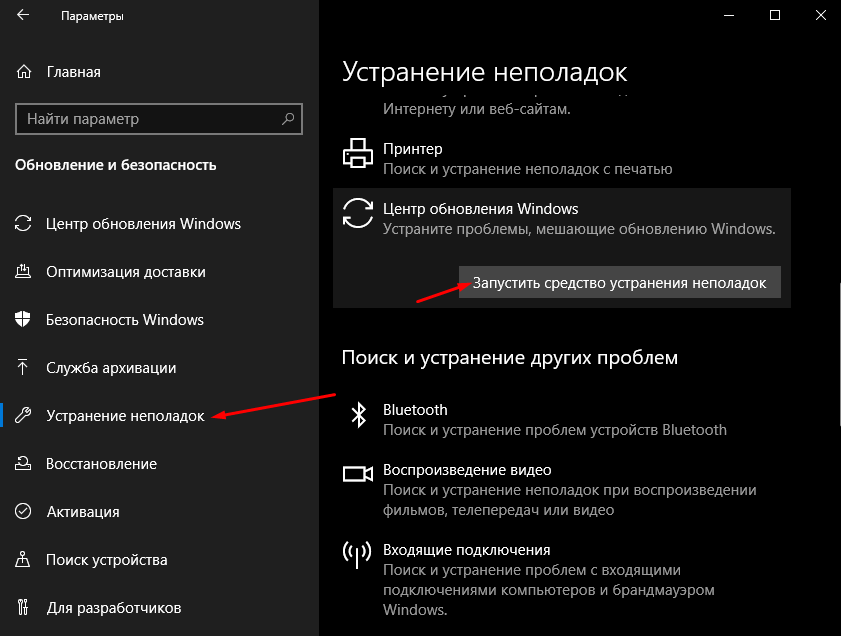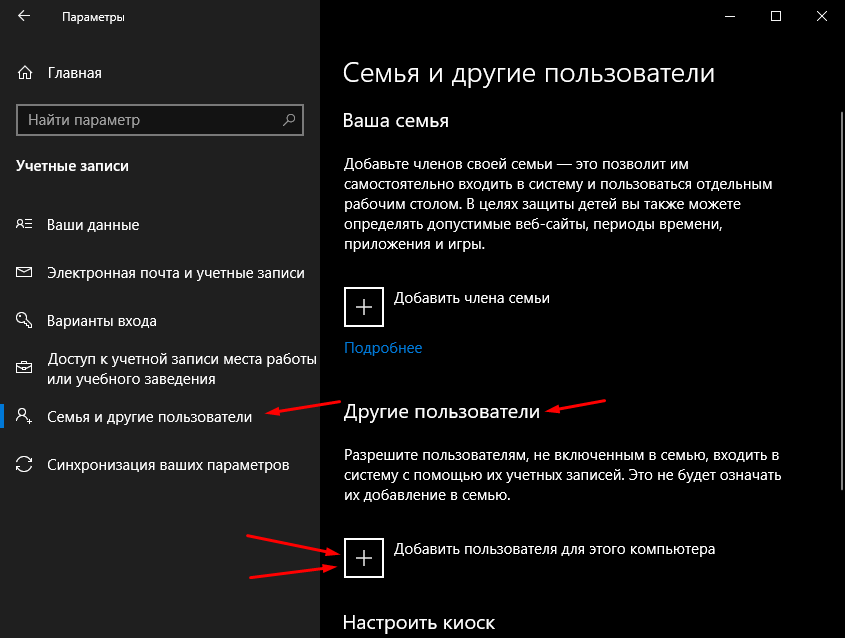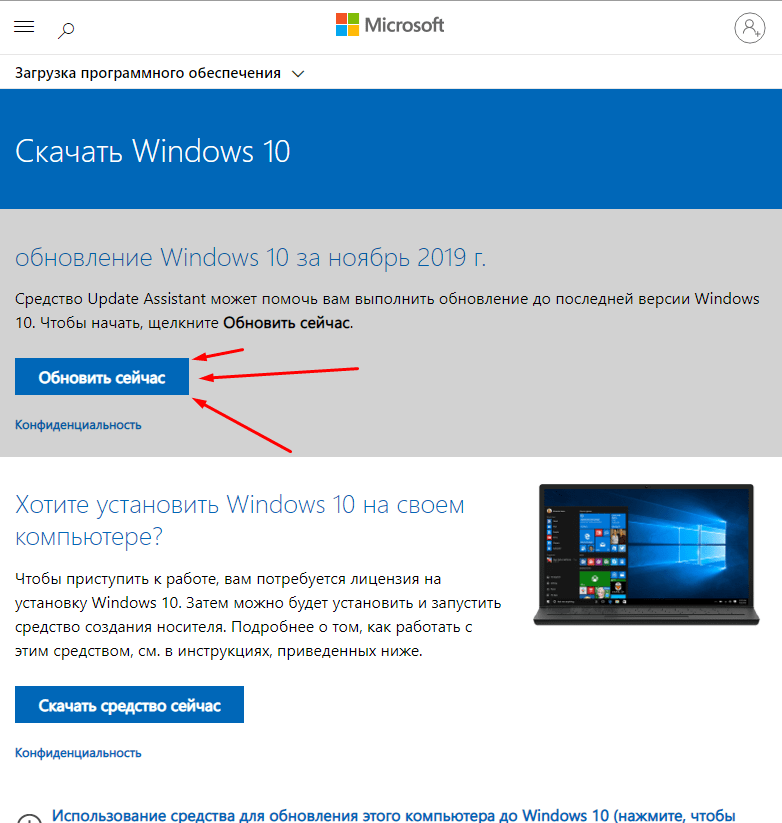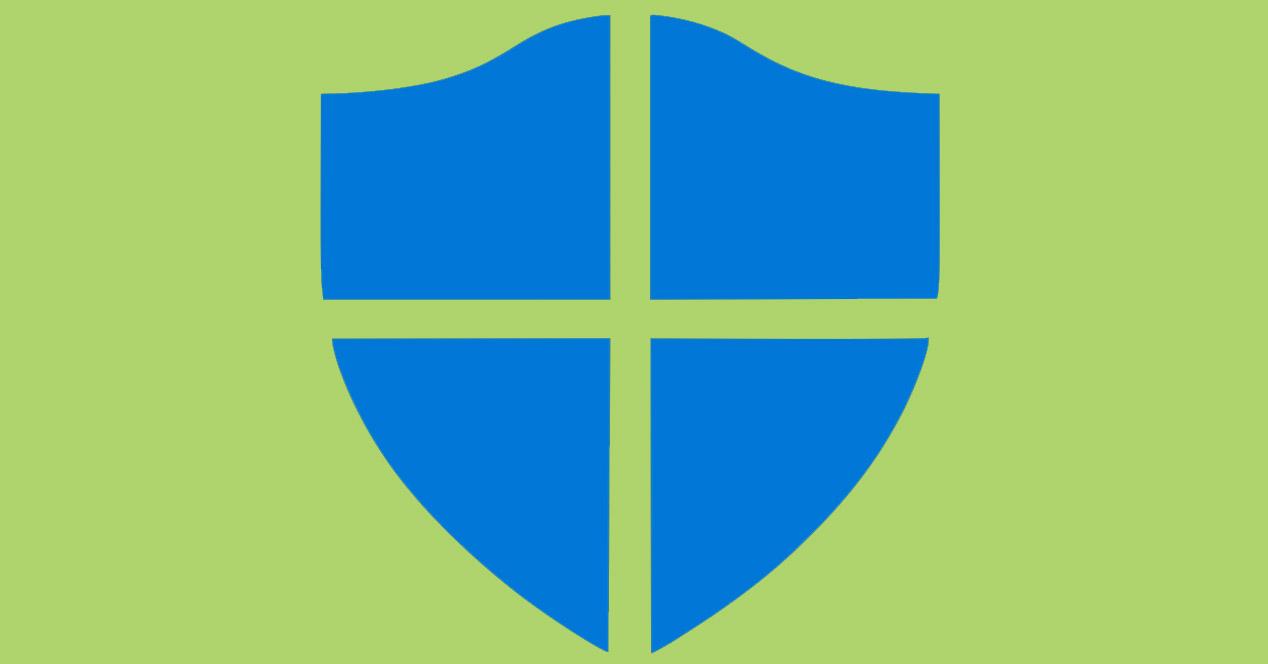Сообщение об ошибке 0x8007139f появляется в Центре обновлений, причем как в момент загрузки, так и установки апдейта. Бывают и случаи, когда проблема с таким кодом появляется после попытки запуска Защитника Windows (и заканчивается она неудачно). Я расскажу о нескольких причинах, предшествующих данной проблеме на компьютере с ОС Windows 10, а также разберу способы устранения неполадки.
Причины появления ошибки
В основном, корень неполадки кроется в нескольких причинах:
- Ошибки в работе Центра обновлений.
- Повреждение системных файлов.
- Неудачная загрузка обновлений.
- Влияние стороннего антивируса или другого защитного приложения.
- Воздействие вирусного ПО.
- Появление проблем в работе учетной записи.
- Конфликт системного и стороннего антивируса.
Способы исправления ошибки
В общем, корень проблемы может быть разным, но исправить данную ошибку можно, задействовав несколько способов.
Запуск средства устранения неполадок
Сначала необходимо запустить системное средство для поиска неполадок. Возможно, оно выявит причину появления сообщения с ошибкой и устранит ее без вмешательства пользователя. Чтобы открыть эту утилиту, для начала надо перейти в «Параметры», нажав на иконку с изображением шестеренки в меню «Пуск» или комбинацию Win + I.
Далее следует перейти в категорию «Обновление и безопасность», там уже открыть вкладку «Устранение неполадок». Нахожу пункт «Центр обновления Windows», кликаю по нему, в результате выйдет кнопка «Запуск средства устранения неполадок». По ней мне и нужно нажать.
Первым делом надо запустить средство устранения неполадок
В результате откроется новое окно, в котором мне необходимо следовать инструкциям. Утилита просканирует систему и при обнаружении неполадок предложит вариант действий для их исправления.
Если средство устранения неполадок не выявило ничего в системе, рекомендую переходить к следующим способам.
Загрузка …
Проверка системы на наличие вирусов
Теперь необходимо просканировать систему на наличие в ней вирусного ПО. Сделать это можно как с помощью встроенного, так и стороннего антивируса. Просто открываю программу, перехожу в раздел «Сканирование» или «Проверка», зависит от программы. Затем запускаю, в зависимости от количества свободного времени и срочности задачи, быструю или полную проверку.
Загрузка …
Отключение или удаление стороннего антивируса
В случае, когда сторонний антивирус мешает работе системных компонентов или конфликтует со встроенным защитником, рекомендую либо временно отключить его систему защиты, либо удалить программу полностью из компьютера.
Загрузка …
Сканирование системных файлов
Просканировать системные файлы можно с помощью двух утилит – sfc и DISM. Обе запускаются с помощью командной строки, открытой (внимание!) с правами администратора. В ином случае ничего не сработает. Для этого необходимо открыть поисковик в панели задач, ввести соответствующий запрос, а затем в меню нужной программы выбрать пункт «Запуск от имени администратора».
Запустить первую утилиту можно с помощью вот такой команды:
sfc /scannow
Во втором случае команда будет выглядеть вот таким образом:
DISM /Online /Cleanup-Image /RestoreHealth
Обе активируются нажатием на кнопку Enter, сканирование во всех случаях занимает не мало времени. Особенно если используются обе команды, последовательно.
После того как сканирование и исправление неполадок завершится, нужно перезагрузить компьютер и проверить ту операцию, на которой выходила ошибка с кодом 0x8007139f.
Загрузка …
Создание новой учетной записи
Если же проблема связана с учетной записью, то устранить ее поможет создание новой. Для этого открываю «Параметры» одним из способов, что я ранее описывала, затем перехожу к категории «Учетные записи» и открываю вкладку «Семья и другие люди». В разделе «Другие люди» будет кнопка «Добавить пользователя для этого компьютера» — жму по ней.
Я могу привязать новый аккаунт к профилю Microsoft, а могу и не привязать – для этого нужно лишь обходить процедуру входа и регистрации нового пользователя. В конце потребуется только ввести никнейм и, если надо, пароль.
Вот так можно добавить нового пользователя
Загрузка …
Сброс компонентов обновления
Этот способ помогает устранить проблему именно когда она возникает при закачке и установке апдейта, в остальных случаях это не поможет. Для очистки компонентов «Центра обновления» нужно открыть «Командную строку» с правами администратора и последовательно вводить в ней нижеуказанные команды.
net stop wuauserv
net stop cryptSvc
net stop bits
net stop msiserver
Ren C:WindowsSoftwareDistribution SoftwareDistribution.old
Ren C:WindowsSystem32catroot2 Catroot2.old
net start wuauserv
net start cryptSvc
net start bits
net start msiserver
После завершения данной процедуры следует перезагрузить компьютер и снова проверить, появляется ли ошибка с кодом 0x8007139f при скачивании или установке апдейта.
Загрузка …
Установка обновлений вручную
Обновить Windows 10 можно и вручную, не включая «Центр обновлений». Для этого следует перейти на страницу официального сайта, с которой производится скачивание средства создания носителя с образом Windows 10. В верхней части будет часть «обновление Windows 10 за … (тут приводится актуальная дата)», а ниже кнопка «Обновить сейчас». При нажатии на нее скачивается приложение «Помощник по обновлению Windows 10». Идеальная замена «Центра обновлений», к тому же от разработчика системы! После того как закачка завершится, запускаю программу и следую инструкции.
На официальном сайте есть ссылка на скачивание «Помощника по обновлению Windows 10»
Загрузка …
Восстановление системы
Если ничего из вышеуказанного не помогло, придется перейти к процедуре восстановления. Есть три способа вернуть систему в определенное состояние, и первый – это точка восстановления. Более подробно об этом ранее писали на сайте. Здесь выходит, что восстановить систему первым способом возможно только в случае, если заранее была создана точка, в которую нужно систему вернуть. То бишь сохранить систему на том моменте, когда никаких проблем не было.
Второй способ – это откатить Windows 10 до прошлой версии. Но такое возможно только в случае, если апдейт проводился не больше 10 дней назад, при этом исходные данные были сохранены (пользователи не очищал систему и не удалял старую версию обновлений).
Третий способ – возврат системы к исходному, первичному состоянию. Тому моменту, когда система была установлена или был куплен компьютер/ноутбук. В таком случае можно выбирать, надо сохранять файлы или нет.
Все способы можно активировать через «Параметры» системы, в категории «Обновление и безопасность», во вкладке «Восстановление».
Для восстановления системы в Windows 10 предусмотрено несколько простых инструментов
Загрузка …
Заключение
Ошибка с кодом 0x8007139f в Windows 10 может появляться не только при установке обновлений, но и во время запуска сканирования в системном антивирусе или при наличии проблем в работе учетной записи. Каждая указанная проблема легко решается с помощью встроенных в систему средств. Для исправления неполадки нужно просто делать все в точности, как в способах, указанных выше.
Загрузка …
Post Views: 2 421
Если вы столкнулись с кодом ошибки приложения «Почта» с кодом 0x8007139f при добавлении учетной записи электронной почты в приложение «Почта» на устройстве с Windows 10 или Windows 11, то этот пост предназначен для того, чтобы помочь вам с наиболее подходящими решениями, которые вы можете попытаться решить для успешного решения этой проблемы.

Когда вы столкнетесь с этой проблемой, вы получите следующее полное сообщение об ошибке;
Что-то пошло не так
Сожалеем, но мы не смогли этого сделать.
Код ошибки 0x8007139f
Эта ошибка возникает в основном, когда приложение «Почта» не имеет доступа к вашей учетной записи электронной почты.
Если вы столкнулись с этим Код ошибки почтового приложения 0x8007139f на вашем ПК с Windows вы можете попробовать наши рекомендуемые решения ниже в произвольном порядке и посмотреть, поможет ли это решить проблему.
- Проверьте настройки конфиденциальности приложений Почта и Календарь
- Сбросить почтовое приложение
- Удалите и переустановите приложение Почта
- Войдите в Windows, используя локальную учетную запись
Давайте посмотрим на описание процесса, связанного с каждым из перечисленных решений.
Перед тем, как попробовать приведенные ниже решения, проверьте наличие обновлений Windows, а также проверьте наличие обновлений в Microsoft Store и установите все доступные биты на свое устройство с Windows 10/11 и посмотрите, появляется ли ошибка снова, когда вы пытаетесь добавить учетную запись электронной почты в приложение «Почта и Календарь».
1]Проверьте настройки конфиденциальности приложений «Почта» и «Календарь»
Это решение требует, чтобы вы проверили разрешения вашего почтового приложения. Вот как:
- Нажмите клавишу Windows + I, чтобы открыть Настройки.
- Щелкните Конфиденциальность.
- Перейдите к левой панели и выберите опцию Электронная почта.
- На правой панели в разделе Разрешить приложениям доступ к вашей электронной почте включите кнопку.
- По-прежнему на правой панели в разделе «Выберите, какие приложения могут получать доступ к вашей электронной почте» включите кнопку «Почта и календарь».
- Вам также может потребоваться включить кнопку «Люди».
- Закройте приложение «Настройки».
Теперь попробуйте добавить учетную запись электронной почты и посмотрите, Код ошибки почтового приложения 0x8007139f снова появляется. Если да, попробуйте следующее решение.
2]Сбросить почтовое приложение
Это решение требует, чтобы вы сбросили почтовое приложение и посмотрите, поможет ли это.
3]Удалите и повторно установите приложение «Почта».
Это решение требует, чтобы вы удалили приложение «Почта», а затем переустановили его, настроили приложение и, наконец, добавили учетную запись электронной почты.
Сделайте следующее:
- Нажмите клавишу Windows + X, чтобы открыть меню опытного пользователя.
- Коснитесь A на клавиатуре, чтобы запустить PowerShell в режиме администратора / с повышенными правами.
- В консоли PowerShell скопируйте и вставьте приведенную ниже команду и нажмите Enter, чтобы удалить приложение Mail.
Get-appxprovisionedpackage –online | where-object {$ _. packagename –like «* windowscommunicationsapps *»} | remove-appxprovisionedpackage –online
Если, однако, проблема не исчезнет, попробуйте следующее решение.
4]Войдите в Windows, используя локальную учетную запись
Это скорее обходной путь, чем решение — это означает, что вы входите в свой ПК с Windows, используя локальную учетную запись вместо учетной записи Microsoft.
Любое из этих предложений должно сработать для вас!
 .
.
Содержание
- Что такое и почему этот сбой происходит в Защитнике Windows
- Как избежать ошибки 0x8007139f в антивирусе
- Остановите или удалите другой антивирус
- Убедитесь, что Windows хорошо обновлена
- Запустить средство устранения неполадок
- Посмотрите, есть ли поврежденные файлы
- Деактивировать и повторно активировать Защитник Windows
Это проблема, которая предотвратит файлы от проверки антивирусом Windows . Он выдает предупреждающее сообщение о том, что сканирование не может быть запущено, и показывает нам код ошибки 0x8007139f. Это конфликт на уровне программного обеспечения, который препятствует нормальной работе Защитника Windows.
Обычно это происходит из-за конфликт с другим антивирусом . Это одна из причин, по которой мы не рекомендуем устанавливать более одной в вашей системе. По сути, может случиться так, что обе программы «мешают» друг другу и могут привести к ошибкам, подобным той, которую мы видим. Если, например, у нас есть антивирус для Windows, и мы также установили другой, такой как Avast, Bitdefender, Kaspersky или любое другое решение безопасности, очень вероятно, что это причина.
Но он также появляется, когда был проблема с обновлением . Всегда иметь последние версии важно, но иногда это обновление не выполняется правильно и появляются определенные ошибки. Если мы недавно обновили Windows и по какой-то причине она не завершилась должным образом, это также может быть причиной ошибки 0x8007139f. Это происходит, если, например, мы отключились во время установки, преждевременно выключили компьютер или просто произошел сбой с файлами.
Другая причина, которая может быть связана с проблемой обновления, заключается в том, что есть поврежденные файлы в системе . Это всегда вызывает ошибки этого типа, которые препятствуют нормальной работе определенных компонентов или программ.
Как избежать ошибки 0x8007139f в антивирусе
Мы собираемся объяснить, что мы можем сделать, если эта проблема возникает при попытке сканирования файлов с помощью Defender для Windows . Это относительно частый сбой, и нормальным является то, что мы можем быстро решить его и, таким образом, заставить все работать нормально. Ничего дополнительного устанавливать не нужно.
Остановите или удалите другой антивирус
Первое, что мы должны сделать, это посмотреть, может ли проблема быть вызвана другой антивирус что мы установили. Несомненно, это наиболее вероятная причина появления ошибки 0x8007139f при использовании антивируса Windows. Нам придется приостановить другую установленную нами программу безопасности и посмотреть, продолжает ли она появляться или решена.
Мы также можем напрямую удалить другой антивирус что у нас есть. Фактически, мы рекомендуем это сделать, потому что если у нас есть Защитник Windows и еще один, каким бы он ни был, рано или поздно у нас будут конфликты такого типа, и в итоге вместо повышения безопасности мы усложним ситуацию.
Это может произойти, если мы установим программу и вместе с этим софтом нам предложат еще установить антивирус, и мы помечаем его, думая, что он пригодится. У нас было бы установлено другое приложение безопасности, и, хотя это действительно хороший антивирус, оно могло вызвать конфликт. Это происходит, например, когда мы устанавливаем браузеры, которые предлагают нам также добавить программу безопасности.
Убедитесь, что Windows хорошо обновлена
Вторая наиболее частая причина — это то, что проблема с обновлением Windows . Это заставляет нас убедиться, что система действительно хорошо обновлена, и, в случае, если оно не было завершено, принудительно выполнить новое обновление и убедиться, что оно успешно завершено.
Для этого мы идем в Пуск, открываем Настройки, идем в Обновление и безопасность и там он покажет нам, какую версию мы установили и есть ли ожидающие обновления. Если предыдущее обновление не было завершено, файлы будут отображаться как ожидающие, и мы сможем начать заново.
Кроме того, если мы нажмем кнопку выше Проверить наличие обновлений , он начнет поиск новых версий, которые мы можем добавить. Многие из этих регулярных обновлений связаны с Защитником Windows, поэтому могут возникнуть проблемы.
Запустить средство устранения неполадок
Еще один шаг к исправлению ошибки Защитника Windows 0x8007139f — использование средства устранения неполадок. Эта функция, интегрированная с Windows, может помочь автоматически исправить определенные проблемы.
Чтобы запустить его, нам нужно снова перейти в Пуск, войти в Настройки, Обновление и безопасность, и там мы нажимаем на Устранение неполадок . Оказавшись здесь, вы должны обратиться к дополнительным средствам устранения неполадок, и они покажут нам ряд альтернатив, из которых мы можем выбрать.
Мы заинтересованы в Центр обновления Windows , так как наша проблема может быть связана с ошибкой обновления Windows. Поэтому мы нажимаем здесь и нажимаем Запустить средство устранения неполадок. Он автоматически начнет искать возможные возникшие проблемы и исправлять их.
Посмотрите, есть ли поврежденные файлы
Мы также должны упомянуть возможность исправления возможных поврежденных файлов. Это, безусловно, может быть еще одной причиной появления проблем, подобных 0x8007139f, при сканировании файлов с помощью Защитника Windows.
Для этого воспользуемся проверкой системных файлов или Команда SFC . Это инструмент, который интегрирован с Windows и помогает нам восстанавливать возможные поврежденные файлы и исправлять определенные функции или возможности, которые перестали работать правильно.
Нам нужно перейти в Пуск, ввести командную строку и запустить ее в режиме администратора. Впоследствии SFC / scannow команда должна быть выполнена. Этот процесс может занять несколько минут, в зависимости от мощности нашего оборудования и количества файлов, которые необходимо проанализировать.
В случае обнаружения поврежденных файлов он попытается их восстановить. Мы будем видеть сообщение, подобное тому, которое мы видим на изображении выше, всякий раз, когда это возможно. Если он не обнаружил ничего неправильного, он просто сказал бы нам, что не обнаружил нарушения целостности.
Деактивировать и повторно активировать Защитник Windows
Еще один вариант — временно отключить Защитник Windows и посмотрите, решит ли это проблему. Это не очень рекомендуемый вариант, поскольку мы собираемся быть незащищенными даже на мгновение, но если все вышеперечисленное не оказало никакого эффекта, мы можем попробовать его.
Нам нужно зайти в Пуск, заходим в Настройки, Обновление и безопасность, Windows Охранник и откройте Безопасность Windows. Открыть Антивирус и Защита от угроз и доступ Управление настройками. Когда мы внутри, мы должны снять галочку с Защита в реальном времени коробка. Он предупредит нас, что мы должны его принять.
На мгновение мы отключим антивирус Windows. Мы можем легко включить его, просто нажав на поле «Защита в реальном времени» еще раз.
Короче говоря, ошибку 0x8007139f, которая мешает Защитнику Windows работать правильно и анализировать файлы, можно решить, выполнив следующие действия. Самым нормальным является то, что это конфликт с другим антивирусом, но мы также указали, что это может быть сбой при обновлении системы или поврежденные файлы.
| Номер ошибки: | Ошибка 0x8007139F | |
| Название ошибки: | Microsoft Security Essentials Error 0X8007139F | |
| Описание ошибки: | You might be trying to use more than one real-time security product at the same time. | |
| Разработчик: | Microsoft Corporation | |
| Программное обеспечение: | Microsoft Security Essentials | |
| Относится к: | Windows XP, Vista, 7, 8, 10, 11 |
Определение «Microsoft Security Essentials Error 0X8007139F»
«Microsoft Security Essentials Error 0X8007139F» обычно называется формой «ошибки времени выполнения». Разработчики программного обеспечения, такие как Microsoft Corporation, обычно принимают Microsoft Security Essentials через несколько уровней отладки, чтобы сорвать эти ошибки перед выпуском для общественности. Ошибки, такие как ошибка 0x8007139F, иногда удаляются из отчетов, оставляя проблему остается нерешенной в программном обеспечении.
Ошибка 0x8007139F может столкнуться с пользователями Microsoft Security Essentials, если они регулярно используют программу, также рассматривается как «You might be trying to use more than one real-time security product at the same time.». Если происходит «Microsoft Security Essentials Error 0X8007139F», разработчикам будет сообщено об этой проблеме, хотя отчеты об ошибках встроены в приложение. Microsoft Corporation может устранить обнаруженные проблемы, а затем загрузить измененный файл исходного кода, позволяя пользователям обновлять свою версию. Если есть уведомление об обновлении Microsoft Security Essentials, это может быть решением для устранения таких проблем, как ошибка 0x8007139F и обнаруженные дополнительные проблемы.
Как триггеры Runtime Error 0x8007139F и что это такое?
«Microsoft Security Essentials Error 0X8007139F» чаще всего может возникать при загрузке Microsoft Security Essentials. Вот три наиболее распространенные причины, по которым происходят ошибки во время выполнения ошибки 0x8007139F:
Ошибка 0x8007139F Crash — она называется «Ошибка 0x8007139F», когда программа неожиданно завершает работу во время работы (во время выполнения). Как правило, это результат того, что Microsoft Security Essentials не понимает входные данные или не знает, что выводить в ответ.
Утечка памяти «Microsoft Security Essentials Error 0X8007139F» — этот тип утечки памяти приводит к тому, что Microsoft Security Essentials продолжает использовать растущие объемы памяти, снижая общую производительность системы. Критическими проблемами, связанными с этим, могут быть отсутствие девыделения памяти или подключение к плохому коду, такому как бесконечные циклы.
Error 0x8007139F Logic Error — Ошибка программной логики возникает, когда, несмотря на точный ввод от пользователя, производится неверный вывод. Обычные причины этой проблемы связаны с ошибками в обработке данных.
Microsoft Corporation проблемы с Microsoft Security Essentials Error 0X8007139F чаще всего связаны с повреждением или отсутствием файла Microsoft Security Essentials. Как правило, любую проблему, связанную с файлом Microsoft Corporation, можно решить посредством замены файла на новую копию. Кроме того, регулярная очистка и оптимизация реестра Windows предотвратит создание неправильных ссылок на пути к файлам Microsoft Corporation, поэтому мы настоятельно рекомендуем регулярно выполнять сканирование реестра.
Распространенные сообщения об ошибках в Microsoft Security Essentials Error 0X8007139F
Обнаруженные проблемы Microsoft Security Essentials Error 0X8007139F с Microsoft Security Essentials включают:
- «Ошибка Microsoft Security Essentials Error 0X8007139F. «
- «Microsoft Security Essentials Error 0X8007139F не является приложением Win32.»
- «Извините, Microsoft Security Essentials Error 0X8007139F столкнулся с проблемой. «
- «Microsoft Security Essentials Error 0X8007139F не может быть найден. «
- «Отсутствует файл Microsoft Security Essentials Error 0X8007139F.»
- «Проблема при запуске приложения: Microsoft Security Essentials Error 0X8007139F. «
- «Microsoft Security Essentials Error 0X8007139F не выполняется. «
- «Отказ Microsoft Security Essentials Error 0X8007139F.»
- «Неверный путь к приложению: Microsoft Security Essentials Error 0X8007139F.»
Эти сообщения об ошибках Microsoft Corporation могут появляться во время установки программы, в то время как программа, связанная с Microsoft Security Essentials Error 0X8007139F (например, Microsoft Security Essentials) работает, во время запуска или завершения работы Windows, или даже во время установки операционной системы Windows. Документирование проблем Microsoft Security Essentials Error 0X8007139F в Microsoft Security Essentials является ключевым для определения причины проблем с электронной Windows и сообщения о них в Microsoft Corporation.
Microsoft Security Essentials Error 0X8007139F Истоки проблем
Большинство проблем Microsoft Security Essentials Error 0X8007139F связаны с отсутствующим или поврежденным Microsoft Security Essentials Error 0X8007139F, вирусной инфекцией или недействительными записями реестра Windows, связанными с Microsoft Security Essentials.
В частности, проблемы с Microsoft Security Essentials Error 0X8007139F, вызванные:
- Недопустимые разделы реестра Microsoft Security Essentials Error 0X8007139F/повреждены.
- Загрязненный вирусом и поврежденный Microsoft Security Essentials Error 0X8007139F.
- Другая программа злонамеренно или по ошибке удалила файлы, связанные с Microsoft Security Essentials Error 0X8007139F.
- Другая программа, конфликтующая с Microsoft Security Essentials Error 0X8007139F или другой общей ссылкой Microsoft Security Essentials.
- Microsoft Security Essentials (Microsoft Security Essentials Error 0X8007139F) поврежден во время загрузки или установки.
Продукт Solvusoft
Загрузка
WinThruster 2022 — Проверьте свой компьютер на наличие ошибок.
Совместима с Windows 2000, XP, Vista, 7, 8, 10 и 11
Установить необязательные продукты — WinThruster (Solvusoft) | Лицензия | Политика защиты личных сведений | Условия | Удаление