Если при попытке зашифровать или расшифровать файл с использованием механизма EFS по умолчанию — Неожиданная ошибка не позволяет применить свойства к файлу. Если вы продолжаете получать ошибку, вы можете использовать код ошибки для поиска справки по этой проблеме. Ошибка 0x80071771, указанный файл не может быть дешифрован , тогда эта публикация может вам помочь.
Основная причина этой ошибки — исходный файл, который шифруется или дешифруется и не может быть прочитан функцией копирования и вставки Проводника, и обычно может возникнуть, если вы обращаетесь к файлу, который ранее находился на другом компьютере.
Ошибка 0x80071771, указанный файл не может быть расшифрован
Сначала посмотрите, можете ли вы расшифровать файлы, зашифрованные EFS.
Если вы не можете, продолжайте и получите полный контроль над файлом. Для этого откройте проводник, щелкните правой кнопкой мыши на разделе и выберите Свойства.
На вкладке с надписью Безопасность нажмите кнопку с надписью Изменить… . При этом убедитесь, что в разделе Все выбрано. > Раздел группы или имени пользователя .
Теперь раздел Разрешения для всех будет активирован. Убедитесь, что установлены все флажки для Разрешить . Нажмите Применить.
Затем нажмите кнопку под названием Дополнительно. Появится окно с именем Дополнительные параметры безопасности . Теперь нажмите ссылку Изменить для раздела Владелец .
Введите имя своей учетной записи в поле и нажмите Проверить имена , чтобы подтвердить имя учетной записи, и нажмите ОК.
Выберите параметр «em» Заменить владельца для подконтейнеров и объектов. Нажмите ОК.
Сделав это, теперь в списке Группы или Имена пользователей выберите Администраторы и выберите Полный доступ в разделе Разрешения для администраторов панель. Нажмите ОК.
Некоторые пользователи получают ошибку 0x80071771 при попытке открыть или обработать файл в Windows 10. Обычно это происходит после того, как пользователь обновился до последней версии Windows со старой версии. Сообщение об ошибке иногда сопровождается сообщением « Указанный файл не может быть расшифрован ».
Ошибка 0x80071771 в Windows 10
Что вызывает ошибку 0x80071771?
Мы исследовали эту конкретную проблему, изучив различные пользовательские отчеты и стратегии восстановления, которые использовались затронутыми пользователями для решения проблемы.
Как выясняется, этот конкретный код ошибки чаще всего встречается, когда пользователь пытается получить доступ к файлу, который был ранее создан и зашифрован на другом компьютере.
Это конкретное сообщение об ошибке в основном связано с файлами, которые были зашифрованы с помощью шифрованной файловой системы (EFS) . Это встроенное в Windows шифрование, которое широко используется для шифрования файлов и папок, чтобы защитить их от нежелательного доступа.
Эта система шифрования была разработана для предотвращения доступа к вашему компьютеру ваших конфиденциальных данных от угроз или злоумышленников. Дело в том, что после того, как файл зашифрован, требуется сертификат для доступа к нему с другого устройства. Из-за этого зашифрованный файл может быть доступен только на том компьютере, который был зашифрован без каких-либо дополнительных операций.
Имея это в виду, есть два способа получить доступ к зашифрованному файлу на другом компьютере:
- Расшифровывая файл перед его перемещением на новый компьютер.
- Перемещая зашифрованный файл на новый компьютер вместе с сертификатом или ключом шифрования.
Если вы в настоящее время ищете способ устранения ошибки 0x80071771, эта статья предоставит вам несколько шагов по устранению неполадок. Скорее всего, не все описанные ниже методы будут применимы к вашему сценарию.
Поэтому мы советуем вам следовать методам в том порядке, в котором они представлены, и игнорировать методы, которые нельзя воспроизвести. В конечном итоге вы должны наткнуться на метод, который решит проблему для вас.
Способ 1: получение полного разрешения на доступ к файлу
Один из способов, который может позволить вам получить доступ к зашифрованному файлу, — дать себе полное разрешение на доступ к системным файлам, а затем выполнить один из внутренних методов расшифровки, чтобы разблокировать файлы. Но имейте в виду, что этот метод не будет работать в тех случаях, когда файл был изначально зашифрован на другом компьютере.
Вам нужно будет выполнить следующие шаги на компьютере, где файл был изначально зашифрован. После их завершения вы сможете переместить файл и открыть его на другом компьютере, не обнаружив ошибки 0x80071771 .
Несколько пострадавших пользователей сообщили, что им удалось устранить ошибку 0x80071771, выполнив следующие действия. Вот что вам нужно сделать:
-
В Проводнике файлов щелкните правой кнопкой мыши букву диска, с которым вы столкнулись с проблемой, и выберите « Свойства».
Доступ к экрану свойств соответствующего диска
На экране свойств перейдите на вкладку «Безопасность» и нажмите кнопку «Изменить» (рядом с кнопкой « Изменить» нажмите « Изменить» ).
Изменение разрешений на вкладке «Безопасность»
На вкладке «Безопасность» нажмите кнопку « Добавить» под именем группы или пользователя .
Добавление дополнительных разрешений для тома
В окне « Выбор пользователей или групп» введите « Все» в поле « Введите имена объектов для выбора (примеры)» и нажмите « ОК», чтобы сохранить изменения.
Добавление группы «Все» в разрешения для тома
Вернувшись в окно « Разрешения», выберите группу « Все » и установите все флажки в поле « Разрешить» в разделе « Разрешения для всех» .
Предоставление полного контроля группе «Все»
Нажмите Применить, чтобы сохранить изменения. Затем вернитесь на вкладку « Безопасность » в « Свойствах» соответствующего тома, но на этот раз нажмите кнопку « Дополнительно» (связано со специальными разрешениями или дополнительными настройками ).
Доступ к меню специальных разрешений диска
В окне « Дополнительные параметры безопасности» перейдите на вкладку « Разрешения » и нажмите « Изменить».
Смена владельца по умолчанию
Затем в окне « Выбор пользователя или группы» введите « Все» в поле «Введите имя объекта» и нажмите « ОК», чтобы сохранить изменения.
Добавление группы «Все» в специальные разрешения
Далее обязательно установите флажок, связанный с Заменить владельца на подконтейнерах и объектах .
Замена владельца на субконтейнеры и объекты
Если владелец — « Все», перейдите на вкладку « Аудит » и нажмите « Добавить».
Доступ к вкладке «Аудит» соответствующего диска
В разделе « Auditing Entry» для затронутого тома выберите « Все в качестве участника» , затем перейдите в раздел « Основныеправа » и установите флажок « Полныйдоступ ». Наконец, нажмите Ok, затем Apply, чтобы сохранить изменения.
Установление полного контроля над основными разрешениями
После выполнения описанных выше действий ваш компьютер только что получил полные разрешения для доступа к файлу. Затем выполните действия ниже, чтобы использовать командную строку с повышенными правами для расшифровки файла:
-
Нажмите клавишу Windows + R, чтобы открыть диалоговое окно «Выполнить». Затем введите «cmd» и нажмите Ctrl + Shift + Enter, чтобы открыть командную строку с повышенными привилегиями . В ответ на запрос UAC (Контроль учетных записей) нажмите Да, чтобы предоставить административные привилегии.
Запуск CMD в качестве администратора
Когда вы попадете в командную строку с повышенными правами, введите следующую команду, чтобы расшифровать файл, который ранее отображал ошибку 0x80071771:
cipher / d «полный путь к файлу с расширением»
Примечание: «полный путь к файлу с расширением», очевидно, является заполнителем . Вам необходимо заменить его на фактический путь к файлу. Например: C: Users madro Desktop appuals 0x80071771.jpg .
Если вы все еще сталкиваетесь с ошибкой 0x80071771 — проблема «Указанный файл не может быть расшифрован» при попытке открыть файл, перейдите к следующему способу ниже.
Способ 2: импорт сертификата шифрования файлов EFS + ключ в Windows 10
Единственный способ открыть зашифрованный файл (файл EFS) на другом компьютере — это импортировать его вместе с сертификатом и ключом. Любое отдельное приложение, которое не имеет соответствующего ключа шифрования файла, не сможет открыть его.
Но для того, чтобы этот метод был применим, вам нужно иметь доступ к компьютеру, который использовался для шифрования файла и экспорта ключа + сертификата. Вот краткое руководство о том, как это сделать:
Экспорт сертификата EFS + ключ
- Нажмите клавишу Windows + R, чтобы открыть диалоговое окно « Выполнить ». Затем введите « certmgr.msc» и нажмите Enter, чтобы открыть утилиту диспетчера сертификатов .
- В утилите диспетчера сертификатов выберите « Сертификаты» на левой панели и нажмите «Личные». Затем перейдите к правой боковой панели и дважды щелкните по Сертификаты.
- Щелкните правой кнопкой мыши Сертификат, который необходимо импортировать на новый компьютер, и выберите « Все задачи»> «Экспорт» .
- Нажмите « Далее» на первом экране и выберите « Да», экспортируйте закрытый ключ на следующем экране.
- Выберите Обмен личной информацией — PKCS # 12 и убедитесь, что установлены флажки, связанные с Включить все сертификаты в путь сертификации, Экспортировать все свойства расширителя и Включить конфиденциальность сертификата . Затем нажмите Далее, чтобы перейти к следующему экрану.
- Установите пароль для файла PFX и подтвердите его. Не забудьте оставить шифрование для TripleDES, прежде чем снова нажать Next .
- Нажмите кнопку « Обзор» и укажите место, куда вы хотите сохранить файл PFX. Затем нажмите Далее еще раз.
- Наконец, нажмите Готово, чтобы завершить процесс.
Экспорт файла PFX
Следующие шаги покажут вам, как импортировать файл PFX, который используется для сертификата шифрования файла, и ключ, используемый с EFS, на другом компьютере. Есть два разных метода, которые вы можете использовать для импорта этого сертификата + ключ.
Оба метода будут работать для любой версии Windows 10, поэтому придерживайтесь того, какой из них более удобен для вашей текущей ситуации:
Вариант первый: импорт сертификата шифрования файла EFS и ключа через файл PFX
- После того, как вы получили файл PFX с первого компьютера, переместите его на тот, где вы столкнулись с ошибкой 0x80071771 .
- Как только файл PFX был перемещен на новый компьютер, щелкните его правой кнопкой мыши и выберите «Install PFX».
- В разделе «Местоположение магазина» выберите « Текущий пользователь» и нажмите « Далее», чтобы продолжить.
- Убедитесь, что в окне «Файл для импорта» выбран правильный файл PFX, и еще раз нажмите «Далее».
- На следующем экране введите пароль, который вы использовали при шифровании файла, в поле Пароль . Затем установите флажки, связанные с Пометить этот ключ как экспортируемый и Включить все расширенные свойства .
- Затем выберите переключатель, связанный с « Автоматически выбрать хранилище сертификатов в зависимости от типа сертификата» и еще раз нажмите «Далее».
Примечание. Вы также можете увидеть предупреждение безопасности, если Windows не может проверить сертификат. Если это происходит, и вы доверяете источникам файла, нажмите « Да» для подтверждения.
Issue: How to fix 0x80071771 “The specified file could not be decrypted” error?
Hello. My hard drive has crashed, but I managed to transfer my files to a new computer. The problem is that a part of the data got encrypted. Each time I attempt to open them or transfer to another location, I get an error 0x80071771 saying “The specified file could not be decrypted.” Is there something I could do?
The Error Code 0x80071771 that is reporting a problem that “The specified file could not be decrypted” points out to the Encrypting File System (EFS). [1] EFS is a built-in encryption tool in Windows 8, 10 and other versions, which has been developed for the sake of security of people’s files.
EFS function renders standard cryptographic algorithms, which locks files that recognized by the system as unprotected. Encrypted data are subsequently protected from physical possession of the computer, as well as people who have unauthorized access to PC and files. [2] However, EFS protection may become a severe problem if the owner of the encrypted data does not possess the appropriate cryptographic key.
This type of file encryption is not the safes one if applied intentionally by the user to protect files from unauthorized access. In other words, the encryption is transparent, [3] and the key is stored in the operating system (OS), meaning that it can be extracted.
There’s a couple of decryption methods that you can try, but before that, you’ll have to take full permission to access system files. Thus, follow the instructions carefully:
Step 1. Take full permission to access system files
- Right-click on your hard drive and select Properties.
- Open Security tab and click Edit.
- Now select Add and type Everyone in the Enter the object names to select section.
- Click OK to save the changes.
- Then click Everyone and mark Allow check box next to Full Control under Permissions for Everyone section.
- Click Apply and OK to save the changes.
- Now reopen the Security tab and open Advanced section.
- Click Change Permissions at the bottom of the window.
- Type Everyone and click OK.
- Mark the Replace owner on sub-containers and objects option and click Apply.
- Then open Auditing tab and click Add.
- Click on Select a principal option and type Everyone.
- Click OK to save the changes.
- Then find Basic permissions section and mark a checkbox next to Full Control.
- Click OK, Apply and OK to approve the changes.
- Finally, restart your PC.
Step 2. Fix 0x80071771 error “The specified file could not be decrypted” by applying decryption steps
- Right-click on the file or folder that displays the 0x80071771 error.
- Click Fileownership and select Personal.
If that did not help, please try alternative data decryption method:
- Right-click on the encrypted file or folder and select Properties.
- Heed to the General tab and select Advanced.
- Unmark the Encrypt contents to secure data option and click OK.
- Then click the button next to Apply changes to this folder only or Apply changes to this folder, subfolders, and files depending on your preferences,
- Click OK to save the changes.
The last decryption method that we suggest trying is a Command Prompt script. To run it, please do the following:
- Right-click on Windows key and select Command Prompt (Admin).
- Alternatively, you can open Windows search and type Command Prompt.
- Right-click on the result and select Run as Administrator.
- Once an elevated Command Prompt opens, copy and paste the cipher /d “full path of file with the extension” command and press Enter.
NOTE: make sure to type in a full path of the encrypted file or folder between the commas.
- Then press Enter to execute the command.
That’s it. Hopefully, you have managed to fix “The specified file could not be decrypted” error with an error code 0x80071771 successfully. In case you are still struggling to open your files, let us know, and we’ll try to help you.
Содержание
- 1 Что вызывает ошибку 0x80071771?
- 1.1 Способ 1: получение полного разрешения на доступ к файлу
- 1.2 Способ 2: импорт сертификата шифрования файлов EFS + ключ в Windows 10
- 1.3 Экспорт сертификата EFS + ключ
- 1.4 Вариант первый: импорт сертификата шифрования файла EFS и ключа через файл PFX
- 1.5 Вариант второй: импорт сертификата шифрования файлов EFS и ключа через диспетчер сертификатов
Некоторые пользователи получают 0x80071771 ошибка при попытке открыть или обработать файл в Windows 10. Обычно это происходит после того, как пользователь обновился до последней версии Windows со старой версии. Сообщение об ошибке иногда сопровождается сообщением «Указанный файл не может быть расшифрован«.
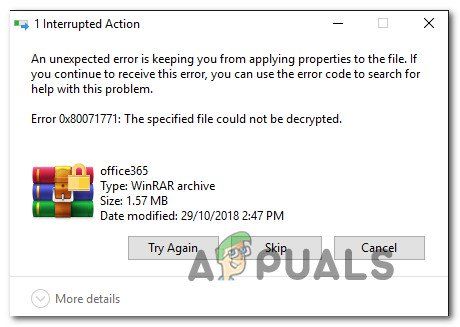
Что вызывает ошибку 0x80071771?
Мы исследовали эту конкретную проблему, изучив различные пользовательские отчеты и стратегии восстановления, которые использовались затронутыми пользователями для решения проблемы.
Как выясняется, этот конкретный код ошибки чаще всего встречается, когда пользователь пытается получить доступ к файлу, который был ранее создан и зашифрован на другом компьютере.
Это конкретное сообщение об ошибке в основном связано с файлами, которые были зашифрованы с Шифрованная файловая система (EFS). Это встроенное в Windows шифрование, которое широко используется для шифрования файлов и папок, чтобы защитить их от нежелательного доступа.
Эта система шифрования была разработана для предотвращения доступа к вашему компьютеру ваших конфиденциальных данных от угроз или злоумышленников. Дело в том, что после того, как файл зашифрован, требуется сертификат для доступа к нему с другого устройства. Из-за этого зашифрованный файл может быть доступен только на том компьютере, который был зашифрован без каких-либо дополнительных операций.
Имея это в виду, есть два способа получить доступ к зашифрованному файлу на другом компьютере:
- Расшифровывая файл перед его перемещением на новый компьютер.
- Перемещая зашифрованный файл на новый компьютер вместе с сертификатом или ключом шифрования.
Если вы в настоящее время ищете способ решить 0x80071771 Ошибка, эта статья предоставит вам несколько шагов по устранению неполадок. Скорее всего, не все описанные ниже методы будут применимы к вашему сценарию.
В связи с этим мы советуем вам следовать методам в том порядке, в котором они представлены, и игнорировать методы, которые невозможно воспроизвести. В конечном итоге вы должны наткнуться на метод, который решит проблему для вас.
Способ 1: получение полного разрешения на доступ к файлу
Один из способов, который может позволить вам получить доступ к зашифрованному файлу, — дать себе полное разрешение на доступ к системным файлам, а затем выполнить один из внутренних методов расшифровки, чтобы разблокировать файлы. Но имейте в виду, что этот метод не будет работать в тех случаях, когда файл был изначально зашифрован на другом компьютере.
Вам нужно будет выполнить следующие шаги на компьютере, где файл был изначально зашифрован. Заполнив их, вы сможете переместить файл и открыть его на другом компьютере, не сталкиваясь с 0x80071771 ошибка.
Несколько пострадавших пользователей сообщили, что им удалось разрешить 0x80071771 ошибка, выполнив шаги ниже. Вот что вам нужно сделать:
- В Проводнике файлов щелкните правой кнопкой мыши букву диска, с которым вы столкнулись с проблемой, и выберите Свойства.
Доступ к экрану свойств соответствующего диска
- На экране свойств перейдите на вкладку Безопасность и нажмите кнопку Изменить (рядом с Чтобы изменить разрешения, щелчок редактировать).
Изменение разрешений на вкладке «Безопасность»
- На вкладке «Безопасность» нажмите добавлять кнопка под Группы или имена пользователей.
Добавление дополнительных разрешений для тома
- Внутри Выберите пользователей или группы окно, тип Каждый в коробке под Введите названия объектов для выбора (примеры) и нажмите Хорошо сохранить изменения.
Добавление группы «Все» в разрешения для тома
- Как только вы вернетесь к права доступа выберите Каждый сгруппировать и поставить все галочки в поле разрешения Разрешения для всех.
Предоставление полного контроля группе «Все»
- Удар Применять сохранить изменения. Далее вернитесь к Безопасность вкладка в свойства затронутого объема, но на этот раз нажмите продвинутый кнопка (связана с Специальные разрешения или расширенные настройки)
Доступ к меню специальных разрешений диска
- От Расширенные настройки безопасности окно, перейдите к права доступа вкладку и нажмите на Изменить.
Смена владельца по умолчанию
- Затем из Выберите пользователя или группу окно, тип Каждый под Введите имя объекта для выбора и ударил Хорошо сохранить изменения.
Добавление группы «Все» в специальные разрешения
- Далее обязательно установите флажок, связанный с Заменить владельца на субконтейнеры и объекты.
Замена владельца на субконтейнеры и объекты
- С владельцем как Каждый, перейти к Аудиторская проверка вкладку и нажмите на Добавлять.
Доступ к вкладке «Аудит» соответствующего диска
- Под Аудит Вступления для затронутого объема выберите Каждый как Principal, затем перейдите к основной разрешение раздел и установите флажок, связанный с Полный контроль. Наконец, нажмите Хорошо затем Применять сохранить изменения.
Установление полного контроля над основными разрешениями
После выполнения описанных выше действий ваш компьютер только что получил полные разрешения для доступа к файлу. Затем выполните действия ниже, чтобы использовать командную строку с повышенными правами для расшифровки файла:
- Нажмите Windows ключ + R открыть диалоговое окно «Выполнить». Затем введите «ЦМД» и нажмите Ctrl + Shift + Enter открыть возвышенный Командная строка. По подсказке UAC (контроль учетных записей пользователей), щелчок да предоставить административные привилегии.
Запуск CMD в качестве администратора
- Когда вы попадете в командную строку с повышенными правами, введите следующую команду, чтобы расшифровать файл, который ранее отображал Ошибка 0x80071771:
cipher / d «полный путь к файлу с расширением»
Замечания: «Полный путь к файлу с расширением» очевидно, заполнитель. Вам необходимо заменить его на фактический путь к файлу. Например: C: Users MADRO Desktop appuals 0x80071771.jpg. - Попробуйте открыть файл и посмотреть, была ли ошибка устранена.
Если вы все еще сталкиваетесь с 0x80071771 Ошибка — «Указанный файл не может быть расшифрован» Проблема при попытке открыть файл, перейдите к следующему способу ниже.
Способ 2: импорт сертификата шифрования файлов EFS + ключ в Windows 10
Единственный способ открыть зашифрованный файл (файл EFS) на другом компьютере — это импортировать его вместе с сертификатом и ключом. Любое отдельное приложение, которое не имеет соответствующего ключа шифрования файла, не сможет его открыть.
Но для того, чтобы этот метод был применим, вам нужно иметь доступ к компьютеру, который использовался для шифрования файла и экспорта ключа + сертификата. Вот краткое руководство о том, как это сделать:
Экспорт сертификата EFS + ключ
- Нажмите Windows ключ + R открыть Бежать диалоговое окно. Затем введите «certmgr.msc» и нажмите Войти открыть Менеджер сертификатов полезность.
- Внутри Менеджер сертификатов утилита, выберите Сертификаты из левой панели и нажмите Личные. Затем перейдите к правой боковой панели и дважды щелкните Сертификаты.
- Щелкните правой кнопкой мыши на сертификат что нужно импортировать на новый компьютер и выбрать Все задачи> Экспорт.
- Нажмите следующий на первом экране и выберите Да, экспортировать закрытый ключ на следующем экране.
- Выбрать Обмен персональной информацией — PKCS # 12 и убедитесь, что ящики, связанные с Включить все сертификаты в путь сертификации, Экспортировать все свойства расширителя а также Включить конфиденциальность сертификата проверены. Затем нажмите Далее, чтобы перейти к следующему экрану.
- Установите пароль для файла PFX и подтвердите его. Не забудьте оставить шифрование TripleDES перед нажатием следующий снова.
- Ударь Просматривать и установите папку, в которую вы хотите сохранить файл PFX. Затем нажмите следующий снова.
- Наконец, нажмите Конец завершить процесс.
Экспорт файла PFX
Следующие шаги покажут вам, как импортировать файл PFX, который используется для сертификата шифрования файла, и ключ, используемый с EFS, на другом компьютере. Есть два разных метода, которые вы можете использовать для импорта этого сертификата + ключ.
Оба метода будут работать для любой версии Windows 10, поэтому придерживайтесь того, какой из них более удобен для вашей текущей ситуации:
Вариант первый: импорт сертификата шифрования файла EFS и ключа через файл PFX
- После того, как вы получили файл PFX с первого компьютера, переместите его на тот, где вы обнаруживаете 0x80071771 ошибка вкл.
- Как только файл PFX был перемещен на новый компьютер, щелкните его правой кнопкой мыши и выберите «Install PFX».
- В разделе «Расположение магазина» выберите Текущий пользователь и ударил следующий продолжать.
- Убедитесь, что в окне «Файл для импорта» выбран правильный файл PFX, и еще раз нажмите «Далее».
- На следующем экране введите пароль, который вы использовали при шифровании файла под пароль поле. Затем установите флажки, связанные с Отметить этот ключ как экспортируемый а также Включить все расширенные свойства.
- Далее выберите переключатель, связанный с Автоматически выбирать хранилище сертификатов в зависимости от типа сертификата и нажмите следующий раз еще раз.
Примечание. Вы также можете увидеть предупреждение безопасности, если Windows не может проверить сертификат. Если это происходит, и вы доверяете источникам файла, нажмите да подтвердить. - Нажмите Конец подтвердить процесс импорта. В последнем приглашении нажмите Хорошо применить окончательное подтверждение.
Импорт ключа + сертификата через файл PFX
Вариант второй: импорт сертификата шифрования файлов EFS и ключа через диспетчер сертификатов
- Нажмите Windows ключ + R откройте команду Run. Затем введите «certmgr.mscИ нажмите Войти открыть Менеджер сертификатов.
- Как только вы находитесь внутри Менеджер сертификатов утилиты, перейдите на левую панель и щелкните правой кнопкой мыши личный папка (под Сертификаты — текущий пользователь).
- Затем выберите Все задачи и выбрать Импортировать вызвать мастера импорта.
- На первом экране убедитесь, что Текущий пользователь выбран и нажмите следующий продолжать.
- На следующем экране нажмите Просматривать и перейдите к местоположению файла PFX, который вы пытаетесь импортировать. Затем нажмите открыто и выберите следующий еще раз, чтобы продолжить работу с мастером импорта.
- На следующем экране введите пароль файла PFX и убедитесь, что поля, связанные с Отметить этот ключ как экспортируемый а также Включить все расширенные свойства проверены.
- Далее выберите переключатель, связанный с «Автоматически выбрать хранилище сертификатов на основе типа сертификата» и нажмите следующий снова.
- Удар Конец чтобы завершить процесс импорта, затем нажмите Хорошо в финальной подсказке.
- Remove From My Forums
-
Question
-
I encrypted the files (jpegs) on my Lenovo computer and now that I want to open them, I get the error message: Error 0x80071771: The specified file could not be decrypted. I went into each file individually and try to change the properties to
decrypt them, but was denied access. How do I decrypt these files?
All replies
-
do you try to open the files from the same computer and the same account which encrypted them?
It seems like you are missing the certificate. -
I have 4 fixed drives that I suspended BitLocker before an in-place install win 10 Ver1709 build 16299-431.
One of the drives is giving me Error 0x80071771. The rest just needed to update permissions. The drive shows file names, properties
and file information, but hey will not open. I have back up win cert from OS its was originally decrypted on and the BitLocker recovery key for drive.How can I recover these files?
-
Edited by
Wednesday, May 16, 2018 12:55 AM
-
Edited by
-
It is the same pc but after an in place install.
I have tried the old cert, I have back up of win cert and Bitlocker cert.
I can see the file names, property details, can read and write to drive.
thank you for your response
- Remove From My Forums
-
Question
-
I encrypted the files (jpegs) on my Lenovo computer and now that I want to open them, I get the error message: Error 0x80071771: The specified file could not be decrypted. I went into each file individually and try to change the properties to
decrypt them, but was denied access. How do I decrypt these files?
All replies
-
do you try to open the files from the same computer and the same account which encrypted them?
It seems like you are missing the certificate. -
I have 4 fixed drives that I suspended BitLocker before an in-place install win 10 Ver1709 build 16299-431.
One of the drives is giving me Error 0x80071771. The rest just needed to update permissions. The drive shows file names, properties
and file information, but hey will not open. I have back up win cert from OS its was originally decrypted on and the BitLocker recovery key for drive.How can I recover these files?
-
Edited by
Wednesday, May 16, 2018 12:55 AM
-
Edited by
-
It is the same pc but after an in place install.
I have tried the old cert, I have back up of win cert and Bitlocker cert.
I can see the file names, property details, can read and write to drive.
thank you for your response
















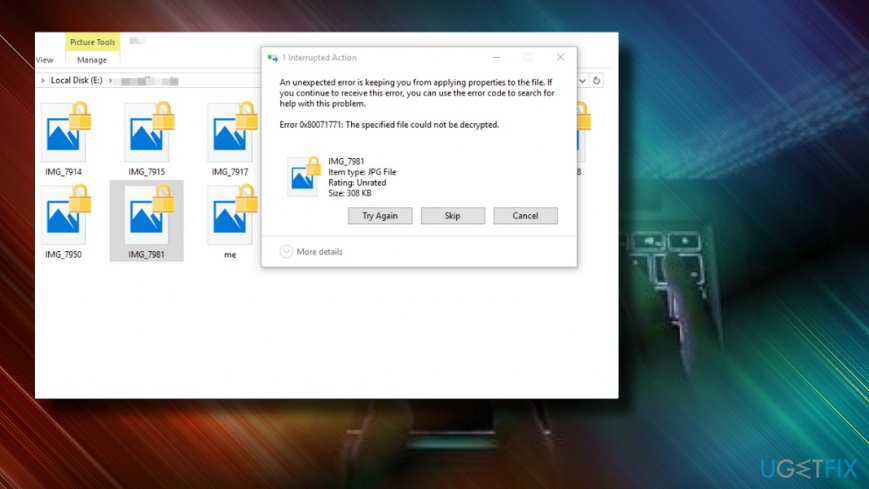
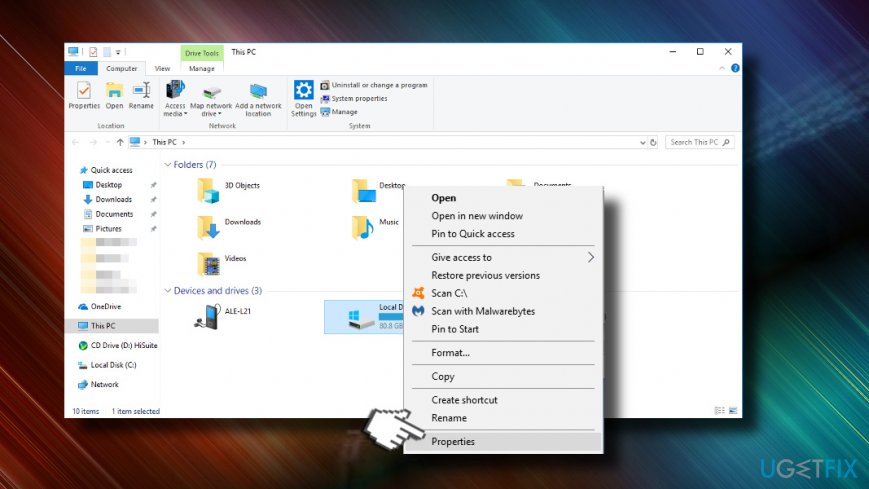
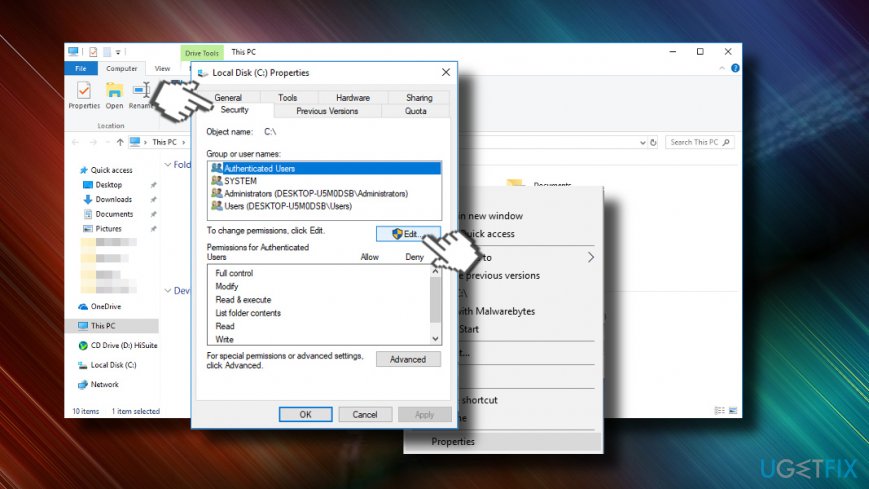
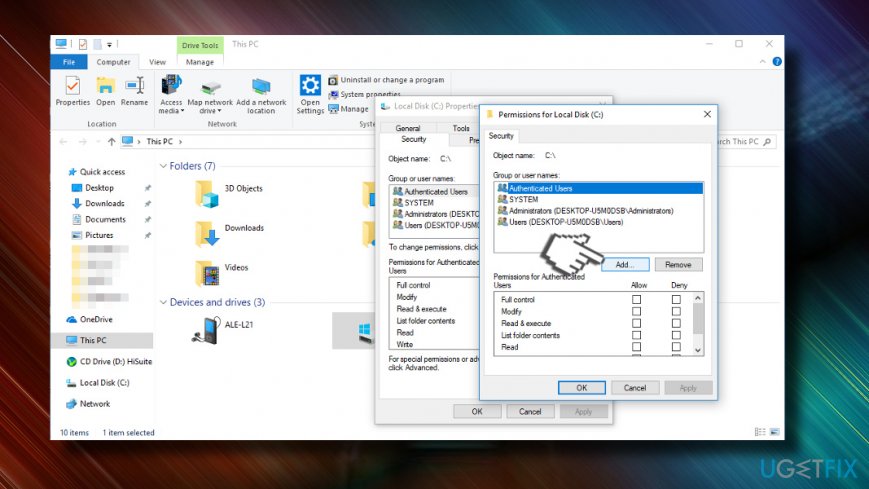
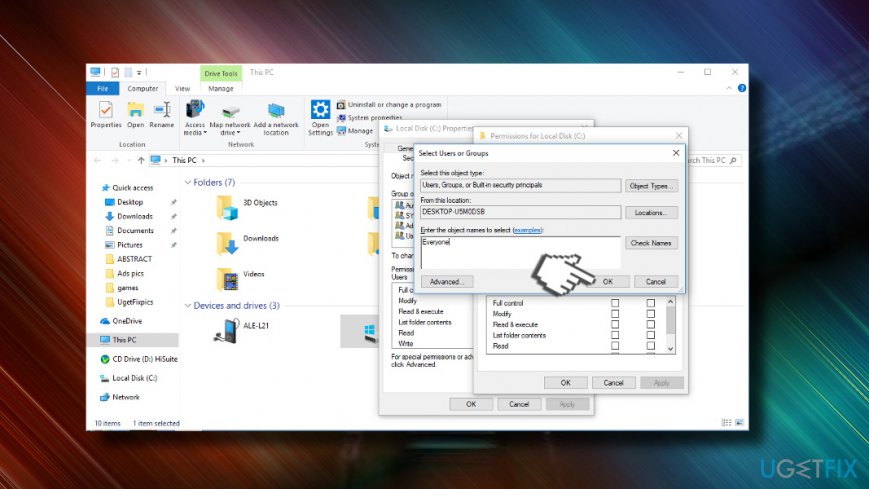

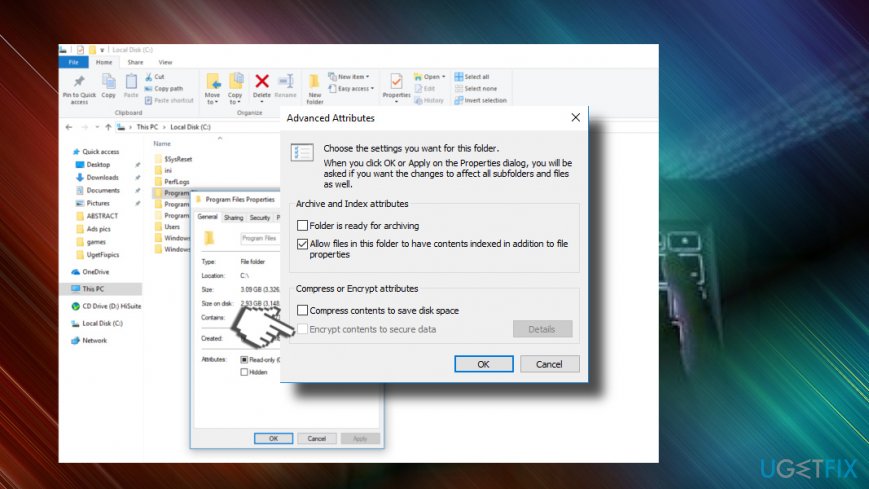
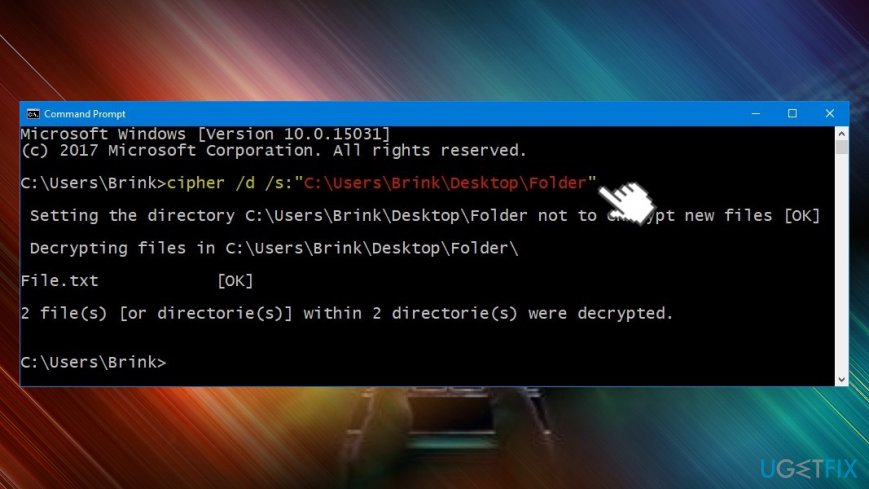
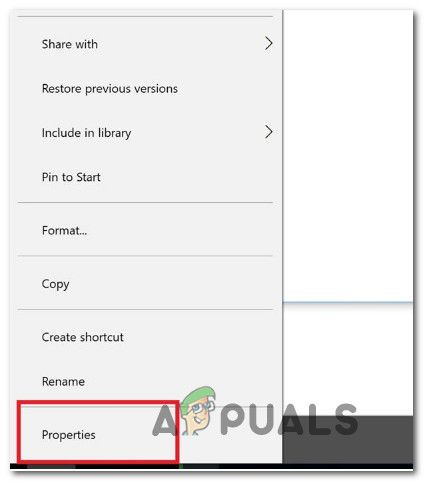 Доступ к экрану свойств соответствующего диска
Доступ к экрану свойств соответствующего диска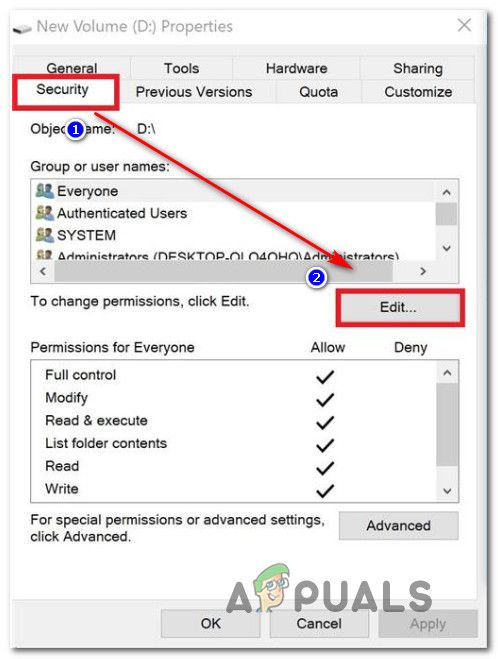 Изменение разрешений на вкладке «Безопасность»
Изменение разрешений на вкладке «Безопасность»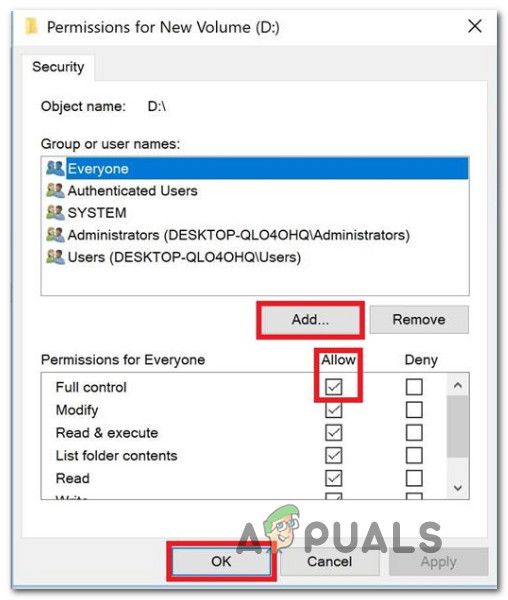 Добавление дополнительных разрешений для тома
Добавление дополнительных разрешений для тома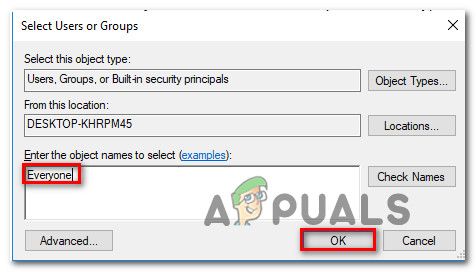 Добавление группы «Все» в разрешения для тома
Добавление группы «Все» в разрешения для тома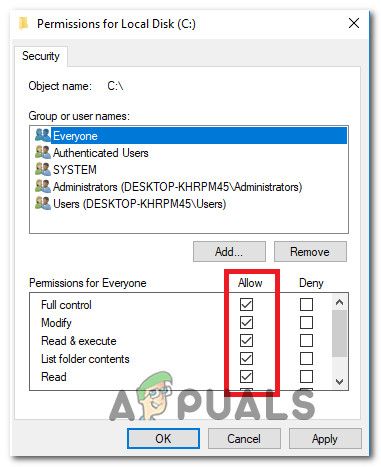 Предоставление полного контроля группе «Все»
Предоставление полного контроля группе «Все»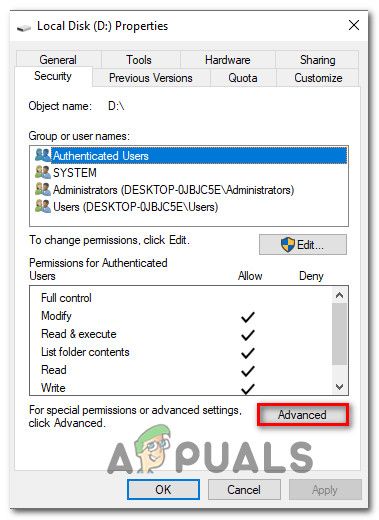 Доступ к меню специальных разрешений диска
Доступ к меню специальных разрешений диска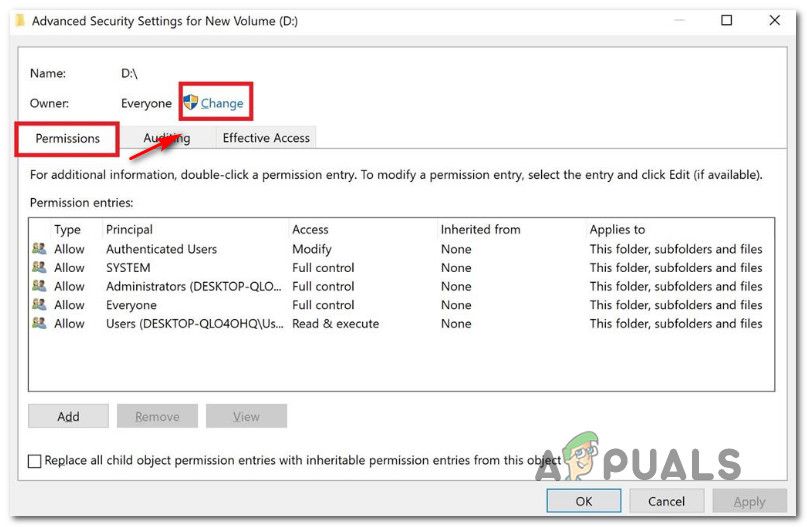 Смена владельца по умолчанию
Смена владельца по умолчанию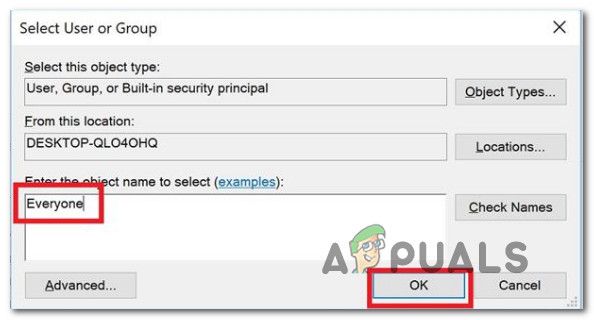 Добавление группы «Все» в специальные разрешения
Добавление группы «Все» в специальные разрешения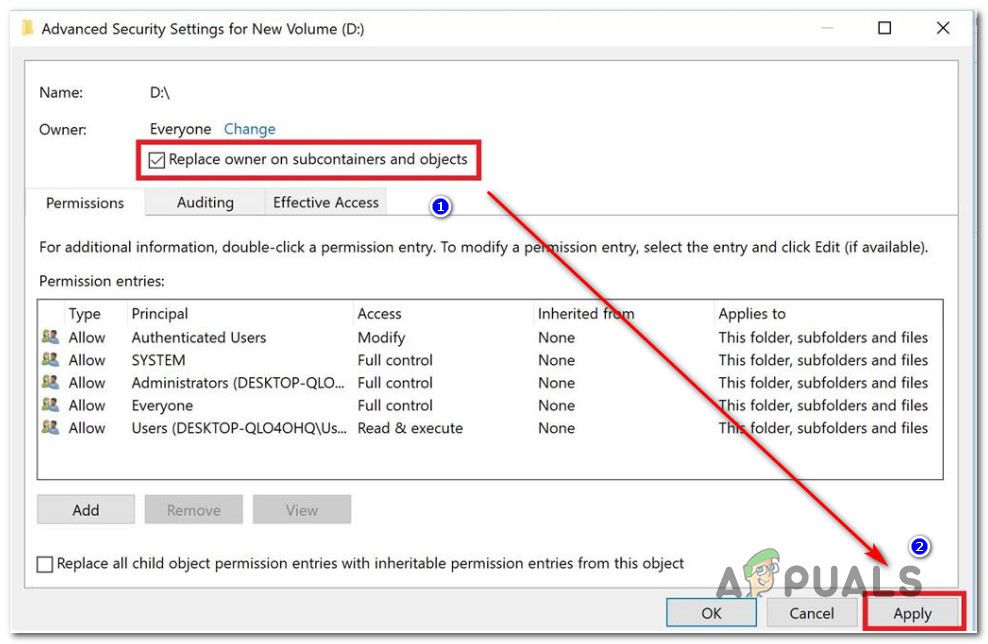 Замена владельца на субконтейнеры и объекты
Замена владельца на субконтейнеры и объекты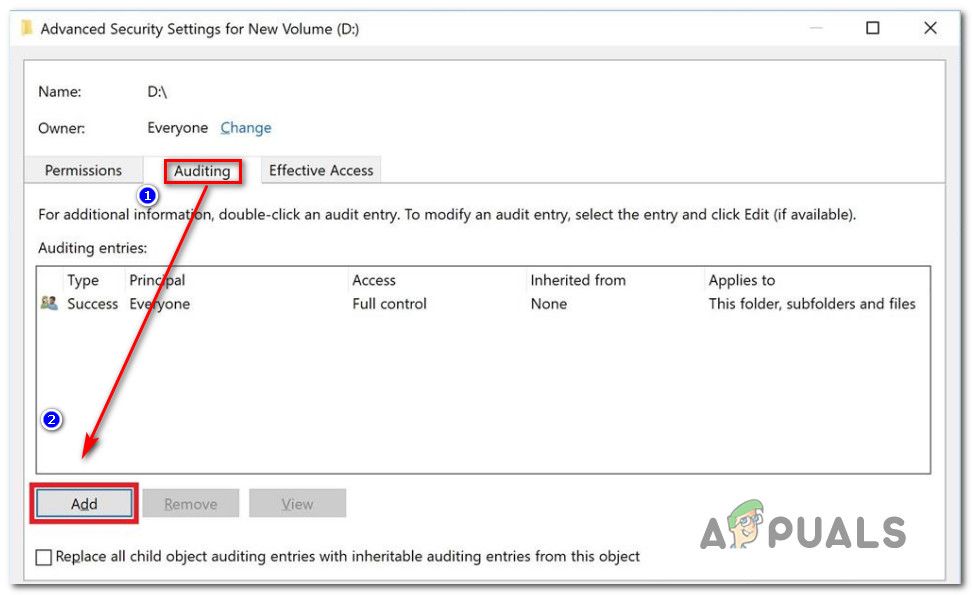 Доступ к вкладке «Аудит» соответствующего диска
Доступ к вкладке «Аудит» соответствующего диска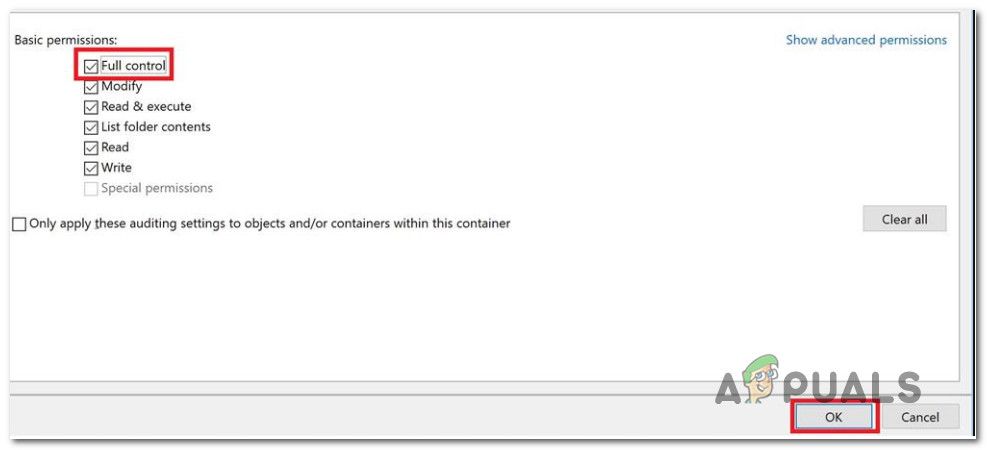 Установление полного контроля над основными разрешениями
Установление полного контроля над основными разрешениями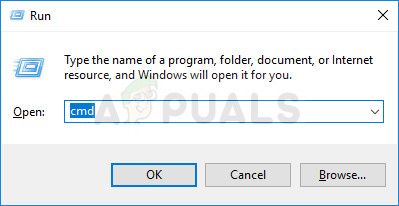 Запуск CMD в качестве администратора
Запуск CMD в качестве администратора