Ошибка появляется при попытке установить обновления системы. Чаще всего она связана с повреждением системных файлов и несовместимостью драйверов. В обоих случаях устранить сбой можно самостоятельно с помощью встроенных инструментов системы.
Отключение обновлений оборудования
Этот способ чаще всего помогает на старых моделях ноутбуков и ПК с устаревшими комплектующими. Причина ошибки — несовместимость драйверов с аппаратным обеспечением. Чтобы от неё избавиться, отключим установку обновлений для оборудования.
- Находим раздел «Система». Можно вписать это название в поисковую строку Windows или перейти в свойства «Этого компьютера».
- Кликаем по ссылке «Дополнительные параметры системы» в левом меню.
Переходим к дополнительным параметрам системы
- На вкладке «Оборудование» выбираем «Параметры установки устройств».
Меняем параметры установки устройств
- В появившемся окне выбираем вариант «Нет» и сохраняем конфигурацию.
Отключаем обновление оборудования
- Перезагружаем систему.
После повторного запуска системы пробуем ещё раз установить обновления Windows 10.
Проверка диска на ошибки
Ошибка при установке обновлений может быть связана с тем, что на диске есть битые сектора. Это актуально и для старых HDD, и для новых SSD. Исправить ошибку можно встроенными средствами системы.
- Открываем «Этот компьютер».
- Кликаем правой кнопкой по разделу, на котором хранятся файлы установленной Windows.
- Открываем свойства диска и переходим на вкладку «Сервис».
- В поле «Проверка на наличие ошибок» нажимаем на кнопку «Проверить».
- Запускаем проверку диска и дожидаемся её завершения.
Запускаем проверку диска на ошибки
Если встроенные инструменты Виндовс не решили проблему, используем специальные программы — например, Victoria HDD, которая находит и восстанавливает битые сектора.
Восстановление целостности системных файлов
Ошибки при обновлении также могут появляться из-за повреждения системных файлов. Проверить их целостность и устранить сбои можно с помощью двух встроенных утилит — SFC и DISM. Подробно об этом мы рассказывали в статье о восстановлении системных файлов.
- Запускаем командную строку с правами администратора.
- Выполняем команду «sfc /scannow».
- Ждём завершения проверки.
Если утилита SFC найдёт и исправит повреждения в системных файлах, то после перезагрузки мы сможем установить обновления. Если после проверки ошибка остаётся, то используем следующую утилиту — DISM. Для этого также потребуется консоль с правами администратора. Запускаем и выполняем последовательно три команды:
- DISM /Online /Cleanup-Image /CheckHealth
- DISM /Online /Cleanup-Image /ScanHealth
- DISM /Online /Cleanup-Image /RestoreHealth
После завершения всех операций перезагружаем компьютер. Работа утилиты DISM занимает много времени, поэтому запускать её следует только в том случае, если в запасе есть несколько часов.
Post Views: 1 683
Download PC Repair Tool to quickly find & fix Windows errors automatically
Some PC users may encounter the Windows Update error 0x800f0247 when installing certain updates on their Windows 10 or Windows 11 device. If you’re having a similar issue, you can try the solutions provided in this post to fix the issue.

Investigations reveal that this error code always indicates corruption in either the system files or the registry. This is usually because the update was not suitable for the system, or Windows was unable to install the update because of a faulty registry or bad system files.
The most likely culprits to the error include;
- Incompatible hardware driver update.
- Bad sector or a corrupted file allocation table.
- Corrupted System Files.
- Component Store corruption.
You may see the image below instead when you encounter this error.
If you’re faced with this Windows Update error 0x800f0247 on your Windows 10/11 device, you can try our recommended solutions below in no particular order and see if that helps to resolve the issue.
- Run Windows Update Troubleshooter
- Run SFC scan and DISM
- Run CHKDSK
- Run Disk Cleanup
- Disable automatic driver updates for Hardware
- Repair Windows Update Component Store
- Use Windows Update Assistant
Let’s take a look at the description of the process involved concerning each of the listed solutions.
1] Run Windows Update Troubleshooter
First and foremost, this solution requires you to run the inbuilt Windows Update Troubleshooter and see if that helps to resolve the Windows Update error 0x800f0247 issue. If not, try the next solution.
2] Run SFC scan and DISM
Here, you can run an SFC scan and see if that helps. For the case of corrupted Windows update system files, you can use the DISM tool to fix corrupted Windows update system files.
Try the next solution if neither of the tools worked for you.
3] Run CHKDSK
This solution requires you to run CHKDSK to repair bad sectors which could be triggering the error as well.
4] Run Disk Cleanup
The Windows.old folder contains hardware drivers like the printer, while the current Windows install doesn’t – so data in the corrupt state comes from the previous installation files and throws the error message. In this case, you should run Disk Cleanup and make sure to completely delete previous Windows installation files (Windows.old).
5] Disable automatic driver updates for Hardware
This solution requires you to disable automatic driver updates for hardware.
6] Reset Windows Update Component Store
You can use the Reset Windows Update Agent Tool or this PowerShell script or manually reset each Windows Update component to default.
7] Use Windows Update Assistant
If nothing helps, you may use Windows Update Assistant to install the Feature Update.
Hope this helps!
Related: How to use authenticated Proxy Servers to fix Windows Update and Microsoft Store app Installation errors.
Obinna Onwusobalu has studied Information & Communication Technology and is a keen follower of the Windows ecosystem. He has been a Windows Insider MVP (2020). He runs a computer software clinic.
Download PC Repair Tool to quickly find & fix Windows errors automatically
Some PC users may encounter the Windows Update error 0x800f0247 when installing certain updates on their Windows 10 or Windows 11 device. If you’re having a similar issue, you can try the solutions provided in this post to fix the issue.

Investigations reveal that this error code always indicates corruption in either the system files or the registry. This is usually because the update was not suitable for the system, or Windows was unable to install the update because of a faulty registry or bad system files.
The most likely culprits to the error include;
- Incompatible hardware driver update.
- Bad sector or a corrupted file allocation table.
- Corrupted System Files.
- Component Store corruption.
You may see the image below instead when you encounter this error.
If you’re faced with this Windows Update error 0x800f0247 on your Windows 10/11 device, you can try our recommended solutions below in no particular order and see if that helps to resolve the issue.
- Run Windows Update Troubleshooter
- Run SFC scan and DISM
- Run CHKDSK
- Run Disk Cleanup
- Disable automatic driver updates for Hardware
- Repair Windows Update Component Store
- Use Windows Update Assistant
Let’s take a look at the description of the process involved concerning each of the listed solutions.
1] Run Windows Update Troubleshooter
First and foremost, this solution requires you to run the inbuilt Windows Update Troubleshooter and see if that helps to resolve the Windows Update error 0x800f0247 issue. If not, try the next solution.
2] Run SFC scan and DISM
Here, you can run an SFC scan and see if that helps. For the case of corrupted Windows update system files, you can use the DISM tool to fix corrupted Windows update system files.
Try the next solution if neither of the tools worked for you.
3] Run CHKDSK
This solution requires you to run CHKDSK to repair bad sectors which could be triggering the error as well.
4] Run Disk Cleanup
The Windows.old folder contains hardware drivers like the printer, while the current Windows install doesn’t – so data in the corrupt state comes from the previous installation files and throws the error message. In this case, you should run Disk Cleanup and make sure to completely delete previous Windows installation files (Windows.old).
5] Disable automatic driver updates for Hardware
This solution requires you to disable automatic driver updates for hardware.
6] Reset Windows Update Component Store
You can use the Reset Windows Update Agent Tool or this PowerShell script or manually reset each Windows Update component to default.
7] Use Windows Update Assistant
If nothing helps, you may use Windows Update Assistant to install the Feature Update.
Hope this helps!
Related: How to use authenticated Proxy Servers to fix Windows Update and Microsoft Store app Installation errors.
Obinna Onwusobalu has studied Information & Communication Technology and is a keen follower of the Windows ecosystem. He has been a Windows Insider MVP (2020). He runs a computer software clinic.
Содержание
- Устранение ошибки 0x800f0247 при обновлении Windows 10
- Метод №1 Отключение обновлений для оборудования
- Метод №2 Поиск битых секторов и ошибок на диске
- Метод №3 Восстановление системных файлов
- Метод №4 Восстановление образа системы
- Исправить ошибку Центра обновления Windows 0x800f0247 в Windows 11/10
- Исправить ошибку Центра обновления Windows 0x800f0247
- Как исправить 0x800f0247 в Windows 10
- Отключение обновлений оборудования
- Проверка диска на ошибки
- Восстановление целостности системных файлов
- Исправлено: код ошибки Центра обновления Windows 0x800f0247
- Содержание
- Что означает код ошибки 0x800f0247?
- Что вызывает код ошибки 0x800f0247?
- Метод 1. Отключение обновлений оборудования в Windows
- Метод 2: Использование Scan-disk для проверки наличия битых секторов и ошибок файловой системы
- Метод 3: запуск сканирования SFC на наличие поврежденных системных файлов
- Метод 4: запуск сканирования DISM
- Удаление живых плиток и изменение размера меню «Пуск» в Windows 10
- Узнать
- В Nougat есть скрытая функция, которая дает вашему телефону или планшету Android возможность работать как на рабочем столе
- Узнать
- Замените скучные стоковые плитки в Windows 8 на свои собственные дизайны
Устранение ошибки 0x800f0247 при обновлении Windows 10
Некоторые пользователи утверждают, что они встречаются с ошибкой 0x800f0247 при обновлении своего компьютера на Windows 10. Подобный код может возникать по следующим причинам:
- несовместимость устанавливаемого драйвера с аппаратным обеспечением ПК;
- наличие битых секторов на HDD/SSD;
- поврежденные системные файлы;
- хранилище компонентов Windows было повреждено.
Сейчас мы посмотрим с вами, как избавиться от ошибки 0x800f0247 и продолжить обновление Windows 10.
Метод №1 Отключение обновлений для оборудования
Некоторым пользователям с не новым ПК удалось избавиться от ошибки 0x800f0247, отключив в ОС автоматическую загрузку драйверов для аппаратного обеспечения. Звучит запутано, но сейчас вы все поймете. Сделайте следующее:
- нажмите Windows+S;
- пропишите в поисковой строчке «Система» и выберите найденный результат;
- кликните на строчку «Дополнительные параметры системы»;
- перейдите во вкладку «Оборудование» и нажмите на кнопку «Параметры установки устройств»;
- поставьте галочку возле пункта «Нет (устройство может работать неправильно)»;
- нажмите кнопку «Сохранить» и закройте окошко со свойствами системы;
- перезагрузите компьютер и проверьте наличие проблемы.
Метод №2 Поиск битых секторов и ошибок на диске
Ошибка 0x800f0247 (и другие подобные) могут возникать на компьютере пользователя в результате появления битых секторов или ошибок на диске (HDD/SSD). Воспользуемся системными средствами, дабы устранить эти неполадки:
- откройте Проводник;
- нажмите ПКМ на системный раздел с Windows 10 и выберите «Свойства»;
- перейдите во вкладку «Сервис»;
- кликните на кнопку «Проверить» в разделе «Проверка на наличие ошибок»;
- нажмите «Проверить диск»;
- подождите окончания сканирования диска.
Если системным средством будут обнаружены какие-то проблемы с диском, у вас будет выбор, исправлять их или нет.
Метод №3 Восстановление системных файлов
Повреждения системных файлов могут вызывать неполадки при обновлении Windows 10. С помощью средства System File Checker вы можете просканировать свою ОС на наличие повреждений и устранить их. Чтобы использовать SFC, вам нужно сделать следующее:
- нажмите Win+X;
- выберите «Командная строка (администратор)»
- впишите sfc /scannow и нажмите Enter;
- подождите окончания проверки и ознакомьтесь с ее результатами.
Перезагрузите свой ПК, если SFC удалось найти и восстановить поврежденные системные файлы. Ошибка 0x800f0247 должна была исчезнуть.
Метод №4 Восстановление образа системы
DISM — еще один системный инструмент Windows, которым можно исправить эту неполадку. Введя всего несколько команд, вы восстановите образ системы и хранилище компонентов Windows 10. Сделайте у себя на ПК следующее:
- вызовите перед собой Командную строку;
- выполните в ней следующий набор команд:
- DISM /Online /Cleanup-Image /CheckHealth
- DISM /Online /Cleanup-Image /ScanHealth
- DISM /Online /Cleanup-Image /RestoreHealth
- подождите завершения каждой из команд и перезагрузите компьютер.
Ошибка 0x800f0247 к этому моменту могла исчезнуть.
Источник
Исправить ошибку Центра обновления Windows 0x800f0247 в Windows 11/10
Некоторые пользователи ПК могут столкнуться с ошибкой Центра обновления Windows 0x800f0247 при установке определенных обновлений на свои устройства с Windows 10 или Windows 11. Если у вас возникла аналогичная проблема, вы можете попробовать решения, представленные в этом сообщении, чтобы решить эту проблему.
Исследования показывают, что этот код ошибки всегда указывает на повреждение системных файлов или реестра. Обычно это происходит из-за того, что обновление не подходит для системы, или Windows не смогла установить обновление из-за неисправного реестра или плохих системных файлов.
Наиболее вероятные виновники ошибки:
- Обновление несовместимого драйвера оборудования.
- Плохой сектор или поврежденная таблица размещения файлов.
- Поврежденные системные файлы.
- Повреждение хранилища компонентов.
Программы для Windows, мобильные приложения, игры — ВСЁ БЕСПЛАТНО, в нашем закрытом телеграмм канале — Подписывайтесь:)
Вместо этого вы можете увидеть изображение ниже, когда столкнетесь с этой ошибкой.
Исправить ошибку Центра обновления Windows 0x800f0247
Если вы столкнулись с этим Ошибка Центра обновления Windows 0x800f0247 на своем устройстве с Windows 10/11 вы можете попробовать наши рекомендуемые решения ниже в произвольном порядке и посмотреть, поможет ли это решить проблему.
- Запустите средство устранения неполадок Центра обновления Windows
- Запустите сканирование SFC и DISM
- Запустите CHKDSK
- Запустить очистку диска
- Отключить автоматическое обновление драйверов для оборудования
- Восстановить хранилище компонентов Центра обновления Windows
- Используйте помощник обновления Windows
Давайте посмотрим на описание процесса, связанного с каждым из перечисленных решений.
1]Запустите средство устранения неполадок Центра обновления Windows.
Прежде всего, это решение требует, чтобы вы запустили встроенное средство устранения неполадок Центра обновления Windows и посмотрите, поможет ли это решить проблему. Ошибка Центра обновления Windows 0x800f0247 проблема. Если нет, попробуйте следующее решение.
2]Запустите сканирование SFC и DISM
Здесь вы можете запустить сканирование SFC и посмотреть, поможет ли это. В случае повреждения системных файлов обновления Windows вы можете использовать инструмент DISM для исправления поврежденных системных файлов обновления Windows.
Попробуйте следующее решение, если ни один из инструментов не помог вам.
Это решение требует, чтобы вы запустили CHKDSK для восстановления поврежденных секторов, которые также могут вызывать ошибку.
4]Запустить очистку диска
Папка Windows.old содержит драйверы оборудования, такие как принтер, а текущая установка Windows — нет, поэтому данные в поврежденном состоянии поступают из предыдущих установочных файлов и выдает сообщение об ошибке. В этом случае вам следует запустить Очистку диска и полностью удалить предыдущие установочные файлы Windows (Windows.old).
5]Отключить автоматическое обновление драйверов для оборудования.
Это решение требует, чтобы вы отключили автоматическое обновление драйверов для оборудования.
6]Сбросить хранилище компонентов Центра обновления Windows
Вы можете использовать инструмент Reset Windows Update Agent Tool или этот сценарий PowerShell или вручную сбросить каждый компонент Windows Update по умолчанию.
7]Используйте Помощник обновления Windows
Если ничего не помогает, вы можете использовать Помощник по обновлению Windows для установки обновления компонентов.
Надеюсь это поможет!
Связанный: Как использовать прокси-серверы с проверкой подлинности для исправления ошибок установки приложений Windows Update и Microsoft Store.

Программы для Windows, мобильные приложения, игры — ВСЁ БЕСПЛАТНО, в нашем закрытом телеграмм канале — Подписывайтесь:)
Источник
Как исправить 0x800f0247 в Windows 10
Ошибка появляется при попытке установить обновления системы. Чаще всего она связана с повреждением системных файлов и несовместимостью драйверов. В обоих случаях устранить сбой можно самостоятельно с помощью встроенных инструментов системы.
Отключение обновлений оборудования
Этот способ чаще всего помогает на старых моделях ноутбуков и ПК с устаревшими комплектующими. Причина ошибки — несовместимость драйверов с аппаратным обеспечением. Чтобы от неё избавиться, отключим установку обновлений для оборудования.
- Находим раздел «Система». Можно вписать это название в поисковую строку Windows или перейти в свойства «Этого компьютера».
- Кликаем по ссылке «Дополнительные параметры системы» в левом меню.
Переходим к дополнительным параметрам системы
Меняем параметры установки устройств
Отключаем обновление оборудования
После повторного запуска системы пробуем ещё раз установить обновления Windows 10.
Проверка диска на ошибки
Ошибка при установке обновлений может быть связана с тем, что на диске есть битые сектора. Это актуально и для старых HDD, и для новых SSD. Исправить ошибку можно встроенными средствами системы.
- Открываем «Этот компьютер».
- Кликаем правой кнопкой по разделу, на котором хранятся файлы установленной Windows.
- Открываем свойства диска и переходим на вкладку «Сервис».
- В поле «Проверка на наличие ошибок» нажимаем на кнопку «Проверить».
- Запускаем проверку диска и дожидаемся её завершения.
Запускаем проверку диска на ошибки
Если встроенные инструменты Виндовс не решили проблему, используем специальные программы — например, Victoria HDD, которая находит и восстанавливает битые сектора.
Восстановление целостности системных файлов
Ошибки при обновлении также могут появляться из-за повреждения системных файлов. Проверить их целостность и устранить сбои можно с помощью двух встроенных утилит — SFC и DISM. Подробно об этом мы рассказывали в статье о восстановлении системных файлов.
- Запускаем командную строку с правами администратора.
- Выполняем команду «sfc /scannow».
- Ждём завершения проверки.
Если утилита SFC найдёт и исправит повреждения в системных файлах, то после перезагрузки мы сможем установить обновления. Если после проверки ошибка остаётся, то используем следующую утилиту — DISM. Для этого также потребуется консоль с правами администратора. Запускаем и выполняем последовательно три команды:
- DISM /Online /Cleanup-Image /CheckHealth
- DISM /Online /Cleanup-Image /ScanHealth
- DISM /Online /Cleanup-Image /RestoreHealth
После завершения всех операций перезагружаем компьютер. Работа утилиты DISM занимает много времени, поэтому запускать её следует только в том случае, если в запасе есть несколько часов.
Источник
Исправлено: код ошибки Центра обновления Windows 0x800f0247

Видео: 🛠️Как исправить ошибку 🐞 обновления, установки 0x80070002 в Windows 10 или 7
Содержание
Обновления являются неотъемлемой частью Windows. Когда обновление не удается установить, оно генерирует код ошибки, чтобы можно было диагностировать и решить проблему. Код ошибки 0x800f0247 генерируется при наличии поврежденных файлов в реестре Windows.
Что означает код ошибки 0x800f0247?
Некоторые пользователи получают код ошибки 0x800f0247 в результате не удалось обновить. Этот код ошибки всегда указывает на повреждение системных файлов или реестра. Обычно обновление не подходило для системы, или Windows не могла установить обновление из-за неисправного реестра или плохих системных файлов. Поэтому, чтобы исправить эту ошибку, необходимо будет найти точную причину и действовать соответствующим образом.
Что вызывает код ошибки 0x800f0247?
Ошибка 0x800f0247 вызвана повреждением файлов в реестре; либо после неудачной установки программного обеспечения, либо после неудачного обновления Windows. Плохие сектора на жестком диске также могут вызвать эту ошибку. Вам нужно будет попробовать все перечисленные исправления, чтобы найти настоящего виновника, вызывающего эту проблему.
- Обновление несовместимого аппаратного драйвера: В редких случаях Windows принудительно выполняет обновление драйвера оборудования, несовместимого с устройством, это вызывает сбой обновления с кодом ошибки 0x800f0247. Отключение обновлений оборудования устраняет проблему.
- Плохой сектор или поврежденная таблица размещения файлов: В большинстве случаев эта ошибка вызвана либо поврежденным файлом в таблице размещения, либо поврежденным сектором на жестком диске. Это легко исправить простым сканированием диска.
- Поврежденные системные файлы: Некоторые пользователи сообщают, что ошибка была исправлена путем запуска сканирования SFC. Сканирование SFC проверяет целостность системных файлов.
- Повреждение хранилища компонентов: Иногда код ошибки 0x800f0247 также может быть вызван повреждением реестра в хранилище компонентов. Обычно эту проблему решает запуск сканирования DISM.
Не беспокоиться. Если вы будете следовать данным пошаговым инструкциям, то сможете избавиться от этой проблемы.
Метод 1. Отключение обновлений оборудования в Windows
Несколько человек со старыми характеристиками оборудования сообщили, что ошибка с кодом 0x800f0247 была исправлена, когда они отключили обновления Windows для драйверов оборудования. Windows иногда устанавливает новые драйверы на старое оборудование, что вызывает множество проблем, в том числе и этот.Поэтому отключение обновлений для старого оборудования и загрузка необходимых драйверов с веб-сайта производителя были единственным решением.
- открыто Этот ПК с рабочего стола.
2. Щелкните правой кнопкой мыши в любом месте и выберите Свойства.
- 3. Выберите Расширенные настройки системы из верхней левой панели.
- 4. Теперь выберите панель оборудования в диалоговом окне и нажмите Параметры установки устройства.
5. Щелкните Нет а затем щелкните Сохранить изменения.
6. Перезагрузите компьютер, чтобы настройки вступили в силу.
Метод 2: Использование Scan-disk для проверки наличия битых секторов и ошибок файловой системы
В большинстве случаев обновление Windows вызывало ошибку, потому что на жестком диске были поврежденные сектора или ошибки файловой системы. Хотя поврежденные секторы не могут быть восстановлены, данные в них могут быть перемещены в хорошие секторы, а ошибки файловой системы могут быть легко исправлены простым сканированием диска.
- открыто Этот ПК с рабочего стола.
- Щелкните правой кнопкой мыши Windows водить и выбирать Свойства.
- Перейдите на панель инструментов и нажмите кнопку «Проверить» под надписью «Проверка на ошибки» раздел.
- Теперь нажмите на Сканировать диск кнопка. Это запустит процесс сканирования и займет некоторое время. Если обнаружены ошибки, программа попросит исправить их, нажмите «Исправить ошибки». Если ошибок не обнаружено, переходите к следующему способу.
Метод 3: запуск сканирования SFC на наличие поврежденных системных файлов
Многим пользователям, сталкивающимся с этой проблемой, удалось решить ее, просто запустив сканирование SFC, сканирование SFC автоматически проверяет и решает проблемы, связанные с файловой системой. Для проверки всей системы требуется некоторое время, и ее нельзя приостановить или отменить.
- Откройте меню «Пуск» и введите «cmd»В строке поиска.
- Запустите командную строку от имени администратора, щелкнув ее правой кнопкой мыши и выбрав «Запуск от имени администратора». Если предложено ОАК (Контроль учетных записей пользователей), затем нажмите да для предоставления прав администратора.
- Введите следующую команду в CMD «Sfc / scannow» и нажмите Enter. Это займет некоторое время и позволит проверить целостность всей системы.
Метод 4: запуск сканирования DISM
DISM (средство обслуживания и управления развертыванием образов) — это инструмент, который позволяет пользователю восстановить работоспособность своей системы до нормального состояния. В DISM есть три команды, но только команда «RestoreHealth» восстанавливает системные файлы.
- Открой Стартовое меню и введите «cmd»В строке поиска.
- Запустите командную строку от имени администратора, щелкнув ее правой кнопкой мыши и выбрав «Запуск от имени администратора». Если предложено ОАК (Контроль учетных записей пользователей), затем нажмите да для предоставления прав администратора.
- Введите следующую команду в CMD “DISM.exe / онлайн / Cleanup-Image / RestoreHealth»И ударил Войти. Вам придется терпеливо ждать, потому что сканирование застрянет на 20%.
- После завершения ремонта перезагрузите компьютер.
Удаление живых плиток и изменение размера меню «Пуск» в Windows 10
Меню «Пуск» наконец вернулось в Window 10, но многое изменилось с тех пор, как мы в последний раз видели его в Window 7. С визуальной точки зрения первое отличие, которое вы заметите, — это .
Узнать
В Nougat есть скрытая функция, которая дает вашему телефону или планшету Android возможность работать как на рабочем столе
Android Nougat — это находка для пользователей планшетов, поскольку она содержит ряд серьезных улучшений в многозадачности. Он выходит далеко за рамки нового режима разделенного экрана, поскольку, как.
Узнать
Замените скучные стоковые плитки в Windows 8 на свои собственные дизайны
Новая Window 8 должна быть выпущена 26 октября, и разработчики и первые пользователи все еще привыкли к новому интерфейсу. Window 8 заимствует большую часть своей функциональности и выглядит с помощью.
Источник
Содержание
- Устранение ошибки 0x800f0247 при обновлении Windows 10
- Метод №1 Отключение обновлений для оборудования
- Метод №2 Поиск битых секторов и ошибок на диске
- Метод №3 Восстановление системных файлов
- Метод №4 Восстановление образа системы
- Windows 8: Ошибка при попытке добавить драйвер в хранилище
- Как исправить 0x800f0247 в Windows 10
- Отключение обновлений оборудования
- Проверка диска на ошибки
- Восстановление целостности системных файлов
- Исправлено: Windows Update Error Code 0x800f0247 —
- Что означает код ошибки 0x800f0247?
- Что вызывает код ошибки 0x800f0247?
- Способ 1. Отключение обновлений оборудования в Windows
- Способ 2. Использование Scan-disk для проверки поврежденных секторов и ошибок файловой системы
- Способ 3: запуск сканирования SFC на наличие поврежденных системных файлов
- Способ 4: запуск сканирования DISM
- Исправлено: Windows Update Error Code 0x800f0247
- СОВЕТУЕМ: Нажмите здесь, чтобы исправить ошибки Windows и оптимизировать производительность системы
- Что означает код ошибки 0x800f0247?
- Что вызывает код ошибки 0x800f0247?
- Способ 1. Отключение обновлений оборудования в Windows
- Способ 2. Использование Scan-disk для проверки поврежденных секторов и ошибок файловой системы
- Способ 3: запуск сканирования SFC на наличие поврежденных системных файлов
- Способ 4: запуск сканирования DISM
Устранение ошибки 0x800f0247 при обновлении Windows 10
Некоторые пользователи утверждают, что они встречаются с ошибкой 0x800f0247 при обновлении своего компьютера на Windows 10. Подобный код может возникать по следующим причинам:
Сейчас мы посмотрим с вами, как избавиться от ошибки 0x800f0247 и продолжить обновление Windows 10.
Метод №1 Отключение обновлений для оборудования
Некоторым пользователям с не новым ПК удалось избавиться от ошибки 0x800f0247, отключив в ОС автоматическую загрузку драйверов для аппаратного обеспечения. Звучит запутано, но сейчас вы все поймете. Сделайте следующее:
Метод №2 Поиск битых секторов и ошибок на диске
Ошибка 0x800f0247 (и другие подобные) могут возникать на компьютере пользователя в результате появления битых секторов или ошибок на диске (HDD/SSD). Воспользуемся системными средствами, дабы устранить эти неполадки:
Если системным средством будут обнаружены какие-то проблемы с диском, у вас будет выбор, исправлять их или нет.
Метод №3 Восстановление системных файлов
Повреждения системных файлов могут вызывать неполадки при обновлении Windows 10. С помощью средства System File Checker вы можете просканировать свою ОС на наличие повреждений и устранить их. Чтобы использовать SFC, вам нужно сделать следующее:
Перезагрузите свой ПК, если SFC удалось найти и восстановить поврежденные системные файлы. Ошибка 0x800f0247 должна была исчезнуть.
Метод №4 Восстановление образа системы
DISM — еще один системный инструмент Windows, которым можно исправить эту неполадку. Введя всего несколько команд, вы восстановите образ системы и хранилище компонентов Windows 10. Сделайте у себя на ПК следующее:
Ошибка 0x800f0247 к этому моменту могла исчезнуть.
Источник
Windows 8: Ошибка при попытке добавить драйвер в хранилище
Некоторые драйверы хоть и совместимы с Windows 8, но ни в какую не хотят устанавливаться. При детальном рассмотрении проблемы выясняется, что ошибка возникает при попытке добавить драйвер в хранилище. В связи с этим подключенное устройство не работает или работает некорректно.
Причина в том, что драйвер не имеет цифровой подписи, поэтому операционная система не принимает его. В данной статье разберемся, как обойти обязательную проверку подписи драйверов. Итак, мы подключаем какое-либо устройство, запускается установка нового оборудования.
Так как драйвер без подписи, получаем вот такую ошибку:
Закрываем все лишние окна, затем на рабочем столе нажимаем сочетание клавиш Пуск и I. Откроется раздел «Параметры» на боковой панели Charms Bar. Выбираем пункт «Изменение параметров компьютера«.
В параметрах компьютера:
и под пунктом «Особые варианты загрузки» нажимаем на кнопку «Перезагрузить сейчас«. Появится окно, в котором вам предложат выбрать следующее действие. Открываем раздел «Диагностика«.
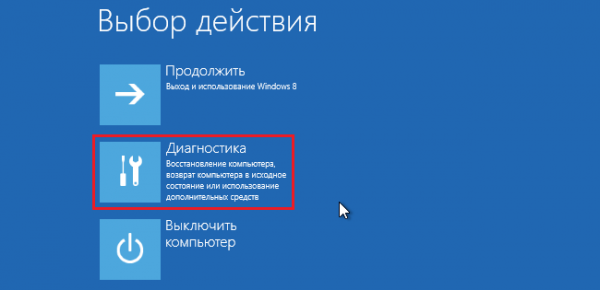
Далее следуем в раздел «Параметры загрузки» и перезагружаем компьютер.
При загрузке компьютера появится окно с параметрами запуска. Нас интересует седьмой пункт — «Отключить обязательную проверку подписи драйверов«. Для его выбора нажимаем на клавишу F7.
Когда операционная система загрузится, можно устанавливать драйвер. Но предположим, что у нас не установочный файл (.exe), а набор системных файлов. В таком случае открываем «Диспетчер устройств» (Панель Управления » Система и безопасность » Система » Диспетчер устройств). Дважды кликаем по проблемному устройству (отмечено восклицательным знаком) и нажимаем на кнопку «Обновить драйвер«.
Указываем, что необходимо выполнить поиск драйверов на этом компьютере.
Выбираем папку, в которой лежат драйверы и запускаем установку. Во время установки появится предупреждение о безопасности, нажимаем на кнопку «Все равно установить этот драйвер«.
И спустя несколько минут устройство будет успешно установлено!
Источник
Как исправить 0x800f0247 в Windows 10
Ошибка появляется при попытке установить обновления системы. Чаще всего она связана с повреждением системных файлов и несовместимостью драйверов. В обоих случаях устранить сбой можно самостоятельно с помощью встроенных инструментов системы.
Отключение обновлений оборудования
Этот способ чаще всего помогает на старых моделях ноутбуков и ПК с устаревшими комплектующими. Причина ошибки — несовместимость драйверов с аппаратным обеспечением. Чтобы от неё избавиться, отключим установку обновлений для оборудования.
Переходим к дополнительным параметрам системы
Меняем параметры установки устройств
Отключаем обновление оборудования
После повторного запуска системы пробуем ещё раз установить обновления Windows 10.
Проверка диска на ошибки
Ошибка при установке обновлений может быть связана с тем, что на диске есть битые сектора. Это актуально и для старых HDD, и для новых SSD. Исправить ошибку можно встроенными средствами системы.
Запускаем проверку диска на ошибки
Если встроенные инструменты Виндовс не решили проблему, используем специальные программы — например, Victoria HDD, которая находит и восстанавливает битые сектора.
Восстановление целостности системных файлов
Ошибки при обновлении также могут появляться из-за повреждения системных файлов. Проверить их целостность и устранить сбои можно с помощью двух встроенных утилит — SFC и DISM. Подробно об этом мы рассказывали в статье о восстановлении системных файлов.
Если утилита SFC найдёт и исправит повреждения в системных файлах, то после перезагрузки мы сможем установить обновления. Если после проверки ошибка остаётся, то используем следующую утилиту — DISM. Для этого также потребуется консоль с правами администратора. Запускаем и выполняем последовательно три команды:
После завершения всех операций перезагружаем компьютер. Работа утилиты DISM занимает много времени, поэтому запускать её следует только в том случае, если в запасе есть несколько часов.
Источник
Исправлено: Windows Update Error Code 0x800f0247 —
Обновления являются неотъемлемой частью Windows. Каждый раз, когда обновление не удается установить, оно генерирует код ошибки, чтобы проблема могла быть диагностирована и решена. Код ошибки 0x800f0247 генерируется, когда в реестре Windows есть какие-либо поврежденные файлы.
Что означает код ошибки 0x800f0247?
Некоторые пользователи получают код ошибки 0x800f0247 в результате Не удалось обновить. Этот код ошибки всегда указывает на наличие повреждений в системных файлах или реестре. Обычно обновление не подходило для системы, или Windows не могла установить обновление из-за неисправного реестра или плохих системных файлов. Поэтому, чтобы исправить эту ошибку, нужно будет найти точную причину и затем действовать соответствующим образом.
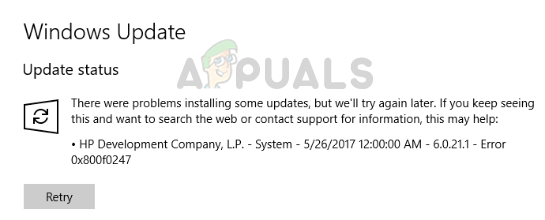
Что вызывает код ошибки 0x800f0247?
Ошибка 0x800f0247 специально вызвана поврежденными файлами в реестре; либо после неудачной установки программного обеспечения, либо после неудачного обновления Windows. Плохие сектора на вашем жестком диске также могут вызвать эту ошибку. Вам нужно будет попробовать все перечисленные исправления, чтобы найти реального виновника, который вызывает эту проблему.
Не беспокоиться. Если вы будете следовать приведенным пошаговым инструкциям, вы сможете избавиться от этой проблемы.
Способ 1. Отключение обновлений оборудования в Windows
Несколько человек со старыми спецификациями оборудования сообщили, что ошибка с кодом 0x800f0247 была исправлена, когда они отключали обновления Windows для драйверов оборудования. Windows иногда вынуждает новые драйверы на старом оборудовании, что вызывает много проблем, включая этот. Поэтому отключение обновлений для старого оборудования и загрузка необходимых драйверов с веб-сайта производителя было единственным решением.
2. Щелкните правой кнопкой мыши в любом месте и выберите свойства.
5. Нажмите нет а затем нажмите Сохранить изменения.
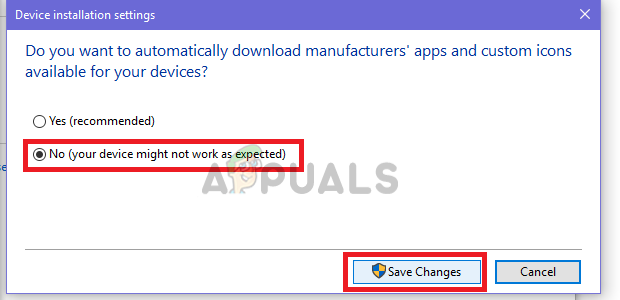
6. Перезагрузите компьютер, чтобы настройки вступили в силу.
Способ 2. Использование Scan-disk для проверки поврежденных секторов и ошибок файловой системы
В большинстве случаев обновление Windows вызывало ошибку, поскольку на жестком диске были поврежденные сектора или ошибки файловой системы. Хотя поврежденные сектора не могут быть восстановлены, данные в них могут быть перемещены в хорошие сектора, и ошибки файловой системы могут быть легко исправлены с помощью простого сканирования диска.
Способ 3: запуск сканирования SFC на наличие поврежденных системных файлов
Многим пользователям, столкнувшимся с этой проблемой, удалось решить ее, просто запустив сканирование SFC, сканирование SFC автоматически проверяет и решает проблемы, связанные с файловой системой. Проверка всей системы занимает некоторое время, и ее нельзя приостановить или отменить.
Способ 4: запуск сканирования DISM
DISM (средство обслуживания и управления развертыванием образов) — это инструмент, который позволяет пользователю восстановить работоспособность своей системы до нормального состояния. DISM имеет три команды, но только команда «RestoreHealth» восстанавливает системные файлы.
Источник
Исправлено: Windows Update Error Code 0x800f0247
СОВЕТУЕМ: Нажмите здесь, чтобы исправить ошибки Windows и оптимизировать производительность системы
Обновления являются неотъемлемой частью Windows. Каждый раз, когда обновление не удается установить, оно генерирует код ошибки, чтобы проблема могла быть диагностирована и решена. Код ошибки 0x800f0247 генерируется при наличии поврежденных файлов в реестре Windows.
Что означает код ошибки 0x800f0247?
Некоторые пользователи получают код ошибки 0x800f0247 в результате неудачного обновления. Этот код ошибки всегда указывает на наличие повреждений в системных файлах или реестре. Обычно обновление не подходило для системы, или Windows не могла установить обновление из-за неисправного реестра или плохих системных файлов. Поэтому, чтобы исправить эту ошибку, нужно будет найти точную причину и затем действовать соответствующим образом.
Код ошибки 0x800f0247
Что вызывает код ошибки 0x800f0247?
Ошибка 0x800f0247 специально вызвана поврежденными файлами в реестре; либо после неудачной установки программного обеспечения, либо после неудачного обновления Windows. Плохие сектора на вашем жестком диске также могут вызвать эту ошибку. Вам нужно будет попробовать все перечисленные исправления, чтобы найти реального виновника, который вызывает эту проблему.
Не беспокоиться. Если вы будете следовать приведенным пошаговым инструкциям, вы сможете избавиться от этой проблемы.
Способ 1. Отключение обновлений оборудования в Windows
Несколько человек со старыми спецификациями оборудования сообщили, что ошибка с кодом 0x800f0247 была исправлена, когда они отключали обновления Windows для драйверов оборудования. Windows иногда вынуждает новые драйверы на старом оборудовании, что вызывает много проблем, включая этот. Поэтому отключение обновлений для устаревшего оборудования и загрузка необходимых драйверов с веб-сайта производителя было единственным решением.
Нажмите на Настройки установки устройства
Выберите Нет и Сохранить изменения
6. Перезагрузите компьютер, чтобы настройки вступили в силу.
Способ 2. Использование Scan-disk для проверки поврежденных секторов и ошибок файловой системы
В большинстве случаев обновление Windows вызывало ошибку, поскольку на жестком диске были поврежденные сектора или ошибки файловой системы. Хотя поврежденные сектора не могут быть восстановлены, данные в них могут быть перемещены в хорошие сектора, и ошибки файловой системы могут быть легко исправлены с помощью простого сканирования диска.
Нажмите Сканировать диск после нажатия кнопки «Проверить» в разделе «Инструменты».
Способ 3: запуск сканирования SFC на наличие поврежденных системных файлов
Многим пользователям, столкнувшимся с этой проблемой, удалось решить ее, просто запустив сканирование SFC, сканирование SFC автоматически проверяет и решает проблемы, связанные с файловой системой. Проверка всей системы занимает некоторое время, и ее нельзя приостановить или отменить.
Введите sfc / scannow в CMD
Способ 4: запуск сканирования DISM
Источник
Некоторые пользователи утверждают, что они встречаются с ошибкой 0x800f0247 при обновлении своего компьютера на Windows 10. Подобный код может возникать по следующим причинам:
- несовместимость устанавливаемого драйвера с аппаратным обеспечением ПК;
- наличие битых секторов на HDD/SSD;
- поврежденные системные файлы;
- хранилище компонентов Windows было повреждено.
Сейчас мы посмотрим с вами, как избавиться от ошибки 0x800f0247 и продолжить обновление Windows 10.
Метод №1 Отключение обновлений для оборудования
Некоторым пользователям с не новым ПК удалось избавиться от ошибки 0x800f0247, отключив в ОС автоматическую загрузку драйверов для аппаратного обеспечения. Звучит запутано, но сейчас вы все поймете. Сделайте следующее:
- нажмите Windows+S;
- пропишите в поисковой строчке «Система» и выберите найденный результат;
- кликните на строчку «Дополнительные параметры системы»;
- перейдите во вкладку «Оборудование» и нажмите на кнопку «Параметры установки устройств»;
- поставьте галочку возле пункта «Нет (устройство может работать неправильно)»;
- нажмите кнопку «Сохранить» и закройте окошко со свойствами системы;
- перезагрузите компьютер и проверьте наличие проблемы.
Метод №2 Поиск битых секторов и ошибок на диске
Ошибка 0x800f0247 (и другие подобные) могут возникать на компьютере пользователя в результате появления битых секторов или ошибок на диске (HDD/SSD). Воспользуемся системными средствами, дабы устранить эти неполадки:
- откройте Проводник;
- нажмите ПКМ на системный раздел с Windows 10 и выберите «Свойства»;
- перейдите во вкладку «Сервис»;
- кликните на кнопку «Проверить» в разделе «Проверка на наличие ошибок»;
- нажмите «Проверить диск»;
- подождите окончания сканирования диска.
Если системным средством будут обнаружены какие-то проблемы с диском, у вас будет выбор, исправлять их или нет.
Метод №3 Восстановление системных файлов
Повреждения системных файлов могут вызывать неполадки при обновлении Windows 10. С помощью средства System File Checker вы можете просканировать свою ОС на наличие повреждений и устранить их. Чтобы использовать SFC, вам нужно сделать следующее:
- нажмите Win+X;
- выберите «Командная строка (администратор)»
- впишите sfc /scannow и нажмите Enter;
- подождите окончания проверки и ознакомьтесь с ее результатами.
Перезагрузите свой ПК, если SFC удалось найти и восстановить поврежденные системные файлы. Ошибка 0x800f0247 должна была исчезнуть.
Метод №4 Восстановление образа системы
DISM — еще один системный инструмент Windows, которым можно исправить эту неполадку. Введя всего несколько команд, вы восстановите образ системы и хранилище компонентов Windows 10. Сделайте у себя на ПК следующее:
- вызовите перед собой Командную строку;
- выполните в ней следующий набор команд:
- DISM /Online /Cleanup-Image /CheckHealth
- DISM /Online /Cleanup-Image /ScanHealth
- DISM /Online /Cleanup-Image /RestoreHealth
- подождите завершения каждой из команд и перезагрузите компьютер.
Ошибка 0x800f0247 к этому моменту могла исчезнуть.
Как выполнить установку неподписанного драйвера в Windows 10
Если к компьютеру с операционной системой Windows 10 (x86 или x64) надо подключить какое-либо устройство (например, сканер, принтер, камеру), необходимо также установить соответствующее программное обеспечение (ПО) для его функционирования – драйвер.
Корпорация Microsoft тестирует драйверы всех аппаратов, выпускаемых для работы с персональными компьютерами (ПК). На успешно прошедших все испытания драйверах компания ставит свою подпись (цифровую), то есть включает в ПО специальный файл в виде сертификата. Этот цифровой документ служит гарантией подлинности драйвера и безопасности ОС, на которую он будет установлен. Техника с подписанными драйверами легко синхронизируется с системой Виндовс 10.
Однако иногда встречаются устаревшие устройства, находящиеся в рабочем состоянии, которые требуется подсоединить к ПК и заставить работать. К таким техническим приспособлениям невозможно найти ПО с цифровой подписью.
Чтобы справиться с данной проблемой, можно воспользоваться одним из трех способов.
Способ 1
- Кликнуть на значок «Пуск» (в левом нижнем углу), выбрать «Завершение работы».
- На клавиатуре нажать кнопку Shift , удерживать её и одновременно выбрать «Перезагрузка».
- В результате перезагрузки на экране появится такое меню, содержащее дополнительные параметры. Войти в папку «Диагностика».
- Выбрать «Дополнительные параметры».
- Зайти в «Параметры загрузки».
- Нажать Перезагрузить (справа внизу).
- На экране перезагрузившегося компьютера появится меню параметров загрузки Windows 10.
- Чтобы изменить конфигурацию запуска Windows 10 требуется нажать нужную кнопку ( F1 — F9 ). Надавить F7 .
- После того как система запустится вновь, может быть произведена установка неподписанных драйверов.
- Выполнить перезагрузку еще раз для восстановления настроек ОС.
Способ 2
Внимание! Этот вариант подходит только для ПК с базовой программой Basic Input/Output System (BIOS).
Если компьютер снабжен интерфейсом Unified Extensible Firmware Interface (UEFI), надо сначала отключить опцию Secure Boot.
- Навести курсор на «Пуск», нажать правую клавишу мыши. Выбрать «Командная строка (администратор)».
- Набрать bcdedit.exe -set loadoptions DISABLE_INTEGRITY_CHECKS , затем bcdedit.exe -set TESTSIGNING ON Нажать Enter .
- Через некоторое время в окне появится информация об успешном завершении операций. Закрыть командную строку.
- Выполнить перезагрузку устройства. Теперь ОС будет функционировать в тестовом режиме.
- Установить необходимые драйверы с отсутствующей цифровой подписью.
Чтобы вернуться к предыдущим настройкам, в командную строку ввести bcdedit.exe -set TESTSIGNING OFF и подтвердить ( Enter ). Когда выполнение заданной операции завершится, перезагрузить ПК.
Способ 3
Внимание! Данный вариант не сработает для Windows 10 Home.
- Одновременным нажатием клавиш «Пуск» и R запустить окно «Выполнить». В строке «Открыть» набрать gpedit.msc. Нажать OK (или Enter ).
- В редакторе (справа) войти в папку «Конфигурация пользователя».
- Затем «Административные шаблоны».
- Далее «Система».
- Выбрать раздел «Установка драйвера».
- Потом «Цифровая подпись драйверов устройств».
- Поставить галочку на «Отключено»
или отметить «Включено», а в параметрах под надписью «Если Windows обнаруживает файл драйвера без цифровой подписи» выбрать пункт «Пропустить».
Надавить OK .
- Выполнить перезагрузку компьютера.
- Теперь программы без цифровой подписи могут быть установлены.
Видео по теме
Источник
Как установить драйвер без цифровой подписи Microsoft в Windows 10
Читайте, как отключить цифровую подпись Microsoft, если вы уверены в надежности источника, но цифровая подпись мешает установить вам нужный драйвер.
Что такое цифровая подпись Microsoft?
Цифровая подпись Microsoft — это программа, позволяющая поставщикам аппаратного обеспечения отправлять свои драйверы в Microsoft для получения соответствующей криптографической подписи. Такая подпись не подразумевает проверку качества продукции, она лишь гарантирует что драйвер оборудования официален и действительно принадлежит разработчику.
Цифровая подпись предотвращает риски установить драйвер с каким-либо вирусом или вредоносным программным обеспечением в нем. Именно поэтому при попытке установить программу без криптографической подписи операционная система Windows отказывается выполнять поставленную задачу.
Тем не менее, если вы уверены в надежности источника, но цифровая подпись мешает установить драйвер, существует решение, которое поможет отключить проверку на ее наличие. Давайте рассмотрим его подробнее.
Как отключить цифровую подпись Microsoft
Отключить цифровую подпись Microsoft можно двумя способами: с помощью командной строки или через настройки запуска Windows. Начнем мы с самого простого и не требующего от нас лишних усилий — утилиты CMD.
Способ №1. Командная строка
1. Откройте меню Пуск и в диалоговом окне введите команду Командная строка . Запустите найденную утилиту от имени администратора.
2. В открывшемся окне введите команду bcdedit /set testsigning off , чтобы отключить системную проверку цифровых подписей.
Если вы хотите восстановить старые настройки, введите ту же команду, заменив off на on .
Пример: bcdedit /set testsigning on .
Способ №2. Настройки запуска
Альтернативный вариант — работа через настройки запуска. Обычно он отнимает гораздо больше времени и требует пройти по целой цепочке параметров прежде чем вы найдете то что нужно. Тем не менее мы решили представить вам этот способ для общего ознакомления.
1. Откройте Параметры Windows с помощью комбинации клавиш Windows + I .
2. Перейдите в раздел Обновление и безопасность .
3. Откройте вкладку Восстановление .
Источник
Помещение драйвера устройства в хранилище драйверов
Хранилище драйверов представляет собой защищенную область компьютера, которая содержит пакеты драйверов устройств, утвержденных для установки на данном компьютере. После того, как пакет драйвера устройства был помещен в хранилище драйверов, обычный пользователь компьютера может установить это устройство без повышения уровня разрешений пользователя.
В этом разделе приводится процедура, с помощью которой администратор может поместить пакет драйвера устройства в хранилище драйверов.
Членство в локальной группе «Администраторы» (или аналогичной) является минимальным необходимым условием для выполнения этой процедуры. Просмотрите дополнительные сведения в «Дополнительных сведениях» в данном разделе.
 |
Чтобы поместить пакет драйвера на временное хранение в хранилище драйверов |
Откройте командную строку с привилегиями администратора. Последовательно щелкните Пуск, Все программы и Стандартные, затем щелкните правой кнопкой мыши пункт Командная строка и выберите команду Запуск от имени администратора.
Если открыть командную строку без привилегий администратора, средство командной строки PnPUtil будет недоступно.
Если появится диалоговое окно Управление учетными записями пользователей, убедитесь, что в окне указано нужное действие, и выберите ответ Да.
В командной строке введите следующую команду:
Указывает, что данный пакет драйвера должен быть добавлен в хранилище драйверов.
Указывает путь к папке, где драйвер находится в настоящий момент.
Указывает имя INF-файла, в котором содержится описание пакета драйвера.
Чтобы просмотреть все параметры командной строки для средства PnPUtil, введите в командной строке следующую команду: pnputil -?
Если пакет драйвера не подписан или подписан с использованием сертификата, который отсутствует в хранилище сертификатов доверенных издателей, открывается диалоговое окно «Безопасность Windows» с приглашением подтвердить установку драйвера. Просмотрите сведения сообщения, чтобы понять, почему подпись драйвера является неправильной. При наличии уверенности в том, что данный пакет драйвера является допустимым и безопасным нажмите кнопку Установить, чтобы завершить операцию промежуточного хранения.
После выполнения этой операции в средстве PnPUtil будет выведено Опубликованное имя, которое присваивается данному пакету в хранилище драйверов. Это имя используется для ссылки на пакет драйвера, если в дальнейшем будет нужно удалить его из хранилища драйверов. Чтобы узнать опубликованное имя пакета драйвера, воспользуйтесь командой pnputil.exe -e , а затем найдите в выданных данных нужный драйвер.
Дополнительные сведения
- По умолчанию для установки пакета драйвера устройства в хранилище драйверов пользователь по меньшей мере должен быть членом группы Администраторы или аналогичной. Обычный пользователь может установить пакет драйвера только в том случае, если выполнены следующие требования:
- Пакет драйвера подписан с использованием допустимого цифрового сертификата. Дополнительные сведения см. в документации, посвященной размещению драйверов устройств (возможно, на английском языке), доступной на веб-сайте Майкрософт (
- https://go.microsoft.com/fwlink/?linkid=62923 и
- https://go.microsoft.com/fwlink/?LinkID=140049 ).
Класс установки устройства для данного драйвера включен в политику Разрешить ограниченным пользователям устанавливать драйверы для этих классов устройств. Дополнительные сведения см. в разделе Настройка политики компьютера для установки особых устройств пользователями, не являющимися администраторами.
Источник
Adblock
detector
 |
Примечание |

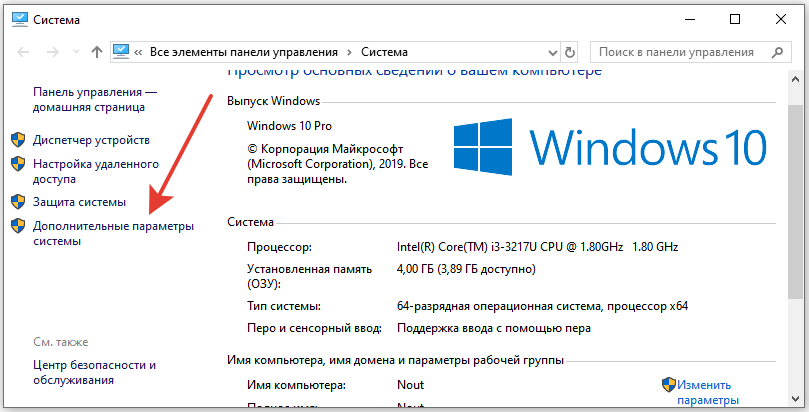
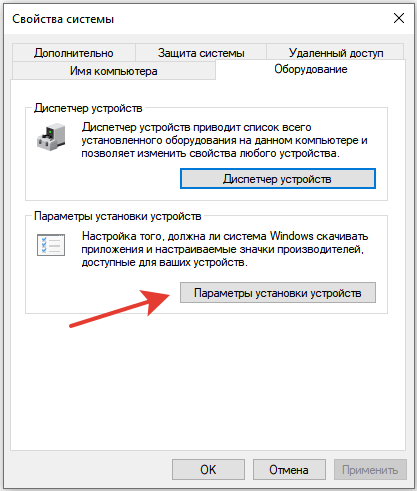
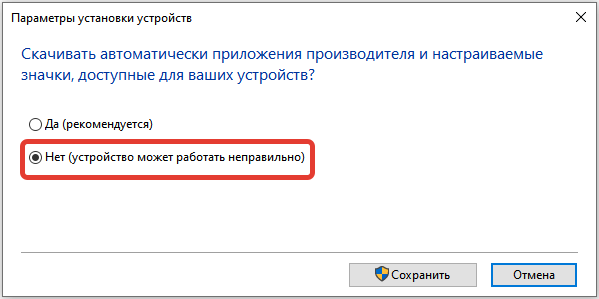
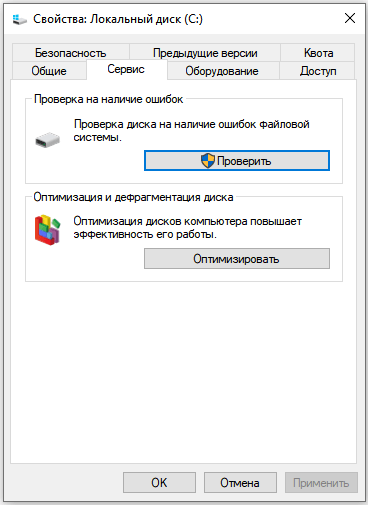




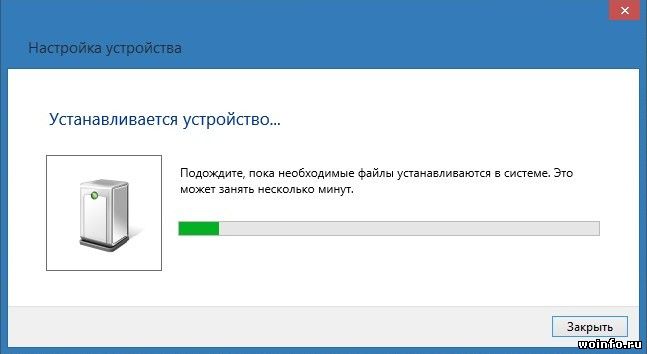
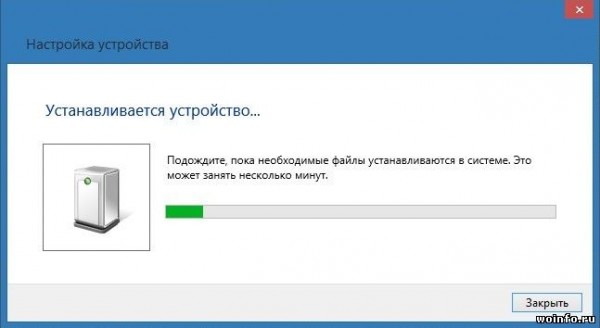
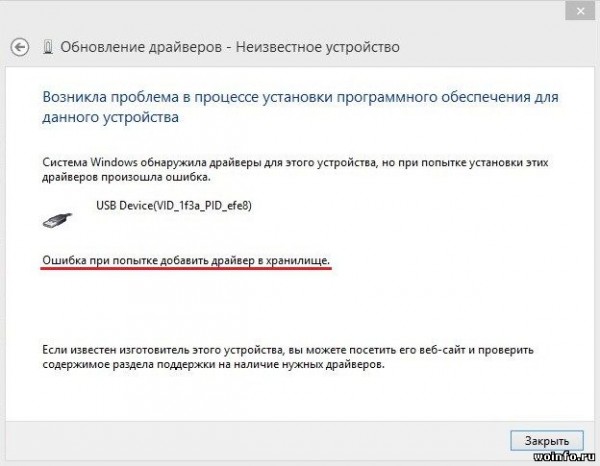
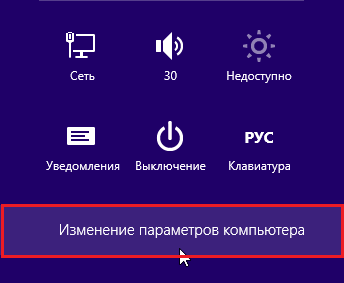
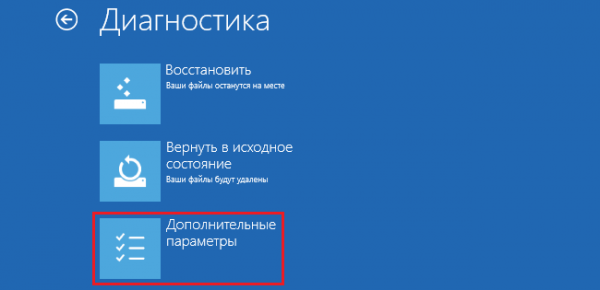
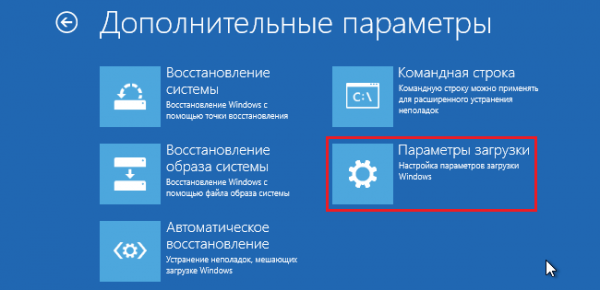
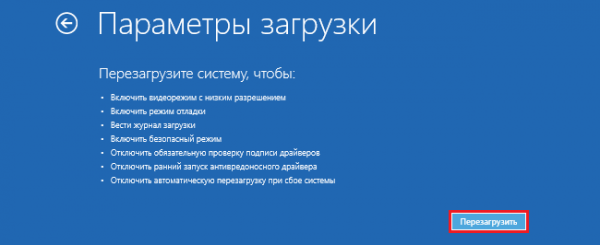
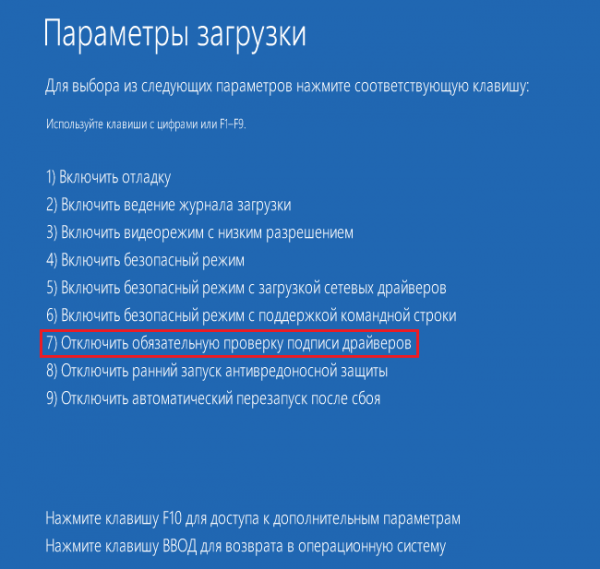
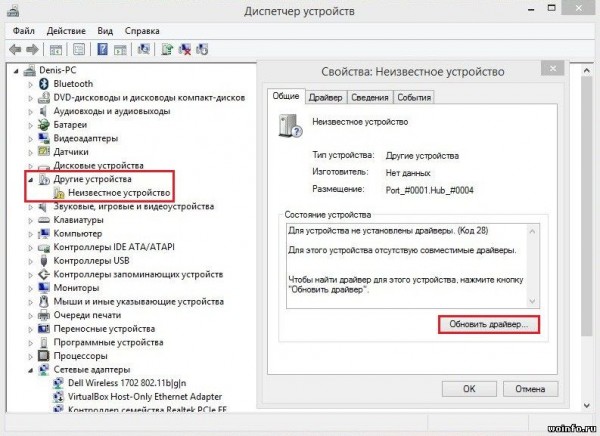
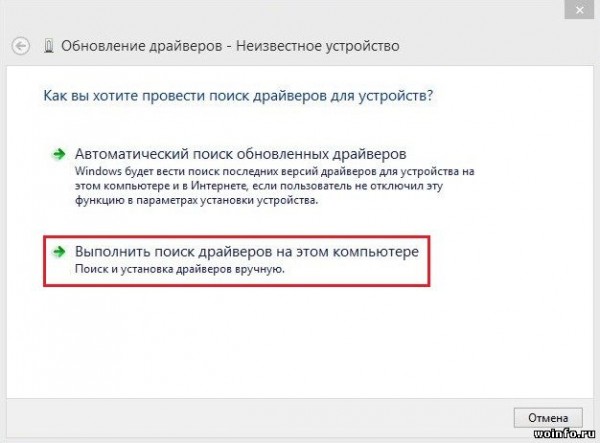
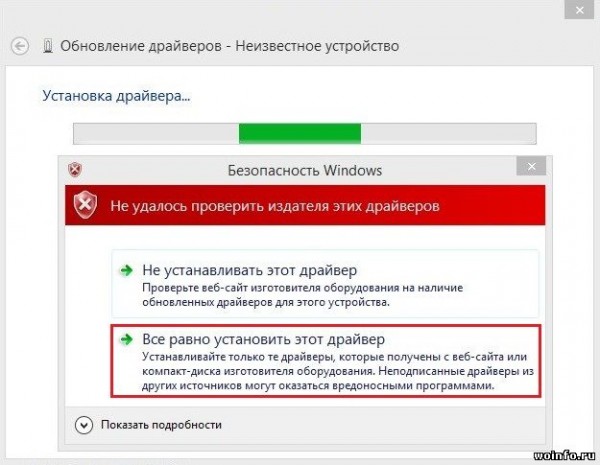
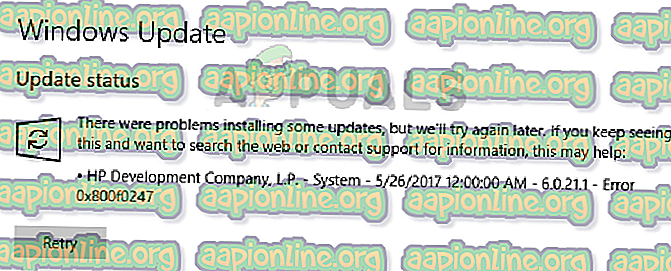








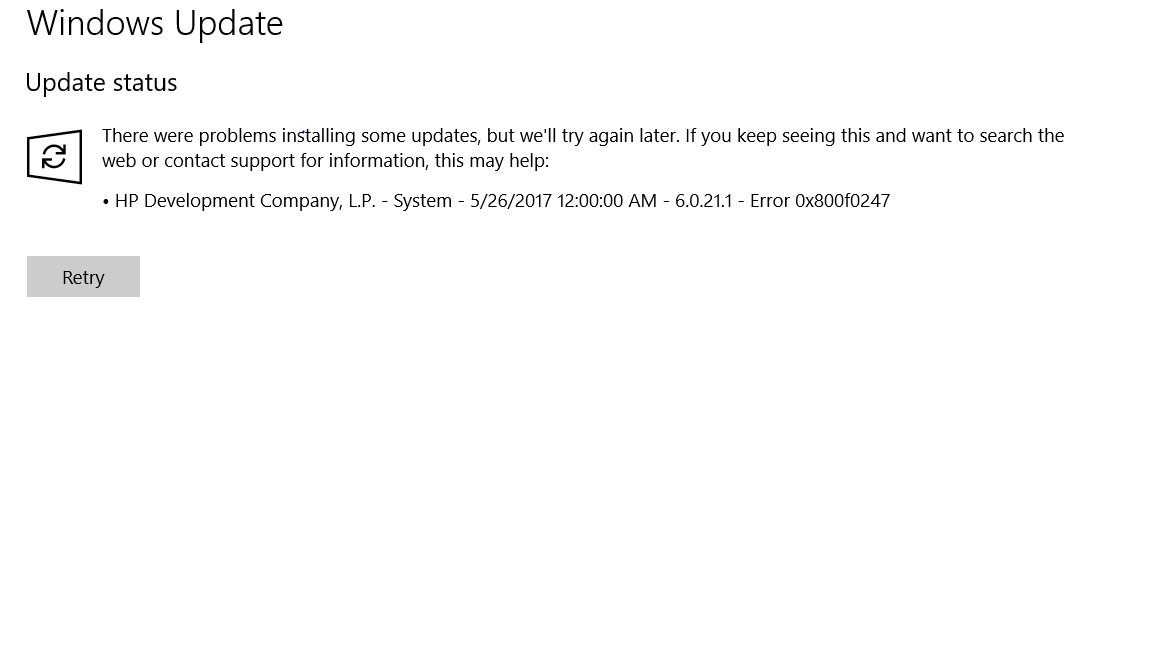
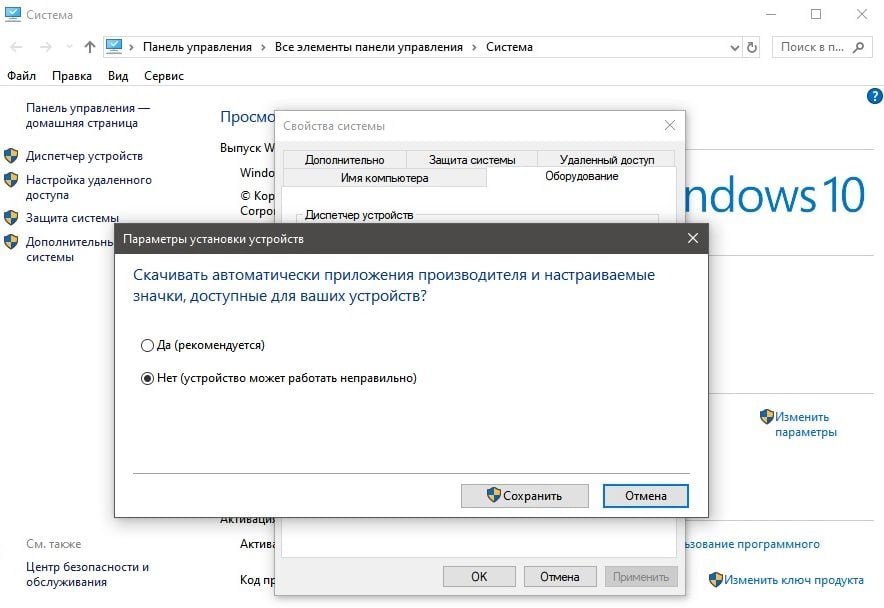












 или отметить «Включено», а в параметрах под надписью «Если Windows обнаруживает файл драйвера без цифровой подписи» выбрать пункт «Пропустить».
или отметить «Включено», а в параметрах под надписью «Если Windows обнаруживает файл драйвера без цифровой подписи» выбрать пункт «Пропустить». Надавить OK .
Надавить OK .