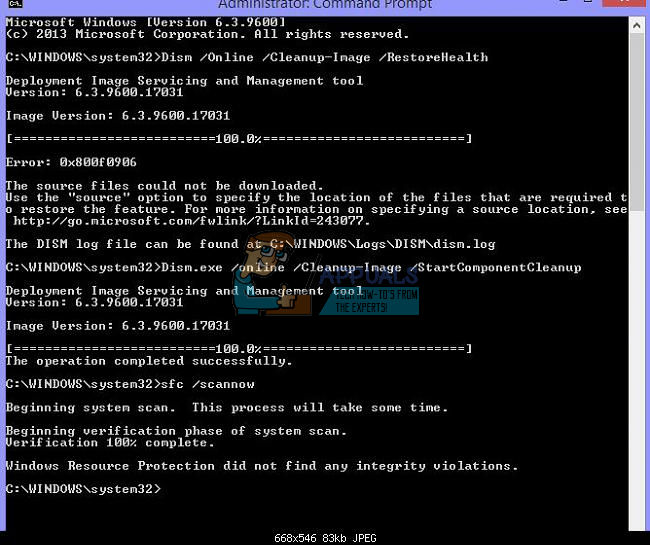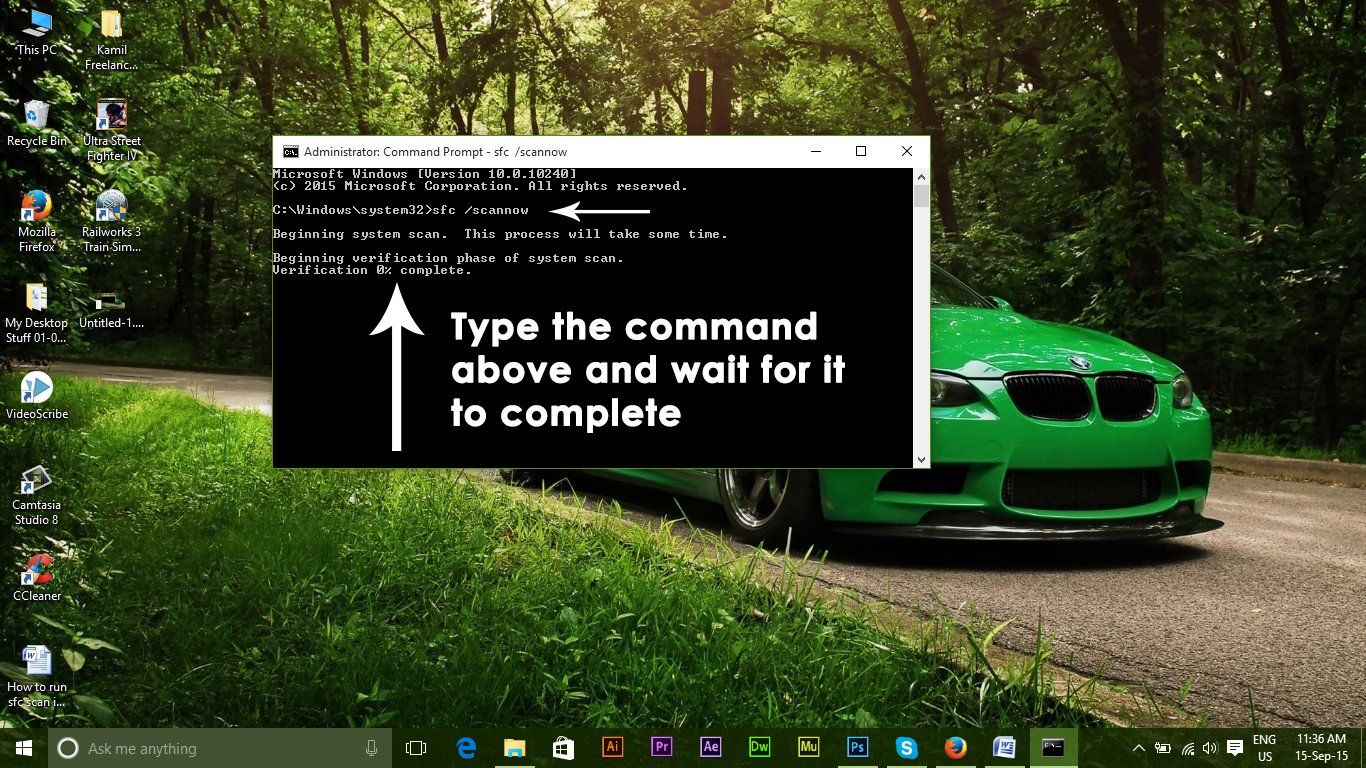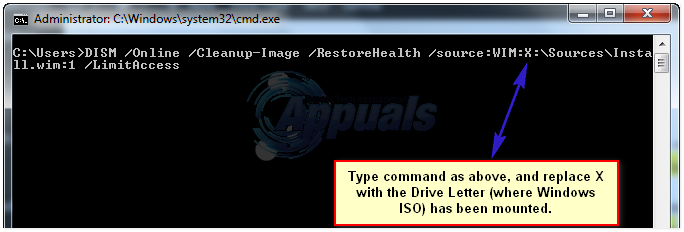На чтение 4 мин. Просмотров 1.6k. Опубликовано 17.04.2021
Все версии операционной системы Windows поставляются с множеством различных инструментов и утилит, которые доступны пользователям Windows, если Windows когда-либо потребуется какой-либо ремонт. Одним из таких инструментов является инструмент развертывания образов и управления обслуживанием (DISM). Инструмент DISM можно использовать через любую командную строку (с соответствующими привилегиями) и можно использовать для проверки состояния сетевого или автономного образа Windows и исправления образа Windows, который был поврежден или нуждается в каком-либо другом ремонте. Ниже приводится одна из наиболее часто используемых командных строк DISM:
DISM/Online/Cleanup-Image/RestoreHealth
Эта конкретная командная строка используется для восстановления онлайн-образа Windows. Часть этой команды RestoreHealth в первую очередь инструктирует DISM восстановить онлайн-образ Windows, но также открывает пользователю возможность указать дополнительные источники восстановления, в которых DISM может искать файлы, необходимые для восстановления онлайн-образ Windows. Однако при запуске этой командной строки в Windows 10 некоторые пользователи Windows могут столкнуться с ошибкой и появлением следующего сообщения об ошибке.
« Ошибка: 0x800f081f Не удалось найти исходные файлы. »

В этом сообщении об ошибке в основном говорится, что DISM не удалось найти файлы, необходимые для исправления образа Windows в Интернете в их местоположение по умолчанию. Чтобы решить эту проблему, необходимо либо запустить очистку компонентов, а затем сканирование SFC, либо предоставить DISM расположение, содержащее файлы, необходимые для восстановления образа. Вы также можете исправить это, обновив Windows с помощью средства создания мультимедиа на веб-сайте Microsoft.
Содержание
- Метод 1. Выполнение очистки компонентов
- Метод 2: получение исходного кода из образа Windows
- Метод 3: Обновление Windows
Метод 1. Выполнение очистки компонентов
Используя переключатель очистки компонентов DISM, вы можете очистить образ и снова заставить все работать правильно. Вот как это сделать.
- Откройте меню “Пуск”, введите cmd , щелкните правой кнопкой мыши и Запуск от имени администратора .
- В командной строке с повышенными привилегиями введите следующие команды в том же порядке:
dism.exe/online/Cleanup-Image/StartComponentCleanup
sfc/scannow
- Дождитесь выполнения этих команд, а когда они будут выполнены, запустите: Dism/Online/Cleanup-Image/RestoreHealth
На этом этапе Dism/Online/Cleanup-Image/RestoreHealth должен снова работать.
Метод 2: получение исходного кода из образа Windows
Используя свежий образ Windows 10, вы можете запустить команду DISM, указав расположение, которое содержит файлы, необходимые для восстановления образа..
- С тех пор, как MS удалила iso-файлы tech bench, доступно не так много источников. Однако отсюда вы можете получить дампы образов.
- После загрузки ISO-образа Windows 10 вам необходимо смонтировать его на свой компьютер, чтобы компьютер извлек его и затем имел к нему доступ. . Чтобы смонтировать ISO-файл в Windows, перейдите сюда и выполните действия, относящиеся к используемой вами версии Windows.
- Откройте меню «Пуск», введите cmd , щелкните правой кнопкой мыши и выполните Запуск от имени администратора .
- В командной строке с повышенными привилегиями введите следующую команду, заменив X на каталог, в котором находится ISO-файл Windows 10. загруженное ранее монтируется:
DISM/Online/Cleanup-Image/RestoreHealth/source:WIM:X:SourcesInstall.wim:1/LimitAccess
- Дождитесь выполнения команды, и на этот раз DISM должен успешно восстановить образ Windows. .
Убедитесь, что вы загрузили ISO-файл Windows 10 по ссылке для дампа Tech Bench, указанной выше, поскольку в результате вы получите ISO-образ, содержащий Install.wim. файл, который вам нужен. При загрузке ISO-образа Windows 10 из Microsoft Media Creation Tool вы получите ISO-образ, содержащий файл Install.esd, который практически бесполезен для исправления ошибки 0x800f081f.
Метод 3: Обновление Windows
Хотя это долгий процесс, он решает проблему путем переустановки всего ядра Windows с последним образом от Microsoft, что устраняет проблему. . Этот инструмент будет работать в Windows 7, Windows 8.1 или Windows 10.
- Получите средство создания Windows 10 Media отсюда.
- Запустите исполняемый файл с вашего ПК. Вам необходимо запустить это от имени администратора.
- Примите условия лицензии и выберите Обновить этот компьютер сейчас в Что вы хотите сделать ? , а затем нажмите кнопку “Далее”.
- Инструмент начнет загрузку, а затем установку Windows 10. Внимательно следуйте инструкциям, чтобы завершить обновление.
- По завершении , у вас должна быть свежая копия Windows с целым файлом. Нет необходимости запускать Dism/Online/Cleanup-Image/RestoreHealth , но вы можете запустить его, чтобы узнать, решена ли ваша проблема.
Содержание
- 1 Метод 1: Выполнение очистки компонента
- 2 Способ 2: получение источника из образа Windows
- 3 Способ 3: обновление Windows
Все версии операционной системы Windows поставляются с множеством различных инструментов и утилит, которые предоставляются пользователям Windows, если Windows когда-либо потребует какого-либо ремонта. Одним из таких инструментов является инструмент управления развертыванием образов и обслуживанием (DISM). Средство DISM можно использовать в любой командной строке (с соответствующими правами), а также для проверки состояния подключенного или отключенного образа Windows и исправления образа Windows, который поврежден или нуждается в ремонте любого другого типа. Ниже приведена одна из наиболее часто используемых командных строк DISM:
DISM / Online / Cleanup-Image / RestoreHealth
Эта конкретная командная строка используется для восстановления образа Windows в Интернете. RestoreHealth часть этой команды в первую очередь инструктирует DISM восстанавливать сетевой образ Windows, но также открывает для пользователя возможность указать дополнительные местоположения источника восстановления, которые DISM может выполнять поиск файлов, необходимых для восстановления сетевого образа Windows. Однако при запуске этой командной строки в Windows 10 некоторые пользователи Windows могут столкнуться с ошибкой и появлением следующего сообщения об ошибке.
«Ошибка: 0x800f081f Исходные файлы не найдены.»
Это сообщение об ошибке в основном говорит о том, что DISM не смог найти файлы, необходимые для исправления сетевого образа Windows, в их расположении по умолчанию. Чтобы решить эту проблему, вы должны либо запустить очистку компонента, а затем выполнить сканирование SFC или предоставить DISM местоположение, содержащее файлы, необходимые для восстановления образа. Это также можно исправить, обновив Windows с помощью средства создания мультимедиа на веб-сайте Microsoft.
Метод 1: Выполнение очистки компонента
С помощью переключателя очистки компонентов DISM вы можете очистить образ и снова запустить все правильно. Вот как это сделать.
- Откройте меню Пуск, введите CMD, щелкните правой кнопкой мыши и Запустить от имени администратора.
- В командной строке с повышенными привилегиями введите следующие команды в том же порядке:
dism.exe / online / Cleanup-Image / StartComponentCleanup
SFC / SCANNOW
- Дождитесь запуска этих команд и, когда они будут выполнены, запустите:Dism / Онлайн / Очистка-Image / RestoreHealth
С этой точки зрения, Dism / Онлайн / Очистка-Image / RestoreHealth должен работать снова.
Способ 2: получение источника из образа Windows
Со свежим образом Windows 10 вы можете запустить команду DISM с местоположением, содержащим файлы, необходимые для восстановления образа.
- С тех пор как MS удалила техническую версию iso, источников не так много. Однако вы можете получить дампы изображений здесь.
- После того, как Windows 10 ISO был загружен, вам необходимо смонтировать его на своем компьютере, чтобы ваш компьютер мог извлечь его, а затем получить к нему доступ. Чтобы смонтировать файл ISO в Windows, перейдите по этой ссылке и выполните действия, относящиеся к используемой версии Windows.
- Откройте меню Пуск, введите CMD, щелкните правой кнопкой мыши и Запустить от имени администратора.
- В командной строке с повышенными привилегиями введите следующую команду, заменив X каталогом, в который смонтирован загруженный ранее ISO-файл Windows 10:
DISM / Online / Cleanup-Image / RestoreHealth /source:WIM:X:SourcesInstall.wim:1 / LimitAccess
- Дождитесь выполнения команды, и на этот раз DISM должен успешно восстановить ваш образ Windows.
Убедитесь, что вы загрузили ISO-файл Windows 10 по приведенной выше ссылке дампа Tech Bench, так как в результате вы получите ISO-файл с файлом Install.wim, который вам нужен. Загрузка ISO 10 для Windows 10 из Microsoft Media Creation Tool приведет к тому, что вы получите ISO, содержащий файл Install.esd, который практически бесполезен для исправления ошибки 0x800f081f.
Способ 3: обновление Windows
Хотя это длительный процесс, он решает проблему, переустанавливая все ядро Windows с последним образом от Microsoft, что устраняет проблему. Этот инструмент будет работать в Windows 7, Windows 8.1 или Windows 10.
- Получите инструмент для создания Windows 10 Media отсюда.
- Запустите исполняемый файл с вашего ПК. Вы должны запустить это как администратор.
- Примите условия лицензии и выберите Обновите этот компьютер сейчас на Что ты хочешь делать? и затем нажмите Далее.
- Инструмент начнет загрузку, а затем установит Windows 10. Тщательно следуйте инструкциям для завершения обновления.
- После завершения у вас должна быть свежая копия Windows с вашим файлом, все еще неповрежденным. Там нет необходимости бежать Dism / Онлайн / Очистка-Image / RestoreHealth но вы можете запустить его, чтобы увидеть, была ли ваша проблема решена.
Ошибка 0x800F081F появляется при установке NET Framework 3.5 в Windows 10, когда не удалось применить требуемые изменения или не удалось установить компонент. Разберем, что делать и как исправить ошибку 0x800F081F NET Framework 3.5 в Windows 10.
Примечание: Если вы получаете ошибку 0x800F081F в центре обновления Windows 10, то обратитесь к данному руководству.
Что вызывает код ошибки 0x800F081F?
Код ошибки 0x800F081F является одним из четырех возможных кодов ошибок, которые указывают на одну и ту же проблему. Остальные три — это код ошибки 0x800F0906, код ошибки 0x800F0907 и код ошибки 0x800F0922. Несовместимость Microsoft .NET Framework 3.5 вызывает все эти коды ошибок. Как правило, они будут возникать при включении .NET Framework, используя либо мастер установки, DISM, либо команды Windows PowerShell.
Вы будете видеть эти коды только на Windows 10, Windows Server 2016, Windows Server версии 1709, Windows 8.1, Windows Server 2012 R2, Windows 8 и Windows Server 2012. В этих операционных системах Microsoft .NET Framework 3.5 не включен по умолчанию. Когда вы включаете эту функцию, Windows Update пытается захватить .NET-файлы вместе с другими необходимыми файлами. Если ваш компьютер настроен неправильно, то вы можете увидеть коды:
- 0x800F081F: Windows не смогла найти исходные файлы .NET для продолжения установки.
- 0x800F0906: Windows не смогла загрузить исходные файлы .NET и подключиться к Интернету, или установить роль службы или функцию.
- 0x800F0907: Сбой программы DISM, либо параметры сетевой политики не позволяют Windows подключаться к сети.
- 0x800F0922: Обработка .NET-инсталляторов или общих команд завершилась неудачно.
Как исправить коды ошибок 0x800F081F, 0x800F0906, 0x800F0907 или 0x800F0922 на Windows 10
К счастью, способы для исправления первых трех кодов ошибок одинаковы. Для кода ошибки 0x800F0922 вам нужно перейти прямо к способу 2.
1. Настройка групповой политики
Примечание: Редактор групповой политики доступен только в Windows 10 Pro, Enterprise и Education. К счастью, есть обходной путь. Вы можете ознакомиться с руководством по доступу к редактору групповой политики в Windows 10 Home.
Нажмите Windows+R, затем введите gpedit.msc и нажмите Enter. Команда откроет окно редактора групповой политики.
Далее перейдите «Конфигурация компьютера» > «Административные шаблоны» > «Система». С правой стороны прокрутите немного вниз и найдите «Укажите параметры для установки необязательных компонентов и восстановления компонентов.»
Теперь нажмите по этому слову два раза мышкой, чтобы открыть «настройки». Далее в новом окне Вам нужно поставить точку на «Включено«. Далее перейдите в центр обновления Windows 10 и обновите систему. Это установит необязательные обновления с недостающими компонентами.
2. Включение .NET Framework с помощью команды DISM
Примечание: Это единственный метод, который исправит код ошибки 0x800F0922, и требует для этого использование команды DISM для включения .NET Framework.
Прежде чем начать основной процесс, вам сначала нужно убедиться, что у вас есть образ ISO Windows 10. Версия ISO должна точно соответствовать вашей текущей операционной системе. Вы можете скачать Windows официально специальным средством. Скачали ISO образ? Тогда приступим.
Для начала вам нужно смонтировать недавно загруженный образ ISO. Откройте проводник (этот компьютер), найдите свой скачанный ISO образ и нажмите на нем правой кнопкой мыши, и выберите в меню «Подключить«. Таким образом мы создадим виртуальный диск с Windows 10.
Если процесс был успешным, вы увидите ISO Windopws 10 на виртуальном диске, открыв «Этот компьютер». Запомните имя диска, в моем случае это G.
Теперь откройте «меню пуск» и введите в поиск cmd. Когда вы увидите список результатов, щелкните правой кнопкой мыши Командная строка и выберите Запуск от имени администратора.
В окне командной строке задайте следующую команду и перезагрузите ПК:
dism /online /enable-feature /featurename:NetFx3 /All /Source:G:sourcessxs /LimitAccess
Если выше команда не помогла, то вводим следующeю команду и перезагружаем ПК:
DISM /Online /Enable-Feature /FeatureName:NetFx3 /All /LimitAccess
После окончания процесса с командной строкой, откройте «Этот компьютер» и нажмите правой кнопкой мыши на виртуальном созданном диске, и в меню выберите «Извлечь«. Таким образом мы удалим созданный ранее наш виртуальный диск с Windows 10, чтобы не мешал. Он нам больше не нужен.
Переустановить Microsoft .NET Framework 3.5
После того, как вы успешно выполнили инструкции, пришло время установить .NET Framework 3.5, чтобы исправить ошибки 0x800F081F и связанных с ним кодов. Нажмите Win+R и введите appwiz.cpl.
Нажмите слева «Включение и отключение компонентов«. В новом окне найдите в списке NET Framework 3.5 (включая .NET 2.0 и 3.0) и установите рядом с ним флажок, после чего нажмите OK. Процесс установки займет несколько минут, в зависимости от скорости вашего соединения. Проверьте устранена ли ошибка 0x800F081F.
Смотрите еще:
- Как исправить ошибку 0x80070017 в Windows 10
- Windows Media Creation Tool: Код ошибки 0x80072F76-0x20017
- Как исправить ошибку 0xc000014c в Windows 10
- 0x80070422 Проблемы с установкой обновлений Windows 10
- Ошибка 0x80070643: Не удалось установить обновления Windows 10
[ Telegram | Поддержать ]
Содержание
- Вариант 1: Запуск устранения неполадок
- Вариант 2: Проверка целостности системных файлов
- Вариант 3: Включение .NET Framework 3.5
- Вариант 4: Очистка папок с файлами обновления
- Вариант 5: Отключение антивируса
- Вариант 6: Восстановление системы
- Вариант 7: Ручное обновление из образа
- Вариант 8: Ручное скачивание обновления
- Вариант 9: Ручной сброс компонентов «Центра обновления Windows»
- Совместимость Windows 11 с компьютером
- Вопросы и ответы
Единого способа устранить ошибку 0x800f081f нет, поскольку она бывает вызвана самыми разными неполадками в системе. Именно поэтому рекомендуется пробовать все рекомендации по очереди, начиная с первых и самых легких. Перед этим также не забудьте проверить, достаточно ли свободного места на диске C для установки обновления, так как это тоже может повлиять на рассматриваемую проблему.
Вариант 1: Запуск устранения неполадок
Довольно простым вариантом является использование автоматического средства устранения неполадок, которое есть в Windows. Похвастаться высокой эффективностью их обнаружения оно не может, однако справится с самыми распространенными причинами, да и от пользователя требуется лишь запустить приложение.
- Откройте системные «Параметры» через «Пуск».
- Через первый же раздел «Система» переключитесь в «Устранение неполадок».
- Кликните по строчке «Другие средства устранения неполадок».
- Из списка средств отыщите «Центр обновления Windows» и нажмите по «Запуск».
- Начнется автоматическое сканирование, подождите несколько секунд.
- По его результатам уже будет понятно, можно ли что-то предпринять (или система это может исправить и сама) или придется двигаться дальше. Если какое-то решение было предложено, воспользуйтесь им, а затем проверьте, была ли устранена ошибка.

Вариант 2: Проверка целостности системных файлов
За нормальную работу критически важных и некоторых второстепенных компонентов операционной системы отвечают определенные файлы, но они могут повредиться в ходе неудачных предыдущих обновлений, проблем с жестким диском или других ситуаций. Исправить их могут системные утилиты, которыми мы и предлагаем воспользоваться.
Эти утилиты проверяют целостность файлов и, если находят проблемные, восстанавливают их из резервного хранилища. У нас на сайте есть отдельная статья, направленная на использование обеих утилит. И хотя она написана под Windows 10, для Windows 11 отличий не будет никаких.
Подробнее: Использование и восстановление проверки целостности системных файлов в Windows

Вам необходимо правильно применить инструкции, которые даны в вышеупомянутой статье. В данной ситуации сперва рекомендуем воспользоваться «Шаг 2: Запуск DISM». Если утилита найдет и исправит некоторые повреждения, перезагрузите компьютер. После этого выполните инструкцию из «Шаг 1: Запуск SFC». Смысл тот же — если увидите уведомление о том, что файлы были восстановлены, перезагрузите компьютер.
При запуске DISM и/или SFC вы можете столкнуться с тем, что одно или оба хранилища этих утилит повреждены. Для их восстановления в той же статье по ссылке выше есть отдельные подзаголовки, где рассказывается, как выполнить исправление. Если повреждены оба, сперва восстанавливайте DISM, потом SFC. После этого возвращайтесь к попытке их запуска.
Соответственно, после всех проделанных манипуляций пробуйте установить обновление.
Вариант 3: Включение .NET Framework 3.5
Иногда операционке могут потребоваться .NET-файлы для установки обновления, а именно файлы от .NET Framework 3.5. Поскольку по умолчанию этот компонент отключен в Вин 11, в результате неудачной попытки инсталляции возникает ошибка с кодом 0x800f081f. Решение простейшее: включить этот компонент.
- Откройте «Пуск» и начните набирать запрос «компонент». Из списка результатов выберите «Включение или отключение компонентов Windows».
- Первым в списке будет «.NET Framework 3.5» — нажмите по нему, чтобы квадрат стал синим. У компонента есть дополнительные опции, разворачиваемые «плюсиком», но их включать не обязательно. Сохраните изменения кнопкой «ОК».

Теперь попробуйте установить обновление еще раз. Если же .NET Framework 3.5 и так включен, значит, вы это уже делали ранее при решении какой-то другой неполадки. Тогда переходите к другим рекомендациям.
Вариант 4: Очистка папок с файлами обновления
Первая папка, о которой пойдет речь, называется «SoftwareDistribution» и напрямую связана с «Центром обновления Windows», и именно в ней хранятся некоторые временные файлы, необходимые для установки апдейта. Если файлы, которые сейчас не могут установиться, скачались в папку с ошибкой (например, не докачались) или произошла другая непредвиденная неполадка, находятся как раз внутри «SoftwareDistribution», попробуйте их удалить вручную.
- Запустите «Проводник», перейдите по пути
C:WindowsSoftwareDistributionи найдите внутри папку «Download». Откройте ее, выделите все файлы сочетанием клавиш Ctrl + A и удалите их, нажав клавишу Delete. - Скорее всего, появится окно об отсутствии прав. Поставьте галочку у пункта «Выполнить для всех текущих элементов» и нажмите «Продолжить».

После удаления откройте «Центр обновления Windows» и проверьте, устранился ли сбой.
Также может помочь удаление всех файлов из папки «SoftwareDistribution», но на всякий случай рекомендуем сделать резервную копию.
- Если система не позволяет вам удалить файлы из «SoftwareDistribution», остановите работу «Центра обновления Windows». Для этого нажмите правой кнопкой мышки по «Пуску» и вызовите «Терминал Windows (Администратор)».
- Вставьте команду
net stop wuauservи нажмите Enter. - Удалите файлы из папки «SoftwareDistribution» (кстати, раз уж открыли консоль, можете удалить папку через нее, а не через «Проводник» — для этого вставьте команду
rd /s /q %systemroot%SoftwareDistributionи нажмите Enter). - Можете снова запустить остановленную службу командой
net start wuauservи попробовать скачать обновление еще раз.


Вторая папка — «WinSxS», — тоже содержит в себе файлы обновлений и др., поэтому ее очистка может помочь. Однако сама процедура очистки существенно отличается от рассмотренной выше — удалять из «WinSxS» все подряд (или папку целиком) нельзя. Используйте нашу статью по ссылке ниже для правильной очистки. Инструкция написана под Win 10, но для обладателей 11 ничего не поменялось.
Подробнее: Способы очистки папки «WinSxS» в Windows

Вариант 5: Отключение антивируса
Это довольно редкая причина, но все же стоит о ней напомнить. Разные антивирусы, даже самые популярные, изредка ложно срабатывают на попытку Windows скачать обновления, блокируя этот процесс. Если вы пользуетесь сторонним решением, отключите его на время и попробуйте установить проблемное обновление. Затем не забудьте включить антивирусное ПО обратно.
Читайте также: Отключение антивируса
Вариант 6: Восстановление системы
Порой справиться самостоятельно с возникшей неполадкой не удается, и тогда может помочь откат операционки до одной из точек восстановления, когда все работало нормально. Конечно же, способ подойдет только тем, у кого на компьютере было заранее включено автоматическое создание точек восстановления (или кто периодически делал это самостоятельно).
Если вы не знаете, как пользоваться восстановлением системы, в нашей статье по ссылке ниже можете воспользоваться инструкцией на эту тему. Она целиком подходит для пользователей Windows 11.
Подробнее: Откат к точке восстановления в Windows
Вариант 7: Ручное обновление из образа
Альтернативный вариант для тех, у кого 0x800f081f возникает при попытке обновить версию ОС и кому не помогает ни одна из предложенных ранее рекомендаций, включая точку восстановления (или этой точки вовсе нет). Скачайте чистый образ Windows 11 (его последнюю версию, до которой не удается обновиться), а еще лучше приложение Media Creation Tool, и запишите систему на флешку, сделав последнюю загрузочной.
Скачать Media Creation Tool
Подробнее: Руководство по созданию загрузочной флешки с Windows
После этого загрузитесь с нее и на этапе выбора типа установки используйте «Обновление». В этом случае все личные файлы и приложения будут сохранены, просто произведется принудительное обновление Виндовс.
Вариант 8: Ручное скачивание обновления
Еще один возможный метод исправления проблемы — самостоятельное скачивание обновления, установить которое не получается через «Центр обновления Windows». На этой странице всегда пишется название апдейта, которое планируется установить. Для ручного скачивания откройте страницу по ссылке ниже и вставьте название обновления в поисковую строку.
Перейти в Каталог Центра обновления Майкрософт
Скачайте необходимый апдейт, запустите установочный файл и следуйте подсказкам мастера установки.
Одним из радикальных вариантов устранения проблемы является самостоятельный сброс «Центра обновления Windows», в результате чего может получиться устранить рассматриваемую и другие (если такие есть) ошибки, связанные с апдейтами.
- Откройте «Командную строку» с правами администратора.
- Введите туда последовательно 3 команды, останавливающие системные службы, после ввода каждой нажимая Enter:
net stop bits
net stop wuauserv
net stop cryptsvc - Теперь выполните команду
Del "%ALLUSERSPROFILE%Application DataMicrosoftNetworkDownloaderqmgr*.dat", удаляющую файлы «qmgr*.dat». При получении ошибки о том, что не удается найти файл, предпринимать ничего не нужно, просто переходите далее. - Если по какой-то причине в качестве пути у вас отображается не
C:WindowsSystem32, а что-то другое, напишитеcd /d %windir%system32для перехода в соответствующую директорию. - Сейчас будет самая продолжительная по времени задача. Понадобится зарегистрировать в системе все файлы из списка ниже. Копируйте каждый из них и вставляйте в консоль, после каждой из них нажимая Enter. Сразу все команды зарегистрировать не получится. Каждая операция по регистрации будет сопровождаться диалоговым окном.
regsvr32.exe atl.dll
regsvr32.exe urlmon.dll
regsvr32.exe mshtml.dll
regsvr32.exe shdocvw.dll
regsvr32.exe browseui.dll
regsvr32.exe jscript.dll
regsvr32.exe vbscript.dll
regsvr32.exe scrrun.dll
regsvr32.exe msxml.dll
regsvr32.exe msxml3.dll
regsvr32.exe msxml6.dll
regsvr32.exe actxprxy.dll
regsvr32.exe softpub.dll
regsvr32.exe wintrust.dll
regsvr32.exe dssenh.dll
regsvr32.exe rsaenh.dll
regsvr32.exe gpkcsp.dll
regsvr32.exe sccbase.dll
regsvr32.exe slbcsp.dll
regsvr32.exe cryptdlg.dll
regsvr32.exe oleaut32.dll
regsvr32.exe ole32.dll
regsvr32.exe shell32.dll
regsvr32.exe initpki.dll
regsvr32.exe wuapi.dll
regsvr32.exe wuaueng.dll
regsvr32.exe wuaueng1.dll
regsvr32.exe wucltui.dll
regsvr32.exe wups.dll
regsvr32.exe wups2.dll
regsvr32.exe wuweb.dll
regsvr32.exe qmgr.dll
regsvr32.exe qmgrprxy.dll
regsvr32.exe wucltux.dll
regsvr32.exe muweb.dll
regsvr32.exe wuwebv.dll - Сбросьте «WinSock» командой
netsh winsock reset. - Запустите остановленные службы командами ниже. Как вы уже понимаете, вводить их надо так же по одной, как и останавливали.
net start bits
net start wuauserv
net start cryptsvc - Перезагрузите компьютер и пробуйте скачать и установить обновление.
Если это не помогло, откройте еще раз консоль, выполните Шаг 1 из предыдущей инструкции, поочередно выполните в ней следующие команды, затем выполните Шаг 6 (т. е. остановите 3 службы, отвечающие за обновления, командами ниже сбросьте службы «BITS» и «Центр обновления Windows» до стандартных значений дескриптора безопасности и запустите 3 службы обратно):
sc.exe sdset bits D:(A;CI;CCDCLCSWRPWPDTLOCRSDRCWDWO;;;SY)(A;;CCDCLCSWRPWPDTLOCRSDRCWDWO;;;BA)(A;;CCLCSWLOCRRC;;;IU)(A;;CCLCSWLOCRRC;;;SU)
sc.exe sdset wuauserv D:(A;;CCLCSWRPLORC;;;AU)(A;;CCDCLCSWRPWPDTLOCRSDRCWDWO;;;BA)(A;;CCDCLCSWRPWPDTLOCRSDRCWDWO;;;SY)
Проверяйте, исчезла ли ошибка.
Совместимость Windows 11 с компьютером
Ошибка 0x800f081f также может свидетельствовать о том, что текущее «железо» компьютера (как правило, материнская плата) несовместимо в новой версией Windows 11. Такая ошибка появляется при попытке системы скачать именно крупное обновление, а не обычное мелкое. Увы, определить совместимость компонента ПК и последнего обновления Windows 11 просто так не получится, поскольку подобной информации в свободном доступе нет. Можно лишь попробовать узнать название материнской платы, а затем поискать в интернете, есть ли другие пользователи с этой же материнской, столкнувшиеся с ошибкой 0x800f081f при установке апдейта ОС.
Читайте также: Просмотр характеристик материнской платы
Проще всего (но это не является 100%-ной гарантией) посмотреть, поддерживается ли материнская плата производителем, найдя ее по названию на сайте компании, в разделе скачивания драйвера. Зачастую все становится понятно при выборе операционной системы: если в списке нет Windows 11, значит, драйверов изготовитель не выпускал, соответственно, стабильная работа последней версии Windows 11 с использованием данной материнской платы не гарантируется. Даже если Windows 11 заявлена в списке поддерживаемых ОС, просмотрите сам список драйверов и дату их выхода тоже: так, если представлен неполный список программного обеспечения, это означает, что производитель платы хоть и позволил перейти на 11, но дальнейшая поддержка, по всей видимости, приостановлена.
Об этом чаще всего свидетельствует отсутствие драйвера для чипсета (чипсет является одним из важнейших компонентов ПК), а имеются лишь драйверы для сетевого адаптера и аудио. По дате выхода последних обновлений также можно понять, продолжается ли поддержка. Если все они были выпущены давно (грубо говоря, почти параллельно с выходом Windows 11), и больше не дорабатывались, по всей видимости, поддержка платы также остановлена.
Отметим, что даже если вы обновлялись до Windows 11 с Windows 10, возможно, хоть и сам процесс перехода был нормальный, это не гарантирует возможности получения дальнейших апдейтов. Связано это с тем, что Microsoft могла изменить требования к аппаратным характеристикам для обеспечения работоспособности тех или иных своих новых функций. Другими словами, иногда нововведения для ОС могут оказаться несовместимы с вашим компьютером (как правило, потому, что какое-то его комплектующее аппаратно устарело), из-за этого установить крупное обновление не получится. При этом какие-нибудь мелкие обновления будут продолжать инсталлироваться без проблем.
0x800f081f — это ошибка обновления, связанная с патчами KB5000842 или KB5001391, которые были выпущены для исправления предыдущих проблем с печатью. Данное обновление позволяет пользователям обновить систему до новой сборки Windows 21H1, которая устраняет ранее существовавшие ошибки. К сожалению, несмотря на его важность, многим пользователям не удается загрузить его из-за появляющейся ошибки. Ждать, пока Windows решит эту проблему, совершенно бессмысленно, поскольку данная ошибка требует действий вручную. Как показало исследование, ошибка 0x800f081f обычно вызвана отключенным или же неисправной конфигурацией .NET Framework, что предотвращает обеспечение надлежащей связи с обновлениями Windows. Обычно это основная причина появления ошибки 0x800f081f, однако есть и другие, которые следует обсудить в инструкциях, приведенных ниже.
Скачать средство восстановления Windows
Скачать средство восстановления Windows
Существуют специальные утилиты для восстановления Windows, которые могут решить проблемы, связанные с повреждением реестра, неисправностью файловой системы, нестабильностью драйверов Windows. Мы рекомендуем вам использовать Advanced System Repair Pro, чтобы исправить «Ошибка Центра обновления Windows 0x800f081f» в Windows 10.
1. Воспользуйтесь средством устранения неполадок Центра обновления Windows
Прежде чем приступить к решению проблем с .NET Framework, важно попробовать более простой шаг, а именно средство устранения неполадок Windows. Это встроенная утилита, способная решать временные проблемы, возникающие на ПК. Хотя для полного решения проблемы этого способа обычно недостаточно, все же следует попробовать, выполнив следующие действия.
- Откройте Настройки через Меню Пуск или нажмите Windows key + I кнопки одновременно. Перейдите в Обновление и безопасность > Устранение неполадок.
- На правой панели найдите Центр обновления Windows и нажмите Запустить средство устранения неполадок.
- Завершите процесс, следуя инструкциям на экране, и перезагрузите компьютер.
2. Перезапустите .NET Framework 3.5 и 4.8.
Иногда Windows не может установить необходимое обновление из-за плохой конфигурации .NET Framework. Данная проблема часто переплетается с ошибкой 0x800f081f, поскольку Windows часто зависит от данного компонента. Чтобы исправить это, выполните следующие действия.
- Тип Панель управления в строку поиска рядом с Меню Пуск.
- Откройте ее и выберите Программы и компоненты.
- Затем выберите Включение или отключение компонентов Windows.
- Вы сразу увидите список функций Windows.
- Нужно найти .NET Framework 3.5 и .NET Framework 4.8.
- Снимите с них флажки и нажмите OK чтобы временно отключить их.
- Затем нажмите Перезапустить сейчас чтобы перезагрузить компьютер.
- Как только вы загрузитесь обратно, откройте то же окно, повторив предыдущие шаги.
- Теперь вы должны установить флажки для обоих . NET Framework , которые были отключены, и нажмите «ОК».
- Затем Windows попросит вас выбрать один из двух вариантов. Выбирайте Скачать файлы из Центра обновления Windows.
- После применения всех изменений закройте окно.
Теперь, в качестве следующего этапа этого решения, нам следует включить .NET Framework с помощью DISM (средство обслуживания и управления образами развертывания).
- Откройте Командная строка , введя CMD в поле поиска рядом с Меню Пуск кнопку.
- Щелкните правой кнопкой мыши по Командная строка , а затем выберите Запуск от имени администратора.
- После открытия консоли скопируйте и вставьте эту команду
DISM /Online /Enable-Feature /FeatureName:NetFx3 /Allи нажмите Enter. - Как только Windows напишет, что операция успешно завершена, вы можете закрыть консоль и снова попытаться установить проблемное обновление.
3. Проверьте целостность системных файлов.
Поврежденные или отсутствующие системные компоненты могут быть причиной таких ошибок, как 0x800f081f. Именно поэтому важно проверить их целостность, прежде чем переходить к другим методам решения. Ниже мы будем использовать как SFC (средство проверки системных файлов), так и DISM (обслуживание образов развертывания и управление ими), которые помогут обнаружить и восстановить отсутствующие и поврежденные компоненты. Вот как:
С помощью SFC
- Откройте Командная строка , введя
cmdв поле поиска рядом с Меню Пуск кнопку. - Щелкните правой кнопкой мыши по Командная строка , а затем выберите Запуск от имени администратора.
- После открытия консоли введите
sfc /scannowкоманду и нажмите Enter. - Когда процесс восстановления будет завершен, перезагрузите компьютер.
С помощью DISM
- Откройте Командная строка как мы это делали на предыдущем шаге.
- Скопируйте и вставьте эту команду
DISM.exe /Online /Cleanup-image /Restorehealth. - Нажмите Enter и подождите, пока Windows закончит сканирование и исправление.
- После этого перезагрузите компьютер и снова установите обновление.
4. Укажите параметры для установки необязательных компонентов и восстановления компонентов.
Использование этого метода поможет нам перенастроить параметры локальной групповой политики, чтобы Windows загружал содержимое для восстановления и дополнительные компоненты непосредственно из Центра обновления Windows. Вот как можно выполнить это простое, но очень эффективное решение:
- Нажмите Windows key + R комбинацию клавиш и напишите
gpedit.msc. - Редактор локальной групповой политики откроется. На левой панели перейдите в Административные шаблоны > Система.
- На правой панели прокрутите список вниз, пока не найдете Укажите параметры для установки необязательных компонентов и восстановления компонентов.
- Дважды щелкните по этому тексту, и выберете Включено , потом поставьте галочку напротив Скачайте содержимое для восстановления и дополнительные компоненты непосредственно из Центра обновления Windows вместо использования служб Windows Server Update Services (WSUS). опцию.
- После выполнения этих шагов нажмите Применить и OK для сохранения изменений.
Теперь вы можете попробовать установить обновление еще раз. Если и это не помогло решить проблему, перейдите к дальнейшим инструкциям ниже.
5. Перезапустите компоненты и Службу обновления Windows.
Этот метод поможет вам сбросить настройки Центра обновления Windows. Этот способ часто помогает, поскольку перезапускает важные службы с нуля. Вся процедура включает перезапуск служб BITS, Cryptographic, MSI Installer и Windows Update, а также переименование некоторых папок обновлений (SoftwareDistribution и Catroot2). Эти папки содержат специальные подписи для обновлений Windows. Исходя из этого, мы заставим Windows удалить поврежденные элементы и пересоздать компоненты обновления с нуля. Мы будем использовать консоль для выполнения необходимых команд. Это более сложный вариант, но для его выполнения не потребуется много времени и знаний. Просто следуйте инструкциям ниже. Просто следуйте инструкциям ниже:
- Откройте Командная строка , введя
cmdв поле поиска рядом с Меню Пуск кнопку. - Щелкните правой кнопкой мыши по Командная строка , а затем выберите Запуск от имени администратора.
- Скопируйте и вставьте этот список команд одну за другой, нажимая Enter после каждой из них. (Это действие отключит службы, отвечающие за обновления Windows)
- Затем мы должны переименовать вышеупомянутые папки. Просто вставьте эти команды, нажимая Enter после каждой.
- Наконец, все, что осталось сделать, это вернуть отключенные службы. Введите эти команды так же, как мы делали ранее.
- На этом все. Перейдите в Центр обновления Windows и попробуйте установить обновление снова.
net stop wuauserv
net stop cryptSvc
net stop bits
net stop msiserver
ren C:WindowsSoftwareDistribution SoftwareDistribution.old
ren C:WindowsSystem32catroot2 Catroot2.old
net start wuauserv
net start cryptSvc
net start bits
net start msiserver
6. Попробуйте загрузить конфликтующее обновление из каталога Microsoft.
Случаи, когда Windows не может получить накопительные обновления с сервера, случаются довольно часто. Хотя предыдущие шаги уже должны были устранить проблемы с сервером при получении обновлений, Windows, все равно, может иметь проблемы с получением обновлений по другим причинам. Если у вас та же ситуация, можно попробовать установить необходимое обновление прямо из каталога Microsoft. Перед тем как это сделать, нам нужно будет записать, какое обновление необходимо установить. Для этого:
- Нажмите Windows key + I одновременно.
- Затем перейдите в Обновление и безопасность.
- В правой части окна выберите Просмотр журнала обновлений.
- После этого найдите и запишите самое последнее обновление, которое вызывает ошибку (вверху списка).
- Затем загрузите записанное обновление из Microsoft Update Catalog.
7. Используйте Media Creation Tool.
В качестве последней рекомендации среди всех упомянутых решений мы советуем установить обновления через Media Creation Tool. Это официальная утилита Microsoft, специально созданная для пользователей, которым не удается обновить свою систему. Эта процедура никак не повлияет на ваши личные данные, а просто обновит ваш компьютер. Для этого выполните следующие действия:
- Для начала, вам нужно скачать утилиту с веб-сайта Microsoft.
- Затем запустите загруженный файл.
- После того, как вы согласитесь с Условиями использования, вам будет предложено два варианта на выбор. Выберите Обновить этот компьютер сейчас.
- Выберите Сохранить личные файлы чтобы они не пострадали.
- Наконец, запустите процесс и дождитесь его завершения.
- Надеемся, этот метод помог вам избавиться от ошибки 0x8009001d.
Заключение
Самостоятельное решение 0x800f081f или подобных проблем может затратить уйму времени и усилий, однако так и не увенчаться успехом. К счастью, есть люди, которые уже протестировали и собрали наиболее эффективные решения в одно руководство, чтобы помочь пользователям избежать ненужной потери времени и энергии. Надеемся, что ошибка 0x800f081f вас больше не докучает. Если на вашем ПК есть еще какие-то проблемы, вы можете найти множество других статей для Windows и Mac на нашем веб-сайте.