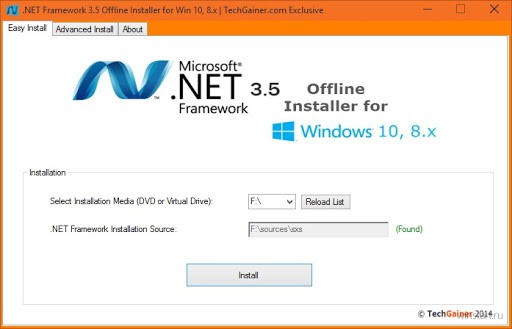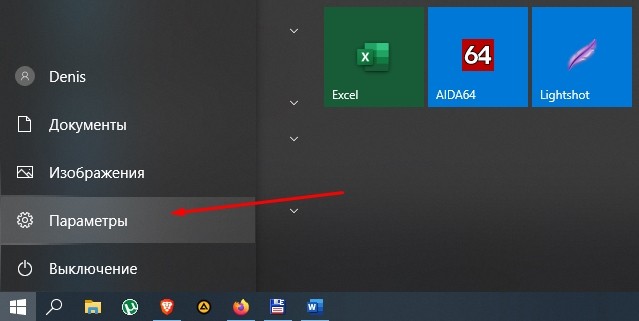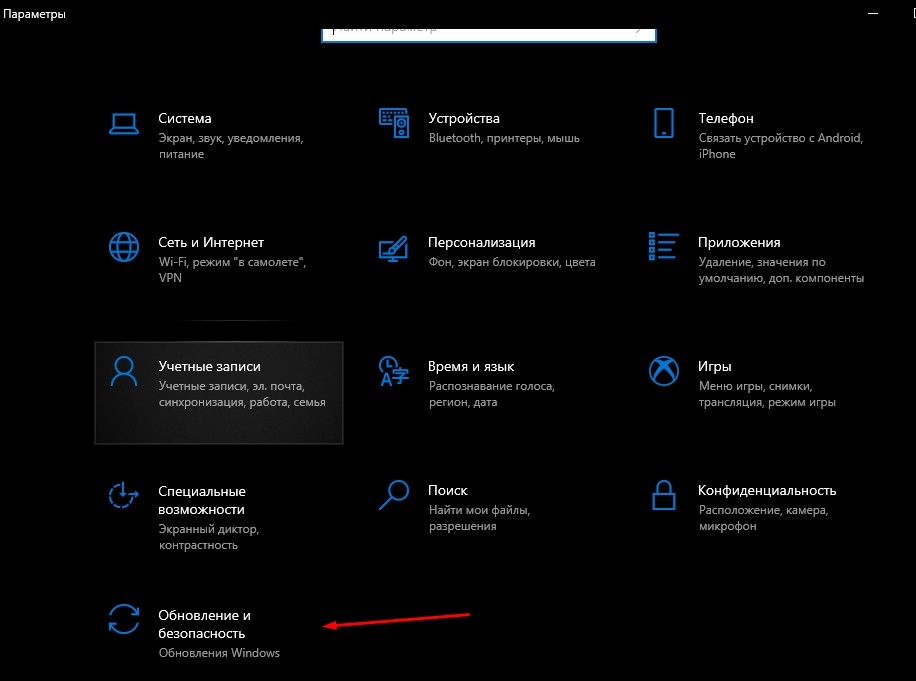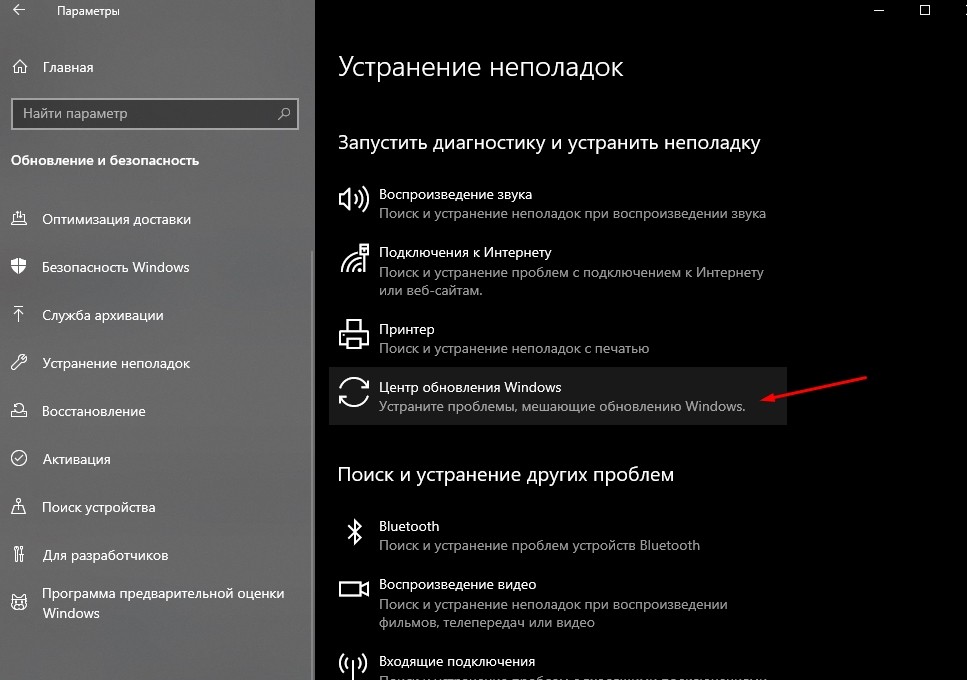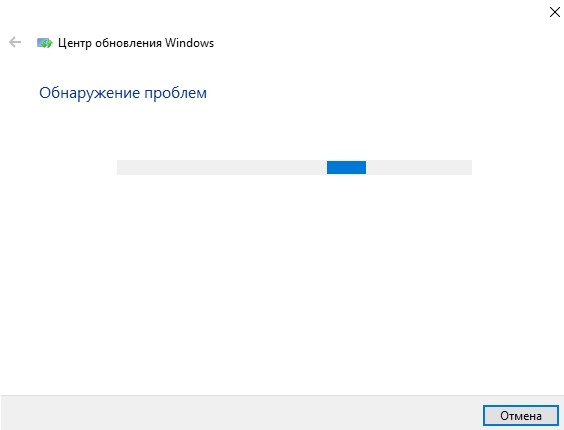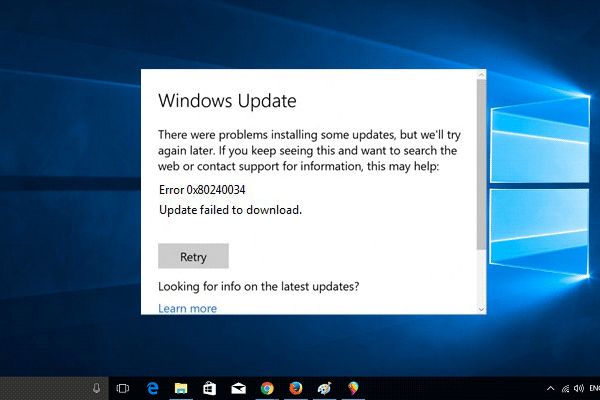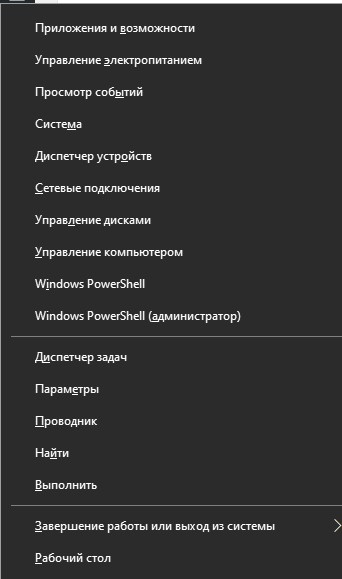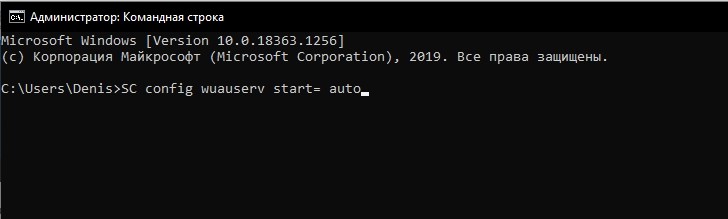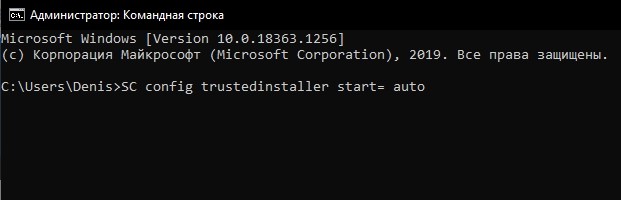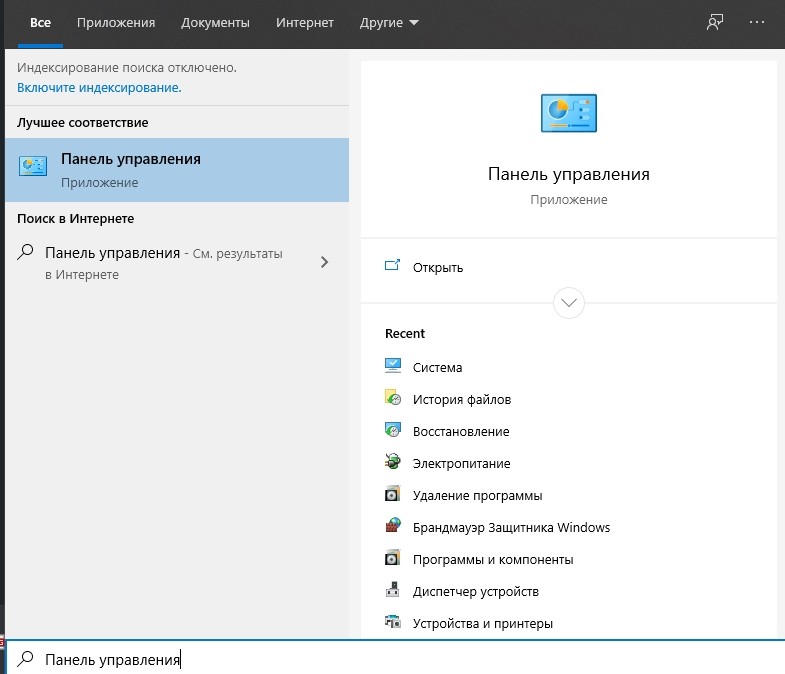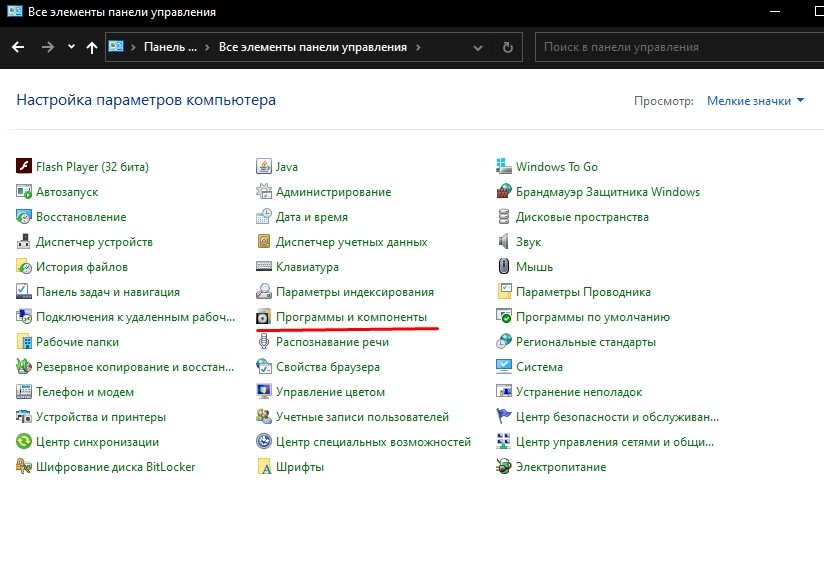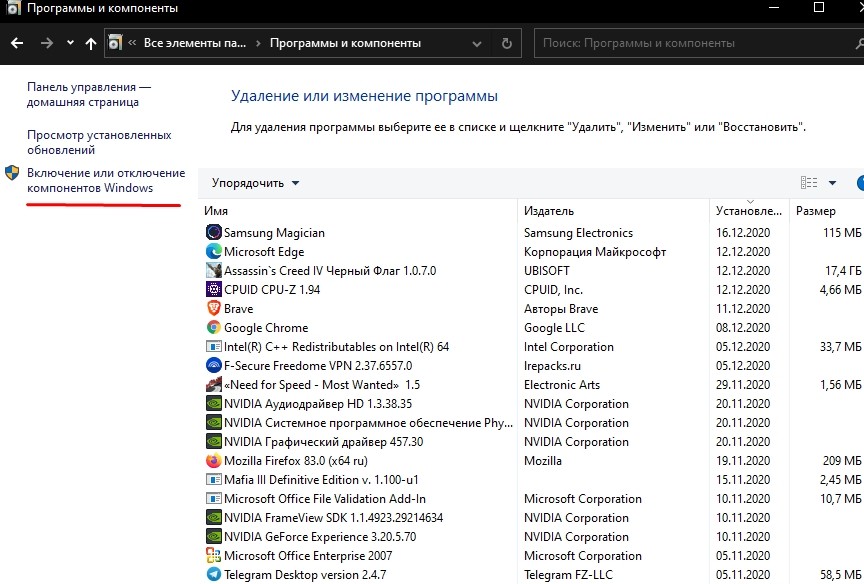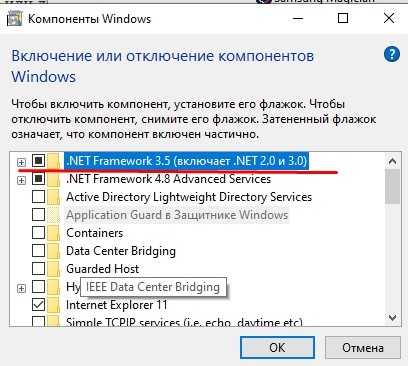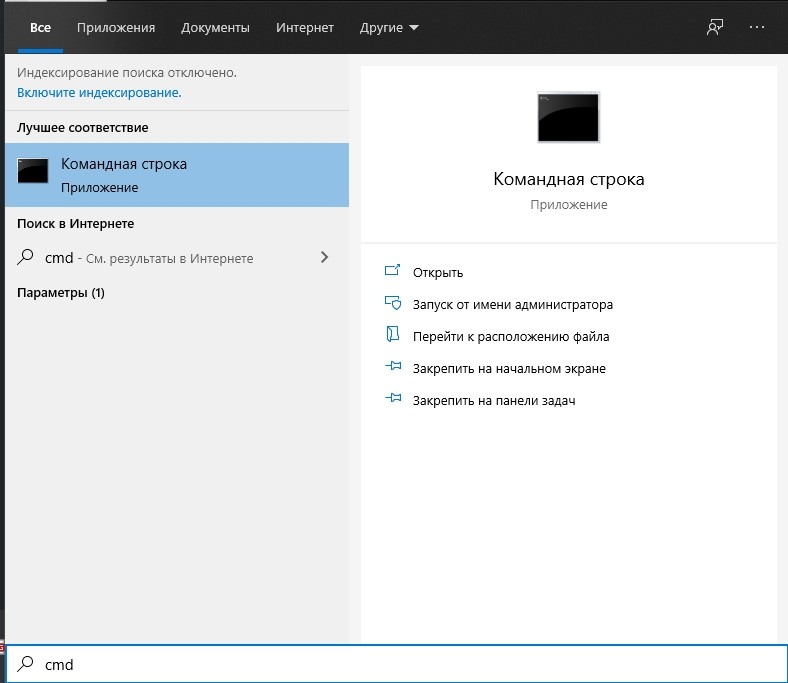Любая операционная система, в том числе Windows 10, нуждается в периодических обновлениях. Установка актуальной версии позволяет получить доступ к актуальным функциям. Однако некоторые пользователи жалуются на появление ошибки 0x80240034 при обновлении ОС Windows 10. Чтобы устранить неполадку, необходимо разобраться в причинах ее возникновения, а затем выбрать один из проверенных способов решения проблемы.
Причины ошибки с кодом 0x80240034 при обновлении Windows 10
Ошибка 0x80240034 не появляется просто так. Возникновение проблемы напрямую связано с вмешательством сторонних компонентов в работу компьютера. Так, в числе основных причин выделяются следующие факторы:
- повреждение файлов Центра обновлений;
- некорректная работа антивируса;
- неправильные настройки программного обеспечения;
- отсутствие пакета NET Framework 3.5.
Определив точную причину возникновения проблемы, можно сэкономить время на ее устранении. Но даже в том случае, если понять на 100 %, из-за чего именно на экране высвечивается ошибка 0x80240034 при обновлении операционной системы не получается, неполадки поддаются устранению. Но для этого понадобится обратиться сразу ко всем инструкциям, представленным в материале.
Методы устранения проблемы
На выбор пользователю доступно 4 способа исправления ошибки. Каждый вариант ориентирован на ту или иную причину, из-за которой возникла проблема. Однако есть и универсальные средства, помогающие устранить неполадку даже в том случае, когда до конца не ясен фактор, повлиявший на обновление Windows 10.
Средство устранения неполадок
Это универсальный способ, который подходит для ситуации, когда точная причина остается неизвестной. Функционал операционной системы Windows 10 способен самостоятельно определить, из-за чего появилась ошибка, и устранить неполадку. А пользователю необходимо лишь сделать несколько простых шагов:
- Запустите меню Пуск.
- Посетите раздел «Параметры системы», кликнув ЛКМ по значку в виде шестеренки.
- Выберете заголовок «Обновления и безопасность».
- Откройте вкладку с устранением неполадок
- Нажмите кнопку «Запустить и работать», а затем – «Центр обновления Windows».
- Подтвердите старт диагностики выбором пункта «Запустить средство устранения неполадок».
В течение 1-2 минут операционная система начнет сканирование на предмет выявления проблем. На каждом этапе ОС будет предлагать способ устранения неполадок. Как правило, варианты разделяются на 2 типа:
- выполнение рекомендаций;
- поиск решения в интернете.
Пользователя, столкнувшегося с ошибкой 0x80240034, будет интересовать первый пункт. Поэтому рекомендуется продолжать диагностику ровно до тех пор, пока Windows не предложит конкретный вариант устранения неполадок.
На заметку. Вероятность того, что встроенный механизм анализа избавит вас от появления ошибки, очень мала. Поэтому, с высокой долей вероятности, придется обратиться к другим средствам.
Изменение типа запуска нескольких служб
Данный метод помогает в том случае, когда неполадки возникают из-за непреднамеренной деактивации некоторых служб обновления. Это могло произойти из-за вмешательства антивируса, который распознал важный файл в качестве вредоносного ПО.
Для устранения ошибки необходимо открыть строчку для ввода команд при помощи комбинации клавиш «Win+X».
Как только интерфейс будет запущен, понадобится ввести одну из следующих команд:
- SC config wuauserv start= auto;
- SC config bits start= auto;
- SC config cryptsvc start= auto;
- SC config trustedinstaller start= auto.
Каждый запрос отвечает за активацию определенной службы. Перебрав все варианты, вам, наверняка, удастся устранить проблему, и ОС обновится без каких-либо трудностей.
Активирование .NET Framework 3.5
Еще одной причиной появления сложностей с установкой обновлений является отсутствие или деактивация пакета NET Framework 3.5. Его повторное включение выполняется следующим образом:
- Запустите Панель управления.
- Кликните по заголовку «Программы и компоненты».
- Перейдите в раздел активации и деактивации компонентов Виндовса.
- Отметьте галочкой пункт с NET Framework 3.5.
- Сохраните настройки, перезагрузите компьютер.
После выполнения операции попробуйте снова скачать и установить апдейт Windows 10. Если в процессе вновь возникнут проблемы, переходите к финальному методу.
Сброс компонентов Центра обновления Windows
Заключительный способ решения проблемы, который применяется в крайнем случае. Если ни один из предложенных ранее способов не помог, то, скорее всего, были повреждены отдельные участки Центра.
Для их восстановления понадобится открыть Командную строку, ввести следующие запросы:
- cmd;
- net stop bits;
- net stop wuauserv;
- Del «%ALLUSERSPROFILE%Application DataMicrosoftNetworkDownloaderqmgr*.dat»;
- cd /d %windir%system32;
- exe atl.dll;
- exe urlmon.dll;
- exe mshtml.dll;
- exe shdocvw.dll;
- exe browseui.dll;
- exe jscript.dll;
- exe vbscript.dll;
- exe scrrun.dll;
- exe msxml.dll;
- exe msxml3.dll;
- exe msxml6.dll;
- exe actxprxy.dll;
- exe softpub.dll;
- exe wintrust.dll;
- exe dssenh.dll;
- exe rsaenh.dll;
- exe gpkcsp.dll;
- exe sccbase.dll;
- exe slbcsp.dll;
- exe cryptdlg.dll;
- exe oleaut32.dll;
- exe ole32.dll;
- exe shell32.dll;
- exe initpki.dll;
- exe wuapi.dll;
- exe wuaueng.dll;
- exe wuaueng1.dll;
- exe wucltui.dll;
- exe wups.dll;
- exe wups2.dll;
- exe wuweb.dll;
- exe qmgr.dll;
- exe qmgrprxy.dll;
- exe wucltux.dll;
- exe muweb.dll;
- exe wuwebv.dll;
- netsh winsock reset;
- net start bits;
- net start wuauserv.
После ввода всех команд необходимо перезагрузить компьютер и попытаться снова установить обновление.
Информация о системе:
На вашем ПК работает: …
специальное предложение
0x80240004 часто может появляться из-за неправильно настроенных параметров системы или из-за нарушений в реестре Windows. Эту ошибку относительно быстро и легко исправить, если использовать PC Repair, настроенную на решение всех распространенных проблем с реестром.
- Название ошибки: 0x80240004
- Совместимо с: Windows 10, 11, 8, 7, Vista, XP
- 0x80240004 появляется и начинает нарушать окно активной программы;
- 0x80240004 появляется на экране;
- Появляется сообщение ‘Обнаружена проблема, и Windows была выключена, чтобы предотвратить повреждение компьютера. Похоже, что проблема вызвана следующим файлом…’;
- Компьютер пользователя перестает работать, выдавая ошибку 0x80240004 при запуске программы;
- Windows работает плохо, медленно реагируя на команды;
- Компьютер пользователя часто зависает
0x80240004 сообщения об ошибке могут появляться из-за засорения реестра Windows и ошибочных записей несуществующих программ, поскольку пользователь обычно неправильно удаляет программное обеспечение. Другими распространенными причинами являются неправильный ввод данных, отсутствие файлов, которые были случайно удалены из реестра, что вызывает проблемы в работе системы.
- 1. Скачать PC Repair.
- 2. Установить и запустить программу.
- 3. Нажмите Scan Now для обнаружения ошибок и различных отклонений от оптимального уровня.
- 4. Нажмите Repair All для устранения каждой проблемы.
Эта страница доступна на других языках:
English |
Deutsch |
Español |
Italiano |
Français |
Indonesia |
Nederlands |
Nynorsk |
Português |
Українська |
Türkçe |
Malay |
Dansk |
Polski |
Română |
Suomi |
Svenska |
Tiếng việt |
Čeština |
العربية |
ไทย |
日本語 |
简体中文 |
한국어
Содержание
- Как исправить 0x80240004 (РЕШЕНО)
- 0x80240004 Сведения об ошибке
- Симптомы 0x80240004
- Причины 0x80240004
- Как исправить ошибку обновления Windows WU_E_NOT_INITIALIZED 0x80240004
- 4 способа устранения ошибки 0x80240004 при обновлении системы Windows 10
- Причины ошибки с кодом 0x80240034 при обновлении Windows 10
- Методы устранения проблемы
- Средство устранения неполадок
- Изменение типа запуска нескольких служб
- Активирование .NET Framework 3.5
- Сброс компонентов Центра обновления Windows
Как исправить 0x80240004 (РЕШЕНО)
Информация о системе:
На вашем ПК работает: .
Размер файла: 0.6MB Время загрузки: 10 секунд
Размер файла: 0.6MB
Время загрузки: 10 секунд
0x80240004 Сведения об ошибке
- Название ошибки: 0x80240004
- Совместимо с: Windows 10, 11, 8, 7, Vista, XP
Симптомы 0x80240004
- — Появляется сообщение «0x80240004», и активное окно программы выходит из строя;
- — «0x80240004» отображается на экране;
- — Была обнаружена проблема, и Windows была отключена, чтобы предотвратить повреждение компьютера. Проблема, по-видимому, вызвана следующим файлом. ;
- — Ваш ПК часто выходит из строя и демонстрирует ошибку 0x80240004 при запуске одной и той же программы;
- — Windows работает вяло и медленно реагирует на сигналы мыши или клавиатуры;
- — Ваш компьютер периодически зависает на несколько секунд;
Причины 0x80240004
Сообщения об ошибках 0x80240004 часто появляются в результате забитого реестра Windows или ошибочных записей от несуществующих программ, которые обычно остаются от неправильного удаления программного обеспечения. Другие распространенные причины могут включать неверный ввод данных пользователем, отсутствующие файлы, которые были случайно удалены из реестра и вызывают сбои в работе системы. Отслеживание того, когда и где произошла ваша ошибка, является важной информацией для устранения неполадок.
Источник
Как исправить ошибку обновления Windows WU_E_NOT_INITIALIZED 0x80240004
В этой статье рассматривается ошибка WU_E_NOT_INITIALIZED, также известная как 0x80240004 и означающая Не удалось инициализировать объект.
Информация об ошибке
Имя ошибки: 0x80240004
Номер ошибки: WU_E_NOT_INITIALIZED
Применимо к: Windows 10, 8, 7, Vista, XP
Описание: Не удалось инициализировать объект.
Это средство исправления может устранить такие распространенные компьютерные ошибки, как BSODs, замораживание системы и сбои. Он может заменить отсутствующие файлы операционной системы и библиотеки DLL, удалить вредоносное ПО и устранить вызванные им повреждения, а также оптимизировать ваш компьютер для максимальной производительности.
Об ошибке обновления Windows
Существует множество потенциальных ошибок, с которыми пользователь может столкнуться при загрузке и установке обновлений Windows.
Когда возникают подобные ошибки, вы можете столкнуться с рядом моментов, которые помогут вам определить, какие действия необходимо предпринять, чтобы решить проблему. Вот симптомы, причины и возможные варианты решения проблемы.
Определения (Бета)
Здесь мы приводим некоторые определения слов, содержащихся в вашей ошибке, в попытке помочь вам понять вашу проблему. Эта работа продолжается, поэтому иногда мы можем неправильно определить слово, так что не стесняйтесь пропустить этот раздел!
- Объект — объект — это любой объект, которым можно управлять с помощью команд на языке программирования.
Симптомы WU_E_NOT_INITIALIZED — 0x80240004
Во время обновления компьютера пользователь может внезапно столкнуться с проблемой медленной обработки данных или с тем, что загрузка не завершается. Неисправный компьютер может также внезапно перезагрузиться, при этом компьютер выключится либо в одном экземпляре, либо в непрерывном цикле, что не позволит пользователю войти в систему. На экране также могут появляться сообщения об ошибках.
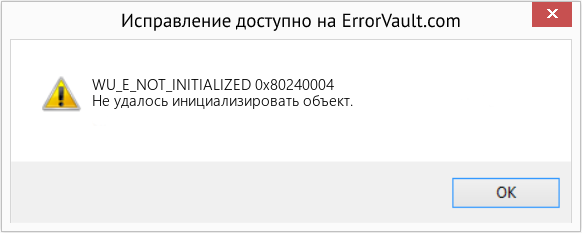
(Только для примера)
Причины 0x80240004 — WU_E_NOT_INITIALIZED
Что могло произойти? Обновления Windows загружаются с сайта Microsoft. Повреждение файла может произойти в любой момент загрузки обновлений по разным причинам. Это может быть связано с тем, что предыдущее обновление не установилось должным образом. Также это может быть связано с проблемой получения файла, которая может быть вызвана проблемами с системными файлами. Каким бы ни был случай, пользователи могут устранить проблему, следуя этим методам восстановления.
Методы ремонта
Если метод ремонта вам подошел, пожалуйста, нажмите кнопку upvote слева от ответа, это позволит другим пользователям узнать, какой метод ремонта на данный момент работает лучше всего.
Источник
4 способа устранения ошибки 0x80240004 при обновлении системы Windows 10
Любая операционная система, в том числе Windows 10, нуждается в периодических обновлениях. Установка актуальной версии позволяет получить доступ к актуальным функциям. Однако некоторые пользователи жалуются на появление ошибки 0x80240034 при обновлении ОС Windows 10. Чтобы устранить неполадку, необходимо разобраться в причинах ее возникновения, а затем выбрать один из проверенных способов решения проблемы.
Причины ошибки с кодом 0x80240034 при обновлении Windows 10
Ошибка 0x80240034 не появляется просто так. Возникновение проблемы напрямую связано с вмешательством сторонних компонентов в работу компьютера. Так, в числе основных причин выделяются следующие факторы:
- повреждение файлов Центра обновлений;
- некорректная работа антивируса;
- неправильные настройки программного обеспечения;
- отсутствие пакета NET Framework 3.5.
Определив точную причину возникновения проблемы, можно сэкономить время на ее устранении. Но даже в том случае, если понять на 100 %, из-за чего именно на экране высвечивается ошибка 0x80240034 при обновлении операционной системы не получается, неполадки поддаются устранению. Но для этого понадобится обратиться сразу ко всем инструкциям, представленным в материале.
Методы устранения проблемы
На выбор пользователю доступно 4 способа исправления ошибки. Каждый вариант ориентирован на ту или иную причину, из-за которой возникла проблема. Однако есть и универсальные средства, помогающие устранить неполадку даже в том случае, когда до конца не ясен фактор, повлиявший на обновление Windows 10.

Средство устранения неполадок
Это универсальный способ, который подходит для ситуации, когда точная причина остается неизвестной. Функционал операционной системы Windows 10 способен самостоятельно определить, из-за чего появилась ошибка, и устранить неполадку. А пользователю необходимо лишь сделать несколько простых шагов:
- Посетите раздел «Параметры системы», кликнув ЛКМ по значку в виде шестеренки.
- Выберете заголовок «Обновления и безопасность».
- Откройте вкладку с устранением неполадок
- Нажмите кнопку «Запустить и работать», а затем – «Центр обновления Windows».
- Подтвердите старт диагностики выбором пункта «Запустить средство устранения неполадок».
В течение 1-2 минут операционная система начнет сканирование на предмет выявления проблем. На каждом этапе ОС будет предлагать способ устранения неполадок. Как правило, варианты разделяются на 2 типа:
- выполнение рекомендаций;
- поиск решения в интернете.
Пользователя, столкнувшегося с ошибкой 0x80240034, будет интересовать первый пункт. Поэтому рекомендуется продолжать диагностику ровно до тех пор, пока Windows не предложит конкретный вариант устранения неполадок.
На заметку. Вероятность того, что встроенный механизм анализа избавит вас от появления ошибки, очень мала. Поэтому, с высокой долей вероятности, придется обратиться к другим средствам.
Изменение типа запуска нескольких служб
Данный метод помогает в том случае, когда неполадки возникают из-за непреднамеренной деактивации некоторых служб обновления. Это могло произойти из-за вмешательства антивируса, который распознал важный файл в качестве вредоносного ПО.
Для устранения ошибки необходимо открыть строчку для ввода команд при помощи комбинации клавиш «Win+X».
Как только интерфейс будет запущен, понадобится ввести одну из следующих команд:
- SC config wuauserv start= auto;
- SC config bits start= auto;
- SC config cryptsvc start= auto;
- SC config trustedinstaller start= auto.
Каждый запрос отвечает за активацию определенной службы. Перебрав все варианты, вам, наверняка, удастся устранить проблему, и ОС обновится без каких-либо трудностей.
Активирование .NET Framework 3.5
Еще одной причиной появления сложностей с установкой обновлений является отсутствие или деактивация пакета NET Framework 3.5. Его повторное включение выполняется следующим образом:
- Запустите Панель управления.
- Кликните по заголовку «Программы и компоненты».
- Перейдите в раздел активации и деактивации компонентов Виндовса.
- Отметьте галочкой пункт с NET Framework 3.5.
- Сохраните настройки, перезагрузите компьютер.
После выполнения операции попробуйте снова скачать и установить апдейт Windows 10. Если в процессе вновь возникнут проблемы, переходите к финальному методу.
Сброс компонентов Центра обновления Windows
Заключительный способ решения проблемы, который применяется в крайнем случае. Если ни один из предложенных ранее способов не помог, то, скорее всего, были повреждены отдельные участки Центра.
Для их восстановления понадобится открыть Командную строку, ввести следующие запросы:
- net stop bits;
- net stop wuauserv;
- Del «%ALLUSERSPROFILE%Application DataMicrosoftNetworkDownloaderqmgr*.dat»;
- cd /d %windir%system32;
- exe atl.dll;
- exe urlmon.dll;
- exe mshtml.dll;
- exe shdocvw.dll;
- exe browseui.dll;
- exe jscript.dll;
- exe vbscript.dll;
- exe scrrun.dll;
- exe msxml.dll;
- exe msxml3.dll;
- exe msxml6.dll;
- exe actxprxy.dll;
- exe softpub.dll;
- exe wintrust.dll;
- exe dssenh.dll;
- exe rsaenh.dll;
- exe gpkcsp.dll;
- exe sccbase.dll;
- exe slbcsp.dll;
- exe cryptdlg.dll;
- exe oleaut32.dll;
- exe ole32.dll;
- exe shell32.dll;
- exe initpki.dll;
- exe wuapi.dll;
- exe wuaueng.dll;
- exe wuaueng1.dll;
- exe wucltui.dll;
- exe wups.dll;
- exe wups2.dll;
- exe wuweb.dll;
- exe qmgr.dll;
- exe qmgrprxy.dll;
- exe wucltux.dll;
- exe muweb.dll;
- exe wuwebv.dll;
- netsh winsock reset;
- net start bits;
- net start wuauserv.
После ввода всех команд необходимо перезагрузить компьютер и попытаться снова установить обновление.
Источник
Информация о системе:
На вашем ПК работает: …
Размер файла: 0.6MB Время загрузки: 10 секунд
Размер файла: 0.6MB
Время загрузки: 10 секунд
0x80240004 часто вызвана плохо настроенными системными настройками или нарушениями в реестре Windows. Эта ошибка может быть легко исправлена с помощью специальной утилиты, созданной чтобы решать проблемы реестра системы.
Скачайте здесь
- Название ошибки: 0x80240004
- Совместимо с: Windows 10, 11, 8, 7, Vista, XP
- — Появляется сообщение «0x80240004», и активное окно программы выходит из строя;
- — «0x80240004» отображается на экране;
- — Была обнаружена проблема, и Windows была отключена, чтобы предотвратить повреждение компьютера. Проблема, по-видимому, вызвана следующим файлом…;
- — Ваш ПК часто выходит из строя и демонстрирует ошибку 0x80240004 при запуске одной и той же программы;
- — Windows работает вяло и медленно реагирует на сигналы мыши или клавиатуры;
- — Ваш компьютер периодически зависает на несколько секунд;
Сообщения об ошибках 0x80240004 часто появляются в результате забитого реестра Windows или ошибочных записей от несуществующих программ, которые обычно остаются от неправильного удаления программного обеспечения. Другие распространенные причины могут включать неверный ввод данных пользователем, отсутствующие файлы, которые были случайно удалены из реестра и вызывают сбои в работе системы. Отслеживание того, когда и где произошла ваша ошибка, является важной информацией для устранения неполадок.
- 1. Нажмите, чтобы загрузить приложение
- 2. Установите и запустите приложение
- 3. Нажмите кнопку Сканировать, чтобы обнаружить ошибки и отклонения
- 4. Нажмите Исправить все, чтобы устранить все проблемы
Эта страница доступна на других языках:
English |
Deutsch |
Español |
Italiano |
Français |
Indonesia |
Nederlands |
Nynorsk |
Português |
Українська |
Türkçe |
Malay |
Dansk |
Polski |
Română |
Suomi |
Svenska |
Tiếng việt |
Čeština |
العربية |
ไทย |
日本語 |
简体中文 |
한국어
Как исправить ошибку обновления Windows WU_E_NOT_INITIALIZED 0x80240004
В этой статье рассматривается ошибка WU_E_NOT_INITIALIZED, также известная как 0x80240004 и означающая Не удалось инициализировать объект.
Об ошибке обновления Windows
Существует множество потенциальных ошибок, с которыми пользователь может столкнуться при загрузке и установке обновлений Windows.
Когда возникают подобные ошибки, вы можете столкнуться с рядом моментов, которые помогут вам определить, какие действия необходимо предпринять, чтобы решить проблему. Вот симптомы, причины и возможные варианты решения проблемы.
Определения (Бета)
Здесь мы приводим некоторые определения слов, содержащихся в вашей ошибке, в попытке помочь вам понять вашу проблему. Эта работа продолжается, поэтому иногда мы можем неправильно определить слово, так что не стесняйтесь пропустить этот раздел!
- Объект — объект — это любой объект, которым можно управлять с помощью команд на языке программирования.
Симптомы WU_E_NOT_INITIALIZED — 0x80240004
Во время обновления компьютера пользователь может внезапно столкнуться с проблемой медленной обработки данных или с тем, что загрузка не завершается. Неисправный компьютер может также внезапно перезагрузиться, при этом компьютер выключится либо в одном экземпляре, либо в непрерывном цикле, что не позволит пользователю войти в систему. На экране также могут появляться сообщения об ошибках.
(Только для примера)
Причины 0x80240004 — WU_E_NOT_INITIALIZED
Что могло произойти? Обновления Windows загружаются с сайта Microsoft. Повреждение файла может произойти в любой момент загрузки обновлений по разным причинам. Это может быть связано с тем, что предыдущее обновление не установилось должным образом. Также это может быть связано с проблемой получения файла, которая может быть вызвана проблемами с системными файлами. Каким бы ни был случай, пользователи могут устранить проблему, следуя этим методам восстановления.
Методы ремонта
Если метод ремонта вам подошел, пожалуйста, нажмите кнопку upvote слева от ответа, это позволит другим пользователям узнать, какой метод ремонта на данный момент работает лучше всего.
Обратите внимание: ни ErrorVault.com, ни его авторы не несут ответственности за результаты действий, предпринятых при использовании любого из методов ремонта, перечисленных на этой странице — вы выполняете эти шаги на свой страх и риск.
Метод 4 — Удалить другие диски расширения
Ваш компьютер может использовать внешнее устройство, такое как внешний привод, внешний DVD или SD-кардридер. Эти устройства также могут привести к неправильной работе вашего компьютера. В этом случае отключите устройство, отключив устройство от сети или перейдя в диспетчер устройств и отключив их оттуда.
Метод 1 — Запустите средство устранения неполадок сети или обновления
Для Windows 7
- Щелкните правой кнопкой мыши значок сети на панели задач, расположенный в правой нижней части рабочего стола.
- Щелкните Устранение неполадок. Будет запущен мастер, который диагностирует проблему.
- Запустите мастер и дождитесь его завершения.
- Запустите Центр обновления Windows после запуска средства устранения неполадок, чтобы проверить, устранена ли проблема.
Для Windows 8
- Нажмите клавишу «Окно» на клавиатуре. Это клавиша с логотипом Windows рядом с клавишей Ctrl.
- В появившемся окне поиска введите «Проблемы с сетью», появится несколько результатов поиска, выберите «Выявление и устранение сетевых проблем».
- Запустите мастер, который появится, и пусть он завершит диагностику и исправление проблемы.
- Запустите обновление Windows еще раз.
Для Windows 10
- Нажмите кнопку «Пуск», затем нажмите кнопку «Настройки», чтобы открыть настройки.
- В настройках Windows нажмите «Обновление и безопасность».
- Слева нажмите «Устранение неполадок», затем нажмите «Центр обновления Windows» на вкладке, которая появится справа.
- Это запустит средство устранения неполадок и применит решение проблемы.
- После этого снова запустите Центр обновления Windows, чтобы убедиться, что проблема устранена.
Метод 2 — Очистить папку обновлений
Возможно, вы скачали обновление несколько раз, но оно по-прежнему делает то же самое. Затем вы можете попробовать очистить папку Updates, выполнив следующие действия:
- Нажмите клавишу Windows на клавиатуре вместе с буквой R, чтобы открыть окно «Выполнить».
- В этом окне введите c: Windows SoftwareDistribution Download и нажмите «ОК».
- Откроется папка, в которой находятся загруженные обновления Windows.
- Выделите все, нажав Ctrl + A на клавиатуре, а затем «Удалить все в папке».
- Иногда бывает сложно стереть некоторые файлы. Просто попробуйте удалить еще раз, пока в папке ничего не останется.
- Запустите обновление Windows еще раз, чтобы проверить.
Метод 3 — Отключить антивирусную программу
Ваш центр безопасности может препятствовать загрузке файлов. Если это так, просто откройте свою антивирусную программу, щелкнув ее правой кнопкой мыши на панели задач, а затем отключите ее оттуда. Затем снова запустите программу обновления после этого действия. Просто не забудьте снова включить его после загрузки и установки обновлений Windows, чтобы ваш компьютер снова был защищен.
Метод 5 — Используйте компакт-диск с Windows
Когда ничего не помогает, вы можете использовать установочный диск или загрузить копию Media Creation Tool для установки обновлений с диска.
Windows 7
Установка обновлений с DVD-диска Windows 7 выполняется почти так же, как и чистая установка, за исключением нескольких отличий:
- Вместо загрузки с DVD вы можете запустить установщик внутри Windows.
- Убедитесь, что вы вошли в учетную запись администратора.
- Убедитесь, что вы добавили установщик в исключение Центра безопасности, или вы можете отключить брандмауэр и антивирус, чтобы убедиться, что это не будет проблемой.
- Вставьте установочный диск в DVD-привод и запустите автозапуск. Если он не запустился автоматически, вы можете щелкнуть правой кнопкой мыши DVD-дисковод и выбрать «запустить автозапуск».
- Вы увидите окно автозапуска, просто нажмите «Выполнить настройку».
- После запуска установщика нажмите кнопку «Установить сейчас».
- На следующем экране вы должны выйти в Интернет, чтобы получить последние обновления для установки. Перед тем, как щелкнуть по нему, убедитесь, что переключатель внизу этого окна не отмечен галочкой.
- Это запустит утилиту поиска и установки, дождитесь ее завершения.
- На следующем экране отобразятся условия лицензии, выберите переключатель, чтобы принять его, а затем нажмите кнопку «Далее».
- Затем вы увидите два варианта: выборочная установка или обновление.
- Нажмите кнопку «Обновить» и позвольте компьютеру установить обновление.
- Дождитесь завершения процесса и предоставьте любую информацию, которая может быть у вас запрошена.
Windows 10
Пользователи Windows 10 редко сталкивались с проблемами при загрузке обновлений с использованием обычной процедуры, но в случае, если это происходит в одном из редких случаев, вы можете загрузить Media Creation Tool от Microsoft.
- Убедитесь, что у вас есть чистая флешка, на которую вы установите инструмент для создания мультимедиа для Windows 10.
- Загрузите установочный файл со страницы https://go.microsoft.com/fwlink/?LinkId=691209. Он проведет вас через весь процесс.
- После этого откройте проводник Windows и щелкните флэш-накопитель в списке дисков.
- Дважды щелкните файл Setup.exe, чтобы запустить установочный файл.
- Выберите язык, время, формат валюты и метод ввода, затем нажмите «Далее».
- Нажмите кнопку «Установить сейчас». Это приведет к следующему окну, в котором можно будет выполнить обновление или выборочную установку.
- Нажмите «Обновить», чтобы установить обновления.
- Следуйте инструкциям и дождитесь завершения установки.
Другие языки:
How to fix WU_E_NOT_INITIALIZED (0x80240004) — The object could not be initialized.
Wie beheben WU_E_NOT_INITIALIZED (0x80240004) — Das Objekt konnte nicht initialisiert werden.
Come fissare WU_E_NOT_INITIALIZED (0x80240004) — Impossibile inizializzare l’oggetto.
Hoe maak je WU_E_NOT_INITIALIZED (0x80240004) — Het object kan niet worden geïnitialiseerd.
Comment réparer WU_E_NOT_INITIALIZED (0x802400004) — L’objet n’a pas pu être initialisé.
어떻게 고치는 지 WU_E_NOT_INITIALIZED (0x80240004) — 개체를 초기화할 수 없습니다.
Como corrigir o WU_E_NOT_INITIALIZED (0x80240004) — O objeto não pôde ser inicializado.
Hur man åtgärdar WU_E_NOT_INITIALIZED (0x80240004) — Objektet kunde inte initieras.
Jak naprawić WU_E_NOT_INITIALIZED (0x80240004) — Nie można zainicjować obiektu.
Cómo arreglar WU_E_NOT_INITIALIZED (0x80240004) — No se pudo inicializar el objeto.
Об авторе: Фил Харт является участником сообщества Microsoft с 2010 года. С текущим количеством баллов более 100 000 он внес более 3000 ответов на форумах Microsoft Support и создал почти 200 новых справочных статей в Technet Wiki.
Следуйте за нами:
Последнее обновление:
09/08/22 04:23 : Пользователь Windows 10 проголосовал за то, что метод восстановления 4 работает для него.
Этот инструмент восстановления может устранить такие распространенные проблемы компьютера, как синие экраны, сбои и замораживание, отсутствующие DLL-файлы, а также устранить повреждения от вредоносных программ/вирусов и многое другое путем замены поврежденных и отсутствующих системных файлов.
ШАГ 1:
Нажмите здесь, чтобы скачать и установите средство восстановления Windows.
ШАГ 2:
Нажмите на Start Scan и позвольте ему проанализировать ваше устройство.
ШАГ 3:
Нажмите на Repair All, чтобы устранить все обнаруженные проблемы.
СКАЧАТЬ СЕЙЧАС
Совместимость
Требования
1 Ghz CPU, 512 MB RAM, 40 GB HDD
Эта загрузка предлагает неограниченное бесплатное сканирование ПК с Windows. Полное восстановление системы начинается от $19,95.
ID статьи: ACX014221RU
Применяется к: Windows 10, Windows 8.1, Windows 7, Windows Vista, Windows XP, Windows 2000
Ошибки в алфавитном порядке: # A B C D E F G H I J K L M N O P Q R S T U V W X Y Z
Логотипы Microsoft и Windows® являются зарегистрированными торговыми марками Microsoft. Отказ от ответственности: ErrorVault.com не связан с Microsoft и не заявляет о такой связи. Эта страница может содержать определения из https://stackoverflow.com/tags по лицензии CC-BY-SA. Информация на этой странице представлена исключительно в информационных целях. © Copyright 2018
Любая операционная система, включая Windows 10, требует периодических обновлений. Установка текущей версии дает вам доступ к текущим функциям. Однако некоторые пользователи жалуются на появление ошибки 0x80240034 при обновлении Windows 10. Чтобы устранить проблему, необходимо разобраться в причинах проблемы и затем выбрать одно из проверенных решений проблемы.
Причины ошибки с кодом 0x80240034 при обновлении Windows 10
Ошибка 0x80240034 просто так не проявляется. Возникновение проблемы напрямую связано с вмешательством сторонних компонентов в работу компьютера. Итак, среди основных причин выделяются следующие факторы:
- повреждение файлов Центра обновлений;
- некорректная работа антивируса;
- некорректные настройки программного обеспечения;
- отсутствие пакета NET Framework 3.5.
Определив точную причину проблемы, вы сэкономите время на устранение неполадок. Но даже если вы на 100% понимаете, почему именно на экране появляется ошибка 0x80240034 при сбое обновления ОС, проблемы можно устранить. Но для этого необходимо сразу обратиться ко всем инструкциям, представленным в материале.
Методы устранения проблемы
Пользователь может выбрать один из 4 способов исправить ошибку. Каждый вариант ориентирован на ту или иную причину, из-за которой возникла проблема. Однако есть универсальные инструменты, которые могут помочь решить проблему, даже если фактор, повлиявший на обновление Windows 10, не совсем ясен.
Не удалось загрузить обновление.
Средство устранения неполадок
Это универсальный метод, подходящий для ситуаций, когда точная причина остается неизвестной. Функциональность операционной системы Windows 10 может сама определить причину ошибки и устранить проблему. А пользователю достаточно выполнить несколько простых шагов:
- Запускаем загрузочное меню.
- Посетите раздел «Системные настройки», щелкнув ЛКМ на значке шестеренки.
- Выберите пункт «Обновления и безопасность».
- Откройте вкладку устранения неполадок
- Нажмите кнопку «Пуск и выполните», а затем нажмите «Центр обновления Windows».
- Подтвердите запуск диагностики, выбрав «Запустить средство устранения неполадок».
В течение 1-2 минут операционная система начнет искать проблемы. На каждом этапе операционная система будет предлагать способ решения проблемы. Обычно варианты делятся на 2 типа:
- выполнение рекомендаций;
- поищите решение в интернете.
Пользователь, столкнувшийся с ошибкой 0x80240034, будет интересоваться первым элементом. Поэтому рекомендуется продолжать диагностику ровно до тех пор, пока Windows не предложит конкретный вариант устранения неполадок.
В примечании. Вероятность того, что встроенный механизм анализа избавит вас от ошибки, очень мала. Поэтому с большой долей вероятности придется прибегнуть к другим средствам.
Изменение типа запуска нескольких служб
Этот метод помогает в случае возникновения проблем из-за непреднамеренного отключения некоторых сервисов обновления. Это могло быть связано с вмешательством антивируса, который распознал важный файл как вредоносное ПО.
Чтобы сбросить ошибку, вам нужно открыть строку ввода команд, используя комбинацию клавиш «Win + X».
Как только интерфейс запустится, вам нужно будет ввести одну из следующих команд:
- Конфигурация SC wuauserv start = auto;
- Бит конфигурации SC start = auto;
- Конфигурация SC cryptsvc start = auto;
- Конфигурация SC доверенного установщика start = auto.
Каждый запрос отвечает за активацию определенной услуги. Пройдя через все варианты, вы, вероятно, сможете решить проблему, и операционная система обновится без каких-либо проблем.
Активирование .NET Framework 3.5
Еще одна причина трудностей с установкой обновлений – отсутствие или деактивация пакета NET Framework 3.5. Реактивация происходит следующим образом:
- Запустите панель управления.
- Щелкните заголовок «Программы и компоненты».
- Перейдите в раздел об активации и деактивации компонентов Windows.
- Установите флажок с NET Framework 3.5.
- Сохраните настройки, перезагрузите компьютер.
После завершения операции попробуйте еще раз загрузить и установить обновление для Windows 10. Если у вас возникнут какие-либо проблемы в процессе, перейдите к последнему методу.
Сброс компонентов Центра обновления Windows
Последний способ решения проблемы, который используется в крайнем случае. Если ни один из предложенных ранее методов не помог, скорее всего, были повреждены некоторые участки Центра.
Для их восстановления необходимо открыть командную строку, ввести следующие запросы:
- cmd;
- чистый стоповый бит;
- фирменный чистый вуаусерв;
- Del “% ALLUSERSPROFILE% Application Data Microsoft Network Downloader qmgr * .dat”;
- cd / d% windir% system32;
- exe atl.dll;
- exe urlmon.dll;
- exe mshtml.dll;
- exe shdocvw.dll;
- exe browserui.dll;
- exe jscript.dll;
- exe vbscript.dll;
- exe scrrun.dll;
- exe msxml.dll;
- exe msxml3.dll;
- exe msxml6.dll;
- exe actxprxy.dll;
- exe softpub.dll;
- exe wintrust.dll;
- exe dssenh.dll;
- exe rsaenh.dll;
- exe gpkcsp.dll;
- exe scbase.dll;
- exe slbcsp.dll;
- exe cryptdlg.dll;
- exe oleaut32.dll;
- exe ole32.dll;
- exe shell32.dll;
- exe initpki.dll;
- exe wuapi.dll;
- exe wuaueng.dll;
- exe wuaueng1.dll;
- exe wucltui.dll;
- exe wups.dll;
- exe wups2.dll;
- exe wuweb.dll;
- exe qmgr.dll;
- exe qmgrprxy.dll;
- exe wucltux.dll;
- exe muweb.dll;
- exe wuwebv.dll;
- сброс netsh winsock;
- чистый стартовый бит;
- чистая загрузка wuauser.
После ввода всех команд нужно перезагрузить компьютер и снова попробовать установить обновление.
Источник изображения: it-tehnik.ru