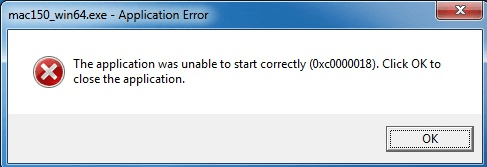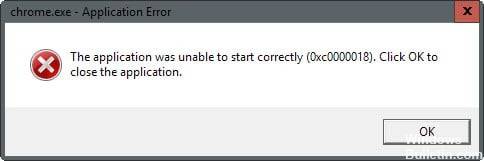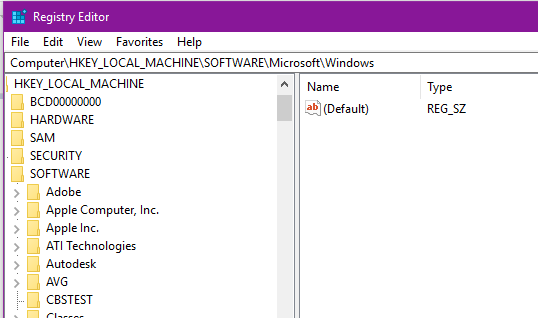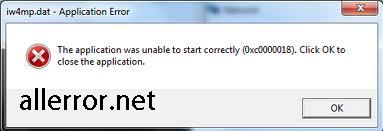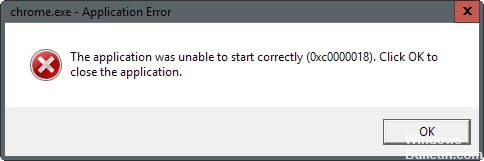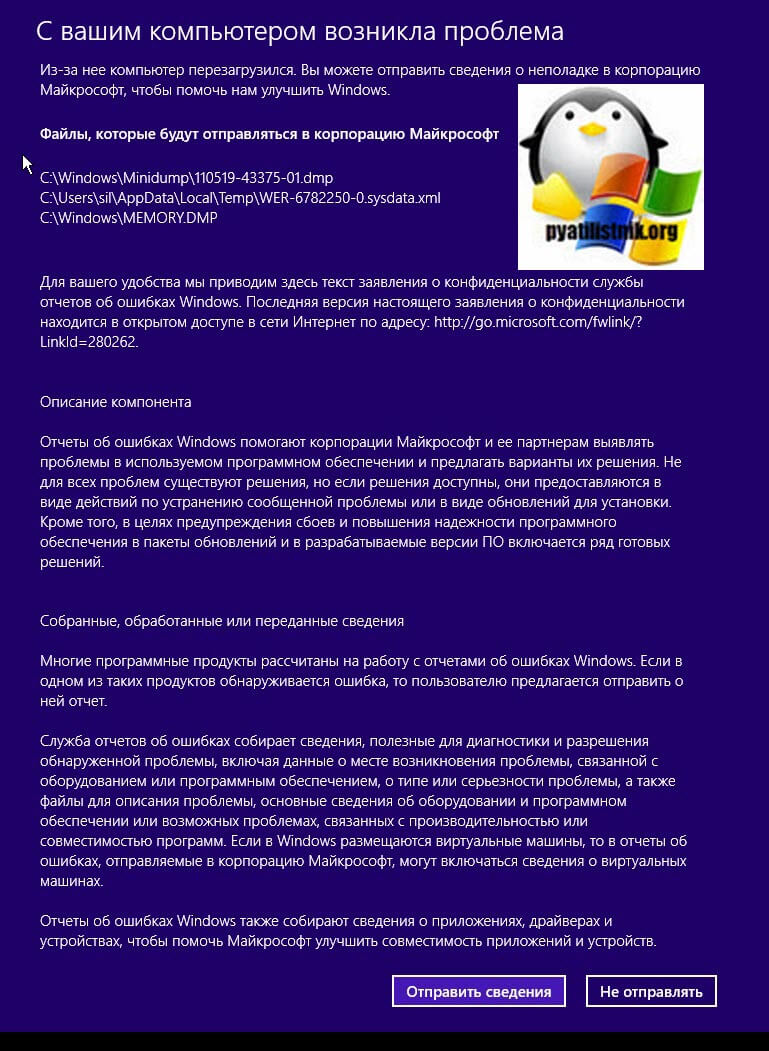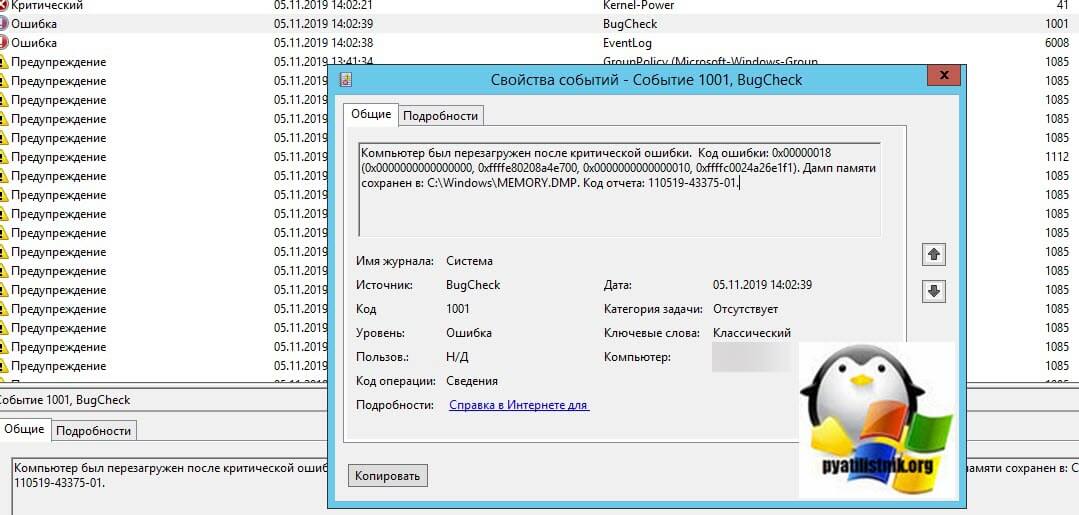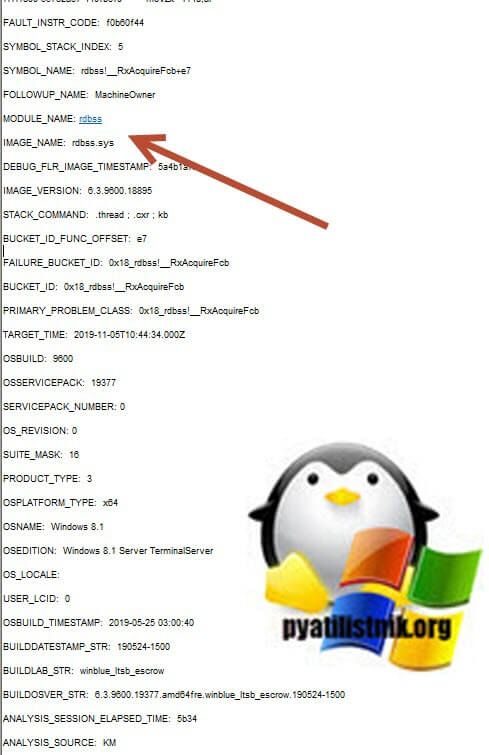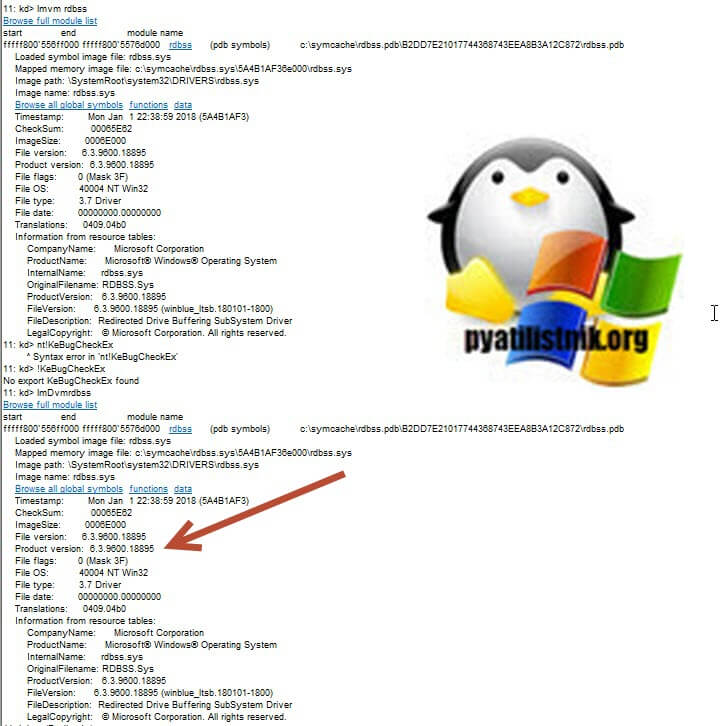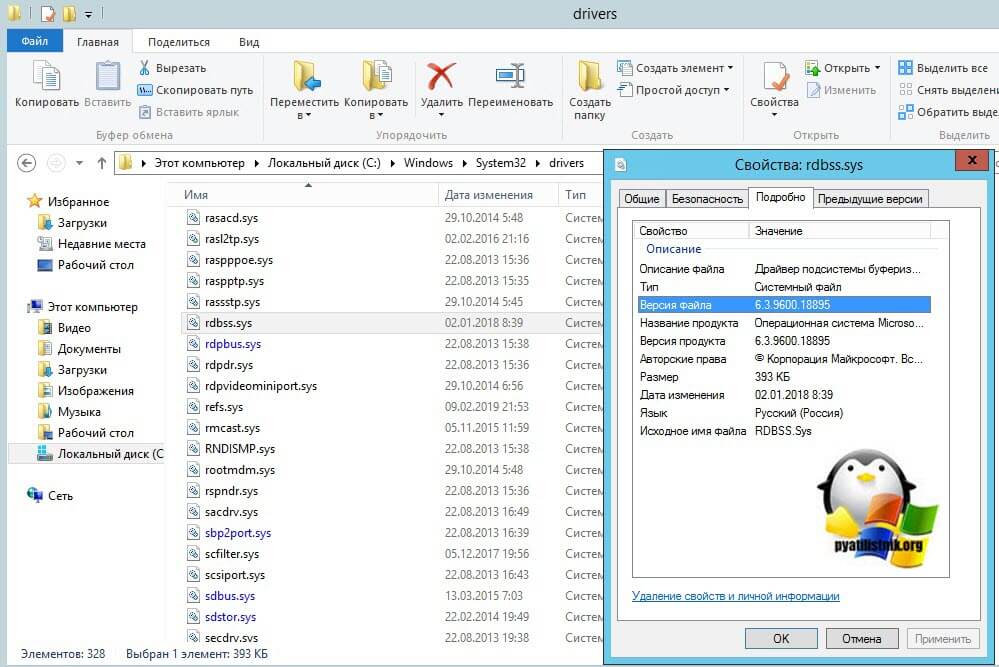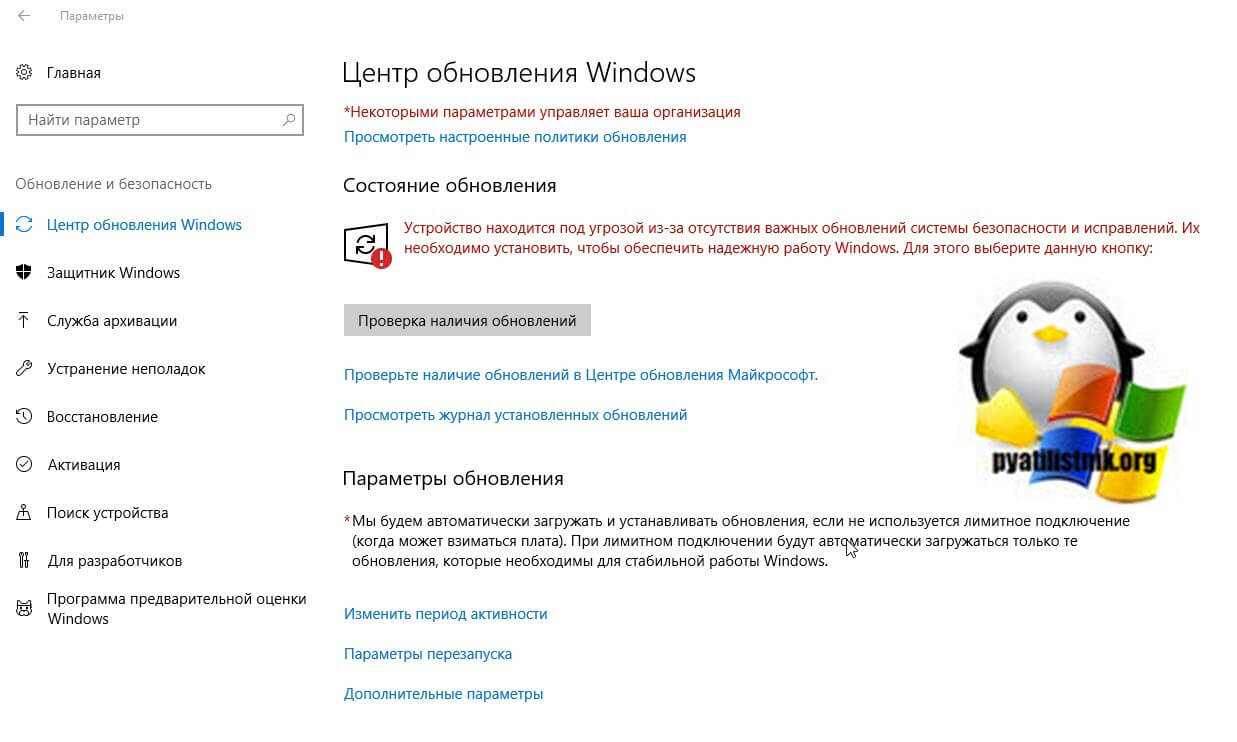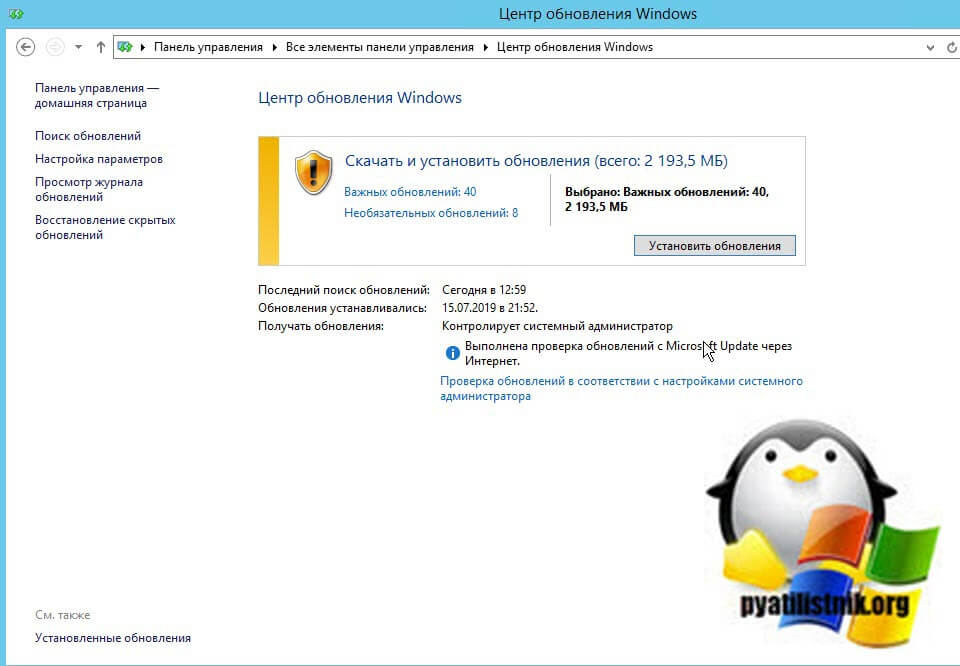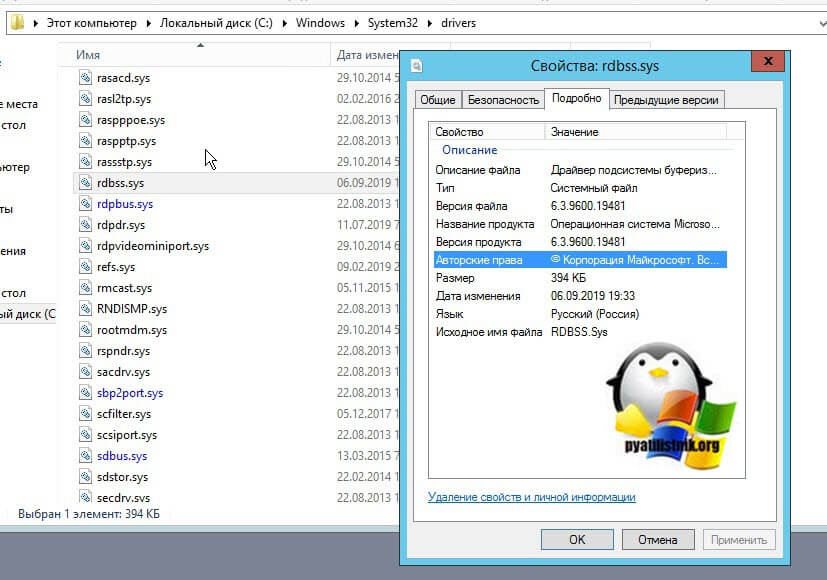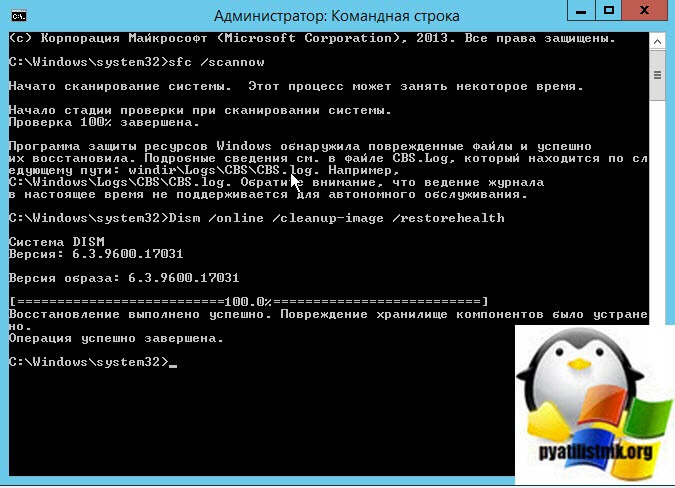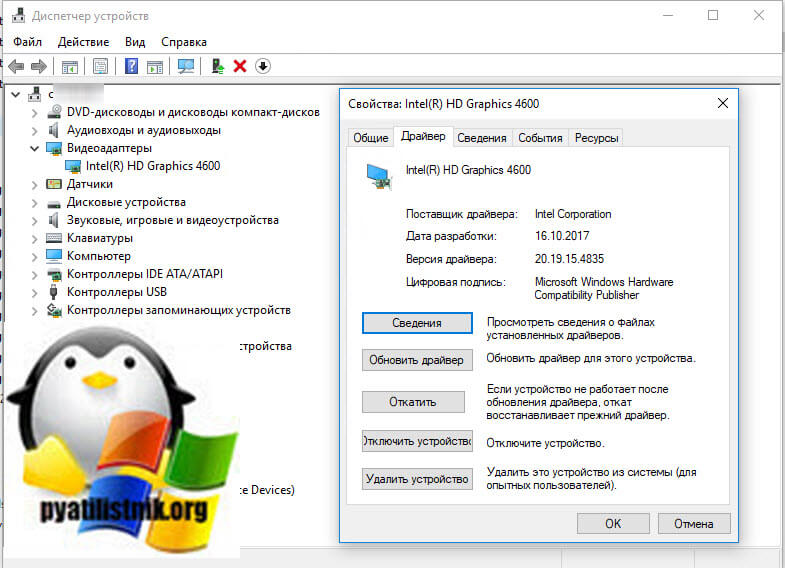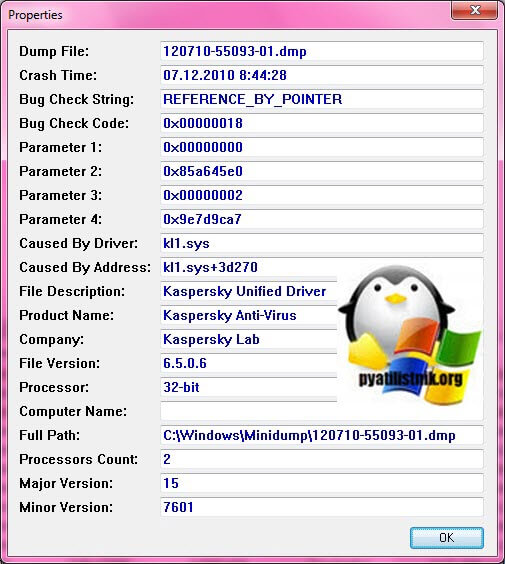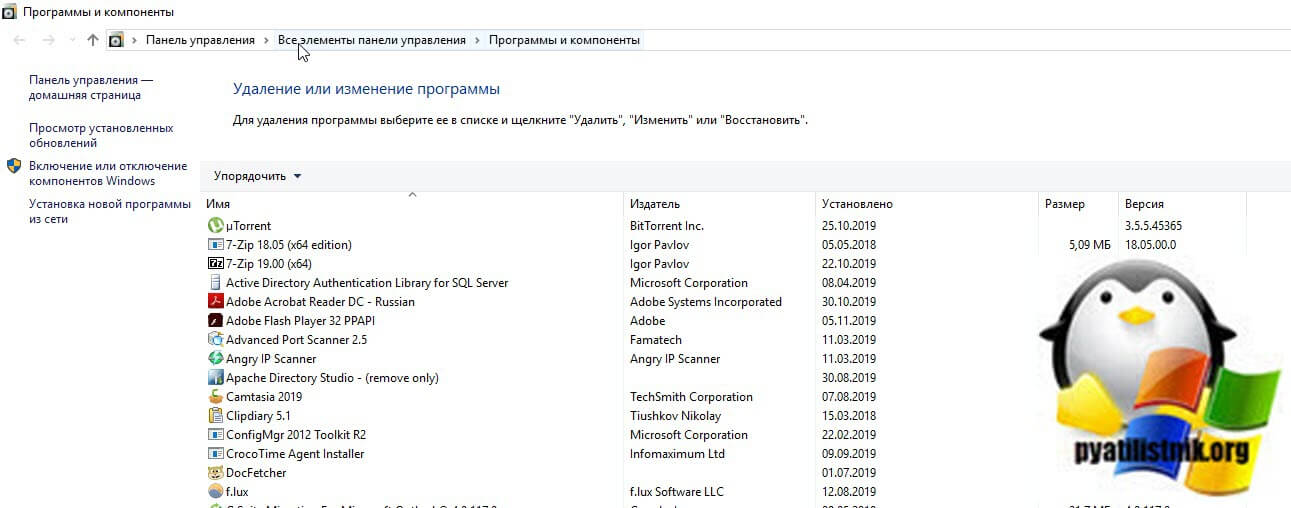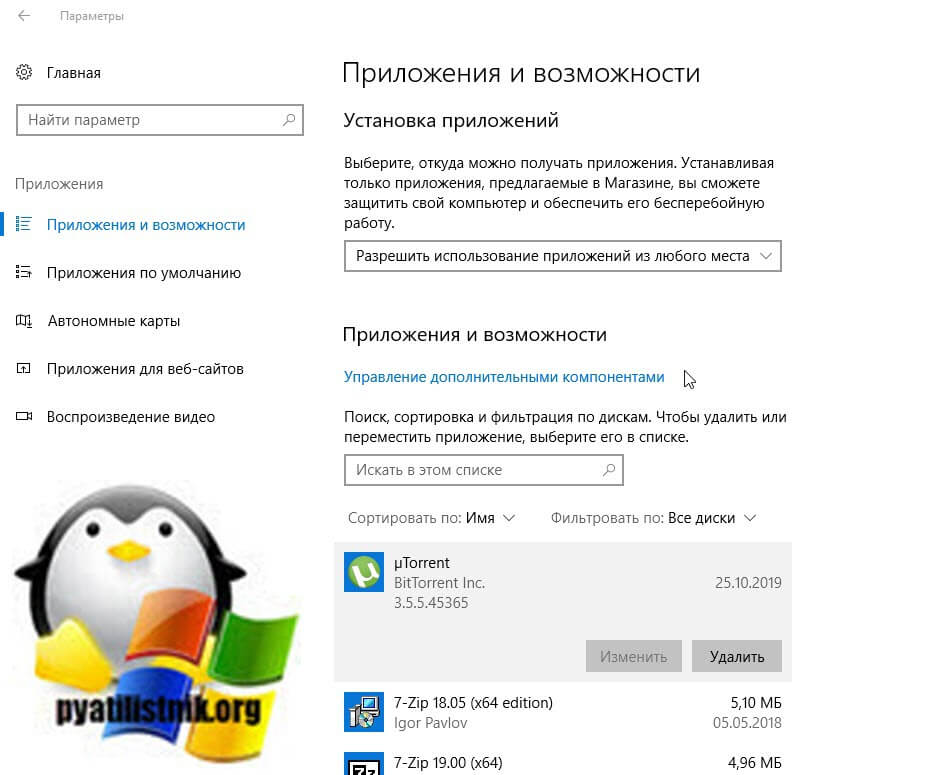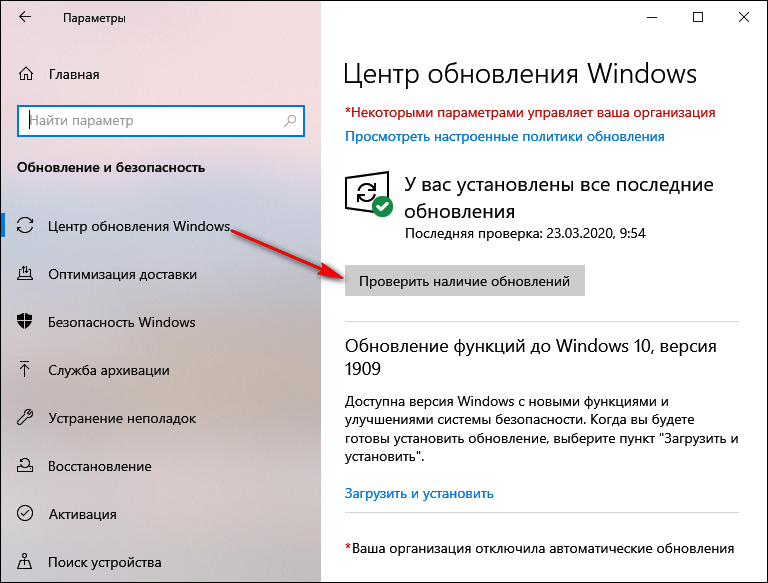Ошибка 0xc0000018 может появиться при запуске нового приложения или игры. Полная надпись в окне с ошибкой будет “The application was unable to start correctly (0xc0000018). Click OK to close the application.” Ошибка возникает из-за сбоя запуска DDL файла, когда он должен был загрузиться по фиксированному адресу в виртуальном адресном пространстве, но данное требование, по каким-то причинам, не может быть выполнено операционной системой Windows. Узнать, какие именно библиотеки DDL стали причиной неисправности нет возможности.
Как правило, ошибка 0xc0000018 возникала в программе Microsoft Office на разных версиях ОС Windows. Причина неисправности заключалась в повреждении системных файлов, работе вредоносного ПО, а так же несовместимости программного обеспечения. На данный момент и другие приложения Windows при запуске выдают ошибку 0xc0000018. Она характерна браузерам Chrome и Firefox, VLC Player, современным играм с высоким уровнем системных требований, например Far Cry 5.
Для избавления от ошибки нужно:
- Проверить системные требования приложения или игры на соответствие с вашим вычислительным устройством;
- Скачать программа driver booster и обновить все устаревшие драйвера;
- Если у вас NVIDIA, то проверить драйвер в NVIDIA Geforce Experience;
- Если AMD, то AMD RADEON software, если новых драйверов нет, драйвер нужно откатить на предыдущею версию.
- Установите новую версию Microsoft net fraemwork, если это не помогает, то установите все версии начиная с 2.0 и до новейшей.
- Если и этого не помогло, то нужно зайти в восстановление системы, выбрать самую давнюю точку, где вы устанавливали Microsoft net fraemwork (Будьте осторожны! При использовании точки восстановления, все ваши приложение и игры, установленные ранее, чем написано в дате восстановления, будут удалены).
- Проверьте, установлена ли у вас самая свежая версия модуля DirectX, скачайте проверку модуля с официального сайта Microsoft. Новая версия DirectX — обязательное условие для избавления от ошибки 0xc0000018.
- На время запуска игры, нужно отключать все антивирусы и проверяющие программы, например, advanced systemcare.
- Если у вас все еще установлена windows xp sp1, то нужно обновить систему до sp3.
- Попробуйте обновить антивирус до последней актуальной версии. Так как некоторые антивирусы, например McAfee, могли вызывать данную ошибку. Если это не помогло, пробуем удалить и смотрим на результат.
- Возможно программа, которая выдает ошибку 0xc0000018, повреждена. В этом случаи нужно переустановить приложение.
Как исправить ошибку 0xc0000018 в Windows 10
Исправляем реестр
Исправить ошибку 0xc0000018 в Windows 10 можно через правку реестра. Для этого нужно удалить некоторые данные из реестра. Сделать это нужно следующим образом:

На клавиатуре нажимаем сочетание клавиш «Win+R», появится окно «Выполнить». Вводим regedit, после чего нажимаем кнопку «Ok».
Подтверждаем открытие редактора реестра.

В редакторе реестра нужно найти и открыть ключ HKEY_LOCAL_MACHINE SOFTWARE Wow6432Node Microsoft WindowsNT CurrentVersion Windows.

В правой колонке ищем APPINIT_DLLS, нажимаем двойным щелчком правой кнопки мыши и удаляем все содержимое, то есть все символы. Примечание: в некоторых источниках рекомендуют удалять весь ключ, но скорей всего это не решит проблему.
Чистый запуск ОС Windows
Что значит «чистый запуск системы»? В этом режиме Windows будет загружаться с минимальным количеством драйверов и программ, что позволит узнать, какой элемент системы вызывает сбой. Данный способ довольно трудоемкий, так как вручную придется отключать каждую службу (ели у вас их запущено много) и сделать перезагрузку системы. Узнав, какая служба вызывает сбой, принимаем решение либо отключить ее, либо удалить.
Как сделать чистый запуск ОС Windows 10?
Нажимаем клавишу поиска (возле кнопки «Пуск») и вводим msconfig. Запускаем приложение «Конфигурация системы».

Либо нажимаем комбинацию клавиш «Win+R», вводим msconfig и нажимаем «Ok».

В окне «Конфигурация системы» выбираем вкладку «Службы» и внизу ставим галочку «Не отображать службы Microsoft» и нажимаем кнопку «Отключить все».

Далее переходим во вкладку «Автозагрузка» и нажимаем ссылку «Открыть диспетчер задач».

В диспетчере задач во вкладке «Автозагрузка» клацаем на каждый элемент по очереди и отключаем, нажимая кнопку «Отключить» в нижней правой части окна.
Закрываем «Диспетчер задач» и в окне «Конфигурация системы» клацаем «Ok» и перезагружаем компьютер.
Far Cry 5 ошибка 0xc0000018
Если при запуске Far Cry 5 появляется ошибка 0xc0000018, то нужно сделать следующее:
- Microsoft net fraemwork начиная с версии 2.0 и до последней, на данный момент это 4.5.
- Установить последнюю версию DirectX.
- Править реестр, как описано выше в этой статье.
Заключение
Если советы выше вам не помогли, проверьте
видеокарту с помощью 3d mark,
процессор с помощью AIDA, а оперативную память через
“средство проверки памяти windows”. Если у
вас вылетает ошибка в любой из этих проверок, то физическая часть компьютера
повреждена и нуждается в ремонте.
Содержание
- 1 Причины ошибки 0xc0000018:
- 2 Решение ошибки 0xc0000018:
- 3 Исправление обновления января 2020 года:
Эта ошибка обычно возникает после установки приложений игр, и попытки их запуска, так же может возникать при загрузке системы, и приводить к зависанию ОС.
Решение ошибки 0xc0000018:
1. Если ошибка случается при запуске игры, проверьте соответствие Вашего компьютера на требования игры, при необходимости обновите драйвера на видеокарту, и установить другие необходимые программные компоненты тех версий которые указаны в требованиях для запуска игры.
2. Установите необходимые версии Net Framework, обычно достаточно последней версии, сейчас это Net Framework 4.5 но для старых приложений может потребоваться версия Net Framework 4.0 или 3.5 (включает в себя версии 3.0 и 2.0).
3. Обновите DirectX.
4. Попробуйте запускать игру или приложение предварительно отключив антивирус, или другие защитные программы.
5. Причиной ошибки 0xc0000018 могут стать обновления системы, тут ситуация двоякая, если Вы всегда устанавливаете последние обновления — может помочь откат системы на последнюю доступную точку восстановления или удаление обновлений по одному (после можно попробовать установить их заново), если же Вы не устанавливаете обновления регулярно, то стоит это сделать, установив в том числе и сервис паки если они доступны для Вашей версии Windows.
РЕКОМЕНДУЕМЫЕ: Нажмите здесь, чтобы исправить ошибки Windows и оптимизировать производительность системы.
Если DLL должна быть загружена по фиксированному адресу (в виртуальном адресном пространстве процесса), но требование не может быть выполнено, Windows запрашивает ошибку 0xc0000018. Но нет никаких очевидных указаний относительно того, какие библиотеки DLL являются причиной проблемы. Простой поиск «0xc0000018» просто приносит вам много запутанных пользовательских сообщений.
Для воспроизведения вы можете подготовить решение (термин Visual Studio) с одним EXE и двумя библиотеками DLL и настроить две библиотеки DLL на использование опции компоновщика / FIXED / BASE: «0xc0000018», и EXE неявно загружает обе библиотеки DLL, после чего вы увидите ошибка 0xc0000018 при запуске EXE.
» приложение не может запуститься 0xc0000018 правильно »- это ошибка Microsoft Office, которая может возникнуть в Windows 8, 7, 10 и во всех других версиях. Эта ошибка может быть вызвана поврежденными системными файлами, вредоносным ПО или несовместимостью программного обеспечения. Однако недавние исследования показали, что это сообщение об ошибке возникает при попытке запуска других приложений Windows, включая Chrome, VLC Player и многие другие.
Как исправить ошибку приложения 0xc0000018 в Windows 10:
Изменить реестр
Постоянным предложением было удалить данные из реестра Windows, которые должны решить проблему.
Исправление обновления января 2020 года:
Мы рекомендуем вам попробовать этот новый инструмент. Он исправляет множество компьютерных ошибок, а также защищает от таких вещей, как потеря файлов, вредоносное ПО, сбои оборудования и оптимизирует ваш компьютер для максимальной производительности. Это исправило наш компьютер быстрее, чем делать это вручную:
- Шаг 1: Скачать PC Repair & Optimizer Tool (Windows 10, 8, 7, XP, Vista — Microsoft Gold Certified).
- Шаг 2: Нажмите «Начать сканирование”, Чтобы найти проблемы реестра Windows, которые могут вызывать проблемы с ПК.
- Шаг 3: Нажмите «Починить все», Чтобы исправить все проблемы.
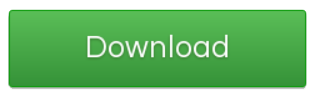
- Нажмите кнопку Windows, введите regedit и нажмите клавишу ВВОД.
- Подтвердите приглашение UAC.
- Откройте ключ HKEY_LOCAL_MACHINE SOFTWARE Wow6432Node Microsoft WindowsNT CurrentVersion Windows
- Найдите APPINIT_DLLS и удалите его содержимое, дважды щелкнув по нему и удалив все символы.
- Примечание. Некоторые советы предлагают вместо этого удалить весь ключ, что не может решить проблему на моей странице.
Run Clean Boot
Устранение неполадок при чистом запуске предназначено для выявления проблем с производительностью. Для устранения неполадок чистой загрузки необходимо выполнить ряд действий и перезагрузить компьютер после каждого действия. Возможно, вам придется вручную отключить один элемент за раз, чтобы попытаться найти тот, который вызывает проблему. После того, как вы определили лицо, совершившее преступление, вы можете рассмотреть возможность его удаления или отключения.
Чтобы войти в чистое состояние загрузки, введите msconfig в поиске загрузки и нажмите Enter, чтобы открыть конфигуратор системы. Нажмите на вкладку Общие, затем на Выборочный запуск. Снимите флажок «Загрузить элементы загрузки» и убедитесь, что включены «Загрузить системные службы» и «Использовать исходную конфигурацию загрузки».
Обновите антивирусное программное обеспечение
Антивирусное и антивирусное программное обеспечение может иногда вызывать эту ошибку. Известно, что Malwarebytes и McAfee вызывают это сообщение об ошибке. Попробуйте обновить или удалить программное обеспечение безопасности, чтобы увидеть, решит ли оно вашу проблему.
Переустановка приложения
Если вышеупомянутая ошибка повторяется в некоторых приложениях, возможно, что приложение может быть повреждено каким-либо образом. Таким образом, в этом случае достаточно полностью удалить приложение. Перезапустите окно, загрузите последнюю версию Build for Application с официального сайта и переустановите ее. Теперь проверьте, работает ли он правильно или нет.
https://software.intel.com/en-us/forums/intel-visual-fortran-compiler-for-windows/topic/402538
РЕКОМЕНДУЕМЫЕ: Нажмите здесь, чтобы устранить ошибки Windows и оптимизировать производительность системы
CCNA, веб-разработчик, ПК для устранения неполадок
Я компьютерный энтузиаст и практикующий ИТ-специалист. У меня за плечами многолетний опыт работы в области компьютерного программирования, устранения неисправностей и ремонта оборудования. Я специализируюсь на веб-разработке и дизайне баз данных. У меня также есть сертификат CCNA для проектирования сетей и устранения неполадок.
Часто бывает, что при попытке запуска нового установленного приложения (компьютерной игры или программы), у вас может возникнуть ошибка 0xc0000018. Не пугайтесь, если у вас появилось окошко с надписью «ОШИБКА ПРИ ИНИЦИАЛИЗАЦИИ ПРИЛОЖЕНИЯ (0XC0000018)».
Существует несколько возможных вариантов появления этой ошибки. Обычно, она встречается при попытке запуска современных игр, с очень высокими системными требованиями. Прежде всего, необходимо убедиться, что ваша система полностью удовлетворяет этим требованиям. Если это так, то вам необходимо обновить драйвера на все устройства вашего компьютера. Прежде всего, это касается видеокарты, обычно из-за этого возникает ошибка. Еще одной причиной ошибки может быть не соответствие установленной на вашем компьютере версии net fraemwork. Возможно у вас устаревшая версия, но бывают случаи, когда в более новых версиях отсутствуют компоненты, которые были в предыдущих версиях. Поэтому установите последовательно все версии данного продукта от windows — вначале версию 2.0, затем 3.0, 3.5, и наконец 4.0. Ошибка должна пропасть.
Если этого не происходит, то обязательно обновите или установите самую свежую версию программного модуля DirectX. Наличие последней версии — обязательное условие для устранения ошибки 0xc0000018. Также попробуйте запускать программу или игру, когда у вас отключены все антивирусные программы, файерволы и прочие приложения, которые могут негативно сказываться на производительность системы.
Кроме того, если у вас установлена операционная система windows xp версии sp1, то обязательно необходимо обновить все систему до версии sp3.
Если вы произведете все эти манипуляции, то с вероятностью 99 процентов вы избавитесь от надоедливой ошибки и будете рады.
Используемые источники:
- https://kakpedia.org/ошибка-0xc0000018-решение-и-причины/
- http://windowsbulletin.com/ru/как-исправить-приложение-не-удалось-правильно-запустить-ошибку-0xc0000018/
- https://allerror.net/error_0xc0000018/
Windows Server 2012 R2 Datacenter Windows Server 2012 R2 Standard Windows Server 2012 R2 Essentials Windows Server 2012 R2 Foundation Windows 8.1 Enterprise Windows 8.1 Pro Windows 8.1 Windows RT 8.1 Windows Server 2012 Datacenter Windows Server 2012 Datacenter Windows Server 2012 Standard Windows Server 2012 Standard Windows Server 2012 Essentials Windows Server 2012 Foundation Windows Server 2012 Foundation Windows 8 Enterprise Windows 8 Pro Windows 8 Windows RT Еще…Меньше
В данной статье описывается проблема, которая возникает, когда тома подключаются в Windows RT 8.1, Windows 8.1, Windows Server 2012 R2, Windows 8, Windows RT или Windows Server 2012. Неполадки в исправление, описанное в данной статье и необходимых компонентов.
Симптомы
Рассмотрим следующий сценарий:
-
У тома, работает под управлением Windows RT 8.1, Windows 8.1, Windows Server 2012 R2, Windows RT, Windows 8 или компьютер под управлением Windows Server 2012.
-
Чтобы создать резервную копию данных на томах распределенной файловой системы (DFS) сервера используйте продукта Dell AppAssure.
-
Продукта Dell AppAssure проверяет целостность данных при восстановлении резервной копии данных на сервере DFS и монтируется реконструированный данных как том.
-
Dell AppAssure продукт выполняет различные проверки целостности.
В этом сценарии сервер завершает работу с сообщение об ошибке, подобное приведенному ниже:
STOP: 0x00000018 ( параметр1, параметр2, параметр3, параметр4 )
-
Stop-ошибка указывает на проблемы с REFERENCE_BY_POINTER.
-
Параметры в этом сообщении о STOP-ошибке зависят от конфигурации компьютера.
-
Не все неустранимые ошибки «0x00000018» возникают по этой проблеме.
Решение
Сведения об исправлении
Существует исправление от корпорации Майкрософт. Однако данное исправление предназначено для устранения только проблемы, описанной в этой статье. Применяйте данное исправление только в тех системах, которые имеют данную проблему.
Если исправление доступно для скачивания, имеется раздел «Пакет исправлений доступен для скачивания» в верхней части этой статьи базы знаний. Если этого раздела нет, отправьте запрос в службу технической поддержки для получения исправления.
Примечание. Если наблюдаются другие проблемы или необходимо устранить неполадки, вам может понадобиться создать отдельный запрос на обслуживание. Стандартная оплата за поддержку будет взиматься только за дополнительные вопросы и проблемы, которые не соответствуют требованиям конкретного исправления. Полный список телефонов поддержки и обслуживания клиентов корпорации Майкрософт или создать отдельный запрос на обслуживание посетите следующий веб-узел корпорации Майкрософт:
http://support.microsoft.com/contactus/?ws=supportПримечание. В форме «Пакет исправлений доступен для скачивания» отображаются языки, для которых доступно исправление. Если нужный язык не отображается, значит исправление для данного языка отсутствует.
Предварительные условия
Для установки этого исправления необходимо сначала установить обновление 2919355 Windows 8.1 или Windows Server 2012 R2. Для получения дополнительных сведений щелкните следующий номер статьи базы знаний Майкрософт:
2919355 Обновление для Windows RT 8.1, Windows 8.1 и Windows Server 2012 R2 от апреля 2014 г.
Сведения о реестре
Для использования исправления из этого пакета нет необходимости вносить изменения в реестр.
Необходимость перезагрузки
После установки исправления компьютер необходимо перезагрузить.
Сведения о замене исправлений
Это исправление не заменяет ранее выпущенные исправления.
Глобальная версия этого исправления устанавливает файлы с атрибутами, указанными в приведенных ниже таблицах. Дата и время для файлов указаны в формате UTC. Дата и время для файлов на локальном компьютере отображаются в местном времени с вашим текущим смещением летнего времени (DST). Кроме того, при выполнении определенных операций с файлами, даты и время могут изменяться.
Сведения о файлах Windows 8.1 и Windows Server 2012 R2 и заметки
Важно. Windows Server 2012 R2 исправления и исправления Windows 8.1 включаются в тех же самых пакетов. Однако исправления на странице запроса исправлений перечислены под обеими операционными системами. Для получения пакета исправлений, который применяется к одной или обеих операционных систем, установите исправления, перечисленные в разделе «Windows 8.1/Windows Server 2012 R2» на странице. Всегда смотрите раздел «Информация в данной статье относится к следующим продуктам» статьи для определения фактических операционных систем, к которым применяется каждое исправление.
-
Файлы, относящиеся к определенному продукту, этапу разработки (RTM, SPn) и направлению поддержки (LDR, GDR), можно определить по номерам версий, как показано в следующей таблице.
Версия
Продукт
Контрольная точка
Направление поддержки
6.3.960 0.17xxx
Windows 8.1 и Windows Server 2012 R2
RTM
GDR
-
Файлы MANIFEST (.manifest) и MUM (.mum), устанавливаемые для каждой среды, указаны отдельно в разделе «Сведения о дополнительных файлах». MUM, MANIFEST и связанные файлы каталога безопасности (.cat) очень важны для поддержания состояния обновленных компонентов. Файлы каталога безопасности, для которых не перечислены атрибуты, подписаны цифровой подписью корпорации Майкрософт.
Для всех поддерживаемых 32-разрядных версий Windows 8.1
|
Имя файла |
Версия файла |
Размер файла |
Дата |
Время |
Платформа |
|---|---|---|---|---|---|
|
Ntfs.sys |
6.3.9600.17198 |
1,679,192 |
04-Jun-2014 |
08:10 |
x86 |
Для всех поддерживаемых 64-разрядных версий Windows 8.1 и Windows Server 2012 R2
|
Имя файла |
Версия файла |
Размер файла |
Дата |
Время |
Платформа |
|---|---|---|---|---|---|
|
Ntfs.sys |
6.3.9600.17198 |
2,012,504 |
04-Jun-2014 |
09:19 |
x64 |
Для Windows RT 8.1
|
Имя файла |
Версия файла |
Размер файла |
Дата |
Время |
Платформа |
|---|---|---|---|---|---|
|
Ntfs.sys |
6.3.9600.17198 |
1,492,840 |
04-Jun-2014 |
05:50 |
Неприменимо |
Сведения о файле Windows 8 и Windows Server 2012 и заметки
Важно. Исправления для Windows 8 и Windows Server 2012 R2 исправления включены в те же пакеты. Однако исправления на странице запроса исправлений перечислены под обеими операционными системами. Для получения пакета исправлений, который применяется к одной или обеих операционных систем, установите исправления, перечисленные в разделе «Windows 8 и Windows Server 2008 R2» на странице. Всегда смотрите раздел «Информация в данной статье относится к следующим продуктам» статьи для определения фактических операционных систем, к которым применяется каждое исправление.
-
Файлы, относящиеся к определенному продукту, этапу разработки (RTM, SPn) и направлению поддержки (LDR, GDR), можно определить по номерам версий, как показано в следующей таблице.
Версия
Продукт
Контрольная точка
Направление поддержки
6.2.920 0.17xxx
Windows Server 2012 и Windows 8
RTM
GDR
6.2.920 0.21xxx
Windows Server 2012 и Windows 8
RTM
LDR
-
Файлы MANIFEST (.manifest) и MUM (.mum), устанавливаемые для каждой среды, указаны отдельно в разделе «Сведения о дополнительных файлах». MUM, MANIFEST и связанные файлы каталога безопасности (.cat) очень важны для поддержания состояния обновленных компонентов. Файлы каталога безопасности, для которых не перечислены атрибуты, подписаны цифровой подписью корпорации Майкрософт.
Для всех поддерживаемых версий Windows 8 для систем на базе x86
|
Имя файла |
Версия файла |
Размер файла |
Дата |
Время |
Платформа |
|---|---|---|---|---|---|
|
Ntfs.sys |
6.2.9200.17022 |
1,618,264 |
05-Jun-2014 |
13:44 |
x86 |
|
Ntfs.sys |
6.2.9200.21139 |
1,615,704 |
05-Jun-2014 |
13:13 |
x86 |
Для всех поддерживаемых версий x64 под управлением Windows 8 и Windows Server 2012
|
Имя файла |
Версия файла |
Размер файла |
Дата |
Время |
Платформа |
|---|---|---|---|---|---|
|
Ntfs.sys |
6.2.9200.17022 |
1,939,288 |
05-Jun-2014 |
18:02 |
x64 |
|
Ntfs.sys |
6.2.9200.21139 |
1,937,752 |
05-Jun-2014 |
15:45 |
x64 |
Для Windows RT
|
Имя файла |
Версия файла |
Размер файла |
Дата |
Время |
Платформа |
|---|---|---|---|---|---|
|
Ntfs.sys |
6.2.9200.17022 |
1,422,680 |
05-Jun-2014 |
15:47 |
Неприменимо |
Статус
Корпорация Майкрософт подтверждает, что это проблема продуктов Майкрософт, перечисленных в разделе «Относится к».
Дополнительные сведения
Для получения дополнительных сведений о терминологии обновлений программного обеспечения щелкните следующий номер статьи базы знаний Майкрософт:
Описание 824684 Стандартные термины, используемые при описании обновлений программных продуктов Майкрософт.
Сведения о дополнительных файлах
Нужна дополнительная помощь?

Если у вас есть ошибка 0xc0000018, и вы не знаете, как ее исправить, мы рекомендуем вам прочитать следующее руководство, в котором мы поговорим о Как исправить ошибку 0xc0000018 при запуске приложений в Windows?
Windows — это операционная система, которую используют миллионы людей по всему миру. В любом случае, он не идеален и достаточно известен, чтобы показать несколько ошибок которые могут помешать использованию операционной системы.
L ‘ ошибка 0xc0000018 — один из многих раздражающих минусов платформы. Фактически, это особенно неприятно, поскольку делает невозможным запуск нескольких программ, таких как Microsoft Office, платформа, которая, как известно, является постоянной жертвой этой ошибки.
Прочитав следующую информацию, вы сможете найти решение этой досадной ошибки, которая обычно возникает в операционной системе. Окон.
Как исправить ошибку 0xc0000018 при запуске приложений в Windows?
Решение этой проблемы обычно несложный процесс, в любом случае он требует выполнения некоторых очень конкретных инструкций, поэтому мы рекомендуем вам внимательно прочитать следующее руководство, в котором мы укажем возможное решение ошибки 0xc0000018.
- Чтобы использовать это возможное решение, мы будем использовать «Редактор реестра Windows» . Чтобы открыть этот инструмент, у нас есть несколько вариантов, первый — нажать кнопку «Пуск» и найти приложение «Выполнить». Второй вариант — нажать кнопку Windows + R комбинация клавиш .
- Два упомянутых выше метода должны отображать приложение «Выполнить» на экране, здесь вам нужно написать следующую команду «Regedit», с помощью которой вы можете перейти в редактор реестра Windows, щелкнуть по опции, чтобы принять.
- Выполнив вышеуказанное, вы будете перенаправлены в «Реестр Windows». Таким образом вы можете изменить реестр путем поиска определенной папки. Для этого убедитесь, что у вас есть доступ к следующему адресу Компьютер HKEY_LOCAL_MACHINE SOFTWARE WOW6432Node Microsoft Windows NT CurrentVersion Windows .
- Как только вы окажетесь в вышеупомянутой папке, вам нужно найти После «AppInit_DLLs» .
- Когда вы находитесь в вышеупомянутой папке записи, вам нужно дважды щелкнуть по ней, если вы видите какую-либо информацию в разделе «Информация о значении», вам необходимо удалить ее, затем нажать на опцию «Принять» и перезагрузить компьютер.
Этот метод работает много раз, но вы должны помнить о перезагрузке компьютера сразу после выполнения описанного выше процесса. Теперь попробуйте снова запустить приложение, вызывающее проблему.
Рабочий стол Windows
Ошибка 0xc0000018 обычно связана с Microsoft Office, флагманским пакетом программ Microsoft, с которым можно работать разными способами. Это потому, что эта ошибка обычно возникает из-за проблемы, связанные с этой платформой .
Если после того, как скачали и установили Office, вы обратите внимание, что при запуске некоторых программ из этого набора появляется ошибка 0xc0000018, лучше удалить приложение переустановить. Во многих случаях выполнение этого процесса обычно устраняет эту досадную ошибку.
используйте команду sfc / scannow, чтобы исправить ошибку 0xc0000018 при запуске приложений
Метод sfc / scannow — один из наиболее рекомендуемых для восстановить систему Windows 10 . С помощью этой команды сканирование системных файлов будет выполненный , это сканирование покажет вам, есть ли какие-либо проблемы, которые могут быть случайной ошибкой 0xc0000018.
- Чтобы использовать эту команду, первое, что нужно сделать, это открыть консоль Windows. Для этого зайдите в автозагрузку Windows и введите «cmd».
- Должно появиться «Cmd.exe», сделать Щелкните его правой кнопкой мыши и выберите вариант «Запуск от имени администратора».
- Выполнив вышеуказанное, на экране должна появиться консоль Windows, введите «Sfc / scannow» и нажмите клавишу «Enter».
После выполнения описанного выше процесса нужно дождаться завершения сканирования файлов на компьютере. В случае ошибки Windows уведомит вас. Если ни один из вышеперечисленных вариантов не работает, мы рекомендуем вам сбросить или восстановить Windows исправить любые неисправности в системе.
Обновлено 2023 января: перестаньте получать сообщения об ошибках и замедлите работу вашей системы с помощью нашего инструмента оптимизации. Получить сейчас в эту ссылку
- Скачайте и установите инструмент для ремонта здесь.
- Пусть он просканирует ваш компьютер.
- Затем инструмент почини свой компьютер.
Если DLL должна быть загружена по фиксированному адресу (в виртуальном адресном пространстве процесса), но требование не может быть выполнено, Windows запрашивает ошибку 0xc0000018. Но нет очевидного указания на то, какая библиотека (-ы) вызывает (-ые) проблему. Простой поиск «0xc0000018» просто принесет вам множество сбивающих с толку пользовательских сообщений.
Для воспроизведения вы можете подготовить решение (термин Visual Studio) с одной EXE и двумя библиотеками DLL и настроить две библиотеки DLL, чтобы иметь параметр компоновщика / FIXED / BASE: «0xc0000018», и EXE неявно загружает обе библиотеки DLL, тогда вы увидите ошибка 0xc0000018 при запуске EXE.
» приложение не может запуститься 0xc0000018 правильно »- это ошибка Microsoft Office, которая может возникать в Windows 8, 7, 10 и всех других версиях. Эта ошибка может быть вызвана повреждением системных файлов, вредоносным ПО или несовместимостью программного обеспечения. Однако недавние исследования показали, что это сообщение об ошибке возникает при попытке запустить другие приложения Windows, включая Chrome, VLC Player и многие другие.
Как исправить ошибку приложения 0xc0000018 в Windows 10:
Изменить реестр
Постоянным предложением было удалить данные из реестра Windows, которые должны решить проблему.
Обновление за январь 2023 года:
Теперь вы можете предотвратить проблемы с ПК с помощью этого инструмента, например, защитить вас от потери файлов и вредоносных программ. Кроме того, это отличный способ оптимизировать ваш компьютер для достижения максимальной производительности. Программа с легкостью исправляет типичные ошибки, которые могут возникнуть в системах Windows — нет необходимости часами искать и устранять неполадки, если у вас под рукой есть идеальное решение:
- Шаг 1: Скачать PC Repair & Optimizer Tool (Windows 10, 8, 7, XP, Vista — Microsoft Gold Certified).
- Шаг 2: Нажмите «Начать сканирование”, Чтобы найти проблемы реестра Windows, которые могут вызывать проблемы с ПК.
- Шаг 3: Нажмите «Починить все», Чтобы исправить все проблемы.
- Нажмите кнопку Windows, введите regedit и нажмите клавишу ВВОД.
- Подтвердите приглашение UAC.
- Откройте ключ HKEY_LOCAL_MACHINE SOFTWARE Wow6432Node Microsoft WindowsNT CurrentVersion Windows
- Найдите APPINIT_DLLS и удалите его содержимое, дважды щелкнув по нему и удалив все символы.
- Примечание. В некоторых советах вместо этого предлагается удалить весь ключ, что не могло решить проблему на моей странице.
Run Clean Boot
Устранение неполадок при чистом запуске предназначено для выявления проблем с производительностью. Для устранения неполадок чистой загрузки необходимо выполнить ряд действий и перезагрузить компьютер после каждого действия. Возможно, вам придется вручную отключить один элемент за раз, чтобы попытаться найти тот, который вызывает проблему. После того, как вы определили лицо, совершившее преступление, вы можете рассмотреть возможность его удаления или отключения.
Чтобы войти в чистое состояние загрузки, введите msconfig в поиске загрузки и нажмите Enter, чтобы открыть конфигуратор системы. Нажмите на вкладку Общие, затем на Выборочный запуск. Снимите флажок «Загрузить элементы загрузки» и убедитесь, что включены «Загрузить системные службы» и «Использовать исходную конфигурацию загрузки».
Обновите антивирусное программное обеспечение
Антивирусное и антивирусное программное обеспечение может иногда вызывать эту ошибку. Известно, что Malwarebytes и McAfee вызывают это сообщение об ошибке. Попробуйте обновить или удалить программное обеспечение безопасности, чтобы увидеть, решит ли оно вашу проблему.
Переустановка приложения
Если вышеупомянутая ошибка повторяется в некоторых приложениях, возможно, что приложение может быть повреждено каким-либо образом. Таким образом, в этом случае достаточно полностью удалить приложение. Перезапустите окно, загрузите последнюю версию Build for Application с официального сайта и переустановите ее. Теперь проверьте, работает ли он правильно или нет.
https://software.intel.com/en-us/forums/intel-visual-fortran-compiler-for-windows/topic/402538
Совет экспертов: Этот инструмент восстановления сканирует репозитории и заменяет поврежденные или отсутствующие файлы, если ни один из этих методов не сработал. Это хорошо работает в большинстве случаев, когда проблема связана с повреждением системы. Этот инструмент также оптимизирует вашу систему, чтобы максимизировать производительность. Его можно скачать по Щелчок Здесь
CCNA, веб-разработчик, ПК для устранения неполадок
Я компьютерный энтузиаст и практикующий ИТ-специалист. У меня за плечами многолетний опыт работы в области компьютерного программирования, устранения неисправностей и ремонта оборудования. Я специализируюсь на веб-разработке и дизайне баз данных. У меня также есть сертификат CCNA для проектирования сетей и устранения неполадок.
Сообщение Просмотров: 122
Обновлено 06.11.2019

Описание ситуации
И так у меня есть RDS ферма построенная на Windows Server 2012 R2, в какой-то момент система мониторинга прислала уведомление, о том что один из узлов не доступен. Так как у меня, это виртуальная машина) на ESXI 6.5 и крутящейся на сервере Dell R740, то я подключился к консоли и увидел синий экран с такой вот формулировкой:
На вашем ПК возникла проблема, и его необходимо перезагрузить. Мы лишь собираем некоторые сведения об ошибке, а затем будет автоматически выполнена перезагрузка. При желании вы можете найти в интернете информацию по этому коду ошибки: REFERENC_BY_POINTER
Анализ синего экрана reference_by_pointer 0x00000018
Когда моя виртуальная машина загрузилась, то я увидел сообщение, что с компьютером возникла проблема, был создан файл минидампа и полного дампа MEMORY.DMP. Я не поленился и отправил сведения компании Microsoft.
Перед тем, как производить анализ дампов, я всегда просматриваю события в логах Windows. В журнале «Система» я обнаружил ошибку с кодом ID 1001:
Компьютер был перезагружен после критической ошибки. Код ошибки: 0x00000018 (0x0000000000000000, 0xffffe80208a4e700, 0x0000000000000010, 0xffffc0024a26e1f1). Дамп памяти сохранен в: C:WindowsMEMORY.DMP. Код отчета: 110519-43375-01.
Как видно из события ID 1001 с кодом 0x00000018, вся информация была записана в дамп по пути C:WindowsMEMORY.DMP. Ранее я вам рассказывал, как производить анализ дампа и находить причины синего экрана, советую почитать. Там мы использовали утилиту Microsoft Kernel Debugger. Открываем Microsoft Kernel Debugger и скармливаем по очереди ваши файлы дампов, для начала я посмотрю мини дамп.
REFERENCE_BY_POINTER (18)
Arguments:
Arg1: 0000000000000000, Object type of the object whose reference count is being lowered
Arg2: ffffe80208a4e700, Object whose reference count is being lowered
Arg3: 0000000000000010, Reserved
Arg4: ffffc0024a26e1f1, Reserved
The reference count of an object is illegal for the current state of the object.
Each time a driver uses a pointer to an object the driver calls a kernel routine
to increment the reference count of the object. When the driver is done with the
pointer the driver calls another kernel routine to decrement the reference count.
Drivers must match calls to the increment and decrement routines. This bugcheck
can occur because an object’s reference count goes to zero while there are still
open handles to the object, in which case the fourth parameter indicates the number
of opened handles. It may also occur when the object’s reference count drops below zero
whether or not there are open handles to the object, and in that case the fourth parameter
contains the actual value of the pointer references count.
Debugging Details:
——————
GetUlongPtrFromAddress: unable to read from fffff8011c3c8308
KEY_VALUES_STRING: 1
PROCESSES_ANALYSIS: 1
SERVICE_ANALYSIS: 1
STACKHASH_ANALYSIS: 1
TIMELINE_ANALYSIS: 1
DUMP_CLASS: 1
DUMP_QUALIFIER: 400
BUILD_VERSION_STRING: 9600.19377.amd64fre.winblue_ltsb_escrow.190524-1500
SYSTEM_MANUFACTURER: VMware, Inc.
VIRTUAL_MACHINE: VMware
SYSTEM_PRODUCT_NAME: VMware Virtual Platform
SYSTEM_VERSION: None
BIOS_VENDOR: Phoenix Technologies LTD
BIOS_VERSION: 6.00
BIOS_DATE: 12/12/2018
BASEBOARD_MANUFACTURER: Intel Corporation
BASEBOARD_PRODUCT: 440BX Desktop Reference Platform
BASEBOARD_VERSION: None
DUMP_TYPE: 2
BUGCHECK_P1: 0
BUGCHECK_P2: ffffe80208a4e700
BUGCHECK_P3: 10
BUGCHECK_P4: ffffc0024a26e1f1
CPU_COUNT: 10
CPU_MHZ: bb1
CPU_VENDOR: GenuineIntel
CPU_FAMILY: 6
CPU_MODEL: 55
CPU_STEPPING: 4
CPU_MICROCODE: 6,55,4,0 (F,M,S,R) SIG: 200005E’00000000 (cache) 200005E’00000000 (init)
CUSTOMER_CRASH_COUNT: 1
DEFAULT_BUCKET_ID: WIN8_DRIVER_FAULT_SERVER
BUGCHECK_STR: 0x18
PROCESS_NAME: rdpclip.exe
CURRENT_IRQL: 0
ANALYSIS_SESSION_TIME: 11-05-2019 16:25:03.0325
ANALYSIS_VERSION: 10.0.18362.1 amd64fre
LAST_CONTROL_TRANSFER: from fffff8011c1dd91d to fffff8011c1ba3a0
STACK_TEXT:
ffffd000`311b7788 fffff801`1c1dd91d : 00000000`00000018 00000000`00000000 ffffe802`08a4e700 00000000`00000010 : nt!KeBugCheckEx
ffffd000`311b7790 fffff801`1c0c3042 : 00000000`00000002 00000000`00000004 ffffe802`08a4e700 fffff800`557020dd : nt! ?? ::FNODOBFM::`string’+0xe82d
ffffd000`311b77d0 fffff801`1c0c291a : 00000000`0000eb01 00000000`00010224 00000000`00000001 ffffe802`0a7c8080 : nt!ExpApplyPriorityBoost+0x16a
ffffd000`311b7840 fffff801`1c0d03ea : ffffe802`07b51b70 ffffe801`ff4ee230 ffffe802`00000000 fffff801`00000000 : nt!ExpWaitForResource+0xea
ffffd000`311b78f0 fffff800`55732a67 : 00000000`00000002 00000000`00000000 ffffd000`311b7b30 00000000`c0000055 : nt!ExAcquireResourceExclusiveLite+0x1da
ffffd000`311b7960 fffff800`55740b5e : ffffc002`51d7c010 ffffe000`d13cd601 ffffe000`d67fab00 ffffe000`d67fa790 : rdbss!__RxAcquireFcb+0xe7
ffffd000`311b79e0 fffff800`563a6a17 : ffffe000`d67fa790 ffffe000`d67f9010 00000000`00000001 fffff800`56382c01 : rdbss!RxFinalizeConnection+0x21e
ffffd000`311b7aa0 fffff800`563a07e1 : ffffe802`09084010 ffffe802`0a799580 ffffe000`d13cd410 ffffe802`0a799580 : rdpdr!DrDeleteConnection+0xbf
ffffd000`311b7ae0 fffff800`5574b474 : ffffe802`09084010 ffffe802`09084010 ffffe802`0a799580 ffffe000`d13cd410 : rdpdr! ?? ::NNGAKEGL::`string’+0x4961
ffffd000`311b7b60 fffff800`557332f0 : ffffe802`0a7996e0 ffffe802`0a799580 ffffe802`0a799580 ffffe801`f5cc51c0 : rdbss!RxXXXControlFileCallthru+0xe4
ffffd000`311b7ba0 fffff800`55700cea : ffffe802`0a799580 fffff800`55725c80 01d593c6`037ea5e1 00007ff7`f3f6a000 : rdbss!RxCommonDevFCBFsCtl+0xb0
ffffd000`311b7c00 fffff800`5573128d : 00000000`00000000 00000000`00000000 00000000`00000000 fffff800`54d66ab9 : rdbss!RxFsdCommonDispatch+0x4fa
ffffd000`311b7d80 fffff800`56390175 : ffffc002`19f1e050 00000000`00000000 fffff800`5638c010 ffffd000`311b7ea8 : rdbss!RxFsdDispatch+0xed
ffffd000`311b7df0 fffff800`54e5a4c5 : ffffe802`0a0facb0 00000000`00000000 ffffe802`0a799580 ffffe801`f5cc51c0 : rdpdr!DrPeekDispatch+0x175
ffffd000`311b7ea0 fffff800`54e5a6a2 : ffffc001`cb6fe1c0 fffff800`54e51000 ffffe000`d191db80 00000000`00000000 : mup!MupiCallUncProvider+0x1b5
ffffd000`311b7f10 fffff800`54e5aa32 : ffffe802`0a799580 ffffd000`311b7fe0 00000000`00000000 ffffd000`311b7f98 : mup!MupStateMachine+0xd2
ffffd000`311b7f50 fffff800`541a30da : ffffe802`0a893250 ffffe802`0a0facb0 00000000`00000800 ffffd000`311b7fa8 : mup!MupFsControl+0xf6
ffffd000`311b7f90 fffff800`541cb821 : ffffd000`311b8050 ffffe000`d1c410a0 ffffe802`0a799728 ffffe802`0a799580 : fltmgr!FltpLegacyProcessingAfterPreCallbacksCompleted+0x25a
ffffd000`311b8030 fffff801`1c4ff0af : 00000000`00000002 ffffd000`311b8111 ffffe802`0a7e72b0 0000001e`00100001 : fltmgr!FltpFsControl+0x111
ffffd000`311b8090 fffff801`1c500018 : ffffe802`0a7e7204 ffffe802`0a7e72b0 ffffc002`3d76d218 ffffe802`0a7e72b0 : nt!IopSynchronousServiceTail+0x32b
ffffd000`311b8160 fffff801`1c4b660a : 00000000`00000000 00000000`00000000 00000000`00000000 00000000`00000000 : nt!IopXxxControlFile+0xdb8
ffffd000`311b82a0 fffff801`1c1ca2a3 : 00000000`00000102 ffffd000`311b8358 00000000`00000000 ffffe000`00000001 : nt!NtFsControlFile+0x56
ffffd000`311b8310 00007ffd`5c670aea : 00000000`00000000 00000000`00000000 00000000`00000000 00000000`00000000 : nt!KiSystemServiceCopyEnd+0x13
000000e8`227fe478 00000000`00000000 : 00000000`00000000 00000000`00000000 00000000`00000000 00000000`00000000 : 0x00007ffd`5c670aea
Далее я наблюдаю имя сбойного модуля MODULE_NAME: rdbss
THREAD_SHA1_HASH_MOD_FUNC: 3df347981ea25fe908378cfdc863119a298a22eb
THREAD_SHA1_HASH_MOD_FUNC_OFFSET: 1efd5a3d77a03ac828224e1fb8e3d35afa86dad0
THREAD_SHA1_HASH_MOD: 97b52b1597adef9978611e2aa3ee60bbb160a7b2
FOLLOWUP_IP:
rdbss!__RxAcquireFcb+e7
fffff800`55732a67 440fb6f0 movzx r14d,al
FAULT_INSTR_CODE: f0b60f44
SYMBOL_STACK_INDEX: 5
SYMBOL_NAME: rdbss!__RxAcquireFcb+e7
FOLLOWUP_NAME: MachineOwner
MODULE_NAME: rdbss
IMAGE_NAME: rdbss.sys
DEBUG_FLR_IMAGE_TIMESTAMP: 5a4b1af3
IMAGE_VERSION: 6.3.9600.18895
STACK_COMMAND: .thread ; .cxr ; kb
BUCKET_ID_FUNC_OFFSET: e7
FAILURE_BUCKET_ID: 0x18_rdbss!__RxAcquireFcb
BUCKET_ID: 0x18_rdbss!__RxAcquireFcb
PRIMARY_PROBLEM_CLASS: 0x18_rdbss!__RxAcquireFcb
TARGET_TIME: 2019-11-05T10:44:34.000Z
OSBUILD: 9600
OSSERVICEPACK: 19377
SERVICEPACK_NUMBER: 0
OS_REVISION: 0
SUITE_MASK: 16
PRODUCT_TYPE: 3
OSPLATFORM_TYPE: x64
OSNAME: Windows 8.1
OSEDITION: Windows 8.1 Server TerminalServer
USER_LCID: 0
OSBUILD_TIMESTAMP: 2019-05-25 03:00:40
BUILDDATESTAMP_STR: 190524-1500
BUILDLAB_STR: winblue_ltsb_escrow
BUILDOSVER_STR: 6.3.9600.19377.amd64fre.winblue_ltsb_escrow.190524-1500
ANALYSIS_SESSION_ELAPSED_TIME: 5b34
ANALYSIS_SOURCE: KM
FAILURE_ID_HASH_STRING: km:0x18_rdbss!__rxacquirefcb
FAILURE_ID_HASH: {e2688e42-1abf-a0e7-2a21-11e57f3c2a16}
так же можно более детально увидеть имя сбойного драйвера и его версию.
lmvm rdbss
Browse full module list
start end module name
fffff800`556ff000 fffff800`5576d000 rdbss (pdb symbols) c:symcacherdbss.pdbB2DD7E21017744368743EEA8B3A12C872rdbss.pdb
Loaded symbol image file: rdbss.sys
Mapped memory image file: c:symcacherdbss.sys5A4B1AF36e000rdbss.sys
Image path: SystemRootsystem32DRIVERSrdbss.sys
Image name: rdbss.sys
Browse all global symbols functions data
Timestamp: Mon Jan 1 22:38:59 2018 (5A4B1AF3)
CheckSum: 00065E62
ImageSize: 0006E000
File version: 6.3.9600.18895
Product version: 6.3.9600.18895
File flags: 0 (Mask 3F)
File OS: 40004 NT Win32
File type: 3.7 Driver
File date: 00000000.00000000
Translations: 0409.04b0
Information from resource tables:
CompanyName: Microsoft Corporation
ProductName: Microsoft® Windows® Operating System
InternalName: rdbss.sys
OriginalFilename: RDBSS.Sys
ProductVersion: 6.3.9600.18895
FileVersion: 6.3.9600.18895 (winblue_ltsb.180101-1800)
FileDescription: Redirected Drive Buffering SubSystem Driver
Browse full module list
start end module name
fffff800`556ff000 fffff800`5576d000 rdbss (pdb symbols) c:symcacherdbss.pdbB2DD7E21017744368743EEA8B3A12C872rdbss.pdb
Loaded symbol image file: rdbss.sys
Mapped memory image file: c:symcacherdbss.sys5A4B1AF36e000rdbss.sys
Image path: SystemRootsystem32DRIVERSrdbss.sys
Image name: rdbss.sys
Browse all global symbols functions data
Timestamp: Mon Jan 1 22:38:59 2018 (5A4B1AF3)
CheckSum: 00065E62
ImageSize: 0006E000
File version: 6.3.9600.18895
Product version: 6.3.9600.18895
File flags: 0 (Mask 3F)
File OS: 40004 NT Win32
File type: 3.7 Driver
File date: 00000000.00000000
Translations: 0409.04b0
Information from resource tables:
CompanyName: Microsoft Corporation
ProductName: Microsoft® Windows® Operating System
InternalName: rdbss.sys
OriginalFilename: RDBSS.Sys
ProductVersion: 6.3.9600.18895
FileVersion: 6.3.9600.18895 (winblue_ltsb.180101-1800)
FileDescription: Redirected Drive Buffering SubSystem Driver
LegalCopyright: © Microsoft Corporation. All rights reserved.
11: kd> x /D rdbss!a*
Из приведенного вывода дампа следует, что синий экран reference_by_pointer 0x00000018 произошел из-за файла rdbss.sys, версии 6.3.9600.18895, а так же процесса rdpclip.exe, отвечающего за буфер на удаленном рабочем столе. Если вы постоянный мой читатель, то помните, что из-за файла rdbss.sys мы уже ловили синий экран 0x00000027 так же на одном из хостов RDS фермы.
Код 18 0x00000018 — может появляться по причине, Счетчик ссылок на объект недопустим для текущего состояния объекта. Каждый раз, когда драйвер использует указатель на объект, драйвер вызывает процедуру ядра, чтобы увеличить число ссылок объекта на единицу. Когда драйвер завершает работу с указателем, драйвер вызывает другую процедуру ядра, чтобы уменьшить количество ссылок на единицу.
Драйверы должны сопоставлять вызовы подпрограмм, которые увеличивают и уменьшают счетчик ссылок. Эта проверка ошибок вызвана несогласованностью в подсчете ссылок объекта. Как правило, несогласованность вызвана драйвером, который уменьшает количество ссылок объекта слишком много раз, делая дополнительные вызовы, которые разыменовывают объект. Эта проверка на наличие ошибок может произойти, потому что счетчик ссылок объекта обнуляется, в то время как все еще есть открытые дескрипторы объекта. Это также может произойти, когда счетчик ссылок объекта упадет ниже нуля, независимо от того, есть ли открытые маркеры объекта.
Методы устранения синего экрана reference_by_pointer 0x00000018
Первое, что вы должны сделать, это произвести установку всех обновлений на вашу систему. Перед обновлением я удостоверюсь, что версия файла rdbss.sys у меня 6.3.9600.18895. Файл располагается по пути C:WindowsSystem32drivers.
Далее открываем «Панель управления», если же вы поймали ошибку reference_by_pointer в Windows 10, то нужно зайти в параметры Windows — Центр обновления.
В моем случае у меня Windows Server 2012 R2, и я как и писал выше иду в панель управления — Центр обновления Windows.
Производим поиск обновлений, как видим в моем случае нашлось 48 штук, устанавливаем.После перезагрузки еще раз проверьте наличие обновлений, у Microsoft они могут устанавливаться в два этапа. После перезагрузки я вижу, что у меня версия файла rdbss.sys стала 6.3.9600.19481, а была напоминаю 6.3.9600.18895. Проверяем работу вашего сервера Windows Server 2012 R2.
Если синий экран reference_by_pointer с кодом 0x00000018 повторился, то снова проверьте причину, если она другая и из-за другого драйвера, то делаем следующее. Откройте командную строку обязательно от имени администратора и произведите поиск и устранение ошибок в целостности системных файлов и хранилища компонентов. Для этого у меня есть волшебный код:
sfc /scannow && Dism /online /cleanup-image /restorehealth && Dism.exe /Online /Cleanup-Image /StartComponentCleanup && ChkDsk /r
Дожидаемся окончание операции, в идеале если будут повреждения, утилиты должны их исправить, но могут быть и ситуации, когда вы получите ошибку, которую вам придется поискать в интернете, их может быть около десятка вариаций. Обязательно перезагружаем ваш компьютер.
Обновление и переустановка драйверов
Очень часто ошибку x00000018 на клиентских операционных системах по типу Windows 7 или Windows 10, вызывает сбойный драйвер, в случае с драйверами Microsoft, они обновляются через центр обновления, если же мы говорим, о других драйверах, например на материнскую плату, жесткий диск, процессор или то же принтер, то вам придется их скачать на официальном сайте производителя и произвести обновление. Обязательно старайтесь держать их в актуальном состоянии. Чтобы посмотреть текущие версии драйверов, вы можете открыть диспетчер устройств.
Если у вас, как и у меня виртуальная машина, то в таком случае необходимо произвести установку свежих версий драйверов интеграции, у меня, это VMware Tools.
Дополнительные причины возникновения ошибки 0x00000018
- Если у вас в компьютере несколько планок оперативной памяти, то попробуйте их проверить на наличие ошибок, чтобы найти сбойную, можно попробовать включить компьютер и запускать его с разными планками, чтобы найти сбойную.
- Видел случаи, что BSOD reference_by_pointer вызывал драйвер антивирусного решения Dr.Web dwprot.sys или Kaspersk Kl.sys. Попробуйте его обновить. Если не поможет обратитесь к разработчику за исправлением или удалите его на время.
- Если у вас BSOD появился после установки новой программы, то удалите ее. Если система не загружается, то сделайте, это через безопасный режим Windows. Удаление производится через окно «Панель управленияВсе элементы панели управленияПрограммы и компоненты»
или «Параметры Windows — Приложения и возможности»
На этом у меня все. Надеюсь, что мой скромный опыт траблшутинга оказался вам полезным и вы устранили причины синего экрана reference_by_pointer 0x00000018. С вами был Иван Семин, автор и создатель IT портала Pyatilistnik.org.
Ошибка REFERENCE_BY_POINTER (0x00000018) связана с некорректной работой драйверов. Исправить её можно разными способами: от установки обновлений Windows 10 до удаления программы, после инсталляции которой возникла проблема.
Установка обновлений
Первое, что нужно сделать при появлении синего экрана с ошибкой REFERENCE_BY_POINTER (0x00000018), — проверить наличие обновлений.
- Открываем «Параметры» Windows 10.
- Переходим в раздел «Обновление и безопасность».
- Выбираем вкладку «Центр обновления Windows».
- Смотрим, есть ли для системы обновления. Если ничего не отображается, нажимаем на кнопку «Проверить наличие обновления».
Проверка наличия обновлений
После непродолжительного поиска в «Центре обновления» отобразятся доступные для установки апдейты. Запускаем их скачивание, а затем — инсталляцию. Для установки потребуется перезагрузка системы. Продолжительность обновления зависит от того, какое количество апдейтов накопилось и какие изменения они вносят.
Если апдейты не устанавливаются через «Центр обновления Windows», инсталлируем их вручную из каталога Microsoft или принудительно с помощью утилиты Media Creation Tool.
Восстановление системных файлов
Если после обновления системы синий экран снова появляется, приступаем к следующему этапу — проверке целостности системных файлов. Этому процессу на сайте посвящена отдельная статья. Повторим здесь основы:
- Запускаем командную строку с полномочиями администратора.
- Выполняем команду sfc /scannow. Ждём завершения сканирования.
- Выполняем команду Dism /online /cleanup-image /restorehealth. Ждём завершения сканирования.
- Выполняем команду Dism.exe /Online /Cleanup-Image /StartComponentCleanup. Ждём завершения сканирования.
Проверка целостности системных файлов занимает много времени — до нескольких часов. Дополнительно можно просканировать диск на ошибки — лишним точно не будет. Для этого выполняем команду CHKDSK C: /F /R.
Буква C — метка системного раздела, который мы проверяем
Все эти системные утилиты (SFC, DISM, ChkDsk) ищут и пытаются самостоятельно исправить ошибки. Если у них это получается, то синий экран смерти перестаёт беспокоить пользователя периодическим появлением.
Обновление драйверов
Ошибку REFERENCE_BY_POINTER (0x00000018) может вызывать несовместимость драйверов с ОС. В случае с драйверами Майкрософт апдейты ставятся через «Центр обновления». Программное обеспечение материнской платы, процессора, жёсткого диска или любого другого подключенного оборудования нужно скачивать с официального сайта производителя.
Проблема в том, чтобы выявить устаревший драйвер. Удобно, если в «Диспетчере устройств» он помечается восклицательным знаком рядом с названием оборудования. Однако в некоторых случаях приходится вручную проверять версии основных компонентов ПК или ноутбука: материнской платы, процессора, накопителя и т.д., а затем тоже вручную устанавливать апдейты.
Дополнительные способы
Если в компьютере используется несколько планок оперативной памяти, смотрим на их состояние. Можно провести тест каждой планки — выключить систему, извлечь все модули оперативной памяти, кроме одного, и проверить его на ошибки. Затем повторить процедуру для другой планки.
Если ошибка появилась после установки определённой программы, то её нужно удалить. Сделать это можно стандартным способом через раздел «Приложения» в «Параметрах» Windows 10.
Если система из-за ошибки не запускается, пробуем открыть её в безопасном режиме. Без служб сторонних программ Windows 10 должна загрузиться.
Post Views: 832