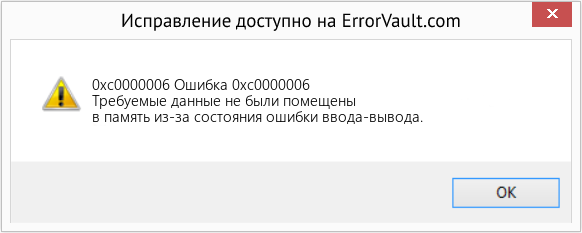Windows 7 Starter Windows 7 Home Basic Windows 7 Home Premium Windows 7 Professional Windows 7 Ultimate Windows 7 Enterprise Windows Server 2008 R2 Web Edition Windows Server 2008 R2 Foundation Windows Server 2008 R2 Standard Windows Server 2008 R2 Enterprise Windows Server 2008 R2 Datacenter Windows Server 2008 R2 for Itanium-Based Systems Windows HPC Server 2008 R2 Еще…Меньше
Не уверены, что решение правильное? Мы добавили эту неполадку к нашей диагностике дампа памяти, которую можно провести.
Проблема
Ваш компьютер работает под управлением Windows 7 или Windows Server 2008 R2. Однако он аварийно завершает работу во время запуска перед запросом учетных данных пользователя. Кроме того, появляется такое сообщение о STOP-ошибке:
STOP: 0x0000006B (Parameter1, Parameter2, Parameter3, Parameter4)
PROCESS1_INITIALIZATION_FAILED
Примечание. Названия четырех параметров в сообщении о STOP-ошибке могут зависеть от конфигурации компьютера.
Причина
Неполадка возникает из-за повреждения файла Bootcat.cache или вследствие изменения его размера после последнего успешного запуска.
Примечание. Файл Bootcat.cache расположен по адресу %SystemRoot%system32codeintegrity.
Решение
Чтобы решить эту проблему, установите пакет обновления 1 для Windows 7 и Windows Server 2008 R2. Майкрософт не предоставляет поддерживаемое исправление для этой проблемы. Чтобы получить дополнительные сведения об этом пакете обновления, щелкните номер следующей статьи в базе знаний Майкрософт:
976932 Сведения о пакете обновления 1 для Windows 7 и Windows Server 2008 R2
Временное решение
Чтобы обойти эту неполадку, запустите компьютер с жесткого диска или USB-накопителя с помощью установочного носителя Windows. Удалите файл Bootcat.cache, и перезапустите компьютер.
Статус
Майкрософт подтвердила наличие этой проблемы в ее продуктах, перечисленных в разделе «Применимость».
Дополнительная информация
Чтобы получить дополнительные сведения о терминологии обновления программного обеспечения, щелкните номер следующей статьи в базе знаний Майкрософт:
824684 Описание стандартной терминологии, используемой для описания обновлений программного обеспечения Майкрософт
Нужна дополнительная помощь?
Некоторые программы и игры, установленные пользователями в Windows OC, могут перестать запускаться, сообщая о возникновении ошибки 0xc0000006. Чаще всего подобная проблема наблюдается с программами, которые были установлены в систему и до этого ни разу не запускались, но иногда может проявляться в отношении программ и игр, которыми на данном ПК пользовались ранее без особых проблем. Если на вашем ПК возникла ошибка 0xc0000006, ознакомьтесь с этим материалом и проделайте поочередно шаги, которые описаны ниже. Они помогут выяснить причину возникновения ошибки 0xc0000006, а также устранить ее наиболее просто и эффективно.
Что становится причиной появления ошибки 0xc0000006
Причин для появления ошибки 0xc0000006 может быть несколько. Все зависит от конкретных настроек и параметров системы, а также от софта, установленного на ПК. Часто причиной появления такой ошибки может послужить антивирусное ПО, которое блокирует отдельные компоненты игры или программы, или предотвращает запуск файла exe.
Как исправить ошибку 0xc0000006
Способ #1
Так как большинство софта, который устанавливается на пользовательские ПК является нелицензионным, скопированным не самым правильным образом, или вовсе скачанным из сети, не всегда можно быть уверенным в его качестве и безопасности. Если в вашей системе установлено антивирусное ПО, оно может блокировать запуск подобных программ автоматическим образом, никак не оповещая вас об этом.
Перейдите в панель управления вашего антивируса и проверьте список заблокированных файлов и программ. Возможно, среди них вы найдете и программу, которая выдает ошибку 0xc0000006 при запуске. Будьте внимательны, так как антивирус может блокировать не всю программу, а лишь отдельные компоненты и файлы, необходимые для ее запуска.
Внесите эти файлы в белый список антивируса и повторите попытку запуска.
Способ #2
Проверьте систему на наличие вирусов или вредоносного ПО. Для этого используйте специальные утилиты MalwareBytes Antimalware или Dr.Web CureIT.
- Скачайте самые свежие версии и после запуска проверьте наличие обновленных антивирусных баз.
- Проведите полноценное сканирование системы и удалите все угрозы и подозрительное ПО, которое будет обнаружено сканерами.
- После этой процедуры перезагрузите компьютер и обязательно произведите переустановку программы, выдававшей ошибку 0xc0000006.
Ошибка 0xc0000006 обычно возникает, когда пользователи пытаются запустить определенные исполняемые файлы, наиболее часто используемые в Visual Studio, или при запуске определенных сценариев Visual Basic. 0xc0000006 ошибка NTSTATUS-кода, что означает STATUS_IN_PAGE_ERROR.
0xc0000006 Ошибка (STATUS_IN_PAGE_ERROR)
Это частая ошибка при попытке запуска исполняемого файла с сетевого тома. Скорее всего, это связано с периодической проблемой, вызванной чрезмерной защитой брандмауэра или AV-пакета. Однако это ложное срабатывание также может быть вызвано сбойным значением реестра AppInst_DLLs или некоторым типом повреждения системы.
Способ 1. Удаление стороннего пакета AV / firewall
Если вы столкнулись с проблемой при попытке запустить исполняемый файл с сетевого тома и используете сторонний пакет, скорее всего, проблема возникает из-за ложного срабатывания, которое вынуждает пакет безопасности прекратить соединение с объем сети.
Примечание: чаще всего сообщается, что Касперский ответственен за появление именно этого сообщения об ошибке.
В случае, если этот сценарий применим к вашей текущей ситуации, у вас есть два пути вперед:
- Вариант 1. Установите правило белого списка в антивирусе или брандмауэре, исключающее исполняемый файл, помеченный как угроза безопасности.
- Вариант 2. Удалите сторонний пакет безопасности, который вызывает ложное срабатывание, и вернитесь к приложению безопасности по умолчанию (Защитник Windows).
Вариант 1 сложнее реализовать, поскольку шаги по созданию исключений будут специфичны для стороннего пакета, который вы используете. Если вы не знаете, как это сделать, поищите в Интернете, как это сделать с помощью вашего AV / firewall suite.
Если вы хотите перейти к варианту 2, ниже приведены пошаговые инструкции по удалению стороннего пакета / брандмауэра, вызывающего проблему:
- Откройте диалоговое окно «Выполнить», нажав клавишу Windows + R. Затем введите «appwiz.cpl» и нажмите Enter, чтобы открыть меню «Программы и компоненты».
Введите «appwiz.cpl» в диалоговом окне «Выполнить» и нажмите Enter
- Как только вам удастся войти в меню «Программы и компоненты», прокрутите вниз список установленных приложений и найдите стороннюю систему безопасности, которую вы хотите удалить. После того, как вам удастся найти приложение, щелкните его правой кнопкой мыши и выберите «Удалить» из появившегося контекстного меню.
Удаление пакета безопасности
- В подсказке удаления следуйте инструкциям на экране для завершения этого процесса, а затем перезагрузите компьютер для завершения операции.
Примечание: Если вы хотите потратить лишнюю милю и убедиться, что вы не оставляете после себя файлы, которые могут по-прежнему вызывать то же поведение, вот краткое руководство по удалению файлов из вашего недавно удаленного пакета AV. - После завершения следующего запуска встроенный AV (Защитник Windows) должен быть уже активен. Посмотрите, можете ли вы повторить проблему снова, попытавшись запустить тот же исполняемый файл, который ранее вызывал ошибку 0xc0000006 (STATUS_IN_PAGE_ERROR).
Если проблема все еще не решена, перейдите к следующему потенциальному решению ниже.
Способ 2. Очистка значения ключа AppInst_DLLs
Как оказалось, эта конкретная ошибка также может возникать из-за определенного раздела реестра, который отслеживает количество сбоев и неожиданных зависаний, которые в конечном итоге влияют на сторонние приложения. Однако этот конкретный ключ может выйти из строя и при некоторых обстоятельствах может заставить вашу систему вызвать ошибку 0xc0000006 (STATUS_IN_PAGE_ERROR), если это не так.
Если вы считаете, что этот сценарий может быть применим, следуйте приведенным ниже инструкциям, чтобы убедиться в отсутствии ложных срабатываний, связанных с падением производительности, ошибками реестра, снижением оперативной памяти, фрагментированными файлами, ненужными или избыточными установками программ, которые могут заставить систему вызвать 0xc0000006. ошибка:
- Нажмите клавишу Windows + R, чтобы открыть диалоговое окно «Выполнить». Затем введите «regedit» и нажмите Enter, чтобы открыть редактор реестра. В UAC (Контроль учетных записей) нажмите Да, чтобы предоставить административные привилегии.
Запуск редактора реестра
- Как только вы окажетесь в редакторе реестра, используйте левый раздел, чтобы перейти к следующему местоположению: Computer HKEY_LOCAL_MACHINE SOFTWARE WOW6432Node Microsoft Windows NT CurrentVersion WindowsПримечание. Вы можете перейти к этому местоположению вручную или получить его мгновенно, вставив местоположение непосредственно в панель навигации и нажав клавишу «Ввод».
- После того, как вам удастся перейти в правильное местоположение, перейдите в правую часть редактора реестра и дважды щелкните Applnit_DLLs. Оказавшись внутри, удалите текущее значение и нажмите Ok, чтобы сохранить изменения.
Очистка значения Applnit_DLLs
- Как только значение Applnit_DLLs будет очищено, перезагрузите компьютер и посмотрите, будет ли проблема решена при следующем запуске компьютера.
Если та же самая ошибка 0xc0000006 все еще сохраняется, перейдите к следующему потенциальному исправлению ниже.
Метод 3. Запуск сканирования DISM и SFC
Если ни один из приведенных ниже методов не позволил исправить ошибку 0xc0000006, скорее всего, проблема вызвана несогласованностью системных файлов, вызванной каким-либо типом повреждения. Несколько затронутых пользователей, которые пытались решить проблему, сообщили, что проблема была устранена после того, как они запустили несколько встроенных утилит, способных устранить повреждение системных файлов — SFC (Проверка системных файлов) и DISM (Обслуживание образов развертывания и управление ими) ,
Важно понимать, что SFC и DISM используют разные подходы к исправлению повреждения системных файлов. Вот почему лучше всего использовать их вместе, чтобы повысить ваши шансы на решение проблемы.
SFC гораздо более эффективен для исправления логических ошибок, поскольку полагается на локально сохраненный кэш для замены поврежденных файлов исправными копиями. С другой стороны, DISM использует компонент WU (Windows Update) для замены поврежденных файлов на здоровые эквиваленты.
Вот что вам нужно сделать для запуска DISM и SFC из командной строки с повышенными привилегиями CMD:
- Нажмите клавишу Windows + R, чтобы открыть диалоговое окно «Выполнить». Затем введите «cmd» в текстовом поле и нажмите Ctrl + Shift + Enter, чтобы открыть окно CMD с повышенными привилегиями. И когда вы увидите UAC (Контроль учетных записей), нажмите Да, чтобы предоставить административные привилегии.
Запуск командной строки
- Как только вам удастся войти в командную строку CMD с повышенными правами, введите следующую команду и нажмите Enter, чтобы запустить сканирование SFC: sfc / scannowПримечание. Перед началом сканирования важно понимать, что прерывать эту операцию нельзя. Это может привести к тому, что в вашей системе появятся дополнительные логические ошибки, которые могут привести к появлению других сообщений об ошибках в будущем. Эта операция может занять несколько часов, и даже если об ошибках не сообщается, не беспокойтесь слишком сильно. Известно, что SFC не сообщает о данных, которые были заменены.
- После завершения операции перезагрузите компьютер и проверьте, устранена ли проблема при следующем запуске системы. После завершения следующей последовательности загрузки выполните шаг 1 еще раз, чтобы открыть другой терминал CMD с повышенными правами.
- Как только вы вернетесь к приглашению CMD с повышенными правами, введите следующую команду и нажмите Enter, чтобы начать сканирование DISM: DISM / Online / Cleanup-Image / RestoreHealthПримечание. Перед началом этой операции крайне важно обеспечить стабильное подключение к Интернету. Имейте в виду, что DISM в значительной степени полагается на компонент WU для загрузки свежих копий для замены неверных данных.
- После завершения сканирования перезагрузите компьютер и проверьте, устранена ли проблема при следующем запуске системы.
Если проблема сохраняется, перейдите к последнему методу, приведенному ниже, для получения инструкций по обновлению каждого компонента ОС.
Способ 4. Выполнение ремонтной установки
Если ни одно из указанных выше исправлений не помогло вам, вполне вероятно, что проблема, с которой вы столкнулись, не может быть решена обычным способом. В этом случае единственный способ, который позволит вам решить проблему, — это обновить каждый компонент Windows.
Самый простой способ сделать это без потери ваших личных данных — выполнить ремонтную установку (процедуру обновления на месте. Но самый безопасный способ сделать это — использовать совместимый установочный носитель.
ПРИМЕЧАНИЕ. Если у вас нет совместимого установочного носителя, вот как его создать для Windows 10.
Как только у вас будет готово, следуйте инструкциям (здесь) для получения инструкций о том, как выполнить процедуру установки ремонта.
В этой статье рассматривается ошибка 0xc0000006, также известная как Ошибка 0xc0000006 и означающая Требуемые данные не были помещены в память из-за состояния ошибки ввода-вывода.
Об ошибке Windows
Операционная система Windows сегодня используется миллионами пользователей персональных компьютеров и ноутбуков. И вполне вероятно, что большинство из них в свое время сталкивались с тем или иным типом ошибки Windows. Отчеты об ошибках были представлены компанией Microsoft для обеспечения средств сбора и отправки отладочной информации после ошибки или для применения шагов по устранению неполадок в зависимости от того, получил ли пользователь синтаксическую, логическую ошибку или ошибку времени выполнения.
Если пользователь получает код остановки, то вместе с сообщением об ошибке предоставляется краткая информация по устранению неполадок. Затем пользователь может найти конкретное сообщение об ошибке и применить исправление, предоставленное на сайтах поддержки Microsoft, а также в других доступных в Интернете статьях и журналах по данной теме.
В других случаях пользователь получает только уведомление о сбое компьютера, после чего ему предлагается отправить отчет о сбое в Microsoft. Это делается для сбора данных для анализа, чтобы компания Microsoft могла отправить пользователю решение проблемы.
Каким бы ни был случай, вот некоторые общие сведения об устранении неполадок, которые можно использовать для устранения ошибок Windows.
Определения (Бета)
Здесь мы приводим некоторые определения слов, содержащихся в вашей ошибке, в попытке помочь вам понять вашу проблему. Эта работа продолжается, поэтому иногда мы можем неправильно определить слово, так что не стесняйтесь пропустить этот раздел!
- Память — используйте этот тег для управления памятью или проблем в программировании.
- Обязательно — Обязательный атрибут HTML элемента ввода что заставляет вводить данные.
Симптомы 0xc0000006 — Ошибка 0xc0000006
Ошибки Windows можно классифицировать как синтаксические ошибки, логические ошибки или ошибки времени выполнения.
Когда пользователь получает синтаксическую ошибку, компьютер просто внезапно выдает сообщение об ошибке, что в фоновом режиме произошел сбой. Программы, к которым обращается пользователь, могут застопориться или полностью завершиться. Пользователь может продолжать использовать другие приложения, но время от времени появляется непонятное сообщение о том, что запущенная программа не может запуститься, потому что какой-то процесс не работает.
Ошибки времени выполнения происходят во время работы приложения. Поэтому, когда ошибка возникает, она просто происходит без предупреждения, и компьютер выдает уведомление о том, что произошла ошибка.
Логические ошибки связаны с программированием. Ошибка вызывает непреднамеренный вывод или поведение. Если говорить о компьютерных системах, которые прошли все испытания и поступили в продажу, то логические ошибки случаются только тогда, когда произошли значительные изменения в физическом состоянии логической платы. Возможно, часть шин расплавилась или возникла подобная ситуация. Это может привести к тому, что компьютер внезапно издаст громкий звуковой сигнал или скрежещущий звук, и даже может перейти к внезапной нестабильной работе, замерзнуть или резко изменить температуру перед фактическим сбоем.
(Только для примера)
Причины ошибок Ошибка 0xc0000006 — 0xc0000006
Ошибки Windows могут быть вызваны неисправностью аппаратных компонентов или повреждением ОС. Некоторые из них могут быть даже связаны с проблемами программирования, которые не были решены, поскольку ошибки не были устранены на этапе проектирования. Иногда ошибки Windows могут возникать из-за изменений, внесенных в компьютер.
Методы исправления
Для разных категорий ошибок Windows существуют разные шаги по устранению неполадок. Однако существуют общие шаги, которые можно применить, столкнувшись с этими ошибками. Вот они.
Если метод ремонта вам подошел, пожалуйста, нажмите кнопку upvote слева от ответа, это позволит другим пользователям узнать, какой метод ремонта на данный момент работает лучше всего.
Обратите внимание: ни ErrorVault.com, ни его авторы не несут ответственности за результаты действий, предпринятых при использовании любого из методов ремонта, перечисленных на этой странице — вы выполняете эти шаги на свой страх и риск.
Метод 1 — Восстановить базу данных Центра обновления Windows
Когда хороший компьютер внезапно начинает работать странным образом, причиной могут быть обновления Windows. Чтобы исправить это, пользователи могут запустить Восстановление системы, если есть дата восстановления, сохраненная до ошибки. Вот как это делается.
Восстановление в Windows 7:
- Нажмите Пуск и введите Восстановление системы в поле поиска, затем нажмите клавишу ввода.
- Когда появится окно восстановления системы, нажимайте Далее , пока не дойдете до окна, в котором вы можете выбрать точку восстановления. Вы увидите список дат восстановления с описанием.
- Затем снова нажмите Далее и подтвердите процесс восстановления. Подождите, пока он прекратит обработку, и появится окно, в котором вы можете нажать кнопку Готово . Закройте окно и дайте компьютеру перезагрузиться.
Вы также можете восстановить свой компьютер с помощью установочного диска ОС .
- Для этого загрузитесь с компакт-диска с ОС или с носителя для восстановления.
- Следуйте инструкциям, пока не дойдете до экрана, на котором будет предложена опция Восстановить мой компьютер , нажмите и выберите Восстановление системы из списка инструментов восстановления.
- Вы можете выбрать любую точку восстановления в окне «Восстановление системы», но убедитесь, что вы восстановили дату, при которой ваш компьютер работает нормально.
- Дождитесь завершения процесса и позвольте вашему компьютеру перезагрузиться на рабочий стол.
Вы также можете загрузиться в безопасном режиме .
- Загрузите компьютер и нажмите F8. Выберите Безопасный режим с командной строкой , нажимая стрелки на клавиатуре, чтобы переместить выделение вниз к этому элементу.
- В безопасном режиме введите rstrui.exe и нажмите Enter в командной строке. Следуйте указаниям мастера восстановления и перезагрузите компьютер в обычном режиме.
Восстановление в Windows 8:
Восстановление в среде Windows
- В Windows 8 щелкните значок поиска и введите Восстановление системы.
- Продолжайте нажимать кнопку «Далее», пока не дойдете до окна, в котором можно выбрать дату восстановления.
- Подтвердите восстановление, выполнив оставшиеся шаги. После этого перезагрузите компьютер в обычном режиме.
Восстановить при загрузке
- Перезагрузите компьютер и нажмите F11, чтобы начать восстановление системы.
- Вы увидите экран «Дополнительные параметры», на котором вы найдете пункт «Восстановление системы».
- Вам будет предложено выбрать учетную запись администратора, просто выберите и войдите в свою учетную запись администратора.
- Нажимайте кнопку «Далее», пока не дойдете до экрана, на котором можно выбрать даты восстановления.
- Нажимайте кнопку «Далее», пока не дойдете до конца процесса восстановления и не увидите кнопку «Готово».
- Перезагрузите компьютер в обычном режиме.
Восстановление в Windows 10:
Внутри окна
- Запустите восстановление системы, введя его в поле поиска. Щелкните элемент, который появится в результатах поиска.
- Когда откроется окно «Восстановление системы», нажимайте «Далее», пока не получите список для выбора даты восстановления, выберите ту, которая, как вы знаете, лучше всего подходит для вас.
- Подтвердите процесс, нажав «Далее», затем «Да» и, наконец, «Готово». После закрытия окна перезагрузите компьютер.
Использование установочного носителя
- Если вы не можете загрузиться в Windows, вам лучше загрузить файл Media Creator из Microsoft. Создайте загрузочный диск с помощью DVD или флэш-диска.
- После этого перезагрузите компьютер и войдите в BIOS, чтобы изменить загрузочное устройство на DVD или флэш-диск.
- Когда вы перейдете к экрану установки, выберите «Устранение неполадок»> «Дополнительные параметры»> «Восстановление системы» и выполните процесс таким же образом.
Метод 2 — Исправить неправильную системную дату и время
Иногда Windows может работать неправильно из-за неправильной настройки времени. Чтобы установить время и дату:
В Windows 7
- Нажмите «Пуск», затем «Панель управления».
- Нажмите «Дата и время».
- В окне «Дата и время» нажмите «Изменить часовой пояс», чтобы выбрать правильный часовой пояс.
- Нажмите «Применить» и «ОК».
В Windows 8
- Откройте «Настройки», переместив указатель мыши вправо, при открытии вкладки щелкните значок шестеренки.
- Откроется новая всплывающая вкладка «Настройки», нажмите «Панель управления».
- На панели управления нажмите «Часы, язык и регион». Затем нажмите «Установить время и дату» в разделе «Дата и время».
- Когда откроется окно «Дата и время», нажмите «Изменить дату и время» и перейдите к нужной дате и времени в следующем окне. Чтобы подать заявку, просто нажмите «ОК».
В Windows 10
- Просто щелкните правой кнопкой мыши дату и время на панели задач, расположенной в правой нижней части экрана.
- Нажмите «Настроить дату и время». Откроются настройки даты и времени.
- Вы можете выбрать часовой пояс, а затем закрыть окно. Это автоматически обновит время и дату на панели задач.
Метод 3 — Проверьте отсутствие или повреждение файлов
- Запустить проверку системных файлов
- Чтобы запустить команду, откройте командную строку с повышенными привилегиями, набрав ее в окне поиска, затем щелкните правой кнопкой мыши командную строку и выберите «Запуск от имени администратора».
- Введите в командной строке sfc / scannow и дождитесь успешного завершения процесса проверки.
- Запустите Checkdisk — Chkdsk исправляет многие несоответствия с ОС. Системные ошибки также можно исправить с помощью этой утилиты. Чтобы запустить это,
- Откройте командную строку, введя ее в поле поиска, а затем, когда вы увидите результат в верхней части списка, щелкните его правой кнопкой мыши и выберите «Запуск от имени администратора».
- Ваша система может сказать, что вы не можете запустить ее в данный момент, потому что вы все еще обрабатываете данные, и спросит вас, хотите ли вы запустить ее перед следующим запуском, просто нажмите y для подтверждения, а затем выйдите с экрана и перезагрузите компьютер.
- После перезагрузки компьютера вы увидите, что checkdisk работает вне Windows, просто дайте ему закончить, пока он не даст вам отчет о том, что было найдено, исправлено или отмечено.
- Закройте окно и дайте компьютеру нормально перезагрузиться.
Другие языки:
How to fix 0xc0000006 (Error 0xc0000006) — The required data was not placed into memory because of an I/O error status.
Wie beheben 0xc00000006 (Fehler 0xc0000006) — Die erforderlichen Daten wurden aufgrund eines E/A-Fehlerstatus nicht im Speicher abgelegt.
Come fissare 0xc000006 (Errore 0xc000006) — I dati richiesti non sono stati inseriti in memoria a causa di uno stato di errore I/O.
Hoe maak je 0xc0000006 (Fout 0xc0000006) — De vereiste gegevens zijn niet in het geheugen geplaatst vanwege een I/O-foutstatus.
Comment réparer 0xc00000006 (Erreur 0xc00000006) — Les données requises n’ont pas été mises en mémoire en raison d’un état d’erreur d’E/S.
어떻게 고치는 지 0xc0000006 (오류 0xc0000006) — I/O 오류 상태로 인해 필요한 데이터가 메모리에 저장되지 않았습니다.
Como corrigir o 0xc0000006 (Erro 0xc0000006) — Os dados necessários não foram colocados na memória devido a um status de erro de E / S.
Hur man åtgärdar 0xc0000006 (Fel 0xc0000006) — Den nödvändiga informationen placerades inte i minnet på grund av ett I/O -felstatus.
Jak naprawić 0xc0000006 (Błąd 0xc0000006) — Wymagane dane nie zostały umieszczone w pamięci z powodu stanu błędu wejścia/wyjścia.
Cómo arreglar 0xc0000006 (Error 0xc0000006) — Los datos requeridos no se colocaron en la memoria debido a un estado de error de E / S.
Об авторе: Фил Харт является участником сообщества Microsoft с 2010 года. С текущим количеством баллов более 100 000 он внес более 3000 ответов на форумах Microsoft Support и создал почти 200 новых справочных статей в Technet Wiki.
Следуйте за нами:
Последнее обновление:
10/08/22 10:45 : Пользователь Windows 10 проголосовал за то, что метод восстановления 1 работает для него.
Этот инструмент восстановления может устранить такие распространенные проблемы компьютера, как синие экраны, сбои и замораживание, отсутствующие DLL-файлы, а также устранить повреждения от вредоносных программ/вирусов и многое другое путем замены поврежденных и отсутствующих системных файлов.
ШАГ 1:
Нажмите здесь, чтобы скачать и установите средство восстановления Windows.
ШАГ 2:
Нажмите на Start Scan и позвольте ему проанализировать ваше устройство.
ШАГ 3:
Нажмите на Repair All, чтобы устранить все обнаруженные проблемы.
СКАЧАТЬ СЕЙЧАС
Совместимость
Требования
1 Ghz CPU, 512 MB RAM, 40 GB HDD
Эта загрузка предлагает неограниченное бесплатное сканирование ПК с Windows. Полное восстановление системы начинается от $19,95.
ID статьи: ACX014373RU
Применяется к: Windows 10, Windows 8.1, Windows 7, Windows Vista, Windows XP, Windows 2000
Совет по увеличению скорости #8
Отключить необычные визуальные эффекты Windows:
Если вам важнее скорость, чем эстетика, вы всегда можете отключить эти модные визуальные эффекты в Windows. Вы можете сделать это, перейдя к параметрам производительности в расширенных системных настройках Windows. Просто отметьте эти причудливые кнопки, скользящие меню и глянцевые значки, чтобы повысить производительность вашего компьютера.
Нажмите здесь, чтобы узнать о другом способе ускорения работы ПК под управлением Windows
Безусловно, но большинство пользователей ПК панически боятся неожиданно оказаться без доступа к своему любимому устройству. Одним из вариантов такой ситуации является синий экран смерти 0x0000006b. Особенность заключается в том, что ошибка может быть вызвана, как программной, так и аппаратной средой. Учитывая этот факт, решение вопроса с stop 0x0000006b Windows 7 заключается в одновременном проведении целого комплекса лечебных процедур.
Причины возникновения
Итак, прежде чем приступить к исправлению, придется выяснить причину ее возникновения.
Обычно надписи «0x0000006b bsod» могут предшествовать следующие процессы:
- Выполнение загрузки каких-либо обновлений для операцинки.
- Физическое вмешательство в работу оборудования, входящего в состав ПК.
Причины выяснены, теперь необходимо понять, как исправить «process1 initialization failed 0x0000006b Windows 7».
Решение возникшей проблемы
Начнем лечение «process1 initialization failed 0x0000006b Windows 7» со второй причины возможного возникновения. Данная проблема легко может быть вызвана некорректной работой жестких дисков или повреждениями различных шлейфом, поэтому первый шаг – выполнить процесс визуальной проверки и, в случае возникновения сомнений, заменить необходимые элементы.
Следующий шаг – программное решение вопроса с 0x0000006b win 7. В этом пункте могут возникнуть затруднения, так как на официальном сайте компании Microsoft представлено якобы решение этой проблемы, но, как показала практика, оно не совсем эффективно. Реально справиться с ситуацией поможет сочетание предложенного лечения от разработчиков и помощь одного из пользователей, который лично столкнулся с подобной ошибкой, но смог самостоятельно выйти из положения. Итак, что требуется сделать?
Прежде всего, попытаться обновить драйверы всех возможных устройств. Дальше потребуется иметь загрузочный диск, который необходим для следующей процедуры:
- Найти на винчестере папку c:windowssystem32catroot{F750E6C3-38EE-11D1-85E5-00C04FC295EE}, которую следует заменить на аналогичную, скачанную с диска.
- Кроме того, выполнить поиск и замену файла bootcat.cache.
Чтобы не тратить время на поиск этих элементов в ручном режиме достаточно зайти через кнопку «Пуск» в меню «Поиск» и ввести нужную информацию. После чего – завершить необходимый процесс, перезагрузить операционку, и наслаждаться стабильной функциональностью системы.
Довольно часто при запуске программ на компьютере, мы периодически сталкиваемся с возникновением различных системных. В данном случае мы подробно рассмотрим ошибку с кодом 0xc0000006, причины ее возникновения и, соответственно, варианты устранения.
Причина 1. Если вы столкнулись с ошибкой при запуске приложения 0xc0000006, то, вероятнее всего, это тревожный звоночек, означающий, что установленные драйвера видеоадаптера неисправны или вовсе отсутствуют.
Чтобы проверить это, откройте «Пуск», кликните правой кнопкой мыши по меню «Мой компьютер» и выберите пункт «Управление».
Откроется окно, в левой части которого необходимо перейти во вкладку «Диспетчер устройств».
Разверните пункт «Видеоадаптеры». При нормальной работе драйверов, вы должны видеть название вашей видеокарты, например, как на скриншоте ниже, но у вас название может отличаться. Кроме того, отсутствие рядом с иконкой драйвера маленьких значков также говорит о нормальной работе драйверов.
Но если вместо названия видеокарты вы видите надпись «Неизвестное устройство» или «Стандартный VGA графический адаптер», а также имеется миниатюрный желтый значок с восклицательным знаком, то это говорит о некорректной работе драйверов.
В этом случае попробуйте воспользоваться автоматическим поиском драйверов. Для этого кликните правой кнопкой мыши по неработающему драйверу, выберите пункт «Обновить драйверы», а следом «Автоматический поиск драйверов».
Если системе найти и установить драйвера не удалось, придется проделать эти действия собственноручно.
Для этого вам необходимо вооружиться названием вашей видеокарты. В случае с ноутбуком, зайдите на сайт производителя и скачайте драйвера для вашей модели ноутбука.
С компьютером дела обстоят несколько по-другому: если вы покупали компьютер в магазине, необходимо найти его документацию, где и указана модель видеокарты. Если документации не имеется, придется заглянуть в системный блок, где на самой видеокарте нужно найти наклейки или другие пометки, которые расскажут о производителе и модели. После этого, воспользовавшись поисковиком, скачайте и установите драйвера для нужной модели видеокарты.
По окончании всех действий не забудьте перезагрузить компьютер.
Причина 2. Если вы устанавливали программу или игру с диска, то причиной возникновения ошибки может являться сам диск. Внимательно осмотрите поверхность диска: если на нем имеются царапины и прочие повреждения, то, вероятнее всего, для использования программы придется воспользоваться другим диском.
Причина 3. Программа, которую вы пытаетесь запустить, могла быть установлена неправильно, в следствие чего система и выкидывает ошибку с кодом 0xc0000006. Для начала убедитесь, что ваш антивирус не принял какой-либо файл программы за угрозу.
Затем удалите программу через «Панель управления» и переустановите программу. Если причиной некорректной работы стал антивирус, то на время установки программы отключите его или добавьте заблокированный файл в исключения.
Причина 4. Причина ошибки может крыться в системных файлах, которые по какой-либо причине могли быть повреждены. В Windows предусмотрена замечательная функция, позволяющая проверить системные файлы на ошибки. В случае если система обнаружит ошибки, они будут оперативно устранены.
Для этого вызовите окно «Выполнить» с помощью горячих клавиш Win+R, а в открывшемся окне наберите без кавычек «cmd» и нажмите кнопку ОК.
Запустится командная строка, в которой необходимо ввести следующую команду и нажать клавишу Enter:
sfc /scannow
Система запустит процесс сканирования, по окончании которого необходимо перезагрузить компьютер.
К сожалению, если ни один из приведенных способов не помог вам устранить ошибку, то, вероятно, проблема кроется в неисправности самого компьютера. Для решения такого рода проблемы необходимо обратиться в сервисный центр.
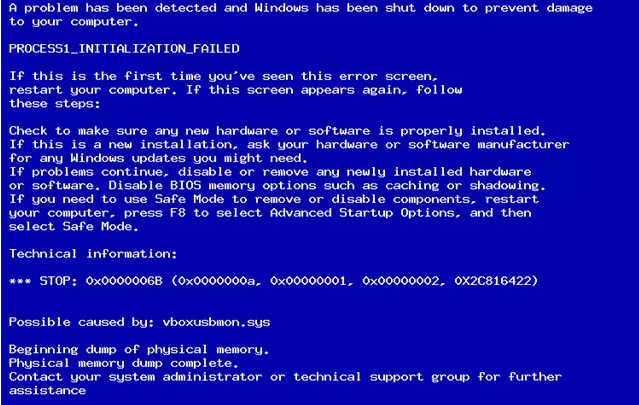
Каждый пользователь ПК, хоть раз, но все-таки сталкивался с проблемой синего экрана смерти BSOD. Данная неполадка происходит не из-за того что продукт компании Майкрософт не качественный. Каждая операционная система имеет свои проблемы, поэтому мы видим, что ежегодно выходят все более новые версии Windows, и с каждой новой версией операционной системы, корпорация пытается устранить ту или иную проблему.
Признаки
В данной статье мы рассмотрим вопрос о причине появления ошибки 0x0000006b и более детально изучим способы ее устранения. Как правило, код 0x0000006b process1 initialization failed для windows 7 появляется после запуска ОС перед авторизацией пользователя. Данный код ошибки 0x0000006b появляется по причине повреждений файлов «Bootcat.cache» или же из-за того что размер данного файла был увеличен после предыдущего успешного запуска. Если говорить коротко, то перед тем как залогиниться в своей учетной записи пользователя , синий экран смерти 0x0000006b не дает вам этого сделать.
Следует знать «Файл Bootcat.cache расположен по адресу %SystemRoot%system32codeintegrity.»
Для того чтобы устранить данный код ошибки 0x0000006b для windows 7 при загрузке следует установить пакет обновлений для операционной системы «Пакет обновлений №1». Избавиться от stop 0x0000006b можно скачавши вышеуказанный пакет обновлений на официальном сайте компании Майкрософт.
Полезно знать
Есть также временное решение данной проблемы с bsod 0x0000006b для windows 7. Вы можете осуществить запуск ОС с помощью загрузочной флешки или жесткого диска, и после этого удалить поврежденный файл Bootcat.cache, далее вы перезапускаете компьютер, и ошибка 0x0000006b вас не будет беспокоить определенный промежуток времени.
Как и каждое устройство, компьютер требует соблюдать определенные условия при пользовании, и если выполнять все профилактические меры – то вероятность появления синего экрана смерти с кодом ошибки 0x0000006b станет намного меньше.
Профилактические меры:
- пользоваться необходимыми обновления для ОС;
- регулярно проверять обновления драйверов;
- использовать специальный стабилизатор напряжения;
- при апгрейде компьютера все новые компоненты должны соответствовать техническим характеристикам установленного оборудования;
- пользоваться лицензионной ОС;
- использовать антивирусные программы и утилиты;
- следить, чтобы на жестком диске всегда было достаточно свободно места;
- регулярно проверять ваш жесткий диск на наличие битых секторов.
Поделиться в социальных сетях