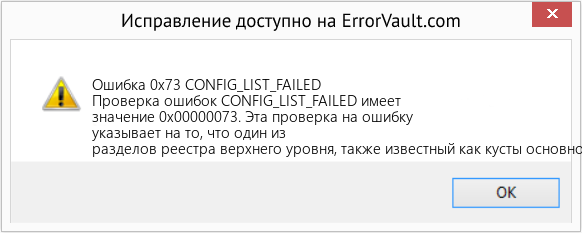Skip to content
Как убрать CONFIG_LIST_FAILED (0x00000073)?

Как убрать « CONFIG_LIST_FAILED» ( 0x00000073)?
На компьютере или ноутбуке под управлением Windows появился «синий экран смерти»? После появления сообщения «
CONFIG_LIST_FAILED» (
0x00000073) система перезагружается? Ищите как исправить
0x00000073: «
CONFIG_LIST_FAILED»?
Как просмотреть информацию об ошибках, исправить ошибки в Windows 10, 8 или 7
Причины появления ошибки
- На жестком диске компьютера или ноутбука не достаточно места. Для правильной работы ОС Windows 10 на системном диске должно быть свободно 2 — 10 ГБ.
- На компьютер был установлен не совместимый BIOS или прошивка была повреждена.
- Установлены не совместимые с ОС драйвера устройств.
- Реестр Windows был поврежден или удален. Возможно в результате очистки были удалены системные ключи реестра.
- Ативирусное программное обеспечение или компьютерные вирусы могут заблокировать системные файлы или удалить важные ключи реестра.
- В результате ошибок в работе программы для резервного копирования.
- В результате обновления ОС Windows.
Актуально для ОС: Windows 10, Windows 8.1, Windows Server 2012, Windows 8, Windows Home Server 2011, Windows 7 (Seven), Windows Small Business Server, Windows Server 2008, Windows Home Server, Windows Vista, Windows XP, Windows 2000, Windows NT.
Вот несколько способов исправления ошибки «
CONFIG_LIST_FAILED»:
Восстановите удаленные файлы
Часто появление BSoD ошибок приводит к утери важных файлов. Блокировка файлов компьютерными вирусами, ошибки в работе программ для резервного копирования, повреждение или перезапись системных файлов, ошибки файловой системы или наличие битых секторов диска – это не далеко полный список причин удаления данных.
Исправление соответствующих ошибок восстановит работоспособность устройства, но не всегда восстановит повреждённые или утерянные файлы. Не всегда имеется возможность устранить ту или иную ошибку без форматирования диска или чистой установки операционной системы, что также может повлечь за собой утерю файлов.
Загрузите бесплатно и просканируйте ваше устройство с помощью Hetman Partition Recovery. Ознакомьтесь с возможностями программы и пошаговой инструкцией.

Программа для восстановления данных
Запустите компьютер в «безопасном режиме»
Если ошибка «CONFIG_LIST_FAILED» (0x00000073) возникает в момент загрузки Windows и блокирует любую возможность работы с системой, попробуйте включить компьютер в «безопасном режиме». Этот режим предназначен для диагностики операционной системы (далее ОС), но функционал Windows при этом сильно ограничен. «Безопасный режим» следует использовать только если работа с системой заблокирована.

Чтобы запустить безопасный режим сделайте следующее:
- Перейдите в меню Пуск и выберите Параметры.
- В открывшемся окне параметров перейдите в меню Обновление и Безопасность и выберите раздел Восстановление.
- В разделе Восстановление найдите Особые варианты загрузки и нажмите кнопку Перезагрузить сейчас.
- После этого Windows перезагрузится и предложит выбрать следующее действие. Выберите Поиск и устранение неисправностей.
- В меню Поиск и устранение неисправностей кликните на Дополнительные параметры, далее — Параметры загрузки.
- Далее Windows уведомит вас о том, что компьютер можно перезагрузить с использованием дополнительных параметров загрузки. Укажите — Включить безопасный режим. Нажмите Перезагрузить.
- После перезагрузки выберите Включить безопасный режим нажав клавишу F4.
Как загрузить Windows в безопасном режиме
Обновите драйвер через Диспетчер устройств
Вы установили новое аппаратное обеспечение на компьютере? Возможно вы начали использовать новое USB-устройство с вашим компьютером. Это могло привести к ошибке «CONFIG_LIST_FAILED». Если вы установили драйвер устройства используя диск, который поставляется вместе с ним, или использовали драйвер не c официального сайта Microsoft, то причина в нем. Вам придется обновить драйвер устройства, чтобы устранить эту проблему.

Вы можете сделать это вручную в диспетчере устройств Windows, для того выполните следующие инструкции:
- Нажмите кнопку Windows, затем введите диспетчер устройств с клавиатуры.
- Выберите Диспетчер устройств из списка.
- Просмотрите список категорий устройств, нажмите на стрелочку рядом с категорией вашего нового устройства. Драйвер может быть отмечен желтым треугольником.
- Кликните правой кнопкой мыши на имя устройства и нажмите Обновить драйвер.
- Далее откроется окно Мастера обновления драйверов с двумя опциями:
- Автоматический поиск обновленных драйверов. Windows проверит наличие наиболее подходящего драйвера для этого устройства в автоматическом режиме.
- Выполнить поиск драйверов на этом компьютере. Используйте эту опцию, что бы самостоятельно указать ОС файлы драйвера.
Перезагрузите компьютер после установки драйвера.
Используйте sfc /scannow для проверки всех файлов системы
Повреждение или перезапись системных файлов может привести к ошибке «CONFIG_LIST_FAILED». Команда sfc находит поврежденные системные файлы Windows и заменяет их.

- Нажмите кнопку Windows, затем введите cmd с клавиатуры.
- Правой кнопкой мышки кликните на CMD и запустите от имени администратора.
- В окне командной строки введите sfc /scannow и нажмите Enter.
Этот процесс может занять несколько минут.
Как восстановить системные файлы Windows 10
Проверьте диск с Windows на наличие ошибок командой chkdsk c: /f
Возможно к синему экрану с «CONFIG_LIST_FAILED» привела ошибка файловой системы или наличие битых секторов диска. Команда CHKDSK проверяет диск на наличие ошибок файловой системы и битых секторов. Использование параметра /f заставит программу автоматически исправлять найденные на диске ошибки, а параметр /r позволяет найти и «исправить» проблемные сектора диска. Для запуска следуйте инструкциям:

- Нажмите кнопку Windows, затем введите CMD с клавиатуры.
- Правой кнопкой мышки кликните на CMD и запустите от имени администратора.
- В окне командной строки введите chkdsk c: /f и нажмите Enter (используйте ту букву диска, на котором установлена ОС).
Дождитесь окончания процесса и перезагрузите компьютер.
Используйте режим совместимости со старой версией Windows
Отключите лишние программы из автозагрузки Windows
Программное обеспечение, вызывающее «CONFIG_LIST_FAILED» (0x00000073), может быть прописано в автозагрузку Windows и ошибка будет появляться сразу после запуска системы без вашего участия. Удалить программы из автозагрузки можно с помощью Диспетчера задач.

- Загрузитесь в Безопасном режиме.
- Кликните правой кнопкой мышки на Панели задач, затем на пункте Диспетчер задач.
- Перейдите на вкладку Автозагрузка.
- Чтобы убрать ту или иную программу из автозагрузки выберите её из списка и отключите, нажав кнопку Отключить в правом нижнем углу окна.
Обратитесь в поддержку Microsoft
Microsoft предлагает несколько решений удаления ошибки «голубого экрана». «CONFIG_LIST_FAILED» (0x00000073) можно убрать с помощью Центра обновления или обратившись в поддержку Windows.

- Перейдите на сайт технической поддержки Microsoft.
- Введите код и сообщение об ошибке в поисковую строку и следуйте найденным рекомендациям.
- Если вы не найдете готового решения, то задайте вопрос в сообществе — возможно вам ответит сертифицированный системный администратор.
Установите последние обновления системы
С обновлениями Windows дополняет базу драйверов, исправляет ошибки и уязвимости в системе безопасности. Загрузите последние обновления, что бы избавиться от ошибки «CONFIG_LIST_FAILED» (0x00000073).

Запустить Центр обновления Windows можно следующим образом:
- Перейдите в меню Пуск и выберите Параметры.
- В окне Параметров перейдите в меню Обновление и Безопасность.
- Для установки последних обновлений Windows нажмите кнопку Проверка наличия обновлений и дождитесь окончания процесса их поиска и установки.

Рекомендуется настроить автоматическую загрузку и установку обновлений операционной системы с помощью меню Дополнительные параметры.
Чтобы включить автоматическое обновление системы необходимо запустить Центр обновления Windows:
- Перейдите в меню Пуск и выберите Параметры.
- В окне Параметров перейдите в меню Обновление и Безопасность и выберите подменю Центр обновления Windows. Для установки последних обновлений Windows нажмите кнопку Проверка наличия обновлений и дождитесь окончания процесса их поиска и установки.
- Перейдите в Дополнительные параметры и выберите, как устанавливать обновления — Автоматически.
Запустите проверку системы на вирусы
«Синий экран смерти» с ошибкой «CONFIG_LIST_FAILED» 0x00000073 может вызывать компьютерный вирус, заразивший систему Windows.
Для проверки системы на наличие вирусов запустите установленную на компьютере антивирусную программу.

Современные антивирусы позволяют проверить как жесткие диски, так и оперативную память. Выполните полную проверку системы.
Выполните проверку оперативной памяти
Неполадки с памятью могут привести к ошибкам, потере информации или прекращению работы компьютера.
Прежде чем проверять оперативную память, отключите её из разъёма на материнской плате компьютера и повторно вставьте в него. Иногда ошибка CONFIG_LIST_FAILED» вызвана неправильно или не плотно вставленной в разъём планкой оперативной памяти, или засорением контактов разъёма.
Если предложенные действия не привели к положительному результату, исправность оперативной памяти можно проверить средствами операционной системы, с помощью средства проверки памяти Windows.
Запустить средство проверки памяти Windows можно двумя способами:
- С помощью Панели управления:
Перейдите в Панель управления / Система и безопасность / Администрирование. Запустите приложение Средство проверки памяти Windows.
- С помощью средства Выполнить:
Запустите средство Выполнить с помощью комбинации клавиш Windows + R. Наберите mdsched и нажмите Enter. После чего откроется средство проверки Windows.
Для начала проверки выберите один из предлагаемых вариантов, проверка оперативной памяти в соответствии с которым будет запущена после перезагрузки компьютера.
Если в результате проверки будут определены ошибки, исправить которые не представляется возможным, то такую память необходимо заменить (замене подлежит модуль памяти с неполадками).
Выполните «чистую» установку Windows
Если не один из перечисленных методов не помог избавиться от CONFIG_LIST_FAILED», попробуйте переустановить Windows. Для того чтобы выполнить чистую установку Windows необходимо создать установочный диск или другой носитель с которого планируется осуществление установки операционной системы.
Загрузите компьютер из установочного диска. Для этого может понадобиться изменить устройство загрузки в BIOS или UEFI для более современных компьютеров.
Следуя пунктам меню установщика укажите диск, на который вы хотите установить Windows. Для этого понадобится отформатировать его. Если вас не устраивает количество или размер локальных дисков, их можно полностью удалить и заново перераспределить.
Помните, что форматирование, удаление или перераспределения дисков удалит все файлы с жесткого диска.
После указания диска для установки Windows запуститься процесс копирования системных файлов и установки операционной системы. Во время установки от вас не потребуется дополнительных действий. В течении установки экран компьютера будет несколько раз гаснуть на непродолжительное время, и для завершения некоторых этапов установки компьютер будет самостоятельно перезагружаться.
В зависимости от версии Windows на одном из этапов от вас может понадобиться выбрать или внести базовые параметры персонализации, режим работы компьютера в сети, а также параметры учётной записи или создать новую.
После загрузки рабочего стола чистую установку Windows можно считать законченной.
Примечание. Прежде чем приступить к выполнению чистой установки Windows заранее побеспокойтесь о наличии драйверов ко всем установленным устройствам и сохранности ваших файлов. Загрузите и сохраните драйвера на отдельный носитель информации, а для важных данных создайте резервную копию.
Как сбросить Windows 10 к исходному состоянию
Как сбросить Windows 10, 8, 7 если компьютер не загружается
Предполагает ситуацию, когда один из ключей реестра высокого уровня не прикрепляется к дереву реестра. Следует отметить тот факт, что подобная ошибка вовсе не говорит о дефекте раздела реестра.
Причина возникновения
Скорее всего, ощущается нехватка свободного пространства на жестком диске и эта ситуация приводит к возникновению разнообразных сбоев. Если это действительно так, то указанное далее значение parameter2 должно составлять 0xC000017D. Среди других вариантов можно назвать тот факт, что попытка выделения пула больше не действует. Предполагается тот факт, что parameter2 станет равным 0xC000009A.
Параметры
Чтобы получить сведения для поисков решения, требуется обратить внимание на синий экран смерти. Там важно найти строку со следующим содержанием:
STOP 0x00000073 (parameter1, parameter2, parameter3, parameter4) CONFIG_LIST_FAILED
Ниже будут перечислены данные о том, что именно обозначают параметры:
parameter1
1
parameter2
Здесь предполагается код состояния ОС, указывающий на невозможность загрузки определенного куста.
parameter3
Индекс куста в перечне
parameter4
Указатель UNICODE_STRING. Он предполагает наличие сведений о названии документа куста
Способы решения
Ранее уже было сказано на необходимость исследования второго параметра в выдаче синего экрана. Если высвобождение нового места и выделение дополнительного пула не подействовали, можно предпринять другие мероприятия:
- При загрузке устройства требуется выбрать вариант, который предусматривает использование последней удачной конфигурации.
- Требуется выполнить восстановление документов реестра с применением Live CD. Следует учитывать, что подобный тип мероприятий беспроблемно происходит исключительно по отношению к разделам Software и System. Нет стопроцентной гарантии сохранения пользовательских данных.
- Выполнить установку иной копии операционной системы в отличный раздел жесткого диска. После этого происходит восстановление документов реестра. Они располагаются в следующем месте: %SYSTEMROOT%System32Config.
Настройка
- Microsoft Windows 2000
- Microsoft Windows XP
- Microsoft Windows Servers
- Microsoft Windows Vista
- Microsoft Windows 7
- Microsoft Windows 8
- Microsoft Windows 10
Полезная информация
- Синий экран смерти (BSOD)
- Коды ошибок
- Способы устранения
- Командная строка (CMD)
- Переменные
- Команды
- Примеры bat файлов
- Примеры Rundll32.exe
- Windows Script Host (WSH)
- Объект WshShell
- Объект FileSystemObject
- Объект RegExp
- Объект Dictionary
- Объект Shell
- Константы VBScript
- Функции VBScript
- Объект IE и WebBrowser
- Объект WScript
- Объект WshNetwork
- Basic In/Out System (BIOS)
- AMI bios
- AWARD bios
- Phoenix bios
- UEFI bios
- Реестр Windows
- Хитрости реестра Windows
- Скачать Live CD
- Полезные статьи
- Часто задаваемые вопросы
- Стоит ли переходить на Windows 10?
- Не открывается флешка на компьютере?
- Как разбить жесткий диск на разделы?
- Удалить баннер с рабочего стола
- Лучшие бесплатные антивирусы 2016-2017 года
- Не открывается Вконтакте и другие сайты
- Как убрать всплывающие сайты и рекламу в браузере
| Номер ошибки: | Ошибка 0x73 | |
| Название ошибки: | CONFIG_LIST_FAILED | |
| Описание ошибки: | The CONFIG_LIST_FAILED bug check has a value of 0x00000073. This bug check indicates that one of the top-level registry keys, also known as core system hives, cannot be linked in the registry tree. | |
| Шестнадцатеричный код: | 0x00000073 | |
| Разработчик: | Microsoft Corporation | |
| Программное обеспечение: | Windows Operating System | |
| Относится к: | Windows XP, Vista, 7, 8, 10, 11 |
Большинство ошибок 0x00000073 типа «синий экран смерти» (BSOD) возникают в результате неисправного оборудования, отсутствия / повреждения драйверов для Windows 10 или повреждения драйверов режима ядра. Как правило, решить проблему позволяет получение новой копии файла 0x73, которая не содержит вирусов.
Типичные ошибки CONFIG_LIST_FAILED
Большинство ошибок %% knowledgebase_file_name%%, с которыми вам придется столкнуться, связано с ошибками типа «синий экран» (также известными как «BSOD» или «ошибка ОСТАНОВКИ»), которые появляются в Windows XP, Vista, 7, 8 и 10:
- «Ошибка CONFIG_LIST_FAILED привела к завершении работы Windows, чтобы предотвратить повреждение компьютера. «
- «: (Windows столкнулась с проблемой с CONFIG_LIST_FAILED и нуждается в перезапуске. «
- «0x0000000A: IRQL_NOT_LESS_РАВНО — CONFIG_LIST_FAILED»
- 0x0000001E ОСТАНОВКА: КМОДЕ_ИСКЛЮЧЕНИЕ_НЕТ_ОБРАБАТЫВАЕТСЯ — CONFIG_LIST_FAILED
- СТОП 0x050: СТРАНИЦА_FAULT_IN_NONPAGED_AREA — CONFIG_LIST_FAILED
Ошибки CONFIG_LIST_FAILED, которые вызывают синий экран смерти, часто следуют за новой установкой программного обеспечения (Windows) или связанного с ним оборудования. Как правило, ошибки CONFIG_LIST_FAILED возникают во время процесса установки оборудования или программного обеспечения, связанного с Windowss, во время загрузки драйвера, связанного с Microsoft Corporation, или во время завершения работы или запуска Windows. При появлении ошибки BSOD CONFIG_LIST_FAILED запишите все вхождения для устранения неполадок Windows и помогите найти причину.
Источники проблем CONFIG_LIST_FAILED
Ошибки Blue Screen CONFIG_LIST_FAILED часто вызваны связанными проблемами с оборудованием, программным обеспечением, драйвером устройства или прошивкой. Связанное с Microsoft Corporation оборудование или сам Windows может привести к этим проблемам.
В первую очередь, проблемы с CONFIG_LIST_FAILED возникают:
- Неправильно сконфигурированные, старые или поврежденные драйверы устройства Windows (очень часто).
- Недопустимые/поврежденные разделы реестра CONFIG_LIST_FAILED или Windows.
- Вредоносные программы заразили CONFIG_LIST_FAILED (или связанный с Windows), создавая повреждения и ошибки CONFIG_LIST_FAILED.
- Ошибка CONFIG_LIST_FAILED изMMicrosoft Corporation аппаратных конфликтов после новой установки.
- Установка Windows создание CONFIG_LIST_FAILED (или связанного системного файла) повреждения или удаления.
- CONFIG_LIST_FAILED BSOD, вытекающий из повреждения жесткого диска.
- Повреждение ОЗУ от ошибки CONFIG_LIST_FAILED STOP.
Продукт Solvusoft
Загрузка
WinThruster 2022 — Проверьте свой компьютер на наличие ошибок.
Совместима с Windows 2000, XP, Vista, 7, 8, 10 и 11
Установить необязательные продукты — WinThruster (Solvusoft) | Лицензия | Политика защиты личных сведений | Условия | Удаление
Обновлено февраль 2023: перестаньте получать сообщения об ошибках и замедлите работу вашей системы с помощью нашего инструмента оптимизации. Получить сейчас в эту ссылку
- Скачайте и установите инструмент для ремонта здесь.
- Пусть он просканирует ваш компьютер.
- Затем инструмент почини свой компьютер.
Проверка ошибок CONFIG_LIST_FAILED имеет значение 0x00000073. Эта проверка на наличие ошибок указывает на то, что один из верхних ключей реестра, также известный как куст центральной системы, не может быть связан в дереве реестра. Распространенной причиной этой ошибки является то, что в операционной системе Windows больше нет места на системном диске.
STOP 0x00000073 — серьезная ошибка Windows, обычно называемая сообщением остановки, проверкой ошибок или, чаще, Синий экран смерти (BSoD), Система находится в состоянии принудительного перезапуска. Любая несохраненная работа, вероятно, потеряна.
Попробуйте устранить ошибку CONFIG_LIST_FAILED STOP: 0x00000073, выполнив следующие действия:
Использование безопасного режима из командной строки
Для этого необходимо запустить систему в безопасном режиме из командной строки, перезагрузить систему, несколько раз нажать клавишу F8, пока не появится меню «Пуск», а затем выбрать режим резервного копирования с командной строкой.
1. В командной строке введите cd windows system32 config и нажмите Enter.
Обновление за февраль 2023 года:
Теперь вы можете предотвратить проблемы с ПК с помощью этого инструмента, например, защитить вас от потери файлов и вредоносных программ. Кроме того, это отличный способ оптимизировать ваш компьютер для достижения максимальной производительности. Программа с легкостью исправляет типичные ошибки, которые могут возникнуть в системах Windows — нет необходимости часами искать и устранять неполадки, если у вас под рукой есть идеальное решение:
- Шаг 1: Скачать PC Repair & Optimizer Tool (Windows 10, 8, 7, XP, Vista — Microsoft Gold Certified).
- Шаг 2: Нажмите «Начать сканирование”, Чтобы найти проблемы реестра Windows, которые могут вызывать проблемы с ПК.
- Шаг 3: Нажмите «Починить все», Чтобы исправить все проблемы.
2. C: изменит свой путь на C: windows system32 config>, как только он будет готов, введите следующие команды и нажмите Enter после ввода каждой: ren default default.old
Рен Сэм Сам.олд
Ren System System.old
Ren Security Security.old
Ren Software Software.old
CD-регбэк
3. после последней команды cd regback диск C: меняет свой путь на C: windows system32 config regback> между следующими и снова нажимает Enter после ввода каждого из них:
скопировать по умолчанию c: windows system32 config
скопировать sam c: windows system32 config
скопировать систему c: windows system32 config
защита от копирования c: windows system32 config
скопировать программное обеспечение c: windows system32 config
SFC / Scannow
Этот заказ действительно практичен. Он анализирует и восстанавливает системные файлы Windows. Вы можете выполнить эту команду из командной строки в безопасном режиме. Если вы используете загрузочный DVD или USB-накопитель, вы можете выполнить эту команду:
sfc / scannow / offbootdir = c: / offwindir = c: windows
Просто замените букву c: на системный диск Windows.
Если вы используете эту команду с обычного рабочего стола Windows или в безопасном режиме, используйте следующую команду:
ПФС / SCANNOW
CCNA, веб-разработчик, ПК для устранения неполадок
Я компьютерный энтузиаст и практикующий ИТ-специалист. У меня за плечами многолетний опыт работы в области компьютерного программирования, устранения неисправностей и ремонта оборудования. Я специализируюсь на веб-разработке и дизайне баз данных. У меня также есть сертификат CCNA для проектирования сетей и устранения неполадок.
Сообщение Просмотров: 120
В этой статье рассматривается ошибка Ошибка 0x73, также известная как CONFIG_LIST_FAILED и, согласно Microsoft, означающая Проверка ошибок CONFIG_LIST_FAILED имеет значение 0x00000073. Эта проверка на ошибку указывает на то, что один из разделов реестра верхнего уровня, также известный как кусты основной системы, не может быть связан в дереве реестра.
О BSOD
Что такое BSOD и почему во время этой ошибки на экране мигает так много цифр? Причина такого сбоя компьютеров кроется в степени серьезности этого типа ошибок.
Эта ошибка представляет собой полный отказ системы, в результате которого ваш компьютер на некоторое время становится неработоспособным или недоступным. Последняя часть названия сама по себе указывает на то, насколько критичным был сбой — «Синий экран смерти». Хотя, как правило, BSOD полностью выводит систему из строя, существуют BSOD, которые все же позволяют получить доступ к рабочему столу.
Некоторые BSOD связаны с программным обеспечением, другие — с аппаратными сбоями. Проблемы, связанные с программным обеспечением, могут не требовать таких экстремальных решений, как аппаратные BSOD, которые могут включать покупку новых деталей для компьютера, но их все равно сложно устранить, поскольку обычно требуется резервное копирование файлов и запуск нескольких инструментов восстановления.
С другой стороны, ошибки останова, связанные с аппаратным обеспечением, требуют только замены оборудования, поэтому, если вы не заменяете жесткий диск или материнскую плату, ваша проблема может считаться более простой и легко решаемой.
Определения (Бета)
Здесь мы приводим некоторые определения слов, содержащихся в вашей ошибке, в попытке помочь вам понять вашу проблему. Эта работа продолжается, поэтому иногда мы можем неправильно определить слово, так что не стесняйтесь пропустить этот раздел!
- Ядро — файл дампа ядра содержит образ памяти процесса, обычно создаваемый во время сбоя.
- Уровень — это должно перенаправить на `[r-factor]`.
- Реестр . Реестр Windows — это база данных, в которой сохраняются параметры конфигурации для оборудования, программного обеспечения и самой операционной системы Windows.
- Система — система может относиться к набору взаимозависимых компонентов; Инфраструктура низкого уровня, такая как операционная система с точки зрения высокого языка, или объект или функция для доступа к предыдущему
- дереву . Дерево — это широко используемая структура данных, которая имитирует иерархическая древовидная структура с набором связанных узлов.
- Ключи — уникальный идентификатор, используемый для получения парного значения.
Симптомы Ошибка 0x73 — CONFIG_LIST_FAILED
БСОД довольно очевидны, вы просто получаете полностью синий экран с кучей слов и цифр, говорящих вам, что что-то вызвало сбой. Это внезапное и неожиданное событие, которое происходит без предупреждения.
БСОД, связанные с аппаратным обеспечением, происходят мгновенно, когда ваше оборудование выходит из строя. BSOD остается на экране, а иногда перезагружается в цикле без возможности входа в рабочий стол.
БСОД, связанные с программным обеспечением, могут происходить или не происходить аналогичным образом, но иногда они появляются через несколько минут после загрузки, позволяя пользователю получить представление о коде ошибки.
Не смотря на это, вы не совсем беспомощны, когда получаете BSOD. Вы получаете код ошибки, который можно использовать для определения части компьютера, вызвавшей сбой.
(Только для примера)
Те, кто сталкивается с BSOD, связанными с программным обеспечением, замечают разницу в работе компьютера, поскольку пострадавший компьютер иногда становится вялым при обработке данных или внезапно выключается. Пользователи также могут испытывать сбои, и если в то же время, когда вы получаете BSOD, не проявляется другая проблема, можно сказать, что это симптомы BSOD.
Причины CONFIG_LIST_FAILED — Ошибка 0x73
БСОД обычно вызваны либо неисправностью аппаратного обеспечения, либо повреждением программного обеспечения. Аппаратные сбои могут быть вызваны перегревом, проблемами с электропитанием, несовместимостью или плохой памятью.
С другой стороны, BSOD, связанные с программным обеспечением, являются результатом несоответствия временных параметров, несовместимости драйверов и повреждения операционной системы. Не все BSOD, связанные с программным обеспечением, лишают вас доступа к рабочему столу. Когда вы получаете обновление, которое портит ваш компьютер, вы будете испытывать сбои в обработке данных в различных ситуациях во время доступа к компьютеру.
Методы ремонта
Устранение BSOD может быть немного сложным, так как они могут быть вызваны множеством различных причин, но как только вы правильно определите проблему, шаги будут в основном простыми. Вот известные методы устранения неполадок, которые вы можете попробовать, чтобы избавиться от ошибки «синего экрана».
Вы должны выполнить следующие четыре шага, прежде чем приступать к какому-либо методу ремонта:
- Запишите код ошибки и другую информацию, которая отображалась при появлении синего экрана.
- Попробуйте вспомнить последнее действие, которое вы выполняли на компьютере перед возникновением ошибки.
- Удалите периферийные устройства, которые не являются критичными для нормальной работы.
- Перезагрузите компьютер, чтобы проверить, можете ли вы войти в рабочий стол.
Если метод ремонта вам подошел, пожалуйста, нажмите кнопку upvote слева от ответа, это позволит другим пользователям узнать, какой метод ремонта на данный момент работает лучше всего.
Обратите внимание: ни ErrorVault.com, ни его авторы не несут ответственности за результаты действий, предпринятых при использовании любого из методов ремонта, перечисленных на этой странице — вы выполняете эти шаги на свой страх и риск.
Метод 1 — Проверить наличие обновлений Windows
Если вы можете войти в свой рабочий стол в обычном режиме или в безопасном режиме, у вас должна быть возможность получить доступ к инструменту обновления Windows и запустить его, чтобы получить последние доступные обновления для вашей системы. Процесс устранения неполадок немного отличается для каждой версии операционной системы, поэтому следуйте разделам, относящимся к вашей операционной системе.
Для систем Windows 7:
- Откройте Центр обновления Windows, нажав кнопку «Пуск».
- Введите «Обновление» в поле поиска и нажмите Центр обновления Windows
- Откроется окно Центра обновления Windows, и на левой панели вы увидите Проверить наличие обновлений . Щелкните его, чтобы проверить последние обновления для вашего компьютера.
- Если вы видите сообщение о наличии обновлений или о необходимости просмотреть обновления, выберите соответствующие обновления и нажмите «ОК».
- Нажмите «Установить обновления». Вам будет предложено принять лицензию, затем просто сделайте это. Затем для внесения изменений потребуется разрешение администратора, просто разрешите, запустив его от имени администратора или введя пароль.
.
Windows 8:
- Откройте «Настройки» одним из следующих способов:
- Удерживая нажатой клавишу Windows на клавиатуре рядом с левой кнопкой Ctrl, затем нажмите клавишу X, затем выберите «Командная строка» и введите в командной строке «wuauclt / showcheckforupdates». 1. В противном случае вы также можете переместить курсор в правую часть экрана, чтобы вы могли увидеть значок шестеренки, а затем щелкните значок шестеренки, чтобы открыть настройки. Затем вы увидите новую вкладку, а внизу вы можете нажать «Изменить настройки ПК», чтобы открыть новое окно. Там вы можете нажать «Обновление Windows» в меню слева. Откроется Центр обновления Windows, где вы можете нажать кнопку «Проверить обновления сейчас». Запустите его, нажав кнопку, а затем, когда это будет сделано, нажмите «Установить обновления» и дождитесь завершения процесса.
- Перезагрузите компьютер, чтобы проверить, повторяется ли ошибка.
Windows 10:
- Вы можете обновить через Диспетчер устройств или зайдя в Настройки компьютера.
- Для первого метода введите Диспетчер устройств в поле поиска.
- В соответствии с полученным кодом ошибки проверьте наличие обновлений для драйвера, вызывающего проблему, щелкнув его правой кнопкой мыши и выбрав «Обновить драйвер».
- Второй способ — ввести «Обновить» в поле поиска. Выберите Проверить наличие обновлений , чтобы загрузить и установить обновления.
- После этого перезагрузите компьютер, чтобы завершить процесс обновления.
Метод 2 — Проверка производительности и работоспособности устройства
Еще один способ найти неисправное программное обеспечение или драйверы — это проверить производительность и состояние вашего устройства. Эта утилита не является частью Защитника Windows, однако для более ранних версий сканирование выполняется в диспетчере устройств, поскольку это единственное место в Windows 7 и 8, где вам предоставляется инструмент для сканирования компонентов. Вот методы для запуска этого инструмента.
Для Windows 7, Vista и Windows 8:
- Чтобы сканировать устройства, перейдите в Диспетчер устройств, щелкните правой кнопкой мыши «Устройства» и выберите «Сканировать на предмет изменений оборудования». Это позволяет проверить, нет ли на вашем компьютере проблем с запуском устройства с определенным драйвером.
Для Windows 10:
- Откройте Защитник Windows и нажмите Производительность и состояние устройства .
- Проверьте наличие перечисленных проблем с вашими обновлениями, хранилищем и драйверами.
- Если обнаружены какие-либо проблемы, вы можете Восстановить и переустановить операционную систему Windows, чтобы не потерять файлы. Вы можете восстановить компьютер, переустановив его, нажав Дополнительная информация в разделе Новый запуск в Защитнике Windows и следуя подсказке, или с помощью компакт-диска с ОС и вместо чистой установки, выбрав после выбора Восстановить мой компьютер .
Метод 3 — Запустить Защитник Windows в автономном режиме
Поскольку вирусные атаки могут вызывать BSOD, удалить их в Интернете может быть очень сложно. Лучший способ запустить полное сканирование для удаления вирусов — запустить его в автономном режиме. Для этого выполните следующие действия:
Для Windows 7 и 8:
- Вы можете запустить Защитник Windows в автономном режиме, создав загрузочный диск или флешку.
- Вам нужно будет загрузить 32-разрядную или 64-разрядную версию Защитника Windows в автономном режиме. Вы сможете проверить, какой из них вам нужен, перейдя в «Пуск» и щелкнув правой кнопкой мыши «Компьютер», затем откройте свойства, чтобы увидеть свою версию Windows.
- После загрузки вам необходимо запустить либо msstool32.exe, либо msstool64.exe, чтобы записать компакт-диск или сохранить его на флэш-диске. Просто помните, что если вы используете флеш-диск, инструмент создания переформатирует ваш флеш-диск, поэтому все файлы на диске будут потеряны.
- Поместите носитель на компьютер, который нужно сканировать, и перезагрузите компьютер. Возможно, вам потребуется доступ к BIOS, чтобы изменить загрузочное устройство, или вам может потребоваться просто получить доступ к меню загрузочного устройства, чтобы разрешить загрузку с компакт-диска или флэш-накопителя.
- После завершения процесса вам потребуется перезагрузить компьютер в обычном режиме. Проверьте, сохраняется ли та же проблема.
Для Windows 10:
- После получения BSOD вы можете получить уведомление от Защитника Windows о том, что вашей системе может потребоваться дополнительная очистка. В таком случае следует выполнить автономную проверку компьютера на наличие вредоносных программ.
- Начните с открытия компьютера Настройки . Перейдите в Безопасность и откройте Защитник Windows. Вы можете запустить полное сканирование, нажав Сканировать в автономном режиме .
Метод 4 — Удалить недавно установленное программное обеспечение
Возможно, вы недавно установили программное обеспечение, которое могло вызывать сбой вашего компьютера с BSOD. Если вы случайно загрузили файл или программу, которые причинили вред вашему компьютеру, вы можете удалить проблемную программу в любой версии Windows следующим образом:
- Введите Панель управления в поле поиска и щелкните результат.
- В панели управления нажмите Удалить программу .
- В окне Программы и компоненты вы увидите список всех установленных программ. Найдите те, которые были установлены непосредственно перед тем, как вы получили предупреждение BSOD, щелкните элемент правой кнопкой мыши и выберите Удалить . Следуйте инструкциям по удалению, а затем перезагрузите компьютер, чтобы увидеть, появится ли снова BSOD.
Метод 5 — Отключите или удалите внешнее оборудование
Периферийные устройства компьютера необходимы для других целей, таких как печать, сканирование, ввод фотографий, рисование, расширение видео и других действий.
Когда вы подключаете устройство к компьютеру, иногда появляются BSOD.
- В этом случае сначала удалите внешнее оборудование. Обновите свой компьютер, используя метод, который мы только что рассмотрели. Перед подключением устройства проблем не возникало, поэтому отключение устройства поможет вам без проблем вернуться к рабочему столу.
- Однако, если вы знаете, что устройство находится в хорошем состоянии, и протестировали его с другим устройством, вы захотите продолжить его использование. Чтобы убедиться, что BSOD больше не повторится, обновите либо ваше программное обеспечение Microsoft, запустив Центр обновления Windows, либо драйверы вашего устройства, загрузив их от производителя.
- Удаление и переустановка драйвера устройства также могут работать, поэтому попробуйте также перейти в диспетчер устройств. Удалите устройство и перезагрузите компьютер. Это должно установить новую копию драйвера вашего устройства при перезагрузке компьютера.
Метод 6 — Включить быстрый запуск
Этот простой шаг по устранению неполадок в любой версии Windows можно выполнить двумя способами.
Метод 1
- Вы можете ввести Электропитание в поле поиска и нажать клавишу ввода.
- Нажмите Выберите, что делают кнопки питания слева.
- Найдите и измените статус Включить быстрый запуск в разделе Настройки выключения . То есть выключите его, если он включен, или включите, если он выключен, затем нажмите Сохранить изменения .
Метод 2
- Введите «Командная строка» в поле поиска. Запустите его в командной строке с повышенными привилегиями, щелкнув правой кнопкой мыши и выбрав «Запуск от имени администратора».
- В командной строке введите powercfg -h off и нажмите клавишу ВВОД. Выйдите на рабочий стол и посмотрите, сохраняется ли проблема.
Метод 7 — Удалите последние обновления в безопасном режиме
Для Windows 7:
- Поскольку BSOD не позволяет загружаться с перезагрузкой Windows в цикле, вы можете попытаться прервать процесс, нажав F8. На следующем экране вы сможете войти в систему в безопасном режиме.
- Найдите обновления Windows и нажмите «Ввод», когда они появятся в результатах поиска. Проверьте последние обновления и нажмите Удалить обновления в те дни, когда возникла ошибка.
Для Windows 8 и Windows 10
- Нажмите одновременно кнопку окна и букву C, чтобы открыть настройки.
- С правой стороны появится вкладка с ползунком, где вы увидите настройки вверху и несколько значков внизу.
- Выберите Power, нажмите Shift вместе с Restart.
- Это позволит вам загружаться с элементами восстановления Windows.
- Нажмите «Устранение неполадок», затем перейдите в «Дополнительные параметры».
- В следующем окне нажмите «Параметры запуска». Вы увидите кнопку «Перезагрузить», просто щелкните ее, и она загрузит вас на расширенное загрузочное устройство, где вы сможете выбрать загрузочную утилиту.
- Варианты выбора пронумерованы, поэтому просто щелкните номер элемента, в который вы хотите загрузиться.
- Оказавшись там, перейдите в Центр обновления Windows, выполнив поиск. И проделайте тот же процесс удаления недавно установленных обновлений.
Метод 8 — Запустить восстановление системы
Вы можете отремонтировать свой компьютер, восстановив настройки на более раннюю дату. Есть несколько способов сделать это.
Восстановление в Windows 7:
- Нажмите Пуск и введите Восстановление системы в поле поиска, затем нажмите клавишу ввода.
- Когда появится окно восстановления системы, нажимайте Далее , пока не дойдете до окна, в котором вы можете выбрать точку восстановления. Вы увидите список дат восстановления с описанием.
- Затем снова нажмите Далее и подтвердите процесс восстановления. Подождите, пока он прекратит обработку, и появится окно, в котором вы можете нажать кнопку Готово . Закройте окно и дайте компьютеру перезагрузиться.
Вы также можете восстановить свой компьютер с помощью установочного диска ОС .
- Для этого загрузитесь с компакт-диска с ОС или с носителя для восстановления.
- Следуйте инструкциям, пока не дойдете до экрана, на котором предлагается опция Восстановить мой компьютер , нажмите и выберите Восстановление системы из списка инструментов восстановления.
- Вы можете выбрать любую точку восстановления в окне «Восстановление системы», но убедитесь, что вы восстановили дату, при которой ваш компьютер работает нормально.
- Дождитесь завершения процесса и позвольте вашему компьютеру перезагрузиться на рабочий стол.
Вы также можете загрузиться в безопасном режиме .
- Загрузите компьютер и нажмите F8. Выберите Безопасный режим с командной строкой , нажимая стрелки на клавиатуре, чтобы переместить выделение вниз к этому элементу.
- В безопасном режиме введите rstrui.exe и нажмите Enter в командной строке. Следуйте указаниям мастера восстановления и перезагрузите компьютер в обычном режиме.
Восстановление в Windows 8:
Восстановление в среде Windows
- В Windows 8 щелкните значок поиска и введите Восстановление системы.
- Продолжайте нажимать кнопку «Далее», пока не дойдете до окна, в котором можно выбрать дату восстановления.
- Подтвердите восстановление, выполнив оставшиеся шаги. После этого перезагрузите компьютер в обычном режиме.
Восстановить при загрузке
- Перезагрузите компьютер и нажмите F11, чтобы начать восстановление системы.
- Вы увидите экран «Дополнительные параметры», на котором вы найдете пункт «Восстановление системы».
- Вам будет предложено выбрать учетную запись администратора, просто выберите и войдите в свою учетную запись администратора.
- Нажимайте кнопку «Далее», пока не дойдете до экрана, на котором можно выбрать даты восстановления.
- Нажимайте кнопку «Далее», пока не дойдете до конца процесса восстановления и не увидите кнопку «Готово».
- Перезагрузите компьютер в обычном режиме.
Восстановление в Windows 10:
Внутри окна
- Запустите восстановление системы, введя его в поле поиска. Щелкните элемент, который появится в результатах поиска.
- Когда откроется окно «Восстановление системы», нажимайте «Далее», пока не получите список для выбора даты восстановления, выберите ту, которая, как вы знаете, лучше всего подходит для вас.
- Подтвердите процесс, нажав «Далее», затем «Да» и, наконец, «Готово». После закрытия окна перезагрузите компьютер.
Использование установочного носителя
- Если вы не можете загрузиться в Windows, вам лучше загрузить файл Media Creator из Microsoft. Создайте загрузочный диск с помощью DVD или флэш-диска.
- После этого перезагрузите компьютер и войдите в BIOS, чтобы изменить загрузочное устройство на DVD или флэш-диск.
- Когда вы перейдете к экрану установки, выберите «Устранение неполадок»> «Дополнительные параметры»> «Восстановление системы» и выполните процесс таким же образом.
Другие языки:
How to fix Error 0x73 (CONFIG_LIST_FAILED) — The CONFIG_LIST_FAILED bug check has a value of 0x00000073. This bug check indicates that one of the top-level registry keys, also known as core system hives, cannot be linked in the registry tree.
Wie beheben Fehler 0x73 (CONFIG_LIST_FAILED) — Die Fehlerprüfung CONFIG_LIST_FAILED hat den Wert 0x00000073. Diese Fehlerüberprüfung weist darauf hin, dass einer der Registrierungsschlüssel der obersten Ebene, auch bekannt als Kernsystemhives, nicht in der Registrierungsstruktur verknüpft werden kann.
Come fissare Errore 0x73 (CONFIG_LIST_FAILED) — Il controllo bug CONFIG_LIST_FAILED ha un valore di 0x00000073. Questo controllo bug indica che una delle chiavi di registro di livello superiore, note anche come hive del sistema principale, non può essere collegata nella struttura del registro.
Hoe maak je Fout 0x73 (CONFIG_LIST_FAILED) — De CONFIG_LIST_FAILED bugcontrole heeft een waarde van 0x00000073. Deze bugcontrole geeft aan dat een van de registersleutels op het hoogste niveau, ook wel bekend als kernsysteembijenkorven, niet kan worden gekoppeld in de registerstructuur.
Comment réparer Erreur 0x73 (CONFIG_LIST_FAILED) — La vérification de bogue CONFIG_LIST_FAILED a une valeur de 0x00000073. Cette vérification de bogue indique que l’une des clés de registre de niveau supérieur, également appelée ruches du système central, ne peut pas être liée dans l’arborescence du registre.
어떻게 고치는 지 오류 0x73 (CONFIG_LIST_FAILED) — CONFIG_LIST_FAILED 버그 검사의 값은 0x00000073입니다. 이 버그 검사는 핵심 시스템 하이브라고도 하는 최상위 레지스트리 키 중 하나를 레지스트리 트리에서 연결할 수 없음을 나타냅니다.
Como corrigir o Erro 0x73 (CONFIG_LIST_FAILED) — A verificação de bug CONFIG_LIST_FAILED tem um valor de 0x00000073. Essa verificação de bug indica que uma das chaves de registro de nível superior, também conhecida como hives do sistema principal, não pode ser vinculada na árvore de registro.
Hur man åtgärdar Fel 0x73 (CONFIG_LIST_FAILED) — Felkontrollen CONFIG_LIST_FAILED har ett värde på 0x00000073. Den här buggkontrollen indikerar att en av registernycklarna på högsta nivå, även känd som core systemhives, inte kan länkas i registret.
Jak naprawić Błąd 0x73 (CONFIG_LIST_FAILED) — Sprawdzanie błędów CONFIG_LIST_FAILED ma wartość 0x00000073. To sprawdzenie błędów wskazuje, że jednego z kluczy rejestru najwyższego poziomu, znanych również jako gałęzie systemu podstawowego, nie można połączyć w drzewie rejestru.
Cómo arreglar Error 0x73 (CONFIG_LIST_FAILED) — La comprobación de errores CONFIG_LIST_FAILED tiene un valor de 0x00000073. Esta comprobación de errores indica que una de las claves de registro de nivel superior, también conocidas como secciones centrales del sistema, no se puede vincular en el árbol de registro.
Об авторе: Фил Харт является участником сообщества Microsoft с 2010 года. С текущим количеством баллов более 100 000 он внес более 3000 ответов на форумах Microsoft Support и создал почти 200 новых справочных статей в Technet Wiki.
Следуйте за нами:
Информация о системе:
На вашем ПК работает: …
специальное предложение
0x00000073 часто может появляться из-за неправильно настроенных параметров системы или из-за нарушений в реестре Windows. Эту ошибку относительно быстро и легко исправить, если использовать PC Repair, настроенную на решение всех распространенных проблем с реестром.
- Название ошибки: 0x00000073
- Совместимо с: Windows 10, 11, 8, 7, Vista, XP
- 0x00000073 появляется и начинает нарушать окно активной программы;
- 0x00000073 появляется на экране;
- Появляется сообщение ‘Обнаружена проблема, и Windows была выключена, чтобы предотвратить повреждение компьютера. Похоже, что проблема вызвана следующим файлом…’;
- Компьютер пользователя перестает работать, выдавая ошибку 0x00000073 при запуске программы;
- Windows работает плохо, медленно реагируя на команды;
- Компьютер пользователя часто зависает
0x00000073 сообщения об ошибке могут появляться из-за засорения реестра Windows и ошибочных записей несуществующих программ, поскольку пользователь обычно неправильно удаляет программное обеспечение. Другими распространенными причинами являются неправильный ввод данных, отсутствие файлов, которые были случайно удалены из реестра, что вызывает проблемы в работе системы.
- 1. Скачать PC Repair.
- 2. Установить и запустить программу.
- 3. Нажмите Scan Now для обнаружения ошибок и различных отклонений от оптимального уровня.
- 4. Нажмите Repair All для устранения каждой проблемы.
Эта страница доступна на других языках:
English |
Deutsch |
Español |
Italiano |
Français |
Indonesia |
Nederlands |
Nynorsk |
Português |
Українська |
Türkçe |
Malay |
Dansk |
Polski |
Română |
Suomi |
Svenska |
Tiếng việt |
Čeština |
العربية |
ไทย |
日本語 |
简体中文 |
한국어