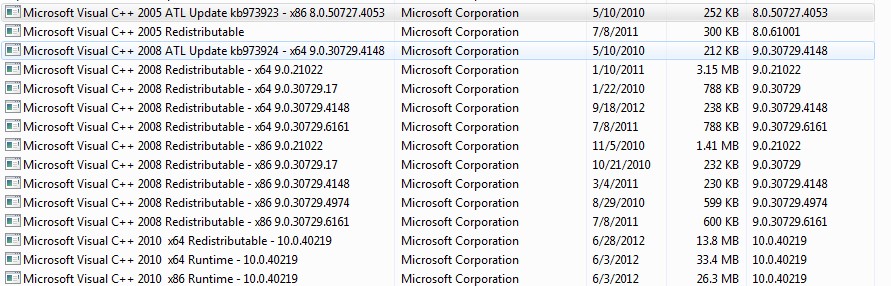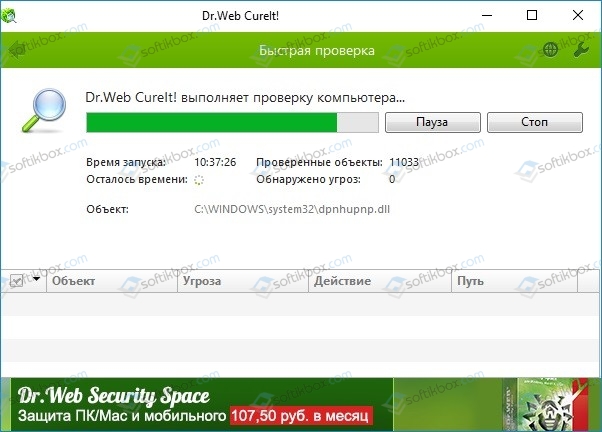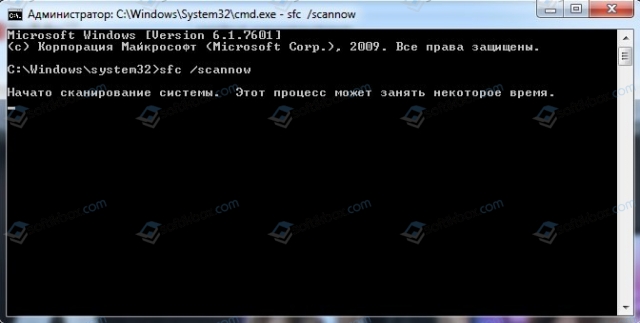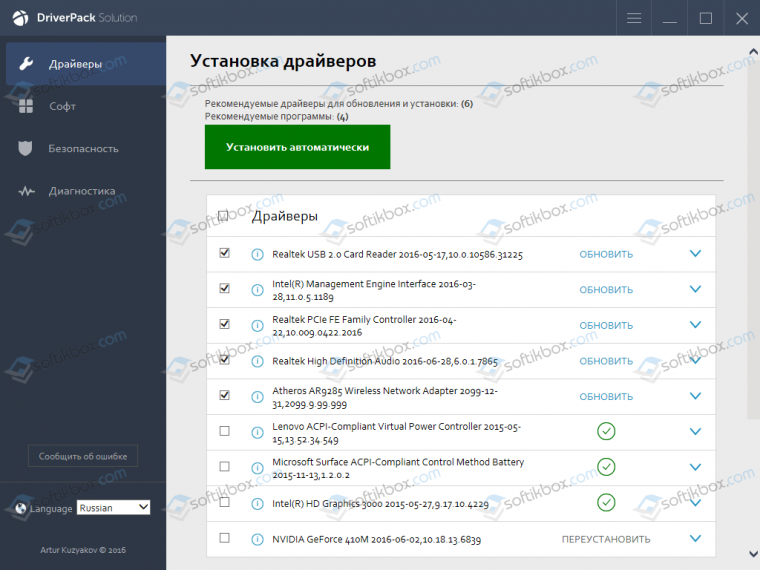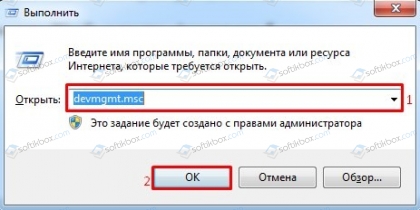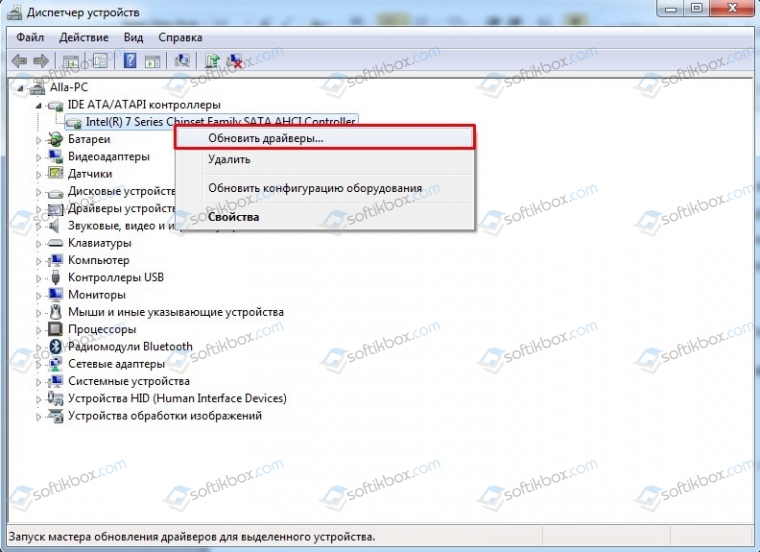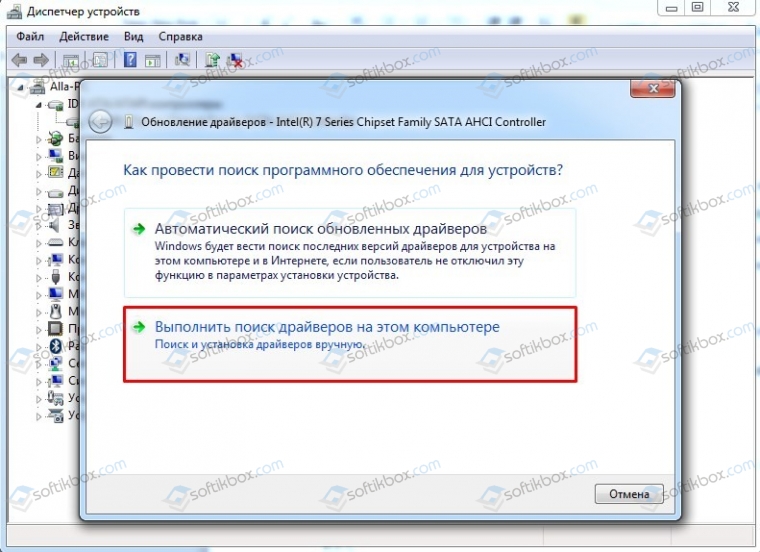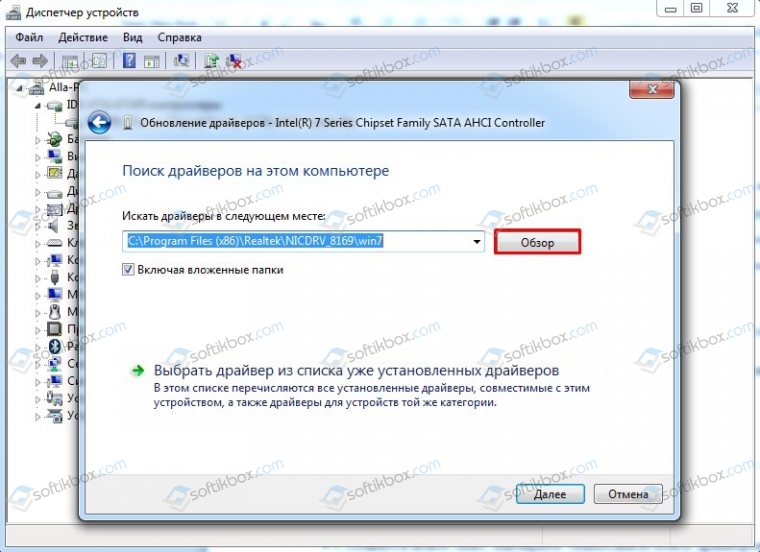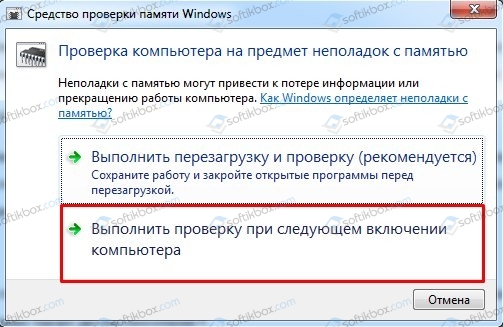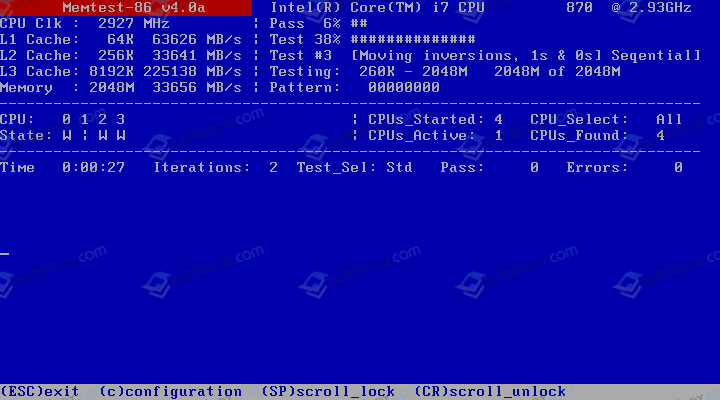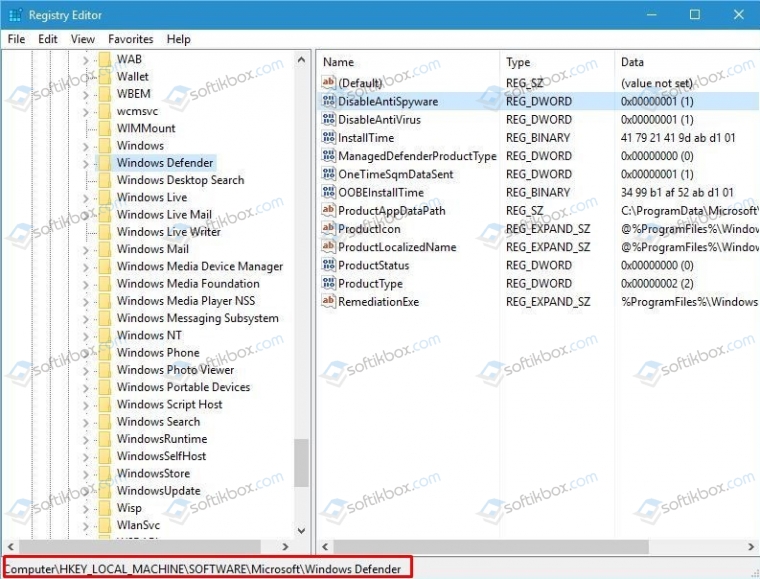Синий экран смерти или BSOD всегда является следствием серьезной проблемы в системе, которая несовместима с дальнейшей работой Windows. После перезапуска многие из них проходят, и это хорошо. Такая ситуация применима и к синему экрану с кодом 0x000000FC и сообщением ATTEMPTED EXECUTE OF NOEXECUTE MEMORY. Она не является критической, которая будет возобновляться каждый раз, но с определенной периодичностью может появляться снова, если не будет исправлена. Мы разберем все известные методы исправления.
Причины ошибки 0x000000FC
Данному BSOD присущи многие распространенные причины ошибок, которые также вызывают различные другие синие экраны смерти. Может быть, что у вас появляется BSOD каждый раз с разными кодами. Скорее всего их вызывает одна из следующих проблем:
- устаревшие драйверы компонентов;
- повреждение записей реестра;
- ошибки оперативной памяти;
- негативное влияние вирусов.
Исправления ошибки Attempted_execute_of_noexecute_memory
Существует ряд решений ошибки 0x000000FC, которые подтвердили свою эффективность в реальных условиях:
- Удалить, отключить или заменить программы. Есть некоторый софт, разработанный для Windows 7 или неудачно адаптированный к Windows 10, что вызывает лаги в системе и BSOD. Это очень легко проверить – достаточно перейти в безопасный режим и посмотреть, как работает система в случае запуска этой программы. На основании сделанных выводов уже можно принимать решение о дальнейшей судьбе утилиты. В частности, известно, что очень часто синий экран 0x000000FC вызывает Microsoft Visual C++ 2005.
- Обновить Windows 10. Возможно, после установки всех ожидающих обновлений, особенно системы безопасности, ошибка 0x000000FC перестанет появляться. Нужно перейти в «Центр обновления Windows» и нажать кнопку «Проверить обновления».
- Проверить драйвера. Лучше всего – вручную переустановить все драйвера, но это слишком сложно. Можно запустить «Диспетчер проверки драйверов», для этого нужно ввести в поиск verifier и открыть найденный файл. Нужно нажать «Далее», а затем – «Автоматически выбирать все драйверы» и кликнуть на «Готово». Система попытается найти проблемное ПО, а затем уже нужно его удалить или переустановить.
- Работа с антивирусами. Во-первых, стоит просканировать систему на наличие вирусного кода любым удобным способом. Во-вторых, проблему порой провоцирует «Защитник Windows» и его лучше отключить, отдав предпочтение альтернативным антивирусам.
- Использовать встроенные проверки Windows. Чтобы проанализировать системные файлы, в консоль нужно вставить команду sfc /scannow. Возможно, после выполнения процедуры появится сообщение с указанием исправленной или неисправленной проблемы. Порой нужно дополнительно вручную устранить сбой. Еще стоит запустить файл mdsched.exe (вставлять в строку Выполнить) и начать проверку памяти.
- Восстановить реестр. Есть 2 пути: загрузить резервную копию реестра или попробовать восстановить через программу. Чтобы воспользоваться первым способом, достаточно перейти в C:WindowsSystem32configRegBack, скопировать все файлы отсюда и вставить с заменой в папку config (предыдущую). Альтернативный путь – запустить анализ реестра в CCleaner.
- Аппаратная неисправность. К сожалению, не редкость и такой исход. Чаще всего дело в ошибках оперативной памяти. Стоит временно отключить одну планку и проверить результат, а затем – вторую. Сбой может провоцировать и другое оборудование, стоит по очередь отключать компоненты материнской платы, без которых возможна работа ПК. Также желательно попробовать другое оборудование. Сбой может провоцировать даже видеокарта.
Совет! Ошибка 0x000000FC с сообщением Attempted_execute_of_noexecute_memory может быть следствием и некоторых других проблем, хотя это и немного выбивается из правила. Есть очень хороший способ вручную найти проблему, для этого рекомендуем использовать программу BlueScreenView. Она анализирует мини-дампы системы и указывает на проблемный файл или компонент. Останется узнать его причастность к конкретному софту и уже поработать с ним: обновить, переустановить, удалить, восстановить и т. п.
Всего перечисленного должно оказаться достаточно, чтобы исправить BSOD 0x000000FC ATTEMPTED EXECUTE OF NOEXECUTE MEMORY самостоятельно. Также может помочь откат Windows 10 к предыдущей точке восстановления, если такая есть и сделана в подходящий момент времени. И все же мы допускаем, что это может сработать не в 100% случаев, поэтому ждем ваших комментариев.
10.11.2019
Просмотров: 11014
На официальном сайте Майкрософт указано, что синий экран смерти ATTEMPTED_EXECUTE_OF_NOEXECUTE_MEMORY с цифровым стоп-кодом 0x000000FC возникает при проблемах с оперативной или физической памятью. Однако, проанализировав отечественные и зарубежные форумы, было установлено, что BSOD может появиться и при конфликте драйверов с другим программным обеспечением, при неверных настройках игры или программы. Поэтому, чтобы определить точную причину синего экрана смерти 0x000000FC: ATTEMPTED EXECUTE OF NOEXECUTE MEMORY стоит включить малый дамп памяти и проанализировать его с помощью программы BlueScreenView. Также не помешает посмотреть журнал событий Windows, чтобы узнать, что предшествовало появлению неполадки.
Читайте также: Решение синего экрана смерти 0x000000FA: HTTP DRIVER CORRUPTED
Обзор способов по исправлению ошибки 0x000000FC: ATTEMPTED EXECUTE OF NOEXECUTE MEMORY
Если ошибка 0x000000FC появилась на Windows 7, то разработчики Майкрософт рекомендуют в первую очередь проверить систему на вирусы, а затем на целостность системных файлов. В первом случае стоит использовать обновленный антивирус. Желательно, чтобы у вас была установлена платная версия, так как бесплатные защитники ограничены в функционале, а поэтому часто пропускают вирусы. Если же вы используете бесплатный Avast и т д, то лучше скачать последнюю версию лечащей утилиты Dr.Web Curelt и проверить систему на вредоносное ПО.
Для проверки Windows 7 на целостность системных файлов понадобится командная строка с правами Администратора, в которой нужно прописать sfc /scannow. Эта команда просканирует систему на наличие или отсутствие поврежденных файлов.
Если вирусов не было обнаружено, а с системными файлами все в порядке, то стоит проверить драйвера на актуальность и целостность. Сделать это можно программно или вручную. Программы подойдут DriverPack Solution, Driver Booster, DriverHub. Они проанализируют состояние ПО и позволят обновить как все драйвера, так и единичные экземпляры.
Однако нужно отметить один факт: пользователи Windows 7, которые столкнулись с ошибкой ATTEMPTED_EXECUTE_OF_NOEXECUTE_MEMORY и попытались обновить все драйвера, столкнулись с другими BSODами. Поэтому рекомендуем вручную по очереди обновлять драйвера, каждый раз перезагружая ПК, проверяя, не появился ли следующий BSOD. Так вы сможете определить, какой драйвер сбоит и избежать новых ошибок.
ВАЖНО! У вас должна быть включена функция создания точек для восстановления системы.
Для ручного обновления драйверов нужно выполнить следующие действия:
- Нажимаем «Win+R» и вводим «devmgmt.msc».
- Откроется «Диспетчер устройств». По очереди нажимаем на каждом элементе и выбираем «Обновить драйверы…».
- Появится новое окно. Выбираем «Выполнить поиск драйверов на этом компьютере».
- Указываем путь к ранее загруженному драйверу.
- Позволяем обновиться ПО и перезагружаем систему, чтобы изменения вступили в силу. Некоторое время тестируем ПК на наличие BSOD.
ВАЖНО! Драйвера рекомендуем загружать ТОЛЬКО с официального сайта производителя оборудования и только в соответствии с версией и разрядностью Windows.
Если с программным обеспечением все в порядке, то проверить нужно физическую память, так как в самой ошибке указано на проблемы с памятью.
Для проверки жесткого диска стоит использовать штатную утилиту chkdsk или программу Victoria HDD. Первая проверит носитель на исправность, а вторая – на наличие физических повреждений. Для запуска чекдиска нужно открыть командную строку с правами Администратора и ввести chkdsk /?, а далее выбираем нужную команду и диск для проверки.
Программу Victoria HDD также нужно запускать с правами Администратора, так как без этих прав софт выдает ошибку. Проверка будет длиться несколько часов (зависит от размера накопителя).
После проверки жесткого диска нужно протестировать модули оперативной памяти. Сделать это можно также двумя способами.
- Жмем «Win+R» и вводим «mdsched.exe».
- Появится утилита для проверки оперативной памяти. Нажимаем «Выполнить проверку и перезагрузку (рекомендуется)».
- Компьютер будет перезапущен и начнется проверка.
Для более глубокой проверки стоит скачать и записать на диск образ программы MemTest86. Далее в BIOS выставляем приоритетность загрузки со съемного носителя. После запускаем проверку. Нужно как минимум пару проходов программой. Проверка ОЗУ будет длиться до 8 часов. Все зависит от размера и количества модулей.
Также можно почистить контакты ОЗУ канцелярским ластиком и поменять местами для проверки самих слотов под оперативку.
В случае, если у вас Windows 10, то ошибка 0x000000FC может появиться из-за включенного Защитника Windows. Его нужно отключить и внести правки в реестр. Для этого нажимаем «Win+R» и вводим «regedit». Далее находим ветку HKEY_LOCAL_MACHINESOFTWAREMicrosoftWindows Defender. Находим параметр «DisableAntiSpyware» и задаем эму значением «1».
Перезагружаем ПК, чтобы изменения вступили в силу.
В случае, если вышеуказанные способы не помогли исправить неполадку, стоит откатить систему до более раннего состояния с помощью точек восстановления или с помощью установочного диска. Также рекомендуем переподключить все устройства и провести полную диагностику оборудования.
| Номер ошибки: | Ошибка 0xFC | |
| Название ошибки: | ATTEMPTED_EXECUTE_OF_NOEXECUTE_MEMORY | |
| Описание ошибки: | The ATTEMPTED_EXECUTE_OF_NOEXECUTE_MEMORY bug check has a value of 0x000000FC. This indicates that an attempt was made to execute non-executable memory. | |
| Шестнадцатеричный код: | 0x000000FC | |
| Разработчик: | Microsoft Corporation | |
| Программное обеспечение: | Windows Operating System | |
| Относится к: | Windows XP, Vista, 7, 8, 10, 11 |
Большинство ошибок 0x000000FC типа «синий экран смерти» (BSOD) возникают в результате неисправного оборудования, отсутствия / повреждения драйверов для Windows 10 или повреждения драйверов режима ядра. Как правило, самый лучший и простой способ устранения ошибок, связанных с файлами 0xFC, является замена файлов.
Распространенные проблемы ATTEMPTED_EXECUTE_OF_NOEXECUTE_MEMORY
Ошибки BSOD (синий экран смерти), связанные с ATTEMPTED_EXECUTE_OF_NOEXECUTE_MEMORY, обычно рассматриваются как:
- «Ошибка ATTEMPTED_EXECUTE_OF_NOEXECUTE_MEMORY привела к завершении работы Windows, чтобы предотвратить повреждение компьютера. «
- «: (Извините, ваш компьютер столкнулся с проблемой с ATTEMPTED_EXECUTE_OF_NOEXECUTE_MEMORY и нуждается в перезагрузке сейчас. «
- «0x0000000A: IRQL_NOT_LESS_РАВНО — ATTEMPTED_EXECUTE_OF_NOEXECUTE_MEMORY»
- 0x01E: КМОДЕ_ИСКЛЮЧЕНИЕ_НЕТ_ОБРАБАТЫВАЕТСЯ — ATTEMPTED_EXECUTE_OF_NOEXECUTE_MEMORY
- 0x050 — ATTEMPTED_EXECUTE_OF_NOEXECUTE_MEMORY: СТРАНИЦА_FAULT_IN_NONPAGED_AREA — ATTEMPTED_EXECUTE_OF_NOEXECUTE_MEMORY
Во многих случаях ошибки ATTEMPTED_EXECUTE_OF_NOEXECUTE_MEMORY, вызывающие синий экран смерти, возникают после установки аппаратного или программного обеспечения, связанной с Windowss. Эти синие экраны ATTEMPTED_EXECUTE_OF_NOEXECUTE_MEMORY могут появляться во время установки программы, в то время как программа, связанная с ATTEMPTED_EXECUTE_OF_NOEXECUTE_MEMORY (например, Windows), во время загрузки драйвера Microsoft Corporation или во время запуска или завершения работы Windows. Документирование случаев BSOD ATTEMPTED_EXECUTE_OF_NOEXECUTE_MEMORY является ключевым для определения причины проблемы и сообщения о них Microsoft Corporation для исправлений.
Истоки проблем ATTEMPTED_EXECUTE_OF_NOEXECUTE_MEMORY
Проблемы с прошивкой, драйвером, оборудованием или программным обеспечением могут привести к ошибкам синего экрана, связанного с ATTEMPTED_EXECUTE_OF_NOEXECUTE_MEMORY. Они могут быть связаны с оборудованием Windows или Microsoft Corporation, но не всегда.
В частности, эти проблемы ATTEMPTED_EXECUTE_OF_NOEXECUTE_MEMORY возникают через:
- Устаревшие, поврежденные или неправильно настроенные драйверы устройств Microsoft Corporation/Windows.
- Повреждение реестра Windows из-за недавнего изменения программного обеспечения (установка или удаление), связанного с ATTEMPTED_EXECUTE_OF_NOEXECUTE_MEMORY.
- Заражение вредоносными программами повреждено файл ATTEMPTED_EXECUTE_OF_NOEXECUTE_MEMORY или связанные с ним файлы Windows.
- Установка оборудования, связанная с NewMicrosoft Corporation, создает конфликты ATTEMPTED_EXECUTE_OF_NOEXECUTE_MEMORY.
- Повреждение или удаление системных файлов (например, ATTEMPTED_EXECUTE_OF_NOEXECUTE_MEMORY) после неудачной установки Windows или драйверов устройств.
- Сбой жесткого диска, связанный с ATTEMPTED_EXECUTE_OF_NOEXECUTE_MEMORY Синий экран смерти.
- Память (ОЗУ) повреждена из ATTEMPTED_EXECUTE_OF_NOEXECUTE_MEMORY BSOD.
Продукт Solvusoft
Загрузка
WinThruster 2022 — Проверьте свой компьютер на наличие ошибок.
Совместима с Windows 2000, XP, Vista, 7, 8, 10 и 11
Установить необязательные продукты — WinThruster (Solvusoft) | Лицензия | Политика защиты личных сведений | Условия | Удаление
Skip to content
Как убрать ATTEMPTED_EXECUTE_OF_NOEXECUTE_MEMORY (0x000000FC)?

Как убрать « ATTEMPTED_EXECUTE_OF_NOEXECUTE_MEMORY» ( 0x000000FC)?
На компьютере или ноутбуке под управлением Windows появился «синий экран смерти»? После появления сообщения «
ATTEMPTED_EXECUTE_OF_NOEXECUTE_MEMORY» (
0x000000FC) система перезагружается? Ищите как исправить
0x000000FC: «
ATTEMPTED_EXECUTE_OF_NOEXECUTE_MEMORY»?
Как просмотреть информацию об ошибках, исправить ошибки в Windows 10, 8 или 7
Причины появления ошибки
- На жестком диске компьютера или ноутбука не достаточно места. Для правильной работы ОС Windows 10 на системном диске должно быть свободно 2 — 10 ГБ.
- На компьютер был установлен не совместимый BIOS или прошивка была повреждена.
- Установлены не совместимые с ОС драйвера устройств.
- Реестр Windows был поврежден или удален. Возможно в результате очистки были удалены системные ключи реестра.
- Ативирусное программное обеспечение или компьютерные вирусы могут заблокировать системные файлы или удалить важные ключи реестра.
- В результате ошибок в работе программы для резервного копирования.
- В результате обновления ОС Windows.
Актуально для ОС: Windows 10, Windows 8.1, Windows Server 2012, Windows 8, Windows Home Server 2011, Windows 7 (Seven), Windows Small Business Server, Windows Server 2008, Windows Home Server, Windows Vista, Windows XP, Windows 2000, Windows NT.
Вот несколько способов исправления ошибки «
ATTEMPTED_EXECUTE_OF_NOEXECUTE_MEMORY»:
Восстановите удаленные файлы
Часто появление BSoD ошибок приводит к утери важных файлов. Блокировка файлов компьютерными вирусами, ошибки в работе программ для резервного копирования, повреждение или перезапись системных файлов, ошибки файловой системы или наличие битых секторов диска – это не далеко полный список причин удаления данных.
Исправление соответствующих ошибок восстановит работоспособность устройства, но не всегда восстановит повреждённые или утерянные файлы. Не всегда имеется возможность устранить ту или иную ошибку без форматирования диска или чистой установки операционной системы, что также может повлечь за собой утерю файлов.
Загрузите бесплатно и просканируйте ваше устройство с помощью Hetman Partition Recovery. Ознакомьтесь с возможностями программы и пошаговой инструкцией.

Программа для восстановления данных
Запустите компьютер в «безопасном режиме»
Если ошибка «ATTEMPTED_EXECUTE_OF_NOEXECUTE_MEMORY» (0x000000FC) возникает в момент загрузки Windows и блокирует любую возможность работы с системой, попробуйте включить компьютер в «безопасном режиме». Этот режим предназначен для диагностики операционной системы (далее ОС), но функционал Windows при этом сильно ограничен. «Безопасный режим» следует использовать только если работа с системой заблокирована.

Чтобы запустить безопасный режим сделайте следующее:
- Перейдите в меню Пуск и выберите Параметры.
- В открывшемся окне параметров перейдите в меню Обновление и Безопасность и выберите раздел Восстановление.
- В разделе Восстановление найдите Особые варианты загрузки и нажмите кнопку Перезагрузить сейчас.
- После этого Windows перезагрузится и предложит выбрать следующее действие. Выберите Поиск и устранение неисправностей.
- В меню Поиск и устранение неисправностей кликните на Дополнительные параметры, далее — Параметры загрузки.
- Далее Windows уведомит вас о том, что компьютер можно перезагрузить с использованием дополнительных параметров загрузки. Укажите — Включить безопасный режим. Нажмите Перезагрузить.
- После перезагрузки выберите Включить безопасный режим нажав клавишу F4.
Как загрузить Windows в безопасном режиме
Обновите драйвер через Диспетчер устройств
Вы установили новое аппаратное обеспечение на компьютере? Возможно вы начали использовать новое USB-устройство с вашим компьютером. Это могло привести к ошибке «ATTEMPTED_EXECUTE_OF_NOEXECUTE_MEMORY». Если вы установили драйвер устройства используя диск, который поставляется вместе с ним, или использовали драйвер не c официального сайта Microsoft, то причина в нем. Вам придется обновить драйвер устройства, чтобы устранить эту проблему.

Вы можете сделать это вручную в диспетчере устройств Windows, для того выполните следующие инструкции:
- Нажмите кнопку Windows, затем введите диспетчер устройств с клавиатуры.
- Выберите Диспетчер устройств из списка.
- Просмотрите список категорий устройств, нажмите на стрелочку рядом с категорией вашего нового устройства. Драйвер может быть отмечен желтым треугольником.
- Кликните правой кнопкой мыши на имя устройства и нажмите Обновить драйвер.
- Далее откроется окно Мастера обновления драйверов с двумя опциями:
- Автоматический поиск обновленных драйверов. Windows проверит наличие наиболее подходящего драйвера для этого устройства в автоматическом режиме.
- Выполнить поиск драйверов на этом компьютере. Используйте эту опцию, что бы самостоятельно указать ОС файлы драйвера.
Перезагрузите компьютер после установки драйвера.
Используйте sfc /scannow для проверки всех файлов системы
Повреждение или перезапись системных файлов может привести к ошибке «ATTEMPTED_EXECUTE_OF_NOEXECUTE_MEMORY». Команда sfc находит поврежденные системные файлы Windows и заменяет их.

- Нажмите кнопку Windows, затем введите cmd с клавиатуры.
- Правой кнопкой мышки кликните на CMD и запустите от имени администратора.
- В окне командной строки введите sfc /scannow и нажмите Enter.
Этот процесс может занять несколько минут.
Как восстановить системные файлы Windows 10
Проверьте диск с Windows на наличие ошибок командой chkdsk c: /f
Возможно к синему экрану с «ATTEMPTED_EXECUTE_OF_NOEXECUTE_MEMORY» привела ошибка файловой системы или наличие битых секторов диска. Команда CHKDSK проверяет диск на наличие ошибок файловой системы и битых секторов. Использование параметра /f заставит программу автоматически исправлять найденные на диске ошибки, а параметр /r позволяет найти и «исправить» проблемные сектора диска. Для запуска следуйте инструкциям:

- Нажмите кнопку Windows, затем введите CMD с клавиатуры.
- Правой кнопкой мышки кликните на CMD и запустите от имени администратора.
- В окне командной строки введите chkdsk c: /f и нажмите Enter (используйте ту букву диска, на котором установлена ОС).
Дождитесь окончания процесса и перезагрузите компьютер.
Используйте режим совместимости со старой версией Windows
Отключите лишние программы из автозагрузки Windows
Программное обеспечение, вызывающее «ATTEMPTED_EXECUTE_OF_NOEXECUTE_MEMORY» (0x000000FC), может быть прописано в автозагрузку Windows и ошибка будет появляться сразу после запуска системы без вашего участия. Удалить программы из автозагрузки можно с помощью Диспетчера задач.

- Загрузитесь в Безопасном режиме.
- Кликните правой кнопкой мышки на Панели задач, затем на пункте Диспетчер задач.
- Перейдите на вкладку Автозагрузка.
- Чтобы убрать ту или иную программу из автозагрузки выберите её из списка и отключите, нажав кнопку Отключить в правом нижнем углу окна.
Обратитесь в поддержку Microsoft
Microsoft предлагает несколько решений удаления ошибки «голубого экрана». «ATTEMPTED_EXECUTE_OF_NOEXECUTE_MEMORY» (0x000000FC) можно убрать с помощью Центра обновления или обратившись в поддержку Windows.

- Перейдите на сайт технической поддержки Microsoft.
- Введите код и сообщение об ошибке в поисковую строку и следуйте найденным рекомендациям.
- Если вы не найдете готового решения, то задайте вопрос в сообществе — возможно вам ответит сертифицированный системный администратор.
Установите последние обновления системы
С обновлениями Windows дополняет базу драйверов, исправляет ошибки и уязвимости в системе безопасности. Загрузите последние обновления, что бы избавиться от ошибки «ATTEMPTED_EXECUTE_OF_NOEXECUTE_MEMORY» (0x000000FC).

Запустить Центр обновления Windows можно следующим образом:
- Перейдите в меню Пуск и выберите Параметры.
- В окне Параметров перейдите в меню Обновление и Безопасность.
- Для установки последних обновлений Windows нажмите кнопку Проверка наличия обновлений и дождитесь окончания процесса их поиска и установки.

Рекомендуется настроить автоматическую загрузку и установку обновлений операционной системы с помощью меню Дополнительные параметры.
Чтобы включить автоматическое обновление системы необходимо запустить Центр обновления Windows:
- Перейдите в меню Пуск и выберите Параметры.
- В окне Параметров перейдите в меню Обновление и Безопасность и выберите подменю Центр обновления Windows. Для установки последних обновлений Windows нажмите кнопку Проверка наличия обновлений и дождитесь окончания процесса их поиска и установки.
- Перейдите в Дополнительные параметры и выберите, как устанавливать обновления — Автоматически.
Запустите проверку системы на вирусы
«Синий экран смерти» с ошибкой «ATTEMPTED_EXECUTE_OF_NOEXECUTE_MEMORY» 0x000000FC может вызывать компьютерный вирус, заразивший систему Windows.
Для проверки системы на наличие вирусов запустите установленную на компьютере антивирусную программу.

Современные антивирусы позволяют проверить как жесткие диски, так и оперативную память. Выполните полную проверку системы.
Выполните проверку оперативной памяти
Неполадки с памятью могут привести к ошибкам, потере информации или прекращению работы компьютера.
Прежде чем проверять оперативную память, отключите её из разъёма на материнской плате компьютера и повторно вставьте в него. Иногда ошибка ATTEMPTED_EXECUTE_OF_NOEXECUTE_MEMORY» вызвана неправильно или не плотно вставленной в разъём планкой оперативной памяти, или засорением контактов разъёма.
Если предложенные действия не привели к положительному результату, исправность оперативной памяти можно проверить средствами операционной системы, с помощью средства проверки памяти Windows.
Запустить средство проверки памяти Windows можно двумя способами:
- С помощью Панели управления:
Перейдите в Панель управления / Система и безопасность / Администрирование. Запустите приложение Средство проверки памяти Windows.
- С помощью средства Выполнить:
Запустите средство Выполнить с помощью комбинации клавиш Windows + R. Наберите mdsched и нажмите Enter. После чего откроется средство проверки Windows.
Для начала проверки выберите один из предлагаемых вариантов, проверка оперативной памяти в соответствии с которым будет запущена после перезагрузки компьютера.
Если в результате проверки будут определены ошибки, исправить которые не представляется возможным, то такую память необходимо заменить (замене подлежит модуль памяти с неполадками).
Выполните «чистую» установку Windows
Если не один из перечисленных методов не помог избавиться от ATTEMPTED_EXECUTE_OF_NOEXECUTE_MEMORY», попробуйте переустановить Windows. Для того чтобы выполнить чистую установку Windows необходимо создать установочный диск или другой носитель с которого планируется осуществление установки операционной системы.
Загрузите компьютер из установочного диска. Для этого может понадобиться изменить устройство загрузки в BIOS или UEFI для более современных компьютеров.
Следуя пунктам меню установщика укажите диск, на который вы хотите установить Windows. Для этого понадобится отформатировать его. Если вас не устраивает количество или размер локальных дисков, их можно полностью удалить и заново перераспределить.
Помните, что форматирование, удаление или перераспределения дисков удалит все файлы с жесткого диска.
После указания диска для установки Windows запуститься процесс копирования системных файлов и установки операционной системы. Во время установки от вас не потребуется дополнительных действий. В течении установки экран компьютера будет несколько раз гаснуть на непродолжительное время, и для завершения некоторых этапов установки компьютер будет самостоятельно перезагружаться.
В зависимости от версии Windows на одном из этапов от вас может понадобиться выбрать или внести базовые параметры персонализации, режим работы компьютера в сети, а также параметры учётной записи или создать новую.
После загрузки рабочего стола чистую установку Windows можно считать законченной.
Примечание. Прежде чем приступить к выполнению чистой установки Windows заранее побеспокойтесь о наличии драйверов ко всем установленным устройствам и сохранности ваших файлов. Загрузите и сохраните драйвера на отдельный носитель информации, а для важных данных создайте резервную копию.
Как сбросить Windows 10 к исходному состоянию
Как сбросить Windows 10, 8, 7 если компьютер не загружается
Windows 8 Windows 8 Enterprise Windows 8 Pro Windows Server 2012 Datacenter Windows Server 2012 Datacenter Windows Server 2012 Foundation Windows Server 2012 Foundation Windows Server 2012 Standard Windows Server 2012 Standard Еще…Меньше
Симптомы
Рассмотрим сценарий, в followng:
-
У вас есть компьютер под управлением Windows 8 или Windows Server 2012 6.0 очереди сообщений.
-
При попытке с помощью консоли «Управление компьютером» или функций API очередей сообщений для управления или с помощью службы очереди сообщений, на котором выполняется на удаленном компьютере.
В этом случае компьютер окна 8 или Windows Server 2012 аварийно завершает работу и формирует сообщение об ошибке, подобное приведенному ниже:
STOP: 0x000000FC (параметр1, параметр2, параметр3, параметр4)
Примечания
-
Это сообщение об ошибке описывает проблему ATTEMPTED_EXECUTE_OF_NOEXECUTE_MEMORY.
-
Параметры в этом сообщении о STOP-ошибке зависят от конфигурации компьютера.
-
Не все ошибки «Stop 0x000000FC» вызываются этой проблемы.
-
Эта проблема возникает только на компьютере с поддержкой SMEP Предотвращение выполнения режим администратора.
Причина
Эта проблема возникает при выполнении код пользовательского режима в режим ядра, в Windows Server 2012 и Windows 8.
Решение
Сведения об исправлении
Существует исправление от корпорации Майкрософт. Однако данное исправление предназначено для устранения только проблемы, описанной в этой статье. Применяйте это исправление только в тех случаях, когда наблюдается проблема, описанная в данной статье. Это исправление может проходить дополнительное тестирование. Таким образом если вы не подвержены серьезно этой проблеме, рекомендуется дождаться следующего пакета обновления, содержащего это исправление.
Если исправление доступно для скачивания, имеется раздел «Пакет исправлений доступен для скачивания» в верхней части этой статьи базы знаний. Если этот раздел не отображается, обратитесь в службу поддержки для получения исправления.
Примечание. Если наблюдаются другие проблемы или необходимо устранить неполадки, вам может понадобиться создать отдельный запрос на обслуживание. Стандартная оплата за поддержку будет взиматься только за дополнительные вопросы и проблемы, которые не соответствуют требованиям конкретного исправления. Чтобы просмотреть полный список телефонов поддержки и обслуживания клиентов корпорации Майкрософт или создать отдельный запрос на обслуживание, посетите следующий веб-сайт корпорации Майкрософт:
http://support.microsoft.com/contactus/?ws=supportПримечание. В форме «Пакет исправлений доступен для скачивания» отображаются языки, для которых доступно исправление. Если нужный язык не отображается, значит исправление для данного языка отсутствует.
Предварительные условия
Для установки этого исправления необходимо наличие Windows Server 2012 и Windows 8.
Необходимость перезагрузки
После установки исправления компьютер необходимо перезагрузить.
Сведения о замене исправлений
Это исправление не заменяет все ранее выпущенные исправления.
Английский (США) версия данного исправления устанавливает файлы с атрибутами, указанными в приведенных ниже таблицах. Дата и время для файлов указаны в формате UTC. Дата и время для файлов на локальном компьютере отображаются в местном времени с вашим текущим смещением летнего времени (DST). Кроме того, при выполнении определенных операций с файлами, даты и время могут изменяться.
Примечания к сведениям о файле Windows 8 и Windows Server 2012Важно. Исправления для Windows 8 и Windows Server 2012 включены в те же пакеты. Однако только «Windows 8» отображается на странице запрос исправления. Для получения пакета исправлений, который применяется к одной или обеих операционных систем, установите исправления, перечисленные в разделе «Windows 8» на странице. Всегда обращайтесь к разделу «Применяется к» в статьи для определения фактических операционной системы, к которому применяется каждое исправление.
-
Файлы, относящиеся к определенному продукту, этапу разработки (RTM, SPn) и направлению (поддержки LDR, GDR) можно определить по номерам версий, как показано в следующей таблице.
Версия
Продукт
Контрольная точка
Направление поддержки
6.2.920 0.16xxx
Windows Server 2012 и Windows 8
RTM
GDR
6.2.920 0,20xxx
Windows Server 2012 и Windows 8
RTM
LDR
-
Файлы МАНИФЕСТА (.manifest) и MUM (.mum), устанавливаемые для каждой среды, указаны отдельно в разделе «сведения о дополнительных файлах для Windows 8». Файлы MUM и MANIFEST, а также связанные файлы каталога безопасности (CAT) чрезвычайно важны для поддержания состояния обновленных компонентов. Файлы каталога безопасности, для которых не перечислены атрибуты, подписаны цифровой подписью корпорации Майкрософт.
Для всех поддерживаемых версий Windows 8 для систем на базе x86
|
Имя файла |
Версия файла |
Размер файла |
Дата |
Время |
Платформа |
|---|---|---|---|---|---|
|
Mqac.sys |
6.2.9200.16666 |
141,312 |
13-Jul-2013 |
03:31 |
x86 |
|
Mqac.sys |
6.2.9200.20775 |
141,312 |
16-Jul-2013 |
02:46 |
x86 |
Для всех поддерживаемых версий x64 под управлением Windows 8 и Windows Server 2012
|
Имя файла |
Версия файла |
Размер файла |
Дата |
Время |
Платформа |
|---|---|---|---|---|---|
|
Mqac.sys |
6.2.9200.16666 |
185,856 |
13-Jul-2013 |
04:02 |
x64 |
|
Mqac.sys |
6.2.9200.20775 |
185,856 |
16-Jul-2013 |
07:00 |
x64 |
Статус
Корпорация Майкрософт подтверждает, что это проблема продуктов Майкрософт, перечисленных в разделе «Относится к».
Ссылки
Терминологии, которую корпорация Майкрософт использует для описания обновлений программного обеспечениясм.
Сведения о дополнительных файлах для Windows Server 2012 и Windows 8
Дополнительные файлы для всех поддерживаемых версий Windows 8 для систем на базе x86
|
Имя файла |
Package_1_for_kb2840622_bf~31bf3856ad364e35~x86~~6.2.2.0.mum |
|
Версия файла |
Неприменимо |
|
Размер файла |
2,193 |
|
Дата (UTC) |
17-Jul-2013 |
|
Время (UTC) |
15:12 |
|
Платформа |
Неприменимо |
|
Имя файла |
Package_1_for_kb2840622~31bf3856ad364e35~x86~~6.2.2.0.mum |
|
Версия файла |
Неприменимо |
|
Размер файла |
2,922 |
|
Дата (UTC) |
17-Jul-2013 |
|
Время (UTC) |
15:12 |
|
Платформа |
Неприменимо |
|
Имя файла |
Package_2_for_kb2840622_bf~31bf3856ad364e35~x86~~6.2.2.0.mum |
|
Версия файла |
Неприменимо |
|
Размер файла |
1,788 |
|
Дата (UTC) |
17-Jul-2013 |
|
Время (UTC) |
15:12 |
|
Платформа |
Неприменимо |
|
Имя файла |
Package_2_for_kb2840622~31bf3856ad364e35~x86~~6.2.2.0.mum |
|
Версия файла |
Неприменимо |
|
Размер файла |
2,509 |
|
Дата (UTC) |
17-Jul-2013 |
|
Время (UTC) |
15:12 |
|
Платформа |
Неприменимо |
|
Имя файла |
Package_for_kb2840622_rtm_bf~31bf3856ad364e35~x86~~6.2.2.0.mum |
|
Версия файла |
Неприменимо |
|
Размер файла |
2,306 |
|
Дата (UTC) |
17-Jul-2013 |
|
Время (UTC) |
15:12 |
|
Платформа |
Неприменимо |
|
Имя файла |
Package_for_kb2840622_rtm~31bf3856ad364e35~x86~~6.2.2.0.mum |
|
Версия файла |
Неприменимо |
|
Размер файла |
2,349 |
|
Дата (UTC) |
17-Jul-2013 |
|
Время (UTC) |
15:12 |
|
Платформа |
Неприменимо |
|
Имя файла |
Update-bf.mum |
|
Версия файла |
Неприменимо |
|
Размер файла |
2,174 |
|
Дата (UTC) |
17-Jul-2013 |
|
Время (UTC) |
15:12 |
|
Платформа |
Неприменимо |
|
Имя файла |
X86_9610ca6f641a4e8df2224fa2763e70fd_31bf3856ad364e35_6.2.9200.20775_none_290582de0b5b4b1f.manifest |
|
Версия файла |
Неприменимо |
|
Размер файла |
714 |
|
Дата (UTC) |
17-Jul-2013 |
|
Время (UTC) |
15:12 |
|
Платформа |
Неприменимо |
|
Имя файла |
X86_b5db4a00115385c9705450f6d80cd8b4_31bf3856ad364e35_6.2.9200.16667_none_b6a1868066bef8c7.manifest |
|
Версия файла |
Неприменимо |
|
Размер файла |
714 |
|
Дата (UTC) |
17-Jul-2013 |
|
Время (UTC) |
15:12 |
|
Платформа |
Неприменимо |
|
Имя файла |
X86_microsoft-windows-m..cess-control-driver_31bf3856ad364e35_6.2.9200.16667_none_c3c34913fc64f06f.manifest |
|
Версия файла |
Неприменимо |
|
Размер файла |
3,689 |
|
Дата (UTC) |
15-Jul-2013 |
|
Время (UTC) |
23:39 |
|
Платформа |
Неприменимо |
|
Имя файла |
X86_microsoft-windows-m..cess-control-driver_31bf3856ad364e35_6.2.9200.20775_none_c440155f158c797c.manifest |
|
Версия файла |
Неприменимо |
|
Размер файла |
3,689 |
|
Дата (UTC) |
16-Jul-2013 |
|
Время (UTC) |
04:25 |
|
Платформа |
Неприменимо |
Дополнительные файлы для всех поддерживаемых версий x64 под управлением Windows 8 и Windows Server 2012
|
Имя файла |
Amd64_c4538d30984036b8cc9b592781a291e4_31bf3856ad364e35_6.2.9200.16667_none_97001129671d0087.manifest |
|
Версия файла |
Неприменимо |
|
Размер файла |
718 |
|
Дата (UTC) |
17-Jul-2013 |
|
Время (UTC) |
15:13 |
|
Платформа |
Неприменимо |
|
Имя файла |
Amd64_d568a73d8e0489270f65f0c57346be2c_31bf3856ad364e35_6.2.9200.20775_none_c4fe01ce2fa06c7d.manifest |
|
Версия файла |
Неприменимо |
|
Размер файла |
718 |
|
Дата (UTC) |
17-Jul-2013 |
|
Время (UTC) |
15:13 |
|
Платформа |
Неприменимо |
|
Имя файла |
Amd64_microsoft-windows-m..cess-control-driver_31bf3856ad364e35_6.2.9200.16667_none_1fe1e497b4c261a5.manifest |
|
Версия файла |
Неприменимо |
|
Размер файла |
3,693 |
|
Дата (UTC) |
16-Jul-2013 |
|
Время (UTC) |
01:34 |
|
Платформа |
Неприменимо |
|
Имя файла |
Amd64_microsoft-windows-m..cess-control-driver_31bf3856ad364e35_6.2.9200.20775_none_205eb0e2cde9eab2.manifest |
|
Версия файла |
Неприменимо |
|
Размер файла |
3,693 |
|
Дата (UTC) |
16-Jul-2013 |
|
Время (UTC) |
08:55 |
|
Платформа |
Неприменимо |
|
Имя файла |
Package_1_for_kb2840622_bf~31bf3856ad364e35~amd64~~6.2.2.0.mum |
|
Версия файла |
Неприменимо |
|
Размер файла |
2,404 |
|
Дата (UTC) |
17-Jul-2013 |
|
Время (UTC) |
15:13 |
|
Платформа |
Неприменимо |
|
Имя файла |
Package_1_for_kb2840622~31bf3856ad364e35~amd64~~6.2.2.0.mum |
|
Версия файла |
Неприменимо |
|
Размер файла |
3,141 |
|
Дата (UTC) |
17-Jul-2013 |
|
Время (UTC) |
15:13 |
|
Платформа |
Неприменимо |
|
Имя файла |
Package_2_for_kb2840622_bf~31bf3856ad364e35~amd64~~6.2.2.0.mum |
|
Версия файла |
Неприменимо |
|
Размер файла |
1,798 |
|
Дата (UTC) |
17-Jul-2013 |
|
Время (UTC) |
15:13 |
|
Платформа |
Неприменимо |
|
Имя файла |
Package_2_for_kb2840622~31bf3856ad364e35~amd64~~6.2.2.0.mum |
|
Версия файла |
Неприменимо |
|
Размер файла |
2,523 |
|
Дата (UTC) |
17-Jul-2013 |
|
Время (UTC) |
15:13 |
|
Платформа |
Неприменимо |
|
Имя файла |
Package_for_kb2840622_rtm_bf~31bf3856ad364e35~amd64~~6.2.2.0.mum |
|
Версия файла |
Неприменимо |
|
Размер файла |
2,519 |
|
Дата (UTC) |
17-Jul-2013 |
|
Время (UTC) |
15:13 |
|
Платформа |
Неприменимо |
|
Имя файла |
Package_for_kb2840622_rtm~31bf3856ad364e35~amd64~~6.2.2.0.mum |
|
Версия файла |
Неприменимо |
|
Размер файла |
2,566 |
|
Дата (UTC) |
17-Jul-2013 |
|
Время (UTC) |
15:13 |
|
Платформа |
Неприменимо |
|
Имя файла |
Update-bf.mum |
|
Версия файла |
Неприменимо |
|
Размер файла |
2,385 |
|
Дата (UTC) |
17-Jul-2013 |
|
Время (UTC) |
15:13 |
|
Платформа |
Неприменимо |
Нужна дополнительная помощь?
BSOD или Синий Экран Смерти ужасен. Мы все пережили это хотя бы раз или больше. Что происходит с этой ошибкой, так это то, что вы выполняете свою работу на компьютерах Windows, и внезапно она показывает синий экран с ошибкой и другой информацией и просто перезагружается. Вы не можете ничего сделать здесь. У вас нет выбора, кроме как потерять несохраненную работу, а затем дождаться перезагрузки компьютера.
Одной из таких ошибок является ОПЫТНОЕ ВЫПОЛНЕНИЕ НОСЛЕДУЮЩЕЙ ПАМЯТИ . Код проверки ошибки для этого: 0x000000FC, , и обычно причиной являются неисправные или устаревшие драйверы. Или иногда из-за ошибки в оперативной памяти (Random Access Memory). Эта ошибка в оперативной памяти может быть физической, основанной на драйверах или даже каком-то нежелательном вредоносном ПО. Нет ни одной причины для этого. Следовательно, нет единого решения для этого. Мы будем проверять пять предложений, чтобы исправить эту ошибку.

Содержание
- ПОПЫТКА ВЫПОЛНИТЬ НОЧНУЮ ПАМЯТЬ
- 1. Обновите Windows 10 со всеми вашими исправлениями и обновлениями для системы безопасности.
- 2: обновить все ваши драйверы
- 3. Запустите проверку на наличие вирусов и вредоносных программ
- 4: Запустить проверку памяти
- 5. Использование средства проверки системных файлов с помощью командной строки
ПОПЫТКА ВЫПОЛНИТЬ НОЧНУЮ ПАМЯТЬ
Прежде всего, я бы порекомендовал создать точку восстановления системы на тот случай, если вы сможете откатиться до текущего состояния, если что-то пойдет не так.
1. Обновите Windows 10 со всеми вашими исправлениями и обновлениями для системы безопасности.
Как сказано в методе 1, просто зайдите в Центр обновления Windows, чтобы установить все последние предложения от Microsoft. Для этого просто перейдите в раздел Обновления Windows в разделе «Настройки»> «Обновления и безопасность»> «Центр обновления Windows» и нажмите Проверить наличие обновлений. Он найдет и установит все последние исправления. и обновления функций от Microsoft.
2: обновить все ваши драйверы
Начнем с того, что следуем основному методу. Обновление ваших драйверов не сложно. Просто зайдите в диспетчер устройств, чтобы сделать все необходимое. Или вы можете просто перейти в раздел «Загрузки» на веб-сайте вашего производителя. Получить все драйверы, которые являются более новыми, чем те, которые установлены на вашем компьютере.
3. Запустите проверку на наличие вирусов и вредоносных программ
Как уже упоминалось выше, эта ошибка может быть вызвана некоторыми вредоносными программами или вирусами. Таким образом, вам придется перейти на антивирусную защиту, доступную на вашем компьютере, и просканировать ваш компьютер.
4: Запустить проверку памяти

Мы уже упоминали, что эта ошибка может быть вызвана некоторыми ошибками в памяти. Чтобы это исправить, вам нужно запустить проверку памяти на вашем компьютере. Начните с нажатия комбинации клавиш WINKEY + R , чтобы запустить утилиту Выполнить . Затем введите mdsched.exe и нажмите Ввод. . Он не запустит Диагностика памяти Windows и выдаст две опции. Эти параметры будут даны как,
- Перезагрузите сейчас и проверьте наличие проблем (рекомендуется)
- Проверьте наличие проблем при следующем запуске компьютера
Теперь, согласно выбранной вами опции, компьютер будет перезагружен и при перезагрузке проверит наличие проблем с памятью. Если у вас возникнут какие-либо проблемы, он исправит их автоматически, в противном случае, если проблемы не обнаружены, это, вероятно, не является причиной проблемы.
5. Использование средства проверки системных файлов с помощью командной строки
Начните с нажатия кнопки WINKEY + X или правой кнопкой мыши на кнопке «Пуск» и нажмите Командная строка (администратор) или просто найдите cmd . в окне поиска Cortana щелкните правой кнопкой мыши значок командной строки и выберите Запуск от имени администратора. Нажмите Да , чтобы получить приглашение UAC или Контроль учетных записей пользователей. Затем окно командной строки будет наконец открыто. Теперь введите следующую команду, чтобы запустить System File Checker–
sfc/scannow
И хит Enter.

Теперь держите окно командной строки открытым до завершения сканирования.
После завершения сканирования, если компьютер сообщает «Защита ресурсов Windows не обнаружила никаких нарушений целостности» , проблемы с вашим компьютером не обнаружены. См. Этот пост, если вы получили от службы защиты ресурсов Windows обнаруженные поврежденные файлы, но не смогли исправить некоторые из них в сообщении .
Всего наилучшего!