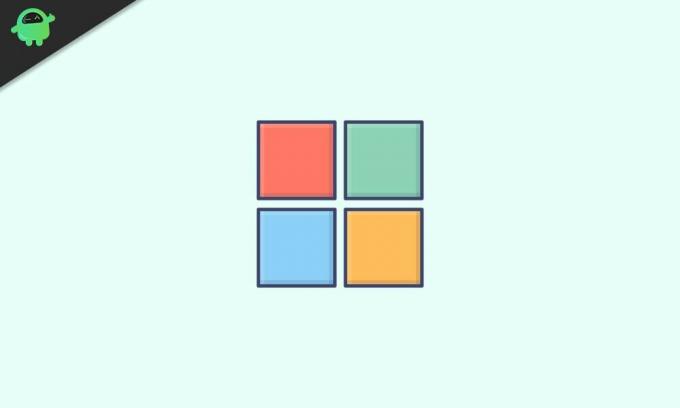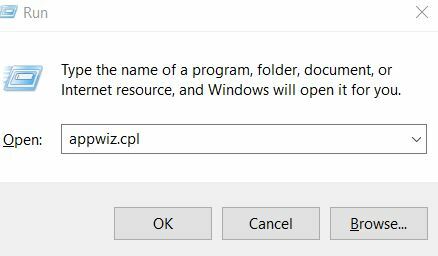Microsoft Office, Программное обеспечение
- 25.07.2021
- 8 028
- 4
- 28
- 27
- 1
- Содержание статьи
- Проверка работы службы OfficeClickToRun
- Исправление установки
- Комментарии к статье ( 4 шт )
- Добавить комментарий
В случае, если при запуске любого приложения из офисного пакета Microsoft Office (Excel, PowerPoint, Word и т. д.) вы наблюдаете примерно следующее сообщение:
Что-то пошло не так
Не удалось запустить программу. Попробуйте запустить ее снова.
Если она не запустится, попробуйте восстановить Office в разделе «Программы и компоненты» на панели управления.
Код ошибки: 0x426-0x0
Значит, у вас какие-то проблемы с установленной копией Microsoft Office на компьютере. Для решения данной ошибки можно попробовать воспользоваться советами ниже.
Проверка работы службы OfficeClickToRun
Одной из причин возникновения данной ошибки, является не запущенный процесс OfficeClickToRun.exe. Запустить его можно следующим способом:
- Сперва нужно открыть окно управлениям службами. Для этого, поочередно зажимаем клавиши Win + R, и в появившемся окне набираем команду
services.msc, после чего нажимаем кнопку «OK».
- Откроется окно «Службы«. Там, ориентируясь по столбцу «Имя«, нужно найти службу с наименованием «Служба Microsoft Office «Нажми и работай»«.
- Нажимаем на ней правой кнопкой мыши, и в контекстном меню выбираем пункт «Свойства».
- В окне свойств данной службы, раскрываем список «Тип запуска», и меняем его с «Отключена» на «Автоматически». Затем нажимаем на кнопку «Применить».
Если в данном окне указано состояние «Выполняется», попробуйте нажать на кнопку «Остановить», и сразу перейти к следующему.
- После этого, нажимаем на кнопку «Запустить».
- Теперь нажимаем кнопку «ОК«, и закрываем окно управления службами, и проверяем работоспособность приложений Microsoft Office.
Исправление установки
Если же, «Служба Microsoft Office «Нажми и работай»» работает, а приложения офиса по прежнему не запускается, можно попробовать выполнить исправление установки. Для
этого, нужно просто вызвать мастер установки через установку и удаление программ.
- Открываем меню «Пуск», и в нем набираем в поиске «Приложения и возможности», после чего кликаем по соответствующему пункту в результатах поиска.
- В списке установленных программ находим Microsoft Office нужной редакции, и выбираем пункт «Изменить«.
- Появится окно с предложением выбрать желаемый вариант восстановления. В первый раз можно выбрать вариант «Быстрое восстановление«, в случае не решения проблемы — запустить эту же процедуру, и выбрать вариант «Восстановление по сети«. Для начала восстановления, следует нажать кнопку «Восстановить».
- Далее подтверждаем свои намерения, и запоминаем, что на время восстановления, пользоваться приложениями Microsoft Office не получится.
- Процесс выполнения восстановления будет отображаться прямо на экране.
- По завершению восстановления, будет выведено соответствующее сообщение.
Нужно закрыть данное окно, и проверить работоспособность Microsoft Office, в случае не решения проблемы быстрым восстановлением — попробовать запустить восстановление по сети.
- Код ошибки Microsoft Office 0x426-0x0 может быть вызван поврежденной установкой Office, отключенными службами и конфликтующим программным обеспечением AVG.
- Восстановление установки Office – это один из способов устранения кода ошибки 0x426-0x0 при открытии Excel, Word, Access и Outlook.
- Включение определенных служб может исправить код ошибки Microsoft Word 0x426-0x0 и ту же проблему для других приложений Office.
- Некоторым пользователям также может потребоваться удалить или отключить определенное программное обеспечение, чтобы отсортировать код ошибки 0x426-0x0.
Чтобы исправить различные проблемы с ПК, мы рекомендуем Restoro PC Repair Tool: это программное обеспечение исправит распространенные компьютерные ошибки, защитит вас от потери файлов, вредоносных программ, сбоев оборудования и оптимизирует ваш компьютер для максимальной производительности. Решите проблемы с ПК и удалите вирусы прямо сейчас, выполнив 3 простых шага:
- Загрузите Restoro PC Repair Tool, который поставляется с запатентованными технологиями (патент доступен здесь ).
- Нажмите Начать сканирование, чтобы найти проблемы Windows, которые могут вызывать проблемы с ПК.
- Нажмите «Восстановить все», чтобы исправить проблемы, влияющие на безопасность и производительность вашего компьютера.
- В этом месяце Restoro скачали 657 095 читателей.
Код ошибки Microsoft Office 0x426-0x0 – это проблема, которая возникает для приложений пакета MS Office.
Когда некоторые пользователи пытаются открыть приложение Office, появляется сообщение об ошибке с кодом 0x426-0x0, как на снимке экрана ниже.
Следовательно, программное обеспечение MS Office не открывается при возникновении этой ошибки.
Как исправить код ошибки 0x426-0x0?
1 Восстановите пакет Microsoft Office
- Сначала откройте аксессуар «Выполнить», нажав клавиши Windows + R, открывающие его.
- Затем введите эту команду в открытом поле «Выполнить»:
appwiz.cpl - Нажмите кнопку ОК, чтобы открыть окно «Программы и компоненты».
- Выберите программное обеспечение пакета Microsoft Office.
- Нажмите кнопку «Изменить», чтобы открыть служебную программу восстановления MS Office.
- Выберите радиокнопку Online Repair.
- Щелкните кнопку Восстановить.
2 Включите службу “нажми и работай”
- Откройте окно «Выполнить».
- Введите эту команду в Run и нажмите Enter:
services.msc - Затем щелкните правой кнопкой мыши службу Microsoft Office «нажми и работай» и выберите «Свойства».
- В открывшемся окне свойств щелкните раскрывающееся меню Тип запуска.
- Выберите вариант Автоматически.
- Нажмите кнопку ” Пуск”.
- Выберите Применить, чтобы сохранить измененные настройки.
- Затем нажмите ОК, чтобы закрыть окно свойств.
3 Отключите брандмауэр Защитника Windows
- Откройте служебную программу поиска Windows, одновременно нажав клавиши Windows и S.
- Введите firewall в утилиту поиска.
- Щелкните Брандмауэр Защитника Windows, чтобы открыть окно этого апплета.
- Щелкните Включить или выключить брандмауэр Защитника Windows, чтобы открыть окно « Настройка параметров».
- Установите оба переключателя для параметров Отключить брандмауэр Защитника Windows.
- Нажмите кнопку ОК, чтобы закрыть окно.
Примечание. Если отключение WDF работает, возможно, этот брандмауэр блокировал MS Office или Click-to-Run.
Вы можете проверить настройки приложения для WDF, как указано в нашем брандмауэре Защитника Windows, который блокирует порт или публикацию программы.
4 Отключите сторонние антивирусные утилиты
Если вы установили стороннюю антивирусную утилиту, отключите это программное обеспечение, щелкнув его значок на панели задач правой кнопкой мыши.
Вероятно, вы сможете выбрать параметр отключения щита в контекстном меню его значка на панели задач.
Временно отключите антивирусную утилиту на несколько часов, а затем попробуйте запустить приложение MS Office.
5 Удалите AVG PC TuneUp
- Откройте окно «Выполнить» и введите эту команду в его поле «Открыть»:
appwiz.cpl - Нажмите ОК, чтобы открыть программу удаления Windows.
- Выберите утилиту AVG PC TuneUp.
- Выберите вариант «Удалить».
- Нажмите Да при появлении запроса на подтверждение.
- После удаления AVG PC TuneUp перезагрузите компьютер или ноутбук.
6 Переустановите Microsoft Office
- Откройте апплет «Программы и компоненты», как указано в первой резолюции.
- Выберите программное обеспечение пакета MS Office.
- Нажмите «Удалить», чтобы удалить пакет.
- Перезагрузите Windows после удаления MS Office.
- Нажмите кнопку панели задач проводника.
- Откройте папку Program Files (x86) или Program Files в проводнике в зависимости от версии архитектуры вашего удаленного пакета Microsoft Office.
- Выберите любые оставшиеся папки Office, которые вы можете найти, удерживая клавишу Ctrl.
- Нажмите «Удалить» на вкладке «Главная».
- Чтобы открыть редактор реестра, введите следующую команду в Run и нажмите OK :
regedit - Затем найдите эти ключи реестра в окне редактора:
HKEY_LOCAL_MACHINESOFTWAREMicrosoftOfficeClickToRun HKEY_LOCAL_MACHINESOFTWAREMicrosoftAppVISV HKEY_CURRENT_USERSoftwareMicrosoftOffice - Удалите эти разделы реестра, щелкнув их правой кнопкой мыши и выбрав «Удалить».
- После этого переустановите пакет Microsoft Office.
Примечание. Код ошибки 0x426-0x0 может возникнуть, если на том же компьютере установлено конфликтующее программное обеспечение MS Office.
Если у вас установлена более старая версия Microsoft Office, попробуйте сначала удалить ее, как описано выше. Т
вот также инструмент поддержки удаления Office, который вы можете использовать для удаления программного обеспечения Office.
Многие пользователи подтвердили, что эти разрешения исправят ошибку 0x426-0x0. Итак, попробуйте некоторые из этих разрешений.
Вы можете щелкнуть Обратиться в службу поддержки на странице «Обратиться в службу поддержки Майкрософт», если требуются другие возможные решения.
Не стесняйтесь сообщить нам, какое решение сработало в вашем случае и есть ли у вас другие рекомендации.
Источник записи: windowsreport.com
Обновлено февраль 2023: остановите эти сообщения об ошибках и устраните распространенные проблемы с помощью этого инструмента. Получить сейчас в эту ссылку
- Скачайте и установите программного обеспечения.
- Он просканирует ваш компьютер на наличие проблем.
- Затем инструмент исправить проблемы которые были найдены.
Ошибка Microsoft Office 0x426-0x0 — это код ошибки, который появляется, когда одна из программ в пакете Office не запускается. Эта ошибка распространена в Outlook, но может повлиять и на другие приложения Office. Ошибка 0x426-0x0 обычно возникает, когда пользователи пытаются запустить Outlook, Excel, Wordили PowerPoint.
Обычно для исправления этой ошибки требуется время, поскольку встроенная функция восстановления Office часто не завершает процесс исправления.
Поэтому, если вы не всегда можете полагаться на функцию восстановления, давайте посмотрим, что еще вы можете сделать, чтобы избавиться от ошибки 0x426-0x0.
Установите автоматический запуск службы Microsoft Office нажми и работай
Если служба отправки и запуска Microsoft Office отключена, вы не сможете запускать приложения Office. Поэтому вам нужно установить автоматический тип запуска с помощью служб Windows. Так:
- Введите услуги в поле поиска и нажмите Enter.
- В окне «Службы» найдите службу «щелкни и запусти» Microsoft Office и дважды щелкните ее.
- Откроется отдельная коробка. Оттуда используйте раскрывающееся меню Тип запуска и выберите Автоматически.
- Нажмите кнопку «Пуск».
- Сохраните изменения.
Теперь запустите приложение Office. Он должен работать.
Завершите все процессы Microsoft Office, нажав и запустив (SxS) с помощью диспетчера задач.
Некоторые старые процессы, связанные с Office, могут работать в фоновом режиме. Такие процессы могут вызвать проблемы при установке новых версий или обновлений Microsoft Office. Вы можете сделать это, используя окно диспетчера задач и закрыв эти процессы.
- Щелкните правой кнопкой мыши на панели задач и используйте диспетчер задач.
- Перейдите на вкладку «Процессы» в диспетчере задач.
- Выберите процесс Microsoft Office «щелкни и запусти» (SxS) и нажмите кнопку «Завершить задачу».
Обновлено: февраль 2023 г.
Этот инструмент настоятельно рекомендуется, чтобы помочь вам исправить вашу ошибку. Кроме того, этот инструмент обеспечивает защиту от потери файлов, вредоносных программ и аппаратных сбоев, а также оптимизирует работу вашего устройства для достижения максимальной производительности. Если у вас уже есть проблема с компьютером, это программное обеспечение может помочь вам решить ее и предотвратить повторение других проблем:
- Шаг 1: Установите инструмент восстановления и оптимизации ПК. (Виндовс 10, 8, 7, ХР, Виста).
- Шаг 2: Нажмите Начать сканирование чтобы определить, какие проблемы вы испытываете с вашим компьютером.
- Шаг 3: Нажмите Починить всечтобы решить все проблемы.
Теперь вы можете попробовать установить или обновить Microsoft Office.
Ремонтный офис
Поскольку неправильные установочные файлы являются одной из причин проблемы, вы можете исправить их, чтобы исправить ошибку. Для многих пользователей это было эффективным решением.
Есть два способа исправить Microsoft Office. Вы можете пройти через панель управления или приложение «Настройки». Если ваша установка Office основана на нажатии кнопки «Пуск», правильным подходом будет использование раздела «Приложения и функции» в приложении «Параметры».
Следующие шаги помогут вам восстановить Office с помощью настроек.
Обратите внимание, что вы можете использовать эти шаги для восстановления всего пакета Office, а не только программы, вызвавшей ошибку.
- Щелкните правой кнопкой мыши логотип Windows на панели задач.
- В меню выберите Приложения и функции.
- Когда откроется пользовательский интерфейс «Приложения и функции», используйте поле поиска, чтобы перейти к Microsoft Office.
- Когда вы увидите Microsoft Office, щелкните его, а затем нажмите «Изменить».
- Нажмите «Да», когда откроется кнопка «Контроль учетных записей».
- Откроется диалоговое окно с вопросом, как вы хотите восстановить программы Office.
- Quick Repair использует автономную утилиту в вашей системе для поиска и устранения распространенных проблем. Если это не решит проблему, запустите онлайн-восстановление.
- Перед выполнением онлайн-восстановления убедитесь, что у вас стабильное и надежное подключение к Интернету.
Если ваш Microsoft Office основан на MSI, вместо этого вы увидите диалоговое окно «Изменить установку». Если это так, нажмите «Восстановить».
После завершения процесса перезагрузите систему и посмотрите, сохраняется ли ошибка.
Чтобы использовать панель управления, выполните следующие действия:
- Запустите диалоговое окно «Выполнить», одновременно нажав клавиши Windows и R.
- Когда откроется «Выполнить», введите «Панель управления» (без кавычек) в текстовое поле и нажмите Enter.
- Когда появится окно «Панель управления», в разделе «Программы» нажмите «Удалить программу».
- Откроется окно Приложения и компоненты.
- Затем найдите Microsoft Office, щелкните его правой кнопкой мыши и выберите «Изменить».
- В появившемся диалоговом окне нажмите «Восстановить» и следуйте приведенным ниже инструкциям, чтобы завершить процесс.
Мы надеемся, что ошибка 0x426-0x0 устарела и вы сможете без проблем использовать свои приложения Office 365.
ОДОБРЕННЫЙ: Чтобы исправить ошибки Windows, нажмите здесь.
Сообщение Просмотров: 118
Код ошибки Microsoft Office 0x426-0x0 может произойти, когда процесс установки или обновления для Microsoft Office или Office 365 не удается, когда вы пытаетесь открыть любое из приложений Office (например, Word, Excel, PowerPoint и т. д.), вы не можете запустить ни одну программу. Если вы тоже сталкиваетесь с такой проблемой и вам нужно какое-то решение, этот пост может быть вам полезен.
Мы рассмотрели несколько вариантов, которые помогут вам избавиться от этой ошибки 0x426-0x0, чтобы вы могли запускать приложения MS Office и устанавливать или обновлять Microsoft Office. Перед тем, как начать, перезагрузите компьютер и посмотрите, решит ли это проблема.
- Установите автоматическую настройку службы Microsoft Office нажми и работай
- Временно отключите брандмауэр Windows
- Временно отключить антивирус
- Завершить процессы Microsoft Office нажми и работай (SxS) с помощью диспетчера задач
- Восстановить Microsoft Office
- Удалите Microsoft Office и переустановите его
- Удалите записи реестра Microsoft Office.
1]Установите автоматическую настройку службы Microsoft Office «нажми и работай»
Если служба Microsoft Office «нажми и работай» отключена, вы не сможете запускать приложения Office. Таким образом, вы должны установить автоматический тип запуска с помощью служб Windows. За это:
- Тип Сервисы в поле поиска и нажмите Enter
- В окне служб найдите и дважды щелкните службу Microsoft Office Click-to-Run.
- Открывается отдельный ящик. Там используйте раскрывающееся меню для Тип запуска и выберите Автоматический.
- Нажмите Начинать кнопка
- Сохраните изменения.
Теперь запустите какое-нибудь приложение Office. Он должен работать.
2]Временно отключите брандмауэр Windows.
Возможно, что правила брандмауэра, установленные на вашем компьютере, могут блокировать процесс установки Microsoft Office. В таком случае вы можете временно включить или выключить брандмауэр Windows и повторить попытку установки MS Office. Если это решит проблему, это хорошо.
3]Временно отключить антивирус
Как и брандмауэр Windows, антивирус также может вызывать проблемы при обновлении или установке Microsoft Office. Поэтому вы можете попробовать временно отключить антивирусную программу и проверить, решает ли она проблему.
Вы можете получить доступ к окну настроек используемого антивируса и отключить или выключить защитный экран. После этого начните процесс обновления или установки Microsoft Office. Это должно избавить от кода ошибки 0x426-0x0.
4]Завершите все процессы Microsoft Office «нажми и работай» (SxS) с помощью диспетчера задач.
Могут быть некоторые старые процессы, связанные с офисом, которые незаметно работают в фоновом режиме. Такие процессы могут вызвать проблемы при установке новых версий или обновлений Microsoft Office. Для этого вы можете воспользоваться помощью окна диспетчера задач и закрыть эти процессы.
- Щелкните правой кнопкой мыши на панели задач и используйте диспетчер задач.
- Доступ к Процессы вкладка в диспетчере задач
- Выбирать Microsoft Office Office нажми и работай (SxS) обработать и нажать Завершить задачу кнопка.
Теперь вы можете попробовать установить Microsoft Office или обновить его.
5]Восстановить Microsoft Office
Если вы уже установили MS Office и он работает нормально, то это прекрасно. Но если вы столкнулись с кодом ошибки 0x426-0x0 при его обновлении или запуске приложений Office, вам следует попытаться исправить это, чтобы решить проблему.
За это:
- Открыть панель управления
- Изменить панель управления Просмотр по режим для Категория.
- Нажмите на удаление программы.
- Выберите Microsoft Office из списка и нажмите Изменять вариант.
- Откроется отдельное окно с двумя вариантами: Быстрый ремонт и Онлайн-ремонт.
Попробуйте первый вариант, следуйте инструкциям и проверьте, устраняет ли он ошибку. Если нет, воспользуйтесь вторым вариантом.
6]Удалите Microsoft Office и установите его снова.
Есть много способов удалить Microsoft Office / Office 365 с вашего ПК. Вы можете использовать панель управления, приложение «Настройки», средство удаления Microsoft Office и т. Д. Вы можете проверить этот пост, чтобы удалить Office 365 или MS Office разными способами.
Даже после его удаления могут остаться некоторые записи, такие как ярлыки, папки и т. Д., Которые вы можете удалить вручную. Для этого:
- Доступ Файлы программ или же Программные файлы (x86) папка, которая зависит от того, используете ли вы 64-разрядную или 32-разрядную версию MS Office.
- Выберите папку Microsoft Office 16 или 15 (в зависимости от установленной версии) и удалите ее.
После успешного удаления Microsoft Office переустановите его, чтобы решить вашу проблему.
7]Удалить записи реестра Microsoft Office
Этот вариант удобен, когда вам нужно установить Microsoft Office с самого начала и удалить MS Office традиционными методами. Кроме того, перед тем, как попробовать этот вариант, сделайте резервную копию реестра Windows. После этого выполните следующие действия:
- Запустите окно редактора реестра, используя поле поиска Windows или команду «Выполнить» (Win + R).
- Доступ Офис ключ реестра. Его путь:
HKEY_CURRENT_USERSOFTWAREMicrosoftOffice
- Под этим ключом Удалить все подключи, такие как 16.0, 15.0, 11.0, 12.0, так далее.
Когда вы это сделаете, перезагрузите компьютер и установите Microsoft Office или Office 365. Ошибка должна исчезнуть.
Вот и все.
Вот несколько полезных опций, которые можно использовать для исправления кода ошибки Microsoft Office 0x426-0x0. Надеюсь, что-то поможет.
Содержание
- 1 Метод 1: включение службы “нажми и работай”
- 2 Метод 2: восстановление установки Office
- 3 Метод 3: удаление AVG TuneUp (если применимо)
- 4 Удалите старую установку Office
- 5 Временно отключите брандмауэр и антивирус
- 6 First Fix: Repair Office
- 7 Step 3. Registry repair to fix Error code 0x426-0x0
- 8 Step 2. SFC Scan to fix Error code 0x426-0x0
- 9 Метод 4: удаление старых установок Office
- 10 Установите автоматический запуск службы Microsoft Office нажми и работай
- 11 Ошибка 0x426-0x0 в Microsoft Office
- 12 Solution 4. Remove and reinstallation.
- 13 Как исправить код ошибки 12002?
- 14 Second Fix: Enable the Click-to-Run Service
- 15 Отключение файрвола
- 16 Восстановление системных файлов
- 17 Что такое ошибка 0x80070422?
- 18 Third Fix: Add Microsoft Office as an Exception in Your Antivirus
- 19 Как исправить код ошибки 0x800706D9?
- 20 Завершите все процессы, связанные с Office, в диспетчере задач.
- 21 Как исправить ошибки Office 365?
- 22 Ноябрьское обновление 2022:
- 23 Редактирование реестра
- 24 Удаление и переустановка
- 25 Step 1. Temporarily disable Firewall and Antivirus
- 25.1 Follow the steps to disable Firewall:
- 25.2 Follow the steps to disable Antivirus:
- 26 Что такое код ошибки 0x426 0x0?
- 27 Как исправить ошибку 1058?
- 28 Исправить код ошибки Microsoft Office 0x426-0x0
Метод 1: включение службы “нажми и работай”
Если вы видите этот код ошибки, отображаемый при попытке запустить программу из пакета Office, первое, что вы должны сделать, это убедиться, что соответствующая служба, которая обрабатывает это (Microsoft Office Click-To-Run), разрешена для запуска.
В большинстве случаев пользователи, получившие код ошибки 0x426-0x0, сообщали, что в их случае проблема возникла из-за того, что служба Click to Start была отключена на экране «Службы».
Если этот сценарий применим, вы сможете решить проблему, открыв экран «Службы» и установив статус службы Microsoft Office «Нажмите для запуска» на «Автоматически». Вот краткое руководство о том, как это сделать:
- откройте диалоговое окно «Выполнить», нажав клавиши Windows + R. Затем введите «services msc» и нажмите Enter, чтобы открыть утилиту «Службы». Когда вы увидите приглашение контроля учетных записей (UAC), нажмите «Да», чтобы изменить права администратора.
Введите «services msc» в диалоговом окне «Выполнить» и нажмите Enter. - На экране «Службы» щелкните вкладку «Службы (локальные)» в левой части экрана, затем переместитесь вправо и прокрутите список служб вниз, пока не найдете службу Microsoft Office «нажми и работай.
- Когда вы его увидите, щелкните правой кнопкой мыши нужный сервис и выберите «Свойства» в появившемся контекстном меню.
откройте экран свойств службы обновления Windows - Когда вы окажетесь на экране «Свойства», выберите вкладку «Общие» и узнайте, установлен ли для параметра «Тип запуска» значение «Отключено». Если да, измените его на Автоматически, используя соответствующее раскрывающееся меню.
Принудительный запуск службы Microsoft Office Click-to-Run
Примечание. Если статус службы в настоящее время отображается как «Остановлена», нажмите «Пуск», чтобы запустить службу.
Метод 2: восстановление установки Office
Как подтвердили некоторые затронутые пользователи, эта проблема может возникнуть из-за поврежденной установки Office. Он может быть связан с некоторыми файлами, используемыми всеми вашими программами, или может быть связан с записью реестра.
Эта проблема обычно возникает в ситуациях, когда антивирусная программа (или другой тип сканирования) успешно поместила в карантин некоторые файлы, принадлежащие пакету Microsoft Office, или если во время установки или обновления программ Office происходит неожиданное прерывание.
Если какой-либо из вышеперечисленных сценариев кажется применимым, вы сможете решить проблему, восстановив установку Office вместе со всеми связанными файлами реестра.
Вот краткое руководство о том, как запустить полное восстановление Microsoft Office через меню «Программы и компоненты»:
- откройте диалоговое окно «Выполнить», нажав клавишу Windows + R. Затем введите «appwiz cpl» в текстовое поле и нажмите Enter, чтобы открыть меню «Программы и компоненты».
Введите appwiz cpl и нажмите Enter, чтобы открыть список установленных программ. - Когда вы находитесь в меню «Программы и компоненты», прокрутите список установленных приложений и найдите установленный вами Office.
- Как только вам удастся найти его, щелкните правой кнопкой мыши Microsoft Office и выберите «Изменить» в появившемся контекстном меню.
Доступ к меню восстановления установки Microsoft Office - Когда вы перейдете к следующему экрану, выберите вариант онлайн-восстановления и убедитесь, что ваше интернет-соединение стабильно. Подтвердив операцию, дождитесь ее завершения, не закрывая окно.
Восстановление офисной установки - После завершения процесса перезагрузите компьютер и дождитесь завершения следующей загрузки. После перезагрузки компьютера запустите программу Office, в которой произошел сбой, и посмотрите, решена ли проблема.
Метод 3: удаление AVG TuneUp (если применимо)
Как сообщают некоторые затронутые пользователи, эта проблема часто возникает из-за стороннего инструмента AVG под названием AVG TuneUp Tool. По словам некоторых затронутых пользователей, этот сторонний инструмент может мешать работе нескольких программ Office, изменяя кэшированные данные-преемники.
Если этот сценарий применим и в вашей системе установлен AVG Tune Up (или аналогичный инструмент), вы сможете решить эту проблему, удалив проблемный сторонний инструмент и перезагрузив компьютер.
Вот краткое руководство о том, как это сделать:
- Нажмите клавишу Windows + R, чтобы открыть диалоговое окно «Выполнить». Затем введите «appwiz cpl» в текстовое поле и нажмите Enter, чтобы открыть меню «Программы и файлы».
Введите appwiz cpl и нажмите Enter, чтобы открыть список установленных программ. - В меню «Программы и компоненты» прокрутите список установленных приложений и найдите инструмент AVG Tune Up (или аналогичный инструмент, который вы хотите удалить).
- Когда вы увидите его, щелкните его правой кнопкой мыши и выберите «Удалить» в появившемся контекстном меню.
Удалите проблемную программу в «Программы и компоненты». - Затем следуйте инструкциям по удалению, чтобы избавиться от проблемного стороннего инструмента, затем перезагрузите компьютер и посмотрите, решится ли проблема при следующем запуске.
Удалите старую установку Office
Если на вашем компьютере установлены две версии Microsoft Office, старая и новая версии будут конфликтовать. Если вы попытаетесь открыть программу Office, которая уже использует те же файлы реестра, что и старая установка, вы увидите ошибку 0x426-0x0. Чтобы исправить ошибку, удалите старые установочные файлы Office и удалите все оставшиеся файлы. Следуйте приведенным ниже инструкциям.
- Нажмите клавишу Windows + R.
- Введите «appwiz.cpl» и нажмите Enter.
- откройте опцию «Программы и компоненты».
- Когда вы попадете в окно «Приложения и компоненты», найдите свою старую установку Office и щелкните ее правой кнопкой мыши, чтобы выбрать «Удалить».
- Следуйте инструкциям на экране и завершите процесс удаления. Затем перезагрузите компьютер вручную, если он не запускается самостоятельно.
- Если вы не можете найти более старую версию Office на своем компьютере, перейдите к следующим шагам.
- Найдите в браузере страницу устранения неполадок Office.
- Проверьте наличие проблем при попытке установить раздел Office.
- Щелкните Загрузить здесь, чтобы загрузить файл SetupProd_OffScrub.exe.
- Дважды щелкните файл SetupProd_OffScrub.exe и выберите «Установить».
- Следуя инструкциям на экране, вы можете удалить все оставшиеся файлы, связанные с Office, которые вызвали эту ошибку.
- После того, как вы удалите все оставшиеся файлы, перезагрузите компьютер.
- Попробуйте запустить программу Office, которая раньше не удалась. Проверьте, исправлена ли ошибка.
Совет эксперта: этот инструмент восстановления сканирует архивы и заменяет поврежденные или отсутствующие файлы, если ни один из этих методов не сработал. Это хорошо работает в большинстве случаев, когда проблема связана с повреждением системы. Этот инструмент также оптимизирует вашу систему, чтобы максимизировать производительность.
Временно отключите брандмауэр и антивирус
Код ошибки 0x426-0x0 при установке или обновлении Microsoft Office может возникать из-за ограничений сети или брандмауэра. Сетевые или сетевые/компьютерные правила брандмауэра могут блокировать установку программного обеспечения или обновлений Office в рамках своих мер безопасности. Эти правила брандмауэра и антивируса реализуются поставщиком сети или пользователем компьютера в своей основной системе или в реестре компьютера.
Вы можете исправить код ошибки 0x426-0x0, временно отключив брандмауэр или антивирус, или вы можете исправить ошибку 0x426-0x0, создав правило исключения для установки или обновления Microsoft Office.
Шаг 1. Откройте панель управления.
Шаг 2: Перейдите в «Система и безопасность», а затем в «Брандмауэр Windows».
Шаг 3: Нажмите «Включить или отключить брандмауэр Windows.
Шаг 4: Выберите Отключить брандмауэр для частных и общедоступных сетей.
Шаг 5. Попробуйте установить или обновить Microsoft Office и посмотреть, исчез ли код ошибки 0x426-0x0.
First Fix: Repair Office
Поскольку неправильные установочные файлы являются одной из причин проблемы, их исправление является одним из способов избавиться от ошибки. Для многих пользователей это было эффективным решением.
Существует два основных способа восстановления Microsoft Office. Вы можете пройти через панель управления или через приложение «Настройки». Если вы устанавливаете Office по принципу «нажми и работай», уместно использовать раздел «Приложения и функции» в приложении «Параметры.
Приведенные ниже шаги помогут вам восстановить Office с помощью настроек.
Обратите внимание, что эти шаги помогут вам восстановить весь пакет Office, а не только программу, вызвавшую ошибку.
- Щелкните правой кнопкой мыши логотип Windows на панели задач.
- В меню нажмите Приложения и функции.
- После того, как откроется интерфейс приложений и функций, используйте поле поиска, чтобы вызвать Microsoft Office.
- Когда вы увидите Microsoft Office, щелкните его, а затем нажмите кнопку «Изменить.
- Нажмите «Да», когда откроется кнопка «Контроль учетных записей.
- Откроется диалоговое окно с вопросом, как вы хотите восстановить программы Office.
- при установке исправления будет использоваться автономный инструмент, который находится в вашей системе, для проверки распространенных проблем и их устранения. Если это не решит проблему, запустите онлайн-восстановление.
Перед запуском онлайн-восстановления убедитесь, что у вас есть надежное подключение к Интернету.
Если Microsoft Office основан на MSI, вместо этого вы увидите диалоговое окно «Изменить установку». Если это так, нажмите Восстановить.
- После завершения процесса перезагрузите систему и проверьте, сохраняется ли ошибка.
Чтобы использовать панель управления, выполните следующие действия:
- Запустите диалоговое окно «Выполнить», одновременно нажав кнопки клавиатуры Windows и R.
- Когда откроется «Выполнить», введите «панель управления» (без кавычек) в текстовое поле и нажмите кнопку «Ввод.
- После появления окна панели управления нажмите «Удалить программу» в разделе «Программы.
- Появится окно «Приложения и функции.
- Ваш следующий шаг — найти Microsoft Office, щелкнуть его правой кнопкой мыши и выбрать «Изменить.
- Нажмите «Восстановить» в появившемся диалоговом окне, затем следуйте инструкциям для завершения процесса.
Step 3. Registry repair to fix Error code 0x426-0x0
Код ошибки 0x426-0x0 также возникает из-за повреждения реестра или ошибок значения ключа. Повреждение или изменение значения одного ключа может привести к сбою в работе всей программы Microsoft Office.
Чтобы исправить код ошибки 0x426-0x0, необходимо восстановить ключи реестра и перестроить строковые значения. И мы просим вас сделать резервную копию реестра перед началом восстановления реестра, поскольку реестр является очень чувствительным элементом компьютерной системы, и рекомендуется делать это в присутствии онлайн-или офлайн-специалиста.
Дополнительные сведения о резервном копировании реестра см в статье базы знаний Майкрософт 322756
Следуйте инструкциям по восстановлению реестра:
Шаг 1. Откройте редактор реестра
Шаг 2. Удалите предварительно установленный или старый ключ реестра, который блокирует установку последней версии или обновления.
Шаг 3. Перейдите по клавишам ниже и удалите его.
HKEY_CURRENT_USERПрограммное обеспечениеМайкрософтОфис11.0
HKEY_CURRENT_USERПрограммное обеспечениеМайкрософтОфис12.0
HKEY_CURRENT_USERПрограммное обеспечениеМайкрософтОфис14.0
HKEY_CURRENT_USERПрограммное обеспечениеМайкрософтОфис15.0
HKEY_CURRENT_USERSoftwareWow6432NodeMicrosoftOffice11.0
HKEY_CURRENT_USERSoftwareWow6432NodeMicrosoftOffice12.0
HKEY_CURRENT_USERSoftwareWow6432NodeMicrosoftOffice14.0
HKEY_CURRENT_USERSoftwareWow6432NodeMicrosoftOffice15.0
Шаг 5. Также измените значения DWORD в ключах ниже с 0 на 1 в общей папке реестра Office.
Серверы лицензий
ЛицензияСерверРедиректион
AutoExpandDLsEnable
PassportAuthProvider
Step 2. SFC Scan to fix Error code 0x426-0x0
Код ошибки 0x426-0x0 также возникает в случае ошибки или повреждения системного файла. Если код ошибки 0x426-0x0 возникает из-за повреждения системного файла, его можно легко исправить с помощью сканирования SFC. Сканирование SFC или контрольное сканирование системных файлов — это процесс замены или восстановления поврежденной копии системных файлов с использованием кэшированной копии файла из каталога.
Следуйте инструкциям, чтобы начать сканирование SFC:
Шаг 1. Откройте командную строку с правами администратора.
Шаг 2. Введите «sfc /scannow» и нажмите Enter.
Шаг 3. Сканирование начнется автоматически .
Шаг 4. Не закрывайте командную строку до завершения сканирования.
Шаг 5. Попробуйте установить или обновить Microsoft Office и проверьте, устранен ли код ошибки 0x426-0x0.
Для получения дополнительной информации: щелкните здесь, чтобы просмотреть справочную статью Майкрософт 929833 для сканирования sfc
Метод 4: удаление старых установок Office
По словам некоторых затронутых пользователей, код ошибки 0x426-0x0 также может возникать, когда у вас есть две конфликтующие версии Office, пытающиеся использовать одни и те же ключи реестра. Как правило, ошибка возникает при попытке открыть программу Office, которая использует те же файлы реестра, что и старая установка.
Если этот сценарий применим, вы сможете решить эту проблему, удалив все старые установочные файлы Office, которые вам больше не нужны и которые, как вы подозреваете, могут способствовать возникновению этого кода ошибки.
Многие затронутые пользователи, которые столкнулись с этой проблемой, подтвердили, что они, наконец, смогли решить проблему после удаления и удаления всех оставшихся файлов, которые могли вызвать код ошибки 0x426-0x0.
Вот краткое руководство о том, как это сделать:
- Нажмите клавишу Windows + R, чтобы открыть диалоговое окно «Выполнить». В текстовом поле введите «appwiz cpl» и нажмите Enter, чтобы открыть окно «Программы и компоненты».
Введите appwiz cpl и нажмите Enter, чтобы открыть страницу установленных программ. - Когда вы окажетесь в окне «Приложения и компоненты», прокрутите список установленных приложений и найдите старую установку Office, которая, как вы подозреваете, может конфликтовать с новой версией Office. Как только вам удастся найти его, щелкните по нему правой кнопкой мыши и выберите «Удалить» в появившемся контекстном меню.
Удалить записи Microsoft Office в панели управления
Примечание. Если вы не можете найти записи из старой установки Office, пропустите этот шаг и сразу переходите к шагу 4.
Установите автоматический запуск службы Microsoft Office нажми и работай
Если служба Microsoft Office отключена, вы не сможете запускать приложения Office. Поэтому вам необходимо установить автоматический тип запуска с помощью служб Windows. Так:
- Введите services в поле поиска и нажмите Enter.
- В окне «Службы» найдите службу Microsoft Office «нажми и работай» и дважды щелкните ее.
- Открывается отдельная коробка. Оттуда используйте раскрывающееся меню «Тип запуска» и выберите «Автоматически.
- нажмите кнопку запуска
- Сохранить изменения.
Теперь запустите приложение Office. Он должен работать.
Ошибка 0x426-0x0 в Microsoft Office
Ошибка 0x426-0x0 может появиться при установке/обновлении Office или других продуктов Microsoft, таких как браузер Edge или почтовый клиент Outlook. Вы можете исправить это, временно отключив брандмауэр, восстановив системные файлы и отредактировав реестр. В некоторых ситуациях необходимо переустановить весь пакет приложения.
Solution 4. Remove and reinstallation.
Если код ошибки 0x426-0x0 не исправлен при восстановлении реестра, сканировании SFC и исключении брандмауэра/антивируса, необходимо полностью удалить пакет Office из программ и компонентов, а затем переустановить продукт для правильного использования.
Выполните следующие действия, чтобы полностью исправить код ошибки 0x426-0x0.
Шаг 1. Откройте панель управления
Шаг 2. Нажмите «Удалить программы и компоненты
Шаг 3. Найдите Microsoft Office в списке.
Шаг 4. Выберите Microsoft Office и нажмите «Удалить.
Шаг 5. После завершения удаления попробуйте запустить программу установки Office, чтобы установить Microsoft Office.
Для получения дополнительной информации: Щелкните здесь, чтобы просмотреть справочную статью Microsoft по удалению программы.
Как исправить код ошибки 12002?
Следующие шаги могут помочь решить проблему:
- Загрузите приложение (подробности см в инструкциях по удалению Outbyte и в заявлении о конфиденциальности EULA)
- Установите и запустите программу.
- Нажмите кнопку «Сканировать сейчас», чтобы найти возможные причины проблемы.
- Нажмите кнопку «Восстановить все», чтобы исправить обнаруженные аномалии.
Second Fix: Enable the Click-to-Run Service
Служба «нажми и работай» — это технология, которая помогает ускорить установку Microsoft Office. Он в основном используется для распространения обновлений Office. Сервис позволяет вам продолжать использовать ваши приложения, пока внедряются обновления. Это упрощает процесс загрузки и установки в фоновом режиме и позволяет вам работать без перерыва.
Служба должна быть активирована для выполнения своих функций. Если он отключен, а Office необходимо установить определенные обновления, вы не сможете нормально запускать какие-либо программы Office. Итак, если вы все еще видите код ошибки 0x426-0x0, перейдите в службу Click-to-Run и проверьте, работает ли она.
Следующие шаги покажут вам, что делать:
- откройте функцию поиска, одновременно нажав кнопки клавиатуры Windows и S или щелкнув увеличительное стекло на панели задач.
- Когда появится окно поиска, введите «услуги» (без кавычек) в текстовом поле.
- Нажмите «Услуги» в результатах поиска.
- После того, как вы увидите приложение «Службы», перейдите туда, где перечислены службы в вашей системе, и прокрутите вниз, пока не найдете службу Microsoft Office «нажми и работай.
- Когда вы доберетесь до службы, дважды щелкните по ней.
- После открытия диалогового окна «Свойства» оставайтесь на вкладке «Общие.
- Теперь перейдите в раскрывающееся меню «Тип запуска» и выберите «Автоматически». Это обеспечит запуск службы, когда это необходимо.
- Если служба не запущена, нажмите кнопку «Пуск» в разделе «Состояние службы» чуть ниже раскрывающегося меню «Тип запуска.
- Нажмите кнопку «ОК», чтобы сохранить изменения, затем попробуйте запустить программу Office, чтобы проверить, не появится ли ошибка снова.
Если вы все еще видите код ошибки, перейдите к следующему решению.
Отключение файрвола
Установка или обновление Office и других продуктов Microsoft могут быть заблокированы брандмауэрами, в том числе встроенными в Защитник Windows. Решение этой проблемы простое — временно отключить брандмауэр. В Windows 10 это можно сделать так:
- Щелкните правой кнопкой мыши значок «Безопасность Windows» на панели задач.
- Выберите «Показать панель безопасности».
- Перейдите в категорию «Брандмауэр и сетевая безопасность».
Отключить все брандмауэры
В более ранних версиях Windows брандмауэром можно управлять через панель управления. Если сторонний антивирус выполняет функции брандмауэра, отключите его на время установки Microsoft Office.
Восстановление системных файлов
Чтобы исключить возможность повреждения системных файлов, проверьте их целостность.
- Запускаем командную строку с правами администратора.
- Выполняем команду «sfc /scannow».
- Дожидаемся завершения проверки, а затем проверим, решена ли проблема при установке продуктов Microsoft Office.
Запускает сканирование системы
Пользователи на форуме Microsoft сообщают, что им удалось исправить ошибку с помощью инструмента SFC. Если это не поможет, попробуйте другой встроенный инструмент — DISM. О том, как его использовать, мы рассказывали в статье о восстановлении целостности системных файлов.
Что такое ошибка 0x80070422?
Ошибка Windows 7 0x80070422 возникает, когда служба Центра обновления Windows не настроена на автоматический запуск. При отключении служба не может работать, а пользователи ПК не могут загружать обновления для Windows 7 или обновления для программного обеспечения, установленного на компьютере.
Third Fix: Add Microsoft Office as an Exception in Your Antivirus
По какой-то странной причине код ошибки может появляться каждый раз, когда вы пытаетесь запустить программу Office, потому что ваша антивирусная программа мешает процессу. Обычно антивирусные программы принимают меры при обнаружении угрозы. Вот что делает это странным, потому что приложения Microsoft, как правило, безопасны.
Некоторые пользователи отключили программы защиты системы, и проблема исчезла. Однако, поскольку не рекомендуется оставлять ваш компьютер открытым для атак, мы рекомендуем действовать осторожно.
Прежде чем выключать антивирус, подумайте о том, чтобы он не мешал процессам Microsoft. Для этого вам нужно добавить папку установки Microsoft Office в качестве исключения.
В некоторых приложениях безопасности функция исключений может называться исключениями или исключениями. Между тем в других вам нужно искать белый список или безопасный список.
Если вы не знаете, как добавить исключение (или исключение или белый список, как это называется в других программах), перейдите на веб-сайт вашей антивирусной программы за руководством. В приведенных ниже шагах показано, как добавить Microsoft Office в качестве исключения в приложении безопасности Windows:
- Перейдите в правую часть панели задач и разверните панель задач, щелкнув стрелку «Показать скрытые значки.
- После появления скрытых значков щелкните белый щит, представляющий приложение безопасности Windows.
- Когда приложение откроется, нажмите «Защита от вирусов и угроз.
- Прокрутите вниз до «Настройки защиты от вирусов и угроз» и нажмите «Управление настройками.
- Когда откроется интерфейс настроек защиты от вирусов и угроз, прокрутите вниз до «Исключения» и нажмите «Добавить или удалить исключения.”
- На странице «Исключения» щелкните значок «плюс» рядом с «Добавить исключение», затем щелкните «Папка» в контекстном меню.
- После того, как откроется диалоговое окно «Выбор папки», перейдите в папку Program Files и выберите папку установки Microsoft Office.
- Щелкните Выбрать папку.
- Вы также можете добавить папку Click-to-Run в качестве исключения. Когда вы нажимаете значок «Добавить исключение» и выбираете папку, перейдите к C: >> Program Files >> Common Files >> Microsoft Shared и выберите папку ClickToRun, затем нажмите кнопку «Выбрать папку.
- Теперь можно попробовать запустить программу.
Если это не решит проблему, отключите антивирус. Следуйте этим инструкциям:
- Перейдите в правую часть панели задач и разверните панель задач, щелкнув стрелку «Показать скрытые значки.
- После появления скрытых значков щелкните белый щит, представляющий приложение безопасности Windows.
- Когда приложение откроется, нажмите «Защита от вирусов и угроз.
- Прокрутите вниз до «Настройки защиты от вирусов и угроз» и нажмите «Управление настройками.
- Отключите защиту в реальном времени на следующем экране.
- Запустите программу и проверьте наличие ошибки.
РЕКОМЕНДУЕТСЯ Защитите свой компьютер от угроз с помощью антивирусного ПО
Проверьте свой компьютер на наличие вредоносных программ, которые ваш антивирус может пропустить, и безопасно удалите угрозы с помощью Auslogics Anti-Malware
Auslogics Anti-Malware — это продукт Auslogics, сертифицированного Microsoft® Silver Application Developer. ЗАГРУЗИТЬ СЕЙЧАС
Если вы обеспокоены тем, что ваша система будет подвергаться угрозам, пока ваш антивирус отключен, установите Auslogics Anti-Malware. Программа может работать параллельно с вашей основной антивирусной программой и прикрывать ее, пока она выключена. Он также не вызывает конфликтов с законными программами, такими как другие антивирусные программы.
Как исправить код ошибки 0x800706D9?
Исправлено: ошибка Центра обновления Windows 0x800706D9
- Запустите проверку системных файлов. Ошибка обновления 0x800706D9 в основном возникает из-за повреждения или отсутствия системных файлов.
- Установите накопительное обновление вручную. Если ошибка не устранена, вам необходимо вручную загрузить и установить на свой компьютер последний автономный пакет.
- Удалите папку Центра обновления Windows.
Завершите все процессы, связанные с Office, в диспетчере задач.
Если процессы Office выполнялись в фоновом режиме ранее в текущем сеансе Windows 10, некоторые из них могут блокировать запуск новых приложений Office, что приводит к ошибке 0x426-0x0.
Решение состоит в том, чтобы запустить диспетчер задач и завершить все процессы, связанные с Office, работающие в фоновом режиме.
Щелкните вкладку «Процессы», чтобы отобразить список всех активных процессов. Щелкните правой кнопкой мыши Процессы Office и выберите Завершить задачу.
После всего этого перезапустите проблемную программу Office и проверьте, сохраняется ли ошибка 0x426-0x0.
Как исправить ошибки Office 365?
Как решить проблемы с подпиской на Microsoft Office 365
- Щелкните правой кнопкой мыши кнопку «Пуск».
- Выберите приложения и функции.
- Найдите в списке приложение, в котором возникла ошибка. …
- Нажмите на редактирование.
- Выберите онлайн ремонт.
- Щелкните Восстановить.
Ноябрьское обновление 2022:
Теперь вы можете предотвратить проблемы с ПК с помощью этого инструмента, например защитить себя от потери файлов и вредоносных программ. Это также отличный способ оптимизировать ваш ПК для достижения максимальной производительности. Программа легко исправляет распространенные ошибки, которые могут возникнуть в системах Windows — нет необходимости тратить часы на поиск и отладку, если у вас есть идеальное решение под рукой:
- Шаг 1. Загрузите средство восстановления и оптимизации ПК (Windows 10, 8, 7, XP, Vista — Microsoft Gold Certified).
- Шаг 2: Нажмите «Начать сканирование», чтобы найти проблемы реестра Windows, которые могут вызывать проблемы с вашим ПК.
- Шаг 3: Нажмите «Исправить все», чтобы исправить все проблемы.
Редактирование реестра
Ошибка может возникнуть из-за повреждения реестра или неверного значения одного из параметров. Эти проблемы решаются вручную. Однако перед редактированием реестра необходимо создать его резервную копию. Как это сделать, мы подробно описали в статье о восстановлении системного реестра.
После сохранения бэкапа приступаем к исправлению возможных ошибок. Откройте редактор реестра (Win+R — regedit) и удалите следующие папки:
- HKEY_CURRENT_USERПрограммное обеспечениеМайкрософтОфис11.0
- HKEY_CURRENT_USERПрограммное обеспечениеМайкрософтОфис12.0
- HKEY_CURRENT_USERПрограммное обеспечениеМайкрософтОфис14.0
- HKEY_CURRENT_USERПрограммное обеспечениеМайкрософтОфис15.0
- HKEY_CURRENT_USERSoftwareWow6432NodeMicrosoftOffice11.0
- HKEY_CURRENT_USERSoftwareWow6432NodeMicrosoftOffice12.0
- HKEY_CURRENT_USERSoftwareWow6432NodeMicrosoftOffice14.0
- HKEY_CURRENT_USERSoftwareWow6432NodeMicrosoftOffice15.0
Эти папки нужно удалить
Если есть папка 16.0, удалите и ее. Затем возвращаемся в раздел «Офис» и меняем значение следующих параметров с «0» на «1».
- Серверы лицензий
- ЛицензияСерверРедиректион
- AutoExpandDLsEnable
- PassportAuthProvider
Если параметров с таким именем нет, ничего менять не нужно.
После удаления ключей в реестре и изменения настроек перезагружаем компьютер, после чего переустанавливаем Microsoft Office.
Удаление и переустановка
Если ни один из упомянутых выше способов не помог решить проблему, остается единственный вариант — полностью удалить и переустановить продукты Microsoft.
Чтобы полностью удалить Microsoft Office:
- откройте «Параметры».
- Перейдите в раздел «Приложения».
- На вкладке «Приложения и функции» находим и удаляем программы из Microsoft Office. Более ранние версии Windows используют панель управления вместо настроек для удаления программ».
После удаления перезагрузите компьютер и установите Microsoft Office. При использовании функций Office 365:
- Войдите в свою учетную запись на веб-сайте Microsoft Office.
- Нажмите на кнопку «Установить».
- Запускаем мастер установки и следуем рекомендациям.
При чистой установке (предыдущей версии Microsoft Office в системе нет, так как мы ее удалили) ошибка появляться не должна.
Step 1. Temporarily disable Firewall and Antivirus
Код ошибки 0x426-0x0 при установке или обновлении Microsoft Office может возникнуть в случае ограничений сети или брандмауэра. Сетевые правила или правила брандмауэра сети/компьютера могут блокировать установку программы Office или ее обновления в рамках своих мер безопасности. Эти правила брандмауэра и антивируса реализуются на компьютере поставщиком сети или пользователем компьютера в основной системе или реестре.
Вы можете исправить код ошибки 0x426-0x0, временно отключив брандмауэр или антивирус, или вы можете исправить ошибку 0x426-0x0, создав правило-исключение для установки или обновления Microsoft Office.
Follow the steps to disable Firewall:
Шаг 1. Откройте «Панель управления”
Шаг 2. Перейдите к «Система и безопасность», а затем к «Брандмауэр Windows”
Шаг 3. Нажмите «включить или отключить брандмауэр Windows”
Шаг 4. Выберите Отключить брандмауэр как для частных, так и для общедоступных сетей.
Шаг 5. Попробуйте установить или обновить Microsoft Office и проверьте, устранен ли код ошибки 0x426-0x0.
Для получения дополнительной информации: щелкните здесь, чтобы просмотреть справочную статью Microsoft по отключению брандмауэра Windows.
Follow the steps to disable Antivirus:
Шаг 1. Откройте антивирусную программу, установленную на вашем компьютере.
Шаг 2. Нажмите на настройки и перейдите к защите в реальном времени.
Шаг 3. Отключите постоянную защиту.
Шаг 4. Перейдите к антивирусному брандмауэру.
Шаг 5. Отключите антивирусный брандмауэр.
Шаг 6. Нажмите YES или OK, если будет предложено подтверждение.
Шаг 7. Попробуйте установить или обновить Microsoft Office и проверьте, устранена ли ошибка 0x426-0x0.
Что такое код ошибки 0x426 0x0?
Ошибка Microsoft Office 0x426-0x0 — это код ошибки, который появляется, когда одна из программ в пакете Office не запускается. Эта ошибка распространена в Outlook, но также может повлиять на другие приложения Office. Ошибка 0x426-0x0 обычно возникает, когда пользователи пытаются запустить Outlook, Excel, Word или PowerPoint.
Как исправить ошибку 1058?
- Нажмите кнопку «Пуск», выберите «Программы», выберите «Администрирование», а затем нажмите «Службы».
- Дважды щелкните службу, которая не запустилась.
- Щелкните вкладку Вход.
- Убедитесь, что служба не отключена для используемого профиля оборудования. Если да, нажмите Активировать.
- Щелкните вкладку Общие.
Исправить код ошибки Microsoft Office 0x426-0x0
Код ошибки Microsoft Office 0x426-0x0 может возникнуть, когда процесс установки или обновления для Microsoft Office или Office 365 завершается сбоем при попытке открыть любое из приложений Office (например, Word, Excel, PowerPoint и т д.), вы не можете запустить ни одно одна программа.
Источники
- https://kodyoshibok01.ru/kak-ispravit-kod-oshibki-microsoft-0x426-0x0/
- https://www.auslogics.com/en/articles/fix-microsoft-office-error-code-0x426-0x0/
- https://windowsbulletin.com/ru/%D0%B8%D1%81%D0%BF%D1%80%D0%B0%D0%B2%D0%B8%D1%82%D1%8C-%D0%BA%D0%BE%D0%B4-%D0%BE%D1%88%D0%B8%D0%B1%D0%BA%D0%B8-Microsoft-0x426-0x0/
- https://microsoftask.com/2020/01/error-code-0x426-0x0/
- https://rjalka.ru/kak-ispravit-kod-oshibki-0x426-0x0/
[свернуть]
Microsoft Office необходим, когда дело доходит до управления работой или бизнесом. Но пользователи Office жаловались на код ошибки 0x426-0x0, который появляется всякий раз, когда кто-то пытается запустить программу из пакета Office. Обычно ошибка появляется, когда пользователь пытается запустить Outlook.
Однако пользователи также сталкивались с ошибкой 0x426-0x0 в других приложениях Microsoft Office, таких как Excel, Word и PowerPoint. Если вы тот, кто занимается этой же проблемой в своем пакете Microsoft Office, то вы попали в нужное место. Мы обсудим несколько простых и эффективных решений, которые помогут вам в кратчайшие сроки устранить ошибку 0x426-0x0.
Оглавление
- 1 Что вызывает ошибку 0x426-0x0?
-
2 Решения для исправления ошибки 0x426-0x0:
- 2.1 Решение 1.Также быстрое восстановление Microsoft Office:
- 2.2 Решение 2. Запустите службу «нажми и работай»:
- 2.3 Решение 3. Удалите AVG TuneUp (проблемное стороннее приложение):
- 2.4 Решение 4. Удалите установку старого офиса:
Что вызывает ошибку 0x426-0x0?
Прежде чем мы перейдем к решениям, давайте посмотрим на их причины. Вот несколько распространенных причин:
- Поврежденная установка Microsoft Office
- Служба Microsoft Office нажми и работай отключена
- Вмешательство сторонних приложений
- Конфликт между старой и текущей версиями Office
Решения для исправления ошибки 0x426-0x0:
Решение 1.Также быстрое восстановление Microsoft Office:
Как мы уже упоминали выше, ошибка может возникнуть из-за поврежденной установки Office. Не волнуйтесь, потому что в Microsoft Office есть утилита быстрого восстановления, которая может решить эту проблему за вас. Вот руководство по запуску инструмента быстрого восстановления Microsoft Office.
Для некоторых пользователей инструмент быстрого восстановления может не работать. Если ошибка возникает снова, вы можете попробовать следующее решение.
Решение 2. Запустите службу «нажми и работай»:
Многие пользователи забывают проверить, не Служба Microsoft Office «нажми и работай» включен на экране «Службы». Итак, проверьте, включена ли эта услуга или нет. Если вы обнаружите, что служба находится в отключенном режиме, следуйте инструкциям ниже и измените настройку Нажмите, чтобы запустить службу к Автоматический.
Решение 3. Удалите AVG TuneUp (проблемное стороннее приложение):
Нам стало известно, что стороннее приложение, известное как AVG TuneUp Tool, может вызывать ошибку 0x426-0x0. AVG TuneUp Tool, продукт AVG, может мешать работе программ Microsoft Office, повреждая кэшированные данные. Если у вас есть инструмент AVG TuneUp или любые другие проблемные сторонние приложения, которые могут повлиять на Microsoft Office, удалите приложение и исправьте ошибку.
- Нажмите Клавиша Windows + R.
- Тип «appwiz.cpl и нажмите Входить.
- Открой Программы и компоненты вариант.
- Найти Утилита AVG TuneUp (или проблемная полезность который вы хотите удалить).
- После того, как вы найдете утилиту, щелкните ее правой кнопкой мыши и выберите Удалить кнопка.
- После удаления проблемного приложения перезагрузите компьютер и посмотрите, сможете ли вы снова найти ошибку.
Решение 4. Удалите установку старого офиса:
Если на вашем компьютере установлены две версии Microsoft Office, то возникнет конфликт между старой и новой версиями. Когда вы пытаетесь открыть программу Office, в которой уже используются те же файлы реестра, что и в старой установке, возникает ошибка 0x426-0x0. Итак, чтобы устранить ошибку, вам необходимо удалить старые установочные файлы Office и удалить все его остаточные файлы. Следуйте руководству, приведенному ниже.
Microsoft Office — неизбежный компонент нашей повседневной жизни при работе в офисе. Программы Office могут упростить вашу работу и сэкономить много времени. Итак, когда ошибка начинает мешать работе Microsoft Office, вам необходимо исправить ее как можно скорее.
Ошибка 0x426-0x0 — одна из тех ошибок, которые трудно решить, но как только вы найдете правильные решения, вы сможете легко решить эту ошибку. Мы предоставили вам несколько эффективных решений. Вы можете выполнить их вручную без посторонней помощи. Мы надеемся, что вам удастся устранить ошибку и снова получить удовольствие от использования программ Office. Если у вас есть какие-либо вопросы или отзывы, напишите комментарий в поле для комментариев ниже.
Рекламные объявления Как мы знаем, системы Windows подвержены нескольким ошибкам, и одна из них — ошибка…
Рекламные объявления FFMPEG.dll — это элементарная часть системных файлов в операционной системе Windows. Требуется…
Рекламные объявления Несколько пользователей ОС Windows начали сообщать, что они получают неожиданное сообщение об ошибке, например: «Один…
Как исправить код ошибки Microsoft 0x426-0x0 (02.11.23)
Microsoft Office играет неотъемлемую роль в нашем компьютерном образе жизни. В связи с недавней пандемией, вынуждающей людей выполнять задачи, не выходя из дома, экосистема Microsoft приобрела популярность.
Microsoft Office предлагает впечатляющий список продуктов, доступных для покупки или подписки. Это продукты по запросу, такие как MS Word, Excel, PowerPoint, OneDrive и т. Д. Все это помогло многим людям продвигать, а также повысить производительность.
Несмотря на популярность продуктов Microsoft, у пользователей все еще возникают сбои. и ошибки время от времени. Это может сбить с толку, если вы новичок в мире Microsoft и сталкиваетесь с кодами ошибок и сбоями во время установки или обновления MS Office.
Что такое код ошибки Microsoft 0x426-0x0?
В последнее время некоторые пользователи выразили обеспокоенность по поводу вызывающего беспокойство кода ошибки 0x426-0x0, который мешает им завершить установку Microsoft Office или выполнить обновления. Эта проблема возникает при установке приложений Office в первый раз или во время обновления по нескольким причинам. Некоторые из виновников включают плохое сетевое соединение, строгие сторонние антивирусные инструменты безопасности, ошибки и повреждение системных файлов, а также конфликтующие правила брандмауэра.
Совет профессионала: просканируйте свой компьютер на наличие проблем с производительностью, ненужных файлов и т. вредоносные приложения и угрозы безопасности
, которые могут вызвать проблемы в системе или снизить производительность.
Проблемы с бесплатным сканированием для ПК. Об Outbyte, инструкции по удалению, лицензионное соглашение, политика конфиденциальности.
К счастью, у этой проблемы есть несколько проверенных решений, и мы собираемся их вам предложить. Прежде чем мы это сделаем, нам нужно выделить некоторые вещи. Хотя такие проблемы возникают редко, они возникают на компьютерах, которые не чисты и имеют много проблем со стабильностью. Итак, если вы время от времени сталкиваетесь с такими проблемами в своей системе, лучше всего установить надежный программный инструмент для ремонта ПК. Это очистит, ускорит и избавит от проблем со стабильностью.
Причины появления кода ошибки Microsoft 0x426-0x0
Код ошибки Microsoft 0x426-0x0 возникает по разным причинам. Когда пользователь пытается установить или обновить приложение Microsoft Office, он получает этот код ошибки, что затрудняет выполнение действия. Причины этой проблемы варьируются от строгого антивируса до поврежденных системных файлов, поврежденного реестра или поврежденного приложения MS Office.
Исправление кода ошибки Microsoft 0x426-0x0
Поскольку причиной этой проблемы являются различные виновники, мы собрали несколько исправлений, которые вы можете применить в зависимости от типа проблемы. Если вы не уверены в причине своей проблемы, лучше всего применить эти исправления в хронологическом порядке.
Исправление №1: отключение или удаление антивируса
Строгий набор сторонних антивирусных программ может привести к ошибке Код 0x426-0x0. Программное обеспечение безопасности может блокировать установку или обмен данными с внешними серверами для получения обновлений в качестве меры защиты. Эти правила реализованы в основных настройках инструмента безопасности.
Итак, лучший способ определить, является ли сторонний инструмент безопасности виновником, — это временно отключить программу. Как только вы это сделаете, вы можете попытаться установить или обновить приложение MS Office и посмотреть, возникает ли проблема. Если этого не произошло, необходимо удалить пакет безопасности и подумать о переходе на надежную утилиту защиты от вредоносных программ.
Исправление №2: выполните сканирование SFC.
Код ошибки 0x426-0x0 может произойти из-за несоответствий в системном файле. В этом случае выполнение сканирования SFC поможет решить проблему. Средство проверки системных файлов заменяет или восстанавливает поврежденные копии системных файлов, используя кэшированные копии, хранящиеся в каталоге. Вот как запустить сканирование SFC:
sfc / scannow
Исправление №3: Восстановите реестр
Эта проблема также может возникнуть при наличии ошибок в значениях разделов реестра. Если одна пара «ключ-значение» повреждена или неправильно изменена, это может привести к появлению кода ошибки 0x426-0x0. Итак, чтобы решить проблему, если это сценарий, вы должны исправить и восстановить строковые значения. Мы рекомендуем создать резервную копию реестра перед началом процесса восстановления, так как вы будете иметь дело с деликатным компонентом системы.
Чтобы восстановить реестр, следуйте инструкциям ниже:
HKEY_CURRENT_USER Software Microsoft Office 11.0
HKEY_CURRENT_USER Software Microsoft Office 12.0
HKEY_CURRENT_USER Software Microsoft Office 14.0
HKEY_CURRENT_USER Software Microsoft Office 15.0
HKEY_CURRENT_USER Software Wow6432Node Microsoft Office 11.0
HKEY_CURRENT_USER Software Wow6432Node Microsoft Office 12.0
Microsoft_CURRENT_USER32 Software Office 14.0
HKEY_CURRENT_USER Software Wow6432Node Microsoft Office 15.0
Перезагрузите систему и проверьте, ошибка была исправлена путем повторения действия, вызвавшего ее.
Исправление №4: переустановите приложение MS Office.
Удаление пакета Office и его переустановка могут помочь, если проблема вызвана нарушением процедуры установки. Это поможет получить свежую копию приложения, автоматически решив проблему использования неработающего приложения. Для этого выполните следующие действия:
Обратите внимание, что эти исправления будут работать, только если у вас есть законная копия пакета MS Office. Эта ошибка также может возникнуть, если Microsoft решит, что копия, которую вы пытаетесь установить или обновить, была пиратской. В таком случае лучше запросить возмещение у дилера и получить законную копию у надежного поставщика.
YouTube видео: Как исправить код ошибки Microsoft 0x426-0x0
02, 2023


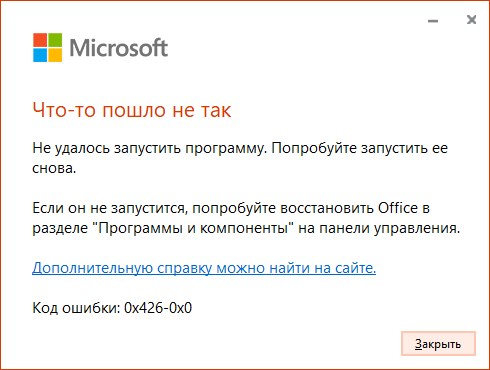
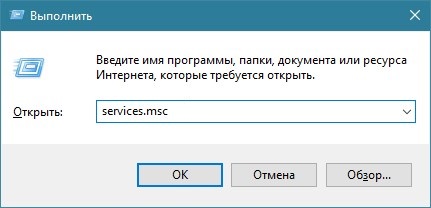
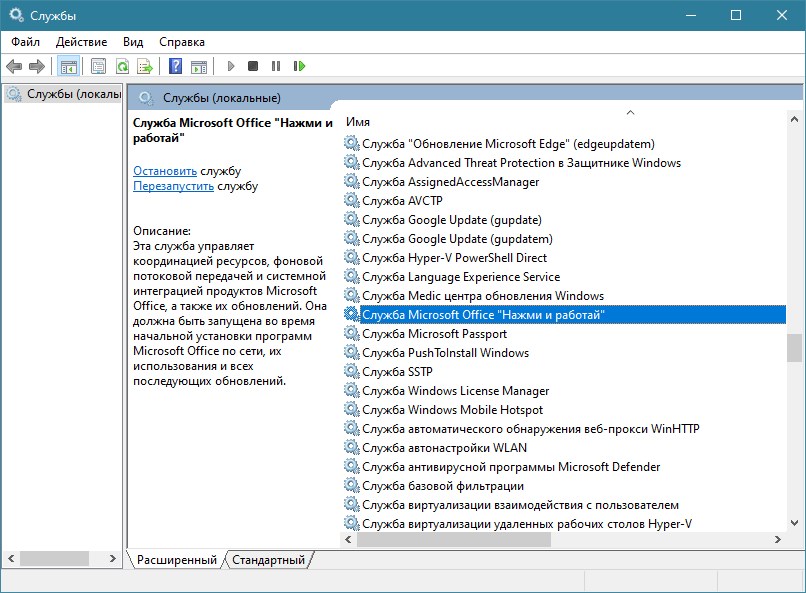
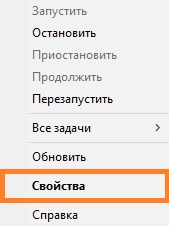
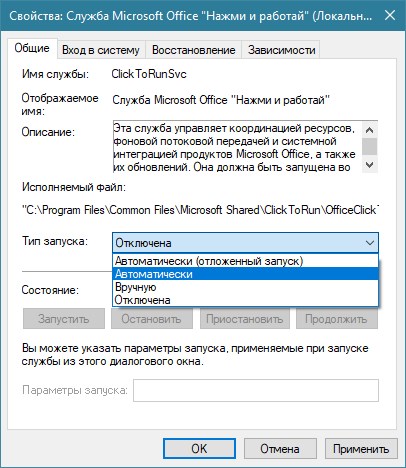
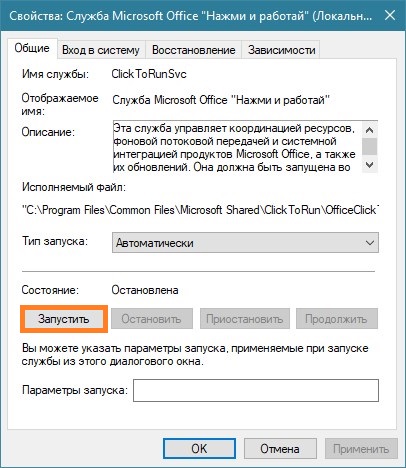
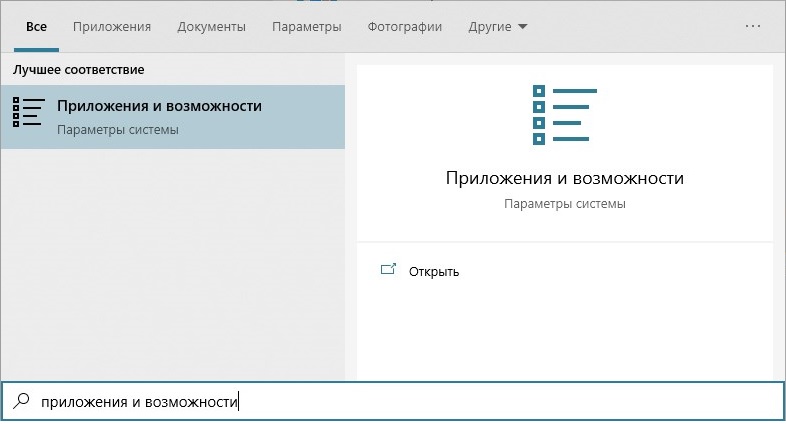
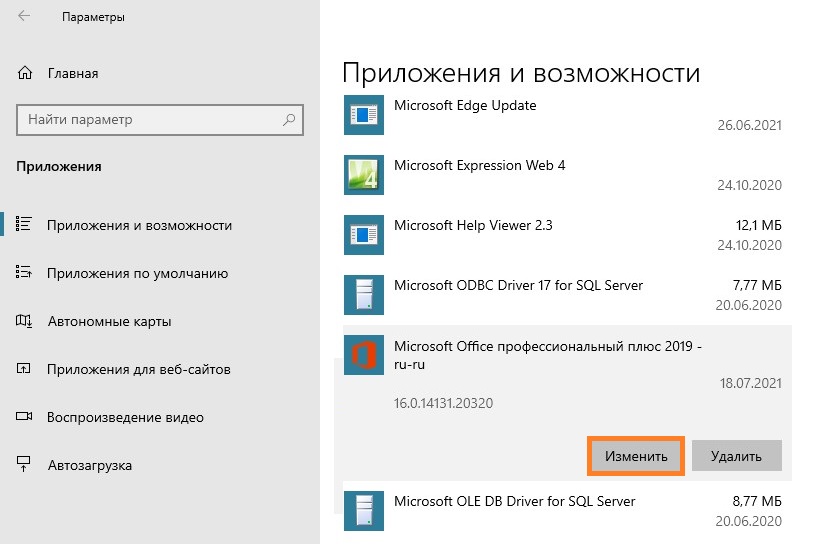
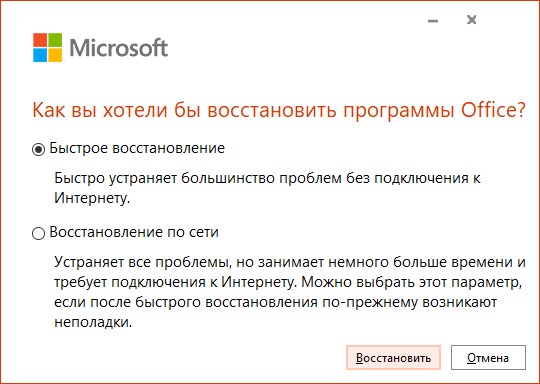
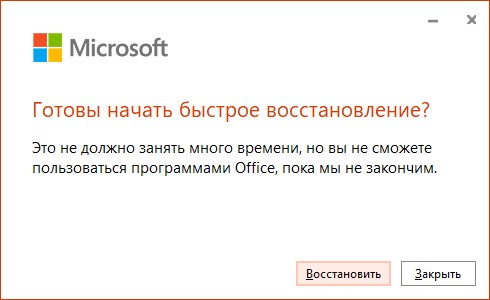
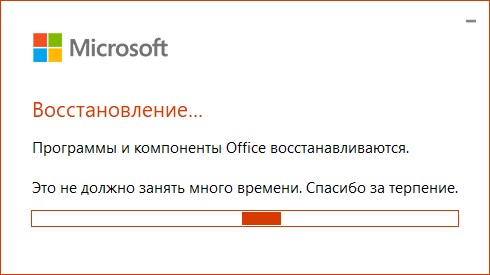
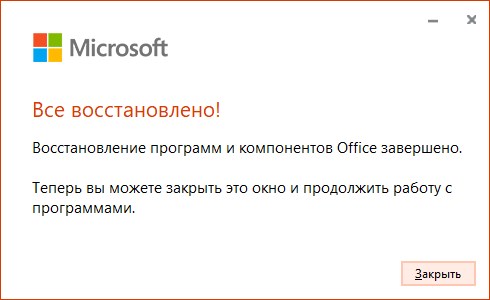
![[Решено] Код ошибки Microsoft Office 0x426-0x0](https://howto.mediadoma.com/wp-content/uploads/2021/03/post-60537-604fa1d8f3872.jpg)
![[Решено] Код ошибки Microsoft Office 0x426-0x0](https://howto.mediadoma.com/wp-content/uploads/2021/03/post-60537-604fa1da43497.png)
![[Решено] Код ошибки Microsoft Office 0x426-0x0](https://howto.mediadoma.com/wp-content/uploads/2021/03/post-60537-604fa1dc7887d.png)
![[Решено] Код ошибки Microsoft Office 0x426-0x0](https://howto.mediadoma.com/wp-content/uploads/2021/03/post-60537-604fa1de49857.jpg)
![[Решено] Код ошибки Microsoft Office 0x426-0x0](https://howto.mediadoma.com/wp-content/uploads/2021/03/post-60537-604fa1df68359.png)
![[Решено] Код ошибки Microsoft Office 0x426-0x0](https://howto.mediadoma.com/wp-content/uploads/2021/03/post-60537-604fa1e1b0532.png)
![[Решено] Код ошибки Microsoft Office 0x426-0x0](https://howto.mediadoma.com/wp-content/uploads/2021/03/post-60537-604fa1e3ce6c5.png)
![[Решено] Код ошибки Microsoft Office 0x426-0x0](https://howto.mediadoma.com/wp-content/uploads/2021/03/post-60537-604fa1e502fe8.jpg)
![[Решено] Код ошибки Microsoft Office 0x426-0x0](https://howto.mediadoma.com/wp-content/uploads/2021/03/post-60537-604fa1e5eaae8.png)
![[Решено] Код ошибки Microsoft Office 0x426-0x0](https://howto.mediadoma.com/wp-content/uploads/2021/03/post-60537-604fa1e6f3d3e.png)