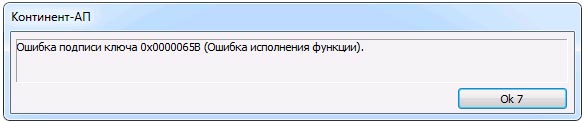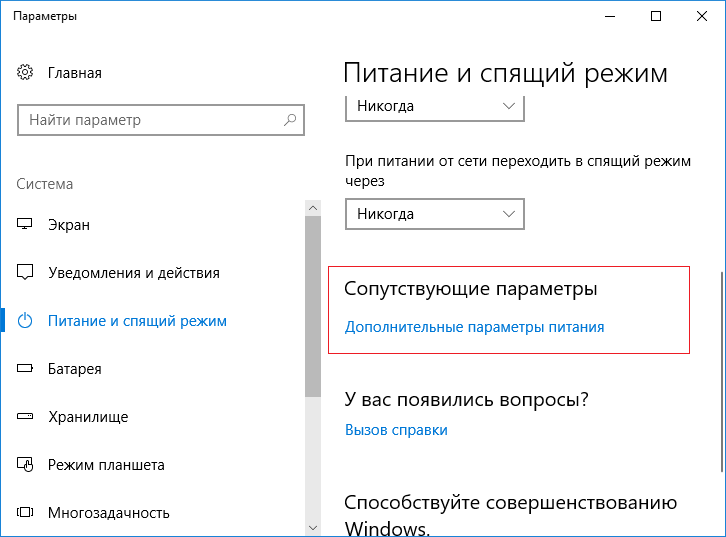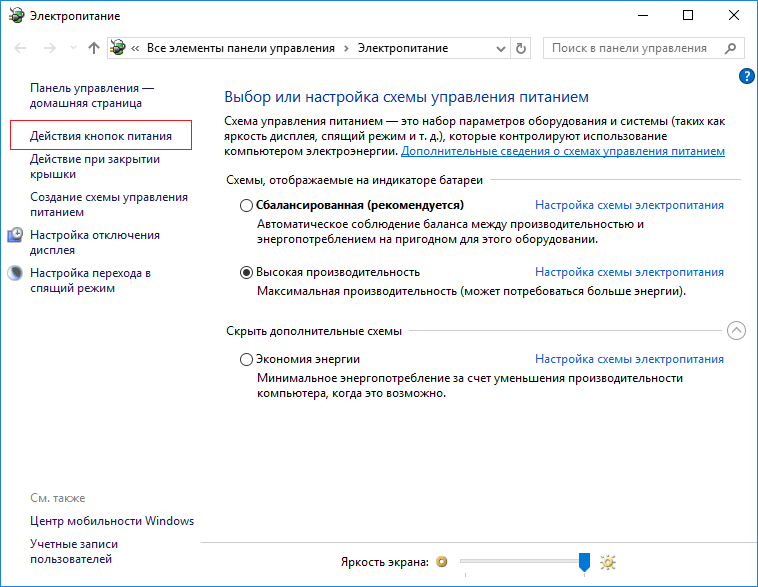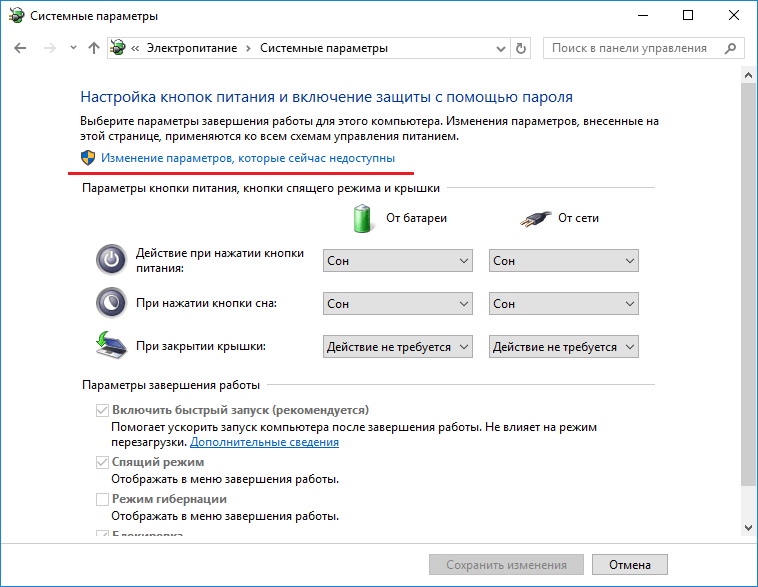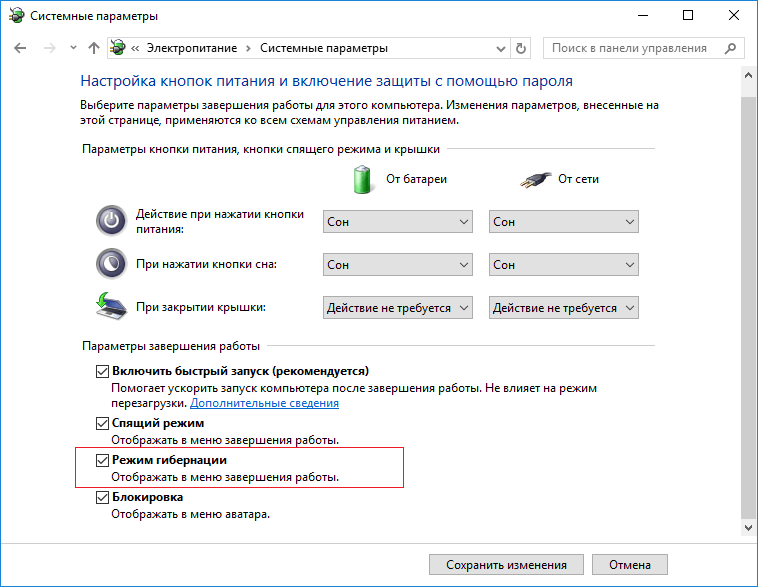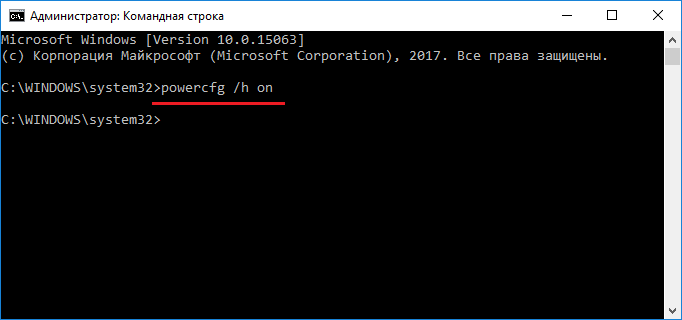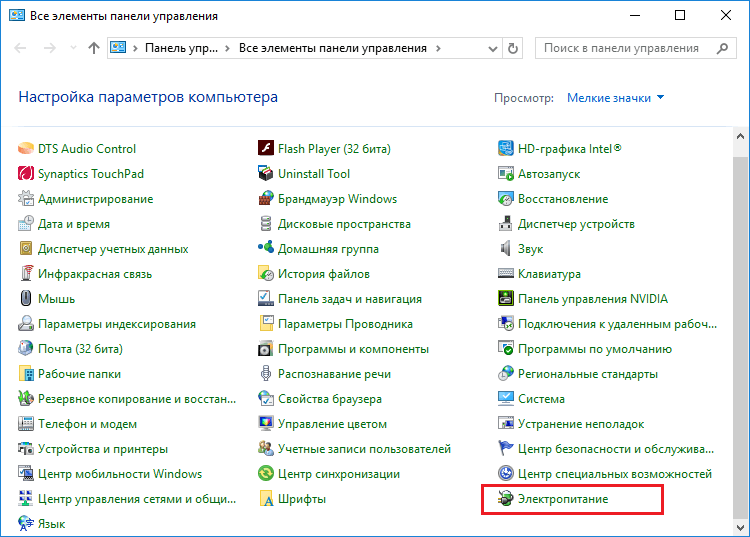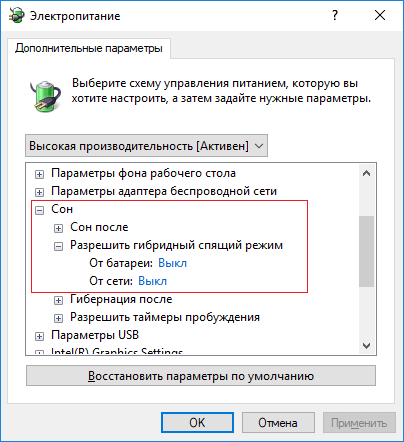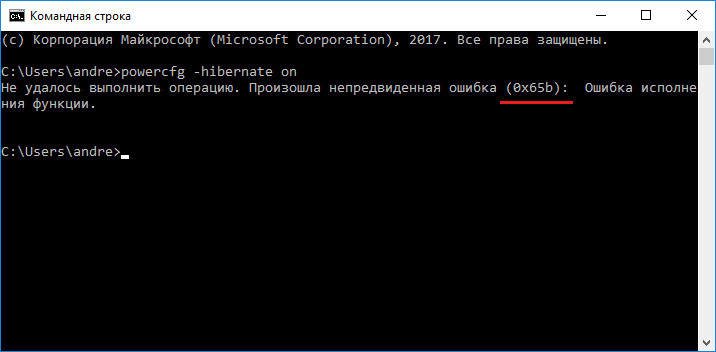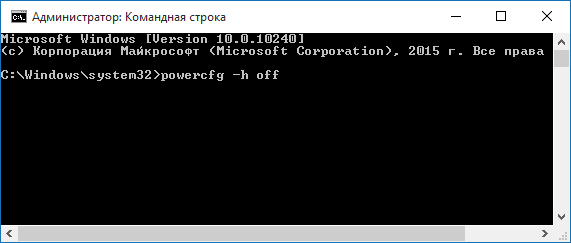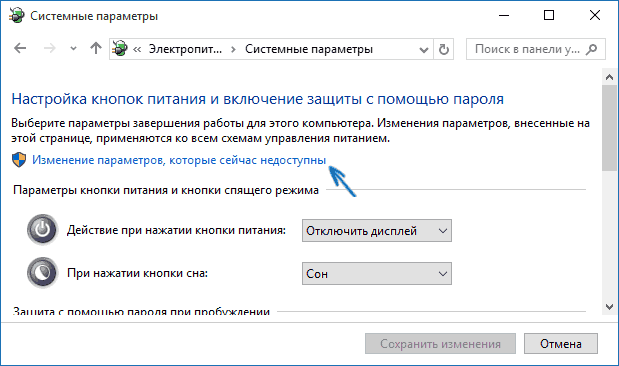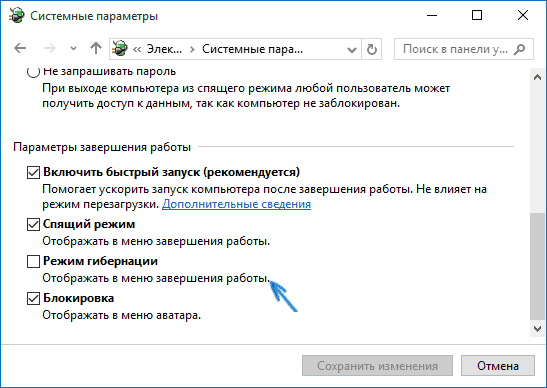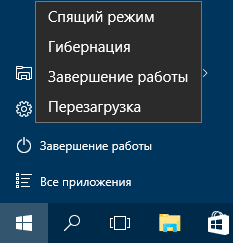Информацию о лицензии (серийный номер) нужно указать при установке СКЗИ. Если вы пропустили этот шаг, введите серийный номер позднее. Без лицензии КриптоПро CSP будет работать только на протяжении триального периода.
- Где найти серийный номер для СКЗИ?
Если вы пользуетесь ЭП со встроенной лицензией на СКЗИ, указывать серийный номер не нужно. Работаете в СБИС — система сама укажет серийный номер. В остальных случаях введите его вручную.
- Выполните «Пуск/Панель управления/КриптоПро CSP».
- На вкладке «Общие» нажмите «Ввод лицензии».
- Укажите сведения о пользователе и введите номер лицензии.
- Убедитесь, что появилась дата действия лицензии в поле «Срок действия» либо значение «Постоянная», если лицензия бессрочная. Тип лицензии — «Клиентская».
-
Появилась ошибка «Неправильный тип лицензии. Требуется серверная лицензия на КриптоПро CSP». Что делать?
Если у вас КриптоПро CSP версии 5.0, откройте Launchpad и запустите приложение cptools. Нажмите «Ввести лицензию для меня», укажите серийный номер КриптоПро.
У КриптоПро CSP 4.0 нет графического интерфейса в операционной системе Linux. Чтобы ввести номер лицензии, используйте приложение «Терминал».
- Откройте Терминал.
- Введите серийный номер КриптоПро. Соблюдая регистр символов, наберите:
- в 64-битной системе — sudo /opt/cprocsp/sbin/amd64/cpconfig -license -set <серийный_номер>
- в 32-битной системе — sudo /opt/cprocsp/sbin/ia32/cpconfig -license -set <серийный_номер>
Для проверки лицензии КриптоПро CSP наберите:
- в 64-битной системе — sudo /opt/cprocsp/sbin/amd64/cpconfig -license -view
- в 32-битной системе — sudo /opt/cprocsp/sbin/ia32/cpconfig -license -view
КриптоПро CSP 5.0
Откройте Launchpad и запустите приложение cptools. Нажмите «Ввести лицензию для меня», укажите серийный номер КриптоПро.
КриптоПро CSP 4.0
У этой версии нет графического интерфейса в операционной системе MacOS. Чтобы ввести номер лицензии, используйте приложение «Терминал».
- Выполните «Launchpad/Терминал».
- Введите серийный номер КриптоПро, соблюдая регистр символов. Для этого наберите в терминале:
sudo /opt/cprocsp/sbin/cpconfig -license -set <серийный_номер>
Для проверки лицензии КриптоПро CSP наберите:
/opt/cprocsp/sbin/cpconfig -license -view
Нашли неточность? Выделите текст с ошибкой и нажмите ctrl + enter.
|
zer0c14 |
|
|
Статус: Участник Группы: Участники Сказал «Спасибо»: 4 раз |
Добрый день, Код: |
 |
|
|
Максим Коллегин |
|
|
Статус: Сотрудник Группы: Администраторы Сказал «Спасибо»: 21 раз |
Нет лицензии на CSP. |
|
Знания в базе знаний, поддержка в техподдержке |
|
 |
WWW |
| Пользователи, просматривающие эту тему |
|
Guest |
Быстрый переход
Вы не можете создавать новые темы в этом форуме.
Вы не можете отвечать в этом форуме.
Вы не можете удалять Ваши сообщения в этом форуме.
Вы не можете редактировать Ваши сообщения в этом форуме.
Вы не можете создавать опросы в этом форуме.
Вы не можете голосовать в этом форуме.
Содержание
- Ошибка подписи ключа 0x0000065b в Континент АП
- Что такое гибернация в Windows 10
- Как отключить режим гибернации в Windows 10 и удалить hiberfil.sys
- Как включить гибернацию
- Основные причины возникновения этой ошибки
- The Question
- Ошибка подписи ключа 0x0000065B
- Инструкция по устранению
- Отзывы
- Как включить гибернацию в Windows 10
- Как включить гибернацию на Windows 10
- Как включить гибернацию в Windows 10
- Как включить гибернацию в Windows 7
- Что делать если появляется ошибка 0x65b
- как включить гибернацию в Windows 7, 8.1, 10
- Содержание:
- Что такое гибернация
- Как включить гибернацию в Windows 8.1
- Включение гибернации в Windows 7
- Как включить гибернацию в Windows 10
- Гибернация Windows 10 | remontka.pro
- Как включить и отключить гибернацию Windows 10
- Как добавить пункт «Гибернация» в «Завершение работы» меню Пуск
- Как уменьшить файл hiberfil.sys
- Ошибка подписи ключа 0x0000065b Континент АП: что делать?
- Основные причины возникновения этой ошибки
- Инструкция по устранению
- Отзывы
- 1С-ЭДО Ошибка при формировании данных подписи(0x0000065B)
- Как отключить гибернацию Windows 10 и освободить место на диске
- Что такое гибернация в Windows 10
- Как отключить режим гибернации в Windows 10 и удалить hiberfil.sys
- Как включить гибернацию
- Вместо итога
- Ошибка подписи ключа 0x0000065b в Континент АП
- Как проверить лицензию на Крипто-Про CSP?
- Если не помогло
- Как исправить ошибки MEMORY1_INITIALIZATION_FAILED типа «синий экран» (0x00000065)
Ошибка подписи ключа 0x0000065b в Континент АП
Как включить и отключить гибернацию, а также добавить пункт Гибернация в меню пуск Windows 10. Способы удалить или уменьшить файл hiberfil.sys.
Что такое гибернация в Windows 10
Гибернация — это одна из разновидностей спящего режима вашего компьютера. В случае классического сна компьютер хоть и потребляет минимальное количество электроэнергии, но все равно работает, чтобы в любой момент быть готовым к включению. В случае с гибернацией все немного иначе. Содержимое оперативной памяти сохраняется на системный диск (как раз в файл hiberfil.sys) и компьютер полностью выключается. В режиме гибернации не требуется источника питания для поддержания сохранности текущего состояния — в любой момент можете стартануть систему и сохраненная копия ОЗУ развернется обратно, а Windows вернется в рабочее состояние перед гибернацией.
Почему я не использую гибернацию?! Моя жизнь очень тесно связана с компьютерами и моя система работает 24/7. Я не использую заставок и прочих параметров энергосбережения Windows — просто выключаю монитор, когда мне не нужен компьютер. При возвращении в офис я могу сразу приступить к работе и не ждать долгой загрузки Windows (хотя с приходом SSD все сильно поменялось и проблема скорости работы уже не так актуальна), что для меня очень удобно
Из вышеописанного вы можете догадаться, что раз hiberfil.sys содержит в себе данные из ОЗУ, то имеет размер равный объему вашей оперативной памяти… меня это сильно напрягало еще при 8 гигабайтах оперативки, представьте что происходит когда их 24 (особенно актуально это пользователям перенесших систему на быстрый SSD небольшого размера). К чему я это?! — Просто жизненно необходимо удалить hiberfil.sys путем отключения гибернации и освободить место на системном диске.
Как отключить режим гибернации в Windows 10 и удалить hiberfil.sys
Многим полюбились способы с использованием командной строки Windows (из заметок о способах узнать модель материнской платы и частоты оперативной памяти) — поэтому в сегодняшней заметке будем использовать только ее!
Для успешного отключения файла гибернации через командную строку нам необходимо запустить ее с правами администратора. В противном случае нам будет недостаточно прав и действие не будет выполнено. Кликаем «Пуск», вводим на клавиатуре «Командная строка» и в результатах поиска жмем правой кнопкой мыши по искомому результату и в появившейся менюшке выбираем «Запуск от имени администратора».
Далее вводим команду приведенную ниже и жмем Enter на клавиатуре! Если никаких сообщений не появилось — значит мы отключили режим гибернации и удалили файл hiberfil.sys
powercfg.exe /hibernate off
Можете просто закрыть это окно или набрать команду exit на клавиатуре. Если вы столкнулись с ошибкой «Не удалось выполнить операцию. Произошла непредвиденная ошибка (0x65b): Ошибка исполнения функции» — то вы не запустили командную строку с правами администратора!
Как включить гибернацию
Если вам вдруг понадобился режим гибернации в Windows 10 — его можно легко вернуть обратно. Обратите внимание, что для работы гибернации необходимо наличие свободного места на системном диске в размере объема вашей оперативной памяти. Перенести файл hiberfil.sys на другой раздел НЕЛЬЗЯ!
Открываем командную строку (само собой с правами админа) и вводим команду:
powercfg.exe /hibernate on
Можете закрывать окно командной строки и пользоваться гибернацией… как видите все просто, не нужно лезть в дебри панели управления, где каждый год все перемешивают и постоянно меняют расположение элементов!
Основные причины возникновения этой ошибки
Как известно всем, кто использует в своих целях Континент АП, – эта программа также взаимодействует с другим важным ПО, которое называется Крипто-Про. И именно из-за этого взаимодействия и возникает код ошибки 0x0000065b. Существует две причины, способствующих возникновению этой весьма неприятной ситуации:
То есть, причины вполне ясны. И это облегчает поиск решения поставленной задачи.
The Question
Ошибка подписи ключа 0x0000065B
1. В первую очередь проверяем срок лицензии Вашей Крипто ПРО — это в Панели управления — два раза нажимаете на значок КриптоПРО CSP и на вкладке «Общие» — в строке «Срок действия» — скорей всего Вы прочитаете «Истекла» )))
2. Расскажу как обойти эту ошибку — когда лицензии нет, а писать письмо в казначейство — что бы ее получить нет времени (платежки нужно отправить сейчас), есть способ — поменяйте дату на компьютере назад, достаточно вспомнить когда в последний раз Вы входили в Континент АП успешно, и поменять на эту же дату. Способ рабочий (с подменой даты), но потом не забудьте — Вам все таки нужно получить лицензионный ключ, потому как отсутствие лицензии крипто про — приведет за собой массу других ошибок в разных программах, где трубется электронно цифровая подпись.
При работе с Казначейством в программе Континент АП у некоторых пользователей появляется Ошибка подписи ключа с номером 0x0000065b. Ошибка редкая, но известная. Чаще всего причиной является истекшая лицензия на Крипто-Про CSP. У некоторых версий программы Крипто-Про устанавливаемые дистрибутивы предлагают включить полноценный функционал на пробный срок, не спрашивают серийный номер лицензии продукта, однако через определенное время блокируются. Как правило — через 2 месяца. По прошествии этого времени программа, которая исправно работала с программой Континент АП Казначейства перестает давать возможность подписывать документы сертификатами пользователя, выдавая ошибку 0x0000065b. Единственный выход в этом случае — приобрести программу Крипто-Про и ввести серийный номер, пройдя по пути: Пуск — Панель управления — Крипто-Про CSP — Общие — Ввод лицензии.
Инструкция по устранению
Начнем со второй причины. Нивелировать ее последствия проще всего – достаточно просто обратиться к официальным разработчикам Крипто Про и оформить приобретение полноценного продукта.
Но это еще не все – потребуется ввести выданный серийник. Сделать это можно, если совершить следующее путешествие после инсталляции продукта:
Проблема со сроком действия лицензии решается аналогичным образом. Если повторить путь до вкладки «общие», то там будет указана информация о том, когда именно заканчивается срок действия выданной лицензии.
Если он истек, то просто необходимо обратиться к организации, которая оказывала подобную услугу ранее, совершить приобретение и вбить новый номер так же, как при методике решения, описанной выше.
Но что делать, если программным обеспечением крайне необходимо воспользоваться буквально сейчас, и просто нет времени, чтобы взаимодействовать с различными партнерами, общаться с ними, совершать процедуру приобретения? Для этой цели также существует одна весьма интересная методика. Заключается она в следующем:
Важно понимать, что это – временное решение ситуации. И не стоит слишком часто прибегать к нему. Только при крайней необходимости, так как, в дальнейшем, вполне возможны и более серьезные проблемы, если не решить вопрос с проплатой.
Отзывы
Естественно, мы готовы поделиться с вами отзывами людей, которые столкнулись с аналогичной ситуацией:
Как включить гибернацию в Windows 10
Для включения гибернации в Windows 10 нужно выполнить те же действия, просто запускайте командную строку или PowerShell от имени администратора. Иначе получите ошибку «Не удалось выполнить операцию. Произошла непредвиденная ошибка (0x65b): Ошибка исполнения функции».
Источник
Как включить гибернацию на Windows 10
В одной из своих старых статей я описывал файлик hiberfil.sys, отвечающий за гибернацию. Там вы найдете описание, как отключить гибернацию. Но зачем ее вообще отключать? При наличии у вас малого количества памяти на диске или стоит SSD небольшого объема, то от гибернации стоит отказаться, хотя функция эта очень полезная и мы сейчас посмотрим, как включить гибернацию на Windows 10 и Windows 7.
Как включить гибернацию в Windows 10
Если кто не знает, гибернация – это возможность отключения компьютера без потери текущего состояния системы. Допустим, сейчас вы слушали музыку, смотрели фильмы, открыли парочку программ и перевели своё устройство в режим гибернации, после запуска ПК весь процесс возобновится. Плюс данной функции в том, что ПК совершенно не потребляет энергию. Состояние системы помещается на жёсткий диск в специальный файлик hiberfil.sys, который я упомянул чуть выше.
Теперь о включении гибернации на компьютере. Если у вас стоит Windows 10, то поступить можно следующим образом. Для начала запустите командную строку с повышенными привилегиями (администратор) или утилиту PowerShell и впишите такую команду:
Дальше нажимаете по меню Пуск правой кнопочкой мышки и идёте в раздел «Управление электропитанием». В открывшемся окошке ищем сопутствующие параметры и нажимаем на параметр «Дополнительные параметры питания».
Туда же можно перейти быстрее, нажав по значку батареи правой кнопкой мышки и перейдя в раздел «Электропитание».
Откроется окошко, где нужно слева выбрать параметр «Действие кнопок питания».
Дальше вы нажимаете по ссылочке «Изменение параметров, которые сейчас недоступны».
Ниже должны быть доступны галки. Отметьте галку опции «Режим гибернации» и нажмите по кнопке «Сохранить изменения».
В разделе выключения компьютера помимо пунктов выключить, перезагрузить и выйти должен появится пунктик «Гибернация».
На Windows 8 этот процесс делается точно так же.
Как включить гибернацию в Windows 7
В семерке тоже надо использовать командную строку с повышенными привилегиями и ввести команду для запуска гибернации (если она выключена):
Дальше переходим в панель управления и делаем режим отображения в «Мелкие значки». Делается вверху справа.
Находим раздел «Электропитание».
Если на панели задач есть значок аккумулятора (например, при использовании ноутбука), то нажимаем по нему правой кнопкой мышки и там будет тот же раздел.
Далее вы нажимаете на пункт «Настройка плана электропитания», но именно того плана, который вы используете, например, Сбалансированный или Экономия энергии.
Появляется окошко, где щелкаем по ссылке «Изменить дополнительные параметры питания».
Раскрываем вкладку «Сон» и находим там подраздел «Разрешить гибридный спящий режим». Везде ставим в положение «Выкл».
Сохраняем изменения и смотрим на появление строчки Гибернация в разделе выключения.
Что делать если появляется ошибка 0x65b
Эта ошибка свидетельствует о том, что инструмент «Командная строка» или PowerShell не были запущены от имени администратора. Запускайте их как положено и выполняйте указанные команды, тогда у вас всё получится.
На этом всё, надеюсь, эта статья вам помогла!
Источник
как включить гибернацию в Windows 7, 8.1, 10
В этой статье вы узнаете о том, как включить режим гибернации на компьютере с Windows 7, 8, 10 и добавить пункт для его вызова в меню Завершение работы.
Содержание:
Что такое гибернация
Это режим энергосбережения, при котором содержимое оперативной памяти записывается в файл hiberfil.sys, а питание компьютера полностью выключается. После пробуждения рабочий стол и все запущенные программы восстанавливаются в том виде, в котором они были на момент сохранения, и пользователь может продолжать работу с того же места. В состоянии гибернации компьютер может находиться неограниченное количество времени и это никак не отразится на сохранности сохранённого сеанса и данных. В переводе с английского «hibernation» означает «спячка». Подробнее о режимах энергосбережения читайте в предыдущей статье.
Теперь рассмотрим проблему: вы хотите использовать режим «спячки», но в меню Завершение работы или выход из системы такой пункт отсутствует:
Отсутствует пункт «Гибернация»
Как включить гибернацию в Windows 8.1
Запустите командную строку от имени администратора:
Для глобального включения гибернации введите команду:
Активация Гибернации на компьютере
Теперь нужно включить отображение соответствующего пункта в меню Завершение работы или выход из системы.
Откройте настройки Электропитания (в Windows 8.1 проще сделать так):
Нажмите на ссылку Действия кнопок питания в левой части окна:
Кликните по ссылке Изменить параметры, которые сейчас недоступны:
Отметьте флажок Режим гибернации внизу окна.
Нажмите кнопку Сохранить изменения:
Как включить отображение «Гибернация» в меню «Завершение работы»
Теперь нужный пункт появился в меню Завершение работы…:
Включение гибернации в Windows 7
Включите функцию в командной строке с помощью команды:
Включение гибернации в Windows 7
Теперь необходимо отключить гибридный спящий режим. Т.к. если он включен в Windows 7, то гибернация в чистом виде будет недоступна.
Нажмите на ссылку Настройка плана электропитания:
Нажмите Изменить дополнительные параметры питания:
Выключение гибридного спящего режима
Теперь нужный нам пункт появился в меню Завершение работы:
Как включить гибернацию в Windows 10
Для включения гибернации в Windows 10 нужно выполнить те же действия, просто запускайте командную строку или PowerShell от имени администратора. Иначе получите ошибку «Не удалось выполнить операцию. Произошла непредвиденная ошибка (0x65b): Ошибка исполнения функции».
Гибернация Windows 10 | remontka.pro
09.10.2015   windows | для начинающих

А для начала о том, о чем идет речь. Гибернация — энергосберегающее состояние компьютера, предназначенное в первую очередь для ноутбуков. Если в режиме «Сна» данные о состоянии системы и программ хранятся в оперативной памяти, потребляющей энергию, то при гибернации эта информация сохраняется на системном жестком диске в скрытом фале hiberfil.sys, после чего ноутбук выключается. При включении, эти данные считываются, и вы можете продолжить работу с компьютером с того момента, на котором закончили.
Как включить и отключить гибернацию Windows 10
Самый простой способ включения или отключения режима гибернации — использовать командную строку. Потребуется запустить ее от имени администратора: для этого кликните правой кнопкой мыши по кнопке «Пуск» и выберите соответствующий пункт.
Примечание: после отключения гибернации на ноутбуке следует так же зайти в Панель управления — Электропитание, кликнуть по настройке используемой схемы питания и посмотреть дополнительные параметры. Проверьте, чтобы в разделах «Сон», а также действиях при низком и критическом разряде батареи не был установлен переход в гибернацию.
Еще один способ отключения гибернации — использование редактора реестра, для запуска которого можно нажать клавиши Win+R на клавиатуре и ввести regedit, после чего нажать Enter.
В разделе HKEY_LOCAL_MACHINE System CurrentControlSet Control Power найдите значение DWORD с именем HibernateEnabled, дважды кликните по нему и установите значение 1, если гибернацию следует включить и 0 — чтобы выключить.
Как добавить пункт «Гибернация» в «Завершение работы» меню Пуск
По умолчанию в Windows 10 отсутствует пункт гибернации в меню Пуск, но его можно туда добавить. Для этого, зайдите в Панель управления (чтобы попасть в нее, можно нажать правой кнопкой мыши по кнопке Пуск и выбрать нужный пункт меню) — Электропитание.
В окне настроек электропитания, слева, нажмите пункт «Действие кнопок питания», а затем кликните «Изменение параметров, которые сейчас недоступны» (требуются права администратора).
После этого вы сможете включить отображение пункта «Режим гибернации» в меню завершения работы.
Как уменьшить файл hiberfil.sys
В обычных условиях, в Windows 10 размер скрытого системного файла hiberfil.sys на жестком диске составляет чуть более 70 процентов размера оперативной памяти вашего компьютера или ноутбука. Однако, этот размер можно уменьшить.
Если вы не планируете использовать ручной перевод компьютера в режим гибернации, но при этом хотите сохранить опцию быстрого запуска Windows 10, вы можете установить уменьшенный размер файла hiberfil.sys.
Для этого, в командной строке, запущенной от имени администратора, введите команду: powercfg /h /type reduced и нажмите Enter. Для того, чтобы вернуть все в исходное состояние, в указанной команде вместо «reduced» используйте «full».
Если что-то осталось не ясным или не получается — спрашивайте. Хочется надеяться, что вы сможете найти здесь полезную и новую информацию.
А вдруг и это будет интересно:
Ошибка подписи ключа 0x0000065b Континент АП: что делать?
Существует множество организаций, которые для взаимодействия с отечественным Казначейством, используют Континент АП. Люди, работающие с подобным ПО, периодически могут у видеть на экране табличку с сообщением – Ошибка подписи ключа 0x0000065b.
Естественно, возникает вопрос – как выйти из этой ситуации, что делать для этого, и почему вообще подобная проблема возникает.
Ознакомившись с нашим материалом, вы узнаете решение проблемы и причины ее возникновения.
Основные причины возникновения этой ошибки
Как известно всем, кто использует в своих целях Континент АП, – эта программа также взаимодействует с другим важным ПО, которое называется Крипто-Про. И именно из-за этого взаимодействия и возникает код ошибки 0x0000065b. Существует две причины, способствующих возникновению этой весьма неприятной ситуации:
То есть, причины вполне ясны. И это облегчает поиск решения поставленной задачи.
Инструкция по устранению
Начнем со второй причины. Нивелировать ее последствия проще всего – достаточно просто обратиться к официальным разработчикам Крипто Про и оформить приобретение полноценного продукта.
Но это еще не все – потребуется ввести выданный серийник. Сделать это можно, если совершить следующее путешествие после инсталляции продукта:
Проблема со сроком действия лицензии решается аналогичным образом. Если повторить путь до вкладки «общие», то там будет указана информация о том, когда именно заканчивается срок действия выданной лицензии.
Если он истек, то просто необходимо обратиться к организации, которая оказывала подобную услугу ранее, совершить приобретение и вбить новый номер так же, как при методике решения, описанной выше.
Но что делать, если программным обеспечением крайне необходимо воспользоваться буквально сейчас, и просто нет времени, чтобы взаимодействовать с различными партнерами, общаться с ними, совершать процедуру приобретения? Для этой цели также существует одна весьма интересная методика. Заключается она в следующем:
Важно понимать, что это – временное решение ситуации. И не стоит слишком часто прибегать к нему. Только при крайней необходимости, так как, в дальнейшем, вполне возможны и более серьезные проблемы, если не решить вопрос с проплатой.
Отзывы
Естественно, мы готовы поделиться с вами отзывами людей, которые столкнулись с аналогичной ситуацией:
1С-ЭДО Ошибка при формировании данных подписи(0x0000065B)
При возникновении ошибки «Ошибка при формировании данных подписи(0x0000065B)» необходимо выполнить проверку сертификата электронной подписи.
Алгоритм проверки электронной подписи:
В программном продукте 1С необходимо:
1. Перейти в раздел «Администрирование»
2. «Обмен электронными документами»
3. «Настройка электронной подписи и шифрования»
4. На вкладке «Сертификаты» открыть используемый сертификат
5. Нажать на кнопку «Проверить»
6. ввести пароль (при его наличии) и нажать «Проверить».
Если в ходе проверки напротив пункта «Подписание данных» возникнет сигнализирующий об ошибке красный символ, на него необходимо нажать для открытия технической информации об ошибке.
Если в технической информации об ошибке указано «Ошибка при формировании данных подписи(0x0000065B)» это обозначает, что истекла лицензия на криптопровайдер КриптоПро.
Убедиться в этом можно следующим образом.
В операционной системе Windows перейти в Пуск — Панель управления — КриптоПро CSP
Запустить КриптоПро, затем перейти в раздел «Общие» и в окне с информацией о лицензии напротив «Срок действия» будет стоять надпись «Истекла»
Данная ошибка характерна исключительно для клиентов использующих КриптоПро.
Как отключить гибернацию Windows 10 и освободить место на диске
Всем доброго времени суток! Сегодня коллега увидел сообщение resume from hibernation при включении компьютера и поинтересовался у меня — что это такое? В общем, присаживайтесь поудобнее. Настало время рассказать о том, как отключить гибернацию в Windows 10 и почему стоит это сделать.
В этот раз заметка будет относительно короткой, без рассуждений на смежные темы. Сложностей не вызовет и разберем с вами как удалить файл hiberfil.sys из корня системного диска (как правило о гибернации задумываются именно в тот момент, когда обнаруживают что эта ерунда весит пипец как много).
Что такое гибернация в Windows 10
Гибернация — это одна из разновидностей спящего режима вашего компьютера. В случае классического сна компьютер хоть и потребляет минимальное количество электроэнергии, но все равно работает, чтобы в любой момент быть готовым к включению. В случае с гибернацией все немного иначе. Содержимое оперативной памяти сохраняется на системный диск (как раз в файл hiberfil.sys) и компьютер полностью выключается. В режиме гибернации не требуется источника питания для поддержания сохранности текущего состояния — в любой момент можете стартануть систему и сохраненная копия ОЗУ развернется обратно, а Windows вернется в рабочее состояние перед гибернацией.
Почему я не использую гибернацию?!
Из вышеописанного вы можете догадаться, что раз hiberfil.sys содержит в себе данные из ОЗУ, то имеет размер равный объему вашей оперативной памяти… меня это сильно напрягало еще при 8 гигабайтах оперативки, представьте что происходит когда их 24 (особенно актуально это пользователям перенесших систему на быстрый SSD небольшого размера). К чему я это?! — Просто жизненно необходимо удалить hiberfil.sys путем отключения гибернации и освободить место на системном диске.
Как отключить режим гибернации в Windows 10 и удалить hiberfil.sys
Многим полюбились способы с использованием командной строки Windows (из заметок о способах узнать модель материнской платы и частоты оперативной памяти) — поэтому в сегодняшней заметке будем использовать только ее!
Для успешного отключения файла гибернации через командную строку нам необходимо запустить ее с правами администратора. В противном случае нам будет недостаточно прав и действие не будет выполнено. Кликаем «Пуск», вводим на клавиатуре «Командная строка» и в результатах поиска жмем правой кнопкой мыши по искомому результату и в появившейся менюшке выбираем «Запуск от имени администратора».
Далее вводим команду приведенную ниже и жмем Enter на клавиатуре! Если никаких сообщений не появилось — значит мы отключили режим гибернации и удалили файл hiberfil.sys
Можете просто закрыть это окно или набрать команду exit на клавиатуре. Если вы столкнулись с ошибкой «Не удалось выполнить операцию. Произошла непредвиденная ошибка (0x65b): Ошибка исполнения функции» — то вы не запустили командную строку с правами администратора!
Как включить гибернацию
Если вам вдруг понадобился режим гибернации в Windows 10 — его можно легко вернуть обратно. Обратите внимание, что для работы гибернации необходимо наличие свободного места на системном диске в размере объема вашей оперативной памяти. Перенести файл hiberfil.sys на другой раздел НЕЛЬЗЯ!
Открываем командную строку (само собой с правами админа) и вводим команду:
Можете закрывать окно командной строки и пользоваться гибернацией… как видите все просто, не нужно лезть в дебри панели управления, где каждый год все перемешивают и постоянно меняют расположение элементов!
Вместо итога
Сегодня мы с вами разобрались как отключить гибернацию в Windows 10. Понравился ли вам формат такой короткой заметки по существу? Мне задают много вопросов, которые по своему содержанию не дают возможности оформить ее в отдельную статью. Такие вот мини гайды позволяют быстро найти ответ на интересующий вас вопрос и, на мой взгляд, достаточно актуальны…
Ошибка подписи ключа 0x0000065b в Континент АП
Как проверить лицензию на Крипто-Про CSP?
Если не помогло
Пуск — Панель управления — Крипто-Про CSP — Сервис — Удалить запомненные пароли — Ок
Как исправить ошибки MEMORY1_INITIALIZATION_FAILED типа «синий экран» (0x00000065)
Шаг 1: Восстановить записи реестра, связанные с ошибкой 0x65
Редактирование реестра Windows вручную с целью удаления содержащих ошибки ключей MEMORY1_INITIALIZATION_FAILED не рекомендуется, если вы не являетесь специалистом по обслуживанию ПК. Ошибки, допущенные при редактировании реестра, могут привести к неработоспособности вашего ПК и нанести непоправимый ущерб вашей операционной системе. На самом деле, даже одна запятая, поставленная не в том месте, может воспрепятствовать загрузке компьютера!
В связи с подобным риском мы настоятельно рекомендуем использовать надежные инструменты очистки реестра, такие как Reimage (разработанный Microsoft Gold Certified Partner), чтобы просканировать и исправить любые проблемы, связанные с Ошибка 0x65. Используя очистку реестра, вы сможете автоматизировать процесс поиска поврежденных записей реестра, ссылок на отсутствующие файлы (например, вызывающих ошибку MEMORY1_INITIALIZATION_FAILED) и нерабочих ссылок внутри реестра. Перед каждым сканированием автоматически создается резервная копия, позволяющая отменить любые изменения одним кликом и защищающая вас от возможного повреждения компьютера. Самое приятное, что устранение ошибок реестра может резко повысить скорость и производительность системы.
Предупреждение: Если вы не являетесь опытным пользователем ПК, мы НЕ рекомендуем редактирование реестра Windows вручную. Некорректное использование Редактора реестра может привести к серьезным проблемам и потребовать переустановки Windows. Мы не гарантируем, что неполадки, являющиеся результатом неправильного использования Редактора реестра, могут быть устранены. Вы пользуетесь Редактором реестра на свой страх и риск.
Перед тем, как вручную восстанавливать реестр Windows, необходимо создать резервную копию, экспортировав часть реестра, связанную с MEMORY1_INITIALIZATION_FAILED (например, Windows Operating System):
Следующие шаги при ручном редактировании реестра не будут описаны в данной статье, так как с большой вероятностью могут привести к повреждению вашей системы. Если вы хотите получить больше информации о редактировании реестра вручную, пожалуйста, ознакомьтесь со ссылками ниже.
Мы не несем никакой ответственности за результаты действий, совершенных по инструкции, приведенной ниже — вы выполняете эти задачи на свой страх и риск.
Windows XP
http://www.theeldergeek.com/windows_xp_registry.htm
Windows 7
http://www.theeldergeek.com/windows_7/registry_edits_for_win7.htm
Windows Vista
http://support.microsoft.com/kb/2688326 — LetMeFixItMyselfAlways
Шаг 2: Проведите полное сканирование вашего компьютера на вредоносное ПО
Есть вероятность, что ошибка MEMORY1_INITIALIZATION_FAILED может быть связана с заражением вашего компьютера вредоносным ПО. Эти вредоносные злоумышленники могут повредить или даже удалить файлы, связанные с Ошибки типа «синий экран». Кроме того, существует возможность, что ошибка 0x65 связана с компонентом самой вредоносной программы.
Совет: Если у вас еще не установлены средства для защиты от вредоносного ПО, мы настоятельно рекомендуем использовать Emsisoft Anti-Malware (скачать). В отличие от других защитных программ, данная программа предлагает гарантию удаления вредоносного ПО.
Шаг 3: Очистить систему от мусора (временных файлов и папок) с помощью очистки диска (cleanmgr)
Со временем ваш компьютер накапливает ненужные файлы в связи с обычным интернет-серфингом и повседневным использованием компьютера. Если такие ненужные файлы иногда не удалять, они могут привести к снижению быстродействия Windows Operating System или к ошибке MEMORY1_INITIALIZATION_FAILED, возможно вследствие конфликтов файлов или перегрузки жесткого диска. Удаление таких временных файлов при помощи утилиты Очистка диска может не только устранить ошибку 0x65, но и существенно повысить быстродействие вашего компьютера.
Совет: Хотя утилита Очистки диска является прекрасным встроенным инструментом, она удаляет не все временные файлы с вашего компьютера. Другие часто используемые программы, такие как Microsoft Office, Firefox, Chrome, Live Messenger, а также сотни других программ не поддаются очистке при помощи программы Очистка диска (включая некоторые программы Microsoft Corporation).
Из-за недостатков утилиты Windows Очистка диска (cleanmgr) мы настоятельно рекомендуем использовать специализированное программное обеспечение очистки жесткого диска / защиты конфиденциальности, например WinSweeper [Загрузить] (разработано Microsoft Gold Partner), для очистки всего компьютера. Запуск WinSweeper [Загрузить] раз в день (при помощи автоматического сканирования) гарантирует, что ваш компьютер всегда будет чист, будет работает быстро и без ошибок MEMORY1_INITIALIZATION_FAILED, связанных с временными файлами.
Как запустить Очистку диска (cleanmgr) (Windows XP, Vista, 7, 8 и 10):
Шаг 4: Обновите драйверы устройств на вашем компьютере
Ошибки MEMORY1_INITIALIZATION_FAILED могут быть связаны с повреждением или устареванием драйверов устройств. Драйверы с легкостью могут работать сегодня и перестать работать завтра по целому ряду причин. Хорошая новость состоит в том, что чаще всего вы можете обновить драйверы устройства, чтобы устранить проблему с Ошибка 0x65.
В связи с временными затратами и общей сложностью обновления драйверов мы настоятельно рекомендуем использовать утилиту обновления драйверов, например DriverDoc (разработана Microsoft Gold Partner), для автоматизации этого процесса.
Шаг 5: Используйте Восстановление системы Windows, чтобы «Отменить» последние изменения в системе
Восстановление системы Windows позволяет вашему компьютеру «отправиться в прошлое», чтобы исправить проблемы Ошибка 0x65. Восстановление системы может вернуть системные файлы и программы на вашем компьютере к тому времени, когда все работало нормально. Это потенциально может помочь вам избежать головной боли от устранения ошибок, связанных с MEMORY1_INITIALIZATION_FAILED.
Пожалуйста, учтите: использование восстановления системы не повлияет на ваши документы, изображения или другие данные.
Чтобы использовать Восстановление системы (Windows XP, Vista, 7, 8 и 10):
Шаг 6: Удалите и установите заново программу Windows Operating System, связанную с MEMORY1_INITIALIZATION_FAILED
Инструкции для Windows 7 и Windows Vista:
Инструкции для Windows XP:
Инструкции для Windows 8:
После того, как вы успешно удалили программу, связанную с MEMORY1_INITIALIZATION_FAILED (например, Windows Operating System), заново установите данную программу, следуя инструкции Microsoft Corporation.
Совет: Если вы абсолютно уверены, что ошибка 0x65 связана с определенной программой Microsoft Corporation, удаление и повторная установка программы, связанной с MEMORY1_INITIALIZATION_FAILED с большой вероятностью решит вашу проблему.
Шаг 7: Запустите проверку системных файлов Windows («sfc /scannow»)
Проверка системных файлов представляет собой удобный инструмент, включаемый в состав Windows, который позволяет просканировать и восстановить поврежденные системные файлы Windows (включая те, которые имеют отношение к MEMORY1_INITIALIZATION_FAILED).
Чтобы запустить проверку системных файлов (Windows XP, Vista, 7, 8 и 10):
Шаг 8: Установите все доступные обновления Windows
Microsoft постоянно обновляет и улучшает системные файлы Windows, связанные с MEMORY1_INITIALIZATION_FAILED. Иногда для решения проблемы Ошибки типа «синий экран» нужно просто напросто обновить Windows при помощи последнего пакета обновлений или другого патча, которые Microsoft выпускает на постоянной основе.
Чтобы проверить наличие обновлений Windows (Windows XP, Vista, 7, 8 и 10):
Шаг 9: Проверить жесткий диск на ошибки («chkdsk /f»)
Хотя большинство ошибок 0x65 типа «синий экран», связанных с хранением, вызваны проблемами с драйверами жесткого диска или с контроллерами внешней памяти, в некоторых случаях такие BSODы могут быть вызваны повреждениями жесткого диска.
Со временем ваш компьютер может накопить ошибки на жестком диске в связи с частым непреднамеренным неправильным использованием. Непредвиденные завершения работы, «принудительное завершение» программ, поврежденная или неполная установка программного обеспечения (например, Windows Operating System), отказ оборудования Microsoft Corporation и перебои в подаче электроэнергии могут привести к повреждению файловой системы и хранимых данных. В результате, вы можете столкнуться с появлением синих экранов, связанных с MEMORY1_INITIALIZATION_FAILED.
Microsoft поставляет удобную утилиту под названием “chkdsk” (“Check Disk” — проверка диска), предназначенную для сканирования и исправления ошибок жесткого диска. Если описанные выше шаги по устранению ошибок не помогли избавиться от ошибки ОСТАНОВКИ 0x65, запуск утилиты “chkdsk” может помочь обнаружить и устранить причину появления BSOD.
Как запустить “chkdsk” (Windows XP, Vista, 7, 8 и 10):
Шаг 10: Проверьте оперативную память (RAM) на наличие ошибок
Иногда ошибки MEMORY1_INITIALIZATION_FAILED типа «синий экран», связанные с аппаратным обеспечением, могут быть вызваны повреждением оперативной памяти (RAM). Если вы сталкиваетесь со случайными перезагрузками компьютера, звуковыми сигналами при загрузке или другими неисправностями компьютера (в дополнение к ошибкам BSOD 0x65), то весьма вероятно, что имеются повреждения памяти. На самом деле, почти 10% падений приложений в ОС Windows вызваны повреждениями памяти.
Если вы недавно добавили новую память в компьютер, мы рекомендуем временно убрать ее, чтобы убедиться, что она не является причиной ошибки MEMORY1_INITIALIZATION_FAILED. Если это действие устранило BSOD, знаичит, это источник проблемы, и, следовательно, новая память либо несовместима с каким-то вашим оборудованием, либо повреждена. В таком случае, вам потребуется замена новых модулей памяти.
Если вы не добавляли новой памяти, на следующем этапе необходимо провести диагностический тест имеющейся памяти компьютера. Тест памяти позволяет провести сканирование на наличие серьезных сбоев памяти и периодических ошибок, которые могут быть причиной вашего синего экрана смерти 0x65.
Хотя последние версии Windows содержат утилиту для проверки оперативной памяти, я крайне рекомендую вместо нее использовать Memtest86. Memtest86 представляет собой тестирующее программное обеспечение на основе BIOS, в отличие от других тестовых программ, запускаемых в среде Windows. Преимущество такого подхода в том, что утилита позволяет проверять ВСЮ операционную память на наличие ошибок MEMORY1_INITIALIZATION_FAILED, в то время как другие программы не могут проверять области памяти, занятые собственно программой, операционной системой и другими запущенными программами.
Как запустить Memtest86 для сканирования повреждений памяти, вызывающих ошибки ОСТАНОВКИ 0x65:
Если все описанные выше шаги не увенчались успехом, а Memtest86 обнаружила повреждения памяти, то крайне вероятно, что ошибка типа «синий экран» MEMORY1_INITIALIZATION_FAILED вызвана плохим состоянием памяти. В таком случае, вам требуется заменить отказывающую память, чтобы устранить BSODы 0x65.
Дополнительную помощь может оказать обучающее видео от Corsair, в котором рассказывается, как запустить Memtest86:
Шаг 11: Произведите чистую установку Windows
Предупреждение: Мы должны подчеркнуть, что переустановка Windows займет очень много времени и является слишком сложной задачей, чтобы решить проблемы Ошибка 0x65. Во избежание потери данных вы должны быть уверены, что вы создали резервные копии всех важных документов, изображений, программ установки программного обеспечения и других персональных данных перед началом процесса. Если вы сейчас е создаете резервные копии данных, вам стоит немедленно заняться этим (скачать рекомендованное решение для резервного копирования), чтобы защитить себя от безвозвратной потери данных.
Пожалуйста, учтите: Если проблема 0x65 не устранена после чистой установки Windows, это означает, что проблема Ошибки типа «синий экран» ОБЯЗАТЕЛЬНО связана с аппаратным обеспечением. В таком случае, вам, вероятно, придется заменить соответствующее оборудование, вызывающее ошибку 0x65.
Источник