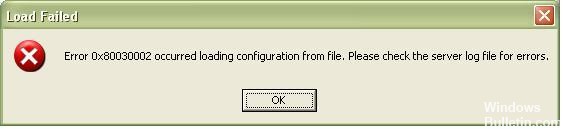Обновлено 2023 января: перестаньте получать сообщения об ошибках и замедлите работу вашей системы с помощью нашего инструмента оптимизации. Получить сейчас в эту ссылку
- Скачайте и установите инструмент для ремонта здесь.
- Пусть он просканирует ваш компьютер.
- Затем инструмент почини свой компьютер.
Коррекция ошибка резервного копирования и восстановления 0x80030002 может возникать из-за неправильных настроек резервного копирования и восстановления. Проблема возникает только с моей учетной записью; другие люди, использующие компьютер, не получают сообщение.
Полное сообщение об ошибке похоже на это:
Произошла внутренняя ошибка
% 1 не может быть найден. (0x80030002)
Вот несколько методов, которые помогут вам исправить ошибку 0x80030002:
Выполните чистую загрузку в Windows
Чистая загрузка выполняется для запуска Windows с минимальным набором драйверов и загрузочных программ. Это позволяет избежать конфликтов программного обеспечения, которые возникают при установке программы, обновлении или запуске программы.
- Нажмите Пуск и введите msconfig в поле поиска.
- Нажмите клавишу ввода.
- На вкладке Общие нажмите Выборочный запуск.
- Снимите флажок «Загрузить элементы запуска».
- Нажмите на вкладку Услуги.
- Установите флажок Скрыть все службы Microsoft (ниже).
- Нажмите на Отключить все.
- Нажмите на кнопку OK.
Обновление за январь 2023 года:
Теперь вы можете предотвратить проблемы с ПК с помощью этого инструмента, например, защитить вас от потери файлов и вредоносных программ. Кроме того, это отличный способ оптимизировать ваш компьютер для достижения максимальной производительности. Программа с легкостью исправляет типичные ошибки, которые могут возникнуть в системах Windows — нет необходимости часами искать и устранять неполадки, если у вас под рукой есть идеальное решение:
- Шаг 1: Скачать PC Repair & Optimizer Tool (Windows 10, 8, 7, XP, Vista — Microsoft Gold Certified).
- Шаг 2: Нажмите «Начать сканирование”, Чтобы найти проблемы реестра Windows, которые могут вызывать проблемы с ПК.
- Шаг 3: Нажмите «Починить все», Чтобы исправить все проблемы.

Обновление за январь 2023 года:
Теперь вы можете предотвратить проблемы с ПК с помощью этого инструмента, например, защитить вас от потери файлов и вредоносных программ. Кроме того, это отличный способ оптимизировать ваш компьютер для достижения максимальной производительности. Программа с легкостью исправляет типичные ошибки, которые могут возникнуть в системах Windows — нет необходимости часами искать и устранять неполадки, если у вас под рукой есть идеальное решение:
- Шаг 1: Скачать PC Repair & Optimizer Tool (Windows 10, 8, 7, XP, Vista — Microsoft Gold Certified).
- Шаг 2: Нажмите «Начать сканирование”, Чтобы найти проблемы реестра Windows, которые могут вызывать проблемы с ПК.
- Шаг 3: Нажмите «Починить все», Чтобы исправить все проблемы.
Выполнение восстановления системы
Восстановление системы буквально возвращает вас назад во времени на вашем компьютере — восстанавливая системные файлы и настройки, которые использовались в то время, когда ваш компьютер еще работал нормально. Он также может восстановить ваш старый пароль Windows, если вы изменили его недавно — так что не забудьте вспомнить свой старый пароль!
Проверьте доступное дисковое пространство на дисках, где хранятся точки восстановления системы. Для работы системы требуется как минимум 1 ГБ (гигабайт) доступного дискового пространства.
2) Несколько версий Microsoft Windows в одном разделе / томе не очень хорошая идея. Например, если установлены Windows 10 и Windows 7, запуск 10 удаляет все точки восстановления системы для Windows 7 и наоборот.
Восстановление и защита системы основаны на службах Volume Shadow Copy и Task Scheduler. Чтобы проверить текущее состояние этих элементов, используйте клавишу Windows + R, чтобы открыть диалоговое окно «Выполнить», введите services.msc и нажмите кнопку «ОК».
Обновите драйверы
Обновления безопасности, исправления ошибок, улучшения производительности и драйверы доступны для обновлений на вашем компьютере. Хотя обновления безопасности и исправления ошибок часто обновляются автоматически, это относится к программному обеспечению вашего драйвера.
В Windows 10 вы можете легко найти Центр обновления Windows, выполнив поиск в меню «Пуск» (просто введите его в поле поиска). После того как вы нашли и попали в Центр обновления Windows, вам могут быть предложены несколько различных вариантов. Это включает:
- Установить сейчас
- Проверить наличие обновлений
- Дополнительные параметры
CCNA, веб-разработчик, ПК для устранения неполадок
Я компьютерный энтузиаст и практикующий ИТ-специалист. У меня за плечами многолетний опыт работы в области компьютерного программирования, устранения неисправностей и ремонта оборудования. Я специализируюсь на веб-разработке и дизайне баз данных. У меня также есть сертификат CCNA для проектирования сетей и устранения неполадок.
Сообщение Просмотров: 194
- Remove From My Forums
-
Question
-
I have a «Calenader Popup» that works fine on my development PC, but the generated .exe gives this error when I try to run the object> ‘because OLE error code 0x80030002: Unknown COM status code.’
Here’s a snippet of the code:
LOCAL C_CALCAPTION_LOC
C_CALCAPTION_LOC = «Data Calendar»oCalForm = Create(‘form’)
oCalForm.NewObject(«oleCalendar», ;
«jvcalendar», ;
«baseapp.vcx»)
initdate = thisform.txtDatenew.Value
WITH oCalForm.oleCalendar
.date_column = «initdate»
.RefreshDisplay()
.BackColor = rgb(140,140,140)
.ForeColor = rgb(0,128,0)
.Visible = .T.
ENDWITH
WITH oCalForm
*.ColorSource = 4
.AutoCenter = .T.
.BorderStyle = 3
.MaxButton = .F.
.MinButton = .F.
.Height = oCalForm.oleCalendar.Height
.Width = oCalForm.oleCalendar.Width
.Caption = C_CALCAPTION_LOC
ENDWITH
INKEY(.2)oCalForm.Show(1)
IF oApp.ldateselected
thisform.txtNew_Date.Value = oApp.GetDate
ENDIF
THISFORM.RefreshRETURN .f.
John D. Vandervort
Answers
-
Problem solved. It was not easy… Those of you that are familiar with such things it may seem simple, and it is once you figure out what to do: The necessry file is MSCOMCT2.OCX. It needs to be registered on the local machine, ie. «regsvr32
mscomct2.ocx». I also added «Calendar Control 9.0» to the Project Controls, ActiveX Control selection list. Thanks for the clues that got me to the right places for info!
John D. Vandervort
-
Marked as answer by
Sunday, July 10, 2011 7:20 PM
-
Marked as answer by
-
Thanks. It took a while, but I found ‘mscomct2.msm’ listed as ‘Microsoft Windows Common Controls-2(6.0)’. Did not test, but it will probably work okay.
John D. Vandervort
-
Marked as answer by
JohnCompass
Monday, July 11, 2011 2:58 PM
-
Marked as answer by
Установка Windows 10 зависит от нескольких факторов. Конфигурация оборудования и программного обеспечения – это лишь широкая классификация этой зависимости. Любое несоответствие в этой конфигурации может вызвать много ошибок. Одна из таких ошибок – код ошибки 0x80300002 для . Нам не удалось установить Windows в выбранном вами месте . Вся ошибка гласит:
Мы не смогли установить Windows в выбранном вами месте. Пожалуйста, проверьте ваш медиа-диск. Вот больше информации о том, что произошло: 0x80300002.
Эта ошибка возникает из-за повреждения таблицы разделов диска, на котором выполняется установка. Также возможно, что на устройстве мультимедиа имеется повреждение. В этой статье мы рассмотрим, как это исправить.

Содержание
- Нам не удалось установить Windows в выбранном вами месте, ошибка 0x80300002
- 1] Проверьте совместимость между BIOS и установочным носителем.
- 2] Воссоздать все разделы
- 3] Восстановите загрузочный USB-накопитель
Нам не удалось установить Windows в выбранном вами месте, ошибка 0x80300002
Вот некоторые из методов исправления ошибки 0x80300002 для установки Windows:
- Проверьте совместимость между BIOS и установочным носителем.
- Воссоздайте все разделы.
- Восстановите загрузочный USB-накопитель.
ПРЕДУПРЕЖДЕНИЕ . Шаги в этом процессе включают удаление разделов. Так что имейте в виду, что если у вас есть данные, все это будет потеряно. Если можете, сделайте резервную копию, подключив жесткий диск к другому компьютеру.
1] Проверьте совместимость между BIOS и установочным носителем.
Сложным моментом для установки Windows является то, что если ваш установочный носитель основан на GPT , вам нужно иметь BIOS на основе UEFI . И если у вас есть загрузочный носитель с MBR Partitioning, вам нужно установить в BIOS значение Legacy .
Вам необходимо проверить эти параметры и проверить, удовлетворена ли совместимость. Если нет, вы можете обратиться к нашим руководствам по переключению между UEFI и Legacy или воссоздать загрузочный USB-накопитель с соответствующей таблицей разделов из метода 3.
2] Воссоздать все разделы
Перезапустите процесс установки Windows и подождите, пока не появится экран с надписью Где вы хотите установить Windows?
На этом же экране вы можете удалить, отформатировать, расширить, создать новые разделы и т. Д. Удалить все разделы. Затем нажмите кнопку Создать, чтобы создать новые разделы.
Убедитесь, что у вас есть хотя бы один основной раздел, на который можно установить Windows 10. Продолжите установку Windows на новый раздел.
Когда вы создаете новый раздел, он воссоздает конфигурацию таблицы разделов. Так что нет никаких шансов на ошибку.
3] Восстановите загрузочный USB-накопитель
Существует также возможность повреждения данных на установочном носителе. Снова создайте новое загрузочное USB-устройство и начните процесс установки. Проверьте, исправляет ли это ваши проблемы.
Если второй метод не сработал правильно, повторите указанные шаги после получения нового файла образа ISO для Windows 10.
Надеюсь, что эти исправления помогут вам избавиться от ошибки 0x880300002 для установки Windows.
IS Developer 8 sp 2
Нужно проинсталировать третесторонний продукт. Для него есть инсталяшка от производителя.
Пробую вызвать nested installation из Custom Action. Пробую два случая.
1) Action type = 7
Type: Launch another .msi package
Location: Included within your main setup
Source: путь до оригинальной третесторонней инсталяшки
Target: переменные, сгенеренные визардом
В пропертях у IS для этой Custom Action свойство MSI Filename указывает на путь до оригинальной третесторонней инсталяшки (в тром же виде, что и был уазан)
Сам файл кладу в SupportFilesLanguage Independent.
Собираю. Запускаю
Error 1305.Error reading from file :redistr.
Verify that the file exists and that you can access it.
В инсталяционном log файле примерно то же самое: ссылается на ошибку 0x80030002 (не может найти файл).
При инсталации во временной директории этот файл есть.
В таблице Binary на него ссылки нет, но, как я понимаю, проблема не в этом. Попробовал добавить ссылку на него туда из IS Direct Editor
Смотрим таблицы. Как я понимаю, для этой Custom Action (7) Source должен указывать на таблицу Binary.
Записи с соответствующим именем там нет. Вообще, в таблице CustomAction в этом случае (7) поле Source для Custom Action совпадает с её именем.
Есть ссылки на таблицы: InstallUISequence, ISStorages (кстати, для чего она нужна? Как я понимаю, Windows Installer ее не пользует, видимо, IS ее для своих внутренних целей пользует)
Orca на мою инсталяшку не ругается. Никаких Conditions на запуск nested installation нет.
2) Action type = 23
Type: Launch another .msi package
Location: Stored on the source media
Source: путь до оригинальной третесторонней инсталяшки
Target: переменные, сгенеренные визардом
В пропертях у IS для этой Custom Action свойство MSI Filename — это просто имя файла (без пути до него)
Сам файл кладу в SupportFilesDisk1
Собираю. Запускаю
Результат — вылетает окошко «Installer terminated prematurely». Жмем ok. Internal error 2755. 995 и путь до файла (рядом с файлом инсталяшки, там где он и должен лежать — Disk1)
В инсталяционном log файле та же самая ошибка, что и в случае выше: ссылается на ошибку 0x80030002 (не может найти файл).
Смотрим таблицы. В таблице File есть соответствующая запись.
Файл лежит радом с основным файлом инсталяшки.
Orca на мою инсталяшку не ругается. Никаких Conditions на запуск nested installation нет.
В обоих случаях InstallUISequence=After SetupProgress
В общем, видимо, блуждаю в трех соснах. Возможно, глюк IS. У них в форуме нашел совет запускать bat файл, а уж из него — инсталяшку. Но тогда транзакция, как я понимаю, летит в трубу. При неудачной инсталяции моего продукта третесторонний продукт не откатится назад.
Если кому надо логи — вышлю, может чего просмотрел.
Любая помощь приветствуется.
Если кто кинет пример такого рода транзакции (внешняя и внутренняя инсталяшки — msi файлы), буду очень благодарен (на связи таблиц погляжу).
Код ошибки 0x80070002 означает, что Windows не удается найти нужные файлы. Ошибка появляется при обновлении Windows 10 до версий 1803 и 1809 через Центр обновления, при установке пакетов обновлений (kb4462919, kb4464218) и в других случаях, когда системе недостает файлов.
Проблема может появляться при установке программ или игр при отсутствии системных файлов. Отдельная ситуация — когда Windows не удается найти нужные файлы в процессе установки или восстановления ОС. Проблемы с обновлением системы решаются сравнительно просто, сложнее решать непредвиденные ошибки при восстановлении системы.
Код 0x80070002 появляется по разным причинам, поэтому исправить ошибку можно несколькими способами:
- Исправление ошибок Центра обновления Windows (инструкция от Microsoft).
- Установка обновлений Windiws вручную.
- Стандартные коды ошибок Центра обновления.
- Проверка логов в журнале CheckSUR.log.
Исправление ошибок в Центре обновлений
Согласно информации с сайта поддержки Microsoft, при обновлении Windows и при установке пакетов обновлений может появляться код ошибки 0x80070002. Этот код говорит о наличии повреждений. К примеру, могут быть повреждены системные файлы, и из-за этого обновление не устанавливается.
Исправлять ошибку предлагается при помощи инструмента DISM и средства проверки готовности системы к обновлению. Последовательность действий будет немного отличаться, в зависимости от версии операционной системы.
Инструкция для Windows 10, 8/8.1 и Server 2012/R2:
- Запустите Командную строку от имени администратора: Поиск -> Командная строка -> ПКМ -> Запуск от имени администратора.
- Ввести команду DISM.exe /Online /Cleanup-image /Restorehealth, нажать Enter и подождать несколько минут.
- Ввести команду sfc /scannow, нажать Enter и дождаться окончания сканирования системы.
- Закрыть командную строку, заново запустить Центр обновления Windows и попробовать установить проблемное обновление.
Все должно заработать нормально. На случай нестандартных ситуаций:
- Команда DISM.exe /Online /Cleanup-image /Restorehealth использует Центр обновления. Если он не работает, можно установить еще одну Windows в соседнюю папку, либо использовать DVD/флешку/другой съемный носитель, а команда будет выглядеть так: DISM.exe /Online /Cleanup-Image /RestoreHealth /Source:C:RepairSourceWindows /LimitAccess, где C:RepairSourceWindows — путь до папки работающей Windows.
- После выполнения команды sfc /scannow система может сообщить, что обнаружены ошибки, часть из которых устранить не удается. Для уточнения информации стоит обратиться к логам, который инструмент DISM сохраняет по адресу %windir%/Logs/CBS/CBS.log (где %windir% — адрес папки с Windows).
В Windows 7, Vista и Server 2008 (R2) ошибка с кодом 0x80070002 исправляется при помощи средства проверки готовности к обновлению системы:
- Загрузить средство проверки готовности к обновлению с сайта Microsoft. Это средство регулярно обновляется, при загрузке следует смотреть на версию системы (Vista, 7, Server 2008), а также на разрядность системы (х32 или х64).
- Дождаться окончания загрузки и нажать Открыть или Выполнить в появившемся окне, либо открыть файл двойным кликом мыши.
- В появившемся окне «Автономный установщик центра обновления Windows» нажать Да. Запустится процесс установки обновления программного обеспечения.
- Появится окно загрузки и установки обновлений. Следует дождаться надписи Установка завершена и нажать кнопку Закрыть. После этого можно заново зайти в Центр обновлений и попытаться установить требуемые пакеты.

На достаточно мощных компьютерах процесс поиска и установки обновлений редко занимает менее 15-20 минут. На слабых ПК процесс может идти в разы дольше. Следует запастись терпением и не нажимать кнопку «Отмена» в процессе установки, даже если кажется, что ползунок прогресса не двигается совсем. Если не помогает, можно загрузить и установить обновление вручную.
Если автоматическую установку обновлений выполнить так и не удалось, можно вручную загрузить требуемое обновление или пакет обновлений в каталоге Центра обновления Майкрософт. Судя по дизайну сайта, сделан он очень давно, и Microsoft советует использовать Internet Explorer для захода на сайт.
К счастью, делать этого не обязательно — любое обновление нормально загружается через любой современный браузер. В каталоге Центра обновлений должны быть все выпущенные обновления для всех версий Windows.
Ручная установка обновлений на Windows 7, 8 и 10:
- Заходим на сайт catalog.update.microsoft.com.
- В правом верхнем углу вводим название нужного обновления или пакета (например, kb4464218), нажимаем кнопку Найти.
- Появятся результаты поиска: список обновлений и информация о них (размер, система, дата). Нужно найти обновление для свой версии Windows и нажать кнопку Загрузить.
- Должно сразу начать скачиваться обновление, либо браузер сразу предложит, куда сохранять файл. Раньше вместо кнопки «Загрузить» была кнопка «Добавить», по нажатию на которую обновления добавлялись в корзину на сайте, а уже оттуда начиналась загрузка.
- После окончания загрузки файла нужно кликнуть по нему дважды кнопкой мыши, чтобы запустить процесс установки обновления.
В зависимости от обновления, после установки может потребоваться перезагрузка компьютера, чтобы все изменения вступили в силу. Установленные пакеты обновлений должны пропасть из Центра обновлений, в противном случае надо повторно запустить проверку доступных обновлений.
Коды ошибок Центра обновления Windows
Ручная установка позволяет избежать появления ошибок в Центре обновлений. Стоит отметить, что код 0x80070002 — не единственная ошибка повреждения, которую может выдать Центр обновления Windows.
Стандартные коды ошибок Центра обновлений Windows:
- 0x80070002 ERROR_FILE_NOT_FOUND — Не удается найти указанный файл.
- 0x8007000D ERROR_INVALID_DATA — Недопустимые данные.
- 0x800F081F CBS_E_SOURCE_MISSING — Источника пакета или файл не найден.
- 0x80073712 ERROR_SXS_COMPONENT_STORE_CORRUPT — Хранилище компонентов находится в несогласованном состоянии.
- 0x800736CC ERROR_SXS_FILE_HASH_MISMATCH — Файл компонента не соответствует сведениям проверки, указанным в манифесте компонента.
- 0x800705B9 ERROR_XML_PARSE_ERROR — Не удалось обработать запрошенные XML-данные.
- 0x80070246 ERROR_ILLEGAL_CHARACTER — Обнаружен недопустимый символ.
- 0x8007370D ERROR_SXS_IDENTITY_PARSE_ERROR — Строка удостоверения повреждена.
- 0x8007370B ERROR_SXS_INVALID_IDENTITY_ATTRIBUTE_NAME — Имя атрибута в удостоверении находится вне допустимого диапазона.
- 0x8007370A ERROR_SXS_INVALID_IDENTITY_ATTRIBUTE_VALUE — Значение атрибута в удостоверении находится вне допустимого диапазона.
- 0x80070057 ERROR_INVALID_PARAMETER — Неправильный параметр.
- 0x800B0100 TRUST_E_NOSIGNATURE — В этом объекте нет подписи.
- 0x80092003 CRYPT_E_FILE_ERROR — При попытке чтения или записи файла Центром обновления Windows произошла ошибка.
- 0x800B0101 CERT_E_EXPIRED — Истек или не наступил срок действия требуемого сертификата при проверке по системным часам или отметке времени в подписанном файле.
- 0x8007371B ERROR_SXS_TRANSACTION_CLOSURE_INCOMPLETE — Отсутствуют один или несколько обязательных членов транзакции.
- 0x80070490 ERROR_NOT_FOUND — Не удалось выполнить поиск новых обновлений.
Любая из этих ошибок означает, что загрузка и установка конкретных обновлений Windows на данный момент недоступна. Любое обновление можно установить вручную из каталога, если командная строка (DISM.exe и sfc /scannow) не помогают решить проблему.
Ошибка 0x80070002 может не затрагивать обновление системы, появляясь в следующих случаях:
- При установке Windows или при восстановлении ОС.
- Во время работы Мастера диагностики, если утилита обнаруживает недостаток файлов.
- При установке игр, резервном копировании, переносе файлов с одного диска на другой.
Если проблема в системе (отсутствуют системные файлы), она решается сканированием sfc /scannow и использованием утилиты DISM.exe для восстановления системного образа. Для сторонних программ и игр следует использовать другой установочный диск или загрузить ПО из другого источника, где все файлы будут в порядке.
В случае проблем при установке/восстановлении диска может потребоваться другой диск (флешка, HDD) с цельной Windows без потерянных файлов. Команда DISM.exe /Online позволяет загружать недостающие файлы без интернета, поэтому без второй системы можно обойтись в 99% случаев.
Проверка логов в журнале CheckSUR.log
Если ничего не помогает и ошибка не пропадает, остается смотреть логи, а именно файл CheckSUR.log. В этот файл пишет логи средство проверки готовности системы к обновлению. Логи по итогам сканирования системы командой sfc /scannow находятся по адресу windirLogsCBSCBS.log.
- Открываем логи %SYSTEMROOT%LogsCBSCheckSUR.log, где %SYSTEMROOT% — папка с Windows.
- В логах нужно найти информацию об обновлениях, которые не удалось установить. Например, это может быть надпись servicing packages Package_for _KB958690_ sc_0~ 31bf3856ad364e35 ~amd64~~6.0.1.6.mum. Это означает, что проблема с пакетов обновлений KB958690 для процессоров AMDx64.
- Загрузить нужное обновление в каталоге Майкрософт или в Центре загрузок.
- Скопировать пакет обновления в формате MSU в папку %SYSTEMROOT% CheckSURpackages (где %SYSTEMROOT% — папка с Windows).
- Повторно запустить средство проверки готовности системы к обновлению (dism.exe из первого пункта статьи).
В случае возникновения проблем можно обратиться к инструкции от Microsoft по исправлению ошибок, указанных в файле CheckSUR.log. Если кратко, все сводится к ручному поиску и установке обновлений, содержащих недостающие файлы. Как только Windows перестает натыкаться на несуществующие файлы при обновлении, ошибка 0x80070002 пропадает.