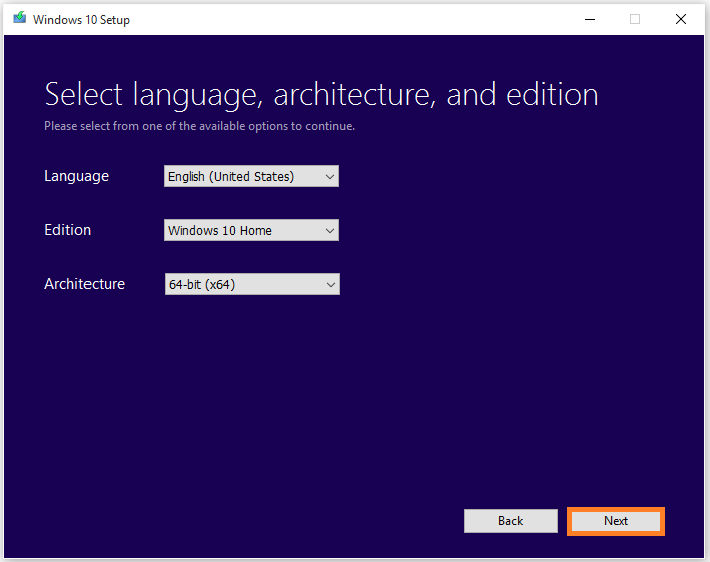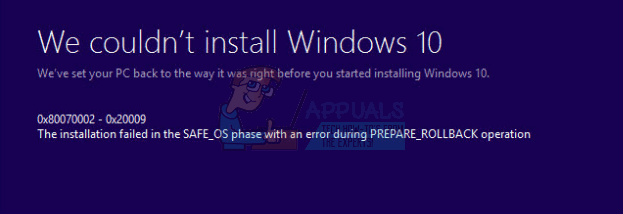Установка Windows может быть захватывающим опытом. Особенно при обновлении до более новой версии Windows. Но проблемы с установкой могут быть настоящей болью.
К счастью, существует несколько способов установки Windows, и устранение проблем с установкой Windows не так сложно, как вы думаете.
Здесь мы попытаемся помочь вам исправить ошибку 0 × 80070002 при установке Windows 10. Следуйте указанной инструкции на нашем сайте для быстрого решения вопроса.
Пользователь не может установить Windows 10. При установке система показывает ошибку 0×80070002.
Кажется, что вы используете Windows Update для обновления Windows. Вы можете попробовать использовать Windows ISO от Microsoft для попытки обновления. Обычно этот способ помогает исправить все ошибки связанные с установкой или обновлением. Что нужно сделать?
Вы можете загрузить средство создания носителя для Windows 10, нажав здесь.
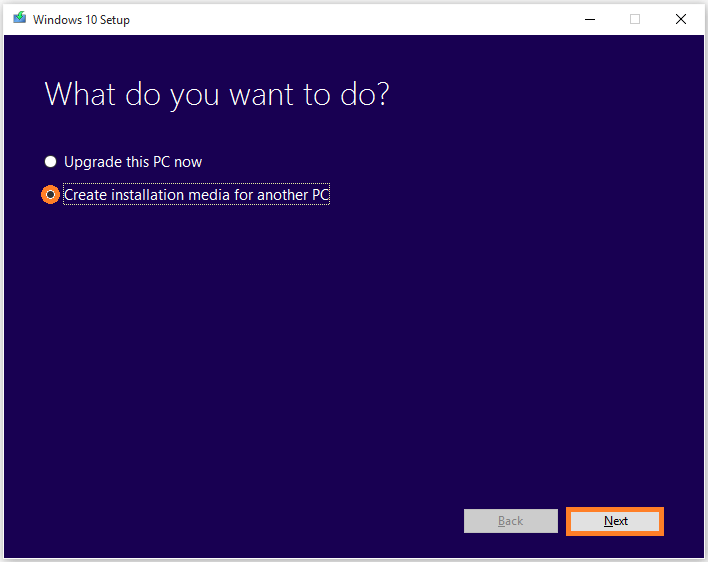
Но, какую версию Windows 10 я могу выбрать?
Media Creation Tool предоставит вам множество возможностей. Какие из них подходят вам?
Вам нужно будет знать, какие параметры выбрать для вашего компьютера, прежде чем вы сможете загрузить правильный ISO (образ диска) и обновить (или установить) Windows 10.
Обновление (или установка) Windows 10 с использованием этого метода должно работать, и что ошибка 0 × 80070002 больше не влияет на вас.
Выводы
Ошибка 0×80070002 — 0×20009 при установке Windows 10 является довольно частым явлением(но, которое можно быстро исправить). Самое интересное, что ошибка появляется в системах Microsoft начиная с Windows 7 или даже раньше. Надеемся разработчики смогут, что-то сделать для исправления этой ошибки при установке и обновлении системы. Ведь, важно чтобы обычная установка была быстрой. Надеемся, эта статья была полезной.
Также, если у Вас есть свои способы решения этой ошибки — расскажите о них в форме комментариев. Это поможем огромному количеству пользователей в решении вопроса.
Обязательно поделитесь ссылкой на статью в социальных сетях Google+, ВКонтакте, Twitter, Одноклассники или, например, Facebook.
Attempting to upgrade 8.1 on a Lenovo IdeaCentre to latest Windows 10 Preview.
After 1st reboot, It gets to 1% then immediately reboots and rolls back.
Error is:
0x80070002-0x20009
The installation failed in the SAFE_OS phase with an error during PEPARE_ROLLBACK operation.
2015-05-11 22:43:17, Error CDiagnosticsHelper::SetSQMDatapoint: Attempting to set a datapoint in an invalid SQM session
2015-05-11 22:43:39, Error SP CDownloadDUUpdates::MoveOrCopyUpdates: IDUUpdate::UnpackContents failed. hr = 0x80246012
2015-05-11 22:46:43, Error CONX Failed to initialize net class data 80070005
2015-05-11 22:48:18, Error CONX Unable to get message handle 80092009 c:windowssystem32driversvmc412.sys
2015-05-11 23:10:58, Error [0x0808fe] MIG Plugin {65cbf70b-1d78-4cac-8400-9acd65ced94a}: CreateProcess(s) failed. GLE = d
2015-05-11 23:10:58, Error CSI 00000002 (F) 80220008 [Error,Facility=FACILITY_STATE_MANAGEMENT,Code=8] #281765# from CWcmScalarInstanceCore::GetCurrentValue(options
= 393216 (0x00060000), status = [6]»(null)», value = { type: 40972 (0x0000a00c), bytes ( 12 (0x0000000c) ): 65006e002d00550053000000 })
[gle=0x80004005]
2015-05-11 23:11:08, Error [0x0808ff] MIG COutOfProcPluginFactory::CreateInstance: m_currentHostSurrogate->LoadDllServer(C:$WINDOWS.~BTSourcesReplacementManifestsMicrosoft-Windows-MapsControl-MigrationMapsMigPlugin.dll,
{39CC25F3-AF21-4C42-854D-0524249F02CE}, 0) failed, hr=[0x8007007e].
2015-05-11 23:11:13, Error [0x0808ff] MIG COutOfProcPluginFactory::CreateInstance: m_currentHostSurrogate->LoadDllServer(C:$WINDOWS.~BTSourcesReplacementManifestsMicrosoft-Windows-MapsControl-MigrationMapsMigPlugin.dll,
{39CC25F3-AF21-4C42-854D-0524249F02CE}, 0) failed, hr=[0x8007007e].
2015-05-11 23:11:15, Error [0x0803b6] MIG Can’t retrieve group information for user IIS APPPOOLDefaultAppPool. NetUserGetLocalGroups failed 0x000008AD
2015-05-11 23:16:22, Error [0x080389] MIG Failure while calling IDiscovery->Gather for Plugin={ServerPath=»Microsoft-Windows-DeviceAssociationFrameworkdafmigplugin.dll», CLSID={C939EC0F-2F56-4CE8-AF56-2336596A5FA7},
ThreadingModel=Apartment}. Error: 0x80010105
2015-05-11 23:16:22, Error SP Error READ, 0x80010105 while gathering/applying object: pre-scan, Action,CMXEPlugin,C:$WINDOWS.~BTSourcesReplacementManifests,Microsoft-Windows-DeviceAssociationFrameworkdafmigplugin.dll,{C939EC0F-2F56-4CE8-AF56-2336596A5FA7},Apartment.
Will return 2[gle=0x000000cb]
2015-05-11 23:16:23, Error [0x0808fe] MIG Plugin {526D451C-721A-4b97-AD34-DCE5D8CD22C5}: [shmig] Failed to get homegroup members with hr=0x8007000D
2015-05-11 23:16:30, Error [0x0808fe] MIG Plugin {ee036dc0-f9b7-4d2d-bb94-3dd3102c5804}: BRIDGEMIG: CBrgUnattend::CollectBridgeSettings failed: 0x1, 0
2015-05-11 23:20:16, Error CSetupAutomation::Resurrect: File not found: C:$Windows.~BTSourcesPantherautomation.dat[gle=0x00000002]
2015-05-11 23:20:16, Error SP CSetupPlatform::ResurrectAutomation: Failed to resurrect automation: 0x80070002[gle=0x00000002]
2015-05-11 23:20:17, Error [0x0803b6] MIG Can’t retrieve group information for user IIS APPPOOLDefaultAppPool. NetUserGetLocalGroups failed 0x000008AD
2015-05-11 23:21:17, Error CONX Windows::Compat::Appraiser::UtcLogger::CopyFileToUploadDirectory (366): Etl file C:WINDOWSappcompatappraiserTelemetry{42aac7d8-e99b-45ee-a7da-0d546edb5336}_APPRAISER_Utc.etl
was not found.[gle=0x80070002]
2015-05-11 23:21:17, Error CONX Windows::Compat::Appraiser::UtcLogger::End (301): Error copying ETL file: [0x80070002].[gle=0x80070002]
2015-05-11 23:21:44, Error SP CSetDefaultBootEntry: Failed to set the default boot entry. Error: 0x00000002
2015-05-11 23:21:44, Error SP Operation failed: Set SafeOS boot entry as the default boot entry. Error: 0x80070002[gle=0x000000b7]
2015-05-11 22:48:19, Error CONX Failed to add user mode driver [%SystemRoot%System32driversUMDFLocationProvider.dll] 0x80070002
2015-05-11 22:48:19, Error CONX Unable to get message handle 80092009 c:windowssystem32driversumdflpimcontroller.dll
2015-05-11 22:59:44, Error SP Using current time as Recovery Timestamp.
2015-05-11 23:01:57, Error CONX ConX::Compatibility::CCompatibilityController::GetDriverBlockType: Found 0 compat info nodes for the specified driver
package instead of just one.
Attempting to upgrade 8.1 on a Lenovo IdeaCentre to latest Windows 10 Preview.
After 1st reboot, It gets to 1% then immediately reboots and rolls back.
Error is:
0x80070002-0x20009
The installation failed in the SAFE_OS phase with an error during PEPARE_ROLLBACK operation.
2015-05-11 22:43:17, Error CDiagnosticsHelper::SetSQMDatapoint: Attempting to set a datapoint in an invalid SQM session
2015-05-11 22:43:39, Error SP CDownloadDUUpdates::MoveOrCopyUpdates: IDUUpdate::UnpackContents failed. hr = 0x80246012
2015-05-11 22:46:43, Error CONX Failed to initialize net class data 80070005
2015-05-11 22:48:18, Error CONX Unable to get message handle 80092009 c:windowssystem32driversvmc412.sys
2015-05-11 23:10:58, Error [0x0808fe] MIG Plugin {65cbf70b-1d78-4cac-8400-9acd65ced94a}: CreateProcess(s) failed. GLE = d
2015-05-11 23:10:58, Error CSI 00000002 (F) 80220008 [Error,Facility=FACILITY_STATE_MANAGEMENT,Code=8] #281765# from CWcmScalarInstanceCore::GetCurrentValue(options
= 393216 (0x00060000), status = [6]»(null)», value = { type: 40972 (0x0000a00c), bytes ( 12 (0x0000000c) ): 65006e002d00550053000000 })
[gle=0x80004005]
2015-05-11 23:11:08, Error [0x0808ff] MIG COutOfProcPluginFactory::CreateInstance: m_currentHostSurrogate->LoadDllServer(C:$WINDOWS.~BTSourcesReplacementManifestsMicrosoft-Windows-MapsControl-MigrationMapsMigPlugin.dll,
{39CC25F3-AF21-4C42-854D-0524249F02CE}, 0) failed, hr=[0x8007007e].
2015-05-11 23:11:13, Error [0x0808ff] MIG COutOfProcPluginFactory::CreateInstance: m_currentHostSurrogate->LoadDllServer(C:$WINDOWS.~BTSourcesReplacementManifestsMicrosoft-Windows-MapsControl-MigrationMapsMigPlugin.dll,
{39CC25F3-AF21-4C42-854D-0524249F02CE}, 0) failed, hr=[0x8007007e].
2015-05-11 23:11:15, Error [0x0803b6] MIG Can’t retrieve group information for user IIS APPPOOLDefaultAppPool. NetUserGetLocalGroups failed 0x000008AD
2015-05-11 23:16:22, Error [0x080389] MIG Failure while calling IDiscovery->Gather for Plugin={ServerPath=»Microsoft-Windows-DeviceAssociationFrameworkdafmigplugin.dll», CLSID={C939EC0F-2F56-4CE8-AF56-2336596A5FA7},
ThreadingModel=Apartment}. Error: 0x80010105
2015-05-11 23:16:22, Error SP Error READ, 0x80010105 while gathering/applying object: pre-scan, Action,CMXEPlugin,C:$WINDOWS.~BTSourcesReplacementManifests,Microsoft-Windows-DeviceAssociationFrameworkdafmigplugin.dll,{C939EC0F-2F56-4CE8-AF56-2336596A5FA7},Apartment.
Will return 2[gle=0x000000cb]
2015-05-11 23:16:23, Error [0x0808fe] MIG Plugin {526D451C-721A-4b97-AD34-DCE5D8CD22C5}: [shmig] Failed to get homegroup members with hr=0x8007000D
2015-05-11 23:16:30, Error [0x0808fe] MIG Plugin {ee036dc0-f9b7-4d2d-bb94-3dd3102c5804}: BRIDGEMIG: CBrgUnattend::CollectBridgeSettings failed: 0x1, 0
2015-05-11 23:20:16, Error CSetupAutomation::Resurrect: File not found: C:$Windows.~BTSourcesPantherautomation.dat[gle=0x00000002]
2015-05-11 23:20:16, Error SP CSetupPlatform::ResurrectAutomation: Failed to resurrect automation: 0x80070002[gle=0x00000002]
2015-05-11 23:20:17, Error [0x0803b6] MIG Can’t retrieve group information for user IIS APPPOOLDefaultAppPool. NetUserGetLocalGroups failed 0x000008AD
2015-05-11 23:21:17, Error CONX Windows::Compat::Appraiser::UtcLogger::CopyFileToUploadDirectory (366): Etl file C:WINDOWSappcompatappraiserTelemetry{42aac7d8-e99b-45ee-a7da-0d546edb5336}_APPRAISER_Utc.etl
was not found.[gle=0x80070002]
2015-05-11 23:21:17, Error CONX Windows::Compat::Appraiser::UtcLogger::End (301): Error copying ETL file: [0x80070002].[gle=0x80070002]
2015-05-11 23:21:44, Error SP CSetDefaultBootEntry: Failed to set the default boot entry. Error: 0x00000002
2015-05-11 23:21:44, Error SP Operation failed: Set SafeOS boot entry as the default boot entry. Error: 0x80070002[gle=0x000000b7]
2015-05-11 22:48:19, Error CONX Failed to add user mode driver [%SystemRoot%System32driversUMDFLocationProvider.dll] 0x80070002
2015-05-11 22:48:19, Error CONX Unable to get message handle 80092009 c:windowssystem32driversumdflpimcontroller.dll
2015-05-11 22:59:44, Error SP Using current time as Recovery Timestamp.
2015-05-11 23:01:57, Error CONX ConX::Compatibility::CCompatibilityController::GetDriverBlockType: Found 0 compat info nodes for the specified driver
package instead of just one.
Attempting to upgrade 8.1 on a Lenovo IdeaCentre to latest Windows 10 Preview.
After 1st reboot, It gets to 1% then immediately reboots and rolls back.
Error is:
0x80070002-0x20009
The installation failed in the SAFE_OS phase with an error during PEPARE_ROLLBACK operation.
2015-05-11 22:43:17, Error CDiagnosticsHelper::SetSQMDatapoint: Attempting to set a datapoint in an invalid SQM session
2015-05-11 22:43:39, Error SP CDownloadDUUpdates::MoveOrCopyUpdates: IDUUpdate::UnpackContents failed. hr = 0x80246012
2015-05-11 22:46:43, Error CONX Failed to initialize net class data 80070005
2015-05-11 22:48:18, Error CONX Unable to get message handle 80092009 c:windowssystem32driversvmc412.sys
2015-05-11 23:10:58, Error [0x0808fe] MIG Plugin {65cbf70b-1d78-4cac-8400-9acd65ced94a}: CreateProcess(s) failed. GLE = d
2015-05-11 23:10:58, Error CSI 00000002 (F) 80220008 [Error,Facility=FACILITY_STATE_MANAGEMENT,Code=8] #281765# from CWcmScalarInstanceCore::GetCurrentValue(options
= 393216 (0x00060000), status = [6]»(null)», value = { type: 40972 (0x0000a00c), bytes ( 12 (0x0000000c) ): 65006e002d00550053000000 })
[gle=0x80004005]
2015-05-11 23:11:08, Error [0x0808ff] MIG COutOfProcPluginFactory::CreateInstance: m_currentHostSurrogate->LoadDllServer(C:$WINDOWS.~BTSourcesReplacementManifestsMicrosoft-Windows-MapsControl-MigrationMapsMigPlugin.dll,
{39CC25F3-AF21-4C42-854D-0524249F02CE}, 0) failed, hr=[0x8007007e].
2015-05-11 23:11:13, Error [0x0808ff] MIG COutOfProcPluginFactory::CreateInstance: m_currentHostSurrogate->LoadDllServer(C:$WINDOWS.~BTSourcesReplacementManifestsMicrosoft-Windows-MapsControl-MigrationMapsMigPlugin.dll,
{39CC25F3-AF21-4C42-854D-0524249F02CE}, 0) failed, hr=[0x8007007e].
2015-05-11 23:11:15, Error [0x0803b6] MIG Can’t retrieve group information for user IIS APPPOOLDefaultAppPool. NetUserGetLocalGroups failed 0x000008AD
2015-05-11 23:16:22, Error [0x080389] MIG Failure while calling IDiscovery->Gather for Plugin={ServerPath=»Microsoft-Windows-DeviceAssociationFrameworkdafmigplugin.dll», CLSID={C939EC0F-2F56-4CE8-AF56-2336596A5FA7},
ThreadingModel=Apartment}. Error: 0x80010105
2015-05-11 23:16:22, Error SP Error READ, 0x80010105 while gathering/applying object: pre-scan, Action,CMXEPlugin,C:$WINDOWS.~BTSourcesReplacementManifests,Microsoft-Windows-DeviceAssociationFrameworkdafmigplugin.dll,{C939EC0F-2F56-4CE8-AF56-2336596A5FA7},Apartment.
Will return 2[gle=0x000000cb]
2015-05-11 23:16:23, Error [0x0808fe] MIG Plugin {526D451C-721A-4b97-AD34-DCE5D8CD22C5}: [shmig] Failed to get homegroup members with hr=0x8007000D
2015-05-11 23:16:30, Error [0x0808fe] MIG Plugin {ee036dc0-f9b7-4d2d-bb94-3dd3102c5804}: BRIDGEMIG: CBrgUnattend::CollectBridgeSettings failed: 0x1, 0
2015-05-11 23:20:16, Error CSetupAutomation::Resurrect: File not found: C:$Windows.~BTSourcesPantherautomation.dat[gle=0x00000002]
2015-05-11 23:20:16, Error SP CSetupPlatform::ResurrectAutomation: Failed to resurrect automation: 0x80070002[gle=0x00000002]
2015-05-11 23:20:17, Error [0x0803b6] MIG Can’t retrieve group information for user IIS APPPOOLDefaultAppPool. NetUserGetLocalGroups failed 0x000008AD
2015-05-11 23:21:17, Error CONX Windows::Compat::Appraiser::UtcLogger::CopyFileToUploadDirectory (366): Etl file C:WINDOWSappcompatappraiserTelemetry{42aac7d8-e99b-45ee-a7da-0d546edb5336}_APPRAISER_Utc.etl
was not found.[gle=0x80070002]
2015-05-11 23:21:17, Error CONX Windows::Compat::Appraiser::UtcLogger::End (301): Error copying ETL file: [0x80070002].[gle=0x80070002]
2015-05-11 23:21:44, Error SP CSetDefaultBootEntry: Failed to set the default boot entry. Error: 0x00000002
2015-05-11 23:21:44, Error SP Operation failed: Set SafeOS boot entry as the default boot entry. Error: 0x80070002[gle=0x000000b7]
2015-05-11 22:48:19, Error CONX Failed to add user mode driver [%SystemRoot%System32driversUMDFLocationProvider.dll] 0x80070002
2015-05-11 22:48:19, Error CONX Unable to get message handle 80092009 c:windowssystem32driversumdflpimcontroller.dll
2015-05-11 22:59:44, Error SP Using current time as Recovery Timestamp.
2015-05-11 23:01:57, Error CONX ConX::Compatibility::CCompatibilityController::GetDriverBlockType: Found 0 compat info nodes for the specified driver
package instead of just one.
Содержание
- BlackStrip-форум
- regsvr32: ошибка 0x80020009 при вызове DllRegisterServer
- regsvr32: ошибка 0x80020009 при вызове DllRegisterServer
- ошибка 0х80020009
- Читают тему:
- Мероприятия
- 80020009 при извлечении данных из SQL
- Симптомы
- Причина
- Решение
- Статус
- Дополнительные сведения
- Код ошибки 0х80020009 в windows 10
- НОВОСТИ
- Самый распространённые проблемы в обновлении Windows 10 May 2020 и варианты их решения
- Помощь в устранении проблем при установке Windows 10 May 2020 Update
- Как исправить проблемы центра обновления Windows при установке May 2020 Update
- Решение неожиданных ошибок при работе с Центром обновления Windows
- Решение ошибки 0x80073712 при использовании центра обновления Windows
- Исправление ошибки 0x800F0922 при использовании Центра обновления
- Отключите VPN
- Изменение размера раздела System Reserved
- Как исправить проблемы с Media Creation Tool при установке May 2020 Update
- Исправление проблемы с зависанием загрузки в Media Creation Tool
- Media Creation Tool не начинает установку обновления
- Как исправить проблемы с установкой May 2020 Update с USB-носителя
- Как устранить проблему установки обновления May 2020 Update
- Устранение ошибок 0x8007042B 0x4000D и 0x800700B7 0x2000A
- Устранение ошибки 0xC1900107
- Устранение проблем с завершением установки Windows
- Решение проблем с установкой Windows
- Решение ошибки 0x80200056
- Как исправить проблемы с Update Assistant при установке May 2020 Update
- Как исправить проблемы с хранилищем при установке May 2020 Update
- Как исправить проблемы с аппаратной и программной несовместимостью при установке May 2020 Update
- Ошибка 0x80070002 0x20009
- Ошибка 0xC1900101
- Отключите периферийные устройства
- Обновление драйверов
- Оптимизация хранилища
- Ремонт установки
- Чистая установка
- Устранение аппаратных ошибок 0xC1900200, 0xC1900202, 0x80300024
- Ошибка 0x800F0923
- Удаление несовместимого драйвера
- Ошибка 0xC1900208
- Как исправить ошибки после установки May 2020 Update
- Устранение проблем с чёрным экраном после обновления
- Исправление проблем с сетью после обновления
- Решение проблем с сетью
- Сброс сетевых адаптеров
- Решение проблем с активацией после обновления
- Как свести к минимуму проблемы при обновлении до Windows 10 May 2020 Update
- Резервное копирование
- Удаление ненужных приложений
- Отключение приложений безопасности
- Освобождение дискового пространства
- Удаление необязательных периферийных устройств
- Отключите брандмауэр
- Отключение лимитных приключений
- Чистая установка
- Заключение
- Коды ошибок Windows 10 — что значат и как исправить
- Базовые ошибки системы
- Коды ошибок, которые возникают при установке
- Ошибки при активации Windows 10
- Коды ошибок при обновлении Виндовс 10
- Синий экран смерти (BSoD)
- Другие ошибки в работе ОС
BlackStrip-форум
regsvr32: ошибка 0x80020009 при вызове DllRegisterServer
regsvr32: ошибка 0x80020009 при вызове DllRegisterServer
Сообщение blackstrip » Вс апр 02, 2017 1:05 pm
Лет 15 назад писал на VB6 и активно использовал ActiveX компоненты, которые обычно хранятся в OCX файлах. Перебирал старые исходники, проги, и увидел при запуске одной из прог, что OCX компонент не найден в системе.
И если под Windows 10 вызывать regsvr32 без прав администратора, то выдает ошибку 0x80020009.
Чтоб автоматизировать процедуру регистрации для любых OCX и DLL файлов и регистрировать их по одному клику необходимо сделать следующее:
1) Жмем Windows+R (или Пуск-Выполнить), вводим
2) Открывается папка, в которой валяются все ярлыки прог, которые видны в меню по правому клику на любом файле (точнее, в его подменю Отправить, что по-английски будет как раз «send to»).
3) Создаем в папке текстовый файл, переименовываем его в regsvr.bat
4) Жмем правой кнопкой мыши на regsvr.bat и выбираем Изменить (второй пункт сверху)
5) Файл regsvr.bat будет открыт в блокноте, вводим в блокнот следующее:
6) Сохраняем наш файл regsvr.bat и закрываем блокнот
7) Жмем правой кнопкой мыши по regsvr.bat и выбираем «Создать ярлык».

9) Жмем правой кнопкой мыши по ярлыку «regsvr.bat ADMIN» и выбираем Свойства
10) На вкладке «Ярлык» жмем внизу справа кнопку «Дополнительно»
11) В открывшемся окне ставим галку «Запуск от имени администратора» и жмем «Ок».
12) Закрываем окно свойств ярлыка кнопкой «Ок».
Источник
ошибка 0х80020009
пытаюсь зарегистрировать v7plus.dll. Вроде все сделала, но пишет, что модуль установлен, но не удается выполнить вызов dllRegisterServer. Подскажите, что можно сделать?
У меня Vista Houm Premium, работаю на правах администратора,устанавливала с помощью командной строки,через regsvr32.exe
Читают тему:
Мероприятия
1C:Лекторий: 2 ноября 2022 года (вторник, начало в 10:00, все желающие) — Новые источники данных в 1С:Аналитике
При использовании материалов активная прямая гиперссылка на перепечатанный материал обязательна.
Редакция БУХ.1С не несет ответственности за мнения и информацию, опубликованную в комментариях к материалам.
Редакция уважает мнение авторов, но не всегда разделяет его.
Мы используем файлы cookie, чтобы анализировать трафик, подбирать для вас подходящий контент и рекламу, а также дать вам возможность делиться информацией в социальных сетях. Если вы продолжите использовать сайт, мы будем считать, что вас это устраивает.
Источник
80020009 при извлечении данных из SQL
Эта статья помогает устранить ошибку 80020009 при извлечении данных из SQL Server.
Оригинальная версия продукта: SQL Server
Исходный номер КБ: 175239
Симптомы
Следующая ошибка возникает при доступе к набору записей в файле ASP ASP, который содержит или введите данные из Text Blob SQL таблицы:
Microsoft OLE DB Provider for ODBC Drivers error ‘80020009’
Причина
Следующее условие может привести к ошибке:
Поля Text/Blob выбираются в порядке, предшествуемом другим типам полей.
Решение
При работе с полями BLOB из Microsoft SQL Server необходимо поместить их в правой части столбцов без BLOB в resultset. Чтобы быть безопасными, необходимо также прочитать столбцы в порядке слева направо, поэтому если у вас есть два столбца BLOB в качестве последних двух столбцов в вашем resultset, прочитайте первый, а затем второй. Не читайте их в обратном порядке.
Чтобы продемонстрировать правильный порядок выбора поля, создайте новую страницу ASP в visual InterDev Project и вклейте следующий код на пустой странице ASP. Измените строку подключения, чтобы подключиться к SQL Server:
Перед запуском этого кода необходимо изменить имя пользователя= и PWD= на правильные значения. Убедитесь, что пользовательский ID имеет соответствующие разрешения для выполнения этой операции в базе данных.
Статус
Такое поведение является особенностью данного продукта. Однако это не происходит при использовании Mdac 2.1 sp2 или более поздней с драйвером 3.7 или более поздней SQL Server.
Дополнительные сведения
SQL Server отправляет данные по проводу, и клиент получает поток битов, которые последовательно читают на сетевом проводе. С помощью связанных столбцов (то есть значения могут быть скопированы в локальные буферы памяти и кэшированы там), драйвер передает данные в этих столбцах в буферы памяти. После того как данные будут в локальных буферах, вы можете считывать данные в любом порядке. Поэтому столбцы результатов можно читать в любом порядке, если все столбцы связаны (а не BLOBs).
При включите столбцы BLOB, длина столбца может быть примерно 2 гигабайта, и библиотеки доступа к данным обычно не связывают эти столбцы, так как драйвер часто не может точно определить, насколько большой BLOB до получения. Кроме того, библиотеки доступа к данным обычно избегают кэшинга BLOB-данных, так как это может потреблять большие объемы памяти и кэшинг их как в библиотеке доступа к данным, так и в вашем приложении. Если для драйвера доступа к данным запрашивается возврат содержимого столбца BLOB, он обычно отбрасывается из столбцов, предшествующих запрашиваемому столбце BLOB, поскольку он должен получить последовательное поток данных, прежде чем он сможет прочитать запрашиваемую колонку. Поэтому считывающие данные слева направо эффективнее, так как это соответствует способу получения данных.
Это описывает поведение SQL Server. Oracle и другие клиентские или серверные DBMS могут делать то же самое, но это не обязательно.
Возможно, лучше избегать использования столбца Text. Поскольку SQL Server выделяет пространство в 2K-фрагментах, использование текстовых столбцов может привести к неэффективному использованию хранилища, если длина текста небольшая. Время резервного копирования также зависит от того, что для сброса журнала транзакций требуется больше времени. Часто лучше создать другую таблицу с PK существующей таблицы, столбцом номеров куска и varchar (255) столбцом. Разделите текст на количество необходимых 255 фрагментов символов и вставьте в новую таблицу столько строк, сколько есть фрагментов. Обычно это стоит дополнительного времени кодирования, так как вы делаете более эффективное использование хранилища и резервного копирования идти гораздо быстрее.
Источник
Код ошибки 0х80020009 в windows 10
НОВОСТИ
Самый распространённые проблемы в обновлении Windows 10 May 2020 и варианты их решения
Компания Microsoft начала постепенное распространение обновления системы Windows 10 May 2020 Update. Здесь есть ряд изменений и новых функциональных возможностей, которые улучшат качество работы компьютеров и ноутбуков. Это девятое крупное обновление системы и первое для 2020 года.
Microsoft завершила разработку обновления раньше обычного и потратила больше времени на тестирование и решение найденных проблем. В результате версия 2004 включает в себя значительные изменения кода. Это означает потенциальные проблемы с совместимостью, драйверами, неожиданные ошибки и т. д.
Поскольку May 2020 Update требует переустановки системы, могут возникнуть проблемы, несвязанные конкретно с этой версией. Обычно процесс обновления может оказаться неудачным из-за проблем с хранилищем, несовместимыми программами, повреждёнными или устаревшими драйверами, кастомными конфигурациями компонентов и проблемами с работоспособностью компонентов. В этом руководстве мы расскажем о некоторых известных проблемах и их возможных решениях.
Помощь в устранении проблем при установке Windows 10 May 2020 Update
Когда появляется новая версия Windows 10, могут возникнуть проблемы двух типов. Вы можете столкнуться с известными ошибками, которые случаются в процессе и после установки обновления. Это проблемы с активацией, хранилищем, функциональными возможностями. Это необязательно проблемы именно версии 2004.
Ещё есть проблемы из-за багов конкретно в данном обновлении. Они могут относиться к драйверам, совместимости с приложениями или сторонними антивирусами.
В этой статье описаны проблемы обоих типов, в том числе во время и после установки при помощи центра обновления Windows, Update Assistant и Media Creation Tool.
Как исправить проблемы центра обновления Windows при установке May 2020 Update
Рекомендуется использовать центр обновления Windows. Впрочем, этот механизм не является совершенным и иногда в его работе происходят ошибки, которые не позволяют поставить обновление.
Решение неожиданных ошибок при работе с Центром обновления Windows
Если центр обновления Windows не работает, можно использовать инструмент решения проблем для исправления самых распространённых ошибок.
Если вы получаете ошибку 0xc1900223, возникли проблемы в скачивании обновления и вы ничего не можете сделать. Позже центр обновления попробует скачать его снова.
Решение ошибки 0x80073712 при использовании центра обновления Windows
Если во время обновления до Windows 10 2004 вы получаете ошибку 0x80073712, один или больше нужных файлов отсутствуют или повреждены.
Исправление ошибки 0x800F0922 при использовании Центра обновления
Ошибка 0x800F0922 появляется, когда Центр обновления Windows не может подключиться к серверу Microsoft или когда в разделе System Reserved не хватает свободного места.
Отключите VPN
Ошибка 0x800F0922 может означать, что включено соединение VPN.
Изменение размера раздела System Reserved
Если сторонние приложения безопасности, вроде антивирусов, хранят свои данные в разделе System Reserved, есть вероятность, что обновление Windows 10 не установится.
Когда такое происходит, нужно использовать сторонние приложения для изменение размера зарезервированного раздела. Он должен быть не меньше 500 Мб. Или можно выполнить чистую установку версии Windows 10 2004. Это решает данную проблему и позволяет решить все остальные, повысив производительность.
Media Creation Tool представляет собой утилиту, созданную главным образом для чистой установки и обновления Windows 10. В его работе тоже могут быть проблемы, особенно в начале распространения May 2020 Update.
Исправление проблемы с зависанием загрузки в Media Creation Tool
При обновлении Media Creation Tool скачивает установочные файлы Windows 10 и дополнительные обновления. Скачивание дополнительных обновлений может зависнуть, что не позволяет установить версию 2004.
Как исправить проблемы с установкой May 2020 Update с USB-носителя
Когда не удаётся установка при помощи носителя с интерфейсом USB, это может означать повреждение или отсутствие необходимых файлов. Проблему легко исправить, используя Media Creation Tool.
Если установка с этого носителя снова не получается, попробуйте выполнить эти шаги ещё раз, но на другом компьютере. Или используйте другое приложение, вроде Rufus, для создания установочного носителя.
Как устранить проблему установки обновления May 2020 Update
Если процесс обновления до Windows 10 May 2020 Update начался, в нём могут быть разнообразные ошибки, в зависимости от проблемы.
Устранение ошибок 0x8007042B 0x4000D и 0x800700B7 0x2000A
Эти ошибки показывают, что в фоновом режиме запущен другой процесс. Обычно это приложения и сервисы из автозагрузки, такие как системные процессы, сторонний антивирус, приложения рабочего стола.
Можно также выполнить чистую установку Windows 10 или временно удалить мешающие программы.
Устранение ошибки 0xC1900107
Ошибка 0xC1900107 означает, что устройство недавно обновлялось до новой версии. При этом установочные файлы не были удалены и мешают выполнять следующее обновление.
Устранение проблем с завершением установки Windows
Пытаетесь ли вы установить крупное обновление Windows 10 или накопительные обновления, могут появиться следующие две ошибки:
Ошибка: Невозможно завершить обновление. Отмена изменений. Не выключайте компьютер. (We couldn’t complete the updates. Undoing changes. Don’t turn off your computer)
Решение проблем с установкой Windows
Решение ошибки 0x80200056
Ошибка 0x80200056 не является критической. Она означает случайную перезагрузку во время обновления. Достаточно повторно запустить установку обновления.
Как исправить проблемы с Update Assistant при установке May 2020 Update
Кроме центра обновления Windows и Media Creation Tool, Microsoft предоставляет инструмент Update Assistant для принудительной установки обновления. Здесь также могут быть ошибки.
Как исправить проблемы с хранилищем при установке May 2020 Update
Хотя Windows 10 содержит функцию «Зарезервированное хранилище» для хранения временных файлов, могут возникнуть связанные с дисковым пространством ошибки:
• 0x80070070 – 0x50011
• 0x80070070 – 0x50012
• 0x80070070 – 0x60000
Как исправить проблемы с аппаратной и программной несовместимостью при установке May 2020 Update
Аппаратная и программная несовместимость могут блокировать процесс обновления. В таком случае вы должны найти источник несовместимости и устранить его.
Ошибка 0x80070002 0x20009
Если вы обновляетесь с более старой версии Windows 10 до May 2020 Update, может возникнуть ошибка 0x80070002 0x20009. Это означает, что не найдены определённые файлы.
Это ещё одна распространённая проблема с обновлением до новой версии Windows 10. Она решается отключением вспомогательных дисков, включая флешки. После отключения периферийных устройств повторно запустите процесс установки.
Ошибка 0xC1900101
Пытаясь установить версию 2004 или другую, вы можете столкнуться с ошибками 0xC1900101 и 0x80090011. Они означают неполадки с драйверами. Коды этих ошибок следующие:
Отключите периферийные устройства
Для сведения к минимуму возможных ошибок необходимо отключать все периферийные устройства, такие как внешние жёсткие диски, принтеры, устройства Bluetooth и USB, камеры и другие.
После установки можно подключить их снова.
Обновление драйверов
Обновление драйверов устройств до последних версий может устранить ошибки. Для проверки наличия обновлений драйверов в Windows 10 сделайте следующее.
Оптимизация хранилища
Если вы видите ошибку 0xC1900101, можно использовать настройки хранилища, удалить ненужные приложения и игры, перенести лишние файлы на другой раздел или на другое хранилище для освобождения свободного места.
Ремонт установки
Ошибка 0xC1900101 может указывать на проблемы с текущей установкой Windows и вы не сможете обновить систему.
Эту ошибку можно исправить при помощи утилит командной строки Deployment Servicing and Management (DISM), System File Checker (SFC) и System File Checker (SFC).
Чистая установка
Если ошибку исправить не удаётся, используйте Media Creation Tool для чистой установки Windows 10.
Устранение аппаратных ошибок 0xC1900200, 0xC1900202, 0x80300024
Если на вашем компьютере уже установлена Windows 10, вы скорее всего не увидите эти ошибки. Если появляются ошибки 0xC1900200 – 0x20008, 0xC1900202 – 0x20008 или 0x80300024, устройство не отвечает минимальным системным требованиям.
Эти требования следующие:
• Процессор: частота 1 ГГц;
• Память: 2 Гб для 32-разрядной версии и 64-разрядной;
• Жёсткий диск: 16 Гб дискового пространства для 32-разрядной версии и 20 Гб для 64-разрядной;
• Видеокарта: DirectX 9 или новее с WDDM 1.0;
• Экран: 800 x 600.
При наличии одной из этих ошибок вам скорее всего нужно обновить оперативную память.
Ошибка 0x800F0923
Ошибка 0x800F0923 означает проблемы с совместимостью драйвера или приложения на компьютере. При обновлении до новой версии Windows 10 данная ошибка обычно указывает на проблему с драйвером видеокарты, устаревшую программу или антивирус.
Одним из методов поиска проблемы является запуск Update Assistant или Media Creation Tool. Во время установки, если есть проблемы с совместимостью, эти инструменты показывают ошибку более подробно.
Если это проблема с драйвером, нужно установить более современную версию с сайта производителя устройства. Если есть, скачайте бета-версию драйвера. В первые дни существования новой версии Windows 10 производители тестируют новые драйверы на совместимость с программным обеспечением.
Удаление несовместимого драйвера
Если вы видите одну из этих ошибок, отключите проблемное устройство и попробуйте выполнить обновление снова.
Ошибка 0xC1900208
Во время обновления до версии 2004 можно столкнуться с ошибкой 0xC1900208 – 0x4000C. Это может означать, что установленное на компьютере приложение несовместимо. Обычно это старая программа для рабочего стола или сторонний антивирус.
Как исправить ошибки после установки May 2020 Update
Даже если установка Windows 10 2004 успешно завершилась, проблемы могут начаться после. Это может быть чёрный экран, проблемы со связью и активацией.
Устранение проблем с чёрным экраном после обновления
Чёрный экран во время и после установки встречается довольно часто. Обычно это указывает на проблему с графическим драйвером, аппаратными компонентами или на неправильную установку новой версии.
Исправление проблем с сетью после обновления
После установки Windows 10 May 2020 Update есть вероятность столкнуться с проблемами в работе сети, вроде медленного беспроводного подключения, разрывов связи, полного отсутствия связи или недоступного адаптера.
Решение проблем с сетью
Сброс сетевых адаптеров
Если проблема сохраняется, сброс сетевого стека удалит, переустановит и задаст настройки по умолчанию, которые могут решить проблему.
Если проблемы остались, причин может быть множество, включая проблемы с адаптером, драйверами, настройками, сигналом, кабелем, маршрутизатором, провайдером и самой Windows 10 2004.
Решение проблем с активацией после обновления
На Windows 10, когда вы активировали систему, повторная активация происходит автоматически после обновления или даже чистой установки без необходимости вводить лицензионный ключ. Иногда повторная активация не срабатывает и вы получаете сообщение «Windows не активирована» с ошибкой 0x803F7001 на странице настроек активации.
В таком случае необходимо просто подождать и позднее Windows 10 должна активироваться автоматически. Если прошло несколько дней и активация не произошла, можно использовать инструмент решения проблемы с активацией.
Как свести к минимуму проблемы при обновлении до Windows 10 May 2020 Update
Windows 10 установлена на тысячах аппаратных и программных конфигураций. Разработка такой системы является очень сложным процессом, поэтому всегда есть шанс столкнуться с неполадками во время или после обновления.
Если подготовиться к установке обновления, эти шансы можно свести к минимуму.
Резервное копирование
Создание резервной копии вашего компьютера является одним из лучших способов подготовиться к обновлению. Процесс установки Windows 10 содержит все механизмы безопасности для восстановления предыдущей установки в случае наличия проблем. Этот механизм не всегда срабатывает как задумано.
Прежде чем нажать на кнопку «Установить», создайте временную резервную копию. Для этого можно пользоваться сторонними приложениями или инструментом создания системных образов в Windows 10.
Кроме резервного копирования операционной системы рекомендуется копировать файлы на внешний жёсткий диск или в облачное хранилище.
Удаление ненужных приложений
Приложения для рабочего стола и сторонний антивирус и часто являются причиной невозможности установить обновление операционной системы. Рекомендуется удалить эти приложения, прежде чем устанавливать обновление. После вы сможете поставить их обратно.
Процесс удаления приложений на Windows 10 уже описывался выше.
Отключение приложений безопасности
Кроме удаления конфликтующих приложений можно удалить сторонний антивирус и прочие приложения безопасности. После обновления Windows 10 их можно установить обратно.
Если проблема в защитнике Windows, его нельзя удалить, но можно отключить.
Важно: временное удаление и отключение приложений безопасности не опасно. Однако, никогда не стоит оставлять устройство без защиты надолго.
Освобождение дискового пространства
Если объём свободного дискового пространства на устройстве небольшой, обновление не установится. Сначала нужно освободить дисковое пространство.
Удаление необязательных периферийных устройств
Зачастую источником проблем становятся периферийные устройства, без которых можно обойтись. Прежде чем продолжать установку May 2020 Update, отключите от компьютера все флешки, карты памяти, внешние жёсткие диски, принтеры, сканеры, Bluetooth-устройства и т. д. Отключите док-станцию от ноутбука.
Останутся только мышь, клавиатура, монитор и подключение к интернету. После установки обновления все периферийные устройства можно снова подключить.
Отключите брандмауэр
Брандмауэр может вызвать проблемы, если вы меняли его настройки по умолчанию или используете определённое приложение, которое несовместимо с Windows 10.
Отключение лимитных приключений
Если вы настроили сетевое подключение как лимитное, Windows 10 2004 не будет скачиваться. Нужен доступ в интернет с неограниченным объёмом трафика.
Чистая установка
Если вы хотите свести к минимуму вероятность проблем, проще всего выполнить чистую установку Windows 10. Чистая установка удалит все данные на этом разделе жёсткого диска и позволит установить систему без багов.
Если вы хотите выполнить чистую установку, нужно создать загрузочную флешку при помощи Media Creation Tool.
Заключение
Microsoft старается максимально улучшить систему и упростить процесс перехода на следующую версию Windows 10. Высокая сложность не позволяет полностью избавиться от ошибок.
Не рекомендуется устанавливать подобные крупные обновления сразу после их релиза. В них могут содержаться неизвестные баги и ошибки, которые могут внести проблемы в работу компьютера. Желательно подождать выпуска нескольких накопительных обновлений, чтобы система стала более стабильной.
Коды ошибок Windows 10 — что значат и как исправить
Windows 10 – это наиболее продуманная и быстрая операционная система от Майкрософт. Однако, несмотря на большое количество служб контроля и автоматического устранения неполадок, пользователи время от времени сталкиваются с появлением ошибок.
Рассмотрим, какие коды ошибок Windows 10 встречаются чаще всего и как их решить простому пользователю.
Все неполадки условно разделяют на несколько категорий:
Windows 10 является новой ОС, ошибки в которой еще недостаточно хорошо исследованы разработчиками, поэтому рассмотрим все причины и способы решения неполадок.
Базовые ошибки системы
С описанными в этом разделе неполадками пользователи сталкиваются еще до установки и начала использования Виндовс 10. Как правило, проблемы с переходом на новую ОС возникают у пользователей Windows 7. Это объясняется тем, что в Майкрософт отменили полную поддержку семерки и теперь установка новых компонентов десятой версии может привести к возникновению системных ошибок.
Коды ошибок, которые возникают при установке
Провялятся баг установки может одним из следующих образов:
Код ошибки 0xC19000101
Если на экране появился код ошибки при установке Windows 10 0xC19000101, отмените процесс инсталляции и освободите место на жестком диске. Для нормальной работы ОС требуется как минимум 20 ГБ свободного места на накопителе. Также, советуем открыть поле «Советы по устранению неполадок». В новом окне система предложит наиболее вероятные способы решения возникшего бага.
Кодs ошибки Windows 10 C1900101-20004 и C1900101-20017
В случае возникновения кода C1900101-20004 необходимо отключить кабель SATA, а при C1900101-20017 – зайдите в БИОС и отключите ядра, оставив рабочими только 1-2 из них. После успешной установки системы работу отключенных компонентов нужно вернуть.
Код 0x80072f76 0x20017
При возникновении в Windows 10 кода ошибки 0x80072f76 0x20017, необходимо создать загрузочную флешку или диск и уже с помощью носителя установить ОС. Таким образом, будет запущена «чистая установка» Виндовс. Также, вы можете попробовать повторно установить систему после выполнения указанных ниже действий.
0x80072f76 — исправляйте MediaCreationTool
В Windows 10 код ошибки 0x80072f76 означает, что возникли проблемы в работе утилиты MediaCreationTool, которая отвечает за скачивание и установку десятки с сервера Майкрософт. Следуйте инструкции:
Теперь повторно запустите утилиту MediaCreationTool и начните установку Виндовс 10. Все будет работать в нормальном режиме, и ошибка больше не появится.
Ошибки при активации Windows 10
Как известно, для установки Виндовс 10 достаточно скачать ISO-образ на сайте Майкрософт. Это бесплатно и запустить инсталляцию может любой пользователь. Главное, чтобы совпадали сборки старой и новой ОС и ваш компьютер имел минимальные технические характеристики.
Для начала нормальной работы с установленной десяткой её нужно активировать. Пользователи, купившие диск с системой, могут сделать это еще на этапе установки. В таких случаях ошибка активации возникает крайне редко и решается простым перезапуском инсталлятора.
Если же вы решили сначала инсталлировать ОС, а потом уже в настройках ввести ключ активации, есть большая вероятность столкнуться с неполадкой.
Распространенные коды ошибок активации Windows 10 и способы их решения:
Коды ошибок при обновлении Виндовс 10
Обновления системы Windows 10 приходят регулярно. Обычные пакеты безопасности устанавливаются через каждые несколько дней и часто их инсталляция происходит в фоновом режиме.
Примерно через каждые несколько месяцев разработчики Microsoft выпускают более серьёзные апдейты, которые требуют полной перезагрузки системы, а их установка может занимать даже несколько часов.
Коды ошибок при обновлении Windows 10 отображаются в окне Центра уведомлений. Так как система обновляется «по воздуху», для устранения неполадок достаточно проверить соединение с интернетом или перезагрузить компьютер и попытаться подключиться к Wi-Fi с быстрым поддержкой быстрого соединения.
0х800F0922
Этот код говорит о том, что в системе недостаточное количество памяти на жестком диске для установки обновления. Почистите память и только после этого повторно устанавливайте обновления.
Также, появление ошибок при обновлении может свидетельствовать о их несовместимости с техническим характеристиками вашего ПК.
0x80070002
Код ошибки 0x80070002 в Windows 10 означает, что на компьютере неправильно выставлена дата или Центр обновлений работает некорректно. Для начала убедитесь, что время выставлено верно. Затем следуйте инструкции:
Синий экран смерти (BSoD)
Синий экран смерти (или BSoD) – это самая серьёзная ошибка всех версий ОС Windows. Цвет экрана может быть как синим (в 95% случаев), так и красным.
Синий цвет указывает на программную причину неполадки. Система не смогла справиться с нагрузкой или не был найден способ устранения бага, поэтому появляется BSoD. Он блокирует сеанс, е сохраняет данные и автоматически перезапускает компьютер.
Распространенные причины появления BSoD:
Красный экран смерти
Красный экран смерти обозначает что нарушена работа аппаратных компонентов ПК. Если красный экран появляется через несколько минут после каждого включения ОС. Единственное, что вы можете сделать – обратиться в сервисный центр для проведения ремонта.
В десятой версии Виндовс стало гораздо удобнее взаимодействовать с BSoD. В окне появилось более-менее нормальное описание для возникшей ошибки, и пользователи могут просканировать QR-код, который перенаправит их на страничку с детальными указаниями для решения проблемы.
Универсальный способ устранения экрана смерти:
Другие ошибки в работе ОС
Рассмотрим распространенные типы неполадок, которые могу появляться при работе с ОС Windows 10.
Неполадки с USB
Часто при подключении любого устройства через USB (флешки или кабеля) появляется ошибка с кодом 43 Windows 10. Она указывает на то, что материнская плата не может подключиться к устройству.
Проблема имеет аппаратных характер и используемый разъем следует починить или заменить. Попробуйте подключить устройство к другому порту USB на вашем компьютере.
Не исключён и единовременный программный сбой. Для его устранения вы можете попробовать выполнить такие действия:
Код 0x8004005
Сразу после установки Виндовс 10 в системе может возникать ошибка с кодом 0х8004005. При этом, появляются проблемы в работе сетевого оборудования. Часто подключение к интернету пропадает, но появляется после перезагрузки ПК и снова исчезает через 5-10 минут.
Для устранения этой неполадки разработчики выпустили специальный пакет обновлений 0x80KB3081424. Если в данный момент на компьютере есть соединение с сетью, запустите работу Центра обновлений и пакет будет установлен автоматически.
В случае, если подключение не работает, загрузите нужный пакет с сайта Майкрософт на другой ПК и скиньте файл на свой компьютер. Выполните установку и перезапустите ОС.
Теперь вы знаете, как устранить распространенные коды ошибок в Windows 10. Делитесь в комментариях, с какими багами и неполадками сталкивались вы и как смогли их решить.
Источник
Windows 10 is the latest iteration of Microsoft’s extremely popular operating system. However, even though the operating system itself is very good and has received plenty of positive reviews by critics, the upgrade process if you’re coming from a Windows 7 or Windows 8/8.1 installation, and sometimes even if you’re trying to install fresh isn’t that good. For example, many users have reported getting a 0x80070002 – 0x20009 error, which has to do with the storage devices on your computer, when they’ve attempted to upgrade their computers.
The situation usually happens when you try to upgrade from Windows 7 or Windows 8/8.1, and what happens is that everything will go smoothly until around 80% of the setup is complete, and then your device will reboot, and give you the error code, along with a message saying The installation failed in the Safe_OS with an error during PREPARE_ROLLBACK operation.
Even though this might seem as an issue that is difficult to resolve, you will see that this only happens for a certain group of users, and if you’re seeing it, you’re definitely in that group. Just follow the steps below and you will have your device running Windows 10 in no time.
Remove all data-only drives
This issue, as mentioned above, has to do with the storage devices on your computer. What actually happens is, when you have multiple storage devices, such as multiple solid state drives, or hard drives, or maybe an external HD/SSD, the setup for Windows 10 gets confused and gives you this error. What you should do to solve it is to disconnect any additional data-only drives. This includes any drives you might be using for games, or multimedia files such as photos, videos or music. It also includes any external drives you might have plugged in via USB or another interface, as they might cause problems as well. Disconnecting the drives is easy. If you have an external drive, simply unplug it. If you have an internal drive, open your case and unplug any cables going to the data-only drive. Now that you only have one drive, the drive where your operating system should be installed, you can try the upgrade process again. Let it finish, and afterwards you can re-connect your drives back to your computer. The upgrade should work now, and you can go ahead and take advantage of Microsoft’s latest and greatest.
Kevin Arrows
Kevin is a dynamic and self-motivated information technology professional, with a Thorough knowledge of all facets pertaining to network infrastructure design, implementation and administration. Superior record of delivering simultaneous large-scale mission critical projects on time and under budget.

Поскольку обновление некрупное, оно выпускается как качественное обновление для устройств, уже работающих под управлением двух последних версий, без необходимости переустановки. Однако на компьютерах, все еще использующих более старую версию (например, обновление от ноября 2019 года), потребуется полная переустановка.
Хотя процесс обновления до новой версии обычно проходит гладко, всегда есть вероятность возникновения проблем, особенно если обновляется более не поддерживаемая версия. Обычно проблемы возникают из-за новых системных изменений, но также могут появиться из-за несовместимости аппаратного и программного обеспечения, устаревших драйверов устройств или пользовательских конфигураций.
В этой инструкции мы расскажем о наиболее распространенных проблемах, с которыми вы можете столкнуться при установке майского обновления 2021, и способах их устранения.
Как исправить проблемы с установкой майского обновления 2021
Всего существует по крайней мере три типа проблем при попытке обновления. Например, вы можете столкнуться с неполадками с Центром обновления Windows, повторной активацией и c хранением — все эти проблемы, как правило, не связаны с новой версией.
Также проблемы могут возникать из-за неизвестных ошибок в новом релизе. Они появляются уже в процессе установки и обычно вызваны несовместимостью с определенными приложениями и драйверами.
Кроме того, существует третий вид неполадок — они возникают уже после обновления при установке качественных апдейтов, которые должны были устранить проблемы с предыдущей версией, но в конечном итоге вызывают новые.
Это руководство содержит инструкции по устранению всех этих типов проблем при обновлении с версий 20H2, 2004 или более старых с помощью Средства создания носителя, Помощника по обновлению или Центра обновления Windows.
Исправление проблем с установкой майского обновления 2021 через Центр обновления Windows
Хотя установка через Центр обновления Windows является рекомендуемой, вы все равно можете столкнуться с проблемами, которые бывает нелегко решить, но есть несколько способов с ними разобраться.
Устранение неполадок Центра обновления Windows
Для устранения неполадок с установкой майского обновления 2021 через Центр обновления Windows проделайте следующее:
- Откройте Параметры.
- Выберите Обновление и безопасность.
- Нажмите Устранить неполадки.
- Выберите опцию Расширенные средства устранения неполадок.
- В разделе Начало работы выберите пункт Центр обновления Windows.
- Нажмите Запустить средство устранения неполадок.
- Нажмите Применить это исправление (если доступно).
На заметку: если опция Применить это исправление недоступна, это не означает, что проблема не была устранена. Инструмент выполнит ряд исправлений, и если нужно сделать что-то еще, вы увидите кнопку Применить исправление. - Продолжайте следовать дальнейшим инструкциям.
- Нажмите Закрыть.
- Перезагрузите компьютер.
После выполнения этих шагов параметры Центра обновления Windows должны работать без проблем для установки новой версии Windows 10.
Если появляется код ошибки 0xc1900223, проблема связана с файлами установки, которые Центр обновления Windows автоматически исправит позже.
Код ошибки 0x800F0922
Если же появился код ошибки 0x800F0922, возможно, устройство не может связаться с сервером для загрузки установочных файлов. Это также может означать, что в разделе Зарезервировано системой недостаточно места.
Как исправить проблему с подключением к серверу
Когда Центр обновления Windows не может загрузить файлы, обычно это происходит из-за того, что устройство использует VPN-соединение.
Чтобы отключиться от VPN-сервера, проделайте следующее:
- Щелкните значок сети на панели задач.
- Выберите VPN-соединение.
- Нажмите Отключить.
Описанные выше шаги предназначены для отключения с помощью встроенного VPN-клиента. Если вы пользуетесь сторонним приложением, воспользуйтесь инструкцией от разработчика, сверившись с сайтом поддержки.
Код ошибки 0x80073712
Ошибка 0x80073712 указывает на то, что некоторые установочные файлы повреждены или отсутствуют.
Чтобы устранить проблему, удалите временные файлы и повторно загрузите новую версию, выполнив следующие действия:
- Откройте Параметры.
- Выберите Система.
- Выберите Память.
- Выберите опцию Временные файлы.
- Удалите выбранные элементы.
- Отметьте пункт Временные файлы установки Windows.
- Нажмите Удалить файлы.
После выполнения этих шагов снова воспользуйтесь Центром обновления Windows, чтобы загрузить версию 21H1.
Если ошибка не устранена, используйте Средство создания носителя для обновления компьютера.
Изменение размера раздела Зарезервировано системой
В Windows 10 нередко программное обеспечение безопасности записывает данные внутри системного зарезервированного раздела. Это может помешать обновлению.
Если дело в этом, можно использовать сторонние инструменты, чтобы изменить размер раздела на 500 МБ или более. Если устранить проблему не получается, выполните обновление с помощью чистой установки. Это позволит устранить и многие другие возможные неполадки.
Исправление проблем с установкой при обновлении
При использовании Средства создания носителя или Помощника по обновлению для установки майского обновления 2021 можно неожиданно столкнуться с кодом ошибки 0x8007042B 0x4000D или 0x800700B7 0x2000A — они означают, что установке препятствует какой-то еще запущенный процесс.
Эту проблему можно легко решить, завершив процесс и перезапустив установку. Также можно запустить чистую переустановку Windows 10 или временно удалить конфликтующее приложение.
Завершение процесса в Диспетчере задач
Для завершения процесса или приложения в Windows 10 с помощью диспетчера задач проделайте следующее:
- Откройте Пуск.
- Найдите Диспетчер задач и откройте его.
- Нажмите кнопку Подробнее.
- Выберите приложение или процесс.
- Нажмите Снять задачу.
- Повторите шаги № 3 и 4, чтобы завершить работу остальных приложений.
После выполнения этих действий снова запустите программу установки и продолжите обновление.
Удаление приложения в Windows 10
Чтобы удалить приложение в Windows 10, выполните следующие действия:
- Откройте Параметры.
- Выберите Приложения.
- Выберите Приложения и возможности.
- Выберите приложение.
- Нажмите кнопку Удалить.
- Нажмите Удалить еще раз.
- Продолжайте следовать дальнейшим инструкциям.
После выполнения этих шагов процесс обновления до версии 21H1 должен завершиться без проблем.
Исправление проблем при использовании Средства создания носителя
Средство создания носителя от Microsoft позволяет выполнить чистую установку или обновление на месте. Этот инструмент рекомендуется использовать, если Центр обновления Windows не работает, но и здесь вы можете столкнуться с различными проблемами, в том числе с загрузкой файлов и открытием приложения.
Решение проблемы с загрузкой обновлений
В процессе подготовки Средство создания носителя извлекает файлы установки и любые доступные обновления с сервера Microsoft для установки последней сборки Windows 10. Тем не менее, иногда инструмент может зависнуть во время обновлений, которые блокируют процесс установки.
Чтобы решить проблему остановившейся загрузки файлов, проделайте следующее:
- Закройте Средство создания носителя.
- Снова откройте Средство создания носителя.
- Подтвердите завершение загрузки установочных файлов и отсоедините сетевой кабель либо отключитесь от беспроводной сети.
После выполнения этих шагов время ожидания соединения истечет, и процесс установки продолжится без обновлений.
Если Средство создания носителя не запускает установку
Если вы используете Средство создания носителя для выполнения обновления на месте, может случиться так, что программа установки не запустится автоматически после загрузки необходимых файлов. В таком случае может потребоваться запустить процесс обновления вручную.
Чтобы запустить программу установки Windows 10 вручную, проделайте следующее:
- Откройте Проводник.
- Откройте следующее расположение:
C:ESDWindowssources - Дважды кликните файл Setupprep.exe для запуска мастера установки.
После выполнения этих действий продолжите процесс обновления до версии 21H1. Также можно попробовать воспользоваться Помощником по обновлению.
Как исправить проблемы с USB-накопителем
Если для установки майского обновления 2021 вы используете USB-накопитель, и установка завершается неудачно — возможно, некоторые файлы повреждены или отсутствуют. Проблему можно легко решить, воссоздав загрузочный носитель с помощью Инструмента создания носителя.
Чтобы создать загрузочный носитель USB для установки Windows 10, проделайте следующее:
- Откройте страницу загрузки Windows 10.
- Выберите Скачать средство сейчас.
- Сохраните установщик на своем устройстве.
- Дважды кликните файл MediaCreationTool21H1.exe для запуска установки.
- Нажмите Принять.
- Выберите Создать установочный носитель (USB-накопитель, DVD-диск или ISO-файл) для другого компьютера.
- Нажмите Далее.
- Нажмите Далее еще раз.
- Выберите Накопитель USB.
- Нажмите Далее.
- Выберите USB-накопитель из списка.
- Нажмите Далее.
- Нажмите Завершить.
После выполнения этих шагов Средство создания носителя создаст новый установочный диск с файлами для установки майского обновления 2021.
Если носитель снова выйдет из строя, используйте другой компьютер для повторного создания загрузочного носителя.
Как исправить проблемы с Помощником по обновлению
Microsoft также предлагает Помощник по обновлению — утилиту для установки новых версий Windows 10 для ситуаций, когда возникают неполадки с Центром обновления Windows. Тем не менее, иногда и этот инструмент не помогает.
Поскольку Помощник по обновлению предназначен для обеспечения простого механизма обновления устройства, проблемы, как правило, связаны с сетью, и вот как их можно решить:
- Закройте инструмент, отсоедините сетевой кабель или отключите компьютер от сети Wi-Fi с помощью всплывающего меню Сеть на панели задач.
- Подождите 60 секунд, переподключите интернет и перезапустите Помощник по обновлению.
- Перезагрузите компьютер, снова откройте Помощник по обновлению и продолжите обновление.
Если проблема не устранена, воспользуйтесь Средством создания носителя.
Исправление ошибки 0xC1900101
Код ошибки, начинающийся с 0xC1900101 или 0x80090011, указывает на проблему с устройством во время процесса обновления.
Вот соответствующие коды ошибок 0xC1900101, с которыми вы можете столкнуться:
- 0xC1900101 — 0x2000c
- 0xC1900101 — 0x20017
- 0xC1900101 — 0x30017
- 0xC1900101 — 0x30018
- 0xC1900101 — 0x3000D
- 0xC1900101 — 0x4000D
- 0xC1900101 — 0x40017
Очистите память
Установке версии 21H1 требуется как минимум 20 Гб пространства. Если требования не выполняются, вы увидите один из кодов ошибки 0xC1900101. В таком случае можно использовать параметры Памяти и Приложений и возможностей, чтобы освободить место.
Отключите устройства
Если к компьютеру подключены периферийные устройства — например, внешние диски, принтеры, устройства Bluetooth, USB-устройства, камеры — отключите их, прежде чем приступить к работе. Их всегда можно подключить повторно (по одному) после обновления.
Удаление приложений безопасности
Коды ошибок 0xC1900101 0x20017 и 0xC1900101 0x30017 могут появиться, если возникла проблема с программным обеспечением безопасности от сторонних производителей.
Обычно эту проблему можно устранить, временно удалив сторонний антивирус и другие подобные программы.
Чтобы временно удалить программное обеспечение безопасности, проделайте следующее:
- Откройте Параметры.
- Выберите Приложения.
- Выберите Приложения и возможности.
- Выберите приложение безопасности.
- Нажмите кнопку Удалить.
- Нажмите Удалить еще раз.
- Продолжайте следовать дальнейшим инструкциям.
После выполнения этих шагов продолжите процесс обновления и переустановите программное обеспечение еще раз.
Обновление драйверов устройств
Код ошибки, начинающийся с 0xC1900101 или 0x80090011, указывает на проблему с драйвером одного из компонентов. Это можно исправить, установив последнее доступное обновление.
Важно: при использовании обновления, загруженного с сайта поддержки производителя, используйте их инструкции и пропустите следующие шаги.
Чтобы обновить драйверы в Windows 10, выполните следующие действия:
- Откройте Параметры.
- Выберите Обновление и безопасность.
- Выберите Центр обновления Windows.
- Выберите Просмотр дополнительных обновлений.
На заметку: этот параметр доступен только при обновлении драйверов через Центр обновления Windows. - Щелкните список обновлений драйверов, чтобы развернуть его.
- Выберите обновление драйвера.
- Нажмите Загрузить и установить.
После выполнения этих шагов обновление устранит ошибки, препятствовавшие процессу установки.
Восстановление текущей установки
Ошибка, начинающаяся с 0xC1900101, может указывать на проблему с текущей установкой. В таком случае можно использовать DISM и SFC для восстановления установки и продолжения обновления до версии 21H1.
Ремонт жесткого диска
Помимо DISM и SFC можно использовать инструмент CHKDSK для исправления ошибок на жестком диске, на котором расположена установка Windows.
Чтобы использовать инструмент CHKDSK, закройте все приложения, а затем проделайте следующее:
- Откройте Пуск.
- Найдите Командную строку, щелкните правой кнопкой мыши верхний результат и выберите Запуск от имени администратора.
- Введите следующую команду и нажмите Enter:
chkdsk/f c: - Нажмите Y и затем Enter, чтобы запланировать сканирование.
- Перезагрузите устройство.
После перезагрузки компьютера инструмент CHKDSK запустится и устранит любые проблемы с жестким диском, которые сможет обнаружить.
Чистая установка обновления
Как правило, если устройство продолжает показывать код ошибки 0xC1900101, лучшим вариантом для продолжения обновления будет использование Средства создания носителя для выполнения чистой установки майского обновления 2021.
Как исправить ошибку 0x80070002 0x20009
В процессе обновления до версии 21H1 вы также можете столкнуться с кодом ошибки 0x80070002 0x20009 — он указывает на то, что невозможно найти установочные файлы.
Можно легко устранить эту проблему, удалив все внешние диски, подключенные к устройству, включая USB-накопители (кроме установочного носителя) и жесткие диски.
Как исправить ошибку 0x80070070
Коды ошибок 0x80070070 – 0x50011, 0x80070070 – 0x50012 или 0x80070070 – 0x60000 означают, что на устройстве недостаточно места для выполнения обновления. Это можно исправить, удалив временные файлы с компьютера.
Чтобы освободить место для хранения, проделайте следующее:
- Откройте Параметры.
- Выберите Система.
- Выберите Память.
- В разделе Память выберите Временные файлы.
- Выберите файлы для удаления.
На заметку: при выборе элементов не выбирайте Временные файлы установки Windows или Установочные файлы Windows ESD — это файлы обновления. - Нажмите Удалить файлы.
- После этого вы можете продолжить установку обновления.
Если не удалось освободить достаточно места, можно подключить внешнее хранилище (например, накопитель USB или внешний жесткий диск) с объемом не менее 16 ГБ, который программа установки сможет использовать в качестве временного хранилища для обновления.
Как исправить ошибку 0xC1900107
При попытке обновить компьютер до версии 21H1 вы можете увидеть код ошибки 0xC1900107, который указывает на то, что система не завершила удаление предыдущих установочных файлов. Это можно исправить, перезагрузив компьютер, или удалив предыдущие файлы установки с помощью Storage Sense.
Чтобы удалить предыдущую установку Windows 10, выполните следующие действия:
- Откройте Параметры.
- Выберите Система.
- Выберите Память.
- В разделе Память выберите Настроить контроль памяти или запустить его.
- В разделе Освободить место сейчас установите флажок Удалить предыдущие версии Windows.
- Установите флажок Удалить предыдущие версии Windows.
- Нажмите кнопку Очистить сейчас.
После выполнения этих шагов инструмент удалит предыдущие установочные файлы, и вы сможете продолжить обновление.
Как исправить код ошибки 0x800F0923
Код ошибки 0x800F0923 описывает проблему совместимости с диском или программой, установленной на устройстве.
Хотя причиной этой проблемы могут быть многие приложения — устаревшие программы, старые драйверы или сторонние антивирусы — обычно дело в графическом драйвере.
Если это известная проблема, Средство создания носителя или Помощник по обновлению должны предоставить подробную информацию о приложении, вызывающем проблему.
Если же проблема с драйвером, то установка последних обновлений с сайта поддержки производителя может помочь устранить ее. В случае, если последнее обновление уже установлено, стоит рассмотреть возможность использования бета-версии драйвера устройства. Возможно, это известная проблема, над исправлением которой компания уже работает, и оно доступно в предстоящем обновлении.
Если никаких обновлений нет, можно обойти проблему, удалив драйвер, а затем переустановить его после обновления.
Решение проблемы совместимости приложений
При работе с несовместимым приложением обновите или удалите приложение, прежде чем приступить к обновлению.
Чтобы удалить приложение, проделайте следующее:
- Откройте Параметры.
- Выберите Приложения.
- Выберите Приложения и возможности.
- Выберите несовместимую программу.
- Нажмите кнопку Удалить.
- Нажмите Удалить еще раз.
- Продолжайте следовать дальнейшим инструкциям.
После выполнения этих действий продолжите установку майского обновления 2021. После обновления приложения можно переустановить.
Устранение проблемы с драйвером
Чтобы удалить драйвер Windows 10, выполните следующие действия:
- Откройте Пуск.
- Найдите Управление компьютером и откройте его.
- Разверните ветку с устройством, вызывающим проблемы.
- Щелкните по нему правой кнопкой мыши и выберите Удалить устройство.
- Нажмите Удалить еще раз.
После выполнения этих шагов Windows 10 версии 21H1 должна установиться без проблем.
Исправление ошибки 0xC1900208
Код ошибки 0xC1900208 – 0x4000C указывает на конфликт с приложением, который можно устранить, удалив соответствующее приложение.
Чтобы удалить приложение на Windows 10, проделайте следующее:
- Откройте Параметры.
- Выберите Приложения.
- Выберите Приложения и возможности.
- Выберите несовместимое приложение.
На заметку: если приложение, вызывающее проблемы, не получается выявить, можно начать удалять сторонние антивирусные программы или устаревшие приложения, которые были созданы не под Windows 10. - Нажмите кнопку Удалить.
- Нажмите Удалить еще раз.
- Продолжайте следовать инструкциям на экране.
После выполнения этих шагов можно продолжить установку версии 21H1.
Исправление ошибок при завершении установки
При завершении установки Windows 10 версии 21H1 с помощью процесса обновления или пакета включения вы можете столкнуться со следующими ошибками:
- Ошибка: Мы не смогли завершить обновление. Отмена изменений. Не выключайте компьютер.
- Ошибка: Сбой настройки Центра обновления Windows. Возврат изменений.
Эти общие сообщения об ошибках не содержат каких-либо конкретных сведений. Тем не менее, можно узнать код ошибки с помощью приложения Параметры, а затем поискать в интернете решение для конкретной ошибки.
Чтобы узнать код ошибки, препятствующей установке версии 21H1, проделайте следующее:
- Откройте Параметры.
- Выберите Обновление и безопасность.
- Выберите Центр обновления Windows.
- Нажмите Просмотр журнала обновлений.
- Проверьте код ошибки рядом с неудачным обновлением.
После выполнения этих шагов попробуйте найти решение с указанием кода ошибки в интернете.
Как исправить проблему черного экрана
Черный экран — распространенная проблема, которая может возникнуть во время или после установки новой версии. Как правило, дело в графическом драйвере или проблеме в процессе обновления.
Если определить проблему не получается, возможно, новая версия еще не совместима с вашим компьютером. В таком случае можно удалить обновление и откатить его к предыдущей установке.
Откат к более старой версии Windows 10
Если ранее вы пользовались обновлением от ноября 2019 года или более старой версией, проделайте следующее, чтобы удалить майское обновление 2021:
- Откройте Параметры.
- Выберите Обновление и безопасность.
- Выберите Восстановление.
- В разделе Вернуться к предыдущей версии Windows 10 нажмите Начать.
- Выберите любую из доступных причин.
- Нажмите Далее.
- Нажмите Нет, спасибо.
- Нажмите Далее.
- Нажмите Далее еще раз.
- Выберите Вернуться к предыдущей версии.
После выполнения этих шагов лучше всего дождаться нового выпуска обновления, чтобы попробовать установить его еще раз.
Откат к Windows 10 версии 20H2 или 2004
Если вы обновились с помощью установки пакета включения, то для удаления версии 21H2 выполните следующие действия:
- Откройте Параметры.
- Выберите Обновление и безопасность.
- Выберите Центр обновления Windows.
- Выберите Просмотр журнала обновлений.
- Нажмите кнопку Удалить обновления в верхней части страницы.
- Выберите пункт Обновление функций до Windows 10 21H1 из списка.
- Нажмите кнопку Удалить.
- Нажмите Да.
- Нажмите Перезагрузить сейчас.
Если проблема хорошо известна, Microsoft обычно подробно описывает ее и возможный способ решения на странице мониторинга работоспособности Windows 10.
Устранение проблем с адаптерами Wi-Fi и Ethernet
Установка новой версии Windows 10 также может вызвать проблемы с адаптерами Ethernet и Wi-Fi. Например, нередко можно прочитать сообщения пользователей о проблемах с подключением или полной поломке адаптера.
Хотя может быть много причин для конкретной проблемы — например, драйверы, настройки, беспроводной сигнал, кабель, коммутатор, маршрутизатор и интернет-провайдер — дело может быть и в баге в майском обновлении 2021.
Если проблема возникает после установки Windows 10 версии 21H1, это, скорее всего, дело в драйвере или конфигурации, исправить это можно с помощью средства устранения сетевых неполадок или сброса сетевого стека.
Средство устранения сетевых неполадок
Чтобы исправить неполадки с адаптером после установки версии 21H1, проделайте следующее:
- Откройте Параметры.
- Выберите Сеть и интернет.
- Нажмите Состояние.
- В разделе Изменение сетевых параметров выберите Средство устранения сетевых неполадок.
- Продолжайте следовать дальнейшим инструкциям.
После выполнения этих действий компьютер должен снова подключиться к сети.
Сброс сети
Если вы все еще не можете подключиться к сети, сброс всех сетевых адаптеров может помочь.
Чтобы сбросить настройки сетевых адаптеров в Windows 10 к настройкам по умолчанию, проделайте следующее:
- Откройте Параметры.
- Выберите Сеть и интернет.
- Нажмите Состояние.
- В разделе Изменение сетевых параметров выберите Сброс сети.
- Нажмите Сбросить сейчас.
- Нажмите Да.
После выполнения этих шагов Windows 10 удалит и переустановит все адаптеры, а затем повторно применит все настройки по умолчанию.
Если же проблем не исчезает, есть большая вероятность, что она связана с багом в обновлении.
Рекомендации по майскому обновлению Windows 10 2021
Хотя майское обновление 2021 незначительное и основано на версиях 20H2 и 2004, во время и после обновления все равно можно столкнуться с рядом проблем, особенно если вы обновляете устройство с более старой версии. Но если немного подготовиться, шансы на это снизятся.
Создание временной резервной копии
Полная резервная копия всегда должна быть первым шагом подготовки к новому обновлению. Процесс установки включает в себя функции безопасности для автоматического отката, на случай, если обновление по какой-либо причине не завершится успешно. Тем не менее, это может не помочь.
Всегда существует некоторая вероятность потери данных и других проблем, поэтому перед внесением изменений стоит сделать резервную копию.
Резервную копию можно создать с помощью средства создания образов, доступного в Windows 10. Также советуем создать резервную копию ваших файлов на внешнем диске или в облаке с помощью OneDrive.
Создание точки восстановления системы
Если у вас установлено октябрьское или майское обновление 2020, можно также настроить Восстановление системы для создания точки восстановления, чтобы отменить обновление, если что-то пойдет не так с установкой.
Чтобы настроить Восстановление системы на Windows 10, проделайте следующее:
- Откройте Пуск.
- Найдите в поиске Создание точки восстановления, нажмите первый результат поиска и откройте приложение Свойства системы.
- Перейдите на вкладку Защита системы.
- В разделе Параметры защиты выберите основной диск (Система).
- Нажмите Настроить.
- Выберите параметр Включить защиту системы.
- Нажмите Применить.
- Нажмите кнопку Создать.
- Выберите имя для точки восстановления — например, «точка восстановления перед установкой майского обновления 2021».
- Нажмите кнопку Создать.
- Нажмите Закрыть.
- Нажмите ОК.
После выполнения этих шагов будет сделан снимок текущей установки, а затем, если обновление вызовет проблемы, можно использовать эту точку восстановления, чтобы отозвать внесенные изменения, не затрагивая ваши файлы.
Удаление несущественных программ
Программы, которые не были разработаны для Windows 10, могут привести к проблемам совместимости. Их можно предотвратить, удалив приложения, которые могут конфликтовать с процессом установки. Обычно требуется удалить устаревшие приложения и сторонние антивирусы.
Для удаления приложений на Windows 10 проделайте следующее:
- Откройте Параметры.
- Выберите Приложения.
- Выберите Приложения и возможности.
- Выберите нужное приложение и нажмите Удалить.
- Еще раз нажмите Удалить.
- Следуйте инструкциям на экране.
После выполнения этих шагов повторите инструкции для других приложений по мере необходимости.
Если у вас установлен сторонний антивирус или брандмауэр, следует проверить страницу поддержки поставщика программного обеспечения, чтобы узнать, как отключить или удалить программу во время обновления.
В случае, если вы решите удалить программное обеспечение безопасности, не переживайте, что устройство будет незащищено — антивирус Microsoft Defender включится автоматически.
После обновления приложения можно переустановить.
Отключение дозированного подключения
Дозированное подключение блокирует автоматическую загрузку обновления. Если вы пытаетесь выполнить обновление с помощью Центра обновления Windows, убедитесь, что сетевое подключение не настроено как дозированное. Если ваше интернет-подключение ограничено, подключитесь к другой сети или отключите дозированное соединение, чтобы загрузить обновление.
Чтобы отключить дозированное подключение на Windows 10, выполните следующие действия:
- Откройте Параметры.
- Выберите Сеть и интернет.
- Выберите Wi-Fi или Ethernet.
- Выберите активное подключение.
- В разделе Лимитное подключение переключите выключатель.
- После выполнения этих действий Центр обновления Windows сможет загрузить обновление.
Отключение несущественных периферийных устройств
Если вы планируете перейти на новую версию Windows 10, несущественные периферийные устройства — USB-накопитель, SD-карты, внешние жесткие диски, принтеры, сканеры, ключи и устройства Bluetooth — могут привести к сбою установки.
Их рекомендуется отключить. Для обновления понадобится только монитор, клавиатура, мышь и подключение к интернету. После установки периферийные устройства можно подключить заново.
Выполните чистую установку
Если ничего не помогает устранить проблему, можно либо оставить старую версию, либо выполнить чистую установку майского обновления 2021. Чистая установка всегда лучше, чем обновление — устройство запустится со свежей копией Windows 10, и это поможет решить многие другие проблемы.
Процесс выполнения чистой установки несложный, но займет немного больше времени, так как понадобится создать флэш-накопитель USB, и заново настроить систему после установки.
Подведем итоги
Большая часть проблем возникает при установке с помощью Средства создания носителя или Помощника по обновлению. Майское обновление 2021 небольшое и выпущено в первую очередь для устройств, которые уже работают под управлением версий 20H2 и 2004, — оно устанавливается как накопительное и риск возникновения неполадок минимален.
Как правило, новую версию Windows 10 не стоит устанавливать сразу после выпуска, так как она может быть не полностью протестирована для всех сочетаний аппаратного и программного обеспечения. В целом, всегда лучше дождаться релиза нескольких качественных обновлений, прежде чем устанавливать их — так вы избавите себя от многих возможных проблем.
Windows 10 это последняя версия чрезвычайно популярной операционной системы Microsoft. Однако, несмотря на то, что сама операционная система очень хороша и получила множество положительных отзывов критиков, процесс обновления, если вы работаете с установкой Windows 7 или Windows 8 / 8.1, а иногда даже если вы пытаетесь установить свежий не так хорошо. Например, многие пользователи сообщили о получении 0x80070002 — 0x20009 ошибка, связанная с запоминающими устройствами на вашем компьютере, когда они пытались обновить свои компьютеры.
Ситуация обычно возникает, когда вы пытаетесь выполнить обновление с Windows 7 или Windows 8 / 8.1, и происходит то, что все пройдет гладко, пока не будет завершено около 80% установки, а затем ваше устройство перезагрузится и выдаст код ошибки. вместе с сообщением Сбой установки в Safe_OS с ошибкой во время операции PREPARE_ROLLBACK.
Несмотря на то, что это может показаться проблемой, которую трудно решить, вы увидите, что это происходит только для определенной группы пользователей, и если вы ее видите, вы определенно находитесь в этой группе. Просто следуйте инструкциям ниже, и ваше устройство будет работать под управлением Windows 10 в кратчайшие сроки.
Удалить все диски только для данных
Эта проблема, как упоминалось выше, связана с запоминающими устройствами на вашем компьютере. На самом деле происходит, когда у вас есть несколько устройств хранения, таких как несколько твердотельных накопителей или жестких дисков, или, возможно, внешний HD / SSD, настройка для Windows 10 сбивается с толку и выдает эту ошибку. Что вы должны сделать, чтобы решить это, чтобы отключите любые дополнительные диски только для данных. Это касается любых дисков, которые вы можете использовать для игр, или мультимедийных файлов, таких как фотографии, видео или музыка. Сюда также входят любые внешние накопители, которые вы могли подключить через USB или другой интерфейс, так как они могут также вызвать проблемы. Отключить диски легко. Если у вас есть внешний диск, просто отключите его. Если у вас есть внутренний диск, открой свое дело а также отключите все кабели, идущие к диску только для данных. Теперь, когда у вас есть только один диск, диск, на котором должна быть установлена ваша операционная система, вы можете снова попробовать процесс обновления. Пусть это закончится, и после этого вы можете повторное подключение ваши диски обратно на ваш компьютер. Обновление должно работать уже сейчас, и вы можете воспользоваться новейшими и лучшими решениями Microsoft.
Содержание
- Устранение ошибки 0x80070002 в Windows 10
- Способ 1: «Средство устранения неполадок»
- Способ 2: Деактивация защитного ПО
- Способ 3: Очистка обновлений
- Способ 4: Включение синхронизации даты и времени
- Способ 5: Смена пользователя
- Способ 6: «Службы Windows»
- Способ 7: Проверка целостности файлов
- Вопросы и ответы
Ни для кого не секрет, что последняя версия операционной системы Windows далека от идеала. При ее использовании то и дело появляются различные проблемы. Причем происходить это может в самое неподходящее время. Из данной статьи вы узнаете о том, как исправить ошибку 0x80070002 на устройствах под управлением Виндовс 10.
Стоит сразу отметить, что в основном упомянутая ошибка возникает при попытке установить обновления или загрузке системных «заплаток». Сообщение о ней выглядит следующим образом:
Намного реже проблемы наблюдаются при запуске стороннего софта и во время работы с фирменным магазином Windows. Далее мы рассмотрим несколько основных методов, которые помогут исправить ошибку для тех или иных случаев. Обязательно читайте описание каждого способа, так как мы будем указывать, в какой ситуации его лучше использовать.
Способ 1: «Средство устранения неполадок»
Данный метод идеален для случаев, когда ошибка 0x80070002 появляется при попытке найти или установить обновления Windows. Для решения проблемы мы будем использовать встроенную системную утилиту, указанную в названии. На практике нужно выполнить следующие действия:
- Нажмите на клавиатуре одновременно «Windows» и «I». Откроется окно «Параметры», в котором необходимо кликнуть по разделу «Обновление и безопасность».
Читайте также: Что делать, если не открываются «Параметры» Windows 10
- В левой части следующего окна кликните по пункту «Устранение неполадок». Затем в правой области нажмите левой кнопкой мышки на строку «Центр обновления Windows». Она находится в блоке «Запустить диагностику и устранить проблему».
- Ниже указанной строки появится кнопка с одноименным названием. Кликните по ней ЛКМ.
- Запустится нужная утилита и автоматически начнется процесс обнаружения и исправления проблем. Спустя некоторое время вы увидите в этом же окне уведомление о том, что были внесены нужные изменения. При необходимости можете посмотреть подробности операции, кликнув по строке «Просмотреть дополнительные сведения». Затем нажмите кнопку «Закрыть» и перезагрузите систему. После ее запуска попытайтесь повторить действия, которые ранее вызывали ошибку 0x80070002.
- Обратите внимание, что в некоторых ситуациях описанная утилита не запускается. В таком случае придется использовать аналогичную оснастку, которая работает автономно. Скачать ее можно с официального сайта Microsoft. Для этого перейдите по данной ссылке и поставьте галочку напротив строки «Windows 10» в нижней части страницы. Появится дополнительная область, в которой следует кликнуть по отмеченной на скриншоте строчке.
- В результате начнется загрузка файла «wu10.diagcab», который нужно запустить по окончании скачивания. Остальные действия будут аналогичными таковым в первых пунктах способа.
Способ 2: Деактивация защитного ПО
Иногда причиной возникновения ошибки 0x80070002 является антивирус. Дело в том, что при строгом режиме сканирования он может блокировать нужные системные файлы. Решение в подобных ситуациях очевидное – отключить на время защитное ПО. О том, как правильно это сделать, мы писали в отдельном руководстве.
Подробнее: Отключение антивируса
Способ 3: Очистка обновлений
Данный метод следует использовать в случаях, когда ошибка возникает при установке обновлений Windows. Он заключается в очистке системы от всех загруженных ранее системных компонентов. Нужно выполнить следующее:
- Первым делом перейдите в папку «DataStore». Она находится по указанном ниже пути:
C:WindowsSoftwareDistributionЗатем удалите из указанной директории все содержимое. Как правило, это папка с логами и два дополнительных файла.
- Далее используйте комбинацию клавиш «Windows+R» для вызова оснастки «Выполнить». Введите в нее команду
cleanmgr, после чего нажмите кнопку «OK».
Читайте также: Вызов оснастки «Выполнить» в ОС Windows 10
- Появится небольшое окошко, в котором следует выбрать раздел жесткого диска для очистки. Ваши данные в результате выполнения процедуры не будут потеряны. Выберите раздел с той буквой, где установлена система Windows 10, затем нажмите «OK».
- В следующем окне нажмите кнопку «Очистить системные файлы» в нижней области.
- Снова появится окно с выбором раздела жесткого диска. Повторите действия из пункта 3.
- После этого следует во вкладке «Очистка диска» снять все галочки в списке файлов, оставив при этом лишь отметку напротив строки «Очистка обновлений Windows». Затем нажмите кнопку «OK» в этом же окне.
- Появится окно, в котором следует подтвердить запрос на удаление выбранных файлов. Для этого нажмите кнопку «Удалить файлы» в следующем окне.
- В результате начнется процесс очистки системы. Он может занять определенное время в зависимости от объема накопившихся файлов.
- По завершении данное окно автоматически закроется. Это значит, что нужно перезагрузить систему. После этого вновь повторите действия, которые приводили к возникновению ошибки.
Способ 4: Включение синхронизации даты и времени
Большое количество приложений в Windows 10 требуют корректно установленной даты и времени для правильной работы. Иногда ошибку 0x80070002 можно исправить банальным включением синхронизации данных параметров. Этот метод можно использовать во всех случаях. От вас потребуется следующее:
- Кликните левой кнопкой мышки по иконке с временем и датой в трее на «Панели задач». В появившемся меню выберите строку, отмеченную на скриншоте ниже.
- В открывшемся окне нажмите кнопку «Синхронизировать». Кроме того, можно попробовать включить функцию автоматической установки даты и времени, изменив положение соответствующих переключателей.
- После этого попробуйте снова выполнить действия, из-за которых появлялась ошибка 0x80070002.
Способ 5: Смена пользователя
Данный метод подойдет исключительно тем пользователям, которые сталкиваются с упомянутой ошибкой при использовании встроенного магазина Windows. Как правило, проблема наблюдается при загрузке или обновлении приложения через него. В подобных ситуациях помогает банальная смена пользователя. О том, как правильно переключиться с одной учетной записи на другую, мы писали в отдельном руководстве.
Подробнее: Переключение между учетными записями пользователей в Windows 10
Способ 6: «Службы Windows»
Если другие методы не помогают избавиться от ошибки при обновлении операционной системы, тогда стоит проверить настройки специальных служб, которые отвечают за это. В данном случае реализовывать это мы будем не через привычную утилиту «Службы», а посредством «Командной строки», что попросту сэкономит вам время.
- Нажмите одновременно клавиши «Windows+R» для запуска оснастки «Выполнить». В текстовое поле утилиты введите команду
cmd. Затем, удерживая одновременно «Ctrl+Shift», нажмите на клавиатуре «Enter». Данные действия позволят использовать «Командную строку» от имени администратора.
Читайте также: Запуск «Командной строки» от имени администратора в Windows 10
- В открывшееся окно введите поочередно следующие команды:
SC config wuauserv start= auto
SC config bits start= delayed-auto
SC config cryptsvc start= auto
SC config trustedinstaller start= autoНе забывайте нажимать «Enter» после ввода каждого выражения для запуска процесса обработки. Если операция проходит успешно, вы увидите соответствующую запись в окне «Командной строки».
- После обработки всех команд закройте открытые ранее окна и перезагрузите систему. Вполне вероятно, что проблема с обновлением ОС исчезнет.
Способ 7: Проверка целостности файлов
По разным причинам файлы ОС могут быть повреждены или просто удалены. Это может негативно сказываться на многих аспектах работы Windows, в том числе и вызывать ошибку 0x80070002. К счастью, в последней версии Виндовс есть встроенные утилиты, которые позволяют проверить и исправить подобные недочеты. Мы уже ранее в деталях описывали данные процессы, поэтому просто перейдите по ссылке ниже и ознакомьтесь с алгоритмом их выполнения.
Подробнее: Использование и восстановление проверки целостности системных файлов в Windows 10
Воспользовавшись всеми или некоторыми способы, рассмотренными выше, вы сможете избавиться от ошибки 0x80070002. В качестве заключения напомним, что в самых «тяжелых» и запущенных случаях всегда можно восстановить систему к исходному состоянию с потерей личных файлов или их сохранением.
Подробнее: Восстанавливаем ОС Windows 10 к исходному состоянию