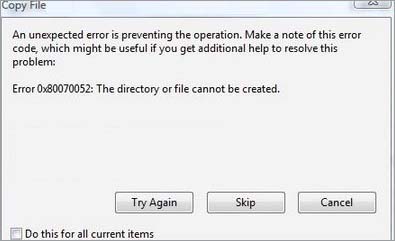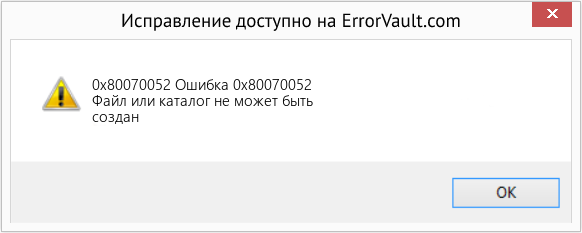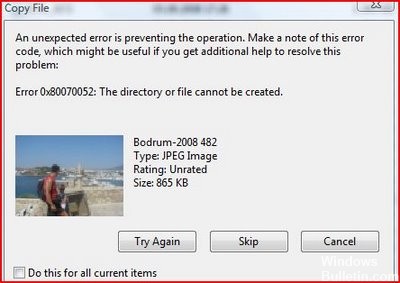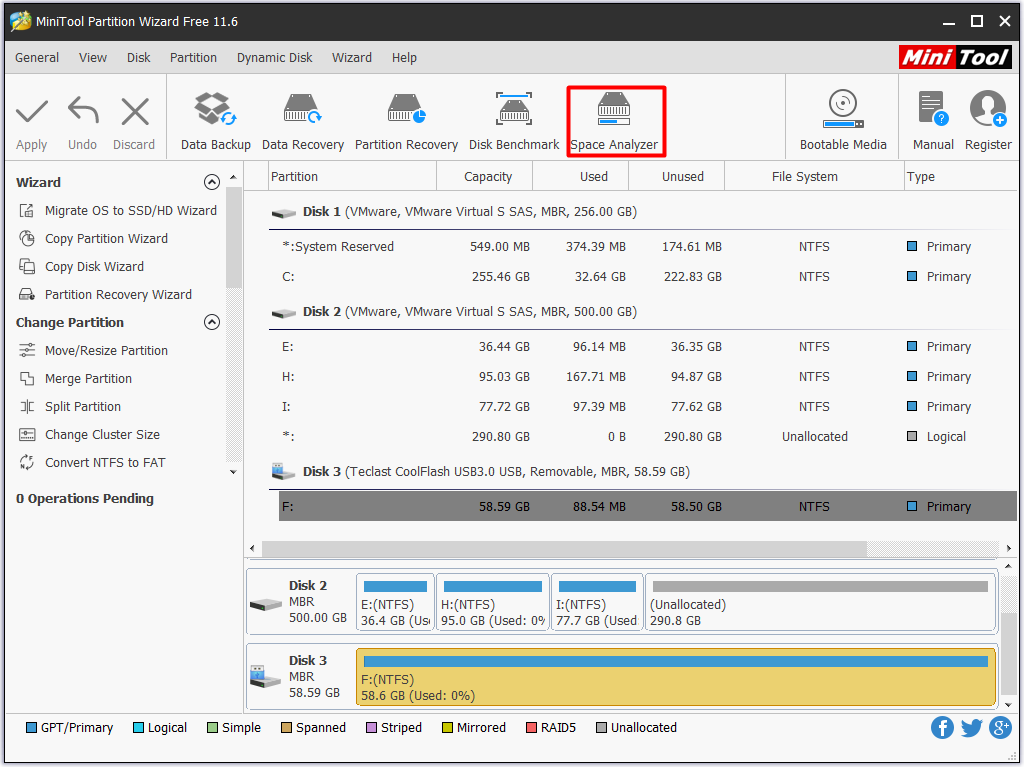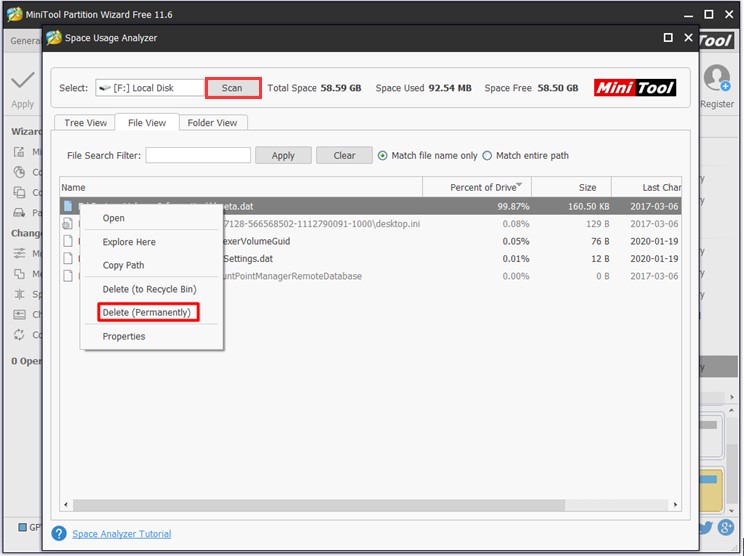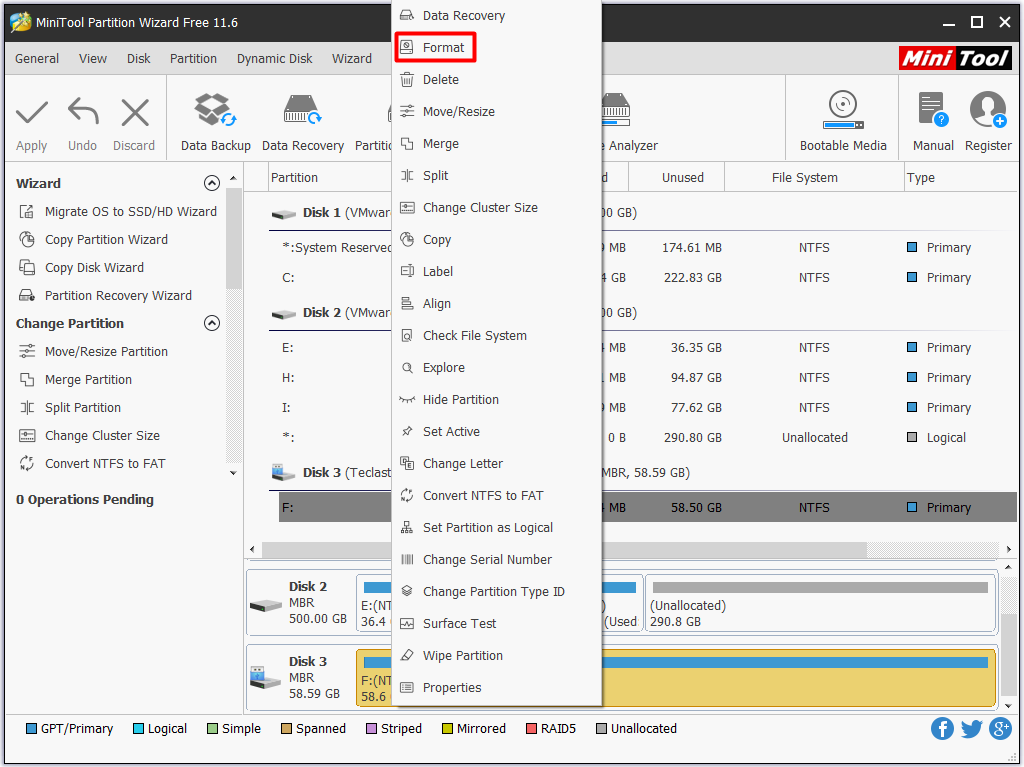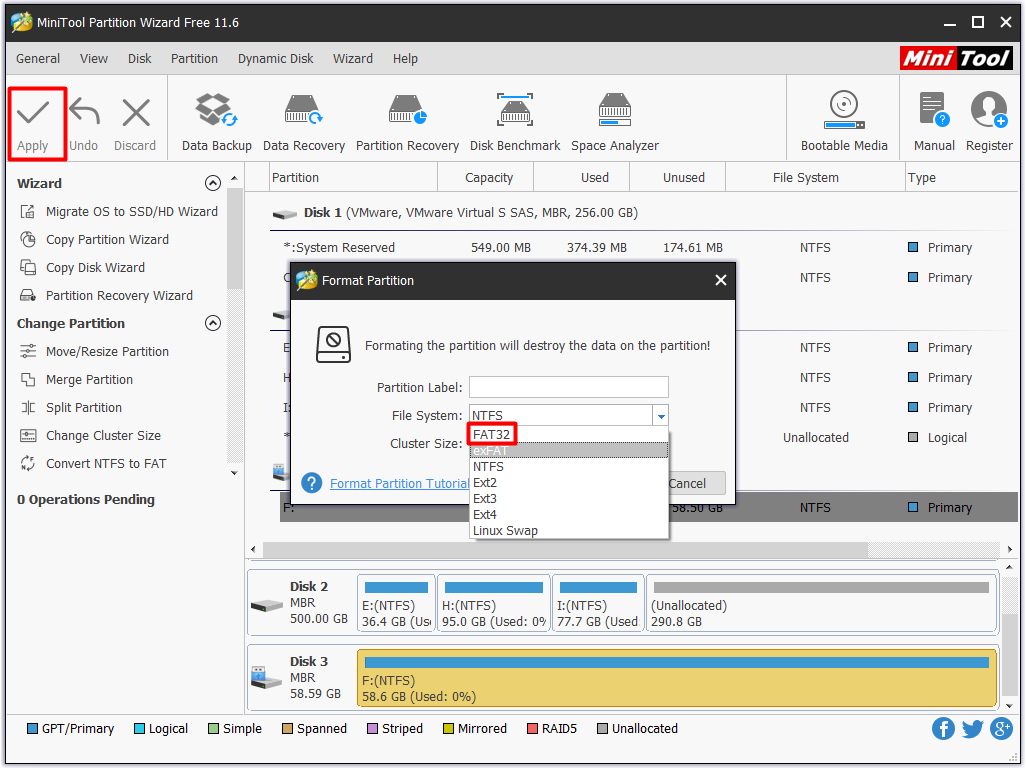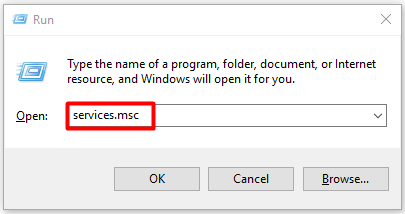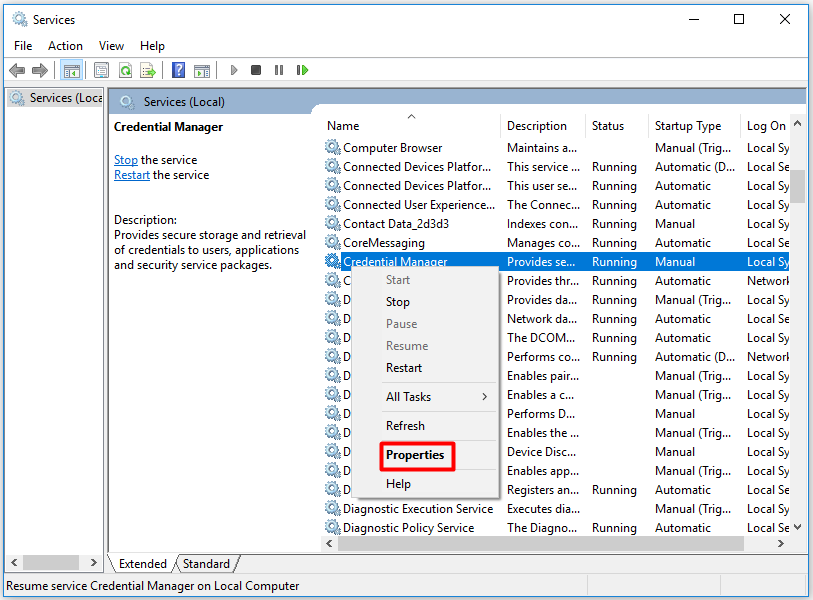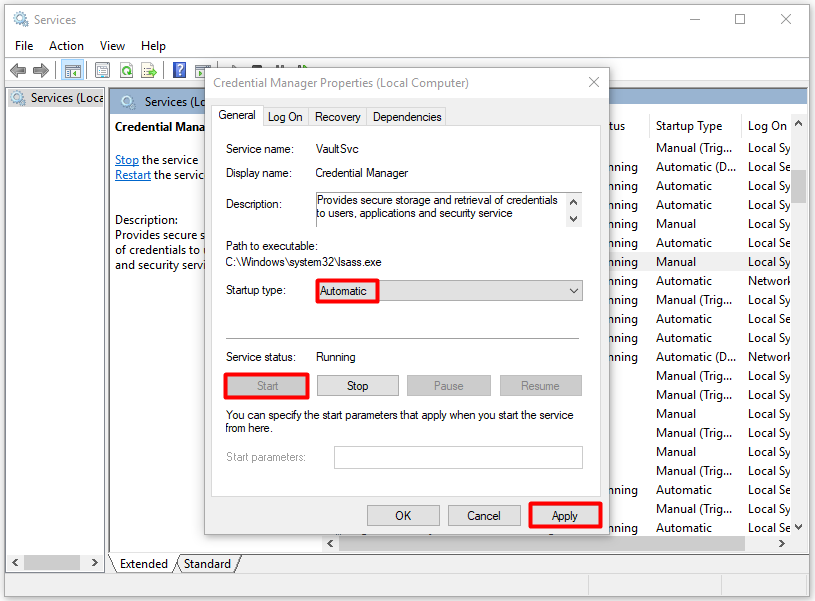Некоторые пользователи сталкиваются с 0x80070052 (каталог или файл не может быть создан) при попытке скопировать файлы на съемный носитель, такой как флэш-диск или внешний жесткий диск. Сообщается, что в большинстве случаев проблема возникает с фотографиями и видео (особенно с именем длиной более 20 символов).
0x80070052 — Не удается создать каталог или файл.
Если вы используете старую файловую систему для съемного диска (например, FAT16), корневая папка может поддерживать только ограниченное количество файлов в корневой папке. В этом случае вы можете полностью избежать ошибки, вставив файлы в подпапку. Но если вы используете более старый системный формат файла, вы можете подумать о форматировании диска и переходе к более новой итерации, чтобы избежать подобных проблем.
Если вы столкнулись с проблемой при попытке скопировать зашифрованные файлы, это, скорее всего, потому, что ключ шифрования нельзя перемещать рядом с файлом. Чтобы это исправить, убедитесь, что Credential Manager и / или сторонняя утилита, которую вы использовали для шифрования файлов, работают в тот момент, когда вы пытаетесь скопировать файл (ы).
Однако в некоторых случаях ошибка 0x80070052 также может быть вызвана повреждением системных файлов. Чтобы исправить это, просто запустите средство проверки ошибок и заново подключите носитель после завершения процесса.
Способ 1: копирование файлов в подпапке
Если вы получите эту ошибку при попытке скопировать файлы в корневую папку, вы можете полностью избежать этой проблемы, скопировав файлы в другое место (из корневой папки).
Имейте в виду, что независимо от используемой файловой системы (FAT16, FAT32, NTFS) каждый из них имеет ограничение относительно количества файлов, которое может содержать корневая папка. Например, если вы используете FAT16, корневая папка не может содержать более 128 файлов.
Многие пользователи, которым мы пытаемся устранить ошибку 0x80070052, подтвердили, что проблема больше не возникает после попытки создания папки на съемном диске (вместо вставки файла непосредственно в корневую папку).
Если вы считаете, что этот сценарий может быть применим к вашей текущей ситуации, просто откройте съемный диск, щелкните правой кнопкой мыши пустое место и выберите «Создать»> «Папка». Затем назовите только что созданную папку, затем вставьте в нее файлы, которые вы хотите скопировать (не корневую папку).
Создание папки для копирования файлов из корневой папки
Убедитесь, что вы все еще сталкиваетесь с тем же 0x80070052 (каталог или файл не может быть создан) даже при копировании файлов из корневой папки.
Если проблема не устранена, перейдите к следующему потенциальному исправлению ниже.
Способ 2: форматирование диска в FAT32
В большинстве случаев ошибка 0x80070052 (каталог или файл не может быть создан) произойдет, если файловая система, в которую вы пытаетесь копировать файлы, отформатирована в более старой файловой системе, которая не может обрабатывать файлы такого масштаба — FAT16 является наиболее распространенный формат файловой системы, который, как сообщается, вызывает эту проблему.
Если вы не уверены, какую файловую систему вы используете для внешнего жесткого диска или флэш-накопителя, вы можете узнать, щелкнув правой кнопкой мыши букву диска в проводнике и выбрав «Свойства» в контекстном меню. На экране «Свойства» выберите вкладку «Общие» и выберите «Файловая система» (в разделе «Тип»).
Обнаружение файловой системы, используемой для съемного диска
Если вы обнаружили, что файловая система имеет более старый формат (отличается от FAT32), есть большая вероятность, что вы сможете решить проблему, отформатировав диск в современной файловой системе, такой как FAT32. Следуйте инструкциям ниже для получения инструкций о том, как это сделать:
- Откройте проводник и определите съемный носитель, который запускает 0x80070052 при попытке скопировать на него файлы. Как только вы увидите его, щелкните его правой кнопкой мыши и выберите «Формат» в появившемся контекстном меню.
Форматирование съемного диска
Примечание. Если на этом диске хранятся важные файлы, создайте их резервные копии перед началом процедуры форматирования — эта операция (даже если вы используете быстрое форматирование) удалит все данные с диска).
- На экране «Формат» убедитесь, что в раскрывающемся меню «Файловая система» установлено значение FAT32. Затем установите размер блока выделения 4096 байт.
Настройка утилиты форматирования
Примечание. Если у вас возникли другие проблемы, связанные с повреждением этого съемного диска, вам может потребоваться снять флажок, связанный с быстрым форматированием. Но имейте в виду, что если вы не выберете быстрое форматирование, операция может занять несколько часов.
- Нажмите Start, чтобы запустить операцию и дождаться завершения процесса.
- После завершения операции попробуйте снова скопировать те же файлы, которые ранее вызывали ошибку 0x80070052, и посмотрите, решена ли теперь проблема.
Если та же проблема все еще возникает или этот сценарий не применим, перейдите к следующему потенциальному решению ниже.
Способ 3: копирование зашифрованных файлов
Если вы столкнулись с этой проблемой при попытке переместить зашифрованные файлы, вам нужно будет принять дополнительные меры предосторожности, чтобы обеспечить передачу ключа шифрования.
В случае, если вы использовали встроенный метод шифрования, все, что вам нужно сделать, это убедиться, что служба, связанная с диспетчером учетных данных, установлена в режим «Автоматически» и работает в момент, когда происходит копирование файла.
Однако, если вы зашифровали файлы извне (с помощью такой службы, как McAfee encryption или другой сторонней утилиты), вам нужно будет убедиться, что программа работает, когда вы копируете зашифрованные файлы.
Вот общее пошаговое руководство, которое позволит вам копировать зашифрованные файлы на флэш-накопитель, не обнаруживая 0x80070052 (каталог или файл не может быть создан):
- Убедитесь, что сторонняя программа, которую вы использовали для шифрования файлов, запущена.
Включение шифрования
Примечание. Игнорируйте этот шаг, если вы использовали только встроенное шифрование Windows.
- Нажмите клавишу Windows + R, чтобы открыть диалоговое окно «Выполнить». Когда вы увидите окно «Выполнить», введите «service.msc» внутри текстового поля и нажмите Enter, чтобы открыть экран «Службы».
Чтобы открыть сервисы, наберите «services.msc» в команде RUN.
- Как только вы окажетесь в окне «Служба», перейдите в правый раздел и прокрутите вниз список локально установленных служб, пока не найдете диспетчер учетных данных.
- После того, как вам удастся найти его, щелкните его правой кнопкой мыши и выберите «Свойства» в появившемся контекстном меню.
Доступ к экрану свойств диспетчера учетных данных
- На экране «Свойства» диспетчера учетных данных выберите вкладку «Общие» и убедитесь, что для параметра «Тип запуска» установлено значение «Автоматический». Затем нажмите кнопку «Пуск», чтобы убедиться, что служба в данный момент работает, и нажмите «Применить», чтобы сохранить изменения.
Настройка диспетчера учетных данных
- Скопируйте зашифрованные файлы, которые ранее вызывали 0x80070052 (каталог или файл не может быть создан).
Если та же проблема все еще сохраняется, перейдите к следующему потенциальному решению ниже.
Метод 4: Ремонт диска для повреждения
Как выясняется, эта конкретная проблема также может возникать из-за некоторого типа повреждения, которое вынуждает съемное запоминающее устройство выдавать эту ошибку. В большинстве случаев, которые мы рассмотрели, проблема начала возникать после неожиданного прерывания работы машины.
Проблема довольно распространена для SD-карт, которые используются на камерах (они там работают совершенно нормально), но выдают эту ошибку, когда пользователь пытается скопировать файлы с SD-карты на свой жесткий диск / твердотельный накопитель.
Если этот сценарий применим, имейте в виду, что некоторым затронутым пользователям удалось решить проблему, вызвав восстановление диска из меню «Свойства».
Вот краткое руководство по сканированию и восстановлению диска от любых повреждений, которые могут привести к ошибке 0x80070052:
- Откройте проводник, щелкните правой кнопкой мыши съемный диск, с которым вы столкнулись с проблемами, и выберите «Свойства» в контекстном меню.
Ремонт диска
- На экране «Свойства» выберите «Инструменты» на горизонтальной вкладке вверху. Затем нажмите кнопку «Проверить» в разделе «Проверка ошибок».
- Когда вас попросит UAC (Контроль учетных записей), нажмите Да, чтобы предоставить административный доступ.
- После перехода к следующему экрану нажмите «Сканировать и восстановить диск» и дождитесь завершения процесса.
Сканирование и восстановление съемного диска
- После завершения операции извлеките и снова вставьте съемный диск, а затем проверьте, устранена ли проблема при попытке повторного копирования файлов.
В данной статье я расскажу из-за чего возникает ошибка 0x80070052 которая возникает при копировании файлов и папок на диск или съемный носитель. Текст ошибки звучит – Невозможно создать каталог или файл. Давайте разберемся что это за ошибка и как ее решить.
Всем привет! Сегодня при копировании на флешку баз данных 1с с компьютере под операционной системой Windows 7 , но на самом деле ошибка 0x80070052 может возникнуть и на Windows 10 т.к. данная ошибка говорит о том, что носитель на который происходит копирование превысила допустим лимит файлов в одной директории. Данное ограничение относится к старым версиям файловых систем такие как FAT
В моем случае проблема была в том, что при копировании баз 1с в папке было около 38 тыс файлов, а если считать от корневой родительской категории то уже был приевышен лимит файлов
Сколько может быть максимально файлов в одной директории?
Ограничения для файловой системы FAT32
Файловая система FAT32 – пришла на смену устаревшей FAT16. Ее также разработали специалисты Microsoft, но, в отличие от NTFS, она распространяется в виде открытого исходного кода. Поэтому разработчики любого софта могут беспрепятственно компилировать и внедрять драйвер в свое ПО. Например, поддержка FAT32 есть не только в «родной» операционной системе, но и в любой другой — linux, MacOS, Android, даже в таких проприетарных системах, как iOS.
- Максимальный размер диска: 2 терабайта
- Максимальный размер файла: 4 гигабайта
- Максимальное количество файлов на диске: 268,435,437
- Максимальное количество файлов в одной папке: 65,534
Ограничения для файловой системы NTFS
Файловая система NTFS – фирменная файловая система Microsoft, которую разработчики начали внедрять в операционную систему Windows, начиная с версии NT 3.1. Несмотря на байки о ненадежности и низкой отказоустойчивости этой системы, NTFS считается самым лучшим и удачным решением для работы актуальных операционных систем Windows.
- Максимальный размер диска: 256 терабайт
- Максимальный размер файла: 256 терабайт
- Максимальное количество файлов на диске: 4 294 967 295
- Максимальное количество файлов в одной папке: 4 294 967 295
Как исправить ошибку 0x80070052?
Для того чтобы исправить ошибку 0x80070052 вам нужно следующие действия:
- сохранить на компьютер или другое устройство все файлы с флеш накопителя или съемного диска
- произвести форматирование диска
- после пытаетесь сохранить данные снова на флешку.
Видео инструкция
Иногда не удается скопировать файлы на флешку или внешний жесткий диск из-за ошибки 0x80070052. Проблема часто возникает при использовании старой файловой системы, в которой есть ограничение на количество файлов в корневой папке. Если с ней сталкиваетесь при копировании зашифрованных данных, то, возможно, ключ шифрование не может быть перенесен.
Содержание
- 1 Копирование в подкаталог
- 2 Форматирование диска в формате FAT32
- 3 Копирование зашифрованных файлов
- 4 Восстановление накопителя
Копирование в подкаталог
В каждой файловой системе FAT16, FAT32 или NTFS установлено ограничение относительно того, сколько файлов может содержать корневой каталог. Если диск отформатирован в FAT16, то корневой каталог не может содержать больше 128 файлов. Поэтому если лимит будет превышен, то не удастся выполнить копирование.
Проблему можно легко решить путем копирования данных в любую созданную папку на съемном носителе.
Форматирование диска в формате FAT32
Во многих случаях сообщение об ошибке 0x80070052 возникает, когда внешний носитель отформатирован в старой файловой системе, которая не может обработать файлы другого размера. Чаще с проблемой можно столкнуться при использовании устройств с FAT16.
Если не уверены, в какой файловой системе отформатирован съемный носитель, щелкните правой кнопкой мыши на букве диска в Проводнике и выберите Свойства. Ее можно узнать на вкладке «Общие» в разделе Тип.
Если обнаружили, что она имеет более старый формат (отличный от FAT32), то причина в нем. В этом случае, переформатируйте внешний накопитель в один из новых форматов.
Откройте Проводник и найдите внешний носитель, который вызывает ошибку 0x80070052 при попытке скопировать не него данные. Если на нем хранятся важные данные, создайте резервную копию, поскольку форматирование удалит все данные.
Щелкните на нем правой кнопкой мыши и выберите пункт Форматирование.
На экране форматирования проверьте, что в раскрывающемся меню файловой системы установлено значение FAT32. Затем установите размер кластера на 4096 байт.
Установите флажок на быстром способе и нажмите на кнопку «Начать».
После завершения операции попытайтесь скопировать те файлы, которые не удавалось из-за ошибки 0x80070052.
Копирование зашифрованных файлов
Проблема при копировании зашифрованных файлов может возникнуть, когда не передается ключ шифрования. Поэтому если используете встроенный метод шифрования, проверьте, что служба, связанная с менеджером учетных данных настроена на автоматический режим и работает в момент копирования. При использовании сторонней утилиты, она также должна быть запущена.
Если используете встроенное шифрование, откройте системные службы командой services.msc из диалогового окна Win + R.
Найдите в списке Диспетчер учетных данных и дважды кликните для входа в свойства.
На вкладке Общие убедитесь, что в типе запуска установлено значение «Автоматически».
Если служба была остановлена, щелкните на кнопку «Запустить» и примените изменения.
После проверьте, прерывается ли копирование ошибкой 0x80070052.
Восстановление накопителя
Причиной может быть какое-либо повреждение, которое вынуждает съемное устройство выдавать ошибку. Проблема часто возникает после неожиданной перезагрузки компьютера. В этом случае выполните проверку накопителя на наличие несоответствий.
Откройте Проводник, правым щелчком мыши по носителю откройте контекстное меню и выберите Свойства.
На вкладке Сервис выполните проверку диска на наличие ошибок. Затем кликните на сканирование и восстановление диска и дождитесь завершения процесса.
После завершения операции, извлеките и снова вставьте съемный носитель, а затем посмотрите, удалось ли устранить 0x80070052.
Если при попытке скопировать файлы на съемный носитель, такой как флэш-накопитель или внешний жесткий диск, вы столкнулись с сообщением об ошибке операции копирования. Каталог или файл не могут быть созданы с сопутствующим кодом ошибки 0x80070052, то этот пост предназначен для того, чтобы помочь вам в наибольшей степени. подходящие решения для решения проблемы.
Когда вы столкнетесь с этой проблемой, вы получите следующее полное сообщение об ошибке;
Неожиданная ошибка препятствует выполнению операции. Запишите этот код ошибки, который может быть полезен, если вы получите дополнительную помощь для решения этой проблемы:
Ошибка 0x80070052: невозможно создать каталог или файл.
В большинстве случаев проблема возникает с фотографиями, видео (особенно с файлами, имя которых превышает 20 символов). Наиболее вероятными виновниками этой ошибки являются следующие:
- Каталог или имя файла уже существует на вашем USB.
- Не удалось найти путь к каталогу на диске.
- На USB-накопителе недостаточно места на диске.
- Имя файла или каталога недействительно, так как оно содержит недопустимые символы.
- USB-накопитель может быть неправильно отформатирован.
- Системные файлы Windows повреждены.
Что это значит, если не удается найти файл fFile?
Обычно, когда пользователь ПК сталкивается с сообщением об ошибке «Файл не может быть найден» на компьютере с Windows 10/11, это происходит, когда пользователь пытается открыть файл Microsoft Office. Сообщение об ошибке просто указывает на то, что файл, который вы пытаетесь открыть или получить к нему доступ, не существует или не может быть найден в системе.
Как исправить ошибку «Файл не найден»?
Некоторые пользователи ПК при попытке сохранить файл на рабочем столе или в папке с документами на компьютере с Windows 10/11 могут столкнуться с Файл не найден. Проверьте имя файла и повторите попытку. сообщение об ошибке. Эта ошибка возникает из-за того, что контролируемый доступ к папкам предотвращает запись ненадежных программ в защищенные области, такие как рабочий стол или папка документов. Чтобы решить эту проблему, вы можете просто отключить контролируемый доступ к папкам.
Если вы столкнулись с этим Ошибка 0x80070052, каталог или файл не могут быть созданы проблему, вы можете попробовать наши рекомендуемые решения ниже в произвольном порядке и посмотреть, поможет ли это решить проблему.
- Запустите средство устранения неполадок с файлами и папками
- Изменить разрешение файла
- Создайте новую папку на USB-накопителе
- Повторно подключите USB-накопитель
- Убедитесь, что на USB-накопителе достаточно места для хранения
- Отформатируйте USB-накопитель в FAT32 или NTFS
- Изменить имя папки / файла
- Расшифровать зашифрованные файлы (если применимо)
- Запустите CHKDSK
Давайте посмотрим на описание процесса, связанного с каждым из перечисленных решений.
1]Запустите средство устранения неполадок с файлами и папками
Каждый раз, когда вы сталкиваетесь с проблемами на своем ПК с Windows 10/11 и знаете о любых встроенных средствах устранения неполадок или неродных средствах устранения неполадок, рекомендуется и рекомендуется запускать автоматический мастер.
Для этого решения необходимо запустить средство устранения неполадок с файлами и папками и посмотреть, Ошибка 0x80070052, каталог или файл не могут быть созданы вопрос решен. Если нет, попробуйте следующее решение.
2]Изменить разрешение файла
Возможно, у файла, который вы пытаетесь скопировать, недостаточно прав. В этом случае вы можете назначить права полного доступа к файлу или стать полноправным владельцем файла, а затем снова попробовать операцию копирования. В случае неудачи попробуйте следующее решение.
3]Создайте новую папку на USB-накопителе.
Скорее всего, вы столкнетесь с этой ошибкой при попытке скопировать файлы в корневую папку. В этом случае, чтобы решить проблему, вы можете создать подпапку на съемном диске, а затем скопировать файл в эту папку вместо того, чтобы вставлять файл непосредственно в корневую папку USB-накопителя.
4]Повторно подключите USB-накопитель
Это решение просто требует, чтобы вы просто отключили внешний диск, а затем снова подключили его и повторили операцию копирования файла. Если ошибка появляется снова, вы можете подключить внешний диск к другому USB-порту на вашем ПК с Windows и посмотреть, решена ли проблема, или попробовать следующее решение.
5]Убедитесь, что на USB-накопителе достаточно места для хранения.
Вы, вероятно, столкнетесь с этой ошибкой, если на USB-накопителе недостаточно свободного места на диске для копирования файла или каталога. В этом случае вы можете удалить ненужные, но занимающие много места файлы на USB-накопителе, чтобы освободить место. Вы можете использовать анализатор дискового пространства, чтобы узнать, что занимает место на внешнем USB-накопителе. Однако, если удаление файлов на USB-накопителе не подходит для вас, вы можете использовать другой внешний носитель с достаточным объемом памяти.
6]Отформатируйте USB-накопитель в FAT32 или NTFS
Исследования показывают, что FAT16 является наиболее распространенным форматом файловой системы, который, как сообщается, вызывает эту проблему. Это так, если файловая система внешнего USB-накопителя, на который вы пытаетесь скопировать файлы, отформатирована в более старую файловую систему. В этом случае вы можете отформатировать внешний диск в FAT32 или NTFS.
7]Измените имя папки / файла
Эта ошибка также может возникнуть, если файлы или каталог, которые вы пытаетесь скопировать на USB-накопитель, содержат специальные символы, такие как «&». В этом случае для решения проблемы следует переименовать файл или папку на компьютере с Windows, а затем скопировать их на внешнее устройство. Переименовывая файл, также убедитесь, что имя не превышает 20 символов.
8]Расшифровать зашифрованные файлы (если применимо)
Если вы копируете зашифрованные файлы с ПК с Windows на внешний диск, вы можете столкнуться с этой ошибкой. В этом случае просто расшифруйте файл, а затем повторите операцию копирования на USB-накопитель. Когда у вас есть файлы на USB-накопителе, вы можете повторно зашифровать файлы.
9]Запустите CHKDSK
Чтобы исключить возможные неисправные секторы диска, которые являются причиной проблемы, вы можете запустить CHKDSK на внутреннем диске. а также запустите CHKDSK на внешнем диске, на который вы пытаетесь скопировать. После этого вы можете снова попробовать операцию копирования.
Любое из этих решений должно работать на вас!
Связанное сообщение: Ошибка 0x80070780, файл недоступен для системы.
.
В этой статье рассматривается ошибка 0x80070052, также известная как Ошибка 0x80070052 и означающая Файл или каталог не может быть создан
Об ошибке Windows
Операционная система Windows сегодня используется миллионами пользователей персональных компьютеров и ноутбуков. И вполне вероятно, что большинство из них в свое время сталкивались с тем или иным типом ошибки Windows. Отчеты об ошибках были представлены компанией Microsoft для обеспечения средств сбора и отправки отладочной информации после ошибки или для применения шагов по устранению неполадок в зависимости от того, получил ли пользователь синтаксическую, логическую ошибку или ошибку времени выполнения.
Если пользователь получает код остановки, то вместе с сообщением об ошибке предоставляется краткая информация по устранению неполадок. Затем пользователь может найти конкретное сообщение об ошибке и применить исправление, предоставленное на сайтах поддержки Microsoft, а также в других доступных в Интернете статьях и журналах по данной теме.
В других случаях пользователь получает только уведомление о сбое компьютера, после чего ему предлагается отправить отчет о сбое в Microsoft. Это делается для сбора данных для анализа, чтобы компания Microsoft могла отправить пользователю решение проблемы.
Каким бы ни был случай, вот некоторые общие сведения об устранении неполадок, которые можно использовать для устранения ошибок Windows.
Определения (Бета)
Здесь мы приводим некоторые определения слов, содержащихся в вашей ошибке, в попытке помочь вам понять вашу проблему. Эта работа продолжается, поэтому иногда мы можем неправильно определить слово, так что не стесняйтесь пропустить этот раздел!
- Каталог . Каталог или папка — это виртуальный контейнер в цифровой файловой системе, в котором могут храниться и организовываться группы компьютерных файлов и других каталогов.
- Файл — блок произвольной информации или ресурс для хранения информации, доступный по строковому имени или пути.
Симптомы 0x80070052 — Ошибка 0x80070052
Ошибки Windows можно классифицировать как синтаксические ошибки, логические ошибки или ошибки времени выполнения.
Когда пользователь получает синтаксическую ошибку, компьютер просто внезапно выдает сообщение об ошибке, что в фоновом режиме произошел сбой. Программы, к которым обращается пользователь, могут застопориться или полностью завершиться. Пользователь может продолжать использовать другие приложения, но время от времени появляется непонятное сообщение о том, что запущенная программа не может запуститься, потому что какой-то процесс не работает.
Ошибки времени выполнения происходят во время работы приложения. Поэтому, когда ошибка возникает, она просто происходит без предупреждения, и компьютер выдает уведомление о том, что произошла ошибка.
Логические ошибки связаны с программированием. Ошибка вызывает непреднамеренный вывод или поведение. Если говорить о компьютерных системах, которые прошли все испытания и поступили в продажу, то логические ошибки случаются только тогда, когда произошли значительные изменения в физическом состоянии логической платы. Возможно, часть шин расплавилась или возникла подобная ситуация. Это может привести к тому, что компьютер внезапно издаст громкий звуковой сигнал или скрежещущий звук, и даже может перейти к внезапной нестабильной работе, замерзнуть или резко изменить температуру перед фактическим сбоем.
(Только для примера)
Причины ошибок Ошибка 0x80070052 — 0x80070052
Ошибки Windows могут быть вызваны неисправностью аппаратных компонентов или повреждением ОС. Некоторые из них могут быть даже связаны с проблемами программирования, которые не были решены, поскольку ошибки не были устранены на этапе проектирования. Иногда ошибки Windows могут возникать из-за изменений, внесенных в компьютер.
Методы исправления
Для разных категорий ошибок Windows существуют разные шаги по устранению неполадок. Однако существуют общие шаги, которые можно применить, столкнувшись с этими ошибками. Вот они.
Если метод ремонта вам подошел, пожалуйста, нажмите кнопку upvote слева от ответа, это позволит другим пользователям узнать, какой метод ремонта на данный момент работает лучше всего.
Обратите внимание: ни ErrorVault.com, ни его авторы не несут ответственности за результаты действий, предпринятых при использовании любого из методов ремонта, перечисленных на этой странице — вы выполняете эти шаги на свой страх и риск.
Метод 1 — Восстановить базу данных Центра обновления Windows
Когда хороший компьютер внезапно начинает работать странным образом, причиной могут быть обновления Windows. Чтобы исправить это, пользователи могут запустить Восстановление системы, если есть дата восстановления, сохраненная до ошибки. Вот как это делается.
Восстановление в Windows 7:
- Нажмите Пуск и введите Восстановление системы в поле поиска, затем нажмите клавишу ввода.
- Когда появится окно восстановления системы, нажимайте Далее , пока не дойдете до окна, в котором вы можете выбрать точку восстановления. Вы увидите список дат восстановления с описанием.
- Затем снова нажмите Далее и подтвердите процесс восстановления. Подождите, пока он прекратит обработку, и появится окно, в котором вы можете нажать кнопку Готово . Закройте окно и дайте компьютеру перезагрузиться.
Вы также можете восстановить свой компьютер с помощью установочного диска ОС .
- Для этого загрузитесь с компакт-диска с ОС или с носителя для восстановления.
- Следуйте инструкциям, пока не дойдете до экрана, на котором будет предложена опция Восстановить мой компьютер , нажмите и выберите Восстановление системы из списка инструментов восстановления.
- Вы можете выбрать любую точку восстановления в окне «Восстановление системы», но убедитесь, что вы восстановили дату, при которой ваш компьютер работает нормально.
- Дождитесь завершения процесса и позвольте вашему компьютеру перезагрузиться на рабочий стол.
Вы также можете загрузиться в безопасном режиме .
- Загрузите компьютер и нажмите F8. Выберите Безопасный режим с командной строкой , нажимая стрелки на клавиатуре, чтобы переместить выделение вниз к этому элементу.
- В безопасном режиме введите rstrui.exe и нажмите Enter в командной строке. Следуйте указаниям мастера восстановления и перезагрузите компьютер в обычном режиме.
Восстановление в Windows 8:
Восстановление в среде Windows
- В Windows 8 щелкните значок поиска и введите Восстановление системы.
- Продолжайте нажимать кнопку «Далее», пока не дойдете до окна, в котором можно выбрать дату восстановления.
- Подтвердите восстановление, выполнив оставшиеся шаги. После этого перезагрузите компьютер в обычном режиме.
Восстановить при загрузке
- Перезагрузите компьютер и нажмите F11, чтобы начать восстановление системы.
- Вы увидите экран «Дополнительные параметры», на котором вы найдете пункт «Восстановление системы».
- Вам будет предложено выбрать учетную запись администратора, просто выберите и войдите в свою учетную запись администратора.
- Нажимайте кнопку «Далее», пока не дойдете до экрана, на котором можно выбрать даты восстановления.
- Нажимайте кнопку «Далее», пока не дойдете до конца процесса восстановления и не увидите кнопку «Готово».
- Перезагрузите компьютер в обычном режиме.
Восстановление в Windows 10:
Внутри окна
- Запустите восстановление системы, введя его в поле поиска. Щелкните элемент, который появится в результатах поиска.
- Когда откроется окно «Восстановление системы», нажимайте «Далее», пока не получите список для выбора даты восстановления, выберите ту, которая, как вы знаете, лучше всего подходит для вас.
- Подтвердите процесс, нажав «Далее», затем «Да» и, наконец, «Готово». После закрытия окна перезагрузите компьютер.
Использование установочного носителя
- Если вы не можете загрузиться в Windows, вам лучше загрузить файл Media Creator из Microsoft. Создайте загрузочный диск с помощью DVD или флэш-диска.
- После этого перезагрузите компьютер и войдите в BIOS, чтобы изменить загрузочное устройство на DVD или флэш-диск.
- Когда вы перейдете к экрану установки, выберите «Устранение неполадок»> «Дополнительные параметры»> «Восстановление системы» и выполните процесс таким же образом.
Метод 2 — Исправить неправильную системную дату и время
Иногда Windows может работать неправильно из-за неправильной настройки времени. Чтобы установить время и дату:
В Windows 7
- Нажмите «Пуск», затем «Панель управления».
- Нажмите «Дата и время».
- В окне «Дата и время» нажмите «Изменить часовой пояс», чтобы выбрать правильный часовой пояс.
- Нажмите «Применить» и «ОК».
В Windows 8
- Откройте «Настройки», переместив указатель мыши вправо, при открытии вкладки щелкните значок шестеренки.
- Откроется новая всплывающая вкладка «Настройки», нажмите «Панель управления».
- На панели управления нажмите «Часы, язык и регион». Затем нажмите «Установить время и дату» в разделе «Дата и время».
- Когда откроется окно «Дата и время», нажмите «Изменить дату и время» и перейдите к нужной дате и времени в следующем окне. Чтобы подать заявку, просто нажмите «ОК».
В Windows 10
- Просто щелкните правой кнопкой мыши дату и время на панели задач, расположенной в правой нижней части экрана.
- Нажмите «Настроить дату и время». Откроются настройки даты и времени.
- Вы можете выбрать часовой пояс, а затем закрыть окно. Это автоматически обновит время и дату на панели задач.
Метод 3 — Проверьте отсутствие или повреждение файлов
- Запустить проверку системных файлов
- Чтобы запустить команду, откройте командную строку с повышенными привилегиями, набрав ее в окне поиска, затем щелкните правой кнопкой мыши командную строку и выберите «Запуск от имени администратора».
- Введите в командной строке sfc / scannow и дождитесь успешного завершения процесса проверки.
- Запустите Checkdisk — Chkdsk исправляет многие несоответствия с ОС. Системные ошибки также можно исправить с помощью этой утилиты. Чтобы запустить это,
- Откройте командную строку, введя ее в поле поиска, а затем, когда вы увидите результат в верхней части списка, щелкните его правой кнопкой мыши и выберите «Запуск от имени администратора».
- Ваша система может сказать, что вы не можете запустить ее в данный момент, потому что вы все еще обрабатываете данные, и спросит вас, хотите ли вы запустить ее перед следующим запуском, просто нажмите y для подтверждения, а затем выйдите с экрана и перезагрузите компьютер.
- После перезагрузки компьютера вы увидите, что checkdisk работает вне Windows, просто дайте ему закончить, пока он не даст вам отчет о том, что было найдено, исправлено или отмечено.
- Закройте окно и дайте компьютеру нормально перезагрузиться.
Другие языки:
How to fix 0x80070052 (Error 0x80070052) — The directory or file can not be created
Wie beheben 0x80070052 (Fehler 0x80070052) — Das Verzeichnis oder die Datei kann nicht erstellt werden
Come fissare 0x80070052 (Errore 0x80070052) — La directory o il file non possono essere creati
Hoe maak je 0x80070052 (Fout 0x80070052) — Map of bestand kan niet gecreëerd worden
Comment réparer 0x80070052 (Erreur 0x80070052) — Le répertoire ou le fichier ne peut être créé
어떻게 고치는 지 0x80070052 (오류 0x80070052) — 디렉토리 또는 파일을 생성할 수 없습니다.
Como corrigir o 0x80070052 (Erro 0x80070052) — O diretório ou arquivo não pode ser criado
Hur man åtgärdar 0x80070052 (Fel 0x80070052) — Mappen eller filen kan inte skapas
Jak naprawić 0x80070052 (Błąd 0x80070052) — Folder lub plik nie może być utworzony
Cómo arreglar 0x80070052 (Error 0x80070052) — El directorio o archivo no puede ser creado
Об авторе: Фил Харт является участником сообщества Microsoft с 2010 года. С текущим количеством баллов более 100 000 он внес более 3000 ответов на форумах Microsoft Support и создал почти 200 новых справочных статей в Technet Wiki.
Следуйте за нами:
Этот инструмент восстановления может устранить такие распространенные проблемы компьютера, как синие экраны, сбои и замораживание, отсутствующие DLL-файлы, а также устранить повреждения от вредоносных программ/вирусов и многое другое путем замены поврежденных и отсутствующих системных файлов.
ШАГ 1:
Нажмите здесь, чтобы скачать и установите средство восстановления Windows.
ШАГ 2:
Нажмите на Start Scan и позвольте ему проанализировать ваше устройство.
ШАГ 3:
Нажмите на Repair All, чтобы устранить все обнаруженные проблемы.
СКАЧАТЬ СЕЙЧАС
Совместимость
Требования
1 Ghz CPU, 512 MB RAM, 40 GB HDD
Эта загрузка предлагает неограниченное бесплатное сканирование ПК с Windows. Полное восстановление системы начинается от $19,95.
ID статьи: ACX014342RU
Применяется к: Windows 10, Windows 8.1, Windows 7, Windows Vista, Windows XP, Windows 2000
Обновлено 2023 января: перестаньте получать сообщения об ошибках и замедлите работу вашей системы с помощью нашего инструмента оптимизации. Получить сейчас в эту ссылку
- Скачайте и установите инструмент для ремонта здесь.
- Пусть он просканирует ваш компьютер.
- Затем инструмент почини свой компьютер.
В большинстве случаев ошибка 0x80070052 (Невозможно создать каталог или файл) возникает, когда файловая система, в которую вы пытаетесь скопировать файлы, отформатирована с использованием более старой файловой системы, которую невозможно создать. общая файловая система. этот формат должен вызвать эту проблему.
Запустите средство устранения неполадок с файлами и папками.
Изменить разрешение файла.
Создайте новую папку на USB-накопителе.
Снова подключите USB-накопитель.
Убедитесь, что на USB-накопителе достаточно места.
Отформатируйте флешку в FAT32 NTFS или.
Измените имя папки/файла.
«Не удалось создать каталог или файл», скорее всего, из-за устаревшей файловой системы или проблем с форматированием. Первое, что вы можете сделать, чтобы вызвать системные проблемы, — это попробовать подключить внешний диск к другому порту или использовать другое внешнее устройство для копирования ваших файлов.
Ошибка 0x80070052 возникает при копировании файлов на съемный носитель — в какой-то момент невозможно создать или скопировать на диск новые файлы или папки. Эта проблема связана с ограничениями формата, используемого накопителем — разные форматы имеют разное количество файлов и папок, которые могут храниться в корневом каталоге накопителя (то есть на самом накопителе без подпапок), независимо от их размер.
Чтобы исправить ошибку, поместите все файлы в корневой каталог в подпапки. Если вам нужно место для их создания, временно удалите некоторые данные. Затем привод должен быть снова нормализован.
Сообщение об ошибке похоже:
«Ошибка 0X80070052: каталог или файл не могут быть созданы»
Изменить права доступа к файлу
Вы не можете быть владельцем файлов. Попробуйте изменить права доступа к этим файлам.
Чтобы установить, посмотреть, изменить или удалить разрешения для файлов и папки
1. Щелкните правой кнопкой мыши файл или папку, для которых вы хотите установить разрешения, нажмите Свойства, затем перейдите на вкладку Безопасность.
2. Нажмите «Изменить», чтобы открыть диалоговое окно «Полномочия для объекта».
3. Выполните одно из следующих действий:
Обновление за январь 2023 года:
Теперь вы можете предотвратить проблемы с ПК с помощью этого инструмента, например, защитить вас от потери файлов и вредоносных программ. Кроме того, это отличный способ оптимизировать ваш компьютер для достижения максимальной производительности. Программа с легкостью исправляет типичные ошибки, которые могут возникнуть в системах Windows — нет необходимости часами искать и устранять неполадки, если у вас под рукой есть идеальное решение:
- Шаг 1: Скачать PC Repair & Optimizer Tool (Windows 10, 8, 7, XP, Vista — Microsoft Gold Certified).
- Шаг 2: Нажмите «Начать сканирование”, Чтобы найти проблемы реестра Windows, которые могут вызывать проблемы с ПК.
- Шаг 3: Нажмите «Починить все», Чтобы исправить все проблемы.
— Чтобы установить разрешения для группы или пользователя, которые не отображаются в поле «Группа» или «Имя пользователя», нажмите «Добавить». Введите имя группы или пользователя, для которого вы хотите установить разрешения, и нажмите OK.
— Чтобы изменить или удалить разрешения для существующей группы или пользователя, щелкните имя группы или пользователя.
Выполните одно из следующих действий:
— Чтобы разрешить или запретить авторизацию, установите флажок Разрешить или запретить в поле Разрешить или запретить.
— Чтобы удалить группу или пользователя из поля «Группа или имя пользователя», нажмите «Удалить».
Чистая загрузка Windows
Давайте отключим все сторонние элементы загрузки и службы во время загрузки. Этот метод поможет нам определить, вызвана ли эта проблема зарядным устройством или обслуживанием. Пожалуйста, следуйте инструкциям ниже:
Щелкните «Пуск», введите «msconfig» (без кавычек) в поле «Начать поиск» и нажмите клавишу «Ввод».
Примечание. При появлении запроса нажмите кнопку «Далее» в окне контроля учетных записей (UAC).
Перейдите на вкладку «Службы», установите флажок «Скрыть все службы Microsoft» и нажмите «Отключить все» (если он не серый).
Нажмите на вкладку «Пуск», нажмите «Отключить все», затем нажмите «ОК».
Затем перезагрузите компьютер. Когда появится окно утилиты настройки системы, установите флажок «Не отображать это сообщение и не запускать утилиту настройки системы при запуске Windows» и нажмите кнопку «ОК».
Я надеюсь, что вы попробуете это простое решение для ошибки 0x80070052, прежде чем отформатировать свою флешку. Это сработало для меня, оно может работать на вас.
CCNA, веб-разработчик, ПК для устранения неполадок
Я компьютерный энтузиаст и практикующий ИТ-специалист. У меня за плечами многолетний опыт работы в области компьютерного программирования, устранения неисправностей и ремонта оборудования. Я специализируюсь на веб-разработке и дизайне баз данных. У меня также есть сертификат CCNA для проектирования сетей и устранения неполадок.
Сообщение Просмотров: 162
When the error 0x80070052 occurs, no new files or folders can be created or copied to disk. If you need to copy files to portable devices urgently, this will bring much inconvenience. MiniTool will provide you with several solutions.
The error 0x80070052 bothers plenty of users and probably you are one of them. When browsing Windows-based forums, I find many people are discussing Windows error 0x80070052. People who suffer from the error used the solution offered by other users but still receive it.
Here is a true example from Howtogeek.com.
When I try to put some pictures onto my SD card, I get 0x80070052 error and the picture will not go onto the card. I found on the internet that it’s a registry error and if you run Regcure that should fix it. I ran Regcure and fixed all the errors it found but I still get the 0x80070052 error when I try to put a picture on the card. Does anyone know how to fix this error?https://www.howtogeek.com/forum/topic/error-0x80070052-1
Why the error code 0x80070052 happens? What factors can cause the error? You will find the answer in the next section, so please keep reading.
What Causes Error 0x80070052
As it known to all, the directory or file cannot be created error message may appear when trying to copy files to removable devices such as USB flash drive, TF card, external HDD, or memory stick. It mostly occurs with photos and videos, especially those with a name exceed 20 characters.
Several factors can result in the error message 0x80070052. In summary, the following elements can lead to the error 0x80070052.
- The directory or file name already exists on your USB.
- The directory path could not be found on the drive.
- There is no enough disk space on the USB.
- The file or the directory name contains unacceptable characters.
- The USB drive may not be formatted properly.
- Windows system files are damaged.
Fix 1: Create a New Folder on the USB Drive
If the directory or file name you are copying already exists on your USB, the error 0x80070052 will appear. If so, you can create a new folder on your USB drive. Right click the blank space of your portable device, and then select New > Folder option from the prompted menu. After that, copy the directory or files to the newly created folder.
Fix 2: Reconnect USB Drive or Try Different USB Ports
If the connection between the USB and motherboard is loose, the system cannot detect the USB device. Under this circumstance, the 0x80070052 will occur to you. In this case, you just need to reconnect the USB device or connect it other USB ports on the computer.
Fix 3: Free USB Space
If there is no sufficient available disk space on the USB for the file or directory to be copied, you will encounter this copy error 0x80070052 too. To fix the problem, you can only copy the files with a capacity that your USB device can hold.
Alternatively, you can delete useless but space-consuming files on the USB device to free some space. If you don’t know what is taking up your USB drive, you can utilize a space analyzer tool to obtain the detailed information.
MiniTool Partition Wizard is such a tool. Its Space Analyzer feature will help you find what is taking up your USB space. Actually, this software enables you to check SSD health, recover missing data, clean up your computer, migrate OS and other operations related to hard disk besides analyze disk space usage.
You can get this fantastic program by click the button below. After downloading and installing MiniTool Partition Wizard to your computer, follow the steps below.
Free Download
Step 1: Connect the USB device to your computer. Launch MiniTool Partition Wizard to enter its main interface.
Step 2: Click on the Space Analyzer feature on the top of the main page to go on.
Step 3: In the Space Usage Analyzer window, choose your USB drive and click on Scan. After that, right click the file that takes much of your USB space and choose Delete (permanently).
You may also be interested in this: What Is Taking up Space on Windows 10? Disk Space Analyzer Helps!
Fix 4: Format USB Drive to FAT32 or NTFS
The number of files on the root folder varies according to the file formats. If your portable device utilizes an old file system like FAT16, the root folder can only support a very limited number of files (not more than 128 files). Besides, the old file system cannot use this type of magnitude.
Note: FAT16 is the most possible file system that leads to the error 0x80070052.
You can know your USB device or external hard drive file system by right clicking the drive letter in File Explorer and select Properties. If your device is utilizing FAT16, you need to format your USB drive to a new file system like FAT32 or NTFS.
In addition to the limited file number, you are also required to format your removable device if it is formatted correctly before. What does formatting a hard drive do? Here are answers. If you have any important files on your removable device, please back up before formatting.
Though here are multiple ways to format your device to FAT32 or NTFS, a professional formatter is recommended to you.
MiniTool Partition Wizard is a secure and reliable software, which enables you to format your device with ease. It supports multiple file systems such as FAT32, NTFS, EXT2/3/4, etc.
Free Download
Step 1: Connect your removable media to your computer, and then launch MiniTool Partition Wizard to enter the main page.
Step 2: Right click your device and choose the Format feature from the pop-up menu.
Step 3: In the Format Partition window, choose the file system that you want to format to (FAT32 for example), and then click OK to save the changes. Then, click Apply in the main page to execute the operation.
Fix 5: Change the Name of the Directory or File
If the files or directory you are copying carry special characters like “&”, your USB drive will generate error 0x80070052 on Windows. In this case, you should change the name of the file or directory on the computer and then copy to the external device.
Fix 6: Copy Encrypted Files
When you receive the Windows error 0x80070052 during the process of copying encrypted files, you should do some extra work to make sure that the encryption key is also transferred.
If you utilize the built-in encryption method, you need to ensure that the service related to Credential Manager is in Automatic status and running simultaneously when copying the file.
What’s more, you should also ensure that the program (like McAfee) used for encrypting files is running when copying the encrypted files. If you would like to copy encrypted files to external device smoothly, you can refer to the following steps.
Step 1: Keep your third-party encryption program running.
Tip: If you utilize Windows built-in encryption utility, you can ignore this and jump to the next steps.
Step 2: After opening the Run window by pressing Win and R keys, type services.msc and press the Enter key to go on.
Step 3: In the Services screen, scroll down the service list to find Credential Manager. Right click it and click on Properties from the pop-up menu.
Step 4: Set the Startup type of Credential Manager to Automatic, and then click on Start under the Service status tab. Finally, select Apply.
Step 5: Copy the encrypted files that previously caused the directory or file cannot be created error to see if the error is fixed.
Fix 7: Repair Corrupted Drive
Due to corruption with the portable storage device, the error message 0x80070052 will appear. According to user report, the error usually occurs after an unexpected machine interruption.
The error is 0x80070052 rather common with SD cards that are used on cameras when you copy files from SD card to hard drives of your PC. To fix the error 0x80070052, you can repair your hard drive for corruption with these steps.
Step 1: After opening File Explorer, right click on the removable drive that triggers the error and select Properties from the menu.
Step 2: In the Properties window, choose Tools on the top of the window. After that, click Check button under Error-checking.
Step 3: If you are prompted with the UAC (User Account Control) window, just click on Yes to obtain the administrative access.
Step 4: Click on Scan and repair drive in the next window. Then, you need to wait for some time until the process finishes.
Step 5: After the process ends, unplug and re-plug the removable device to see if the error is fixed.
Are you bothered by the error 0x80070052? I solved the error with the solutions offered by this post. You can choose one to fix this annoying issue. Click to TweetMake Your Own Decision
There are 7 available methods to help you fix the troublesome Windows error 0x80070052. You can pick one from the given solutions based on your demand. Welcome any ideas or thought on the error 0x80070052. If you have any question about MiniTool software, please send us by writing an email via [email protected].
Error 0x80070052 FAQ
What is error 0x80070052?
The error 0x80070052 is a Windows error code, which can appear when you are copying files from computer to a USB flash drive, external hard drive, as well as other removable storage devices. It is very common and troublesome.
What does error code 0x80070052 mean?
When you encounter the error 0x80070052, you are unable to create any new files or folders and copy files to the disk. Hence, you have to solve it if you need to create or copy your files.
How do I fix error 0x80070052?
You can fix the error by 7 methods.
- Create a new folder on your USB drive
- Try reconnecting USB drive or different USB ports
- Free USB space
- Format your USB drive to FAT32 or NTFS
- Modify the name of the file or directory
- Copy encrypted files
- Repair corrupted removable drive
How many files can a FAT32 folder hold?
A FAT 32 directory can hold 65536 32bits entries at most. Each file needs 2 entries at least depending on the filename length. Generally speaking, long filenames are saved in 16bit Unicode characters.
When the error 0x80070052 occurs, no new files or folders can be created or copied to disk. If you need to copy files to portable devices urgently, this will bring much inconvenience. MiniTool will provide you with several solutions.
The error 0x80070052 bothers plenty of users and probably you are one of them. When browsing Windows-based forums, I find many people are discussing Windows error 0x80070052. People who suffer from the error used the solution offered by other users but still receive it.
Here is a true example from Howtogeek.com.
When I try to put some pictures onto my SD card, I get 0x80070052 error and the picture will not go onto the card. I found on the internet that it’s a registry error and if you run Regcure that should fix it. I ran Regcure and fixed all the errors it found but I still get the 0x80070052 error when I try to put a picture on the card. Does anyone know how to fix this error?https://www.howtogeek.com/forum/topic/error-0x80070052-1
Why the error code 0x80070052 happens? What factors can cause the error? You will find the answer in the next section, so please keep reading.
What Causes Error 0x80070052
As it known to all, the directory or file cannot be created error message may appear when trying to copy files to removable devices such as USB flash drive, TF card, external HDD, or memory stick. It mostly occurs with photos and videos, especially those with a name exceed 20 characters.
Several factors can result in the error message 0x80070052. In summary, the following elements can lead to the error 0x80070052.
- The directory or file name already exists on your USB.
- The directory path could not be found on the drive.
- There is no enough disk space on the USB.
- The file or the directory name contains unacceptable characters.
- The USB drive may not be formatted properly.
- Windows system files are damaged.
Fix 1: Create a New Folder on the USB Drive
If the directory or file name you are copying already exists on your USB, the error 0x80070052 will appear. If so, you can create a new folder on your USB drive. Right click the blank space of your portable device, and then select New > Folder option from the prompted menu. After that, copy the directory or files to the newly created folder.
Fix 2: Reconnect USB Drive or Try Different USB Ports
If the connection between the USB and motherboard is loose, the system cannot detect the USB device. Under this circumstance, the 0x80070052 will occur to you. In this case, you just need to reconnect the USB device or connect it other USB ports on the computer.
Fix 3: Free USB Space
If there is no sufficient available disk space on the USB for the file or directory to be copied, you will encounter this copy error 0x80070052 too. To fix the problem, you can only copy the files with a capacity that your USB device can hold.
Alternatively, you can delete useless but space-consuming files on the USB device to free some space. If you don’t know what is taking up your USB drive, you can utilize a space analyzer tool to obtain the detailed information.
MiniTool Partition Wizard is such a tool. Its Space Analyzer feature will help you find what is taking up your USB space. Actually, this software enables you to check SSD health, recover missing data, clean up your computer, migrate OS and other operations related to hard disk besides analyze disk space usage.
You can get this fantastic program by click the button below. After downloading and installing MiniTool Partition Wizard to your computer, follow the steps below.
Free Download
Step 1: Connect the USB device to your computer. Launch MiniTool Partition Wizard to enter its main interface.
Step 2: Click on the Space Analyzer feature on the top of the main page to go on.
Step 3: In the Space Usage Analyzer window, choose your USB drive and click on Scan. After that, right click the file that takes much of your USB space and choose Delete (permanently).
You may also be interested in this: What Is Taking up Space on Windows 10? Disk Space Analyzer Helps!
Fix 4: Format USB Drive to FAT32 or NTFS
The number of files on the root folder varies according to the file formats. If your portable device utilizes an old file system like FAT16, the root folder can only support a very limited number of files (not more than 128 files). Besides, the old file system cannot use this type of magnitude.
Note: FAT16 is the most possible file system that leads to the error 0x80070052.
You can know your USB device or external hard drive file system by right clicking the drive letter in File Explorer and select Properties. If your device is utilizing FAT16, you need to format your USB drive to a new file system like FAT32 or NTFS.
In addition to the limited file number, you are also required to format your removable device if it is formatted correctly before. What does formatting a hard drive do? Here are answers. If you have any important files on your removable device, please back up before formatting.
Though here are multiple ways to format your device to FAT32 or NTFS, a professional formatter is recommended to you.
MiniTool Partition Wizard is a secure and reliable software, which enables you to format your device with ease. It supports multiple file systems such as FAT32, NTFS, EXT2/3/4, etc.
Free Download
Step 1: Connect your removable media to your computer, and then launch MiniTool Partition Wizard to enter the main page.
Step 2: Right click your device and choose the Format feature from the pop-up menu.
Step 3: In the Format Partition window, choose the file system that you want to format to (FAT32 for example), and then click OK to save the changes. Then, click Apply in the main page to execute the operation.
Fix 5: Change the Name of the Directory or File
If the files or directory you are copying carry special characters like “&”, your USB drive will generate error 0x80070052 on Windows. In this case, you should change the name of the file or directory on the computer and then copy to the external device.
Fix 6: Copy Encrypted Files
When you receive the Windows error 0x80070052 during the process of copying encrypted files, you should do some extra work to make sure that the encryption key is also transferred.
If you utilize the built-in encryption method, you need to ensure that the service related to Credential Manager is in Automatic status and running simultaneously when copying the file.
What’s more, you should also ensure that the program (like McAfee) used for encrypting files is running when copying the encrypted files. If you would like to copy encrypted files to external device smoothly, you can refer to the following steps.
Step 1: Keep your third-party encryption program running.
Tip: If you utilize Windows built-in encryption utility, you can ignore this and jump to the next steps.
Step 2: After opening the Run window by pressing Win and R keys, type services.msc and press the Enter key to go on.
Step 3: In the Services screen, scroll down the service list to find Credential Manager. Right click it and click on Properties from the pop-up menu.
Step 4: Set the Startup type of Credential Manager to Automatic, and then click on Start under the Service status tab. Finally, select Apply.
Step 5: Copy the encrypted files that previously caused the directory or file cannot be created error to see if the error is fixed.
Fix 7: Repair Corrupted Drive
Due to corruption with the portable storage device, the error message 0x80070052 will appear. According to user report, the error usually occurs after an unexpected machine interruption.
The error is 0x80070052 rather common with SD cards that are used on cameras when you copy files from SD card to hard drives of your PC. To fix the error 0x80070052, you can repair your hard drive for corruption with these steps.
Step 1: After opening File Explorer, right click on the removable drive that triggers the error and select Properties from the menu.
Step 2: In the Properties window, choose Tools on the top of the window. After that, click Check button under Error-checking.
Step 3: If you are prompted with the UAC (User Account Control) window, just click on Yes to obtain the administrative access.
Step 4: Click on Scan and repair drive in the next window. Then, you need to wait for some time until the process finishes.
Step 5: After the process ends, unplug and re-plug the removable device to see if the error is fixed.
Are you bothered by the error 0x80070052? I solved the error with the solutions offered by this post. You can choose one to fix this annoying issue. Click to TweetMake Your Own Decision
There are 7 available methods to help you fix the troublesome Windows error 0x80070052. You can pick one from the given solutions based on your demand. Welcome any ideas or thought on the error 0x80070052. If you have any question about MiniTool software, please send us by writing an email via [email protected].
Error 0x80070052 FAQ
What is error 0x80070052?
The error 0x80070052 is a Windows error code, which can appear when you are copying files from computer to a USB flash drive, external hard drive, as well as other removable storage devices. It is very common and troublesome.
What does error code 0x80070052 mean?
When you encounter the error 0x80070052, you are unable to create any new files or folders and copy files to the disk. Hence, you have to solve it if you need to create or copy your files.
How do I fix error 0x80070052?
You can fix the error by 7 methods.
- Create a new folder on your USB drive
- Try reconnecting USB drive or different USB ports
- Free USB space
- Format your USB drive to FAT32 or NTFS
- Modify the name of the file or directory
- Copy encrypted files
- Repair corrupted removable drive
How many files can a FAT32 folder hold?
A FAT 32 directory can hold 65536 32bits entries at most. Each file needs 2 entries at least depending on the filename length. Generally speaking, long filenames are saved in 16bit Unicode characters.
Ошибка 0x80070052 «Не удается создать каталог» — Как исправить
Ошибка 0x80070052 «Невозможно создать каталог или файл» обычно возникает при использовании съемных дисков или USB.
Здесь мы обсудим исправления и обходные пути, которые помогут вам исправить ошибку.
Как исправить ошибку 0x80070052
Эта конкретная ошибка довольно часто встречается у пользователей, которые используют съемные диски, такие как USB и внешние жесткие диски.
Ошибка часто возникает при копировании файлов на съемный диск. Эта ошибка может быть вызвана файловой системой диска или повреждением файловой системы.
Ниже приведены исправления для ошибки 0x80070052.
Исправление №1
Если вы столкнулись с ошибкой при попытке скопировать файлы в корневую папку, первое исправление простое, просто Кори файлы в другом месте.
Создайте новую папку в съемном драйвере или USB-устройстве, а затем вставьте туда свои файлы, и ошибка будет устранена.
Исправление №2
В большинстве случаев те, кто сталкивается с ошибкой 0x80070052 сообщили, что использовали файловую систему FAT16 или Fat32.
Это можно исправить, отформатировав съемный драйвер в файловую систему NTFS. Просто щелкните диск правой кнопкой мыши и выберите свойства.
Посмотрите, какая файловая система у вашего диска. Если это файловая система FAt16 или FAT32, отформатируйте ее в NTFS. Для этого щелкните диск правой кнопкой мыши и выберите «Форматировать».
В разделе «Файловая система» выберите «NTFS», отметьте «Быстрое форматирование» и нажмите «Пуск».После завершения форматирования скопируйте файлы, и теперь ошибка исправлена.
Исправление №3
Другой причиной появления этой конкретной ошибки является повреждение устройства хранения.
Это легко исправить, и вот как это сделать.
Щелкните правой кнопкой мыши диск, свойстваt, Инструменты, нажмите «Проверить» в разделе «Проверка ошибок».
При появлении запроса выберите «Сканировать и восстановить диск» и дождитесь завершения процесса. После этого скопируйте файлы, и ошибка будет исправлена.
Вот и все, что нужно для исправления ошибки 0x80070052. Невозможно создать каталог или файл.
Если вы столкнулись с другими ошибками и проблемами ПК, также посетите наш хаб на предмет часто встречающихся ошибок ПК и их исправлений.
Как исправить ошибку 0x80070052 «Не удается создать каталог»
Просмотров сегодня: 431