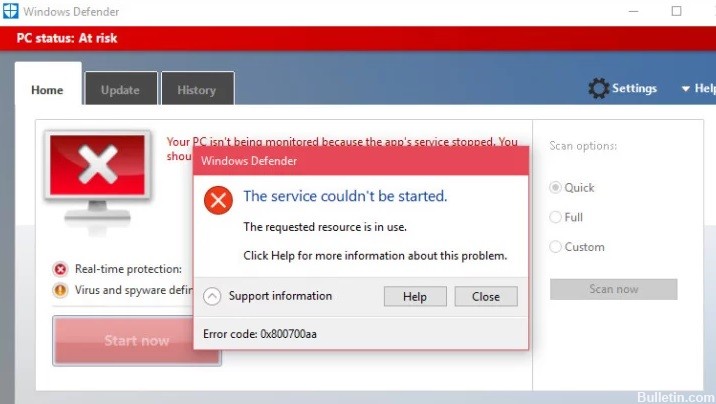Чаще всего именно повреждение системного файла приводит к неработоспособности Защитника Windows, так как все более простые поломки не вредят системе безопасности. Во всяком случае она должна хотя бы запуститься. В сообщении указано: «Защитник Windows. Служба не может быть запущена. Запрошенный ресурс уже используется. Код ошибки: 0x800700aa». Попытка ручного запуска тоже часто не увенчивается успехом. Однако кое-что сделать все-таки можно.
Содержание
- Как исправить ошибку 0x800700aa?
- Способ 1: проверяем службу
- Способ 2: используем реестр
- Способ 3: регистрируем недостающие DLL-файлы
- Способ 4: сбрасываем настройки Microsoft Defender
Как исправить ошибку 0x800700aa?
В сообщении указано, что «служба не может быть запущена» и это довольно точное описание проблемы. Вот только сразу не понятно, что нужно делать для исправления проблемы. Дальше разберемся с ручными манипуляциями по решению неполадки.
Способ 1: проверяем службу
Брандмауэр нужен для того, чтобы защищать ваш компьютер от вирусов, несанкционированных подключений и вредоносных действий со стороны хакеров. Одна из самых главных функций – интернет-защита. Если же он и сам поломан, то все перечисленные функции просто отключены, нужно скорее вернуть их в строй.
Инструкция:
- В строку «Выполнить» или поиск вводим services.msc и жмем Enter.
- Включаем «Брандмауэр Windows» и устанавливаем «Тип запуска» – «Автоматически».
- Выполняем то же самое для «Центра обеспечения безопасности» (если это необходимо).
- Активируем «Службу Advanced Threat Protection в Защитнике Windows», выставив «Тип запуска» – «Вручную».
- Включаем «Службу защитника Windows» и «Службу проверки сети защитника Windows».
Способ 2: используем реестр
Изменение одного ключа в реестре может запустить Windows Defender. Это может сработать, если в нем были изменены значения и ему выданы максимальные полномочия одной из программ или вручную. Только нужно делать все именно так, как написано в инструкции. Неправильное действие может привести к нежелательным последствиям.
Руководство:
- Клавишами Win + R открываем окно «Выполнить» и вводим Regedt32.exe.
- Следуем по пути HKEY_LOCAL_MACHINESYSTEMCurrentControlSetServicesWinDefend.
- В правой рабочей области ищем элемент Start и в качестве значения устанавливаем 2.
Способ 3: регистрируем недостающие DLL-файлы
Для работы практически всех функций в Windows нужны DLL-файлы. Если одна из программ повредила или перезаписала необходимый файл или изменила его зависимость, WinDef будет вылетать с ошибкой. Скорее всего достаточно просто восстановить ассоциации. Ниже перечислен список команд, которые нужно поочередно выполнить в командной строке с правами администратора.
- regsvr32 wuaueng.dll
- regsvr32 wucltui.dll
- regsvr32 softpub.dll
- regsvr32 wintrust.dll
- regsvr32 initpki.dll
- regsvr32 wups.dll
- regsvr32 wuweb.dll
- regsvr32 atl.dll
- regsvr32 mssip32.dll
Наш основной расчет сделан на этот метод, поэтому стоит проверить ситуацию в вашей системе. Надеемся, ошибка 0x800700aa больше не будет сопровождать защитника Windows.
Способ 4: сбрасываем настройки Microsoft Defender
Это сделать несложно:
- В поиск вводим слова «Безопасность Windows» и открываем найденный элемент.
- Внизу открывшейся страницы жмем на кнопку «Сброс».
Готово! С этих пор Защитник Windows должен работать и без каких-либо ошибок.
Если вы получите Ошибка копирования файла или папки, запрошенный ресурс уже используется, сообщение при копировании файлов или папок с одного диска на другой, тогда этот пост вам поможет. Ошибка возникает, когда файлы, которые вы пытаетесь скопировать, используются другим приложением или заняты другим процессом. Windows обычно блокирует используемые файлы или программы, поэтому никакие другие процессы не изменяют их.
Ошибка 0x800700AA, запрошенный ресурс используется при копировании
Ошибка копирования файла или папки, запрошенный ресурс уже используется
Вот несколько способов исправить эту ошибку, и в основном это связано с программой, блокирующей доступ к файлам. После его удаления вы сможете копировать файлы и папки.
- Отключить панель предварительного просмотра
- Закройте программы, используя файлы
- Сканировать на наличие вирусов в безопасном режиме
- Восстановить систему
Обязательно проверьте, была ли проблема решена после того, как вы выполните каждый из перечисленных выше методов. Только тогда вы сможете понять, что устранило проблему.
Прежде чем начать, перезагрузите компьютер и попробуйте еще раз. Это работало много раз.
1]Поверните панель предварительного просмотра в проводнике
Этот режим позволяет вам предварительно просмотреть файлы в каталоге. В зависимости от количества файлов, проводнику может потребоваться некоторое время для его создания, особенно если вы открываете его реже. Во время создания превью файлы находятся в состоянии блокировки, и если вы попытаетесь скопировать их до завершения процесса, это может привести к ошибке. Поскольку запрошенный ресурс используется проводником, возможно, вы не сможете его скопировать.
Чтобы решить эту проблему, отключите панель предварительного просмотра. Переключитесь в режим просмотра, а затем щелкните на панели предварительного просмотра, чтобы отключить его. Вы также можете использовать ALT + P для переключения панели предварительного просмотра.
2]Закройте программы, использующие файлы
Если какая-либо программа использует любой из этих файлов, это приведет к той же ошибке. Подобные проблемы, такие как использование исходных или целевых файлов или использование этой программы другим пользователем, возникают из-за той же проблемы.
Мы рекомендуем такие приложения, как Process Explorer, чтобы закрыть любую такую блокировку файлов. Приложение показывает список процессов, и если вы видите программу с высокой загрузкой ЦП, это поможет вам в этом разобраться.
3]Сканировать на наличие вирусов в безопасном режиме
Если ничего не работает, есть небольшая вероятность, что на компьютере есть вредоносная программа, блокирующая файлы и ресурсы. Рекомендуется загрузиться в безопасном режиме, а затем просканировать компьютер с помощью Защитника Windows или любого другого программного обеспечения безопасности.
Поскольку для Защитника Windows существует автономный режим, он гарантирует, что файл можно сканировать без Интернета и безопасно удалить. Опубликуйте это; вы можете без проблем копировать файлы.
4]Восстановление системы
Если у вас включено восстановление системы Windows, разумно переключиться на день, когда все работает. Откройте Восстановление системы и выберите дату для восстановления.
Не прерывайте восстановление системы во время его выполнения.
Связанные чтения:
- Средство устранения неполадок с файлами и папками Windows
- Неизвестная ошибка при копировании файла или папки
- Недостаточно места на диске для завершения операции
- Файл или папка не существует, невозможно переместить или переименовать.
.
Содержание
- Почему в Защитнике Windows появляется ошибка 0x800700aa
- Поврежденные файлы в системе
- Конфликт с другим антивирусом
- Проблема с обновлением
- Шаги, чтобы избежать ошибки 0x800700aa
- Запустите SFC в Windows
- Убедитесь, что нет других проблем с выдачей антивируса
- Обновите систему
- Перезапустите Защитник Windows.
- Убедитесь, что мы что-то не устанавливали в последнее время
Эта проблема может появиться по разным причинам, но главное, что это испорченный файл в системе. Обычно это вызывает ошибки при открытии программ этого типа и препятствует их правильной работе. Поэтому это будет первый вопрос, который нужно рассмотреть.
Однако, как мы увидим, проблема может быть и на программном уровне. Некоторая программа безопасности, которая создает конфликт, что-то, что мы недавно установили, и т. Д. Мы посмотрим, что мы можем сделать, чтобы решить каждую из них.
Поврежденные файлы в системе
Это может произойти как с системными файлами, так и с любой установленной нами программой. Возникают конфликты, которые мешают нам использовать приложения в обычном режиме или даже не открываться, например ошибка 0x800700aa в Защитнике Windows.
Почему это появляется? Обычно это может произойти, когда мы устанавливаем новую версию или добавляем другой плагин. Например программа, которую мы установили. Это что-то относительно обычное и может повлиять на все системы.
Конфликт с другим антивирусом
Другая проблема, которая также может быть причиной, заключается в конфликте с другой антивирус . Установлен ли у нас другой антивирус помимо Защитника Windows? Если, например, у нас есть Avast, Bitdefender или кто-то еще в нашей команде, это может вызвать конфликты.
Не рекомендуется устанавливать более одного антивируса. Помимо создания конфликтов такого типа, это может даже стать проблемой безопасности, поскольку ни один из них не работает полностью.
Проблема с обновлением
Эту причину тоже нужно учитывать. Может быть Центр обновления Windows застрял. Это происходит после установки новой версии, и она зависает и не завершает процесс должным образом, а также приводит к сбоям.
Может случиться так, что мы мгновенно потеряли подключение к Интернету или оборудование было выключено. Это приведет к тому, что обновление не будет завершено, и у нас возникнут проблемы такого типа.
Шаги, чтобы избежать ошибки 0x800700aa
Мы видели, каковы основные причины ошибки 0x800700aa. Теперь мы собираемся объяснить шаги, которые мы должны предпринять, чтобы решить проблему и вернуть все в норму. Таким образом мы заставим Защитник Windows работать без сбоев.
Запустите SFC в Windows
В Windows есть различные встроенные инструменты, которые помогают нам решать проблемы. Один из них — Сканирование SFC . Его функция — сканировать компьютер в поисках поврежденных файлов, которые могут там находиться, и исправлять их.
Чтобы использовать его, нам нужно перейти в Пуск, найти командную строку и открыть ее с правами администратора. Позже мы должны поставить команда sfc / scannow и выполнить его. Это процесс, который продлится несколько минут в зависимости от нашей команды, и сразу после этого он расскажет нам, что он сделал и какие возможные ошибки он решил.
Убедитесь, что нет других проблем с выдачей антивируса
Другое возможное решение — убедиться, что у нас нет антивируса, вызывающего конфликт. Если мы установим какие-либо другая программа безопасности за пределами Защитника Windows он может вызвать проблемы, а это означает, что мы не можем открыть его или его работа очень ограничена.
Установили ли мы еще какой-нибудь антивирус? Если это так, мы должны удалить его или, по крайней мере, остановить его на мгновение. Позже мы проверим, было ли это причиной и хорошо ли работает антивирус Windows. Это то, что может случиться с любым антивирусом, а не только с антивирусом Microsoft.
Обновите систему
Также распространенной причиной является то, что не удалось Обновление для Windows . Возможно, система зависла, и это приводит к ошибкам при использовании различных интегрированных программ, например Защитника Windows. Что мы собираемся сделать, так это проверить, что у нас установлена последняя версия, и, если нет, обновить ее.
Нам нужно перейти в Пуск, мы заходим в Настройки, и как только здесь мы переходим к Обновление и безопасность . Мы автоматически увидим, когда было последнее обновление и отзыв. Возможно, у нас есть что-то незавершенное, что не было завершено, поэтому нам придется сделать это вручную.
Точно так же мы можем нажать «Проверить наличие обновлений», и команда проверит, доступна ли более свежая версия.
Перезапустите Защитник Windows.
Возможно, с Защитником Windows возникла проблема на программном уровне. Это вызовет ошибки, когда вы попытаетесь запустить его, и вы застрянете. Нам придется сделать то же, что и с любой другой программой или сервисом, в которых происходит нечто подобное: перезапустить их.
Для этого мы должны на мгновение деактивировать и снова активировать. Нам нужно зайти в Пуск, написать Защитник Windows и открыть настройки безопасности. Мы также можем перейти в Настройки, Обновление и безопасность и войти в Windows. Охранник.
Оказавшись здесь, вам нужно перейти в Защита от вирусов и угроз, Управление конфигурацией и снять флажок Защита в реальном времени коробка. Позже мы снова включаем его. Это заставит Защитника Windows снова включиться и может исправить некоторые появляющиеся сбои.
Убедитесь, что мы что-то не устанавливали в последнее время
Установили ли мы программу недавно и может ли она вызывать проблемы? Это еще одна причина такого сбоя. Нам нужно будет посмотреть, установили ли мы какое-либо приложение, может ли оно быть неправильно настроено, если оно каким-то образом мешает работе антивируса , И т.д.
Обычно это мошенническая программа. Возможно вредоносное ПО, способное заблокировать работу антивируса. Мы должны внимательно изучить это в разделе «Приложения» и удалить любую программу, которая, как мы подозреваем, может быть причиной.
Короче говоря, если мы обнаружим ошибку 0x800700aa и Защитник Windows не открывается, мы можем принять во внимание эти меры, которые мы наблюдали. Ряд полезных решений, которые могут помочь нам улучшить работу популярного антивируса Microsoft.
Некоторые пользователи Windows 10 сообщают, что они всегда получают 0x800700aa при попытке запустить сканирование Защитника Windows в Windows 10. Хотя некоторые пользователи сообщают, что проблема возникает только при запуске Защитника Windows, в то время как другие видят этот код ошибки при каждой попытке запуска.
Защитник Windows 0x800700aa
После тщательного изучения этой проблемы выясняется, что существует несколько различных основных причин, которые могут вызывать этот код ошибки. Вот список потенциальных виновников, которые могут быть ответственны за появление кода ошибки 0x800700aa:
- Повреждение системного файла. Как оказалось, в большинстве задокументированных случаев этот конкретный код ошибки появляется, если повреждение затрагивает определенные зависимости ОС, требуемые утилитами Защитника Windows. Если этот сценарий применим, вы сможете решить проблему, запустив сканирование SFC и DISM в быстрой последовательности. При более серьезных обстоятельствах вы можете решить проблему, только запустив процедуру чистой установки или восстановительной установки.
- Конфликт сторонних приложений. При определенных обстоятельствах вы можете ожидать появления этой ошибки из-за конфликта между сторонним процессом или службой и Защитником Windows. В этом случае вы можете решить проблему, загрузив систему в безопасном режиме и запустив Защитник Windows при отсутствии стороннего вмешательства.
Теперь, когда вы знакомы со всеми потенциальными виновниками, которые могут быть ответственны за появление кода ошибки 0x800700aa в Защитнике Windows, перейдите к следующему потенциальному исправлению ниже:
Метод 1: запуск сканирования SFC и DISM
Как оказалось, наиболее распространенной причиной этой конкретной проблемы является какое-то повреждение системного файла, которое влияет на файлы Защитника Windows, которые запускаются при запуске сканирования на наличие новой версии.
Некоторым пользователям, у которых мы также наблюдаем проблему 0x800700aa, удалось решить ее, запустив несколько утилит, предназначенных для исправления логических ошибок и повреждения системных файлов — DISM (Обслуживание и управление образами развертывания) и SFC (Проверка системных файлов).
Эти два инструмента работают одинаково, но мы рекомендуем быстро записать оба, чтобы максимизировать ваши шансы на разрешение ошибки 0x800700aa.
SFC (средство проверки системных файлов) заменяет поврежденные файлы с помощью локального архива для замены поврежденных экземпляров исправными копиями, в то время как DISM использует компонент WU для загрузки исправных копий для замены поврежденных данных.
Примечание. Как правило, DISM лучше исправляет компоненты, связанные с ОС, а SFC лучше исправляет логические ошибки.
Вот краткое руководство по запуску сканирования SFC и DISM из окна CMD с повышенными привилегиями, чтобы устранить ошибку 0x800700aa с помощью Защитника Windows:
- Начните с открытия диалогового окна «Выполнить», нажав клавиши Windows + R. В окне «Выполнить» введите «cmd» в текстовом поле, затем нажмите Ctrl + Shift + Enter, чтобы открыть командную строку с правами администратора.
Открытие окна командной строки
Примечание. Когда вам будет предложено UAC (Контроль учетных записей пользователей), нажмите Да, чтобы предоставить административные привилегии окну CMD.
- Когда вы находитесь в окне CMD с повышенными привилегиями, введите следующую команду и нажмите Enter, чтобы начать сканирование DISM: exe / online / cleanup-image / scanhealth Dism.exe / online / cleanup-image / restorehealth.
Примечание. Помните, что DISM необходимо надежное подключение к Интернету для загрузки исправных копий, которые будут использоваться для замены поврежденных файлов. Команда «scanhealth» инициирует сканирование для поиска несоответствий в системных файлах, а команда «restorehealth» заменит все несоответствия, обнаруженные при первом сканировании.
- Сразу после завершения первого сканирования перезагрузите компьютер и выполните следующие действия.
- Как только ваш компьютер загрузится, снова следуйте инструкциям на шаге 1, чтобы открыть другое окно CMD с повышенными правами. Но на этот раз введите следующую команду и нажмите Enter, чтобы начать сканирование SFC: sfc / scannow
Примечание. Это сканирование работает на уровне ядра, поэтому важно не закрывать и не прерывать это сканирование после его первоначального запуска. Если вы прервете процесс преждевременно, вы рискуете создать дополнительные логические ошибки, которые могут вызвать другие ошибки в будущем.
- Наконец, после завершения второго сканирования перезагрузите компьютер и посмотрите, будет ли проблема решена при следующем запуске системы.
Если та же ошибка 0x800700aa с Защитником Windows все еще возникает, перейдите к следующему способу ниже.
Метод 2: включение Защитника Windows в безопасном режиме
Если запуск сканирования DISM и SFC не устранил проблему в вашем случае, есть большая вероятность, что Защитник Windows выдает эту ошибку из-за какого-то стороннего конфликта, который влияет на определенные зависимости системных файлов, используемые встроенным антивирусным пакетом.
Некоторым пользователям, имеющим дело с одной и той же ошибкой 0x800700aa (либо при запуске, либо при запуске утилиты), как сообщается, удалось решить проблему, переведя свой компьютер в безопасный режим и включив пакет безопасности, в то время как системе не было разрешено запускать какие-либо сторонние процессы. и услуги.
При загрузке в безопасном режиме ваша Windows настроена на загрузку минимального количества процессов — безопасный запуск не будет запускать файлы autoexec.bat, config.sys, большинство драйверов, выделенные графические драйверы, сторонние процессы и т. Д.
Если вы подозреваете, что драйвер или сторонний процесс мешает работе Защитника Windows, следуйте этим инструкциям, чтобы загрузить компьютер с Windows 10 в безопасном режиме.
После успешной загрузки в безопасном режиме повторите действие, которое ранее вызывало ошибку 0x800700aa, и посмотрите, устранена ли проблема.
Примечание. Если эта операция позволяет включить Защитник Windows, изменение должно быть сохранено при обычной загрузке системы.
Если та же проблема по-прежнему возникает в безопасном режиме при попытке включить Защитник Windows, перейдите к следующему потенциальному исправлению ниже.
Метод 3: обновление каждого поврежденного компьютера с Windows 10
Если ни один из вышеперечисленных методов не помог вам, весьма вероятно, что вы имеете дело с каким-либо типом повреждения базового системного файла, которое вызывает ошибку 0x800700aa при попытке запустить Защитник Windows.
В этом случае единственное, что вы можете сделать, — это сбросить все соответствующие компоненты ОС, связанные с вашей текущей установкой Windows.
Для этого есть 2 разных метода, которые позволят вам это сделать:
- Восстановительная установка — это лучший способ сбросить все соответствующие компоненты Windows, потому что он позволяет вам делать это, не касаясь каких-либо ваших личных файлов, находящихся на диске ОС. Однако основным недостатком является то, что эта процедура довольно утомительна, и вам потребуется использовать совместимый установочный носитель для выполнения этой операции.
- Чистая установка — это намного более простая процедура, поскольку ее можно запустить непосредственно из меню графического интерфейса вашей установки Windows 10. Однако, если вам не удастся заранее создать резервную копию своих данных, вы можете потерять все личные данные на диске ОС (приложения, игры, личные носители, документы и т. Д.).
Ошибка защитника Windows 0x800700AA, служба не может быть запущена, возникает, когда пользователь пытается запустить сканирование защитника Windows в своей системе.
Такое поведение происходит в основном по двум причинам: конфликт сторонних приложений или поврежденные системные файлы.
В этой статье мы рассмотрим оба сценария и предложим решения в обоих случаях.
Используйте стороннее автоматическое решение
Если вы не разбираетесь в технологиях или не хотите вручную работать с системой Windows, вы можете использовать RESTORO (руководство и ссылка для скачивания ниже), чтобы автоматически исправить эту ошибку. RESTORO автоматически просканирует вашу систему и исправит все ошибки одним щелчком мыши.
Если вы хотите исправить ошибку вручную, продолжайте читать.
Конфликт сторонних приложений
В этом редком сценарии, когда защитник Windows не может запустить сканирование из-за конфликта с установленной службой или приложением в системе, решение довольно просто. Перезагрузите компьютер в безопасном режиме и запустите сканирование оттуда. В среде безопасного режима загружается только минимум драйверов и служб, что исключает любые конфликты, которые могут возникнуть при загрузке всего. Если защитник Windows не может запустить сканирование в безопасном режиме, и вы получаете ту же ошибку 0x800700AA, вы можете устранить конфликт приложений как причину и перейти к следующему решению, которое будет устранять поврежденные системные файлы. Однако, если вам удалось запустить сканирование, то у вас есть редкий конфликт сторонних приложений, вы можете нормально загрузиться в Windows и попытаться устранить одно за другим, чтобы увидеть, какое из них вызывает проблему. Самый безопасный вариант — начать с программного обеспечения безопасности, потому что в большинстве случаев именно оно вызывает конфликты в запущенных службах и приложениях.
Поврежденные системные файлы
Если предыдущее решение не дало результатов, значит, у вас есть повреждение системного файла, которое необходимо исправить. Переходите от одного решения к другому, как показано ниже:
-
Запуск сканирования SFC
Сканирование SFC — это встроенный инструмент Windows для решения проблем с поврежденными системными файлами, он полностью автоматизирован и не требует от пользователя каких-либо знаний или информации. Чтобы запустить его и просканировать систему, сделайте следующее:
Нажмите ⊞ ОКНА + X открыть секретное меню
Щелкните левой кнопкой мыши командную строку (администратор)
В командной строке введите SFC / SCANNOW и нажмите ENTER
Дождитесь завершения процесса, не прерывайте его, и как только он будет завершен, перезагрузите компьютер. -
Запустить сканирование DISM
Сканирование DISM похоже на сканирование SFC, но оно борется с различными типами повреждения системных файлов, и рекомендуется запускать его также после завершения SFC. Обратите внимание, что для успешного сканирования DISM вам потребуется стабильное подключение к Интернету, поскольку DISM заменит поврежденные файлы на новые, загруженные из Microsoft. Для его запуска сделайте следующее:
Нажмите ⊞ ОКНА + X открыть секретное меню
Щелкните левой кнопкой мыши командную строку (администратор)
внутри командной строки введите: exe / онлайн / очистка изображения / scanhealth последующей ENTER, затем введите: Dism.exe / online / cleanup-image / restorehealth также последовал ENTER.
Оставьте сканирование до завершения и перезагрузите компьютер.
Расширенный ремонт системы Pro
Автоматизированное решение для ремонта ПК в один клик
С Advanced System Repair Pro вы можете легко
Замените поврежденные файлы
Восстановить производительность
Удалить вредоносные программы
СКАЧАТЬ
Advanced System Repair Pro совместим со всеми версиями Microsoft Windows, включая Windows 11.
Поделиться этой статьей:
Вас также может заинтересовать
Код ошибки 7 — Что это?
Это типичная системная ошибка, возникающая во время установки Windows. Если быть точным, эта ошибка может появиться на экране вашего компьютера во время установки Windows в текстовом режиме. Программа установки зависает и перестает отвечать на запросы, а сообщение об ошибке отображается в одном из следующих форматов:
‘Файл I386Ntkrnlmp.exe не может быть загружен. Код ошибки 7. ‘
or
‘Файл I386L_intl.nlf не может быть загружен. Код ошибки 7. ‘
Решения
 Причины ошибок
Причины ошибок
Ошибка 7 может быть вызвана из-за нескольких причин, но 2 наиболее распространенные причины для этого кода ошибки:
- Неверные настройки BIOS
- Неисправные модули оперативной памяти
- Повреждение реестра
Дополнительная информация и ручной ремонт
Чтобы устранить эту ошибку в вашей системе, вот несколько простых и эффективных методов DIY, которые вы можете попробовать.
Способ 1 — вернуть BIOS к настройкам по умолчанию
Если основная причина ошибки с кодом 7 связана с неправильными настройками BIOS, то для устранения рекомендуется восстановить настройки по умолчанию. Вы можете сбросить настройки BIOS (базовая система ввода и вывода) вашего компьютера до заводских значений по умолчанию, выбрав параметр восстановления по умолчанию в BIOS или удалив батарею CMOS (дополнительный металлооксидный полупроводник) из отключенного от сети компьютера примерно на пять минут. Метод извлечения батареи требует открытия корпуса компьютера, поэтому пытайтесь использовать его только в том случае, если вы не можете получить доступ к BIOS. Чтобы сбросить BIOS, выполните следующие действия, перезагрузите компьютер, а затем нажмите клавишу, назначенную для загрузки BIOS, во время заставки загрузки компьютера. Клавиша, назначенная для загрузки и доступа к BIOS, варьируется от производителя к производителю, но обычно это F1, F2 или F12. После того, как вы войдете в BIOS, выберите опцию «Восстановить настройки по умолчанию», указанную в меню. Это может быть сочетание клавиш или меню дополнительных настроек. Подтвердите настройки и выйдите из BIOS. Надеюсь, это устранит ошибку 7.
Способ 2 — удалить неисправную оперативную память
Когда код ошибки 7 вызван неисправными модулями оперативной памяти, для ее устранения просто удалите модули памяти, установленные на компьютере. Если код ошибки снова отображается после извлечения модуля памяти, извлеките другой модуль памяти. Эта процедура требует, чтобы вы перезагрузили компьютер несколько раз, чтобы определить конкретный модуль памяти, который не работает должным образом.
Способ 3 — восстановить поврежденный реестр
Код ошибки 7 иногда также связан с проблемами реестра. Если причиной возникновения ошибки является поврежденный или испорченный реестр, то просто скачайте Restoro. Это мощный PC Fixer со встроенным очистителем реестра. Он прост в эксплуатации и удобен для пользователя. Очиститель реестра обнаруживает и удаляет все ошибки за считанные секунды. Он очищает реестр и устраняет повреждения в кратчайшие сроки.
Открыть скачать Ресторо.
Узнать больше
Что такое ошибка 103?
Ошибка 103 — это ошибка, с которой обычно сталкиваются те, кто использует Google Chrome. Эта ошибка обычно возникает из-за конфликта, возникающего между Google Chrome и антивирусной программой, работающей на компьютере пользователя. В первую очередь ошибка 103 связана с несовместимостью. В природе это не критично. Однако, поскольку это нарушит бесперебойную работу браузера, настоятельно рекомендуется исправить эту ошибку, возникающую из-за любых временных конфликтов между логикой двух программ, а именно Google Chrome и антивируса. С точки зрения непрофессионала, было бы справедливо сказать, что эта ошибка во многом связана с тем, как программы реагируют друг на друга в режиме реального времени.
Решения
 Причины ошибок
Причины ошибок
Когда ошибка отображается для пользователя, обычно указывается что-то вроде «ошибка chrome 103 соединение прервано», «ошибка chrome 103 err_connection_aborted» или «Ошибка 103 (net: ERR_CONNECTION_ABORTED): неизвестная ошибка. Возникает вопрос, что вызывает эту ошибку? Здесь важно понимать, что Google Chrome постоянно применяется для обновления. В большинстве случаев обновления почти остаются незамеченными. Тем временем в любой системе работают другие программы, такие как брандмауэр, антишпионское ПО или антивирусные программы. Все такие программы управляют функциональностью веб-браузера. Теперь, когда веб-браузер пытается обновиться, и любые программы в системе рассматривают обновление как угрозу, подключение к Интернету будет прервано. Также важно понимать, что эти программы не позволят вам обновить или сделать что-либо с вашим браузером.
Дополнительная информация и ручной ремонт

- Kaspersky Pure 3.0
- Касперский ONE
- Kaspersky Small Office Security 2013
- Kaspersky Internet Security 2013
- Антивирус Касперского 2013
Обратной стороной ошибки 103 является то, что она не исчезнет сама по себе. Вот почему важно внести некоторые изменения вручную, поскольку в Интернете нет доступных инструментов для автоматического исправления этой ошибки. Следуйте приведенным ниже инструкциям, чтобы легко решить проблему.
- Нажмите кнопку «Пуск».
- В поле поиска введите «expand.exe».
- Щелкните правой кнопкой мыши по появившемуся файлу и выберите опцию «Открыть папку».
- Теперь скопируйте файл и вставьте его в папку назначения «C: Windows System32».
- Если вы не можете найти файл, рекомендуется скопировать его с установочного диска Windows.
- Теперь снова нажмите кнопку «Пуск».
- Найдите и выберите «Выполнить».
- Теперь введите «C:» в поле поиска и нажмите Ok.
- Теперь щелкните правой кнопкой мыши в любом месте экрана, выберите новое, а затем выберите папку.
- Переименуйте эту папку. Измените имя с «Новая папка» на «Temp».
- Теперь снова перейдите к кнопке «Пуск».
- Выберите «Выполнить» еще раз.
- Введите «cmd.exe» в командной строке и нажмите ОК.
- Теперь введите Command. Нажмите Ввод.
- Теперь введите этот код как есть: ‘set TMP = C: temp’ и нажмите ввод.
- Теперь перезапустите браузер.
- Если это не удается, установите Google Chrome еще раз.
- Просто убедитесь, что все синхронизировано, чтобы избежать потери данных.
Узнать больше
Если вы недавно обновили свой компьютер или только что перешли на новый ПК с Windows 10, наиболее распространенными ошибками, с которыми вы можете столкнуться, являются ошибки активации Windows. Эта проблема сводится к серверу активации Windows, который не смог проверить или распознать лицензию, привязанную к цифровой учетной записи. В этом посте вы узнаете, как исправить ошибку активации в организации с кодом ошибки 0x8007007B. Он содержит точное сообщение об ошибке: «Мы не можем активировать Windows на этом устройстве, так как не можем подключиться к серверу активации вашей организации. Убедитесь, что вы подключены к сети вашей организации, и повторите попытку. Если у вас по-прежнему возникают проблемы с активацией, обратитесь в службу поддержки вашей организации. Код ошибки 0x8007007B». Различные компьютеры активируются через лицензирование KMS (Key Management Server) в организациях. Компьютеры, активированные с помощью этого процесса, не получают постоянную активацию и должны оставаться подключенными к организации, а не в течение как минимум 7 месяцев или 180 дней. Обычно версии Pro и Enterprise развертываются массово, по крайней мере, на сотнях или тысячах компьютеров. Итак, представьте себе пользователя с персональным компьютером в офисе, который решил покинуть организацию, но у него все еще будет активированный ключ Windows. Чтобы этого не произошло, организации используют лицензирование KMS. Другая возможная причина ошибки заключается в том, что какой-то пользователь использовал ключ организации, а позже компьютер был просто обновлен или понижен до версии, несовместимой с этой копией Windows. Чтобы исправить эту ошибку активации Windows, вот несколько советов, которые могут помочь.
Вариант 1. Вы можете попробовать подключиться к сети организации и активировать компьютер. Но перед этим нужно сначала проверить, действительно ли компьютер принадлежит организации или нет.
- Нажмите клавиши Win + R, чтобы открыть диалоговое окно «Выполнить».
- Введите «cmd» и нажмите Enter, чтобы открыть командную строку с повышенными правами.
- После этого введите VBS / DLV команду и нажмите Enter, чтобы выполнить его.
- Затем, проверьте, говорит ли канал ключа продукта «GVLK». Если это так, то это означает, что ваш компьютер был активирован с использованием корпоративного лицензирования.
Вариант 2 — Изменить лицензионный ключ
Если вы недавно покинули организацию, то лучше купить другую копию Windows 10, а затем изменить лицензионный ключ. На этот раз убедитесь, что лицензионный ключ предназначен для той же версии Windows. Однако, если это не так, вам нужно отформатировать компьютер.
Вариант 3. Вы можете попробовать активировать Windows 10 с помощью мобильного телефона.
Активировать Windows 10 также можно с помощью телефона. Просто отметьте, что вы должны позвонить в Microsoft, чтобы сделать это.
- В поле «Начать поиск» введите «Слуй 4”И нажмите Enter.
- Далее выберите свою страну и нажмите «Далее».
- Держите окно открытым и позвоните по бесплатному номеру страны, из которой вы находитесь.
- После этого автоматическая система должна предоставить удостоверение личности, которое вы должны принять к сведению.
- Наконец, в поле в окне введите идентификатор подтверждения и нажмите кнопку «Активировать». Это должно сделать это.
Вариант 4. Если вы считаете, что проблема вызвана некоторыми изменениями оборудования, вы можете попробовать использовать средство устранения неполадок активации.
Бывают случаи, когда пользователи уже имеют лицензионные ключи и могут активировать Windows. Однако это длится недолго и работает только некоторое время, и внезапно выдает ошибку активации, подобную этой. Чтобы использовать средство устранения неполадок активации Windows, просто перейдите в «Настройки» и «Активация», а затем запустите средство устранения неполадок оттуда. Если вы внесли какие-либо изменения в свое оборудование, вам нужно нажать «Я недавно менял оборудование на этом устройстве», чтобы получить дополнительные предложения.
Узнать больше
VSSControl: 2147467259 Не удалось выполнить задание резервного копирования. Невозможно создать теневую копию томов, содержащих данные писателя. Асинхронная операция VSS не завершена. Код: [0x8004231f]
Это сообщение появляется, когда вы создаете снимок восстановления системы, обычно проблема связана с нехваткой места или остановкой службы. Мы подробно расскажем, как исправить и то, и другое, чтобы вы могли без проблем завершить операцию.
-
Проверьте службы теневого копирования тома
Более легкое и быстрое исправление, чем следующее. Запуск Услуги в меню «Пуск» найдите Volume Shadow Copy, дважды щелкните по нему и проверьте Состояние службы. Если он остановлен, нажмите на Начать кнопка. Если он запущен, перезапустите его, нажав Стоп> Старт.
-
Увеличьте пространство для хранения теней
Если первое исправление не устранило проблему, вам необходимо увеличить пространство для теневого хранилища. Запуск Командная строка как администратор. Теперь введите следующую команду, чтобы проверить место для теневого хранилища.
VSSadmin список shadowstorage
Теперь введите следующую команду, чтобы выделить больше места для хранения (вы можете изменить 10 ГБ с объемом пространства, которое хотите выделить)
vssadmin изменить размер shadowstorage / For = C: / On = C: / MaxSize = 10GB
Узнать больше
Если вы обнаружите, что полоса прокрутки в вашем браузере Google Chrome внезапно отсутствует, и вам становится трудно прокручивать веб-страницу вниз и просматривать ее содержимое, не беспокойтесь, этот пост расскажет вам, что вы можете сделать, чтобы решить эту проблему. Обычно, когда курсор мыши остается скрытым в углу и появляется только тогда, когда вы наводите его на край экрана. Однако бывают случаи, когда он не отображается, что делает навигацию по посещаемой вами веб-странице совершенно невозможной. Поэтому, если вы столкнулись с таким странным поведением в своем браузере Google Chrome, есть несколько предложений, которые вы можете попробовать, чтобы решить эту проблему. В большинстве случаев обновление браузера решает проблему, но если это не так, вы можете попробовать восстановить настройки браузера до состояния по умолчанию, сбросив Chrome, или вы также можете отключить аппаратное ускорение или отключить флаг полос прокрутки наложения. Для получения дополнительной информации следуйте каждому из вариантов, представленных ниже.
Вариант 1 — сбросить Google Chrome
Прежде чем продолжить, убедитесь, что браузер Chrome не работает в фоновом режиме через диспетчер задач. Убедившись, что он больше не работает, выполните следующие действия:
- Нажмите клавиши Win + R, чтобы открыть диалоговое окно «Выполнить».
- Затем введите «% USERPROFILE% AppDataLocalGoogleChromeUser Data» в поле и нажмите Enter, чтобы открыть это местоположение.
- Оттуда найдите папку «По умолчанию», а затем нажмите кнопку «Shift» + «Удалить» и, если появится запрос подтверждения, нажмите «Да».
- После удаления папки по умолчанию откройте Google Chrome и щелкните значок с тремя вертикальными точками, расположенный в правом верхнем углу, чтобы открыть меню.
- Затем нажмите «Настройки», прокрутите вниз, а затем нажмите «Дополнительно», чтобы открыть «Дополнительные настройки».
- Затем прокрутите вниз, пока не появится раздел «Сброс и очистка», и выберите параметр «Восстановить исходные настройки по умолчанию».
- После этого вы увидите окно подтверждения и оттуда нажмите кнопку Сброс настроек, чтобы перезагрузить браузер Google Chrome.
Вариант 2 — Попробуйте отключить аппаратное ускорение
Для повышения производительности Google Chrome по умолчанию использует аппаратное ускорение. К сожалению, есть только некоторые случаи, когда ваше оборудование, в частности графический процессор, может не справиться с требованиями, что приводит к проблеме черного экрана. И если это ваш случай, вы должны попробовать отключить аппаратное ускорение на панели настроек браузера Google Chrome. Для этого выполните следующие действия.
- Откройте страницу настроек Google Chrome.
- Нажмите на кнопку «Дополнительно», чтобы получить больше возможностей.
- Найдите параметр «Использовать аппаратное ускорение, когда оно доступно», а затем отключите его, переключая кнопку влево.
- После этого проверьте, устранена ли проблема мерцания экрана в Chrome.
Вариант 3. Попробуйте отключить «Плавную прокрутку» в Chrome.
Отключение «Плавной прокрутки» в Chrome также может помочь вам решить проблему. Для этого выполните следующие действия:
- Откройте Chrome, введите «chrome: // flags» и нажмите Enter.
- Далее ищите флаг с названием «Плавная прокрутка». Вы можете прокручивать страницу вниз, пока не найдете ее или не выполнить поиск в строке флага поиска. Обратите внимание, что плавная прокрутка включена по умолчанию в новых версиях Chrome.
- После этого выберите раскрывающееся меню и выберите «Отключено».
- Затем нажмите кнопку «Перезапустить сейчас».
Узнать больше
ExpressFiles — это программа, разработанная Express Solutions. Ряд антивирусных программ пометили эту программу как потенциально нежелательное приложение. Во многих случаях он поставляется вместе с дополнительными программами при установке.
Программа утверждает, что она предлагает пользователям простой поиск по различным популярным в настоящее время поисковым запросам. Во время нашего тестирования программное обеспечение никогда не отображало результаты поиска, независимо от поисковых слов. После установки и настройки он определяет запись реестра для автоматического запуска, которая заставляет эту программу запускаться при каждой загрузке Windows для всех входов пользователей в систему. Запланированное задание добавляется в планировщик заданий Windows, чтобы запускать программу в разное запланированное время. Программа определяет правило исключения в брандмауэре Windows, что позволяет ей без ограничений подключаться к Интернету и автоматически обновляться.
О браузере угонщиков
Что такое щенок?
Если вы когда-либо загружали бесплатное приложение или условно-бесплатное ПО, высока вероятность того, что на компьютер может быть установлена куча нежелательных приложений. PUA / PUP (потенциально нежелательное приложение / потенциально нежелательная программа) — это программа, которая поставляется в комплекте с бесплатным программным обеспечением, и вы соглашаетесь установить ее на свой ПК. Это программы, которые вам почти наверняка не нужны на вашем компьютере просто потому, что они не предоставляют никаких ценных услуг. Несмотря на то, что ПНП считаются очень вредными, они не всегда являются вирусами или вредоносными программами. Одно простое различие между ПНП и вредоносными программами заключается в распространении. Вредоносное ПО обычно удаляется путем скрытой установки, такой как загрузка с диска, в то время как ПНП устанавливается с согласия пользователя компьютера, который намеренно или неосознанно одобряет установку ПНП на свой ПК. Сказав это, нет никаких сомнений в том, что ПНП остаются плохой новостью для пользователей ПК, поскольку они могут нанести непоправимый ущерб компьютеру во многих отношениях.
Как именно выглядят нежелательные программы?
Потенциально нежелательные программы появляются в различных формах и вариантах, однако в большинстве случаев это рекламные программы, которые демонстрируют раздражающие всплывающие окна и рекламу на веб-сайтах, которые вы просматриваете. Кроме того, большинство бесплатных программ в наши дни поставляются с некоторыми нежелательными надстройками; в большинстве случаев панель инструментов интернет-браузера или модификация браузера, например угонщик домашней страницы. Они будут отслеживать ваши действия в Интернете, перенаправлять результаты поиска на опасные веб-сайты, где могут быть загружены и установлены вирусы, взломать вашу домашнюю страницу и замедлить работу вашего браузера до минимума. Потенциально нежелательные программы иногда действуют подобно компьютерным вирусам или программам-шпионам. Они могут иметь кейлоггеры, дозвонщики, угонщики браузеров и компоненты отслеживания, которые собирают сведения о системе или отслеживают привычки клиентов и передают эту информацию сторонним фирмам. Даже если ПНП на самом деле не являются вредоносными, эти программы все равно не приносят абсолютно никакой пользы вашему персональному компьютеру — они отнимают ценные системные ресурсы, замедляют работу вашего ПК, ослабляют безопасность вашего компьютера и делают вашу систему более восприимчивой к троянским программам.
Как избежать ПНП?
• Внимательно прочитайте перед тем, как принять лицензионное соглашение, так как оно может содержать пункт о ПНП. • Всегда выбирайте пользовательскую установку, если вам предлагается выбор между «Пользовательской» и «Рекомендуемой» установками — никогда не нажимайте «Далее», «Далее», «Далее» вслепую. • Иметь первоклассную антивирусную программу, такую как Safebytes Anti-Malware, которая может защитить ваш компьютер от ПНП. Как только вы устанавливаете это программное обеспечение, защита от вредоносных программ и ПНП уже включена. • Тщательно подумайте, прежде чем загружать какие-либо условно-бесплатные или бесплатные программы. Отключите или избавьтесь от панелей инструментов и расширений браузера, которые вам на самом деле не нужны. • Используйте для загрузки программ только официальные веб-сайты продукта. Держитесь подальше от порталов загрузки, поскольку большинство веб-сайтов вынуждают пользователей загружать программное обеспечение с помощью собственного менеджера загрузки, который часто связан с какими-либо ПНП.
Что делать, если вы не можете установить анти-вредоносные программы?
Все вредоносные программы — это плохо, но одни типы вредоносных программ наносят вашему компьютеру гораздо больший ущерб, чем другие. Некоторые типы вредоносных программ изменяют настройки браузера, добавляя прокси-сервер или изменяя настройки DNS компьютера. В этих случаях вы не сможете посещать некоторые или все веб-сайты и, следовательно, не сможете загрузить или установить необходимое программное обеспечение безопасности для удаления инфекции. Если вы читаете это прямо сейчас, возможно, вы уже поняли, что заражение вредоносным ПО является причиной заблокированного вами подключения к Интернету. Итак, как действовать, если вы хотите установить приложение для защиты от вредоносных программ, например Safebytes? Следуйте приведенным ниже инструкциям, чтобы удалить вредоносное ПО альтернативными методами.
Установить в безопасном режиме
ПК под управлением Windows поставляется со специальным режимом, называемым «Безопасный режим», в котором загружаются только минимально необходимые приложения и службы. Если вредоносная программа настроена на немедленную загрузку при запуске компьютера, переход в этот режим вполне может помешать ей сделать это. Чтобы войти в безопасный режим или безопасный режим с поддержкой сети, нажмите клавишу F8 во время загрузки ПК или запустите MSConfig и найдите параметры «Безопасная загрузка» на вкладке «Загрузка». Как только вы перезагрузите компьютер в безопасном режиме с подключением к сети, вы сможете загружать, устанавливать и обновлять антивирусное программное обеспечение оттуда. Сразу после установки запустите сканер вредоносных программ, чтобы избавиться от стандартных заражений.
Используйте альтернативный интернет-браузер для загрузки антивирусного программного обеспечения
Веб-вредоносное ПО может быть зависящим от среды, нацелено на конкретный веб-браузер или атаковать определенные версии веб-браузера. Если вы не можете загрузить антивирусное приложение с помощью Internet Explorer, это означает, что вирус нацелен на уязвимости IE. Здесь вам нужно переключиться на другой веб-браузер, такой как Chrome или Firefox, чтобы загрузить программу Safebytes Anti-malware.
Установите и запустите антивирус с большого пальца
Вот еще одно решение, которое создает портативное антивирусное программное обеспечение USB, которое может сканировать ваш компьютер на наличие вредоносных программ без необходимости установки. Попробуйте эти простые действия, чтобы очистить зараженный компьютер с помощью портативного средства защиты от вредоносных программ.
1) Загрузите Safebytes Anti-Malware или Microsoft Windows Defender Offline на чистый компьютер.
2) Установите перьевой диск на тот же компьютер.
3) Запустите программу установки, дважды щелкнув исполняемый файл загруженного программного обеспечения с расширением .exe.
4) Выберите букву диска USB-накопителя в качестве местоположения, когда мастер спросит вас, где именно вы хотите установить антивирус. Следуйте инструкциям по активации.
5) Теперь вставьте флэш-накопитель в поврежденный компьютер.
6) Запустите программу Safebytes Anti-malware непосредственно с флешки, дважды щелкнув значок.
7) Нажмите кнопку «Сканировать», чтобы запустить полное сканирование компьютера и автоматически удалить вирусы.
Обзор SafeBytes Anti-Malware
Если вы хотите загрузить программу защиты от вредоносных программ для своего компьютера, тем не менее, на рынке существует множество инструментов, которые следует учитывать, вы просто не можете слепо доверять кому-либо, независимо от того, является ли это бесплатным или платным программным обеспечением. Некоторые из них отлично справляются с устранением угроз, а некоторые сами разрушат ваш компьютер. Вам нужно выбрать компанию, которая разрабатывает лучшие в отрасли средства защиты от вредоносных программ и заслужила репутацию надежной компании. При рассмотрении вариантов коммерческих инструментов большинство людей выбирают известные бренды, такие как SafeBytes, и они вполне довольны этим. Антивредоносное ПО SafeBytes — это действительно мощное и очень эффективное защитное программное обеспечение, призванное помочь пользователям всех уровней компьютерной грамотности в обнаружении и удалении вредоносных угроз с их компьютеров. Используя выдающуюся систему защиты, эта утилита быстро обнаружит и избавится от большинства угроз безопасности, включая рекламное ПО, вирусы, угонщики браузера, программы-вымогатели, ПНП и трояны. Антивредоносное ПО SafeBytes выводит защиту компьютера на совершенно новый уровень благодаря расширенным функциям. Вот несколько типичных функций, присутствующих в этом программном обеспечении:
Живая защита: SafeBytes предлагает полную безопасность вашего ноутбука или компьютера в режиме реального времени. Он будет регулярно контролировать ваш компьютер на предмет активности хакеров, а также обеспечивает превосходную защиту конечных пользователей с помощью брандмауэра.
Самая надежная защита от вредоносных программ: Благодаря усовершенствованному и сложному алгоритму этот инструмент устранения вредоносных программ может эффективно обнаруживать и устранять вредоносные программы, скрывающиеся на вашем компьютере.
Особенности «Быстрого сканирования»: Высокоскоростной механизм сканирования вредоносных программ SafeBytes сводит к минимуму время сканирования и продлевает срок службы батареи. Одновременно он будет эффективно определять и удалять зараженные компьютерные файлы или любую онлайн-угрозу.
Веб-защита: SafeBytes проверяет и дает уникальный рейтинг безопасности каждому веб-сайту, который вы посещаете, и блокирует доступ к веб-страницам, которые считаются фишинговыми, тем самым защищая вас от кражи личных данных или заведомо содержащих вредоносное ПО.
Низкое использование ЦП / памяти: SafeBytes известен своим низким уровнем воздействия на ресурсы компьютера и высокой степенью обнаружения разнообразных угроз. Он работает тихо и эффективно в фоновом режиме, поэтому вы можете использовать свой компьютер на полную мощность все время.
Премиум-поддержка 24/7: SafeBytes обеспечивает круглосуточную техническую поддержку, автоматическое обслуживание и обновления для максимального удобства пользователей.
Технические детали и удаление вручную (для опытных пользователей)
Если вы хотите вручную удалить ExpressFiles без использования автоматизированного инструмента, это можно сделать, удалив программу из меню «Установка и удаление программ» Windows или, в случае расширений браузера, перейдя в диспетчер дополнений и расширений браузера. и удаление его. Вероятно, вы также захотите сбросить настройки браузера. Чтобы обеспечить полное удаление, вручную проверьте жесткий диск и реестр на наличие всего следующего и удалите или сбросьте значения соответственно. Обратите внимание, что это предназначено только для опытных пользователей и может быть затруднено из-за неправильного удаления файла, вызывающего дополнительные ошибки ПК. Кроме того, некоторые вредоносные программы способны воспроизводить или предотвращать удаление. Рекомендуется делать это в безопасном режиме.
Следующие файлы, папки и записи реестра создаются или изменяются ExpressFiles
файлы:
%APPDATAExpressFilescurrent-cloud.html %COMMONDESKTOPExpressFiles.lnk %COMMONSTARTMENUExpressFilesExpressFiles.lnk %COMMONSTARTMENUExpressFilesUninstall.lnk %PROGRAMFILESExpressFilescurrent-cloud.de.html %PROGRAMFILESExpressFilescurrent-cloud.en.html %PROGRAMFILESExpressFilescurrent-cloud.fr.html %PROGRAMFILESExpressFilescurrent-cloud.fr.html %PROGRAMFILESExpressFilescurrent-cloud.fr.html %PROGRAMFILESExpressFilescurrent-cloud.html %PROGRAMFILESExpressFilesEFupdater.exe %PROGRAMFILESExpressFilesExpressDL.exe %PROGRAMFILESExpressFilesExpressFiles.exe %PROGRAMFILESExpressFilesuninstall.exe %WINDIRTasksExpress Files Updater.job %APPDATAExpressFiles %COMMONSTARTMENUExpressFiles %PROGRAMFILESExpressFileslanguage %PROGRAMFILESExpressFiles
Реестр:
ключ ExpressFiles.exe в HKEY_LOCAL_MACHINESOFTWAREConduitAppPaths. ключ ExpressFiles в HKEY_CURRENT_USERSoftware. ключ ExpressFiles в HKEY_LOCAL_MACHINESOFTWARE. ключ ExpressFiles в HKEY_USERS.DEFAULTSoftware. HKEY_CLASSES_ROOTMagnetsshellopencommand значение $PROGRAMFILESExpressFilesExpressDL.exe в HKEY_LOCAL_MACHINESYSTEMControlSet001ServicesSharedAccessParametersFirewallPolicyStandardProfileAuthorizedApplicationsList. значение $PROGRAMFILESExpressFilesExpressDL.exe в HKEY_LOCAL_MACHINESYSTEMControlSet002ServicesSharedAccessParametersFirewallPolicyStandardProfileAuthorizedApplicationsList. значение $PROGRAMFILESExpressFilesExpressDL.exe в HKEY_LOCAL_MACHINESYSTEMControlSet003ServicesSharedAccessParametersFirewallPolicyStandardProfileAuthorizedApplicationsList. значение $PROGRAMFILESExpressFilesExpressFiles.exe в HKEY_LOCAL_MACHINESYSTEMControlSet001ServicesSharedAccessParametersFirewallPolicyStandardProfileAuthorizedApplicationsList. значение $PROGRAMFILESExpressFilesExpressFiles.exe в HKEY_LOCAL_MACHINESYSTEMControlSet002ServicesSharedAccessParametersFirewallPolicyStandardProfileAuthorizedApplicationsList. значение $PROGRAMFILESExpressFilesExpressFiles.exe в HKEY_LOCAL_MACHINESYSTEMControlSet003ServicesSharedAccessParametersFirewallPolicyStandardProfileAuthorizedApplicationsList.
Узнать больше
Если вы проводите много времени за играми или работаете на компьютерном игровом кресле, это очень важный актив. Еще одна вещь, на которую обычно не обращают внимания, но которая может сильно помочь, — это хороший письменный стол. Великолепный стул в сочетании с отличным письменным столом может сделать ваши длительные сеансы сидения более приятными и более полезными для здоровья, что очень важно в долгосрочной перспективе. Эй, но это всего лишь стол, что такого особенного в дорогом столе? По правде говоря, стол — это просто стол, и любой стол может служить для размещения клавиатуры, мыши и экрана. Но хороший стол будет предлагать некоторые другие преимущества, которые могут показаться не такими важными, но они могут иметь большое значение, например, регулировка высоты стола, чтобы он идеально соответствовал вашему размеру и положению сидя, что делает долгие часы более приятными и снижает нагрузку на сидящие за ним руки.
 Расширенные функции стола
Расширенные функции стола
Bytezone может показаться вам незнакомой компанией, в основном потому, что они производят игровые стулья и столы, сейчас в мире игровых кресел есть много конкурентов, и, несмотря на этот факт, Bytezone удалось сделать себе имя. Но они более популярны в категории игровых и офисных современных столов. Усовершенствованный стол изготовлен из комбинации углеродистой стали и пластика, он очень прочный и весит 27 кг. Теперь это не очень легко, но и не очень тяжело, если мы сравним его с деревянными столами. Верхний слой стола сделан из материала, который легко чистить, а стол поставляется с большим ковриком для мыши и клавиатуры. Сам стол включает в себя подстаканник, кронштейн для наушников под столом и ящик для кабелей сзади. Размер стола 66х120х76 см. Также для тех, кто заинтересован, сам стол поставляется с RGB-подсветкой для настоящего игрового ощущения.
Узнать больше
Как вы знаете, процесс обновления Windows серьезно относится к совместимости. Обновления Windows должны быть совместимы с оборудованием, а также со всеми установленными приложениями на компьютере, иначе обновления Windows просто застрянут в процессе. Две ошибки Windows 10, которые появляются в этом случае, — это ошибка 0xC1900208, 0x4000C. Эти коды ошибок вызваны несовместимыми приложениями, что означает, что на вашем компьютере может быть установлено несовместимое приложение, которое блокирует процесс обновления и препятствует его завершению. Вот почему вам нужно убедиться, что все приложения на вашем компьютере обновлены до последних версий, а затем проверить совместимость. Поэтому, если есть какие-либо несовместимые приложения, обязательно удалите их, а затем попробуйте выполнить обновление еще раз. Обратите внимание, что эти коды ошибок являются лишь одними из многих проблем совместимости, которые вызывает Центр обновления Windows. Поскольку ошибка вызвана проблемой совместимости, у вас есть три варианта: во-первых, вы можете обновить несовместимое приложение до последней версии, во-вторых, удалить приложение или обмануть Windows и сделать его совместимым.
Вариант 1. Попробуйте обновить приложение или программное обеспечение.
Как уже упоминалось, вы можете попробовать обновить соответствующее приложение или программное обеспечение до последней версии, чтобы решить проблему совместимости и, в свою очередь, исправить ошибки 0xC1900208 — 0x4000C. Обратите внимание, что в зависимости от того, где вы установили приложение, ваши шаги будут меняться. Так что, если он установлен прямо с веб-сайта, выполните следующие действия:
- Ищите встроенную опцию, чтобы проверить обновления, так как большинство приложений имеет эту опцию.
- У вас также есть возможность перейти на веб-сайт приложения и проверить, есть ли новая версия доступна. Если есть, загрузите и обновите приложение.
С другой стороны, если вы загрузили приложение из Магазина Microsoft, вот что вам нужно сделать:
- Откройте магазин и нажмите на три точки, расположенные в правом верхнем углу окна.
- Далее нажмите «Загрузить и обновить».
- Оттуда проверьте, доступно ли обновление для магазина. Если есть, обновите его.
Вариант 2. Попробуйте удалить приложение или программное обеспечение.
Если обновление приложения или программного обеспечения до его последней версии не помогло, и вы по-прежнему получаете сообщение об ошибке 0xC1900208 — 0x4000C при каждой попытке установить Обновления Windows, возможно, вам придется удалить его. Вам нужно будет использовать обычную Программу и Функции, чтобы удалить ее, если вы загрузили ее с веб-сайта.
- В поле поиска введите «control» и нажмите «Панель управления» (приложение для ПК) среди результатов поиска.
- После этого выберите «Программы и компоненты» из списка, который предоставит вам список всех программ, установленных на вашем компьютере.
- Оттуда найдите соответствующую программу и выберите ее, а затем удалите ее.
Примечание. Если вы загрузили приложение из Магазина Windows, вы можете просто щелкнуть его правой кнопкой мыши в списке приложений, а затем удалить.
Вариант 3. Попробуйте обойти Советчик по обновлению.
Временами разработчик программного обеспечения не проходит тест на совместимость своих приложений. Возможно, они работают на обновленной версии Windows 10, но просто не прошли проверку совместимости. Так что, если вы абсолютно уверены, что приложение действительно работает в Windows 10, вы можете просто обойти Upgrade Advisor.
Узнать больше
Возможно, вы пытались воспроизвести музыкальные файлы с помощью проигрывателя Windows Media, но не смогли этого сделать, так как столкнулись с ошибкой «Ошибка проигрывателя Windows Media — ошибка выполнения сервера». Если вы столкнулись с этой ошибкой, не беспокойтесь, этот пост расскажет вам, как ее исправить, используя некоторые возможные исправления. В сообщении об ошибке «Ошибка выполнения сервера» указывает, что «wmplayer.exe» все еще работает или завершает работу в этот момент, и возможно, что он завис и не может закрыться должным образом. Чтобы исправить эту ошибку, вы можете попробовать несколько возможных исправлений. Первый — запустить средство устранения неполадок воспроизведения видео. Хотя вы также можете попробовать отключить службу общего доступа к сети WMP или зарегистрировать файлы jscript.dll и vbscript.dll. Для получения дополнительной информации см. параметры, представленные ниже.
Вариант 1. Попробуйте запустить средство устранения неполадок при воспроизведении видео.
Первое, что вы можете сделать, чтобы решить проблему, вы можете попробовать запустить средство устранения неполадок воспроизведения видео. Чтобы запустить его, просто перейдите в «Настройки»> «Обновление и безопасность»> «Устранение неполадок». Оттуда прокрутите вниз, пока не увидите параметр «Воспроизведение видео», а затем нажмите кнопку «Запустить средство устранения неполадок», чтобы начать работу. Это средство устранения неполадок обнаружит и автоматически исправит любые проблемы, связанные с воспроизведением видео, поэтому оно должно помочь исправить ошибку.
Вариант 2. Попробуйте отключить службу общего доступа к сети WMP.
Если средство устранения неполадок с воспроизведением видео не помогло устранить проблему, следующее, что вам нужно сделать, — отключить службу общего доступа к проигрывателю Windows Media. Служба общего доступа к сети WMP используется для предоставления доступа к библиотекам проигрывателя Windows Media другим пользователям в сети, а также к мультимедийным устройствам с помощью универсальной технологии Plug and Play. И поскольку вы не используете здесь какую-либо сеть, вы можете отключить эту службу, чтобы устранить проблему. Как? Обратитесь к приведенным ниже шагам.
- Нажмите клавиши Win + R, чтобы открыть диалоговое окно «Выполнить», введите «services.msc» в поле и нажмите «Ввод», чтобы открыть диспетчер служб.
- Затем найдите в списке служб службу общего доступа к проигрывателю Windows Media и щелкните ее правой кнопкой мыши.
- После этого нажмите на кнопку «Остановить» и посмотрите, исправит ли она ошибку проигрывателя Windows Media.
Вариант 3. Попробуйте зарегистрировать файлы jscript.dll и vbscript.dll.
- Нажмите клавиши Win + X и в меню выберите параметр Windows PowerShell (Admin), чтобы открыть командную строку с повышенными привилегиями.
- Затем введите эту команду, чтобы зарегистрировать файл jscript.dll и нажмите на поле подтверждения: regsvr32 jscript.dll
- После этого выполните regsvr32 vbscript.dll Команда для регистрации файла vbscript.dll.
- Как только вы закончите, эти DLL-файлы будут перерегистрированы и должны исправить ошибку Windows Media Player.
Узнать больше
Если вы столкнулись с ошибкой «0x800f0982 — PSFX_E_MATCHING_COMPONENT_NOT_FOUND» при попытке установить накопительное обновление для Windows 10, значит, вы попали в нужное место, так как этот пост поможет вам решить эту проблему. Согласно отчетам, больше всего от этой ошибки страдают компьютеры с установленными азиатскими языковыми пакетами. Фактически, тот же код ошибки был также обнаружен с двумя KB4493509, KB4495667 и KB4501835. Эти накопительные обновления выпускаются во вторник патчей. Однако, похоже, это вызвало проблемы. Таким образом, чтобы исправить ошибку, вы можете попробовать удалить и переустановить все языковые пакеты, которые вы недавно добавили. Вы также можете попытаться удалить старые обновления KB или отложить обновление Windows, а также сбросить Windows 10.
Вариант 1. Попробуйте удалить и переустановить языковые пакеты, которые вы недавно добавили.
Если вы недавно установили языковой пакет, вам необходимо удалить его, перезагрузить компьютер, а затем переустановить.
- Перейдите в приложение «Настройки» и выберите «Время и язык».
- Затем нажмите на опцию «Язык» и выберите язык, который необходимо удалить.
- После выбора языка он активирует две кнопки, а именно кнопки «Параметры» и «Удалить».
- Нажмите на кнопку «Удалить» и перезагрузите компьютер.
- После перезагрузки компьютера снова установите языковой пакет.
Вариант 2. Попробуйте удалить обновления базы знаний.
Microsoft фактически предложила странное решение, которое заключается в установке накопительного обновления за апрель 2019 года. Вы должны удалить более старые обновления KB4495667 и KB4501835 со своего компьютера с Windows 10. И после того, как вы удалили их, нажмите кнопку «Обновить», а затем установите накопительное обновление за апрель 2019 года.
- Зайдите в Настройки и выберите Обновление и безопасность> Центр обновления Windows.
- Оттуда, нажмите на «Просмотр истории обновлений», а затем нажмите «Удалить обновления».
- Откроется новое окно со списком установленных обновлений Windows.
- Теперь щелкните правой кнопкой мыши на Windows Update, который вы хотите удалить, и нажмите «Удалить».
- После удаления обновления нажмите кнопку «Обновить» и установите накопительное обновление за апрель 2019 года.
Вариант 3. Попробуйте отложить обновление Windows.
Если вы еще не установили накопительное обновление Windows 10 KB4493509 и азиатский язык является обязательным для вас, вам придется отложить или приостановить работу Центра обновления Windows как минимум на пару дней.
Вариант 4. Перезагрузите компьютер
- Нажмите кнопку Win или нажмите кнопку «Пуск», расположенную на панели задач.
- Затем нажмите кнопку питания в нижней правой части экрана.
- Затем нажмите и удерживайте клавишу Shift на клавиатуре, а затем нажмите «Перезагрузить». Это перезапустит ваш ПК в опциях Advanced Startup.
Примечание: Как только у вас появится доступ к параметрам расширенного запуска, вам нужно перейти к настройке, которая позволяет сбросить настройки компьютера с Windows 10. Все, что вам нужно сделать, это выбрать Устранение неполадок> Сбросить этот компьютер, чтобы перейти к следующему экрану.
- После этого выберите вариант «Сохранить мои файлы» и перейдите к следующим инструкциям на экране, чтобы выполнить сброс компьютера с Windows 10 без потери файлов.
Узнать больше
Авторское право © 2022, ErrorTools, Все права защищены
Товарные знаки: логотипы Microsoft Windows являются зарегистрированными товарными знаками Microsoft. Отказ от ответственности: ErrorTools.com не аффилирован с Microsoft и не претендует на прямую аффилированность.
Информация на этой странице предоставлена исключительно в информационных целях.
Ремонт вашего ПК одним щелчком мыши
Имейте в виду, что наше программное обеспечение необходимо установить на ПК с ОС Windows. Откройте этот веб-сайт на настольном ПК и загрузите программное обеспечение для простого и быстрого устранения ваших проблем.
Ошибка с кодом 0x800700aa и уведомлением «Служба не может быть запущена», возникающая при запуске Защитника Windows является одной из наиболее трудноустранимых, поскольку чаще всего она свидетельствует о повреждении системных файлов. Проверка системы на предмет повреждений командой sfc /scannow в таких случаях первое, с чего, по идее, следует начинать, хотя всё же это не единственное и не универсальное решение.
Ошибка запуска Защитника с кодом 0x800700aa может быть вызвана и другими причинами, поэтому для начала можно попробовать менее радикальные способы ее устранения.
Проверка работы служб
Ошибка Защитника может быть связана с отключенными службами безопасности, в частности, службами Брандмауэра Windows, Центра обеспечения безопасности, Advanced Threat Protection, службы защитника Windows и службы проверки сети защитника Windows.
Все они должны быть запущены, все иметь тип запуска «Автоматически».
Проверяем и включаем службы в оснастке управления службами, вызвав оную командой services.msc.
Если какая-то из служб не запускается, вероятнее всего, что она отключена на уровне локальных групповых политик, например, твикерами.
В этом случае можно попробовать сбросить GPO из запущенной с правами администратора командной строки этими командами:
RMDIR /S /Q «%WinDir%System32GroupPolicyUsers»
RMDIR /S /Q «%WinDir%System32GroupPolicy»
В завершении выполняется команда обновления политик gpupdate /force.
Заодно можно сбросить локальные политики безопасности, выполнив такого вида команду:
secedit /configure /cfg %windir%infdefltbase.inf /db defltbase.sdb /verbose
Включение Защитника в реестре
Если Защитник был отключен твикером, стоит проверить соответствующий ключ в системном реестре.
Откройте редактор реестра командой regedit, перейдите к ключу:
HKLMSYSTEMCurrentControlSetServicesWinDefend
И проверьте значение параметра Start. Оно должно быть 2.
Перерегистрация динамических библиотек
Бездумное применение твикеров может привести к отключению некоторых необходимых для работы DLL или изменению их зависимости, поэтому не станет лишим их повторная регистрация.
Запускаем от имени администратора командную строку либо PowerShell и выполняем команду вида:
regsvr32 название-библиотеки
Проделываем это с файлами wuaueng.dll, wucltui.dll, softpub.dll, wintrust.dll, initpki.dll, wups.dll, wuweb.dll, atl.dll и mssip32.dll.
Если устранить ошибку запуска Защитника ни одним из описанных выше способов не удается, прибегаем к sfc /scannow, выполняем откат ранней точки восстановления, а в крайнем случае сбрасываем Windows к исходным параметрам.
Загрузка…
Download PC Repair Tool to quickly find & fix Windows errors automatically
Although Windows is the most used OS worldwide, it has its own share of problems and issues. The Microsoft Store error 0x800700AA code is one of them. It has been found that the error usually occurs due to poor Internet connection or corrupted cache. If you have been experiencing this issue recently, read what troubleshooting steps you should follow to fix the issue.
The error code 0x800700AA is usually followed by a line of text that reads – Something happened and this app couldn’t be installed. Please try again. Error code 0x800700AA. To fix it, you can follow any one of the troubleshooting methods given below.
- Clear contents of the DataStore folder.
- Reset Microsoft Store via Settings.
- Change DNS Server.
Let us explore the above methods in a bit of detail!
1] Clear contents of DataStore folder
The DataStore folder in Windows 10 stores temporary files and LOG files associated with Windows update and Update history. On a few occasions, the folder may fail to synchronize and stop Windows Update from applying new updates to your PC. Then, it might become necessary to remove all such files present under the DataStore folder and then try updating them.
Open Windows Services Manager and stop the Windows Update service. After that, follow these steps:
- Open File Explorer using Win+E hotkey
- Paste
%windir%SoftwareDistributionDataStorein the address bar - Press Enter to open the DataStore folder
- Select all files and folders present in the DataStore folder
- Delete them.
Now restart the Windows Update service again using Windows Services Manager and then try to run Windows Update again.
2] Reset Microsoft Store via Settings
If temporary Internet file locations have changed, you may see this error while trying to open certain apps. During such instances, you’ll need to reset the Microsoft Store app. You can do this via Windows settings.
3] Change DNS Server
Open Control Panel.
Click the Network and Internet link.
Choose Network and Sharing Center.
Select Change Adapter Settings from the left panel.
When the Network Connections window opens, right-click on your network and choose Properties.
Check the circle against Use the following DNS server addresses.
Type 1.1.1.1 under Preferred DNS Server and 1.0.0.1 under Alternate DNS Server and hit the OK button.
Try restarting your system and see if the issue is resolved.
Hope it helps!
A post-graduate in Biotechnology, Hemant switched gears to writing about Microsoft technologies and has been a contributor to TheWindowsClub since then. When he is not working, you can usually find him out traveling to different places or indulging himself in binge-watching.
Download PC Repair Tool to quickly find & fix Windows errors automatically
Although Windows is the most used OS worldwide, it has its own share of problems and issues. The Microsoft Store error 0x800700AA code is one of them. It has been found that the error usually occurs due to poor Internet connection or corrupted cache. If you have been experiencing this issue recently, read what troubleshooting steps you should follow to fix the issue.
The error code 0x800700AA is usually followed by a line of text that reads – Something happened and this app couldn’t be installed. Please try again. Error code 0x800700AA. To fix it, you can follow any one of the troubleshooting methods given below.
- Clear contents of the DataStore folder.
- Reset Microsoft Store via Settings.
- Change DNS Server.
Let us explore the above methods in a bit of detail!
1] Clear contents of DataStore folder
The DataStore folder in Windows 10 stores temporary files and LOG files associated with Windows update and Update history. On a few occasions, the folder may fail to synchronize and stop Windows Update from applying new updates to your PC. Then, it might become necessary to remove all such files present under the DataStore folder and then try updating them.
Open Windows Services Manager and stop the Windows Update service. After that, follow these steps:
- Open File Explorer using Win+E hotkey
- Paste
%windir%SoftwareDistributionDataStorein the address bar - Press Enter to open the DataStore folder
- Select all files and folders present in the DataStore folder
- Delete them.
Now restart the Windows Update service again using Windows Services Manager and then try to run Windows Update again.
2] Reset Microsoft Store via Settings
If temporary Internet file locations have changed, you may see this error while trying to open certain apps. During such instances, you’ll need to reset the Microsoft Store app. You can do this via Windows settings.
3] Change DNS Server
Open Control Panel.
Click the Network and Internet link.
Choose Network and Sharing Center.
Select Change Adapter Settings from the left panel.
When the Network Connections window opens, right-click on your network and choose Properties.
Check the circle against Use the following DNS server addresses.
Type 1.1.1.1 under Preferred DNS Server and 1.0.0.1 under Alternate DNS Server and hit the OK button.
Try restarting your system and see if the issue is resolved.
Hope it helps!
A post-graduate in Biotechnology, Hemant switched gears to writing about Microsoft technologies and has been a contributor to TheWindowsClub since then. When he is not working, you can usually find him out traveling to different places or indulging himself in binge-watching.
Обновлено 2023 января: перестаньте получать сообщения об ошибках и замедлите работу вашей системы с помощью нашего инструмента оптимизации. Получить сейчас в эту ссылку
- Скачайте и установите инструмент для ремонта здесь.
- Пусть он просканирует ваш компьютер.
- Затем инструмент почини свой компьютер.
Поврежденный системный файл может привести к тому, что Защитник Windows не запустится автоматически и отобразит сообщение об ошибке со следующим описанием:
Defender для Windows
Сервис не может быть запущен.
Запрошенный ресурс используется.
Код ошибки: 0x800700aa.
Ручной запуск тоже не дает никакого эффекта. Прочтите следующие шаги, чтобы исправить ошибку Защитника Windows 0x800700aa.
Поврежденные файлы в системе: Это может произойти с системными файлами, а также с любой установленной программой. Возникают конфликты, которые мешают нам нормально использовать приложения или даже открывать их, например, ошибка Защитника Windows 0x800700aa.
Конфликт с другой антивирусной программой: Еще одна проблема, которая также может быть вызвана, — это конфликт с другой антивирусной программой. Установлена ли у нас еще одна антивирусная программа помимо Защитника Windows? Например, если в нашей команде есть Avast, Bitdefender или другая программа, это может вызвать конфликты.
Проблема с обновлением: Интернет-соединение может быть прервано на короткое время или устройство выключено. Это приведет к тому, что обновление не будет завершено, и мы получим такие проблемы.
Чтобы исправить ошибку Защитника Windows 0x800700AA?
Обновление за январь 2023 года:
Теперь вы можете предотвратить проблемы с ПК с помощью этого инструмента, например, защитить вас от потери файлов и вредоносных программ. Кроме того, это отличный способ оптимизировать ваш компьютер для достижения максимальной производительности. Программа с легкостью исправляет типичные ошибки, которые могут возникнуть в системах Windows — нет необходимости часами искать и устранять неполадки, если у вас под рукой есть идеальное решение:
- Шаг 1: Скачать PC Repair & Optimizer Tool (Windows 10, 8, 7, XP, Vista — Microsoft Gold Certified).
- Шаг 2: Нажмите «Начать сканирование”, Чтобы найти проблемы реестра Windows, которые могут вызывать проблемы с ПК.
- Шаг 3: Нажмите «Починить все», Чтобы исправить все проблемы.
Выполнение сканирования SFC и DISM
- Сначала откройте диалоговое окно «Выполнить», нажав клавиши Windows + R.
- В окне «Выполнить» введите «cmd» в текстовое поле, затем нажмите Ctrl + Shift + Enter, чтобы открыть командную строку с правами администратора.
- Если вы находитесь в расширенном окне CMD, введите следующую команду и нажмите Enter, чтобы начать сканирование DISM:
Dismexe / онлайн / clean-image / scanhealth
Dism.exe / онлайн / чистое изображение / restorehealth - Сразу после завершения первоначального сканирования перезагрузите компьютер.
- После перезагрузки компьютера следуйте инструкциям из шага 1, чтобы открыть другое окно High CMD.
- На этот раз введите следующую команду и нажмите Enter, чтобы начать сканирование SFC:
sfc / scannow. - После завершения второго сканирования перезагрузите компьютер и убедитесь, что проблема устранена при следующем запуске системы.
Включение Защитника Windows в безопасном режиме
Некоторые пользователи, испытывающие ту же ошибку 0x800700aa (при запуске системы или утилиты), могут решить проблему, загрузив компьютер в безопасном режиме и включив пакет безопасности, запрещающий системе запускать сторонние процессы и службы.
При загрузке в безопасном режиме ваша Windows настроена на загрузку только самых необходимых процессов — autoexec.bat, config.sys, большинство драйверов, специальные графические драйверы, сторонние процессы и т. д. в безопасном режиме не запускаются. После успешной загрузки в безопасном режиме повторите действие, вызвавшее ошибку 0x800700aa, и проверьте, решена ли проблема.
Совет экспертов: Этот инструмент восстановления сканирует репозитории и заменяет поврежденные или отсутствующие файлы, если ни один из этих методов не сработал. Это хорошо работает в большинстве случаев, когда проблема связана с повреждением системы. Этот инструмент также оптимизирует вашу систему, чтобы максимизировать производительность. Его можно скачать по Щелчок Здесь
Часто задаваемые вопросы
- Включите защиту в реальном времени.
- Используйте профессиональное программное обеспечение для защиты.
- Измените свой прокси-сервер.
- Отключите сторонние антивирусные программы.
- Запустите сканирование SFC.
- Запустите DISM.
- Сбросьте службу Центра безопасности.
- На рабочем столе нажмите Win + X и выберите в меню Командная строка (администратор).
- Нажмите Да в появившемся запросе управления учетными записями пользователей (UAC).
- Когда появится мигающий курсор, введите: SFC / scannow.
- Нажмите Ввод.
- SFC запускает и проверяет целостность системных файлов Windows.
Защитник Windows отключается Windows, когда обнаруживает наличие другой антивирусной программы. Поэтому, прежде чем активировать его вручную, необходимо убедиться, что нет конкурирующих программ и что система не заражена.
- Щелкните Пуск, Панель управления.
- Щелкните «Установка и удаление программ».
- Щелкните Защитник Windows, затем щелкните Удалить.
Сообщение Просмотров: 167

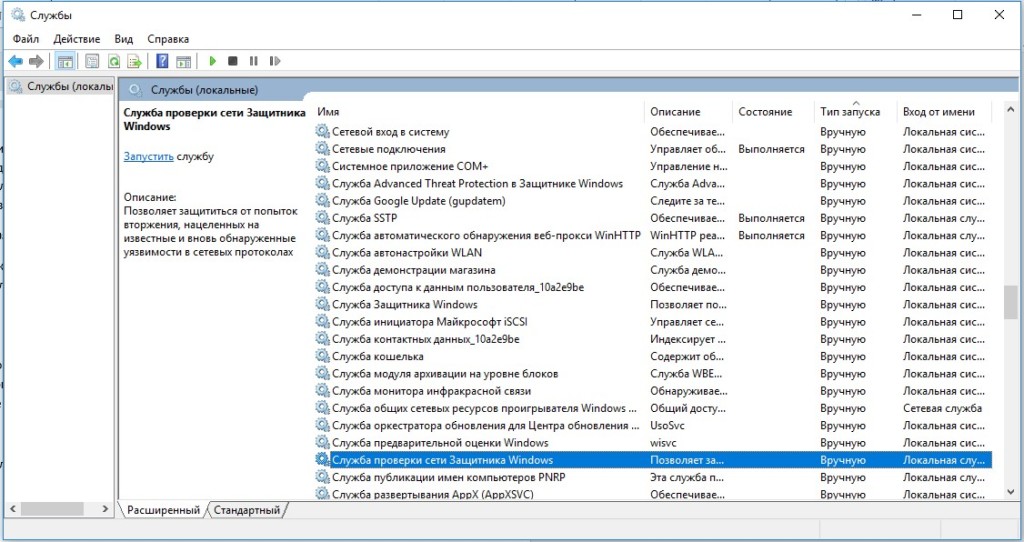
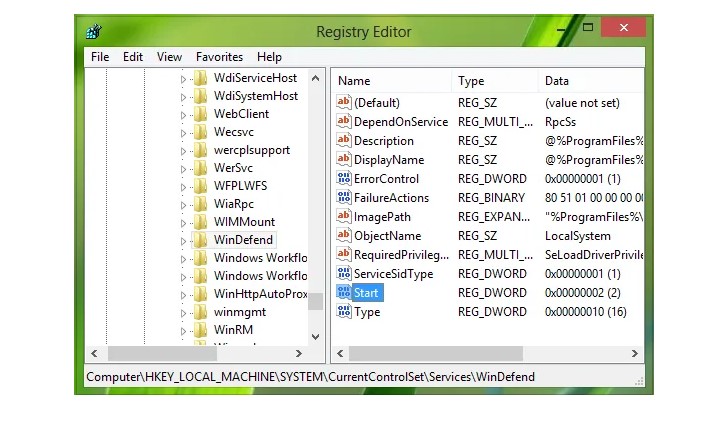
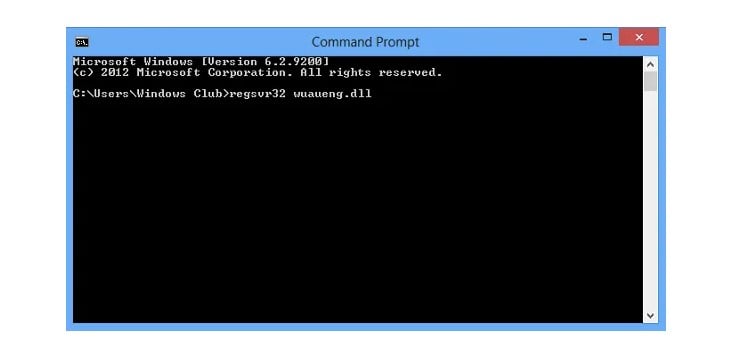





 Причины ошибок
Причины ошибок Расширенные функции стола
Расширенные функции стола