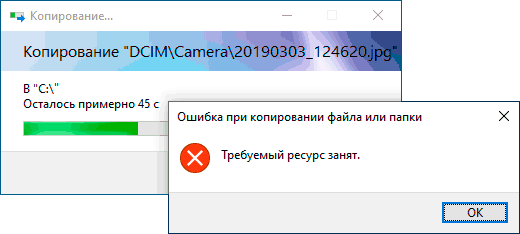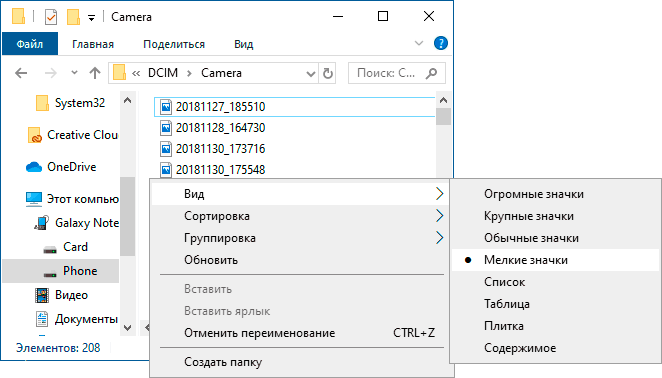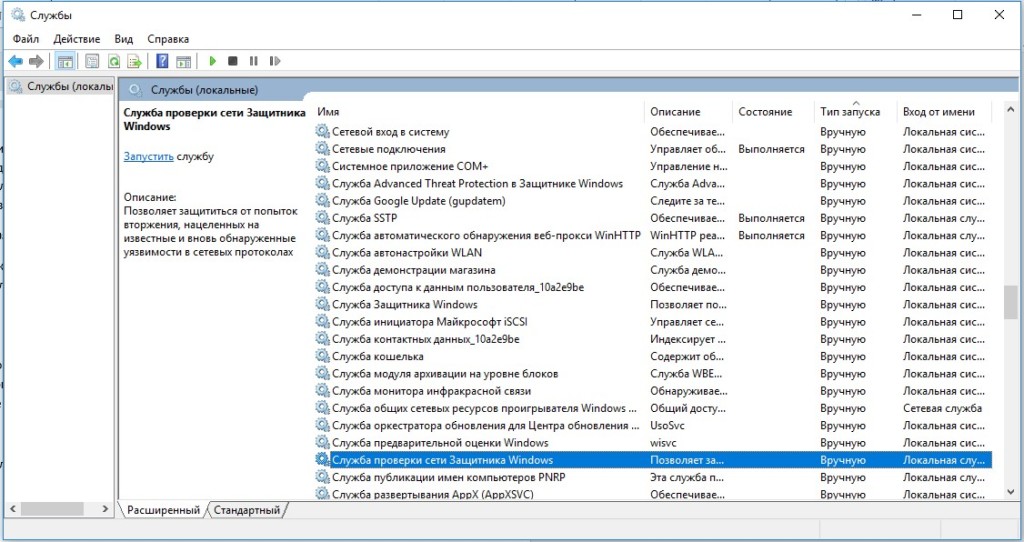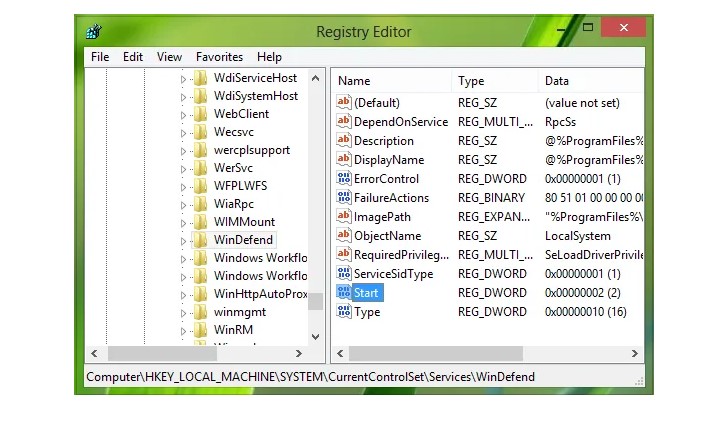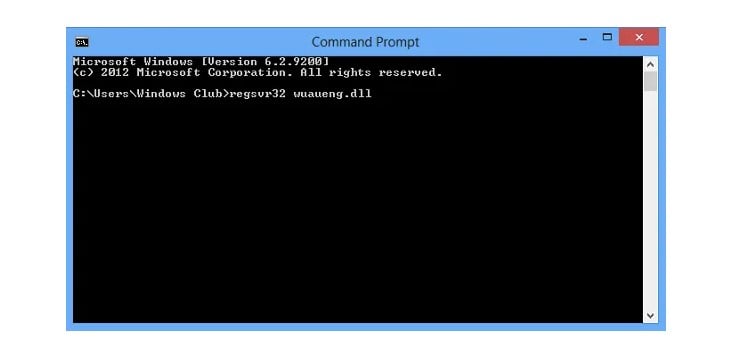Требуемый ресурс занят при копировании фото и видео с телефона на компьютер — почему и как исправить

В этой инструкции подробно о том, чем бывает вызвана такая ошибка, и что делать, чтобы сообщение о том, что требуемый ресурс занят не беспокоило вас в дальнейшем.
Почему требуемый ресурс занят при копировании файлов и что делать
Когда вы подключаете ваш Android смартфон к компьютеру для передачи файлов, он подключается не как обычная флешка или карта памяти, а по протоколу MTP, как своего рода медиа-плеер. И именно это накладывает ограничения, приводящие к ошибке «Требуемый ресурс занят» во время операций с файлами, чаще всего речь идет о копировании файлов фото или видео.
Протокол MTP не поддерживает многозадачность, а потому, если с файлами в хранилище телефона выполняются какие-либо действия, то параллельные действия (например, упомянутое копирование) выполняться уже не могут.
Чаще всего этими действиями применительно к копированию фотографий и видео с телефона является создание Windows миниатюр этих файлов: когда вы открываете хранилище телефона, они автоматически и не очень быстро создаются (выполняется чтение), что при операциях копирования и вызывает рассматриваемый сбой. Это не единственная причина, но наиболее распространенная.
Отсюда и варианты действий и подходов, чтобы исправить ошибку «Требуемый ресурс занят» и предотвратить её появление в дальнейшем:
- Перед началом копирования файлов подождите некоторое время, пока Windows создаст миниатюры. При копировании, не открывайте параллельно фото и видео напрямую с хранилища телефона.
- Переключите вид папки на телефоне в проводнике в «мелкие значки» или «список», чтобы миниатюры не создавались. По некоторым сообщениям, вид целевой папки (если она открыта параллельно в отдельном окне проводника) также может влиять на появление ошибки при копировании файлов по MTP.
- Если вы хотите скопировать всё содержимое определенной папки, вы можете просто копировать эту папку целиком, не открывая её.
- В случае, если на вашем компьютере или ноутбуке установлены какие-то программы, которые автоматически сканируют фото и видео на подключенных устройствах, они могут оказаться причиной проблемы: закройте их или дождитесь завершения операции.
- Хорошо знакомые мне антивирусы не сканируют содержимое устройств, подключенных по MTP, однако допускаю, что такие могут существовать. Если у вас установлен сторонний антивирус, а предыдущие методы не помогли исправить проблему, попробуйте временное отключение антивируса.
Одного из приведенных способов должно хватить, чтобы разобраться с ситуацией. Если же ошибка «Требуемый ресурс занят» продолжает беспокоить, просто постарайтесь разобраться, а что еще на вашем компьютере (именно на нем, а не на телефоне) может обращаться к файлам на телефоне и прекратить эти обращения. В крайнем случае, вы можете передать фото с помощью специальных приложений, наподобие Ваш телефон в Windows 10.
Если вы получите Ошибка копирования файла или папки, запрошенный ресурс уже используется, сообщение при копировании файлов или папок с одного диска на другой, тогда этот пост вам поможет. Ошибка возникает, когда файлы, которые вы пытаетесь скопировать, используются другим приложением или заняты другим процессом. Windows обычно блокирует используемые файлы или программы, поэтому никакие другие процессы не изменяют их.
Ошибка 0x800700AA, запрошенный ресурс используется при копировании
Ошибка копирования файла или папки, запрошенный ресурс уже используется
Вот несколько способов исправить эту ошибку, и в основном это связано с программой, блокирующей доступ к файлам. После его удаления вы сможете копировать файлы и папки.
- Отключить панель предварительного просмотра
- Закройте программы, используя файлы
- Сканировать на наличие вирусов в безопасном режиме
- Восстановить систему
Обязательно проверьте, была ли проблема решена после того, как вы выполните каждый из перечисленных выше методов. Только тогда вы сможете понять, что устранило проблему.
Прежде чем начать, перезагрузите компьютер и попробуйте еще раз. Это работало много раз.
1]Поверните панель предварительного просмотра в проводнике
Этот режим позволяет вам предварительно просмотреть файлы в каталоге. В зависимости от количества файлов, проводнику может потребоваться некоторое время для его создания, особенно если вы открываете его реже. Во время создания превью файлы находятся в состоянии блокировки, и если вы попытаетесь скопировать их до завершения процесса, это может привести к ошибке. Поскольку запрошенный ресурс используется проводником, возможно, вы не сможете его скопировать.
Чтобы решить эту проблему, отключите панель предварительного просмотра. Переключитесь в режим просмотра, а затем щелкните на панели предварительного просмотра, чтобы отключить его. Вы также можете использовать ALT + P для переключения панели предварительного просмотра.
2]Закройте программы, использующие файлы
Если какая-либо программа использует любой из этих файлов, это приведет к той же ошибке. Подобные проблемы, такие как использование исходных или целевых файлов или использование этой программы другим пользователем, возникают из-за той же проблемы.
Мы рекомендуем такие приложения, как Process Explorer, чтобы закрыть любую такую блокировку файлов. Приложение показывает список процессов, и если вы видите программу с высокой загрузкой ЦП, это поможет вам в этом разобраться.
3]Сканировать на наличие вирусов в безопасном режиме
Если ничего не работает, есть небольшая вероятность, что на компьютере есть вредоносная программа, блокирующая файлы и ресурсы. Рекомендуется загрузиться в безопасном режиме, а затем просканировать компьютер с помощью Защитника Windows или любого другого программного обеспечения безопасности.
Поскольку для Защитника Windows существует автономный режим, он гарантирует, что файл можно сканировать без Интернета и безопасно удалить. Опубликуйте это; вы можете без проблем копировать файлы.
4]Восстановление системы
Если у вас включено восстановление системы Windows, разумно переключиться на день, когда все работает. Откройте Восстановление системы и выберите дату для восстановления.
Не прерывайте восстановление системы во время его выполнения.
Связанные чтения:
- Средство устранения неполадок с файлами и папками Windows
- Неизвестная ошибка при копировании файла или папки
- Недостаточно места на диске для завершения операции
- Файл или папка не существует, невозможно переместить или переименовать.
.
Каждый пользователь, работая с компьютером или другими устройствами, периодически сталкивается с ошибками разного характера, связанными со сбоем системы, программ или оборудования. Подключая смартфон к ПК посредством USB-соединения, можно беспрепятственно скачивать любые файлы, но случаются и сбои, например, нередко процесс прерывается сообщением «Ошибка при копировании файла или папки. Требуемый ресурс занят» и осуществить действие становится невозможным, пока проблема не будет решена. Чаще всего сбой возникает при попытке скопировать контент из мультимедийного каталога, и если отправка данных не состоялась, а вместо этого выплыло окно с ошибкой, значит, файлы задействованы другим процессом.
Ошибка при копировании файла или папки
Почему появляется ошибка
Сообщение, возникающее при копировании с телефона на базе Андроид и уведомляющее пользователя о том, что требуемый ресурс занят, препятствует выполнению дальнейших действий до устранения причины, которая кроется в способе подключения мобильного устройства к компьютеру. Всё дело в том, что смартфон подключается не как USB-флешка или карта памяти, хоть и соединяется посредством шнура USB, а использует протокол MTP, не поддерживающий мультизадачность.
MTP — Media Transfer Protocol для подключения устройств к компьютеру
Так, препятствием для копирования данных может стать любая параллельно выполняемая на телефоне операция. Например, частой причиной ошибки в процессе скачивания элементов мультимедиа является создание Windows миниатюр файлов, эти действия выполнятся системой, когда пользователь открывает папку на смартфоне, где находятся фото и видео (идёт построение списка, создаются превью, то есть система считывает информацию и отображает её для пользователя). А поскольку на совершение нескольких процессов одновременно протокол MTP не способен, возникает сбой, сопровождающийся текстом «Ошибка при копировании файла или папки. Требуемый ресурс занят» и прерывающий копирование.
Рекомендации по устранению
Операционная система ANDROID
Когда на компьютере возникает сбой во время скачивания данных с телефона, необходимо исключить параллельно выполняемые задачи. Таким образом, есть несколько вариантов исправления ситуации, когда процесс был прерван сообщением «Ошибка при копировании файла или папки. Требуемый ресурс занят»:
- Открывая хранилище мультимедиа на смартфоне, следует подождать, пока Windows не завершит распознавание миниатюр и только после того, как списки элементов сформированы, выполнять копирование. При этом в процессе скачивания не нужно попутно делать другие задачи, например, открывать и просматривать контент как на смартфоне, так и на компьютере.
- Для того чтобы система быстрее считывала данные и формировала списки папок и их содержимого, в Проводнике во вкладке «Вид» (опция также доступна из контекстного меню, вызываемого правой кнопкой мыши в рабочей области) можно поменять режим просмотра элементов. Выставить нужно «Мелкие значки», «Список» или «Таблица», тогда миниатюры не будут создаваться, и перечень имеющихся данных сформируется гораздо быстрее.
- В том случае, когда требуется скопировать содержимое конкретной папки полностью, её лучше копировать целиком, не выбирая все элементы в ней и даже не открывая.
- Если на ПК или телефоне имеется софт, сканирующий в автоматическом режиме каталоги с копируемым содержимым, эти программы следует отключить.
- Данные устройств, подключающихся по протоколу MTP, могут сканироваться некоторыми антивирусами. Если защитник предусматривает в своём функционале такую возможность, то его следует отключить на время выполнения процедуры копирования контента.
Этих действий обычно достаточно, чтобы устранить ошибку копирования данных с телефона, но если ни один из вышеперечисленных способов не помог, то стоит прояснить, какой ещё софт, имеющийся на мобильном устройстве и ПК, может обращаться к копируемым файлам, и решить проблему. Если избавиться от ошибки не удалось, можно применить и другие методы переноса информации с одного устройства на другое, например, используя облачные хранилища, или же изменить протокол передачи данных в Параметрах USB-подключения на PTP.
Чаще всего именно повреждение системного файла приводит к неработоспособности Защитника Windows, так как все более простые поломки не вредят системе безопасности. Во всяком случае она должна хотя бы запуститься. В сообщении указано: «Защитник Windows. Служба не может быть запущена. Запрошенный ресурс уже используется. Код ошибки: 0x800700aa». Попытка ручного запуска тоже часто не увенчивается успехом. Однако кое-что сделать все-таки можно.
Содержание
- Как исправить ошибку 0x800700aa?
- Способ 1: проверяем службу
- Способ 2: используем реестр
- Способ 3: регистрируем недостающие DLL-файлы
- Способ 4: сбрасываем настройки Microsoft Defender
Как исправить ошибку 0x800700aa?
В сообщении указано, что «служба не может быть запущена» и это довольно точное описание проблемы. Вот только сразу не понятно, что нужно делать для исправления проблемы. Дальше разберемся с ручными манипуляциями по решению неполадки.
Способ 1: проверяем службу
Брандмауэр нужен для того, чтобы защищать ваш компьютер от вирусов, несанкционированных подключений и вредоносных действий со стороны хакеров. Одна из самых главных функций – интернет-защита. Если же он и сам поломан, то все перечисленные функции просто отключены, нужно скорее вернуть их в строй.
Инструкция:
- В строку «Выполнить» или поиск вводим services.msc и жмем Enter.
- Включаем «Брандмауэр Windows» и устанавливаем «Тип запуска» – «Автоматически».
- Выполняем то же самое для «Центра обеспечения безопасности» (если это необходимо).
- Активируем «Службу Advanced Threat Protection в Защитнике Windows», выставив «Тип запуска» – «Вручную».
- Включаем «Службу защитника Windows» и «Службу проверки сети защитника Windows».
Способ 2: используем реестр
Изменение одного ключа в реестре может запустить Windows Defender. Это может сработать, если в нем были изменены значения и ему выданы максимальные полномочия одной из программ или вручную. Только нужно делать все именно так, как написано в инструкции. Неправильное действие может привести к нежелательным последствиям.
Руководство:
- Клавишами Win + R открываем окно «Выполнить» и вводим Regedt32.exe.
- Следуем по пути HKEY_LOCAL_MACHINESYSTEMCurrentControlSetServicesWinDefend.
- В правой рабочей области ищем элемент Start и в качестве значения устанавливаем 2.
Способ 3: регистрируем недостающие DLL-файлы
Для работы практически всех функций в Windows нужны DLL-файлы. Если одна из программ повредила или перезаписала необходимый файл или изменила его зависимость, WinDef будет вылетать с ошибкой. Скорее всего достаточно просто восстановить ассоциации. Ниже перечислен список команд, которые нужно поочередно выполнить в командной строке с правами администратора.
- regsvr32 wuaueng.dll
- regsvr32 wucltui.dll
- regsvr32 softpub.dll
- regsvr32 wintrust.dll
- regsvr32 initpki.dll
- regsvr32 wups.dll
- regsvr32 wuweb.dll
- regsvr32 atl.dll
- regsvr32 mssip32.dll
Наш основной расчет сделан на этот метод, поэтому стоит проверить ситуацию в вашей системе. Надеемся, ошибка 0x800700aa больше не будет сопровождать защитника Windows.
Способ 4: сбрасываем настройки Microsoft Defender
Это сделать несложно:
- В поиск вводим слова «Безопасность Windows» и открываем найденный элемент.
- Внизу открывшейся страницы жмем на кнопку «Сброс».
Готово! С этих пор Защитник Windows должен работать и без каких-либо ошибок.
Download PC Repair Tool to quickly find & fix Windows errors automatically
If you receive Error Copying File or Folder, The requested resource is in use, message when copying files or folders from one disk to another, then this post will help you. The error occurs when the files you are trying to copy is used by some other application or busy with another process. Windows usually lock files or programs which are into use, so no other process modifies it.
Error 0x800700AA, The requested resource is in use when copying
Here are a few ways to resolve this error, and it’s mostly related to a program blocking access to the files. Once it is removed, you will be able to copy the files and folders.
- Turn off Preview pane
- Close Programs using the files
- Scan for Virus in Safe Mode
- Restore the System
Make sure to check if the issue was resolved after you follow each of the methods listed above. Only then will you be able to understand what fixed the problem.
Before you begin, restart your PC and try again. This has known to work many times.
1] Turn of Preview Pane in File Explorer
This mode allows you to see a preview of the files in a directory. Depending on the number of files, it may take some time for the File Explorer to generate it, especially if you open it less often. During the generation of the preview, the files are in the lock state, and if you try to copy it before the process is complete, it may result in an error. Since the requested resource is in use by the File Explorer, you may not be able to copy it.
To resolve it, switch off the preview pane. Switch to the View mode, and then click on Preview Pane to disable it. You can also use ALT + P to toggle the preview pane.
2] Close Programs using the files
If any program is using any of those files, it will result in the same error. Similar issues like source or destination files in use, or another user are using that program occur because of the same problem.
We recommend applications like Process Explorer to close any such file lock. The app reveals a list of processes, and if you see a program with high CPU usage, it will help you figure it.
3] Scan for Virus in Safe Mode
If nothing else works, there is a slight chance that there is a rogue program on the computer locking files and resources. It is recommended that you boot into the safe mode, and then scan the computer using Windows Defender or any other security software.
Since there is an offline mode for Windows Defender, it makes sure the file can be scanned without the internet, and safely removed. Post this; you can copy the files without any problem.
4] System Restore
If you have Windows System Restore enabled, then it is wise to switch to a day where everything is working. Open the System Restore, and then select a date to restore.
Make sure to not interrupt the System Restore while it is in progress.
Related reads:
- Windows File and Folder Troubleshooter
- Unspecified error when copying a file or folder
- There is insufficient disk space to complete operation
- The File or Folder does not exist, Unable to move or rename.
Anand Khanse is the Admin of TheWindowsClub.com, a 10-year Microsoft MVP (2006-16) & a Windows Insider MVP (2016-2022). Please read the entire post & the comments first, create a System Restore Point before making any changes to your system & be careful about any 3rd-party offers while installing freeware.
Download PC Repair Tool to quickly find & fix Windows errors automatically
If you receive Error Copying File or Folder, The requested resource is in use, message when copying files or folders from one disk to another, then this post will help you. The error occurs when the files you are trying to copy is used by some other application or busy with another process. Windows usually lock files or programs which are into use, so no other process modifies it.
Error 0x800700AA, The requested resource is in use when copying
Here are a few ways to resolve this error, and it’s mostly related to a program blocking access to the files. Once it is removed, you will be able to copy the files and folders.
- Turn off Preview pane
- Close Programs using the files
- Scan for Virus in Safe Mode
- Restore the System
Make sure to check if the issue was resolved after you follow each of the methods listed above. Only then will you be able to understand what fixed the problem.
Before you begin, restart your PC and try again. This has known to work many times.
1] Turn of Preview Pane in File Explorer
This mode allows you to see a preview of the files in a directory. Depending on the number of files, it may take some time for the File Explorer to generate it, especially if you open it less often. During the generation of the preview, the files are in the lock state, and if you try to copy it before the process is complete, it may result in an error. Since the requested resource is in use by the File Explorer, you may not be able to copy it.
To resolve it, switch off the preview pane. Switch to the View mode, and then click on Preview Pane to disable it. You can also use ALT + P to toggle the preview pane.
2] Close Programs using the files
If any program is using any of those files, it will result in the same error. Similar issues like source or destination files in use, or another user are using that program occur because of the same problem.
We recommend applications like Process Explorer to close any such file lock. The app reveals a list of processes, and if you see a program with high CPU usage, it will help you figure it.
3] Scan for Virus in Safe Mode
If nothing else works, there is a slight chance that there is a rogue program on the computer locking files and resources. It is recommended that you boot into the safe mode, and then scan the computer using Windows Defender or any other security software.
Since there is an offline mode for Windows Defender, it makes sure the file can be scanned without the internet, and safely removed. Post this; you can copy the files without any problem.
4] System Restore
If you have Windows System Restore enabled, then it is wise to switch to a day where everything is working. Open the System Restore, and then select a date to restore.
Make sure to not interrupt the System Restore while it is in progress.
Related reads:
- Windows File and Folder Troubleshooter
- Unspecified error when copying a file or folder
- There is insufficient disk space to complete operation
- The File or Folder does not exist, Unable to move or rename.
Anand Khanse is the Admin of TheWindowsClub.com, a 10-year Microsoft MVP (2006-16) & a Windows Insider MVP (2016-2022). Please read the entire post & the comments first, create a System Restore Point before making any changes to your system & be careful about any 3rd-party offers while installing freeware.
Содержание
- Почему в Защитнике Windows появляется ошибка 0x800700aa
- Поврежденные файлы в системе
- Конфликт с другим антивирусом
- Проблема с обновлением
- Шаги, чтобы избежать ошибки 0x800700aa
- Запустите SFC в Windows
- Убедитесь, что нет других проблем с выдачей антивируса
- Обновите систему
- Перезапустите Защитник Windows.
- Убедитесь, что мы что-то не устанавливали в последнее время
Эта проблема может появиться по разным причинам, но главное, что это испорченный файл в системе. Обычно это вызывает ошибки при открытии программ этого типа и препятствует их правильной работе. Поэтому это будет первый вопрос, который нужно рассмотреть.
Однако, как мы увидим, проблема может быть и на программном уровне. Некоторая программа безопасности, которая создает конфликт, что-то, что мы недавно установили, и т. Д. Мы посмотрим, что мы можем сделать, чтобы решить каждую из них.
Поврежденные файлы в системе
Это может произойти как с системными файлами, так и с любой установленной нами программой. Возникают конфликты, которые мешают нам использовать приложения в обычном режиме или даже не открываться, например ошибка 0x800700aa в Защитнике Windows.
Почему это появляется? Обычно это может произойти, когда мы устанавливаем новую версию или добавляем другой плагин. Например программа, которую мы установили. Это что-то относительно обычное и может повлиять на все системы.
Конфликт с другим антивирусом
Другая проблема, которая также может быть причиной, заключается в конфликте с другой антивирус . Установлен ли у нас другой антивирус помимо Защитника Windows? Если, например, у нас есть Avast, Bitdefender или кто-то еще в нашей команде, это может вызвать конфликты.
Не рекомендуется устанавливать более одного антивируса. Помимо создания конфликтов такого типа, это может даже стать проблемой безопасности, поскольку ни один из них не работает полностью.
Проблема с обновлением
Эту причину тоже нужно учитывать. Может быть Центр обновления Windows застрял. Это происходит после установки новой версии, и она зависает и не завершает процесс должным образом, а также приводит к сбоям.
Может случиться так, что мы мгновенно потеряли подключение к Интернету или оборудование было выключено. Это приведет к тому, что обновление не будет завершено, и у нас возникнут проблемы такого типа.
Шаги, чтобы избежать ошибки 0x800700aa
Мы видели, каковы основные причины ошибки 0x800700aa. Теперь мы собираемся объяснить шаги, которые мы должны предпринять, чтобы решить проблему и вернуть все в норму. Таким образом мы заставим Защитник Windows работать без сбоев.
Запустите SFC в Windows
В Windows есть различные встроенные инструменты, которые помогают нам решать проблемы. Один из них — Сканирование SFC . Его функция — сканировать компьютер в поисках поврежденных файлов, которые могут там находиться, и исправлять их.
Чтобы использовать его, нам нужно перейти в Пуск, найти командную строку и открыть ее с правами администратора. Позже мы должны поставить команда sfc / scannow и выполнить его. Это процесс, который продлится несколько минут в зависимости от нашей команды, и сразу после этого он расскажет нам, что он сделал и какие возможные ошибки он решил.
Убедитесь, что нет других проблем с выдачей антивируса
Другое возможное решение — убедиться, что у нас нет антивируса, вызывающего конфликт. Если мы установим какие-либо другая программа безопасности за пределами Защитника Windows он может вызвать проблемы, а это означает, что мы не можем открыть его или его работа очень ограничена.
Установили ли мы еще какой-нибудь антивирус? Если это так, мы должны удалить его или, по крайней мере, остановить его на мгновение. Позже мы проверим, было ли это причиной и хорошо ли работает антивирус Windows. Это то, что может случиться с любым антивирусом, а не только с антивирусом Microsoft.
Обновите систему
Также распространенной причиной является то, что не удалось Обновление для Windows . Возможно, система зависла, и это приводит к ошибкам при использовании различных интегрированных программ, например Защитника Windows. Что мы собираемся сделать, так это проверить, что у нас установлена последняя версия, и, если нет, обновить ее.
Нам нужно перейти в Пуск, мы заходим в Настройки, и как только здесь мы переходим к Обновление и безопасность . Мы автоматически увидим, когда было последнее обновление и отзыв. Возможно, у нас есть что-то незавершенное, что не было завершено, поэтому нам придется сделать это вручную.
Точно так же мы можем нажать «Проверить наличие обновлений», и команда проверит, доступна ли более свежая версия.
Перезапустите Защитник Windows.
Возможно, с Защитником Windows возникла проблема на программном уровне. Это вызовет ошибки, когда вы попытаетесь запустить его, и вы застрянете. Нам придется сделать то же, что и с любой другой программой или сервисом, в которых происходит нечто подобное: перезапустить их.
Для этого мы должны на мгновение деактивировать и снова активировать. Нам нужно зайти в Пуск, написать Защитник Windows и открыть настройки безопасности. Мы также можем перейти в Настройки, Обновление и безопасность и войти в Windows. Охранник.
Оказавшись здесь, вам нужно перейти в Защита от вирусов и угроз, Управление конфигурацией и снять флажок Защита в реальном времени коробка. Позже мы снова включаем его. Это заставит Защитника Windows снова включиться и может исправить некоторые появляющиеся сбои.
Убедитесь, что мы что-то не устанавливали в последнее время
Установили ли мы программу недавно и может ли она вызывать проблемы? Это еще одна причина такого сбоя. Нам нужно будет посмотреть, установили ли мы какое-либо приложение, может ли оно быть неправильно настроено, если оно каким-то образом мешает работе антивируса , И т.д.
Обычно это мошенническая программа. Возможно вредоносное ПО, способное заблокировать работу антивируса. Мы должны внимательно изучить это в разделе «Приложения» и удалить любую программу, которая, как мы подозреваем, может быть причиной.
Короче говоря, если мы обнаружим ошибку 0x800700aa и Защитник Windows не открывается, мы можем принять во внимание эти меры, которые мы наблюдали. Ряд полезных решений, которые могут помочь нам улучшить работу популярного антивируса Microsoft.
Некоторые пользователи Windows 10 сообщают, что они всегда получают 0x800700aa при попытке запустить сканирование Защитника Windows в Windows 10. Хотя некоторые пользователи сообщают, что проблема возникает только при запуске Защитника Windows, в то время как другие видят этот код ошибки при каждой попытке запуска.
Защитник Windows 0x800700aa
После тщательного изучения этой проблемы выясняется, что существует несколько различных основных причин, которые могут вызывать этот код ошибки. Вот список потенциальных виновников, которые могут быть ответственны за появление кода ошибки 0x800700aa:
- Повреждение системного файла. Как оказалось, в большинстве задокументированных случаев этот конкретный код ошибки появляется, если повреждение затрагивает определенные зависимости ОС, требуемые утилитами Защитника Windows. Если этот сценарий применим, вы сможете решить проблему, запустив сканирование SFC и DISM в быстрой последовательности. При более серьезных обстоятельствах вы можете решить проблему, только запустив процедуру чистой установки или восстановительной установки.
- Конфликт сторонних приложений. При определенных обстоятельствах вы можете ожидать появления этой ошибки из-за конфликта между сторонним процессом или службой и Защитником Windows. В этом случае вы можете решить проблему, загрузив систему в безопасном режиме и запустив Защитник Windows при отсутствии стороннего вмешательства.
Теперь, когда вы знакомы со всеми потенциальными виновниками, которые могут быть ответственны за появление кода ошибки 0x800700aa в Защитнике Windows, перейдите к следующему потенциальному исправлению ниже:
Метод 1: запуск сканирования SFC и DISM
Как оказалось, наиболее распространенной причиной этой конкретной проблемы является какое-то повреждение системного файла, которое влияет на файлы Защитника Windows, которые запускаются при запуске сканирования на наличие новой версии.
Некоторым пользователям, у которых мы также наблюдаем проблему 0x800700aa, удалось решить ее, запустив несколько утилит, предназначенных для исправления логических ошибок и повреждения системных файлов — DISM (Обслуживание и управление образами развертывания) и SFC (Проверка системных файлов).
Эти два инструмента работают одинаково, но мы рекомендуем быстро записать оба, чтобы максимизировать ваши шансы на разрешение ошибки 0x800700aa.
SFC (средство проверки системных файлов) заменяет поврежденные файлы с помощью локального архива для замены поврежденных экземпляров исправными копиями, в то время как DISM использует компонент WU для загрузки исправных копий для замены поврежденных данных.
Примечание. Как правило, DISM лучше исправляет компоненты, связанные с ОС, а SFC лучше исправляет логические ошибки.
Вот краткое руководство по запуску сканирования SFC и DISM из окна CMD с повышенными привилегиями, чтобы устранить ошибку 0x800700aa с помощью Защитника Windows:
- Начните с открытия диалогового окна «Выполнить», нажав клавиши Windows + R. В окне «Выполнить» введите «cmd» в текстовом поле, затем нажмите Ctrl + Shift + Enter, чтобы открыть командную строку с правами администратора.
Открытие окна командной строки
Примечание. Когда вам будет предложено UAC (Контроль учетных записей пользователей), нажмите Да, чтобы предоставить административные привилегии окну CMD.
- Когда вы находитесь в окне CMD с повышенными привилегиями, введите следующую команду и нажмите Enter, чтобы начать сканирование DISM: exe / online / cleanup-image / scanhealth Dism.exe / online / cleanup-image / restorehealth.
Примечание. Помните, что DISM необходимо надежное подключение к Интернету для загрузки исправных копий, которые будут использоваться для замены поврежденных файлов. Команда «scanhealth» инициирует сканирование для поиска несоответствий в системных файлах, а команда «restorehealth» заменит все несоответствия, обнаруженные при первом сканировании.
- Сразу после завершения первого сканирования перезагрузите компьютер и выполните следующие действия.
- Как только ваш компьютер загрузится, снова следуйте инструкциям на шаге 1, чтобы открыть другое окно CMD с повышенными правами. Но на этот раз введите следующую команду и нажмите Enter, чтобы начать сканирование SFC: sfc / scannow
Примечание. Это сканирование работает на уровне ядра, поэтому важно не закрывать и не прерывать это сканирование после его первоначального запуска. Если вы прервете процесс преждевременно, вы рискуете создать дополнительные логические ошибки, которые могут вызвать другие ошибки в будущем.
- Наконец, после завершения второго сканирования перезагрузите компьютер и посмотрите, будет ли проблема решена при следующем запуске системы.
Если та же ошибка 0x800700aa с Защитником Windows все еще возникает, перейдите к следующему способу ниже.
Метод 2: включение Защитника Windows в безопасном режиме
Если запуск сканирования DISM и SFC не устранил проблему в вашем случае, есть большая вероятность, что Защитник Windows выдает эту ошибку из-за какого-то стороннего конфликта, который влияет на определенные зависимости системных файлов, используемые встроенным антивирусным пакетом.
Некоторым пользователям, имеющим дело с одной и той же ошибкой 0x800700aa (либо при запуске, либо при запуске утилиты), как сообщается, удалось решить проблему, переведя свой компьютер в безопасный режим и включив пакет безопасности, в то время как системе не было разрешено запускать какие-либо сторонние процессы. и услуги.
При загрузке в безопасном режиме ваша Windows настроена на загрузку минимального количества процессов — безопасный запуск не будет запускать файлы autoexec.bat, config.sys, большинство драйверов, выделенные графические драйверы, сторонние процессы и т. Д.
Если вы подозреваете, что драйвер или сторонний процесс мешает работе Защитника Windows, следуйте этим инструкциям, чтобы загрузить компьютер с Windows 10 в безопасном режиме.
После успешной загрузки в безопасном режиме повторите действие, которое ранее вызывало ошибку 0x800700aa, и посмотрите, устранена ли проблема.
Примечание. Если эта операция позволяет включить Защитник Windows, изменение должно быть сохранено при обычной загрузке системы.
Если та же проблема по-прежнему возникает в безопасном режиме при попытке включить Защитник Windows, перейдите к следующему потенциальному исправлению ниже.
Метод 3: обновление каждого поврежденного компьютера с Windows 10
Если ни один из вышеперечисленных методов не помог вам, весьма вероятно, что вы имеете дело с каким-либо типом повреждения базового системного файла, которое вызывает ошибку 0x800700aa при попытке запустить Защитник Windows.
В этом случае единственное, что вы можете сделать, — это сбросить все соответствующие компоненты ОС, связанные с вашей текущей установкой Windows.
Для этого есть 2 разных метода, которые позволят вам это сделать:
- Восстановительная установка — это лучший способ сбросить все соответствующие компоненты Windows, потому что он позволяет вам делать это, не касаясь каких-либо ваших личных файлов, находящихся на диске ОС. Однако основным недостатком является то, что эта процедура довольно утомительна, и вам потребуется использовать совместимый установочный носитель для выполнения этой операции.
- Чистая установка — это намного более простая процедура, поскольку ее можно запустить непосредственно из меню графического интерфейса вашей установки Windows 10. Однако, если вам не удастся заранее создать резервную копию своих данных, вы можете потерять все личные данные на диске ОС (приложения, игры, личные носители, документы и т. Д.).
Mi Flash: ошибки и как их исправить
Привет, друзья!
В этой статье мы рассмотрим всевозможные ошибки, с которыми можно столкнуться при прошивке смартфонов Xiaomi официальным способом через программу Mi Flash. А главное — рассмотрим варианты их решения. Да, несмотря на то, что процесс установки прошивки достаточно простой, нередко можно встретиться с ошибками.
📥 Скачать рабочую версию Mi Flash можно здесь: xiaomisir.ru/files/mi-flash
Прежде всего стоит учитывать базовые рекомендации:
• Используйте оригинальные USB-кабели
• Подключайтесь к разъему USB 2.0 (не 3.0)
• Не используйте русские буквы в названиях папок, куда распаковывается прошивка
А также перед прошивкой внимательно посмотрите нашу видеоинструкцию от начала до конца.
Список ошибок и способы исправления:
Ошибка: Missmatching image and device (несоответствующий образ или устройство)
Решение: Скачана прошивка не для вашего устройства. Повторно загрузите подходящую именно для вашей модели. Чтобы точно определить модель вашего устройства и скачать подходящую прошивку, установите на смартфон приложение AIDA64 и в разделе «Система» запомните пункт «Устройство» — именно это кодовое имя устройства вам и понадобится при выборе прошивки. Теперь остается перейти на страницу скачивания прошивки miui.xiaomisir.ru и в поиск ввести это имя устройства. Таким образом вы получите полный список прошивок конкретно для вашего устройства.
Ошибка: current device antirollback version is greater than this package
Решение: вы пытаетесь установить очень старую версию прошивки, откат на которую уже запрещен.
Ошибка: flashing is not allowed in lock state
Решение: Загрузчик заблокирован. Необходимо его разблокировать перед прошивкой. Сделать это можно по следующей видеоинструкции.
Ошибка: Reached the end of the file 0x80070026 (достигнут конец файла)
Решение: используйте рекомендуемую версию программы MiFlash по ссылке.
Ошибка: Cannot receive hello packet (Не удается получить пакет приветствия) или Try to reset status
Решение: Попробуйте переключить кабель в другой порт USB 2.0. Проблема часто встречается на Windоws 7 и 8/8.1.
Ошибка: The specified file can not be found 0x80070002 (указанный файл не может быть найден)
Решение: Программа не может найти нужный файл для прошивки, например, flash_all.bat. Повторно скачайте архив с прошивкой и корректно распакуйте его, как показано в видеоинструкции. Обратите внимание, что файл с прошивкой для Mi Flash должен быть в формате .tgz. Если он в формате .zip — вероятно, вы скачали версию для Recovery.
Ошибка: Unspecified error 0xffffffff.
Решение: Необходимо вручную указать путь к файлу flash_all.bat (находится в папке с распакованной прошивкой).
Ошибка: 0x8007007b
Решение: Путь к файлу содержит русские буквы, либо в названии самого файла присутствует кириллица. Важно использовать исключительно латинские буквы. Также рекомендуется распаковывать программу Mi Flash и саму прошивку на системный диск (С).
Ошибка: Заданное приведение является недопустимым.
Решение: используйте рекомендуемую версию программы MiFlash по ссылке.
Ошибка: 0x80004005 FAILED (remote: unknown command).
Решение: Возможно скачана прошивка не для вашего устройства. Повторно загрузите подходящую именно для вашей модели.
Ошибка: Недостаточно ресурсов памяти для завершения операции 0x8007000e.
Решение: вашему ПК недостаточно оперативной памяти для установки прошивки. Попробуйте закрыть все остальные программы.
Ошибка: Длина не может быть меньше нуля.
Решение: Отключите цифровую подпись драйверов и подключите кабель в USB 2.0.
Ошибка: Failed Remоte: Partition Flashing Is Not Allowed
Решение: Загрузчик заблокирован. Необходимо его разблокировать перед прошивкой. Сделать это можно по следующей видеоинструкции.
Ошибка: Flash crclist error
Решение: Прошивка распакована некорректно. Воспользуйтесь бесплатным архиватором 7zip, а также распаковывайте прошивку на диск С и не используйте длинные названия папок.
Ошибка: Can not found file flash_all.bat.
Решение: Не найден необходимый файл для прошивки flash_all.bat. Перейдите в настройки MiFlash и в пункте «Advаnced» укажите путь к этому файлу (он находится в папке с распакованной прошивкой)
Ошибка: Can not fоund file flаsh_all_lock.bat.
Решение: Не найден необходимый файл для прошивки flash_all.bat. Перейдите в настройки MiFlash и в пункте «Advаnced» укажите путь к этому файлу (он находится в папке с распакованной прошивкой)
Ошибка: Несоответствие изображения и ошибки устройства.
Решение: Убедитесь, что смартфон находится в режиме FASTBOOT (войти в этот режим можно удержанием клавиш громкости вниз и питания из выключенного состояния). Затем повторно подключите смартфон к ПК через USB 2.0.
Ошибка: В экземпляре объекта не задана ссылка на объект.
Решение: Проблема чаще всего появляется на 32-битной версии Windоws. Желательно использовать 64 bit.
Ошибка: Cоuldn’t find flash script.
Решение: Корректно укажите папку с распакованной прошивкой. Как это сделать — показано в видеооинструкции.
Ошибка: ERROR: Время ожидания операции записи истекло.
Решение: Неполадка возникает из-за отсутствия драйверов. Если программа не видит прошивку, проверьте названия папок и файлов. Не забудьте перезагрузить ПК.
Ошибка: Синтаксическая ошибка в имени файла.
Решение: Вероятно, вы пытаетесь установить прошивку для Recovery в формате .zip. Необходимо скачать прошивку Fаstboot с расширением tgz и распаковать из двойного архива.
Ошибка: ACK cоunt don’t match.
Решение: Вероятно, вы пытаетесь установить прошивку для Recovery в формате .zip. Необходимо скачать прошивку Fаstboot с расширением tgz и распаковать из двойного архива. Убедитесь, что в архиве нет лишних папок «MЕTA-INF» и т.д. Должна быть только «imаges» и файлы с расширением .bat и .sh.
Ошибка: Flash TZ error.
Решение: Обычно ошибка появляется при использовании китайской прошивки. Скачайте глобальную прошивку (Glоbal ROM) и убедитесь, что загрузчик разблокирован.
Ошибка: You are nоt authоrized to download Mi Flash.
Решение: Необходимо авторизоваться для прошивки. Запустите программу для авторизации из папки auth и войдите в Mi аккаунт.
Ошибка: Flаsh Partition Error.
Решение: Разблокируйте загрузчик и при прошивке НЕ выставляйте опцию «Clеan all and lock, иначе загрузчик заблокируется обратно после прошивки.
Ошибка: Not catch checkpoint.
Решение: Не обращайте внимание данную неполадку, а просто попробуйте перепрошиться через TеstPoint.
Ошибка: Необрабатываемое исключение в приложении.
Решение: Ошибка может появляться при неправильной установке драйверов. Удалите приложение, повторно загрузите все нужные файлы и повторите попытку. Так же есть множество других факторов, которые могут влиять на прошивку, и их нельзя предугадать.
Ошибка: Can not read frоm port com.
Решение: Подключите смартфон в разъем USB 2.0. Если не помогает, возможно, поможет только прошивка в режиме EDL.
Ошибка: Ping target via firеhose.
Решение: Попробуйте перезагрузить ПК и повторить установку прошивки.
Ошибка: Требуемый ресурс занят (0x800700aa).
Решение: Попробуйте перезагрузить ПК и повторить установку прошивки.
Ошибка: Can not fоund programmer file.
Решение: Убедитесь, что скачана прошивка именно для Fastboоt в формате tgz и корректно распакована.
Ошибка: Flаsh xbl error.
Решение: Убедитесь, что вы скачали соответствующую прошивку, разблокировали загрузчик, скачали рекомендуемую версию MiFlash и корректно распаковали прошивку.