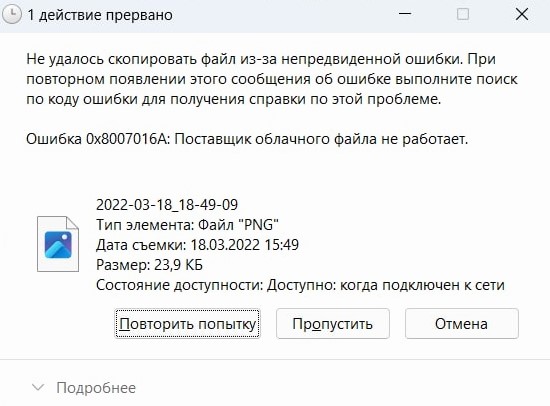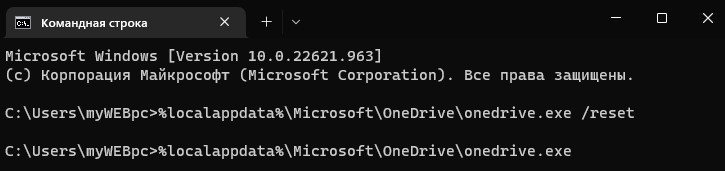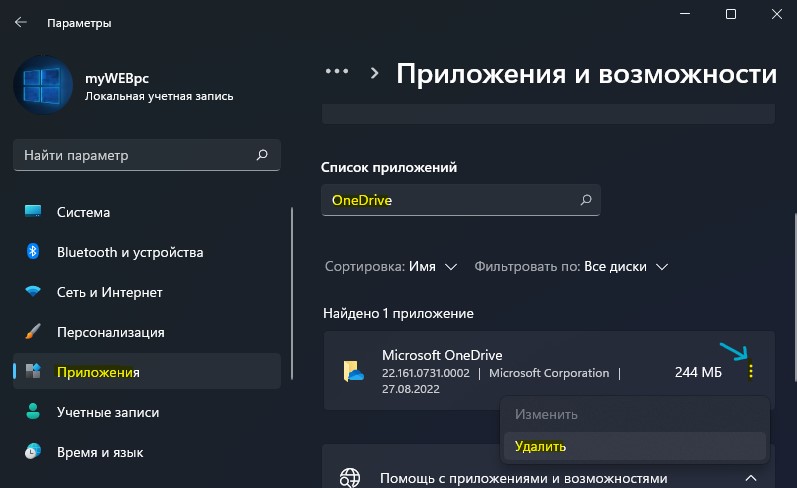При удалении, переносе или копировании файлов из папки OneDrive можно столкнуться с уведомлением об ошибке 0x8007016A: поставщик облачного файла не работает. В большинстве случаев возникает на обновленной версии OneDrive в Windows 10.
Содержание
- 1 Причина возникновения ошибки 0x8007016A
- 2 Обновление Windows 10 до последней версии
- 3 Отключение функции «Файлы по запросу»
- 4 Возобновление синхронизации
- 5 Изменение плана электропитания
- 6 Сброс OneDrive
- 7 Принудительное удаление папки с помощью Powershell
- 8 Восстановление системы
Причина возникновения ошибки 0x8007016A
По сообщениям пользователей можно выделить несколько основных причин, через которые не работает поставщик облачных файлов:
- Обновление Windows 10 с ошибкой (KB4457128). Обновление безопасности KB4457128 нарушает работу функции автоматической синхронизации службы OneDrive.
- Активирована функция «Файлы по запросу». В некоторых случаях ошибка может возникнуть после включения функции в меню настройки.
- Выключена синхронизация OneDrive. Ручное вмешательство пользователя или сторонняя программа, которая пытается снизить электропотребление также может нести ответственность за эту ошибку, если она в конечном итоге отключает эту функцию.
- Действие функции синхронизации ограничено планом электропитания. Экономный план питания также может привести к ошибке на ноутбуке, нетбуке и ультрабуке, поскольку может полностью отключить функцию синхронизации. Проблему можно решить переключением на сбалансированный или высокопроизводительный план питания.
- Поврежденные файлы OneDrive также могут стать причиной ошибки. В этом случае проблему можно исправить путем сброса облачного приложения.
- Зависание папки OneDrive в полу синхронизированном состоянии. Эту неполадку можно исправить с помощью команды в Powershell для принудительного удаления папки, либо путем восстановления системы.
Теперь перейдем непосредственно к решениям ошибки с кодом 0x8007016.
Обновление Windows 10 до последней версии
В Windows 10 к ошибке привело обновление, предоставленное 12 октября, которое нарушило работу функции синхронизации. Однако корпорация Майкрософт довольно быстро выпустила исправление и сделала его доступным через Центр обновления Windows.
Но если обновляете систему время от времени вручную и обновление, исправляющее ошибку, не установлено, выполните следующие действия:
Нажмите сочетание клавиш Win + R, чтобы открыть диалоговое окно «Выполнить». Затем введите ms-settings:windowsupdate для входа в раздел Центра обновления Windows.
В правой части окна кликните на кнопку «Проверить наличие обновлений». При обнаружении ожидающих обновлений, следуйте инструкциям на экране по их установке. Если будет предложено перезапустить компьютер в ходе этого процесса, то система вернется к этому месту после перезагрузки и продолжит установку остальных обновлений.
В завершение процесса перезапустите ПК еще раз. Если все еще сталкиваетесь с ошибкой 0x8007016A, что поставщик облачных файлов не работает с определенными файлами и папками, расположенными в OneDrive, перейдите к следующему решению.
Отключение функции «Файлы по запросу»
Проблемы с «поставщиком» можно обойти путем отключения функции «Файлы по запросу» в настройках облачного хранилища и последующим удалением полу синхронизированного файла из OneDrive. Решение эффективно в случаях, когда файл не полностью синхронизирован – у него есть миниатюра, но размер отображается 0 КБ. При попытке его открыть или удалить, OneDrive выбрасывает уведомление, что не работает поставщик с кодом 0x8007016A.
Прежде проверьте, что служба OneDrive запущена. В противном случае перезагрузите компьютер, откройте окно «Выполнить» (клавиши Win + R). Введите команду cmd и нажмите Ctrl + Shift + Enter для входа в командную строку с правами администратора.
Для автоматического запуска основной службы введите команду:
start %LOCALAPPDATA% MicrosoftOneDriveOneDrive.exe /client=Personal
Когда служба запущена, кликните значок OneDrive, расположенный на панели задач в правой нижней части экрана. Затем нажмите на кнопку «Другое» и перейдите в «Параметры».
В свойствах откройте вкладку Параметры и снимите флажок «Экономьте место и скачивайте файлы по мере их использования». Сохраните изменения на «ОК» и дождитесь перезапуска службы.
Перейдите на проблемный файл (подкаталог), при действии над которым выбрасывало ошибку 0x8007016A, кликните правой кнопкой мыши и выберите «Удалить».
После успешного удаления перезагрузите компьютер, чтобы полностью перезапустились службы и зависимости в OneDrive. Проверьте, возникает ли ошибка при удалении, копировании и перемещении файлов в облачном хранилище. При ее отсутствии можно опять активировать «Файлы по запросу».
Возобновление синхронизации
Также поставщик файлов может не работать в случае, если синхронизация временно отключена в настройках хранилища. Это происходит в результате вмешательства пользователя или когда план питания или другое стороннее приложение отключило процесс синхронизации для экономии энергии. Для ее возобновления выполните следующие действия:
В диалоговом окне «Выполнить» (клавиши Win + R) наберите команду cmd для входа в командную строку. В консоли наберите следующую команду и нажмите на Enter, чтобы проверить, запущена ли служба хранилища:
start %LOCALAPPDATA% MicrosoftOneDriveOneDrive.exe /client=Personal
Когда служба запущена кликните на значок OneDrive на панели задач и нажмите «Другое». В контекстном меню отмените действие «Приостановить синхронизацию».
После перейдите в папку, которая вызывала ошибку с кодом 0x8007016A. Если ошибку не удалось исправить, смотрите следующее решение.
Изменение плана электропитания
Если используется экономная схема электропитания, то она фактически останавливает функцию синхронизации для экономии заряда батареи на ноутбуках и других портативных ПК. Для решения проблемы попробуйте перейти на план электропитания, который не ограничивает синхронизацию.
Откройте окно «Выполнить» нажатием на Windows + R, наберите в текстовом поле команду powercfg.cpl для входа в раздел Электропитание.
В правой части окна измените активный план питания с энергосберегающего на сбалансированный или высокопроизводительный.
Перезагрузите компьютер и проверьте, исправлена ли ошибка Onedrive 0x8007016A.
Сброс OneDrive
Для исправления неполадки облачного хранилища 0x8007016A попробуйте сделать сброс Onedrive к заводским настройкам. При использовании этого решения будут удалены сохраненные учетные и другие локально кэшированные данные, которые используются для сохранения настроек пользователя. После этой процедуры нужно заново синхронизировать свои файлы из OneDrive.
В диалоговом окне «Выполнить» (Win + R) наберите следующую команду и нажмите на Enter, чтобы сбросить настройки облачного хранилища:
%localappdata%MicrosoftOneDriveonedrive.exe /reset
Через пару секунд «облако» будет сброшено. Если служба не перезапускается автоматически, запустите ее вручную путем открытия окна «Выполнить» и введением следующей команды:
%localappdata%MicrosoftOneDriveonedrive.exe
После перезапуска службы попробуйте удалить или переместить файл, который вызывал ошибку 0x8007016A, и посмотрите, устранена ли проблема.
Принудительное удаление папки с помощью Powershell
Этот способ позволяет очистить папку OneDrive от сбойных файлов и подкаталогов, которые вызывают ошибку поставщика облачных данных 0x8007016A при попытке их удалить, переименовать или скопировать.
В окне «Выполнить» (клавиши Win + R) наберите powershell и нажмите Ctrl + Shift + Enter для входа с правами администратора. При отображении запроса контроля учетных записей, нажмите «Да».
Введите следующую команду и нажмите Enter для удаления проблемной папки:
Remove-Item «имя проблемной папки в OneDrive» -Recurse -Force
После успешного завершения перезагрузите компьютер.
Восстановление системы
Если перечисленными способами не удалось решить проблему, возможны случаи, когда уведомление с ошибкой OneDrive 0x8007016A возникает в результате сбоя или повреждения системы. Попробуйте запустить восстановление системы, которая обновит все компоненты Windows, включая облачное хранилище, не затрагивая ваших личных данных (документов, приложений, игр, пользовательских настроек).
Восстановление предпочтительнее чистой установки Windows, которая в конечном итоге имеет такую же степень эффективности, когда дело доходит до исправления поврежденных файлов.
Используя очень удобную функцию OneDrive под названием «Файлы по запросу», любой из нас может увидеть сообщение 0x8007016a. Это связано с настройками данной опции. В рамках этого руководства мы предложим исправления данной проблемы. Однако, до начала конкретных действий мы рекомендуем обновить систему, нажав на кнопку «Проверить наличие обновлений» в «Параметрах» в разделе «Обновление и безопасность».
Что такое «Файлы по запросу»? OneDrive включает функцию, которая позволяет просматривать все файлы на облачном хранилище так, как будто они присутствуют на жестком диске компьютере. Главная ее особенность – их вовсе не обязательно для этого загружать. OneDrive скачивает файлы только тогда, когда к ним напрямую обращаются, то есть пытаются открыть. Это экономит много трафика и места на диске.
Исправление ошибки с кодом 0x8007016a в OneDrive
Сообщение с кодом ошибки 0x8007016a появляется тогда, когда пользователь пытается удалить, переместить или переименовать любой файл в облачной папке. Во всплывающем окне отмечено, что запрашиваемое действие нельзя выполнить. Единственным способом решения, которое там предлагается, является включение или отключение возможности загрузки файлов по запросу. Это действительно работает, но есть и кое-что другое.
Шаг 1: отключить «Файлы по запросу»
Для этого следует:
- Щелкнуть правой кнопкой мыши по иконке OneDrive в панели задач.
- Выбрать параметр «Справка и настройки», а затем – «Настройки».
- Убрать галочку в блоке «Файлы по запросу».
Шаг 2: сбросить OneDrive
Это сделать несложно, вот пошаговая инструкция:
- Клавишами Win + R запустить строку «Выполнить».
- Вставить строку %localappdata%MicrosoftOneDriveonedrive.exe /reset
- Запустить OneDrive из меню Пуск или рабочего стола и необходимые временные файлы будут сгенерированы повторно.
Шаг 3: включить «Файлы по запросу»
Выполнив сброс данных OneDrive, стоит включить функцию повторно. Скорее всего в этот раз она будет работать нормально, позволяя редактировать удаленные файлы на своем компьютере.
Инструкция:
- Кликнуть ПКМ по OneDrive на панели задач и перейти в «Настройки».
- Установить флажок возле пункта «Файлы по запросу».
- Подождать, пока установится синхронизация с серверами.
Больше не должна появляться ошибка с кодом 0x8007016a, а файлы на серверах OneDrive обязаны быть доступны для перемещения, удаления, переименовать и прочих изменений.
Пользователи Windows 11 и 10 могут столкнуться с непредвиденной ошибкой 0x8007016A, что поставщик облачного файла не работает при копировании, удалении, перемещении файлов или папок в облачном хранилище OneDrive.
Ошибка 0x8007016A в OneDrive обычно возникает из-за неправильного обновления Windows 11/10, пользователь включил функцию файлов по запросу, функция синхронизации OneDrive отключена или на устройстве включен режим энергосбережения.
Разберем способы, как исправить ошибку 0x8007016A в облачном хранилище OneDrive, когда поставщик облачного файла не работает в Windows 11/10.
1. Отключить файлы по запросу и включить синхронизацию
Откройте Параметры OneDrive и проверьте, включена ли синхронизация. Если она была включена, то отключите её и заново включите. Далее во вкладке «Параметры» отключите функцию Файлы по запросу и перезагрузите ПК.
2. Проверить режим энергосбережения
Если вы используете ноутбук или планшет с Windows 11/10, то проверьте энергосбережение, так как OneDrive не будет правильно работать из-за экономичного режима.
- Нажмите Win+R и введите powercfg.cpl
- Установите Высокая производительность и проверьте работу OneDrive
3. Сброс OneDrive
Запустите командную строку от имени администратора и введите ниже команды для сброса. Если выдаст ошибку, что невозможно запустить с полными правами, то введите первую команду в CMD без прав администратора.
%localappdata%MicrosoftOneDriveonedrive.exe /reset
Если облачное хранилище не откроется автоматически после выше команды, то введите ниже команду.
%localappdata%MicrosoftOneDriveonedrive.exe
4. Проверить обновления для Windows 11/10
Убедитесь, что ваша система Windows имеет последние установленные обновления. Если ошибка 0x8007016A, что поставщик облачного файла не работает, стала возникать после обновления, то удалите последнее установленное обновление.
5. Переустановить OneDrive
В Windows 11 и 10 по умолчанию идет версия Win32 программы OneDrive. Удалите текущую версию и установите из Microsoft Store.
Смотрите еще:
- Как удалить и отключить OneDrive в Windows 11
- Как изменить расположение папки OneDrive в Windows 11/10
- OneDrive: Как узнать сколько места свободно и занято
- Ошибка 0x8004de40 подключения OneDrive в Windows 10/7/8.1
- Личное хранилище OneDrive: Сохранение больше трех файлов
[ Telegram | Поддержать ]
В Ошибка OneDrive 0x8007016A, поставщик облачных файлов не запущен является одним из экземпляров сообщения об ошибке. Неожиданная ошибка не позволяет вам скопировать файл, когда вы пытаетесь удалить или переместить / скопировать папки или файлы, расположенные внутри папки OneDrive. В этом посте мы определим потенциальные причины, а также предложим наиболее подходящие решения проблемы.
Вы можете столкнуться с этой ошибкой по одной или нескольким из следующих причин:
- Ошибка обновления Windows 10.
- Файлы по запросу включены.
- Синхронизация отключена или приостановлена для OneDrive.
- План электропитания ограничивает функцию синхронизации.
- Поврежденные / сбойные файлы / папка OneDrive.
Ошибка OneDrive 0x8007016A: поставщик облачных файлов не запущен
Если вы столкнулись с этой проблемой, вы можете попробовать наши рекомендуемые решения ниже в произвольном порядке и посмотреть, поможет ли это решить проблему.
- Удалите глючное обновление
- Отключить функцию «Файлы по запросу»
- Возобновление синхронизации OneDrive вручную
- Сменить план управления питанием Windows 10 (если применимо)
- Сбросить OneDrive
- Удалить поврежденную / глючную папку
- Удалите и переустановите OneDrive.
Давайте посмотрим на описание процесса, связанного с каждым из перечисленных решений.
1]Удалить глючное обновление
Если вы начали сталкиваться с этой проблемой после установки обновления Windows, вы можете просто удалить обновление или, что еще лучше, обновить Windows 10 до следующей последней сборки, если она доступна.
2]Отключить функцию «Файлы по запросу»
Перед отключением файлов по запросу необходимо убедиться, что основная служба OneDrive работает. Если это не так, перезагрузите компьютер или откройте командную строку с повышенными привилегиями и выполните следующую команду:
start %LOCALAPPDATA% MicrosoftOneDriveOneDrive.exe /client=Personal
3]Вручную возобновите синхронизацию OneDrive
Если синхронизация OneDrive временно отключена, вы столкнетесь с этой проблемой. Это может произойти в результате ручного вмешательства пользователя или после того, как схема управления питанием или другое стороннее приложение отключили процесс синхронизации для экономии энергии. В этом случае вы можете вручную возобновить синхронизацию OneDrive.
Если проблема не исчезнет, попробуйте следующее решение.
4]Переключить схему электропитания Windows 10 (если применимо)
Эта конкретная проблема также может возникнуть, если вы используете ограничительный план управления питанием, который фактически мешает синхронизации OneDrive в целях экономии заряда аккумулятора. В этом случае вы можете переключиться с текущего плана электропитания на другой и посмотреть, поможет ли это.
5]Сбросить OneDrive
Вы можете попробовать сбросить OneDrive и посмотреть, поможет ли это решить возникшую проблему.
6]Удалить испорченную / испорченную папку
Это решение требует, чтобы вы принудительно удалили папку, вызывающую ошибку, внутри папки OneDrive.
Чтобы удалить поврежденную папку с ошибками из папки OneDrive на компьютере с Windows 10, выполните следующие действия:
- Нажмите Клавиша Windows + X , чтобы открыть меню опытного пользователя.
- Кран А на клавиатуре, чтобы запустить PowerShell в режиме администратора / с повышенными правами.
- В консоли PowerShell введите или скопируйте и вставьте команду ниже и нажмите Enter.
- Заменить <Имя папки OneDrive> заполнитель с именем папки, которую вы хотите удалить.
Remove-Item <OneDrive folder name> -Recurse -Force
После успешного выполнения команды перезагрузите компьютер и посмотрите, решена ли проблема. Если нет, попробуйте следующее решение.
7]Удалите и переустановите OneDrive.
Переустановка OneDrive должна быть последним средством. Вам не нужно повторно загружать OneDrive, поскольку его установочные файлы всегда хранятся в вашей системе.
- нажмите Клавиша Windows + I , чтобы открыть Настройки.
- Выбирать Программы.
- Выбирать Приложения и функции на левой панели.
- На правой панели прокрутите, найдите и щелкните Один диск.
- Выбирать Удалить.
- Теперь перейдите к указанному ниже пути к каталогу. Где
UserNameзаполнитель — это ваше фактическое имя профиля пользователя.
C:UsersUserNameAppDataLocalMicrosoftOneDrive
- В этом месте дважды щелкните значок OneDriveSetup.exe файл для запуска установщика.
После завершения установки проверьте, сохраняется ли ошибка.
Любое из этих решений должно работать на вас!
Обновлено 2023 января: перестаньте получать сообщения об ошибках и замедлите работу вашей системы с помощью нашего инструмента оптимизации. Получить сейчас в эту ссылку
- Скачайте и установите инструмент для ремонта здесь.
- Пусть он просканирует ваш компьютер.
- Затем инструмент почини свой компьютер.
Onedrive — это уловка Windows, которая синхронизирует вашу папку с облаком и на всех ваших устройствах, например Dropbox. Многие пользователи Windows сталкивались с ошибкой 0x8007016A при попытке удалить или переместить папки или файлы в папке OneDrive. Код ошибки сопровождается сообщением «Поставщик облачных файлов не работает». Большинство заинтересованных пользователей сообщили, что это сообщение об ошибке возникает в текущей версии OneDrive.

Переустановка драйверов и приложений OneDrive
Microsoft молчит по этому поводу. Либо они ничего об этом не знают, либо отказываются признавать.
Чтобы исправить ситуацию, просто загрузите драйвер OneDrive / «приложение» со своего компьютера и переустановите его — «OneDriveSetup.exe». Вам нужно искать на Microsoft.com, и это не упрощает задачу. Мы должны сказать, что это лучший вариант — вы можете найти его в папке «Последние версии», но, поскольку, похоже, есть проблема с Центром обновления Windows (см. Выше), мы не думаем, что это действительно последняя версия.
Это устраняет проблемы синхронизации. Но очевидно, что «исправление» полезно только до тех пор, пока Microsoft, в своей бесконечной мудрости, не решит исправить ситуацию.
Отключить файл по требованию

Большинство заинтересованных пользователей сообщили, что они успешно решили проблему, отключив «Файлы по запросу» в меню настроек OneDrive, а затем удалив полусинхронизированный файл из OneDrive. Эта процедура эффективна в случаях, когда файл не полностью синхронизирован — у него есть эскизное изображение, но размер файла составляет 0 КБ.
После этого и перезагрузки своего компьютера большинство заинтересованных пользователей сообщили, что ошибка 0x8007016A: не работает поставщик облачных файлов, возникла больше, чем они пытались открыть или удалить файл или папку в OneDrive. Это повторяющаяся ошибка в OneDrive в течение нескольких лет, и она не была исправлена на момент написания статьи.
Обновление за январь 2023 года:
Теперь вы можете предотвратить проблемы с ПК с помощью этого инструмента, например, защитить вас от потери файлов и вредоносных программ. Кроме того, это отличный способ оптимизировать ваш компьютер для достижения максимальной производительности. Программа с легкостью исправляет типичные ошибки, которые могут возникнуть в системах Windows — нет необходимости часами искать и устранять неполадки, если у вас под рукой есть идеальное решение:
- Шаг 1: Скачать PC Repair & Optimizer Tool (Windows 10, 8, 7, XP, Vista — Microsoft Gold Certified).
- Шаг 2: Нажмите «Начать сканирование”, Чтобы найти проблемы реестра Windows, которые могут вызывать проблемы с ПК.
- Шаг 3: Нажмите «Починить все», Чтобы исправить все проблемы.

Возобновление синхронизации
Вы также можете столкнуться с этой проблемой, потому что Синхронизация OneDrive временно отключен в меню настроек. Это может произойти в результате ручного вмешательства пользователя или после того, как план электропитания или другое стороннее приложение отключило процесс синхронизации для экономии энергии.
Некоторым вовлеченным пользователям удалось решить эту проблему путем доступа к настройкам OneDrive и продолжения процесса синхронизации. После перезапуска службы большинство заинтересованных пользователей сообщили, что проблема была решена.
Убедитесь, что вы не синхронизируете слишком много файлов.

Если синхронизация OneDrive заблокирована в течение длительного периода времени или если статус xMB «Обработка 0 КБ» указывает на то, что у вас много файлов в OneDrive или что необходимо загрузить много новых файлов. Если у вас более 100,000 XNUMX файлов, синхронизация может занять много времени.
Чтобы увидеть, сколько файлов у вас есть на OneDrive:
- Откройте проводник.
- Щелкните правой кнопкой мыши папку OneDrive и выберите «Свойства».
- Если число содержит больше, чем 100,000, подумайте, какие папки OneDrive синхронизировать с вашим компьютером.
https://answers.microsoft.com/en-us/windows/forum/windows_10-files/error-0x8007016a-the-cloud-file-provider-is-not/8fd71ebf-cfb4-4310-a7ac-d66d8cdcac5f?page=2
Совет экспертов: Этот инструмент восстановления сканирует репозитории и заменяет поврежденные или отсутствующие файлы, если ни один из этих методов не сработал. Это хорошо работает в большинстве случаев, когда проблема связана с повреждением системы. Этот инструмент также оптимизирует вашу систему, чтобы максимизировать производительность. Его можно скачать по Щелчок Здесь

CCNA, веб-разработчик, ПК для устранения неполадок
Я компьютерный энтузиаст и практикующий ИТ-специалист. У меня за плечами многолетний опыт работы в области компьютерного программирования, устранения неисправностей и ремонта оборудования. Я специализируюсь на веб-разработке и дизайне баз данных. У меня также есть сертификат CCNA для проектирования сетей и устранения неполадок.
Сообщение Просмотров: 500
Когда вы пытаетесь переместить, открыть или удалить папку или файл с One Drive, возникает ли ошибка 0x8007016A? Если да, это означает, что мы не можем открыть конкретный файл или просто файл не будет работать. Полное сообщение об ошибке гласит:
Неожиданная ошибка не позволяет переместить файл. Если вы продолжаете получать эту ошибку, вы можете использовать код ошибки для поиска помощи по этой проблеме.
Ошибка 0x8007016A: поставщик облачных файлов не запущен.
Эта ошибка очень распространена среди пользователей Windows, которые используют One Drive для сохранения данных. One Drive — это интернет-служба хранилища, представленная Microsoft. Пользователи могут напрямую хранить файлы в облаке и использовать их на своих устройствах. Этот код ошибки может возникать по разным причинам, наиболее частыми из них являются:
- Неверное обновление Windows 11
- Файл на одном диске по запросу включен
- Функция синхронизации одного диска отключена
- Схема электропитания системы ограничивает функцию синхронизации
- Файлы на одном диске могут быть повреждены / неисправны Папка на одном диске
Не волнуйтесь, вы можете легко избавиться от этой ошибки с помощью некоторых проверенных исправлений. В этой статье рассказывается о различных исправлениях, которые мы купили вместе, чтобы устранить ошибку.
Оглавление
Исправление 1: проверьте наличие обновлений Windows 11
Шаг 1: введите Настройки Центра обновления Windows на вкладке «Начать поиск» и нажмите Входить.
Шаг 2: Теперь нажмите Проверить наличие обновлений.
Шаг 3. Если доступно обновление, оно загрузится и установится автоматически.
Шаг 4: После этого перезагрузите систему, войдите в свой One Drive и посмотрите, устранена ли ошибка.
Исправление 2: отключение файлов по запросу
Прежде чем начать процесс, убедитесь, что в вашей системе запущена основная служба One Drive Service. Если нет, сначала включите службу, выполнив следующие действия.
1. Нажмите Win + R открыть запустить окно, введите cmd и нажмите Входить.
2. Когда откроется командная строка, введите команду, указанную ниже, и нажмите Входить.
запустите% LOCALAPPDATA% Microsoft OneDrive OneDrive.exe / client = Personal
Это автоматически запустит службу One Drive.
Теперь вы можете перейти к следующим шагам, чтобы отключить файлы по запросу.
Шаг 1. На меню панели задач, щелкните значок One Drive.
ЗАМЕТКА: Если вы не нашли значок на панели задач, щелкните стрелку Показать скрытые значки, чтобы отобразить значок One Drive.
Шаг 2: Теперь нажмите Справка и настройки> Настройки.
Шаг 3. На вкладке «Настройки» снимите отметку коробка под Файлы по запросу.
Шаг 4: После того, как вы снимите флажок, вы получите всплывающее окно, нажмите да.
Шаг 5. Перезагрузите систему, дождитесь запуска службы One Drive и посмотрите, устранена ли ошибка.
Исправление 3: возобновите файл SyncProcess
Иногда процесс синхронизации на диске One мог быть остановлен или приостановлен по разным причинам, например, по личному вмешательству, изменению схемы электропитания и т. Д. Вам необходимо возобновить этот процесс синхронизации с помощью облачных функций.
Шаг 1. Нажмите на Значок One Drive присутствует на панели задач для запуска.
Шаг 2: нажмите Справка и настройки> Возобновить синхронизацию.
Шаг 3. Перезагрузите систему, чтобы увидеть, устранена ли ошибка.
Исправление 4: изменить план управления питанием
Некоторые ограничительные схемы управления питанием в вашей системе могут останавливать процесс синхронизации для экономии заряда батареи. Поэтому нам может потребоваться изменить текущий план управления питанием и посмотреть, поможет ли это. Для этого
Шаг 1. Нажмите Win + R чтобы открыть окно запуска и набрать powercfg.cpl
Шаг 2: Теперь нажмите Создать план электропитания.
Шаг 3: Далее нажмите Высокая производительность и нажмите Следующий.
Шаг 4: Наконец, установите параметры и нажмите Создавать.
Шаг 5. Перезагрузите систему, чтобы запустить One Drive и посмотреть, устранена ли ошибка.
Исправление 5. Сбросьте OneDrive
Шаг 1. Нажмите Win + R, чтобы открыть окно запуска терминала.
Шаг 2: Теперь скопируйте и вставьте приведенную ниже команду в открытую вкладку и нажмите Enter.
% localappdata% MicrosoftOneDriveonedrive.exe / сброс
Шаг 3. Это сбросит ваше приложение OneDrive. После этого один диск запустится автоматически. Если он не запускается, откройте командную строку, введите следующую команду и нажмите Входить.
% localappdata% Microsoft OneDrive onedrive.exe
Шаг 4: Теперь откройте папку на One Drive и посмотрите, устранена ли ошибка.
Исправление 6. Переустановите OneDrive.
Шаг 1: введите Приложения и функции во вкладке поиска и нажмите Входить.
Шаг 2. Прокрутите вниз, чтобы выбрать OneDrive. Нажмите на 3 точки и нажмите на Удалить.
Шаг 3: Теперь перейдите к OneDriveВеб-сайт и следуйте инструкциям на экране, чтобы загрузить и установить OneDrive в своей системе.
Шаг 4. После установки OneDrive откройте файл и посмотрите, устранена ли ошибка.
Исправление 7: обходное решение для новой папки
В этом исправлении вы создадите новую папку, а затем удалите ее. Это сделано потому, что создание новой папки не будет сразу синхронизироваться с OneDrive, и это поможет вам удалить все файлы, поскольку они будут в автономном режиме. Сделать это,
Шаг 1: Откройте папку с затронутыми файлами.
Шаг 2. Создайте новая папка щелкнув правой кнопкой мыши в любом месте открытой папки.
Шаг 3: Теперь переместите затронутые файлы во вновь созданную папку.
Шаг 4: Наконец, щелкните правой кнопкой мыши а также удалять Папка.
Шаг 5. Откройте OneDrive и посмотрите, исправлена ли ошибка.
Исправление 8: удаление сбойной папки с помощью PowerShell
Это исправление может быть полезно, когда конкретная отдельная папка вызывает ошибку. Сделать это,
Шаг 1. Нажмите Win + R открыть Запустить окно, тип Powershell.Нажмите Cltr + Shift + Enter открыть его как админ.
Шаг 2. Введите ключевое слово Удалить — Пункт «Имя папки OneDrive» — Повторить — Принудительно, чтобы полностью удалить папку или файл, в которых произошел сбой.
Здесь моя папка OneDrive, вызывающая ошибку, — это Glitched Folder.
Шаг 3. Перезагрузите систему и откройте OneDrive, чтобы проверить, устранена ли ошибка.
Исправление 9: Ремонт Установите компьютер
Если все вышеперечисленные исправления не помогли вам, попробуйте вариант установки с восстановлением. Для этого выполните действия, указанные ниже.
Шаг 1: введите Сбросить этот компьютер в поле поиска и нажмите Входить.
Шаг 2: нажмите Перезагрузите компьютер.
Шаг 3: Вы можете выбрать вариант в зависимости от ваших потребностей.
Шаг 4: Щелкните второй вариант.
Шаг 5: Наконец, нажмите Сброс настроек.
Это все.
Надеюсь, эта статья будет информативной.
Прокомментируйте и дайте нам знать, какое исправление вам помогло.
Спасибо за прочтение.
Первое, что мы собираемся сделать, это выяснить, почему происходит этот сбой, и какое сообщение появляется, когда у нас возникает эта проблема. Далее мы предложим разные решения, чтобы ошибка 0x8007016a исчезла, и мы могли вернуться к нормальной работе в облаке.
Содержание
- Что такое код ошибки 0x8007016a и почему это происходит?
- Все, что мы можем попытаться исправить эту ошибку
- Решение путем обновления Windows
- Отключите файлы по запросу и проверьте синхронизацию OneDrive
- Просмотрите план электропитания
- Удалить из OneDrive
Код ошибки 0x8007016a обычно возникает, когда вы не можете открыть, удалить или переместить Один диск файл или папку. Без сомнения, это одна из лучших платформ облачного хранения, в которой мы можем хранить наши папки и файлы вместе с возможностью совместного использования. Это не означает, что, как и в случае с другими облачными сервисами, иногда случаются сбои.
Когда происходит этот сбой, мы получаем сообщение, указывающее, что Ошибка 0x8007016A произошло, потому что поставщик облачных файлов не запущен. Вот пример того, когда происходит это событие:
Эта проблема обычно возникает у людей, использующих OneDrive и Windows 10. Что касается возможных причин этого сбоя, некоторые из них:
- После обновления безопасности Windows 10 KB4457128 некоторые пользователи начали испытывать эту проблему. После установки это привело к тому, что функция автоматической синхронизации OneDrive полностью перестала работать.
- Файлы по запросу включены, иногда отключение решает проблему.
- Давайте отключим функцию синхронизации OneDrive. Если это является причиной сбоя, просто активируя его снова, мы все исправим.
- Причиной проблемы может быть чрезмерно консервативный план управления питанием. Это может вызвать сбой в работе функции синхронизации. Решением будет переход на сбалансированную или высокопроизводительную схему электропитания.
- У нас есть поврежденные файлы в нашей папке OneDrive.
Далее мы покажем вам серию процедур и решений для устранения ошибки 0x8007016a.
Все, что мы можем попытаться исправить эту ошибку
Эта ошибка может появляться по нескольким причинам, как мы объясняли ранее, по этой причине у нас также есть несколько возможных решений, которые могут исправить эту ошибку, и мы никогда не получим ее снова. Мы собираемся указать все решения, которые мы можем попробовать, и будем делать это в строгом порядке, так что наиболее вероятными причинами будут те, которые мы попробуем в первую очередь, чтобы увидеть, решим ли мы эту проблему.
Решение путем обновления Windows
Как мы обсуждали ранее, обновление безопасности Windows 10 KB4457128 могло быть тем, которое вызвало все проблемы при отключении синхронизации OneDrive. Впоследствии Microsoft выпустил патч, который, если вы его не установили, может привести к тому, что вы окажетесь в такой ситуации. Поэтому мы собираемся запускать обновления Windows, выполнив следующие действия:
- Мы используем комбинацию клавиш Windows + R, и откроется окно для выполнения команд.
- Оказавшись внутри, мы набираем ms-настройки: windowsupdate и нажмите OK .
Порядок действий будет таким:
Затем, если ожидающие обновления появляются в Центре обновления Windows, мы следуем инструкциям по их установке.
Если вы попросите нас перезагрузить компьютер, мы это сделаем. Однако после этого мы повторяем операцию в случае, если доступно обновление, которое не было применено к операционной системе. После того, как мы применили все обновления, нам нужно будет выполнить окончательный перезапуск.
Если мы увидим, что после того, как все было удобно обновлено, мы продолжаем с ошибкой 0x8007016a, мы изменим ситуацию в разделе ее конфигурации.
Отключите файлы по запросу и проверьте синхронизацию OneDrive
Иногда, когда мы обнаруживаем, что файл не синхронизирован, у него есть эскиз, но его размер равен 0 КБ. Это может быть связано с тем, как мы настроили опцию «Файлы по запросу / Файлы по запросу». Это вместе с проблемами синхронизации OneDrive решается следующим образом.
Начнем с открытия проводника Windows и щелчка левой кнопкой мыши в OneDrive.
Следующий шаг, который нам нужно сделать, это нажать правую кнопку мыши и выбрать опцию « Конфигурация ».
Затем в » Файлы по запросу «Мы отключаем коробку» Экономьте место и загружайте файлы при их использовании ».
С другой стороны, на том же экране мы проверяем, что » Запускать OneDrive автоматически при входе в Windows »Установлен флажок.
После внесения этих изменений мы перезагружаем компьютер и проверяем, продолжает ли ошибка 0x8007016a возникать на нашем компьютере. Если мы продолжим с проблемами, мы продолжим рассмотрение того, как мы настроили параметры питания нашего компьютера.
Просмотрите план электропитания
Проблема с кодом ошибки 0x8007016a иногда связана с выбранной схемой электропитания. Некоторые пользователи отметили, что, просто выбрав правильный, они могут решить проблему, не делая ничего другого. В частности, этот сбой происходит, когда мы выбрали план, обеспечивающий максимальную экономию энергии, а затем часто возникают проблемы с синхронизацией. Следует отметить, что это может повлиять как на настольный ПК, так и на ноутбук. Однако это чаще встречается в последних, потому что они часто используются с батареей и имеют более ограниченные планы.
Если мы хотим проверить схему электропитания, которая у нас есть, мы будем использовать окно запуска, которое мы получим после нажатия кнопки Клавиша Windows + R. Далее мы пишем powercfg.cpl и нажмите OK .
Затем мы увидим такой экран, на котором мы сможем выбирать между различными доступными планами энергопотребления.
Здесь, по крайней мере, мы должны иметь » Уравновешенный «План, но для большей безопасности, даже если он должен временно проверить, является ли этот вариант причиной проблемы, мы могли бы выбрать» Высокие эксплуатационные характеристики «. Тот, который нам не следовало выбирать, это «экономайзер», так как он может быть причиной этой проблемы.
Удалить из OneDrive
Иногда файл поврежден или мы трогали то, чего не должны. В таких ситуациях мы можем удалить OneDrive и перенастроить его с нуля. Для этого мы должны выполнить следующие шаги:
- Пойдем Windows Start Menu .
- Мы пишем Добавить или удалить программы и нажмите enter.
Тогда вы попадете на такой экран, на котором мы ищем Один диск и нажмите на Удалить кнопку.
Затем перезагружаем компьютер и снова готовы к установке.
Как вы видели, существует множество возможных решений этой ошибки, которую возвращает OneDrive, и мы надеемся, что с помощью этого пошагового руководства вы смогли решить ошибку 0x8007016a при синхронизации файлов и папок в облаке Microsoft.
При попытке переместить, открыть или удалить папку или файл с One Drive возникает ошибка 0x8007016A? Если да, это означает, что мы не можем открыть конкретный файл или просто файл не будет работать. Полное сообщение об ошибке выглядит следующим образом:
Непредвиденная ошибка не позволяет вам переместить файл. Если вы продолжаете получать эту ошибку, вы можете использовать код ошибки для поиска справки по этой проблеме.
Ошибка 0x8007016A: поставщик облачных файлов не запущен.
Эта ошибка очень распространена среди пользователей Windows, которые используют One Drive для сохранения данных. One Drive-это интернет-служба хранилища, представленная Microsoft. Пользователи могут напрямую хранить файлы в облаке и использовать их на своих устройствах. Существует несколько причин возникновения этого кода ошибки, наиболее распространенными из них являются
Неверное обновление Windows 11. Файл на одном диске по запросу включен. Функция синхронизации одного диска отключена. План электропитания системы ограничивает возможность синхронизации файлов с одним диском. может быть поврежден/сбой Папка на одном диске
Не волнуйтесь, вы можете легко избавиться от этой ошибки с помощью некоторых проверенных исправлений. В этой статье представлены различные исправления, которые мы купили вместе, чтобы удалить ошибку.
Содержание
Шаг 1. Введите Параметры обновления Windows на вкладке”Начать поиск”и нажмите Enter
Шаг 2. Теперь нажмите Проверить наличие обновлений.
Шаг 3. Если доступно обновление, оно загрузится и установится автоматически.
Шаг 4. После этого перезагрузите систему и войдите на свой One Drive и посмотрите, устранена ли ошибка.
Исправление 2: Отключение файлов по запросу
Перед тем, как начать процесс, убедитесь, что в вашей системе запущена основная служба One Drive Service. Если нет, сначала включите службу, выполнив следующие действия.
1. Нажмите Win + R , чтобы открыть окно выполнения , введите cmd и нажмите Enter
2. Когда откроется командная строка, введите приведенную ниже команду и нажмите Enter .
start% LOCALAPPDATA% Microsoft OneDrive OneDrive.exe/client=Personal .
Это запустит службу One Drive автоматически.
Теперь вы можете двигаться дальше, выполнив следующие шаги, чтобы отключить файлы по запросу.
Шаг 1. На меню панели задач , щелкните значок One Drive.
ПРИМЕЧАНИЕ. Если вы не найдете значок на панели задач, щелкните стрелку Показать скрытые значки, чтобы чтобы значок One Drive стал видимым.
Шаг 2. Теперь нажмите Справка и настройки> Настройки
Шаг 3. На вкладке «Настройки» снимите флажок в разделе Файлы по запросу
Шаг 4. После того, как вы снимите флажок, появится всплывающее окно, нажмите Да.
Шаг 5. Перезагрузите систему, дождитесь запуска службы One Drive и посмотрите, устранена ли ошибка.
Исправление 3: Возобновить t файл SyncProcess
Иногда процесс синхронизации на одном диске мог быть остановлен или приостановлен по разным причинам, например, личное вмешательство, изменение схемы электропитания и т. д. Вам необходимо возобновить этот процесс синхронизации с облаком функциональные возможности.
Шаг 1. Нажмите на значок One Drive на панели задач, чтобы запустить его.
Шаг 2. Нажмите на Справка и настройки > Возобновить синхронизацию.
Шаг 3. Перезагрузите систему, чтобы увидеть, устранена ли ошибка.
Исправление 4: измените схему управления питанием
Некоторые ограничительные схемы управления питанием в вашей системе могут останавливать процесс синхронизации для экономии заряда батареи. Поэтому нам может потребоваться изменить текущий план управления питанием и посмотреть, поможет ли это. Для этого
Шаг 1. Нажмите Win + R , чтобы открыть окно выполнения, и введите powercfg.cpl
Шаг 2. Теперь нажмите Создать план управления питанием .
Шаг 3. Затем нажмите Высокая производительность и нажмите Далее.
Шаг 4: Наконец, установите параметры и нажмите Создать .
Шаг 5: Перезагрузите систему, чтобы запустить One Drive, и посмотрите, ошибка устранена.
Исправление 5. Сбросьте OneDrive
Шаг 1. Нажмите Win + R , чтобы открыть окно запуска терминала.
Шаг 2. Теперь скопируйте и вставьте приведенную ниже команду в открытую вкладку и нажмите Enter.
% localappdata% MicrosoftOneDriveonedrive.exe/reset
Шаг 3. Это сбросит ваше приложение OneDrive. После этого один диск запустится автоматически. Если он не запускается, откройте командную строку, введите следующую команду и нажмите Enter
% localappdata% Microsoft OneDrive onedrive.exe
Шаг 4. Теперь откройте папку на One Drive и посмотрите, устранена ли ошибка.
Исправление 6: переустановите OneDrive
Шаг 1. Введите Приложения и функции на вкладке поиска и нажмите Enter
Шаг 2. Прокрутите вниз, чтобы выбрать OneDrive. Щелкните 3 точки , а затем Удалить.
Шаг 3. Теперь перейдите на OneDriveWebsite и следуйте инструкциям на экране, чтобы загрузить и установить OneDrive в своей системе.
Шаг 4: После установки OneDrive откройте файл и посмотрите, устранена ли ошибка.
Исправление 7: обходное решение для новой папки
В этом исправлении вы создадите новую папку, а затем удаление его. Это сделано потому, что создание новой папки не будет сразу синхронизироваться с OneDrive, и это поможет вам удалить все файлы, поскольку они будут в автономном режиме. Для этого
Шаг 1. Откройте папку с затронутыми файлами.
Шаг 2. Создайте новую папку , щелкнув правой кнопкой мыши в любом месте открытая папка.
Шаг 3: Теперь переместите затронутые файлы во вновь созданную папку.
Шаг 4: Наконец, щелкните правой кнопкой мыши и удалить папку.
Шаг 5. Откройте OneDrive и посмотрите, исправлена ли ошибка.
Исправление 8. Удалите папку с ошибками с помощью PowerShell
Это исправление может быть полезно, когда ошибка возникает в отдельной папке. Для этого
Шаг 1. Нажмите Win + R , чтобы открыть окно Выполнить , введите Powershell . Нажмите Cltr + Shift + Enter , чтобы открыть его как admin .
Шаг 2. Введите ключевое слово Remove-Item «Имя папки OneDrive»-Recurse-Принудительно , чтобы полностью удалить папку или файл с ошибками.
Здесь моя папка OneDrive, вызывающая ошибку,-это папка с ошибками.
Шаг 3. Перезагрузите систему и откройте OneDrive, чтобы узнать, устранена ли ошибка.
Исправление 9: Ремонт Установите компьютер
Если все вышеперечисленные исправления не помогли вам, попробуйте вариант установки с исправлением. Для этого выполните действия, указанные ниже.
Шаг 1. Введите Reset This PC в поле поиска и нажмите Enter.
Шаг 2: нажмите Сбросить ПК.
Шаг 3: вы можете выбрать вариант в зависимости от ваших потребностей.
Шаг 4: Нажмите второй Вариант.
Шаг 5: Наконец, нажмите Сброс.
Вот и все.
Надеюсь, эта статья будет информативной.
Прокомментируйте и дайте нам знать, какое исправление помогло вам.
Спасибо за чтение.