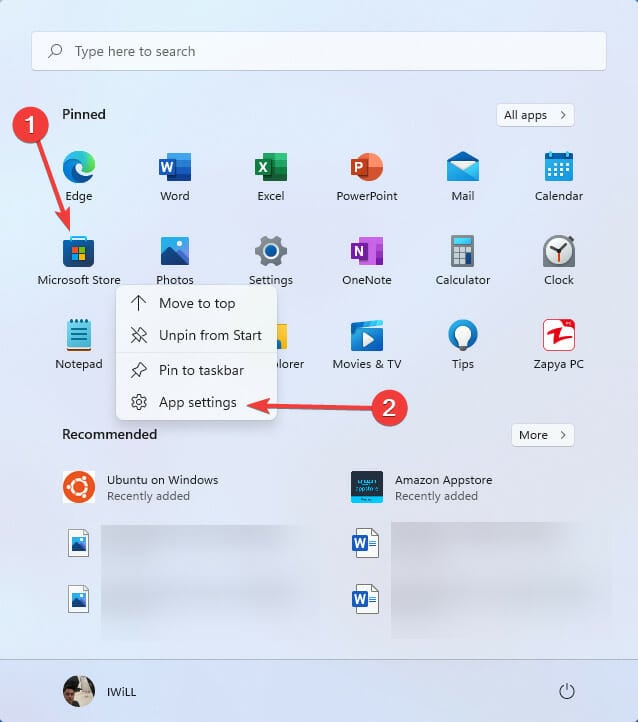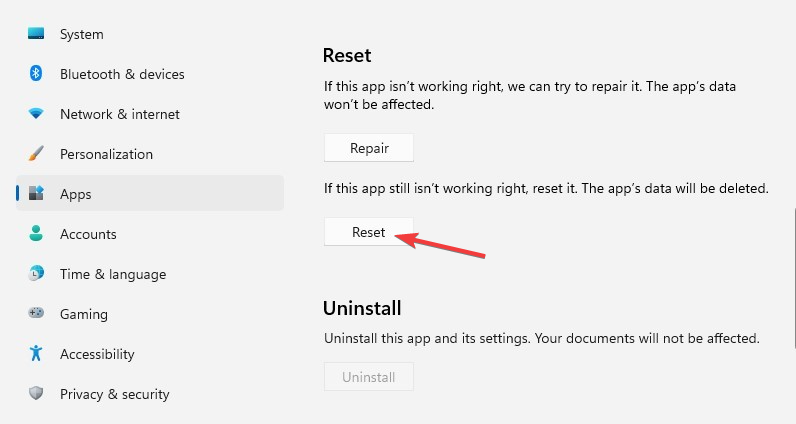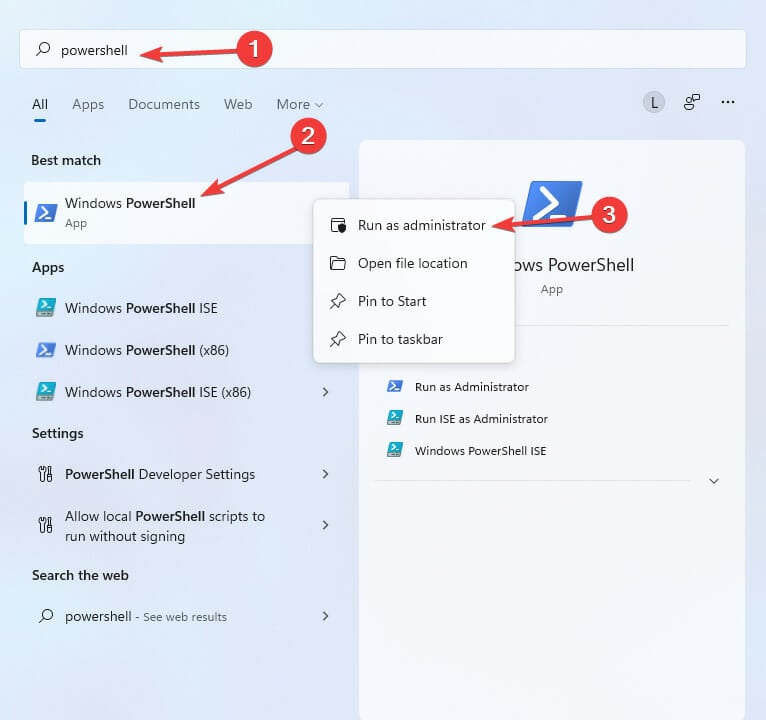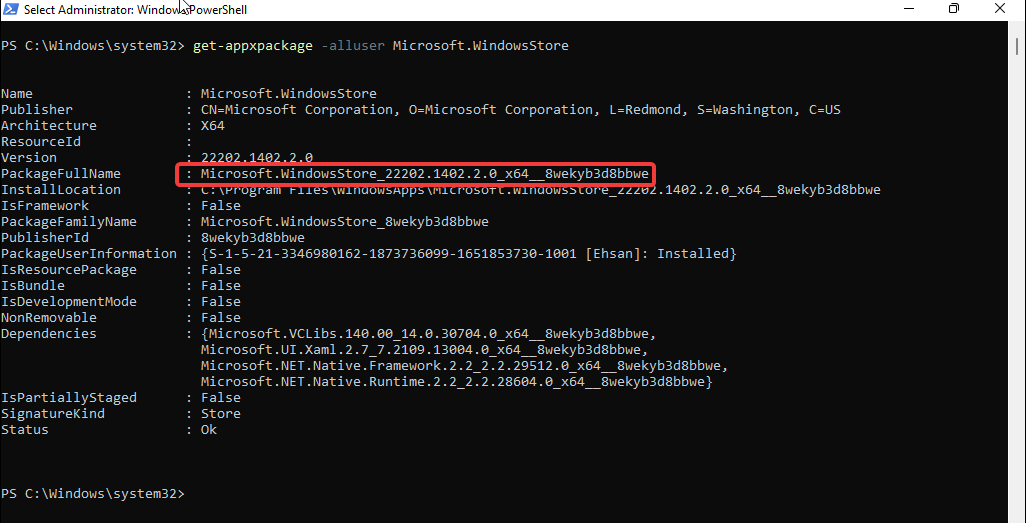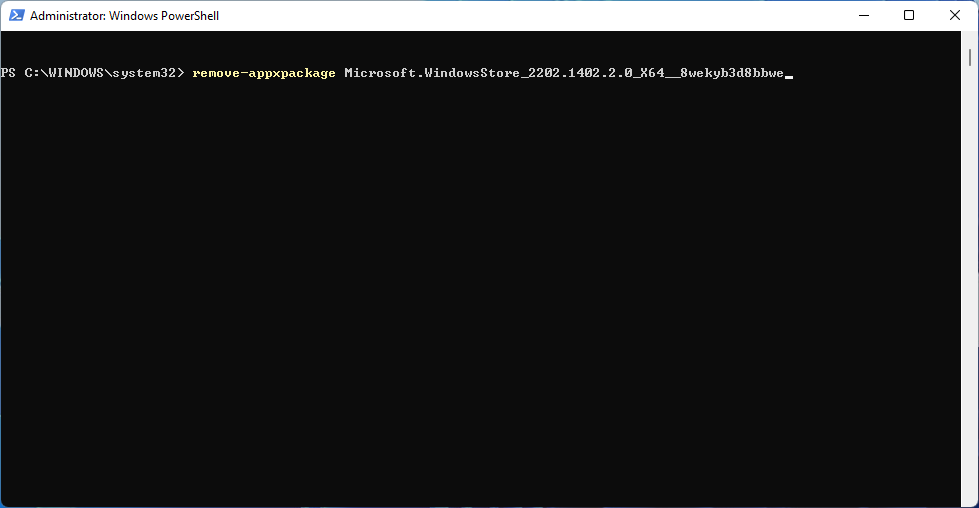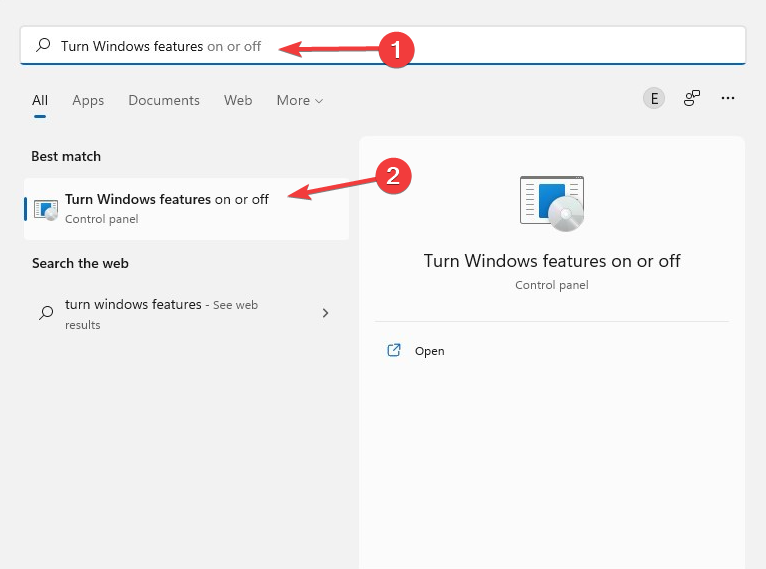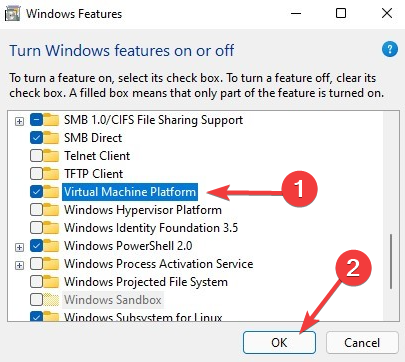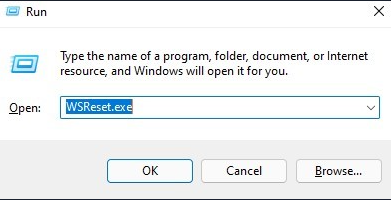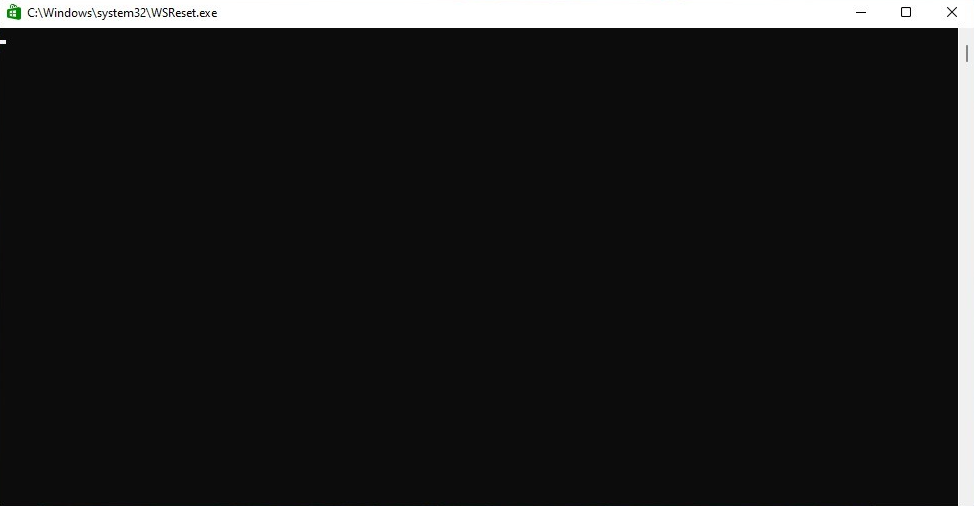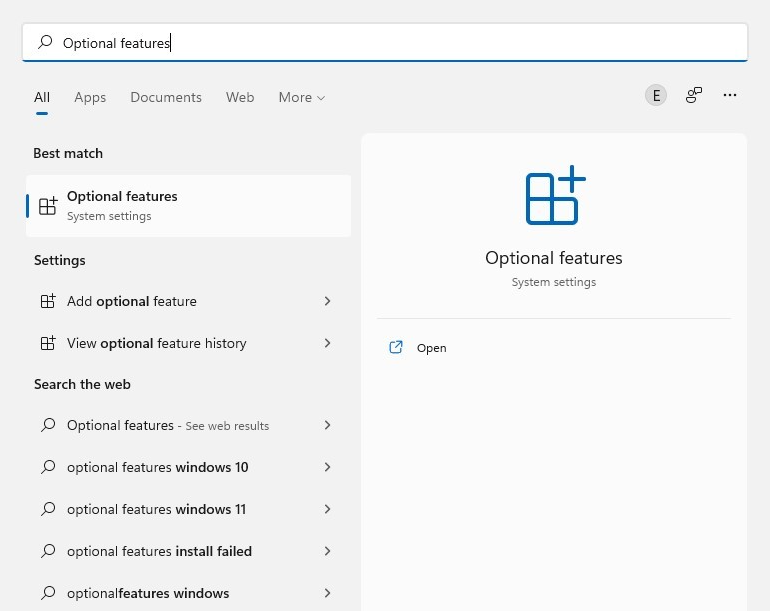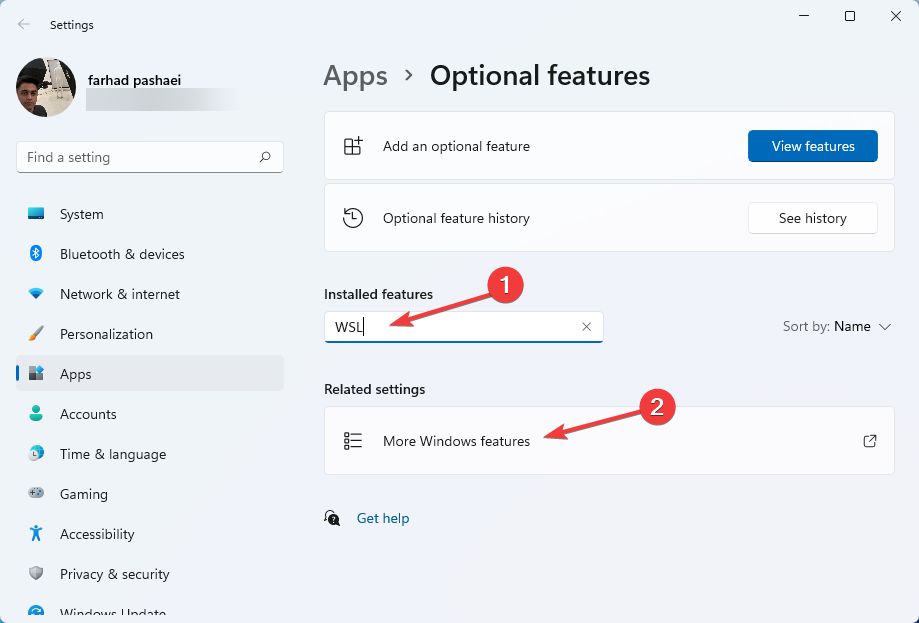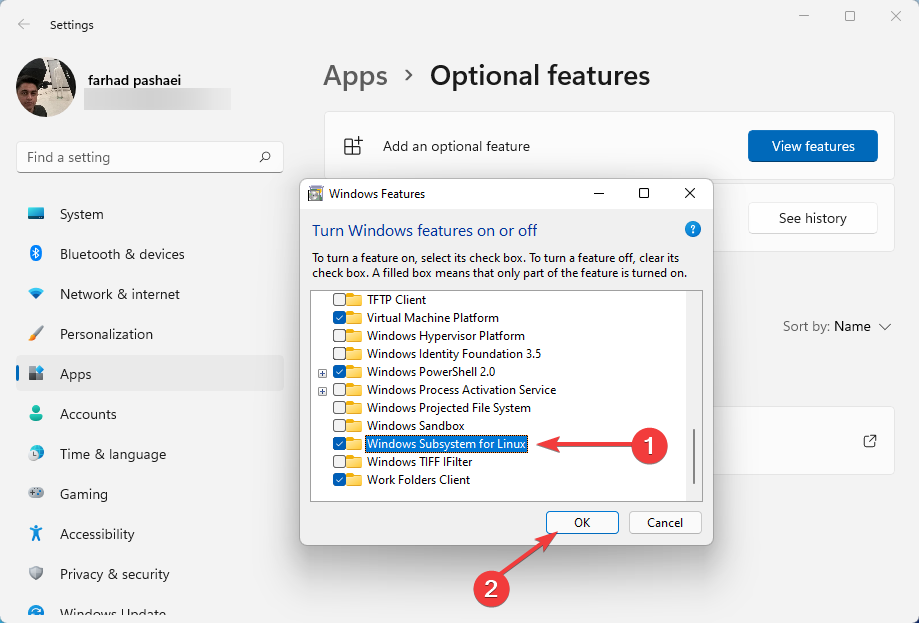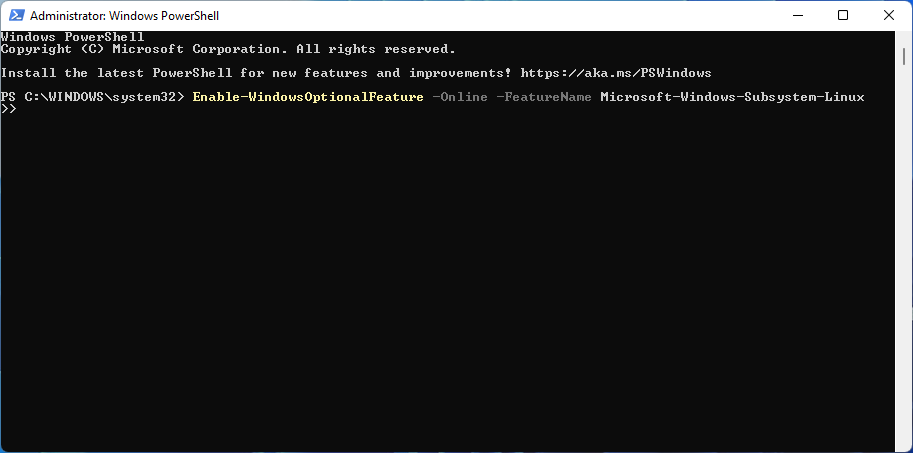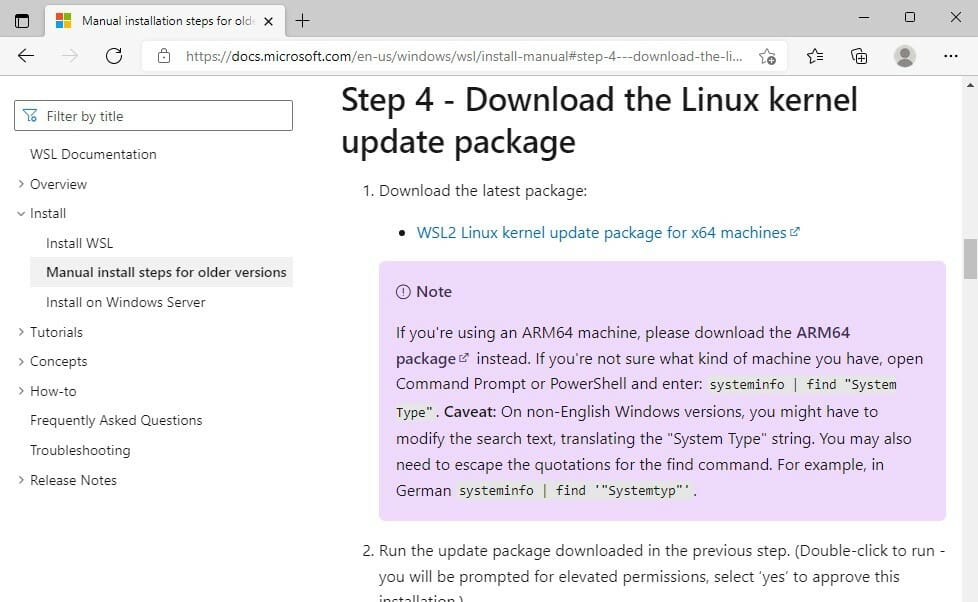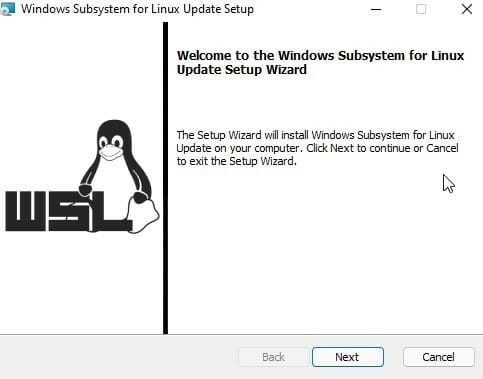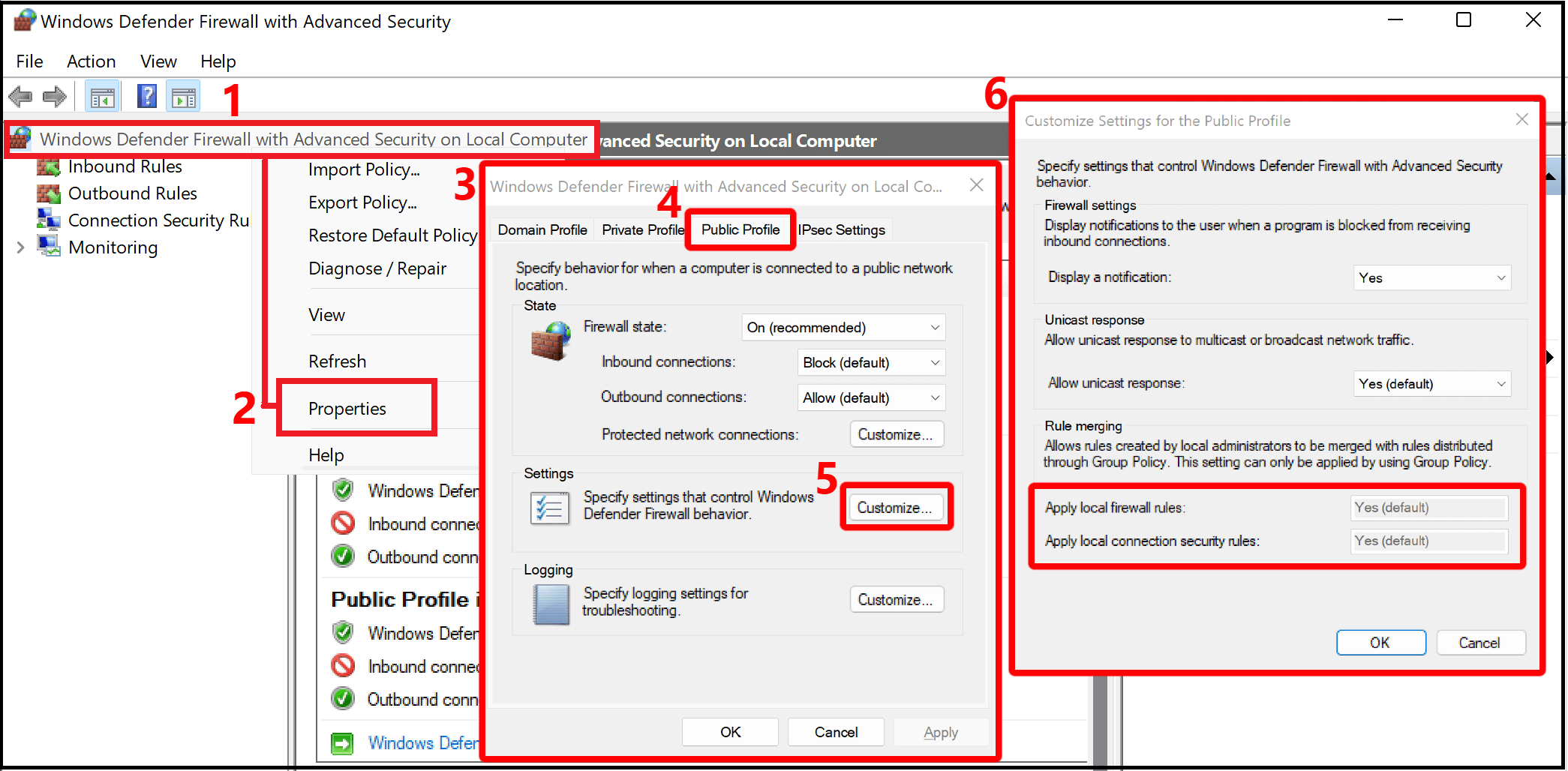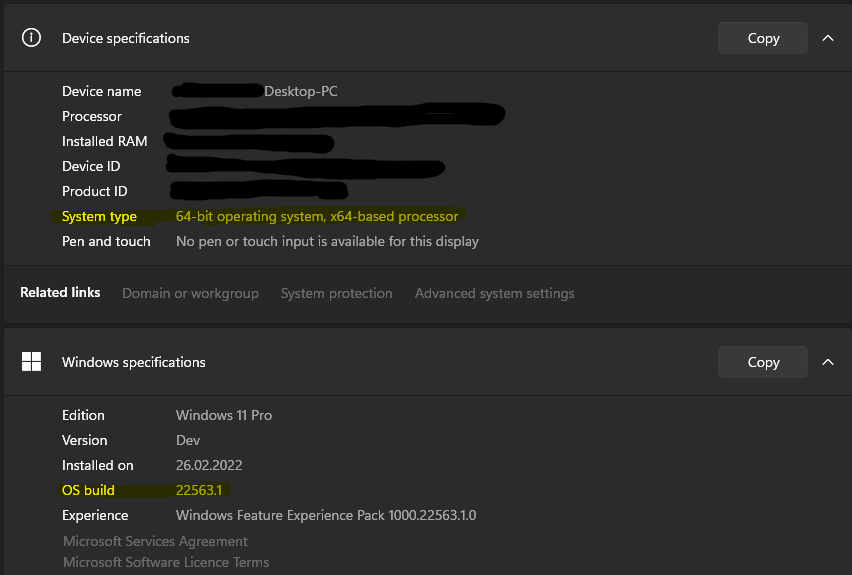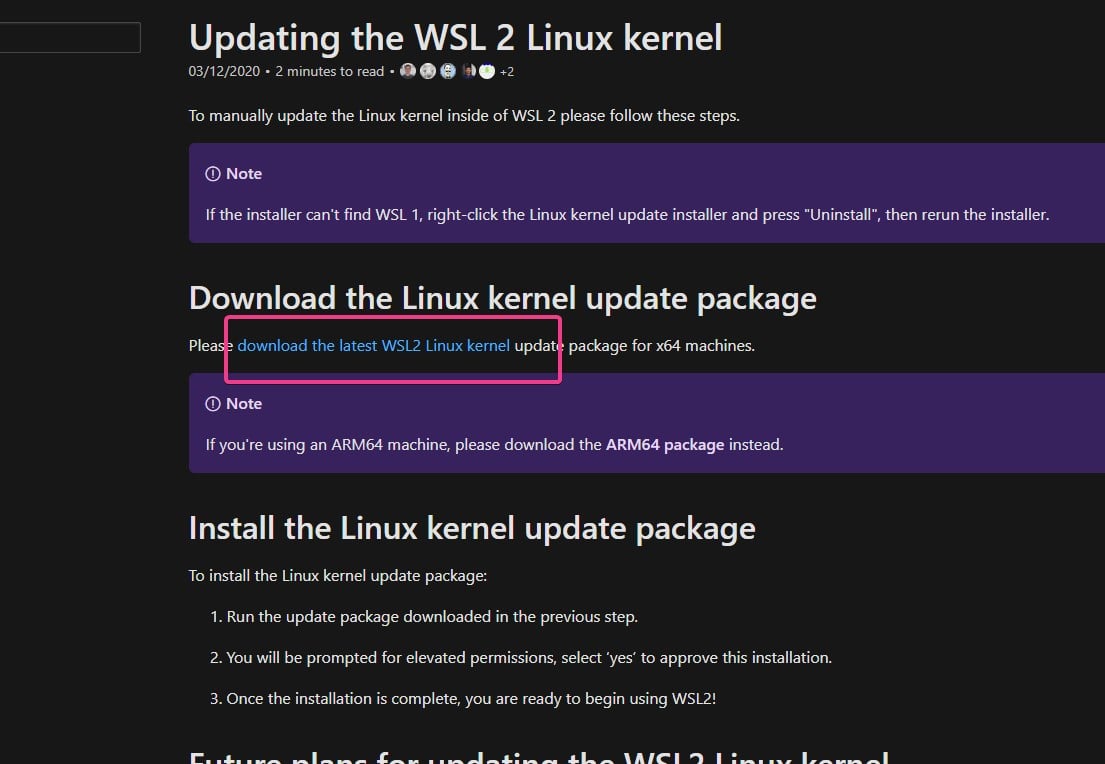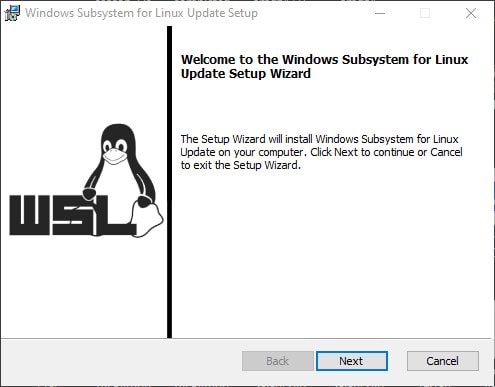by Farhad Pashaei
As a technophile, Farhad has spent the last decade getting hands-on experience with a variety of electronic devices, including smartphones, laptops, accessories, wearables, printers, and so on. When… read more
Published on April 3, 2022
- Ubuntu is a Linux distribution that you can run on Windows 11 using WSL.
- It is not error-free to install or use Ubuntu, but you can fix it by reinstalling or enabling its components.
- 0x80070032, 0x8007019e, and 0x800701bc are some of the most frequent Ubuntu errors reported by users.
Ubuntu is an open-source Linux distribution that can run on Windows 11, but some users have reported errors.
WSL is not designed for regular Windows users. It is for system administrators and developers who enjoy coding.
However, in some cases, when you want to run Ubuntu on Windows 11, you receive different error messages. These errors occur for many reasons, such as upgrading, installation issues, or some missing components in WSL.
To fix Windows 11’s Ubuntu errors, you first need to know what they are. Therefore, before solving them, we explain the most common ones that you can get when running it on Windows 11.
What are 0x8007003, 0x8007019e, and 0x800701bc WslRegisterDistribution Failed errors?
- 0x80070032 error: 0x80070032 is an error that appears when you want to upgrade WSL to the next version. This error also shows that your Virtual machine platform is disabled.
- 0x8007019e error: 0x8007019e error occurs when you don’t have permission to run the command line in Linux. Just like the first error, it shows that WSL is disabled. Also, many users have reported recieving 0x8007019e when trying to install Ubuntu from Microsoft store. However, you can easily troubleshoot it by enabling components in Windows 11. We will provide you with some instructions to solve this error in the next sections.
- 0x800701bc error: 0x800701bc is a Linux Kernel issue when you attempt to install Ubuntu. In this case, you should download WSL2 Linux Kernel. Hopefully, Microsoft provides the latest update on WSL that you can download.
How can I fix Windows 11’s WSL Ubuntu errors?
1. Fix the 0x80070032 error
Reset Microsoft Store
- First, open the Start menu. Right-click on Microsoft Store and select App settings.
- Now scroll down a bit and click on the Reset button.
As we mentioned earlier, 0x80070032 error arises from reinstalling or upgrading WSL. Therefore, we need to reset/reinstall Microsoft Store or clear its cache.
Reinstall Microsoft Store
- Click on the Start menu and type PowerShell then right-click on it and select Run as an administrator.
- Type the following command then hit Enter:
get-appxpackage -alluser Microsoft.WindowsStore - Now, copy the PackageFullName value. In our example, PackageFullName is as below:
Microsoft.WindowsStore_2202.1402.2.0_X64__8wekyb3d8bbwe - Type your PackageFullName after remove-appxpackage command then hit Enter. So, in our case, the command line is as below:
remove-appxpackage Microsoft.WindowsStore_2202.1402.2.0_X64__8wekyb3d8bbwe - To reinstall Microsoft Store, type the following command and press Enter:
Get-AppXPackage *WindowsStore* -AllUsers | Foreach {Add-AppxPackage -DisableDevelopmentMode -Register "$($_.InstallLocation)AppXManifest.xml"} - When the command is executed, close PowerShell and restart your system.
Sometimes resetting Microsoft Store doesn’t solve this issue, and you have to reinstall Microsoft Store.
Enable Virtual Machine Platform
- Open the Start menu and type Turn Windows features, then select Turn Windows features on or off.
- Scroll down and select the Virtual Machine Platform checkbox. Then, click on OK.
It is necessary to enable Virtual Machine to run WSL. When you install this feature, you can upgrade WSL without any problem.
- How to Quickly Change the Drive Letter in Windows 11: 5 Ways
- How to Disable Guest Mode in Chrome on Windows 11
- How to Fix the Parameter Is Incorrect Error on Windows 11
Clear Microsoft Store cache
- Open Run dialogue by holding down Windows + R keys.
- Type wsreset.exe then press Enter.
Some PC issues are hard to tackle, especially when it comes to corrupted repositories or missing Windows files. If you are having troubles fixing an error, your system may be partially broken.
We recommend installing Restoro, a tool that will scan your machine and identify what the fault is.
Click here to download and start repairing.
Now a black window will pop up and close automatically. Finally, when it is completed, it cleans your Microsoft Store cache.
0x8007019e error is one of the common issues. However, you have to enable the WSL feature or use Windows PowerShell to troubleshoot this problem. So, here’s how you do it.
2. Fix the 0x8007019e error
Enable WSL feature
- First, open the Start menu and type Optional features then hit Enter.
- Under the Installed features section, search WSL and select More Windows features.
- Now, choose Windows Subsystem for Linux and click on OK in the Windows Features box.
- After that, Windows will install the required features.
- Finally, restart your computer.
Alternatively, you can use Windows PowerShell to enable this feature:
- Click the Start menu, type PowerShell, then right-click it and choose Run as administrator.
- Type the following command and press Enter:
Enable-WindowsOptionalFeature -Online -FeatureName Microsoft-Windows-Subsystem-Linux - After that, type the following letter and hit Enter to restart your computer:
Y
3. Fix the 0x800701bc error
- To begin, visit this link to download the Linux kernel update package.
- Once you have downloaded the kernel package, run it as an administrator.
- Wait until Windows completes WSL update package installation. Then follow the on-screen instructions.
- After that, open Ubuntu. Now command prompt window opens up and requests you to create a new UNIX user name and password.
- Enter your desired password and username. Now let CMD finish the installation.
0x800701bc is a kernel error that you can solve by downloading the latest WSL2 Linux Kernel version. If you no longer need it, this article will show you how to uninstall WSL on Windows 11.
Why should I run Ubuntu on Windows 11?
In case you’re a Linux developer who occasionally needs to access the Windows world, the WSL capability is like a godsend.
Developers, sysadmins, and enthusiasts who work in both the Microsoft operating system and Linux worlds appreciate the convenience that Windows Subsystem for Linux provides. But WSL, as useful as it is, has been constrained by a number of limitations.
If you’ve ever tried to get graphical apps to function on WSL, you’ll know it was not always as simple as it should be, and it required a few third-party software.
However, both of these issues have been resolved in Windows 11. Ubuntu is an open-source operating system that you can run on Windows 11, but when mounting on Windows 11, you encounter Linux kernel or WSL errors.
Also, do not hesitate to read this post if you’re having trouble dual booting Ubuntu on Windows 10. Some tips may be applied by Windows 11 users too.
The most common Ubuntu error is 0x80070032 which you can solve by clearing the Microsoft Store cache.
Let us know what error you encountered and whether or not you were able to fix it in the comments below.
Newsletter
by Farhad Pashaei
As a technophile, Farhad has spent the last decade getting hands-on experience with a variety of electronic devices, including smartphones, laptops, accessories, wearables, printers, and so on. When… read more
Published on April 3, 2022
- Ubuntu is a Linux distribution that you can run on Windows 11 using WSL.
- It is not error-free to install or use Ubuntu, but you can fix it by reinstalling or enabling its components.
- 0x80070032, 0x8007019e, and 0x800701bc are some of the most frequent Ubuntu errors reported by users.
Ubuntu is an open-source Linux distribution that can run on Windows 11, but some users have reported errors.
WSL is not designed for regular Windows users. It is for system administrators and developers who enjoy coding.
However, in some cases, when you want to run Ubuntu on Windows 11, you receive different error messages. These errors occur for many reasons, such as upgrading, installation issues, or some missing components in WSL.
To fix Windows 11’s Ubuntu errors, you first need to know what they are. Therefore, before solving them, we explain the most common ones that you can get when running it on Windows 11.
What are 0x8007003, 0x8007019e, and 0x800701bc WslRegisterDistribution Failed errors?
- 0x80070032 error: 0x80070032 is an error that appears when you want to upgrade WSL to the next version. This error also shows that your Virtual machine platform is disabled.
- 0x8007019e error: 0x8007019e error occurs when you don’t have permission to run the command line in Linux. Just like the first error, it shows that WSL is disabled. Also, many users have reported recieving 0x8007019e when trying to install Ubuntu from Microsoft store. However, you can easily troubleshoot it by enabling components in Windows 11. We will provide you with some instructions to solve this error in the next sections.
- 0x800701bc error: 0x800701bc is a Linux Kernel issue when you attempt to install Ubuntu. In this case, you should download WSL2 Linux Kernel. Hopefully, Microsoft provides the latest update on WSL that you can download.
How can I fix Windows 11’s WSL Ubuntu errors?
1. Fix the 0x80070032 error
Reset Microsoft Store
- First, open the Start menu. Right-click on Microsoft Store and select App settings.
- Now scroll down a bit and click on the Reset button.
As we mentioned earlier, 0x80070032 error arises from reinstalling or upgrading WSL. Therefore, we need to reset/reinstall Microsoft Store or clear its cache.
Reinstall Microsoft Store
- Click on the Start menu and type PowerShell then right-click on it and select Run as an administrator.
- Type the following command then hit Enter:
get-appxpackage -alluser Microsoft.WindowsStore - Now, copy the PackageFullName value. In our example, PackageFullName is as below:
Microsoft.WindowsStore_2202.1402.2.0_X64__8wekyb3d8bbwe - Type your PackageFullName after remove-appxpackage command then hit Enter. So, in our case, the command line is as below:
remove-appxpackage Microsoft.WindowsStore_2202.1402.2.0_X64__8wekyb3d8bbwe - To reinstall Microsoft Store, type the following command and press Enter:
Get-AppXPackage *WindowsStore* -AllUsers | Foreach {Add-AppxPackage -DisableDevelopmentMode -Register "$($_.InstallLocation)AppXManifest.xml"} - When the command is executed, close PowerShell and restart your system.
Sometimes resetting Microsoft Store doesn’t solve this issue, and you have to reinstall Microsoft Store.
Enable Virtual Machine Platform
- Open the Start menu and type Turn Windows features, then select Turn Windows features on or off.
- Scroll down and select the Virtual Machine Platform checkbox. Then, click on OK.
It is necessary to enable Virtual Machine to run WSL. When you install this feature, you can upgrade WSL without any problem.
- How to Quickly Change the Drive Letter in Windows 11: 5 Ways
- How to Disable Guest Mode in Chrome on Windows 11
- How to Fix the Parameter Is Incorrect Error on Windows 11
Clear Microsoft Store cache
- Open Run dialogue by holding down Windows + R keys.
- Type wsreset.exe then press Enter.
Some PC issues are hard to tackle, especially when it comes to corrupted repositories or missing Windows files. If you are having troubles fixing an error, your system may be partially broken.
We recommend installing Restoro, a tool that will scan your machine and identify what the fault is.
Click here to download and start repairing.
Now a black window will pop up and close automatically. Finally, when it is completed, it cleans your Microsoft Store cache.
0x8007019e error is one of the common issues. However, you have to enable the WSL feature or use Windows PowerShell to troubleshoot this problem. So, here’s how you do it.
2. Fix the 0x8007019e error
Enable WSL feature
- First, open the Start menu and type Optional features then hit Enter.
- Under the Installed features section, search WSL and select More Windows features.
- Now, choose Windows Subsystem for Linux and click on OK in the Windows Features box.
- After that, Windows will install the required features.
- Finally, restart your computer.
Alternatively, you can use Windows PowerShell to enable this feature:
- Click the Start menu, type PowerShell, then right-click it and choose Run as administrator.
- Type the following command and press Enter:
Enable-WindowsOptionalFeature -Online -FeatureName Microsoft-Windows-Subsystem-Linux - After that, type the following letter and hit Enter to restart your computer:
Y
3. Fix the 0x800701bc error
- To begin, visit this link to download the Linux kernel update package.
- Once you have downloaded the kernel package, run it as an administrator.
- Wait until Windows completes WSL update package installation. Then follow the on-screen instructions.
- After that, open Ubuntu. Now command prompt window opens up and requests you to create a new UNIX user name and password.
- Enter your desired password and username. Now let CMD finish the installation.
0x800701bc is a kernel error that you can solve by downloading the latest WSL2 Linux Kernel version. If you no longer need it, this article will show you how to uninstall WSL on Windows 11.
Why should I run Ubuntu on Windows 11?
In case you’re a Linux developer who occasionally needs to access the Windows world, the WSL capability is like a godsend.
Developers, sysadmins, and enthusiasts who work in both the Microsoft operating system and Linux worlds appreciate the convenience that Windows Subsystem for Linux provides. But WSL, as useful as it is, has been constrained by a number of limitations.
If you’ve ever tried to get graphical apps to function on WSL, you’ll know it was not always as simple as it should be, and it required a few third-party software.
However, both of these issues have been resolved in Windows 11. Ubuntu is an open-source operating system that you can run on Windows 11, but when mounting on Windows 11, you encounter Linux kernel or WSL errors.
Also, do not hesitate to read this post if you’re having trouble dual booting Ubuntu on Windows 10. Some tips may be applied by Windows 11 users too.
The most common Ubuntu error is 0x80070032 which you can solve by clearing the Microsoft Store cache.
Let us know what error you encountered and whether or not you were able to fix it in the comments below.
Newsletter
Мы рассмотрели некоторые распространенные сценарии устранения неполадок с WSL, но также вы можете просмотреть сведения о проблемах, опубликованные в репозитории продуктов WSL в GitHub.
Сбой установки с ошибкой 0x80070003 или ошибкой 0x80370102.
При попытке обновления возникает ошибка Invalid command line option: wsl —set-version Ubuntu 2 .
Не удалось завершить запрошенную операцию из-за ограничения системы виртуального диска. Файлы виртуального жесткого диска должны быть распакованными, незашифрованными и не разреженными.
В этом примере папка LocalState для дистрибутива Ubuntu 18.04 расположена по адресу C:Users AppDataLocalPackagesCanonicalGroupLimited.Ubuntu18.04onWindows_79rhkp1fndgsc.
Чтобы получать обновленные сведения, проверьте ветку № 4103 в документации GitHub WSL, где отслеживается эта проблема.
Термин WSL не распознан как имя командлета, функции, файла скрипта или действующей программы.
Error: Windows Subsystem for Linux has no installed distributions (Ошибка. Для подсистемы Windows для Linux не установлены дистрибутивы).
Error: This update only applies to machines with the Windows Subsystem for Linux (Ошибка. Это обновление применяется только к компьютерам с подсистемой Windows для Linux).
Вы используете старую версию Windows, которая не поддерживает WSL 2. Требования к версиям и ссылки пакеты обновления см. на шаге 2.
Компонент WSL не включен. Необходимо вернуться к шагу 1 и убедиться, что на компьютере включен необязательный компонент WSL.
Когда он будет включен, перезагрузите компьютер, чтобы изменения вступили в силу, и повторите попытку.
Error: WSL 2 requires an update to its kernel component. For information please visit https://aka.ms/wsl2kernel. (Ошибка. Для WSL 2 требуется обновление компонента ядра. Дополнительные сведения см. здесь: https://aka.ms/wsl2kernel).
- Эта ошибка возникает, если пакет ядра Linux отсутствует в папке %SystemRoot%system32lxsstools. Чтобы устранить ошибку, установите пакет обновления MSI для ядра Linux, как описано на шаге 4 в этих инструкциях по установке. Возможно, вам потребуется удалить пакет MSI в разделе Установка и удаление программ, а затем снова установить его.
Распространенные проблемы
Я использую Windows 10 версии 1903, но не вижу параметры для WSL 2.
Скорее всего, это связано с тем, что на компьютере еще не установлены исправления для WSL 2. Чтобы решить эту проблему самым простым способом, перейдите в параметры Windows, нажмите кнопку «Проверить наличие обновлений» и установите последние обновления в системе. Изучите полные инструкции по получению исправления для старой версии.
Если после нажатия кнопки «Проверить наличие обновлений» вы не получили обновление, можно установить исправления KB4566116 вручную.
Ошибка. 0x1bc, когда wsl —set-default-version 2
Это может произойти, если язык интерфейса или язык системы не является английским.
Фактическая ошибка для 0x1bc :
См. сведения о проблеме 5749.
Не удается получить доступ к файлам WSL из Windows
Файловый сервер протокола 9p предоставляет службу на стороне Linux, которая позволяет Windows получить доступ к файловой системе Linux. Если вы не можете получить доступ к WSL с помощью \wsl$ в Windows, возможно, это вызвано неправильным запуском 9P.
Чтобы убедиться в этом, можно проверить журналы запуска с помощью команды dmesg |grep 9p . Если ошибки есть, отобразятся сведения о них. Выходные данные выглядят следующим образом:
Дополнительные сведения об этой ошибке см. в этом потоке GitHub.
Не удается запустить дистрибутив WSL 2, а в выходных данных отображается только WSL 2.
Если язык интерфейса не английский, возможно, отображается усеченная версия текста ошибки.
Чтобы устранить эту проблему, перейдите по адресу https://aka.ms/wsl2kernel и установите ядро вручную, следуя инструкциям на этой странице документации.
Ошибка command not found при выполнении исполняемых файлов Windows в Linux
Пользователи могут запускать исполняемые файлы Windows, например notepad.exe, прямо в среде Linux. Но иногда это действие приводит к ошибке «Команда не найдена», как показано ниже:
Если в переменной $PATH нет обязательных путей Win32, подсистема взаимодействие не сможет найти EXE-файл. Чтобы проверить это, выполните echo $PATH в среде Linux. В выходных данных вы должны увидеть путь к win32 (например, /mnt/c/Windows). Если вы не видите эти пути Windows, скорее всего переменная PATH перезаписана оболочкой Linux.
Ниже приведен пример файла /etc/profile на ОС Debian, который вызывал такую проблему:
Чтобы решить эту проблему в среде Debian, нужно удалить приведенные выше строки. Вы также можете добавить значения в переменную $PATH во время назначения, как показано ниже, но это может вызвать другие проблемы с WSL и VSCode.
Дополнительные сведения см. в описании проблем 5296 и 5779.
«Ошибка: 0x80370102 The virtual machine could not be started because a required feature is not installed (Не удалось запустить виртуальную машину, так как не установлена необходимая функция).
Включите компонент платформы виртуальных машин Windows и убедитесь, что в BIOS включена виртуализация.
Если компьютер является виртуальной машиной, включите вложенную виртуализацию вручную. Запустите PowerShell с правами администратора и выполните следующую команду:
Следуйте рекомендациям производителя компьютера, чтобы включить виртуализацию. Как правило, для проверки того, что эти функции включены в ЦП, может использоваться BIOS системы. Инструкции для этого процесса могут быть разными для разных компьютеров, один из примеров вы можете изучить в этой статье от Bleeping Computer.
Перезагрузите компьютер после включения дополнительного компонента Virtual Machine Platform .
Убедитесь, что запуск гипервизора включен в конфигурации загрузки. Это можно проверить, выполнив следующее (с повышенными правами PowerShell):
Если вы видите hypervisorlaunchtype Off , это значит, что гипервизор отключен. В окне PowerShell с повышенными привилегиями выполните следующее:
Кроме того, если у вас установлены сторонние гипервизоры, (например, VMware или VirtualBox), убедитесь, что это последние версии, поддерживающие HyperV (VMware 15.5.5+ и VirtualBox 6+), или что они выключены.
Узнайте больше о том, как настроить вложенную виртуализацию при запуске Hyper-V на виртуальной машине.
WSL не имеет сетевого подключения на рабочем компьютере или в среде Enterpise
В средах Business или Enterprise могут быть настроенные параметры брандмауэра Защитника Windows для блокировки несанкционированного сетевого трафика. Если для слияния локальных правил установлено значение «Нет», сеть WSL не будет работать по умолчанию, и ваш администратор должен будет добавить правило брандмауэра, чтобы разрешить это поведение.
Чтобы подтвердить настройку слияния локальных правил:
- Откройте раздел «Брандмауэр Защитника Windows с повышенной безопасностью» (он отличается от раздела «Брандмауэр Защитника Windows» на Панели управления).
- Щелкните правой кнопкой мыши вкладку «Брандмауэр Защитника Windows с расширенной безопасностью на локальном компьютере».
- Выберите «Свойства».
- Выберите вкладку «Общедоступный профиль» в открывшемся окне.
- Выберите «Настроить» в разделе «Параметры».
- Установите флажок в открывшемся окне «Настройка параметров для общедоступного профиля», чтобы проверить, задано ли параметру «Слияние правил» значение «Нет». Это приведет к блокировке доступа к WSL.
Инструкции по изменению этого параметра брандмауэра см. в статье Корпоративная среда: настройка WSL для вашей компании.
В WSL отсутствует подключение к сети после подключения к сети VPN
Если после подключения к VPN в Windows оболочка Bash утрачивает подключение к сети, попробуйте воспользоваться этим обходным решением в Bash. Это решение позволит вручную переопределить разрешение DNS с помощью /etc/resolv.conf .
- Запишите DNS-сервер виртуальной частной сети. Для этого выполните ipconfig.exe /all
- Создайте копию существующего resolv.conf, выполнив sudo cp /etc/resolv.conf /etc/resolv.conf.new
- Разорвите связь с текущим файлом resolv.conf, выполнив команду sudo unlink /etc/resolv.conf .
- sudo mv /etc/resolv.conf.new /etc/resolv.conf
- Измените /etc/wsl.conf и добавьте это содержимое в файл. (Дополнительные сведения об этом см. в статье Расширенная конфигурация.)
- Откройте /etc/resolv.conf и сделайте следующее.
a. Удалите первую строку из файла с комментарием, описывающим автоматическое создание.
b. Добавьте запись DNS из пункта 1 выше в качестве первой записи в списке DNS-серверов.
c. Закройте файл.
После отключения VPN необходимо будет отменить изменения в /etc/resolv.conf . Для этого сделайте следующее.
- cd /etc
- sudo mv resolv.conf resolv.conf.new
- sudo ln -s ../run/resolvconf/resolv.conf resolv.conf
При запуске WSL или установке дистрибутива возвращается код ошибки
Выполните эти инструкции, чтобы получить подробные журналы и сообщить о возникшей проблеме на портале GitHub.
Обновление WSL
Есть два компонента подсистемы Windows для Linux, которые могут требовать обновления.
Чтобы обновить саму подсистему Windows для Linux, используйте команду wsl —update в PowerShell или CMD.
Чтобы обновить определенные двоичные файлы пользователя дистрибутива Linux, используйте команду apt-get update | apt-get upgrade в дистрибутиве Linux, который требуется обновить.
Ошибки apt-get upgrade
Некоторые пакеты используют функции, которые еще не реализованы. Например, udev пока не поддерживается и вызывает несколько ошибок apt-get upgrade .
Чтобы устранить проблемы, связанные с udev , выполните следующие действия.
Введите приведенный ниже код в /usr/sbin/policy-rc.d и сохраните изменения.
Добавьте разрешения на выполнение в /usr/sbin/policy-rc.d :
Выполните следующие команды:
«Ошибка: 0x80040306» при установке
Это связано с тем, что мы не поддерживаем устаревшую консоль. Чтобы отключить устаревшую консоль, выполните следующие действия.
- Выполните файл cmd.exe.
- Щелкните правой кнопкой мыши строку заголовка -> выберите «Свойства» -> снимите флажок «Использовать прежнюю версию консоли».
- Нажмите кнопку «ОК».
«Ошибка: 0x80040154» после обновления Windows
Компонент «Подсистема Windows для Linux» может быть отключен во время обновления Windows. В этом случае данную функцию Windows необходимо включить заново. Инструкции по включению подсистемы Windows для Linux см. в статье Руководство по установке.
Изменение отображаемого языка
Установщик WSL попытается автоматически изменить языковой стандарт Ubuntu в соответствии с языковым стандартом установки Windows. Если это нежелательно, можно выполнить приведенную ниже команду, чтобы изменить языковой стандарт Ubuntu после завершения установки. Чтобы это изменение вступило в силу, потребуется повторно запустить bash.exe.
В приведенном ниже примере языковой стандарт изменяется на EN-US.
Проблемы установки после восстановления системы Windows
- Удалите папку %windir%System32TasksMicrosoftWindowsWindows Subsystem for Linux .
Примечание. Не делайте этого, если дополнительный компонент полностью установлен и работает. - Включите дополнительный компонент WSL (если он еще не включен).
- Выполните перезагрузку.
- Выполните команду lxrun /uninstall /full
- Установите Bash.
Нет доступа к Интернету в WSL
Некоторые пользователи сообщили о проблемах с определенными приложениями брандмауэра, блокирующими доступ к Интернету в WSL. Сообщили о следующих брандмауэрах:
- Kaspersky;
- AVG;
- Avast.
- Symantec Endpoint Protection
В некоторых случаях отключение брандмауэра обеспечивает доступ. В некоторых случаях доступ блокируется просто при наличии установленного брандмауэра.
Если вы используете брандмауэр в Microsoft Defender, снимите флажок «Блокирует все входящие подключения, в том числе для приложений, указанных в списке разрешенных программ», чтобы разрешить доступ.
Ошибка «Отказ в разрешении» при проверке связи
В выпуске Windows Anniversary Update, версия 1607 для проверки связи в WSL требуются права администратора. Чтобы выполнить проверку связи, запустите Bash для Ubuntu в Windows от имени администратора или запустите bash.exe из командной строки или сеанса PowerShell с привилегиями администратора.
В более поздних версиях Windows (сборка 14926+) права администратора не требуются.
Bash перестал отвечать на запросы
Если при работе с Bash вы обнаружите, что Bash перестал отвечать на запросы (или взаимозаблокирован), помогите нам диагностировать проблему путем сбора и передачи дампа памяти. Обратите внимание на то, что выполнение этих действий приведет к сбою системы. Не делайте этого, если вас это не устраивает, либо предварительно сохраните результаты своей работы.
Сбор дампа памяти
Измените тип дампа памяти на «Полный дамп памяти». При изменении типа дампа запишите текущий тип.
Выполните эти действия, чтобы настроить аварийное завершение с помощью клавиатуры.
Воспроизведите взаимоблокировку или прекращение ответа на запросы.
Выполните аварийное завершение системы с помощью последовательности клавиш из пункта 2.
Произойдет аварийное завершение системы и будет собран дамп памяти.
После перезагрузки системы отправьте memory.dmp на адрес электронной почты secure@microsoft.com. По умолчанию файл дампа находится в папке %SystemRoot%memory.dmp или C:Windowsmemory.dmp, если C: является системным диском. В письме укажите, что дамп предназначен для команды разработчиков WSL или Bash в Windows.
Восстановите исходное значение типа дампа памяти.
Проверка номера сборки
Чтобы узнать архитектуру компьютера и номер сборки Windows, выберите
Параметры>Система>О программе
Найдите поля Сборка ОС и Тип системы.
Чтобы найти номер сборки Windows Server, выполните в PowerShell следующую команду.
Подтверждение включения WSL
Вы можете убедиться, что подсистема Windows для Linux включена, выполнив следующую команду в окне PowerShell повышенного уровня:
Проблемы с подключением к серверу OpenSSH
Попытка подключения к серверу SSH завершается следующей ошибкой: «Connection closed by 127.0.0.1 port 22» (Подключение закрыто узлом 127.0.0.1 через порт 22).
Убедитесь, что сервер OpenSSH работает
Завершите работу службы sshd и запустите sshd в режиме отладки.
Проверьте журналы запуска и убедитесь, что ключи сервера доступны и в журнале нет сообщений, как показано ниже.
Если вы видите такие сообщения и в разделе /etc/ssh/ отсутствуют ключи, потребуется повторно создать ключи или просто очистить и установить сервер OpenSSH.
Сообщение «Указанная сборка не найдена» может появиться при включении дополнительного компонента WSL.
Данная ошибка связана с неправильным состоянием установки. Чтобы устранить эту проблему, выполните следующие действия.
Если вы используете команду включения компонента WSL в PowerShell, попробуйте использовать графический пользовательский интерфейс. Для этого откройте меню «Пуск», выполните поиск фразы «Включение или отключение компонентов Windows», а затем из списка выберите «Подсистема Windows для Linux». Этот дополнительный компонент будет установлен.
Обновите версию Windows, выбрав «Параметры» > «Обновления» и щелкнув «Проверить наличие обновлений».
Если оба способа не помогли и вам нужно использовать WSL, рассмотрите возможность обновления на месте, переустановив Windows с установочного носителя и выбрав параметр «Сохранить все», чтобы сохранить свои приложения и файлы. Инструкции по такой установке можно найти на странице Переустановка Windows 10.
Правильные (связанные с SSH) ошибки разрешений
Если вы видите эту ошибку:
Чтобы устранить эту проблему, добавьте следующий текст в файл /etc/wsl.conf :
Обратите внимание, что добавление этой команды будет включать метаданные и изменять разрешения для файлов Windows, показанных в WSL. См. сведения о разрешениях файловой системы.
Выполнение команд Windows завершается сбоем в дистрибутиве
Некоторые дистрибутивы, доступные в Microsoft Store, еще не полностью поддерживают выполнение команд Windows. Если при выполнении powershell.exe /c start . или любой другой команды Windows возникает ошибка -bash: powershell.exe: command not found , ее можно устранить, выполнив следующие действия:
- В дистрибутиве WSL выполните echo $PATH .
Если /mnt/c/Windows/system32 отсутствует, что-то переопределяет стандартную переменную PATH. - Проверьте параметры профиля с помощью cat /etc/profile .
Если присутствует назначение переменной PATH, измените файл, чтобы закомментировать блок назначения PATH, используя символ # . - Проверьте, существует ли файл wsl.conf ( cat /etc/wsl.conf ), и убедитесь, что он не содержит appendWindowsPath=false . В противном случае закомментируйте эту строку.
- Перезапустите дистрибутив, введя wsl -t , после чего следует имя дистрибутива, либо выполните wsl —shutdown в cmd или PowerShell.
Не удается выполнить загрузку после установки WSL 2
Мы осведомлены о проблемах, из-за которых пользователям не удается выполнить загрузку после установки WSL 2. Пока мы полностью диагностировали эту проблему, от пользователей поступали сообщения о том, что помочь в ее устранении может изменение размера буфера или установка правильных драйверов. Просматривайте новейшие сведения об этой проблеме на сайте GitHub.
Ошибки WSL 2, возникающие при отключении ICS
Совместное использование подключения к Интернету (ICS) — обязательный компонент WSL 2. Служба ICS используется сетевой службой узлов (HNS) для создания базовой виртуальной сети. На ее основе в WSL 2 реализуется работа с NAT, DNS и DHCP, а также совместное использование подключения к узлу.
Если отключить службу ICS (SharedAccess) или ICS через групповую политику, нельзя будет создать сеть WSL службы HNS. Это приведет к сбоям при создании нового образа WSL версии 2 и возникновению указанной ниже ошибки при попытке преобразовать образ версии 1 в образ версии 2.
Для систем, требующих использования WSL 2, нужно оставить службу ICS (SharedAccess) в состоянии запуска по умолчанию «Вручную (активировать запуск)», а любую политику, запрещающую ICS следует перезаписать или удалить. Отключение службы ICS приведет к нарушению работы WSL 2, и мы не рекомендуем отключать ICS, однако некоторые части ICS можно отключить с помощью этих инструкций.
Использование более старых версий Windows и WSL
Есть несколько отличий, которые следует учитывать, если вы используете более раннюю версию Windows и WSL, например Windows 10 Creators Update (октябрь 2017 г., сборка 16299) или Anniversary Update (август 2016 г., сборка 14393). Рекомендуется выполнить обновление до последней версии Windows, но если это невозможно, ознакомьтесь с некоторыми из описанных ниже различий.
Особенности взаимодействия команд:
- bash.exe заменен на wsl.exe ; Команды Linux могут выполняться из командной строки Windows или из PowerShell, но для ранних версий Windows может потребоваться использовать bash эту команду. Например: C:temp> bash -c «ls -la» . Команды WSL, передаваемые в bash -c , перенаправляются в процесс WSL без изменения. Пути к файлам должны быть указаны в формате WSL, кроме того, необходимо внимательно экранировать соответствующие знаки. Пример: C:temp> bash -c «ls -la /proc/cpuinfo» или C:temp> bash -c «ls -la »/mnt/c/Program Files»» .
- Чтобы узнать, какие команды доступны для определенного дистрибутива, выполните команду [distro.exe] /? . Например, с Ubuntu: C:> ubuntu.exe /? .
- путь Windows включен в переменную $PATH WSL.
- При вызове средства Windows из дистрибутива WSL в ранних версиях Windows 10 необходимо указать путь к каталогу. Например, чтобы вызвать приложение Windows «Блокнот» из командной строки WSL, введите /mnt/c/Windows/System32/notepad.exe .
- Чтобы изменить пользователя по умолчанию для использования root этой команды в PowerShell, введите C:> lxrun /setdefaultuser root и выполните Bash.exe, чтобы выполнить вход: C:> bash.exe . Сбросьте пароль с помощью команды $ passwd username для паролей для дистрибутивов и закройте командную строку Linux: $ exit . В командной строке Windows или PowerShell сбросьте настройки пользователя по умолчанию до стандартной учетной записи пользователя Linux: C:> lxrun.exe /setdefaultuser username .
Удаление устаревшей версии WSL
Если первоначально вы установили WSL в Windows 10 Creators Update (октябрь 2017 г., сборка 16299), рекомендуется перенести все необходимые файлы, данные и пр. из старого дистрибутива Linux в более новый дистрибутив, установленный с помощью Microsoft Store. Чтобы удалить устаревший дистрибутив с компьютера, выполните следующую команду в командной строке или экземпляре PowerShell: wsl —unregister Legacy . Кроме того, вы можете вручную удалить устаревший дистрибутив, удалив папку %localappdata%lxss (и все ее содержимое) с помощью проводника Windows или PowerShell: rm -Recurse $env:localappdata/lxss/ .
Источник
Comments
Environment
Platform ServicePack Version VersionString
-------- ----------- ------- -------------
Win32NT 10.0.19645.0 Microsoft Windows NT 10.0.19645.0
CentOS8.1
WSL2
Steps to reproduce
Install CentOS 8.1 in Microsoft Store. Then launch it.
Expected behavior
First-launch install succeeds.
Actual behavior
Installing, this may take a few minutes…
WslRegisterDistribution failed with error: 0x800701bc
Error: 0x800701bc WSL 2 ?????????????????? https://aka.ms/wsl2kernel
Press any key to continue…
1337cod3r, preethamam, tinlevn, jaimenn, davidttoledo, lchampz, ddaniialov-dev, vianagustavo, Akihito-dev, AstermW, and 8 more reacted with laugh emoji
Seriosus, Athelian, solanha1999, Sotatek-PhuongNgo, HyunseungLee-Travis, haddadjo92, 1337cod3r, tinlevn, jaimenn, davidttoledo, and 14 more reacted with hooray emoji
bydzen, adampiskorski, trlthiago, asapheng, luscas, NriotHrreion, Tahers, 0rAX0, solanha1999, Sotatek-PhuongNgo, and 40 more reacted with heart emoji
bydzen, adampiskorski, asapheng, luscas, Tahers, hosjiu1702, solanha1999, Sotatek-PhuongNgo, HyunseungLee-Travis, yugesh-thippana, and 24 more reacted with rocket emoji
Hi @Silver-Fang , did you follow the instructions that @lengthmin put? Were you able to install that kernel version and get it working?
I have the same problem
Installing, this may take a few minutes...
WslRegisterDistribution failed with error: 0x800701bc
Error: 0x800701bc WSL 2 ?????????????????? https://aka.ms/wsl2kernel
Press any key to continue...
It also tries to upgrade the kernel, which is still invalid
I have the same problem
Installing, this may take a few minutes... WslRegisterDistribution failed with error: 0x800701bc Error: 0x800701bc WSL 2 ?????????????????? https://aka.ms/wsl2kernel Press any key to continue...It also tries to upgrade the kernel, which is still invalid
Supplementary notes:
Secondary problem due to win10 update, uninstall wsl_update_x64.msi, it’s normal when reinstalling.
Updating the Linux kernel is helpful to me. 👍
This issue has been automatically marked as stale because it has marked as requiring author feedback but has not had any activity for 7 days. It will be closed if no further activity occurs within 7 days of this comment. Thank you for your contributions to WSL!
srpatil24, alex6226, alexanderbaumann-toast, seedscoder, Kovax007, johngao01, theAbazov, ArthurBufon, and uriielfl reacted with laugh emoji
ahmetkca, SChowdh1045, vitor-nakazawa, joaolcaas, rildomar, Danrong430, elshobokshy, thalysonalexr, MohamedAbdelrehem, anldrms, and 13 more reacted with hooray emoji
mattia1337, heitordeve, ahmetkca, SChowdh1045, vitor-nakazawa, joaolcaas, rildomar, Danrong430, elshobokshy, mwaseem-github, and 24 more reacted with heart emoji
clemenskunert, isecret, davidgamaserrate, debugcode-cn, mouyong, zzuwenjie, MacwinWin, chunyexixiaoyu, andrelucaas, mattia1337, and 20 more reacted with rocket emoji
If someone have trouble in Windows 11
you should:
wsl --update
wsl --shutdown
run WSL dist
joao-salomao, Dasihub, Ashu-spec, hargoyal, ritikgoyal133, mahanfakhimi, RubioHaro, and xxxily reacted with hooray emoji
LucasRafaelBalduino, FearLycan, rildomar, VillageEngineer, DylanLangevin, joao-salomao, cybertramp, Dasihub, IsraelAbreu, Ashu-spec, and 11 more reacted with heart emoji
hargoyal and xxxily reacted with rocket emoji
I do all steps as shown here and it’s helpful❗
when i try to Empty file «~/AppData/Roaming/Microsoft/Windows/PowerShell/PSReadLine/ConsoleHost_history.txt»
The error is 0x800701bc gone
Enabling Virtual Machine Platform fixed the error for me.
You can just try using wsl --update with admin privileges in Command Prompt. And then wsl --shutdown. This solved the issue for me. You will also need to reinstall the distribution which you can do by using wsl --install -d <Distribution Name>
No one advice worked for me ((( But I finded my own way. Go to BIOS and turnOn Virtualization Technology. Then you need to activate Hyper-V and Virtual Machines in Windows components(features) and run in Power Shell next command: wsl —set-default-version 1. How I understand it, last needs because my processor not have SomeLowLevelCommands ((( After last command install will be done! And after good install you can change back for WSL2: wsl —set-default-vers 2. And it works perfect for me. But I am not understand fully how ))) Oh, my god, half of my sunday ((( We live in notSimpleTime ))))) GoodLuck, guys!
wsl --status tells me the cause: I need to enable the «Virtual Machine Platform» and restart the system.
No one advice worked for me ((( But I finded my own way. Go to BIOS and turnOn Virtualization Technology. Then you need to activate Hyper-V and Virtual Machines in Windows components(features) and run in Power Shell next command: wsl —set-default-version 1. How I understand it, last needs because my processor not have SomeLowLevelCommands ((( After last command install will be done! And after good install you can change back for WSL2: wsl —set-default-vers 2. And it works perfect for me. But I am not understand fully how ))) Oh, my god, half of my sunday ((( We live in notSimpleTime ))))) GoodLuck, guys!
Of all instructions, this has solved my problem! I had this issue on a Dell laptop (just putting it out there)
Thanks
Try wsl -l -v
wsl -t Ubuntu
Get-Service LxssManager | Restart-Service
Restarting the LxssManager service fixed the problem for me
Installing, this may take a few minutes…
WslRegisterDistribution failed with error: 0x800701bc
Error: 0x800701bc WSL 2 requires an update to its kernel component. For information please visit https://aka.ms/wsl2kernel
got errors 0x80370102 and 0x800701bc too in my VMware Windows 10 virtual machine.
The solution was: shutdown VM -> in VMware go to Virtual Machine settings -> Processors -> enable Virtualize Intel VT-x/EPT or AMD-V/RVI -> start VM -> run wsl --install -d <distro> again.
So you don’t even need to enable Hyper-V in «Windows Features» window.
wsl —update
wsl —shutdown
Run these 2 line of codes one by one at Windows terminal to fix the issue
wsl —update
wsl —shutdown
Run these 2 line of codes one by one at Windows terminal to fix the issue
This works for me
go to https://aka.ms/wsl2kernel. then download and install the Linux kernel update package:
Thanks Brother. It actually worked!
enabling Virtualization in Bios worked for me
If someone have trouble in Windows 11 you should:
wsl --update wsl --shutdownrun WSL dist
thanks, this worked for me on windows 10
15.12.2022
160 Просмотры
Если вы получаете WslRegisterDistribution с ошибкой: 0x800701bc, значит, это проблема ядра, которую можно исправить довольно быстро. Убедитесь, что у вас есть учетная запись администратора с достаточными правами для обновления ядра Linux.
Все что вам нужно, это сказать вашей ОС использовать WSL 1 по умолчанию. Это делается просто, открываем Power Shell от имени администратора и вводим команду:
wsl --set-default-version 1После этого устанавливаем Linux Ubuntu
Некоторые пользователи также сообщают, что помогает удаление предыдущего обновления и затем установка новой версии.
Выполнять поиск сведений о существующих проблемах, чтобы найти информацию, связанную с возникшей проблемой. Обратите внимание, что в строке поиска можно удалить is:open, чтобы включить в результаты поиска проблемы, которые уже были решены. Рассмотрите возможность комментирования или одобрения любых открытых проблем, чтобы выразить свою заинтересованность в их продвижении в качестве приоритетных.
Потихоньку переезжаю на Windows 11 и столкнулся с неприятностью: при запуске Debian в WSL появляется сообщение WslRegisterDistribution failed with error: 0x800701bc.
Чтобы сбросить дистрибутив до начального состояния, нужно знать его название — это название не всегда соответствует команде, которой он запускается.
Чтобы посмотреть название дистрибутива для использования в команде, выполните:
wsl –list –all
Для сброса дистрибутива до исходного состояния (будут удалены все настройки и все сохранённые файлы), выполните команду вида:
wslconfig /u ДИСТРИБУТИВ
Даже если вы уже установили дистрибутив linux, при запуске из консоли, вы обнаружите, что wsl не находит установленные дистрибутивы:
C:>wsl
Нет установленных дистрибутивов подсистемы Windows для Linux.
Дистрибутивы можно установить из Microsoft Store:
https://aka.ms/wslstoreРешение довольно простое – установить linux из приложения Microsoft Strore!
Обычно функция виртуализации отключена на всех машинах. Приходится вручную включать из BIOS.
- Сначала щелкните правой кнопкой мыши значок Windows и нажмите «Завершение работы или выход>».
- После этого нажмите «Перезагрузить», чтобы перезагрузить систему.
- Во время перезагрузки, когда появится логотип производителя, нажмите и удерживайте клавишу «Удалить» на клавиатуре, чтобы получить доступ к настройкам BIOS.
Загрузка…
Владельцы смартфонов часто спорят, какая ОС лучше – открытый и гибкий Android или премиальный iOS. Подобные споры свойственны и пользователям ПК, которые любят сравнивать Linux и Windows. Примечательно, что эти две ОС могут работать как одно целое благодаря утилите WSL. Мы не будем описывать, как работает утилита, а расскажем о связанной с ней ошибке wslregisterdistribution failed with error 0x800701bc, а также о том, что делать, чтобы исправить ее.
Описание ошибки
Несколько лет назад для того, чтобы запустить ОС на базе ядра Linux на Windows, нужно было выполнить несколько сложных манипуляций, разобраться с которыми могли только продвинутые пользователи. Приходилось вручную искать образ и компоненты, а после загружать их в виртуальную машину WSL, чтобы после активировать (инициализировать) эти компоненты уже в системе Linux… В общем, задача не из легких. Теперь процесс установки подсистемы Linux состоит из двух шагов:
- установка самой виртуальной машины;
- загрузка образа.
Увы, но даже на этих двух этапах пользователи сталкиваются с различными ошибками, информативность которых буквально «зашкаливает» (сарказм).
Сбой, описанный в заголовке материала, часто возникает у пользователей при попытке загрузить образ в уже установленную виртуальную машину. Он сигнализирует о том, что утилита не смогла зарегистрировать новый образ, а потому требует вмешательства пользователя.
Способы решения
Увы, но нет универсального решения для представленной выше проблемы. В зависимости от обстоятельств и внешних факторов может быть несколько способов ремонта неисправной утилиты. Эти методы представлены в материале ниже.
Проверка подсистемы
Начнем с банального – не работает сам модуль Windows For Linux. Этот модуль по умолчанию установлен на Windows 10, но не всегда включен в настройках (особенно если речь идет о пиратской версии Windows с вырезанным функционалом). Для того чтобы вручную включить модуль, выполните действия ниже:
- Зажмите сочетание клавиш Win + R.
- Введите команду «control».
- Перейдите в раздел «Программы».
- Кликните по подразделу «Включение или отключение компонентов Windows».
- В открывшемся меню поставьте галочку напротив пункта «Windows for Linux».
Обновление службы
Что ж, предположим, что проблема оказалась не в компоненте. В таком случае стоит проверить наличие требуемой службы для работы виртуальной машины.
Алгоритм действий:
- Зажмите кнопки Win + R.
- Введите команду «msc».
- В списке найдите службу «LxssManager».
- Кликните по ней и нажмите «Перезапустить».
К слову, перезапуск должен произойти и при перезагрузке ПК. Это небольшой совет, если оснастку «Службы» не удастся открыть.
Через командную строку
В некоторых случаях помогает выполнение нескольких команд в командной строке. Откройте cmd на вашем компьютере и введите следующие команды:
- wsl —set-default-version 1;
- exe —update;
- wsl —shutdown.
Обычно проблема решается после ввода первой команды. Потому перед тем, как ввести вторую и третью, рекомендуем проверить работоспособность модуля.
Переустановка ПО
Предположим, что при последней установке ОС что-то пошло не так и файлы были неверно записаны. В таком случае рекомендуется полностью удалить файлы предыдущего образа и снова установить его. Делается это следующим образом:
- Откройте «Приложения». Вообще это раздел в оснастке «Параметры», но его можно открыть напрямую, введя в строке поиска (находится возле кнопки «Windows» на панели задач).
- Найдите в списке установленную ОС.
- Кликните по ней и нажмите «Удалить».
- Перезагрузите ПК.
- Повторно попробуйте установить ОС Linux.
If you have installed the latest build of Windows 10 and want to run various Microsoft Linux apps then the WSL- Windows subsystem for Linux would be the best idea. However, to overcome the WSL 1 limitations such as usage of graphics cards and running Linux GUI applications, the company introduces WSL 2.
Well, once you enable the WSL and want to access it then you may get an error:
Installing, this may take a few minutes... WslRegisterDistribution failed with error: 0x800701bc Error: 0x800701bc WSL 2 requires an update to its kernel component. For information please visit https://aka.ms/wsl2kernel Press any key to continue...
The error occurred because the latest Windows 10 build, out of the box comes with WSL 2, a successor of WSL1 and that needs some kernel update. As we know with WSL 2, Microsoft has implemented the full-fledged Linux kernel, therefore the old one needs to be updated. For that go to page: https://docs.microsoft.com/en-us/windows/wsl/wsl2-kernel
Run the downloaded setup, it will open a GUI installer, follow the Microsoft Windows Subsystem for Linux update wizard.
Now, close the WSL Linux app for instance Ubuntu, and reopen it again. This time you will not get the error: 0x800701bc.
Extra Tip: In case, even after that you won’t be able to use the WSL 2 because of this error:
Installing, this may take a few minutes... WslRegisterDistribution failed with error: 0x80370102 Error: 0x80370102 The virtual machine could not be started because a required feature is not installed. Press any key to continue...
It means the key components required by the Windows Subsystem for Linux version 2 i.e Virtual Machine Platform is not enabled. Therefore, just run the Windows PowerShell under Administrator rights, one the shortcut ways for that is simply right click on the Windows 10 Start button and select “Windows PowerShell (Admin)“. There copy-paste the following command:
Enable-WindowsOptionalFeature -Online -FeatureName VirtualMachinePlatform
After that restart the PC or laptop you are using.