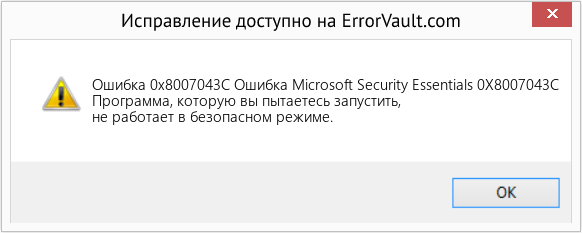С кодом ошибки 0x8007043c можно столкнуться во время обновления ОС Windows. Причинами для появления этой проблемы, как правило, выступает следующее:
- несовместимый с версией системы апдейт;
- вмешательство в процесс обновления стороннего антивируса;
- повреждение системных файлов Windows.
Ознакомившись поближе с неполадкой, давайте теперь попробуем от нее избавиться при помощи нескольких проверенных методов.
Метод №1 Запуск средства устранения неполадок (только Win 10)
Некоторые пользователи утверждают, что им удалось избавиться от ошибки 0x8007043c с помощью системного средства устранения неполадок Центра обновления. Верно, подобная вещица уже установлена в вашей ОС, так что загружать и устанавливать ничего не придется.
Чтобы воспользоваться этим средством, вам нужно выполнить следующее:
- нажмите на клавиатуре Windows+R;
- напишите в пустой строчке ms-settings:troubleshoot и нажмите Enter;
- кликните ЛКМ на пункт «Центр обновления Windows»;
- нажмите на кнопку «Запустить средство устранения неполадок», появившуюся ниже;
- следуйте инструкциям на экране.
Как только примените решение, предоставление средством решения неполадок, перезагрузите свой компьютер, после чего снова попытайтесь обновить систему.
Метод №2 Отключение антивируса
Антивирус предназначен для защиты компьютера от различных вирусных угроз. Тем не менее в некоторых случаях антивирус от сторонних разработчиков (не от Майкрософт) может мешать нормальной работе ОС Windows. Если у вас на ПК имеется какой-то сторонний антивирус, то мы настоятельно рекомендуем отключить него, а затем снова попытаться обновить Windows. Возможно, ошибка 0x8007043c возникала из-за чрезмерно заботливого антивируса.
Метод №3 Запуск DISM и SFC
Если ни один из вышеуказанных методов не помог вам, то можете попробовать использовать в своей системе средства DISM и SFC. Для этого вам необходимо проследовать этим шагам:
- нажмите Windows+R;
- пропишите значение cmd и нажмите Ctrl+Shift+Enter;
- напишите команду sfc /scannow и нажмите Enter;
- подождите окончания команды и перезагрузите компьютер;
- снова откройте Командную строку;
- напишите DISM /Online /Cleanup-Image /RestoreHealth и нажмите Enter;
- дождитесь окончания процедуры и еще раз перезагрузите компьютер.
Попытайтесь обновить свою Windows и посмотрите, возникнет ли ошибка 0x8007043c еще раз.
| Номер ошибки: | Ошибка 0x8007043C | |
| Название ошибки: | Microsoft Security Essentials Error 0X8007043C | |
| Описание ошибки: | A program you are trying to run does not work in safe mode. | |
| Разработчик: | Microsoft Corporation | |
| Программное обеспечение: | Microsoft Security Essentials | |
| Относится к: | Windows XP, Vista, 7, 8, 10, 11 |
Объяснение «Microsoft Security Essentials Error 0X8007043C»
Как правило, практикующие ПК и сотрудники службы поддержки знают «Microsoft Security Essentials Error 0X8007043C» как форму «ошибки во время выполнения». Разработчики Microsoft Corporation обычно оценивают Microsoft Security Essentials с помощью серии модулей для удаления ошибок в соответствии с отраслевыми стандартами. Как и во всем в жизни, иногда такие проблемы, как ошибка 0x8007043C, упускаются из виду.
Ошибка 0x8007043C также отображается как «A program you are trying to run does not work in safe mode.». Это распространенная ошибка, которая может возникнуть после установки программного обеспечения. Если возникает ошибка 0x8007043C, разработчикам будет сообщено об этой проблеме через уведомления об ошибках, которые встроены в Microsoft Security Essentials. Затем Microsoft Corporation будет иметь знания, чтобы исследовать, как и где устранить проблему. Чтобы исправить любые документированные ошибки (например, ошибку 0x8007043C) в системе, разработчик может использовать комплект обновления Microsoft Security Essentials.
Что вызывает ошибку времени выполнения 0x8007043C?
Проблема с исходным кодом Microsoft Security Essentials приведет к этому «Microsoft Security Essentials Error 0X8007043C», чаще всего на этапе запуска. Мы можем определить происхождение ошибок ошибки 0x8007043C во время выполнения следующим образом:
Ошибка 0x8007043C Crash — Ошибка 0x8007043C остановит компьютер от выполнения обычной программной операции. Обычно это происходит, когда Microsoft Security Essentials не может обработать данные в удовлетворительной форме и поэтому не может получить ожидаемый результат.
Утечка памяти «Microsoft Security Essentials Error 0X8007043C» — ошибка 0x8007043C приводит к постоянной утечке памяти Microsoft Security Essentials. Потребление памяти напрямую пропорционально загрузке ЦП. Потенциальные триггеры могут быть «бесконечным циклом», или когда программа выполняет «цикл» или повторение снова и снова.
Ошибка 0x8007043C Logic Error — Логическая ошибка возникает, когда ПК производит неправильный вывод, даже когда пользователь вводит правильный вход. Это связано с ошибками в исходном коде Microsoft Corporation, обрабатывающих ввод неправильно.
Как правило, ошибки Microsoft Security Essentials Error 0X8007043C вызваны повреждением или отсутствием файла связанного Microsoft Security Essentials, а иногда — заражением вредоносным ПО. Основной способ решить эти проблемы вручную — заменить файл Microsoft Corporation новой копией. В некоторых случаях реестр Windows пытается загрузить файл Microsoft Security Essentials Error 0X8007043C, который больше не существует; в таких ситуациях рекомендуется запустить сканирование реестра, чтобы исправить любые недопустимые ссылки на пути к файлам.
Распространенные проблемы Microsoft Security Essentials Error 0X8007043C
Типичные ошибки Microsoft Security Essentials Error 0X8007043C, возникающие в Microsoft Security Essentials для Windows:
- «Ошибка Microsoft Security Essentials Error 0X8007043C. «
- «Ошибка программного обеспечения Win32: Microsoft Security Essentials Error 0X8007043C»
- «Microsoft Security Essentials Error 0X8007043C должен быть закрыт. «
- «Microsoft Security Essentials Error 0X8007043C не может быть найден. «
- «Microsoft Security Essentials Error 0X8007043C не может быть найден. «
- «Проблема при запуске приложения: Microsoft Security Essentials Error 0X8007043C. «
- «Microsoft Security Essentials Error 0X8007043C не выполняется. «
- «Microsoft Security Essentials Error 0X8007043C выйти. «
- «Неверный путь к приложению: Microsoft Security Essentials Error 0X8007043C.»
Обычно ошибки Microsoft Security Essentials Error 0X8007043C с Microsoft Security Essentials возникают во время запуска или завершения работы, в то время как программы, связанные с Microsoft Security Essentials Error 0X8007043C, выполняются, или редко во время последовательности обновления ОС. Запись ошибок Microsoft Security Essentials Error 0X8007043C внутри Microsoft Security Essentials имеет решающее значение для обнаружения неисправностей электронной Windows и ретрансляции обратно в Microsoft Corporation для параметров ремонта.
Корень проблем Microsoft Security Essentials Error 0X8007043C
Проблемы Microsoft Security Essentials и Microsoft Security Essentials Error 0X8007043C возникают из отсутствующих или поврежденных файлов, недействительных записей реестра Windows и вредоносных инфекций.
В частности, проблемы Microsoft Security Essentials Error 0X8007043C возникают через:
- Недопустимый Microsoft Security Essentials Error 0X8007043C или поврежденный раздел реестра.
- Файл Microsoft Security Essentials Error 0X8007043C поврежден от вирусной инфекции.
- Microsoft Security Essentials Error 0X8007043C злонамеренно удален (или ошибочно) другим изгоем или действительной программой.
- Другое программное обеспечение, конфликтующее с Microsoft Security Essentials, Microsoft Security Essentials Error 0X8007043C или общими ссылками.
- Microsoft Security Essentials (Microsoft Security Essentials Error 0X8007043C) поврежден во время загрузки или установки.
Продукт Solvusoft
Загрузка
WinThruster 2022 — Проверьте свой компьютер на наличие ошибок.
Совместима с Windows 2000, XP, Vista, 7, 8, 10 и 11
Установить необязательные продукты — WinThruster (Solvusoft) | Лицензия | Политика защиты личных сведений | Условия | Удаление
Обновлено 2023 января: перестаньте получать сообщения об ошибках и замедлите работу вашей системы с помощью нашего инструмента оптимизации. Получить сейчас в эту ссылку
- Скачайте и установите инструмент для ремонта здесь.
- Пусть он просканирует ваш компьютер.
- Затем инструмент почини свой компьютер.
Центр обновления Windows — это служба Microsoft, которая предоставляет обновления операционной системы Windows и установленных компонентов, включая Internet Explorer. Важно регулярно обновлять вашу систему, потому что устаревшее программное обеспечение и компоненты могут вызвать ряд проблем для вашего компьютера. Это случилось со многими людьми, но они испытали проблемы с Центром обновления Windows сами, что включает в себя ошибку:
Номер ошибки: 0x8007043C
Сайт столкнулся с проблемой и не может отобразить страницу, на которой вы находитесь
пытаюсь посмотреть. Варианты, представленные ниже, могут помочь вам решить проблему.
Ошибка такого масштаба обычно возникает из-за проблем с глубиной компьютера, таких как
- Отсутствующие или поврежденные файлы реестра
- Отсутствует обновление установщика Windows
- Вирусы и программы-шпионы
- Распространенными признаками этого кода ошибки являются всплывающие сообщения, блокировки программ, проблемы с открытием документов и зависание экрана.
Запустите Устранение неполадок Центра обновления Windows
Второе решение для исправления кода ошибки Windows Update 0x8007043c состоит в том, чтобы запустить Устранение неполадок Центра обновления Windows.
Что ж, вот учебник.
Шаг 1: нажмите кнопку Windows, и я сделаю все вместе, чтобы открыть настройки, затем выберите «Обновление и безопасность», чтобы продолжить.
Шаг 2: во всплывающем окне слева нажмите «Устранение неполадок». Затем выберите «Выполнить устранение неполадок в Центре обновления Windows», чтобы продолжить.
Обновление за январь 2023 года:
Теперь вы можете предотвратить проблемы с ПК с помощью этого инструмента, например, защитить вас от потери файлов и вредоносных программ. Кроме того, это отличный способ оптимизировать ваш компьютер для достижения максимальной производительности. Программа с легкостью исправляет типичные ошибки, которые могут возникнуть в системах Windows — нет необходимости часами искать и устранять неполадки, если у вас под рукой есть идеальное решение:
- Шаг 1: Скачать PC Repair & Optimizer Tool (Windows 10, 8, 7, XP, Vista — Microsoft Gold Certified).
- Шаг 2: Нажмите «Начать сканирование”, Чтобы найти проблемы реестра Windows, которые могут вызывать проблемы с ПК.
- Шаг 3: Нажмите «Починить все», Чтобы исправить все проблемы.
Выполните полную антивирусную проверку
В большинстве случаев вредоносная атака вызывает ошибку Media Creation Tool 0x8007043C — 0x90017 в вашей системе. Сканируйте и удалите с вашего компьютера потенциальные вирусы, чтобы исправить эту ошибку. Вы можете использовать Защитник Windows и выполнить следующие простые шаги.
Шаг 1. Сначала нажмите сочетание клавиш Win & S, чтобы запустить Кортану.
Шаг 2: введите Windows Security в текстовое поле, затем нажмите Enter, чтобы открыть приложение.
Шаг 3. На видимой странице снова выберите значок «Щит» (защита от вирусов и угроз), а затем ссылку «Параметры сканирования».
Шаг 4. В случае успеха установите флажок «Полноэкранный режим», а затем «Сканировать сейчас», чтобы начать этот процесс.
Это позволит обнаружить все поврежденные файлы, влияющие на производительность, и удалить затронутые документы.
Выполнение сканирования DISM и SFC
Если описанные выше методы не помогли решить проблему или оказались неприменимыми, давайте рассмотрим, не связана ли проблема с каким-либо повреждением системного файла. Как сообщают некоторые пользователи Windows, эта проблема может быть вызвана повреждением системных файлов, которое затрагивает важные файлы в операционной системе.
Если этот сценарий применим, вы сможете решить проблему, запустив две интегрированные утилиты, способные обрабатывать случаи повреждения — DISM (Обслуживание и управление образами развертывания) и SFC (Проверка системных файлов).
SFC лучше исправляет логические ошибки, в то время как DISM уделяет больше внимания решению системных зависимостей, которые с наибольшей вероятностью могут сломаться. По этой причине мы настоятельно рекомендуем вам запустить обе утилиты, чтобы максимально увеличить ваши шансы на исправление поврежденных экземпляров, которые могут вызвать ошибку 0x8007043c.
https://answers.microsoft.com/en-us/windows/forum/windows_xp/how-do-i-fix-error-code-0x8007043c/bad27d72-0fe1-478e-bba8-d9f90a7f2f57
Совет экспертов: Этот инструмент восстановления сканирует репозитории и заменяет поврежденные или отсутствующие файлы, если ни один из этих методов не сработал. Это хорошо работает в большинстве случаев, когда проблема связана с повреждением системы. Этот инструмент также оптимизирует вашу систему, чтобы максимизировать производительность. Его можно скачать по Щелчок Здесь
CCNA, веб-разработчик, ПК для устранения неполадок
Я компьютерный энтузиаст и практикующий ИТ-специалист. У меня за плечами многолетний опыт работы в области компьютерного программирования, устранения неисправностей и ремонта оборудования. Я специализируюсь на веб-разработке и дизайне баз данных. У меня также есть сертификат CCNA для проектирования сетей и устранения неполадок.
Сообщение Просмотров: 132
If you need help to fix this issue, you can follow our guide
by Matthew Adams
Matthew is a freelancer who has produced a variety of articles on various topics related to technology. His main focus is the Windows OS and all the things… read more
Published on December 16, 2022
Fact checked by
Vlad Turiceanu
Passionate about technology, Windows, and everything that has a power button, he spent most of his time developing new skills and learning more about the tech world. Coming… read more
- Windows Update errors can sometimes happen before, during, or after you perform an OS update.
- The article below will show you what you can do to fix Windows Update error 0x8007043c.
- For more articles covering similar topics, you can visit our Windows Update Errors Hub.
- If you need further assistance, you can also visit our Windows 10 Errors page.
Error 0x8007043c arises for some users when they try to install Windows updates. In one Microsoft forum post, a user said:
In trying to install the Windows 10 update, it takes forever; and then at the 99% level, I get a failed message with Error Code 0x8007043c.
There aren’t that many confirmed fixes for issues like This service cannot be started in safe mode 0x8007043c, Failed to connect to server error 0x8007043c, or other latest Windows 10 update issues. However, these are some of the potential fixes for error 0x8007043c that are worth a shot.
- How do I fix the Windows update error 0x8007043c?
- 1. Open the Windows Update troubleshooter
- 2.Run an antivirus scan
- 3. Scan system files
- 4. Turn off third-party antivirus utilities
How do I fix the Windows update error 0x8007043c?
1. Open the Windows Update troubleshooter
The Windows Update troubleshooter could resolve the issue if the OS is trying to install an update that isn’t compatible with the platform version.
- To launch that troubleshooter, open Windows 10’s search box by clicking Type here to search.
- Input troubleshoot in the Type here to search box.
- Click Troubleshoot settings to open Settings as in the image directly below.
- Select Windows Update there, and click the Run the troubleshooter option for it.
- Click Apply this Fix if the troubleshooter provides a resolution.
2.Run an antivirus scan
- An antivirus scan might help fix error 0x8007043c for some users. To initiate an antivirus scan, click the Settings button on the Start menu.
- Select Update & Security, and then click Windows Security on the left of Settings.
- Press the Open Windows Security button.
- Select Virus and threat protection on the left of the window.
- Press the Quick scan button.
- Alternatively, click Scan options and the Full scan option.
- Users with third-party antivirus software will need to initiate scans with those utilities.
Need a solid antivirus tool? Check out this article for the best ones on the market!
3. Scan system files
Corrupted system files can be another factor behind error 0x8007043c, which the System File Checker can repair.
- To initiate an SFC scan, enter the keyword cmd in Windows 10’s search utility.
- Right-click Command Prompt in the search utility and select Run as administrator.
- Before initiating the SFC scan, enter DISM /Online /Cleanup-Image /RestoreHealth in the Command Prompt.
- Then press the Enter keyboard key.
- Next, input sfc /scannow in the Command Prompt’s window.
- Press Return to initiate the scan.
- Press Return to initiate the scan.
- Please wait for the SFC scan to weave its magic. Restart Windows when it’s done.
4. Turn off third-party antivirus utilities
Third-party antivirus software might be blocking your Windows updates. To remedy that, right-click an antivirus icon in your system tray to open its context menu.
Then you can usually select some kind of disable option to turn off the antivirus utility with. If the antivirus utility happens to have a firewall component, like the one shown directly below, disable that as well.
Try updating Windows with the antivirus utility disabled. Some users might need to completely uninstall their antivirus software to stop them from blocking Windows updates.
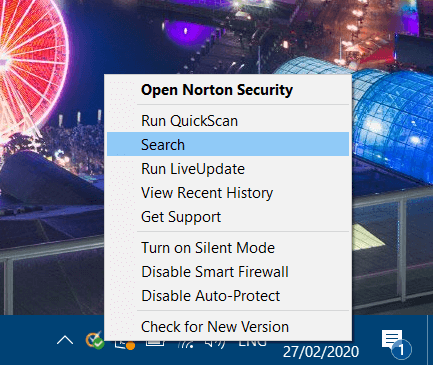
The resolutions above are among the most likely fixes for Windows Update error x8007043c. However, they might not fix the issue for all users. Some users might need to refresh Windows with a repair install or the Reset this PC utility to fix error x8007043c.
If you know of any other method to fix this issue that we may have missed out on, let us know by leaving us a message in the comments section below.
Newsletter
If you need help to fix this issue, you can follow our guide
by Matthew Adams
Matthew is a freelancer who has produced a variety of articles on various topics related to technology. His main focus is the Windows OS and all the things… read more
Published on December 16, 2022
Fact checked by
Vlad Turiceanu
Passionate about technology, Windows, and everything that has a power button, he spent most of his time developing new skills and learning more about the tech world. Coming… read more
- Windows Update errors can sometimes happen before, during, or after you perform an OS update.
- The article below will show you what you can do to fix Windows Update error 0x8007043c.
- For more articles covering similar topics, you can visit our Windows Update Errors Hub.
- If you need further assistance, you can also visit our Windows 10 Errors page.
Error 0x8007043c arises for some users when they try to install Windows updates. In one Microsoft forum post, a user said:
In trying to install the Windows 10 update, it takes forever; and then at the 99% level, I get a failed message with Error Code 0x8007043c.
There aren’t that many confirmed fixes for issues like This service cannot be started in safe mode 0x8007043c, Failed to connect to server error 0x8007043c, or other latest Windows 10 update issues. However, these are some of the potential fixes for error 0x8007043c that are worth a shot.
- How do I fix the Windows update error 0x8007043c?
- 1. Open the Windows Update troubleshooter
- 2.Run an antivirus scan
- 3. Scan system files
- 4. Turn off third-party antivirus utilities
How do I fix the Windows update error 0x8007043c?
1. Open the Windows Update troubleshooter
The Windows Update troubleshooter could resolve the issue if the OS is trying to install an update that isn’t compatible with the platform version.
- To launch that troubleshooter, open Windows 10’s search box by clicking Type here to search.
- Input troubleshoot in the Type here to search box.
- Click Troubleshoot settings to open Settings as in the image directly below.
- Select Windows Update there, and click the Run the troubleshooter option for it.
- Click Apply this Fix if the troubleshooter provides a resolution.
2.Run an antivirus scan
- An antivirus scan might help fix error 0x8007043c for some users. To initiate an antivirus scan, click the Settings button on the Start menu.
- Select Update & Security, and then click Windows Security on the left of Settings.
- Press the Open Windows Security button.
- Select Virus and threat protection on the left of the window.
- Press the Quick scan button.
- Alternatively, click Scan options and the Full scan option.
- Users with third-party antivirus software will need to initiate scans with those utilities.
Need a solid antivirus tool? Check out this article for the best ones on the market!
3. Scan system files
Corrupted system files can be another factor behind error 0x8007043c, which the System File Checker can repair.
- To initiate an SFC scan, enter the keyword cmd in Windows 10’s search utility.
- Right-click Command Prompt in the search utility and select Run as administrator.
- Before initiating the SFC scan, enter DISM /Online /Cleanup-Image /RestoreHealth in the Command Prompt.
- Then press the Enter keyboard key.
- Next, input sfc /scannow in the Command Prompt’s window.
- Press Return to initiate the scan.
- Press Return to initiate the scan.
- Please wait for the SFC scan to weave its magic. Restart Windows when it’s done.
4. Turn off third-party antivirus utilities
Third-party antivirus software might be blocking your Windows updates. To remedy that, right-click an antivirus icon in your system tray to open its context menu.
Then you can usually select some kind of disable option to turn off the antivirus utility with. If the antivirus utility happens to have a firewall component, like the one shown directly below, disable that as well.
Try updating Windows with the antivirus utility disabled. Some users might need to completely uninstall their antivirus software to stop them from blocking Windows updates.
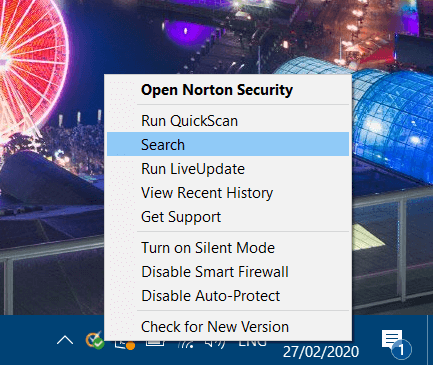
The resolutions above are among the most likely fixes for Windows Update error x8007043c. However, they might not fix the issue for all users. Some users might need to refresh Windows with a repair install or the Reset this PC utility to fix error x8007043c.
If you know of any other method to fix this issue that we may have missed out on, let us know by leaving us a message in the comments section below.
Newsletter
Это будет очень раздражающая ситуация, если обновления Windows будут выдавать код ошибки. 0x8007043c. Эта ошибка обычно возникает, если какая-либо служба Windows, требуемая Центром обновления Windows, сталкивается с проблемами. Это может произойти, если вы попытаетесь запустить автономный установщик Центра обновления Windows в безопасном режиме или если вы также запустите Центр обновления Windows в обычном режиме. Если вы столкнулись с этой проблемой, ознакомьтесь с этой статьей, чтобы узнать об устранении неполадок.
У этой проблемы много возможных причин, но мы знаем, что эта ошибка существует уже более десяти лет, и ее не исправить. Наиболее вероятными причинами ошибки 0x8007043c являются чрезмерная защита стороннего производителя, повреждение системного файла или несовместимое обновление.
- Запустите средство устранения неполадок обновлений Windows.
- Проверьте состояние следующих служб Windows
- Используйте DISM для исправления поврежденных системных файлов Центра обновления Windows
- Установите Центр обновления Windows в состоянии чистой загрузки.
Последовательно попробуйте следующие решения, чтобы устранить проблему:
1]Запустите средство устранения неполадок обновлений Windows.
Средство устранения неполадок обновлений Windows — отличный инструмент для проверки исправлений обновлений Windows и связанных служб и исправления несовместимых обновлений. Процедура запуска средства устранения неполадок обновлений Windows следующая:
Нажмите на Начинать и перейти к Настройки> Обновления и безопасность> Устранение неполадок.
Выберите Средство устранения неполадок обновлений Windows из списка и запустите его.
После завершения процесса перезагрузите систему.
Вы также можете запустить онлайн-средство устранения неполадок Центра обновления Windows.
2]Проверьте состояние следующих служб Windows
Открыть Диспетчер служб Windows и убедитесь, что службы, связанные с Центром обновления Windows, такие как Центр обновления Windows, Центр обновления Windows Medic, Службы обновления Orchestrator и т. д., не отключены.
Конфигурация по умолчанию на автономном ПК с Windows 10 выглядит следующим образом:
- Служба обновления Windows — Вручную (запускается)
- Службы Windows Update Medic — Руководство
- Криптографические службы — автоматические
- Фоновая интеллектуальная служба передачи — вручную
- Установщик Windows — Вручную.
Это обеспечит доступность необходимых Сервисов.
3]Используйте DISM для исправления поврежденных системных файлов Центра обновления Windows.
Чтобы исправить поврежденные системные файлы Центра обновления Windows, введите следующую команду и нажмите Enter, чтобы запустить DISM:
DISM.exe /Online /Cleanup-image /Restorehealth
Обратите внимание, что здесь вам нужно набраться терпения, так как процесс может занять до нескольких минут.
Когда вы запускаете указанную выше команду, DISM заменит потенциально поврежденные или отсутствующие системные файлы исправными.
Однако если ваш Клиент Центра обновления Windows уже сломан, вам будет предложено использовать запущенную установку Windows в качестве источника восстановления или использовать параллельную папку Windows из общего сетевого ресурса в качестве источника файлов.
Вместо этого вам потребуется выполнить следующую команду:
DISM.exe /Online /Cleanup-Image /RestoreHealth /Source:C:RepairSourceWindows /LimitAccess
Здесь вам нужно заменить C: RepairSource Windows заполнитель с местоположением вашего источника ремонта.
После завершения процесса DISM создаст файл журнала в % windir% / Журналы / CBS / CBS.log и фиксируйте любые проблемы, которые инструмент обнаруживает или исправляет.
Закройте командную строку, а затем снова запустите Центр обновления Windows и убедитесь, что это помогло.
4]Установите Центр обновления Windows в состоянии чистой загрузки.
В случае, если стороннее программное обеспечение мешает процессу обновления Windows, что вызывает ошибку в обсуждении, вы можете попробовать установить обновления Windows после перезапуска системы в чистом состоянии загрузки. В этом состоянии все сторонние программы остаются отключенными при запуске.
Если это сработает, ваша проблема на время решена, а в будущем вы можете исследовать проблемную программу путем пробного запуска и удалить ее, если это не важно.
Если вышеупомянутые решения не работают, вам может потребоваться выполнить ремонтную или чистую установку в вашей системе. Скорее всего, многие пользователи в конечном итоге решили эту проблему после чистой установки.
Что такое код ошибки 0x8007043c?
Вы когда-нибудь сталкивались с сообщением об ошибке 0x8007043c на вашем компьютере? Если да, то вы должны знать, что это сообщение об ошибке генерируется, когда приложение не может успешно завершить какой-либо соответствующий процесс или операцию.
Это критическое сообщение об ошибке ОС Windows, которое должно быть немедленно исправлено.
Решения
 Причины ошибок
Причины ошибок
Код ошибки 0x8007043c обычно вызывается по следующим причинам:
- Отсутствующие или поврежденные файлы реестра
- Не удалось обновить установщик Windows
- Вирусы и шпионское ПО
Распространенными признаками этого кода ошибки являются всплывающие сообщения, зависание программы, проблемы с открытием документов и зависание экрана.
Дополнительная информация и ручной ремонт
Как только вы столкнетесь с этой ошибкой на своем компьютере, рекомендуется немедленно исправить ее, поскольку эта ошибка представляет собой высокий риск для безопасности. Вредоносные программы и вирусы печально известны за кражу данных.
Чтобы исправить ошибку 0x8007043c на вашем ПК, вам не нужно пользоваться услугами ИТ-специалиста. Этот код ошибки оценивается как легко ремонтируемый.
Следуя приведенным ниже инструкциям и способам устранения неисправностей, вы можете легко исправить ошибку Windows 0x8007043c за пару минут самостоятельно.
Вот что вам нужно сделать:
Шаг 1. Сканирование на наличие вирусов и шпионских программ
Чтобы хакеры не могли проникнуть на ваш компьютер и украсть ваши конфиденциальные данные, вы должны сначала просканировать компьютер на наличие вирусов и шпионского ПО. Рекомендуется использовать мощный антивирус, чтобы убедиться, что ваш компьютер полностью чист от вирусов и шпионского ПО.
Шаг 2. Загрузите и установите программу очистки реестра.
После сканирования на наличие вирусов, вы должны сейчас скачать и установить очиститель реестра. Это необходимо, потому что антивирус не обнаруживает поврежденные записи реестра. Для обнаружения таких записей лучше всего подходит инструмент для очистки реестра. После того, как вы загрузите очиститель реестра в свою систему, нажмите кнопку сканирования.
Вам придется подождать несколько секунд до завершения сканирования. После завершения сканирования нажмите кнопку «Восстановить», чтобы исправить ошибки.
После исправления всех ошибок перезагрузите компьютер. Это важно, поскольку изменения в реестре вступят в силу только после перезагрузки системы.
Выполнив эти 2 простых шага, вы можете легко устранить ошибку 0x8007043c в вашей системе. Однако, чтобы предотвратить повторение этой ошибки, рекомендуется запускать антивирус каждый раз, когда вы используете компьютер.
Расширенный ремонт системы Pro
Автоматизированное решение для ремонта ПК в один клик
С Advanced System Repair Pro вы можете легко
Замените поврежденные файлы
Восстановить производительность
Удалить вредоносные программы
СКАЧАТЬ
Advanced System Repair Pro совместим со всеми версиями Microsoft Windows, включая Windows 11.
Поделиться этой статьей:
Вас также может заинтересовать
Diablo 2 resurrected вышла в официальный релиз, и кажется, что о серверах наконец позаботились, и теперь все работает как надо. Игра также получила высокую оценку геймеров и привлекла старых игроков из оригинальной игры Diablo 2.

Требования
Для этого перевода не так много требований, но они должны соблюдаться, чтобы быть успешным. Во-первых, это незначительное требование и несколько раздражающее, но это необходимо сделать, во-первых, запустить воскресение Diablo 2 и создать персонажа, любого персонажа с любым именем, любым классом. Это странное требование состоит в том, чтобы фактически создать папку персонажа и зарегистрировать ее внутри D2 Resurrected, чтобы мы могли копировать туда старые. Вторым требованием будет то, что персонажи, которых вы хотите перенести, должны быть офлайн-персонажами. Старые онлайн-персонажи Battle Net не могут быть перенесены в данный момент и, вероятно, не будут перенесены в будущем. Так что для всех вас, кто хочет перенести онлайн-персонажей, не повезло, для остальных из нас, казуалов, играющих в автономном одиночном режиме, мы можем наслаждаться нашими персонажами.
Процесс переноса персонажа в diablo 2
Сам процесс переноса персонажей при соблюдении ранее упомянутых требований представляет собой простую операцию копирования. Если вы где-то создали резервную копию своих персонажей, перейдите в папку резервной копии и скопируйте файлы в папку c:users*current user*saved games*diablo 2 resurrected* Если у вас нет резервных копий персонажей и установлена только старая Diablo 2 и играя в нее, вы можете перейти в папку c:users*current user*saved games*diablo 2* и просто скопировать файлы всех персонажей в c:users*current user*saved games*diablo 2 resurrected папка* Ваши старые персонажи заканчиваются расширением .d2s, захватите все, что хотите перенести, и скопируйте их в D2R. Обратите внимание, что скопированные персонажи не могут быть возвращены в Diablo 2, после того как они будут скопированы в Diablo 2 воскрешенными, весь дальнейший прогресс с ними будет привязан к новой игре.
Заключение
Вот и все, что касается процесса передачи и требований к нему. Запустите новую версию игры и наслаждайтесь.
Узнать больше
Для большинства пользователей часто предпочтительнее иметь самые последние приложения, но иногда у нас есть некоторые старые приложения, которые не были обновлены, или мы просто хотим запустить старое приложение на нашем компьютере, потому что оно делает все, что нам нужно, и мы не хотим обновляться, чтобы сохранить немного денег. Проблема возникает иногда, когда мы пытаемся запустить старое приложение в Windows 10, а некоторые компоненты отсутствуют в самой Windows или приложение просто закодировано таким образом, чтобы работать в более старых версиях Windows. Если по какой-то причине у вас возникла эта проблема, то это руководство для вас, поскольку мы собираемся показать вам, как запускать старые приложения в Windows 10. Это руководство составлено таким образом, чтобы учесть, что само приложение полностью установлено на вашем компьютере. Машина с Windows 10, если вы даже не можете установить приложение, вам нужно будет искать решение для этого конкретного приложения, поскольку это не может быть действительно обобщено и точно определено, каждое приложение отличается.
Запуск старых приложений с использованием параметра совместимости
Сказав все это, давайте запустим это старое приложение, которое у вас есть. Первое, что нужно сделать разместить исполняемый файл или ярлык нужного приложения. Как только он будет найден, щелкните правой кнопкой мыши на нем, чтобы открыть меню, и вплоть до самого низа вы найдете свойства. Щелкните левой кнопкой мыши на свойствах.



Узнать больше
Ошибка 126 — Что это?
Ошибка 126 — это ошибка ПК с Windows, которая чаще всего возникает во время установки или удаления программы. Обычно с ним сталкиваются пользователи Vista, XP и Windows 7. Когда генерируется ошибка 126, она обычно немедленно прерывает процесс установки программы. Рекомендуется немедленно принять меры по исправлению ошибок, чтобы убедиться, что вы легко сможете установить нужную программу и больше не столкнетесь с ошибкой.
Решения
 Причины ошибок
Причины ошибок
Существует несколько причин возникновения кода ошибки 126, в том числе. Причины перечислены ниже:
- Повреждение файла Dll
- Отсутствующие или поврежденные файлы DLL
- Поврежденные и неправильно настроенные системные файлы
- Неправильная установка программы
- Вирусная инфекция
- Поврежденный реестр
- Неправильное оборудование
Дополнительная информация и ручной ремонт
Чтобы устранить ошибку 126 на вашем ПК, вам не всегда нужно нанимать техника или самому быть программистом. Хотя эта ошибка является критической, хорошая новость заключается в том, что ее очень легко устранить. Вы можете исправить ошибку, даже если вы технически не в порядке. Попробуйте решения, которые мы перечислили ниже, чтобы помочь вам немедленно устранить ошибку 126:
Решение 1. Отключите брандмауэр
Иногда Брандмауэрная защита может помешать вам успешно установить новые программы на вашем компьютере, и это может отображать ошибку 126 на вашем компьютере. В таком случае отключите защиту брандмауэра и попробуйте снова установить нужную программу. Посмотри, работает ли это.
Решение 2. Восстановление точек
Иногда файлы dll могут пропадать из-за удаления программы, и вы можете столкнуться с ошибкой 126. Чтобы ее устранить, восстановите точки. Это поможет вам вернуть компьютер к тому состоянию, в котором он работал до удаления программы, а также поможет восстановить потерянные и отсутствующие DLL-файлы.
- Это можно сделать, нажав меню «Пуск».
- Теперь перейдите ко всем программам, затем к аксессуарам и к системным инструментам.
- Здесь вы увидите опцию «Восстановление системы». Просто нажмите на него.
- Это поможет вам открыть новое окно. Здесь выберите пункт «Восстановить мой компьютер раньше».
- Когда вы выберете его, он покажет вам список точек восстановления.
- Выберите последнюю точку восстановления, которую вы видите в списке, и нажмите «Далее», чтобы продолжить. Теперь подтвердите, чтобы закончить восстановление.
- Перезагрузите компьютер, чтобы активировать изменения.
Решение 3. Сканирование на вирусы
Основная причина ошибки также может быть связана с вирусами на вашем ПК. Чтобы удалить вирусы, вам придется скачать мощный антивирус и просканировать весь компьютер. Обратите внимание, что антивирусы печально известны тем, что замедляют работу системы, поэтому вам, возможно, придется пойти на компромисс со скоростью вашего ПК.
Решение 4. Запустите диагностику оборудования
Чтобы выяснить, какое оборудование вызывает появление сообщения об ошибке, вам необходимо запустить диагностику оборудования. Для этого просто зайдите в меню «Пуск», введите «Диагностика памяти» в строке поиска. Теперь получите доступ к этому инструменту и нажмите «Диагностировать проблемы с памятью». Когда вы нажмете на него, он попросит вас выполнить проверку, либо перезагрузив компьютер немедленно, либо при следующем перезапуске. Выберите немедленный, чтобы начать. Система выполнит сканирование памяти и покажет вам список проблемных ошибок, обнаруженных во время сканирования. Чтобы устранить эту ошибку, все, что вам нужно сделать, это заменить неисправное оборудование. Тем не менее, если неисправное оборудование не обнаружено, это означает, что ошибка связана с реестром.
Решение 5. Очистите и восстановите реестр
Ошибка 126 также иногда возникает из-за плохого обслуживания ПК, что приводит к проблемам с реестром. Реестр в основном сохраняет и хранит все данные и действия, выполняемые на ПК. Сюда также входят ненужные файлы, неверные записи реестра, неверные ключи, временные файлы, история Интернета и файлы cookie. Это накапливает много места на диске. Если их не удалить, они повреждают реестр и другие важные файлы, такие как системные и DLL-файлы, тем самым генерируя коды ошибок, связанные с ПК, такие как ошибка 126. Лучший способ устранить эту ошибку на вашем ПК за считанные секунды — загрузить Restoro на свой ПК. Это продвинутый и многофункциональный инструмент для восстановления ПК, в который встроено несколько мощных утилит, включая интуитивно понятную очистку реестра, антивирус и оптимизатор системы. Функция очистки реестра обнаруживает все проблемы и ошибки реестра. Он стирает все ненужные и устаревшие файлы, загромождающие систему, исправляет поврежденные dll-файлы и восстанавливает реестр до нормального состояния. Одновременно антивирусная утилита сканирует все ошибки конфиденциальности и вредоносные программы, заражающие вашу систему. Сюда входят вредоносные программы, рекламное ПО, шпионское ПО и трояны. Функция системного оптимизатора гарантирует, что производительность вашего ПК не замедлится. Это повышает скорость вашего ПК до оптимального уровня. Этот инструмент для ремонта ПК безопасен, удобен и эффективен. Его можно скачать на любую версию Windows.
Открыть чтобы загрузить Restoro в вашу систему и сразу устранить ошибку 126!
Узнать больше
Приложение QuickLook — один из лучших вариантов для предварительного просмотра файлов без их открытия в Windows 10. Оно работает аналогично функции Quick Look в macOS. Это приложение Microsoft Store имеет несколько действительно интересных функций. Он позволяет просматривать изображения, документы и мультимедийные файлы. Кроме того, для предварительного просмотра содержимого файла требуется всего лишь горячая клавиша. Интерфейса у приложения нет. Видно только окно предварительного просмотра. Вы также можете развернуть окно предварительного просмотра до полного размера. Кроме того, он позволяет держать окно предварительного просмотра поверх других открытых приложений. Для файлов изображений он также предоставляет данные EXIF. После установки этого приложения просто выберите файл, который вы хотите просмотреть, и нажмите кнопку Пробел ключ. Вот и все! Сразу же откроется окно предварительного просмотра для просмотра содержимого файла. Если вы хотите читать более полезный статьи и советы о посещении различного программного и аппаратного обеспечения errortools.com в день.
Узнать больше
Поскольку мы находимся в последний день 2021 года, наша команда здесь, в errortools.com выражает всем вам огромную благодарность за то, что вы были с нами все это время, а также желает вам безошибочного 2022 года!!! Спасибо за то, что вы являетесь частью этого сообщества, мы желаем вам всего наилучшего в наступающем 2022 году и надеемся, что увидимся снова От всех членов errotools, С НОВЫМ ГОДОМ!!!

Узнать больше
Код 0x800F0923 — Что это?
Код ошибки 0x800F0923 появляется только при попытке обновить старые версии Microsoft Windows до Microsoft Windows 10. Эта ошибка возникает не при каждой установке и считается результатом проблемы несовместимости драйверов. Неясно, какие именно драйверы имеют проблемы с совместимостью, хотя широко распространено мнение, что виноваты драйверы DuplexSecure SPTD. При корректной работе, без ошибок, процесс обновления не должен занимать более 30 минут. Общие симптомы включают в себя:
- Окно с сообщением об ошибке / всплывающее окно во время процесса установки с кодом ошибки 0x800F0923
- Невозможность установить и обновить старые версии Microsoft Windows до версии 10
Решения
 Причины ошибок
Причины ошибок
Существуют различные важные факторы, связанные с проблемой несовместимости кода ошибки 0x800F0923 при установке / обновлении Windows 10. Эти факторы включают, но не ограничиваются:
- Обновление операционной системы (ОС) не поддерживает старое оборудование.
- Характеристики вашего компьютера не соответствуют минимальным требованиям.
- Недостаточно места на жестком диске.
- В новом программном обеспечении могут отсутствовать драйверы программного обеспечения для старого оборудования.
Дополнительная информация и ручной ремонт
Microsoft недавно выпустила операционную систему Windows 10. Несмотря на то, что еще предстоит решить несколько проблем, в целом отзывы были положительными. Как и в случае с любым новым обновлением Microsoft, могут возникнуть проблемы с совместимостью. Если вы не уверены, сможет ли ваш текущий компьютер работать с новой Windows 10, вот простой способ проверить вашу систему.
Способ 1. Проверьте, совместим ли ваш компьютер
- Найдите значок приложения «Get Windows 10» на панели уведомлений (в правом нижнем углу экрана, белый логотип Windows).
- Щелкните этот значок правой кнопкой мыши, затем выберите параметр «Проверить статус обновления».
- Будьте готовы к открытию меню, которое займет несколько минут.
- Щелкните меню в верхнем левом углу этого нового диалогового окна. (Похоже, три синих горизонтальных линии)
- Выберите «проверить свой компьютер»
- После того, как система проверит совместимость, она сообщит вам, есть ли на вашем ПК соответствующие драйверы и т. Д. (Имейте в виду, что это не надежный метод проверки состояния совместимости).
Способ 2. Загрузите или обновите драйверы / программное обеспечение
Если вы уже пытались выполнить обновление до Windows 10 и получили код ошибки 0x800F0923, это самый простой способ решить проблему самостоятельно.
1. Откройте приложение «Get Windows 10».
2. Откройте меню в левом верхнем углу, выглядит как три синие линии.
3. Выберите «Проверить свой компьютер».
4. Система сообщит вам, какие драйверы несовместимы.
5. Перейдите на веб-сайт поддержки Microsoft, чтобы установить и / или обновить драйверы, которые оказались проблемой.
6. После устранения проблемы с драйвером повторите попытку обновления Windows 10.
Способ 3: создать место на вашем компьютере
Если на вашем компьютере недостаточно места, чтобы принять обновление, вы можете очистить место на вашем компьютере. Вот как это сделать. Если вы еще не пытались установить Microsoft Windows 10, рекомендуется перед установкой проверить совместимость вашей системы. Хотя в этом нет абсолютной необходимости, это сэкономит время и нервы. Служба поддержки Microsoft предлагает связаться с ними напрямую, если вы не можете решить проблемы с совместимостью драйверов или если описанный выше метод «сделай сам» не удался. Чтобы решить эту проблему совместимости и начать обновление, используйте мощный и удобный инструмент для устранения проблемы.
Открыть скачать Ресторо. Пользователи также должны знать, что у тех, кто решит перейти на Windows 10, есть 30 дней, в течение которых они могут решить, что они предпочитают использовать свою старую систему. Однако возврат к старой системе может оказаться непростым процессом, и некоторые данные могут быть потеряны.
Узнать больше
Если вы тестируете свои наушники или динамик, но внезапно столкнулись с ошибкой «Не удалось воспроизвести тестовый сигнал» на компьютере с Windows 10, не беспокойтесь, поскольку в этом посте вы узнаете, как решить эту проблему. Тестовый тон используется для проверки баланса правого и левого наушников и динамиков на вашем компьютере, однако, если вы не можете его использовать, есть несколько вариантов, которые вы можете проверить. Вы можете попробовать запустить средство устранения неполадок с воспроизведением аудио или перезапустить службы, связанные с Windows Audio. Помимо этого, вы также можете отключить улучшения звука или изменить частоту тестового тона и разрядность по умолчанию.
Вариант 1. Попробуйте запустить средство устранения неполадок при воспроизведении звука.
Поскольку в операционной системе Windows 10 есть средство устранения неполадок с воспроизведением звука, вы можете использовать это средство устранения неполадок, чтобы попытаться устранить проблему с ошибкой «Устройство вывода звука не установлено». Вы можете получить доступ к этому инструменту на панели управления или в поиске на панели задач и даже на странице устранения неполадок в Windows 10. Запустите это средство устранения неполадок и посмотрите, может ли оно решить проблему или нет.
Вариант 2. Попробуйте перезапустить службы, связанные с Windows Audio.
Следующее, что вы можете сделать, чтобы решить эту проблему, это перезапустить службы, связанные с Windows Audio. Хотя аудиосервисы запускаются автоматически при каждой загрузке системы, бывают случаи, когда они могут не запуститься. Таким образом, вы можете запустить эти службы вручную, выполнив следующие действия:
- Нажмите клавиши Win + R, чтобы запустить утилиту запуска, введите «services.msc» в поле и нажмите Enter, чтобы открыть диспетчер служб.
- Затем найдите службы с именами «Windows Audio» и «Windows Audio Endpoint Builder».
- Дважды щелкните по каждой из этих служб и проверьте, установлено ли для них состояние службы «Работает» или нет, а также проверьте, установлен ли тип запуска «Автоматически».
- Если ни одна из служб не запущена, просто нажмите кнопку «Пуск» и выберите опцию «Автоматически» в раскрывающемся меню.
- Теперь нажмите кнопку «Применить» и «ОК», чтобы сохранить внесенные изменения, а затем проверьте, исправлена ли ошибка.
Вариант 3 — попробуйте обновить аудиодрайвер
Вы также можете рассмотреть возможность обновления или аудио драйвера, поскольку это может помочь в исправлении ошибки.
- Нажмите клавиши Win + R, чтобы открыть диалоговое окно «Выполнить», а затем введите devmgmt.msc и нажмите Enter или нажмите OK, чтобы открыть диспетчер устройств.
- Разверните раздел для устаревших драйверов устройств.
- Затем выберите устаревшие драйверы и щелкните их правой кнопкой мыши.
- В раскрывающемся меню выберите параметр «Обновить драйвер» и следуйте инструкциям на экране, чтобы установить последнюю версию драйвера.
- Затем также нажмите на опцию «Автоматический поиск обновленного программного обеспечения драйвера.
- Перезагрузите компьютер после установки.
Примечание: Если обновление или переустановка аудиодрайвера не помогли, вы можете перейти на веб-сайт производителя и найти раздел поддержки, где вы можете загрузить драйверы для своего компьютера. Вам просто нужно записать правильную модель вашего ПК и номер модели, чтобы вы могли найти подходящий драйвер.
Вариант 4. Попробуйте изменить частоту тестового тона по умолчанию и битовую глубину.
Windows выбирает частоту тестового тона и битовую глубину по умолчанию в зависимости от наушников или динамика. Это позволяет вам добиться наилучшего качества звука от вашего устройства вывода звука. Поэтому, если у ваших наушников или динамика есть проблемы с настройками по умолчанию, неудивительно, почему вы получаете сообщение об ошибке «Не удалось воспроизвести тестовый сигнал». Чтобы исправить это, вы можете попробовать изменить частоту тестового тона и битовую глубину по умолчанию, выполнив следующие действия.
- Сначала вам нужно открыть панель настроек Windows, а затем перейти в раздел Система> Звук.
- Затем найдите параметр «Свойства устройства», расположенный справа, и нажмите на него.
- После этого выберите параметр «Дополнительные свойства устройства» и перейдите на вкладку «Дополнительно».
- Оттуда выберите другую частоту тестового тона и глубину в битах, а затем нажмите кнопку «Тест».
- После этого проверьте, удалось ли решить проблему или нет.
Вариант 5. Попробуйте отключить звук или улучшения звука
Чтобы аппаратное обеспечение вашей операционной системы звучало идеально, как Microsoft, так и сторонние поставщики предоставили пакеты для улучшения звука, которые в Windows 10 обычно называются «Улучшения звука». Однако бывают случаи, когда вместо улучшения звука или качество звука вашего компьютера, это может вызвать проблемы, поэтому для решения проблемы вам необходимо отключить эти улучшения звука. Как? Просто следуйте инструкциям ниже.
- Введите «Звук» в поиске на панели задач, а затем в списке результатов выберите «Панель управления звуком».
- После нажатия «Звук» появится окно «Свойства звука». Оттуда перейдите на вкладку «Воспроизведение» и щелкните правой кнопкой мыши устройство по умолчанию, то есть «Динамики» или «Наушники», затем выберите «Свойства».
- После этого появится окно свойств Speakers. Оттуда перейдите на вкладку «Улучшения» и установите флажок «Отключить все улучшения».
Узнать больше
Запуск программы установки Windows не всегда проходит гладко, так как по пути вы можете столкнуться с некоторыми ошибками. Одной из таких ошибок является ошибка «Что-то случилось, программе установки не удалось определить поддерживаемые варианты установки». Единственный вариант в таких случаях — нажать кнопку «Закрыть» и выйти из настройки. Такая ошибка в программе установки Windows может возникнуть при попытке перейти на предыдущую версию Windows с помощью встроенного механизма. Эта ошибка может быть вызвана поврежденным изображением или неполным набором файлов. Кроме того, это также может быть связано с проблемами совместимости или с тем, что модуль, используемый для понижения версии операционной системы Windows, настроен неправильно. Чтобы исправить эту ошибку, вы должны запустить программу установки Windows в режиме совместимости, чтобы вы могли понизить версию Windows. Вы также можете использовать образ для более ранней версии Windows, доступный на официальном сайте Microsoft. Но прежде чем делать что-либо из этого, убедитесь, что вы вошли в систему как администратор. Чтобы исправить ошибку «Что-то случилось, программе установки не удалось определить поддерживаемые варианты установки», последовательно выполните приведенные ниже параметры.
Вариант 1. Попробуйте запустить установщик более ранней версии в режиме совместимости.
Это первое, что вы можете попытаться решить, вместо того чтобы приступить к созданию загрузочного устройства. Поэтому, если вы понижаете версию Windows, вы можете попробовать запустить установщик в режиме совместимости для этой конкретной версии Windows.
- Ищите установочный файл.
- Найдя его, щелкните его правой кнопкой мыши и выберите «Свойства» в контекстном меню.
- После этого перейдите на вкладку «Совместимость» и установите флажок «Запустить эту программу в режиме совместимости для:» и в раскрывающемся списке выберите либо Windows 7, либо Windows 8.
- Вы также должны проверить опцию «Запуск от имени администратора».
- Теперь нажмите кнопку «Применить», затем нажмите «ОК», чтобы сохранить внесенные изменения и проверить, решена ли проблема или нет.
Вариант 2. Попробуйте устранить неполадки совместимости.
Эта опция почти такая же, как и первая, за исключением того, что это альтернативный способ исправления ошибки «Программа установки не смогла определить поддерживаемые варианты установки» в случае, если первая не сработала. В этом варианте вы устраните проблему совместимости.
- Ищите установочный файл.
- Затем щелкните его правой кнопкой мыши и выберите «Устранение неполадок совместимости» в контекстном меню.
- После этого нажмите «Попробовать рекомендуемые настройки». Как только процесс завершен, сообщение об ошибке должно исчезнуть.
Вариант 3 — Запустите инструмент DISM
Вы также можете запустить инструмент DISM, чтобы исправить код ошибки 0x80244022 во время Центра обновления Windows. Используя этот встроенный инструмент, у вас есть различные опции, такие как «/ ScanHealth», «/ CheckHealth» и «/ RestoreHealth».
- Откройте командную строку с правами администратора.
- Затем введите следующие команды и обязательно нажмите Enter сразу после ввода каждой из них:
- Dism / Online / Очистка-изображение / CheckHealth
- Dism / Online / Очистка-изображение / ScanHealth
- exe / Online / Cleanup-image / Восстановление здоровья
- Не закрывайте окно, если процесс занимает некоторое время, поскольку, вероятно, он займет несколько минут.
Вариант 4 — Попробуйте использовать изображение с официального сайта Microsoft
Если ни один из приведенных выше вариантов не помог, вы можете попробовать использовать изображение с официального сайта Microsoft. Это поможет, особенно если ошибка вызвана поврежденным изображением или папкой изображений с неполными файлами.
Узнать больше
HDMI (High Definition Multimedia Interface) — это аудио/видео интерфейс, который можно использовать для соединения различных мультимедийных устройств. Одно из распространенных применений HDMI — это когда процессор подключен к монитору и проектору. Кроме того, его также можно использовать для подключения проигрывателей Blu-ray и ноутбуков к телевизорам и мониторам. Одним из основных преимуществ использования HDMI является то, что он может передавать как аудио, так и видео с высоким качеством, например 4K, используя только одно соединение. Тем не менее, вы также можете время от времени сталкиваться с некоторыми проблемами при его использовании, и одна из них — это когда вы обнаружите, что после подключения устройств через порт HDMI экран кажется черным, а аудиовыход отсутствует. В таких случаях существует множество аппаратных сбоев, которые могут вызывать проблемы с подключением HDMI. Хотя существует множество потенциальных причин, есть также потенциальные решения, которые вы можете попытаться решить. Прежде чем устранять проблему с портом HDMI, вы можете сначала выполнить восстановление системы, так как это может помочь вам решить проблему. Возможно, вы внесли некоторые изменения в некоторые настройки вашего компьютера, которые вызвали проблему. Таким образом, вы можете попробовать запустить восстановление системы, чтобы отменить их, выполните следующие действия:
- Сначала нажмите клавиши Win + R, чтобы открыть диалоговое окно «Выполнить».
- После этого введите «sysdm.cpl» в поле и нажмите «Ввод».
- Затем перейдите на вкладку «Защита системы» и нажмите кнопку «Восстановление системы». Откроется новое окно, в котором вы должны выбрать предпочитаемую точку восстановления системы.
- После этого следуйте инструкциям на экране для завершения процесса, а затем перезагрузите компьютер и проверьте, исправлена ли ошибка Stop или нет.
Если проблема не устранена после восстановления системы, следуйте приведенным ниже опциям для дальнейшего устранения проблемы.
Вариант 1. Попробуйте физически проверить оборудование вашего компьютера.
Первое, что вы можете сделать, это проверить физическое состояние оборудования вашего компьютера. Вы можете удалить пыль с аппаратных компонентов, таких как сетевая карта или графическая карта компьютера. Возможно, вы захотите использовать небольшую воздуходувку или мягкую ткань и аккуратно запустить компоненты. Убедитесь, что вы не повредите какие-либо детали влагой и не нанесете вреда любым цепям во время выполнения этой задачи.
Вариант 2. Запустите средство устранения неполадок при воспроизведении видео.
Вы также можете запустить средство устранения неполадок воспроизведения видео. Для этого обратитесь к этим шагам:
- Сначала откройте приложение настроек Windows.
- Затем перейдите в Обновление и безопасность> Устранение неполадок.
- Оттуда прокручивайте вниз, пока не увидите раздел «Воспроизведение видео», и щелкните по нему.
- После этого вы увидите кнопку «Запустить средство устранения неполадок», нажмите на нее, чтобы запустить средство устранения неполадок при воспроизведении видео, и следуйте следующим инструкциям на экране.
С другой стороны, вы также можете запустить средство устранения неполадок оборудования и устройств, если средство устранения неполадок при воспроизведении видео не смогло решить проблему. Вы можете запустить его с той же страницы, на которой запущено средство устранения неполадок при воспроизведении видео.
Вариант 3. Попробуйте выполнить откат, обновить или отключить драйверы видеокарты.
Чтобы решить проблему с портом HDMI, вы можете откатить, обновить или отключить их в зависимости от ваших предпочтений, чтобы решить проблему.
- Сначала загрузите компьютер в безопасном режиме.
- После этого нажмите клавиши Win + R, чтобы запустить Run.
- Введите devmgmt.msc в поле и нажмите Enter или нажмите OK, чтобы открыть диспетчер устройств.
- После этого отобразится список драйверов устройств. Оттуда найдите адаптеры дисплея и щелкните по ним.
- После этого щелкните правой кнопкой мыши каждую запись под Display Adapters. Обратите внимание, что опция отката доступна только в том случае, если обновление было недавним. Поэтому, если его там нет, просто нажмите на опцию «Обновить драйвер».
- После этого Windows автоматически проверит наличие проблем и обновит драйверы графической карты.
- Теперь перезагрузите компьютер.
- После перезагрузки компьютера перейдите в приложение «Настройки» и проверьте наличие обновлений в разделе «Центр обновления Windows».
Примечание: У вас также есть возможность перейти непосредственно на веб-сайт производителей ваших видеокарт, таких как NVIDIA, Intel или AMD, и перейти в раздел под названием Драйверы, а затем проверить, есть ли новое доступное обновление — если оно есть, загрузите и установите его.
Вариант 4 — Попробуйте сбросить Монитор
Вы также можете попробовать сбросить настройки монитора или телевизора с помощью аппаратных клавиш и посмотреть, сможет ли он решить проблему. Вы можете просто обратиться к руководству вашего телевизора или монитора для получения дополнительной информации о том, как их сбросить.
Вариант 5. Попробуйте разные исправления.
Помимо четырех приведенных выше вариантов, вы также можете проверить некоторые другие исправления, чтобы устранить проблему с подключением HDMI, и вот они:
- Вы можете попробовать подключить шнур / кабель HDMI как к источнику, так и к месту назначения, а затем снова подключить его через пару минут.
- Вы также можете проверить, находится ли используемый кабель HDMI в рабочем состоянии.
- Вы также можете попытаться изменить источник и назначение видео и посмотреть, находится ли один из них в нерабочем состоянии.
- Попробуйте проверить, соответствуют ли ваши настройки настройкам «Проецировать мой экран», нажав комбинацию клавиш Win + P на клавиатуре.
Узнать больше
Ошибка 0x80004005 — Что это?
Ошибка 0x80004005 типичная ошибка Outlook Этот код ошибки возникает либо при отправке электронных писем, либо при их получении. Сообщение об ошибке может отображаться в одном из следующих форматов:
«Отправка и получение сообщения об ошибке «0x80004005»: операция не удалась».
«Это сообщение не может быть отправлено. Попробуйте отправить сообщение еще раз или обратитесь к администратору сети. Операция клиента не удалась. Ошибка [OX80004005-0X0004B9-OXOO501]. ‘
Причины ошибок
Существует несколько причин ошибки 0x80004005, например:
- Функция блокировки сценариев включена при использовании Norton Antivirus
- Шпионское ПО
- Вирусы
- Проблемы с реестром — отсутствуют или повреждены ключи реестра
Рекомендуется немедленно исправить и устранить ошибку 0x80004005, так как она может доставить вам массу неудобств. Эта ошибка может помешать вам получать и отправлять электронные письма из вашей учетной записи Outlook, а также снизить вашу производительность, поскольку вы не сможете общаться со своими коллегами.
Дополнительная информация и ручной ремонт
Чтобы исправить ошибку 0x80004005, вам не нужно ждать сетевого персонала или самому быть техническим специалистом. Это может быть критической ошибкой, но хорошая новость заключается в том, что ее легко устранить. Вот несколько эффективных методов и быстрых исправлений для мгновенного устранения ошибки 0x80004005.
Способ 1. Отключите функцию блокировки сценариев в Norton Antivirus
Если после установки Norton Antivirus на ваш компьютер вы начинаете сталкиваться с ошибкой Outlook 0x80004005, лучший способ решить ее — просто отключить функцию блокировки сценариев. Однако недостатком этого является то, что при отключении этой функции ваш компьютер станет уязвимым для вирусов и вредоносного ПО.
Способ 2: отключить функцию уведомления о новой почте в MS Outlook
Если у вас нет антивирусная программа Нортона загружены на ваш компьютер, затем попробуйте метод 2. Этот метод включает в себя отключение функции уведомления о новой почте в MS Outlook. Код ошибки 0x80004005 часто устраняется отключением этой функции. Попробуйте, чтобы увидеть, работает ли это. Чтобы отключить функцию новой почты, все, что вам нужно сделать, это открыть свою учетную запись Outlook, а затем перейти в меню «Инструменты», затем перейти в «Параметры» и выбрать вкладку «Настройки». После этого нажмите на вкладку «Параметры электронной почты», а затем просто снимите флажок «Отображать уведомление при поступлении новой почты». Для подтверждения изменений нажмите OK.
Метод 3: Сканирование на вирусы
Ошибка 0x80004005 также может быть вызвана вирусной инфекцией или шпионским ПО. Такое вредоносное ПО проникает на ваш компьютер через фишинговые электронные письма и при загрузке файлов и вложений. Вы можете не знать об этом, но ваш компьютер может быть заражен вирусами. Важно, чтобы вы удалили их немедленно, поскольку они могут подвергнуть вас серьезным рискам, включая проблемы с конфиденциальностью, кражу личных данных, утечку данных и многое другое.
Узнать больше
Авторское право © 2022, ErrorTools, Все права защищены
Товарные знаки: логотипы Microsoft Windows являются зарегистрированными товарными знаками Microsoft. Отказ от ответственности: ErrorTools.com не аффилирован с Microsoft и не претендует на прямую аффилированность.
Информация на этой странице предоставлена исключительно в информационных целях.
Ремонт вашего ПК одним щелчком мыши
Имейте в виду, что наше программное обеспечение необходимо установить на ПК с ОС Windows. Откройте этот веб-сайт на настольном ПК и загрузите программное обеспечение для простого и быстрого устранения ваших проблем.
В этой статье представлена ошибка с номером Ошибка 0x8007043C, известная как Ошибка Microsoft Security Essentials 0X8007043C, описанная как Программа, которую вы пытаетесь запустить, не работает в безопасном режиме.
О программе Runtime Ошибка 0x8007043C
Время выполнения Ошибка 0x8007043C происходит, когда Microsoft Security Essentials дает сбой или падает во время запуска, отсюда и название. Это не обязательно означает, что код был каким-то образом поврежден, просто он не сработал во время выполнения. Такая ошибка появляется на экране в виде раздражающего уведомления, если ее не устранить. Вот симптомы, причины и способы устранения проблемы.
Определения (Бета)
Здесь мы приводим некоторые определения слов, содержащихся в вашей ошибке, в попытке помочь вам понять вашу проблему. Эта работа продолжается, поэтому иногда мы можем неправильно определить слово, так что не стесняйтесь пропустить этот раздел!
- Режим — режим — это состояние, в котором программа предоставляет определенный набор своих функций.
- Безопасность — темы, относящиеся к безопасность приложений и атаки на программное обеспечение
Симптомы Ошибка 0x8007043C — Ошибка Microsoft Security Essentials 0X8007043C
Ошибки времени выполнения происходят без предупреждения. Сообщение об ошибке может появиться на экране при любом запуске %программы%. Фактически, сообщение об ошибке или другое диалоговое окно может появляться снова и снова, если не принять меры на ранней стадии.
Возможны случаи удаления файлов или появления новых файлов. Хотя этот симптом в основном связан с заражением вирусом, его можно отнести к симптомам ошибки времени выполнения, поскольку заражение вирусом является одной из причин ошибки времени выполнения. Пользователь также может столкнуться с внезапным падением скорости интернет-соединения, но, опять же, это не всегда так.
(Только для примера)
Причины Ошибка Microsoft Security Essentials 0X8007043C — Ошибка 0x8007043C
При разработке программного обеспечения программисты составляют код, предвидя возникновение ошибок. Однако идеальных проектов не бывает, поскольку ошибки можно ожидать даже при самом лучшем дизайне программы. Глюки могут произойти во время выполнения программы, если определенная ошибка не была обнаружена и устранена во время проектирования и тестирования.
Ошибки во время выполнения обычно вызваны несовместимостью программ, запущенных в одно и то же время. Они также могут возникать из-за проблем с памятью, плохого графического драйвера или заражения вирусом. Каким бы ни был случай, проблему необходимо решить немедленно, чтобы избежать дальнейших проблем. Ниже приведены способы устранения ошибки.
Методы исправления
Ошибки времени выполнения могут быть раздражающими и постоянными, но это не совсем безнадежно, существует возможность ремонта. Вот способы сделать это.
Если метод ремонта вам подошел, пожалуйста, нажмите кнопку upvote слева от ответа, это позволит другим пользователям узнать, какой метод ремонта на данный момент работает лучше всего.
Обратите внимание: ни ErrorVault.com, ни его авторы не несут ответственности за результаты действий, предпринятых при использовании любого из методов ремонта, перечисленных на этой странице — вы выполняете эти шаги на свой страх и риск.
Метод 1 — Закройте конфликтующие программы
Когда вы получаете ошибку во время выполнения, имейте в виду, что это происходит из-за программ, которые конфликтуют друг с другом. Первое, что вы можете сделать, чтобы решить проблему, — это остановить эти конфликтующие программы.
- Откройте диспетчер задач, одновременно нажав Ctrl-Alt-Del. Это позволит вам увидеть список запущенных в данный момент программ.
- Перейдите на вкладку «Процессы» и остановите программы одну за другой, выделив каждую программу и нажав кнопку «Завершить процесс».
- Вам нужно будет следить за тем, будет ли сообщение об ошибке появляться каждый раз при остановке процесса.
- Как только вы определите, какая программа вызывает ошибку, вы можете перейти к следующему этапу устранения неполадок, переустановив приложение.
Метод 2 — Обновите / переустановите конфликтующие программы
Использование панели управления
- В Windows 7 нажмите кнопку «Пуск», затем нажмите «Панель управления», затем «Удалить программу».
- В Windows 8 нажмите кнопку «Пуск», затем прокрутите вниз и нажмите «Дополнительные настройки», затем нажмите «Панель управления»> «Удалить программу».
- Для Windows 10 просто введите «Панель управления» в поле поиска и щелкните результат, затем нажмите «Удалить программу».
- В разделе «Программы и компоненты» щелкните проблемную программу и нажмите «Обновить» или «Удалить».
- Если вы выбрали обновление, вам просто нужно будет следовать подсказке, чтобы завершить процесс, однако, если вы выбрали «Удалить», вы будете следовать подсказке, чтобы удалить, а затем повторно загрузить или использовать установочный диск приложения для переустановки. программа.
Использование других методов
- В Windows 7 список всех установленных программ можно найти, нажав кнопку «Пуск» и наведя указатель мыши на список, отображаемый на вкладке. Вы можете увидеть в этом списке утилиту для удаления программы. Вы можете продолжить и удалить с помощью утилит, доступных на этой вкладке.
- В Windows 10 вы можете нажать «Пуск», затем «Настройка», а затем — «Приложения».
- Прокрутите вниз, чтобы увидеть список приложений и функций, установленных на вашем компьютере.
- Щелкните программу, которая вызывает ошибку времени выполнения, затем вы можете удалить ее или щелкнуть Дополнительные параметры, чтобы сбросить приложение.
Метод 3 — Обновите программу защиты от вирусов или загрузите и установите последнюю версию Центра обновления Windows.
Заражение вирусом, вызывающее ошибку выполнения на вашем компьютере, необходимо немедленно предотвратить, поместить в карантин или удалить. Убедитесь, что вы обновили свою антивирусную программу и выполнили тщательное сканирование компьютера или запустите Центр обновления Windows, чтобы получить последние определения вирусов и исправить их.
Метод 4 — Переустановите библиотеки времени выполнения
Вы можете получить сообщение об ошибке из-за обновления, такого как пакет MS Visual C ++, который может быть установлен неправильно или полностью. Что вы можете сделать, так это удалить текущий пакет и установить новую копию.
- Удалите пакет, выбрав «Программы и компоненты», найдите и выделите распространяемый пакет Microsoft Visual C ++.
- Нажмите «Удалить» в верхней части списка и, когда это будет сделано, перезагрузите компьютер.
- Загрузите последний распространяемый пакет от Microsoft и установите его.
Метод 5 — Запустить очистку диска
Вы также можете столкнуться с ошибкой выполнения из-за очень нехватки свободного места на вашем компьютере.
- Вам следует подумать о резервном копировании файлов и освобождении места на жестком диске.
- Вы также можете очистить кеш и перезагрузить компьютер.
- Вы также можете запустить очистку диска, открыть окно проводника и щелкнуть правой кнопкой мыши по основному каталогу (обычно это C
- Щелкните «Свойства», а затем — «Очистка диска».
Метод 6 — Переустановите графический драйвер
Если ошибка связана с плохим графическим драйвером, вы можете сделать следующее:
- Откройте диспетчер устройств и найдите драйвер видеокарты.
- Щелкните правой кнопкой мыши драйвер видеокарты, затем нажмите «Удалить», затем перезагрузите компьютер.
Метод 7 — Ошибка выполнения, связанная с IE
Если полученная ошибка связана с Internet Explorer, вы можете сделать следующее:
- Сбросьте настройки браузера.
- В Windows 7 вы можете нажать «Пуск», перейти в «Панель управления» и нажать «Свойства обозревателя» слева. Затем вы можете перейти на вкладку «Дополнительно» и нажать кнопку «Сброс».
- Для Windows 8 и 10 вы можете нажать «Поиск» и ввести «Свойства обозревателя», затем перейти на вкладку «Дополнительно» и нажать «Сброс».
- Отключить отладку скриптов и уведомления об ошибках.
- В том же окне «Свойства обозревателя» можно перейти на вкладку «Дополнительно» и найти пункт «Отключить отладку сценария».
- Установите флажок в переключателе.
- Одновременно снимите флажок «Отображать уведомление о каждой ошибке сценария», затем нажмите «Применить» и «ОК», затем перезагрузите компьютер.
Если эти быстрые исправления не работают, вы всегда можете сделать резервную копию файлов и запустить восстановление на вашем компьютере. Однако вы можете сделать это позже, когда перечисленные здесь решения не сработают.
Другие языки:
How to fix Error 0x8007043C (Microsoft Security Essentials Error 0X8007043C) — A program you are trying to run does not work in safe mode.
Wie beheben Fehler 0x8007043C (Microsoft Security Essentials-Fehler 0X8007043C) — Ein Programm, das Sie ausführen möchten, funktioniert nicht im abgesicherten Modus.
Come fissare Errore 0x8007043C (Errore di Microsoft Security Essentials 0X8007043C) — Un programma che stai tentando di eseguire non funziona in modalità provvisoria.
Hoe maak je Fout 0x8007043C (Microsoft Security Essentials-fout 0X8007043C) — Een programma dat u probeert uit te voeren, werkt niet in de veilige modus.
Comment réparer Erreur 0x8007043C (Erreur Microsoft Security Essentials 0X8007043C) — Un programme que vous essayez d’exécuter ne fonctionne pas en mode sans échec.
어떻게 고치는 지 오류 0x8007043C (Microsoft 보안 필수 오류 0X8007043C) — 실행하려는 프로그램이 안전 모드에서 작동하지 않습니다.
Como corrigir o Erro 0x8007043C (Erro 0X8007043C do Microsoft Security Essentials) — Um programa que você está tentando executar não funciona no modo de segurança.
Hur man åtgärdar Fel 0x8007043C (Microsoft Security Essentials Error 0X8007043C) — Ett program du försöker köra fungerar inte i säkert läge.
Jak naprawić Błąd 0x8007043C (Błąd Microsoft Security Essentials 0X8007043C) — Program, który próbujesz uruchomić, nie działa w trybie awaryjnym.
Cómo arreglar Error 0x8007043C (Error de Microsoft Security Essentials 0X8007043C) — Un programa que está intentando ejecutar no funciona en modo seguro.
Об авторе: Фил Харт является участником сообщества Microsoft с 2010 года. С текущим количеством баллов более 100 000 он внес более 3000 ответов на форумах Microsoft Support и создал почти 200 новых справочных статей в Technet Wiki.
Следуйте за нами:
Последнее обновление:
17/12/21 06:56 : Пользователь Android проголосовал за то, что метод восстановления 1 работает для него.
Этот инструмент восстановления может устранить такие распространенные проблемы компьютера, как синие экраны, сбои и замораживание, отсутствующие DLL-файлы, а также устранить повреждения от вредоносных программ/вирусов и многое другое путем замены поврежденных и отсутствующих системных файлов.
ШАГ 1:
Нажмите здесь, чтобы скачать и установите средство восстановления Windows.
ШАГ 2:
Нажмите на Start Scan и позвольте ему проанализировать ваше устройство.
ШАГ 3:
Нажмите на Repair All, чтобы устранить все обнаруженные проблемы.
СКАЧАТЬ СЕЙЧАС
Совместимость
Требования
1 Ghz CPU, 512 MB RAM, 40 GB HDD
Эта загрузка предлагает неограниченное бесплатное сканирование ПК с Windows. Полное восстановление системы начинается от $19,95.
ID статьи: ACX07976RU
Применяется к: Windows 10, Windows 8.1, Windows 7, Windows Vista, Windows XP, Windows 2000
Совет по увеличению скорости #46
Установите настройки мощности на максимальную производительность:
Установка максимальной производительности потребляет больше энергии, но заставит ваш компьютер работать быстрее. Microsoft упростила параметры настройки питания, которые можно найти в Панели управления. Измените схему сбалансированного управления питанием по умолчанию, чтобы получить максимальную производительность.
Нажмите здесь, чтобы узнать о другом способе ускорения работы ПК под управлением Windows
Информация о системе:
На вашем ПК работает: …
специальное предложение
0x8007043C часто может появляться из-за неправильно настроенных параметров системы или из-за нарушений в реестре Windows. Эту ошибку относительно быстро и легко исправить, если использовать PC Repair, настроенную на решение всех распространенных проблем с реестром.
- Название ошибки: 0x8007043C
- Совместимо с: Windows 10, 11, 8, 7, Vista, XP
- 0x8007043C появляется и начинает нарушать окно активной программы;
- 0x8007043C появляется на экране;
- Появляется сообщение ‘Обнаружена проблема, и Windows была выключена, чтобы предотвратить повреждение компьютера. Похоже, что проблема вызвана следующим файлом…’;
- Компьютер пользователя перестает работать, выдавая ошибку 0x8007043C при запуске программы;
- Windows работает плохо, медленно реагируя на команды;
- Компьютер пользователя часто зависает
0x8007043C сообщения об ошибке могут появляться из-за засорения реестра Windows и ошибочных записей несуществующих программ, поскольку пользователь обычно неправильно удаляет программное обеспечение. Другими распространенными причинами являются неправильный ввод данных, отсутствие файлов, которые были случайно удалены из реестра, что вызывает проблемы в работе системы.
- 1. Скачать PC Repair.
- 2. Установить и запустить программу.
- 3. Нажмите Scan Now для обнаружения ошибок и различных отклонений от оптимального уровня.
- 4. Нажмите Repair All для устранения каждой проблемы.
Эта страница доступна на других языках:
English |
Deutsch |
Español |
Italiano |
Français |
Indonesia |
Nederlands |
Nynorsk |
Português |
Українська |
Türkçe |
Malay |
Dansk |
Polski |
Română |
Suomi |
Svenska |
Tiếng việt |
Čeština |
العربية |
ไทย |
日本語 |
简体中文 |
한국어


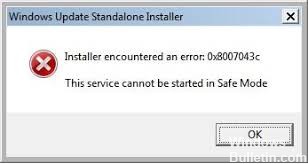


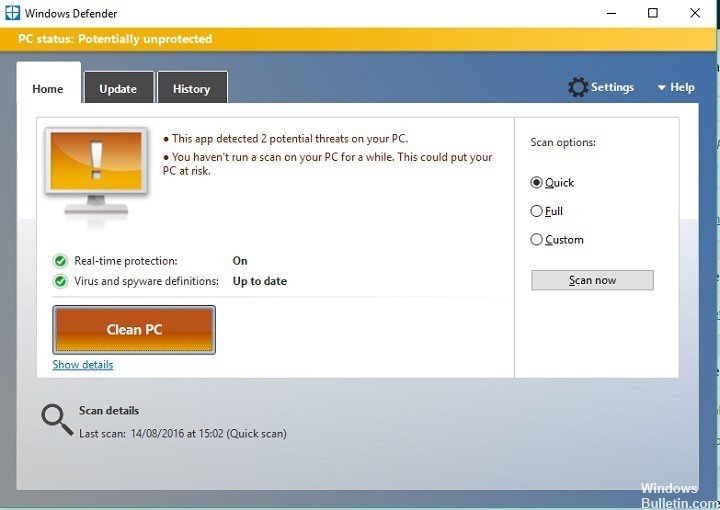




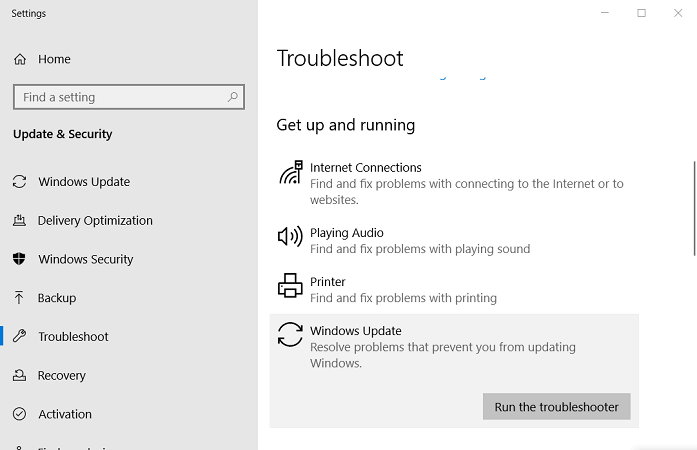
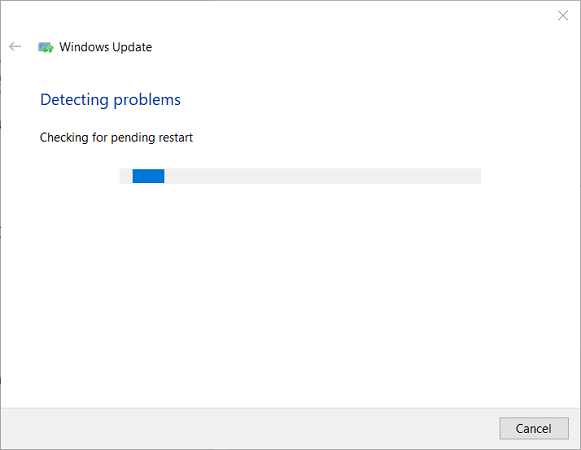
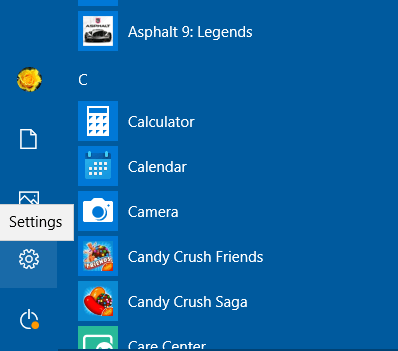
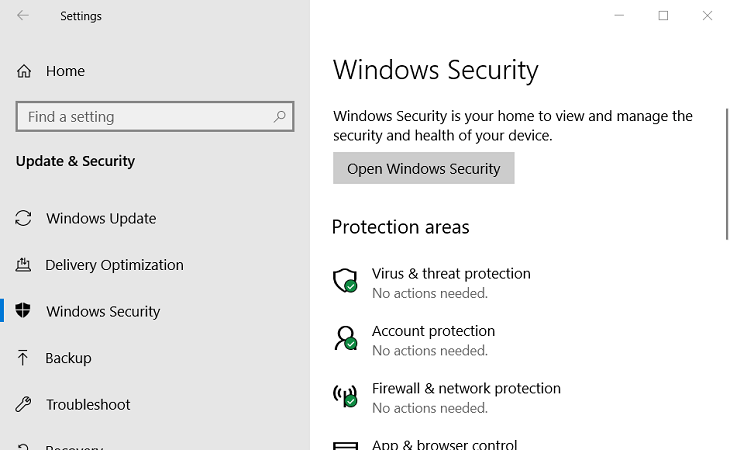


 Причины ошибок
Причины ошибок