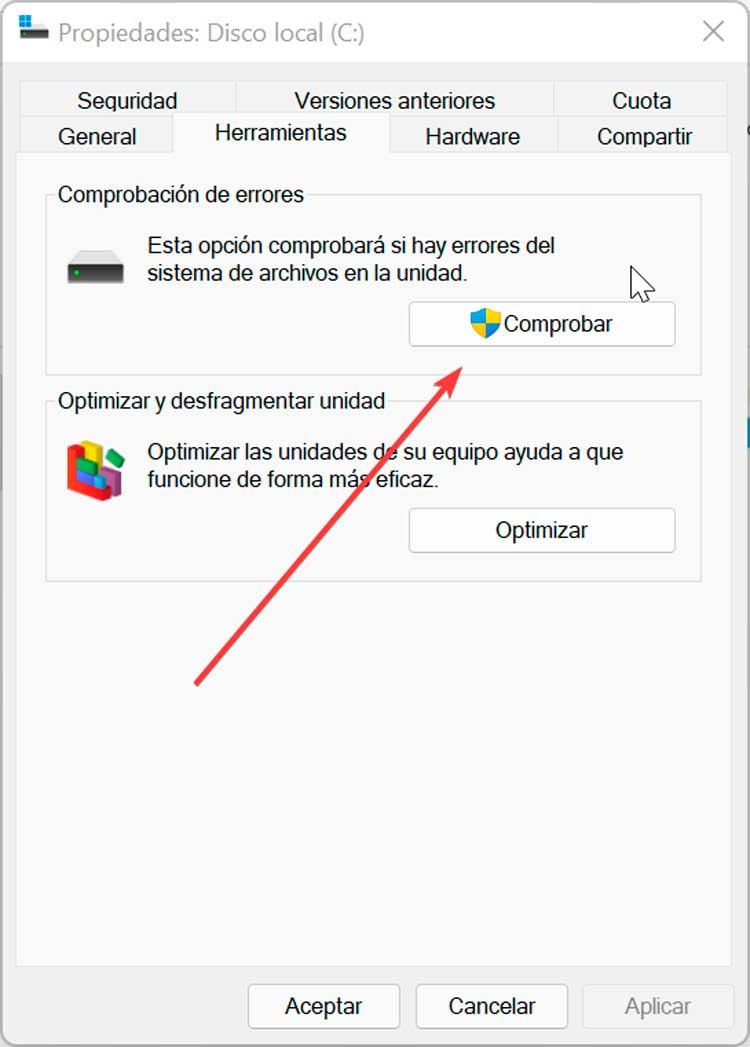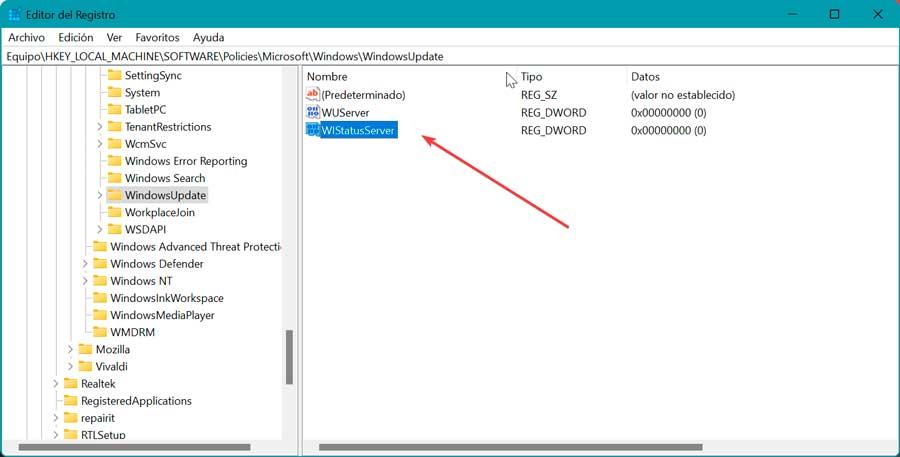Ошибка 0x8007045d – частый гость у пользователей операционной системы Windows. Особенностью этого кода является то, что увидеть его можно не в одной, а в нескольких ситуациях. Как правило, пользователи могут увидеть ошибку 0x8007045d при следующих действиях:
- во время установки операционной системы Windows, причем неважно какой версии: Windows 7, Windows 8 или Windows 10;
- во время перемещения, копирования или архивации каких-то файлов в системе Windows;
- во время использования службы архивации Windows;
- при копировании файлов из системы на SD-носитель посредством картридера.
Как видите, перед нами находится достаточно непростая ошибка, которая способна проявляться во многих аспектах системы. Однако, что же связывает все эти случаи проявления кода 0x8007045d между собой? Ошибка, в большинстве случаев, возникает из-за проблемы с физическим носителем, на который вы пытаетесь установить другую версию Windows или перемещать/копировать/архивировать файлы. В случае же появления ошибки 0x8007045d при работе с SD-носителем – виноват носитель либо картридер.
Давайте разберем каждый из случаев появления ошибки 0x8007045d поближе.
Ошибка 0x8007045d во время установки Windows
Один из самых распространенных случаев появления ошибки 0x8007045d – это во время установки операционной системы Windows. К сожалению, в данном случае ошибку исправить достаточно непросто, тем не менее возможно. Однако, вам придется немного повозиться. Итак, вы наверняка полностью форматировали свой системный раздел во время процесс установки новой ОС Windows, что собственно, делают практически все из нас. Это означает, что вы оставили свою машину без работоспособной системы.
Именно поэтому, вам придется пробовать исправить ошибку 0x8007045d с помощью среды восстановления Windows(Windows RE), к которой можно получить доступ как раз через установочный носитель, подготовленный вами заранее. Понятно дело, что вы уже выставили в BIOS/UEFI приоритет загрузки на привод/USB, так что давайте опустим этот пункт. Загрузитесь через установочный диск и доберитесь до уже знакомого экрана с кнопкой «Установить».
Чтобы добраться до среды восстановления Windows, вам нужно нажать на кнопку «Восстановление системы». Перед вами далее появится экран с выбором действия – выберете раздел «Поиск и устранение неисправностей». К этому моменту, возвращать уже нечего, так что кликните на подраздел «Дополнительные параметры» и выберите инструмент «Командная строка».
Итак, как мы уже говорили в самом начале, ошибка 0x8007045d зачастую является признаком того, что жесткий диск испытывает какие-то проблемы. Зачастую, этими проблемами являются битые сектора и повреждения файловой системы диска. Утилита CHKDSK может помочь вам в устранении этих неполадок. Прежде чем мы используем ее, вам нужно узнать, под какой буквой представлен ваш системный раздел.
Открыв Командную строку в Windows RE, впишите в нее команду diskpart и нажмите Enter. Затем впишите в строку команду list volume и нажмите Enter. Перед вами будет изложен список разделов вашего жесткого диска. Запомните букву, под которой представляется системный раздел. Сделав это, впишите в строку команду exit и нажмите Enter. Обычно, системный раздел представляется буквой C, и у вас, вероятно, все точно также.
Теперь у вас на руках есть все, что нужно для восстановления работоспособности диска и, следовательно, решения ошибки 0x8007045d при установки Windows 7/8/8.1/10. Введите во все еще открытую Командую строку chkdsk C: /F /R и нажмите Enter. Начнется процесс проверки жесткого диска и его восстановление, если будут найдены какие-то повреждения. Как только процесс будет завершен, вернитесь к установке Windows, и попытайтесь снова.
Если же ошибка 0x8007045d все еще присутствует при установке – это не самая утешительная новость для вас. Вероятно, ваш диск чрезвычайно поврежден, вследствие чего программа CHKDSK не смогла в полной мере вернуть его к работоспособному состоянию. Вы рекомендуем вам воспользоваться Victoria HDD – программа, которая сможет проверить состояние вашего жесткого диска, просканировать его на наличие бэд-блоков и устранить их. Однако, есть вероятность, что ваш диск попросту уже отжил свое, к сожалению.
Ошибка 0x8007045d при перемещении/копировании/архивации файлов в Windows
Давайте перейдем к другому случаю. Ошибка 0x8007045d, как уже было сказано, может также проявлять себя при перемещении/копировании/архивации файлов в Windows. Если вы столкнулись с такой проблемой, то знайте, что ее причина точно также заключается в вашем жестком диске, с которым возникли явные неисправности, например, повреждение файловой системы, поврежденные сектора.
Чтобы исправить ошибку 0x8007045d в данном случае, вам нужно точно также попытаться восстановить его с помощью системной утилиты CHKDSK. Учитывая, что с вашей операционной системой сейчас все в порядке, и вы можете спокойно получить доступ к ней – вы можете воспользоваться графическим интерфейсом данной утилиты.
Откройте окно системы с разделами, нажмите правой кнопкой мыши на системный раздел, например, раздел под буквой C, и выберите «Свойства». Далее перейдите во вкладку «Сервис» и кликните на кнопку «Проверить», находящеюся в разделе «Проверка на наличие ошибок». После нажатия на кнопку начнется сканирование вашего жесткого диска. Следуйте инструкции на экране, если утилита найдет какие-то неполадки с диском.
После окончания работы программы снова попытайтесь переместить или копировать то, что вы изначально хотели, чтобы проверить наличие ошибки 0x8007045d. Вероятно, вам удалось избавиться от ошибки, если нет – попробуйте воспользоваться утилитой Victoria HDD, которую мы уже советовали в предыдущем пункте статьи, чтобы проверить провести тщательную проверку жесткого диска и восстановить его, если это возможно.
Ошибка 0x8007045d при использовании SD-носителя и картридера
Последнее место, в котором может показываться ошибка 0x8007045d, – это при копировании или перемещении файлов с SD-носителя, установленного в систему посредством картридера. Сразу же нужно сказать – проблема, скорее всего, заключается в карте памяти либо в картридере.
Проверьте, будет ли корректно работать ваша SD-карта на другом устройстве. Если все будет работать как надо, например, файлы спокойно копируются или перемещаются – попробуйте использовать другой картридер, так как, возможно, он работает не идеально и ошибка 0x8007045d возникла из-за него.
Ошибка 0x8007045d (ERROR_IO_DEVICE) готовит о невозможности переноса информации на диск из-за повреждённых секторов со стороны носителя. Если говорить просто, то есть проблемы с жестким или флешкой, которые нужно исправить.
В каких случаях можно встретить 0x8007045d:
Если предупреждение связано с переносом информации или резервным копированием, то наиболее простым вариантом её исправления будет выполнение проверки носителя информации. Для этого откройте Свойства диска и во вкладке Сервис нужно выбрать Проверку на наличие ошибок. После выполнения проверки и исправления, данная ситуация может быть решена. Если же нет, то переходим к следующему этапу.
Проверка кода ошибки 0x8007045d через командную строку
Данный метод поможет решить вопрос с проблемой на этапе установки, только окно Командной строки нужно будет запускать через установочную флешку (или DVD).
Для начала, откройте окно командной стоки от имени Администратора и введите следующую команду:
Chkdsk X: /f /r
где X – буква носителя, который мы хотим проверить.
После перезагрузки и проверки, если проблема была «поверхностной», она должна быть исправлена. Если же, после проделанных действий она никуда не делась, нужно полноценно проверять Ваш жесткий диск на наличие Bad-секторов. Для этого есть специализированное ПО, которое позволит детально продиагностировать Ваш «хард» на наличие поврежденных секторов.
Victoria – «старая-добрая» утилита для диагностики HDD(не SDD). Обладает достаточным функционалом для проверки Вашего HDD, но так как довольно долгое время не обновляется разработчиком, новых функций там не найти – ссылка на загрузку.
Скачать Victoria
HDD Scan – бесплатное программное обеспечение для диагностики жестких дисков (также поддерживаются RAID-массивы, флэш-накопители USB и SSD). Программа может протестировать диск на наличие неисправностей (Bad-blocks и bad sector), показать атрибуты SMART и т.д.
Скачать HDD Scan
HDSentinel — это программное обеспечение для мониторинга и анализа SSD и HDD. Выполняет мониторинг S.M.A.R.T., температуры, износа и производительности.
Скачать HDSentinel
Эти приложения должны помочь Вам в диагностике Ваших HDD и предупредить о возможном повреждении и вероятной потере данных.
Отличного Вам дня!
Коллекция ошибок, которые могут подстерегать пользователя Windows буквально на каждом шагу, достаточно широка. И причины, вызывающие сообщение с длинным кодом, различаются слишком сильно. С первого взгляда новичок не поймёт, что стоит за сообщением с непонятным кодом — маленькая огреха в работе ПО, или серьёзная неполадка оборудования, грозящая всему компьютеру невозможностью нормально работать. Поэтому мы поговорим об ошибке 0x8007045d, и попытаемся выяснить, что она означает.
Устранение ошибки 0x8007045d начинается с выявления причины ее появления.
Где появляется?
Достаточно часто увидеть код ошибки 0x8007045d можно при установке операционной системы. Он сопровождается сообщением о том, что файлы, необходимые для установки, отсутствуют, и установку продолжить невозможно. Если вы уверены, что правильно записали образ системы на диск и корректно начали установку ОС, реальная причина ошибки может быть весьма серьёзной. Ошибка 0x8007045d при установке Windows 7 может говорить сразу о нескольких распространённых неисправностях. Хотя и в более поздних версиях, таких как 8 и 10, можно наблюдать похожее сообщение.
Почему появляется?
Одна из возможных причин постоянной ошибки 0x8007045d при установке Windows — HDD (жёсткий диск) компьютера повреждён. Вспомните, не переживал ли системный блок компьютера или ноутбука сильные удары, падения? Не поддавался ли он тряске? Не разбирался ли компьютер ли в последнее время? Даже если ответ на все вопросы отрицательный, возможности поломки исключать нельзя. Код ошибки 0x8007045d нередко даёт о себе знать и при других поломках:
- После пользования архиватором
- При регулярной работе с большими файлами и папками.
- При перемещении на один из носителей слишком больших файлов с использованием слота карт памяти.
Чаще всего, 0x8007045d при копировании файла проявляет себя при неисправности устройства, с которого считывается информация (флэш-накопитель) или устройства, на который она записывается (жёсткий диск). Уверены, что ваша USB-флэшка исправна? Попробуйте воспользоваться ей с другим компьютером. Ошибка 0x8007045d при копировании на флешку означает, что она нуждается в ремонте, или неисправность слишком серьёзна. Попробуйте поискать в интернете фирменную утилиту для восстановления флэш-накопителей от компании Transcend.
Если проблема не исчезла, то возможно, виноват ваш жёсткий диск. Ошибка 0x8007045d достаточно коварна. И не может «сказать» вам, что не так.
Что делать?
Такое сообщение, как ошибка 0x8007045d, всё-таки очень характерно для неправильно работающих жёстких дисков. Диагноз можно исправить лишь одним способом — покупкой нового диска. Будьте готовы к тому, что восстановить информацию с повреждённого носителя будет сложно. В любом случае вы можете отказаться от установки ОС и попробовать запустить компьютер со старой системой (если она есть). Ошибка 0x8007045d при повреждении винчестера проверяется просто — вставьте жёсткий диск в другой ПК и попробуйте запустить его. После этого потребуется диагностика. Выполнить её можно такими программами, как Victoria HDD, HDDScan, CrystalDiskInfo.
Можно попробовать самостоятельно провести диагностику. И только если ошибка 0x8007045d будет проявляться снова — необходимо нести компьютер специалисту. Вы можете сделать следующее:
- Вставьте в нужный порт носитель, на котором образ операционной системы.
- Запустите BIOS при начале загрузки компьютера.
- В меню «Boot» укажите носитель в качестве загрузочного.
- Сохраните изменения и покиньте BIOS.
Сейчас должна начаться установки ОС. Вместо кнопки «Установить», нажмите «Восстановление системы». Это правильный путь для исправления 0x8007045d при установке Windows 7. Дальше нужно перейти к командной строке в открывшемся меню. В самой строке нажмите Enter, и напечатайте «diskpart». Затем ещё раз Enter, и напечатайте «list volume».
- Найдите загрузочный диск в разделе «Сведения».
- Запомните его.
- Выйдите из командной строки с помощью команды «exit».
После этого запустите chkdsk Y: /F /R. Здесь Y — это Загрузочный диск, который нужно было запомнить.
После этого компьютер начнёт сам «бороться» с ошибкой 0x8007045d, как исправить её — система диагностики также знает. Если проблема не фатальная — такой способ вполне может помочь.
В итоге
Теперь вы знаете больше о том, как устранить 0x8007045d при установке Windows 7, 8, и 10. Но универсального способа борьбы с проблемой не существует. Ваш компьютер часто выходит из строя? Нужно чётко понимать, когда лучше отнести его специалисту.
Вы пробуете сами решить проблему? Отлично! Главное — не переусердствовать. Изучите лучшие материалы по теме в интернете, и только потом, если ничего не помогает, смело отдайте ПК опытному мастеру!
Что означает код ошибки 0x8007045D?
Код ошибки 0x8007045D — это ошибка ввода-вывода (ввода-вывода), связанная с реестром. Это указывает на то, что операционная система Windows перегружена недействительными системными ссылками в реестре.
Это может помешать вам успешно выполнять чтение и запись на устройства и с них.
Причины ошибок
Реестр — это основная база данных вашего ПК. Эта часть вашего компьютера сохраняет все действия, которые вы выполняете на своем ПК, включая ненужные файлы, временные интернет-файлы, недействительные записи, неверные ключи реестра и многое другое.
Это загромождает жесткий диск. Если ненужные файлы не будут удалены из реестра, это может привести к ошибкам ввода-вывода, например 0x8007045D.
На жестком диске некоторые части диска могут не работать. Если это вовремя не исправить, это может привести к серьезному повреждению диска и повреждению реестра, что в конечном итоге приведет к сбою системы. Сбой системы может привести к окончательной потере всех ценных данных, сохраненных в вашей системе.
Как исправить код ошибки 0x8007045D?
Коды ошибок на вашем компьютере похожи на предупреждения. Эти коды указывают на то, что у вашего ПК есть проблемы. Поэтому игнорировать это не разумно. Чтобы избежать таких серьезных повреждений ПК, желательно своевременно принимать правильные меры, а не продлевать и ухудшать ситуацию.
Расширенный ремонт системы Pro
Автоматизированное решение для ремонта ПК в один клик
С Advanced System Repair Pro вы можете легко
Замените поврежденные файлы
Восстановить производительность
Удалить вредоносные программы
СКАЧАТЬ
Advanced System Repair Pro совместим со всеми версиями Microsoft Windows, включая Windows 11.
Поделиться этой статьей:
Вас также может заинтересовать
Мы все ждем выпуска процессоров Intel серии Alder Lake и реальных результатов по их производительности. К сожалению, в последнее время мы обратили внимание на то, что в некоторых играх могут быть проблемы с процессором.

Заключение
Я признаю, что я не был большим поклонником DRM в целом, я понимаю, что разработчики игр хотят защитить себя от пиратства, но, как это выглядит, они не очень преуспели в этом. Даже сегодня однопользовательские игры становятся пиратскими в день их выпуска, а легально купленные игры всегда создают проблемы для людей, которые на самом деле заплатили за них. Я помню времена, когда DRM был ужасным, и игру можно было установить ограниченное количество раз, к счастью, это было удалено, но, похоже, многие старые привычки все еще остаются, к сожалению, и DRM присутствует даже сегодня в различных формах. GOG является доказательством того, что люди будут покупать игры без DRM и что они будут поддерживать такую модель. Может пора забыть о борьбе с пиратством, вы его не уберете и люди, которые не хотят покупать игры, не будут их покупать, с другой стороны многие пользователи, которые покупают игры, если они не могут ими пользоваться, то отдыхают на пиратскую версию, так как она будет работать. Грустно видеть, что пиратское программное обеспечение может работать лучше, чем легальное, и предлагать более приятный опыт.
Узнать больше
Операционные системы теперь предоставляют пользователям функцию, которая позволяет им создавать отдельные разделы из хранилища на основе жесткого диска или твердотельного накопителя для упорядоченного хранения данных. Эта небольшая, но мощная функция всегда поддерживалась корпорацией Майкрософт. Тем не менее, бывают случаи, когда пользователи могут очень скоро заполниться чем-то конкретным. Это может привести к нехватке места для этого раздела, что замедлит весь процесс использования ПК, поскольку в меньшем разделе необходимо проиндексировать большой фрагмент файлов. Если вы являетесь одним из пользователей, столкнувшихся с этой дилеммой, вам нужно либо удалить другие разделы, чтобы выделить их хранилище для раздела, которому не хватает памяти, либо просто воссоздать раздел, чтобы все бесполезные данные были удалены, и вы можете начать заново. с переполненной перегородкой. В этом посте вы узнаете, как удалить любой раздел хранилища с вашего ПК с Windows 10 с помощью управления дисками, командной строки, а также Windows PowerShell.
Вариант 1 — удалить раздел хранилища через Управление дисками
Это один из самых простых способов удалить раздел хранилища. Перейдите в меню WinX и оттуда откройте «Управление дисками», затем выберите диск, от которого хотите избавиться, щелкните его правой кнопкой мыши и выберите «Удалить том».
Вариант 2 — удалить раздел хранилища через командную строку
- Нажмите клавиши Win + X или щелкните правой кнопкой мыши кнопку «Пуск» и выберите «Командная строка (администратор)», или вы также можете ввести «cmd» в поле поиска Cortana и щелкнуть правой кнопкой мыши значок командной строки, а затем выбрать «Выполнить. как администратор »из контекстного меню.
- После того, как вы получили командную строку от имени администратора, введите и введите эту команду — DiskPart
- После ввода этой команды запустится утилита Diskpart. Утилита Diskpart — это утилита на основе командной строки, такая же, как и командная строка, но она получит приглашение UAC после того, как вы ее вызовете, поэтому вам нужно нажать Да для запроса UAC.
- После этого введите объем списка и нажмите Enter, чтобы увидеть список всех разделов, созданных на вашем ПК. Это включает в себя как типы разделов, которые видны обычному пользователю в проводнике, так и разделы, созданные Windows 10 по умолчанию, что помогает хранить загрузочные файлы и другие важные системные файлы.
- Вы должны увидеть список всех разделов, сделанных на вашем компьютере. Выберите раздел, который вы хотите удалить, по его уникальному идентификационному номеру в качестве тома X, где X обозначает уникальный идентификационный номер.
- Далее введите выберите номер тома и нажмите Enter, чтобы выбрать нужный объем.
- Затем удалите выбранный вами том и введите удалить том и нажмите Enter, чтобы удалить только что выбранный том и преобразовать его в нераспределенное пространство.
Вариант 3. Удалить раздел хранилища через Windows PowerShell.
- Начните с нажатия клавиш Win + X или просто щелкните правой кнопкой мыши кнопку «Пуск» и выберите Windows PowerShell (Admin), или вы также можете ввести «windows powershell» в поле поиска Cortana и щелкнуть правой кнопкой мыши значок Windows PowerShell и выбрать Опция «Запуск от имени администратора».
- Открыв Windows PowerShell, введите Get-Volume и нажмите Enter, чтобы получить список всех разделов на вашем компьютере.
- Затем выберите букву диска, который вы хотите удалить, и затем введите Удалить раздел –DriveLetter и нажмите Enter, чтобы удалить выбранный раздел. Обратите внимание, что вам нужно заменить букву диска на букву раздела, от которого вы хотите избавиться.
- После этого он попросит вас подтвердить. Просто нажмите клавишу Y, чтобы ответить Да, или нажмите клавишу A, чтобы сказать Да всем. Это удалит все выбранные вами разделы и переместит их как незанятое пространство.
Именно так вы удаляете раздел диска или том в Windows 10. Обратите внимание, что вы должны следовать только двум последним параметрам, указанным в случае, если управление дисками не в состоянии удовлетворить требования пользователя.
Узнать больше
Возможно, вы столкнулись с ситуацией, когда вы перезагрузили компьютер с Windows 10 после обновления и попытались войти в свою учетную запись, но увидели только экран с сообщением «Подготовка Windows». Если экран остается только таким, это означает, что Windows 10 пытается завершить обновление или ожидает загрузки некоторых файлов, чтобы вы могли использовать свою учетную запись. Некоторые пользователи также сообщили, что при попытке войти в свою учетную запись они также получают такое же сообщение на своих экранах. Чтобы решить эту проблему, читайте дальше, так как этот пост покажет вам, что вы можете сделать, если ваш ПК с Windows 10 завис на экране «Подготовка Windows». Многие пользователи пытались снова войти в свою учетную запись, но безрезультатно, поскольку их по-прежнему встречает тот же экран. И даже когда они попробовали комбинацию Ctrl + Alt + Del, это все равно не сработало. Это говорит только о том, что ваша учетная запись может быть каким-то образом повреждена.
Вариант 1. Попробуйте загрузить компьютер в безопасном режиме.
Первое, что вы можете сделать, чтобы решить проблему, — это попробовать загрузить компьютер в безопасном режиме, а затем войти в систему, используя учетную запись администратора. Если кажется, что ваша учетная запись администратора вызвала проблему, вам необходимо сначала создать учетную запись администратора, а затем войти в систему после перезагрузки в учетной записи, а затем выйти из системы. После этого перезагрузите компьютер в обычном режиме и проверьте, решена ли проблема. Если нет, обратитесь к следующему варианту ниже.
Вариант 2. Попробуйте восстановить поврежденный профиль через реестр.
В этом втором варианте вы можете попытаться восстановить поврежденный профиль с помощью реестра, но прежде чем продолжить, обязательно создайте точку восстановления системы, а затем выполните следующие действия.
- Нажмите клавиши Win + R, чтобы открыть диалоговое окно «Выполнить».
- Затем введите «regedit»И нажмите« Ввод »или« ОК », чтобы открыть редактор реестра.
- Далее перейдите в этот раздел реестра: КомпьютерHKEY_LOCAL_MACHINESOFTWAREMicrosoftWindows NTCurrentVersionProfileList
- Открыв раздел реестра, вы должны увидеть список всех профилей пользователей на вашем компьютере. Теперь щелкните каждую папку S-1-5, найдите запись «ProfileImagePath» и дважды щелкните ее, чтобы проверить, с какой учетной записью пользователя она связана. Вы увидите путь типа «CUsersACK», где «ACK» — имя пользователя.
- Вы должны знать, какая из учетных записей пользователя повреждена. Просто найдите ключ с именем «RefCount» и измените его значение данных на «0»И нажмите« ОК ». А если он недоступен, просто щелкните правой кнопкой мыши на правой панели и создайте его.
- После этого дважды щелкните ключ с именем «State» и убедитесь, что значение Value равно «0И нажмите ОК.
- Выйдите из редактора реестра и перезагрузите компьютер, чтобы применить сделанные изменения.
Вариант 3. Попробуйте запустить средство проверки системных файлов.
Средство проверки системных файлов или SFC — это встроенная командная утилита, которая помогает восстанавливать как поврежденные, так и отсутствующие файлы. Он заменяет плохие и поврежденные системные файлы хорошими системными файлами, которые могут быть причиной того, что ваш экран застревает на «Подготовка Windows». Чтобы запустить команду SFC, выполните действия, указанные ниже.
- Нажмите Win + R, чтобы запустить Run.
- Введите CMD в поле и нажмите Enter.
- После открытия командной строки введите ПФС / SCANNOW
Команда запустит сканирование системы, которое займет несколько секунд, прежде чем завершится. Как только это будет сделано, вы можете получить следующие результаты:
- Защита ресурсов Windows не обнаружила нарушений целостности.
- Защита ресурсов Windows обнаружила поврежденные файлы и успешно восстановила их.
- Windows Resource Protection обнаружила поврежденные файлы, но не смогла исправить некоторые из них.
Вариант 4. Попробуйте исправить ошибки жесткого диска с помощью утилиты Chkdsk.
Вы также можете запустить утилиту Chkdsk для решения проблемы. Если на вашем жестком диске есть проблемы с целостностью, обновление действительно завершится сбоем, так как система будет считать, что это не исправно, и именно здесь появляется утилита Chkdsk. Утилита Chkdsk исправляет ошибки жесткого диска, которые могут вызывать проблему.
- Откройте командную строку с правами администратора.
- После открытия командной строки выполните команды, перечисленные ниже, и не забудьте нажать Enter сразу после ввода каждой из них.
- chkntfs / t
- chkntfs / t: 10
Узнать больше
Что такое Search.schooldozer.com? И как это работает?
Search.schooldozer.com — это расширение для браузера, выполняющее функции поисковой системы. Он разработан и поддерживается компанией «Schooldozer». Он утверждает, что улучшает работу пользователей в Интернете, предоставляя им улучшенные результаты поиска. Однако на самом деле он не делает того, о чем заявляет. На самом деле, они совершенно противоположные — вместо того, чтобы улучшить просмотр, он делает просмотр пользователей небезопасным и полным спонсируемого контента. Это контрастирует с тем, что указано в Политике конфиденциальности:
«Устанавливайте приложения простым и легким способом, используя загрузчик Schooldozer. Платформа Schooldozer основана на многолетнем опыте установки приложений, что приводит к высокооптимизированному процессу, ускорению загрузки, улучшению взаимодействия с пользователем и более успешной установке ».
Кроме того, после установки Search.schooldozer.com будут изменены настройки браузера по умолчанию, такие как поисковая система по умолчанию, домашняя страница и страница новой вкладки. Вот почему эксперты по безопасности считают это расширение браузера угонщиком браузера и потенциально нежелательной программой. Модификация настроек браузера позволяет ему контролировать просмотр пользователей, перенаправляя их на спонсируемые сайты, а также доставлять спонсируемый контент со своих дочерних сайтов, чтобы получать прибыль с помощью маркетинга с оплатой за клик. И если вы считаете, что отображаемая им реклама безвредна, подумайте еще раз, поскольку некоторые из этих объявлений могут перенаправить вас на подозрительные веб-сайты, которые могут содержать вредоносный контент. Более того, этот угонщик браузера также может отслеживать и контролировать все ваши действия в Интернете, чтобы получать данные о просмотре, такие как поисковые запросы, сайты, которые вы всегда посещаете, историю просмотров, тип браузера, версию ОС и так далее. Собранная информация затем используется и даже может быть передана аффилированным третьим лицам для предоставления более индивидуальной и персонализированной рекламы.
Как Search.schooldozer.com распространяется через Интернет?
Как и обычный угонщик браузера, Search.schooldozer.com распространяется с использованием метода объединения программного обеспечения, при котором несколько неизвестных и нежелательных программ объединяются в пакет программного обеспечения. Таким образом, когда вы устанавливаете какой-либо пакет программного обеспечения, всегда выбирайте выборочную или расширенную установку, а не быструю установку, чтобы избежать установки нежелательных программ, таких как Search.schooldozer.com. Чтобы удалить Search.schooldozer.com с вашего компьютера, внимательно следуйте приведенному ниже руководству по удалению.
Шаг 1: Начните процесс удаления, закрыв все браузеры, зараженные Search.schooldozer.com. Если вам сложно их закрыть, вы можете закрыть их с помощью диспетчера задач, просто нажмите Ctrl + Shift + Esc.
Шаг 2: После открытия диспетчера задач перейдите на вкладку «Процессы», найдите процесс зараженного браузера и завершите его.
Шаг 3: Затем закройте диспетчер задач и нажмите клавиши Win + R, чтобы открыть «Выполнить», а затем введите appwiz.cpl , чтобы открыть «Программы и компоненты» в Панели управления.
Шаг 4: Оттуда найдите Search.schooldozer.com или любую незнакомую программу, которая может быть связана с ним в списке установленных программ, и как только вы найдете ее, удалите ее.
Шаг 5: Отредактируйте файл Hosts.
- Нажмите клавиши Win + R, чтобы открыть, затем введите % WinDir% и нажмите «ОК».
- Перейдите в System32 / drivers / etc.
- Откройте файл хоста с помощью Блокнота.
- Удалите все записи, которые содержат Search.schooldozer.com.
- После этого сохраните внесенные изменения и закройте файл.
Шаг 6: Сбросьте все ваши браузеры до состояния по умолчанию.
Google Chrome
- Запустите Google Chrome, нажмите Alt + F, перейдите в раздел «Дополнительные инструменты» и нажмите «Расширения».
- Найдите Search.schooldozer.com или другие нежелательные дополнения, нажмите кнопку «Корзина» и выберите «Удалить».
- Перезапустите Google Chrome, затем нажмите Alt + F и выберите «Настройки».
- Перейдите в раздел «При запуске» внизу.
- Выберите «Открыть определенную страницу или набор страниц».
- Нажмите кнопку «Дополнительные действия» рядом с угонщиком и нажмите «Удалить».
Mozilla Firefox
- Откройте браузер и нажмите Ctrl + Shift + A, чтобы получить доступ к Менеджеру дополнений.
- В меню «Расширения» Удалить ненужное расширение.
- Перезапустите браузер и нажмите клавиши Alt + T.
- Выберите «Параметры» и перейдите в меню «Общие».
- Перезапишите URL-адрес в разделе «Домашняя страница» и перезапустите браузер.
Internet Explorer
- Запустите Internet Explorer.
- Нажмите Alt + T и выберите Свойства обозревателя.
- Перейдите на вкладку «Общие», а затем перезапишите URL-адрес в разделе домашней страницы.
- Нажмите «ОК», чтобы сохранить изменения.
Шаг 7: Одновременно удерживайте клавиши Windows + E, чтобы открыть проводник.
Шаг 8: Перейдите в следующие каталоги и найдите подозрительные файлы, связанные с угонщиком браузера, такие как комплект программного обеспечения, с которым он поставляется, и удалите его / их.
- % USERPROFILE% Загрузки
- % USERPROFILE% рабочий стол
- % TEMP%
Шаг 9: Закройте проводник.
Шаг 10: Очистите содержимое корзины.
Узнать больше
Этот пост поможет вам решить конкретную проблему, когда ваш компьютер с Windows 10 даже не позволяет вам включить его, и он появляется, как только он начинает загружать операционную систему, и отображает сообщение об ошибке, которое гласит: «Данные конфигурации загрузки для вашего ПК отсутствует или содержит ошибки, код ошибки 0xc0000185». С другой стороны, он также может отображать другое сообщение об ошибке, в котором говорится: «Операционная система не может быть загружена, поскольку требуемый файл отсутствует или содержит ошибки». Существуют различные предложения, которые вы можете попробовать устранить эту ошибку. Вы можете проверить физическое состояние вашего оборудования или восстановить данные конфигурации загрузки, использовать автоматическое восстановление при загрузке или восстановление системы, или, что еще лучше, перезагрузить компьютер с Windows 10. Поскольку ваш компьютер не загружается, вам придется либо попытаться открыть экран «Дополнительные параметры запуска», либо загрузить Windows 10 в безопасном режиме, либо использовать загрузочный носитель Windows 10 для загрузки компьютера.
Вариант 1 — попробуйте восстановить файлы BCD
Первое, что вы можете сделать, чтобы решить проблему, — это перестроить данные конфигурации загрузки или файлы BCD.
- Вы можете начать с загрузки среды установки Windows 10 с установочного носителя.
- После этого нажмите «Восстановить компьютер» и на синем экране выберите «Устранение неполадок», а затем выберите меню «Дополнительные параметры».
- Оттуда выберите Командную строку и, как только вы откроете ее, введите каждую из команд, приведенных ниже по порядку.
- bootrec / FixMbr
- bootrec / FixBoot
- bootrec / ScanOS
- bootrec / RebuildBcd
- Как только вы закончите выполнение команд, приведенных выше, введите «exit», чтобы закрыть окно командной строки, а затем перезагрузите компьютер и посмотрите, исправлен ли в нем код ошибки 0xc000014c.
Вариант 2. Попробуйте запустить автоматическое восстановление при загрузке.
В этом случае вам нужно загрузить свой компьютер с дополнительными параметрами запуска, а затем запустить восстановление автоматического запуска и дождаться завершения процесса.
Вариант 3. Попробуйте запустить восстановление системы в расширенных параметрах запуска.
Поскольку вы, вероятно, не можете загрузиться на свой компьютер с Windows 10, вы можете попытаться снова запустить Восстановление системы в разделе Дополнительные параметры запуска.
- Загрузите компьютер в окне «Дополнительные параметры запуска».
- Оттуда вы увидите некоторые варианты устранения неполадок, когда вы не можете войти в Windows обычным способом.
- Теперь выберите Устранение неполадок> Дополнительные параметры> Командная строка.
- После этого введите «rstrui”И нажмите Enter, чтобы выполнить команду, которая запустит процесс восстановления системы.
Вариант 4. Попробуйте выполнить установку с восстановлением, создав установочный носитель Windows 10.
- Нажмите ссылке а затем нажмите кнопку Загрузить инструмент сейчас.
- Затем нажмите «Использовать инструмент для создания установочного носителя (USB-накопитель, DVD или файл ISO)…» и следуйте приведенным ниже инструкциям на экране.
- Теперь выберите вариант файла ISO на шаге 5.
- После этого у вас должен появиться файл ISO.
- Затем перейдите в папку, в которую вы загрузили файл ISO.
- Затем щелкните правой кнопкой мыши ISO-файл Windows 10 и выберите параметр «Открыть с помощью», а затем выберите «Проводник».
- Теперь нажмите «setup.exe» и следуйте инструкциям, появляющимся на экране. При появлении запроса вы должны выбрать «Ничего» (чистая установка) или «Сохранить только личные файлы». Обратите внимание, что вы не должны выбирать «Сохранять личные файлы, приложения и настройки Windows, так как это на самом деле не работает.
Вариант 5 — попробуйте физически проверить оборудование
Вам также следует проверить физическое состояние оборудования вашего компьютера. Вы можете удалить пыль с аппаратных компонентов, таких как сетевая карта компьютера. Возможно, вы захотите использовать небольшую воздуходувку или мягкую ткань и аккуратно запустить компоненты. Убедитесь, что вы не повредите какие-либо детали влагой и не нанесете вреда любым цепям во время выполнения этой задачи.
Узнать больше
Если вы столкнулись с сообщением об ошибке, в котором говорится: «Ваш компьютер потерял аренду своего IP-адреса на сетевой карте с сетевым адресом », то этот пост может быть вам полезен. Эта ошибка возникает из-за тайм-аута, вызванного адресом DHCPv6, который используется для подключения клиента к пользовательской сети в качестве независимого клиента или части домена. Есть много потенциальных исправлений, которые вы можете попробовать исправить эту ошибку, и мы обсудим каждое из них ниже. Вы можете попробовать перезагрузить маршрутизатор, очистить кеш DNS, сбросить сетевой адаптер, переключить время аренды DHCPv6 или отключить IPv6 в Сетевом центре. Дополнительные сведения см. в следующих параметрах.
Вариант 1. Попробуйте перезагрузить роутер.
Первое, что вы можете попытаться сделать, чтобы исправить ошибку, — это просто перезагрузить маршрутизатор. Все, что вам нужно сделать, это перезагрузить маршрутизатор с его панели администратора, или вы также можете выключить его вручную и снова включить через пару секунд, чтобы он мог полностью перезагрузиться. Как только вы закончите, попробуйте снова получить доступ к вашему серверу и посмотрите, исправлена ли теперь ошибка.
Вариант 2. Попробуйте сбросить конфигурацию DNS.
Вы также можете попытаться сбросить настройки DNS на вашем компьютере, чтобы исправить ошибку. Как? Обратитесь к этим шагам:
- Нажмите комбинацию клавиш Win + X и выберите опцию «Командная строка (администратор)», или вы также можете выполнить поиск «cmd» в поле поиска Cortana и щелкнуть правой кнопкой мыши командную строку в результатах поиска и выбрать опцию «Запуск от имени администратора». .
- После открытия командной строки с правами администратора введите последовательно каждую из приведенных ниже команд, чтобы очистить кэш DNS.
- IPCONFIG / выпуск
- IPCONFIG / обновить
- IPCONFIG / flushdns
- Теперь введите выход Команда, чтобы закрыть командную строку, а затем перезагрузите компьютер и посмотреть, если проблема устранена.
С другой стороны, вы также можете попробовать сбросить Winsock, а также TCP/IP. После этого просто выйдите из командной строки и проверьте, решает ли это вашу проблему. Вы также можете сбросить Winsock и TCP/IP.
Вариант 3. Попробуйте переключить время аренды DHCPv6.
- Во-первых, вам необходимо войти в панель администратора вашего роутера.
- Затем перейдите к настройкам DHCPv6 внутри него и найдите поле для времени аренды.
- После того, как вы его нашли, увеличьте значение Lease Time до значения, которое больше уже введено, в зависимости от ваших предпочтений.
- Теперь примените конфигурацию и перезагрузите маршрутизатор, чтобы применить измененные настройки. Просто помните, что если что-то не сработало, вы можете просто изменить значение времени аренды на то, что было раньше.
Вариант 4. Попробуйте отключить IPv6 в Сетевом центре.
- Нажмите комбинацию клавиш Win + X и нажмите «Сетевые подключения».
- Это откроет приложение «Настройки» на определенной странице. Теперь на правой панели щелкните ссылку Центр управления сетями и общим доступом.
- После этого откроется панель управления, а затем щелкните сеть, к которой подключен ваш компьютер, и нажмите «Свойства».
- Затем снимите флажок с записи «Протокол Интернета версии 6 (TCP / IPv6)» в списке, который заполняется.
- Теперь нажмите OK и закройте все остальные окна и посмотрите, исправлена ли ошибка.
Вариант 5. Запустите средство устранения неполадок сетевого адаптера.
Чтобы запустить средство устранения неполадок сети, выполните следующие действия.
- Откройте панель поиска на своем компьютере и введите «устранение неполадок», чтобы открыть параметры устранения неполадок.
- Затем прокрутите вниз и выберите параметр «Сетевой адаптер» на правой панели.
- Затем нажмите кнопку «Выполнить устранение неполадок».
- После этого ваш компьютер проверит все возможные ошибки и, если возможно, определит причину проблемы.
- Перезагрузите компьютер.
Вариант 6 — Попробуйте выполнить сброс сети
Вы также можете попытаться выполнить сброс сети для решения проблемы. Это сбросит всю конфигурацию сети, включая ваш IP-адрес. Чтобы выполнить сброс сети, выполните следующие действия:
- Нажмите клавиши Win + I, чтобы открыть Настройки.
- Оттуда перейдите в раздел «Сеть и Интернет».
- Затем прокрутите вниз и найдите «Сброс сети» под панелью состояния.
- После этого нажмите «Сброс сети», а затем «Сбросить сейчас», чтобы начать сброс конфигурации сети. После этого проверьте, может ли она исправить ошибку или нет.
Узнать больше
Многие пользователи Windows 10 часто меняют IP-адреса сетевого адаптера своих компьютеров, чтобы подключиться к Интернету или сети, к которой они принадлежат, в то время, когда для их компьютеров нет автоматического подключения. В большинстве случаев доступ к изменению этого параметра ограничен по какой-то странной причине, даже если вы являетесь администратором. Поэтому, если вы являетесь одним из пользователей, чьи свойства Windows 10 VPN IPv4 не работают, этот пост может помочь вам исправить это, чтобы вы могли открывать и редактировать свойства IPv4 на своем ПК с Windows 10. Обычный способ изменить настройки IP — перейти в «Настройки»> «Сеть», а затем в «Интернет»> «Изменить параметры адаптера»> «Выбрать сетевой адаптер»> щелкните правой кнопкой мыши и откройте «Свойства». Оттуда вы можете выбрать TCP/IP 4 и изменить его. Если вы не можете этого сделать, обратитесь к приведенным ниже инструкциям, чтобы устранить проблему с доступом к свойствам IPv4.
Вариант 1. Попробуйте использовать PowerShell, чтобы вручную установить свойства IPv4.
Поскольку вы не можете установить его с помощью интерфейса, вы можете сделать это с помощью PowerShell. Обратите внимание, что этот вариант будет работать только в том случае, если вы запускаете PowerShell с правами администратора. После открытия PowerShell, по мнению многих пользователей, вам нужно выполнить эту команду — set-DnsClientServerAddress -InterfaceAlias «Ethernet» -ServerAddresses xxx.xx.xxx.xxx, xxxx, xxx.xx.xxx.xxx, xxxx
Обычно Ethernet — это имя вашего сетевого адаптера, которое установлено по умолчанию. Если вы хотите увидеть реальное имя вашего сетевого адаптера, вы можете просто набрать эту команду и после этого нажать Enter — Get-NetAdapter-физический | где статус -eq ‘вверх’
После ввода данной команды вы увидите список активных адаптеров Ethernet на вашем компьютере, как вы можете видеть на изображении выше. Обратите внимание, что 4 набора X, такие как на изображении ниже, должны соответствовать последовательности:
Вариант 2 — Попробуйте отредактировать файлы rasphone.pbk
В файлах rasphone.pbk хранятся свойства подключений, и, поскольку вы не можете получить доступ к свойствам IPv4, скорее всего, он здесь отключен. Хорошо, что вы можете открывать эти файлы и редактировать их с помощью Блокнота. Для этого выполните следующие действия.
- Откройте проводник Windows, а затем включите опцию показать скрытые файлы.
- После этого найдите файлы в этом месте — C: Пользователи AppDataRoamingMicrosoftNetworkConnectionsPbk_hiddenPbkrasphone.pbk
- Затем щелкните его правой кнопкой мыши, выберите «Открыть с помощью» и выберите приложение «Блокнот».
- После открытия файла найдите «IpPrioritizeRemote» в длинном списке.
- Как только вы нашли его, установите его значение от «1» до «0».
- После этого найдите «IPInterfaceMetric», установите для него значение «1» и нажмите Ctrl + S, чтобы сохранить внесенные вами изменения, а затем выйдите и попробуйте снова получить доступ к свойствам IPv4. Он должен работать, но если вы по-прежнему не можете получить к нему доступ, попробуйте следующий вариант ниже.
Вариант 3. Включите разделенное туннелирование, если вы используете VPN.
Все данные передаются туда и обратно при использовании службы VPN на вашем компьютере. И поскольку вы используете VPN, возможно, он отключает интерфейс IPv4. В этом случае вам необходимо оставаться на связи как с локальной сетью, так и с VPN, и для этого необходимо включить разделенное туннелирование. Как? Следуй этим шагам:
- Откройте PowerShell с правами администратора.
- Затем введите «Get-VpnConnection”И нажмите Enter. После этого он даст вам точное название вашего VPN.
- После этого введите «Set-VpnConnection -Name «yourVPNName» -SplitTunneling $ True”И нажмите Enter. Как только вы введете команду, она освободит ваши настройки IPv5, чтобы вы могли изменить ее для подключения к локальной сети, если вы этого хотите.
Узнать больше
Из последних новостей Microsoft заключила сделку о покупке Activision Blizzard за 67.8 млрд долларов. Теперь такие франшизы, как Warcraft, Starcraft, Overwatch, Call of duty, Diablo, теперь являются собственностью Microsoft, и я уверен, что некоторые из этих игр мы можем рассчитывать на включение в Xbox Game Pass.

Узнать больше
Как вы знаете, видеокарта в компьютере является одним из важных компонентов операционной системы, поскольку она отвечает за рендеринг различных объектов на вашем компьютере. Однако бывают случаи, когда производительность этого рендеринга может снизиться, и вместо этого ваш компьютер может вызвать ошибку «синий экран смерти» VIDEO_SCHEDULER_INTERNAL_ERROR. Проверка ошибки VIDEO_SCHEDULER_INTERNAL_ERROR имеет значение 0x00000119, что означает, что планировщик видео обнаружил фатальное нарушение на вашем компьютере. Прежде чем устранять проблему, вы можете сначала выполнить восстановление системы, так как это может помочь вам исправить ошибку Stop. Чтобы выполнить восстановление системы, выполните следующие действия:
- Сначала нажмите клавиши Win + R, чтобы открыть диалоговое окно «Выполнить».
- После этого введите «sysdm.cpl» в поле и нажмите «Ввод».
- Затем перейдите на вкладку «Защита системы» и нажмите кнопку «Восстановление системы». Откроется новое окно, в котором вы должны выбрать предпочитаемую точку восстановления системы.
- После этого следуйте инструкциям на экране для завершения процесса, а затем перезагрузите компьютер и проверьте, исправлена ли ошибка Stop или нет.
Если ошибка BSOD VIDEO_SCHEDULER_INTERNAL_ERROR по-прежнему не устранена после восстановления системы, следуйте приведенным ниже параметрам для дальнейшего устранения проблемы.
Вариант 1. Попробуйте вручную проверить оборудование видеокарты.
Вы также можете проверить физическое состояние вашей видеокарты, и вы можете сделать это, отключив видеокарту или любое другое внешнее устройство, подключенное к вашему компьютеру. После того, как вы удалили внешнее устройство, проверьте его на наличие повреждений. Если его нет, подключите его обратно к компьютеру и проверьте, исправлена ли ошибка синего экрана VIDEO_SCHEDULER_INTERNAL_ERROR.
Вариант 2. Попробуйте удалить оборудование или драйверы, которые вы недавно установили.
Если вы недавно установили какое-либо оборудование или драйверы, возможно, вы захотите отключить или удалить их, поскольку доказано, что внешние устройства являются одним из факторов, вызывающих ошибки «синего экрана», такие как VIDEO_SCHEDULER_INTERNAL_ERROR. Все, что вам нужно сделать, это физически отключить любые внешние устройства, которые подключены к вашему компьютеру, а затем проверить, исправляет ли это ошибку BSOD или нет.
Вариант 3. Попробуйте выполнить откат, обновить или отключить драйверы видеокарты.
Поскольку ошибка синего экрана VIDEO_SCHEDULER_INTERNAL_ERROR имеет какое-то отношение к драйверам видеокарты, вы можете либо откатить, либо обновить, либо отключить их в зависимости от ваших предпочтений, чтобы устранить ошибку.
- Сначала загрузите компьютер в безопасном режиме.
- После этого нажмите клавиши Win + R, чтобы запустить Run.
- Введите devmgmt.msc в поле и нажмите Enter или нажмите OK, чтобы открыть диспетчер устройств.
- После этого отобразится список драйверов устройств. Оттуда найдите адаптеры дисплея и щелкните по ним.
- После этого щелкните правой кнопкой мыши каждую запись в разделе «Видеоадаптеры» и выберите в меню пункт «Удалить устройство».
- Теперь перезагрузите компьютер.
- После перезагрузки компьютера перейдите в приложение «Настройки» и проверьте наличие обновлений в разделе «Центр обновления Windows».
Примечание: У вас также есть возможность перейти непосредственно на веб-сайт производителей ваших видеокарт, таких как NVIDIA, Intel или AMD, и перейти в раздел под названием Драйверы, а затем проверить, есть ли новое доступное обновление — если оно есть, загрузите и установите его.
Вариант 4 — удалить все неисправные драйверы
Вы также можете удалить любые неисправные драйверы через диспетчер устройств. Как? Обратитесь к этим шагам:
- Нажмите клавиши Win + R, чтобы открыть диалоговое окно «Выполнить».
- Затем введите «devmgmt.msc» в поле и нажмите «Enter», чтобы открыть диспетчер устройств.
- Оттуда поищите неисправные драйверы. Вы можете легко их идентифицировать, так как они будут отмечены желтым восклицательным знаком. А затем проверьте, какие записи не повлияют на нормальное функционирование вашего ПК.
- Теперь нажмите на записи каждого неисправного драйвера и выберите опцию удаления.
- После того как вы удалили их, перезагрузите компьютер, чтобы позволить компьютеру переустановить только что удаленные неисправные драйверы.
Вариант 5 — запускать проверку системных файлов во время загрузки
- Как только вы доберетесь до части экрана приветствия, нажмите Далее.
- После этого нажмите на опцию Восстановить компьютер, расположенную в нижней левой части окна.
- Затем нажмите Устранение неполадок.
- Затем выберите «Дополнительные параметры» и затем «Командная строка».
- После открытия командной строки введите «ПФС / SCANNOW”И нажмите Enter, чтобы запустить сканирование средства проверки системных файлов.
- Дождитесь завершения процесса и введите «выход», чтобы закрыть командную строку, а затем перезагрузите компьютер, чтобы успешно применить сделанные изменения.
Вариант 6. Попробуйте запустить средство устранения неполадок синего экрана.
Как вы знаете, средство устранения неполадок Blue Screen — это встроенный инструмент в Windows 10, который помогает пользователям исправлять ошибки BSOD, такие как ошибка VIDEO_SCHEDULER_INTERNAL_ERROR. Его можно найти на странице устранения неполадок с настройками. Чтобы использовать это, обратитесь к этим шагам:
- Нажмите клавиши Win + I, чтобы открыть панель «Настройки».
- Затем перейдите в Обновление и безопасность> Устранение неполадок.
- Оттуда найдите опцию «Синий экран» с правой стороны, а затем нажмите кнопку «Запустить средство устранения неполадок», чтобы запустить средство устранения неполадок «Синий экран», а затем перейдите к следующим параметрам на экране. Обратите внимание, что вам может потребоваться загрузить ваш компьютер в безопасном режиме.
Узнать больше
Если вы внезапно столкнулись с сообщением об ошибке «Эта веб-страница недоступна, Err_Connection_Closed» во время работы в Интернете или посещения веб-сайта, и веб-сайт не загружается, это означает, что возникла проблема с вашим сетевым подключением. Точно так же вы также можете получать другие сообщения об ошибках, такие как ошибки «Err_Network_Changed», «Err_Connection_Reset» и «Err_Internet_Disconnected» в разных браузерах, таких как Chrome, Firefox и Edge. Проблема заключается в вашем компьютере с Windows 10 и вашем интернет-соединении, поскольку это проблема сети. Поэтому, прежде чем устранять проблему с помощью приведенных ниже рекомендаций, вам необходимо сначала обновить браузер или нажать Ctrl + F5 на клавиатуре, чтобы принудительно перезагрузить веб-страницу. Если вы по-прежнему получаете то же сообщение об ошибке, перейдите к руководству ниже.
Вариант 1. Попробуйте удалить прокси.
Удаление Прокси-сервера также может помочь вам исправить ошибку «Эта веб-страница недоступна, Err_Connection_Closed». Вот как вы можете это сделать:
- Нажмите клавиши Win + R, чтобы открыть диалоговое окно «Выполнить».
- Затем введите «inetcpl.cpl» в поле и нажмите Enter, чтобы открыть Свойства Интернета.
- После этого перейдите на вкладку «Подключения» и выберите настройки локальной сети.
- Оттуда. Снимите флажок «Использовать прокси-сервер» для вашей локальной сети, а затем убедитесь, что установлен флажок «Автоматически определять настройки».
- Теперь нажмите кнопку ОК и кнопку Применить.
- Перезагрузите компьютер.
Примечание: Если вы используете стороннюю прокси-службу, вы должны отключить ее.
Вариант 2. Попробуйте использовать Google Public DNS
Если первый вариант не помог устранить проблему, вы можете попробовать использовать Public DNS от Google и посмотреть, поможет ли это решить проблему. Вы должны явно изменить настройки DNS в вашей системе и использовать IP-адреса DNS.
- Первое, что вам нужно сделать, это щелкнуть правой кнопкой мыши значок сети на панели задач и выбрать Центр управления сетями и общим доступом.
- Затем нажмите «Изменить настройки адаптера».
- После этого выполните поиск сетевого подключения, которое вы используете для подключения к Интернету. Обратите внимание, что этот параметр может быть «Беспроводное подключение» или «Подключение по локальной сети».
- Щелкните правой кнопкой мыши свое сетевое соединение и выберите Свойства.
- Затем выберите новое окно, чтобы выбрать «Протокол Интернета 4 (TCP / IPv4)».
- После этого нажмите кнопку «Свойства» и установите флажок в новом окне для параметра «Использовать следующие адреса DNS-серверов».
- Печатать «8.8.8.8(Основной ключ) и 8.8.4.4”И нажмите OK и выйдите.
Вариант 3 — сброс Winsock, TCP / IP и очистка DNS
Сброс Winsock, TCP / IP и очистка DNS могут помочь вам устранить ошибку Err_Connection_Closed. Для этого выполните следующие действия:
- Щелкните правой кнопкой мыши кнопку «Пуск» и выберите «Командная строка (администратор)», чтобы открыть командную строку с повышенными привилегиями.
- После этого выполните каждую из перечисленных ниже команд. И после того, как вы набрали один за другим, вы должны нажать Enter.
- Netsh сброс Winsock — введите эту команду для сброса Winsock
- Netsh Int IP resettcpip.txt сброс — введите эту команду для сброса TCP / IP
- IPCONFIG / flushdns — введите эту команду, чтобы очистить кэш DNS
- Затем перезагрузите компьютер и проверьте, устранена ли проблема.
Вариант 4 — временно отключить антивирус и брандмауэр.
Бывают случаи, когда антивирусные программы и брандмауэр блокируют веб-сайт, который они считают вредоносным или даже из-за ложных срабатываний, поэтому вам необходимо временно отключить эти программы, поскольку это может быть причиной того, что вы получаете сообщение «Это веб-страница недоступна, ошибка Err_Connection_Closed при попытке выхода в Интернет.
Вариант 5. Попробуйте проверить сетевые кабели и перезапустите маршрутизатор.
Самое очевидное, что вы можете сделать в первую очередь, это проверить, правильно ли подключены сетевые кабели, подключенные к вашему компьютеру или маршрутизатору. Если выяснится, что некоторые сетевые кабели подключены неправильно, возможно, именно поэтому вы получаете эту ошибку.
Вариант 6 — Попробуйте сбросить настройки сети
Когда все остальное терпит неудачу, вам, возможно, придется рассмотреть возможность сброса настроек всей вашей сети. Просто следуйте инструкциям ниже, чтобы сделать это.
- Нажмите кнопку «Пуск», а затем нажмите значок шестеренки, чтобы открыть ее.
- Далее выберите Сеть и Интернет.
- Затем прокрутите вниз и найдите «Сброс сети» — нажмите на нее, а затем нажмите кнопку «Сбросить сейчас».
Узнать больше
Авторское право © 2022, ErrorTools, Все права защищены
Товарные знаки: логотипы Microsoft Windows являются зарегистрированными товарными знаками Microsoft. Отказ от ответственности: ErrorTools.com не аффилирован с Microsoft и не претендует на прямую аффилированность.
Информация на этой странице предоставлена исключительно в информационных целях.
Ремонт вашего ПК одним щелчком мыши
Имейте в виду, что наше программное обеспечение необходимо установить на ПК с ОС Windows. Откройте этот веб-сайт на настольном ПК и загрузите программное обеспечение для простого и быстрого устранения ваших проблем.
Ошибка ввода-вывода 0x8007045d возникают при копировании файлов с одного носителя на другой, обращении к дисковому устройству или во время записи диска. Она происходит в том случае, когда Windows пытается использовать режим передачи, который недоступен или несовместим с дисковым устройством. Сбой также может вызван неисправным оборудованием, неправильным подключением или конфигурацией. К сожалению, во многих случаях код ошибки 0x8007045d указывает на повреждение диска, возможно, вышел из строя контроллер.
Для подтверждения используйте инструменты проверки от производителей. Если установлен диск WD проверьте его утилитой Western Digital Data Lifeguard, в случае Seagate – инструментом SeaTools. Эти программы предназначены для тестирования аппаратной части и сообщают о его пригодности. Для удобства их можно установить на флешку, чтобы проводить тестирование на других компьютерах.
Если не удается скопировать файлы из-за ошибки 0x8007045d, сперва попытайтесь протестировать диск командой chkdsk. Также ее можно обойти выполнением копирования в безопасном режиме, а для устранения используйте утилиту диагностики диска и обновите драйвера.
Запуск компьютера в безопасном режиме
В первую очередь загрузите компьютер в безопасном режиме, затем попробуйте выполнить копирование, чтобы проверить наличие ошибки.
Откройте средство конфигурации системы командой msconfig из окна Win + R.
На вкладке загрузки отметьте флажком опцию Безопасный режим и нажмите на «ОК». При отображении окна подтвердите перезагрузку.
Если удалось скопировать файлы, это означает, что ошибку вызывает стороннее программное обеспечение или служба. Для его определения используйте режим чистой загрузки.
Снова перейдите в конфигурацию системы командой msconfig. Снимите флажок с безопасного режима. На вкладке Службы отметьте опцию «Не отображать службы Майкрософт», затем кликните на кнопку «Отключить все».
Затем откройте вкладку Автозагрузки. Перейдите в «Диспетчер задач» и отключите все программы из автозагрузки.
В режиме чистой загрузки попробуйте скопировать файлы. Если это удалось сделать, включайте по несколько служб и приложений, перезагружая регулярно компьютер, пока не обнаружите проблемную, которая вызывает ошибку 0x8007045d.
Проверка диска
Файлы также не удается скопировать, если в месте их записи образовались сбойные секторы. В результате система не может их считать и выбрасывает ошибку 0x8007045d. Для проверки диска на наличие повреждений и ошибок файловой системы, выполните следующие шаги.
В панели системного поиска наберите cmd, при отображении командной строки запустите ее от имени администратора.
Если используете Windows 8.1, нажмите Win + X и выберите пункт Командная строка (администратор).
В консоли запустите команду chkdsk D: /F /R /X, где вместо D: укажите букву проблемного диска.
После завершения сканирования перезагрузите компьютер, и повторите копирование файлов.
Обновление драйвера
Откройте Диспетчер устройств командой devmgmt.msc из диалогового окна Win + R.
Найдите устройство, вызывающего ошибку, и щелкните по нему правой кнопкой мыши. Это могут быть приводы CD/DVD, контроллер IDE ATA/ATAPI или контроллеры USB.
Щелкните на «Обновить драйвер», затем выберите автоматический поиск (первый вариант, требующий подключение к интернету) и следуйте дальнейшим инструкциям.
После проверьте, прерывается ли копирование кодом 0x8007045d.
Несмотря на то, что ошибок в Windows может случиться больше, чем хотелось бы, правда в том, что во многих случаях их можно решить без необходимости прибегать к технической службе. В случае, если мы страдаем от этого, сегодня мы увидим, каковы возможные причины появления этой ошибки и как ее решить.
Содержание
- Почему возникает ошибка 0x8007045D
- Как исправить ошибку
- Windows, перезагрузка
- Используйте другой порт USB
- Сканировать диск на наличие ошибок
- Настроить чистую загрузку системы
- Загрузка в безопасный режим
- Очистить путь загрузки Центра обновления Windows
В целом появление ошибки 0x8007045D обычно проявляется в виде всплывающего окна, которое может возникать как в Windows 10, так и в Windows 11. Это происходит, когда мы пытаемся получить доступ к запрошенным файлам, которые заблокированы и используются или отсутствуют в способами, которыми мы не можем получить к ним доступ. Прежде всего, довольно часто эти файлы хранятся на внешнем жестком диске или USB-накопителе, и мы хотим сделать их перенос или резервную копию системы.
Компания Основные причины связанные с этой досадной ошибкой, находятся в:
- Проблемы с Центром обновления Windows
- Системные или программные файлы повреждены.
- Неполные или поврежденные загруженные файлы.
- Порт USB поврежден в системе.
- Есть проблемы с запоминающими устройствами (внешний жесткий диск, флешка, CD, DVD и т.д.).
Когда появляется сообщение об ошибке, это может означать, что запрос, который мы пытаемся сделать, не может быть выполнен из-за ошибки устройства или что Windows не может установить, получить доступ или обновить необходимые файлы.
По этой причине, как только мы узнаем, каковы могут быть возможные причины, необходимо будет попробовать разные методы, один за другим, пока мы не найдем тот, который решит проблему.
Как исправить ошибку
Далее мы рассмотрим различные варианты, которые мы можем попытаться сделать, чтобы прекратить появление ошибки 0x8007045D как в Windows 10, так и в Windows 11.
Windows, перезагрузка
Иногда самыми простыми и очевидными решениями являются те, которые заканчиваются решением многих проблем, с которыми мы обычно сталкиваемся в Microsoft Операционная система. Именно поэтому, прежде чем переходить к другим более сложным вариантам, первым делом сделать, это перезагрузить компьютер .
Мы должны иметь в виду, что такая сложная операционная система, как Windows, сталкивается с миллионами различных конфигураций, а также с изменениями, которые вносятся на регулярной основе, поэтому они всегда могут выполнять различные проблемы, возникающие в данный момент.
Таким образом решаются основные мелкие ошибки, например, случай наложения двух или трех сервисов друг на друга. При перезагрузке обновляются все службы, а также их настройки.
Используйте другой порт USB
Если проблема возникает при попытке доступа к файлам, хранящимся на внешнем устройстве, вы можете попытаться исправить ее, отключив и снова подключив накопитель, а также попробуй другой порт USB . Если источник ошибки находится здесь, возможно, таким образом мы сможем решить любую проблему, которая мешает нам получить доступ к файлам.
Имейте в виду, что USB-порты ПК нередко повреждаются, поэтому вы всегда должны пытаться проверить его. Если это работает, USB-порт, который мы использовали в первую очередь, может быть поврежден или иметь поврежденные или устаревшие драйверы.
Сканировать диск на наличие ошибок
Если появление ошибки 0x8007045D запрещает нам копировать файлы на внешнее запоминающее устройство, возможно, одно из них хранится в месте на поврежденном жестком диске и к нему невозможно получить доступ. Чтобы решить проблему в подобных случаях, в Windows есть встроенный инструмент, известный как CHKDSK с помощью которого можно сканировать диск на наличие ошибок и, таким образом, исправлять их. Это то, что мы можем сделать двумя разными способами.
Мы открываем «Проводник» и щелкните правой кнопкой мыши имя диска. Это откроет контекстное меню, где мы выбираем «Свойства». В появившемся новом всплывающем окне нажмите «Инструменты» и, наконец, «Проверка ошибок» . Это запустит сканирование, которое продлится всего несколько минут, и если будет обнаружена какая-либо аномалия, мы будем уведомлены после его завершения.
Если мы предпочитаем, мы также можем использовать инструмент командной строки, набрав CMD в поле поиска Windows и запустив его от имени администратора. Затем мы вводим следующую команду и нажимаем Enter.
chkdsk /f /r
После начала проверки системы мы должны помнить, что данные, найденные в поврежденных секторах, могут быть потеряны, когда этот инструмент начнет восстановление.
Настроить чистую загрузку системы
Выполнение чистой загрузки системы может помочь нам определить, могут ли быть причиной проблемы какие-либо элементы автозагрузки или сторонние приложения. Для этого нажмите комбинацию клавиш «Windows+R», введите msconfig.exe и нажмите Enter.
Во вкладке «Общие» нажмите «Выборочное автозапуск» и снимите флажок «Загрузить элементы автозагрузки». .
Затем перейдите на вкладку «Службы» и установите флажок «Скрыть все службы Microsoft». Наконец, нажмите на Поле «Отключить все» . Теперь нам просто нужно нажать «ОК», а затем перезапустить.
После загрузки системы в чистом состоянии мы пытаемся скопировать файлы и проверяем, можно ли без проблем выполнить какую-либо установку или копирование файлов на другие внешние устройства.
Загрузка в безопасный режим
Если проблема с ошибкой 0x8007045D не устранена, мы можем попробовать войти в безопасный режим Windows. Этот режим представляет собой базовую версию операционной системы, отвечающую за выполнение только основных операций. Обновление Windows 10 или Windows 11 в безопасном режиме нам поможет устранить все виды ошибок которые могут конфликтовать как из-за программного обеспечения, так и даже из-за вирусов.
Чтобы войти в безопасный режим, мы должны нажать сочетание клавиш Windows + R, которое запустит команду «Выполнить». Здесь мы пишем MSCONFIG и нажмите Enter или кнопку OK. Это вызовет приложение «Конфигурация системы».
Далее переходим на вкладку «Boot» и нажимаем «Безопасная загрузка» так же хорошо как Раздел «Минимум» . Наконец, нажмите «Перезагрузить», и Windows запустится в безопасном режиме, откуда мы сможем проверить, видим ли мы все еще какие-либо ошибки.
Очистить путь загрузки Центра обновления Windows
В случае появления ошибки 0x8007045D, когда мы пытаемся выполнить обновление системы, мы должны попытаться очистить путь загрузки Центра обновления Windows через редактор реестра.
Для этого нажмите сочетание клавиш «Windows + R», чтобы открыть команду «Выполнить», введите regedit и нажмите Enter. Как только он появится и прежде чем что-либо изменять, мы приступаем к созданию резервной копии. Для этого нажмите «Файл» и «Экспорт». Затем указываем «Все в диапазоне экспорта», даем ему имя и формат .reg и нажимаем «Сохранить».
Далее переходим по следующему маршруту:
HKEY_LOCAL_MACHINE / SOFTWARE / Policies / Microsoft / Windows / Windows Update
Позже мы должны искать WUServer и WIStatusServer на правой панели и удалите оба элемента. Это очистит путь загрузки, поэтому мы закрываем редактор и перезагружаем компьютер, чтобы изменения вступили в силу. Как только это будет сделано, мы проверяем, сохраняется ли проблема.

Если вы получаете сообщение с ошибкой 0x8007045d на вашем ПК с Windows, это может стать действительно тревожным и утомительным, если вы не знаете, как это исправить. Но вас больше не беспокоит эта ошибка, потому что сегодня мы представляем вам тему: Как легко исправить код ошибки 0x8007045d в Windows 10. Но сначала давайте посмотрим, что означает эта ошибка и что ее вызывает, чтобы вам было все более ясно и вы знали, с чем столкнулись.
Ошибка 0x8007045d — что это?
Вы можете определить ошибку 0x8007045d в Windows как ошибку ввода-вывода, которая связана с реестром. Появление этой ошибки означает, что операционная система Windows загромождена различные системные ссылки, недопустимые в реестре. Все эти причины заключаются в том, что чтение и запись с компьютеров и на них сильно затруднены.
Ошибка 0x8007045d: причины
Ошибка может быть вызвана разными причинами, одна из которых заключается в том, что на вашем ПК с Windows есть поврежденный реестр или поврежденные файлы, связанные с программными или системными файлами. На вашем компьютере также может быть трудности с доступом и обработкой необходимых файлов для выполнения внутри него процесса.
Другой частой причиной ошибки 0x8007045d могут быть неисправные или выходящие из строя модули памяти, файлы, которые не полностью загружены. Причина также может быть из читатели или устройства хранения данных неисправны или повреждены (DVD, CD, USB, внешний жесткий диск), что отрицательно влияет на ваш компьютер.
Помимо всех этих причин, эта ошибка обычно возникает из-за того, что реестры вашего компьютера перегружены ненужные файлы (например, временные файлы и ненужные файлы), которые не были удалены и заполняют жесткий диск. В результате на вашем ПК могут быть вызваны ошибки ввода и вывода (ввод-вывод), такие как досадная ошибка 0x8007045d.
Как исправить код ошибки 0x8007045d в Windows 10
Из командной консоли Windows CMD
Благодаря тому, что Windows по умолчанию поставляется с приложением под названием CHECKDSK. который обнаруживает и исправляет поврежденные внутренние файлы на ПК, вы можете легко устранить ошибку 0x8007045d, выполнив следующие действия:
- Прежде всего, вам нужно открыть командную консоль Windows, это можно сделать, нажав клавишу Windows на клавиатуре. Затем в строке поиска вы помещаете CMD и нажимаете эту опцию, когда она появляется, чтобы программа открылась.
- Как только вы войдете в CMD, вам нужно ввести команду там Chkdsk/RX , где последняя буква X обозначает единицу, в которой возникает проблема. Если, например, диск с ошибкой — C, команда будет выглядеть так: Chkdsk / RC в консоли Windows.
- После ввода команды вам нужно нажать клавишу Enter на клавиатуре, а теперь вам нужно нажать букву Y на клавиатуре. Это приведет к тому, что после перезагрузки компьютера будет выполнено сканирование для поиска и устранения проблемы.
- В заключение он просто перезагрузите ваш компьютер , и сканирование будет выполнено перед повторным доступом к Windows, и к тому времени, когда вы снова войдете в свой компьютер, проблема должна была быть решена.
С программой Total System Care
Программа Total System Care — это комплексный инструмент, который отвечает за исправление всех видов ошибок ввода-вывода реестра, таких как ошибка 0x8007045d. Это программное обеспечение имеет несколько преимуществ, таких как то, что это мощный инструмент, но с очень интуитивно понятный интерфейс , так что его могут использовать все типы пользователей, независимо от того, владеют ли они компьютером или нет.
Total System Care поддерживает искать и удалять ненужные файлы , такой как удаление временных файлов или мусор, недопустимые записи, интернет-история и все типы вирусов и вредоносное ПО которые насыщают реестр и вызывают ошибку 0x8007045d. Чтобы загрузить этот инструмент бесплатно, просто посетите онлайн-сайт Total System Care.