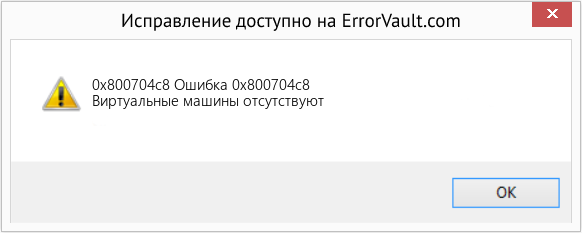Сообщается, что некоторые пользователи Windows 10 получают ошибку 0x800704C8 (запрошенная операция не может быть выполнена с файлом с открытым разделом, отображаемым пользователем) при попытке скопировать определенные файлы.
Код ошибки 0x800704C8
После тщательного изучения этой конкретной проблемы выясняется, что существует несколько различных основных причин, которые могут вызывать этот конкретный код ошибки. Вот список потенциальных виновников, которые могут вызывать ошибку 0x800704C8 в Windows 10:
- Отсутствует право собственности на файл. Как выясняется, эта конкретная проблема может быть вызвана проблемой владения, которая не позволяет вам управлять определенными файлами, поскольку ваша ОС считает, что они в настоящее время используются. Если этот сценарий применим, вы сможете решить проблему с помощью такого инструмента, как Unlocker, чтобы предоставить полное право собственности на файл и свободно перемещать его.
- Стороннее вмешательство AV. При определенных обстоятельствах вы можете столкнуться с этим кодом ошибки из-за какого-либо вмешательства, создаваемого сторонним антивирусом или брандмауэром. В этом случае вы можете решить проблему, отключив защиту в реальном времени (если вы используете антивирусный пакет) или полностью удалив инструмент безопасности (если вы используете брандмауэр).
- Отсутствует доступ администратора. Если вы столкнулись с этой проблемой при попытке переместить файл, который в настоящее время является частью проекта Visual Studio, вы сможете завершить операцию, закрыв Visual Studio или создав правило свойств, которое заставляет программу работать с правами администратора в любое время.
- Повреждение системного файла. Если вы сталкиваетесь с этой ошибкой при перемещении любого типа файла, скорее всего, вы имеете дело с каким-либо типом повреждения системы, которое влияет на способность вашей ОС перемещать файлы и управлять ими. В этом случае вам следует запустить сканирование SFC и DISM, чтобы восстановить поврежденные зависимости, или выполнить чистую установку или ремонтную установку в более серьезных обстоятельствах.
Теперь, когда вы знакомы со всеми потенциальными виновниками, которые могут вызывать эту проблему, вот список проверенных исправлений, которые другие затронутые пользователи успешно использовали для устранения этого конкретного кода ошибки:
Метод 1. Принятие права собственности на файл
Как выясняется, чаще всего ошибка 0x800704C8 возникает из-за какой-то проблемы с разрешениями, которая препятствует копированию файла за пределы диска, на котором он в настоящее время находится.
Несколько затронутых пользователей, которые также столкнулись с этой проблемой, сообщили, что им, наконец, удалось решить проблему « Запрошенная операция не может быть выполнена с файлом с открытым разделом, отображаемым пользователем », используя стороннюю программу под названием Unlocker, чтобы получить полное право собственности на перед повторной попыткой копирования.
Это бесплатная программа, которая позволит вам контролировать свои файлы и предоставлять необходимые разрешения, чтобы вы могли без проблем перемещать их куда угодно.
Если вам удобно использовать бесплатную программу для разблокировки и копирования файлов, которые в противном случае не могут быть перемещены, следуйте приведенным ниже инструкциям, чтобы установить и использовать Unlocker:
- Начните с открытия браузера по умолчанию и посетите Softpedia. страница загрузки Unlocker.
- Как только вы попадете в правильный список, нажмите кнопку «Загрузить сейчас», выберите зеркало и дождитесь завершения процесса.
Загрузка программного обеспечения для разблокировки
- После завершения загрузки дважды щелкните установщик, затем нажмите Да в UAC (Контроль учетных записей пользователей), если вам будет предложено сделать это.
- Затем следуйте инструкциям, чтобы завершить установку Unlocker, а затем перезагрузите компьютер в конце этого процесса.
Установка Unlocker
- После того, как Unlocker будет окончательно установлен, откройте его, затем используйте окно браузера, чтобы перейти к местоположению файла / папки, затем щелкните его один раз, чтобы выбрать его, прежде чем нажимать ОК.
- В следующем запросе используйте раскрывающееся меню «Нет действий», чтобы выбрать «Переместить», затем нажмите «ОК», чтобы успешно переместить заблокированный объект.
Копирование заблокированного файла
Если использование Unlocker приводит к такому же результату Запрошенная операция не может быть выполнена с файлом с ошибкой открытия раздела, сопоставленного пользователем, или вы ищете другой метод решения этой проблемы, перейдите к следующему потенциальному исправлению ниже.
Метод 2: отключить или удалить антивирусное программное обеспечение
Если вы используете сторонний пакет безопасности или брандмауэр, возможно, ложное срабатывание фактически влияет на операцию перемещения и вызывает ошибку 0x800704C8.
Эта проблема чаще всего подтверждается затронутыми пользователями, использующими как сторонние брандмауэры, так и сторонние пакеты безопасности.
Примечание. Если вы используете Защитник Windows, полностью пропустите этот метод, поскольку нет никаких доказательств того, что Защитник Windows может конфликтовать со службой, отвечающей за перемещение / копирование файлов в Windows 10.
Если вы используете стороннюю опцию безопасности, вам следует начать с отключения пакета безопасности перед открытием архивации Windows — большинство сторонних пакетов позволяют сделать это непосредственно с помощью значка в области уведомлений пакета безопасности.
Отключение антивирусного инструмента
С помощью большинства сторонних инструментов безопасности вы можете сделать это, просто щелкнув правой кнопкой мыши значок панели задач стороннего антивирусного пакета и найдите параметр, позволяющий отключить защиту в реальном времени.
Примечание: имейте в виду, что если эта проблема вызвана брандмауэром, отключения стороннего пакета, скорее всего, будет недостаточно, поскольку тот же пакет безопасности останется на месте даже после отключения меры безопасности.
Если вы используете брандмауэр или простого отключения защиты в реальном времени было недостаточно для решения проблемы, следуйте приведенным ниже инструкциям, чтобы удалить сторонний брандмауэр, и посмотрите, решит ли это проблему в вашем случае:
- Нажмите клавишу Windows + R, чтобы открыть диалоговое окно «Выполнить». Затем введите appwiz.cpl и нажмите Enter, чтобы открыть меню «Программы и компоненты». Если вам будет предложено UAC (Контроль учетных записей пользователей), нажмите Да, чтобы предоставить доступ администратора.
Доступ к меню «Программы и компоненты»
- Зайдя в меню «Программы и файлы», прокрутите список установленных приложений и найдите сторонний брандмауэр, который вы хотите удалить.
- Когда вам, наконец, удастся найти правильный список, щелкните правой кнопкой мыши список стороннего антивируса или брандмауэра и выберите «Удалить» во вновь появившемся контекстном меню.
Удаление стороннего антивируса или брандмауэра
- После этого следуйте инструкциям на экране, чтобы завершить удаление.
- Перезагрузите компьютер и посмотрите, устранена ли проблема после завершения следующего запуска, попытавшись скопировать файл еще раз.
Если этот метод был неприменим или вы все еще сталкиваетесь с тем же 0x800704C8 даже после отключения или удаления стороннего пакета, перейдите к следующему потенциальному исправлению ниже.
Метод 3: откройте Visual Studio с доступом администратора (если применимо)
Если вы столкнулись с этой проблемой при попытке переместить файл, который в настоящее время является частью проекта Visual Studio, возможно, программе не хватает необходимых административных разрешений для свободного перемещения файлов во время загрузки проекта.
Если вы оказались в этом конкретном сценарии, вы сможете решить проблему, закрыв Visual Studio при перемещении файлов, которые в настоящее время запускают 0x800704C8 (Запрошенная операция не может быть выполнена для файла с открытым разделом, сопоставленным пользователем).
Если вы хотите иметь возможность динамически перемещать файлы (при открытии Visual Studio), вам необходимо открыть программу с правами администратора.
Для этого просто щелкните правой кнопкой мыши исполняемый файл, который вы используете для запуска Visual Studio, и выберите «Запуск от имени администратора» в только что появившемся контекстном меню.
Запуск установщика Google Планета Земля от имени администратора
Запуск Visual Studio от имени администратора
Если проблема решена и вы не хотите выполнять описанные выше действия каждый раз, когда вам нужно открыть Visual Studio, следуйте приведенным ниже инструкциям, чтобы заставить вашу ОС открывать этот исполняемый файл с правами администратора каждый раз, когда вам нужно открыть программу:
- Перво-наперво убедитесь, что Visual Studio закрыта и никакие связанные процессы не работают в фоновом режиме.
- После этого откройте «Мой компьютер» или «Проводник» и перейдите в то место, где вы установили Steam. По умолчанию Steam установлен в следующем месте: C: Program Files (x86) Microsoft Visual Studio 2019 {editionName}
- Затем щелкните правой кнопкой мыши VisualStudio.exe и выберите «Свойства» в появившемся контекстном меню.
- Как только вы окажетесь на экране «Свойства», перейдите на вкладку «Совместимость» в меню ленты вверху. Затем перейдите в категорию «Настройки» и установите флажок «Запускать эту программу от имени администратора».
Настройка Visual Basic для работы с правами администратора
- Наконец, нажмите «Применить», чтобы сохранить изменения, прежде чем пытаться запустить Visual Studio в обычном режиме (двойным щелчком).
Если этот сценарий неприменим или вы все еще сталкиваетесь с тем же 0x800704C8 даже после выполнения описанных выше шагов, перейдите к следующему потенциальному исправлению ниже.
Метод 4: запуск сканирования SFC и DISM
Если ни одно из вышеперечисленных исправлений не позволило вам исправить проблему 0x800704C8 в вашем случае, следующее, что вам следует сделать, это использовать пару утилит (SFC и DISM), которые способны исправить повреждение системного файла, которое может повлиять на вашу работу. способность системы управлять файлами.
Проверка системных файлов и Обслуживание образов развертывания и управление ими — это два встроенных инструмента, которые предназначены для исправления наиболее распространенных случаев повреждения, которые могут вызвать ошибку 0x800704C8 при копировании или перемещении файлов в Windows 10.
Если вы еще не развернули эту утилиту, начните с сканирования System File Checker, так как вы можете сделать это, не требуя активного подключения к Интернету.
Запуск сканирования SFC
Примечание. Важно понимать, что SFC — это полностью локальный инструмент, который работает, используя локально сохраненный кеш для замены поврежденных элементов системного файла на исправные эквиваленты. После развертывания этого метода важно не прерывать этот тип сканирования, поскольку прерывание может привести к возникновению дополнительных логических ошибок.
ВАЖНО: если вы используете традиционный жесткий диск вместо более современного SSD, вы можете рассчитывать, что эта операция займет пару часов. Имейте в виду, что эта утилита имеет тенденцию временно зависать — в этом случае не закрывайте окно и не ждите, пока не вернется отслеживание в реальном времени.
Когда сканирование SFC, наконец, завершится, перезагрузите компьютер и посмотрите, исправлен ли код ошибки «Запрошенная операция не может быть выполнена с файлом с открытым разделом, отображаемым пользователем».
Если это не так, начните сканирование DISM.
Запуск сканирования DISM
Примечание. В отличие от обычного сканирования SFC, DISM использует компонент Центра обновления Windows для замены поврежденных экземпляров файлов Windows работоспособными копиями, загруженными через Интернет. Из-за этого вам необходимо убедиться, что ваше интернет-соединение стабильно, прежде чем начинать эту операцию.
После того, как вы завершили сканирование DISM и SFC, перезагрузите компьютер и используйте его в обычном режиме, чтобы увидеть, по-прежнему ли вы видите код ошибки 0x8078012D при запуске резервного копирования Windows 10.
Если проблема не исчезнет, перейдите к способу 5 ниже.
Метод 5: сброс всех компонентов ОС
Если вы попробовали все возможные исправления, указанные выше, и при попытке переместить или скопировать файлы в Windows 10 по-прежнему сталкиваетесь с той же ошибкой 0x8078012D, скорее всего, вы имеете дело с каким-либо повреждением системного файла, которое влияет на зависимость, используемую последовательность резервного копирования.
Если ни одно из вышеперечисленных исправлений не помогло в вашей конкретной ситуации, следующим логическим шагом является сброс каждого компонента Windows с помощью такой процедуры, как чистая установка или восстановление после установки (восстановление на месте).
Если вы ищете легкий путь, выберите чистую установку. Но если вы не сделаете резервную копию своих данных заранее, вы можете ожидать, что потеряете все свои личные данные, имеющиеся в драйвере ОС.
Примечание. Для выполнения этой процедуры не потребуется использовать совместимый установочный носитель.
Чистая установка Windows 10
Если вы ищете целенаправленный подход, при котором ваши личные файлы будут храниться только на диске с ОС, вам понадобится совместимый установочный носитель, чтобы начать установку для восстановления (процедура восстановления на месте).
Примечание: этот процесс более утомительный, чем первый, но главное преимущество заключается в том, что вы сможете обновить каждый потенциально поврежденный компонент без потери данных из ваших приложений, игр, документов и личных носителей, которые в настоящее время хранятся на вашем диске с ОС. .
Вы копируете файлы на свое устройство Windows и занимаетесь своим делом, когда внезапно сталкиваетесь с сообщением об ошибке, которое гласит: «Ошибка 0x800704C8: запрошенная операция не может быть выполнена». Но что вызывает эту проблему и как ее решить?
Обычно это сообщение об ошибке появляется, если вы не являетесь владельцем конкретного файла или если есть стороннее приложение, которое мешает процессу. Итак, давайте посмотрим, как можно решить эту проблему.
1. Перезапустите проводник.
Вы, вероятно, столкнетесь с этим сообщением об ошибке, если одновременно используете несколько окон проводника . В этом случае закрытие нескольких активных окон и перезапуск проводника может помочь решить эту проблему.
Давайте посмотрим, как можно перезапустить проводник :
- Нажмите Win + X и выберите Диспетчер задач из вариантов.
- Щелкните правой кнопкой мыши проводник Windows и выберите « Перезагрузить» .
Если это не решит проблему, закройте проводник через диспетчер задач, а затем снова откройте его вручную. Вот как это сделать:
- Откройте диспетчер задач, как описано выше.
- Щелкните правой кнопкой мыши проводник Windows и выберите Завершить задачу .
- Наконец, откройте проводник вручную, щелкнув его значок на панели задач. Вы также можете найти в строке поиска Windows « Проводник» и выбрать « Лучшее совпадение» .
2. Станьте владельцем файла
Если у вас нет прав собственности на определенный файл, становится трудно обрабатывать или даже удалять этот конкретный файл. В этом случае принятие права собственности на файл, о котором идет речь, может помочь решить проблему, с которой вы сейчас сталкиваетесь.
Вот как стать владельцем любого файла в Windows:
- Щелкните правой кнопкой мыши проблемный файл, выберите « Свойства» и перейдите на вкладку « Безопасность ».
- Щелкните свое имя пользователя в поле « Группы или имена пользователей» и проверьте, есть ли у вас полный контроль над файлом в поле « Разрешения» .
Если у вас нет доступа к файлу, нажмите кнопку « Изменить» под полем « Группы или имена пользователей» .
В следующем окне перейдите в поле « Разрешения» и установите флажок « Разрешить» рядом с параметром « Полный доступ». Нажмите Применить, а затем нажмите ОК, когда закончите.
Снова нажмите « Применить», а затем нажмите « ОК» в окне « Свойства», чтобы применить эти изменения.
Кроме того, вы можете легко стать владельцем файлов Windows с помощью сторонних приложений . Это может пригодиться всякий раз, когда вы сталкиваетесь с какими-либо проблемами, связанными с владением файлами.
3. Запустите средство устранения неполадок с файлами и папками.
Чтобы помочь вам быстро устранить проблемы с файлами на вашем ПК, Microsoft предлагает надежный инструмент, называемый средством устранения неполадок с файлами и папками . Этот инструмент также может пригодиться для устранения неполадок с кодом ошибки 0x800704C8.
Давайте посмотрим, как можно использовать средство устранения неполадок с файлами и папками Microsoft для решения возникшей проблемы:
- Загрузите средство устранения неполадок с файлами и папками .
- Запустите программу, выберите параметр « Дополнительно» и установите флажок « Применить исправление автоматически» . По завершении нажмите кнопку « Далее» .
В следующем окне установите флажок « Переименование или перемещение файлов и папок» и нажмите « Далее» .
Следуйте инструкциям на экране, чтобы завершить процесс, а затем перезагрузите компьютер, когда закончите.
4. Выполните чистую загрузку или удалите неисправные программы.
В некоторых случаях эта проблема возникает из-за поврежденного стороннего приложения. Итак, вам может потребоваться найти любое подозрительное приложение на вашем устройстве и что-то с этим сделать. Сначала попробуйте выполнить чистую загрузку и посмотрите, решит ли она вашу проблему. В противном случае вы можете рассмотреть возможность удаления или обновления любой подозрительной программы, которую вы недавно установили на свой компьютер.
Если вы хотите удалить подозрительную программу, удалите ее с помощью надежного стороннего деинсталлятора . Это поможет удалить все остаточные файлы и ненужные данные, которые могут остаться и вызвать дальнейшие проблемы с системой.
5. Исправьте поврежденные файлы с помощью DISM и SFC
Если эта проблема вызвана поврежденными системными файлами, вы можете положиться на инструменты DISM и SFC. Это некоторые из встроенных инструментов Windows, которые можно использовать для поиска и легкого восстановления поврежденных системных файлов .
Давайте начнем и посмотрим, как можно запустить инструмент DISM:
- Нажмите Win + R, чтобы открыть диалоговое окно «Выполнить команду».
- Введите CMD и нажмите Ctrl + Shift + Enter, чтобы открыть командную строку с повышенными привилегиями.
- Введите следующую команду и нажмите Enter :
DISM /Online /Cleanup-Image /ScanHealth
Подождите, пока сканирование завершится, а затем введите следующую команду:
DISM /Online /Cleanup-Image /RestoreHealth
Нажмите Enter, чтобы запустить команду, а затем перезагрузите компьютер после завершения процесса.
После перезагрузки устройства откройте командную строку, как описано выше. Затем введите следующую команду и нажмите Enter, чтобы запустить сканирование SFC:
sfc /scannow
Когда процесс будет завершен, закройте командную строку и перезагрузите компьютер, чтобы сохранить эти изменения.
6. Настройте параметры оптимизации папки.
Настройка параметров оптимизации папок может помочь ускорить работу проводника и повысить его эффективность. Эти настройки не только улучшат скорость отклика проводника, но также помогут решить любые проблемы, связанные с обработкой файлов и папок. В этом случае оптимизация папки может помочь бороться с кодом ошибки 0x800704C8, который появляется при копировании файлов.
Итак, давайте посмотрим, как вы можете настроить параметры оптимизации папки, чтобы решить возникшую проблему:
- Щелкните правой кнопкой мыши проблемную папку и выберите « Свойства» .
- Перейдите на вкладку « Настройка », щелкните раскрывающееся меню « Оптимизировать эту папку для» и выберите « Общие элементы» .
- Установите флажок Также применить этот шаблон ко всем подпапкам .
Наконец, нажмите Применить, а затем нажмите ОК, чтобы применить эти изменения.
Если все остальное не помогло, перезагрузка компьютера может помочь решить эту проблему и другие системные проблемы. После сброса настроек устройства вы сможете восстановить заводские настройки без потери файлов. Но просто убедитесь, что вы сначала создали резервную копию своего устройства Windows на случай, если что-то пойдет не так.
Теперь вот как можно сбросить настройки устройства Windows:
- Перейдите в Win Start Menu> Настройки ПК> Обновление и безопасность .
- Выберите параметр « Восстановление» на левой панели.
- Затем нажмите кнопку « Начать работу» под параметром « Сбросить этот компьютер» .
Следуйте инструкциям на экране, чтобы завершить процесс.
Скопируйте любой файл на свой ПК с Windows без проблем
Когда вы не можете скопировать файлы и папки на свое устройство с Windows, это действительно неприятно. Если вы столкнетесь с кодом ошибки 0x800704C8 при копировании файлов, советы в этой статье – все, что вам нужно. Как только эта проблема будет решена, вы, возможно, начнете думать о том, как ускорить процесс копирования ваших файлов.
Многие пользователи сталкиваются с ошибкой при попытке скопировать файл, говоря Ошибка 0x800704C8: запрошенная операция не может быть выполнена для файла с открытым разделом, сопоставленным пользователем. Эта ошибка обычно возникает из-за отсутствия разрешения или из-за того, что стороннее приложение мешает вашим привилегиям. В этой статье мы собираемся исправить эту ошибку с помощью нескольких простых решений.
Вот что вы можете сделать, чтобы исправить ошибку 0x800704C8 при копировании файлов:
- Станьте владельцем файла или папки
- Отключить или удалить антивирус
- Запустите Visual Studio от имени администратора
- Запустите средство устранения неполадок с файлами и папками
- Запустите проверку системных файлов.
Поговорим о них подробнее.
1]Станьте владельцем файла или папки
Первое решение довольно очевидно, ошибка из-за отсутствия разрешения, давайте дадим ему соответствующее разрешение. Если вы пытаетесь скопировать файл или папку, возьмите на себя ответственность за это и посмотрите, решит ли это проблему.
Для этого щелкните правой кнопкой мыши файл или папку, владельцем которых вы хотите стать, перейдите на вкладку «Безопасность» и в разделе «Группы и другие пользователи» проверьте, есть ли у вас соответствующие права, если нет, выберите пользователя и нажмите «Изменить». Установите флажок «Разрешить» для параметра «Полный доступ», и все готово.
Более простой способ — добавить Станьте владельцем файла или папки в свое контекстное меню с помощью нашего портативного бесплатного программного обеспечения Ultimate Windows Tweaker, а затем вступите во владение одним щелчком мыши.
Теперь попробуйте скопировать файл, надеюсь, вы не столкнетесь с ошибкой 0x800704C8.
2]Отключить антивирус
Если у вас есть стороннее приложение, попробуйте отключить его на время при копировании файла.
Это может быть особенно полезно, если вы столкнулись с этой ошибкой при использовании Hyper-V.
3]Запустите Visual Studio от имени администратора.
Если вы перемещаете файл из Visual Studio, вам необходимо убедиться, что у него есть права администратора.
Если вы не уверены в этом, при запуске приложения щелкните его правой кнопкой мыши и выберите «Запуск от имени администратора».
4]Запустите средство устранения неполадок с файлами и папками
Если ни одно из вышеупомянутых решений не может решить вашу проблему, попробуйте запустить средство устранения неполадок с файлами и папками, чтобы устранить проблему.
Запустите средство устранения неполадок и следуйте инструкциям на экране, чтобы использовать его.
После устранения неполадок с файлами и папками проверьте, сохраняется ли проблема.
5]Запустите проверку системных файлов
Проблема может быть из-за поврежденного системного файла. Поэтому нам нужно запустить SFC, чтобы исправить проблему.
Запустите командную строку от имени администратора, введите следующие команды и нажмите Enter:
sfc / scannow
Теперь перезагрузите компьютер и проверьте, решает ли он проблему.
Надеюсь, вы сможете исправить «Ошибка 0x800704C8 при копировании файлов, запрошенная операция не может быть выполнена» с помощью этих решений.
Связано: Неизвестная ошибка при копировании файла или папки.
.
Вопрос
Проблема: как исправить ошибку 0x800704C8 при копировании файлов в Windows?
Привет. У меня проблема с Windows. Когда я пытаюсь скопировать файл с жесткого диска на другой, я получаю сообщение о том, что файл уже используется. Я попытался выйти из системы и снова войти в систему, но сделал то же самое, но ничего не изменилось. У меня закончились идеи о том, что могло быть причиной этого. Ищу любые советы.
Решенный ответ
В Windows в фоновом режиме работают тысячи процессов, обеспечивающих бесперебойную работу системы. Если один из этих процессов выходит из строя, пользователи могут столкнуться с проблемами при выполнении определенных задач. Операционная система имеет множество встроенных средств устранения неполадок для различных типов процессов на компьютере, но даже они иногда беспомощны и разочаровывают пользователей, потому что им приходится искать решения самостоятельно.
Иногда пользователи случайным образом получают ошибку при попытке скопировать файл. Полное сообщение во всплывающем окне гласит:
Неожиданная ошибка не позволяет скопировать файл. Если вы продолжаете получать эту ошибку, вы можете использовать код ошибки для поиска помощи по этой проблеме.
Ошибка 0x800704C8: запрошенная операция не может быть выполнена для файла с открытым разделом, сопоставленным пользователем.
Как видите, ошибка говорит о том, что пользователи должны сами искать способ решения проблемы. Это может быть очень неприятно, когда у вас возникают проблемы с выполнением самых основных задач на вашем компьютере, и вы не знаете, что можно исправить.
Эта ошибка обычно появляется из-за отсутствия разрешений или из-за того, что стороннее приложение мешает выполнению действия. Более сложные вещи, которые могут быть причиной этого, могут быть отсутствием владельца файла, прав администратора или повреждением или повреждением системных файлов.[1] В этой статье мы предлагаем решения всех этих проблем.

Устранение неполадок вручную может занять некоторое время, потому что неясно, что именно вызывает проблему, поэтому вы можете попробовать использовать автоматическое решение. ReimageСтиральная машина Mac X9 чтобы избежать использования всех возможностей. Инструмент восстановления может определить поврежденные компоненты системы, исправить BSOD и реестр.[2] проблемы путем сканирования системы. Это программное обеспечение также можно использовать для освобождения места путем очистки файлов cookie и кеша,[3] что должно повысить производительность устройства.
Ниже вы найдете несколько ручных методов, которые могут исправить ошибку 0x800704C8 при копировании файлов и позволят вам снова без проблем выполнять основные задачи. Обратите внимание, что это займет некоторое время, поэтому внимательно следуйте всем инструкциям:
Решение 1. Запустите средство устранения неполадок с файлами и папками
Исправить это сейчас!Исправить это сейчас!
Для восстановления поврежденной системы необходимо приобрести лицензионную версию Reimage Reimage.
- Загрузите Средство устранения неполадок с файлами и папками от официальная страница Microsoft
- Щелкните, чтобы открыть инструмент, а затем в Средство устранения неполадок с файлами и папками окно, нажмите на Передовой
- Установите флажок рядом с Применять ремонт автоматически и нажмите Следующий
- Выберите проблему, с которой вы столкнулись, и нажмите Следующий
- После сканирования попробуйте еще раз выполнить действие
Решение 2. Отключить антивирусное программное обеспечение
Исправить это сейчас!Исправить это сейчас!
Для восстановления поврежденной системы необходимо приобрести лицензионную версию Reimage Reimage.

Если в вашей системе установлено какое-либо стороннее антивирусное программное обеспечение, вам следует попробовать отключить его, а затем выполнить действие копирования и вставки. Если вы успешно отключили антивирусное программное обеспечение, станет очевидно, что проблема была вызвана им. В таком случае лучше всего просто удалить его.
Решение 3. Станьте владельцем файла
Исправить это сейчас!Исправить это сейчас!
Для восстановления поврежденной системы необходимо приобрести лицензионную версию Reimage Reimage.
- Щелкните правой кнопкой мыши файл или папку, владельцем которой вы хотите стать, перейдите в Безопасность вкладка
- От Группы и другие пользователи проверьте, есть ли у вас разрешение
- Если нет, выберите Пользователь и нажмите Редактировать
- Галочка Позволять из Полный контроль
- Попробуйте скопировать файл сейчас
Решение 4. Восстановить поврежденные файлы
Исправить это сейчас!Исправить это сейчас!
Для восстановления поврежденной системы необходимо приобрести лицензионную версию Reimage Reimage.
Используйте команды командной строки, чтобы исправить повреждение системных файлов:
- Открытым Командная строка от имени администратора
- Используйте следующую команду и нажмите Входить:
sfc / scannow
- Перезагрузить ваша система
- Если SFC вернула ошибку, используйте следующие командные строки, нажав Входить после каждого:
DISM / Онлайн / Очистка-Образ / CheckHealth
DISM / Онлайн / Очистка-Изображение / ScanHealth
DISM / Онлайн / Очистка-Образ / RestoreHealth
Решение 5. Запустите Visual Studio от имени администратора
Исправить это сейчас!Исправить это сейчас!
Для восстановления поврежденной системы необходимо приобрести лицензионную версию Reimage Reimage.
Если вы столкнулись с этой проблемой при попытке переместить файл, который в настоящее время является частью проекта Visual Studio, программе может не хватать необходимых административных разрешений для свободного перемещения файлов во время работы проекта. загружено:
- Обеспечить, что Visual Studio закрыт и связанный процесс не запущен в фоновом режиме
- Открытым Мой компьютер или Проводник и перейдите к месту, где Visual Studio расположен
- Обычно это следующий путь:
C: Program Files (x86) Microsoft Visual Studio 2019 {editionName}
- Щелкните правой кнопкой мыши на VisualStudio.exe а затем нажмите на Характеристики из меню

- Доступ к Совместимость вкладка из меню ленты вверху
- Перейти к Настройки категория и установите флажок, связанный с Запустите эту программу от имени администратора
- Нажмите на Применять сохранить изменения
Решение 6. Сбросить все компоненты Windows
Исправить это сейчас!Исправить это сейчас!
Для восстановления поврежденной системы необходимо приобрести лицензионную версию Reimage Reimage.
- Открытым Командная строка от имени администратора снова

- Скопируйте и вставьте следующие команды, нажимая Enter после каждой:
чистые стоповые биты
чистая остановка wuauserv
чистая остановка appidsvc
чистая остановка cryptsvc
Del «% ALLUSERSPROFILE% \ Application Data \ Microsoft \ Network \ Downloader \ *. *»
rmdir% systemroot% SoftwareDistribution / S / Q
rmdir% systemroot% system32 catroot2 / S / Q
regsvr32.exe / s atl.dll
regsvr32.exe / s urlmon.dll
regsvr32.exe / s mshtml.dll
сброс WinSock Netsh
netsh winsock сбросить прокси
чистые стартовые биты
чистый старт wuauserv
чистый старт appidsvc
чистый старт cryptsvc - Начать сначала ваш компьютер
Вам также могут быть интересны следующие темы:
- Копировать пасту не работает в Windows
- Получая данные, подождите несколько секунд и попробуйте снова вырезать или скопировать
- Не отвечает функция копирования и вставки в Windows
Исправляйте ошибки автоматически
Команда ugetfix.com делает все возможное, чтобы помочь пользователям найти лучшие решения для устранения их ошибок. Если вы не хотите бороться с методами ручного ремонта, используйте автоматическое программное обеспечение. Все рекомендованные продукты были протестированы и одобрены нашими профессионалами. Инструменты, которые можно использовать для исправления ошибки, перечислены ниже:
Предложение
сделай это сейчас!
Скачать Fix
Счастье
Гарантия
сделай это сейчас!
Скачать Fix
Счастье
Гарантия
Совместим с Майкрософт ВиндоусСовместим с OS X По-прежнему возникают проблемы?
Если вам не удалось исправить ошибку с помощью Reimage, обратитесь за помощью в нашу службу поддержки. Сообщите нам все подробности, которые, по вашему мнению, нам следует знать о вашей проблеме.
Reimage — запатентованная специализированная программа восстановления Windows. Он диагностирует ваш поврежденный компьютер. Он просканирует все системные файлы, библиотеки DLL и ключи реестра, которые были повреждены угрозами безопасности.Reimage — запатентованная специализированная программа восстановления Mac OS X. Он диагностирует ваш поврежденный компьютер. Он просканирует все системные файлы и ключи реестра, которые были повреждены угрозами безопасности.
Этот запатентованный процесс восстановления использует базу данных из 25 миллионов компонентов, которые могут заменить любой поврежденный или отсутствующий файл на компьютере пользователя.
Для восстановления поврежденной системы необходимо приобрести лицензионную версию Reimage инструмент для удаления вредоносных программ.
Нажмите
Условия использования Reimage | Политика конфиденциальности Reimage | Политика возврата денег за товар | Нажмите
Чтобы оставаться полностью анонимным и не допустить, чтобы интернет-провайдер и правительство от шпионажа на вас, вы должны использовать Частный доступ в Интернет VPN. Это позволит вам подключаться к Интернету, оставаясь полностью анонимным, за счет шифрования всей информации, предотвращения трекеров, рекламы, а также вредоносного контента. Самое главное, вы остановите незаконную слежку, которую за вашей спиной проводят АНБ и другие правительственные учреждения.
Непредвиденные обстоятельства могут произойти в любой момент при использовании компьютера: он может выключиться из-за отключения электроэнергии, Может возникнуть синий экран смерти (BSoD) или случайные обновления Windows могут произойти на машине, когда вы ушли на несколько минут. минут. В результате ваши школьные задания, важные документы и другие данные могут быть потеряны. К восстанавливаться потерянные файлы, вы можете использовать Восстановление данных Pro — он ищет копии файлов, которые все еще доступны на вашем жестком диске, и быстро их извлекает.
Обновлено 2023 января: перестаньте получать сообщения об ошибках и замедлите работу вашей системы с помощью нашего инструмента оптимизации. Получить сейчас в эту ссылку
- Скачайте и установите инструмент для ремонта здесь.
- Пусть он просканирует ваш компьютер.
- Затем инструмент почини свой компьютер.
Перезапустите проводник.
Владейте файлом.
Запустите папку с файлами и средство устранения неполадок.
Чистая загрузка или удаление вредоносных программ.
Исправлены поврежденные файлы с DISM и SFC.
Настройте параметры оптимизации папки.
Перезагрузите компьютер.
Многие пользователи сталкиваются с ошибкой при попытке скопировать файл: Ошибка 0x800704C8: Запрошенная операция не может быть выполнена с файлом с открытым разделом, сопоставленным пользователем. Эта ошибка обычно вызвана отсутствием разрешения или сторонним приложением, нарушающим ваши права.
Перезагрузите компьютер. Первое решение самое простое и очевидное: перезагрузите компьютер.
Запустите SFC и CHKDSK. SFC и CHKDSK — это системные утилиты Windows, которые можно использовать для восстановления поврежденной файловой системы.
Обновите Windows 10.
Проблемы с 0x80070404c8 могут возникать из-за неправильно настроенных системных файлов в вашей операционной системе Windows. И легко увидеть, что ваше текущее приложение замедляется и задерживает время отклика. Что еще более важно, если вы запустите несколько программ одновременно, ваш компьютер внезапно выйдет из строя и неожиданно зависнет. Основными причинами проблем с 0x800704c8 являются перегрузка при загрузке, ошибки записи, регресс ОЗУ, фрагментированные файлы, ненужные или избыточные установки программ.
Проблема с этим Ошибка Windows коды коварны. Это может быть антивирусное программное обеспечение, установленное на хосте Hyper-V. Компонент сканирования в реальном времени антивирусного программного обеспечения может быть настроен на мониторинг файлов на виртуальном жестком диске виртуальной машины Hyper-V (VHD).
Сообщение об ошибке похоже на это:
Сервер обнаружил ошибку при настройке памяти на новой виртуальной машине. Wizard Не удалось откатить созданную виртуальную машину. Пожалуйста, удалите его вручную позже.
Не удалось добавить устройство «Синтетический Ethernet-порт Microsoft»
GUID конфигурации виртуальных машин в «C: Program Data Microsoft Windows Hyper-V» больше недоступен: запрошенная операция не может быть выполнена для файла с открытым разделом, сопоставленным пользователем. (0x800704C8)
Сканирование компьютера сторонним антивирусом
Это может быть вызвано антивирусным или антишпионским программным обеспечением, которое сканирует файл одновременно с загрузкой, поэтому отключите его и убедитесь, что он удаляется.
Проверка на отсутствующие или поврежденные файлы
Обновление за январь 2023 года:
Теперь вы можете предотвратить проблемы с ПК с помощью этого инструмента, например, защитить вас от потери файлов и вредоносных программ. Кроме того, это отличный способ оптимизировать ваш компьютер для достижения максимальной производительности. Программа с легкостью исправляет типичные ошибки, которые могут возникнуть в системах Windows — нет необходимости часами искать и устранять неполадки, если у вас под рукой есть идеальное решение:
- Шаг 1: Скачать PC Repair & Optimizer Tool (Windows 10, 8, 7, XP, Vista — Microsoft Gold Certified).
- Шаг 2: Нажмите «Начать сканирование”, Чтобы найти проблемы реестра Windows, которые могут вызывать проблемы с ПК.
- Шаг 3: Нажмите «Починить все», Чтобы исправить все проблемы.
Запустить проверку системного файла:
- Чтобы выполнить команду, откройте командную строку верхнего уровня, введя ее в окне «Найти», щелкните правой кнопкой мыши командную строку и выберите «Запуск от имени администратора».
- Введите sfc / scannow в командной строке и дождитесь успешного завершения процесса проверки.
Запустите Checkdisk:
Chkdsk исправляет множество несоответствий с операционной системой. Системные ошибки также могут быть исправлены с помощью этого инструмента. Чтобы начать это,
- Откройте командную строку, введя ее в поле поиска, и, когда вы увидите результат в списке, щелкните ее правой кнопкой мыши и выберите «Запуск от имени администратора».
- Ваша система может сказать, что вы не можете запустить его прямо сейчас, потому что вы все еще обрабатываете данные, и спросит вас, хотите ли вы запустить его перед следующим запуском, просто нажмите y для подтверждения, затем выйдите с экрана и перезагрузите компьютер. .
- После перезагрузки компьютера вы увидите контрольный диск за пределами Windows, просто дайте ему закончить, пока он не даст вам отчет о том, что было найдено, отремонтировано или помечено.
- Выйдите из окна и перезагрузите компьютер в обычном режиме.
Исключить эти каталоги из сканирования антивирусом
Чтобы решить эту проблему, настройте компонент антивирусного программного обеспечения в режиме реального времени, чтобы исключить следующие каталоги и файлы:
• Каталог конфигурации виртуальной машины по умолчанию (C: ProgramData Microsoft Windows Hyper-V)
• Пользовательские каталоги конфигурации виртуальных машин
• Каталог виртуальных жестких дисков по умолчанию (C: Users Public Documents Hyper-V Virtual Hard Disks)
• Пользовательские каталоги виртуальных жестких дисков
• Снимки каталогов
• Vmms.exe (Примечание. Может потребоваться настроить как исключения процесса в антивирусном программном обеспечении)
• Vmwp.exe (Примечание. Может потребоваться настройка в качестве исключений процессов в антивирусном программном обеспечении)
Кроме того, при использовании динамической миграции вместе с общими томами кластера в Windows Server 2008 R2 исключите путь CSV «C: Clusterstorage» и все его подкаталоги.
https://github.com/Microsoft/WSL/issues/2842
Совет экспертов: Этот инструмент восстановления сканирует репозитории и заменяет поврежденные или отсутствующие файлы, если ни один из этих методов не сработал. Это хорошо работает в большинстве случаев, когда проблема связана с повреждением системы. Этот инструмент также оптимизирует вашу систему, чтобы максимизировать производительность. Его можно скачать по Щелчок Здесь
CCNA, веб-разработчик, ПК для устранения неполадок
Я компьютерный энтузиаст и практикующий ИТ-специалист. У меня за плечами многолетний опыт работы в области компьютерного программирования, устранения неисправностей и ремонта оборудования. Я специализируюсь на веб-разработке и дизайне баз данных. У меня также есть сертификат CCNA для проектирования сетей и устранения неполадок.
Сообщение Просмотров: 143
Когда вы получаете сообщение об ошибке 0x800704C8 при попытке переместить файл внутри Windows 10, операция останавливается, и она не может продолжать оставлять вас с файлом в исходном месте без копии. Несколько проблем могут быть причиной такого поведения и ошибки, и после некоторого рытья и анализа мы предлагаем вам различные решения для этой ошибки и способы ее исправления.
Вопросы собственности
Оказывается, отсутствие права собственности на fie может вызвать эту ошибку и помешать вам ее скопировать. По какой-то причине Windows может предположить, что файл принадлежит или используется другим приложением или процессом, и, таким образом, не позволяет вам сделать копию, поскольку вы не являетесь владельцем этого файла. Для решения этой конкретной проблемы вам потребуется установить стороннее приложение, предназначенное для такого рода задач.
После некоторых разговоров и исследований мы обнаружили, что существует бесплатное приложение, которое может довольно быстро решить эту проблему. Unlocker — это имя, а ссылка для скачивания — здесь. После загрузки установите его и запустите. Оказавшись внутри приложения, перейдите к месту, где вам нужно сменить владельца, нажмите на него, чтобы выберите это и щелкните OK.
Использовать Действие отсутствует выпадающее меню для выбора Двигаемся, затем нажмите OK
Проблема с антивирусом
Как и в случае с другими проблемами с файлами и приложениями, эта ошибка также может быть результатом того, что антивирус пометил его как недоступный для Windows и, таким образом, предотвратил операцию копирования или перемещения с ним.
внимание: Не выключайте Защитник Windows, поскольку было доказано, что он не является причиной такого рода ошибок, поэтому, если вы используете только Защитник Windows, вы можете пропустить это решение.
Насколько временное отключение каждого пакета безопасности отличается, и это зависит от самого приложения, мы не можем подробно описывать здесь процедуру. Перейдите на веб-сайт производителя вашего пакета безопасности и получите информацию там или, если хотите, перейдите непосредственно к приложениям и функциям внутри Windows и удалите программное обеспечение.
Проблема с Visual Studio
- Если файл, который вы пытаетесь переместить, является частью проекта Visual Studio, проблема может быть связана непосредственно с самой Visual Studio, к счастью, решение довольно простое. Все, что вам нужно сделать, это выйти из Visual Studio, а затем запустить ее с правами администратора.
- Чтобы запустить Visual Studio с повышенными привилегиями, найдите его исполняемый файл и щелкните его правой кнопкой мыши.
- Выберите свойства и перейти к совместимость таб
- Флажок на вкладке «Совместимость» с надписью запустить эту программу от имени администратора
Поврежденные системные файлы
Если предыдущие решения не дали результатов, значит, у вас есть повреждение системного файла, которое необходимо исправить. Переходите от одного решения к другому, как показано ниже:
-
Запуск сканирования SFC
Сканирование SFC — это встроенный инструмент Windows для решения проблем с поврежденными системными файлами, он полностью автоматизирован и не требует от пользователя каких-либо знаний или информации. Чтобы запустить его и просканировать систему, сделайте следующее:
Нажмите ⊞ ОКНА + X открыть секретное меню
Щелкните левой кнопкой мыши на командная строка (администратор)
В командной строке введите SFC / SCANNOW и нажмите ENTER
Дождитесь завершения процесса, не прерывайте его, и как только он будет завершен, перезагрузите компьютер. -
Запустить сканирование DISM
Сканирование DISM похоже на сканирование SFC, но оно борется с различными типами повреждения системных файлов, и рекомендуется запускать его также после завершения SFC. Обратите внимание, что для успешного сканирования DISM вам потребуется стабильное подключение к Интернету, поскольку DISM заменит поврежденные файлы на новые, загруженные из Microsoft. Для его запуска сделайте следующее:
Нажмите ⊞ ОКНА + X открыть секретное меню
Щелкните левой кнопкой мыши на командная строка (администратор)
внутри командной строки введите: exe / онлайн / очистка изображения / scanhealth последующей ENTER, затем введите: Dism.exe / online / cleanup-image / restorehealth также последовал ENTER.
Оставьте сканирование до завершения и перезагрузите компьютер.
Расширенный ремонт системы Pro
Автоматизированное решение для ремонта ПК в один клик
С Advanced System Repair Pro вы можете легко
Замените поврежденные файлы
Восстановить производительность
Удалить вредоносные программы
СКАЧАТЬ
Advanced System Repair Pro совместим со всеми версиями Microsoft Windows, включая Windows 11.
Поделиться этой статьей:
Вас также может заинтересовать

Узнать больше
Есть некоторые материнские платы нового поколения для ноутбуков и ПК, которые поддерживают как Unified Extensible Firmware Interface или UEFI, так и Basic Input Output System или BIOS. Основное преимущество UEFI перед традиционным BIOS заключается в том, что UEFI поддерживает жесткий диск емкостью более 2 терабайт. Однако недостатком UEFI является то, что он поддерживает только 64-разрядные версии операционной системы Windows и что жесткий диск должен использовать структуру GPT. Итак, если ваш компьютер совместим и поддерживает UEFI, и вы хотите перейти с Legacy на UEFI, то вы попали в нужное место, так как этот пост расскажет вам, как именно это сделать без переустановки. Есть два способа изменить Legacy на UEFI. Преобразовать MBR в GPT можно как с помощью встроенных в Windows утилит, так и с помощью среды восстановления. Прежде чем продолжить, убедитесь, что ваш компьютер соответствует следующим требованиям:
- Материнская плата вашего ПК должна поддерживать как Legacy, так и UEFI.
- Ваш компьютер должен работать как минимум с версией 1703 Windows 10 или новее в разделе MBR.
Убедившись, что ваш компьютер удовлетворяет вышеуказанным требованиям, обратитесь к приведенным ниже параметрам.
Вариант 1. Преобразование MBR в GPT с помощью встроенных утилит Windows.
- В поле поиска Windows введите «командная строка» и в появившихся результатах поиска щелкните правой кнопкой мыши командную строку и выберите параметр «Запуск от имени администратора».
- После этого выполните эту команду: exe / convert / allowfullOS
- Теперь дождитесь завершения процесса, так как вы можете отслеживать его на своем экране.
- Как только это будет сделано, перейдите в «Настройки»> «Обновление и безопасность»> «Дополнительные параметры запуска» и нажмите «Перезагрузить сейчас». Это перезагрузит ваш компьютер и предоставит вам дополнительные параметры.
- Затем выберите Устранение неполадок> Дополнительные параметры, где вы увидите дополнительные параметры, включая восстановление системы, восстановление при загрузке, возврат к предыдущей версии, командную строку, восстановление образа системы и параметры прошивки UEFI.
- Теперь выберите Настройки прошивки UEFI. Вы попадете в BIOS. Режим загрузки обычно доступен в разделе Загрузка> Конфигурация загрузки. Как только вы окажетесь там, установите для него UEFI, а затем сохраните внесенные вами изменения. После этого ваш компьютер перезагрузится.
Вариант 2 — преобразование MBR в GPT через среду восстановления
- Когда сообщение появляется на экране во время запуска программы установки Windows, вам нужно нажать клавиши Shift + F10, чтобы открыть командную строку.
- Обязательно запустите командную строку от имени администратора и затем выполните эту команду: exe / конвертировать
- После этого дождитесь завершения процесса. Когда это сделано, вы должны перейти в BIOS, как в первом приведенном выше варианте.
- Как уже упоминалось, обычно вы можете найти режим загрузки в разделе Загрузка> Конфигурация загрузки. Как только вы окажетесь там, установите его на UEFI.
- Теперь сохраните внесенные изменения и выйдите, так как ваш компьютер перезагрузится.
Узнать больше
Недавно было обнаружено вредоносное ПО, нацеленное на устройства Android. Поражая более 10 миллионов пользователей телефонов Android, вредоносная программа GriftHorse атакует с помощью фишинга и мошенничества с премиальными сервисами. Было обнаружено множество приложений, которые являются хостами для этого вредоносного ПО, и многие из них находятся в магазине Google и доступны для загрузки.

Список зараженных приложений, содержащих троян GriftHorse
Zimperium zLabs перечислил некоторые приложения с этим вредоносным ПО. Пользователям рекомендуется избегать их установки.
- Удивительный видеоредактор
- Сумка X-Ray 100% сканер
- Автобус — Metrolis 2021
- Вызов Recoder Pro
- Блокировщик звонков-Блокировщик спама звонков
- Кинозал: бесплатные фильмы в формате HD
- Купоны и подарки: InstaShop
- GPS-трекер телефона — Семейный локатор
- Устройство смены отпечатков пальцев
- Фитнес-центр
- Бесплатные звонки по всему миру
- Geospot: GPS-трекер местоположения
- GPS-трекер телефона — Семейный локатор
- Удобный переводчик Pro
- Гороскоп: Фортуна
- iCare — Найти местоположение
- iConnected трекер
- Мгновенный перевод речи
- Lifeel — сканирование и тестирование
- Мой переводчик чата
- Мой Локатор Плюс
- Идентификатор камеры завода
- Гонщики Водитель Автомобиля
- Безопасный замок
- Зеркальное отображение экрана на телевидении
- Симулятор слизи
- Умный локатор точек
Это лишь некоторые из многих зараженных приложений, доступных в Интернете. Zimperium zLabs также предупредил, что троян GriftHorse существует более чем в 70 странах мира. Зараженное приложение быстро меняет язык и отображает контент в зависимости от IP-адреса пользователя.
Узнать больше
Как вы знаете, в Центре уведомлений Windows 10 собраны все уведомления, поступающие от разных приложений на вашем компьютере. Таким образом, каждый раз, когда приложение отображает уведомления, они будут отображаться в течение примерно 5 секунд, а затем сразу исчезают. Хотя отведенного времени для отображения уведомлений вполне достаточно, чтобы привлечь ваше внимание и помочь вам взглянуть на сообщение, бывают случаи, когда вы можете пропустить его и надеетесь, что оно могло отображаться намного дольше. Итак, в этом посте вы узнаете, как увеличить или уменьшить время отображения уведомления в Windows 10. Лучший способ просмотреть пропущенное уведомление — щелкнуть Центр уведомлений. Оттуда вы увидите все уведомления, сгруппированные по приложениям. Это означает, что если у вас много уведомлений, вам будет сложно найти то, что вы ищете. Таким образом, в таких случаях лучшее, что вы можете сделать, это увеличить время отображения, в течение которого уведомление остается на экране.
Для начала ознакомьтесь с приведенными ниже инструкциями.
Шаг 1: Нажмите клавиши Win + I, чтобы открыть Настройки.
Шаг 2: Затем перейдите в раздел «Главная»> «Удобство доступа»> «Дисплей».
Шаг 3: После этого прокрутите вниз до конца, пока не увидите раскрывающийся список для изменения уведомлений, где вы должны увидеть «Показать уведомления для».
Шаг 4: Затем вы можете изменить время с 5 секунд по умолчанию на 7, 15, 30 и так далее.
Шаг 5: После этого время отображения уведомлений должно оставаться дольше, но имейте в виду, что вы должны выбирать длину с умом, поэтому, если у вас есть уведомления от большого количества приложений, экран также будет заполнен несколькими карточками уведомлений.
Узнать больше
Специальные папки, такие как музыка, изображения, загрузки, видео и т. д., могут быть помещены в виде ярлыков в меню «Пуск» в Windows 11 для быстрого доступа. Ярлыки появятся в меню «Пуск» внизу в виде простых глифов. Их нет в меню «Пуск» по умолчанию, поэтому его необходимо сначала включить.

- Откройте Настройки Windows
- В настройках перейдите в Персонализация> Начать
- В Пуске нажмите на Папки
- В данном списке настроек, проводника, документов, загрузок, музыки, изображений, видео, сети и личной папки щелкните значок переключатель рядом с ними, если вы хотите, чтобы они были ярлыками в меню «Пуск». Вы можете выбрать то, что хотите.
- Закрыть настройки
Вы можете вернуться в меню настроек, чтобы добавить больше значков или удалить некоторые из них позже, если захотите.
Узнать больше
Код ошибки 0xC1900200, 0x20008 (код 0xC1900202 — 0x20008) — что это?
Код ошибки 0xC1900200, 0x20008 (Код 0xC1900202 — 0x20008) — это ошибка, которая возникает, когда вы пытаетесь выполнить обновление до Microsoft Windows 10, но ваш компьютер не соответствует минимальным требованиям. Поэтому вы не сможете выполнить обновление до Microsoft Windows 10, пока ваш компьютер не будет обновлен или модернизирован в соответствии с этими требованиями. Общие симптомы включают в себя:
- При попытке обновить диалоговое окно с кодом 0xC1900200 — 0x20008 (код 0xC1900202 — 0x20008) отображается.
- Ваш компьютер не может начать процесс обновления Microsoft Windows 10.
Решения
 Причины ошибок
Причины ошибок
Код ошибки 0xC1900200 — 0x20008 (код 0xC1900202 — 0x20008) возникает, когда вы не можете начать обновление Microsoft Windows 10, потому что ваш компьютер не соответствует минимальным требованиям для запуска Microsoft Windows 10.
- Вы не можете начать обновление, поскольку ваш компьютер не соответствует требуемым системным или аппаратным требованиям.
- Вы не используете правильную версию Microsoft Windows, чтобы начать обновление.
- Вы не используете последнюю обновленную версию Microsoft Windows 7 SP1 или Microsoft Windows 8.1.
Код ошибки 0xC1900200 — 0x20008 (код 0xC1900202 — 0x20008), как указано, просто означает, что ваш компьютер не соответствует требованиям для обновления и не указывает на постоянную проблему или невозможность продолжать использовать ваш компьютер. Эта ошибка означает только то, что вы не сможете выполнить обновление до Microsoft Windows 10, пока ваш компьютер не будет соответствовать этим требованиям.
Дополнительная информация и ручной ремонт
Есть несколько решений, которые пользователь может выполнить дома, которые должны решить проблему, приводящую к появлению кода ошибки 0xC1900200 — 0x20008 (код 0xC1900202 — 0x20008). Ниже приведены несколько вариантов, которые должны устранить эту ошибку.
Метод 1:
Проверьте, какую версию Microsoft Windows вы используете в данный момент, старые, устаревшие или более не поддерживаемые версии Microsoft Windows не могут выполнить обновление до Microsoft Windows 10. Если вы не используете одну из следующих версий, вам придется обновить ее, прежде чем возможность обновления.
- Самая последняя версия Microsoft Windows 7 SP1
- Самая последняя версия Microsoft Windows 8.1
Метод 2:
Системные характеристики вашего компьютера не соответствуют требованиям для возможности обновления и запуска Microsoft Windows 10. Чтобы проверить характеристики вашей системы, выполните следующие действия.
- Нажмите на кнопку «Пуск» в левом нижнем углу, затем найдите панель управления в меню, нажмите на нее, чтобы открыть.
- Как только он откроется, найдите систему и безопасность в меню и нажмите, чтобы открыть, нажмите на систему, и это покажет вам ваш объем оперативной памяти и скорость процессора.
- Найдите диспетчер устройств слева, щелкните по нему, затем выберите адаптер дисплея, и он покажет вам вашу текущую видеокарту.
- Снова нажмите кнопку «Пуск», затем щелкните компьютер в меню, это покажет вам размер вашего жесткого диска и доступное пространство.
Если у вас есть доступная опция, вы можете просто запустить приложение Microsoft Windows 10 для проверки совместимости. Как только у вас есть системные характеристики, убедитесь, что они соответствуют или превышают следующие.
- Процессор 1 ГГц или выше или SoC
- 1 гигабайт оперативной памяти для 32-битной и 2 гигабайта оперативной памяти для 64-битной
- 16 ГБ свободного места на жестком диске для 32 бит, 20 ГБ для 64 бит
- Минимум DirectX9, который имеет 1.0 WDDM
- По крайней мере, дисплей 800×600
Если ваш компьютер не соответствует этим минимальным требованиям, обновите компоненты, необходимые для их соответствия. Если вы не обладаете техническими знаниями, необходимыми для выполнения этого самостоятельно, или не чувствуете себя комфортно, загрузите и установите мощный автоматизированный инструмент, чтобы получить работу.
Метод 3:
Ваш компьютер может не соответствовать вышеупомянутым требованиям для обновления из-за недостатка места на жестком диске или ресурсов. Узнайте, как создать или освободить место на вашем компьютере здесь.
Метод 4:
Многие люди держатся за один и тот же компьютер и используют его очень долгое время. Возможно, что ваш компьютер не может быть обновлен до соответствия требованиям, или что стоимость этого будет настолько высока, что новый компьютер будет дешевле. В этом случае единственным вариантом может быть замена компьютера.
Узнать больше

- Панель задач, не беспокойтесь, она все еще там, но будет жестко заблокирована только в нижней части, люди будут удалены, приложения не смогут настраивать области, и некоторые значки не будут отображаться в области уведомлений.
- Меню «Пуск», больше нет именованных групп, размер нельзя изменить, живые плитки являются историей, а закрепленные приложения и сайты не будут перенесены
- Планшетный режим полностью удален
- Сенсорная клавиатура не стыкуется и не открепляется на экранах размером более 18 дюймов
- Функция временной шкалы больше не существует
- Кошелек тоже снимается
- Кортана не активна при первой загрузке и больше не закреплена на панели задач.
- Обои для рабочего стола больше не синхронизируются при использовании учетной записи MS
- IE отключен, режим IE здесь на краю, чтобы заполнить пробел
- Математическая панель удаляется с помощью математического распознавателя как отдельная установка по запросу
- Новости и интересы теперь виджеты Windows
- Быстрого статуса больше нет ни на экране блокировки, ни в настройках
- Режим S доступен только для домашней версии Windows 11
- Инструмент «Ножницы» по-прежнему доступен, но функции были заменены функциями инструмента «Фрагмент и набросок». Средство просмотра 3D, OneNote для Windows 10, Paint 3D и Skype больше не будут устанавливаться в новых системах. Они остаются доступными при обновлении систем.
Узнать больше
Как вы знаете, Microsoft Store — это основной источник приложений для устройств с Windows 10, и он становится центром для различных приложений. Фактически, помимо приложений, он также стал источником фильмов, книг, телевидения и даже покупки оборудования непосредственно у Microsoft и многого другого. Хотя в большинстве случаев загрузка проходит гладко, в зависимости от вашего интернет-соединения, бывают случаи, когда вы можете столкнуться с низкой скоростью загрузки при загрузке приложений и других вещей в Microsoft Store. Есть несколько факторов, которые могут вызывать такого рода проблемы. Это может быть связано с самим приложением Microsoft Store, или с принудительным ограничением скорости в приложении, или с поврежденным кешем Microsoft Store, или с работой службы Windows Update в фоновом режиме и т. д. . Чтобы решить эту проблему, вы можете попробовать сбросить кеш Магазина Microsoft, или установить ограничение пропускной способности для загрузок, или попробовать перерегистрировать приложение Магазина Microsoft через Windows PowerShell. Прежде чем приступить к описанным ниже вариантам устранения неполадок, убедитесь, что ваше интернет-соединение достаточно стабильно для загрузки приложений и игр. Вы также должны проверить, выполняется ли обновление или массовая загрузка. После того, как вы разберетесь с этими вещами, следуйте приведенным ниже вариантам.
Вариант 1. Попробуйте сбросить кеш в Microsoft Store.
Как и браузеры, Microsoft Store также кэширует при просмотре приложений и игр, поэтому, скорее всего, кэш больше не действителен и должен быть удален. Для этого выполните следующие действия.
- Щелкните правой кнопкой мыши кнопку «Пуск» и выберите «Командная строка (администратор)».
- Затем введите команду «ехе”И нажмите Enter. Как только вы это сделаете, команда очистит кеш для приложения Магазина Windows.
- Теперь перезагрузите компьютер, а затем попробуйте снова открыть Microsoft Store, а затем попробуйте установить приложение или обновить компьютер еще раз.
Вариант 2. Попробуйте установить лимит пропускной способности для загрузок.
- Нажмите комбинацию клавиш Win + I, чтобы открыть приложение «Настройки Windows».
- После этого перейдите в Обновление и безопасность> Центр обновления Windows.
- Оттуда выберите Дополнительные параметры, расположенные на правой панели.
- Затем выберите «Оптимизация доставки» и установите флажок «Ограничить пропускную способность, используемую для загрузки обновлений в фоновом режиме» в разделе «Параметры загрузки», а затем установите ползунок на 100%.
Вариант 3. Попробуйте повторно зарегистрировать приложение Microsoft Store через Windows PowerShell.
- Коснитесь комбинации клавиш Win + X или щелкните правой кнопкой мыши кнопку «Пуск» и выберите параметр Windows PowerShell (Admin).
- Если появляется запрос контроля учетных записей или контроля учетных записей, просто нажмите кнопку «Да», чтобы продолжить, и откройте окно Windows PowerShell.
- Затем введите или скопируйте и вставьте следующую команду, чтобы заново зарегистрировать приложение Microsoft Store, и нажмите «Ввод»:
powershell -ExecutionPolicy Неограниченный пакет Add-AppxPackage -DisableDevelopmentMode -Register $ Env: SystemRootWinStoreAppxManifest.xml
- Дождитесь завершения процесса и перезагрузите компьютер.
Узнать больше
Rapid Media Converter — это потенциально нежелательная программа, которая обычно поставляется в комплекте с другим нежелательным программным обеспечением. Многие пользователи сообщили, что не знали, что установили приложение. Он также генерирует дополнительную рекламу и по этой причине классифицируется как рекламное ПО и помечен для необязательного удаления несколькими антивирусами.
От автора: Howard Software / Applon работает на платформе, поддерживаемой рекламой. Во время обычного использования Интернета на сайтах, где работает служба поддержки Applon, пользователи могут видеть рекламу в виде результатов покупок и новых вкладок. Тип рекламы зависит от содержания страницы, когда вы обычно просматриваете Интернет. Applon не имеет отношения к соответствующему веб-сайту и не одобряется им. Эти рекламные объявления будут обозначаться названием или логотипом Applon.
О браузере угонщиков
Рекламное ПО — это программы, созданные для показа рекламы на компьютерах пользователей с их согласия или без него. Своего рода вредоносное ПО, оно поставляется в комплекте с программным приложением, которое человек либо устанавливает, либо получает к нему доступ. Условно-бесплатное или бесплатное программное обеспечение обычно поставляется вместе с рекламным ПО. Когда рекламное ПО без вашего ведома проникает на ваш компьютер и передает информацию о вас или вашем ПК третьим лицам, это оказывается шпионским ПО. Другие виды рекламного ПО могут взять под контроль ваш интернет-браузер и перенаправить вас на веб-сайты, которые вы на самом деле не хотите проверять. Рекламное ПО является распространенной проблемой в большинстве компьютерных систем, и оно действительно вредно для вашего устройства. Рекламное/шпионское ПО обычно загружается и/или устанавливается пользователями случайно во время работы в сети, и в то же время люди сталкиваются с множеством трудностей, когда дело доходит до удаления рекламного ПО со своих компьютеров. Рекламное ПО может быть опасным для пользователей компьютеров во многих отношениях. Это может привести к тому, что рекламные объявления (всплывающие окна, рекламные баннеры и текстовые сообщения) будут постоянно отображаться, когда вы находитесь в сети, или, возможно, нарушить работу вашего компьютера, когда вы не подключены к сети. При длительном заражении рекламным ПО ваш компьютер будет работать с низкой скоростью обработки, ему потребуется больше времени для запуска и выключения, легко зависнет при загрузке веб-сайтов и даже появится синий экран смерти (BSOD). Чаще всего рекламное ПО является законным источником дохода для многих компаний, которые предлагают программное обеспечение клиентам по нулевой цене. Но рекламные объявления, генерируемые рекламным ПО, имеют тенденцию быть более агрессивными, чем обычные объявления, которые могут значительно снизить производительность системы или привести к полному сбою. Рекламное ПО повредит ваш компьютер, если вы позволите ему работать на вашем персональном компьютере в течение длительного периода времени. Разумный способ заблокировать рекламное ПО от порчи вашего ПК — использовать на компьютере надежную антивирусную программу, такую как Safebytes Anti-Malware. Это программное обеспечение обеспечивает полную всестороннюю защиту, гарантируя, что ваш ноутбук или компьютер больше не заразится шпионским и рекламным ПО. Примите следующие меры, чтобы предотвратить проникновение рекламного ПО в вашу систему: Программное обеспечение, загружаемое в Интернете, должно поступать с надежных веб-сайтов, а также быть избирательным в отношении того, что вы устанавливаете на свой компьютер; Всегда читайте лицензионное соглашение с конечным пользователем (EULA) любого приложения, которое вы планируете установить; Остерегайтесь интерактивных объявлений, особенно тех, которые рекламируют специальные предложения, купоны или любые другие подозрительные предложения.; Избегайте установки панелей инструментов, потому что панели инструментов с менее авторитетных веб-сайтов всегда содержат рекламное ПО, которое может замедлить работу вашего ПК, а в некоторых случаях напрямую заразить его.
Что делать, если вредоносное ПО мешает вам загрузить антивирус?
Каждая вредоносная программа опасна, и степень ущерба будет сильно различаться в зависимости от типа заражения. Некоторые вредоносные программы делают все возможное, чтобы помешать вам установить что-либо в вашей компьютерной системе, особенно антивирусное программное обеспечение. Так что же делать, если вредоносное ПО мешает вам загрузить или установить Anti-Malware? Есть несколько исправлений, которые вы можете попытаться обойти с этим конкретным препятствием. Запуск Windows в безопасном режиме. Если для какого-либо вируса настроена немедленная загрузка при запуске Windows, переход в безопасный режим может заблокировать попытку. Поскольку в безопасном режиме запускается только минимум программ и служб, причин для возникновения конфликтов практически нет. Здесь перечислены шаги, которые необходимо выполнить, чтобы перейти в безопасный режим на компьютерах с Windows XP, Vista или 7 (инструкции для компьютеров с Windows 8 и 10 см. на веб-сайте Microsoft).
1) При включении / запуске нажимайте клавишу F8 с интервалом в одну секунду. Это должно вызвать меню Advanced Boot Options.
2) С помощью клавиш со стрелками выберите Безопасный режим с сетевым подключением и нажмите ENTER.
3) Как только этот режим загрузится, у вас должен появиться интернет. Теперь используйте ваш веб-браузер в обычном режиме и перейдите по адресу https://safebytes.com/products/anti-malware/, чтобы загрузить и установить Safebytes Anti-Malware.
4) После установки выполните полное сканирование и позвольте программе удалить обнаруженные угрозы.
Получить антивирусное программное обеспечение, используя альтернативный браузер
Некоторые вредоносные программы нацелены только на определенные веб-браузеры. Если это ваша ситуация, используйте другой браузер, так как он может обойти компьютерный вирус. Если к Internet Explorer подключен троян, переключитесь на альтернативный веб-браузер со встроенными функциями безопасности, например Firefox или Chrome, чтобы загрузить предпочитаемую вами программу защиты от вредоносных программ — Safebytes.
Создайте загрузочный USB-антивирус
Вот еще одно решение, использующее портативное антивирусное программное обеспечение USB, которое может сканировать ваш компьютер на наличие вредоносных программ без необходимости установки. Примите эти меры, чтобы запустить антивирус на пораженной компьютерной системе.
1) На чистом компьютере загрузите и установите Safebytes Anti-Malware.
2) Подключите флешку к USB-разъему на чистом компьютере.
3) Дважды щелкните загруженный файл, чтобы запустить мастер установки.
4) Выберите USB-накопитель в качестве места назначения для сохранения файла программного обеспечения. Следуйте инструкциям на экране для завершения установки.
5) Перенесите USB-накопитель с незараженного компьютера на зараженный компьютер.
6) Дважды щелкните EXE-файл, чтобы открыть программу Safebytes с флэш-накопителя.
7) Нажмите кнопку «Сканировать сейчас», чтобы начать сканирование на наличие вредоносных программ.
SafeBytes AntiMalware Обзор
Вы хотите загрузить лучшую антивирусную программу для своего ноутбука или компьютера? На рынке можно найти множество приложений, которые доступны в платных и бесплатных версиях для систем Microsoft Windows. Некоторые из них отлично справляются с устранением вредоносных программ, а некоторые сами по себе наносят вред вашему компьютеру. Вы должны быть осторожны, чтобы не выбрать неправильное приложение, особенно если вы покупаете премиальное программное обеспечение. При рассмотрении надежных программ Safebytes Anti-Malware, безусловно, является наиболее рекомендуемой. Safebytes входит в число хорошо зарекомендовавших себя фирм, занимающихся компьютерными решениями, которые предоставляют комплексное антивирусное приложение. Благодаря самой передовой технологии обнаружения и устранения вирусов это программное обеспечение поможет вам защитить ваш компьютер от инфекций, вызванных различными видами вредоносных программ и аналогичных интернет-угроз, включая рекламное ПО, шпионское ПО, компьютерные вирусы, черви, троянские кони, клавиатурные шпионы, программы-вымогатели и другие. потенциально нежелательная программа (ПНП).
SafeBytes имеет фантастические возможности по сравнению с другими программами защиты от вредоносных программ. Вот некоторые из хороших:
Надежная защита от вредоносных программ: Созданное на основе широко известного антивирусного движка, это приложение для удаления вредоносных программ способно находить и удалять несколько устойчивых вредоносных угроз, таких как угонщики браузеров, ПНП и программы-вымогатели, которые могут пропустить другие распространенные антивирусные программы.
Живая защита: SafeBytes обеспечивает полную защиту в реальном времени без помощи рук и настроен на наблюдение, предотвращение и устранение всех угроз при первом столкновении. Он будет регулярно контролировать ваш компьютер на предмет хакерской активности, а также обеспечивает конечных пользователей сложной защитой брандмауэра.
Высокоскоростной модуль сканирования вредоносных программ: SafeBytes Anti-Malware имеет алгоритм многопоточного сканирования, который работает до 5 раз быстрее, чем любое другое программное обеспечение для защиты от вредоносных программ.
Безопасный просмотр веб-страниц: SafeBytes проверяет ссылки, представленные на веб-странице, на предмет возможных угроз и информирует вас о том, безопасно ли посещать веб-сайт, с помощью своей уникальной системы рейтинга безопасности.
Легкий: Эта программа легкая и может спокойно работать в фоновом режиме, что не влияет на производительность вашего ПК.
Служба поддержки 24 / 7: По любым техническим вопросам или поддержке продукта вы можете получить круглосуточную помощь экспертов через чат и электронную почту. Подводя итог, SafeBytes Anti-Malware действительно отлично подходит для защиты вашего компьютера от всех видов вредоносных программ. Нет никаких сомнений в том, что ваш компьютер будет защищен в режиме реального времени, как только вы начнете использовать эту программу. Для максимальной защиты и наилучшего соотношения цены и качества вам не найти ничего лучше, чем SafeBytes Anti-Malware.
Технические детали и удаление вручную (для опытных пользователей)
Если вы не хотите использовать программное обеспечение для удаления вредоносных программ и предпочитаете избавиться от Rapid Media Converter вручную, вы можете сделать это, перейдя в меню «Установка и удаление программ» на панели управления и удалив вредоносное программное обеспечение; в случае расширения веб-браузера вы можете удалить его, перейдя в диспетчер дополнений/расширений браузера. Вы, безусловно, также захотите сбросить настройки веб-браузера. Чтобы быть уверенным в полном удалении, найдите следующие записи реестра Windows в своей системе и удалите их или сбросьте значения соответствующим образом. Пожалуйста, имейте в виду, что это предназначено только для опытных пользователей и может быть затруднено из-за неправильного удаления файла, вызывающего дополнительные системные ошибки. Кроме того, некоторые вредоносные программы имеют возможность защититься от его удаления. Рекомендуется делать это в безопасном режиме.
файлы:
Поиск и удаление: RapidMediaConverter.exe ffmpeg.exe unins000.exe SQLite.Interop.dll
Папки:
C: Program Files RapidMediaConverter
Узнать больше
Временами вы устанавливаете обновление Windows на свой компьютер с Windows 10, но вы получаете только сообщение об ошибке «Это обновление не применимо к вашему компьютеру». Это необычно, поскольку Windows была той, которая загрузила их в первую очередь. Чтобы понять причину этой ошибки, читайте дальше, поскольку в этом посте также будет несколько советов, которые вы можете попытаться исправить.
Одной из основных причин возникновения этой ошибки является то, что на вашем компьютере могут отсутствовать необходимые установленные обновления и многое другое. Другие причины включают в себя:
- Обновление может быть заменено. Существуют случаи, когда на компьютере уже доступна более новая версия Windows, и версия, которую вы пытаетесь установить вручную, является более старой версией, поэтому обновление Windows не удалось.
- Возможно, обновление уже установлено. Есть моменты, когда процесс обновления все еще продолжается, и более ранняя полезная нагрузка, возможно, уже была установлена.
- Также может быть, что это неправильное обновление для архитектуры. Как вы знаете, обновления разрабатываются соответственно на основе архитектуры компьютера, поэтому, если обновление, которое вы пытаетесь установить, не соответствует архитектуре вашего процессора, неудивительно, что вы получаете сообщение об ошибке.
- На вашем компьютере может отсутствовать необходимое обновление. Существуют обновления Windows, которые зависят от других обновлений, поэтому, если вы пропустили одно и устанавливаете другое, это может быть причиной возникновения ошибки.
Чтобы решить эту проблему, вот несколько советов, которые могут помочь.
Вариант 1. Попробуйте проверить пакет и архитектуру процессора.
Как указывалось ранее, обновления производятся в соответствии с версиями Windows. Таким образом, если одно из обновлений не удалось установить, необходимо проверить, применимо оно или нет. Лучший способ сделать это — найти имя обновления Windows на официальном сайте Windows. Возможно, архитектура процессора несовместима с Центром обновления Windows, который вы пытаетесь установить. Если у вас процессор на базе X86, вы не сможете установить установку Windows на базе x64, и наоборот. Обычно это происходит, когда вы загрузили обновление вручную, а затем попытались установить его.
Вариант 2. Попробуйте проверить, устарело ли обновление.
Проблема может заключаться в том, что вы пытаетесь установить старое обновление Windows, поэтому оно не сработало. Чтобы проверить, перейдите в Настройки> Обновление и безопасность> Просмотр истории обновлений. Оттуда вы можете искать обновления.
Вариант 3. Попробуйте проверить, установлено ли уже обновление.
Чтобы проверить обновление, просто зайдите в историю обновлений Windows еще раз, как вы делали в варианте 2, а затем посмотрите, установлено ли обновление уже или нет.
Вариант 4. Попробуйте проверить предварительные условия
Как уже упоминалось ранее, есть некоторые обновления, которые зависят от других обновлений, прежде чем они будут установлены на вашем компьютере. Лучший способ проверить это — проверить базу знаний Майкрософт (KB). А чтобы проверить, установлены ли необходимые обновления или нет, просто запустите приведенную ниже команду в PowerShell:
получить исправление KB1111111, KB2222222, KB3333333
Примечание: В приведенной выше команде вам необходимо заменить «KB1111111, KB2222222, KB3333333» фактическими номерами базы знаний обновления.
Вариант 5. Попробуйте запустить средство устранения неполадок Центра обновления Windows.
Как вы знаете, в Windows 10 есть различные встроенные инструменты автоматического восстановления, которые помогают пользователям исправлять небольшие проблемы, которые раньше решались вручную. И в этом случае вам понадобится средство устранения неполадок Центра обновления Windows, чтобы решить эту проблему.
- Зайдите в настройки и нажмите «Обновление и безопасность».
- Оттуда нажмите «Устранение неполадок», нажмите «Центр обновления Windows» и выберите «Запустить средство устранения неполадок».
- После этого он попытается обнаружить и автоматически исправить общие проблемы в обновлениях Windows, которые могут быть решены самой Windows. Обратите внимание, что процесс может занять несколько минут, прежде чем он завершится, поэтому вам нужно дождаться его завершения. Как только это будет сделано, если у вас есть ожидающее обновление, которое не было реализовано системой на ранней стадии, оно сразу применит исправление и перезапустит службу Windows Update.
Узнать больше
Авторское право © 2022, ErrorTools, Все права защищены
Товарные знаки: логотипы Microsoft Windows являются зарегистрированными товарными знаками Microsoft. Отказ от ответственности: ErrorTools.com не аффилирован с Microsoft и не претендует на прямую аффилированность.
Информация на этой странице предоставлена исключительно в информационных целях.
Ремонт вашего ПК одним щелчком мыши
Имейте в виду, что наше программное обеспечение необходимо установить на ПК с ОС Windows. Откройте этот веб-сайт на настольном ПК и загрузите программное обеспечение для простого и быстрого устранения ваших проблем.
В этой статье рассматривается ошибка 0x800704c8, также известная как Ошибка 0x800704c8 и означающая Виртуальные машины отсутствуют
Об ошибке Windows
Операционная система Windows сегодня используется миллионами пользователей персональных компьютеров и ноутбуков. И вполне вероятно, что большинство из них в свое время сталкивались с тем или иным типом ошибки Windows. Отчеты об ошибках были представлены компанией Microsoft для обеспечения средств сбора и отправки отладочной информации после ошибки или для применения шагов по устранению неполадок в зависимости от того, получил ли пользователь синтаксическую, логическую ошибку или ошибку времени выполнения.
Если пользователь получает код остановки, то вместе с сообщением об ошибке предоставляется краткая информация по устранению неполадок. Затем пользователь может найти конкретное сообщение об ошибке и применить исправление, предоставленное на сайтах поддержки Microsoft, а также в других доступных в Интернете статьях и журналах по данной теме.
В других случаях пользователь получает только уведомление о сбое компьютера, после чего ему предлагается отправить отчет о сбое в Microsoft. Это делается для сбора данных для анализа, чтобы компания Microsoft могла отправить пользователю решение проблемы.
Каким бы ни был случай, вот некоторые общие сведения об устранении неполадок, которые можно использовать для устранения ошибок Windows.
Определения (Бета)
Здесь мы приводим некоторые определения слов, содержащихся в вашей ошибке, в попытке помочь вам понять вашу проблему. Эта работа продолжается, поэтому иногда мы можем неправильно определить слово, так что не стесняйтесь пропустить этот раздел!
- Виртуальный — расширяемый или смоделированный артефакт.
Симптомы 0x800704c8 — Ошибка 0x800704c8
Ошибки Windows можно классифицировать как синтаксические ошибки, логические ошибки или ошибки времени выполнения.
Когда пользователь получает синтаксическую ошибку, компьютер просто внезапно выдает сообщение об ошибке, что в фоновом режиме произошел сбой. Программы, к которым обращается пользователь, могут застопориться или полностью завершиться. Пользователь может продолжать использовать другие приложения, но время от времени появляется непонятное сообщение о том, что запущенная программа не может запуститься, потому что какой-то процесс не работает.
Ошибки времени выполнения происходят во время работы приложения. Поэтому, когда ошибка возникает, она просто происходит без предупреждения, и компьютер выдает уведомление о том, что произошла ошибка.
Логические ошибки связаны с программированием. Ошибка вызывает непреднамеренный вывод или поведение. Если говорить о компьютерных системах, которые прошли все испытания и поступили в продажу, то логические ошибки случаются только тогда, когда произошли значительные изменения в физическом состоянии логической платы. Возможно, часть шин расплавилась или возникла подобная ситуация. Это может привести к тому, что компьютер внезапно издаст громкий звуковой сигнал или скрежещущий звук, и даже может перейти к внезапной нестабильной работе, замерзнуть или резко изменить температуру перед фактическим сбоем.
(Только для примера)
Причины ошибок Ошибка 0x800704c8 — 0x800704c8
Ошибки Windows могут быть вызваны неисправностью аппаратных компонентов или повреждением ОС. Некоторые из них могут быть даже связаны с проблемами программирования, которые не были решены, поскольку ошибки не были устранены на этапе проектирования. Иногда ошибки Windows могут возникать из-за изменений, внесенных в компьютер.
Методы исправления
Для разных категорий ошибок Windows существуют разные шаги по устранению неполадок. Однако существуют общие шаги, которые можно применить, столкнувшись с этими ошибками. Вот они.
Если метод ремонта вам подошел, пожалуйста, нажмите кнопку upvote слева от ответа, это позволит другим пользователям узнать, какой метод ремонта на данный момент работает лучше всего.
Обратите внимание: ни ErrorVault.com, ни его авторы не несут ответственности за результаты действий, предпринятых при использовании любого из методов ремонта, перечисленных на этой странице — вы выполняете эти шаги на свой страх и риск.
Метод 1 — Восстановить базу данных Центра обновления Windows
Когда хороший компьютер внезапно начинает работать странным образом, причиной могут быть обновления Windows. Чтобы исправить это, пользователи могут запустить Восстановление системы, если есть дата восстановления, сохраненная до ошибки. Вот как это делается.
Восстановление в Windows 7:
- Нажмите Пуск и введите Восстановление системы в поле поиска, затем нажмите клавишу ввода.
- Когда появится окно восстановления системы, нажимайте Далее , пока не дойдете до окна, в котором вы можете выбрать точку восстановления. Вы увидите список дат восстановления с описанием.
- Затем снова нажмите Далее и подтвердите процесс восстановления. Подождите, пока он прекратит обработку, и появится окно, в котором вы можете нажать кнопку Готово . Закройте окно и дайте компьютеру перезагрузиться.
Вы также можете восстановить свой компьютер с помощью установочного диска ОС .
- Для этого загрузитесь с компакт-диска с ОС или с носителя для восстановления.
- Следуйте инструкциям, пока не дойдете до экрана, на котором будет предложена опция Восстановить мой компьютер , нажмите и выберите Восстановление системы из списка инструментов восстановления.
- Вы можете выбрать любую точку восстановления в окне «Восстановление системы», но убедитесь, что вы восстановили дату, при которой ваш компьютер работает нормально.
- Дождитесь завершения процесса и позвольте вашему компьютеру перезагрузиться на рабочий стол.
Вы также можете загрузиться в безопасном режиме .
- Загрузите компьютер и нажмите F8. Выберите Безопасный режим с командной строкой , нажимая стрелки на клавиатуре, чтобы переместить выделение вниз к этому элементу.
- В безопасном режиме введите rstrui.exe и нажмите Enter в командной строке. Следуйте указаниям мастера восстановления и перезагрузите компьютер в обычном режиме.
Восстановление в Windows 8:
Восстановление в среде Windows
- В Windows 8 щелкните значок поиска и введите Восстановление системы.
- Продолжайте нажимать кнопку «Далее», пока не дойдете до окна, в котором можно выбрать дату восстановления.
- Подтвердите восстановление, выполнив оставшиеся шаги. После этого перезагрузите компьютер в обычном режиме.
Восстановить при загрузке
- Перезагрузите компьютер и нажмите F11, чтобы начать восстановление системы.
- Вы увидите экран «Дополнительные параметры», на котором вы найдете пункт «Восстановление системы».
- Вам будет предложено выбрать учетную запись администратора, просто выберите и войдите в свою учетную запись администратора.
- Нажимайте кнопку «Далее», пока не дойдете до экрана, на котором можно выбрать даты восстановления.
- Нажимайте кнопку «Далее», пока не дойдете до конца процесса восстановления и не увидите кнопку «Готово».
- Перезагрузите компьютер в обычном режиме.
Восстановление в Windows 10:
Внутри окна
- Запустите восстановление системы, введя его в поле поиска. Щелкните элемент, который появится в результатах поиска.
- Когда откроется окно «Восстановление системы», нажимайте «Далее», пока не получите список для выбора даты восстановления, выберите ту, которая, как вы знаете, лучше всего подходит для вас.
- Подтвердите процесс, нажав «Далее», затем «Да» и, наконец, «Готово». После закрытия окна перезагрузите компьютер.
Использование установочного носителя
- Если вы не можете загрузиться в Windows, вам лучше загрузить файл Media Creator из Microsoft. Создайте загрузочный диск с помощью DVD или флэш-диска.
- После этого перезагрузите компьютер и войдите в BIOS, чтобы изменить загрузочное устройство на DVD или флэш-диск.
- Когда вы перейдете к экрану установки, выберите «Устранение неполадок»> «Дополнительные параметры»> «Восстановление системы» и выполните процесс таким же образом.
Метод 2 — Исправить неправильную системную дату и время
Иногда Windows может работать неправильно из-за неправильной настройки времени. Чтобы установить время и дату:
В Windows 7
- Нажмите «Пуск», затем «Панель управления».
- Нажмите «Дата и время».
- В окне «Дата и время» нажмите «Изменить часовой пояс», чтобы выбрать правильный часовой пояс.
- Нажмите «Применить» и «ОК».
В Windows 8
- Откройте «Настройки», переместив указатель мыши вправо, при открытии вкладки щелкните значок шестеренки.
- Откроется новая всплывающая вкладка «Настройки», нажмите «Панель управления».
- На панели управления нажмите «Часы, язык и регион». Затем нажмите «Установить время и дату» в разделе «Дата и время».
- Когда откроется окно «Дата и время», нажмите «Изменить дату и время» и перейдите к нужной дате и времени в следующем окне. Чтобы подать заявку, просто нажмите «ОК».
В Windows 10
- Просто щелкните правой кнопкой мыши дату и время на панели задач, расположенной в правой нижней части экрана.
- Нажмите «Настроить дату и время». Откроются настройки даты и времени.
- Вы можете выбрать часовой пояс, а затем закрыть окно. Это автоматически обновит время и дату на панели задач.
Метод 3 — Проверьте отсутствие или повреждение файлов
- Запустить проверку системных файлов
- Чтобы запустить команду, откройте командную строку с повышенными привилегиями, набрав ее в окне поиска, затем щелкните правой кнопкой мыши командную строку и выберите «Запуск от имени администратора».
- Введите в командной строке sfc / scannow и дождитесь успешного завершения процесса проверки.
- Запустите Checkdisk — Chkdsk исправляет многие несоответствия с ОС. Системные ошибки также можно исправить с помощью этой утилиты. Чтобы запустить это,
- Откройте командную строку, введя ее в поле поиска, а затем, когда вы увидите результат в верхней части списка, щелкните его правой кнопкой мыши и выберите «Запуск от имени администратора».
- Ваша система может сказать, что вы не можете запустить ее в данный момент, потому что вы все еще обрабатываете данные, и спросит вас, хотите ли вы запустить ее перед следующим запуском, просто нажмите y для подтверждения, а затем выйдите с экрана и перезагрузите компьютер.
- После перезагрузки компьютера вы увидите, что checkdisk работает вне Windows, просто дайте ему закончить, пока он не даст вам отчет о том, что было найдено, исправлено или отмечено.
- Закройте окно и дайте компьютеру нормально перезагрузиться.
Другие языки:
How to fix 0x800704c8 (Error 0x800704c8) — Virtual machines are missing
Wie beheben 0x800704c8 (Fehler 0x800704c8) — Virtuelle Maschinen fehlen
Come fissare 0x800704c8 (Errore 0x800704c8) — Mancano le macchine virtuali
Hoe maak je 0x800704c8 (Fout 0x800704c8) — Virtuele machines ontbreken
Comment réparer 0x800704c8 (Erreur 0x800704c8) — Il manque des machines virtuelles
어떻게 고치는 지 0x800704c8 (오류 0x800704c8) — 가상 머신이 없습니다.
Como corrigir o 0x800704c8 (Erro 0x800704c8) — Máquinas virtuais estão faltando
Hur man åtgärdar 0x800704c8 (Fel 0x800704c8) — Virtuella maskiner saknas
Jak naprawić 0x800704c8 (Błąd 0x800704c8) — Brak maszyn wirtualnych
Cómo arreglar 0x800704c8 (Error 0x800704c8) — Faltan máquinas virtuales
Об авторе: Фил Харт является участником сообщества Microsoft с 2010 года. С текущим количеством баллов более 100 000 он внес более 3000 ответов на форумах Microsoft Support и создал почти 200 новых справочных статей в Technet Wiki.
Следуйте за нами:
Этот инструмент восстановления может устранить такие распространенные проблемы компьютера, как синие экраны, сбои и замораживание, отсутствующие DLL-файлы, а также устранить повреждения от вредоносных программ/вирусов и многое другое путем замены поврежденных и отсутствующих системных файлов.
ШАГ 1:
Нажмите здесь, чтобы скачать и установите средство восстановления Windows.
ШАГ 2:
Нажмите на Start Scan и позвольте ему проанализировать ваше устройство.
ШАГ 3:
Нажмите на Repair All, чтобы устранить все обнаруженные проблемы.
СКАЧАТЬ СЕЙЧАС
Совместимость
Требования
1 Ghz CPU, 512 MB RAM, 40 GB HDD
Эта загрузка предлагает неограниченное бесплатное сканирование ПК с Windows. Полное восстановление системы начинается от $19,95.
ID статьи: ACX014334RU
Применяется к: Windows 10, Windows 8.1, Windows 7, Windows Vista, Windows XP, Windows 2000













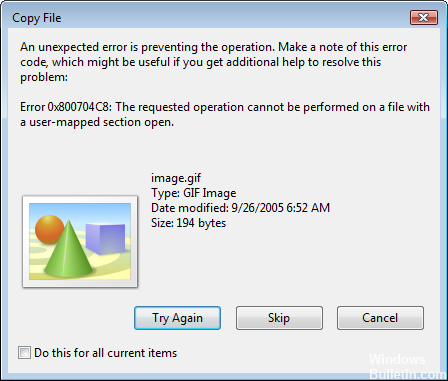





 Причины ошибок
Причины ошибок