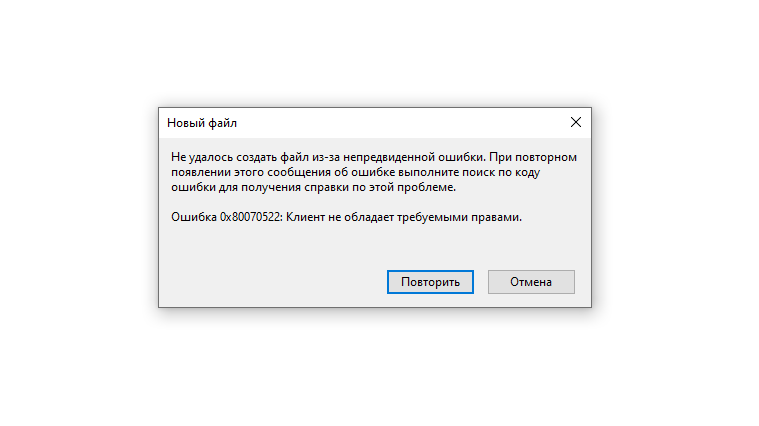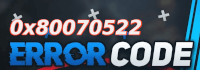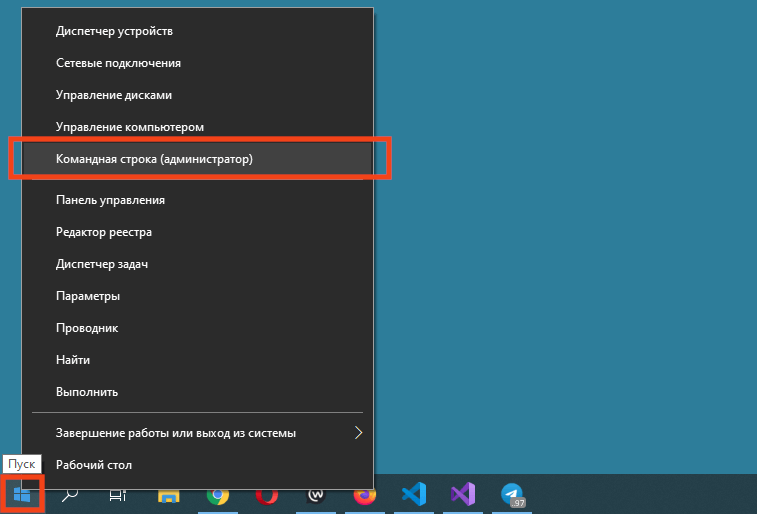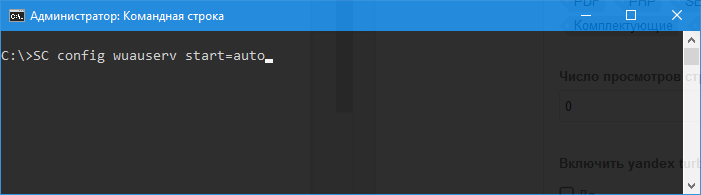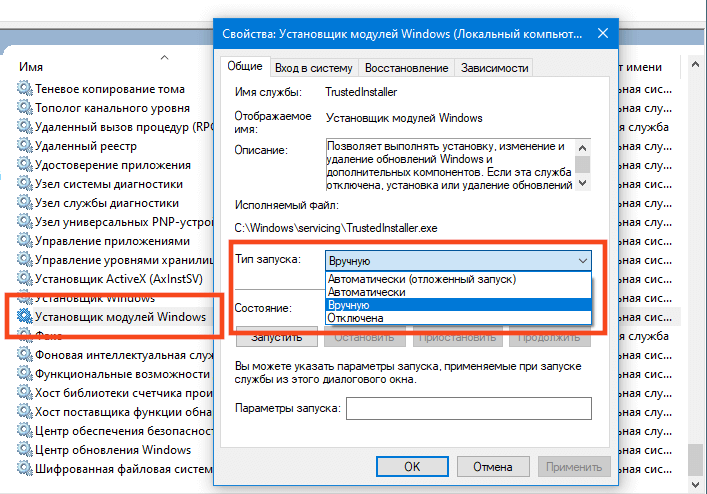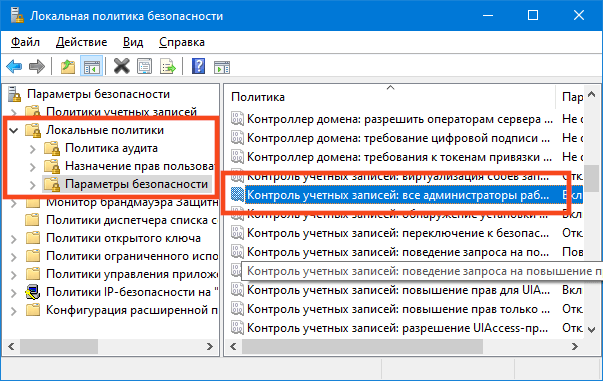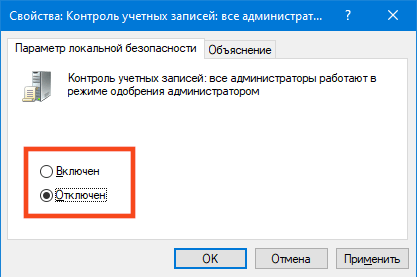При выполнении каких либо задач на компьютере, будь то копирование, перемещение, переименование, редактирование или еще что-то подобное, вы можете столкнуться с тем, что операционная система Windows не даст вам этого сделать, и выдаст ошибку 0x80070522 Клиент не обладает требуемыми правами.
Данная ошибка говорит о том, что у пользователя недостаточно прав для выполняемой операции. Мне известно два метода как убрать или обойти ограничение прав, приступим.
[ads1]1. Зажимаем одновременно кнопки Win+R, тем самым запуская диалоговое окно «Выполнить«.
2. Вписываем в него команду «secpol.msc» и жмем «Enter».
3. Откроется окно «Локальная политика безопасности». В нем переходим по следующему пути: Локальные политики->Параметры безопасности, и там среди списка нужно найти «Контроль учетных записей: все администраторы работают в режиме одобрения администратором.«
4. Щелкаем дважды на этот параметр и устанавливаем режим «Отключен».
5. Перезагружаем пк, после этого ранее не доступные действия должны работать.
Также можно выполнить отключение с помощью редактора реестра. Для этого жмем также две клавиши Win+R, в окно вписываем команду «regedit», жмем «Enter». Откроется редактор реестра, в нем нужно пройти по пути: [HKEY_LOCAL_MACHINESOFTWAREMicrosoftWindowsCurrentVersionPoliciesSystem], найдите параметр «EnableLUA» кликните на него дважды установите значение в 0.
Жмете «OK». Далее следует перезагрузить ПК.
Обход ошибки 0x80070522 с помощью запуска программ с правами администратора.
Если вам нужно единожды скопировать или переместить файл и вы не хотите лезть в системные настройки, то можно например запустить программу «Total Commander» кликнув на значок правой клавишей мыши, и в диалоговом окне выбрать «Запуск от имени администратора», все функции ранее не работающие, будут работать как положено. Если нужно редактировать документ, то запускаем таким же образом любой текстовый редактор.
Надеюсь данная инструкция помогла вам в решении проблем.
Ошибка 0x80070522 возникает во время различных взаимодействий с файлами в Windows 7, 8 и 10. Под взаимодействием подразумевается перемещение, удаление, изменение и даже переименование файлов. Вместе с самой ошибкой пользователю демонстрируется следующее сообщение:
Ошибка 0x80070522: Клиент не обладает требуемыми правами.
Так в чем же проблема? А проблема заключается в определенной локальной групповой политике, заданной в вашей системе. Достаточно немножко ее подкорректировать — и дело в шляпе!
Устранение ошибки 0x80070522
- Нажмите на клавиатуре комбинацию WIN+R, чтобы открыть перед собой окошко «Выполнить».
- Пропишите в пустой строке значение «secpol.msc» (без кавычек, разумеется) и нажмите ENTER.
- Открыв окошко «Локальная политика безопасности», воспользуйтесь панелью слева, чтобы перейти в «Локальные политики→Параметры безопасности».
- Найдите в списке слева политику под названием «Контроль учетных записей: все администраторы работают в режиме одобрения администратора».
- Кликните на данную политику ПКМ и выберите «Свойства».
- Выберите опцию «Отключен», после чего сохраните внесенные изменения и закройте все открытые окна.
- Перезагрузите ПК и проверьте, перестанет ли возникать ошибка 0x80070522.
Заметка: Если по какой-то причине вы не смогли деактивировать вышеуказанную политику, то это можно также проделать через редактор реестра системы.
- Нажмите на комбинацию WIN+R, чтобы открыть «Выполнить».
- Пропишите в «regedit» и нажмите ENTER.
- Пройдите по пути «HKEY_LOCAL_MACHINE→SOFTWARE→Microsoft→Windows→CurrentVersion→Policies→System», воспользовавшись соответствующим поисковиком в строке меню окна редактора реестра.
- Найдите в правой части окна параметр «EnableLUA» и дважды кликните на него ЛКМ, чтобы открыть его свойства.
- Убедитесь, что система исчисления данного параметра выставлена на «Шестнадцатеричная», после чего задайте ему значение «0» (ноль).
- Сохраните изменения в реестре свой системы и перезагрузите компьютер.
Как правило, подобное решение позволяет пользователям избавиться от ошибки 0x80070522. Мы надеемся, что оно помогло и вам.
Ошибка с кодом 0x80070522 может возникать в Windows при разных сценариях использования. Одним из частных случаев является обновление операционной системы. Связана проблема с отсутствием необходимых клиентских прав на доступ к системным файлам.
Быстрый и простой способ исправления ошибки возможен через командную строку.
-
Нажмите правой кнопкой мыши на кнопке «Пуск» и запустите командную строку от имени администратора.
-
Выполните команду — скопируйте её в командную строку и нажмите «Enter».
SC config wuauserv start=auto
Устанавливает автоматический запуск для службы «wuauserv» (Центр обновления Windows). Требуется, если ошибка возникает в момент обновления операционной системы.
Команда «SC config» позволяет менять значение записей служб в реестре и в базе данных диспетчера управления службами.
-
Включаем автозапуск службы «bits»:
SC config bits start=auto
Предназначена для пересылки данных в фоновом режиме. Используется службами обновления и безопасности Windows.
-
Включаем автозапуск службы «cryptsvc»:
SC config cryptsvc start=auto
Отвечает за шифрование данных в системе, обавляет и удаляет сертификаты доверенного корневого центра сертификации.
-
Включаем автозапуск службы «trustedinstaller»:
SC config trustedinstaller start=auto
Установщик модулей, является единоличным владельцем всех системных файлов. Даже из под учётной записи администратора невозможно получить доступ к редактированию компонентов системы, пока этого не одобрит «trustedinstaller».
-
Перезагружаем компьютер и пробуем повторить действия, вызвавшие ошибку.
Дополнительные пояснения
В большинстве случаев причиной ошибки «0x80070522» является отключенная служба «TrustedInstaller». Запуск «demand» (вручную) иногда приводит к невозможности выполнения некоторых действий, связанных с изменением системных файлов.
Кроме типов запуска «auto» и «demand» можно отметить ещё несколько:
- «boot» — стартует вместе с запуском операционной системы.
- «delayed-auto» — стартует автоматически после полной загрузки Windows.
- «disabled» — отключена.
Правки без командной строки
Установить все нужные параметры запуска для служб можно и без командной строки. В поиске Windows найдит приложение «Службы». Найдите и установите автоматический запуск для:
- Центр обновления Windows.
- Фоновая интеллектуальная служба передачи.
- Службы криптографии.
- Установщик модулей Windows.
Другие причины ошибки
Если предыдущее решение не помогло, то возможно причина кроется в локальных политиках безопасности.
-
В поиске (рядом с кнопкой пуск в Windows 10 и 11) найдите приложение «Локальная политика безопасности».
-
Раскройте ветку «Локальные политики» и перейдите к «Параметры безопасности».
-
В правом списке найдите пункт «Контроль учетных записей: все администраторы работают в режиме одобрения администратором».
-
Установите для настройки статус «Отключен».
В завершение, убедитесь что вы вошли в систему как администратор, а не как гость или пользователь.
Содержание
- Устранение ошибки «Клиент не обладает требуемыми правами» в Windows 10
- Способ 1: Настройка политики безопасности
- Вариант 1: «Локальная политика безопасности»
- Вариант 2: «Редактор реестра»
- Способ 2: «Командная строка»
- Ошибка 0x80070522, как исправить? Инструкция!
- Избавляемся от ошибки 0x80070522, отключив режим одобрения администратора.
- Обход ошибки 0x80070522 с помощью запуска программ с правами администратора.
- Ошибка. Текущий вошедший пользователь не обладает правами администратора
- Ошибка 0x80070522 клиент не обладает требуемыми правами windows 10
- Не удалось переместить папку из-за непредвиденной ошибки…
- Откуда растут ноги или абзац теории, которую можно пропустить
- Режим одобрения Администратором
- Как отключить Режим одобрения Администратором или избавляемся от
- » Не удалось переместить папку из-за непредвиденной ошибки «
Устранение ошибки «Клиент не обладает требуемыми правами» в Windows 10
Иногда попытка скопировать или переместить файл в то или иное местоположение в Windows 10 вызывает появление окна ошибки с текстом «Клиент не обладает требуемыми правами». Давайте разберёмся, что вызывает эту проблему и как её устранить.
Внимание! Следующие действия можно выполнить только из-под аккаунта администратора!
Способ 1: Настройка политики безопасности
Как становится понятно из текста ошибки, её причина заключается в сбоях системы контроля учётных записей. Следовательно, устранить проблему можно изменением параметров одной из политик локальной безопасности.
Вариант 1: «Локальная политика безопасности»
Пользователям Виндовс 10 редакций Корпоративная и Профессиональная удобнее всего будет задействовать специальную утилиту.
Локальные политикиПараметры безопасности
Найдите в правой части окна параметр с именем «Контроль учётных записей: все администраторы работают в режиме одобрения администратором» и дважды кликните по нему левой кнопкой мыши.
Произведите перезагрузку компьютера и проверьте наличие ошибки — она должна исчезнуть.
Вариант 2: «Редактор реестра»
Владельцам «десятки» версий Домашняя для решения задачи потребуется внести правки в системный реестр.
Найдите в последнем каталоге запись «EnableLUA» и два раза щёлкните по ней ЛКМ.
Метод с настройкой локальной политики безопасности довольно надёжный, однако отключение запроса полномочий администратора представляет собой уязвимость, так что озаботьтесь установкой надёжного антивируса.
Способ 2: «Командная строка»
Второй способ устранения рассматриваемого сбоя заключается в настройке прав доступа с помощью «Командной строки».
takeown /f «*путь к папке*» /r /d y
Вместо *путь к папке* напишите полный путь к проблемному файлу или каталогу из адресной строки.
icacls «C:» /grant *имя пользователя*:F /t /c /l /q
Вместо *имя пользователя* укажите имя вашей учётной записи.
icacls *диск*: /setintegritylevel m
Вместо *диск* впишите букву диска, на котором инсталлирована система, по умолчанию это C:.
Снова перезагрузите компьютер, на этот раз ошибка должна пропасть.
Таким образом, мы рассмотрели, почему возникает ошибка «Клиент не обладает требуемыми правами» и как от неё можно избавиться.
Помимо этой статьи, на сайте еще 12342 инструкций.
Добавьте сайт Lumpics.ru в закладки (CTRL+D) и мы точно еще пригодимся вам.
Отблагодарите автора, поделитесь статьей в социальных сетях.
Источник
Ошибка 0x80070522, как исправить? Инструкция!
При выполнении каких либо задач на компьютере, будь то копирование, перемещение, переименование, редактирование или еще что-то подобное, вы можете столкнуться с тем, что операционная система Windows не даст вам этого сделать, и выдаст ошибку 0x80070522 Клиент не обладает требуемыми правами.
Данная ошибка говорит о том, что у пользователя недостаточно прав для выполняемой операции. Мне известно два метода как убрать или обойти ограничение прав, приступим.
Избавляемся от ошибки 0x80070522, отключив режим одобрения администратора.
1. Зажимаем одновременно кнопки Win+R, тем самым запуская диалоговое окно «Выполнить«.
2. Вписываем в него команду «secpol.msc» и жмем «Enter».
3. Откроется окно «Локальная политика безопасности». В нем переходим по следующему пути: Локальные политики->Параметры безопасности, и там среди списка нужно найти «Контроль учетных записей: все администраторы работают в режиме одобрения администратором.«
4. Щелкаем дважды на этот параметр и устанавливаем режим «Отключен».
5. Перезагружаем пк, после этого ранее не доступные действия должны работать.
Также можно выполнить отключение с помощью редактора реестра. Для этого жмем также две клавиши Win+R, в окно вписываем команду «regedit», жмем «Enter». Откроется редактор реестра, в нем нужно пройти по пути: [HKEY_LOCAL_MACHINESOFTWAREMicrosoftWindowsCurrentVersionPoliciesSystem], найдите параметр «EnableLUA» кликните на него дважды установите значение в 0.
Жмете «OK». Далее следует перезагрузить ПК.
Обход ошибки 0x80070522 с помощью запуска программ с правами администратора.
Если вам нужно единожды скопировать или переместить файл и вы не хотите лезть в системные настройки, то можно например запустить программу «Total Commander» кликнув на значок правой клавишей мыши, и в диалоговом окне выбрать «Запуск от имени администратора», все функции ранее не работающие, будут работать как положено. Если нужно редактировать документ, то запускаем таким же образом любой текстовый редактор.
Надеюсь данная инструкция помогла вам в решении проблем.
Источник
Ошибка. Текущий вошедший пользователь не обладает правами администратора
День добрый!
На моём компьютере всего один пользователь и устанавливался винд для одной учётной записи.
Но когда ввожу takeown /f c:windowssystem32usoclient.exe /a
получаю
Ошибка. Текущий вошедший пользователь не обладает правами администратора.
Почему так получается? Как это исправить?
Помощь в написании контрольных, курсовых и дипломных работ здесь.
Ошибка Клиент не обладает требуемыми правами
После покупки ссд и установки на него системы начало выдавать ошибки при попытке сохранить что-то.
Ошибка 0x80070522: Клиент не обладает требуемыми правами
При попытке создать файл в корневом каталоге диска С выдается такое сообщение «Ошибка 0x80070522.
Ошибка #1314. клиент не обладает требуемыми правами OxFFFO
стоит акроникс при попытке увеличить зону безопасности или создать архив на комкакт диск или в ту.

Здравствуйте. Требуется выполнить действие, описанное в заголовке. Читал тему.
Запуск программы без прав администратора скриптом, запущенным с правами администратора
Добрый день. Запускаю скрипт с правами администратора. Тот в свою очередь запускает программу, как.
Клиент не обладает требуемыми правами
Раньше сохраняла документ куда хотела. Но с некоторых пор не могу сохранить почти никуда. Только на.

Здравствуйте уважаемые форумчане. Не знаю, может для кого та звучит как бред. Но я об этом только.
Источник
Ошибка 0x80070522 клиент не обладает требуемыми правами windows 10
Сообщения: 5401
Благодарности: 1882
Высокий обязательный уровень целостности задан??
——-
Кто реку перешел, тому росы бояться ни к чему
» width=»100%» style=»BORDER-RIGHT: #719bd9 1px solid; BORDER-LEFT: #719bd9 1px solid; BORDER-BOTTOM: #719bd9 1px solid» cellpadding=»6″ cellspacing=»0″ border=»0″>
Сообщения: 8627
Благодарности: 2126
Управление доступом к объектам файловой системы NTFS реализуется с использованием специальных записей в таблице MFT (Master File Table). Каждому файлу или папке файловой системы NTFS соответствует запись в таблице MFT, содержащая специальный дескриптор безопасности SD (Security Descriptor). Каждый дескриптор безопасности содержит два списка контроля доступа:
SACL управляется системой и используется для обеспечения аудита попыток доступа к объектам файловой системы, определяя условия при которых генерируется события безопасности. В операционных системах Windows Vista и более поздних, SACL используется еще и для реализации механизма защиты системы с использованием уровней целостности ( Integrity Level, IL).
/setintegritylevel [(CI)(OI)]уровень — явное добавление ACE уровня целостности ко всем соответствующим файлам. Уровень задается одним из следующих значений:
Уровню могут предшествовать параметры наследования для ACE целостности, применяемые только к каталогам.
——-
Кто реку перешел, тому росы бояться ни к чему
Источник
Не удалось переместить папку из-за непредвиденной ошибки…
Проблема » Не удалось переместить папку из-за непредвиденной ошибки «.
Всем привет, в маленькой по содержанию, но большой по значению для многих статье продолжаем разбирать косяки пользовательских настроек Windows. И сегодня попробуем исправить надоедливую и неприятную ошибку Windows, из-за которой невозможно свободно перемещать файлы и папки из одной директории в другую. При этом настройки безопасности и правами на файл обладают все учётные записи. Однако чтобы вы не предпринимали, вы будете продолжать натыкаться на ошибку 0х80070522:
Не удалось переместить папку из-за непредвиденной ошибки.
Ошибка 0х80070522: клиент не обладает требуемыми правами.
Что характерно: даже если папка или файл являются рукотворными, вы всё равно не сможете его переместить. Как же быть?
Откуда растут ноги или абзац теории, которую можно пропустить
Дело в том, что причиной этой ошибки является недопонимание со стороны пользователей в разграничении понятий учётной записи администратора и учётной записи с административными привилегиями. Грань для большинства пользователей незаметна, однако существенна. И имеет даже свои исторические корни. Дело в том, что во времена засилья Windows XP учётные записи НЕадминистратора были настолько ограничены в своих правах, что пользователям просто не оставалось другого выхода, как активировать скрытую учётную запись администратора. От этого страдали все: и пользователи, которые неверными впоследствии действиями убивали систему, и Microsoft, которой приходилось выслушивать в свой адрес много нелестного. В итоге с момента появления Windows Vista учётки приблизились к Администратору в отношении многих настроек безопасности.
Режим одобрения Администратором
Чтобы решить вопрос с привилегиями в Windows XP, Microsoft отдала условно безоговорочный доступ к функциям системы только Администратору. А вот учётная запись с правами администратора (под которой вы ставите Windows) работает в границах СТАНДАРТНОГО ПОЛЬЗОВАТЕЛЯ и по необходимости обращается за административными разрешениями. После окончания действия права стандартного пользователя снова «понижаются» до установленных по умолчанию. Собственно, речь идёт о пресловутом окне
Как отключить Режим одобрения Администратором или избавляемся от
» Не удалось переместить папку из-за непредвиденной ошибки «
В точности одноимённая статья у меня так называется: Как отключить UAC? Там можно в подробностях познакомиться с вариантами отключения. Но на скорую руку вам подойдут следующие варианты.
Для пользователей любых не-Домашних версий Windows 7/10 можно начать с редактора групповой политики. Зажимаем WIN + R и вводим команду
Пользователи Домашних версий Windows (Home Editions) традиционно лишены возможности править политики безопасности Windows. Но всё, что происходит в политиках, меняется из реестра. В общем, в редакторе реестра
где нужно сменить параметр DWORD ValidateAdminCodeSignatures в значения
Или запустить файлы реестра из моего архива:
Скачать бесплатно архив с файлами реестра Включить или Отключить UAC
Источник
Содержание
- Способ 1: Настройка политики безопасности
- Вариант 1: «Локальная политика безопасности»
- Вариант 2: «Редактор реестра»
- Способ 2: «Командная строка»
- Вопросы и ответы
Иногда попытка скопировать или переместить файл в то или иное местоположение в Windows 10 вызывает появление окна ошибки с текстом «Клиент не обладает требуемыми правами». Давайте разберёмся, что вызывает эту проблему и как её устранить.
Внимание! Следующие действия можно выполнить только из-под аккаунта администратора!
Урок: Как получить права администратора в Windows 10
Способ 1: Настройка политики безопасности
Как становится понятно из текста ошибки, её причина заключается в сбоях системы контроля учётных записей. Следовательно, устранить проблему можно изменением параметров одной из политик локальной безопасности.
Вариант 1: «Локальная политика безопасности»
Пользователям Виндовс 10 редакций Корпоративная и Профессиональная удобнее всего будет задействовать специальную утилиту.
- Открыть нужное средство можно несколькими путями, самый простой – через средство «Выполнить». Нажмите Win+R, впишите в окне запрос
secpol.mscи кликните «ОК».
Читайте также: Как открыть оснастку «Локальная политика безопасности» в Windows 10
- Перейдите по указанному ниже адресу:
Локальные политикиПараметры безопасностиНайдите в правой части окна параметр с именем «Контроль учётных записей: все администраторы работают в режиме одобрения администратором» и дважды кликните по нему левой кнопкой мыши.
- Переключите этот параметр в режим «Отключён», затем нажимайте «Применить» и «ОК».
Произведите перезагрузку компьютера и проверьте наличие ошибки — она должна исчезнуть.
Вариант 2: «Редактор реестра»
Владельцам «десятки» версий Домашняя для решения задачи потребуется внести правки в системный реестр.
- Снова вызовите окно «Выполнить», но на этот раз пишите запрос
regedit. - Откройте следующую ветку реестра:
HKEY_LOCAL_MACHINESOFTWAREMicrosoftWindowsCurrentVersionPoliciesSystemНайдите в последнем каталоге запись «EnableLUA» и два раза щёлкните по ней ЛКМ.
- Установите значение параметра 0, затем нажмите «ОК» и закрывайте «Редактор реестра».
Метод с настройкой локальной политики безопасности довольно надёжный, однако отключение запроса полномочий администратора представляет собой уязвимость, так что озаботьтесь установкой надёжного антивируса.
Подробнее: Антивирусы для Windows
Способ 2: «Командная строка»
Второй способ устранения рассматриваемого сбоя заключается в настройке прав доступа с помощью «Командной строки».
- Для начала запустите консоль с правами администратора, что можно сделать через «Поиск» – откройте его, начните писать слово
командная, затем выделите нужный результат и воспользуйтесь пунктом из правого бокового меню.
Подробнее: Запуск «Командной строки» от имени администратора в Windows 10
-
Впишите в окно команду следующего вида:
takeown /f "*путь к папке*" /r /d yВместо *путь к папке* напишите полный путь к проблемному файлу или каталогу из адресной строки.
- Далее введите следующую команду:
icacls "C:" /grant *имя пользователя*:F /t /c /l /qВместо *имя пользователя* укажите имя вашей учётной записи.
- Перезагрузите компьютер и проверьте, пропала ли ошибка. Если она по-прежнему наблюдается, снова запустите «Командную строку» с полномочиями админа и введите следующее:
icacls *диск*: /setintegritylevel mВместо *диск* впишите букву диска, на котором инсталлирована система, по умолчанию это C:.
Снова перезагрузите компьютер, на этот раз ошибка должна пропасть.
Таким образом, мы рассмотрели, почему возникает ошибка «Клиент не обладает требуемыми правами» и как от неё можно избавиться.
Еще статьи по данной теме:
Помогла ли Вам статья?
Содержание
- Исправление ошибки 0x80070522 в Windows
- Дополнительные пояснения
- Правки без командной строки
- Другие причины ошибки
- Ошибка 0x80070522, как исправить? Инструкция!
- Избавляемся от ошибки 0x80070522, отключив режим одобрения администратора.
- Обход ошибки 0x80070522 с помощью запуска программ с правами администратора.
- Ошибка 80070522 при обновлении windows 10
- Asked by:
- Question
- All replies
- Коды ошибок Windows 10 Upgrade и решения
- Как определить, что означает код ошибки:
- Коды ошибок обновления Windows 10
Исправление ошибки 0x80070522 в Windows
Ошибка с кодом 0x80070522 может возникать в Windows при разных сценариях использования. Одним из частных случаев является обновление операционной системы. Связана проблема с отсутствием необходимых клиентских прав на доступ к системным файлам.
Быстрый и простой способ исправления ошибки возможен через командную строку.
Нажмите правой кнопкой мыши на кнопке «Пуск» и запустите командную строку от имени администратора.
Выполните команду — скопируйте её в командную строку и нажмите «Enter».
Устанавливает автоматический запуск для службы «wuauserv» (Центр обновления Windows). Требуется, если ошибка возникает в момент обновления операционной системы.
Команда «SC config» позволяет менять значение записей служб в реестре и в базе данных диспетчера управления службами.
Включаем автозапуск службы «bits»:
Предназначена для пересылки данных в фоновом режиме. Используется службами обновления и безопасности Windows.
Включаем автозапуск службы «cryptsvc»:
Отвечает за шифрование данных в системе, обавляет и удаляет сертификаты доверенного корневого центра сертификации.
Включаем автозапуск службы «trustedinstaller»:
Установщик модулей, является единоличным владельцем всех системных файлов. Даже из под учётной записи администратора невозможно получить доступ к редактированию компонентов системы, пока этого не одобрит «trustedinstaller».
Перезагружаем компьютер и пробуем повторить действия, вызвавшие ошибку.
Дополнительные пояснения
В большинстве случаев причиной ошибки «0x80070522» является отключенная служба «TrustedInstaller». Запуск «demand» (вручную) иногда приводит к невозможности выполнения некоторых действий, связанных с изменением системных файлов.
Кроме типов запуска «auto» и «demand» можно отметить ещё несколько:
- «boot» — стартует вместе с запуском операционной системы.
- «delayed-auto» — стартует автоматически после полной загрузки Windows.
- «disabled» — отключена.
Правки без командной строки
Установить все нужные параметры запуска для служб можно и без командной строки. В поиске Windows найдит приложение «Службы». Найдите и установите автоматический запуск для:
- Центр обновления Windows.
- Фоновая интеллектуальная служба передачи.
- Службы криптографии.
- Установщик модулей Windows.
Другие причины ошибки
Если предыдущее решение не помогло, то возможно причина кроется в локальных политиках безопасности.
В поиске (рядом с кнопкой пуск в Windows 10 и 11) найдите приложение «Локальная политика безопасности».
Раскройте ветку «Локальные политики» и перейдите к «Параметры безопасности».
В правом списке найдите пункт «Контроль учетных записей: все администраторы работают в режиме одобрения администратором».
Установите для настройки статус «Отключен».
В завершение, убедитесь что вы вошли в систему как администратор, а не как гость или пользователь.
Источник
Ошибка 0x80070522, как исправить? Инструкция!
При выполнении каких либо задач на компьютере, будь то копирование, перемещение, переименование, редактирование или еще что-то подобное, вы можете столкнуться с тем, что операционная система Windows не даст вам этого сделать, и выдаст ошибку 0x80070522 Клиент не обладает требуемыми правами.
Данная ошибка говорит о том, что у пользователя недостаточно прав для выполняемой операции. Мне известно два метода как убрать или обойти ограничение прав, приступим.
Избавляемся от ошибки 0x80070522, отключив режим одобрения администратора.
[ads1]1. Зажимаем одновременно кнопки Win+R, тем самым запуская диалоговое окно «Выполнить«.
2. Вписываем в него команду «secpol.msc» и жмем «Enter».
3. Откроется окно «Локальная политика безопасности». В нем переходим по следующему пути: Локальные политики->Параметры безопасности, и там среди списка нужно найти «Контроль учетных записей: все администраторы работают в режиме одобрения администратором.«
4. Щелкаем дважды на этот параметр и устанавливаем режим «Отключен».
5. Перезагружаем пк, после этого ранее не доступные действия должны работать.
Также можно выполнить отключение с помощью редактора реестра. Для этого жмем также две клавиши Win+R, в окно вписываем команду «regedit», жмем «Enter». Откроется редактор реестра, в нем нужно пройти по пути: [HKEY_LOCAL_MACHINESOFTWAREMicrosoftWindowsCurrentVersionPoliciesSystem], найдите параметр «EnableLUA» кликните на него дважды установите значение в 0.
Жмете «OK». Далее следует перезагрузить ПК.
Обход ошибки 0x80070522 с помощью запуска программ с правами администратора.
Если вам нужно единожды скопировать или переместить файл и вы не хотите лезть в системные настройки, то можно например запустить программу «Total Commander» кликнув на значок правой клавишей мыши, и в диалоговом окне выбрать «Запуск от имени администратора», все функции ранее не работающие, будут работать как положено. Если нужно редактировать документ, то запускаем таким же образом любой текстовый редактор.
Надеюсь данная инструкция помогла вам в решении проблем.
Источник
Ошибка 80070522 при обновлении windows 10
This forum has migrated to Microsoft Q&A. Visit Microsoft Q&A to post new questions.
Asked by:
Question
This is the first time i am trying to install feature update via windows updates. I have always used task sequence without any issue.
I am getting below error:
I have tried below:
— third party firewall not blocking anything
— stop windows update service, delete software distribution folder and restart service
— WSUS is on Windows 2016 server so i assume no additional hotfix required
— all the other monthly security updates are going fine. its just feature update to 1803 not working.
Can you please advise.
What log is the above from?
Is the ConfigMgr service (SMS Agent Host aka ccmexec) running as the local System account?
Jason | https://home.configmgrftw.com | @jasonsandys
- Edited by Jason Sandys [MSFT] MVP Tuesday, August 21, 2018 2:02 AM
This log is from WUAHandler.log
Yes my SMS Agent Host service is running as Local System
The update is downloading fine to ccmcache folder but as soon as it starts, it fails
0x80070522: A required privilege is not held by the client. Source: Windows
Did you try to manually install the 1803 feature update on the client, will it return the same error?
Error 0x80070522 is an identification that your activity on the computer can potentially harm its system. This code warns that the user is trying to access essential operating system files which should NOT be modified or transferred to another place.
In some cases this alert can be triggered by a malware on the system.
So please use anti-virus software first to eliminate possible viruses.
If it’s all ok, we could try to get rid of Error 0x80070522 by disabling Admin Approval Mode
Reference:
https://ugetfix.com/ask/how-to-fix-error-0x80070522-a-required-privilege-is-not-held-by-the-client/
Please remember to mark the replies as answers if they help. If you have feedback for TechNet Subscriber Support, contact tnmff@microsoft.com.
Jason | https://home.configmgrftw.com | @jasonsandys
How about Windows update on the system, is it also running as Local System?
Also, is this happening on all systems or just one?
Jason | https://home.configmgrftw.com | @jasonsandys
Yes Windows Update is also running as Local System
I deployed to 3 more machines..2 same error and one is even showing as «Compliant» even its on 1607 and i am deploying 1803. lol
i think i will stick to the old solution of Task Sequence.
In my company we have more than 400 remote users who are on direct access via 3G card. They are required to come to office in order to get upgraded since Task Sequence has limitation which doesn’t support installation over slow network..I was assuming that deploying Windows Feature updates via windows updates would be a better solution for them so they dont have to come down to office every time we upgrade them
no it didnt fix the issue.
As Jason mentioned this is only relevant if i am running the update as user but i am running as Local System
How did you get on with this?
I have the same issue. 4100 have updated fine so far via the 1709 Feature Update I released to ConfigMgr clients. However, a number of clients still require the update. Using Bryan Dam’s excellent (and recently updated) Software Update installation failures report shows me 940 are failing for the same:
«0x80070522: A required privilege is not held by the client.«.
Running the update manually fails also, as do all the troubleshooting tips I’ve tried. Interestingly, on the few that I have tested, the Microsoft Update Assistant works without issue. but takes the OS to 1803, which globally we aren’t quite ready for.
I have a PSS case just opened today also but..forum 🙂
I think I have solved this issue myself. My issue was for a feature update to 1709 (from 1607) but I assume this could be valid for [insert version] > 1803 etc.
Comparing the WUAUSERV (sc query wuauserv) process type between working & non-working systems, I found that the Type was different different. A failing system has TYPE: WIN32_OWN_PROCESS whereas a successful system has TYPE: WIN32_SHARE_PROCESS.
Configuring the failing system using the command
sc config wuauserv type= share
and then restarting the system (or using the remote command sc.exe sidtype wuauserv none to avoid a restart) and starting the service using the command
sc start wuauserv
the Feature update started installing successfully for my broken system.
Question 1: What is the difference for SHARE and OWN process for WUAUSERV
Question 2: Is there any impact you might think of that means I should not remediate these systems and set the process type to SHARE. I plan to use a script/compliance/something exciting.
Lastly, the reason for even looking at the process type came from the failure to check Online (Microsoft Update) from failing system — the error 0x80070006 was given when running ‘Check for Updates online’.
It seems this issue has been seen before but in my case it only mattered when the Feature Update was being deployed via ConfigMgr.
Источник
Коды ошибок Windows 10 Upgrade и решения
Если обновление до Windows 10 завершилось неудачно и вы записали код ошибки, в этом посте предлагаются некоторые базовые решения для устранения неполадок и устранения проблемы. Мы видели, как устранять ошибки установки и обновления Windows 10. В этом посте я перечислю коды ошибок обновления и процесс их разрешения, которые были получены от Microsoft.
Как определить, что означает код ошибки:
Допустим, код ошибки 0x80070070
- «8» означает, что это код ошибки Win32
- Последние четыре цифры – 0070, поэтому ищите 0x00000070 в таблице кодов ошибок Win32 на MSDN.
- Ошибка: ERROR_DISK_FULL
Допустим, код ошибки 0xC1900107
- «C» означает, что это код ошибки NTSTATUS.
- Последние четыре цифры – 0107, поэтому ищите 0x00000107 в таблице значений NTSTATUS на MSDN.
- Ошибка: STATUS_SOME_NOT_MAPPED
Некоторые коды результатов не требуют пояснений, тогда как другие являются общими и требуют анализа.
Коды ошибок обновления Windows 10
0xC1900101 – 0x20004 . Обычно это связано с устаревшими драйверами. Удалите все неиспользуемые устройства и драйверы, обновите драйверы, удалите защиту, удалите все неиспользуемые устройства SATA.
0xC1900101 – 0x2000c . Обычно это связано с устаревшими драйверами. Отключите все устройства, подключенные к системе, кроме мыши, клавиатуры и дисплея. Обратитесь к поставщику оборудования, чтобы получить обновленные драйверы устройств. Убедитесь, что « Загрузить и установить обновления (рекомендуется) » принято на начало процесса обновления.
0xC1900101 – 0x20017 . Это ошибка загрузки SafeOS, обычно вызванная драйверами или программным обеспечением для шифрования дисков сторонних производителей. Windows не смогла перенести драйвер, что привело к откату операционной системы. Убедитесь, что все эти драйверы обновлены, откройте файлы Setuperr.log и Setupact.log в каталоге % windir% Panther , а затем найдите проблемные драйверы, обновите или удалите проблемные драйверы.
0xC1900101 – 0x30018 . Драйвер устройства перестал отвечать на файл setup.exe в процессе обновления. Отключите все устройства, подключенные к системе, кроме мыши, клавиатуры и дисплея. Обратитесь к поставщику оборудования, чтобы получить обновленные драйверы устройств. Убедитесь, что Загрузка и установка обновлений (рекомендуется) принимаются с самого начала. процесса обновления.
0xC1900101 – 0x3000D . Это может произойти из-за проблемы с драйвером дисплея. Отключите все устройства, подключенные к системе, кроме мыши, клавиатуры и дисплея, обновите или удалите драйвер дисплея.
0xC1900101 – 0x4000D : произошел откат из-за проблемы конфигурации драйвера. Попробуйте поменять видеоадаптеры. Убедитесь, что у вас достаточно места на диске, отключите параметры памяти BIOS, такие как кэширование или теневое копирование.
0xC1900101 – 0x40017 . Обычно это вызвано неисправным драйвером, драйверами антивирусного фильтра или драйверами шифрования. Выполните чистую загрузку и попробуйте выполнить обновление до Windows 10. Убедитесь, что вы выбрали вариант Загрузить и установить обновления (рекомендуется) .
0x8007025D – 0x2000C . Повторно загрузите ISO/Media и повторите попытку обновления. В качестве альтернативы, заново создайте установочный носитель с помощью Media Creation Tool.
0x80070490 – 0x20007 . Проверьте драйверы устройств на компьютере и проанализируйте файлы журналов, чтобы определить проблемный драйвер.
0xC1900101 – 0x2000c . Обновите драйверы на компьютере и выберите « Загрузить и установить обновления (рекомендуется) » во время процесса обновления. Отключите устройства, кроме мыши, клавиатуры и дисплея.
0xC1900200 – 0x20008 . Ознакомьтесь со спецификациями Windows 10 и убедитесь, что компьютер соответствует минимальным требованиям.
800704B8 – 0x3001A . Во время первой фазы загрузки произошла расширенная ошибка. Отключите или удалите антивирусные приложения сторонних производителей, отключите все ненужные устройства и выполните чистую загрузку.
8007042B – 0x4000D . Эта проблема может возникать из-за проблем с файловой системой, приложением или драйвером. Проанализируйте файлы журналов, чтобы определить файл, приложение или драйвер, которые невозможно перенести/отключить, обновить, удалить или заменить устройство или объект. Это может произойти из-за поврежденных записей реестра в HKLM SOFTWARE Microsoft Windows NT CurrentVersion ProfileList или из-за неправильных файлов в каталоге Users. Чтобы исправить эту ошибку, убедитесь, что удаленные учетные записи по-прежнему отсутствуют в реестре Windows и что файлы в каталоге Users являются действительными.Удалите неправильные файлы или профили пользователей, которые вызывают эту ошибку. Конкретные файлы и профили, которые вызывают ошибку, будут записаны в файлы журнала установки Windows.
8007001F – 0x4000D . Это общий сбой, и подключенное к системе устройство может не работать. Проанализируйте файлы журналов, чтобы определить, что устройство работает неправильно, отключите, обновите или замените устройство.
8007042B – 0x4001E : установка не удалась во время второй фазы загрузки при попытке выполнить операцию PRE_OOBE. Эта ошибка имеет более чем одну возможную причину. Попытайтесь выполнить быстрые исправления, упомянутые ниже, и в случае неудачи проанализируйте файлы журнала, чтобы определить проблему и решение.
0xC1800118 : следуйте инструкциям KB3194588.
0xC1900200 . Убедитесь, что система, которую вы пытаетесь обновить, соответствует минимальным системным требованиям. См. Спецификации Windows 10 для информации.
0x80090011 . Обратитесь к поставщику оборудования и обновите все драйверы устройств. Рекомендуется иметь активное подключение к Интернету во время процесса обновления. Убедитесь, что «Загрузка и установка обновлений (рекомендуется)» принята в начале процесса обновления.
0xC7700112 . Эта проблема решена в последней версии помощника по обновлению. Убедитесь, что «Загрузка и установка обновлений (рекомендуется)» принята в начале процесса обновления.
0x80190001 . Чтобы решить эту проблему, загрузите и запустите инструмент создания мультимедиа. Смотрите Скачать Windows 10.
0x80246007 . Попробуйте другие способы обновления операционной системы. Загрузите и запустите инструмент создания медиа. Смотрите Скачать Windows 10.
0xC1900201 . Обратитесь к поставщику оборудования, чтобы получить последние обновления.
0x80240017 . Административные политики, применяемые вашей организацией, могут препятствовать обновлению. Обратитесь к своему ИТ-администратору.
0x80070020 . Используйте инструмент MSCONFIG, чтобы выполнить чистую загрузку на компьютере, а затем повторите попытку обновления. Для получения дополнительной информации см. Как выполнить чистую загрузку в Windows.
0x80070522 . Убедитесь, что вы вошли в систему как локальный администратор или у вас есть права локального администратора.
0xC1900107 . Перезагрузите устройство и снова запустите программу установки. Если перезагрузка устройства не решает проблему, используйте утилиту очистки диска и очистите как временные, так и системные файлы. Для получения дополнительной информации см. Очистка диска в Windows 10.
0xC1900209 : несовместимое программное обеспечение блокирует процесс обновления. Удалите приложение и повторите попытку обновления. Для получения дополнительной информации см. Проверка перед обновлением Windows 10 с использованием SETUP.EXE. Вы также можете загрузить комплект средств для оценки и развертывания Windows (ADK) для Windows 10 и установить средства обеспечения совместимости приложений.
0x8007002 . Чтобы устранить эту проблему, попробуйте выполнить тест развертывания ОС на клиенте в той же VLAN, что и сервер Configuration Manager. Проверьте конфигурацию сети на случайные проблемы подключения клиент-сервер, возникающие в удаленной VLAN. Кроме того, проанализируйте SMSTS.log.
0x80073BC3 – 0x20009, 0x8007002 – 0x20009, 0x80073B92 – 0x20009 . Эти ошибки возникают при анализе и проверке разделов и могут быть вызваны наличием нескольких системных разделов. Чтобы устранить ошибки, отключите или временно отключите диски, содержащие неиспользуемый системный раздел. Вы можете снова подключить диск после завершения обновления. Кроме того, вы можете удалить неиспользуемый системный раздел.
0x80070004 – 0x3000D, 0x80070005 – 0x4000D, 0x80070004 – 0x50012, 80040005 – 0x20007 : проанализируйте файлы журналов, чтобы определить проблему.
0xC190020e, 0x80070070 – 0x50011, 0x80070070 – 0x50012, 0x80070070 – 0x60000 . Эти ошибки указывают на то, что на компьютере недостаточно свободного места для установки обновления.
Для подробного прочтения вы можете посетить Microsoft.
Стандартный процесс разрешения или общие быстрые исправления включают в себя:
- Убедитесь, что доступно не менее 16 ГБ свободного места
- Отключите все внешнее оборудование
- Запустите средство устранения неполадок Центра обновления Windows
- Запустите Центр обновления Windows
- Удалите антивирусное программное обеспечение сторонних производителей
- Удалить несущественное программное обеспечение
- Освободить место на диске
- Обновление прошивки и драйверов
- Запустите SFC и DISM
- Наконец, запустите процесс обновления до Windows 10.
Вы должны увидеть, какие из них могут применяться в вашем случае. Если вам нужна более конкретная помощь, найдите код ошибки или сообщение здесь на TheWindowsClub. Этот пост также покажет вам, как ИТ-администраторы могут устранять ошибки обновления Windows 10.
Источник
If you receive Error 0x80070522, A Required Privilege Is Not Held By The Client message when creating a new file in the File Explorer of Windows 10/8/7, here are some possible solutions that might be helpful for you. This error mainly occurs out of nowhere while creating or modifying a file in File Explorer. The complete error message looks like this-
An unexpected error is keeping you from creating the file. If you continue to receive this error, you can use the error code to search for help with this problem. Error 0x80070522: A required privilege is not held by the client.

This error message may occur when you try to copy, add, or modify a file in a directory or folder with no admin privileges or sufficient permissions. For example, if you try to create or edit a file in a system folder (like System32 or SysWOW64) or root folder of your Windows OS, you may get this error. Though the error message is for security purposes which is an indication that you shouldn’t modify, copy, or add a file to that directory, you can solve this problem if it is safe to add or copy a file to the required folder.
Before you begin, create a system restore point first. You may open the file, eg a Word or a Notepad file, by right-clicking on its icon and selecting Run as administrator. After you complete your work, save it and see if it gets saved. If not, then read on.
1] Use Registry Editor
Press Win + R, type regedit and hit the Enter button to open Registry Editor. Following that, navigate to the following path-
HKEY_LOCAL_MACHINESOFTWAREMicrosoftWindowsCurrentVersionPoliciesSystem
On your right-hand side, you should find a DWORD (32-bit) Value called EnableLUA.
If you cannot find it on your right-hand side under the System folder, you need to create it manually. For that, make sure the System folder is selected and go to the right side, right-click on space, select New > DWORD (32-bit) Value. Then, name it as EnableLUA.
Now, you need to set its value to 0.
Now check whether you can create a new file or not.
2] Use Local Security Policy
Sometimes it happens because of some admin account conflicts. In this case, you need to open Local Security Policy window. You can either search for the same in the Taskbar search box or Cortana, or you can press Win + R, type secpol.msc and hit the Enter button.
Navigate to Local Policies > Security Options. Locate User Account Control: Run all administrators in Admin Approval Mode option on your right-hand side.
This policy setting controls the behavior of all User Account Control (UAC) policy settings for the computer. If you change this policy setting, you must restart your computer. The options are [1] Enabled: (Default) Admin Approval Mode is enabled. This policy must be enabled and related UAC policy settings must also be set appropriately to allow the built-in Administrator account and all other users who are members of the Administrators group to run in Admin Approval Mode. [2] Disabled: Admin Approval Mode and all related UAC policy settings are disabled. Note: If this policy setting is disabled, the Security Center notifies you that the overall security of the operating system has been reduced.
By default, it should be set to Enabled. You need to select Disabled and save your change.
3] Disable UAC
UAC or User Account Control prevents programs from making any change in the system. However, sometimes it can create a problem as well. Therefore, you can temporarily try disabling UAC and check whether it works or not. To disable User Account Control in Windows, search for User Account Control Settings in the Taskbar search box. You should find a window like this-
Here you have to toggle the bar to the bottom and hit the OK button. After that, check if you can modify or create a new file in the same location or not.
Remember to turn it on later.
There is one more way to do this. You can use the CMD window to disable the UAC on your Windows 11/10 system to solve A required privilege is not held by the client error. For this, open Command Prompt as administrator and execute the following command:
reg.exe ADD HKLMSOFTWAREMicrosoftWindowsCurrentVersionPoliciesSystem /v EnableLUA /t REG_DWORD /d 0 /f
This command sets the Value data of EnableLUA DWORD value to 0 which disables the User Account Control. You need to restart the computer to successfully apply the changes.
4] Change security of a Partition/drive
Let’s assume that you receive the error message in the system drive or C drive. In that case, open This PC, right-click on the C drive, and select Properties. Then, switch to Security tab, and click on the Edit button under Group or user names box. Next, select the user account that you are currently using and make sure the Full control checkbox is selected. If not, choose that option and save your change.
5] Use an administrator account
If you have already enabled the hidden administrator account, you can switch to that account and check whether you can copy/paste/modify/create a file in that same location or not. If yes, you can convert your standard user account to an administrator account. For doing this press Win + I to open Windows Settings and go to Accounts > Family & other people. You should see the account on your right-hand side under the Other people tag. Click on that account name and Change account type button. Next, select Administrator from the drop-down menu.
Now, restart your computer and check if it has resolved the issue.
Hope our suggestions help you.