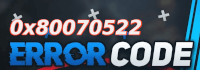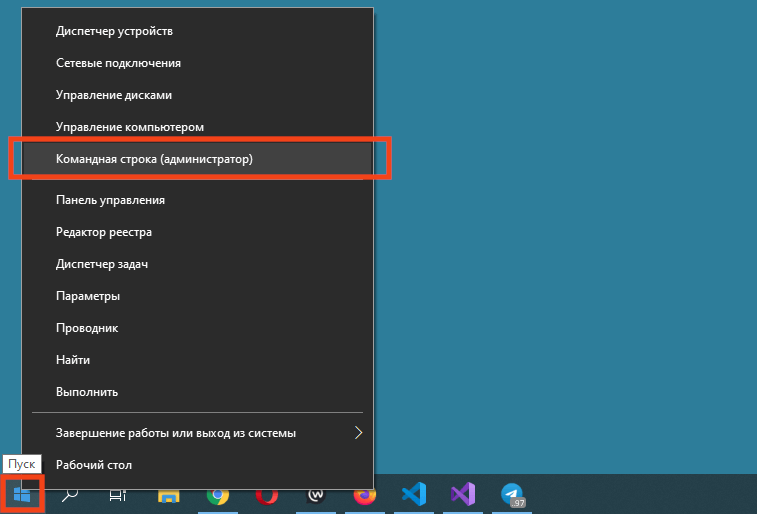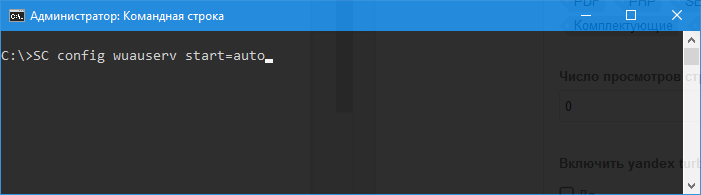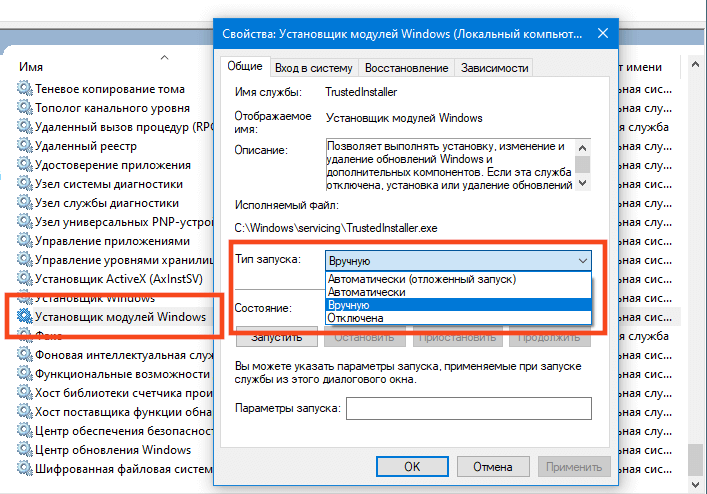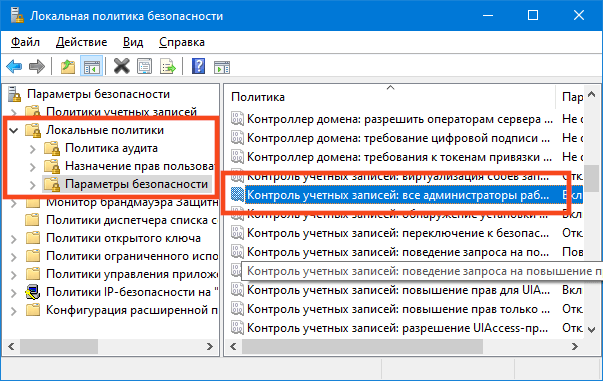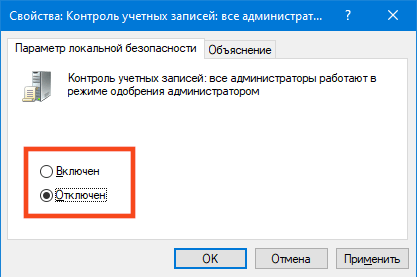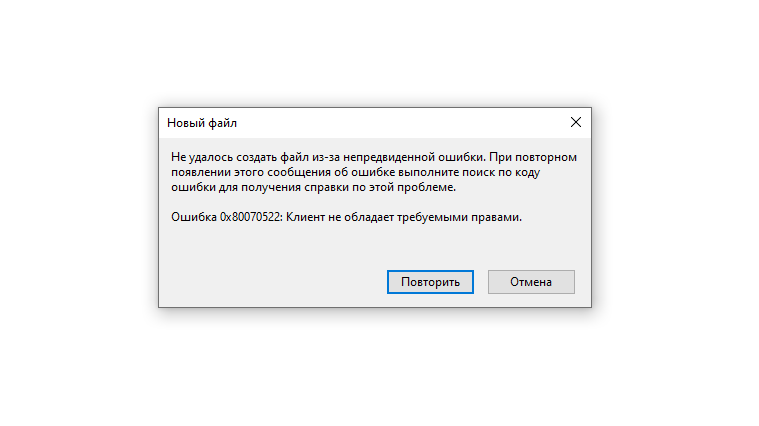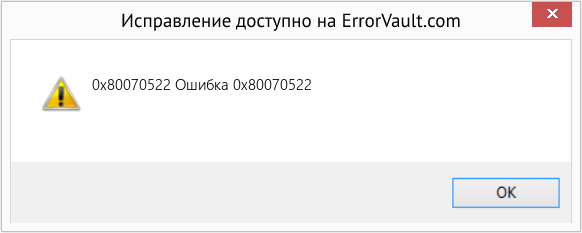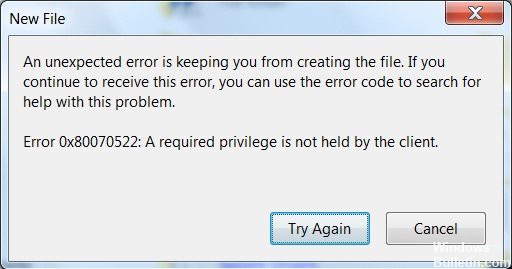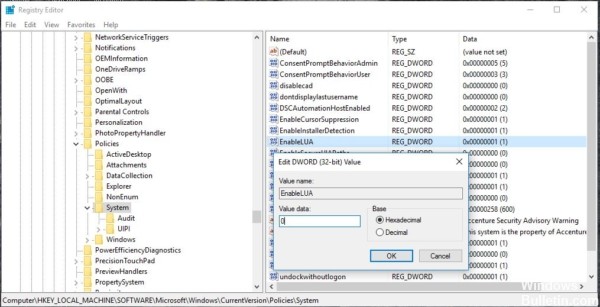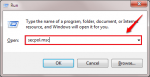При выполнении каких либо задач на компьютере, будь то копирование, перемещение, переименование, редактирование или еще что-то подобное, вы можете столкнуться с тем, что операционная система Windows не даст вам этого сделать, и выдаст ошибку 0x80070522 Клиент не обладает требуемыми правами.
Данная ошибка говорит о том, что у пользователя недостаточно прав для выполняемой операции. Мне известно два метода как убрать или обойти ограничение прав, приступим.
[ads1]1. Зажимаем одновременно кнопки Win+R, тем самым запуская диалоговое окно «Выполнить«.
2. Вписываем в него команду «secpol.msc» и жмем «Enter».
3. Откроется окно «Локальная политика безопасности». В нем переходим по следующему пути: Локальные политики->Параметры безопасности, и там среди списка нужно найти «Контроль учетных записей: все администраторы работают в режиме одобрения администратором.«
4. Щелкаем дважды на этот параметр и устанавливаем режим «Отключен».
5. Перезагружаем пк, после этого ранее не доступные действия должны работать.
Также можно выполнить отключение с помощью редактора реестра. Для этого жмем также две клавиши Win+R, в окно вписываем команду «regedit», жмем «Enter». Откроется редактор реестра, в нем нужно пройти по пути: [HKEY_LOCAL_MACHINESOFTWAREMicrosoftWindowsCurrentVersionPoliciesSystem], найдите параметр «EnableLUA» кликните на него дважды установите значение в 0.
Жмете «OK». Далее следует перезагрузить ПК.
Обход ошибки 0x80070522 с помощью запуска программ с правами администратора.
Если вам нужно единожды скопировать или переместить файл и вы не хотите лезть в системные настройки, то можно например запустить программу «Total Commander» кликнув на значок правой клавишей мыши, и в диалоговом окне выбрать «Запуск от имени администратора», все функции ранее не работающие, будут работать как положено. Если нужно редактировать документ, то запускаем таким же образом любой текстовый редактор.
Надеюсь данная инструкция помогла вам в решении проблем.
Ошибка с кодом 0x80070522 может возникать в Windows при разных сценариях использования. Одним из частных случаев является обновление операционной системы. Связана проблема с отсутствием необходимых клиентских прав на доступ к системным файлам.
Быстрый и простой способ исправления ошибки возможен через командную строку.
-
Нажмите правой кнопкой мыши на кнопке «Пуск» и запустите командную строку от имени администратора.
-
Выполните команду — скопируйте её в командную строку и нажмите «Enter».
SC config wuauserv start=auto
Устанавливает автоматический запуск для службы «wuauserv» (Центр обновления Windows). Требуется, если ошибка возникает в момент обновления операционной системы.
Команда «SC config» позволяет менять значение записей служб в реестре и в базе данных диспетчера управления службами.
-
Включаем автозапуск службы «bits»:
SC config bits start=auto
Предназначена для пересылки данных в фоновом режиме. Используется службами обновления и безопасности Windows.
-
Включаем автозапуск службы «cryptsvc»:
SC config cryptsvc start=auto
Отвечает за шифрование данных в системе, обавляет и удаляет сертификаты доверенного корневого центра сертификации.
-
Включаем автозапуск службы «trustedinstaller»:
SC config trustedinstaller start=auto
Установщик модулей, является единоличным владельцем всех системных файлов. Даже из под учётной записи администратора невозможно получить доступ к редактированию компонентов системы, пока этого не одобрит «trustedinstaller».
-
Перезагружаем компьютер и пробуем повторить действия, вызвавшие ошибку.
Дополнительные пояснения
В большинстве случаев причиной ошибки «0x80070522» является отключенная служба «TrustedInstaller». Запуск «demand» (вручную) иногда приводит к невозможности выполнения некоторых действий, связанных с изменением системных файлов.
Кроме типов запуска «auto» и «demand» можно отметить ещё несколько:
- «boot» — стартует вместе с запуском операционной системы.
- «delayed-auto» — стартует автоматически после полной загрузки Windows.
- «disabled» — отключена.
Правки без командной строки
Установить все нужные параметры запуска для служб можно и без командной строки. В поиске Windows найдит приложение «Службы». Найдите и установите автоматический запуск для:
- Центр обновления Windows.
- Фоновая интеллектуальная служба передачи.
- Службы криптографии.
- Установщик модулей Windows.
Другие причины ошибки
Если предыдущее решение не помогло, то возможно причина кроется в локальных политиках безопасности.
-
В поиске (рядом с кнопкой пуск в Windows 10 и 11) найдите приложение «Локальная политика безопасности».
-
Раскройте ветку «Локальные политики» и перейдите к «Параметры безопасности».
-
В правом списке найдите пункт «Контроль учетных записей: все администраторы работают в режиме одобрения администратором».
-
Установите для настройки статус «Отключен».
В завершение, убедитесь что вы вошли в систему как администратор, а не как гость или пользователь.
Ошибка 0x80070522 возникает во время различных взаимодействий с файлами в Windows 7, 8 и 10. Под взаимодействием подразумевается перемещение, удаление, изменение и даже переименование файлов. Вместе с самой ошибкой пользователю демонстрируется следующее сообщение:
Ошибка 0x80070522: Клиент не обладает требуемыми правами.
Так в чем же проблема? А проблема заключается в определенной локальной групповой политике, заданной в вашей системе. Достаточно немножко ее подкорректировать — и дело в шляпе!
Устранение ошибки 0x80070522
- Нажмите на клавиатуре комбинацию WIN+R, чтобы открыть перед собой окошко «Выполнить».
- Пропишите в пустой строке значение «secpol.msc» (без кавычек, разумеется) и нажмите ENTER.
- Открыв окошко «Локальная политика безопасности», воспользуйтесь панелью слева, чтобы перейти в «Локальные политики→Параметры безопасности».
- Найдите в списке слева политику под названием «Контроль учетных записей: все администраторы работают в режиме одобрения администратора».
- Кликните на данную политику ПКМ и выберите «Свойства».
- Выберите опцию «Отключен», после чего сохраните внесенные изменения и закройте все открытые окна.
- Перезагрузите ПК и проверьте, перестанет ли возникать ошибка 0x80070522.
Заметка: Если по какой-то причине вы не смогли деактивировать вышеуказанную политику, то это можно также проделать через редактор реестра системы.
- Нажмите на комбинацию WIN+R, чтобы открыть «Выполнить».
- Пропишите в «regedit» и нажмите ENTER.
- Пройдите по пути «HKEY_LOCAL_MACHINE→SOFTWARE→Microsoft→Windows→CurrentVersion→Policies→System», воспользовавшись соответствующим поисковиком в строке меню окна редактора реестра.
- Найдите в правой части окна параметр «EnableLUA» и дважды кликните на него ЛКМ, чтобы открыть его свойства.
- Убедитесь, что система исчисления данного параметра выставлена на «Шестнадцатеричная», после чего задайте ему значение «0» (ноль).
- Сохраните изменения в реестре свой системы и перезагрузите компьютер.
Как правило, подобное решение позволяет пользователям избавиться от ошибки 0x80070522. Мы надеемся, что оно помогло и вам.
В этой статье рассматривается ошибка 0x80070522, также известная как Ошибка 0x80070522 и означающая
Об ошибке Windows
Операционная система Windows сегодня используется миллионами пользователей персональных компьютеров и ноутбуков. И вполне вероятно, что большинство из них в свое время сталкивались с тем или иным типом ошибки Windows. Отчеты об ошибках были представлены компанией Microsoft для обеспечения средств сбора и отправки отладочной информации после ошибки или для применения шагов по устранению неполадок в зависимости от того, получил ли пользователь синтаксическую, логическую ошибку или ошибку времени выполнения.
Если пользователь получает код остановки, то вместе с сообщением об ошибке предоставляется краткая информация по устранению неполадок. Затем пользователь может найти конкретное сообщение об ошибке и применить исправление, предоставленное на сайтах поддержки Microsoft, а также в других доступных в Интернете статьях и журналах по данной теме.
В других случаях пользователь получает только уведомление о сбое компьютера, после чего ему предлагается отправить отчет о сбое в Microsoft. Это делается для сбора данных для анализа, чтобы компания Microsoft могла отправить пользователю решение проблемы.
Каким бы ни был случай, вот некоторые общие сведения об устранении неполадок, которые можно использовать для устранения ошибок Windows.
Симптомы 0x80070522 — Ошибка 0x80070522
Ошибки Windows можно классифицировать как синтаксические ошибки, логические ошибки или ошибки времени выполнения.
Когда пользователь получает синтаксическую ошибку, компьютер просто внезапно выдает сообщение об ошибке, что в фоновом режиме произошел сбой. Программы, к которым обращается пользователь, могут застопориться или полностью завершиться. Пользователь может продолжать использовать другие приложения, но время от времени появляется непонятное сообщение о том, что запущенная программа не может запуститься, потому что какой-то процесс не работает.
Ошибки времени выполнения происходят во время работы приложения. Поэтому, когда ошибка возникает, она просто происходит без предупреждения, и компьютер выдает уведомление о том, что произошла ошибка.
Логические ошибки связаны с программированием. Ошибка вызывает непреднамеренный вывод или поведение. Если говорить о компьютерных системах, которые прошли все испытания и поступили в продажу, то логические ошибки случаются только тогда, когда произошли значительные изменения в физическом состоянии логической платы. Возможно, часть шин расплавилась или возникла подобная ситуация. Это может привести к тому, что компьютер внезапно издаст громкий звуковой сигнал или скрежещущий звук, и даже может перейти к внезапной нестабильной работе, замерзнуть или резко изменить температуру перед фактическим сбоем.
(Только для примера)
Причины ошибок Ошибка 0x80070522 — 0x80070522
Ошибки Windows могут быть вызваны неисправностью аппаратных компонентов или повреждением ОС. Некоторые из них могут быть даже связаны с проблемами программирования, которые не были решены, поскольку ошибки не были устранены на этапе проектирования. Иногда ошибки Windows могут возникать из-за изменений, внесенных в компьютер.
Методы исправления
Для разных категорий ошибок Windows существуют разные шаги по устранению неполадок. Однако существуют общие шаги, которые можно применить, столкнувшись с этими ошибками. Вот они.
Если метод ремонта вам подошел, пожалуйста, нажмите кнопку upvote слева от ответа, это позволит другим пользователям узнать, какой метод ремонта на данный момент работает лучше всего.
Обратите внимание: ни ErrorVault.com, ни его авторы не несут ответственности за результаты действий, предпринятых при использовании любого из методов ремонта, перечисленных на этой странице — вы выполняете эти шаги на свой страх и риск.
Метод 1 — Восстановить базу данных Центра обновления Windows
Когда хороший компьютер внезапно начинает работать странным образом, причиной могут быть обновления Windows. Чтобы исправить это, пользователи могут запустить Восстановление системы, если есть дата восстановления, сохраненная до ошибки. Вот как это делается.
Восстановление в Windows 7:
- Нажмите Пуск и введите Восстановление системы в поле поиска, затем нажмите клавишу ввода.
- Когда появится окно восстановления системы, нажимайте Далее , пока не дойдете до окна, в котором вы можете выбрать точку восстановления. Вы увидите список дат восстановления с описанием.
- Затем снова нажмите Далее и подтвердите процесс восстановления. Подождите, пока он прекратит обработку, и появится окно, в котором вы можете нажать кнопку Готово . Закройте окно и дайте компьютеру перезагрузиться.
Вы также можете восстановить свой компьютер с помощью установочного диска ОС .
- Для этого загрузитесь с компакт-диска с ОС или с носителя для восстановления.
- Следуйте инструкциям, пока не дойдете до экрана, на котором будет предложена опция Восстановить мой компьютер , нажмите и выберите Восстановление системы из списка инструментов восстановления.
- Вы можете выбрать любую точку восстановления в окне «Восстановление системы», но убедитесь, что вы восстановили дату, при которой ваш компьютер работает нормально.
- Дождитесь завершения процесса и позвольте вашему компьютеру перезагрузиться на рабочий стол.
Вы также можете загрузиться в безопасном режиме .
- Загрузите компьютер и нажмите F8. Выберите Безопасный режим с командной строкой , нажимая стрелки на клавиатуре, чтобы переместить выделение вниз к этому элементу.
- В безопасном режиме введите rstrui.exe и нажмите Enter в командной строке. Следуйте указаниям мастера восстановления и перезагрузите компьютер в обычном режиме.
Восстановление в Windows 8:
Восстановление в среде Windows
- В Windows 8 щелкните значок поиска и введите Восстановление системы.
- Продолжайте нажимать кнопку «Далее», пока не дойдете до окна, в котором можно выбрать дату восстановления.
- Подтвердите восстановление, выполнив оставшиеся шаги. После этого перезагрузите компьютер в обычном режиме.
Восстановить при загрузке
- Перезагрузите компьютер и нажмите F11, чтобы начать восстановление системы.
- Вы увидите экран «Дополнительные параметры», на котором вы найдете пункт «Восстановление системы».
- Вам будет предложено выбрать учетную запись администратора, просто выберите и войдите в свою учетную запись администратора.
- Нажимайте кнопку «Далее», пока не дойдете до экрана, на котором можно выбрать даты восстановления.
- Нажимайте кнопку «Далее», пока не дойдете до конца процесса восстановления и не увидите кнопку «Готово».
- Перезагрузите компьютер в обычном режиме.
Восстановление в Windows 10:
Внутри окна
- Запустите восстановление системы, введя его в поле поиска. Щелкните элемент, который появится в результатах поиска.
- Когда откроется окно «Восстановление системы», нажимайте «Далее», пока не получите список для выбора даты восстановления, выберите ту, которая, как вы знаете, лучше всего подходит для вас.
- Подтвердите процесс, нажав «Далее», затем «Да» и, наконец, «Готово». После закрытия окна перезагрузите компьютер.
Использование установочного носителя
- Если вы не можете загрузиться в Windows, вам лучше загрузить файл Media Creator из Microsoft. Создайте загрузочный диск с помощью DVD или флэш-диска.
- После этого перезагрузите компьютер и войдите в BIOS, чтобы изменить загрузочное устройство на DVD или флэш-диск.
- Когда вы перейдете к экрану установки, выберите «Устранение неполадок»> «Дополнительные параметры»> «Восстановление системы» и выполните процесс таким же образом.
Метод 2 — Исправить неправильную системную дату и время
Иногда Windows может работать неправильно из-за неправильной настройки времени. Чтобы установить время и дату:
В Windows 7
- Нажмите «Пуск», затем «Панель управления».
- Нажмите «Дата и время».
- В окне «Дата и время» нажмите «Изменить часовой пояс», чтобы выбрать правильный часовой пояс.
- Нажмите «Применить» и «ОК».
В Windows 8
- Откройте «Настройки», переместив указатель мыши вправо, при открытии вкладки щелкните значок шестеренки.
- Откроется новая всплывающая вкладка «Настройки», нажмите «Панель управления».
- На панели управления нажмите «Часы, язык и регион». Затем нажмите «Установить время и дату» в разделе «Дата и время».
- Когда откроется окно «Дата и время», нажмите «Изменить дату и время» и перейдите к нужной дате и времени в следующем окне. Чтобы подать заявку, просто нажмите «ОК».
В Windows 10
- Просто щелкните правой кнопкой мыши дату и время на панели задач, расположенной в правой нижней части экрана.
- Нажмите «Настроить дату и время». Откроются настройки даты и времени.
- Вы можете выбрать часовой пояс, а затем закрыть окно. Это автоматически обновит время и дату на панели задач.
Метод 3 — Проверьте отсутствие или повреждение файлов
- Запустить проверку системных файлов
- Чтобы запустить команду, откройте командную строку с повышенными привилегиями, набрав ее в окне поиска, затем щелкните правой кнопкой мыши командную строку и выберите «Запуск от имени администратора».
- Введите в командной строке sfc / scannow и дождитесь успешного завершения процесса проверки.
- Запустите Checkdisk — Chkdsk исправляет многие несоответствия с ОС. Системные ошибки также можно исправить с помощью этой утилиты. Чтобы запустить это,
- Откройте командную строку, введя ее в поле поиска, а затем, когда вы увидите результат в верхней части списка, щелкните его правой кнопкой мыши и выберите «Запуск от имени администратора».
- Ваша система может сказать, что вы не можете запустить ее в данный момент, потому что вы все еще обрабатываете данные, и спросит вас, хотите ли вы запустить ее перед следующим запуском, просто нажмите y для подтверждения, а затем выйдите с экрана и перезагрузите компьютер.
- После перезагрузки компьютера вы увидите, что checkdisk работает вне Windows, просто дайте ему закончить, пока он не даст вам отчет о том, что было найдено, исправлено или отмечено.
- Закройте окно и дайте компьютеру нормально перезагрузиться.
Другие языки:
How to fix 0x80070522 (Error 0x80070522) —
Wie beheben 0x80070522 (Fehler 0x80070522) —
Come fissare 0x80070522 (Errore 0x80070522) —
Hoe maak je 0x80070522 (Fout 0x80070522) —
Comment réparer 0x80070522 (Erreur 0x80070522) —
어떻게 고치는 지 0x80070522 (오류 0x80070522) —
Como corrigir o 0x80070522 (Erro 0x80070522) —
Hur man åtgärdar 0x80070522 (Fel 0x80070522) —
Jak naprawić 0x80070522 (Błąd 0x80070522) —
Cómo arreglar 0x80070522 (Error 0x80070522) —
Об авторе: Фил Харт является участником сообщества Microsoft с 2010 года. С текущим количеством баллов более 100 000 он внес более 3000 ответов на форумах Microsoft Support и создал почти 200 новых справочных статей в Technet Wiki.
Следуйте за нами:
Этот инструмент восстановления может устранить такие распространенные проблемы компьютера, как синие экраны, сбои и замораживание, отсутствующие DLL-файлы, а также устранить повреждения от вредоносных программ/вирусов и многое другое путем замены поврежденных и отсутствующих системных файлов.
ШАГ 1:
Нажмите здесь, чтобы скачать и установите средство восстановления Windows.
ШАГ 2:
Нажмите на Start Scan и позвольте ему проанализировать ваше устройство.
ШАГ 3:
Нажмите на Repair All, чтобы устранить все обнаруженные проблемы.
СКАЧАТЬ СЕЙЧАС
Совместимость
Требования
1 Ghz CPU, 512 MB RAM, 40 GB HDD
Эта загрузка предлагает неограниченное бесплатное сканирование ПК с Windows. Полное восстановление системы начинается от $19,95.
ID статьи: ACX014350RU
Применяется к: Windows 10, Windows 8.1, Windows 7, Windows Vista, Windows XP, Windows 2000
Совет по увеличению скорости #84
Обновление до USB 3.0:
Обновите свой компьютер до USB 3.0, если вы все еще используете более старые соединения USB 1.0 или USB 2.0. Скорость передачи данных в десять раз выше, чем у USB 2.0. Вдобавок к этому стандарт USB 3.0 включает другие улучшения, такие как улучшенное использование шины и лучшее управление питанием.
Нажмите здесь, чтобы узнать о другом способе ускорения работы ПК под управлением Windows
Hi, I currently have a site which has a very recent install of SCCM. The site was upgraded to Windows 10 before SCCM was introduced. I am attempting to use the Windows 10 servicing feature to roll out the 1709 upgrade.
Unfortunately I am having wide spread failures (upwards of 90%). This failure happens almost immediately. Within a minute of it starting. SCCM reports this error: 0x80070522 — A required privilege is not held by the client.
I am attaching the setupact.log and setuperr.log from the «$windows.~BTsourcespanther» directory. The results I have currently found from Googling/Binging do not appear to apply to my situation.
setupact.log:
https://pastebin.com/ApRhHNU4 (sorry its too long to post)
setuperr.log:
2017-11-15 18:00:10, Error MOUPG SetupManager: Requesting WINDLP priority: [0x2]... 2017-11-15 18:01:55, Error MOUPG SetupManager: Requesting WINDLP priority: [0x2]... 2017-11-15 18:02:28, Error SPGetWIMImageInfo: Failed to extract software hive from WIM image. Error: 0x80070522[gle=0x00000522] 2017-11-15 18:02:28, Error Failed to get image information for C:$WINDOWS.~BTSourcesInstall.esd, image 2. Error: 0x80070522[gle=0x00000012] 2017-11-15 18:02:28, Error MOUPG CDlpActionProductKeyValidate::PopulateImageInfoSet(2868): Result = 0x80070522 2017-11-15 18:02:28, Error MOUPG CDlpActionProductKeyValidate::ReportDownlevelInstallChannel(2974): Result = 0x80070522 2017-11-15 18:02:28, Error MOUPG ProductKey: Failed to report Host OS channel to telemetry. 2017-11-15 18:02:28, Error SPGetWIMImageInfo: Failed to extract software hive from WIM image. Error: 0x80070522[gle=0x00000522] 2017-11-15 18:02:28, Error Failed to get image information for C:$WINDOWS.~BTSourcesInstall.esd, image 2. Error: 0x80070522[gle=0x00000012] 2017-11-15 18:02:28, Error MOUPG CDlpActionProductKeyValidate::PopulateImageInfoSet(2868): Result = 0x80070522 2017-11-15 18:02:28, Error MOUPG CDlpActionProductKeyValidate::ValidateProductKeyFromWim(1771): Result = 0x80070522 2017-11-15 18:02:28, Error MOUPG CDlpActionProductKeyValidate::SearchForValidProductKey(1119): Result = 0x80070522 2017-11-15 18:02:28, Error MOUPG CDlpActionProductKeyValidate::ExecuteRoutinePkeyValidate(429): Result = 0x80070522 2017-11-15 18:02:28, Error MOUPG CDlpActionProductKeyValidate::ExecuteRoutine(376): Result = 0x80070522 2017-11-15 18:02:28, Error MOUPG CDlpActionImpl<class CDlpErrorImpl<class CDlpObjectInternalImpl<class CUnknownImpl<class IProductKeyAction> > > >::Execute(441): Result = 0x80070522 2017-11-15 18:02:29, Error MOUPG CDlpTask::ExecuteAction(3243): Result = 0x80070522 2017-11-15 18:02:29, Error MOUPG CDlpTask::ExecuteActions(3397): Result = 0x80070522 2017-11-15 18:02:29, Error MOUPG CDlpTask::Execute(1631): Result = 0x80070522 2017-11-15 18:02:30, Error MOUPG CSetupManager::ExecuteTask(2169): Result = 0x80070522 2017-11-15 18:02:30, Error MOUPG CSetupManager::ExecuteTask(2132): Result = 0x80070522 2017-11-15 18:02:30, Error MOUPG CSetupManager::ExecuteInstallMode(714): Result = 0x80070522 2017-11-15 18:02:30, Error MOUPG CSetupManager::ExecuteDownlevelMode(346): Result = 0x80070522 2017-11-15 18:02:40, Error MOUPG CSetupManager::Execute(236): Result = 0x80070522 2017-11-15 18:02:40, Error MOUPG CSetupHost::Execute(375): Result = 0x80070522
If anyone could provide any help on this error that would be appreciated. I have used this feature at another site and it worked really well. I do not know what could be causing the issue here.
Thanks in advance,
Gregg Cooper
EDIT: I need to add, to stop the question being asked…
This is SCCM 1706, running on SQL 2016, running on Windows Server 2016. Clients are running Windows 10 1703, initially built by MDT 2013 Update 2.
-
Edited by
Friday, November 17, 2017 9:41 AM
info added
Hi, I currently have a site which has a very recent install of SCCM. The site was upgraded to Windows 10 before SCCM was introduced. I am attempting to use the Windows 10 servicing feature to roll out the 1709 upgrade.
Unfortunately I am having wide spread failures (upwards of 90%). This failure happens almost immediately. Within a minute of it starting. SCCM reports this error: 0x80070522 — A required privilege is not held by the client.
I am attaching the setupact.log and setuperr.log from the «$windows.~BTsourcespanther» directory. The results I have currently found from Googling/Binging do not appear to apply to my situation.
setupact.log:
https://pastebin.com/ApRhHNU4 (sorry its too long to post)
setuperr.log:
2017-11-15 18:00:10, Error MOUPG SetupManager: Requesting WINDLP priority: [0x2]... 2017-11-15 18:01:55, Error MOUPG SetupManager: Requesting WINDLP priority: [0x2]... 2017-11-15 18:02:28, Error SPGetWIMImageInfo: Failed to extract software hive from WIM image. Error: 0x80070522[gle=0x00000522] 2017-11-15 18:02:28, Error Failed to get image information for C:$WINDOWS.~BTSourcesInstall.esd, image 2. Error: 0x80070522[gle=0x00000012] 2017-11-15 18:02:28, Error MOUPG CDlpActionProductKeyValidate::PopulateImageInfoSet(2868): Result = 0x80070522 2017-11-15 18:02:28, Error MOUPG CDlpActionProductKeyValidate::ReportDownlevelInstallChannel(2974): Result = 0x80070522 2017-11-15 18:02:28, Error MOUPG ProductKey: Failed to report Host OS channel to telemetry. 2017-11-15 18:02:28, Error SPGetWIMImageInfo: Failed to extract software hive from WIM image. Error: 0x80070522[gle=0x00000522] 2017-11-15 18:02:28, Error Failed to get image information for C:$WINDOWS.~BTSourcesInstall.esd, image 2. Error: 0x80070522[gle=0x00000012] 2017-11-15 18:02:28, Error MOUPG CDlpActionProductKeyValidate::PopulateImageInfoSet(2868): Result = 0x80070522 2017-11-15 18:02:28, Error MOUPG CDlpActionProductKeyValidate::ValidateProductKeyFromWim(1771): Result = 0x80070522 2017-11-15 18:02:28, Error MOUPG CDlpActionProductKeyValidate::SearchForValidProductKey(1119): Result = 0x80070522 2017-11-15 18:02:28, Error MOUPG CDlpActionProductKeyValidate::ExecuteRoutinePkeyValidate(429): Result = 0x80070522 2017-11-15 18:02:28, Error MOUPG CDlpActionProductKeyValidate::ExecuteRoutine(376): Result = 0x80070522 2017-11-15 18:02:28, Error MOUPG CDlpActionImpl<class CDlpErrorImpl<class CDlpObjectInternalImpl<class CUnknownImpl<class IProductKeyAction> > > >::Execute(441): Result = 0x80070522 2017-11-15 18:02:29, Error MOUPG CDlpTask::ExecuteAction(3243): Result = 0x80070522 2017-11-15 18:02:29, Error MOUPG CDlpTask::ExecuteActions(3397): Result = 0x80070522 2017-11-15 18:02:29, Error MOUPG CDlpTask::Execute(1631): Result = 0x80070522 2017-11-15 18:02:30, Error MOUPG CSetupManager::ExecuteTask(2169): Result = 0x80070522 2017-11-15 18:02:30, Error MOUPG CSetupManager::ExecuteTask(2132): Result = 0x80070522 2017-11-15 18:02:30, Error MOUPG CSetupManager::ExecuteInstallMode(714): Result = 0x80070522 2017-11-15 18:02:30, Error MOUPG CSetupManager::ExecuteDownlevelMode(346): Result = 0x80070522 2017-11-15 18:02:40, Error MOUPG CSetupManager::Execute(236): Result = 0x80070522 2017-11-15 18:02:40, Error MOUPG CSetupHost::Execute(375): Result = 0x80070522
If anyone could provide any help on this error that would be appreciated. I have used this feature at another site and it worked really well. I do not know what could be causing the issue here.
Thanks in advance,
Gregg Cooper
EDIT: I need to add, to stop the question being asked…
This is SCCM 1706, running on SQL 2016, running on Windows Server 2016. Clients are running Windows 10 1703, initially built by MDT 2013 Update 2.
-
Edited by
Friday, November 17, 2017 9:41 AM
info added
Обновлено 2023 января: перестаньте получать сообщения об ошибках и замедлите работу вашей системы с помощью нашего инструмента оптимизации. Получить сейчас в эту ссылку
- Скачайте и установите инструмент для ремонта здесь.
- Пусть он просканирует ваш компьютер.
- Затем инструмент почини свой компьютер.
Ошибка 0x80070522 является идентификацией того, что ваша деятельность на компьютере может потенциально повредить его систему. Этот код предупреждает, что пользователь пытается получить доступ к важным файлам в операционной системе, которые НЕ должны быть изменены или перенесены в другое место. Точно так же, если вы столкнетесь с этим сообщением, есть большая вероятность, что вы немедленно остановитесь
Это сообщение обычно появляется при попытке скопировать или создать файлнапример, текстовый файл, в одной из корневых папок раздела, на котором установлена операционная система. Может возникнуть ошибка 0x80070522: клиентское сообщение в Windows не удерживает требуемую привилегию при попытке изменить местоположение или сам файл в следующих папках:
- Windows
- Program Files
- System32
Однако в некоторых ситуациях вам просто нужно иметь этот конкретный файл в этой конкретной папке, и полезно знать, что есть несколько способов решения проблемы 0X80070522.
Отключить режим одобрения администратором
- Сначала откройте диалоговое окно «Выполнить». Нажмите кнопки Windows и R.
- В runbox вы должны ввести msc и нажать клавишу Enter. Когда появится окно подтверждения, нажмите OK.
- Это открывает локальную политику безопасности. Теперь вы должны перейти к локальным политикам на левой панели и нажать «Параметры безопасности».
- Прокрутите вниз и найдите Контроль учетных записей: запустите всех администраторов в режиме одобрения администратором. Щелкните правой кнопкой мыши на нем и выберите Свойства, затем выберите
- Наконец, нажмите Apply, затем нажмите OK, чтобы сохранить изменения. Теперь выйдите из окна Local Security Policy и перезагрузите ваше устройство.
Использование редактора реестра для активации LUA
Прежде чем продолжить с этим методом, создайте точку восстановления системы.
Откройте команду «Выполнить», нажав Windows + R, введите regedit в поле и нажмите Enter.
Обновление за январь 2023 года:
Теперь вы можете предотвратить проблемы с ПК с помощью этого инструмента, например, защитить вас от потери файлов и вредоносных программ. Кроме того, это отличный способ оптимизировать ваш компьютер для достижения максимальной производительности. Программа с легкостью исправляет типичные ошибки, которые могут возникнуть в системах Windows — нет необходимости часами искать и устранять неполадки, если у вас под рукой есть идеальное решение:
- Шаг 1: Скачать PC Repair & Optimizer Tool (Windows 10, 8, 7, XP, Vista — Microsoft Gold Certified).
- Шаг 2: Нажмите «Начать сканирование”, Чтобы найти проблемы реестра Windows, которые могут вызывать проблемы с ПК.
- Шаг 3: Нажмите «Починить все», Чтобы исправить все проблемы.
Следуйте по пути ниже.
HKEY_LOCAL_MACHINE SOFTWARE Microsoft Windows CurrentVersion Policies System
Нажмите на систему, и вы найдете EnableLUA справа. Теперь щелкните правой кнопкой мыши на EnableLUA и установите для dword значение 0.
Теперь подайте заявку и согласитесь. Перезагрузите систему один раз и проверьте, можете ли вы изменить файл.
Используйте локальную политику безопасности, чтобы изменить права администратора. Перейдите в Локальные политики> Параметры безопасности. Найдите контроль учетных записей пользователей: запустите всех администраторов в режиме утверждения администратором справа.
Эта ошибка может возникнуть из-за конфликтов в учетной записи администратора.
Изменение локальной политики
Настоятельно рекомендуется создать точку восстановления системы, прежде чем переходить к следующим шагам, потому что это вопрос прав редактирования и доступности вашего компьютера. Вы можете прочитать нашу статью «Как создать точку восстановления в Windows 10» в пошаговом руководстве.
ШАГ 1
Нажмите одновременно WIN + R, чтобы открыть диалоговое окно «Выполнить». Когда он откроется, введите secpol.msc и нажмите Enter.
ШАГ 2
Откроется окно локальной политики безопасности. Затем необходимо расширить локальные политики, а затем дважды щелкнуть запись «Параметры безопасности» ниже. На правой панели найдите и дважды щелкните параметр «Управление учетными записями пользователей: запускать всех администраторов в режиме одобрения администратором». Прочитайте следующий скриншот, если у вас есть какие-либо сомнения.
ШАГ 3
Откроется окно «Управление учетными записями пользователей: запустить всех администраторов в режиме одобрения администратором». На вкладке «Параметры локальной безопасности» установите переключатель, соответствующий параметру «Выкл.», Как показано, затем нажмите кнопки «Применить» и «ОК».
https://community.acer.com/en/discussion/549621/required-privilege-error-message-0x80070522-misery
Совет экспертов: Этот инструмент восстановления сканирует репозитории и заменяет поврежденные или отсутствующие файлы, если ни один из этих методов не сработал. Это хорошо работает в большинстве случаев, когда проблема связана с повреждением системы. Этот инструмент также оптимизирует вашу систему, чтобы максимизировать производительность. Его можно скачать по Щелчок Здесь
CCNA, веб-разработчик, ПК для устранения неполадок
Я компьютерный энтузиаст и практикующий ИТ-специалист. У меня за плечами многолетний опыт работы в области компьютерного программирования, устранения неисправностей и ремонта оборудования. Я специализируюсь на веб-разработке и дизайне баз данных. У меня также есть сертификат CCNA для проектирования сетей и устранения неполадок.
Сообщение Просмотров: 107