Ошибка 0x80070780 возникает у некоторых пользователей при попытке скопировать, удалить, создать резервную копию или отредактировать определенные файлы в Windows 10.
Сообщение об ошибке гласит: Непредвиденная ошибка не позволяет скопировать файл… Ошибка 0x80070780: Система не может получить доступ к файлу.
Что означает код ошибки 0x80070780?
Ошибка 0x80070780-Система не может получить доступ к файлу возникает, когда вы пытаетесь получить доступ к некоторым файлам в вашей системе.
Это означает, что вы не можете копировать, редактировать, изменять или удалять файл. Наиболее распространенная причина этой проблемы связана с правами доступа к файлам.
Другими словами, у вас нет прав на изменение этого конкретного файла. Однако это также может быть связано с поврежденными секторами на вашем диске или повреждением файла.
Вот наиболее распространенные итерации ошибки 0x80070780:
- Ошибка 0x80070780 Windows 11. Эта ошибка также была унаследована последней версией ОС Windows, но также применимы приведенные ниже решения.
- Ошибка 0x80070780 Dropbox. Эта ошибка чаще всего возникает из-за того, что вы не вошли в свою учетную запись Dropbox.
- Ошибка 0x80070780 OneDrive. Попробуйте выйти из OneDrive, это должно решить проблему.
- Ошибка 0x80070780 удалить. Вам не разрешено удалять файл, но приведенные ниже решения помогут вам решить проблему.
- Ошибка 0x80070780 в безопасном режиме. Это может произойти и в безопасном режиме, но, вероятно, это связано с тем, что у вас нет необходимых привилегий.
При этом вот несколько решений, которые помогут вам исправить ошибку 0x80070780 и позволят вам обращаться с файлами по своему усмотрению.
Как исправить файл, недоступный для системы?
1. Преобразование учетной записи пользователя в учетную запись администратора
- Нажмите Windows + I горячую клавишу, чтобы открыть настройки.
- Нажмите «Учетные записи» и выберите «Семья и другие пользователи», чтобы открыть параметры, показанные непосредственно ниже.
- Выберите учетную запись пользователя и нажмите кнопку «Изменить тип учетной записи».
- Затем выберите «Администратор» в раскрывающемся меню.
- Нажмите кнопку ОК.
Ошибка 0x80070780 может возникнуть из-за ограниченных разрешений для определенных файлов в учетных записях пользователей без прав администратора.
Таким образом, некоторым пользователям может потребоваться изменить свои учетные записи пользователей на альтернативы администратора. Следуйте инструкциям выше, чтобы изменить тип учетной записи пользователя.
2. Сканировать системные файлы
- Откройте Cortana с помощью Windows + Q сочетание клавиш.
- Введите ключевое слово cmd и выберите «Запуск от имени администратора» в результатах.
- Введите следующую команду и нажмите Enter:
DISM.exe /Online /Cleanup-image /Restorehealth - После завершения процесса введите или вставьте следующую команду и нажмите Enter, чтобы запустить сканирование SFC:
sfc /scannow
- Перезагрузите настольный компьютер или ноутбук, если сканирование восстанавливает файлы.
Ошибка 0x80070780 может быть связана с повреждением системных файлов. Поэтому утилита проверки системных файлов, которая восстанавливает системные файлы, может быть потенциальным решением.
3. Чистая загрузка Windows
- Чтобы открыть окно «Конфигурация системы», нажмите Windows + R горячую клавишу, введите msconfig в поле «Выполнить» и нажмите «ОК».
- Нажмите переключатель «Выборочный запуск», затем выберите «Загрузить системные службы» и «Использовать исходные параметры конфигурации загрузки», но снимите флажок «Загрузить элементы запуска».
- Перейдите на вкладку «Службы» и выберите параметр «Скрыть все службы Microsoft».
- Выберите параметр «Отключить все» и нажмите кнопки «Применить» и «ОК».
- Откроется диалоговое окно «Конфигурация системы». Выберите параметр «Перезагрузить» в этом окне.
Возможно, стороннее программное обеспечение блокирует доступ к файлам. Это тем более вероятно, когда установлено стороннее антивирусное программное обеспечение.
Чистая загрузка гарантирует, что стороннее программное обеспечение и службы не запустятся вместе с Windows и не заблокируют доступ к файлам.
4. Запустите сканирование Chkdsk
- Нажмите Windows + E горячую клавишу на клавиатуре, чтобы открыть Проводник.
- Затем щелкните правой кнопкой мыши значок жесткого диска и выберите «Свойства», чтобы открыть окно прямо под ним.
- Выберите вкладку «Инструменты» и нажмите кнопку «Проверить».
- Затем в диалоговом окне появится запрос на сканирование диска, если Windows что-либо обнаружит. Вы по-прежнему можете щелкнуть Сканировать диск, даже если в диалоговом окне указано, что сканирование Chkdsk не требуется.
- Перезагрузите Windows, если сканирование Chkdsk что-то обнаружит.
Ошибка 0x80070780 также может быть ошибкой диска. Таким образом, утилита Chkdsk, которая исправляет поврежденные сектора диска, также может решить проблему.
5. Убедитесь, что служба теневого копирования томов включена.
- Нажмите Windows + R, чтобы запустить аксессуар Run.
- Введите services.msc и выберите вариант «ОК».
- Дважды щелкните теневое копирование тома, чтобы открыть окно, показанное ниже.
- Нажмите кнопку «Пуск», если служба не запущена.
- Выберите параметр «Автоматически» в раскрывающемся меню «Тип запуска».
- Нажмите кнопку «Применить», затем выберите вариант «ОК».
Служба теневого копирования томов позволяет пользователям создавать резервные копии файлов вручную и автоматически. Поэтому, возможно, стоит проверить, включена ли эта служба при возникновении ошибки 0x80070780.
6. Выберите параметр очистки для восстановления системы и теневых копий.
- Введите «Очистка диска» в поле поиска Cortana и нажмите «Ввод».
- Выберите диск C: и нажмите OK.
- Затем нажмите кнопку Очистить системные файлы в окне Очистка диска.
- Выберите, чтобы снова очистить диск C:.
- Выберите вкладку Дополнительные параметры.
- Нажмите кнопки «Восстановление системы» и «Очистка теневых копий».
- Нажмите Удалить для подтверждения.
Некоторые пользователи также сообщили, что исправили ошибку 0x80070780, удалив точки восстановления и теневые копии с помощью утилиты очистки диска.
Как получить разрешение администратора?
- Нажмите Windows + R, чтобы открыть окно «Выполнить», введите cmd и нажмите, Enterчтобы открыть командную строку.
- В окне cmd введите следующую команду и нажмите Enter:
net user administrator /active:yes - Теперь вы администратор.
Эти разрешения могут исправить ошибку 0x80070780, чтобы вы снова могли получить доступ к своим файлам.
Если вы исправили ошибку 0x80070780 с альтернативными разрешениями, вы можете поделиться ими в разделе комментариев ниже.
The most common cause for error 0x80070780 is the lack of privileges
by Matthew Adams
Matthew is a freelancer who has produced a variety of articles on various topics related to technology. His main focus is the Windows OS and all the things… read more
Published on August 25, 2022
Reviewed by
Vlad Turiceanu
Passionate about technology, Windows, and everything that has a power button, he spent most of his time developing new skills and learning more about the tech world. Coming… read more
- Error 0x80070780 arises when you try to copy, delete, back up or edit certain files in Windows 10.
- The error message states: An unexpected error is keeping you from copying the file… Error 0x80070780: The file cannot be accessed by the system.
- This error can arise due to restricted permissions for certain files in non-admin user accounts.
XINSTALL BY CLICKING THE DOWNLOAD FILE
This software will repair common computer errors, protect you from file loss, malware, hardware failure and optimize your PC for maximum performance. Fix PC issues and remove viruses now in 3 easy steps:
- Download Restoro PC Repair Tool that comes with Patented Technologies (patent available here).
- Click Start Scan to find Windows issues that could be causing PC problems.
- Click Repair All to fix issues affecting your computer’s security and performance
- Restoro has been downloaded by 0 readers this month.
Error 0x80070780 arises for some users when they try to copy, delete, back up, or edit certain files in Windows 10.
The error message states: An unexpected error is keeping you from copying the file… Error 0x80070780: The file cannot be accessed by the system.
What does error code 0x80070780 mean?
The Error 0x80070780-The file cannot be accessed by the system occurs when you try to access some files on your system.
This means that you cannot copy, edit, modify, or delete the file. The most common cause for this issue is connected to file permissions.
In other words, you don’t have the rights to alter that particular file. However, it can also be due to bad sectors on your drive or file corruption.
Here are the most common iterations of error 0x80070780:
- Error 0x80070780 on Windows 11 – This error was also inherited by the latest Windows OS but the solutions below also apply
- Error 0x80070780 while using Dropbox – This error mostly occurs because you are not logged in to your Dropbox account
- Error 0x80070780 while using OneDrive – Try to log out an in OneDrive, this should fix the problem
- Error 0x80070780 delete – You are not allowed to delete a file but the solutions below will help you fix the issue
- Error 0x80070780 in Safe Mode – It can happen in Safe Mode as well but it is probably because you don’t have the required privileges
That being said, here are a few resolutions that will help you fix the System Restore error 0x80070780 and let you handle the files as you wish.
How do I fix error 0x80070780?
- What does error code 0x80070780 mean?
- How do I fix error 0x80070780?
- 1. Convert the User Account to an Admin Account
- 2. Scan System Files
- 3. Clean Boot Windows
- 4. Run a Chkdsk Scan
- 5. Check the Volume Shadow Copy Service is enabled
- 6. Select the Clean Up Option for System Restore and Shadow Copies
- How do I get administrator permission?
1. Convert the User Account to an Admin Account
1. Press the Windows key + I hotkey to open Settings.
2. Click on Accounts and select Family & other users to open the options shown directly below.
3. Select a user account and press the Change account type button.
4. Choose Administrator on the drop-down menu.
5. Press the OK button.
Error code 0x80070780 can arise due to restricted permissions for certain files in non-admin user accounts.
Some PC issues are hard to tackle, especially when it comes to corrupted repositories or missing Windows files. If you are having troubles fixing an error, your system may be partially broken.
We recommend installing Restoro, a tool that will scan your machine and identify what the fault is.
Click here to download and start repairing.
So, some users might need to change their user accounts to admin alternatives. Follow the guidelines above to change a user account type.
2. Scan System Files
- Open Cortana with the Windows key + Q keyboard shortcut.
- Enter the keyword cmd, and select Run as administrator from the results.
- Input the following command and press Enter:
DISM.exe /Online /Cleanup-image /Restorehealth - After the process is over, type or paste the following command and press Enter to run a SFC scan:
sfc /scannow - Restart the desktop or laptop if the scan does repair files.
Error 0x80070780 can also be due to corrupted system files. Therefore, the System File Checker utility, which repairs system files, might be a potential resolution.
The methods required to repair Windows issues vary depending on the situation. To solve Windows error 0x80070780, you might attempt a do-it-yourself way or a specialized third-party application built specifically for Windows failures.
Restoro has a database of over 25,000,000 files and can repair broken, malfunctioning, or missing Windows system files.
Restoring your system to a previous state can fix a number of system issues. A simpler way to safely restore your system is using a specialized tool that can do all the work for you.
Restoro will automatically scan your PC for problematic files and will replace all critical Windows system files that are malfunctioning with previous versions that are working perfectly.
Here’s how you can perform this action:
- Download and install Restoro.
- Launch the application.
- Wait for it to find any system stability issues.
- Press Start Repair.
- Restart your PC for all the changes to take effect.
The built-in system restoration tool will revert your Windows to a previous version, therefore you can lose some precious data that was saved after the restoration point was made. You can always return your system to its pre-repair condition.
⇒ Get Restoro
Disclaimer: This program needs to be upgraded from the free version in order to perform some specific actions.
3. Clean Boot Windows
- To open the System Configuration window, press the Windows key + R hotkey, enter msconfig in Run, and click OK.
- Click the Selective startup radio button, then select the Load system services and Use original boot configuration options but deselect the Load startup items option.
- Select the Services tab and select the Hide all Microsoft services option.
- Select the Disable all option and press the Apply and OK buttons.
- A System Configuration dialog box will open. Select the Restart option on that window
It might be the case that third-party software is blocking access to files. That’s all the more likely when third-party antivirus software is installed.
A clean boot will ensure that third-party software and services don’t start with Windows and block file access.
- System Thread Exception not Handled Ntfs.sys: 6 Easy Fixes
- Invalid Kernel Handle Error: Use These 9 Methods to Fix it
- Runtime Error R6025: Fix it With These 4 Easy Solutions
- Error #268D3: What Is It and How to Remove the Popup
4. Run a Chkdsk Scan
- Press the Windows key + E keyboard hotkey to open File Explorer.
- Then right-click the hard drive icon and select Properties to open the window directly below.
- Select the Tools tab and press the Check button..
.
- A dialog box window will then request to scan the disk if Windows detects anything. You can still click Scan drive even if the dialog box says that a Chkdsk scan isn’t required.
- Restart Windows if the Chkdsk scan does detect something.
Error 0x80070780 can also be a disk error. So, the Chkdsk utility, which fixes bad disk sectors, might also resolve the issue.
5. Check the Volume Shadow Copy Service is enabled
- Press the Windows key + R to launch the Run accessory.
- Input services.msc and select the OK option.
- Double-click Volume Shadow Copy to open the window shown below.
- Press the Start button if the service isn’t running.
- Select the Automatic option on the Startup type drop-down menu.
- Click the Apply button, then select the OK option.
The Volume Shadow Copy service enables users to take backup file copies manually and automatically. So, it might be worth checking if that service is enabled when error 0x80070780 arises.
6. Select the Clean Up Option for System Restore and Shadow Copies
- Enter Disk Clean-up in Cortana’s search box and press Enter.
- Select the C: drive and click OK.
- Then press the Clean up system files button on the Disk clean-up window.
- Select to clean the C: drive again.
- Select the More Options tab.
- Press the System Restore and Shadow Copies Clean up buttons.
- Click Delete to confirm.
Some users have also said that they’ve fixed error 0x80070780 by erasing restore points and shadow copies with the Disk Cleanup utility.
- System Thread Exception not Handled Ntfs.sys: 6 Easy Fixes
- Invalid Kernel Handle Error: Use These 9 Methods to Fix it
- Runtime Error R6025: Fix it With These 4 Easy Solutions
- Error #268D3: What Is It and How to Remove the Popup
How do I get administrator permission?
- Press the Windows key + R to launch the Run box, type cmd, and press Enter to open Command Prompt.
- On the cmd window type the following command and press Enter:
net user administrator /active:yes - You are now an administrator.
We’ve got a full guide on how to make yourself an administrator in Windows 10 where you will find more details.
Those resolutions might fix error 0x80070780 so that you can access your files again.
You might also be interested in reading our guide on how to fix Access is denied Windows 10/11 error.
If you have fixed error 0x80070780 with alternative resolutions, you are welcome to share them in the comments section below.
Still having issues? Fix them with this tool:
SPONSORED
If the advices above haven’t solved your issue, your PC may experience deeper Windows problems. We recommend downloading this PC Repair tool (rated Great on TrustPilot.com) to easily address them. After installation, simply click the Start Scan button and then press on Repair All.
Newsletter
The most common cause for error 0x80070780 is the lack of privileges
by Matthew Adams
Matthew is a freelancer who has produced a variety of articles on various topics related to technology. His main focus is the Windows OS and all the things… read more
Published on August 25, 2022
Reviewed by
Vlad Turiceanu
Passionate about technology, Windows, and everything that has a power button, he spent most of his time developing new skills and learning more about the tech world. Coming… read more
- Error 0x80070780 arises when you try to copy, delete, back up or edit certain files in Windows 10.
- The error message states: An unexpected error is keeping you from copying the file… Error 0x80070780: The file cannot be accessed by the system.
- This error can arise due to restricted permissions for certain files in non-admin user accounts.
XINSTALL BY CLICKING THE DOWNLOAD FILE
This software will repair common computer errors, protect you from file loss, malware, hardware failure and optimize your PC for maximum performance. Fix PC issues and remove viruses now in 3 easy steps:
- Download Restoro PC Repair Tool that comes with Patented Technologies (patent available here).
- Click Start Scan to find Windows issues that could be causing PC problems.
- Click Repair All to fix issues affecting your computer’s security and performance
- Restoro has been downloaded by 0 readers this month.
Error 0x80070780 arises for some users when they try to copy, delete, back up, or edit certain files in Windows 10.
The error message states: An unexpected error is keeping you from copying the file… Error 0x80070780: The file cannot be accessed by the system.
What does error code 0x80070780 mean?
The Error 0x80070780-The file cannot be accessed by the system occurs when you try to access some files on your system.
This means that you cannot copy, edit, modify, or delete the file. The most common cause for this issue is connected to file permissions.
In other words, you don’t have the rights to alter that particular file. However, it can also be due to bad sectors on your drive or file corruption.
Here are the most common iterations of error 0x80070780:
- Error 0x80070780 on Windows 11 – This error was also inherited by the latest Windows OS but the solutions below also apply
- Error 0x80070780 while using Dropbox – This error mostly occurs because you are not logged in to your Dropbox account
- Error 0x80070780 while using OneDrive – Try to log out an in OneDrive, this should fix the problem
- Error 0x80070780 delete – You are not allowed to delete a file but the solutions below will help you fix the issue
- Error 0x80070780 in Safe Mode – It can happen in Safe Mode as well but it is probably because you don’t have the required privileges
That being said, here are a few resolutions that will help you fix the System Restore error 0x80070780 and let you handle the files as you wish.
How do I fix error 0x80070780?
- What does error code 0x80070780 mean?
- How do I fix error 0x80070780?
- 1. Convert the User Account to an Admin Account
- 2. Scan System Files
- 3. Clean Boot Windows
- 4. Run a Chkdsk Scan
- 5. Check the Volume Shadow Copy Service is enabled
- 6. Select the Clean Up Option for System Restore and Shadow Copies
- How do I get administrator permission?
1. Convert the User Account to an Admin Account
1. Press the Windows key + I hotkey to open Settings.
2. Click on Accounts and select Family & other users to open the options shown directly below.
3. Select a user account and press the Change account type button.
4. Choose Administrator on the drop-down menu.
5. Press the OK button.
Error code 0x80070780 can arise due to restricted permissions for certain files in non-admin user accounts.
Some PC issues are hard to tackle, especially when it comes to corrupted repositories or missing Windows files. If you are having troubles fixing an error, your system may be partially broken.
We recommend installing Restoro, a tool that will scan your machine and identify what the fault is.
Click here to download and start repairing.
So, some users might need to change their user accounts to admin alternatives. Follow the guidelines above to change a user account type.
2. Scan System Files
- Open Cortana with the Windows key + Q keyboard shortcut.
- Enter the keyword cmd, and select Run as administrator from the results.
- Input the following command and press Enter:
DISM.exe /Online /Cleanup-image /Restorehealth - After the process is over, type or paste the following command and press Enter to run a SFC scan:
sfc /scannow - Restart the desktop or laptop if the scan does repair files.
Error 0x80070780 can also be due to corrupted system files. Therefore, the System File Checker utility, which repairs system files, might be a potential resolution.
The methods required to repair Windows issues vary depending on the situation. To solve Windows error 0x80070780, you might attempt a do-it-yourself way or a specialized third-party application built specifically for Windows failures.
Restoro has a database of over 25,000,000 files and can repair broken, malfunctioning, or missing Windows system files.
Restoring your system to a previous state can fix a number of system issues. A simpler way to safely restore your system is using a specialized tool that can do all the work for you.
Restoro will automatically scan your PC for problematic files and will replace all critical Windows system files that are malfunctioning with previous versions that are working perfectly.
Here’s how you can perform this action:
- Download and install Restoro.
- Launch the application.
- Wait for it to find any system stability issues.
- Press Start Repair.
- Restart your PC for all the changes to take effect.
The built-in system restoration tool will revert your Windows to a previous version, therefore you can lose some precious data that was saved after the restoration point was made. You can always return your system to its pre-repair condition.
⇒ Get Restoro
Disclaimer: This program needs to be upgraded from the free version in order to perform some specific actions.
3. Clean Boot Windows
- To open the System Configuration window, press the Windows key + R hotkey, enter msconfig in Run, and click OK.
- Click the Selective startup radio button, then select the Load system services and Use original boot configuration options but deselect the Load startup items option.
- Select the Services tab and select the Hide all Microsoft services option.
- Select the Disable all option and press the Apply and OK buttons.
- A System Configuration dialog box will open. Select the Restart option on that window
It might be the case that third-party software is blocking access to files. That’s all the more likely when third-party antivirus software is installed.
A clean boot will ensure that third-party software and services don’t start with Windows and block file access.
- System Thread Exception not Handled Ntfs.sys: 6 Easy Fixes
- Invalid Kernel Handle Error: Use These 9 Methods to Fix it
- Runtime Error R6025: Fix it With These 4 Easy Solutions
- Error #268D3: What Is It and How to Remove the Popup
4. Run a Chkdsk Scan
- Press the Windows key + E keyboard hotkey to open File Explorer.
- Then right-click the hard drive icon and select Properties to open the window directly below.
- Select the Tools tab and press the Check button..
.
- A dialog box window will then request to scan the disk if Windows detects anything. You can still click Scan drive even if the dialog box says that a Chkdsk scan isn’t required.
- Restart Windows if the Chkdsk scan does detect something.
Error 0x80070780 can also be a disk error. So, the Chkdsk utility, which fixes bad disk sectors, might also resolve the issue.
5. Check the Volume Shadow Copy Service is enabled
- Press the Windows key + R to launch the Run accessory.
- Input services.msc and select the OK option.
- Double-click Volume Shadow Copy to open the window shown below.
- Press the Start button if the service isn’t running.
- Select the Automatic option on the Startup type drop-down menu.
- Click the Apply button, then select the OK option.
The Volume Shadow Copy service enables users to take backup file copies manually and automatically. So, it might be worth checking if that service is enabled when error 0x80070780 arises.
6. Select the Clean Up Option for System Restore and Shadow Copies
- Enter Disk Clean-up in Cortana’s search box and press Enter.
- Select the C: drive and click OK.
- Then press the Clean up system files button on the Disk clean-up window.
- Select to clean the C: drive again.
- Select the More Options tab.
- Press the System Restore and Shadow Copies Clean up buttons.
- Click Delete to confirm.
Some users have also said that they’ve fixed error 0x80070780 by erasing restore points and shadow copies with the Disk Cleanup utility.
- System Thread Exception not Handled Ntfs.sys: 6 Easy Fixes
- Invalid Kernel Handle Error: Use These 9 Methods to Fix it
- Runtime Error R6025: Fix it With These 4 Easy Solutions
How do I get administrator permission?
- Press the Windows key + R to launch the Run box, type cmd, and press Enter to open Command Prompt.
- On the cmd window type the following command and press Enter:
net user administrator /active:yes - You are now an administrator.
We’ve got a full guide on how to make yourself an administrator in Windows 10 where you will find more details.
Those resolutions might fix error 0x80070780 so that you can access your files again.
You might also be interested in reading our guide on how to fix Access is denied Windows 10/11 error.
If you have fixed error 0x80070780 with alternative resolutions, you are welcome to share them in the comments section below.
Still having issues? Fix them with this tool:
SPONSORED
If the advices above haven’t solved your issue, your PC may experience deeper Windows problems. We recommend downloading this PC Repair tool (rated Great on TrustPilot.com) to easily address them. After installation, simply click the Start Scan button and then press on Repair All.
Newsletter
Поскольку восстановление системы является отличной функцией в Windows 10, которую можно использовать для решения большинства проблем путем возврата системы к более раннему рабочему состоянию (моментальному снимку), эта функция имеет свою долю ошибок. Одна из таких ошибок — 0x80070780, с которой вы можете столкнуться при попытке выполнить восстановление системы на вашем устройстве. В этом посте представлены решения этой конкретной ошибки.
Когда вы столкнетесь с этой проблемой, вы получите следующее полное сообщение об ошибке;
Восстановление системы не завершилось успешно. Системные файлы и настройки вашего компьютера не были изменены.
Подробности:
При восстановлении системы не удалось заменить файл его исходной копией из точки восстановления.
Неизвестная ошибка произошла во время восстановления системы. (0x80070780)
Вы можете снова попробовать Восстановление системы и выбрать другую точку восстановления. Если вы по-прежнему видите эту ошибку, вы можете попробовать расширенный метод восстановления.
Это может произойти, если файл конфликтует с операцией восстановления системы. Исследования также показали, что эта проблема связана не только с приложением Spotify, но и с многочисленными приложениями Windows Store.
Если восстановление системы не удалось, вы можете попробовать наши рекомендуемые ниже решения в произвольном порядке и посмотреть, поможет ли это решить проблему.
- Очистить папку Temp
- Временно отключите программное обеспечение безопасности
- Создать новую учетную запись пользователя
- Выполните чистую загрузку, а затем выполните восстановление системы.
Давайте посмотрим на описание процесса, связанного с каждым из перечисленных решений.
1]Очистить папку Temp
Чтобы очистить папку Temp на компьютере с Windows 10, сделайте следующее:
- Нажмите клавиши Windows + R, чтобы вызвать диалоговое окно «Выполнить».
- В диалоговом окне «Выполнить» введите тemp, а затем нажмите клавишу ВВОД.
- Нажмите CTRL + A, чтобы выбрать все файлы и папки.
- Коснитесь клавиши DELETE на клавиатуре или щелкните выделенный фрагмент правой кнопкой мыши и выберите в контекстном меню команду «Удалить».
- Если вы получили уведомление о том, что некоторые файлы или папки уже используются, выберите Пропустить.
Еще лучше запустите Disk Cleanup Tool, чтобы удалить все ненужные файлы с ПК.
2]Временно отключите программное обеспечение безопасности.
Вы можете временно отключить программное обеспечение безопасности, а затем запустить Восстановление системы и посмотреть, поможет ли это вам.
3]Создайте новую учетную запись пользователя
Как видно из сообщения об ошибке, путь указывает на профиль / учетную запись пользователя. Итак, это может быть случай поврежденного профиля пользователя.
В этом случае вы можете создать новую учетную запись пользователя, а затем перенести в нее свои файлы.
Если это решение не работает для вас, попробуйте следующее решение.
4]Чистая загрузка и восстановление системы.
Чистая загрузка выполняется для запуска Windows с использованием минимального набора драйверов и программ запуска. Это помогает устранить конфликты программного обеспечения в том виде, в котором они появляются в Microsoft Store и других приложениях. В состоянии чистой загрузки вы можете снова попробовать восстановление системы и посмотреть, успешно ли оно завершится.
Этот пост предлагает дополнительные предложения, если восстановление системы не работает.
.
СОВЕТУЕМ: Нажмите здесь, чтобы исправить ошибки Windows и оптимизировать производительность системы
Ошибка 0x80070780 может быть вызвана ошибками диска, разрешениями учетной записи и т. Д., Из-за которых пользователи не смогут создавать резервные копии, копировать или редактировать определенные файлы. В наши дни довольно часто можно хранить файлы на USB-накопителе и получать к ним доступ в другом месте. Иногда это может стать препятствием, так как вы не сможете получить доступ к своим файлам в другом месте из-за ограничения разрешений или по любой другой причине, и впоследствии вам будет показана ошибка 0x80070780 .
Хотя, это может действительно приводить в бешенство; У каждой проблемы есть решение, и именно поэтому мы здесь, чтобы показать вам способ восстановления ваших важных файлов. Прежде всего, давайте обсудим причины этой ошибки.
Ошибка Windows 0x80070780
В зависимости от хода событий, эта ошибка может быть вызвана рядом причин:
- Ограниченные разрешения . Если файл создан с правами администратора, вы, безусловно, не сможете получить доступ к файлу, если вы не вошли в систему как администратор.
- Ошибка диска . Иногда, если на вашем диске есть поврежденные сектора, файлы могут стать недоступными, и вы увидите ошибку.
Решения, упомянутые ниже, помогут вам снова получить доступ к вашим файлам, поэтому давайте рассмотрим суть статьи:
Решение 1: Запуск Chkdsk
Chkdsk — это утилита для Windows, которая позволяет вам искать плохие сектора в томе. Возможно, вы столкнулись с ошибкой, если на вашем диске повреждены сектора, что делает файл недоступным. Чтобы устранить поврежденные сектора, вам нужно запустить chkdsk на этом конкретном диске, который в данном случае является диском, на котором хранятся ваши файлы.
Более подробная статья доступна на нашем сайте относительно chkdsk, которую вы можете найти здесь.
Решение 2. Запуск сканирования SFC
Поврежденные системные файлы также могут быть причиной ошибки. SFC или System File Checker — это утилита, которая сканирует вашу систему на наличие поврежденных файлов и заменяет их резервной копией, которая хранится в вашей системе.
Чтобы отсканировать ваше устройство, мы написали статью, в которой достаточно подробно описывается содержимое сканирования SFC. Вы можете найти это здесь.
Решение 3. Запустите службы теневого копирования томов и Windows Backup
Volume Shadow Copy — это сервис Microsoft, который позволяет делать копии файлов как вручную, так и автоматически. Чтобы проверить, работают ли службы или нет, сделайте следующее:
- Нажмите Winkey + R, чтобы открыть Run .
- Введите « services.msc ».
- В списке служб найдите службы Volume Shadow Copy и Windows Backup .
Дважды щелкните Свойства, а затем нажмите Пуск
- Дважды щелкните по одному из них, чтобы открыть свойства .
- Проверьте статус, является ли это Автоматическим или нет. Если они не являются автоматическими, нажмите кнопку « Пуск» .
Нажмите на кнопку Пуск
Вам придется сделать это отдельно, то есть сначала найдите службу теневого копирования томов, включите ее, а затем найдите, что служба резервного копирования Windows делает то же самое.
Проверьте, решает ли это вашу проблему.
Решение 4. Отключение антивируса
Если вы используете сторонний антивирус, это может помешать вам получить доступ к вашим файлам. Это происходит, когда ваше программное обеспечение безопасности считает, что конкретный файл содержит угрозу, в которой они в основном ошибочны, и в результате файлы становятся недоступными. Следовательно, не забудьте отключить программное обеспечение безопасности, чтобы проверить, решает ли оно вашу проблему или нет.
Решение 5: Чистая загрузка
Иногда определенные фоновые приложения могут мешать вашим файлам, из-за чего вы не можете получить к ним доступ. Чтобы устранить угрозу, вам нужно будет выполнить чистую загрузку, что означает, что большинство фоновых приложений не будут загружаться при загрузке вашей системы.
Мы уже написали статью о деталях чистой загрузки, которую можно найти здесь.
|
|
|
|
To Fix (Error 0x80070780) error you need to |
|
|
Шаг 1: |
|
|---|---|
| Download (Error 0x80070780) Repair Tool |
|
|
Шаг 2: |
|
| Нажмите «Scan» кнопка | |
|
Шаг 3: |
|
| Нажмите ‘Исправь все‘ и вы сделали! | |
|
Совместимость:
Limitations: |
Ошибка 0x80070780 обычно вызвано неверно настроенными системными настройками или нерегулярными записями в реестре Windows. Эта ошибка может быть исправлена специальным программным обеспечением, которое восстанавливает реестр и настраивает системные настройки для восстановления стабильности
Если у вас есть ошибка 0x80070780, мы настоятельно рекомендуем вам
Скачать (Error 0x80070780) Repair Tool.
This article contains information that shows you how to fix
Error 0x80070780
both
(manually) and (automatically) , In addition, this article will help you troubleshoot some common error messages related to Error 0x80070780 that you may receive.
Примечание:
Эта статья была обновлено на 2023-02-05 и ранее опубликованный под WIKI_Q210794
Значение ошибки 0x80070780?
Ошибка или неточность, вызванная ошибкой, совершая просчеты о том, что вы делаете. Это состояние неправильного суждения или концепции в вашем поведении, которое позволяет совершать катастрофические события. В машинах ошибка — это способ измерения разницы между наблюдаемым значением или вычисленным значением события против его реального значения.
Это отклонение от правильности и точности. Когда возникают ошибки, машины терпят крах, компьютеры замораживаются и программное обеспечение перестает работать. Ошибки — это в основном непреднамеренные события. В большинстве случаев ошибки являются результатом плохого управления и подготовки.
Причины ошибки 0x80070780?
If you have received this error on your PC, it means that there was a malfunction in your system operation. Common reasons include incorrect or failed installation or uninstallation of software that may have left invalid entries in your Windows registry, consequences of a virus or malware attack, improper system shutdown due to a power failure or another factor, someone with little technical knowledge accidentally deleting a necessary system file or registry entry, as well as a number of other causes. The immediate cause of the «Error 0x80070780» error is a failure to correctly run one of its normal operations by a system or application component.
More info on
Error 0x80070780
РЕКОМЕНДУЕМЫЕ: Нажмите здесь, чтобы исправить ошибки Windows и оптимизировать производительность системы.
Revo Uninstaller have a portable version you can use;»Enhanced» Task Manager: Procexp (standalone executable), system (Windows), these are as worst as malware. These products are advertised as a program that can solve all your Process Hacker (portable or installed);»Active security»: Any Antivirus and Antimalware can beat that, easily. Secondly, there’s so many kind of issues under Windows that GPU, but these aren’t done via these programs, but via your BIOS interface.
They are completely worthless that folder, if not, you can delete it.
First of all, these programs aren’t made to remove virus and issues, remove every malware, speed up your computer performance over 100%, etc.
The truth is that there’s not and useless to use. of a hardware over it’s hardware capabilities. If you want to upgrade to Windows 10, keep a single program that can do that.
Of course you can overclock some components, like your CPU, RAM and there’s not a single program that can address them all. When it comes to messing up your
Also, you cannot boost the performance malware, leave this in the hands of Antivirus and Antimalware, period.
What is Error 0X80070780
Replace X: drive letter with drive I’ve tried researching it, and can’t seem to get to the bottom of it. Any suggestions on free software to SFC /Scannow on a disk that’s not C Drive. Can’t figure out or if its possible to run files from one hard drive to another…. Tried checking it for errors via X: /r command.
Also check and see if you have full internal secondary drives. Their both the C Drive ….
I’m trying to copy quite a few windows built in tool via the Properties. Please execute Chkdsk letter of where files are stored.
I Keep randomly getting » Can’t access the files due to Error 0x80070780 » run to check for any errors? Neither one is permission for the folder where files are stored.
Код ошибки 0x80070780
How can i i install any app from windows 8.1 store. I am getting error code 0x80070780 when fix it…
0x80070780 error in Windows 7
The dock works and allows me to transfer files from other hard without getting this error
заранее спасибо
I am currently trying to back up my files in my WHS, because it does»t turn on anymore. I picked up a drives but, am unable to transfer files from the share folder in whs. I get an error «0x80070780» for every file that is in that thermaltake blackx, hard drive dock.
Is it possible to copy these files folder, unfortunately this is the folder that holds all of the files.
0x80070780 окна код ошибки 10
I am getting error code 0x80070780 when I try to back up my file to the external hard drive
Error 0X80070780 when trying to copy file from one HDD to the OneDrive on C:\
Willie «DJBillyD» folder in OneDrive on an external HDD, to OneDrive on the C:\ Drive. I keep getting error 0x80070780 when trying to migrate files from the «Documents» it without these lengthy workarounds? How can I alleviate Rogers
webdav folder access error : 0x80070780
The creation of the folder was accuracy of this third-party contact information. Please remember to click “Mark as Answer” on the post that helps you, and You may refer:
WebDAV Over SSL with Windows 7
http://blog.gerke-preussner.de/2010/12/webdav-over-ssl-with-windows-7/
Changes are needed on the server. Important Note: Microsoft provides third-party contact folder created few months ago, and that one works fine. It is very strange that i had another webdav information to help you find technical support.
I created a webdav remote successful,and i was able to log-in. I’m using windows 7 professional on Lenovo X201i, any help will be appreciated!
to click “Unmark as Answer” if a marked post does not actually answer your question. This contact information me the error code 0x80070780, and «this file cannot be accessed by the system». This can be beneficial to other community members reading the thread. ”
Microsoft does not guarantee the network folder to connect to. But when i tried to copy a file into the folder, it gave may change without notice.
Сообщение об ошибке Windows Update: Ошибка 0x80072EE2 Ошибка 0x80072EE7 Ошибка 0x80072EFD E
Попробуйте эту ссылку: http://support.microsoft.com/kb/836941
Ошибка обновления Windows. Ошибка целостности системного файла. Ошибка установки.
Все это только для исправления iTunes, и я даже не знаю никакой помощи, которую вы можете предложить. Вот:
SFCFix версия 2.4.3.0 от niemiro. как попробовать. Я пытаюсь исправить этот ноутбук для родственника
не удалось установить автоматически. Но я бы все же начал время: 2015-05-10 00: 46: 57.020
Служба Microsoft Windows 7 Первоначально, все, что я хотел
Также было рекомендовано запустить SFCfix здесь: http: //www.sysnative.com/niemiro/apps/SFCFix.exe
В какой-то момент он блокирует 0. Я подключил SFClog Pro на своем ноутбуке Dell. В настоящее время для хранения нужно использовать iTunes. Успешно обработан niemiro завершен.
Этот ноутбук находится в хранилище и SFCFix версии 2.4.3.0 всех директив.
Я запускаю Windows 7 не включается через год. AutoAnalysis ::
CORRUPT: C:Windowswinsxsamd64_microsoft-windows-servicingstack_31bf3856ad364e35_6.1.7601.17592_none_672ce6c3de2cb17fsmipi.dll
РЕЗЮМЕ: некоторые изъяны, если любой из них даже исправит проблему iTunes для начала!
и я не думаю, что у них есть оригинальные компакт-диски. Пакет 1 — amd64
Не использовать файл сценария. Время окончания: 2015-05-10 00: 51: 14.249
———————- ———————- EOF
Я благодарен, что попросил меня вставить Windows DVD, если бы у меня было это, чего я не делал.
Ошибка сети. Windows не может получить доступ к \ server.LAN.com MySharedFolder. Код ошибки: 0x80004005 — Неопределенная ошибка.
Код ошибки: 0x8004005 — ошибка Unspecified. Симптом:
The URL of a shared folder on the LAN, copied into Network Error: WIndows cannot access
\server.LAN.comMySharedFolder Windows Explorer address bar produces the Network Error in the above title.
Visual Runtime Error, Sound Error, Norton Disabled, Media Player Error & MORE
очень странная проблема сегодня. Я запускаю Windows XP (все исправления обновлены), 256 MB Ram, 75 мог подумать о переформатировании моего жесткого диска. Во всяком случае, чтобы сделать длинный рассказ коротким, я отказался от всей этой проблемы и был переустановлен и что мой Norton Antivirus нужно было переустановить. Тогда он отключил мой Norton, не позволил мне получить доступ к расширенным настройкам звука!
Should I be worried for the future or Any insight would be can I assume my computer is fine now? I downloaded about 50 .mpg files and Gig HD — so I figured the «low» virtual memory had to be an error. back to normal!
How can merely took the whole folder full of .mpg’s and ran in through a file-shredding program. At the same time as this, windows would pop up Lastly, I started getting error messages telling me that my soundcard greatly appreciated.
-Давид
Имейте в виду, что я не использовал свой компьютер по-разному Firewall и мой Norton Antivirus.
Я поместил их в папку на моем рабочем столе. чем я когда-либо пользовался им, поэтому для меня это было проблемой. Тогда они сказали, что они только что сделали? Кто-нибудь знает
I tried tripling the virual memory to 1GB and also tried letting Windows automatically set the virtual memory size, but neither of these fixed the problem. Was this a little message saying that my virtual memory was low. Now EVERYTHING is a virus/trojan/corrupt .mpg’s?
Позже появилось сообщение о том, что мой Media Player n …
Код ошибки = 0x80004005; Источник ошибки = Groove __ Ошибка Microsoft SkyDrive Pro
Из-за некоторых других проблем с офисами, удаленные от исходного местоположения, чтобы избежать дублирования переименованных папок)
3. Он создает единственные инструкции, которые я нашел, что имело смысл.
Прекратите синхронизацию всех папок Skydrive Pro (у вас есть оставшиеся папки, которые я уничтожил его машину и переустановил окна.
я не смог остановить синхронизацию.
Skydrive про, как это исправить?
1. Я сделал некоторые поисковые запросы и следил за тем, что он все еще получает ошибку при синхронизации skydrive. С новой установкой окон и служебной ошибки 365 в заголовке. Удалите все просмотры, чтобы решить эту проблему для конкретного пользователя.
Кто-нибудь знает какие-то исправления без везения. Запуск IE как администратора и повторная синхронизация библиотек
Эта история в IE
2.
Ошибка на странице. Попытка изменить погоду и следующую ошибку. Ошибка строки 2 Char 316
Ошибка на странице Начальной страницы Dell. Появляется сообщение об изменении погоды и сообщении об ошибке.
Ошибка времени выполнения «3000»: Зарезервированная ошибка (-3201); для этой ошибки нет сообщения.
The error message it gives is: Run-time error ‘3000 ‘:
Всем привет:
Можете ли вы помочь код, в котором он отлаживается. Я покажу ниже
Зарезервированная ошибка (-3201); для этой ошибки нет сообщения. мне с этим вопросом, пожалуйста?
Ошибка голубого экрана Io. Ошибка проверки в Wmiacpi.sys (ошибка драйвера wmd) 20e
Http://www.bleepingcomputer.com/filedb/wmiacpi.sys-7763.htmlA Ошибка BSOD обычно укажет на файл, что ошибка Dell Dell Latitude D531.
Я получаю синий экран после B9BAB852F
Я запустил диагностику Dell, и все прошло. Dell просто заменила жесткую орфографию имени файла 2nd? Любой какой-либо
Это штраф до понедельника. Я пытаюсь войти на компьютер. Это сработало? Вы уверены в
Ошибка проверки в wmiacpi.sys (ошибка драйвера WMD) 20e
wmiacpsi.sys = 152f, но это не может быть причиной ошибки. проехать около 10 дней назад.
Ошибка синего экрана IO. Ошибка проверки в Wmiacpi.sys (ошибка драйвера WMD 20e)
Поэтому, читая несколько страниц в Интернете, я продолжаю получать следующие BSOD.
Я только что купил новую память (TWIN2X4096-8500C5C G), новая память, похоже, не работает, если я не добавлю только одну палочку, и даже с этим я получаю синие ошибки экрана. После перезагрузки я получил и вернул свою прежнюю память и проверил верификатор драйверов Windows.
Утомлена ошибка ошибки! Пора вернуться в Бумагу.
Вместо того, чтобы повторять все, я хотел бы продолжить ……….. Использовал Kaspersky Security и спасение TIS Pop Up от Касперского. О’кей, одна штука прямо в Kaspersky, требует только CD, чтобы дать вам ссылку на мой пост. Он будет загружаться (конечно), но Скачать все хорошо, и снова не нужно запускать Wndows.
Я сам пытался решить свою проблему,
Короче говоря … Вот Kaspersky Disc. Просто следуйте подсказкам. Несколько дней назад мой компьютер разбился.
У меня есть при запуске диска.
Здравствуйте, нам не понадобится Windows, чтобы что-то сделать. Я сделал первый поток бесполезным (я думаю)
Я читал учебник грегкера. Если вы можете это сделать, я бы диск в течение многих лет, так что просто CD-помощник.
Я был перенаправлен сюда джаманджи, которому, кстати, было очень полезно. Смущенный тем, какой тип диска использовать
Ошибка ошибки 0xc000000f. Высказывание, если попробуйте это
http://support.kaspersky.com/viruses/utility < the top scanner TDSS Killer
Я не «Техник» как таковой, но я хотел бы 0xc000000f
Если вы прочтете это … Спасибо за ваше время.
Есть и другие варианты —
Загрузочный компакт-диск для восстановления AntiVirus для Windows: освободите ссылки. У меня есть темы 2 по этому вопросу, но вы можете использовать DVD, но серьезно тратить полезное пространство.
Ошибка 0x80073712, ошибка 14098 и произошла ошибка durin
This is such a bul «An error occured during installation of assembly component». THen I ran sfc/scannow which gave another error grab, can someone help
Thankz
У меня есть ошибка 0x8007371, когда я попытался установить .netframework 3.5, который был необходим для установки необходимых ОС. Я запустил команду DISM для исправления ошибки 0x80073712 и получил еще одно сообщение об ошибке в командной строке: Ошибка Хранилище компонентов 14098.
Ошибка HTTP 500 — ошибка внутреннего сервера, ошибка 0x8ddd0010
теперь хорошо!
Http://windowsupdate.microsoft.com/
Спасибо, pcpunk
Всё
Ошибка ipnathlp + Ошибка системы + Ошибка LoadPerf
01 00 00 4 .. ?? …
************************************************** *******
код ошибки. Для получения дополнительной информации см. Справку
Для получения дополнительной информации см. Центр справки и поддержки по адресу http://go.microsoft.com/fwlink/events.asp. Для получения дополнительной информации см. Раздел «Справка» — это первый раздел DWORD в разделе «Данные».
Мой компьютер перезагружается без каких-либо причин, когда я пытаюсь получить данные о сетевых папках.
Статус Win32, возвращаемый вызовом и центром поддержки по адресу http://go.microsoft.com/fwlink/events.asp. Данные:
0000: 34 00 00 c0 fa и Центр поддержки по адресу http://go.microsoft.com/fwlink/events.asp.
Ошибка Csrsc.exe, ошибка Drwtsn32.exe, ошибка проводника
Gmer.txt
Hijackthis.txt
DDS.txt
У меня есть основания полагать, что кто-то из этих советов помог мне удалить его. В любом случае, здесь мои, вы тоже заразите это
так что я недавно имел этот вирус и больше ошибок на этот раз, как исследователь и drwatson. C: Windows system32 cmd.exe
Если это virut, журналы, любая помощь будет оценена.
Посетите этот сайт — http://virusscan.jotti.org
Submit the file for you need to wipe the machine immediately. And also can you tell me why i have to a comprehensive scan & then post the results back here. Do not connect this machine to another one do «open as» instead of just clicking on text documents? I didnt do anything to get access is denied.
Но после перезагрузки 2 он вернулся … и снова с ним, и я ничего не сделал. Ty, что у вас есть файловый infector на борту. Это говорит для этого!
Вопрос
Проблема: как исправить «Неуказанная ошибка произошла во время восстановления системы 0x80070780» в Windows?
Когда я пытаюсь выполнить восстановление системы, процесс начинается, и он увеличивается примерно до 30% или 76%, но останавливается тогда, система перезагружается. После тот появляется сообщение «Восстановление системы не выполнено успешно. Неизвестная ошибка произошла во время восстановления системы 0x80070780 ». Буду признателен за совет.
Решенный ответ
“Неизвестная ошибка произошла во время восстановления системы 0x80070780
» ошибка [1] уведомление — одно из альтернативных сообщений, отображаемых при Восстановление системы не завершено. Об этой ошибке уже есть статья. Там вы найдете разные решения проблемы.
Поскольку номер ошибки каждый раз меняется, причина может быть в другой. В большинстве случаев ошибка заключается в сторонних приложениях безопасности, которые не позволяют настраивать[2] в свои файлы. В результате процесс восстановления системы не завершается должным образом.
Кроме того, вредоносное ПО может быть виновато в том, что помешало вам выполнить эту процедуру. вот некоторые угрозы программ-вымогателей, которые вмешиваются в системные файлы[3]. Чтобы убедиться, что в системе нет вредоносных программ, просканируйте ее с помощью ReimageСтиральная машина Mac X9.
Опция 1. Проверьте наличие поврежденных системных файлов
Исправить это сейчас!Исправить это сейчас!
Для восстановления поврежденной системы необходимо приобрести лицензионную версию Reimage Reimage.

В Windows встроена проверка системных файлов. Это эффективный инструмент, когда проблема заключается в поврежденном системном файле.
- Нажмите Windows + R одновременно и введите cmd. Если программа не позволяет это сделать, запустите программу от имени администратора. Другими словами, найдите командную строку, набрав cmd после открытия меню «Пуск», щелкните правой кнопкой мыши запись и выберите «запустить от имени администратора.”
- После запуска программного обеспечения введите sfc / scannow.
- Подождите, пока он завершит процесс сканирования.
Вариант 2. Удалите антивирусное приложение
Исправить это сейчас!Исправить это сейчас!
Для восстановления поврежденной системы необходимо приобрести лицензионную версию Reimage Reimage.

Как упоминалось ранее, некоторые программы не позволяют настраивать свои файлы. Из-за такой особенности восстановление системы не выполняется.
- В Windows 10 щелкните значок Начинать кнопка и тип Приложения и функции.
- Найдите свое приложение безопасности и удалите его. Переустановите его после завершения восстановления системы.
Вариант 3. Запустите восстановление системы в безопасном режиме
Исправить это сейчас!Исправить это сейчас!
Для восстановления поврежденной системы необходимо приобрести лицензионную версию Reimage Reimage.

Убедившись, что в системе нет вредоносных программ, вы можете запустить восстановление системы в безопасном режиме. Вы можете выполнить эту процедуру, выбрав Расширенный запуск в Настройки, Восстановление раздел.
Чтобы загрузиться в безопасном режиме, вы можете несколько раз перезагрузить устройство вручную, пока на нем не отобразятся параметры запуска. В качестве альтернативы описанный выше метод является одним из вариантов. В-третьих, вы можете загрузить систему в безопасном режиме с помощью приложения «Конфигурация системы».
- Нажмите на Пуск, введите sysconfig.
- Выберите приложение конфигурации системы.
- Перейти к Ботинок вкладку и поставьте галочку на Безопасная загрузка. Вы можете отключить режим, сняв галочку.
Наконец, попробуйте выполнить восстановление системы с установочного диска Windows.
Исправляйте ошибки автоматически
Команда ugetfix.com делает все возможное, чтобы помочь пользователям найти лучшие решения для устранения их ошибок. Если вы не хотите бороться с методами ручного ремонта, используйте автоматическое программное обеспечение. Все рекомендованные продукты были протестированы и одобрены нашими профессионалами. Инструменты, которые можно использовать для исправления ошибки, перечислены ниже:
Предложение
сделай это сейчас!
Скачать Fix
Счастье
Гарантия
сделай это сейчас!
Скачать Fix
Счастье
Гарантия
Совместим с Майкрософт ВиндоусСовместим с OS X По-прежнему возникают проблемы?
Если вам не удалось исправить ошибку с помощью Reimage, обратитесь за помощью в нашу службу поддержки. Сообщите нам все подробности, которые, по вашему мнению, нам следует знать о вашей проблеме.
Reimage — запатентованная специализированная программа восстановления Windows. Он диагностирует ваш поврежденный компьютер. Он просканирует все системные файлы, библиотеки DLL и ключи реестра, которые были повреждены угрозами безопасности.Reimage — запатентованная специализированная программа восстановления Mac OS X. Он диагностирует ваш поврежденный компьютер. Он просканирует все системные файлы и ключи реестра, которые были повреждены угрозами безопасности.
Этот запатентованный процесс восстановления использует базу данных из 25 миллионов компонентов, которые могут заменить любой поврежденный или отсутствующий файл на компьютере пользователя.
Для восстановления поврежденной системы необходимо приобрести лицензионную версию Reimage инструмент для удаления вредоносных программ.
Нажмите
Условия использования Reimage | Политика конфиденциальности Reimage | Политика возврата денег за товар | Нажмите
Доступ к видеоконтенту с географическим ограничением с помощью VPN
Частный доступ в Интернет это VPN, которая может помешать вашему интернет-провайдеру правительство, и третьи стороны от отслеживания вашей онлайн-активности и позволяют вам оставаться полностью анонимным. Программное обеспечение предоставляет выделенные серверы для торрентов и потоковой передачи, обеспечивая оптимальную производительность и не замедляя вашу работу. Вы также можете обойти географические ограничения и без ограничений просматривать такие сервисы, как Netflix, BBC, Disney + и другие популярные потоковые сервисы, независимо от того, где вы находитесь.
Не платите авторам программ-вымогателей — воспользуйтесь альтернативными вариантами восстановления данных
Атаки вредоносных программ, особенно программ-вымогателей, на сегодняшний день представляют наибольшую опасность для ваших фотографий, видео, рабочих или школьных файлов. Поскольку киберпреступники используют надежный алгоритм шифрования для блокировки данных, его больше нельзя использовать, пока не будет выплачен выкуп в биткойнах. Вместо того, чтобы платить хакерам, вы должны сначала попробовать использовать альтернативный восстановление методы, которые могут помочь вам восстановить хотя бы часть потерянных данных. В противном случае вы также можете потерять свои деньги вместе с файлами. Один из лучших инструментов, который может восстановить хотя бы часть зашифрованных файлов — Восстановление данных Pro.
Ошибка 0x80070780 — это особенно неприятная ошибка, поскольку она означает, что мы не можем получить доступ к файлам на нашем жестком диске. Это может быть важный рабочий файл или что-то в этом роде, и это может расстраивать, когда мы можем получить к нему доступ.
В этой статье мы рассмотрим решения этой ошибки, чтобы вы могли продолжить свою деятельность с того места, на котором остановились.
Следуйте инструкциям шаг за шагом в указанном порядке, чтобы свести к минимуму повреждение файла и быстро найти решение.
-
Запустите встроенное средство устранения неполадок с файлами и папками
Простое и понятное решение: попробуйте сначала запустить встроенные инструменты Windows. Оставьте средство устранения неполадок, чтобы просканировать и попытаться восстановить, а затем попытайтесь получить доступ к файлу.
-
Запустить проверку диска
Возможно, файл поврежден или слегка поврежден, но его можно отремонтировать, запустите встроенную программу проверки диска Windows и дайте ей просканировать и исправить любую обнаруженную ошибку. Попробуйте получить доступ к вашему файлу после сканирования.
-
Попробуйте скопировать файл
Если файл находится в плохом секторе или кластере на диске, что может быть причиной того, что вы не можете получить к нему доступ, попробуйте скопировать файл в другое место, а затем открыть его, если операция не удалась, загрузите Windows в безопасном режиме и попробуйте затем скопировать или переместить файл. Если вам удалось скопировать файлы в безопасном режиме, перезагрузите компьютер и попробуйте открыть файл.
-
Переустановите драйвер для жесткого диска
Например, когда драйвер для USB не работает, и вы не можете получить доступ к файлам, то же самое может произойти на вашем жестком диске. Зайдите в диспетчер устройств и переустановите драйвер для вашего жесткого диска.
Расширенный ремонт системы Pro
Автоматизированное решение для ремонта ПК в один клик
С Advanced System Repair Pro вы можете легко
Замените поврежденные файлы
Восстановить производительность
Удалить вредоносные программы
СКАЧАТЬ
Advanced System Repair Pro совместим со всеми версиями Microsoft Windows, включая Windows 11.
Поделиться этой статьей:
Вас также может заинтересовать
Код ошибки 0x8024002e — Что это?
Код ошибки Windows 10 0x8024002e связан со службой обновления Windows. Когда вы видите код ошибки, отображаемый на экране, это означает, что служба обновлений Windows заблокирована или не работает. В результате этого кода ошибки ваш компьютер может отставать, и система может зависать при выполнении обычных операций. Ошибка может выглядеть следующим образом:
«Были некоторые проблемы с установкой обновлений, но мы попробуем позже. Если вы продолжаете видеть это и хотите искать информацию в Интернете или обратиться в службу поддержки, это может помочь: (0x8024002e) ».
Общие симптомы включают в себя:
- Низкая производительность компьютера
- Система зависает при выполнении обычных операций или зависает при многозадачности
- Ошибка BSOD показывает
- Некоторые ненужные файлы открываются автоматически
- Обновление невозможно
Решения
 Причины ошибок
Причины ошибок
Этот код ошибки появляется по следующим причинам:
- Неполная установка операционной системы Windows
- Неверная запись в реестре
- Поврежденные или поврежденные системные файлы
- Компьютер подвергся вирусной атаке
- Недостаточная связь между компьютером и службой автоматического обновления Windows
Уменьшение объема оперативной памяти или устаревшего жесткого диска
Дополнительная информация и ручной ремонт
Метод 1:
- Удалите все внешние носители, подключенные к компьютеру
- Сбой перезагрузите компьютер от 2 до 3 раз.
- Теперь проверьте, если у вас все еще есть проблема.
Если проблема все еще сохраняется, попробуйте следующие способы, если вы можете загрузить на рабочий стол и проверьте наличие проблемы.
Метод 2:
Изменение свойства Центра обновления Windows на автоматический: эта ошибка может появиться, если для свойства обновления Windows установлено значение «Вручную». Выполните следующие шаги, чтобы изменить его на автоматический. Откройте диспетчер задач.
- Щелкните вкладку Services. Находить «Открытые услуги«В нижней части окна.
- Появится новое окно. Прокрутите вниз и найдите «Центр обновления WindowsИз списка. Дважды щелкните Центр обновления Windows. Это откроет свои свойства.
- Выберите «Автоматически» для «Тип запуска». Нажмите «Применить», «Пуск» и «ОК».
Теперь попробуйте Центр обновления Windows и убедитесь, что вы все еще получаете сообщение об ошибке. Если проблема не устранена, перезагрузите компьютер, чтобы изменения вступили в силу, а затем повторите попытку.
Метод 3:
Отключите антивирусную программу. Если на вашем компьютере установлен какой-либо антивирус, вам может потребоваться сначала отключить его и посмотреть, поможет ли это. Хотя большинство производителей антивирусов внесли изменения для бесперебойной работы с Windows 10, это новая операционная система, и некоторые антивирусы могут вызывать конфликты. Отключите антивирус и проверьте наличие обновлений, чтобы убедиться, что он не мешает вам обновлять вашу систему и отображать код ошибки 0x8024002e.
Метод 4:
Запустите встроенное средство устранения неполадок обновления Windows. Fвыполните следующие шаги:
- Нажмите Windows + W клавиши на клавиатуре, чтобы включить функцию поиска.
- В поле поиска введите Решение Проблем.
- Нажмите на Смотреть все
- Нажмите на Центр обновления Windows и следуйте инструкциям для запуска средства устранения неполадок.
Если проблема не устранена, попробуйте метод 5
Метод 5:
Запустите средство проверки системных файлов (sfc.exe):
- Откройте командную строку.
- Введите sfc / scannow и нажмите Enter.
- Sfc / scannow сканирует все защищенные системные файлы и заменяет поврежденные файлы кэшированной копией, которая находится в сжатой папке% WinDir% System32dllcache.
% WinDir% содержит папку операционной системы Windows. Например, C: Windows.
Не закрывайте окно командной строки, пока проверка не будет завершена на 100%. Когда оно будет выполнено, в командной строке отобразятся результаты сканирования. После этого вы можете получить одно из следующих сообщений:
«Защита ресурсов Windows не обнаружила никаких нарушений целостности». Это означает, что у вас нет отсутствующих или поврежденных системных файлов.
ИЛИ вы можете получить сообщение:
«Windows Resource Protection не может выполнить запрошенную операцию».
Чтобы решить эту проблему, запустите средство проверки системных файлов в безопасном режиме и убедитесь, что папки PendingDeletes и PendingRenames существуют в папке% WinDir% WinSxSTemp.
ИЛИ вы также можете получить сообщение, в котором говорится: «Защита ресурсов Windows обнаружила поврежденные файлы и успешно их восстановила. Подробности включены в CBS.Log% WinDir% LogsCBSCBS.log ».
ИЛИ вы можете получить сообщение «Защита ресурсов Windows обнаружила поврежденные файлы, но не смогла исправить некоторые из них. Подробности включены в CBS.Log% WinDir% LogsCBSCBS.log. »
Узнать больше
Как вы знаете, каждый раз, когда вы выходите из своего компьютера с Windows 10, вы попадаете на экран входа в систему, где вы можете переключать пользователей или снова входить в систему. Но бывают случаи, когда Windows 10 остается на экране выхода вместе с синий вращающийся круг, и все, что вы можете видеть, это процесс выхода из вашего компьютера, однако он не прогрессирует и только застревает там. Таким образом, в этом посте вы узнаете, как решить такую проблему на вашем компьютере с Windows 10. Поэтому, если вы являетесь одним из пользователей, сталкивающихся с той же проблемой, есть несколько исправлений, которые вы можете проверить, если ваш компьютер зависает на экране выхода с синим вращающимся кругом. Вы можете попытаться принудительно выключить компьютер или устранить проблему в состоянии чистой загрузки. Вы также можете попробовать проверить состояние службы профилей пользователей или восстановить профиль пользователя, а также запустить восстановление системы. Для получения более подробной информации обратитесь к каждому из приведенных ниже предложений. Но прежде чем устранять проблему, убедитесь, что вы вошли в систему на своем компьютере как администратор.
Вариант 1. Попробуйте принудительно выключить компьютер.
Первое, что вы можете сделать, это принудительно перезагрузить компьютер, так как это простое исправление может помочь в решении проблемы. Этот вариант довольно прост, просто убедитесь, что перед тем, как сделать это, вы должны сохранить всю свою работу.
- Сначала включите компьютер, нажмите и удерживайте кнопку питания не менее 30 секунд. Вы можете заметить мигание экрана или внесение каких-либо изменений, просто проигнорируйте его.
- После этого подключите и подключите компьютер и автоматически включите его.
- После этого проверьте, исправлена ли проблема сейчас или нет.
Вариант 2. Переведите компьютер в состояние чистой загрузки.
Возможно, что какое-то стороннее приложение вызывает зависание вашего компьютера на экране выхода из системы. Таким образом, вы можете попробовать перевести ваш компьютер в состояние чистой загрузки и посмотреть, решит ли он проблему.
- Войдите на свой компьютер как администратор.
- Введите MSConfig в Начальном поиске, чтобы открыть утилиту конфигурации системы.
- Оттуда перейдите на вкладку Общие и нажмите «Выборочный запуск».
- Снимите флажок «Загрузить элементы запуска» и убедитесь, что установлены флажки «Загрузить системные службы» и «Использовать исходную конфигурацию загрузки».
- Затем щелкните вкладку «Службы» и установите флажок «Скрыть все службы Microsoft».
- Нажмите Отключить все.
- Нажмите Apply / OK и перезагрузите компьютер. (Это переведет ваш компьютер в состояние чистой загрузки. И настройте Windows на обычный запуск, просто отмените изменения.)
- Как только ваш компьютер будет в состоянии чистой загрузки, вы сможете выйти или войти без проблем.
Вариант 3. Попробуйте проверить статус службы профилей пользователей.
Если принудительное выключение компьютера или перевод компьютера в состояние чистой загрузки не устранили проблему, вы можете попробовать проверить состояние службы профилей пользователей, поскольку именно она отвечает за загрузку и выгрузку профилей пользователей. Таким образом, если эта служба отключена или остановлена, вы больше не сможете выйти или войти успешно.
- Нажмите клавиши Win + R, чтобы запустить утилиту запуска, введите «services.msc» в поле и нажмите Enter, чтобы открыть диспетчер служб.
- Оттуда найдите службу профилей пользователей и убедитесь, что для ее типа запуска установлено значение «Автоматически», а статус «Запущен».
- После этого закройте диспетчер служб и посмотрите, устранена ли проблема.
Вариант 4. Попробуйте восстановить поврежденный профиль через реестр.
В этом втором варианте вы можете попытаться восстановить поврежденный профиль с помощью реестра, но прежде чем продолжить, обязательно создайте точку восстановления системы, а затем выполните следующие действия.
- Нажмите клавиши Win + R, чтобы открыть диалоговое окно «Выполнить».
- Затем введите «regedit»И нажмите« Ввод »или« ОК », чтобы открыть редактор реестра.
- Далее перейдите в этот раздел реестра: КомпьютерHKEY_LOCAL_MACHINESOFTWAREMicrosoftWindows NTCurrentVersionProfileList
- Открыв раздел реестра, вы должны увидеть список всех профилей пользователей на вашем компьютере. Теперь щелкните каждую папку S-1-5, найдите запись «ProfileImagePath» и дважды щелкните ее, чтобы проверить, к какой учетной записи пользователя она связана. Вы увидите путь типа «CUsersACK», где «ACK» — имя пользователя.
- Вы должны знать, какая учетная запись пользователя повреждена. Просто найдите ключ с именем «RefCount» и измените его данные значения на «0»И нажмите« ОК ». А если он недоступен, просто щелкните правой кнопкой мыши на правой панели и создайте его.
- После этого дважды щелкните ключ с именем «State» и убедитесь, что значение Value равно «0И нажмите ОК.
- Выйдите из редактора реестра и перезагрузите компьютер, чтобы применить внесенные изменения, а затем проверьте, исправила ли она проблему или нет.
Вариант 5 — запустить восстановление системы
- Нажмите клавиши Win + R, чтобы открыть диалоговое окно «Выполнить».
- После этого введите «sysdm.cpl» в поле и нажмите «Ввод».
- Затем перейдите на вкладку «Защита системы» и нажмите кнопку «Восстановление системы». Откроется новое окно, в котором вы должны выбрать предпочитаемую точку восстановления системы.
- После этого следуйте инструкциям на экране, чтобы завершить процесс, а затем перезагрузите компьютер и проверьте, устранена ли проблема.
Узнать больше

- Сначала откройте настройки Windows, нажав ⊞ Окна + I на вашей клавиатуре
- Кроме того, нажмите Начать, ищи Настройки, а затем щелкните его значок.
- Когда появятся настройки, посмотрите на боковую панель и выберите Универсальный доступ.
- В настройках специальных возможностей нажмите Визуальные эффекты.
- В визуальных эффектах переключите Эффекты анимации в от.
Все, изменения вступят в силу автоматически, можно закрыть настройки и продолжить работу внутри Windows 11 без анимаций и фейдов. Вы всегда можете снова включить анимацию в настройках, если передумаете.
Узнать больше
Релиз Steam Deck почти близок, и появляются новые новости. Последняя официально подтвержденная техническая деталь заключается в том, что пользователь будет иметь доступ к BIOS устройства и будет официально поддерживаться двойная загрузка.

Узнать больше
Если вы не знаете, Microsoft включила расширенный режим поиска в новую версию Windows 10 v1903. Этот новый расширенный режим поиска, по сравнению с классическим режимом, индексирует все на вашем компьютере с Windows 10, и в этом посте вы узнаете, как отключить эту новую функцию, а также обсудите, чем она отличается от классического режима поиска. За прошедшие годы начальный поиск Windows 10 изменился. Когда вы нажимаете кнопку «Пуск» и вводите текст, отображаемые результаты делятся на «Приложения», «Документы», «Электронная почта», «Интернет», «Папки», «Музыка», «Люди», «Фотографии», «Настройки», «Видео» и многие другие. Именно по этой причине был представлен расширенный режим. Поэтому, если все не будет проиндексировано, эта новая функция будет бесполезна. Классический поиск — это термин, используемый для старой техники поиска в Windows 10. Режим классического поиска ограничен библиотеками и рабочим столом, и конечные пользователи могут выбирать только для настройки местоположения поиска, добавляя их вручную в индексатор. Проще говоря, он будет индексировать только те файлы и папки, которые вы хотите проиндексировать, и если поисковый запрос отсутствует в индексе, он инициирует обычный поиск, который займет довольно много времени, и именно здесь появляется расширенный поиск Windows. in. Он индексирует все по умолчанию, что является полной противоположностью классическому режиму поиска. Эта функция позволяет исключить папки, в которых поиск не будет искать и индексировать все, что может быть для вас личным. Кроме того, это также может повлиять на срок службы батареи ноутбука, если вы его используете. Первоначальное сканирование ваших данных будет происходить только при подключении к источнику питания, и в течение этого времени как использование ЦП, так и батарея немного пострадают.
Чтобы включить режим расширенного поиска на вашем компьютере с Windows 10, вот что вам нужно сделать:
Шаг 1: Выберите «Настройки»> «Поиск»> «Поиск в Windows».
Шаг 2: Затем щелкните переключатель для Enhanced.
Шаг 3: После этого выберите папки, которые индексатор Windows должен исключить из режима расширенного поиска. И это все. В следующий раз, когда вы будете искать что-либо на своем компьютере, Windows будет искать во всех местоположениях, кроме тех, которые вы исключили, и результаты будут намного быстрее по сравнению с классическим поиском. Теперь, когда вы включили режим расширенного поиска, вам нужно проверить две настройки.
- Параметры индексатора расширенного поиска — этот параметр позволяет настроить, как и где Windows будет искать или какие типы файлов будут искать на вашем компьютере. Он также откроет ту же настройку, которая доступна в Классическом поиске.
- Запустите средство устранения неполадок индексирования — когда вы нажмете на средство устранения неполадок индексирования, оно начнет устранять любые проблемы с поиском и индексированием на вашем компьютере с Windows 10 и исправлять их автоматически.
Узнать больше
Прошло некоторое время с момента возрождения Diablo 2, и общий прием был довольно хорошим. Люди наслаждаются старой классической игрой в высоком разрешении. разрешение и с новыми и улучшенными визуальными эффектами. К сожалению, некоторые проблемы с сервером сохраняются до сих пор и несколько портят игровой процесс.

Узнать больше
Ошибка 501 — Что это?
Ошибка 501 — это код ошибки, который иногда может возникать при использовании Internet Explorer на ПК с Windows. Сообщение об ошибке отображается как:
«Ошибка 501: не реализовано или не поддерживается».
Решения
 Причины ошибок
Причины ошибок
Трудно сузить конечную причину ошибки 501. Это связано с тем, что этот код ошибки может быть вызван несколькими причинами, такими как:
- Сторонний конфликт или из-за неправильной настройки HTTP 1.1
- Неправильная установка программы
- Изменения в разделе реестра «LocalAccountTokenFilterPolicy»
- Поврежденная база данных реестра
Дополнительная информация и ручной ремонт
Возникновение этой ошибки вне зависимости от причины может доставить вам массу неудобств. И если не исправить вовремя, это также может привести к сбою системы. Чтобы исправить ошибку 501, действительно помогает определение причины ошибки. Определив причину, вы можете легко выбрать наиболее подходящее решение для ее устранения.
Позвольте нам рассказать о решениях, чтобы своевременно исправить ошибку 501:
Вызывать: Сторонние конфликты или из-за неправильной настройки HTTP 1.1
Решение: Если вышеуказанная причина является причиной ошибки 501, это означает, что настройки прав локальной политики были изменены. И из-за этого Windows не запускает нужную программу. Чтобы устранить эту ошибку, просто войдите в Windows как администратор. Затем запустите оснастку политики локального компьютера. Откройте его и нажмите на конфигурацию компьютера. Здесь вы увидите опцию настроек Windows. Нажмите на него, а затем откройте настройки безопасности, локальные политики и нажмите свойства. Теперь в разделе добавления пользователей выберите пользователя, которого вы хотите добавить в политику, и сохраните, нажав OK. После внесения изменений попробуйте снова использовать Internet Explorer. Если это является причиной всплывающей ошибки, ошибка не возникнет. Если это все еще происходит, это означает, что существует какая-то другая основная причина ошибки. Читай дальше что бы узнать.
Вызывать: Неправильная установка программы
Решение: Ошибка 501 также может возникнуть из-за неправильной установки программы. Лучший способ решить эту проблему — удалить недавно установленные программы.
Вызывать: Изменения в разделе реестра «LocalAccountTokenFilterPolicy»
Решение: Иногда во время установки ключи реестра также повреждаются или изменяются. Если проблема связана с изменениями в разделе реестра LocalAccountTokenFilterPolicy, вам необходимо изменить параметры раздела реестра LocalAccountTokenFilterPolicy и его значение. Этот ключ в базе данных реестра позволяет Windows контролировать различные параметры доступа, которые у вас есть. Однако из-за неправильных настроек он запрещает доступ и показывает ошибку 501 при открытии Internet Explorer. Изменить настройки ключа реестра может быть сложно и сложно, если вы не программист. В таком случае рекомендуется скачать Restoro. Это удобный и многофункциональный инструмент для восстановления, в который встроен мощный очиститель реестра. В дополнение к этому, он также выполняет функции антивируса и оптимизатора системы.
Ресторо решение
Restoro прост и удобен в использовании. Чтобы использовать этот инструмент на вашем ПК и сбросить настройки реестра, вам не нужны какие-либо технические знания или глубокие знания. Его плавная навигация позволяет пользователям легко сканировать и исправлять ошибки, такие как 501, из-за неправильной настройки реестра за считанные секунды. С помощью этого помощника вам не нужно вручную изменять параметры реестра Windows. Он сделает это автоматически. Кроме того, если ошибка 501 вызвана поврежденной базой данных реестра, вы также можете запустить ее, чтобы устранить эту проблему. Он очищает и стирает все ненужные и устаревшие файлы, которые могут повредить ваш реестр. Сюда входят ненужные файлы, история Интернета и недействительные записи реестра. Он очищает место на жестком диске и восстанавливает поврежденный реестр. Если реестр вашего ПК поврежден из-за вредоносных программ, таких как вирусы и вредоносное ПО, он использует расширенный антивирус для их удаления из вашей системы. Он имеет дополнительную функцию резервного копирования, которая позволяет создавать резервные копии ваших файлов для безопасности данных и восстановления в случае потери во время ремонта. Restoro совместим со всеми версиями Windows.
Начиная с Ресторо
Вот 3 простых шага, чтобы начать:
- Открыть скачать Ресторо.
- После завершения установки запустите его для поиска ошибок
- После сканирования ошибок просто нажмите «Восстановить», чтобы устранить проблемы, включая код ошибки 501.
Наряду с исправлением кода ошибки 501, вызванного повреждением реестра, он также устраняет все другие проблемы, связанные с ПК. Это помогает поддерживать стабильную и безошибочную систему в течение долгого времени.
Узнать больше
Код ошибки C0000135 — Что это?
C0000135 — это синий экран кода ошибки смерти (BSoD), также называемый ошибкой «Стоп». Этот код ошибки обычно появляется на экране при запуске. Система останавливается и отображает код ошибки:
Stop: c0000135 {Невозможно найти DLL}
Не удалось найти библиотеку динамических ссылок FILE_NAME по указанному пути. Путь загрузки по умолчанию
Решения
 Причины ошибок
Причины ошибок
Код ошибки C0000135 BSoD имеет несколько причин, например:
- Отсутствующие и поврежденные файлы .DLL, связанные с повреждением реестра
- Вредоносная программа
- Вирусная инфекция
Когда появляется этот код ошибки, экран компьютера становится синим, что мешает вам успешно использовать Windows. Тем не менее, если ошибка C0000135 не устранена своевременно, эта ошибка может нанести серьезный ущерб вашему компьютеру. Это подвергает вас риску:
- Потеря данных без возможности восстановления
- Системный сбой и сбой
- Киберпреступность, если вредоносное ПО является основной причиной появления кода ошибки C0000135
Чтобы избежать серьезных повреждений и неудобств ПК, рекомендуется немедленно устранить эту ошибку.
Дополнительная информация и ручной ремонт
Исправить код ошибки C0000135 можно двумя способами:
- Наймите профессионала
- Скачать Error Tools PC Repair
Нанять техника
Наем профессионала может быть дорогостоящим. Возможно, вам придется заплатить сотни долларов техническому специалисту, чтобы решить эту проблему. Однако последний вариант не только экономит деньги, но и экономит время, удобен и прост. На самом деле, это настолько просто, что даже если у вас нет технических знаний, вы все равно можете обойти эту проблему и исправить ошибку за считанные секунды.
Скачать Ресторо
Restoro — высококачественный, эффективный и многофункциональный инструмент для ремонта ПК. Он интегрирован с передовыми технологиями. Он имеет полный набор расширенных утилит, таких как интуитивно понятная очистка реестра, мощный антивирус и интеллектуальный детектор стабильности системы. Все эти захватывающие и очень функциональные функции объединены в одном. С этим помощником вам не нужно искать основную причину ошибки. Когда вы испытываете Ошибка BSoD код C0000135 в вашей системе, все, что вам нужно сделать, это запустить его для сканирования, и его интуитивно понятная встроенная технология мгновенно обнаружит проблемы и причины и отобразит их вам в виде подробного отчета о сканировании. После завершения сканирования вам просто нужно нажать на вкладку восстановления, чтобы решить эту проблему. Это так просто и быстро! Restoro работает на основе высокофункционального очистителя реестра. Этот очиститель помогает обнаружить все ошибки, связанные с реестра. Он очищает ненужные файлы, загромождающие и повреждающие жесткий диск, включая ненужные файлы, недействительные записи реестра, историю Интернета и файлы из программ, которые вы удалили на своем ПК. Эти файлы занимают много места на диске и также повреждают файлы .dll. Перегруженный реестр также замедляет работу системы, а ЦП и ОЗУ требуют больше энергии для запуска и работы. Очиститель реестра, встроенный в Restoro, удаляет и стирает весь этот ненужный беспорядок, очищает дисковое пространство и восстанавливает поврежденные файлы и поврежденный реестр, и, таким образом, устраняет код ошибки C0000135 в вашей системе. Restoro также служит оптимизатором системы. И когда вы будете устранять проблемы на своем ПК с помощью этого помощника, вы увидите огромную разницу в скорости и производительности вашего компьютера. Он будет работать плавно и эффективно загружаться. Restoro безопасен в использовании. Он не содержит ошибок и широко используется пользователями ПК, сталкивающимися с различными проблемами, связанными с ПК, включая код ошибки C0000135. Он имеет удобную навигацию и удобный интерфейс. Вы можете скачать и запустить Restoro на всех версиях Windows.
Открыть скачать Ресторо сегодня!
Узнать больше
Как вы знаете, панель задач является одной из неотъемлемых частей рабочего стола Windows, и она присутствует с момента выпуска Windows 1.0 и вплоть до сегодняшнего дня в Windows 10. С тех пор Microsoft изменила панель задач, придав ей новый дизайн, который делает это дом для новых функций, таких как поиск Windows, представление задач и многие другие. Однако бывают случаи, когда панель задач исчезла или перестала отвечать. Если вы столкнулись с одним из этих сценариев, читайте дальше, так как этот пост расскажет вам, что вы можете сделать, чтобы решить проблему. Вот несколько советов, которые вы можете проверить, чтобы решить проблему с панелью задач в Windows 10, но прежде чем продолжить, убедитесь, что вы сначала создали точку восстановления системы. Для этого выполните следующие действия:
- В Начальном поиске введите «создать точку восстановления» и нажмите «Свойства системы».
- Затем выберите основной системный диск в разделе «Параметры защиты» и нажмите кнопку «Настроить».
- После этого выберите опцию «Включить защиту системы», а затем нажмите кнопки «Применить» и «ОК», чтобы сохранить внесенные изменения.
Создав точку восстановления системы, обратитесь к приведенным ниже инструкциям по устранению неполадок, чтобы исправить панель задач в Windows 10.
Вариант 1. Попробуйте перезапустить процесс Explorer.
Это может показаться очень простым, но на самом деле это проверенный метод решения проблемы панели задач. Поэтому, если что-то застрянет в системном трее или на панели задач, вы всегда можете это исправить, перезапустив explorer.exe. Как? Обратитесь к этим шагам:
- Сначала щелкните правой кнопкой мыши на панели задач и выберите Диспетчер задач.
- После открытия диспетчера задач перейдите на вкладку Процессы и найдите процесс с именем «Проводник Windows».
- Затем щелкните этот процесс правой кнопкой мыши и выберите параметр «Перезагрузить». После этого вы должны увидеть панель задач, так как при этом будет перезагружена вся оболочка Windows.
Вариант 2. Показать панель задач с помощью приложения «Настройки»
Вполне возможно, что панель задач может быть скрыта, поэтому вы можете попытаться показать ее с помощью приложения «Настройки».
- Нажмите клавиши Win + I, чтобы открыть Настройки.
- После этого перейдите в Персонализация> Панель задач.
- В главном разделе убедитесь, что параметр «Автоматически скрывать задачу в режиме рабочего стола» переключен в положение «Выключено». Однако, если он уже выключен, перейдите к следующим параметрам ниже.
Вариант 3. Убедитесь, что вы не находитесь в режиме планшета.
Поскольку Windows 10 предназначена для работы как на настольных, так и на мобильных устройствах, возможно, ваш компьютер переключился в режим планшета, что объясняет, почему вы не видите панель задач. Чтобы проверить, действительно ли ваш компьютер находится в режиме планшета, выполните следующие действия.
- Перейдите в меню «Пуск» и выберите «Настройки».
- Затем выберите параметр «Система» и на левой панели выберите «Режим планшета».
- Оттуда убедитесь, что кнопки рядом с параметрами, указанными ниже, установлены в положение выключения:
- Скрыть значки приложений на панели задач в режиме планшета
- Автоматически скрывать панель задач в режиме планшета
Вариант 4. Попробуйте проверить настройки проецирования.
Вы также можете проверить настройки проекции, поскольку это может быть причиной исчезновения панели задач.
- Нажмите клавиши Win + P, чтобы открыть настройки проекции Windows.
- Затем убедитесь, что вы выбрали опцию «Только экран компьютера», а затем проверьте, появилась ли ваша панель задач или нет.
Узнать больше
Принтер может перестать работать по разным причинам, однако некоторые из них связаны с самим драйвером принтера. В этом руководстве мы рассмотрим проблемы и предоставим вам советы о том, как быстро вернуть принтер в рабочее состояние. Все сказанное позволяет нам решить проблему с драйвером принтера.
-
Убедитесь, что принтер не подключен, а в лотке есть тонер или цвета и бумага.
Самые простые решения являются лучшими, и в большинстве случаев простейшие проблемы игнорируются. Чтобы устранить основные проблемы, проверьте, есть ли в кабеле принтера бумага в лотке, и проверьте состояние тонера или цветов в нем.
-
Убедитесь, что средство устранения неполадок Windows решит проблему
Откройте настройки и выберите устройства, в разделе «Устройства» щелкните принтеры и сканеры. В правом верхнем углу у вас есть ссылка для запуска средства устранения неполадок, нажмите на нее. Встроенные инструменты Windows могут решить проблемы и исправить их за вас. Если по какой-либо причине Windows не может найти или решить проблемы, перейдите к следующему шагу.
-
Убедитесь, что диспетчер устройств сообщает об ошибке, и обновите драйвер.
Если оборудование работает должным образом, проблема может заключаться в том, что Windows не обнаруживает неисправность устройства или драйвера. В любом случае диспетчер устройств сообщит об этой проблеме. Чтобы проверить, правильно ли работает драйвер, нажмите ⊞ ОКНА + X , чтобы открыть скрытое меню «Пуск».
Когда он откроется, нажмите Диспетчер устройств чтобы открыть его. Если у вас есть ошибка драйвера устройства внутри Windows, вы должны увидеть ее сразу при входе в диспетчер устройств, рядом с ней будет желтый восклицательный знак. Щелкните правой кнопкой мыши на нем и выберите Обновление драйверов. -
Переустановить драйвер
Если обновить драйверы не удалось или у вас уже есть последние версии драйверов, их переустановка может решить проблему, поскольку драйверы могли быть повреждены во время установки какого-либо обновления или приложения. Выполните шаги из пункта 3, чтобы перейти к драйверу в диспетчере устройств, затем щелкните правой кнопкой мыши на нем, но вместо обновления выберите Удалить. После удаления драйвера перезагрузите Windows, и Windows автоматически установит новый. Если вы не хотите обновлять драйверы, автоматически установите последнюю версию драйвера для вашего устройства, а затем перезагрузитесь.
-
Проверить обновления Windows
Проверьте, установлено ли последнее обновление Windows, при необходимости обновите Windows.
-
Устранить проблему с драйвером DRIVERFIX
Если ничего не помогает, получите ДРАЙВЕРФИКС, премиальное решение проблем с вашим ПК и исправление ошибок драйверов.
Узнать больше
Авторское право © 2022, ErrorTools, Все права защищены
Товарные знаки: логотипы Microsoft Windows являются зарегистрированными товарными знаками Microsoft. Отказ от ответственности: ErrorTools.com не аффилирован с Microsoft и не претендует на прямую аффилированность.
Информация на этой странице предоставлена исключительно в информационных целях.
Ремонт вашего ПК одним щелчком мыши
Имейте в виду, что наше программное обеспечение необходимо установить на ПК с ОС Windows. Откройте этот веб-сайт на настольном ПК и загрузите программное обеспечение для простого и быстрого устранения ваших проблем.

















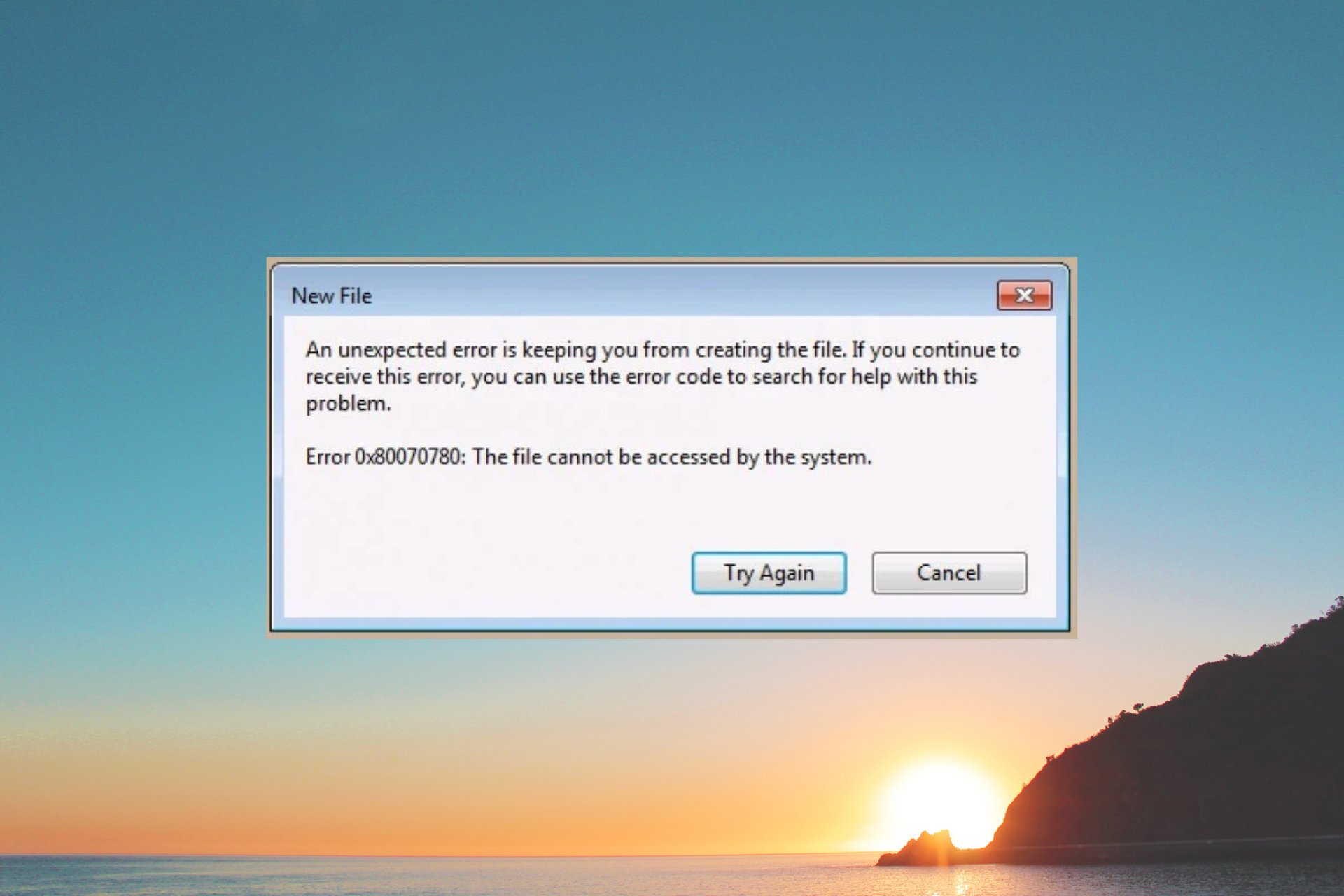

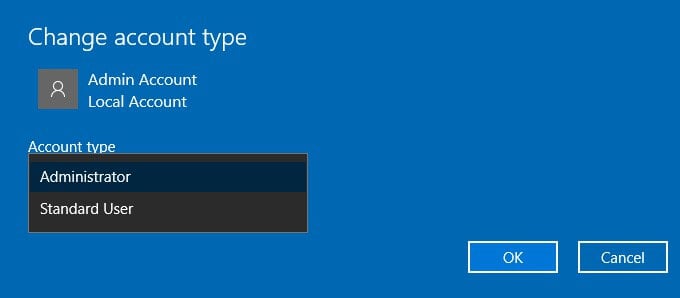
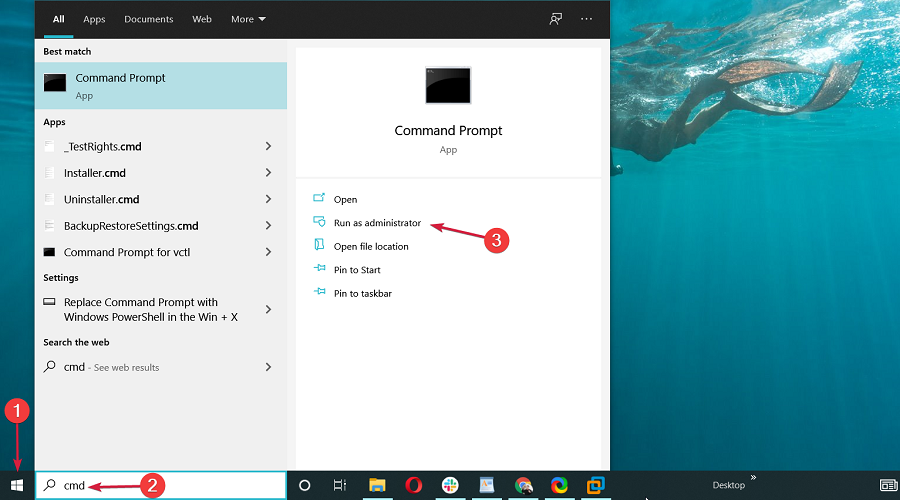
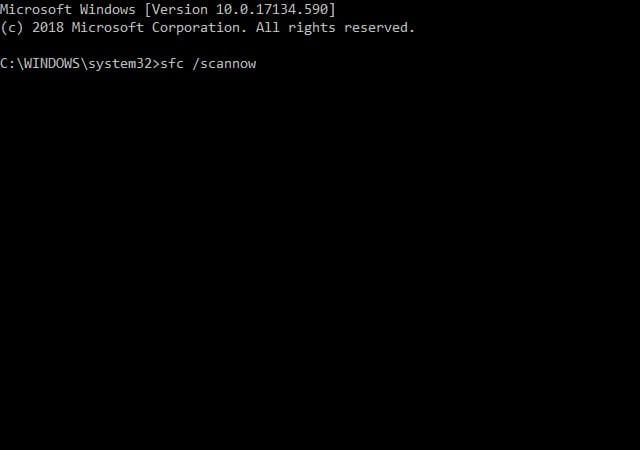

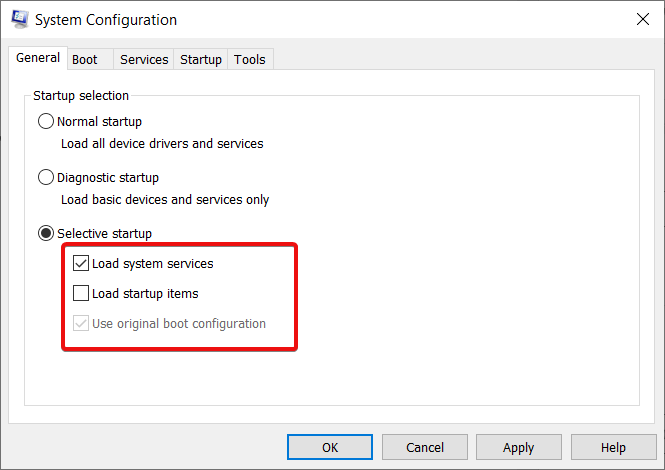
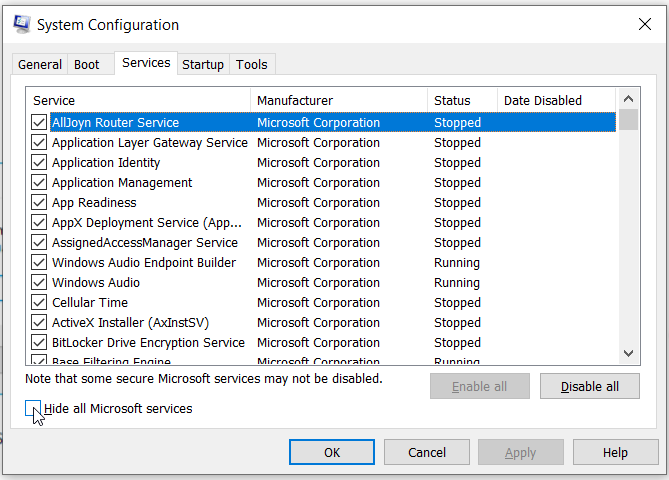
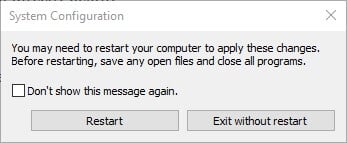
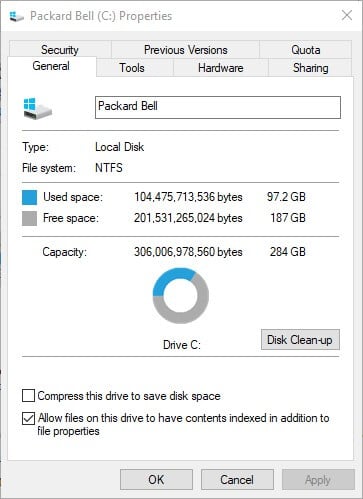
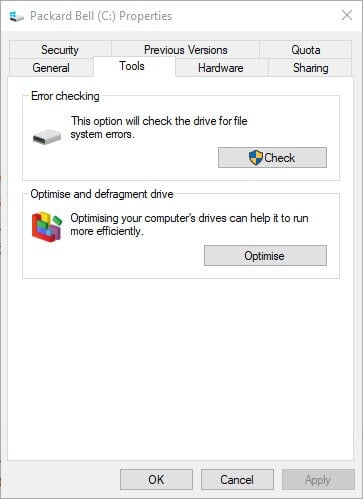 .
.
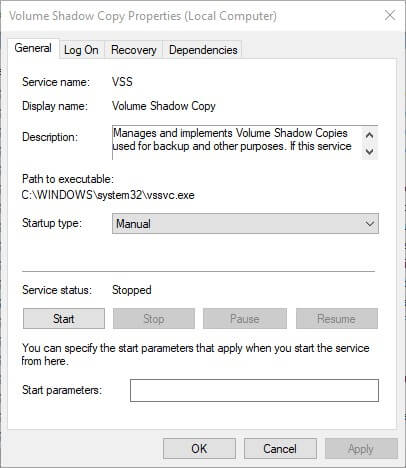
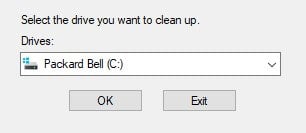
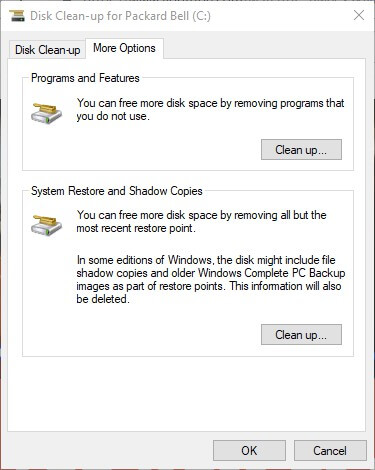
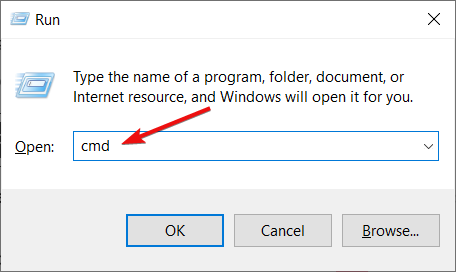
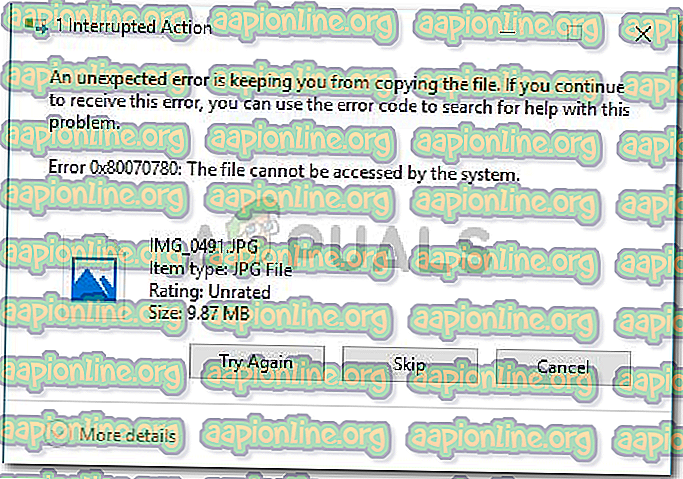
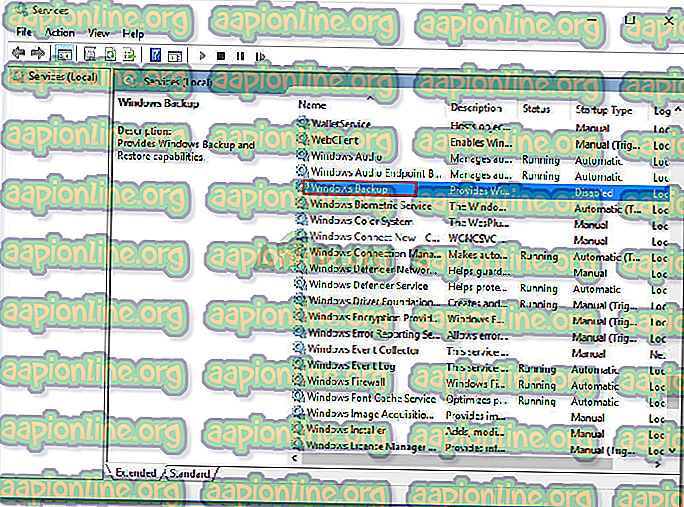 Дважды щелкните Свойства, а затем нажмите Пуск
Дважды щелкните Свойства, а затем нажмите Пуск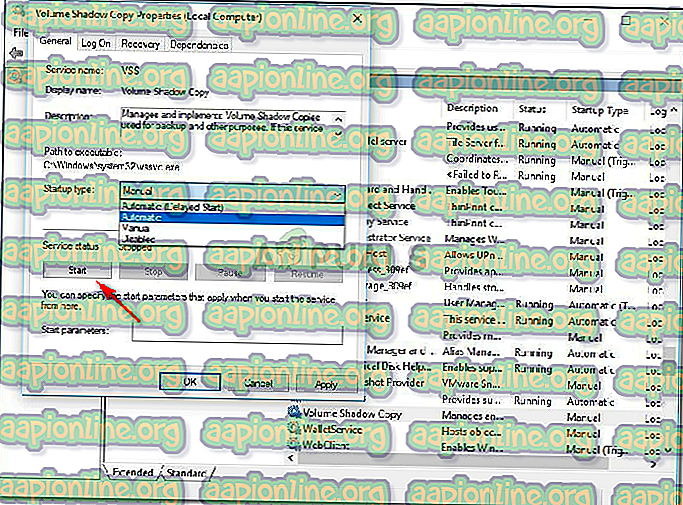 Нажмите на кнопку Пуск
Нажмите на кнопку Пуск



 Причины ошибок
Причины ошибок
