Обновлено 2023 января: перестаньте получать сообщения об ошибках и замедлите работу вашей системы с помощью нашего инструмента оптимизации. Получить сейчас в эту ссылку
- Скачайте и установите инструмент для ремонта здесь.
- Пусть он просканирует ваш компьютер.
- Затем инструмент почини свой компьютер.
Когда вы пытаетесь зашифровать или расшифровать файл с использованием механизма EFS по умолчанию, непредвиденная ошибка не позволяет применить свойства к файлу. Если вы продолжаете получать сообщение об ошибке, вы можете использовать код ошибки, чтобы обратиться за помощью по этому вопросу. Ошибка 0x80071771, указанный файл не может быть расшифрован, поэтому это сообщение может вам помочь.
Эта проблема может возникнуть, если файлы были зашифрованы с использованием системы шифрования файлов (EFS). Это интегрированный в Windows инструмент шифрования, который используется для шифровать файлы и папки защитить их от нежелательного доступа. Чтобы решить проблему доступа к файлам, мы рекомендуем использовать определенные методы расшифровки. Прежде чем вы сможете сделать это, у вас должны быть все необходимые привилегии для доступа к системным файлам.
Установите жесткий диск на полный контроль.
Чтобы установить разрешение вашего жесткого диска на полный контроль, прочитайте эти шаги:
- Щелкните правой кнопкой мыши букву диска на жестком диске и перейдите в Свойства.
- Перейдите в Безопасность> Изменить> Добавить.
- В разделе «Введите имена объектов для выбора (примеры)» введите «Все» и нажмите «ОК».
- Нажмите «Все», затем в разделе «Разрешения для всех» установите флажки «Разрешить».
- Нажмите Применить, затем нажмите ОК.
- Вернитесь на вкладку «Безопасность» и нажмите «Дополнительно».
- Нажмите кнопку «Изменить» на вкладке «Полномочия», введите «Все» и нажмите «O».
Импорт сертификата и ключа шифрования файлов EFS в Windows 10
Обновление за январь 2023 года:
Теперь вы можете предотвратить проблемы с ПК с помощью этого инструмента, например, защитить вас от потери файлов и вредоносных программ. Кроме того, это отличный способ оптимизировать ваш компьютер для достижения максимальной производительности. Программа с легкостью исправляет типичные ошибки, которые могут возникнуть в системах Windows — нет необходимости часами искать и устранять неполадки, если у вас под рукой есть идеальное решение:
- Шаг 1: Скачать PC Repair & Optimizer Tool (Windows 10, 8, 7, XP, Vista — Microsoft Gold Certified).
- Шаг 2: Нажмите «Начать сканирование”, Чтобы найти проблемы реестра Windows, которые могут вызывать проблемы с ПК.
- Шаг 3: Нажмите «Починить все», Чтобы исправить все проблемы.
Единственный способ открыть зашифрованный файл (файл EFS) на другом компьютере — это импортировать его с сертификатом и ключом. Любое отдельное приложение, которое не имеет соответствующего ключа шифрования файла, не может открыть его.
Применение шагов дешифрования
- Просто щелкните правой кнопкой мыши папку или файл, в котором отображается ошибка 0x80071771 «Указанный файл не может быть расшифрован».
- Теперь выберите опцию Свойства.
- Перейдите на вкладку Общие> выберите Дополнительно.
- Чтобы сохранить параметр данных, снимите флажок «Шифровать содержимое» и нажмите кнопку «ОК».
- Чтобы применить изменения, нажмите кнопку «Далее» и нажмите «ОК».
Похоже, вы заменили жесткий диск, установили Windows на новый жесткий диск, подключили старый жесткий диск и запустили новый жесткий диск с целью копирования данных на новый жесткий диск.
Если это так:
Вы должны запустить Windows с исходного диска, войти в систему с вашим исходным именем пользователя и паролем, а затем расшифровать файлы.
Заключение
Это и есть. Это и есть. Надеюсь, вам удалось исправить ошибку «Указанный файл не удалось расшифровать» с кодом ошибки 0x80071771. Если у вас по-прежнему возникают проблемы с открытием файлов, сообщите нам, и мы постараемся вам помочь.
https://answers.microsoft.com/en-us/windows/forum/windows_10-files/error-0x80071771/4d6140a5-8989-4ea4-bae1-88e4ed623812?auth=1
Совет экспертов: Этот инструмент восстановления сканирует репозитории и заменяет поврежденные или отсутствующие файлы, если ни один из этих методов не сработал. Это хорошо работает в большинстве случаев, когда проблема связана с повреждением системы. Этот инструмент также оптимизирует вашу систему, чтобы максимизировать производительность. Его можно скачать по Щелчок Здесь
CCNA, веб-разработчик, ПК для устранения неполадок
Я компьютерный энтузиаст и практикующий ИТ-специалист. У меня за плечами многолетний опыт работы в области компьютерного программирования, устранения неисправностей и ремонта оборудования. Я специализируюсь на веб-разработке и дизайне баз данных. У меня также есть сертификат CCNA для проектирования сетей и устранения неполадок.
Сообщение Просмотров: 370
Содержание
- 1 Что вызывает ошибку 0x80071771?
- 1.1 Способ 1: получение полного разрешения на доступ к файлу
- 1.2 Способ 2: импорт сертификата шифрования файлов EFS + ключ в Windows 10
- 1.3 Экспорт сертификата EFS + ключ
- 1.4 Вариант первый: импорт сертификата шифрования файла EFS и ключа через файл PFX
- 1.5 Вариант второй: импорт сертификата шифрования файлов EFS и ключа через диспетчер сертификатов
Некоторые пользователи получают 0x80071771 ошибка при попытке открыть или обработать файл в Windows 10. Обычно это происходит после того, как пользователь обновился до последней версии Windows со старой версии. Сообщение об ошибке иногда сопровождается сообщением «Указанный файл не может быть расшифрован«.
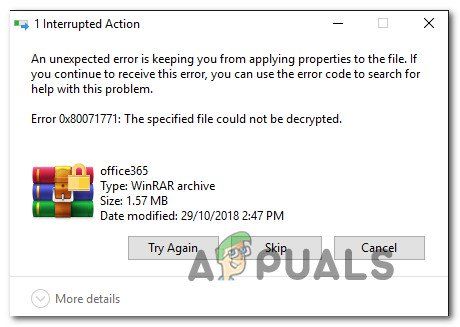
Что вызывает ошибку 0x80071771?
Мы исследовали эту конкретную проблему, изучив различные пользовательские отчеты и стратегии восстановления, которые использовались затронутыми пользователями для решения проблемы.
Как выясняется, этот конкретный код ошибки чаще всего встречается, когда пользователь пытается получить доступ к файлу, который был ранее создан и зашифрован на другом компьютере.
Это конкретное сообщение об ошибке в основном связано с файлами, которые были зашифрованы с Шифрованная файловая система (EFS). Это встроенное в Windows шифрование, которое широко используется для шифрования файлов и папок, чтобы защитить их от нежелательного доступа.
Эта система шифрования была разработана для предотвращения доступа к вашему компьютеру ваших конфиденциальных данных от угроз или злоумышленников. Дело в том, что после того, как файл зашифрован, требуется сертификат для доступа к нему с другого устройства. Из-за этого зашифрованный файл может быть доступен только на том компьютере, который был зашифрован без каких-либо дополнительных операций.
Имея это в виду, есть два способа получить доступ к зашифрованному файлу на другом компьютере:
- Расшифровывая файл перед его перемещением на новый компьютер.
- Перемещая зашифрованный файл на новый компьютер вместе с сертификатом или ключом шифрования.
Если вы в настоящее время ищете способ решить 0x80071771 Ошибка, эта статья предоставит вам несколько шагов по устранению неполадок. Скорее всего, не все описанные ниже методы будут применимы к вашему сценарию.
В связи с этим мы советуем вам следовать методам в том порядке, в котором они представлены, и игнорировать методы, которые невозможно воспроизвести. В конечном итоге вы должны наткнуться на метод, который решит проблему для вас.
Способ 1: получение полного разрешения на доступ к файлу
Один из способов, который может позволить вам получить доступ к зашифрованному файлу, — дать себе полное разрешение на доступ к системным файлам, а затем выполнить один из внутренних методов расшифровки, чтобы разблокировать файлы. Но имейте в виду, что этот метод не будет работать в тех случаях, когда файл был изначально зашифрован на другом компьютере.
Вам нужно будет выполнить следующие шаги на компьютере, где файл был изначально зашифрован. Заполнив их, вы сможете переместить файл и открыть его на другом компьютере, не сталкиваясь с 0x80071771 ошибка.
Несколько пострадавших пользователей сообщили, что им удалось разрешить 0x80071771 ошибка, выполнив шаги ниже. Вот что вам нужно сделать:
- В Проводнике файлов щелкните правой кнопкой мыши букву диска, с которым вы столкнулись с проблемой, и выберите Свойства.
Доступ к экрану свойств соответствующего диска
- На экране свойств перейдите на вкладку Безопасность и нажмите кнопку Изменить (рядом с Чтобы изменить разрешения, щелчок редактировать).
Изменение разрешений на вкладке «Безопасность»
- На вкладке «Безопасность» нажмите добавлять кнопка под Группы или имена пользователей.
Добавление дополнительных разрешений для тома
- Внутри Выберите пользователей или группы окно, тип Каждый в коробке под Введите названия объектов для выбора (примеры) и нажмите Хорошо сохранить изменения.
Добавление группы «Все» в разрешения для тома
- Как только вы вернетесь к права доступа выберите Каждый сгруппировать и поставить все галочки в поле разрешения Разрешения для всех.
Предоставление полного контроля группе «Все»
- Удар Применять сохранить изменения. Далее вернитесь к Безопасность вкладка в свойства затронутого объема, но на этот раз нажмите продвинутый кнопка (связана с Специальные разрешения или расширенные настройки)
Доступ к меню специальных разрешений диска
- От Расширенные настройки безопасности окно, перейдите к права доступа вкладку и нажмите на Изменить.
Смена владельца по умолчанию
- Затем из Выберите пользователя или группу окно, тип Каждый под Введите имя объекта для выбора и ударил Хорошо сохранить изменения.
Добавление группы «Все» в специальные разрешения
- Далее обязательно установите флажок, связанный с Заменить владельца на субконтейнеры и объекты.
Замена владельца на субконтейнеры и объекты
- С владельцем как Каждый, перейти к Аудиторская проверка вкладку и нажмите на Добавлять.
Доступ к вкладке «Аудит» соответствующего диска
- Под Аудит Вступления для затронутого объема выберите Каждый как Principal, затем перейдите к основной разрешение раздел и установите флажок, связанный с Полный контроль. Наконец, нажмите Хорошо затем Применять сохранить изменения.
Установление полного контроля над основными разрешениями
После выполнения описанных выше действий ваш компьютер только что получил полные разрешения для доступа к файлу. Затем выполните действия ниже, чтобы использовать командную строку с повышенными правами для расшифровки файла:
- Нажмите Windows ключ + R открыть диалоговое окно «Выполнить». Затем введите «ЦМД» и нажмите Ctrl + Shift + Enter открыть возвышенный Командная строка. По подсказке UAC (контроль учетных записей пользователей), щелчок да предоставить административные привилегии.
Запуск CMD в качестве администратора
- Когда вы попадете в командную строку с повышенными правами, введите следующую команду, чтобы расшифровать файл, который ранее отображал Ошибка 0x80071771:
cipher / d «полный путь к файлу с расширением»
Замечания: «Полный путь к файлу с расширением» очевидно, заполнитель. Вам необходимо заменить его на фактический путь к файлу. Например: C: Users MADRO Desktop appuals 0x80071771.jpg. - Попробуйте открыть файл и посмотреть, была ли ошибка устранена.
Если вы все еще сталкиваетесь с 0x80071771 Ошибка — «Указанный файл не может быть расшифрован» Проблема при попытке открыть файл, перейдите к следующему способу ниже.
Способ 2: импорт сертификата шифрования файлов EFS + ключ в Windows 10
Единственный способ открыть зашифрованный файл (файл EFS) на другом компьютере — это импортировать его вместе с сертификатом и ключом. Любое отдельное приложение, которое не имеет соответствующего ключа шифрования файла, не сможет его открыть.
Но для того, чтобы этот метод был применим, вам нужно иметь доступ к компьютеру, который использовался для шифрования файла и экспорта ключа + сертификата. Вот краткое руководство о том, как это сделать:
Экспорт сертификата EFS + ключ
- Нажмите Windows ключ + R открыть Бежать диалоговое окно. Затем введите «certmgr.msc» и нажмите Войти открыть Менеджер сертификатов полезность.
- Внутри Менеджер сертификатов утилита, выберите Сертификаты из левой панели и нажмите Личные. Затем перейдите к правой боковой панели и дважды щелкните Сертификаты.
- Щелкните правой кнопкой мыши на сертификат что нужно импортировать на новый компьютер и выбрать Все задачи> Экспорт.
- Нажмите следующий на первом экране и выберите Да, экспортировать закрытый ключ на следующем экране.
- Выбрать Обмен персональной информацией — PKCS # 12 и убедитесь, что ящики, связанные с Включить все сертификаты в путь сертификации, Экспортировать все свойства расширителя а также Включить конфиденциальность сертификата проверены. Затем нажмите Далее, чтобы перейти к следующему экрану.
- Установите пароль для файла PFX и подтвердите его. Не забудьте оставить шифрование TripleDES перед нажатием следующий снова.
- Ударь Просматривать и установите папку, в которую вы хотите сохранить файл PFX. Затем нажмите следующий снова.
- Наконец, нажмите Конец завершить процесс.
Экспорт файла PFX
Следующие шаги покажут вам, как импортировать файл PFX, который используется для сертификата шифрования файла, и ключ, используемый с EFS, на другом компьютере. Есть два разных метода, которые вы можете использовать для импорта этого сертификата + ключ.
Оба метода будут работать для любой версии Windows 10, поэтому придерживайтесь того, какой из них более удобен для вашей текущей ситуации:
Вариант первый: импорт сертификата шифрования файла EFS и ключа через файл PFX
- После того, как вы получили файл PFX с первого компьютера, переместите его на тот, где вы обнаруживаете 0x80071771 ошибка вкл.
- Как только файл PFX был перемещен на новый компьютер, щелкните его правой кнопкой мыши и выберите «Install PFX».
- В разделе «Расположение магазина» выберите Текущий пользователь и ударил следующий продолжать.
- Убедитесь, что в окне «Файл для импорта» выбран правильный файл PFX, и еще раз нажмите «Далее».
- На следующем экране введите пароль, который вы использовали при шифровании файла под пароль поле. Затем установите флажки, связанные с Отметить этот ключ как экспортируемый а также Включить все расширенные свойства.
- Далее выберите переключатель, связанный с Автоматически выбирать хранилище сертификатов в зависимости от типа сертификата и нажмите следующий раз еще раз.
Примечание. Вы также можете увидеть предупреждение безопасности, если Windows не может проверить сертификат. Если это происходит, и вы доверяете источникам файла, нажмите да подтвердить. - Нажмите Конец подтвердить процесс импорта. В последнем приглашении нажмите Хорошо применить окончательное подтверждение.
Импорт ключа + сертификата через файл PFX
Вариант второй: импорт сертификата шифрования файлов EFS и ключа через диспетчер сертификатов
- Нажмите Windows ключ + R откройте команду Run. Затем введите «certmgr.mscИ нажмите Войти открыть Менеджер сертификатов.
- Как только вы находитесь внутри Менеджер сертификатов утилиты, перейдите на левую панель и щелкните правой кнопкой мыши личный папка (под Сертификаты — текущий пользователь).
- Затем выберите Все задачи и выбрать Импортировать вызвать мастера импорта.
- На первом экране убедитесь, что Текущий пользователь выбран и нажмите следующий продолжать.
- На следующем экране нажмите Просматривать и перейдите к местоположению файла PFX, который вы пытаетесь импортировать. Затем нажмите открыто и выберите следующий еще раз, чтобы продолжить работу с мастером импорта.
- На следующем экране введите пароль файла PFX и убедитесь, что поля, связанные с Отметить этот ключ как экспортируемый а также Включить все расширенные свойства проверены.
- Далее выберите переключатель, связанный с «Автоматически выбрать хранилище сертификатов на основе типа сертификата» и нажмите следующий снова.
- Удар Конец чтобы завершить процесс импорта, затем нажмите Хорошо в финальной подсказке.
Вопрос
Проблема: как исправить ошибку 0x80071771 «Указанный файл не удалось расшифровать»?
Привет. Мой жесткий диск разбился, но мне удалось перенести файлы на новый компьютер. Проблема в том, что часть данных была зашифрована. Каждый раз, когда я пытаюсь открыть их или перенести в другое место, я получаю сообщение об ошибке 0x80071771, в котором говорится: «Указанный файл не может быть расшифрован». Что я могу сделать?
Решенный ответ
Код ошибки 0x80071771, сообщающий о проблеме «Указанный файл не может быть расшифрован», указывает на шифрованную файловую систему (EFS).
[1] EFS — это встроенный инструмент шифрования в Windows 8, 10 и других версиях, который был разработан ради безопасности файлов людей.
Функция EFS обрабатывает стандартные криптографические алгоритмы, которые блокируют файлы, которые распознаются системой как незащищенные. Зашифрованные данные впоследствии защищены от физического владения компьютером, а также от людей, имеющих несанкционированный доступ к ПК и файлам.[2] Однако защита EFS может стать серьезной проблемой, если владелец зашифрованных данных не обладает соответствующим криптографическим ключом.
Этот тип шифрования файлов не является безопасным, если он преднамеренно применяется пользователем для защиты файлов от несанкционированного доступа. Другими словами, шифрование прозрачное,[3] а ключ хранится в операционной системе (ОС), что означает, что его можно извлечь.

Есть несколько методов дешифрования, которые вы можете попробовать, но перед этим вам нужно будет получить полное разрешение на доступ к системным файлам. Таким образом, внимательно следуйте инструкциям:
Шаг 1. Получите полное разрешение на доступ к системным файлам
Выздоравливайте сейчас!Выздоравливайте сейчас!
Для восстановления необходимых компонентов системы приобретите лицензионную версию Reimage Reimage инструмент восстановления.
- Щелкните правой кнопкой мыши жесткий диск и выберите Характеристики.

- Открытым Безопасность вкладку и щелкните Редактировать.

- Теперь выберите Добавлять и введите Все в Введите имена объектов для выбора раздел.

- Нажмите В ПОРЯДКЕ чтобы сохранить изменения.

- Затем нажмите Все и отметьте Позволять установите флажок напротив пункта Полный доступ в Разрешения для всех раздел.
- Нажмите Применять и В ПОРЯДКЕ чтобы сохранить изменения.
- Теперь снова откройте Безопасность вкладка и открыть Передовой раздел.
- Нажмите Изменить разрешения внизу окна.
- Тип Все и нажмите В ПОРЯДКЕ.
- Отметьте Заменить владельца на опции субконтейнеров и объектов и нажмите Применять.
- Затем откройте Аудит вкладку и щелкните Добавлять.

- Нажмите на Выберите принципала вариант и тип Все.
- Нажмите В ПОРЯДКЕ чтобы сохранить изменения.
- Тогда найди Основные разрешения раздел и установите флажок рядом с Полный контроль.
- Нажмите В ПОРЯДКЕ, Приложениеу и В ПОРЯДКЕ одобрить изменения.
- Наконец, перезагрузите компьютер.
Шаг 2. Исправьте ошибку 0x80071771 «Указанный файл не может быть расшифрован», применив шаги дешифрования.
Выздоравливайте сейчас!Выздоравливайте сейчас!
Для восстановления необходимых компонентов системы приобретите лицензионную версию Reimage Reimage инструмент восстановления.
- Щелкните правой кнопкой мыши файл или папку, в которой отображается ошибка 0x80071771.
- Нажмите Файлправо собственности и выберите Личное.
Если это не помогло, попробуйте альтернативный метод расшифровки данных:
- Щелкните правой кнопкой мыши зашифрованный файл или папку и выберите Характеристики.
- Обратите внимание на Общий вкладка и выберите Передовой.
- Снять отметку Зашифровать содержимое для защиты данных и нажмите В ПОРЯДКЕ.
- Затем нажмите кнопку рядом с Применить изменения только к этой папке или Применить изменения к этой папке, подпапкам и файлам в зависимости от ваших предпочтений,
- Нажмите В ПОРЯДКЕ чтобы сохранить изменения.
Последний метод дешифрования, который мы предлагаем попробовать, — это сценарий командной строки. Чтобы запустить его, сделайте следующее:
- Щелкните правой кнопкой мыши на Клавиша Windows и выберите Командная строка (администратор).
- В качестве альтернативы вы можете открыть Поиск Windows и введите Командная строка.
- Щелкните результат правой кнопкой мыши и выберите Запустить от имени администратора.
- Когда откроется командная строка с повышенными привилегиями, скопируйте и вставьте cipher / d «полный путь к файлу с расширением» команда и нажмите Входить.
ПРИМЕЧАНИЕ. Обязательно введите полный путь к зашифрованному файлу или папке между запятыми.
- Затем нажмите Входить выполнить команду.
Вот и все. Надеюсь, вам удалось исправить ошибку «Указанный файл не удалось расшифровать» с кодом ошибки 0x80071771. Если вам все еще не удается открыть файлы, сообщите нам, и мы постараемся вам помочь.
Автоматическое восстановление файлов и других компонентов системы
Для восстановления ваших файлов и других компонентов системы вы можете использовать бесплатные руководства от экспертов ugetfix.com. Однако, если вы чувствуете, что у вас недостаточно опыта, чтобы самостоятельно реализовать весь процесс восстановления, мы рекомендуем использовать решения для восстановления, перечисленные ниже. Мы протестировали каждую из этих программ и их эффективность для вас, поэтому все, что вам нужно сделать, это позволить этим инструментам сделать всю работу.
Предложение
сделай это сейчас!
Скачать
программное обеспечение для восстановленияСчастье
Гарантия
сделай это сейчас!
Скачать
программное обеспечение для восстановленияСчастье
Гарантия
Совместим с Майкрософт ВиндоусСовместим с OS X Есть ли у вас проблемы?
Если у вас возникли проблемы, связанные с Reimage, вы можете связаться с нашими техническими экспертами, чтобы попросить их о помощи. Чем больше подробностей вы предоставите, тем лучшее решение вам предложат.
Reimage — запатентованная специализированная программа восстановления Windows. Он диагностирует ваш поврежденный компьютер. Он просканирует все системные файлы, библиотеки DLL и ключи реестра, которые были повреждены угрозами безопасности.Reimage — запатентованная специализированная программа восстановления Mac OS X. Он диагностирует ваш поврежденный компьютер. Он просканирует все системные файлы и ключи реестра, которые были повреждены угрозами безопасности.
Этот запатентованный процесс восстановления использует базу данных из 25 миллионов компонентов, которые могут заменить любой поврежденный или отсутствующий файл на компьютере пользователя.
Для восстановления поврежденной системы необходимо приобрести лицензионную версию Reimage инструмент для удаления вредоносных программ.
Нажмите
Условия использования Reimage | Политика конфиденциальности Reimage | Политика возврата денег за товар | Нажмите
Доступ к видеоконтенту с географическим ограничением с помощью VPN
Частный доступ в Интернет это VPN, которая может помешать вашему интернет-провайдеру правительство, и третьи стороны от отслеживания вашей онлайн-активности и позволяют вам оставаться полностью анонимным. Программное обеспечение предоставляет выделенные серверы для торрентов и потоковой передачи, обеспечивая оптимальную производительность и не замедляя вашу работу. Вы также можете обойти географические ограничения и без ограничений просматривать такие сервисы, как Netflix, BBC, Disney + и другие популярные потоковые сервисы, независимо от того, где вы находитесь.
Не платите авторам программ-вымогателей — воспользуйтесь альтернативными вариантами восстановления данных
Атаки вредоносных программ, особенно программ-вымогателей, на сегодняшний день представляют наибольшую опасность для ваших фотографий, видео, рабочих или школьных файлов. Поскольку киберпреступники используют надежный алгоритм шифрования для блокировки данных, его больше нельзя использовать, пока не будет выплачен выкуп в биткойнах. Вместо того, чтобы платить хакерам, вы должны сначала попробовать использовать альтернативный восстановление методы, которые могут помочь вам восстановить хотя бы часть потерянных данных. В противном случае вы также можете потерять свои деньги вместе с файлами. Один из лучших инструментов, который может восстановить хотя бы часть зашифрованных файлов — Восстановление данных Pro.
снимок

Читать на других языках
• Français
• Deutsch
• Polski
• Español
Если при попытке зашифровать или расшифровать файл с использованием механизма EFS по умолчанию — Неожиданная ошибка не позволяет применить свойства к файлу. Если вы продолжаете получать ошибку, вы можете использовать код ошибки для поиска справки по этой проблеме. Ошибка 0x80071771, указанный файл не может быть дешифрован , тогда эта публикация может вам помочь.
Основная причина этой ошибки — исходный файл, который шифруется или дешифруется и не может быть прочитан функцией копирования и вставки Проводника, и обычно может возникнуть, если вы обращаетесь к файлу, который ранее находился на другом компьютере.
Ошибка 0x80071771, указанный файл не может быть расшифрован
Сначала посмотрите, можете ли вы расшифровать файлы, зашифрованные EFS.
Если вы не можете, продолжайте и получите полный контроль над файлом. Для этого откройте проводник, щелкните правой кнопкой мыши на разделе и выберите Свойства.
На вкладке с надписью Безопасность нажмите кнопку с надписью Изменить… . При этом убедитесь, что в разделе Все выбрано. > Раздел группы или имени пользователя .
Теперь раздел Разрешения для всех будет активирован. Убедитесь, что установлены все флажки для Разрешить . Нажмите Применить.
Затем нажмите кнопку под названием Дополнительно. Появится окно с именем Дополнительные параметры безопасности . Теперь нажмите ссылку Изменить для раздела Владелец .
Введите имя своей учетной записи в поле и нажмите Проверить имена , чтобы подтвердить имя учетной записи, и нажмите ОК.
Выберите параметр «em» Заменить владельца для подконтейнеров и объектов. Нажмите ОК.
Сделав это, теперь в списке Группы или Имена пользователей выберите Администраторы и выберите Полный доступ в разделе Разрешения для администраторов панель. Нажмите ОК.
Некоторые пользователи получают ошибку 0x80071771 при попытке открыть или обработать файл в Windows 10. Обычно это происходит после того, как пользователь обновился до последней версии Windows со старой версии. Сообщение об ошибке иногда сопровождается сообщением « Указанный файл не может быть расшифрован ».
Ошибка 0x80071771 в Windows 10
Что вызывает ошибку 0x80071771?
Мы исследовали эту конкретную проблему, изучив различные пользовательские отчеты и стратегии восстановления, которые использовались затронутыми пользователями для решения проблемы.
Как выясняется, этот конкретный код ошибки чаще всего встречается, когда пользователь пытается получить доступ к файлу, который был ранее создан и зашифрован на другом компьютере.
Это конкретное сообщение об ошибке в основном связано с файлами, которые были зашифрованы с помощью шифрованной файловой системы (EFS) . Это встроенное в Windows шифрование, которое широко используется для шифрования файлов и папок, чтобы защитить их от нежелательного доступа.
Эта система шифрования была разработана для предотвращения доступа к вашему компьютеру ваших конфиденциальных данных от угроз или злоумышленников. Дело в том, что после того, как файл зашифрован, требуется сертификат для доступа к нему с другого устройства. Из-за этого зашифрованный файл может быть доступен только на том компьютере, который был зашифрован без каких-либо дополнительных операций.
Имея это в виду, есть два способа получить доступ к зашифрованному файлу на другом компьютере:
- Расшифровывая файл перед его перемещением на новый компьютер.
- Перемещая зашифрованный файл на новый компьютер вместе с сертификатом или ключом шифрования.
Если вы в настоящее время ищете способ устранения ошибки 0x80071771, эта статья предоставит вам несколько шагов по устранению неполадок. Скорее всего, не все описанные ниже методы будут применимы к вашему сценарию.
Поэтому мы советуем вам следовать методам в том порядке, в котором они представлены, и игнорировать методы, которые нельзя воспроизвести. В конечном итоге вы должны наткнуться на метод, который решит проблему для вас.
Способ 1: получение полного разрешения на доступ к файлу
Один из способов, который может позволить вам получить доступ к зашифрованному файлу, — дать себе полное разрешение на доступ к системным файлам, а затем выполнить один из внутренних методов расшифровки, чтобы разблокировать файлы. Но имейте в виду, что этот метод не будет работать в тех случаях, когда файл был изначально зашифрован на другом компьютере.
Вам нужно будет выполнить следующие шаги на компьютере, где файл был изначально зашифрован. После их завершения вы сможете переместить файл и открыть его на другом компьютере, не обнаружив ошибки 0x80071771 .
Несколько пострадавших пользователей сообщили, что им удалось устранить ошибку 0x80071771, выполнив следующие действия. Вот что вам нужно сделать:
-
В Проводнике файлов щелкните правой кнопкой мыши букву диска, с которым вы столкнулись с проблемой, и выберите « Свойства».
Доступ к экрану свойств соответствующего диска
На экране свойств перейдите на вкладку «Безопасность» и нажмите кнопку «Изменить» (рядом с кнопкой « Изменить» нажмите « Изменить» ).
Изменение разрешений на вкладке «Безопасность»
На вкладке «Безопасность» нажмите кнопку « Добавить» под именем группы или пользователя .
Добавление дополнительных разрешений для тома
В окне « Выбор пользователей или групп» введите « Все» в поле « Введите имена объектов для выбора (примеры)» и нажмите « ОК», чтобы сохранить изменения.
Добавление группы «Все» в разрешения для тома
Вернувшись в окно « Разрешения», выберите группу « Все » и установите все флажки в поле « Разрешить» в разделе « Разрешения для всех» .
Предоставление полного контроля группе «Все»
Нажмите Применить, чтобы сохранить изменения. Затем вернитесь на вкладку « Безопасность » в « Свойствах» соответствующего тома, но на этот раз нажмите кнопку « Дополнительно» (связано со специальными разрешениями или дополнительными настройками ).
Доступ к меню специальных разрешений диска
В окне « Дополнительные параметры безопасности» перейдите на вкладку « Разрешения » и нажмите « Изменить».
Смена владельца по умолчанию
Затем в окне « Выбор пользователя или группы» введите « Все» в поле «Введите имя объекта» и нажмите « ОК», чтобы сохранить изменения.
Добавление группы «Все» в специальные разрешения
Далее обязательно установите флажок, связанный с Заменить владельца на подконтейнерах и объектах .
Замена владельца на субконтейнеры и объекты
Если владелец — « Все», перейдите на вкладку « Аудит » и нажмите « Добавить».
Доступ к вкладке «Аудит» соответствующего диска
В разделе « Auditing Entry» для затронутого тома выберите « Все в качестве участника» , затем перейдите в раздел « Основныеправа » и установите флажок « Полныйдоступ ». Наконец, нажмите Ok, затем Apply, чтобы сохранить изменения.
Установление полного контроля над основными разрешениями
После выполнения описанных выше действий ваш компьютер только что получил полные разрешения для доступа к файлу. Затем выполните действия ниже, чтобы использовать командную строку с повышенными правами для расшифровки файла:
-
Нажмите клавишу Windows + R, чтобы открыть диалоговое окно «Выполнить». Затем введите «cmd» и нажмите Ctrl + Shift + Enter, чтобы открыть командную строку с повышенными привилегиями . В ответ на запрос UAC (Контроль учетных записей) нажмите Да, чтобы предоставить административные привилегии.
Запуск CMD в качестве администратора
Когда вы попадете в командную строку с повышенными правами, введите следующую команду, чтобы расшифровать файл, который ранее отображал ошибку 0x80071771:
cipher / d «полный путь к файлу с расширением»
Примечание: «полный путь к файлу с расширением», очевидно, является заполнителем . Вам необходимо заменить его на фактический путь к файлу. Например: C: Users madro Desktop appuals 0x80071771.jpg .
Если вы все еще сталкиваетесь с ошибкой 0x80071771 — проблема «Указанный файл не может быть расшифрован» при попытке открыть файл, перейдите к следующему способу ниже.
Способ 2: импорт сертификата шифрования файлов EFS + ключ в Windows 10
Единственный способ открыть зашифрованный файл (файл EFS) на другом компьютере — это импортировать его вместе с сертификатом и ключом. Любое отдельное приложение, которое не имеет соответствующего ключа шифрования файла, не сможет открыть его.
Но для того, чтобы этот метод был применим, вам нужно иметь доступ к компьютеру, который использовался для шифрования файла и экспорта ключа + сертификата. Вот краткое руководство о том, как это сделать:
Экспорт сертификата EFS + ключ
- Нажмите клавишу Windows + R, чтобы открыть диалоговое окно « Выполнить ». Затем введите « certmgr.msc» и нажмите Enter, чтобы открыть утилиту диспетчера сертификатов .
- В утилите диспетчера сертификатов выберите « Сертификаты» на левой панели и нажмите «Личные». Затем перейдите к правой боковой панели и дважды щелкните по Сертификаты.
- Щелкните правой кнопкой мыши Сертификат, который необходимо импортировать на новый компьютер, и выберите « Все задачи»> «Экспорт» .
- Нажмите « Далее» на первом экране и выберите « Да», экспортируйте закрытый ключ на следующем экране.
- Выберите Обмен личной информацией — PKCS # 12 и убедитесь, что установлены флажки, связанные с Включить все сертификаты в путь сертификации, Экспортировать все свойства расширителя и Включить конфиденциальность сертификата . Затем нажмите Далее, чтобы перейти к следующему экрану.
- Установите пароль для файла PFX и подтвердите его. Не забудьте оставить шифрование для TripleDES, прежде чем снова нажать Next .
- Нажмите кнопку « Обзор» и укажите место, куда вы хотите сохранить файл PFX. Затем нажмите Далее еще раз.
- Наконец, нажмите Готово, чтобы завершить процесс.
Экспорт файла PFX
Следующие шаги покажут вам, как импортировать файл PFX, который используется для сертификата шифрования файла, и ключ, используемый с EFS, на другом компьютере. Есть два разных метода, которые вы можете использовать для импорта этого сертификата + ключ.
Оба метода будут работать для любой версии Windows 10, поэтому придерживайтесь того, какой из них более удобен для вашей текущей ситуации:
Вариант первый: импорт сертификата шифрования файла EFS и ключа через файл PFX
- После того, как вы получили файл PFX с первого компьютера, переместите его на тот, где вы столкнулись с ошибкой 0x80071771 .
- Как только файл PFX был перемещен на новый компьютер, щелкните его правой кнопкой мыши и выберите «Install PFX».
- В разделе «Местоположение магазина» выберите « Текущий пользователь» и нажмите « Далее», чтобы продолжить.
- Убедитесь, что в окне «Файл для импорта» выбран правильный файл PFX, и еще раз нажмите «Далее».
- На следующем экране введите пароль, который вы использовали при шифровании файла, в поле Пароль . Затем установите флажки, связанные с Пометить этот ключ как экспортируемый и Включить все расширенные свойства .
- Затем выберите переключатель, связанный с « Автоматически выбрать хранилище сертификатов в зависимости от типа сертификата» и еще раз нажмите «Далее».
Примечание. Вы также можете увидеть предупреждение безопасности, если Windows не может проверить сертификат. Если это происходит, и вы доверяете источникам файла, нажмите « Да» для подтверждения.
Issue: How to fix 0x80071771 “The specified file could not be decrypted” error?
Hello. My hard drive has crashed, but I managed to transfer my files to a new computer. The problem is that a part of the data got encrypted. Each time I attempt to open them or transfer to another location, I get an error 0x80071771 saying “The specified file could not be decrypted.” Is there something I could do?
The Error Code 0x80071771 that is reporting a problem that “The specified file could not be decrypted” points out to the Encrypting File System (EFS). [1] EFS is a built-in encryption tool in Windows 8, 10 and other versions, which has been developed for the sake of security of people’s files.
EFS function renders standard cryptographic algorithms, which locks files that recognized by the system as unprotected. Encrypted data are subsequently protected from physical possession of the computer, as well as people who have unauthorized access to PC and files. [2] However, EFS protection may become a severe problem if the owner of the encrypted data does not possess the appropriate cryptographic key.
This type of file encryption is not the safes one if applied intentionally by the user to protect files from unauthorized access. In other words, the encryption is transparent, [3] and the key is stored in the operating system (OS), meaning that it can be extracted.
There’s a couple of decryption methods that you can try, but before that, you’ll have to take full permission to access system files. Thus, follow the instructions carefully:
Step 1. Take full permission to access system files
- Right-click on your hard drive and select Properties.
- Open Security tab and click Edit.
- Now select Add and type Everyone in the Enter the object names to select section.
- Click OK to save the changes.
- Then click Everyone and mark Allow check box next to Full Control under Permissions for Everyone section.
- Click Apply and OK to save the changes.
- Now reopen the Security tab and open Advanced section.
- Click Change Permissions at the bottom of the window.
- Type Everyone and click OK.
- Mark the Replace owner on sub-containers and objects option and click Apply.
- Then open Auditing tab and click Add.
- Click on Select a principal option and type Everyone.
- Click OK to save the changes.
- Then find Basic permissions section and mark a checkbox next to Full Control.
- Click OK, Apply and OK to approve the changes.
- Finally, restart your PC.
Step 2. Fix 0x80071771 error “The specified file could not be decrypted” by applying decryption steps
- Right-click on the file or folder that displays the 0x80071771 error.
- Click Fileownership and select Personal.
If that did not help, please try alternative data decryption method:
- Right-click on the encrypted file or folder and select Properties.
- Heed to the General tab and select Advanced.
- Unmark the Encrypt contents to secure data option and click OK.
- Then click the button next to Apply changes to this folder only or Apply changes to this folder, subfolders, and files depending on your preferences,
- Click OK to save the changes.
The last decryption method that we suggest trying is a Command Prompt script. To run it, please do the following:
- Right-click on Windows key and select Command Prompt (Admin).
- Alternatively, you can open Windows search and type Command Prompt.
- Right-click on the result and select Run as Administrator.
- Once an elevated Command Prompt opens, copy and paste the cipher /d “full path of file with the extension” command and press Enter.
NOTE: make sure to type in a full path of the encrypted file or folder between the commas.
- Then press Enter to execute the command.
That’s it. Hopefully, you have managed to fix “The specified file could not be decrypted” error with an error code 0x80071771 successfully. In case you are still struggling to open your files, let us know, and we’ll try to help you.
Содержание
- Как исправить ошибку 0x80071771: указанный файл не может быть расшифрован
- Установите жесткий диск на полный контроль.
- Импорт сертификата и ключа шифрования файлов EFS в Windows 10
- Применение шагов дешифрования
- Исправлено: ошибка 0x80071771 в Windows 10 —
- Что вызывает ошибку 0x80071771?
- Способ 1: получение полного разрешения на доступ к файлу
- Способ 2: импорт сертификата шифрования файлов EFS + ключ в Windows 10
- Экспорт сертификата EFS + ключ
- Вариант первый: импорт сертификата шифрования файла EFS и ключа через файл PFX
- Исправлено: ошибка 0x80071771 в Windows 10
- СОВЕТУЕМ: Нажмите здесь, чтобы исправить ошибки Windows и оптимизировать производительность системы
- Что вызывает ошибку 0x80071771?
- Способ 1: получение полного разрешения на доступ к файлу
- Способ 2: импорт сертификата шифрования файлов EFS + ключ в Windows 10
- Экспорт сертификата EFS + ключ
- Вариант первый: импорт сертификата шифрования файла EFS и ключа через файл PFX
- Как исправить ошибку 0x80070715
- Что такое код ошибки 0x80070715?
- Решения
- Причины ошибок
- Дополнительная информация и ручной ремонт
- Краткое руководство по исправлению кода ошибки 0x80070057 в Windows 10
- Причины ошибок
- Решения
- Дополнительная информация и ручной ремонт
- Метод первый: резервное копирование реестра в Windows
- Способ второй: внести изменения в реестр Windows
- Метод третий: скачать автоматический инструмент
- VirtualBox FATAL: загрузочный носитель не найден!
- Подключенные сетевые диски не работают
- Как исправить ошибку Windows 8 с кодом 0xc004f034
- Как исправить ошибку Windows 10 с кодом 0xC004E003
- Исправить ошибку синего экрана MUP_FILE_SYSTEM
- Исправить Выбранный диск не является фиксированным MBR-диском
- Восстановление случайно удаленных системных файлов
Как исправить ошибку 0x80071771: указанный файл не может быть расшифрован
Обновление: Перестаньте получать сообщения об ошибках и замедляйте работу своей системы с помощью нашего инструмента оптимизации. Получите это сейчас на эту ссылку
Когда вы пытаетесь зашифровать или расшифровать файл с использованием механизма EFS по умолчанию, непредвиденная ошибка не позволяет применить свойства к файлу. Если вы продолжаете получать сообщение об ошибке, вы можете использовать код ошибки, чтобы обратиться за помощью по этому вопросу. Ошибка 0x80071771, указанный файл не может быть расшифрован, поэтому это сообщение может вам помочь.
Эта проблема может возникнуть, если файлы были зашифрованы с использованием системы шифрования файлов (EFS). Это интегрированный в Windows инструмент шифрования, который используется для шифровать файлы и папки защитить их от нежелательного доступа. Чтобы решить проблему доступа к файлам, мы рекомендуем использовать определенные методы расшифровки. Прежде чем вы сможете сделать это, у вас должны быть все необходимые привилегии для доступа к системным файлам.
Установите жесткий диск на полный контроль.
Чтобы установить разрешение вашего жесткого диска на полный контроль, прочитайте эти шаги:
Импорт сертификата и ключа шифрования файлов EFS в Windows 10
Применение шагов дешифрования
Похоже, вы заменили жесткий диск, установили Windows на новый жесткий диск, подключили старый жесткий диск и запустили новый жесткий диск с целью копирования данных на новый жесткий диск.
Вы должны запустить Windows с исходного диска, войти в систему с вашим исходным именем пользователя и паролем, а затем расшифровать файлы.
Заключение
Это и есть. Это и есть. Надеюсь, вам удалось исправить ошибку «Указанный файл не удалось расшифровать» с кодом ошибки 0x80071771. Если у вас по-прежнему возникают проблемы с открытием файлов, сообщите нам, и мы постараемся вам помочь.
CCNA, веб-разработчик, ПК для устранения неполадок
Я компьютерный энтузиаст и практикующий ИТ-специалист. У меня за плечами многолетний опыт работы в области компьютерного программирования, устранения неисправностей и ремонта оборудования. Я специализируюсь на веб-разработке и дизайне баз данных. У меня также есть сертификат CCNA для проектирования сетей и устранения неполадок.
Источник
Исправлено: ошибка 0x80071771 в Windows 10 —
Некоторые пользователи получают 0x80071771 ошибка при попытке открыть или обработать файл в Windows 10. Обычно это происходит после того, как пользователь обновился до последней версии Windows со старой версии. Сообщение об ошибке иногда сопровождается сообщением «Указанный файл не может быть расшифрован«.
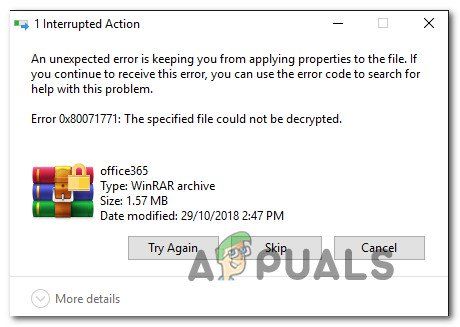
Что вызывает ошибку 0x80071771?
Мы исследовали эту конкретную проблему, изучив различные пользовательские отчеты и стратегии восстановления, которые использовались затронутыми пользователями для решения проблемы.
Как выясняется, этот конкретный код ошибки чаще всего встречается, когда пользователь пытается получить доступ к файлу, который был ранее создан и зашифрован на другом компьютере.
Это конкретное сообщение об ошибке в основном связано с файлами, которые были зашифрованы с Шифрованная файловая система (EFS). Это встроенное в Windows шифрование, которое широко используется для шифрования файлов и папок, чтобы защитить их от нежелательного доступа.
Эта система шифрования была разработана для предотвращения доступа к вашему компьютеру ваших конфиденциальных данных от угроз или злоумышленников. Дело в том, что после того, как файл зашифрован, требуется сертификат для доступа к нему с другого устройства. Из-за этого зашифрованный файл может быть доступен только на том компьютере, который был зашифрован без каких-либо дополнительных операций.
Имея это в виду, есть два способа получить доступ к зашифрованному файлу на другом компьютере:
Если вы в настоящее время ищете способ решить 0x80071771 Ошибка, эта статья предоставит вам несколько шагов по устранению неполадок. Скорее всего, не все описанные ниже методы будут применимы к вашему сценарию.
В связи с этим мы советуем вам следовать методам в том порядке, в котором они представлены, и игнорировать методы, которые невозможно воспроизвести. В конечном итоге вы должны наткнуться на метод, который решит проблему для вас.
Способ 1: получение полного разрешения на доступ к файлу
Один из способов, который может позволить вам получить доступ к зашифрованному файлу, — дать себе полное разрешение на доступ к системным файлам, а затем выполнить один из внутренних методов расшифровки, чтобы разблокировать файлы. Но имейте в виду, что этот метод не будет работать в тех случаях, когда файл был изначально зашифрован на другом компьютере.
Вам нужно будет выполнить следующие шаги на компьютере, где файл был изначально зашифрован. Заполнив их, вы сможете переместить файл и открыть его на другом компьютере, не сталкиваясь с 0x80071771 ошибка.
Несколько пострадавших пользователей сообщили, что им удалось разрешить 0x80071771 ошибка, выполнив шаги ниже. Вот что вам нужно сделать:
После выполнения описанных выше действий ваш компьютер только что получил полные разрешения для доступа к файлу. Затем выполните действия ниже, чтобы использовать командную строку с повышенными правами для расшифровки файла:
Если вы все еще сталкиваетесь с 0x80071771 Ошибка — «Указанный файл не может быть расшифрован» Проблема при попытке открыть файл, перейдите к следующему способу ниже.
Способ 2: импорт сертификата шифрования файлов EFS + ключ в Windows 10
Единственный способ открыть зашифрованный файл (файл EFS) на другом компьютере — это импортировать его вместе с сертификатом и ключом. Любое отдельное приложение, которое не имеет соответствующего ключа шифрования файла, не сможет его открыть.
Но для того, чтобы этот метод был применим, вам нужно иметь доступ к компьютеру, который использовался для шифрования файла и экспорта ключа + сертификата. Вот краткое руководство о том, как это сделать:
Экспорт сертификата EFS + ключ
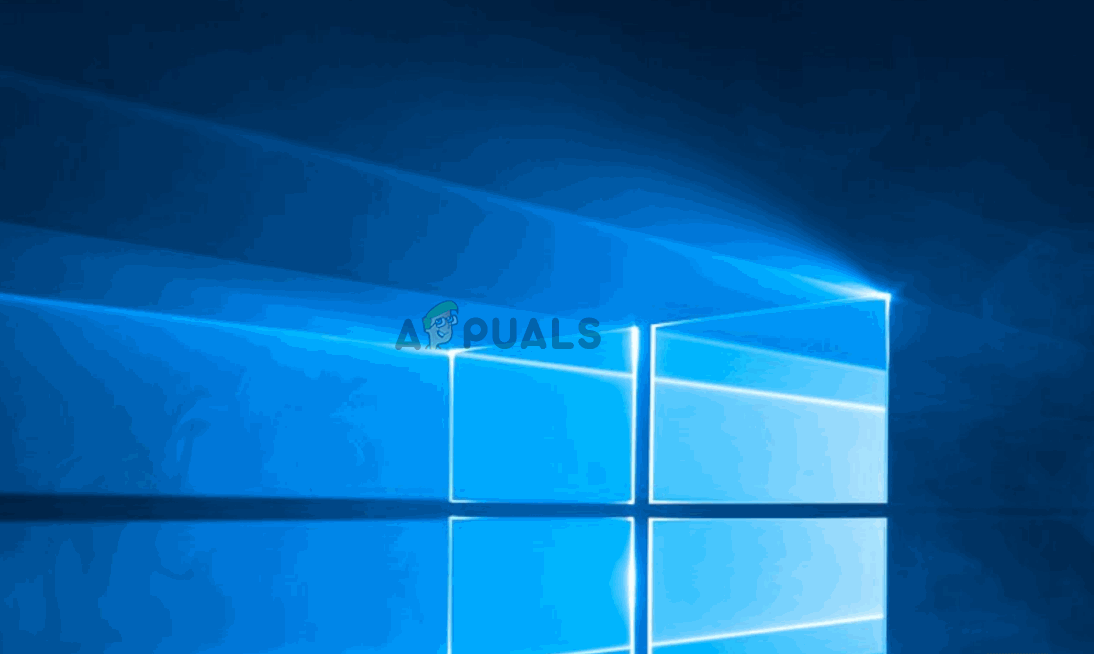
Следующие шаги покажут вам, как импортировать файл PFX, который используется для сертификата шифрования файла, и ключ, используемый с EFS, на другом компьютере. Есть два разных метода, которые вы можете использовать для импорта этого сертификата + ключ.
Оба метода будут работать для любой версии Windows 10, поэтому придерживайтесь того, какой из них более удобен для вашей текущей ситуации:
Вариант первый: импорт сертификата шифрования файла EFS и ключа через файл PFX
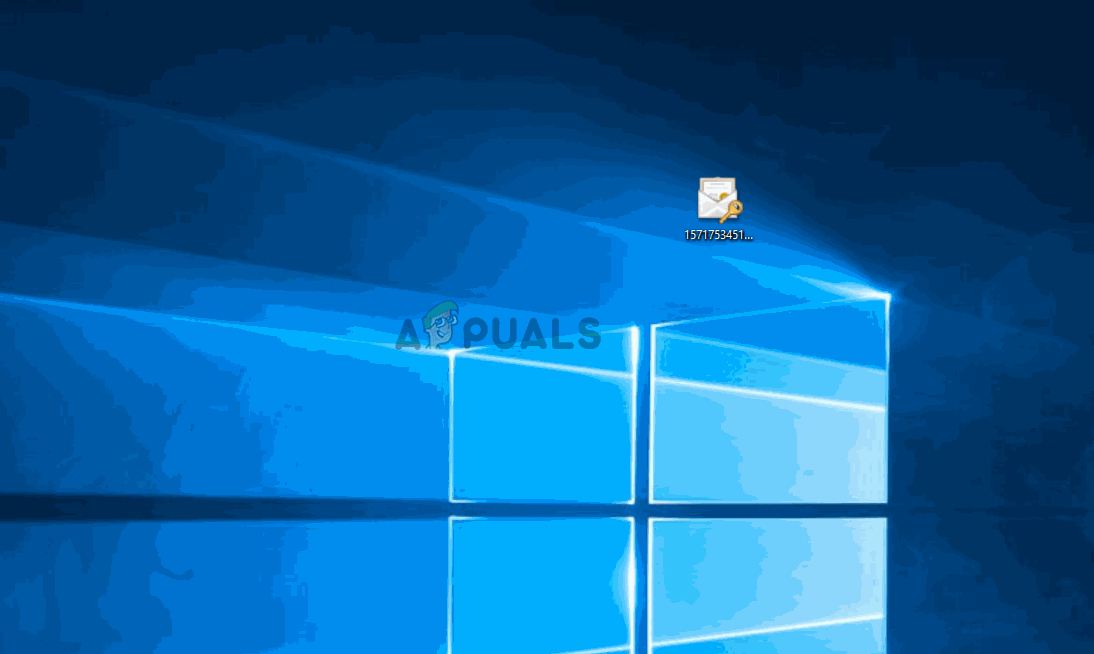
Источник
Исправлено: ошибка 0x80071771 в Windows 10
СОВЕТУЕМ: Нажмите здесь, чтобы исправить ошибки Windows и оптимизировать производительность системы
Некоторые пользователи получают ошибку 0x80071771 при попытке открыть или обработать файл в Windows 10. Обычно это происходит после того, как пользователь обновился до последней версии Windows со старой версии. Сообщение об ошибке иногда сопровождается сообщением « Указанный файл не может быть расшифрован ».
Ошибка 0x80071771 в Windows 10
Что вызывает ошибку 0x80071771?
Мы исследовали эту конкретную проблему, изучив различные пользовательские отчеты и стратегии восстановления, которые использовались затронутыми пользователями для решения проблемы.
Как выясняется, этот конкретный код ошибки чаще всего встречается, когда пользователь пытается получить доступ к файлу, который был ранее создан и зашифрован на другом компьютере.
Эта система шифрования была разработана для предотвращения доступа к вашему компьютеру ваших конфиденциальных данных от угроз или злоумышленников. Дело в том, что после того, как файл зашифрован, требуется сертификат для доступа к нему с другого устройства. Из-за этого зашифрованный файл может быть доступен только на том компьютере, который был зашифрован без каких-либо дополнительных операций.
Имея это в виду, есть два способа получить доступ к зашифрованному файлу на другом компьютере:
Если вы в настоящее время ищете способ устранения ошибки 0x80071771, эта статья предоставит вам несколько шагов по устранению неполадок. Скорее всего, не все описанные ниже методы будут применимы к вашему сценарию.
Поэтому мы советуем вам следовать методам в том порядке, в котором они представлены, и игнорировать методы, которые нельзя воспроизвести. В конечном итоге вы должны наткнуться на метод, который решит проблему для вас.
Способ 1: получение полного разрешения на доступ к файлу
Несколько пострадавших пользователей сообщили, что им удалось устранить ошибку 0x80071771, выполнив следующие действия. Вот что вам нужно сделать:
Установление полного контроля над основными разрешениями
После выполнения описанных выше действий ваш компьютер только что получил полные разрешения для доступа к файлу. Затем выполните действия ниже, чтобы использовать командную строку с повышенными правами для расшифровки файла:
cipher / d «полный путь к файлу с расширением»
Способ 2: импорт сертификата шифрования файлов EFS + ключ в Windows 10
Но для того, чтобы этот метод был применим, вам нужно иметь доступ к компьютеру, который использовался для шифрования файла и экспорта ключа + сертификата. Вот краткое руководство о том, как это сделать:
Экспорт сертификата EFS + ключ
Следующие шаги покажут вам, как импортировать файл PFX, который используется для сертификата шифрования файла, и ключ, используемый с EFS, на другом компьютере. Есть два разных метода, которые вы можете использовать для импорта этого сертификата + ключ.
Оба метода будут работать для любой версии Windows 10, поэтому придерживайтесь того, какой из них более удобен для вашей текущей ситуации:
Вариант первый: импорт сертификата шифрования файла EFS и ключа через файл PFX
Источник
Как исправить ошибку 0x80070715
Что такое код ошибки 0x80070715?
Снова и снова видеть на экране непонятные коды ошибок, такие как 0x80070715, может раздражать просто потому, что вы не знаете, почему он продолжает появляться? Что это значит? Что ж, новичкам расшифровывать не обязательно, мы вам упростим.
Этот код ошибки указывает на отсутствие DLL-файлов в системе или повреждение реестра. Из-за этого вы лишаетесь доступа к приложениям в вашей системе и их запуска.
Решения
 Причины ошибок
Причины ошибок
Эта ошибка возникает в основном по двум причинам:
Код ошибки 0x80070715 создает препятствия в работе приложений. Если эта ошибка не будет немедленно исправлена, это может привести к серьезным повреждениям, таким как сбой системы и сбой.
Дополнительная информация и ручной ремонт
Многие люди платят сотни долларов техническим специалистам, чтобы решить эту проблему в своих системах. Стоит ли оно того? Не совсем!
Как насчет того, чтобы мы рассказали вам, как сэкономить время и деньги, чтобы исправить код ошибки 0x80070715 на вашем компьютере?
Это расширенный, мощный и многофункциональный инструмент для восстановления системы и оптимизатор ПК. Он легко интегрируется с многочисленными утилитами, ориентированными на производительность, такими как очиститель реестра, детектор ошибок конфиденциальности (антивирус), Active X и класс ошибок, а также детектор стабильности системы.
С помощью этого помощника вы можете устранить не только код ошибки 0x80070715, но и другие типы ошибок, связанных с ПК.
Независимо от того, является ли причиной кода ошибки 0x80070715 на вашем компьютере вредоносное ПО или загроможденный захламленный диск, Restoro можно использовать для их устранения. Его мощный и интуитивно понятный очиститель реестра сканирует реестр и успешно восстанавливает его.
Он удаляет ненужные файлы, историю Интернета, временные файлы Интернета, недействительные записи, а также файлы из удаленных программ, все еще сохраненные в системном реестре.
Он стирает весь беспорядок на вашем жестком диске и очищает его в считанные секунды, освобождая много места. Это восстанавливает реестр, решая ошибку 0x80070715 быстро.
Тем не менее, если ошибка 0x80070715 возникает из-за вирусной инфекции или вредоносного ПО, она также удаляет их. При загрузке неизвестных файлов, доступе к вредоносным веб-сайтам и открытии фишинговых писем вирусы могут проникнуть на ваш компьютер.
Вы можете не знать об этом, пока на экране не появится код ошибки 0x80070715. Целесообразно сразу удалять вирусы, поскольку они предоставляют хакерам доступ к вашей системе, что часто приводит к взлому данных и подвергает пользователей угрозам безопасности системы.
Restoro также работает как мощный антивирус. Все вредоносные, шпионские программы и вирусы, влияющие на ваш компьютер, сканируются с помощью расширенной встроенной утилиты обнаружения ошибок конфиденциальности.
Эта встроенная в систему утилита обнаруживает вирусы и вредоносные программы в вашей системе и успешно удаляет их из вашей системы.
Вам не нужно быть технически грамотным, чтобы обойти этот инструмент. Вот как установить и запустить Restoro PC Fixer:
Кроме того, вы можете запустить его в любой версии Windows. Он совместим практически со всеми версиями.
Независимо от того, в чем причина ошибки с кодом 0x80070715, возможно, вам не нужно вдаваться в подробности и искать конкретный инструмент для решения проблемы.
Все, что вам нужно сделать, это установить этот многофункциональный Restoro в вашей системе.
Вот 3 простых шага, которые вы должны выполнить для успешного ремонта:
Чтобы убедиться, что ваш компьютер не содержит ошибок, реестр чист и ваша система работает с оптимальной скоростью, регулярно сканируйте свой компьютер с помощью Restoro.
Источник
Краткое руководство по исправлению кода ошибки 0x80070057 в Windows 10
Код ошибки 0x80070057 возникает, когда у пользователей Windows возникают проблемы с установкой обновлений на свои машины. Код ошибки может возникать из-за проблем, влияющих на Центр обновления Windows, например, проблем с системными файлами или настройками, к которым можно получить доступ или изменить с помощью реестра в Windows. Код ошибки 0x80070057 влияет на несколько версий операционной системы Windows, включая Windows 10. Общие симптомы, проявляющиеся при возникновении этого кода ошибки и других кодов ошибок обновления, включают следующее:
Причины ошибок
Обновить коды ошибок Например, код ошибки 0x80070057 возникает, когда на компьютере присутствуют проблемы, связанные с системными файлами, программами или вредоносным программным обеспечением. Для борьбы с этими проблемами пользователям может потребоваться выполнить процедуры ручного ремонта в зависимости от кода конкретной ошибки, имеющейся на их устройстве.
Решения
 Дополнительная информация и ручной ремонт
Дополнительная информация и ручной ремонт
Пользователи Windows могут исправить код ошибки 0x80070057, вручную восстановив или удалив подразделы и значения в реестре Windows. Это позволяет Центру обновления Windows функционировать, поскольку правильное изменение настроек и другой информации, содержащейся в реестре, может исправить проблемы, связанные с определенными кодами ошибок.
Процедуры ручного ремонта также позволяют пользователям решать конкретные проблемы на устройствах, которые нельзя исправить с помощью других методов.
Метод первый: резервное копирование реестра в Windows
Реестр Windows содержит информацию о приложениях, установленных в той версии Windows, которую вы используете на своем устройстве. Эта информация, а также настройки, связанные с оборудованием, доступны пользователям и могут быть полезны при борьбе с такими проблемами, как код ошибки 0x80070057.
Тем не менее, пользователи должны быть очень осторожны при внесении изменений в реестр в Windows. Это связано с тем, что ошибки, допущенные при доступе к реестру, могут привести к серьезным проблемам на вашем компьютере. Резервное копирование реестра перед его изменением крайне важно, поскольку оно обеспечит защиту от любых проблем, которые могут возникнуть в случае ошибки. Это первый шаг в разрешении кода ошибки 0x80070057. Выполните следующие действия, чтобы правильно создать резервную копию реестра.
В случае исправления кода ошибки 0x80070057 файл реестра или подраздел, для которого необходимо создать резервную копию, относится к этому: HKEY_LOCAL_MACHINE. Он содержит сведения о конфигурации или информацию, относящуюся к вашей машине, независимо от пользователя. Также обратите внимание, что реестр после создания файла резервной копии будет защищен, что позволит вам перейти к ручному методу, указанному ниже.
Способ второй: внести изменения в реестр Windows
Выполнение изменений в реестре может быть сложной процедурой, особенно если вы обычный пользователь Windows 10, которому не хватает технических знаний. К счастью, даже нетехнические пользователи могут получить доступ к нужным им решениям, просто следуя инструкциям, приведенным в этой статье.
Вы также можете обратиться к специалисту по ремонту Windows, если у вас возникли проблемы с выполнением шагов, указанных для изменения реестра Windows, или возникли другие проблемы во время выполнения этих инструкций.
Шаг первый: Откройте редактор реестра Windows, введя regedit.exe в поле поиска рядом с кнопкой «Пуск».
Шаг второй: введите соответствующий пароль или предоставьте подтверждение, если вам будет предложено это сделать
Шаг третий: найдите редактор реестра
Шаг четвертый: Введите следующее:
[HKEY_LOCAL_MACHINESOFTWAREMicrosoftWindowsUpdateUX] «IsConvergedUpdateStackEnabled» = двойное слово: 00000000
[HKEY_LOCAL_MACHINESOFTWAREMicrosoftWindowsUpdateUXSettings] «UxOption» = dword: 00000000
После внесения этих изменений в реестр Windows перезагрузите компьютер. Затем вы можете проверить Центр обновления Windows, чтобы увидеть, была ли проблема решена. Если изменения в реестре оказались успешными, вы больше не увидите окно сообщения с кодом ошибки 0x80070057. Вы также сможете завершить все обновления через Центр обновления Windows.
Метод третий: скачать автоматический инструмент
Если вы хотите всегда иметь в своем распоряжении утилиту для исправления этих Windows 8 и других связанных с ними проблем, когда они возникают, Загрузить и установить мощный автоматизированный инструмент.
VirtualBox FATAL: загрузочный носитель не найден!
Подключенные сетевые диски не работают
Как исправить ошибку Windows 8 с кодом 0xc004f034
Как исправить ошибку Windows 10 с кодом 0xC004E003
Исправить ошибку синего экрана MUP_FILE_SYSTEM
Исправить Выбранный диск не является фиксированным MBR-диском
Восстановление случайно удаленных системных файлов
Источник
Для решения различных проблем с ПК мы рекомендуем Restoro PC Repair Tool:Это программное обеспечение исправит распространенные компьютерные ошибки, защитит вас от потери файлов, вредоносных программ, сбоев оборудования и оптимизирует ваш компьютер для достижения максимальной производительности. Исправьте проблемы с ПК и удалите вирусы прямо сейчас, выполнив 3 простых шага:
- Скачать Restoro PC Repair Tool который поставляется с запатентованными технологиями (патент доступен здесь).
- Нажмите Начать сканирование чтобы найти проблемы с Windows, которые могут вызывать проблемы с ПК.
- Нажмите Починить все для устранения проблем, влияющих на безопасность и производительность вашего компьютера
- Restoro был загружен 0 читатели в этом месяце.
Ошибка 0x80071771 возникает, когда пользователи пытаются открыть / обработать файл в Windows 10 или же расшифровать это через расширенные атрибуты. В сообщение об ошибке говорит это: Ошибка 0x80071771. Указанный файл не может быть расшифрован.
Эта проблема может возникнуть для учетной записи пользователя, у которой нет права на расшифровку файла. Другими словами, учетная запись пользователя, в которой файл не был изначально зашифрован.
Чтобы исправить эту ошибку, вам необходимо получить полные права доступа к файлу для своей учетной записи на компьютере, на котором файл был изначально зашифрован, прежде чем расшифровывать.
Как исправить ошибку 0x80071771 в Windows 10?
1. Получить полные права доступа к файлу
- Чтобы получить полные права доступа к файлу, нажмите сочетание клавиш Windows + E.
- Нажмите «Этот компьютер» слева от окна проводника. окно.
- Щелкните правой кнопкой мыши диск, на котором находится файл, который вы не можете открыть, и выберите Характеристики.
- Выберите вкладку Безопасность.
- нажмите Редактировать кнопку, чтобы открыть окно показано прямо ниже.
- нажмите Добавлять, чтобы открыть окно Выбрать пользователей или группы.
- Входить Все в текстовом поле имен объектов.
- Щелкните значок ОК кнопка.
- Выбирать Все в поле Группы или имена пользователей на вкладке Безопасность.
- Выбрать все Позволять флажки.
- Щелкните значок Применять кнопка.
- Нажмите ОК для выхода из окна разрешений.
- Нажмите Передовой на вкладке Безопасность в окне свойств накопителя.
- Нажмите Изменять на вкладке «Разрешения» в окне «Дополнительные параметры безопасности».
- Входить Все в поле имени объекта открывшегося окна Выбрать пользователя или группу.
- Щелкните значок ОК вариант.
- Щелкните значок Заменить владельца подконтейнеров и объектов Установите флажок на вкладке «Разрешения», чтобы выбрать этот параметр.
- Щелкните значок Применять кнопка.
- Щелкните вкладку Auditing.
- Щелкните значок Добавлять кнопка.
- Затем нажмите Выберите принципала в окне аудита.
- Вход Все в поле имени объекта и щелкните значок ОК кнопка.
- Выберите Полный контроль Установите флажок в разделе «Основные разрешения».
- Щелкните значок ОК а также Применять кнопки.
- Затем нажмите ОК в окне свойств диска.
- Нажмите Запустить снова в меню «Пуск» Windows.
2. Отмените выбор параметра «Зашифровать содержимое» для файла.
- После этого расшифруйте файл или папку, для которых возникла проблема. Открыть Проводник в Окна.
- Откройте папку, содержащую файл или подпапку.
- Щелкните правой кнопкой мыши файл или подпапку и выберите Характеристики вариант.
- Нажмите Передовой открыть окно на снимке прямо ниже.
- Отмените выбор Шифровать содержимое для защиты данных вариант.
- нажмите ОК кнопка.
- Кроме того, вы можете расшифровать файл с помощью Командная строка. Нажмите сочетание клавиш Windows + S.
- Вход cmd в поле поиска и щелкните правой кнопкой мыши Командная строка выбирать Запустить от имени администратора.
- Затем введите cipher / d «полный путь к файлу» в подсказке и нажмите клавишу Enter. Вам нужно будет заменить полный путь к файлу в этой команде на полный путь к файлу плюс его расширение.
Итак, вот как можно исправить ошибку 0x80071771. Обратите внимание, что указанное выше разрешение предназначено для компьютеров, на которых файл был изначально зашифрован.
Приведенное выше разрешение не исправит ошибку 0x80071771, если файл был зашифрован на другом компьютере, нежели тот, на котором вы пытаетесь его открыть.
Если файл был зашифрован на другом ПК, вам нужно будет экспортировать EFS (Зашифрованная файловая служба) сертификат и ключ для файла с ПК, на котором он был зашифрован.

- Загрузите этот инструмент для ремонта ПК получил рейтинг «Отлично» на TrustPilot.com (загрузка начинается на этой странице).
- Нажмите Начать сканирование чтобы найти проблемы с Windows, которые могут вызывать проблемы с ПК.
- Нажмите Починить все исправить проблемы с запатентованными технологиями (Эксклюзивная скидка для наших читателей).
Restoro был загружен 0 читатели в этом месяце.
Если вы пытались зашифровать или расшифровать файл с использованием механизма EFS по умолчанию, но вместо этого вы получили сообщение об ошибке «Ошибка применения атрибутов, произошла ошибка при применении атрибутов к файлу: указанный файл не удалось расшифровать», читайте далее сообщение поможет вам разобраться в проблеме. Если вы столкнулись с этой ошибкой, вы можете использовать код ошибки в ней. Скорее всего, вы получите код ошибки 0x80071771. Этот тип ошибки возникает, когда функция копирования и вставки Проводника не смогла прочитать зашифрованный или расшифрованный исходный файл. Это также может произойти, если вы попытаетесь получить доступ к файлу, который ранее находился на другом компьютере.
Чтобы исправить код ошибки 0x80071771 при расшифровке или шифровании файла, см. Инструкции, приведенные ниже.
Шаг 1: Сначала вам нужно проверить, можете ли вы расшифровать файлы, зашифрованные EFS. Однако, если вы не можете, просто продолжайте, а затем полностью контролируйте файл.
Шаг 2: Чтобы получить контроль над файлом, откройте проводник и щелкните раздел правой кнопкой мыши, а затем выберите «Свойства».
Шаг 3: После этого нажмите кнопку «Изменить» на вкладке «Безопасность».
Шаг 4: Затем убедитесь, что в разделе «Группа или имена пользователей» выбрано «Все».
Шаг 5: После этого будет активирован раздел «Разрешения для всех». Просто убедитесь, что все флажки для Разрешить установлены, а затем нажмите кнопку Применить.
Шаг 6: Когда вы закончите, нажмите кнопку «Дополнительно». Это откроет новое окно с надписью Advanced Security Settings. Оттуда нажмите ссылку «Изменить» в разделе «Владелец».
Шаг 7: Теперь введите имя своей учетной записи в поле и нажмите «Проверить имена», чтобы проверить имя учетной записи, и нажмите «ОК».
Шаг 8: После этого выберите параметр «Заменить владельца субконтейнеров и объектов» и нажмите кнопку «ОК».
Шаг 9: Затем выберите «Администраторы» в списке «Группа» или «Имена пользователей», выберите «Полный доступ» на панели «Разрешения для администраторов» и нажмите «ОК».
Расширенный ремонт системы Pro
Автоматизированное решение для ремонта ПК в один клик
С Advanced System Repair Pro вы можете легко
Замените поврежденные файлы
Восстановить производительность
Удалить вредоносные программы
СКАЧАТЬ
Advanced System Repair Pro совместим со всеми версиями Microsoft Windows, включая Windows 11.
Поделиться этой статьей:
Вас также может заинтересовать
Недавно ряд пользователей сообщили, что их браузеры Google Chrome продолжают открывать новые вкладки независимо от того, что они делают. Эта проблема может быть вызвана множеством причин, но основными из них являются поврежденная установка, фоновые приложения, рекламное ПО, сомнительные расширения браузера, вредоносное ПО и так далее. Хотя существует множество возможных причин этой конкретной проблемы в Chrome, ее потенциальные исправления просты, поэтому у вас не должно возникнуть проблем с приведенными ниже вариантами.
Вариант 1. Избавьтесь от конфликтующих расширений браузера.
Как уже упоминалось, теневые расширения браузера могут вызвать необычное поведение в браузере. Скорее всего, эти расширения или панели инструментов могут конфликтовать с загрузкой сайта. Таким образом, вы должны избавиться от этих нежелательных расширений и панелей инструментов, чтобы решить эту проблему.
- Откройте Chrome и нажмите клавиши Alt + F.
- Перейдите в раздел «Дополнительные инструменты» и нажмите «Расширения», чтобы найти любые подозрительные расширения браузера или панели инструментов.
- Нажмите на корзину и выберите «Удалить».
- Перезапустите Chrome и снова нажмите клавиши Alt + F.
- Перейдите к «При запуске» и отметьте «Открыть определенную страницу или набор страниц».
- Чтобы проверить, активен ли угонщик браузера, нажмите Установить страницы, если он активен, перезапишите URL.
Вариант 2 — Попробуйте отключить приложения, работающие в фоновом режиме
- Откройте Google Chrome и нажмите кнопку меню в правом верхнем углу.
- В раскрывающемся списке выберите «Настройки», а затем прокрутите вниз, пока не увидите кнопку «Дополнительно». Нажмите здесь.
- Затем отключите переключатель «Продолжать запуск фоновых приложений, когда Google Chrome закрыт» в разделе «Система».
- Теперь перезапустите Chrome и проверьте, работает ли он правильно.
Вариант 3. Попробуйте настроить параметры поиска в Chrome.
- Откройте Google Chrome, введите любой поисковый запрос в адресную строку и нажмите «Ввод».
- После этого откроется поисковая система Google. В правом верхнем углу нажмите кнопку «Настройки».
- Далее выберите «Настройки поиска» в раскрывающемся меню.
- Затем прокрутите вниз до новой появившейся страницы и убедитесь, что для параметра «Открывать новое окно для каждого результата» установлено значение «Снять отметку».
- По завершении сохраните внесенные изменения и перезапустите Google Chrome.
Вариант 4. Сбросить Chrome
Сброс Chrome также может помочь вам исправить ошибку. Это означает, что вы восстановите его настройки по умолчанию, отключив все расширения, надстройки и темы. Кроме того, будут сброшены настройки содержимого, а также удалены файлы cookie, кеш и данные сайта. Чтобы сбросить Chrome, вам нужно сделать следующее:
- Откройте Google Chrome, затем нажмите клавиши Alt + F.
- После этого нажмите на «Настройки».
- Далее, прокрутите вниз, пока не увидите опцию Advanced, как только вы ее увидите, нажмите на нее.
- После выбора опции «Дополнительно» перейдите к «Восстановить и очистить» и нажмите «Восстановить исходные настройки по умолчанию», чтобы сбросить Google Chrome.
- Теперь перезапустите Google Chrome.
Вариант 5. Попробуйте очистить заново Chrome.
Есть случаи, когда программы оставляют файлы после того, как вы их удалили, и то же самое может случиться с Chrome, поэтому перед переустановкой Chrome вы должны убедиться, что вы удалили папку User Data. Для этого обратитесь к следующим шагам:
- Нажмите клавиши Win + R, чтобы открыть диалоговое окно «Выполнить».
- Затем введите «% LOCALAPPDATA% GoogleChromeUser Data» в поле и нажмите Enter, чтобы открыть папку «Данные пользователя».
- Оттуда переименуйте папку по умолчанию и назовите ее как-нибудь еще, например «Default.old».
- После этого снова установите Google Chrome и проверьте, исправлена ли проблема.
Вариант 6. Попробуйте просканировать компьютер с помощью Защитника Windows.
Как уже упоминалось, ошибка при доступе к параметрам безопасности или свойствам папки или файла может быть связана с вирусом или вредоносной программой. Возможно, в него были внесены некоторые изменения, которые не позволяют вам получить доступ к параметрам безопасности или свойствам. Чтобы его устранить, вам необходимо просканировать свой компьютер с помощью программ безопасности, таких как Защитник Windows.
- Нажмите клавиши Win + I, чтобы открыть Обновление и безопасность.
- Затем нажмите «Безопасность Windows» и откройте Центр безопасности Защитника Windows.
- Затем нажмите Защита от вирусов и угроз> Запустить новое расширенное сканирование.
- Теперь убедитесь, что в меню выбрано «Полное сканирование», а затем нажмите кнопку «Сканировать сейчас», чтобы начать.
Узнать больше
Недавно ряд пользователей сообщили, что они не могут запускать PLEX и другие подобные потоковые сервисы с тех пор, как в системе автоматически устанавливается Центр обновления Windows. Ошибка в этих потоковых службах как-то связана с отсутствующим DLL-файлом Mfplat.dll из пакета компонентов Windows Media. С другой стороны, некоторые пользователи также сообщали, что ошибка mfplat.dll возникала и в нескольких играх, в которых использовался Media Feature Pack. Обычно ошибка мфплат. иметь это. Возможно, служба воспроизведения мультимедиа была отключена определенным Центром обновления Windows. Кроме того, ошибка может быть связана с тем, что на вашем компьютере используется Windows 10 N — версия Windows 10, которая по умолчанию не включает Media Feature Pack. Какой бы ни была причина, вы можете устранить проблему с помощью приведенных ниже вариантов. Но прежде чем продолжить, имейте в виду, что загрузка отсутствующего файла DLL и копирование его в папку программы, в которой вы столкнулись с ошибкой, на самом деле не поможет, а только усложнит ситуацию.
Вариант 1. Установите Media Feature Pack для версии Windows 10 N
Как уже упоминалось, версия Windows 10 N не поставляется с проигрывателем Windows Media. То есть Media Feature Pack также не установлен по умолчанию или не будет обновляться компонентом Центра обновления Windows. Поэтому, если вы не совсем уверены, какую версию Windows 10 вы установили в настоящее время, выполните следующие действия:
- Нажмите клавишу Windows + S, а затем введите «около» в поле поиска.
- В результатах поиска нажмите «О вашем компьютере», чтобы открыть вкладку «О программе» в приложении «Настройки».
- После этого прокрутите вниз до технических характеристик Windows и проверьте свою версию Windows в разделе «Выпуск».
Примечание: Если вы определили, что на вашем компьютере используется версия Windows 10 N, вам необходимо установить соответствующий Media Feature Pack для вашего компьютера. Как? См. Следующие шаги:
- Нажмите ссылке загрузить и установить Media Feature Pack с официального сайта Microsoft.
- После установки выберите выпуск, который вы хотите установить, с помощью раскрывающегося меню, а затем нажмите Подтвердить. Обратите внимание, что есть несколько причин, по которым вы хотели бы установить старую версию, поскольку для большинства потоковых сервисов, таких как PLEX, и большинства игр обычно требуется версия 1803.
- После этого дождитесь подтверждения запроса. Загрузка должна начаться через несколько минут автоматически.
- После завершения загрузки откройте исполняемый файл установки и следуйте инструкциям на экране, чтобы установить Media Feature Pack на свой компьютер.
- Перезагрузите компьютер. После перезагрузки компьютера откройте приложение, в котором вы получаете сообщение об ошибке mfplat.dll, и проверьте, исправлена ли проблема.
Вариант 2 — включить воспроизведение мультимедиа через командную строку
Если вы столкнулись с ошибкой отсутствия mfplat.dll при попытке запустить PLEX или другую аналогичную потоковую службу, и вы уже убедились, что Media Feature Pack действительно установлен, вы можете попробовать включить его с помощью командной строки с повышенными привилегиями. Бывают случаи, когда конкретный Центр обновления Windows отключает эту функцию и создает основания, которые приводят к ошибке отсутствия mfplat.dll. Таким образом, вам может потребоваться включить эту функцию через командную строку.
- Нажмите клавиши Win + R, чтобы открыть диалоговое окно «Выполнить».
- Затем введите «CMD”И нажмите Enter, чтобы открыть командную строку с повышенными правами.
- Затем нажмите «Да», если появится окно «Контроль учетных записей».
- После открытия командной строки скопируйте и вставьте следующую команду и нажмите Enter, чтобы выполнить ее:
dism / online / enable-feature / featurename: MediaPlayback
- Закройте командную строку, а затем снова откройте приложение, чтобы проверить, устранена ли проблема.
Вариант 3. Попробуйте извлечь копию файла mfplat.dll из каталога windows.old
Если вы столкнулись с ошибкой вскоре после того, как вы только что обновили более старую версию до Windows 10, лучшее, что вы можете сделать для решения проблемы, — использовать каталог windows.old для получения старой копии файла mfplat.dll. Для этого выполните следующие действия.
- Перейдите на диск Windows и найдите каталог windows.old, в котором хранится копия вашей старой операционной системы, а также связанные файлы на случай, если что-то выйдет из-под контроля в процессе обновления.
- После этого откройте папку windows.old и перейдите в папку syswow64.
- Затем из папки syswow64 скопируйте файл mfplat.dll и вставьте его в C: windows syswow64.
- Перезагрузите компьютер и проверьте, устранена ли ошибка.
Узнать больше
Есть много домашних пользователей, которые часто получают компьютер с установленной Windows 10 Home. А поскольку Windows 10 Pro предлагает больше функций и утилит по сравнению с Windows 10 Home, многие пользователи также предпочитают обновить свои компьютеры с Windows 10 Home до Windows 10 Pro. Однако при этом ряд пользователей сообщили, что столкнулись с ошибкой 0xc03f6506 и не смогли продолжить обновление. Если вы один из этих пользователей, когда вы столкнетесь с ошибкой 0xc03f6506, вы увидите на экране следующее сообщение об ошибке:
«Последний введенный вами ключ продукта нельзя использовать в этой копии Windows (0xc03f6506)».
Эта конкретная ошибка обычно возникает, когда вы переходите к активации Windows 10, хотя она также может появиться во время процесса обновления. В таких случаях вы увидите следующее сообщение об ошибке:
«Невозможно обновить ваш выпуск, мы не можем обновить ваш выпуск Windows. Попробуйте обновить версию Windows еще раз. (0xc03f6506) «.
Чтобы исправить код ошибки активации 0xc03f6506 в Windows 10, используйте параметры, приведенные ниже в качестве ссылок, но прежде чем продолжить, убедитесь, что сначала вы создали точку восстановления системы.
Вариант 1. Попробуйте использовать редактор реестра.
Если вы уже обновили Windows 10 Домашняя до Windows 10 Pro и у вас возникли проблемы с ее активацией, возможно, вы захотите применить некоторые настройки реестра, чтобы решить эту проблему. Как? Обратитесь к этим шагам:
- Нажмите комбинацию клавиш Win + R, чтобы открыть диалоговое окно «Выполнить».
- Затем введите «Regedit» в поле и нажмите «ОК» или нажмите «Ввод», чтобы открыть редактор реестра.
- Далее перейдите к этому разделу реестра: ComputerHKEY_LOCAL_MACHINESOFTWAREMicrosoftWindows NTCurrentVersion
- Оттуда найдите DWORD с именем «EditionID» и, как только вы его найдете, дважды щелкните по нему и измените его значение данных на Windows 10 Professional.
- После этого найдите еще один DWORD с именем «ProductName» и дважды щелкните его, чтобы изменить его данные Value на Windows 10 Professional.
- По завершении перезагрузите компьютер, чтобы изменения вступили в силу.
Вариант 2 — попробуйте использовать командную строку
Если настройки реестра, которые вы применили, не устранили ошибку активации, вы можете вместо этого попробовать использовать командную строку. Обратите внимание, что вы можете использовать эту опцию в обоих сценариях, указанных выше.
- Во-первых, вам нужно вставить загрузочный диск с установщиком Windows10.
- Затем нажмите клавиши Win + X и выберите в меню командную строку (Admin).
- После открытия командной строки от имени администратора перейдите в корневой каталог загрузочного диска в командной строке командной строки.
- Как только вы уже там, введите следующую команду и нажмите Enter:
setup.exe / автоматическое обновление / pkey
После ввода команды проверьте, удалось ли исправить ошибку обновления или активации Windows 0xc03f6506. Если нет, обратитесь к следующей опции ниже.
Вариант 3. Попробуйте отключить сетевой адаптер.
Как и во втором варианте, вы также можете использовать этот параметр для обоих приведенных выше сценариев.
- Нажмите клавиши Win + X и выберите Сетевые подключения в меню.
- При этом откроются настройки для вашей сети, и на левой боковой панели нажмите ссылку «Изменить настройки адаптера». Откроется панель управления.
- Оттуда щелкните сеть, к которой подключен ваш компьютер, а затем щелкните правой кнопкой мыши сетевой адаптер, который вы используете, и выберите «Отключить».
- После отключения сетевого адаптера попробуйте снова переключиться на редакцию своей копии Windows 10 и посмотрите, исправлена ли теперь проблема, и не забудьте дважды щелкнуть отключенный сетевой адаптер, чтобы вернуться в сеть.
Узнать больше
Код ошибки 16 — Что это?
Код 16 — это тип кода ошибки диспетчера устройств. Пользователи Windows XP, скорее всего, столкнутся с этим. Эта ошибка появляется в системах XP с устаревшим оборудованием или без него.
Код ошибки 16 отображается в следующем формате:
«Windows не может определить все ресурсы, которые использует это устройство. (Код 16)
Решения
 Причины ошибок
Причины ошибок
Код ошибки 16 возникает, когда вы используете периферийное устройство, такое как внешний диск или принтер, и это устройство не настроено должным образом или полностью. Хотя устройство могло быть распознано до того, как Windows не смогла проверить его конфигурацию. Проще говоря, код ошибки 16 появляется, когда устройства настроены частично.
В дополнение к этому, еще одной причиной ошибки 16 являются устаревшие или поврежденные драйверы устройств. Часто устройства не запускаются из-за проблем с драйверами.
Драйверы устройств — это программы, которые предоставляют инструкции для управления различными устройствами, подключенными к компьютерной системе, такими как аудиоустройства и принтеры, и многие другие.
Хотя код ошибки 16 не является фатальным, как другие коды ошибок ПК, такие как BSoD; однако это может ограничить вашу способность использовать определенные устройства, установленные в вашей системе, и снизить производительность труда.
Чтобы избежать неудобств, рекомендуется немедленно устранить ошибку, чтобы избежать неудобств.
Дополнительная информация и ручной ремонт
Коды ошибок ПК часто считаются техническими и их трудно решить, поэтому многие предпочитают нанимать профессионала для ремонта, а не делать это самостоятельно.
Небольшие ремонтные работы, такие как исправление кода ошибки 16 профессиональным программистом, могут стоить вам сотни долларов.
Итак, зачем платить столько, когда вы можете легко отремонтировать его самостоятельно, даже если вы не технический специалист.
Код ошибки 16 легко исправить.
Вот некоторые эффективные методы DIY, которые вы можете использовать для разрешения кода ошибки 16 на вашем ПК. Эти методы не требуют технических знаний, знаний или опыта в этом отношении. Просто следуйте инструкциям и устраните ошибку с кодом 16.
Давайте начнем…
Способ 1 — установка с диска, прилагаемого к аппаратному устройству
Запустите установку с диска, поставляемого с аппаратным устройством, или вы можете просто скопировать файл установочного программного обеспечения на свой жесткий диск / флэш-накопитель. Обратитесь к инструкции поставщика для настройки.
Если по какой-либо причине вы не можете найти маршрут, просто удалите устройство. Затем перейдите в меню «Пуск», «Панель управления» и выберите «Добавить новое оборудование».
Теперь выберите подходящее оборудование и следуйте инструкциям мастера. Это, скорее всего, разрешит код ошибки.
Тем не менее, если код ошибки все еще сохраняется, попробуйте способ 2.
Способ 2 — выделить больше ресурсов ПК
Другой альтернативный способ устранения кода ошибки 16 состоит в том, чтобы выделить больше ресурсов ПК устройству. Чтобы указать дополнительные ресурсы:
- Перейти в меню «Пуск»
- Тип Диспетчер устройств
- Затем перейдите в свойства устройства и нажмите ресурсы
- Здесь укажите устройство в диспетчере устройств
- Если вы видите ресурс с вопросительным знаком, назначьте этот ресурс устройству
- Однако, если по какой-либо причине ресурс не может измениться, просто нажмите «Изменить настройки».
- Если Изменить параметры недоступно, установите флажок «Использовать автоматические настройки». Это сделает опцию доступной.
Способ 3 — установить DriverFIX
Как указывалось выше, коды ошибок диспетчера устройств, такие как код ошибки 16, также могут возникать из-за проблем с драйверами. Если это основная причина кода ошибки 16 в вашей системе, то лучший способ решить эту проблему — установить драйвер.FIX.
ДрайверFIX это удобное, продвинутое и многофункциональное программное обеспечение, развернутое с интеллектуальной системой программирования, которая автоматически обнаруживает все проблемные драйверы устройств за секунды.
Он сопоставляет эти драйверы с их последними версиями и без проблем обновляет их, решая код ошибки 16 сразу.
Более того, как только вы установите это программное обеспечение на свой компьютер, вам больше не придется беспокоиться о проблемах с драйверами, поскольку оно регулярно обновляет драйверы до совместимых и новых версий, обеспечивая правильную работу вашего компьютера. Он прост в установке и совместим со всеми версиями Windows.
Открыть скачать драйверFIX исправить код ошибки 16
Узнать больше
Windows 7 была операционной системой, в которой было то, чего не было ни в одной другой Windows даже сегодня. Официальные виджеты рабочего стола Microsoft. Благодаря привлекательному дизайну пользователи любили использовать адекватность и аккуратность этих гаджетов. Однако Microsoft пришлось прекратить выпуск этих гаджетов, поскольку они представляли серьезную угрозу безопасности операционной системы. Считалось, что потенциальный злоумышленник мог даже использовать гаджет, чтобы получить полный контроль над вашим ПК. С участием Windows 10, все сильно изменилось. В вашем распоряжении все фантастические приложения и живые плитки, обеспечивающие более естественный опыт. Несмотря на все это, если вы все еще любите модные гаджеты, у нас есть как раз то, что вам нужно, чтобы начать работу с подобными гаджетами. «Виджеты» на Windows 10. Виджеты Win10 это инструмент, который помещает самую важную информацию прямо перед вами, на ваш рабочий стол.
Виджеты Win10
Win10 Widgets — это пакет настольных приложений, предоставляемый Rainmeter который является эффективным механизмом настройки системы для Windows. Он привносит в Windows 10 несколько информативных виджетов, которые благодаря своему интуитивно понятному и элегантному дизайну выглядят почти как родные. Вы можете закрепить их на своем рабочем столе, чтобы следить за различными показателями системы, такими как использование ЦП, хранение данных, использование батареи, подробная производительность компьютера и т. Д.
Естественно выглядящие виджеты для Windows 10
Эти виджеты разработаны таким образом, что они полностью соответствуют пользовательскому интерфейсу Windows 10. С похожим языком дизайна, визуальным стилем, акцентным цветом и даже настройками шрифта эти виджеты выглядят почти как неотъемлемый системный компонент. Вы можете выбирать между вариантами разных размеров, чтобы закрепить их на рабочем столе, и расположить их в упорядоченном порядке, чтобы максимально использовать его.
Настраиваемые гаджеты для настольных ПК
Помимо вариантов размера по умолчанию, вы можете настроить несколько других параметров, относящихся к внешнему виду любого виджета. Поскольку Rainmeter — это программа с открытым исходным кодом, вам предоставляются файлы конфигурации .ini, которые вы можете настроить по своему желанию. Вы также можете настроить координаты, положение и прозрачность виджета. Вы даже можете создавать свои собственные скины (.rmskin пакет) с помощью встроенного Упаковщик скинов и опубликуйте их для общего использования через Rainmeter.
Скины Illustro
Помимо классных виджетов, Rainmeter также содержит иллюстро, простая коллекция скинов, демонстрирующая диапазон возможностей Rainmeter. Вы можете загрузить скины на свой рабочий стол, чтобы кратко взглянуть на внутренности вашей системы. Вы также можете начать редактировать эти скины, чтобы сделать их своими, воспользовавшись руководством Rainmeter и ссылкой на форум, представленной на экране приветствия. Win10 Widgets — отличный инструмент, если вам нравятся виджеты или гаджеты на рабочем столе. Он сливается с фоном и помещает важную информацию прямо на ваш рабочий стол, и вам не нужно искать что-то еще. Если у вас уже есть приложение Rainmeter, вы можете загрузить файл Win10 Widgets .rmskin со страницы здесь, иначе вы можете загрузить комбинированный пакет для виджетов Rainmeter и Win10 из здесь.
Узнать больше
Скорость, с которой работает ЦП, зависит от любого ноутбука или настольного компьютера с Windows. И, если вы не знаете, ЦП не работает на полной скорости все время, поскольку это зависит от того, как операционная система распределяет нагрузку, чтобы он работал соответственно. Однако бывают случаи, когда он работает на полной скорости, особенно если ваш компьютер с Windows 10 сильно загружен. Но если вы обнаружите, что даже когда ваш компьютер уже сильно загружен, а процессор все еще не работает на полную мощность, вам нужно разобраться в этой ситуации. Чтобы проверить скорость вашего процессора, вы можете использовать любой инструмент для стресс-тестирования процессора. Этот тип проблемы распространен на ноутбуках по сравнению с настольными компьютерами, поскольку ноутбук работает от батареи. Процессор Intel на ноутбуках использует технологию Speed Stepping, что означает, что когда вы выполняете небольшие задачи на своем ноутбуке, скорость процессора снижается. С другой стороны, если это происходит при использовании тяжелого приложения, это может быть связано с низким зарядом аккумулятора ноутбука. Таким образом, Windows будет делать все возможное, чтобы компьютер работал как можно дольше, снижая скорость процессора или процессора. Но бывают случаи, когда вы готовы пожертвовать батареей, чтобы работа была выполнена вовремя. Чтобы добиться этого, вот несколько вариантов, которые вы можете проверить.
Вариант 1. Попробуйте установить максимальное состояние процессора в параметрах электропитания.
- Введите «control» в поле поиска, чтобы просмотреть классическую панель управления, а также популярные параметры.
- Затем нажмите Параметры электропитания> Изменить параметры плана> Изменить дополнительные параметры питания.
- Затем перейдите к Управление питанием процессора> Максимальное состояние процессора.
- Теперь выберите 100%, когда он работает от батареи и подключен.
- После этого разверните параметр «Политика охлаждения системы» и установите для него значение «Активный», чтобы аккумулятор не перегревался.
- Наконец, примените изменения, внесенные во все профили управления питанием, и перезагрузите компьютер. Это обеспечит постоянную работу вашего процессора на максимальной мощности.
Вариант 2. Попробуйте обновить или отключить драйвер Intel Power Management.
Следующий вариант, который вы можете попробовать, — это обновить или отключить драйвер Intel Power Management. В компьютерах с процессором Intel есть специальное программное обеспечение, которое контролирует скорость процессора и скорость вращения вентилятора, когда это необходимо для экономии заряда батареи. Вы можете попробовать временно отключить его и проверить, не изменилась ли скорость вращения вентилятора процессора.
- Сначала перезагрузите компьютер, удерживая клавишу Shift, чтобы загрузить компьютер в режим устранения неполадок или расширенный режим.
- Затем перейдите в Устранение неполадок> Дополнительные параметры> Командная строка.
- Затем измените каталог на C: / Windows / System32 / driver и переименуйте файл с именем «Intelppm», введя «Рен intelppm.sys intelppm.sys.bak».
- Теперь перезагрузите компьютер.
Примечание: Если вам не удалось найти драйверы в C: / Windows / System32 / driver, проверьте, доступны ли они в C: / Drivers / IntelPPM. После этого частота процессора должна измениться, так как драйвер Intel отсутствует в системе. А если вы хотите включить его, просто выполните те же действия, указанные выше, и снова переименуйте файл.
Вариант 3. Попробуйте отключить IPPM с помощью командной строки или редактора реестра.
- Командная строка:
- Нажмите клавиши Win + R, чтобы открыть диалоговое окно «Выполнить», введите «cmd» и нажмите «Ввод», чтобы открыть командную строку.
- Затем введите эту команду и нажмите Enter: sc config intelppm start = отключено
- Введенная вами команда «sc config» изменяет значение записей службы в реестре, а также в базе данных Service Control Manager.
- Редактор реестра:
- Нажмите клавиши Win + R, чтобы открыть диалоговое окно «Выполнить», введите в поле «Regedit» и нажмите Enter, чтобы открыть редактор реестра.
- Затем перейдите к HKEY_LOCAL_MACHINESYSTEMCurrentControlSetServicesintelppm.
- Оттуда дважды щелкните на intelppm и измените значение ключа запуска на
- Теперь закройте редактор реестра и перезагрузите компьютер.
Примечание: Приведенные ниже шаги обеспечат постоянную работу ЦП на максимальной мощности.
Узнать больше
Что такое код ошибки 31?
Код ошибки диспетчера устройств 31 всплывает, когда Windows запрещает загрузку драйвера для определенного аппаратного устройства. Код ошибки 31 почти всегда представляется в следующем формате:
«Это устройство не работает должным образом, потому что Windows не может загрузить драйверы, необходимые для этого устройства». Код 31
Эта ошибка может возникнуть с любым аппаратным устройством; однако в большинстве случаев это происходит с картами Ethernet. Хорошей новостью является то, что он относится к категории простых в разрешении. Так что ремонт не должен быть сложным.
Решения
 Причины ошибок
Причины ошибок
Код ошибки 31 связан с проблемами с драйверами, и наиболее распространенными причинами являются:
- Устаревшие драйверы
- Отсутствующие водители
- Неправильно настроенные драйверы
- Коррумпированные водители
Дополнительная информация и ручной ремонт
Чтобы устранить код ошибки 31 в вашей системе, попробуйте методы, приведенные ниже. Мы перечислили некоторые из наиболее эффективных и простых в использовании методов DIY для исправления кода 31 Диспетчера устройств на вашем ПК.
Способ 1 — откатить драйвер до предыдущего состояния
Это просто означает возврат драйвера в прежнее состояние — в последнюю установленную версию. Попробуйте этот метод для устранения ошибки с кодом 31. Это, вероятно, самый простой способ вернуть компьютер в прежнее рабочее состояние.
Тем не менее, вы не сможете обновлять ваши драйверы и запускать новые версии драйверов в вашей системе. Другими словами, это временный метод решения этой проблемы.
Вы все еще можете попробовать другие методы, приведенные ниже, чтобы убедиться, что в вашей системе установлены последние версии драйверов.
Вы можете откатить драйвер до его предыдущей версии, воспользовавшись функцией отката драйвера, расположенной в настройках драйвера в диспетчере устройств. Или другой способ выполнить откат — использовать Утилита восстановления системы Windows.
Это инструмент восстановления, встроенный в новые версии Windows. Чтобы получить к нему доступ, просто перейдите в меню «Пуск» и введите «Утилита восстановления системы» в меню поиска.
Получите доступ к нему и выберите точку в прошлом, также называемую точкой восстановления, чтобы вернуть компьютер в прежнее состояние до появления кода ошибки 31.
Однако, чтобы решить проблему навсегда, попробуйте способ 2.
Способ 2 — обновить драйвер
Код ошибки 31, как обсуждалось выше, может возникать из-за устаревших, неправильно настроенных или поврежденных драйверов. Какой бы ни была причина, для обеспечения надлежащего функционирования вашего аппаратного устройства важно часто обновлять драйверы в вашей системе.
Чтобы начать обновление драйверов, в первую очередь важно выяснить и выявить проблемные драйверы. Вам необходимо определить драйверы, которые повреждены, неправильно настроены и устарели. Для этого перейдите в Диспетчер устройств и найдите устройства с желтыми восклицательными знаками.
Желтые восклицательные знаки рядом с устройствами показывают, что эти драйверы устройств проблематичны. После определения проблемных драйверов просто обновите их, найдя последние и совместимые версии на веб-сайте производителя.
Этот процесс отнимает много времени и временами может расстраивать, особенно если вы делаете это впервые.
Кроме того, после обновления драйверов вам необходимо обновлять их время от времени, чтобы они не устарели, иначе вам снова придется столкнуться с кодами ошибок диспетчера устройств.
Способ 3. Загрузите DriverFIX для автоматического обновления драйверов.
Чтобы избежать хлопот и стресса, связанных с обновлением драйверов вручную, рекомендуется загрузить и установить драйвер.FIX.
ДрайверFIX — это интеллектуальное, инновационное и многофункциональное программное обеспечение, встроенное в интеллектуальный алгоритм, который быстро обнаруживает проблемные драйверы, сопоставляет их с последними и совместимыми версиями и обновляет их немедленно и автоматически всего за несколько секунд и пару кликов.
Это так просто, как может быть. Кроме того, с этим программным обеспечением, установленным на вашем компьютере, вам не нужно беспокоиться и беспокоиться о необходимости обновления драйверов.
ДрайверFIX гарантирует, что все драйверы постоянно и регулярно обновляются до того, как они устареют.
Открыть скачать драйверFIX для восстановления кода ошибки диспетчера устройств 31 и автоматического и регулярного обновления драйверов.
Узнать больше
Вы, наверное, слышали много хорошего об игровых мышах, как они лучше чувствуют себя, лучше во всех отношениях, и все это правда, все, что вы слышали, на самом деле правда, они превосходят обычную мышь в любом отношении, но с одним большой недостаток, и это будет цена. В то время как вы можете найти обычную мышь для мелочи, игровая мышь по сравнению с ней очень дорогая даже для моделей начального уровня.
В этой статье мы рассмотрим все преимущества и сравним его с обычным, чтобы вы могли сделать собственный вывод о том, действительно ли он вам нужен или вас устраивает обычный.
Цена
Как заявлено, цена является одним из факторов, который не в пользу игровых мышей. Обычная мышь для персонального компьютера стоит около 10 или 20 долларов США, в то время как игровая мышь начального уровня будет стоить 40 долларов США и может доходить до 250 долларов США, этот большой разрыв в цене обычно является определяющим фактором, почему люди покупают обычную мышь. Если у вас очень ограниченный бюджет, выберите обычную версию, но если вы можете позволить себе игровую версию, берите ее, не задумываясь.
Программные обеспечения для георадаров
Вот где вы увидите большую разницу между мышами. Обычные при подключении распознаются, и драйвер устанавливается автоматически, и вы можете использовать его, то же самое и с игровыми, но с одним большим отличием, у вас есть возможность установить дополнительное программное обеспечение производителей, специально предназначенное для вашей мыши. В приложении вы сможете получить доступ к некоторым функциям, характерным для модели мыши, которые вы не могли установить в типичных свойствах мыши Windows. Помимо дополнительных опций, программное обеспечение также может иметь такие функции, как настройка ваших профилей и сохранение их для вызова, когда они вам понадобятся на лету.
Чувствительность мыши
Чувствительность мыши измеряется в точках на один дюйм или коротком DPI, это напрямую отображается на вашем экране тем, насколько быстро ваша мышь может двигаться, более высокая чувствительность означает, что ваша мышь будет двигаться быстрее по экрану, а более низкая означает, что она будет двигаться медленнее. Все игровые мыши поставляются с кнопками и настройками, которые позволят вам изменять DPI на лету, и вы можете выбрать точные настройки DPI в программном обеспечении.
Обычная мышь поставляется с DPI около 800 и обычно достигает 1200 и обычно не имеет возможности изменить это, в то время как игровые мыши начинаются с 400 и могут достигать 26000 с возможностью его изменения. Некоторые обычные мыши могут иметь только 1 вариант DPI, обычно очень дешевые.
Частота опроса у мышей
Скорость объединения — это показатель того, как часто ваша мышь сообщает, где она находится на компьютере. Чем выше скорость объединения, тем более отзывчивой будет ваша мышь, и наоборот. Она измеряется в герцах (Гц), а у обычных мышей она составляет около 125 Гц, чего достаточно, если вы используете компьютер для офиса, работы в Интернете и работы с почтой.
Если вы работаете над дизайном или играми, вам потребуется частота опроса более 125 Гц, к счастью, игровые мыши имеют как минимум 500 Гц в качестве точки входа, а некоторые hi-end модели достигают 8000 Гц. Эта очень высокая скорость объединения вызовет дополнительную нагрузку на ваш процессор, но сама мышь будет максимально отзывчивой и будет реагировать даже на самые маленькие движения.
Эргономика
Обычные мыши — это просто мыши, они имеют типичную форму и размер, игровые мыши сделаны с учетом эргономики. Как они сделаны для интенсивного ежедневного использования в течение нескольких часов в день, они сконструированы таким образом, чтобы предлагать приятные и безболезненные ощущения.
Если вы работаете за компьютером в течение длительного периода времени, рассмотрите возможность игры с эргономичной мышью, поскольку она снимет нагрузку с рук и поместит их в более естественное положение.
Макро-клавиши
Игровые мыши чаще всего поставляются с большим количеством клавиш по сравнению с обычными, и хорошо то, что с помощью их программного обеспечения вы можете связать определенные действия с этими дополнительными клавишами, что сделает работу или игру более приятной и быстрой.
Компоненты и качество материалов
Для того, чтобы сделать обычные мыши более доступными и дешевыми, приходилось страдать материалами и качеством комплектующих. Игровые мыши имеют миллионы гарантированных кликов компаниями, которые делают их до того, как они сломаются, а обычные обычно не гарантируют ни одного клика. Это, конечно, связано с качеством материалов, которые использовались при создании этих устройств.
В долгосрочной перспективе, если вы используете игровую мышь для типичных повседневных задач, она переживет вашу обычную и, кроме того, предложит вам более приятное и отзывчивое использование.
Узнать больше
Как вы знаете, меню «Пуск» в Windows 10 работает довольно стабильно. Однако бывают случаи, когда он может столкнуться с некоторыми проблемами, например, с повреждением. Если ваш компьютер сталкивается с той же проблемой, вы попали в нужное место, так как этот пост расскажет вам, как исправить ошибку «Данные плитки повреждены». Такая проблема на самом деле довольно распространена среди многих пользователей Windows 10. Такая проблема препятствует правильной работе меню «Пуск», и никакие нажатия клавиш клавиатуры или мыши не решат проблему. Исправление этого важно, поскольку меню «Пуск» требуется для правильной работы операционной системы, и хотя существует несколько способов обойти его использование, это может стать довольно проблематичным. Даже если вам удастся открыть меню «Пуск», о возможности щелкнуть приложения, чтобы открыть их, не может быть и речи, и вам нужно решить проблему. Не беспокойтесь о потенциальных исправлениях, представленных в этом посте, несложно следовать. Вы можете попробовать запустить средство устранения неполадок меню «Пуск» или запустить инструмент DISM. Вы также можете сбросить папку для базы данных плиток или перерегистрировать меню «Пуск» Windows 10. Для получения более подробной информации обратитесь к каждому из вариантов, представленных ниже.
Вариант 1. Попробуйте запустить средство устранения неполадок меню «Пуск».
Первое и основное, что вы можете сделать, чтобы устранить проблему, — запустить средство устранения неполадок в меню «Пуск», поскольку оно может помочь вам автоматически решить проблему. Поскольку это не встроенное средство устранения неполадок, вы можете скачать его с официального сайта Microsoft. После того, как вы загрузите его, запустите его и подождите, пока он не определит проблему и автоматически исправит ее.
Вариант 2. Попробуйте запустить инструмент DISM.
Вы также можете запустить инструмент DISM, чтобы исправить ошибку «База данных плиток повреждена». Используя этот встроенный инструмент, у вас есть различные опции, такие как «/ ScanHealth», «/ CheckHealth» и «/ RestoreHealth».
- Откройте командную строку с правами администратора.
- Затем введите следующие команды и обязательно нажмите Enter сразу после ввода каждой из них:
- Dism / Online / Очистка-изображение / CheckHealth
- Dism / Online / Очистка-изображение / ScanHealth
- Dism (.) Exe / Online / Cleanup-image / Восстановление здоровья
- Не закрывайте окно, если процесс занимает некоторое время, поскольку, вероятно, он займет несколько минут.
- Как только это будет сделано, проверьте, удалось ли исправить поврежденное меню «Пуск» или нет.
Вариант 3 — попробуйте сбросить папку базы данных плиток
- Во-первых, вам нужно перезагрузить компьютер и войти в другую учетную запись пользователя, где работает меню «Пуск».
- Затем перейдите к этой папке, C: / Users / / AppData / Local / Tile / DataLayer.
- Оттуда скопируйтеTdlData.XML»И сохраните его на другом диске.
- После этого перезагрузите компьютер и войдите в учетную запись пользователя, в которой повреждено меню «Пуск».
- После этого перейдите к этой папке, C: / Users / / AppData / Local / Tile / DataLayer.
- Теперь вставьте файл TdlData.xml, который вы скопировали ранее, и перейдите в это местоположение,% LocalAppData% MicrosoftWindowsShell.
- После этого скопируйте файл DefaultLayouts.xml из учетной записи пользователя, которая работает нормально, в учетную запись пользователя, где меню «Пуск» повреждено.
Вариант 4. Попробуйте перерегистрировать меню «Пуск» в Windows 10.
- Нажмите Win + X и выберите «Windows PowerShell (Admin») из меню.
- После открытия PowerShell выполните эту команду: Get-AppXPackage -AllUsers |Foreach{Add-AppxPackage -DisableDevelopmentMode -Register «$($_.InstallLocation)AppXManifest.xml»}
- Подождите, пока команда не будет выполнена, а затем посмотрите, исправила ли она проблему с меню «Пуск» или нет.
Узнать больше
18 сентября 2017 года компания Cisco Talos объявила, что CCleaner, популярная утилита с миллиардами пользователей по всему миру, была взломана хакерами и использовалась для непреднамеренного распространения скрытых вредоносных программ в ее установщике. Позже в тот же день Piriform, издатель CCleaner, подтвердил проблему.
Не обнаруженный всеми основными антивирусами, кроме одного, включая собственную материнскую компанию CCleaner, это происходило более месяца и затронуло более 1 миллиона пользователей. Затронуты пользователи CCleaner v2.7 и CCleaner Cloud v5.33.6162 для 1.07.3191-разрядной версии Windows. Эти загрузки были доступны на официальном сайте CCleaner с 32 августа по 15 сентября 12 года. Любой, кто скачал программу в это время, мог быть затронут. Компания утверждает, что, хотя хакеры установили бэкдор и пострадали многие пользователи, преступники были арестованы и что вредоносное ПО так и не выполнило свою полную задачу и не взломало компьютеры пользователей или не отправило их данные; в связи с недавними нарушениями безопасности, такими как Equifax, пользователи по понятным причинам обеспокоены. Учитывая серьезность угрозы взлома и кражи данных, пользователи должны немедленно принять меры, если у них есть CCleaner.
Технические подробности инъекции вредоносного ПО CCleaner
Сначала сообщается Талос, вредоносная программа, которая была скрыта в установщике CCleaner без ведома издателя (несмотря на то, что они принадлежали крупной антивирусной компании Avast), модифицировала DLL-файл основной программы, чтобы избежать обнаружения, и создала несколько ключей реестра. Эти файлы не только не были отмечены каким-либо основным антивирусом, но и были даже подписаны цифровой подписью Piriform через их сертификат Symantec, что означает, что ваш компьютер и программа безопасности, скорее всего, занесут в белый список и будут доверять вредоносному установщику. Вредоносная программа собирает личную информацию на компьютере пользователя, включая IP-адрес и запущенные программы, и отправляет ее на удаленный сервер. В нашем тестировании программа отправляла данные на IP 216.126.225.148.
Восстановите свой компьютер (если возможно)
На момент публикации этой статьи не было никаких гарантий, что обновление или даже удаление CCleaner удалит установленное вредоносное ПО. Единственное действие на данный момент — отключение удаленного сервера, на который отправлялись пользовательские данные, было отключено властями. По этой причине лучше всего удалять базовое вредоносное ПО отдельно, поскольку его присутствие представляет серьезную угрозу безопасности. К сожалению, поскольку это могло быть установлено еще 15 августа 2017 года, ваши точки восстановления системы могут не возвращаться так далеко, или даже если они это сделают, восстановление до такой устаревшей точки может вызвать непреднамеренные проблемы с другими программами, которые вы используете, и потенциально потерянные файлы и данные. Резервное копирование файлов вручную и выполнение полного форматирования или чистой установки Windows, скорее всего, приведет к полному удалению вредоносного ПО, но это занимает очень много времени и может быть затруднено для многих пользователей ПК. К сожалению, это делает восстановление или форматирование ПК недоступным для многих вариантом.
Обновите CCleaner до последней версии
Хотя CCleaner сказал пользователям обновиться до последней версии программы. Перед этим мы рекомендуем полностью удалить CCleaner, проверив папки с его программными файлами и ключи реестра, вручную удалив все остатки, а затем повторно загрузив последнюю версию с официального сайта и переустановив чистую.
Узнать больше
Авторское право © 2022, ErrorTools, Все права защищены
Товарные знаки: логотипы Microsoft Windows являются зарегистрированными товарными знаками Microsoft. Отказ от ответственности: ErrorTools.com не аффилирован с Microsoft и не претендует на прямую аффилированность.
Информация на этой странице предоставлена исключительно в информационных целях.
Ремонт вашего ПК одним щелчком мыши
Имейте в виду, что наше программное обеспечение необходимо установить на ПК с ОС Windows. Откройте этот веб-сайт на настольном ПК и загрузите программное обеспечение для простого и быстрого устранения ваших проблем.
Этот файл не может использоваться как сертификат безопасности
aleksei.kuvaev » 29 май 2012, 07:25
окей..попробую..если что напишу.
Re: по ЭЦП
aleksei.kuvaev » 29 май 2012, 11:29
Не могу зайти в личный кабинет
Skydiver » 27 авг 2012, 19:59
Дико извиняюсь за новую тему, но я уже всю голову сломал..
Проблема в том, что при попытке зайти в личный кабинет в таком порядке:
Авторизация на сайте-продолжить
Появляется ошибка сертификата-переходы блокированы-продолжить открытие этого узла
Появляется сообщение текущий узел пытается открыть узел из списка надежных -Да
И тут начинает несколько секунд моргать рутокен и все.. -Интернет эксплорер не может отобразить страницу.
Проблему пытался решить многими способами включая этот:
http://www.ptc-partner.ru/ncd-2-35-254/info.html
кстати ссылка http://erkt.tender.mos.ru -битая (Sign нашел тут:http://pro-zakupki.ru/load/programmy/skachat_komponent_formirovanija_podpisi_sign/2-1-0-5) и при попытке установить «Корневой сертификат Уполномоченного удостоверяющего центра федерального казначейства» с той же страницы-ошибка-Этот файл не может использоваться как сертификат безопасности. Очень прошу помочь решить проблему.
-Драйвера рутокена стоят, в криптопро все ключевые носители
Версия Криптопро- 3.6
Версия Windows-Vista (с браузером IE7) и 7(с браузером IE9) -пробовал на разных машинах.
Ошибка «Сертификат безопасности сайта не является доверенным». Как ее исправить?

Я думаю, что почти каждый пользователь (особенно в последнее время) сталкивался с ошибкой в браузере о том, что сертификат такого-то сайта не является доверенным, и рекомендацией не посещать его.
С одной стороны это хорошо (все-таки и браузер, и вообще популяризация подобных сертификатов — обеспечивает нашу безопасность), но с другой — подобная ошибка иногда всплывает даже на очень известных сайтах (на том же Google). 👋
Суть происходящего, и что это значит?
Дело в том, что когда вы подключаетесь к сайту, на котором установлен протокол SSL, то сервер передает браузеру цифровой документ ( сертификат ) о том, что сайт является подлинным (а не фейк или клон чего-то там. ). Кстати, если с таким сайтом все хорошо, то браузеры их помечают «зеленым» замочком напротив URL-строки: на скрине ниже показано, как это выглядит в Chrome.
Однако, сертификаты могут выпускать, как всем известные организации (Symantec, Rapidssl, Comodo и др.) , так и вообще кто-угодно. Разумеется, если браузер и ваша система «не знает» того, кто выпустил сертификат (или возникает подозрение в его правильности) — то появляется подобная ошибка.
Т.е. я веду к тому, что под раздачу могут попасть как совсем белые сайты, так и те, которые реально опасно посещать. Поэтому, появление подобной ошибки это повод внимательно взглянуть на адрес сайта.
Ну а в этой статье я хочу указать на несколько способов устранения подобной ошибки, если она стала появляться даже на белых и известных сайтах (например, на Google, Яндекс, ВК и многих других. Их же вы не откажетесь посещать? 😉).
Как устранить ошибку
👉 1) Обратите внимание на адрес сайта
Первое, что сделайте — просто обратите внимание на адрес сайта (возможно, что вы по ошибке набрали не тот URL).
Также иногда такое происходит по вине сервера, на котором расположен сайт (возможно, вообще, сам сертификат просто устарел, ведь его выдают на определенное время). Попробуйте посетить другие сайты, если с ними все «OK» — то вероятнее всего, что проблема не в вашей системе, а у того конкретного сайта.
Пример ошибки «Сертификат безопасности сайта не является доверенным»
Однако, отмечу, что если ошибка появляется на очень известном сайте, которому вы (и многие другие пользователи) всецело доверяете — то высока вероятность проблемы в вашей системе.
👉 2) Проверьте дату и время, установленные в Windows
Второй момент: подобная ошибка может выскакивать, если у вас в системе неверно задано время или дата . Для их корректировки и уточнения достаточно щелкнуть мышкой по «времени» в панели задач Windows (в правом нижнем углу экрана).
📌В помощь!
Как настроить дату и время в Windows 10/11: см. пошаговую инструкцию
Настройка даты и времени
После установки правильного времени, перезагрузите компьютер и попробуйте заново открыть браузер и сайты в нем. Ошибка должна исчезнуть.
Также обращаю внимание на то, что, если у вас постоянно сбивается время — вероятно у вас села батарейка на материнской плате. Представляет она из себя небольшую «таблетку», благодаря которой компьютер помнит введенные вами настройки, даже если вы его отключаете от сети (например, те же дата и время как-то высчитываются?).
Батарейка на материнской плате ПК
👉 3) Попробуйте провести обновление корневых сертификатов
Еще один вариант, как можно попробовать решить эту проблему — установить обновление корневых сертификатов. Обновления можно скачать на сайте Microsoft для разных ОС. Для клиентских ОС (т.е. для обычных домашних пользователей) подойдут вот эти обновления: https://support.microsoft.com/ (ссылка ну нужную страничку).
👉 4) Установка «доверенных» сертификатов в систему
Этот способ хоть и рабочий, но хотелось бы предупредить, что он «может» стать источником проблем в безопасности вашей системы. По крайней мере, прибегать к этому советую только для таких крупных сайтов как Google, Яндекс и т.д.
Для избавления от ошибки, связанной с недостоверностью сертификата, должен подойти спец. пакет GeoTrust Primary Certification Authority .
Скачать GeoTrust Primary Certification Authority можно с сайта: http://www.geotrust.com/resources/root-certificates/index.html
Кстати, на этой страничке расположено еще несколько сертификатов, их также можно до-установить в систему.
*
Кстати, чтобы скачать GeoTrust Primary Certification Authority:
- нажмите правой кнопкой мышки по ссылке download и выберите вариант «сохранить ссылку как. «;
Сохранить ссылку как.
Файл с расширением PEM
Теперь необходимо скачанный сертификат установить в систему. Как это делается, по шагам расскажу чуть ниже:
- сначала нажимаем сочетание кнопок Win+R , и вводим команду certmgr.msc , жмем OK;
- должен открыться центр сертификатов в Windows. Необходимо раскрыть вкладку «Доверенные корневые центры сертификации/сертификаты», щелкнуть по ней правой кнопкой мышки и выбрать «Все задачи — импорт».
Мастер импорта сертификатов
Указываем сертификат, который загрузили
Поместить сертификаты в доверенные. Далее
👉 5) Обратите внимание на антивирусные утилиты
В некоторых случаях эта ошибка может возникать из-за того, что какая-нибудь программа (например, антивирус) проверяет https трафик. Это видит браузер, что пришедший сертификат не соответствует адресу, с которого он получен, и в результате появляется предупреждение/ошибка.
Поэтому, если у вас установлен антивирус/брандмауэр, проверьте и на время отключите настройку сканирования https трафика (см. пример настроек AVAST на скрине ниже). 👇
Avast — основные настройки (отключение сканирование https трафика)
Либо, как вариант, на время удалите его или полностью отключите!
Управление экранами Avast — отключить на 10 минут
Чтобы открыть проблемный сайт — загрузите браузер MX5 (я о нем рассказывал в заметке о флеш-играх). При попытке перейти на «проблемный» сайт в нем — он вас предупредит, что это не безопасно, но если вы подтвердите свое намерение — н загрузит страничку!
Исправлено: ошибка 0x80071771 в Windows 10
Некоторые пользователи получают ошибку 0x80071771 при попытке открыть или обработать файл в Windows 10. Обычно это происходит после того, как пользователь обновился до последней версии Windows с более старой версии. Сообщение об ошибке иногда сопровождается сообщением « Указанный файл не может быть расшифрован ».
Что вызывает ошибку 0x80071771?
Мы исследовали эту конкретную проблему, просмотрев различные отчеты пользователей и стратегию восстановления, которую затронутые пользователи использовали для решения проблемы.
Как оказалось, этот конкретный код ошибки чаще всего встречается, когда пользователь пытается получить доступ к файлу, который был ранее создан и зашифрован на другом компьютере.
Это конкретное сообщение об ошибке в основном связано с файлами, которые были зашифрованы с помощью шифрованной файловой системы (EFS) . Это встроенное в Windows шифрование, которое широко используется для шифрования файлов и папок с целью защиты их от нежелательного доступа.
Эта система шифрования была разработана для защиты ваших конфиденциальных данных от доступа угроз или злоумышленников, имеющих доступ к вашему компьютеру. Дело в том, что после того, как файл зашифрован, для доступа к нему с другого устройства требуется сертификат. Из-за этого доступ к зашифрованному файлу можно получить только на зашифрованном компьютере без дополнительных операций.
Имея это в виду, есть два способа получить доступ к зашифрованному файлу на другом компьютере:
- Расшифровав файл перед его переносом на новый компьютер.
- Путем перемещения зашифрованного файла на новый компьютер вместе с сертификатом или ключом шифрования.
Если в настоящее время вы ищете способ устранить ошибку 0x80071771 , эта статья предоставит вам несколько шагов по устранению неполадок. Скорее всего, не все описанные ниже методы будут применимы к вашему сценарию.
По этой причине мы советуем вам следовать методам в том порядке, в котором они представлены, и игнорировать те, которые нельзя воспроизвести. В конечном итоге вы должны найти метод, который решит проблему за вас.
Метод 1: получение полного разрешения на доступ к файлу
Один из способов, который может позволить вам получить доступ к зашифрованному файлу, — дать себе полное разрешение на доступ к системным файлам, а затем использовать один из внутренних методов дешифрования, чтобы разблокировать файлы. Но имейте в виду, что этот метод не будет работать в тех сценариях, где файл был изначально зашифрован на другом компьютере.
Вам нужно будет выполнить следующие действия на компьютере, на котором файл был изначально зашифрован. После их выполнения вы сможете переместить файл и открыть его на другом компьютере, не столкнувшись с ошибкой 0x80071771 .
Несколько затронутых пользователей сообщили, что им удалось устранить ошибку 0x80071771 , выполнив следующие действия. Вот что вам нужно сделать:
- В проводнике щелкните правой кнопкой мыши букву диска, с которой возникла проблема, и выберите « Свойства».
- На экране свойств перейдите на вкладку «Безопасность» и нажмите кнопку «Изменить» (рядом с « Чтобы изменить разрешения» нажмите « Изменить» ).
- На вкладке «Безопасность» нажмите кнопку « Добавить» в разделе « Группы или пользователи» .
- В окне « Выбор пользователей или групп» введите « Все» в поле под заголовком «Введите имена объектов для выбора (примеры)» и нажмите « ОК», чтобы сохранить изменения.
- Вернувшись в окно разрешений , выберите группу « Все » и установите все флажки в поле « Разрешить» в разделе « Разрешения для всех» .
- Нажмите « Применить», чтобы сохранить изменения. Затем вернитесь на вкладку « Безопасность » в свойствах затронутого тома, но на этот раз нажмите кнопку « Дополнительно» (связанную со специальными разрешениями или дополнительными настройками ).
- В окне « Дополнительные параметры безопасности» перейдите на вкладку « Разрешения » и нажмите « Изменить».
- Затем в окне « Выбор пользователя или группы» введите « Все» в поле «Введите имя объекта для выбора» и нажмите « ОК», чтобы сохранить изменения.
- Затем не забудьте установить флажок Заменить владельца подконтейнеров и объектов .
- С владельцем как « Все» перейдите на вкладку « Аудит » и нажмите « Добавить».
- В разделе « Запись аудита» для затронутого тома выберите « Все» как « Принципал», затем перейдите в раздел « Основныеразрешения » и установите флажок, связанный с « Полныйдоступ » . Наконец, нажмите ОК, затем Применить, чтобы сохранить изменения.
После выполнения описанных выше действий ваш компьютер только что получил полные разрешения на доступ к файлу. Затем выполните следующие действия, чтобы использовать командную строку с повышенными привилегиями для расшифровки файла:
- Нажмите клавишу Windows + R, чтобы открыть диалоговое окно «Выполнить». Затем введите «cmd» и нажмите Ctrl + Shift + Enter, чтобы открыть командную строку с повышенными привилегиями . При появлении запроса от UAC (Контроль учетных записей пользователей) нажмите Да, чтобы предоставить права администратора.
- Когда вы перейдете в командную строку с повышенными привилегиями, введите следующую команду, чтобы расшифровать файл, в котором ранее отображалась ошибка 0x80071771:
cipher / d «полный путь к файлу с расширением»
Примечание: «полный путь к файлу с расширением» , очевидно, является заполнителем . Вам необходимо заменить его фактическим путем к файлу. Например: C: Users madro Desktop appuals 0x80071771.jpg .
Если вы по-прежнему сталкиваетесь с ошибкой 0x80071771 — «Указанный файл не может быть расшифрован» при попытке открыть файл, перейдите к следующему методу ниже.
Метод 2: импорт сертификата шифрования файла EFS + ключа в Windows 10
Единственный способ открыть зашифрованный файл (файл EFS) на другом компьютере — это импортировать его вместе с сертификатом и ключом. Любое отдельное приложение, у которого нет соответствующего ключа шифрования файла, не сможет его открыть.
Но для того, чтобы этот метод был применим, у вас должен быть доступ к компьютеру, который использовался для шифрования файла и экспорта ключа + сертификата. Вот краткое руководство, как это сделать:
Экспорт сертификата EFS + ключа
- Нажмите клавишу Windows + R, чтобы открыть диалоговое окно « Выполнить ». Затем введите « certmgr.msc» и нажмите Enter, чтобы открыть служебную программу диспетчера сертификатов .
- В служебной программе диспетчера сертификатов выберите « Сертификаты» на левой панели и нажмите «Личные». Затем перейдите к правой боковой панели и дважды щелкните Сертификаты.
- Щелкните правой кнопкой мыши сертификат , который необходимо импортировать на новый компьютер, и выберите « Все задачи»> «Экспорт» .
- Нажмите Далее на первом экране и выберите Да, экспортировать закрытый ключ на следующем экране.
- Выберите « Обмен личной информацией — PKCS # 12» и убедитесь, что установлены флажки « Включить все сертификаты в путь сертификации» , « Экспортировать все свойства расширителя» и « Включить конфиденциальность сертификатов» . Затем нажмите «Далее», чтобы перейти к следующему экрану.
- Установите пароль для файла PFX и подтвердите его. Обязательно оставьте шифрование TripleDES, прежде чем снова нажать « Далее» .
- Нажмите кнопку « Обзор» и укажите место, где вы хотите сохранить файл PFX. Затем еще раз нажмите Далее .
- Наконец, нажмите Готово, чтобы завершить процесс.
Следующие шаги покажут вам, как импортировать файл PFX, который используется для сертификата шифрования файла, и ключ, используемый с EFS на другом компьютере. Есть два разных метода, которые вы можете использовать для импорта этого сертификата + ключа.
Оба метода будут работать с любой версией Windows 10, поэтому следуйте тому из них, который более удобен для вашей текущей ситуации:
Вариант 1. Импорт сертификата и ключа шифрования файла EFS через файл PFX
- После получения файла PFX с первого компьютера переместите его на тот, на котором вы столкнулись с ошибкой 0x80071771 .
- После того, как файл PFX будет перемещен на новый компьютер, щелкните его правой кнопкой мыши и выберите «Установить PFX».
- В разделе «Местоположение магазина» выберите « Текущий пользователь» и нажмите « Далее», чтобы продолжить.
- Убедитесь, что в окне «Файл для импорта» выбран правильный файл PFX, и еще раз нажмите «Далее».
- На следующем экране введите пароль, который вы использовали при шифровании файла в поле « Пароль» . Затем установите флажки, связанные с « Отметить этот ключ как экспортируемый» и « Включить все расширенные свойства» .
- Затем выберите переключатель, связанный с Автоматически выбирать хранилище сертификатов в зависимости от типа сертификата, и еще раз нажмите «Далее».
Примечание. Вы также можете увидеть предупреждение системы безопасности, если Windows не может проверить сертификат. Если это произойдет и вы доверяете происхождению файла, нажмите « Да» для подтверждения.

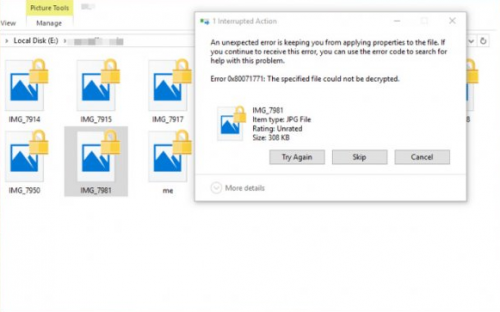
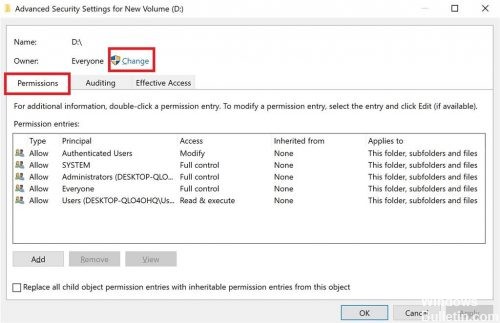

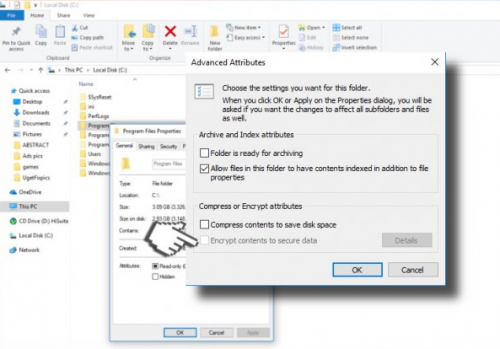

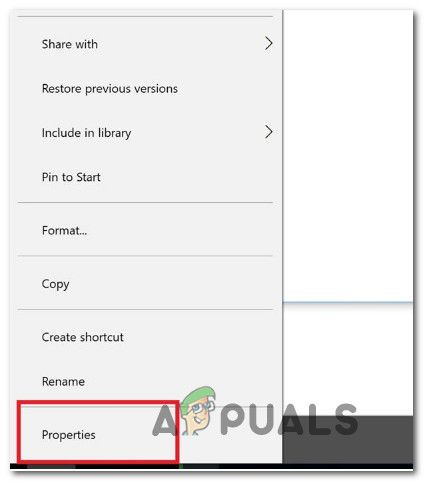 Доступ к экрану свойств соответствующего диска
Доступ к экрану свойств соответствующего диска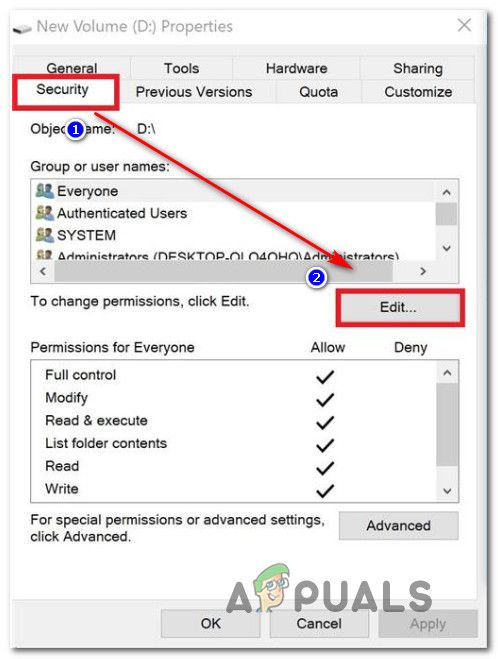 Изменение разрешений на вкладке «Безопасность»
Изменение разрешений на вкладке «Безопасность»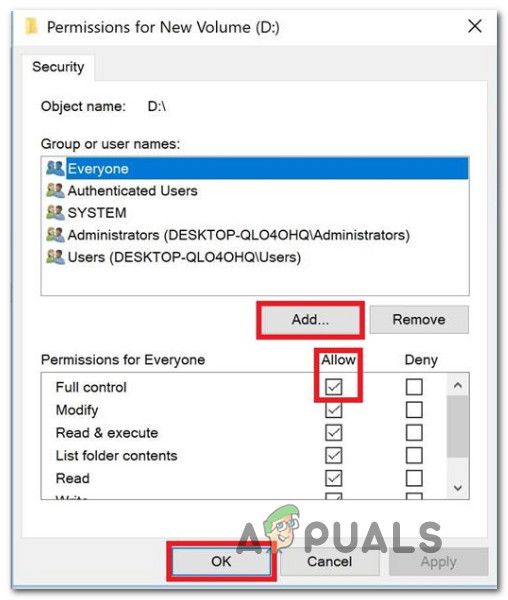 Добавление дополнительных разрешений для тома
Добавление дополнительных разрешений для тома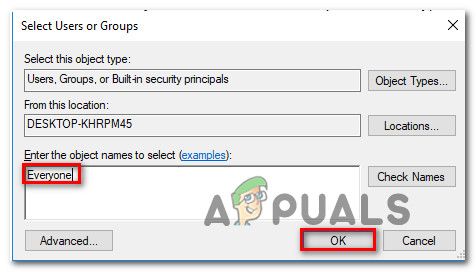 Добавление группы «Все» в разрешения для тома
Добавление группы «Все» в разрешения для тома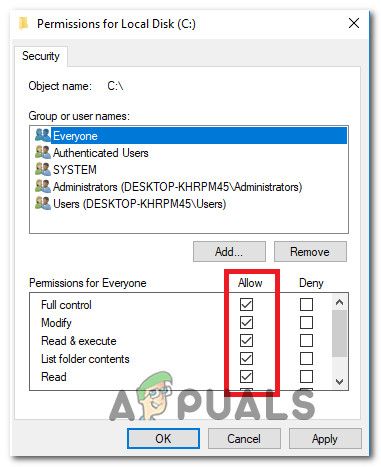 Предоставление полного контроля группе «Все»
Предоставление полного контроля группе «Все»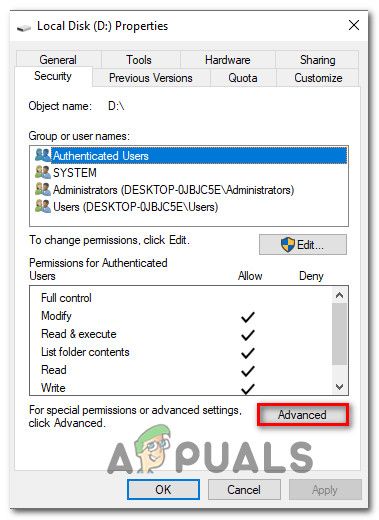 Доступ к меню специальных разрешений диска
Доступ к меню специальных разрешений диска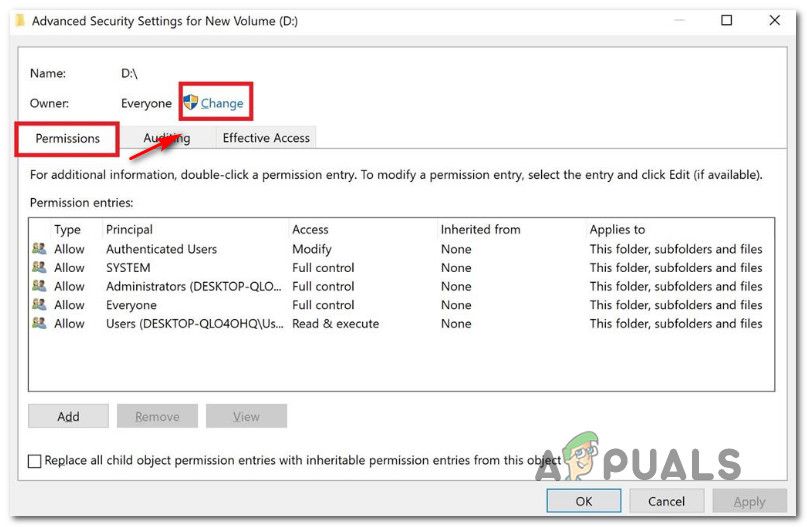 Смена владельца по умолчанию
Смена владельца по умолчанию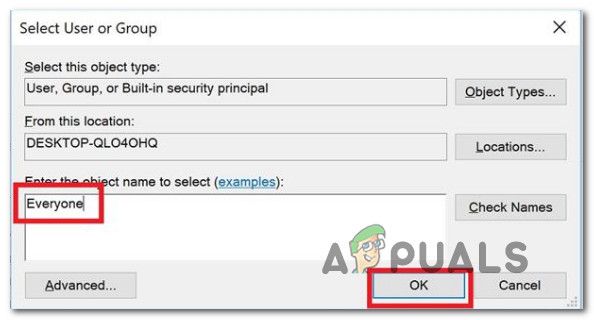 Добавление группы «Все» в специальные разрешения
Добавление группы «Все» в специальные разрешения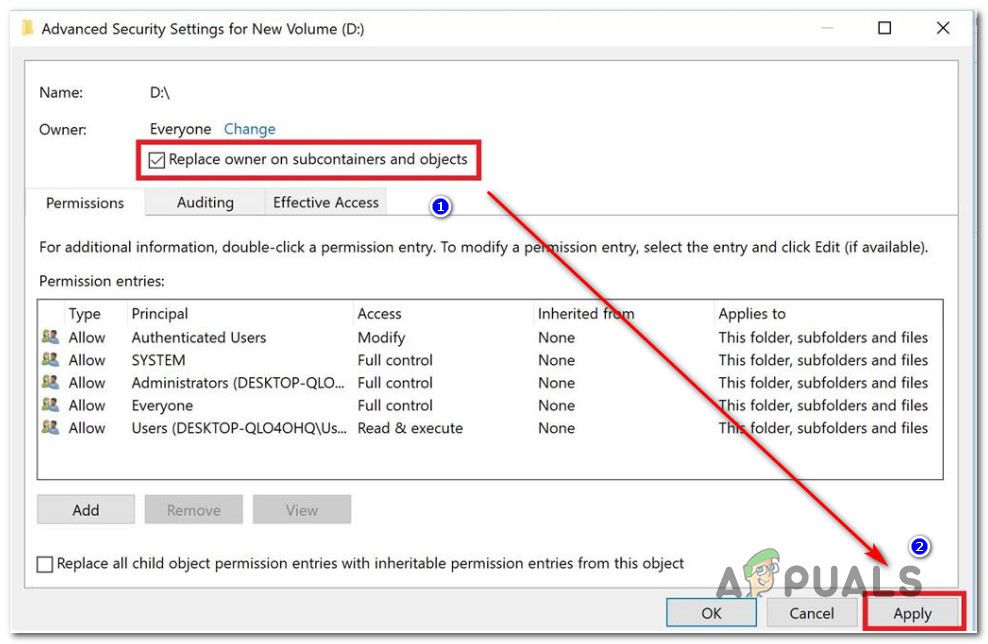 Замена владельца на субконтейнеры и объекты
Замена владельца на субконтейнеры и объекты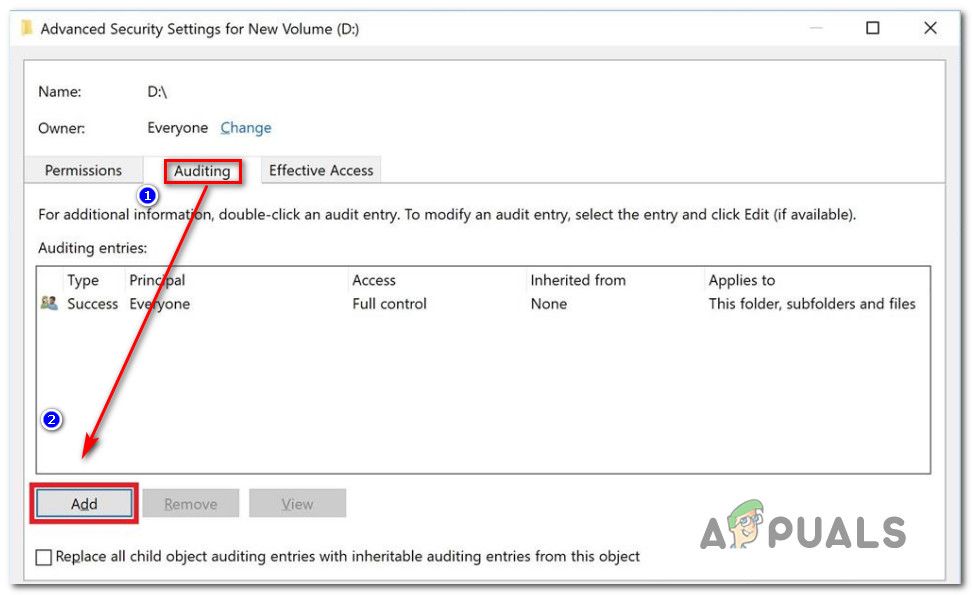 Доступ к вкладке «Аудит» соответствующего диска
Доступ к вкладке «Аудит» соответствующего диска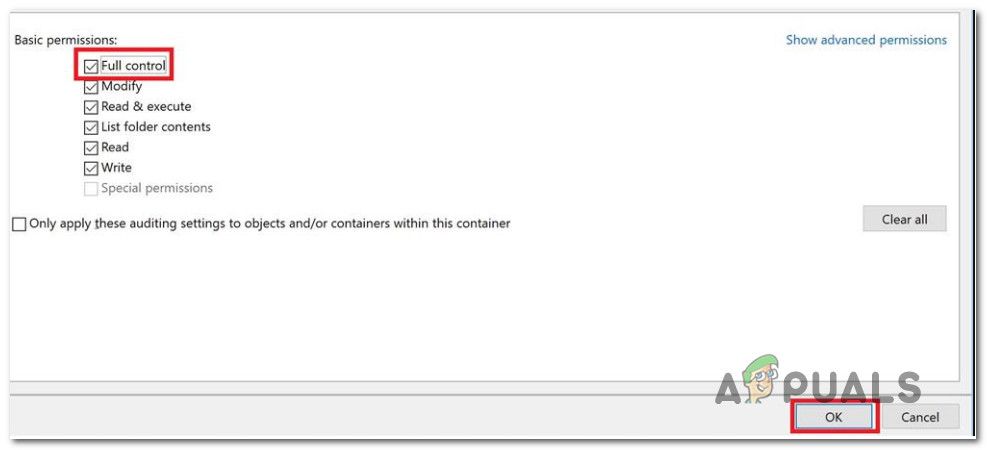 Установление полного контроля над основными разрешениями
Установление полного контроля над основными разрешениями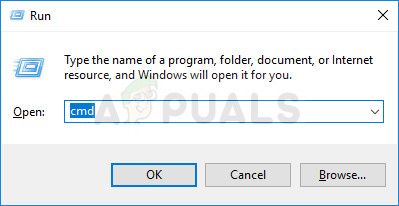 Запуск CMD в качестве администратора
Запуск CMD в качестве администратора


















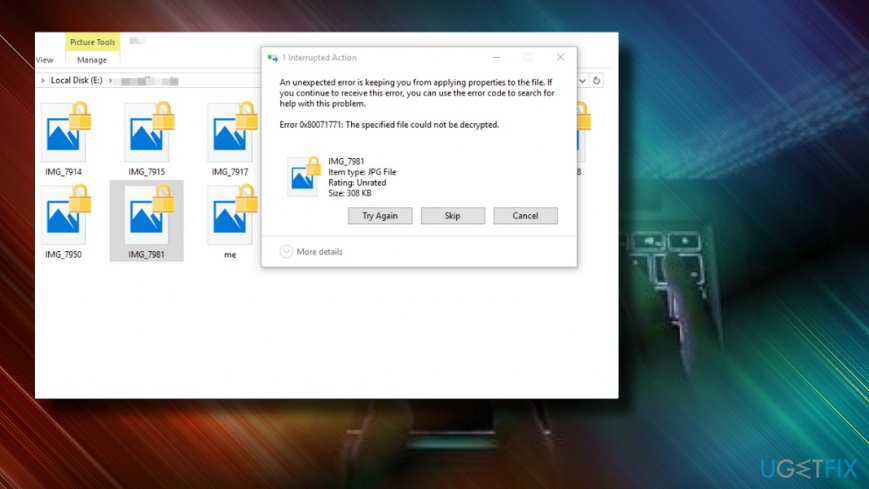
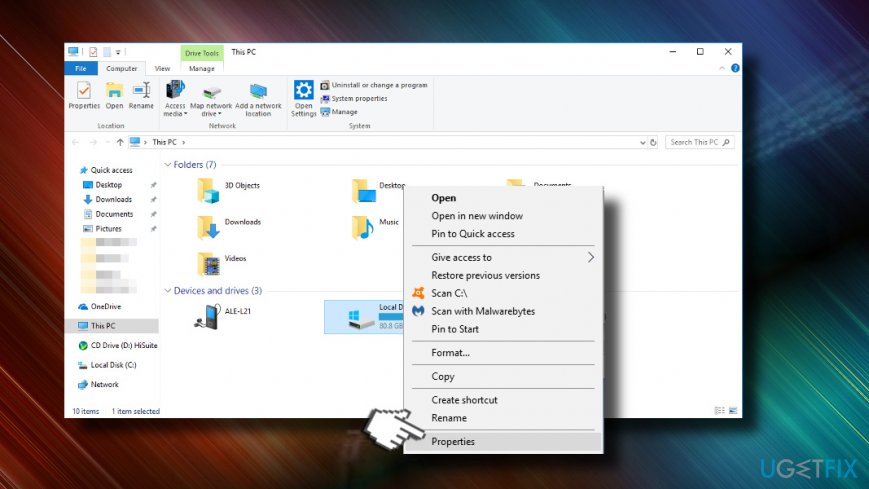
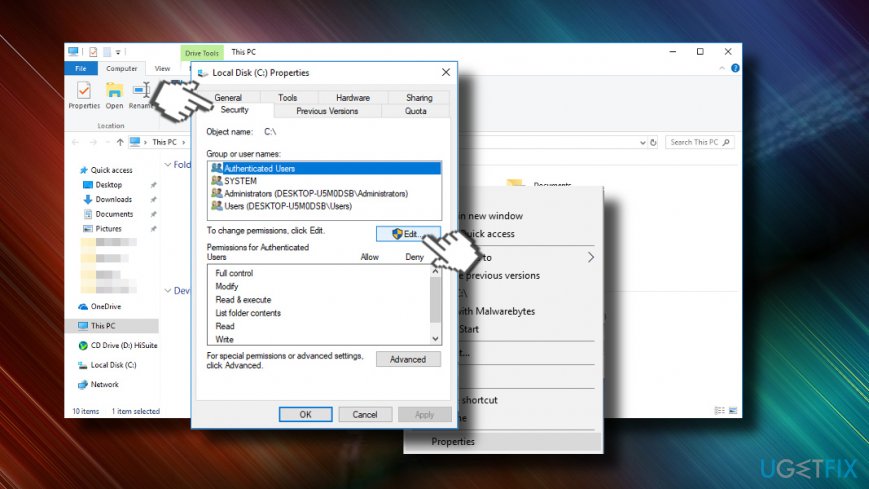
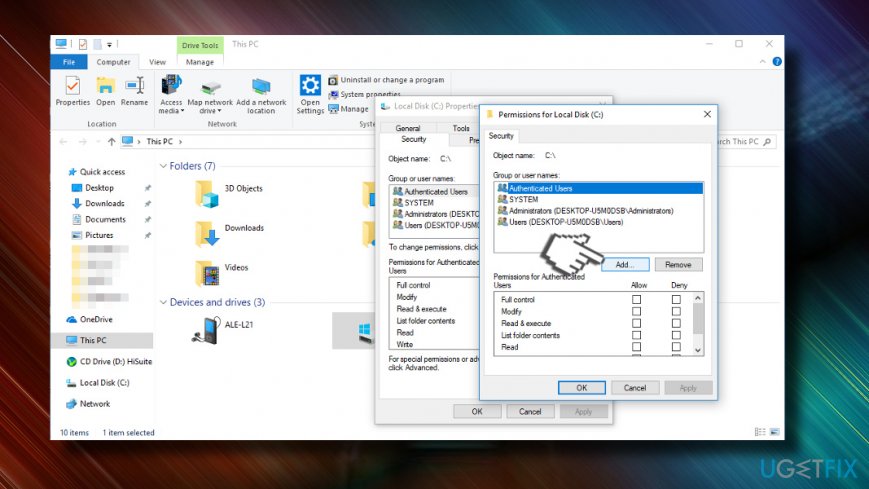
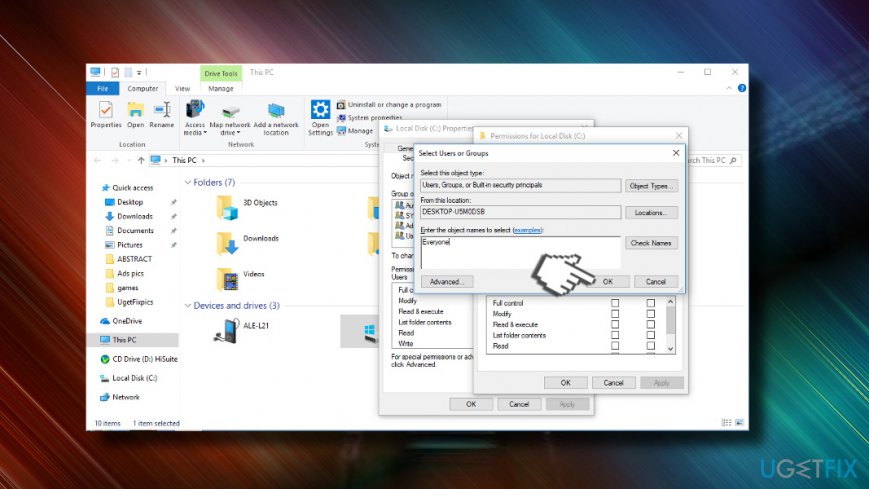

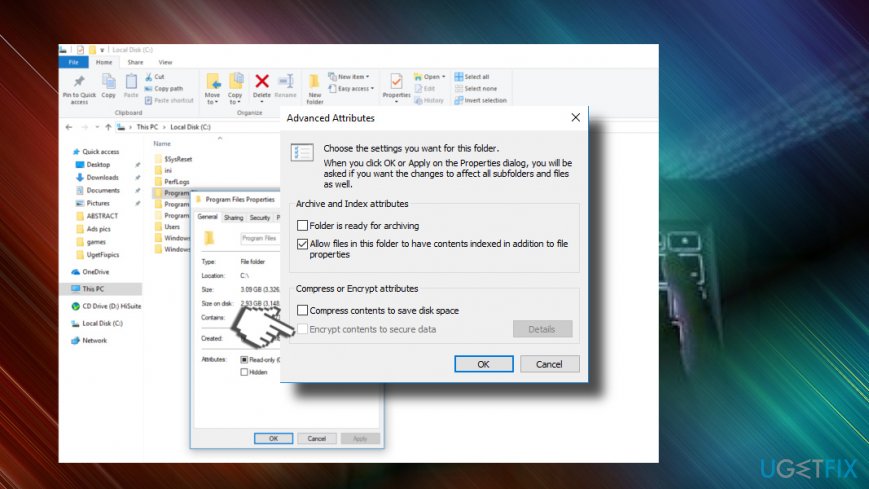
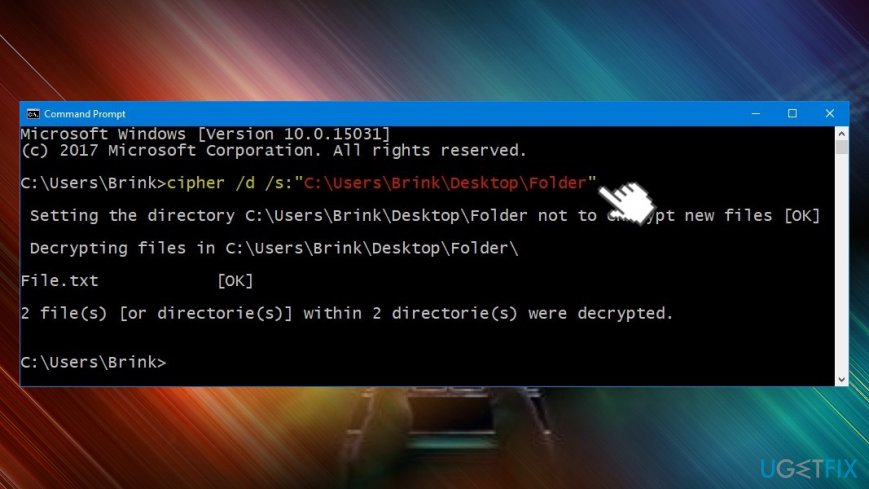
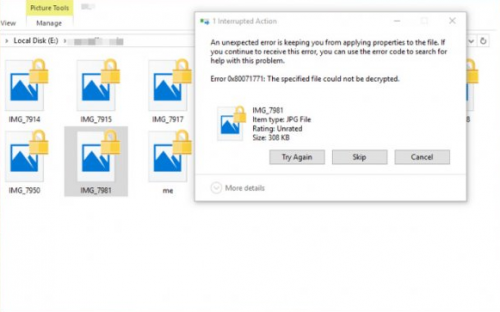
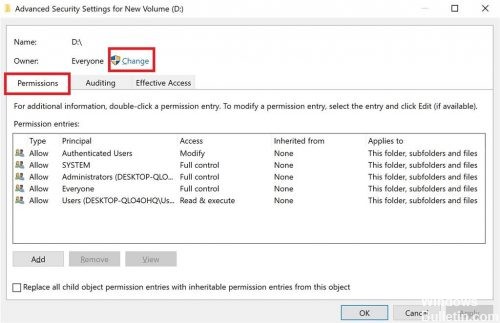


 Причины ошибок
Причины ошибок











 Причины ошибок
Причины ошибок
























