Обновления Windows, имеют решающее значение для системы. Они предоставляют обновления безопасности, которые имеют важное значение для системы. Если обновление Windows не приходят, это может представлять угрозу для системы, и поэтому такие проблемы должны решаться в приоритетном порядке. Известная ошибка с обновлениями Windows — ошибка 0x80071a91. Код ошибки 0x80071a91 возникает, когда «Поддержка транзакций в указанном диспетчере ресурсов файловой системы не запущена или была отключена». Это происходит, когда служба с именем Диспетчер ресурсов файловой системы (FSRM) не работает должным образом, хотя причин может быть больше.
Как исправить ошибку 0x80071a91 при обновлении Windows 10
1. Сброс службы FSRM
Как уже упоминалось, основной причиной ошибки, является прерывание службы диспетчера ресурсов файловой системы (FSRM). Таким образом, мы можем попытаться сбросить эту службу. Для этого откройте командную строку от имени администратора и введите команду:
fsutil resource setautoreset true C:
После выполнения команды перезапустите систему.
2. Временно отключить антивирус
Вполне возможно, что антивирусное программное обеспечение мешает процессу обновления Windows. Таким образом, мы можем временно отключить антивирусную программу и проверить, помогает ли это.
3. Сброс компонентов Центра обновления Windows
Сброс кеша центра обновления в Windows 10, может быть полезным действием при этой ошибке. Обратитесь к руководству по ссылке, оно исправляет большинство проблем с ошибками при обновлении и установке обновлений Windows 10.
4. Удалить журналы транзакций Common Log File System (CLFS)
Откройте командную строку от имени администратора и введите следующие команды, одну за одной, нажимая Enter после каждой:
cd /d %SystemRoot%System32SMIStoreMachine
attrib -s -h *
del *.blf
del *.regtrans-ms
Перезагрузите систему и проверьте, можете ли вы обновить Windows.
5. Перезапустить службу центра обновления Windows
Откройте диспетчер устройств и перейдите в службы. В службах найдите «Центр обновлений Windows», нажмите на нем правой кнопкой мыши и выберите «Перезапустить«. Если у Вас эта служба отключена, то Включите ее обязательно.
Смотрите еще:
- Исправить ошибку 0x80072EE2 при обновлении Windows 10
- Исправить ошибку 0x80071779 в Windows 10
- Как исправить ошибку 0x80070017 в Windows 10
- Исправить код ошибки 0x80070002 в Windows 10
- Исправить ошибку 0x80070005 обновления Windows 10
[ Telegram | Поддержать ]
Содержание
- Способ 1: Встроенное средство устранения неполадок
- Способ 2: Приостановка работы антивируса
- Способ 3: Перезапуск службы «Центр обновления Windows»
- Способ 4: Сброс службы FSRM
- Способ 5: Сброс компонентов обновлений
- Вопросы и ответы
Чаще всего ошибка 0x80071a91 мешает работе при проблемах с «Диспетчером ресурсов файловой системы», который классифицирует данные, хранящиеся на файловых серверах, что необходимо для корректного обновления ОС. Однако поскольку это не единственная возможная причина, вариантов решений будет предложено несколько.
Способ 1: Встроенное средство устранения неполадок
Рассматриваемая ошибка связана с загрузкой и установкой обновлений, поэтому попробуйте устранить неполадки именно «Центра обновления Windows». Для этого предусмотрено специальное встроенное средство:
- Нажмите на кнопку «Пуск» и вызовите приложение «Параметры».
- В новом окне перейдите в раздел «Обновление и безопасность».
- Далее слева нажмите на вкладку «Устранение неполадок», а в основной части окна воспользуйтесь ссылкой «Дополнительные средства устранения неполадок».
- В списке отыщите «Центр обновления Windows» и нажмите на эту строку левой кнопкой мыши. Должна появиться дополнительная кнопка, запускающая штатное средство, – кликните по ней.

Средство проверит систему на наличие самых распространенных неполадок, связанных с «Центром обновления Windows». Если они будут выявлены, то исправятся автоматически. В более сложных ситуациях вам будут предложены варианты решения тех или иных проблем.
Способ 2: Приостановка работы антивируса
Бывает, что установленный антивирусный софт ошибочно блокирует работу тех или иных файлов, и чаще всего такая ситуация происходит со сторонними продуктами, принимающими программные компоненты за потенциальную опасность. В этом случае может помочь приостановка работы антивируса, после чего нужно вновь попробовать обновить систему. Если все прошло успешно, не забудьте активировать стороннее средство защиты.
Способ отключения антивирусов различается, поэтому переходите по ссылке ниже, чтобы посмотреть алгоритм действий в наиболее распространенных приложениях такого рода.
Подробнее: Отключение антивируса

Некоторые несерьезные сбои в работе службы «Центр обновления Windows» может решить ее перезапуск. Делается это в несколько кликов:
- Откройте оснастку «Службы» — для этого можно воспользоваться системным поиском.
- В списке отыщите упомянутую службу, щелкните по ней правой кнопкой мыши и из меню выберите пункт «Перезапустить».

Работа службы будет приостановлена, затем она снова запустится.
Способ 4: Сброс службы FSRM
Как уже говорилось, в первую очередь рекомендуем сбросить службу FSRM («Диспетчер ресурсов файловой системы»), чтобы исправить неполадки в ее работе:
- Запустите «Командную строку»: для этого в «Пуске» напишите
cmd, затем из появившегося меню выберите пункт «Запуск от имени администратора». - В окне вставьте команду
fsutil resource setautoreset true C:и нажмите на клавишу «Enter», чтобы сбросить службы.


После того как команда будет выполнена, перезагрузите компьютер. В большинстве случаев эти действия решают проблему, но если причина ошибки не связана с FSRM, то действовать придется по-другому.
Способ 5: Сброс компонентов обновлений
В Windows 10 используется сразу несколько компонентов, отвечающих за установку обновлений. Если в работе одного из них появилась ошибка, то при попытке установить обновление тоже возникнет неполадка. Автоматический сброс компонентов «Центра обновления Windows» происходит довольно редко, поэтому сделать это придется вручную с помощью «Командной строки».
Запустите консоль от имени администратора так же, как показано в предыдущем способе, затем поочередно введите следующие команды, нажимая после каждой клавишу «Enter» для выполнения.
net stop bits
net stop wuauserv
net stop appidsvc
net stop cryptsvc
ren %systemroot%SoftwareDistribution SoftwareDistribution.bak
ren %systemroot%system32catroot2 catroot2.bak
net start bits
net start wuauserv
net start appidsvc
net start cryptsvc
Когда все будет готово, перезапустите Windows 10 и проверьте, ушла ли проблема. Если и это не помогло, то, вероятно, придется откатить систему до предыдущего или даже исходного состояния. Об этом более подробно читайте в наших отдельных статьях.
Подробнее:
Откат к точке восстановления в Windows 10
Восстанавливаем ОС Windows 10

При успешно устраненной ошибке откройте папку C:WindowsSystem32 и удалите там папки «SoftwareDistribution.bak» и «catroot2.bak», а «SoftwareDistribution» и «catroot2» оставьте.
Еще статьи по данной теме:
Помогла ли Вам статья?
Download PC Repair Tool to quickly find & fix Windows errors automatically
Windows Updates are critical to the system. They push along with themselves security updates which are crucial to the system. If a Windows Update is delayed, it could pose a threat to the system, and thus such issues need to be resolved on priority. A known error with Windows Updates is Error 0x80071a91.

The error code 0x80071a91 occurs when the “Transaction support within the specified file system resource manager is not started or was shut down due to an error.” This happens when a service named File System Resource Manager (FSRM) Service doesn’t work as expected, though the reasons could be more.
Try the following troubleshooting to resolve the issue:
- Reset the FSRM Service
- Disable the anti-virus software temporarily
- Reset Windows Update components
- Delete Common Log File System (CLFS) transaction logs
- Run the Windows Update Troubleshooter
- Restart the Windows Update Services.
1] Reset the FSRM Service
As mentioned, the basic cause of the error is the interruption of the File System Resource Manager (FSRM) service. Thus, we could try resetting the service through an elevated Command Prompt.
Search for Command Prompt in the Windows search bar. Right-click on the option and select Run as administrator. Type the following command in the Command Prompt window and press Enter to execute it:
fsutil resource setautoreset true C:
Once the command has executed, restart the system and check if it helps with the issue.
2] Disable the anti-virus software temporarily
It could be possible that the anti-virus software is interfering with the Windows Update process. Thus, we could disable the anti-virus software temporarily and check if it helps.
3] Reset Windows Update components
Resetting Windows Update components could be helpful with this error.
4] Delete Common Log File System (CLFS) transaction logs
Open an elevated Command Prompt. Type the following command one by one and press Enter after each command to execute it:
cd /d %SystemRoot%System32SMIStoreMachine attrib -s -h * del *.blf del *.regtrans-ms
Restart the system and check if you are able to update Windows now.
5] Run the Windows Update Troubleshooter
Click on the Start button and then the gear-like symbol to open the Settings page. Go to Updates and Security > Troubleshoot.
Select the Windows Update Troubleshooter and run it.
6] Restart the Windows Update Services
Open the Service Manager and ensure that they are Started and their Startup type is as follows:
- Background Intelligent Transfer Service: Manual
- Cryptographic Service: Automatic
- Windows Update Service: Manual (Triggered)
Hope this helps!
Karan Khanna is a passionate Windows user who loves troubleshooting Windows 11/10 problems in specific and writing about Microsoft technologies in general.
Download PC Repair Tool to quickly find & fix Windows errors automatically
Windows Updates are critical to the system. They push along with themselves security updates which are crucial to the system. If a Windows Update is delayed, it could pose a threat to the system, and thus such issues need to be resolved on priority. A known error with Windows Updates is Error 0x80071a91.

The error code 0x80071a91 occurs when the “Transaction support within the specified file system resource manager is not started or was shut down due to an error.” This happens when a service named File System Resource Manager (FSRM) Service doesn’t work as expected, though the reasons could be more.
Try the following troubleshooting to resolve the issue:
- Reset the FSRM Service
- Disable the anti-virus software temporarily
- Reset Windows Update components
- Delete Common Log File System (CLFS) transaction logs
- Run the Windows Update Troubleshooter
- Restart the Windows Update Services.
1] Reset the FSRM Service
As mentioned, the basic cause of the error is the interruption of the File System Resource Manager (FSRM) service. Thus, we could try resetting the service through an elevated Command Prompt.
Search for Command Prompt in the Windows search bar. Right-click on the option and select Run as administrator. Type the following command in the Command Prompt window and press Enter to execute it:
fsutil resource setautoreset true C:
Once the command has executed, restart the system and check if it helps with the issue.
2] Disable the anti-virus software temporarily
It could be possible that the anti-virus software is interfering with the Windows Update process. Thus, we could disable the anti-virus software temporarily and check if it helps.
3] Reset Windows Update components
Resetting Windows Update components could be helpful with this error.
4] Delete Common Log File System (CLFS) transaction logs
Open an elevated Command Prompt. Type the following command one by one and press Enter after each command to execute it:
cd /d %SystemRoot%System32SMIStoreMachine attrib -s -h * del *.blf del *.regtrans-ms
Restart the system and check if you are able to update Windows now.
5] Run the Windows Update Troubleshooter
Click on the Start button and then the gear-like symbol to open the Settings page. Go to Updates and Security > Troubleshoot.
Select the Windows Update Troubleshooter and run it.
6] Restart the Windows Update Services
Open the Service Manager and ensure that they are Started and their Startup type is as follows:
- Background Intelligent Transfer Service: Manual
- Cryptographic Service: Automatic
- Windows Update Service: Manual (Triggered)
Hope this helps!
Karan Khanna is a passionate Windows user who loves troubleshooting Windows 11/10 problems in specific and writing about Microsoft technologies in general.
На чтение 7 мин. Просмотров 2.1k. Опубликовано 03.09.2019
Windows 10 является одной из самых популярных операционных систем в мире сегодня. Однако, как и у любой другой ОС, у нее есть свои проблемы. В этом руководстве мы поговорим о ошибке 0x80071a91 и о том, как ее исправить.
Ошибка Windows 10 0x80071a91 – это ошибка, которая возникает в основном на ПК с Windows 10 после недавних обновлений с более низких версий Windows, таких как Windows 7 и Windows 8. Ошибка 0x80071a91 не позволяет пользователям загружать и устанавливать обновления Windows. Можно сказать, что Windows 10 унаследовал этот код ошибки от Windows 8.1. Как мы уже сообщали в предыдущем посте, ошибка 0x80071a91 является одним из наиболее частых кодов ошибок Windows 8.1.
Невозможность установки последних исправлений Windows подвергает ПК Windows последним угрозам и угрозам безопасности; следовательно, делая эту проблему ошибки необходимостью решить.
Поврежденные системные драйверы, поврежденная установка ОС Windows и проблемы с обновлениями Windows являются одними из факторов, вызывающих ошибку Windows 10 0x80071a91. Поэтому мы привлекли рабочие решения, направленные на то, чтобы раз и навсегда решить проблему с ошибками.
Содержание
- Как исправить ошибку Windows 10 0x80071a91?
- Запустите полное сканирование системы
- Установите исправление Microsoft
- Запустите средство устранения неполадок Центра обновления Windows
- Сброс компонентов обновлений Windows
- Выполнить чистую загрузку
- Запустите восстановление системы в безопасном режиме
- Откат на Windows 8.1/7
Как исправить ошибку Windows 10 0x80071a91?
-
Запустите полное сканирование системы
Вредоносные программы и вирусы могут проникнуть на ваш компьютер с Windows и повредить важные системные драйверы; следовательно, вы испытываете ошибку Windows 10 error 0x80071a91. Мы настоятельно рекомендуем вам использовать MalwarebytesAdwCleaner – средство удаления вредоносных программ, чтобы удалить все вредоносные программы с вашего ПК с Windows.
Выполните следующие действия, загрузите, установите и используйте MalwarebytesAdwCleaner на ПК с Windows:
- Загрузите MalwarebytesAdwCleaner здесь.
- Дважды щелкните по файлу загрузки exe и следуйте инструкциям для завершения установки.
- После установки щелкните правой кнопкой мыши значок MalwarebytesAdwCleaner и выберите «Запуск от имени администратора», чтобы открыть программу.
- На экране MalwarebytesAdwCleaner нажмите кнопку «Сканировать», чтобы начать сканирование.
- После завершения сканирования нажмите кнопку «Очистить».
- Теперь нажмите «ОК», когда будет предложено перезагрузить компьютер для завершения очистки.
С другой стороны, вы можете использовать другие программные пакеты, такие как Bitdefender (мировой номер 1), Bullguard , встроенный антивирус Windows-Защитник Windows и ZemanaAntiMalware. Вы можете использовать любую из этих программ для удаления вирусов и вредоносных программ с вашего компьютера.
– ПРОЧИТАЙТЕ ТАКЖЕ : решено: не выключайте и не отключайте устройство от сети
-
Установите исправление Microsoft
Некоторые пользователи Windows смогли исправить ошибку Windows 10 0x80071a91 с помощью Microsoft Hotfix.
Вот как это сделать:
- Перейдите по ссылке поддержки Microsoft.
- Теперь, нажмите на вариант загрузки исправления.
- После загрузки установите исправление, следуя инструкциям
- Перезагрузите компьютер после этого.
Однако, если вы все еще испытываете проблему, попробуйте следующее решение.
-
Запустите средство устранения неполадок Центра обновления Windows
Более новая версия Windows 10 или Windows 10 Creators Update поставляется с инструментом устранения неполадок Центра обновления Windows. Так как ошибка Windows 10 0x80071a91 связана с обновлением Windows; поэтому вам необходимо использовать средство устранения неполадок Центра обновления Windows.
Хотя вы можете не знать, как использовать это средство устранения неполадок в Windows 10, просто следуйте приведенным ниже инструкциям:
Отказ от ответственности : Это решение содержит шаги, которые являются частью изменения реестра. Обратите внимание, что серьезные проблемы могут возникнуть, если вы делаете это неправильно. Следовательно, следуйте этим шагам правильно и тщательно.
Вот как вручную сбросить компоненты обновлений Windows:
- Щелкните правой кнопкой мыши Пуск
-
Выберите Командная строка (Администратор)
- Нажмите Да, когда спросят о разрешениях
-
Остановите службы BITS, Cryptographic, MSI Installer и Windows Update, введя в командной строке следующие команды:
- чистая остановка wuauserv
- чистая остановка cryptSvc
- стоповые биты
- net stop msiserver (нажимайте Enter после каждой вводимой вами команды)
-
Переименуйте папку SoftwareDistribution и Catroot2, введя приведенные ниже команды в командной строке, затем нажмите клавишу ВВОД после каждой вводимой команды:
- Рен C: WindowssoftwareDistribution. SoftwareDistribution.old
- Ren C: WindowsSystem32catroot2 Catroot2.старый
-
Перезапустите службы BITS, Cryptographic, MSI Installer и Windows Update, введя в командной строке следующие команды:
- чистый старт wuauserv
- net start cryptSvc
- чистые стартовые биты
- net start msiserver
- Введите Exit в командной строке, чтобы закрыть его
После этого перезапустите Windows Updates и установите последние обновления.
- ЧИТАЙТЕ ТАКЖЕ : Полное исправление: ваш компьютер будет несколько раз перезагружаться во время обновлений
С другой стороны, некоторые пользователи Windows рассказывали о получении запросов «Отказано в доступе» при выполнении описанных выше этапов. Вот что делать, если в вашем доступе отказано:
- Войдите сначала как администратор или используйте учетную запись администратора
- Остановите службу Windows Update и попробуйте переименовать папку SoftwareDistribution.
- Щелкните правой кнопкой мыши Пуск
- Выберите Run
- Введите services.msc и нажмите ОК или введите
- Прокрутите вниз и найдите службу Windows Update
- Щелкните правой кнопкой мыши и выберите Свойства
- Остановить службу
Выполните действия, описанные выше, чтобы сбросить компоненты Центра обновления Windows
После завершения процесса снова откройте окно «Службы», запустите службу Windows Update и перезагрузите компьютер.
- ЧИТАЙТЕ ТАКЖЕ : Загрузите KB4056254, чтобы исправить проблемы с обновлением Windows 10
Примечание: Мы настоятельно рекомендуем вам проверить меню «Дать мне обновления» для других продуктов Microsoft при использовании опции обновления Windows. Windows Updates загружает и устанавливает обновления, необходимые для эффективной работы Windows.
-
Выполнить чистую загрузку
Чистая загрузка запускает ваш ПК с Windows без конфликтов программного обеспечения или неавторизованной программы, работающей в фоновом режиме. Иногда конфликты программного обеспечения вызывают ошибку Windows 10 0x80071a91; поэтому вам нужно чистить загрузчик.
Вот как это сделать:
Вот как запустить восстановление системы:
- Выключите компьютер и включите его снова.
- Перейдите к опции «Запуск в безопасном режиме» и нажмите «Enter».
- Перейдите в «Пуск»> введите «восстановление системы» и нажмите «Enter».
- Следуйте инструкциям, чтобы вернуться к определенной точке восстановления.
- Подождите, пока процесс завершится, а затем перезагрузите компьютер.
Примечание. Определите дату точки восстановления до появления ошибки 0x80071a91. Восстановление системы не влияет ни на какие ваши документы, личные данные и документы.
-
Откат на Windows 8.1/7
Последнее обновление с Windows 7/8/8.1 до Windows 10 также может вызвать ошибку Windows 10 0x80071a91. Следовательно, вы можете захотеть понизить вашу ОС Windows до предыдущей ОС.
Примечание . Однако вам может потребоваться перейти в “безопасный режим”, чтобы понизить рейтинг.
Вот как откатить вашу ОС Windows:
- Нажмите клавишу Windows и «I» без кавычек, чтобы открыть настройки.
- Перейдите в меню «Обновление и безопасность».
- Выберите вкладку «Восстановление».
- Нажмите кнопку «Начать работу» под опцией «Вернуться к Windows 7/8/8.1».
- Следуйте инструкциям, чтобы завершить процессы понижения.
Примечание: неповрежденный файл Windows.old (хранящийся в C: Windows.old) является важной предпосылкой для перехода на более раннюю версию.
- ЧИТАЙТЕ ТАКЖЕ : как исправить ошибку 80070436 в Windows
Окончательно любое из вышеупомянутых решений должно быть способно решить проблему ошибки Windows 10 0x80071a91. Однако, если проблема не устранена, мы рекомендуем рассмотреть возможность установки ОС Windows 10 заново.
Сталкивались ли вы с Windows 10 error 0x80071a91? Вы пробовали какие-либо из наших исправлений выше? Мы очень ценим, если вы поделитесь с нами своим опытом. Дайте нам знать в разделе комментариев ниже. 🙂
0x80071A91 – это очередная ошибка, которая может появиться во время автоматического обновления операционной системы Windows 10. Как и в случае всех других подобных ошибок, пора вы не устраните проблему – дальнейшее обновление системы невозможно(ну, пожалуй, кроме ручной установки). Обычно, ошибки в Центре обновления Windows устраняются заведомо известных набором способов, тем не менее к 0x80071A91 – это не относится.
В данной статье мы рассмотрим небольшой список способов, которые наверняка помогут вам устранить данную ошибку. Желательно, выполняйте их поочередно – и тогда у вас все обязательно получится.
Устраняем ошибку 0x80071A91 при обновлении Windows 10
Способ №1 Сброс FSRM
- Нажмите комбинацию клавиш Windows+S;
- впишите в пустую строку cmd.exe;
- нажмите правой кнопкой мыши на найденный результат и выберите «Запуск от имени Администратора»;
- как только перед вами откроется Командная строка с правами администратора, впишите в нее команду fsutil resource setautoreset true C:\ и нажмите Enter;
Как только выполнение команды будет завершено, перезагрузите свою операционную систему, а затем проверьте, будет ли работать Центр обновления Windows. Возможно, ошибка 0x80071A91 к этому моменту будет уже устранена. Если же нет – двигаемся дальше.
Способ №2 Удаление журналов CLFS
- Снова откройте Командную строку с правами администратора, как это уже было показано в первом способе;
- открыв системную консоль, введите в нее следующий ряд команд:
- cd /d %SystemRoot%\System32\SMI\Store\Machine
- attrib -s -h *
- del *.blf
- del *.regtrans-ms
Завершив выполнение команд, снова перезагрузите свою систему, а затем проверьте наличие ошибки 0x80071A91 в Центре обновления Windows 10. Тем не менее стоит отметить, что огромное количество пользователей десятки жалуются на то, что вышеуказанные команды выполнить невозможно, так как исполнительные файлы находятся в использовании системой. Если вы столкнулись с подобной проблемой, то вам нужно сделать следующее:
- загрузите на компьютер программу Unlocker и установите ее;
- нажмите на клавиатуре комбинацию клавиш Windows+R;
- впишите %SystemRoot%\System32\SMI\Store\ и нажмите Enter;
- нажмите правой кнопкой мыши на папку Machine и выберите «Разблокировать»;
- теперь снова повторите ввод команд, показанных немного выше в этом же способе.
Мы надеемся, что данный материал помог вам устранить проблему в лице ошибки 0x80071A91.
Ошибка Центра обновления Windows 0x80071a91, что это такое? Как вы знаете, обновления Windows очень важны для операционной системы, поскольку они отправляют вместе с собой важные обновления безопасности, которые имеют решающее значение для системы. А если обновление Windows откладывается, это может сделать систему уязвимой для потенциальных угроз. Таким образом, этот вопрос нужно решать сразу.
Одной из ошибок, с которыми вы можете столкнуться при обновлении вашего компьютера, является ошибка Центра обновления Windows 0x80071a91. Код ошибки 0x80071a91 возникает, когда «Поддержка транзакций в указанном диспетчере ресурсов файловой системы не запущена или была отключена из-за ошибки». Это происходит, когда служба под названием «Диспетчер ресурсов файловой системы» или FSRM по какой-либо причине не работает. Чтобы исправить ошибку Windows Update 0x80071a91, вот несколько советов, которые могут помочь.
Вариант 1. Запустите средство устранения неполадок Центра обновления Windows.
Запуск встроенного средства устранения неполадок Центра обновления Windows также может помочь устранить ошибку Центра обновления Windows 0x80071a91. Чтобы запустить его, перейдите в «Настройки», а затем выберите «Устранение неполадок». Оттуда нажмите Центр обновления Windows, а затем нажмите кнопку «Запустить средство устранения неполадок». После этого следуйте следующим инструкциям на экране, и все будет хорошо.
Вариант 2 — временно отключить антивирусную программу
Бывают случаи, когда антивирусная программа, установленная на вашем компьютере, блокирует доступ к файлам и даже к диску. Таким образом, отключение антивирусной программы или любого программного обеспечения безопасности, установленного на вашем компьютере, — это всегда хорошая идея, которую вы можете попробовать, когда процесс обновления Windows не проходит гладко. Поэтому, прежде чем снова пытаться обновить компьютер, обязательно отключите антивирус или программу безопасности, и после завершения обновления Windows не забудьте снова включить антивирусную программу.
Вариант 3. Попробуйте сбросить диспетчер ресурсов файловой системы.
Как указывалось ранее, ошибка 0x80071a91 появляется, когда служба FSRM внезапно перестает работать, поэтому сброс этой службы через командную строку может решить проблему. Для этого выполните следующие действия.
- В поле поиска Windows введите «командная строка» и нажмите Enter.
- Затем щелкните правой кнопкой мыши командную строку в соответствующих результатах поиска и выберите параметр «Запуск от имени администратора».
- После открытия командной строки от имени администратора введите следующую команду и нажмите Enter:
ресурс setautoreset true C:
- После этого выйдите из командной строки и перезагрузите компьютер, а затем проверьте, устранена ли проблема, снова запустив Windows Update.
Вариант 4 — очистить содержимое папки SoftwareDistribution
Вы должны остановить несколько служб, таких как BITS, Cryptographic, MSI Installer и Windows Update Services. А для этого вам нужно очистить содержимое папки SoftwareDistribution. Папка распространения программного обеспечения в операционной системе Windows — это папка, которая находится в каталоге Windows и используется для временного хранения файлов, которые могут потребоваться для установки Центра обновления Windows на ваш компьютер. Таким образом, это требуется Центром обновления Windows и поддерживается агентом WUAgent. Кроме того, он также содержит все файлы истории обновлений Windows, и после их удаления вы, скорее всего, потеряете историю обновлений. В результате при следующем запуске Центра обновления Windows время обнаружения может увеличиться.
- Откройте меню WinX.
- Оттуда откройте командную строку от имени администратора.
- Затем введите следующую команду — не забудьте нажать Enter сразу после ввода каждого из них.
net stop wuauserv
net start cryptSvc
чистые стартовые биты
net start msiserver
- После ввода этих команд он остановит службу обновления Windows, фоновую интеллектуальную службу передачи (BITS), криптографию и установщик MSI.
- Затем перейдите в папку C: / Windows / SoftwareDistribution и избавьтесь от всех папок и файлов, нажав клавиши Ctrl + A, чтобы выбрать их все, а затем нажмите «Удалить». Обратите внимание: если файлы уже используются, вы не сможете их удалить.
- После удаления всего содержимого папки «Распространение программного обеспечения» перезагрузите компьютер, а затем вернитесь в командную строку и снова введите следующие команды.
net start wuauserv
чистые стартовые биты
Вариант 5. Удаление журналов транзакций общей файловой системы журналов
Вы также можете удалить журналы транзакций Common Log File System или CLFS, чтобы исправить ошибку Windows Update 0x80071a91.
- Откройте командную строку с повышенными правами.
- Затем введите каждую из перечисленных ниже команд и нажмите Enter после ввода каждой из них.
- cd / d% SystemRoot% System32SMIStoreMachine
- атрибут -s -h *
- del * .blf
- del * .regtrans-ms
- После того, как вы выполнили приведенные выше команды, перезагрузите компьютер и попробуйте обновить Windows 10 еще раз.
Расширенный ремонт системы Pro
Автоматизированное решение для ремонта ПК в один клик
С Advanced System Repair Pro вы можете легко
Замените поврежденные файлы
Восстановить производительность
Удалить вредоносные программы
СКАЧАТЬ
Advanced System Repair Pro совместим со всеми версиями Microsoft Windows, включая Windows 11.
Поделиться этой статьей:
Вас также может заинтересовать
AtoZManuals — это расширение для браузера, разработанное компанией MindSpark Inc. Это расширение предлагает пользователям простой способ поиска руководств для клиентов по продуктам. На первый взгляд это расширение может показаться удобным, однако оно захватывает домашнюю страницу браузера и меняет поисковую систему по умолчанию на MyWay.
Просматривая Интернет с помощью этого расширения, вы будете видеть в своем браузере дополнительную рекламу, рекламные ссылки и всплывающие окна. Кроме того, это расширение отслеживает активность вашего браузера, включая поисковые слова, посещенные ссылки, информацию о покупках, а иногда даже личную информацию, которая позже используется для отображения более ориентированной рекламы.
Несколько антивирусных сканеров пометили это расширение как Browser Hijacker, и из-за его мошеннического поведения не рекомендуется хранить его на вашем компьютере.
О браузере угонщиков
Взлом браузера означает, что вредоносный программный код контролирует и изменяет настройки вашего браузера без вашего разрешения. Они созданы для того, чтобы мешать работе веб-браузера по разным причинам. Часто это приводит пользователей к заранее определенным веб-сайтам, которые пытаются увеличить свои доходы от рекламы. Хотя это может показаться наивным, эти инструменты были созданы злобными людьми, которые всегда стремятся воспользоваться вами, чтобы хакеры могли заработать деньги на вашей наивности и отвлеченности. Когда программа атакует ваш ноутбук или компьютер, она начинает сильно портить вещи, что замедляет работу вашей системы до полного сканирования. В худшем случае вы также можете быть вынуждены бороться с серьезными угрозами вредоносного ПО.
Как распознать угон браузера
Существуют различные признаки, указывающие на то, что интернет-браузер был взломан: ваша домашняя страница сброшена на какой-то незнакомый веб-сайт; Вы наблюдаете новые нежелательные избранное или закладки добавлены, как правило, направлены на рекламные заполненные или порносайты; изменена поисковая система по умолчанию; вы видите множество панелей инструментов в браузере; ваш интернет-браузер отображает бесконечные всплывающие окна; ваш браузер стал нестабильным или начал медленно работать; вам запрещен доступ к определенным веб-страницам, например, к сайту разработчика антивирусного программного обеспечения, такого как SafeBytes.
Как это заражает ваш компьютер
Угонщик браузера может быть установлен на ваш компьютер, когда вы заходите на зараженный веб-сайт, щелкаете вложение электронной почты или загружаете что-либо с веб-сайта для обмена файлами. Обычно они входят в состав панелей инструментов, надстроек, BHO, надстроек или расширений браузера. Угонщик браузера также может быть установлен как часть бесплатных, условно-бесплатных, демоверсий и поддельных программ. Примеры популярных угонщиков браузеров: Fireball, CoolWebSearch. GoSave, панель инструментов Ask, RocketTab и панель инструментов Babylon.
Избавляемся от угонщиков браузера
Некоторые виды угонщиков браузера можно удалить с компьютера, удалив вредоносное программное обеспечение или любое другое недавно добавленное бесплатное ПО. Однако многих угонщиков гораздо труднее обнаружить или удалить, поскольку они могут подключиться к некоторым важным компьютерным файлам, которые позволяют ему работать как необходимый процесс операционной системы. Кроме того, удаление вручную требует глубоких знаний системы и, следовательно, может быть очень сложной задачей для начинающих пользователей компьютеров.
Узнайте, как установить Safebytes Anti-Malware на зараженную компьютерную систему
Вредоносное ПО может нанести несколько видов повреждений компьютерным устройствам, сетям и данным. Некоторые вредоносные программы предназначены для ограничения или блокировки действий, которые вы хотите делать в своей компьютерной системе. Он вполне может не позволить вам загружать что-либо из Интернета или не позволит вам получить доступ к некоторым или всем интернет-сайтам, особенно к антивирусным сайтам. Если вы читаете это прямо сейчас, возможно, вы уже поняли, что вирусная инфекция является причиной вашего заблокированного подключения к Интернету. Итак, что делать, если вы хотите загрузить и установить антивирусное программное обеспечение, такое как Safebytes? Хотя такого рода проблему будет сложно решить, вы можете предпринять некоторые действия.
Установите антивирус в безопасном режиме
Если какой-либо вирус настроен на автоматическую загрузку при запуске Microsoft Windows, переход в безопасный режим может заблокировать эту попытку. Поскольку в «безопасном режиме» запускается лишь минимум программ и сервисов, причины для возникновения конфликтов возникают редко. Чтобы запустить компьютеры с Windows XP, Vista или 7 в безопасном режиме с загрузкой сетевых драйверов, следуйте приведенным ниже инструкциям.
1) При включении / запуске нажимайте клавишу F8 с интервалом в 1 секунду. Это вызовет меню дополнительных параметров загрузки.
2) С помощью клавиш со стрелками выберите Безопасный режим с сетевым подключением и нажмите ENTER.
3) Когда вы находитесь в этом режиме, у вас снова должно быть подключение к Интернету. Теперь используйте свой браузер, чтобы загрузить и установить Safebytes Anti-malware.
4) После установки запустите полное сканирование и дайте программе удалить все найденные угрозы.
Получите программу безопасности в другом браузере
Некоторые вредоносные программы могут быть нацелены на уязвимости определенного веб-браузера, препятствующие процессу загрузки. Лучший способ решить эту проблему — использовать интернет-браузер, который хорошо известен своими мерами безопасности. Firefox содержит встроенную защиту от вредоносных программ и фишинга для обеспечения вашей безопасности в сети.
Установите и запустите антивирус с вашего USB-накопителя
Вот еще одно решение, использующее портативный USB-антивирусный программный пакет, который может сканировать вашу систему на наличие вирусов без необходимости установки. Чтобы запустить антивирус с USB-накопителя, выполните следующие простые меры:
1) На чистом компьютере загрузите и установите Safebytes Anti-Malware.
2) Установите фломастер на тот же компьютер.
3) Дважды щелкните значок «Настройка» пакета антивирусного программного обеспечения, чтобы запустить мастер установки.
4) Выберите USB-накопитель в качестве местоположения, когда мастер спросит вас, где именно вы хотите установить приложение. Следуйте инструкциям по активации.
5) Теперь перенесите флешку на зараженный ПК.
6) Запустите Safebytes Anti-malware прямо с USB-накопителя, дважды щелкнув значок.
7) Нажмите кнопку «Сканировать», чтобы запустить полное сканирование системы и автоматически удалить вирусы.
Как SafeBytes Anti-Malware защищает ваш компьютер от вредоносных программ
В наши дни средство защиты от вредоносных программ может защитить ваш компьютер или ноутбук от различных интернет-угроз. Но как правильно выбрать среди множества программ для защиты от вредоносных программ, доступных на рынке? Как вы, возможно, знаете, существует множество компаний и инструментов, занимающихся защитой от вредоносных программ, на которые стоит обратить внимание. Некоторые из них хороши, некоторые — обычные, а некоторые сами повлияют на ваш компьютер! Вы должны выбрать тот, который надежен, практичен и имеет хорошую репутацию в плане защиты от источников вредоносных программ. Когда дело доходит до коммерческих вариантов приложений, большинство людей выбирают известные бренды, такие как SafeBytes, и очень довольны этим. SafeBytes — это мощное антивирусное приложение, работающее в режиме реального времени, которое помогает обычному пользователю защитить свой компьютер от вредоносных интернет-угроз. Благодаря превосходной системе защиты эта утилита мгновенно обнаружит и удалит большинство угроз безопасности, включая вирусы, рекламное ПО, угонщики браузера, программы-вымогатели, ПНП и трояны. SafeBytes обладает множеством замечательных функций, которые могут помочь вам защитить свой ноутбук или компьютер от атак и повреждений вредоносных программ. Ниже приведены некоторые из замечательных:
Надежная защита от вредоносных программ: Используя свой продвинутый и сложный алгоритм, этот инструмент устранения вредоносных программ может эффективно находить и избавляться от вредоносных угроз, скрывающихся в компьютерной системе.
Реагирование на угрозы в реальном времени: SafeBytes обеспечивает полную безопасность вашей компьютерной системы в режиме реального времени. Он будет регулярно проверять ваш компьютер на предмет подозрительной активности, а его беспрецедентный брандмауэр защищает ваш компьютер от несанкционированного доступа из внешнего мира.
Быстрое многопоточное сканирование: Это программное обеспечение имеет один из самых быстрых и эффективных механизмов поиска вирусов в отрасли. Сканы очень точны и требуют немного времени для завершения.
Веб-защита: Благодаря уникальному рейтингу безопасности SafeBytes информирует вас о том, безопасен ли веб-сайт для доступа или нет. Это гарантирует, что вы всегда будете уверены в своей онлайн-безопасности при просмотре всемирной паутины.
Легкий: SafeBytes — это легкое и простое в использовании решение для защиты от вирусов и вредоносных программ. Поскольку она использует минимальные ресурсы компьютера, эта программа оставляет мощность компьютера именно там, где она принадлежит: на самом деле.
Круглосуточная техническая поддержка онлайн: Служба поддержки доступна 24 x 7 x 365 дней по электронной почте и в чатах, чтобы ответить на ваши вопросы.
Технические детали и удаление вручную (для опытных пользователей)
Если вы хотите вручную избавиться от AtoZManuals без использования автоматизированного инструмента, это можно сделать, удалив программу из меню «Установка и удаление программ» Microsoft Windows или, в случае расширений веб-браузера, перейдя к диспетчер дополнений/расширений браузера и его удаление. Вероятно, вы также захотите сбросить настройки веб-браузера. Наконец, проверьте свой жесткий диск на наличие всего следующего и очистите реестр Windows вручную, чтобы удалить оставшиеся записи приложений после удаления. Обратите внимание, что только опытные пользователи компьютеров должны пытаться вручную редактировать системные файлы просто потому, что удаление любой одной критической записи в реестре приводит к серьезной проблеме или даже к сбою системы. Кроме того, некоторые вредоносные программы способны воспроизводить себя или предотвращать их удаление. Рекомендуется выполнять эту задачу в безопасном режиме.
Папка:
C: Пользователи% UserName% AppDataLocalTemp
Реестр:
HKLMSOFTWAREClassesAppIDAtoZManuals.exe HKEY_LOCAL_MACHINESOFTWAREMicrosoftInternet ExplorerExtensions HKEY_LOCAL_MACHINESoftwareMicrosoftWindowsCurrentVersionExplorerBrowser Helper Objects HKEY_LOCAL_MACHINESoftwareMicrosoftInternet ExplorerToolbar HKEY_LOCAL_MACHINESOFTWAREGoogleChromeExtensions HKEY_LOCAL_MACHINESOFTWAREMozillaFirefoxExtensions HKEY_CURRENT_USERSoftwareOpera Название HKEY_LOCAL_MACHINESOFTWAREMicrosoftWindows NTCurrentVersionvirus HKEY_CURRENT_USERSoftwareMicrosoftWindows NTCurrentVersionWinlogon Shell =% AppData% IDP.ARES.Generic.exe HKEY_CURRENT_USERSoftwareMicrosoftWindowsCurrentVersionRun Случайные HKEY_LOCAL_MACHINESoftwareMicrosoftWindows NTCurrentVersionRandom
Узнать больше
Ошибка D3dx9_32.dll — Что это?
D3dx9_32.dll — это тип библиотеки динамических ссылок, используемой для загрузки и запуска различных программ на ПК. Сообщение об ошибке D3dx9_32.dll появляется на экране, когда этот файл не может быть успешно загружен. Сообщение об ошибке отображается в одном из следующих форматов на экране компьютера:
«Файл d3dx9_32.dll отсутствует»
«D3DX9_32.DLL отсутствует. Замените D3DX9_32.DLL и повторите попытку».
«Файл d3dx9_32.dll не найден»
«D3dx9_32.dll не найден. Переустановка может помочь исправить это».
«Отсутствует компонент d3dx9_32.dll»
Эта ошибка обычно появляется при использовании игрового ПО. Ошибка D3dx9_32.dll отображается после загрузки игры или до начала игры. Однако он также может появляться в программном обеспечении, в котором используются расширенные графические функции.
Решения
 Причины ошибок
Причины ошибок
Ошибка D3dx9_32.dll может возникнуть из-за нескольких причин. К ним относятся:
- Проблема связана с программным обеспечением Microsoft DirectX. Это программное обеспечение включает файл D3dx9_32.dll в свою коллекцию программного обеспечения.
- Несовместимые драйверы видеокарты
- Неправильная установка игры
- DLL файл поврежден
- Проблемы с реестром
- Вирусная инфекция
Дополнительная информация и ручной ремонт
Чтобы избежать неудобств, желательно сразу исправить ошибку. Чтобы решить эту проблему, вам не нужно быть техническим специалистом или нанимать специалиста. К счастью, ошибку файла D3dx9_32.dll исправить довольно просто. Вот некоторые из лучших и эффективных самодельных методов, с помощью которых вы можете попытаться устранить ошибку:
Способ 1 — установить последнюю версию DirectX
Так как ошибка D3dx9_32.dll связана с ПО DirectX, желательно убедиться, что на вашем ПК установлена последняя версия этого программного обеспечения. Чтобы установить обновленную версию, просто зайдите на официальный сайт Microsoft, скачайте оттуда программу и установите ее на свой ПК. Чтобы активировать изменения, перезагрузите компьютер.
Способ 2 — удалить, а затем переустановить игровое приложение
Если ошибка все еще сохраняется, то причиной ее может быть игровое приложение. Иногда ошибка D3dx9_32.dll также может возникать из-за плохой установки программы. Поэтому в этом случае рекомендуется сначала удалить программу, перейдя к опции «Добавить/удалить программу». И как только программа будет удалена, попробуйте переустановить ее на свой компьютер. Надеюсь, это уберет ошибку.
Способ 3 — восстановить поврежденный/поврежденный файл D3dx9_32.dll
Ошибка также может появиться из-за поврежденного или поврежденного файла D3dx9_32.dll. Это указывало на проблемы с реестром. Когда реестр перегружен ненужными и устаревшими файлами, места для хранения других файлов становится недостаточно. Из-за плохого обслуживания реестра часто повреждаются системные и dll-файлы. Чтобы восстановить поврежденный файл D3dx9_32.dll, необходимо сначала очистить реестр. Вы можете сделать это вручную, но это будет довольно трудоемко и немного технически. Следовательно, скачать очиститель реестра. Очиститель реестра сканирует все ошибки, связанные с реестром, и сразу удаляет их. Очищает реестр и восстанавливает поврежденные файлы dll.
Способ 4 — сканирование на вирусы
Если ошибка D3dx9_32.dll вызвана вирусами, то желательно просканировать ПК антивирусом. Он просканирует и удалит все вирусы из вашей системы. Независимо от того, связана ли ошибка D3dx9_32.dll с проблемами реестра или вирусной инфекцией, загрузите Restoro. Это передовой, продвинутый и многофункциональный PC Fixer. Универсальное решение для всех проблем, связанных с ПК. Он развернут с мощным очистителем реестра, антивирусом, оптимизатором системы и несколькими другими сканерами. Очиститель реестра обнаруживает и удаляет все ошибки реестра и восстанавливает поврежденные файлы Dll, включая файл D3dx9_32.dll, и одновременно антивирусная утилита сканирует весь ваш компьютер на наличие всех типов вредоносных программ, заражающих вашу систему, включая шпионское ПО, трояны, рекламное ПО и вредоносное ПО. Функция системного оптимизатора обеспечивает работу вашего ПК на оптимальном уровне. Restoro PC Fixer безопасен и эффективен. Он имеет удобный интерфейс, который упрощает работу для пользователей всех уровней. Всего за несколько простых кликов ошибки устраняются. В дополнение к этому вы можете загрузить его на все ПК с Windows. Он совместим со всеми версиями Windows.
Открыть чтобы загрузить Restoro и устранить код ошибки D3dx9_32.dll на вашем компьютере сегодня.
Узнать больше
Что такое Mscomctl.ocx?
Mscomctl.ocx — это файл общих элементов управления Windows из библиотеки Microsoft. Ошибка Mscomctl.ocx возникает, когда этот файл либо потерян, либо поврежден. Ошибка отображается на экране, когда пользователь пытается запустить программу, зависящую от этого файла. Это выглядит как:
«Компонент «MSCOMCTL.OCX» или одна из его зависимостей зарегистрированы неправильно: файл отсутствует или недействителен»
Решения
Загрузка доступна для полного исправления ошибки Mscomctl.ocx
 Причины ошибок
Причины ошибок
Установка, а затем удаление большого количества приложений на Операционная система Windows часто повреждает или отменяет регистрацию библиотеки Mscomctl.ocx. Это сообщение будет появляться на экране до тех пор, пока вы снова не зарегистрируете файл библиотеки в своей системе.
Дополнительная информация и ручной ремонт
Вам не нужно обладать глубокими техническими знаниями или вызывать профессионала, чтобы устранить ошибку Mscomctl.ocx на вашем ПК. Ошибку Mscomctl.ocx легко исправить, и ее можно исправить за пару минут. Вот 2 решения для исправления кода ошибки Mscomctl ocx в вашей системе:
Причина: ошибка возникает из-за незарегистрированного файла Mscomctl ocx
Решение:
- Перейдите в Начало меню и введите ‘Mscomctl.oxc и нажмите вводить
- Скопируйте файл «Mscomctl.ocx» и вставьте его в «C: WindowsSystem32» папка
- Теперь нажмите Начало снова и введите «CMD» в поле поиска. Это откроет командную строку вашего компьютера.
- Когда это откроется, введите любую из следующих команд и нажмите клавишу ВВОД. Если у вас 64-битная операционная система, то введите: Regsvr32″C: WindowsSysWOW64MSCOMCTL.OCX«, а если у вас 32-битная операционная система, то вы должны ввести «Regsvr32»C: WindowsSystem32MSCOMCTL.OCX«
Сделав это, вы сможете зарегистрировать файл Mscomctl.ocx на своем ПК, а затем вы больше не будете получать код ошибки Mscomctl.ocx.
Причина. Код ошибки возникает из-за отсутствия файла Mscomctl.ocx.
Решение:
- Сначала найдите MScomctl ocx на локальном диске, чтобы убедиться, что он отсутствует.
- Если файл отсутствует, загрузите MScomctl.exe файл с надежного сайта.
- Теперь извлеките файл на свой C: WINDOWSsystem32 каталог
- Затем нажмите Начало и запустить.
- Теперь введите ‘REGSVR32 MSCOMCTL.OCX‘и нажмите ввод
Обратите внимание, что для реализации любого из двух указанных выше решений вам потребуются права администратора. Только если у вас есть права администратора, вы можете внести вышеуказанные изменения в реестр. Поэтому для внесения следующих изменений вам потребуется доступ к ПК с использованием учетной записи администратора. Просто следуйте инструкциям, приведенным выше, чтобы исправить эту проблему с кодом ошибки прямо сейчас!
Узнать больше
К сожалению, жизнь в современном мире все еще живет в условиях пандемии COVID-19. Прошло больше года, и, к сожалению, пандемия все еще очень сильна, и мы боремся с ней ежедневно. Правительства во всем мире пытаются бороться с пандемиями по-своему, используя собственные идеи и меры профилактики. Мы, как отдельные лица, не можем сильно повлиять на то, как будет развиваться сама пандемия, но, к счастью, в этот современный век информации мы можем, по крайней мере, следить и быть в курсе текущего состояния ситуации в отношении нее. Сегодня вместо того, чтобы публиковать статью об устранении неполадок или советы и рекомендации для вашего ПК, мы делаем что-то еще, но в области интернет-технологий, вы знаете, просто чтобы все по-прежнему было связано с ИТ ???? Ниже вы найдете веб-сайты с небольшими описаниями того, что они делают, чтобы держать вас в курсе и надеяться преодолеть эту ужасную пандемию.
-
Информационная панель ВОЗ о COVID-19
Если вас интересует информация о COVID-19 в режиме реального времени об активных случаях, инструментах для смертей на данный момент, новых случаях и количестве введенных вакцин, я бы порекомендовал информационную панель ВОЗ. То, что ВОЗ является неправительственным учреждением, в состав которого входят врачи со всего мира, преследующие одну-единственную цель — помочь и положить конец этой пандемии, — отличный непредвзятый источник информации о текущем состоянии распространения вируса.
-
Поиск вакцины
Имейте в виду, что Vaccinfinder работает только на территории Соединенных Штатов Америки. Причина, по которой он был включен в этот список, заключается в том, что в целом это отличная идея, и я надеюсь, что этот сайт расширится на другие регионы мира или, по крайней мере, это вдохновит на появление еще одного веб-сайта по всему миру с таким типом контента. Если вы живете в США, этот сайт будет большим подспорьем, так как вы можете отслеживать, где и сколько выстрелов распространяется по штатам и даже городам Америки.
-
Проект отслеживания COVID
Этот сайт также предназначен для жителей США, на этот раз он посвящен отслеживанию случаев в каждом штате с подробной информацией и статистикой. Если вас интересует более подробная статистика госпитализированных пациентов по штатам или в целом, вас просто интересует статистика пандемии в США, этот сайт может предоставить всю информацию о ваших потребностях.
-
NPR
На национальном общественном радио или сокращенно NPR есть специальный раздел, посвященный коронавирусу, где ежедневно публикуются новые статьи о пандемии с новой информацией и новыми выводами о том, как с ней бороться, и о текущем положении вещей. Отличный информационный сайт, чтобы не отставать от текущего положения вещей.
-
Страница Google COVID-19
Google не бездействовал во время этой пандемии, и на его странице, специально посвященной вирусу COVID-19, вы можете найти много бесплатной информации, обновляемой ежедневно. На странице есть много информации, от советов по безопасности и профилактике до данных о пандемиях, и мы рекомендуем хотя бы пройти через раздел профилактики, чтобы узнать, как обезопасить себя и других.
-
Трекер коронавируса
Эта ежедневно обновляемая диаграмма может показать, сколько случаев и смертей произошло за выбранный период времени, все в виде диаграммы, вы можете увидеть диаграммы для каждой страны в мире, как количество случаев COVID увеличилось или уменьшилось, а также инструмент смерти, который он принес.
Итак, 6 веб-сайтов, на которых можно отслеживать и получать информацию об этой страшной пандемии, которая навсегда изменила мир и жизни людей, к сожалению, в плохую сторону.
Узнать больше
Xinput1_3.dll — Что это?
Xinput1_3.dll — это тип библиотеки динамической компоновки. Это важный компонент Microsoft DirectX. Это технология, которая делает ОС Windows совместимой с программами, богатыми мультимедийными элементами. Она помогает вашей графической карте создавать детализированную виртуальную и стимулирующую среду. Игры и программы с высокой графикой и звуком требуют, чтобы DirectX согласовывался с ПК с Windows для успешной работы. Ошибка Xinput1_3.dll возникает, когда игры, поддерживаемые DirectX, не могут работать без сбоев. Эта ошибка распространена в Windows 7. Сообщение об ошибке отображается в следующем формате:
- «Файл xinput1_3.dll отсутствует»
- «Файл xinput1_3.dll не найден»
- «Xinput1_3.dll не найден. Переустановка может помочь исправить это».
- «Xinput1_3.DLL не найден»
Решения
 Причины ошибок
Причины ошибок
Причины ошибки Xinput1_3.dll включают в себя:
- Поврежденные и поврежденные файлы Xinput1_3.dll
- Отсутствует файл Microsoft DirectX
- Вирусы и вредоносные программы в вашей системе
- Проблемы с драйверами
- Реестр перегружен недействительными записями
Если вы столкнулись с этой ошибкой, обязательно исправьте ее своевременно. Это рекомендуется сделать, потому что это не только мешает вам получить доступ и играть в нужные игры и использовать приложения с высокой графикой, но также может привести к сбою системы и сбою, если основная причина ошибки связана с реестром.
Дополнительная информация и ручной ремонт
Чтобы устранить этот код ошибки, вот некоторые из лучших способов сделать это самостоятельно:
Перезагрузите компьютер
Иногда из-за незначительного совпадения ПК не может загрузить файл Xinput1_3.dll из каталога. Если это причина, то вам повезло. Все, что вам нужно сделать, чтобы решить эту проблему и перезагрузить компьютер. После перезагрузки компьютера перезапустите программу.
Установите последнюю версию DirectX
Поиск последние версии DirectX версия утилиты. Попробуйте извлечь файлы Xinput1_3.dll по отдельности из загружаемого пакета DirectX на вашем компьютере. После завершения загрузки попробуйте снова запустить нужное приложение и посмотреть, появляется ли код ошибки или нет.
Обновите видеокарту
Являясь элементом Microsoft DirectX, Xinput1_3.dll напрямую связана с ассимилируемой видеокартой/видеокартой. Возможно несоответствие между файлом Xinput1_3.dll и драйверами графической карты. Если это так, то лучший способ устранить ошибку — это обновить графические драйверы установив последнюю версию драйверов вашей видеокарты/видеокарты. Тем не менее, после того, как вы попробовали все решения, описанные выше, если ошибка все еще сохраняется, это вызывает две вещи: либо ошибка вызвана вирусной инфекцией, о которой вы не знаете, либо проблема связана с реестром.
Установить Restoro
Какой бы ни была причина, в таком случае лучшее быстрое решение — загрузить Restoro. Это расширенный, передовой и многофункциональный инструмент для восстановления ПК, который развертывается с помощью нескольких утилит, включая очистку реестра, антивирус, элементы управления Active X, детектор классов и оптимизатор системы. Утилита очистки реестра удаляет все ненужные файлы из реестра, которые могут повредить dll-файлы и реестр. Он очищает место на диске, восстанавливает DLL-файлы и восстанавливает реестр до нормального состояния. Одновременно антивирусный модуль сканирует вашу систему на наличие всех возможных вредоносных программ. Он удаляет вирусы, трояны, вредоносные программы, шпионское и рекламное ПО, тем самым сразу устраняя ошибку Xinput1_3.dll. Total System Care безопасна, не содержит ошибок и имеет удобный интерфейс с удобной навигацией. Он совместим со всеми версиями Windows.
Открыть чтобы загрузить Restoro и сразу же устранить ошибку Xinput1_3.dll!
Узнать больше
Что такое код ошибки 0x8007043c?
Вы когда-нибудь сталкивались с всплывающим сообщением об ошибке 0x8007043c на вашем компьютере? Если да, то вы должны знать, что это сообщение об ошибке генерируется, когда какой-либо соответствующий процесс или операция не может быть успешно завершена приложением. Это критическое сообщение об ошибке ОС Windows, которое следует немедленно исправить.
Решения
 Причины ошибок
Причины ошибок
Код ошибки 0x8007043c обычно вызывается по следующим причинам:
- Отсутствующие или поврежденные файлы реестра
- Не удалось обновить установщик Windows
- Вирусы и шпионское ПО
Распространенными признаками этого кода ошибки являются всплывающие сообщения, зависание программы, проблемы с открытием документов и зависание экрана.
Дополнительная информация и ручной ремонт
Как только вы столкнетесь с этой ошибкой на своем компьютере, рекомендуется немедленно исправить ее, поскольку эта ошибка представляет собой высокий риск для безопасности. Вредоносные программы и вирусы печально известны кражей данных. Чтобы исправить ошибку 0x8007043c на вашем ПК, вам не нужно пользоваться услугами ИТ-специалиста. Этот код ошибки оценивается как легко ремонтируемый. Следуя приведенным ниже инструкциям и решениям по исправлению, вы можете легко исправить эту ошибку окна 0x8007043c за пару минут самостоятельно. Вот что вам нужно сделать:
Шаг 1. Сканирование на наличие вирусов и шпионских программ
Чтобы хакеры не могли проникнуть на ваш компьютер и украсть ваши конфиденциальные данные, вы должны сначала просканировать компьютер на наличие вирусов и шпионского ПО. Рекомендуется использовать мощный антивирус, чтобы убедиться, что ваш компьютер полностью чист от вирусов и шпионского ПО.
Шаг 2. Загрузите и установите программу очистки реестра.
После сканирования на наличие вирусов, вы должны сейчас скачать и установить очиститель реестра. Это необходимо, поскольку антивирус не обнаруживает поврежденные записи реестра. Для обнаружения таких записей лучше всего подходит инструмент очистки реестра. После того, как вы загрузите очиститель реестра в свою систему, нажмите кнопку сканирования. Вам придется подождать несколько секунд, пока сканирование не завершится. После завершения сканирования нажмите кнопку «Восстановить», чтобы исправить ошибки. После исправления всех ошибок перезагрузите компьютер. Это важно, потому что изменения реестра вступят в силу только после перезагрузки системы. Выполнив эти 2 простых шага, вы легко устраните ошибку 0x8007043c в своей системе. Однако, чтобы предотвратить повторение этой ошибки, рекомендуется запускать антивирус каждый раз, когда вы используете свой ПК.
Узнать больше
Одной из важных функций операционной системы Windows является планировщик заданий. Он может автоматически запускать различные задачи в определенное время, где вам нужно будет добавить задачу, которую необходимо выполнить, а затем выбрать время, в которое она должна выполняться. Поэтому, когда это время придет, планировщик заданий запустит задачу автоматически. Однако некоторые пользователи сообщали об ошибке 0x80070057, из-за которой планировщик заданий не запускается. Такая ошибка может быть связана с отключенной службой, которая не позволяет ей работать. Также возможно, что антивирусная программа помешала задаче — возможно, Планировщик заданий находится в каком-то черном списке, поскольку антивирус автоматически добавляет его в список при установке. С другой стороны, возможно, вам не хватает прав администратора, поэтому планировщик заданий не смог выполнить задачу. Чтобы решить эту проблему, вот несколько советов, которые вы можете попробовать.
Вариант 1. Попробуйте перезапустить службу планировщика заданий.
Как уже упоминалось, возможно, что служба планировщика заданий может быть отключена. Вы могли бы отключить его при попытке повысить производительность вашего компьютера и еще много чего. Таким образом, вам нужно проверить, работает он или нет, а затем перезапустить его.
- Сначала вам нужно нажать клавиши Win + R на клавиатуре, чтобы открыть диалоговое окно «Выполнить».
- Затем введите «services.msc» в поле и нажмите «ОК» или нажмите «Ввод», чтобы открыть диспетчер служб Windows.
- Вы увидите список служб и оттуда, найдите службу планировщика задач и дважды щелкните по ней.
- После этого перейдите на вкладку «Общие» и нажмите «Тип запуска», а затем выберите «Автоматически» из данного списка.
- Нажмите на «RUN» и выберите «Restart the Service».
- И нажмите на опцию «После второго сбоя», а затем снова выберите опцию «Перезапустить-службу».
- Теперь нажмите на вкладку «После последующих сбоев» и выберите «Перезапустить сервис».
- Наконец, нажмите на кнопки «Применить» и «ОК», затем запустите планировщик задач и посмотрите, исправлена ли проблема.
Вариант 2 — Попробуйте временно отключить антивирусную программу
Как уже упоминалось, ошибка может быть связана с антивирусной программой или брандмауэром Защитника Windows, установленным на вашем компьютере. Таким образом, отключение их или любого программного обеспечения безопасности, установленного на вашем компьютере, — это всегда хорошая идея, которую вы можете попробовать, когда у вас нет доступа к общему диску на вашем компьютере. Бывают случаи, когда вы сталкиваетесь с проблемами, такими как ошибка планировщика заданий 0x80070057, из-за вмешательства антивируса или программ безопасности. Таким образом, вы должны на время отключить обе антивирусные программы и проверить, исправляет ли она ошибку или нет.
Вариант 3. Запустите планировщик заданий с учетной записью администратора.
Как уже указывалось, ошибка планировщика заданий 0x80070057 может быть связана с отсутствием прав администратора. Таким образом, вам нужно войти в систему под учетной записью администратора и снова попробовать запустить Планировщик заданий. Также рекомендуется использовать учетную запись администратора в качестве пароля при входе в систему.
Вариант 4. Восстановите планировщик заданий, удалив поврежденные задания.
Обратите внимание, что один поврежденный файл может вызвать большие проблемы, поэтому этот параметр очень важен. А чтобы удалить поврежденную задачу или любую задачу из планировщика заданий, вы должны использовать редактор реестра, если вы не можете использовать интерфейс планировщика заданий. Для этого выполните следующие действия:
- Нажмите клавиши Win + R, чтобы открыть диалоговое окно для запуска.
- Далее введите Regedit и нажмите OK или нажмите Enter, чтобы открыть редактор реестра.
- Затем перейдите по этому пути: КомпьютерHKEY_LOCAL_MACHINESOFTWARMicrosoftWindows NTCurrentVersionScheduleTaskCacheTree
Примечание: По этому пути вы можете увидеть все задачи, которые в настоящее время установлены в Планировщике заданий. А так как будет трудно определить, какой из них поврежден, вам нужно удалить последний из них в Планировщике заданий в последнюю очередь. Но прежде чем вы это сделаете, убедитесь, что вы записали ID задач. Чтобы получить идентификатор, вам нужно выбрать задачу, которую вы хотите удалить, и дважды щелкнуть строку идентификатора, расположенную справа, а затем скопировать ее в Блокнот.
- Щелкните правой кнопкой мыши имя задачи и удалите ее.
- После этого удалите тот же GUID, который вы скопировали ранее из этих папок:
- КомпьютерHKEY_LOCAL_MACHINESOFTWAREMicrosoftWindows NTCurrentVersionScheduleTaskCacheBoot
- КомпьютерHKEY_LOCAL_MACHINESOFTWAREMicrosoftWindows NTCurrentVersionScheduleTaskCacheLogon
- КомпьютерHKEY_LOCAL_MACHINESOFTWAREMicrosoftWindows NTCurrentVersionScheduleTaskCacheMaintenance
- КомпьютерHKEY_LOCAL_MACHINESOFTWAREMicrosoftWindows NTCurrentVersionScheduleTaskCachePlain
- КомпьютерHKEY_LOCAL_MACHINESOFTWAREMicrosoftWindows NTCurrentVersionScheduleTaskCacheTasks
Примечание: Возможно, вы не увидите тот же идентификатор GUID в этих папках, но если вы его видите, немедленно удалите его.
- Затем перейдите в это место: C: / Windows / System32 / Tasks
- Удалите те же самые задачи, которые вы только что удалили, из редактора реестра.
- Перезагрузите компьютер и проверьте, вернулся ли планировщик заданий в нормальное состояние или нет.
Узнать больше
В любой операционной системе Windows безопасный режим определенно является специальной средой, используемой для устранения неполадок, а также для диагностики системы. Безопасный режим позволяет удалить все вредоносные программы с компьютера и устранять неполадки, которые невозможно устранить в режиме рабочего стола. Вот почему Microsoft позаботилась о том, чтобы параметр «Безопасный режим» был недоступен напрямую и доступ к нему можно получить только нажатием функциональных клавиш, таких как F2, F8 (в зависимости от того, какой ПК вы используете) или через MSConfig. Чтобы упростить вам доступ к безопасному режиму, в этом посте вы узнаете, как добавить безопасный режим в параметры меню загрузки в Windows 10. Как вы знаете, в Windows 10 теперь есть расширенные параметры запуска, которые позволяют вам загружаться непосредственно в Безопасный режим без перезагрузки компьютера и последующего нажатия специальной клавиши пару раз. Однако, если вам действительно нужно всегда использовать безопасный режим, лучше всего добавить его в параметры меню загрузки. Для этого просто выполните следующие действия.
- Выберите пункт «Командная строка (администратор)» в меню WinX, чтобы открыть командную строку с правами администратора.
- После открытия командной строки введите bcdedit /copy {текущий} /d «Безопасный режим» команду и нажмите Enter.
- После выполнения команды вы увидите сообщение: «Запись была успешно скопирована в {74a93982-9486-11e8-99df-00270e0f0e59}». Это сообщение указывает, что безопасный режим был успешно добавлен в пункт меню загрузки, что означает, что теперь вы можете получить к нему прямой доступ и загрузить ПК с Windows 10 в этом режиме.
Чтобы проверить, действительно ли безопасный режим был добавлен в параметры меню загрузки, вам нужно открыть Msconfig. Оттуда вам также придется использовать его для настройки параметров загрузки для записи в безопасном режиме. Для этого выполните следующие действия.
- Нажмите клавиши Win + R, чтобы открыть диалоговое окно «Выполнить».
- Затем введите «MSConfig» в поле и нажмите «ОК».
- Затем перейдите на вкладку «Загрузка» и найдите параметр «Безопасный режим», который должен находиться в режиме Windows 10 по умолчанию.
- После этого вам нужно выбрать опцию загрузки Sage и Minimal. Вы также должны выбрать опцию «Сделать все настройки загрузки постоянными».
- Удостоверьтесь, что тайм-аут увеличен по крайней мере до 10 секунд, что гарантирует, что меню не исчезнет сразу.
Примечание. Выполняя действия, аналогичные описанным выше, вы также можете добавить безопасный режим с загрузкой сетевых драйверов и безопасный режим с записями командной строки. Просто выберите «Сеть» для безопасного режима с подключением к сети и «Альтернативная оболочка» для безопасного режима с командной строкой. Когда вы закончите добавлять какие-либо из них, нажмите «Применить» и перезагрузите компьютер. Кроме того, если вы хотите удалить запись, вам просто нужно снова открыть MSConfig и выбрать запись, которую вы хотите удалить, а затем нажать «Удалить».
Узнать больше
Как вы знаете, операционная система Windows имеет множество функций. Некоторые из них не предназначены для непосредственного использования обычными клиентами или пользователями, что означает, что только небольшой процент огромной пользовательской базы операционной системы использует такие функции. Тем не менее, они добавили некоторые важные значения в список функций операционной системы. Эти функции можно найти в разделе «Включение и отключение компонентов Windows». Это означает, что если вы хотите, вы можете просто ввести «Включить и выключить функции Windows» в поле поиска, а затем включить любую функцию, которую вы хотите включить. Помимо этого, есть и другие способы, которые вы можете отключить или включить дополнительные функции Windows на вашем компьютере с Windows 10.
Вариант 1 — через Панель управления
- Откройте панель управления и выберите «Удалить программу».
- После этого выберите параметр «Включить или выключить функции Windows» слева.
Вариант 2 — через командную строку
- Коснитесь комбинации Win + X на клавиатуре или щелкните правой кнопкой мыши кнопку «Пуск» и выберите «Командная строка (администратор)». Кроме того, вы также можете ввести «cmd» в поле поиска Cortana, щелкнуть правой кнопкой мыши значок командной строки и выбрать параметр «Запуск от имени администратора».
- Если появится запрос контроля учетных записей или контроля учетных записей, нажмите «Да».
- Затем введите следующую команду, чтобы увидеть список доступных функций.
DISM / онлайн / получить-особенности / формат: таблица | Больше
- Теперь все, что вам нужно сделать, это скопировать имя функции, которую вы хотите включить, и для этого вам нужно выполнить следующую команду:
DISM / онлайн / enable-feature / featurename: [введите здесь имя функции] –Все
Примечание: Теперь, если вы хотите отключить функцию, которая уже включена на вашем компьютере, выполните следующие действия:
- Во-первых, вам нужно проверить, какие функции включены, и, чтобы узнать, введите эту команду: DISM/онлайн/get-features/format:table | найти «Включено» | больше
- И если вы хотите проверить подробную информацию о конкретной функции, вы можете ввести эту команду: DISM / online / get-featureinfo / featurename: [введите здесь название функции]
Вариант 3 — через Windows Powershell
Как вы знаете, Windows Powershell — очень важный инструмент в Windows 10, и в то же время мощный, поскольку с помощью этой командной строки можно многое сделать. Таким образом, пока вы используете этот инструмент, вам нужно сначала заполнить список доступных функций, а затем вам нужно загрузить функцию нужной вам функции.
- Найдите PowerShell в поле поиска Cortana, а затем запустите его с правами администратора.
- Затем введите следующую команду, чтобы заполнить список доступных функций:
Get-WindowsOptionalFeature — онлайн
- После этого введите следующую команду, чтобы установить любую функцию, которую вы хотите включить из списка доступных функций:
Get-WindowsOptionalFeature -Online -FeatureName * Введите имя элемента *
- Теперь введите следующую команду, чтобы включить желаемую функцию:
Enable-WindowsOptionalFeature -Online -FeatureName «Введите имя элемента» — все
- И если вы хотите отключить любую включенную функцию, просто введите следующую команду:
Disable-WindowsOptionalFeature -Online -FeatureName «Введите имя элемента»
Вариант 4 — через внешний источник установки
У вас также есть возможность получить последние функции из обновленного автономного источника. Источником может быть ISO-образ любого другого типа или просто папка. Поэтому вам нужно решить, хотите ли вы использовать Windows Powershell или командную строку.
- Если вы хотите использовать командную строку, просто введите эту команду: exe / онлайн / включить-функцию / имя: </ Все / Источник:
- Если вы хотите использовать Windows Powershell, используйте эту команду: Install-WindowsFeature –Source » ”
Примечание: Если вы хотите получить новейшие функции, вам необходимо получить последнюю версию образа операционной системы, из которой вы пытаетесь установить эту функцию.
Узнать больше
Код ошибки 1627 — Что это?
Код ошибки 1627 — это тип ошибки установки принтера HP. Обычно это происходит, когда вы пытаетесь установить принтер HP на свой компьютер. Всплывающее окно с кодом ошибки 1627 препятствует успешной установке принтера HP. Этот код ошибки обычно отображается в следующем формате:
Ошибка установки: вызов пакета установки драйвера возвратил ошибку 1627 для пакета C: ProgramFilersHPHP deskjet 2510 seriesDriver storePipelinehpvplog.inf
Решения
 Причины ошибок
Причины ошибок
Как и каждому устройству, установленному на вашем ПК, принтерам также требуется программное обеспечение, называемое драйверами, для работы в операционной системе Windows. Хотя Windows поддерживает несколько компьютерных устройств, поскольку многие драйверы уже установлены в Windows, существуют некоторые устройства, которым требуется дополнительное программное обеспечение для начала работы и бесперебойной работы в Windows, например принтеры Hewlett-Packard HP. Установка драйвера принтера Hewlett-Packard требует больше времени и усилий, чем установка любого другого драйвера. Причины установки принтера HP обычно включают:
- Проблемы с драйверами
- Плохие ключи реестра
Хотя это не является фатальной ошибкой, все же рекомендуется исправить ее сразу, чтобы избежать неудобств.
Дополнительная информация и ручной ремонт
Чтобы устранить эту ошибку на вашем компьютере, вам не обязательно нанимать профессионала и тратить сотни долларов на ремонт. Хорошей новостью является то, что код ошибки установки HP 1627 довольно легко исправить. Вот некоторые из лучших и проверенных методов DIY для устранения ошибки 1627:
Способ 1. Удалите, а затем переустановите драйвер принтера HP.
Ошибки установки принтера HP могут возникать из-за проблем с драйверами. Если драйвер не установлен должным образом или устарел, вы никогда не сможете успешно установить принтер HP на свой ПК. Поэтому, чтобы решить эту проблему, сначала убедитесь, что драйвер, используемый для установки принтера, обновлен. Если он устарел, то обновите его. С другой стороны, если драйвер принтера обновлен, но установлен неправильно, переустановите его. В обеих ситуациях сначала необходимо удалить драйвер. Удаление предыдущей установки поможет вам очистить систему. После очистки системы вы можете переустановить Драйверы HP опять таки. Чтобы удалить, перейдите в меню «Пуск», а затем в панель управления. Теперь перейдите к опции «Добавить/удалить программу» и удалите драйвер. Чтобы активировать изменения, перезагрузите компьютер. Теперь снова установите обновленную версию.
Способ 2 — очистить реестр
Если во время обновления происходит сбой установки программного обеспечения принтера, это означает, что удаление неисправного программного обеспечения не было успешным. Он может не отображаться в списке программ панели управления. Это означает, что записи сбойного программного обеспечения все еще присутствуют в реестре вашего ПК. В этом случае вам необходимо очистить реестр и удалить из него неверные записи, чтобы успешно установить драйвер принтера HP в вашей системе. Хотя это можно сделать вручную, это может занять как много времени, так и быть немного сложным, если вы не обладаете техническими знаниями. Поэтому, чтобы удалить плохие записи из реестра за считанные секунды, всего в несколько кликов скачайте Restoro. Это удобный инструмент для восстановления ПК, развернутый с мощным очистителем реестра. Очиститель реестра сканирует весь ваш компьютер, сразу же обнаруживает и удаляет все неверные записи и файлы, портящие реестр. После очистки реестра можно снова попробовать установить драйвер принтера. Это, скорее всего, решит проблему.
Открыть скачать Ресторо.
Способ 3: найдите и установите драйвер
Как было указано, вам может потребоваться переустановить драйвер принтера снова. С помощью ДрайверFIX, вы сможете автоматически обновлять компьютерную систему и устанавливать драйверы, необходимые для бесперебойной работы вашего компьютера.
Узнать больше
Авторское право © 2022, ErrorTools, Все права защищены
Товарные знаки: логотипы Microsoft Windows являются зарегистрированными товарными знаками Microsoft. Отказ от ответственности: ErrorTools.com не аффилирован с Microsoft и не претендует на прямую аффилированность.
Информация на этой странице предоставлена исключительно в информационных целях.
Ремонт вашего ПК одним щелчком мыши
Имейте в виду, что наше программное обеспечение необходимо установить на ПК с ОС Windows. Откройте этот веб-сайт на настольном ПК и загрузите программное обеспечение для простого и быстрого устранения ваших проблем.
Содержание
- Как исправить ошибку 0x80071A91 при обновлении Windows?
- Устраняем ошибку 0x80071A91 при обновлении Windows 10
- Способ №1 Сброс FSRM
- Способ №2 Удаление журналов CLFS
- Вот как исправить ошибку Windows 10 0x80071a91
- Как исправить ошибку Windows 10 0x80071a91?
- Запустите полное сканирование системы
- Установите исправление Microsoft
- Запустите средство устранения неполадок Центра обновления Windows
- Сброс компонентов обновлений Windows
- Выполнить чистую загрузку
- Запустите восстановление системы в безопасном режиме
- Откат на Windows 8.1/7
- Исправить ошибку Windows Update 0x80071a91
- Ошибка Центра обновления Windows 0x80071a91
- Ошибка 0x80071a91 в Центре обновления Windows 10
- Как исправить ошибку 0x80071a91 при обновлении Windows 10
- 1. Сброс службы FSRM
- 2. Временно отключить антивирус
- 3. Сброс компонентов Центра обновления Windows
- 4. Удалить журналы транзакций Common Log File System (CLFS)
- 5. Перезапустить службу центра обновления Windows
- ИСПРАВЛЕНИЕ: Ошибка Windows Update 0x80071a91 —
- Решение 1. Сброс FSRM
- Решение 2. Удаление журналов транзакций общей файловой системы журнала (CLFS)
- Решение 3. Запустите средство устранения неполадок Центра обновления Windows
- Решение 4. Перезапустите службы Центра обновления Windows
- Решение 5. Перерегистрация файлов обновления Windows
- Решение 6. Переименуйте поврежденные хранилища обновлений
Как исправить ошибку 0x80071A91 при обновлении Windows?
0x80071A91 – это очередная ошибка, которая может появиться во время автоматического обновления операционной системы Windows 10. Как и в случае всех других подобных ошибок, пора вы не устраните проблему – дальнейшее обновление системы невозможно(ну, пожалуй, кроме ручной установки). Обычно, ошибки в Центре обновления Windows устраняются заведомо известных набором способов, тем не менее к 0x80071A91 – это не относится.
В данной статье мы рассмотрим небольшой список способов, которые наверняка помогут вам устранить данную ошибку. Желательно, выполняйте их поочередно – и тогда у вас все обязательно получится.
Устраняем ошибку 0x80071A91 при обновлении Windows 10
Способ №1 Сброс FSRM
Как только выполнение команды будет завершено, перезагрузите свою операционную систему, а затем проверьте, будет ли работать Центр обновления Windows. Возможно, ошибка 0x80071A91 к этому моменту будет уже устранена. Если же нет – двигаемся дальше.
Способ №2 Удаление журналов CLFS
Завершив выполнение команд, снова перезагрузите свою систему, а затем проверьте наличие ошибки 0x80071A91 в Центре обновления Windows 10. Тем не менее стоит отметить, что огромное количество пользователей десятки жалуются на то, что вышеуказанные команды выполнить невозможно, так как исполнительные файлы находятся в использовании системой. Если вы столкнулись с подобной проблемой, то вам нужно сделать следующее:
Мы надеемся, что данный материал помог вам устранить проблему в лице ошибки 0x80071A91.
Источник
Вот как исправить ошибку Windows 10 0x80071a91
Windows 10 является одной из самых популярных операционных систем в мире сегодня. Однако, как и у любой другой ОС, у нее есть свои проблемы. В этом руководстве мы поговорим о ошибке 0x80071a91 и о том, как ее исправить.
Ошибка Windows 10 0x80071a91 – это ошибка, которая возникает в основном на ПК с Windows 10 после недавних обновлений с более низких версий Windows, таких как Windows 7 и Windows 8. Ошибка 0x80071a91 не позволяет пользователям загружать и устанавливать обновления Windows. Можно сказать, что Windows 10 унаследовал этот код ошибки от Windows 8.1. Как мы уже сообщали в предыдущем посте, ошибка 0x80071a91 является одним из наиболее частых кодов ошибок Windows 8.1.
Невозможность установки последних исправлений Windows подвергает ПК Windows последним угрозам и угрозам безопасности; следовательно, делая эту проблему ошибки необходимостью решить.
Поврежденные системные драйверы, поврежденная установка ОС Windows и проблемы с обновлениями Windows являются одними из факторов, вызывающих ошибку Windows 10 0x80071a91. Поэтому мы привлекли рабочие решения, направленные на то, чтобы раз и навсегда решить проблему с ошибками.
Как исправить ошибку Windows 10 0x80071a91?
Запустите полное сканирование системы
Вредоносные программы и вирусы могут проникнуть на ваш компьютер с Windows и повредить важные системные драйверы; следовательно, вы испытываете ошибку Windows 10 error 0x80071a91. Мы настоятельно рекомендуем вам использовать MalwarebytesAdwCleaner – средство удаления вредоносных программ, чтобы удалить все вредоносные программы с вашего ПК с Windows.
Выполните следующие действия, загрузите, установите и используйте MalwarebytesAdwCleaner на ПК с Windows:
– ПРОЧИТАЙТЕ ТАКЖЕ : решено: не выключайте и не отключайте устройство от сети
Установите исправление Microsoft
Некоторые пользователи Windows смогли исправить ошибку Windows 10 0x80071a91 с помощью Microsoft Hotfix.
Вот как это сделать:
Однако, если вы все еще испытываете проблему, попробуйте следующее решение.
Запустите средство устранения неполадок Центра обновления Windows
Более новая версия Windows 10 или Windows 10 Creators Update поставляется с инструментом устранения неполадок Центра обновления Windows. Так как ошибка Windows 10 0x80071a91 связана с обновлением Windows; поэтому вам необходимо использовать средство устранения неполадок Центра обновления Windows.
Хотя вы можете не знать, как использовать это средство устранения неполадок в Windows 10, просто следуйте приведенным ниже инструкциям:
Сброс компонентов обновлений Windows
Отказ от ответственности : Это решение содержит шаги, которые являются частью изменения реестра. Обратите внимание, что серьезные проблемы могут возникнуть, если вы делаете это неправильно. Следовательно, следуйте этим шагам правильно и тщательно.
Вот как вручную сбросить компоненты обновлений Windows:
После этого перезапустите Windows Updates и установите последние обновления.
С другой стороны, некоторые пользователи Windows рассказывали о получении запросов «Отказано в доступе» при выполнении описанных выше этапов. Вот что делать, если в вашем доступе отказано:
Выполните действия, описанные выше, чтобы сбросить компоненты Центра обновления Windows
После завершения процесса снова откройте окно «Службы», запустите службу Windows Update и перезагрузите компьютер.
Примечание: Мы настоятельно рекомендуем вам проверить меню «Дать мне обновления» для других продуктов Microsoft при использовании опции обновления Windows. Windows Updates загружает и устанавливает обновления, необходимые для эффективной работы Windows.
Выполнить чистую загрузку
Чистая загрузка запускает ваш ПК с Windows без конфликтов программного обеспечения или неавторизованной программы, работающей в фоновом режиме. Иногда конфликты программного обеспечения вызывают ошибку Windows 10 0x80071a91; поэтому вам нужно чистить загрузчик.
Вот как это сделать:
Запустите восстановление системы в безопасном режиме
Вот как запустить восстановление системы:
Примечание. Определите дату точки восстановления до появления ошибки 0x80071a91. Восстановление системы не влияет ни на какие ваши документы, личные данные и документы.
Откат на Windows 8.1/7
Последнее обновление с Windows 7/8/8.1 до Windows 10 также может вызвать ошибку Windows 10 0x80071a91. Следовательно, вы можете захотеть понизить вашу ОС Windows до предыдущей ОС.
Вот как откатить вашу ОС Windows:
Примечание: неповрежденный файл Windows.old (хранящийся в C: Windows.old) является важной предпосылкой для перехода на более раннюю версию.
Окончательно любое из вышеупомянутых решений должно быть способно решить проблему ошибки Windows 10 0x80071a91. Однако, если проблема не устранена, мы рекомендуем рассмотреть возможность установки ОС Windows 10 заново.
Сталкивались ли вы с Windows 10 error 0x80071a91? Вы пробовали какие-либо из наших исправлений выше? Мы очень ценим, если вы поделитесь с нами своим опытом. Дайте нам знать в разделе комментариев ниже. 🙂
Источник
Исправить ошибку Windows Update 0x80071a91
Ошибка Центра обновления Windows 0x80071a91
Код ошибки 0x80071a91 возникает, когда «Поддержка транзакций в указанном диспетчере ресурсов файловой системы не запущена или была закрыта из-за ошибки». Это происходит, когда служба с именем Диспетчер ресурсов файловой системы (FSRM) не работает должным образом, хотя причин может быть больше.
Для устранения проблемы попробуйте следующее:
1] Сброс службы FSRM
Как уже упоминалось, основной причиной ошибки является прерывание службы диспетчера ресурсов файловой системы (FSRM). Таким образом, мы можем попытаться сбросить службу через командную строку с повышенными правами.
Найдите командную строку в строке поиска Windows. Щелкните правой кнопкой мыши по этой опции и выберите «Запуск от имени администратора». Введите следующую команду в окне командной строки и нажмите Enter, чтобы выполнить ее:
После выполнения команды перезапустите систему и проверьте, помогает ли она с этой проблемой.
2] временно отключить антивирус
Вполне возможно, что антивирусное программное обеспечение мешает процессу обновления Windows. Таким образом, мы можем временно отключить антивирусную программу и проверить, помогает ли она.
3] Сброс компонентов Центра обновления Windows
Сброс компонентов Центра обновления Windows может помочь при этой ошибке.
4] Удалить журналы транзакций Common Log File System (CLFS)
Откройте командную строку с повышенными правами. Введите следующую команду одну за другой и нажмите Enter после каждой команды, чтобы выполнить ее:
Перезагрузите систему и проверьте, можете ли вы обновить Windows сейчас.
5] Запустите средство устранения неполадок Центра обновления Windows.
Нажмите кнопку «Пуск», а затем символ в виде шестеренки, чтобы открыть страницу настроек. Перейдите к разделу Обновления и безопасность> Устранение неполадок.
Выберите средство устранения неполадок Центра обновления Windows и запустите его.
6] Перезапустите службы Центра обновления Windows.
Откройте диспетчер служб и убедитесь, что они запущены, и их тип запуска выглядит следующим образом:
Источник
Ошибка 0x80071a91 в Центре обновления Windows 10
Как исправить ошибку 0x80071a91 при обновлении Windows 10
1. Сброс службы FSRM
Как уже упоминалось, основной причиной ошибки, является прерывание службы диспетчера ресурсов файловой системы (FSRM). Таким образом, мы можем попытаться сбросить эту службу. Для этого откройте командную строку от имени администратора и введите команду:
После выполнения команды перезапустите систему.
2. Временно отключить антивирус
Вполне возможно, что антивирусное программное обеспечение мешает процессу обновления Windows. Таким образом, мы можем временно отключить антивирусную программу и проверить, помогает ли это.
3. Сброс компонентов Центра обновления Windows
4. Удалить журналы транзакций Common Log File System (CLFS)
Откройте командную строку от имени администратора и введите следующие команды, одну за одной, нажимая Enter после каждой:
Перезагрузите систему и проверьте, можете ли вы обновить Windows.
5. Перезапустить службу центра обновления Windows
Откройте диспетчер устройств и перейдите в службы. В службах найдите «Центр обновлений Windows», нажмите на нем правой кнопкой мыши и выберите «Перезапустить«. Если у Вас эта служба отключена, то Включите ее обязательно.
Источник
ИСПРАВЛЕНИЕ: Ошибка Windows Update 0x80071a91 —
Растет количество сообщений пользователей об ошибке 0X80071a91 при запуске обновления Windows. Это может стать очень критичным, если есть критические обновления, ожидающие, оставляя ваш компьютер устаревшим. Ошибка 0x80071a91 напрямую переводит в Поддержка транзакций в указанном диспетчере ресурсов файловой системы не запущена или была отключена из-за ошибки. Эта ошибка в основном связана с блокировкой службы, называемой диспетчером ресурсов файловой системы (FSRM), но могут быть и другие причины этой ошибки, которые будут рассмотрены в следующем руководстве.
Решение 1. Сброс FSRM
В этом методе мы просто сбросим диспетчер ресурсов файловой системы (FSRM) через командную строку.
Для этого нажмите Windows ключ и тип CMD. в поиск Результаты, право щелчок на CMD, и выбрать Бежать как администратор. В черном окне командной строки тип следующие команда и нажмите Войти:
fsutil ресурс setautoreset true C:
Где C: диск, на котором установлена ваша Windows.
После успешного выполнения команды перезагрузите систему и запустите обновления Windows.
Если вы снова получите сообщение об ошибке, перейдите к следующему способу.
Решение 2. Удаление журналов транзакций общей файловой системы журнала (CLFS)
Когда журналы транзакций Common Log File System (CLFS) находятся в поврежденном состоянии, они могут вызвать обновления Windows, чтобы вызвать эту ошибку. Мы просто удалим их, и Windows снова создаст новую копию.
Для этого нажмите Windows ключ и тип CMD.
в поиск Результаты, право щелчок на CMD, и нажмите Бежать как администратор.
В черном окне командной строки тип следующие команды и нажмите Войти после каждая команда:
Нажмите и держать Windows ключ а также нажмите R. в бежать диалог, введите % SystemRoot% System32 SMI Store и нажмите Enter. Правильно щелчок на Машина папку и нажмите Unlocker. Если он используется, нажмите отпереть Все.
Теперь попробуйте команды выше, чтобы удалить файлы.
Перезагрузите систему в конце и проверьте, исчезла ли проблема. Если нет, переходите к следующему решению.
Решение 3. Запустите средство устранения неполадок Центра обновления Windows
Идти по этой ссылке http://go.microsoft.com/?linkid=9830262.
Устранение неполадок будет загружено, и если вы можете Run / Open затем нажмите Run / Open иначе скачать а потом бежать Это.
Нажмите Windows Обновить в аварийный монтер окно и нажмите следующий.
Он автоматически обнаружит и исправит найденные ошибки.
Запустить снова вашей системы и проверьте, исчезла ли ошибка.
Если нет, переходите к следующему решению.
Решение 4. Перезапустите службы Центра обновления Windows
Служба BITS, служба Windows Update и служба криптографии — это службы MSI Installer участвует в обновлении Windows. Любой из них может быть неисправен по отдельности и может вызвать эту ошибку. Но мы перезапустим их все, чтобы устранить любые сомнения. Нажмите здесь, чтобы загрузить файл windowsupdateservices.bat, щелкните его правой кнопкой мыши и выберите «Запуск от имени администратора».
Решение 5. Перерегистрация файлов обновления Windows
На этом этапе мы перерегистрируем файлы BITS и файлы Центра обновления Windows. Нажмите здесь, чтобы загрузить обновление windows reg, щелкните по нему правой кнопкой мыши и выберите Запустить от имени администратора.
Иногда ранее неудачные обновления также могут вызывать эту ошибку. Было бы лучше переименовать старые хранилища, чтобы окна могли повторять попытки обновления в новой / чистой папке.
Сделать это, Нажмите Windows ключ, чтобы открыть Пуск (поиск) и введите CMD.
в поиск Результаты, право щелчок на CMD, и выбрать Бежать Как администратор
В черном окне командной строки тип следующие команды и нажмите Войти после каждая команда:
ren C: Windows SoftwareDistribution SoftwareDistribution.old
ren C: Windows System32 catroot2 Catroot2.old
Где C: диск, на котором установлена Windows.
Сейчас запустить снова и проверьте, решена ли проблема.
Источник


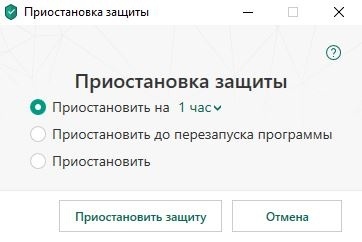

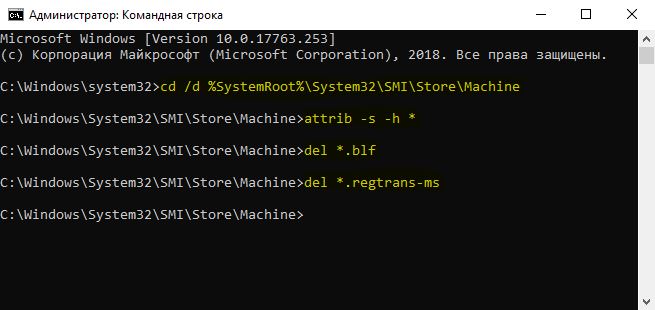
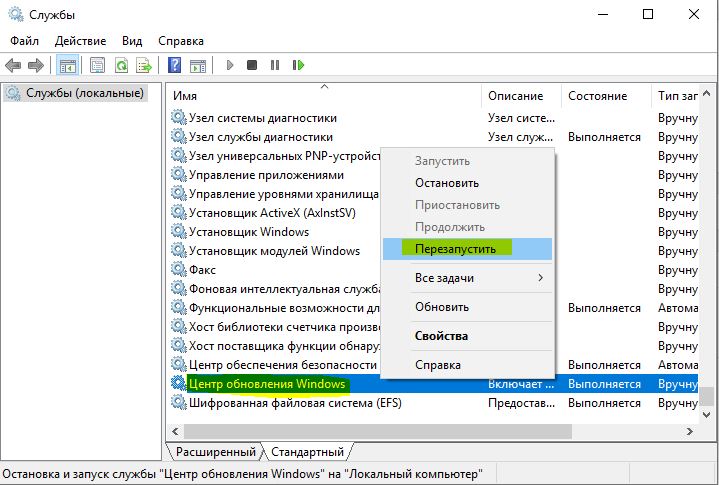












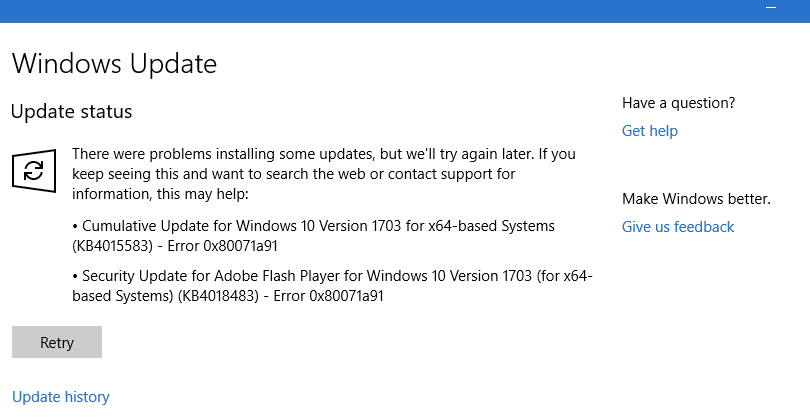

 Причины ошибок
Причины ошибок




