Решено: ошибка Windows 0x80072F7D
Ошибка 0x80072F7D связана с Магазином Windows, и вот методы, которые помогут вам исправить ошибку и без проблем использовать Магазин Windows.
У этой конкретной ошибки есть несколько причин. Ниже приведены исправления для ошибки Windows 0x80072F7D.
Исправление №1 Первое, что вам нужно попробовать, — это запустить приложение Windows Troubleshooter. Откройте «Панель управления» и введите «Устранение неполадок» в поле поиска в правом верхнем углу.
В результатах поиска нажмите «Устранение неполадок», затем нажмите «Программа», а затем нажмите «Средство устранения неполадок совместимости программ».
Появится новое окно, и вам нужно нажать «Дополнительно» и установить флажок «Применить ремонт автоматически». Нажмите «Далее» и следуйте инструкциям.
При появлении запроса нажмите «Применить это исправление». Перезагрузите компьютер, и ошибка будет исправлена.
Исправление №2 . Если устранение неполадок не помогло, вам необходимо выполнить сброс Магазина Windows. Нажмите «Windows + R», введите «Wsreset.exe» в появившемся окне и нажмите «Ввод».
Перезагрузите компьютер, и Магазин Windows будет сброшен, вы не должны получать ошибку Windows 0x80072F7D.
Если это не помогло, вы можете выполнить сброс Магазина Windows другим способом. Нажмите «Windows + X», «Приложения и компоненты», найдите и выберите нужные в «Microsoft Store», нажмите «Дополнительно», прокрутите вниз и нажмите «Сброс». Перезагрузите систему, и ошибка исчезнет.
Исправление №3 . Если описанные выше исправления не помогли вам, попробуйте изменить настройки Интернета. Нажмите «Win + I», Сеть и настройки, Центр управления сетями и общим доступом.
Щелкните «Свойства обозревателя», «Дополнительно», установите флажок «Использовать TLS 1.2» в разделе «Настройки».
Примените изменения, перезагрузите компьютер, и ошибка будет исправлена.
Исправление №4 . Если ошибка Windows 0x80072F7D все еще вас беспокоит, то пора очистить файлы cookie и кеш, и вот как это сделать.
Откройте Microsoft Edge, нажмите на три точки в правом верхнем углу, настройки, нажмите «Выберите, что очистить».
Установите флажки для истории просмотров, файлов cookie и сохраненных данных веб-сайтов, а также для кэшированных данных и файлов.
Теперь нажмите кнопку «Очистить», перезагрузите компьютер, и ошибка будет исправлена.
Это все, что касается исправлений для ошибки Windows 0x80072F7D. Если вы сталкиваетесь с другими распространенными ошибками в Windows, посетите наш центр гайдов, в котором описаны наиболее часто встречающиеся ошибки и проблемы с ПК.
Исправлено: ошибка Windows 0x80072F7D.
Просмотров сегодня: 4 140
Microsoft Store, известный как Windows Store, представляет собой платформу цифрового распространения. Пользователи могут загружать приложения, консольные игры, цифровую музыку / видео и электронные книги из Microsoft Store. К сожалению, ошибка Microsoft Store не может подключиться к Интернету (код ошибки: 0x80072F7D) возникает, когда пользователь пытается получить доступ к Microsoft Store. Он постоянно говорит пользователю проверить подключение к Интернету, выдавая сообщение о том, что «Магазин Microsoft Store должен быть в сети», даже когда пользователь подключен к Интернету.
Ошибка Microsoft Store 0x80072f7d
Эта ошибка также не позволяет встроенным приложениям, таким как Microsoft Edge, Windows Store и т. Д., Подключаться к сети. Хотя код ошибки касается проблем, связанных с Магазином Windows, большинство пользователей сообщают, что он появляется после обновления Windows. Прежде чем мы начнем, убедитесь, что у вас установлена последняя версия обновлений Windows на вашем компьютере, и ваш Microsoft Store полностью обновлен без ожидающих обновлений, потому что иногда Microsoft выпускает исправления для Магазина через Центр обновления Windows. Вот простые шаги, которые помогут решить эту проблему.
Метод 1: выход из магазина
Первое, что нужно попробовать, — это выйти из Microsoft Store. Когда вы снова войдете в систему, все существующие модули будут повторно инициализированы, и соединение будет выполнено заново.
- Щелкните изображение своего профиля в правом верхнем углу, щелкните свою учетную запись, а затем нажмите кнопку «Выйти».
- Перезагрузите компьютер, запустите приложение Microsoft Store, снова войдите в систему и проверьте, устранена ли проблема, попытавшись загрузить что-нибудь.
Код ошибки 0x80072F7D также может быть результатом внутренней проблемы с магазином Microsoft. Мы можем попробовать запустить функцию устранения неполадок в магазине, которая проанализирует все внутренние компоненты и при необходимости сбросит модули. Это можно сделать, выполнив следующие действия:
- Нажмите Win + I, чтобы открыть Настройки. Теперь нажмите «Обновление и безопасность».
- На левой панели выберите Устранение неполадок, а затем на правой панели щелкните Дополнительное средство устранения неполадок.
Расширенный инструмент устранения неполадок
- Прокрутите вниз, чтобы найти приложения Магазина Windows. Затем щелкните его и выберите Запустить средство устранения неполадок.
- После завершения процесса проверьте, исчезла ли ошибка или нет.
Метод 3. Запустите средство устранения неполадок подключения к Интернету
Код ошибки 0x80072F7D всегда сопровождается сообщением, которое требует, чтобы пользователь проверил подключение к Интернету, и показывает: «Microsoft Store должен быть в сети. Похоже, что это не так ». Чтобы решить эту проблему, вы можете запустить встроенное средство устранения неполадок в Интернете в Windows 10. Если есть проблемы с подключением к Интернету, этот метод решит их.
- Перейдите к расширенному средству устранения неполадок, как мы это делали в предыдущем решении.
- Теперь выберите Устранение неполадок при подключении к Интернету и следуйте инструкциям на экране, чтобы завершить процесс.
- После завершения устранения неполадок проверьте, устранена ли проблема, повторно запустив Microsoft Store и проверьте, правильно ли он работает.
Метод 4: сбросить Microsoft Store
Другой способ решить ошибку Microsoft Store 0x80072F7D — сбросить Microsoft Store. Обратите внимание, что вы полностью выйдете из магазина, и он снова вернется к исходным заводским настройкам.
- Нажав одновременно Win + R, запустите команду «Выполнить».
- Введите wsreset.exe в диалоговом окне в окнах запуска и нажмите Enter, чтобы запустить его.
- Дождитесь завершения команды. После завершения процесса перезагрузите компьютер.
После сброса Microsoft Store и перезагрузки компьютера вы можете снова запустить приложение Windows Store, чтобы проверить, решена ли проблема.
Метод 5: изменение настроек Интернета
По словам некоторых пользователей, которые столкнулись с кодом ошибки Microsoft Store 0x80072F7D, ваши настройки Интернета могут быть частично виноваты в этой проблеме. Чтобы определить, находитесь ли вы в такой же ситуации, вы можете выполнить следующие шаги, чтобы проверить настройки Интернета.
- Используйте сочетания клавиш Windows + I, чтобы открыть Настройки. Щелкните Сеть и Интернет.
- Щелкните Центр управления сетями и общим доступом, чтобы открыть его.
- В нижнем левом углу найдите опцию Интернет, чтобы открыть его.
- Перейдите на вкладку «Дополнительно» и проверьте, установлен ли флажок «Использовать TLS 1.2» в разделе «Настройки».
Если нет, это означает, что вы находитесь в той же ситуации, и проблема связана с TLS 1.2. В этом случае, чтобы избавиться от кода ошибки Microsoft Store 0x80072F7D, вам просто нужно установить флажок «Использовать TLS 1.2» и нажать «Применить» и «ОК», чтобы сохранить изменения. Затем перезагрузите компьютер и Microsoft Store, чтобы проверить, исчез ли код ошибки.
Метод 6: очистить кеш и файлы cookie для Microsoft Edge
Microsoft Store использует Microsoft Edge для перехода в Интернет и доступа к приложениям Магазина под капотом. Если ваши файлы cookie и кеш Store в Edge повреждены или имеют неправильную конфигурацию, вы можете получить сообщение об ошибке. В этом случае очистка файлов cookie и кеша может мгновенно решить проблему.
- Запустите Microsoft Edge, щелкните значок с тремя точками, расположенный в правом верхнем углу, и выберите «Настройки».
- Выберите категорию «Конфиденциальность и безопасность» и нажмите «Выбрать, что нужно очистить» в разделе «Очистить данные просмотра».
- Проверьте историю просмотров, файлы cookie и сохраненные данные веб-сайтов, историю загрузок, а также кэшированные данные и файлы. Затем нажмите «Очистить сейчас», чтобы удалить выбранные данные.
- После полной очистки кеша и файлов cookie закройте браузер и перезагрузите компьютер, чтобы изменения вступили в силу. Проверьте, решена ли проблема, открыв Microsoft Store и попробуйте что-нибудь загрузить.
Метод 7: отключить настройки прокси
Некоторые организации используют настройки прокси для доступа к своей внутренней сети. Однако во многих случаях настройки прокси-сервера каким-то образом конфликтуют с Microsoft Store и не позволяют правильно установить соединение. Здесь, вероятно, решит проблему отключение настроек прокси.
- Нажмите одновременно клавиши Windows + R, чтобы открыть команду «Выполнить». Напишите inetcpl.cpl и нажмите ОК.
- Нажмите «Подключения», а затем выберите «Настройки локальной сети».
- Снимите флажок «Использовать прокси-сервер для вашей локальной сети», затем нажмите «ОК» и повторите попытку. Если что-то не работает, снимите флажок Автоматическое определение параметров и повторите попытку.
Метод 8: переустановка Microsoft Store
Если ни одно из вышеперечисленных решений не сработает, мы попытаемся полностью переустановить Microsoft Store. Это не только повторно инициализирует все модули, но также обеспечит обновление всех конечных точек и удаление неверных данных. После переустановки вам могут потребоваться ваши учетные данные.
- Щелкните правой кнопкой мыши меню «Пуск» и выберите «Приложения и компоненты».
- Найдите Microsoft Store на правой панели. Затем щелкните по нему и выберите Дополнительные параметры.
- Нажмите кнопку «Сброс», а затем снова нажмите «Сброс», чтобы подтвердить операцию. Начнется удаление и повторная установка вашего приложения Microsoft Store.
Подождите, пока процесс завершится, а затем запустите приложение. Код ошибки 0x80072F7D должен исчезнуть.
Содержание
- Исправить ошибку Microsoft Store 0x80072F7D
- Ошибка Microsoft Store 0x80072F7D
- 1]Проверьте подключение к Интернету
- 2]Запустите средство устранения неполадок сети
- 3]Запустите средство устранения неполадок подключения к Интернету.
- 4]Запустите средство устранения неполадок приложений Магазина Windows.
- 5]Временно отключите программное обеспечение безопасности.
- Error code 0x80072f7d ошибка поддержки безопасных каналов
- Ошибка 0x80072f7d на windows 10 [исправлено экспертами]
- Оглавление:
- Видео: How To Make Windows 10 Fix Itself No Special Software Needed 2023
- Как исправить ошибку Microsoft Store с кодом 0x80072f7d?
- 1. Используйте средство устранения неполадок подключения к Интернету
- 2. Сбросьте ваш магазин Microsoft
- 3. Измените настройки ПК на вашем компьютере.
- Приложения Microsoft Store не обновляются? Вот быстрый и легкий способ попробовать!
- 4. Очистить файлы cookie и кэш из Microsoft Edge
- 5. Переустановите приложение Магазина Windows
- Ошибка страницы драйвера в освобожденном специальном пуле Ошибка в Windows 10 [исправлено экспертами]
- Ошибка System_pte_misuse в Windows 10 [исправлено экспертами]
- Ошибка обновления Windows 10 0x80d06802 [исправлено экспертами]
- Ошибка Windows 0x80072F7D — как исправить
- Решено: ошибка Windows 0x80072F7D
Исправить ошибку Microsoft Store 0x80072F7D
Если после открытия приложения Microsoft Store вы получаете код ошибки 0x80072F7D, то этот пост может помочь вам с некоторыми простыми исправлениями. Этот код ошибки может возникать, когда есть проблема, связанная с вашим Интернет-соединением или сетевым подключением, или по какой-либо другой причине.
Сообщение об ошибке выглядит так:
Проверьте ваше соединение. Microsoft Store должен быть в сети. Похоже, это не так.
Программы для Windows, мобильные приложения, игры — ВСЁ БЕСПЛАТНО, в нашем закрытом телеграмм канале — Подписывайтесь:)
Код объявления: 0x80072F7D.
Ошибка Microsoft Store 0x80072F7D
Вот список известных исправлений, которые помогли многим пользователям. Это может сработать и для вас. Исправления:
- Проверьте ваше интернет-соединение
- Запустите средство устранения неполадок сети
- Запустите средство устранения неполадок подключения к Интернету
- Запустите средство устранения неполадок приложений Магазина Windows
- Временно отключите программное обеспечение безопасности.
1]Проверьте подключение к Интернету
Эта опция выглядит очень простой, но может быть очень полезной. Возможно, ваше сетевое соединение отображается как подключенное, но нет Интернета. Итак, попробуйте отключиться, а затем снова подключиться к Интернету.
После этого выйдите из Windows 10 и войдите снова. Теперь откройте приложение Microsoft Store и посмотрите, исчезла ли ваша проблема.
Кроме того, вы также можете переключиться на другое подключение к Интернету, а затем открыть приложение Microsoft Store, чтобы узнать, работает ли ваше подключение нормально или проблема связана с самим подключением к Интернету.
2]Запустите средство устранения неполадок сети
Если подключение к Интернету работает нормально, следует запустить средство устранения неполадок сети. Это встроенная функция Windows 10, которая помогает диагностировать и устранять сетевые проблемы. Вот шаги:
- Откройте приложение настроек Windows 10 с помощью Win + I горячая клавиша
- Щелкните категорию Сеть и Интернет.
- Прокрутите страницу вниз
- Нажмите на средство устранения неполадок сети.
- Выберите сетевой адаптер для диагностики
- Нажмите кнопку «Далее».
После этого он запустит процесс диагностики сети, проверит проблемы в конфигурации сетевого адаптера и т. Д. И предоставит вам исправления. Это может сработать.
3]Запустите средство устранения неполадок подключения к Интернету.
Если проблема связана с подключением к Интернету, Windows 10 предоставляет средство устранения неполадок с подключением к Интернету, которое может пригодиться и устранить ошибку 0x80072F7D для Microsoft Store. Следуй этим шагам:
- нажимать Win + I горячая клавиша, чтобы открыть приложение «Настройки»
- Щелкните категорию «Обновление и безопасность».
- Нажмите на страницу устранения неполадок, как показано на левой боковой панели.
- Выберите параметр Дополнительные средства устранения неполадок.
- Нажмите на опцию подключения к Интернету
- Нажмите кнопку «Запустить средство устранения неполадок».
После этого он автоматически проверит проблемы и предоставит исправления.
4]Запустите средство устранения неполадок приложений Магазина Windows.
Существует встроенное средство устранения неполадок приложений Магазина Windows, которое может помочь решить эту проблему. Вот шаги:
- нажимать Win + I горячая клавиша, чтобы открыть приложение «Настройки»
- Выберите категорию «Обновление и безопасность».
- Нажмите на страницу устранения неполадок, доступную слева.
- Используйте параметр Дополнительные средства устранения неполадок, доступный в правой части
- Нажмите на опцию Windows Store Apps.
- Нажмите кнопку «Запустить средство устранения неполадок».
Теперь средство устранения неполадок будет анализировать различные вещи, например, изменилось ли местоположение временных интернет-файлов, проверять ключи реестра приложений и т. Д. И предоставлять возможные исправления. Это может помочь вам разобраться с ошибкой Microsoft 0x80072F7D.
5]Временно отключите программное обеспечение безопасности.
Возможно, установленное вами программное обеспечение безопасности мешает вашему подключению к Интернету или настройке сетевого адаптера, из-за чего вы получаете ошибку Microsoft Store 0x80072F7D. Итак, попробуйте временно отключить такое программное обеспечение, а затем проверьте, работает ли приложение Microsoft Store нормально или нет.
Надеюсь, что-то сработает для вас.

Программы для Windows, мобильные приложения, игры — ВСЁ БЕСПЛАТНО, в нашем закрытом телеграмм канале — Подписывайтесь:)
Источник
Error code 0x80072f7d ошибка поддержки безопасных каналов
- Дом
- Исправлять
- Ошибка 0x80072f7d на windows 10 [исправлено экспертами]
Ошибка 0x80072f7d на windows 10 [исправлено экспертами]
Оглавление:
Видео: How To Make Windows 10 Fix Itself No Special Software Needed 2023
Ряд пользователей сообщили, что видели код ошибки 0x80072f7d при попытке получить доступ к Магазину Microsoft на своем ПК с Windows 10.
Это сообщение об ошибке может быть вызвано системными файлами, которые были повреждены в процессе установки других приложений, неполных процессов установки или удаления, или просто из-за неправильного выключения вашего компьютера., мы рассмотрим лучшие методы устранения неполадок для этой проблемы.
Как исправить ошибку Microsoft Store с кодом 0x80072f7d?
1. Используйте средство устранения неполадок подключения к Интернету
- Щелкните правой кнопкой мыши значок подключения к Интернету на панели задач -> выберите Устранение неполадок.
2. Сбросьте ваш магазин Microsoft
- Нажмите клавиши Win + R на клавиатуре, чтобы открыть окно «Выполнить».
- Внутри окна Run -> введите wsreset.exe -> нажмите Enter.
3. Измените настройки ПК на вашем компьютере.
- Нажмите клавиши Win + I на клавиатуре, чтобы запустить настройки Windows.
- Выберите опцию « Сеть и Интернет».
Нажмите на опцию Центр управления сетями и общим доступом в нижней части экрана.
Приложения Microsoft Store не обновляются? Вот быстрый и легкий способ попробовать!
4. Очистить файлы cookie и кэш из Microsoft Edge
- Откройте Microsoft Edge -> выберите три точки, расположенные в правой верхней части экрана -> выберите « Настройки» в раскрывающемся меню.
Нажмите кнопку Выбрать, что очистить.
Установите флажки рядом с историей просмотра, файлами cookie и сохраненными данными веб-сайта, а также кэшированными данными и файлами -> нажмите кнопку « Очистить».
5. Переустановите приложение Магазина Windows
- Нажмите клавиши Win + X на клавиатуре -> выберите Приложения и компоненты.
Прокрутите вниз и найдите приложение Microsoft Store -> выберите его -> нажмите Дополнительные параметры.
Мы рассмотрели некоторые из лучших методов устранения ошибок 0x80072f7d, относящихся к приложению Microsoft Store в Windows 10. Пожалуйста, внимательно следуйте этим шагам, чтобы избежать возникновения других проблем.
Пожалуйста, не стесняйтесь сообщить нам, помогло ли это руководство решить вашу проблему, используя раздел комментариев ниже.
ЧИТАЙТЕ ТАКЖЕ:
- VPN блокирует приложения Магазина Windows
- Вскоре вы сможете покупать игры Microsoft Store в Steam
- Как исправить ошибку Windows Store 0x8004e108 в Windows 10
Ошибка страницы драйвера в освобожденном специальном пуле Ошибка в Windows 10 [исправлено экспертами]
DRIVER_PAGE_FAULT_IN_FREED_SPECIAL_POOL и другие ошибки Blue Screen of Death могут вызвать много проблем на вашем компьютере. Эти ошибки обычно вызваны определенным программным обеспечением или неисправным оборудованием, и поскольку они могут вызвать очень много проблем, сегодня мы собираемся показать вам, как исправить эту ошибку в Windows 10. Как исправить ошибку DRIVER_PAGE_FAULT_IN_FREED_SPECIAL_POOL BSoD…
Ошибка System_pte_misuse в Windows 10 [исправлено экспертами]
SYSTEM_PTE_MISUSE Ошибка Blue Screen of Death может вызвать много проблем, но эту ошибку можно легко исправить, заменив неисправную оперативную память или разогнав ее.
Ошибка обновления Windows 10 0x80d06802 [исправлено экспертами]
Если ошибка обновления Windows 10 0x80d06802 продолжает препятствовать обновлению, запустите средство устранения неполадок Центра обновления Windows, сбросьте службы или перерегистрируйте файлы DLL.
Источник
Ошибка Windows 0x80072F7D — как исправить
Решено: ошибка Windows 0x80072F7D
Ошибка 0x80072F7D связана с Магазином Windows, и вот методы, которые помогут вам исправить ошибку и без проблем использовать Магазин Windows.
У этой конкретной ошибки есть несколько причин. Ниже приведены исправления для ошибки Windows 0x80072F7D.
Исправление №1 Первое, что вам нужно попробовать, — это запустить приложение Windows Troubleshooter. Откройте «Панель управления» и введите «Устранение неполадок» в поле поиска в правом верхнем углу.
В результатах поиска нажмите «Устранение неполадок», затем нажмите «Программа», а затем нажмите «Средство устранения неполадок совместимости программ».
Появится новое окно, и вам нужно нажать «Дополнительно» и установить флажок «Применить ремонт автоматически». Нажмите «Далее» и следуйте инструкциям.
При появлении запроса нажмите «Применить это исправление». Перезагрузите компьютер, и ошибка будет исправлена.
Исправление №2 . Если устранение неполадок не помогло, вам необходимо выполнить сброс Магазина Windows. Нажмите «Windows + R», введите «Wsreset.exe» в появившемся окне и нажмите «Ввод».
Перезагрузите компьютер, и Магазин Windows будет сброшен, вы не должны получать ошибку Windows 0x80072F7D.
Если это не помогло, вы можете выполнить сброс Магазина Windows другим способом. Нажмите «Windows + X», «Приложения и компоненты», найдите и выберите нужные в «Microsoft Store», нажмите «Дополнительно», прокрутите вниз и нажмите «Сброс». Перезагрузите систему, и ошибка исчезнет.
Исправление №3 . Если описанные выше исправления не помогли вам, попробуйте изменить настройки Интернета. Нажмите «Win + I», Сеть и настройки, Центр управления сетями и общим доступом.
Щелкните «Свойства обозревателя», «Дополнительно», установите флажок «Использовать TLS 1.2» в разделе «Настройки».
Примените изменения, перезагрузите компьютер, и ошибка будет исправлена.
Исправление №4 . Если ошибка Windows 0x80072F7D все еще вас беспокоит, то пора очистить файлы cookie и кеш, и вот как это сделать.
Откройте Microsoft Edge, нажмите на три точки в правом верхнем углу, настройки, нажмите «Выберите, что очистить».
Установите флажки для истории просмотров, файлов cookie и сохраненных данных веб-сайтов, а также для кэшированных данных и файлов.
Теперь нажмите кнопку «Очистить», перезагрузите компьютер, и ошибка будет исправлена.
Это все, что касается исправлений для ошибки Windows 0x80072F7D. Если вы сталкиваетесь с другими распространенными ошибками в Windows, посетите наш центр гайдов, в котором описаны наиболее часто встречающиеся ошибки и проблемы с ПК.
Источник
Если после открытия приложения Microsoft Store вы получаете код ошибки 0x80072F7D, то этот пост может помочь вам с некоторыми простыми исправлениями. Этот код ошибки может возникать, когда есть проблема, связанная с вашим Интернет-соединением или сетевым подключением, или по какой-либо другой причине.

Сообщение об ошибке выглядит так:
Проверьте ваше соединение. Microsoft Store должен быть в сети. Похоже, это не так.
Проверьте подключение
Код объявления: 0x80072F7D.
Вот список известных исправлений, которые помогли многим пользователям. Это может сработать и для вас. Исправления:
- Проверьте ваше интернет-соединение
- Запустите средство устранения неполадок сети
- Запустите средство устранения неполадок подключения к Интернету
- Запустите средство устранения неполадок приложений Магазина Windows
- Временно отключите программное обеспечение безопасности.
1]Проверьте подключение к Интернету
Эта опция выглядит очень простой, но может быть очень полезной. Возможно, ваше сетевое соединение отображается как подключенное, но нет Интернета. Итак, попробуйте отключиться, а затем снова подключиться к Интернету.
После этого выйдите из Windows 10 и войдите снова. Теперь откройте приложение Microsoft Store и посмотрите, исчезла ли ваша проблема.
Кроме того, вы также можете переключиться на другое подключение к Интернету, а затем открыть приложение Microsoft Store, чтобы узнать, работает ли ваше подключение нормально или проблема связана с самим подключением к Интернету.
2]Запустите средство устранения неполадок сети
Если подключение к Интернету работает нормально, следует запустить средство устранения неполадок сети. Это встроенная функция Windows 10, которая помогает диагностировать и устранять сетевые проблемы. Вот шаги:
- Откройте приложение настроек Windows 10 с помощью Win + I горячая клавиша
- Щелкните категорию Сеть и Интернет.
- Прокрутите страницу вниз
- Нажмите на средство устранения неполадок сети.
- Выберите сетевой адаптер для диагностики
- Нажмите кнопку «Далее».
После этого он запустит процесс диагностики сети, проверит проблемы в конфигурации сетевого адаптера и т. Д. И предоставит вам исправления. Это может сработать.
3]Запустите средство устранения неполадок подключения к Интернету.
Если проблема связана с подключением к Интернету, Windows 10 предоставляет средство устранения неполадок с подключением к Интернету, которое может пригодиться и устранить ошибку 0x80072F7D для Microsoft Store. Следуй этим шагам:
- нажимать Win + I горячая клавиша, чтобы открыть приложение «Настройки»
- Щелкните категорию «Обновление и безопасность».
- Нажмите на страницу устранения неполадок, как показано на левой боковой панели.
- Выберите параметр Дополнительные средства устранения неполадок.
- Нажмите на опцию подключения к Интернету
- Нажмите кнопку «Запустить средство устранения неполадок».
После этого он автоматически проверит проблемы и предоставит исправления.
4]Запустите средство устранения неполадок приложений Магазина Windows.
Существует встроенное средство устранения неполадок приложений Магазина Windows, которое может помочь решить эту проблему. Вот шаги:
- нажимать Win + I горячая клавиша, чтобы открыть приложение «Настройки»
- Выберите категорию «Обновление и безопасность».
- Нажмите на страницу устранения неполадок, доступную слева.
- Используйте параметр Дополнительные средства устранения неполадок, доступный в правой части
- Нажмите на опцию Windows Store Apps.
- Нажмите кнопку «Запустить средство устранения неполадок».
Теперь средство устранения неполадок будет анализировать различные вещи, например, изменилось ли местоположение временных интернет-файлов, проверять ключи реестра приложений и т. Д. И предоставлять возможные исправления. Это может помочь вам разобраться с ошибкой Microsoft 0x80072F7D.
5]Временно отключите программное обеспечение безопасности.
Возможно, установленное вами программное обеспечение безопасности мешает вашему подключению к Интернету или настройке сетевого адаптера, из-за чего вы получаете ошибку Microsoft Store 0x80072F7D. Итак, попробуйте временно отключить такое программное обеспечение, а затем проверьте, работает ли приложение Microsoft Store нормально или нет.
Надеюсь, что-то сработает для вас.
 .
.
Learn how to solve this issue in a few minutes
by Milan Stanojevic
Milan has been enthusiastic about technology ever since his childhood days, and this led him to take interest in all PC-related technologies. He’s a PC enthusiast and he… read more
Updated on December 22, 2022
Reviewed by
Vlad Turiceanu
Passionate about technology, Windows, and everything that has a power button, he spent most of his time developing new skills and learning more about the tech world. Coming… read more
- The error 0x80072f7d may be caused by damaged system files or incomplete installations.
- Try using the Internet Connection troubleshooter as it may solve the problem right away.
- Resetting your Store can be a great idea to get rid of this Microsoft Store error 0x80072f7d.
- Other solutions include changing your Internet settings and reinstalling Microsoft Store.
XINSTALL BY CLICKING THE DOWNLOAD FILE
This software will keep your drivers up and running, thus keeping you safe from common computer errors and hardware failure. Check all your drivers now in 3 easy steps:
- Download DriverFix (verified download file).
- Click Start Scan to find all problematic drivers.
- Click Update Drivers to get new versions and avoid system malfunctionings.
- DriverFix has been downloaded by 0 readers this month.
A number of users have reported seeing the error code 0x80072f7d when trying to access the Microsoft Store on their Windows PC. The issue appears on OSs such as Windows 7 and Windows 10.
This error message may be caused by system files that were damaged in the process of installing other applications, an incomplete installation or deletion process, or just by an improper shutdown of your PC.
In this article, we will explore the best troubleshooting methods for the 0x80072f7d error.
How can I fix the error code 0x80072f7d?
- How can I fix the error code 0x80072f7d?
- 1. Use the Internet Connection troubleshooter
- 2. Reset your Microsoft Store
- 3. Change your PC’s Internet settings
- 4. Clear Cookies and Cache from Microsoft Edge
- 5. Reinstall the Microsoft Store application
1. Use the Internet Connection troubleshooter
- Right-click on the Internet connection icon on the taskbar, then select Troubleshoot Problems.
- Wait for the process of checking your connection to finish, and then choose the appropriate options from the troubleshooter.
- Try to see if this has solved your issue.
2. Reset your Microsoft Store
- Press Win + R keys on your keyboard to launch the Run window.
- Type wsreset.exe and press Enter.
- Restart your computer.
- Try opening the Microsoft Store again.
- If the issue persists, please follow the next method.
Some PC issues are hard to tackle, especially when it comes to corrupted repositories or missing Windows files. If you are having troubles fixing an error, your system may be partially broken.
We recommend installing Restoro, a tool that will scan your machine and identify what the fault is.
Click here to download and start repairing.
An automated periodical fix of your compromised Windows settings is recommended. Registry and hardware issues, as well as Windows errors, can be detected and resolved with a quick scan performed by a reliable third-party program.
Restoring damaged files that are essential for an optimal OS is an equally important process for your PC.
Restoring your system to a previous state can fix a number of system issues. A simpler way to safely restore your system is using a specialized tool that can do all the work for you.
Restoro will automatically scan your PC for problematic files and will replace all critical Windows system files that are malfunctioning with previous versions that are working perfectly.
Here’s how you can perform this action:
- Download and install Restoro.
- Launch the application.
- Wait for it to find any system stability issues.
- Press Start Repair.
- Restart your PC for all the changes to take effect.
The built-in system restoration tool will revert your Windows to a previous version, therefore you can lose some precious data that was saved after the restoration point was made. You can always return your system to its pre-repair condition.
⇒ Get Restoro
Disclaimer: This program needs to be upgraded from the free version in order to perform some specific actions.
3. Change your PC’s Internet settings
- Press the Win + I keys on your keyboard to launch Windows Settings.
- Select the Network & Internet option.
- Click on the Network and Sharing Center option at the bottom of the screen.
- Click on Internet Options.
- Click on the Advanced tab and check the Use TLS 1.2 box, then click OK.
- Restart your computer and check to see if the 0x80072f7d unknown issue with installation error persists. If it does, please follow the next method.
4. Clear Cookies and Cache from Microsoft Edge
- Open up Microsoft Edge, select the three dots located at the top right side of your screen and choose Settings from the drop-down menu.
- Click the Choose what to clear button.
- Tick the boxes next to Browsing history, Cookies and saved website data, and also Cached data and files and click on the Clear button.
- Close the browser and restart your PC.
- Check to see if the issue persists. If it does, follow the next method.
- Webcam Flickering on Windows 10: 4 Ways to Stop it
- Programs Disappeared on Windows 10: 11 Ways to Restore Them
- System Thread Exception not Handled Ntfs.sys: 6 Easy Fixes
- Invalid Kernel Handle Error: Use These 9 Methods to Fix it
5. Reinstall the Microsoft Store application
- Press Win + X keys on your keyboard and select Apps and Features.
- Scroll down and find the Microsoft Store application, select it and click on the Advanced Options.
- Inside the Advanced Options menu, scroll down and click on the Reset button.
- This will start the process of uninstalling and reinstalling your Microsoft Store application.
- Wait for the process to complete, and then check to see if the issue is resolved.
In this article, we explored some of the best troubleshooting methods for the error 0x80072f7d, relating to the Microsoft Store application on Windows 10. Please make sure to follow these steps carefully, in order to avoid creating any other issues.
Please let us know if this guide helped you solve your issue by using the comment section below.
Newsletter
Learn how to solve this issue in a few minutes
by Milan Stanojevic
Milan has been enthusiastic about technology ever since his childhood days, and this led him to take interest in all PC-related technologies. He’s a PC enthusiast and he… read more
Updated on December 22, 2022
Reviewed by
Vlad Turiceanu
Passionate about technology, Windows, and everything that has a power button, he spent most of his time developing new skills and learning more about the tech world. Coming… read more
- The error 0x80072f7d may be caused by damaged system files or incomplete installations.
- Try using the Internet Connection troubleshooter as it may solve the problem right away.
- Resetting your Store can be a great idea to get rid of this Microsoft Store error 0x80072f7d.
- Other solutions include changing your Internet settings and reinstalling Microsoft Store.
XINSTALL BY CLICKING THE DOWNLOAD FILE
This software will keep your drivers up and running, thus keeping you safe from common computer errors and hardware failure. Check all your drivers now in 3 easy steps:
- Download DriverFix (verified download file).
- Click Start Scan to find all problematic drivers.
- Click Update Drivers to get new versions and avoid system malfunctionings.
- DriverFix has been downloaded by 0 readers this month.
A number of users have reported seeing the error code 0x80072f7d when trying to access the Microsoft Store on their Windows PC. The issue appears on OSs such as Windows 7 and Windows 10.
This error message may be caused by system files that were damaged in the process of installing other applications, an incomplete installation or deletion process, or just by an improper shutdown of your PC.
In this article, we will explore the best troubleshooting methods for the 0x80072f7d error.
How can I fix the error code 0x80072f7d?
- How can I fix the error code 0x80072f7d?
- 1. Use the Internet Connection troubleshooter
- 2. Reset your Microsoft Store
- 3. Change your PC’s Internet settings
- 4. Clear Cookies and Cache from Microsoft Edge
- 5. Reinstall the Microsoft Store application
1. Use the Internet Connection troubleshooter
- Right-click on the Internet connection icon on the taskbar, then select Troubleshoot Problems.
- Wait for the process of checking your connection to finish, and then choose the appropriate options from the troubleshooter.
- Try to see if this has solved your issue.
2. Reset your Microsoft Store
- Press Win + R keys on your keyboard to launch the Run window.
- Type wsreset.exe and press Enter.
- Restart your computer.
- Try opening the Microsoft Store again.
- If the issue persists, please follow the next method.
Some PC issues are hard to tackle, especially when it comes to corrupted repositories or missing Windows files. If you are having troubles fixing an error, your system may be partially broken.
We recommend installing Restoro, a tool that will scan your machine and identify what the fault is.
Click here to download and start repairing.
An automated periodical fix of your compromised Windows settings is recommended. Registry and hardware issues, as well as Windows errors, can be detected and resolved with a quick scan performed by a reliable third-party program.
Restoring damaged files that are essential for an optimal OS is an equally important process for your PC.
Restoring your system to a previous state can fix a number of system issues. A simpler way to safely restore your system is using a specialized tool that can do all the work for you.
Restoro will automatically scan your PC for problematic files and will replace all critical Windows system files that are malfunctioning with previous versions that are working perfectly.
Here’s how you can perform this action:
- Download and install Restoro.
- Launch the application.
- Wait for it to find any system stability issues.
- Press Start Repair.
- Restart your PC for all the changes to take effect.
The built-in system restoration tool will revert your Windows to a previous version, therefore you can lose some precious data that was saved after the restoration point was made. You can always return your system to its pre-repair condition.
⇒ Get Restoro
Disclaimer: This program needs to be upgraded from the free version in order to perform some specific actions.
3. Change your PC’s Internet settings
- Press the Win + I keys on your keyboard to launch Windows Settings.
- Select the Network & Internet option.
- Click on the Network and Sharing Center option at the bottom of the screen.
- Click on Internet Options.
- Click on the Advanced tab and check the Use TLS 1.2 box, then click OK.
- Restart your computer and check to see if the 0x80072f7d unknown issue with installation error persists. If it does, please follow the next method.
4. Clear Cookies and Cache from Microsoft Edge
- Open up Microsoft Edge, select the three dots located at the top right side of your screen and choose Settings from the drop-down menu.
- Click the Choose what to clear button.
- Tick the boxes next to Browsing history, Cookies and saved website data, and also Cached data and files and click on the Clear button.
- Close the browser and restart your PC.
- Check to see if the issue persists. If it does, follow the next method.
- Webcam Flickering on Windows 10: 4 Ways to Stop it
- Programs Disappeared on Windows 10: 11 Ways to Restore Them
5. Reinstall the Microsoft Store application
- Press Win + X keys on your keyboard and select Apps and Features.
- Scroll down and find the Microsoft Store application, select it and click on the Advanced Options.
- Inside the Advanced Options menu, scroll down and click on the Reset button.
- This will start the process of uninstalling and reinstalling your Microsoft Store application.
- Wait for the process to complete, and then check to see if the issue is resolved.
In this article, we explored some of the best troubleshooting methods for the error 0x80072f7d, relating to the Microsoft Store application on Windows 10. Please make sure to follow these steps carefully, in order to avoid creating any other issues.
Please let us know if this guide helped you solve your issue by using the comment section below.
Newsletter
Проверьте ваше соединение. Microsoft Store должен быть в сети. Похоже, это не так.
Проверьте подключение
Код объявления: 0x80072F7D.
Это ошибка, которую вы получаете, если пытаетесь открыть магазин Microsoft в Windows 10, и это не удается. Если вы столкнулись с этой ошибкой и не можете получить доступ к магазину, не отчаивайтесь, мы здесь, чтобы помочь вам. Эта конкретная ошибка обычно возникает из-за некоторых проблем с Интернетом, следуйте представленному руководству шаг за шагом, чтобы решить ее и снова получить доступ к магазину Windows.
-
Проверьте подключение к Интернету
Поскольку эта ошибка тесно связана с подключением к Интернету, рекомендуется сначала устранить очевидное и проверить, подключен ли ваш компьютер к Интернету.
-
Запустите средство устранения неполадок сети
Встроенное средство устранения неполадок Windows — отличный инструмент, и мы будем использовать его в следующих нескольких сегментах, чтобы найти проблему и исправить ее.
Откройте приложение настроек Windows 10 с помощью WINDOWS + I
Нажмите на Сеть и Интернет
Нажмите на Устранение неполадок с сетью
Выберите сетевой адаптер для диагностики
Нажмите Далее кнопку. -
Запустите средство устранения неполадок подключения к Интернету
Нажмите WINDOWS + I чтобы открыть приложение «Настройки»
Нажмите на Обновление и безопасность
Нажмите на Устранение неполадок
Выберите Дополнительные средства устранения неполадок вариант
Нажмите на Интернет-соединения вариант
Удар Запустить средство устранения неполадок кнопку. -
Запустите средство устранения неполадок приложений Магазина Windows
Нажмите WINDOWS + I чтобы открыть приложение «Настройки»
Выберите Обновление и безопасность
Нажмите на Устранение неполадок
Использовать Дополнительные средства устранения неполадок вариант
Нажмите на Приложения из Магазина Windows вариант
Нажмите Запустить средство устранения неполадок кнопка -
Временно отключите программное обеспечение безопасности
Ваш антивирус или брандмауэр могут мешать работе приложения, иногда в некоторых случаях хранилище обнаруживается как ложное срабатывание в некоторых приложениях безопасности, и его доступ к Интернету прерывается. Отключите свой пакет безопасности, чтобы проверить, так ли это.
Расширенный ремонт системы Pro
Автоматизированное решение для ремонта ПК в один клик
С Advanced System Repair Pro вы можете легко
Замените поврежденные файлы
Восстановить производительность
Удалить вредоносные программы
СКАЧАТЬ
Advanced System Repair Pro совместим со всеми версиями Microsoft Windows, включая Windows 11.
Поделиться этой статьей:
Вас также может заинтересовать

Узнать больше
Если вы не знаете, Windows 10 поддерживает установку и использование ряда съемных устройств, включая мышь, клавиатуру и другие USB-устройства с функцией plug and play. Но на самом деле это может представлять угрозу целостности компьютерной системы, поэтому некоторые организации вводят ограничения на использование таких устройств. ограничение на эти устройства также полезно, особенно если вы продолжаете оставлять свой компьютер бездействующим, и кто-то пытается испортить его, подключив съемное устройство. В таких ситуациях ограничение защитит пользователя от кражи данных. Таким образом, в этом посте вы узнаете, как предотвратить установку съемных устройств на вашем компьютере с Windows 10. Есть два варианта, которые могут помочь вам предотвратить установку каких-либо съемных устройств на ваш компьютер — вы можете либо попробовать использовать редактор реестра, либо вместо этого использовать редактор групповой политики. Следуйте любому варианту, который вы хотите использовать, используя приведенные ниже инструкции, но прежде чем начать, не забудьте сначала создать точку восстановления системы.
Вариант 1. Запретить установку съемных устройств через редактор реестра.
- Нажмите клавиши Win + R, чтобы открыть диалоговое окно «Выполнить», введите в поле «Regedit» и нажмите Enter, чтобы открыть редактор реестра.
- Далее перейдите к этому пути реестра: HKEY_LOCAL_MACHINESOFTWAREPoliciesMicrosoftWindowsDeviceInstallRestrictions
- Оттуда найдите DWORD с именем «DenyRemovableDevices» и установите его значение равным «0». С другой стороны, если вы не можете найти этот DWORD, просто создайте его и установите его значение равным 0.
- После этого закройте редактор реестра и перезагрузите компьютер, чтобы изменения вступили в силу.
Вариант 2 — запретить установку съемных устройств с помощью редактора групповой политики
Помните, что редактор групповой политики недоступен в домашней версии операционных систем Windows. Таким образом, если вы используете один, просто придерживайтесь первого варианта, в противном случае перейдите к следующим шагам.
- Нажмите клавиши Win + R, чтобы открыть утилиту «Выполнить», введите «gpedit.msc» и нажмите «ОК» или нажмите «Ввод», чтобы открыть редактор групповой политики.
- После этого перейдите к этому параметру политики: Конфигурация компьютераАдминистративные шаблоныSystemDevice InstallationDevice Ограничения установки
- Затем найдите запись «Запретить установку съемных устройств» и, как только вы найдете ее, установите ее как «Включено». В этом окне вы должны увидеть следующее описание этого параметра политики:
«Этот параметр политики позволяет запретить Windows устанавливать съемные устройства. Устройство считается съемным, когда драйвер для устройства, к которому оно подключено, указывает, что устройство является съемным. Например, сообщается, что устройство универсальной последовательной шины (USB) может быть удалено драйверами для концентратора USB, к которому оно подключено. Этот параметр политики имеет приоритет над любым другим параметром политики, который позволяет Windows устанавливать устройство. Если вы включите этот параметр политики, Windows не сможет установить съемные устройства, и на существующих съемных устройствах не удастся обновить их драйверы. Если этот параметр политики включен на сервере удаленного рабочего стола, этот параметр политики влияет на перенаправление съемных устройств с клиента удаленного рабочего стола на сервер удаленного рабочего стола. Если вы отключите или не настроите этот параметр политики, Windows сможет устанавливать и обновлять драйверы устройств для съемных устройств, как это разрешено или запрещено другими параметрами политики ».
- Затем нажмите кнопку «Применить» и «ОК», чтобы сохранить сделанные изменения.
- Теперь перезагрузите компьютер, чтобы сохранить сделанные изменения. Это должно предотвратить установку любых сменных устройств на вашем компьютере с Windows 10.
Узнать больше
В последнее время ряд пользователей сообщили о проблеме, из-за которой их компьютеры с Windows 10 по неизвестной причине зависают в режиме полета. По словам пострадавших пользователей, они не смогли отключить режим полета, а это означает, что их компьютеры также не могут подключиться к Интернету. Одна из возможных причин возникновения такого рода проблем заключается в том, что это может быть ошибка с режимом полета, или это может быть связано с неисправными сетевыми драйверами или включенным физическим переключателем и т. д. Если вы один из немногих пользователей, сталкивающихся с такой же проблемой, читайте дальше, так как этот пост расскажет вам, что делать, если ваш компьютер с Windows 10 зависает в режиме полета. Есть несколько предложений, которые вы можете проверить, чтобы решить проблему. Вы можете попробовать проверить статус службы радиоуправления, очистить кеш DNS или отключить режим полета в системных настройках. Вы также можете обновить сетевые драйверы или отключить физический переключатель для режима полета или внести некоторые изменения в реестр Windows. Для получения более подробной информации обратитесь к каждому из приведенных ниже предложений.
Вариант 1. Попробуйте проверить статус службы управления радио.
- Сначала нажмите клавиши Win + R, чтобы открыть диалоговое окно «Выполнить», и введите «services.msc»В поле и нажмите Enter, чтобы открыть диспетчер служб Windows.
- Затем найдите службу управления радио и выберите «Свойства».
- После этого измените его тип запуска на «Отключено» и нажмите кнопки «Применить» и «ОК», чтобы сохранить сделанные изменения.
- После этого перезагрузите компьютер и проверьте, можете ли вы теперь отключить режим полета.
Вариант 2 — очистить кеш DNS
Вы также можете попробовать очистить кеш DNS, чтобы исправить ошибку «ERR_ICAN_NAME_COLLISION». Все, что вам нужно сделать, это открыть командную строку от имени администратора, а затем последовательно выполнить каждую из следующих команд, чтобы очистить кеш DNS:
- IPCONFIG / выпуск
- IPCONFIG / обновить
- IPCONFIG / flushdns
Вариант 3. Попробуйте отключить режим полета в настройках системы.
Если очистка кеша DNS не помогла решить проблему, возможно, вы захотите отключить режим полета в настройках системы.
- В строке поиска Windows введите «Режим полета».
- В появившихся результатах поиска нажмите на Режим полета.
- После этого появится окно, в котором необходимо отключить кнопку переключения в режиме полета.
Вариант 4. Попробуйте обновить, откатить или переустановить драйверы сетевого адаптера.
Следующее, что вы можете сделать для решения проблемы, это обновить драйверы сетевого адаптера, выполнив следующие действия:
- Нажмите клавиши Win + R, чтобы открыть окно «Выполнить», а затем введите «devmgmt.MSC”И нажмите Enter, чтобы открыть окно диспетчера устройств.
- Под Диспетчером устройств вы увидите список драйверов. Оттуда найдите сетевые адаптеры и разверните их.
- Найдите сетевой адаптер Broadcom и щелкните его правой кнопкой мыши, а также другие сетевые адаптеры, отмеченные восклицательным знаком, и обновите их все.
- Перезагрузите компьютер и посмотрите, помог ли он в решении проблемы.
Примечание: Если обновление сетевых драйверов не помогло решить проблему, вы также можете попробовать откатить те же самые драйверы из их предыдущих версий и перезагрузить ПК с Windows 10. После этого система сама переустановит драйверы, которые вы только что удалили. Кроме того, вы также можете загрузить и установить драйверы напрямую с веб-сайта производителя. Чтобы переустановить драйверы сетевого адаптера, выполните следующие действия:
- Откройте Диспетчер устройств из меню Win X.
- Затем найдите драйверы устройств и щелкните их правой кнопкой мыши, чтобы открыть окно «Свойства».
- После этого перейдите на вкладку «Драйвер» и нажмите кнопку «Удалить устройство».
- Следуйте опции экрана, чтобы полностью удалить его.
- Наконец, перезагрузите компьютер. Это просто переустановит драйверы устройства автоматически.
Вариант 5. Попробуйте отключить физический переключатель режима полета.
Если на вашем компьютере есть физический переключатель для включения или выключения режима полета, вы можете проверить этот переключатель, если он у вас есть. Скорее всего, это может быть причиной того, что вы не можете отключить режим полета на своем компьютере.
Вариант 6. Попробуйте внести некоторые изменения в реестр.
- Нажмите клавиши Win + R, чтобы запустить утилиту Run.
- Затем введите «Regedit» в поле и нажмите Enter, чтобы открыть редактор реестра.
- Затем перейдите к этому пути реестра: HKEY_LOCAL_MACHINESystemCurrentControlSetControlClass
- Оттуда измените значение реестра «RadioEnable» на «1».
- Выйдите из редактора реестра и перезагрузите компьютер.
Узнать больше
Возможно, вы столкнулись с ситуацией, когда вы перезагрузили компьютер с Windows 10 после обновления и попытались войти в свою учетную запись, но увидели только экран с сообщением «Подготовка Windows». Если экран остается только таким, это означает, что Windows 10 пытается завершить обновление или ожидает загрузки некоторых файлов, чтобы вы могли использовать свою учетную запись. Некоторые пользователи также сообщили, что при попытке войти в свою учетную запись они также получают такое же сообщение на своих экранах. Чтобы решить эту проблему, читайте дальше, так как этот пост покажет вам, что вы можете сделать, если ваш ПК с Windows 10 завис на экране «Подготовка Windows». Многие пользователи пытались снова войти в свою учетную запись, но безрезультатно, поскольку их по-прежнему встречает тот же экран. И даже когда они попробовали комбинацию Ctrl + Alt + Del, это все равно не сработало. Это говорит только о том, что ваша учетная запись может быть каким-то образом повреждена.
Вариант 1. Попробуйте загрузить компьютер в безопасном режиме.
Первое, что вы можете сделать, чтобы решить проблему, — это попробовать загрузить компьютер в безопасном режиме, а затем войти в систему, используя учетную запись администратора. Если кажется, что ваша учетная запись администратора вызвала проблему, вам необходимо сначала создать учетную запись администратора, а затем войти в систему после перезагрузки в учетной записи, а затем выйти из системы. После этого перезагрузите компьютер в обычном режиме и проверьте, решена ли проблема. Если нет, обратитесь к следующему варианту ниже.
Вариант 2. Попробуйте восстановить поврежденный профиль через реестр.
В этом втором варианте вы можете попытаться восстановить поврежденный профиль с помощью реестра, но прежде чем продолжить, обязательно создайте точку восстановления системы, а затем выполните следующие действия.
- Нажмите клавиши Win + R, чтобы открыть диалоговое окно «Выполнить».
- Затем введите «regedit»И нажмите« Ввод »или« ОК », чтобы открыть редактор реестра.
- Далее перейдите в этот раздел реестра: КомпьютерHKEY_LOCAL_MACHINESOFTWAREMicrosoftWindows NTCurrentVersionProfileList
- Открыв раздел реестра, вы должны увидеть список всех профилей пользователей на вашем компьютере. Теперь щелкните каждую папку S-1-5, найдите запись «ProfileImagePath» и дважды щелкните ее, чтобы проверить, с какой учетной записью пользователя она связана. Вы увидите путь типа «CUsersACK», где «ACK» — имя пользователя.
- Вы должны знать, какая из учетных записей пользователя повреждена. Просто найдите ключ с именем «RefCount» и измените его значение данных на «0»И нажмите« ОК ». А если он недоступен, просто щелкните правой кнопкой мыши на правой панели и создайте его.
- После этого дважды щелкните ключ с именем «State» и убедитесь, что значение Value равно «0И нажмите ОК.
- Выйдите из редактора реестра и перезагрузите компьютер, чтобы применить сделанные изменения.
Вариант 3. Попробуйте запустить средство проверки системных файлов.
Средство проверки системных файлов или SFC — это встроенная командная утилита, которая помогает восстанавливать как поврежденные, так и отсутствующие файлы. Он заменяет плохие и поврежденные системные файлы хорошими системными файлами, которые могут быть причиной того, что ваш экран застревает на «Подготовка Windows». Чтобы запустить команду SFC, выполните действия, указанные ниже.
- Нажмите Win + R, чтобы запустить Run.
- Введите CMD в поле и нажмите Enter.
- После открытия командной строки введите ПФС / SCANNOW
Команда запустит сканирование системы, которое займет несколько секунд, прежде чем завершится. Как только это будет сделано, вы можете получить следующие результаты:
- Защита ресурсов Windows не обнаружила нарушений целостности.
- Защита ресурсов Windows обнаружила поврежденные файлы и успешно восстановила их.
- Windows Resource Protection обнаружила поврежденные файлы, но не смогла исправить некоторые из них.
Вариант 4. Попробуйте исправить ошибки жесткого диска с помощью утилиты Chkdsk.
Вы также можете запустить утилиту Chkdsk для решения проблемы. Если на вашем жестком диске есть проблемы с целостностью, обновление действительно завершится сбоем, так как система будет считать, что это не исправно, и именно здесь появляется утилита Chkdsk. Утилита Chkdsk исправляет ошибки жесткого диска, которые могут вызывать проблему.
- Откройте командную строку с правами администратора.
- После открытия командной строки выполните команды, перечисленные ниже, и не забудьте нажать Enter сразу после ввода каждой из них.
- chkntfs / t
- chkntfs / t: 10
Узнать больше
Ошибка 10013 — Что это?
Ошибка 10013 — это ошибка ПК с сокетом Windows. Ошибка сокета 10013 возникает, когда попытка доступа к серверу запрещена. Это указывает на то, что необходимое соединение сокета отклонено, что также означает, что порт заблокирован или недоступен.
Решения
 Причины ошибок
Причины ошибок
Ошибка сокета 10013 может возникнуть по нескольким причинам:
- Антивирус или брандмауэр
- Несовместимые драйверы
- Повреждение реестра
- Неверно сконфигурированные файлы
Дополнительная информация и ручной ремонт
Чтобы устранить ошибку сокета 10013 на вашем компьютере, вот несколько способов, которые вы можете попробовать:
1. Отключить межсетевой экран
Чтобы решить эту проблему на вашем компьютере, вам может потребоваться временно отключить брандмауэр. Иногда брандмауэр может помешать вам подключиться к серверу. Попробуйте сделать это; это наиболее вероятно, чтобы устранить ошибку. Если брандмауэр является причиной отказа в доступе, его отключение наверняка поможет.
2. Отключите антивирусное программное обеспечение
Если отключение брандмауэра не решает проблему, попробуйте временно отключить антивирусное программное обеспечение. Если ошибка не исчезла, попробуйте другие решения, перечисленные ниже.
3. Обновление драйверов
Несовместимые драйверы также могут быть причиной отказа в доступе к серверу. Возможно, ваш сервер больше не использует драйверы, установленные на вашем ПК, поэтому вы не можете получить к нему доступ. Если это причина, то лучший способ решить ее — обновить драйверы. Чтобы узнать о новых драйверах, посетите веб-сайт производителя программного обеспечения, чтобы найти новые драйверы, а затем загрузите их на свой компьютер.
4. Проблемы с реестром
Иногда основной причиной ошибки могут быть проблемы с реестром и неправильно сконфигурированные файлы. Если вы не удалите ненужные и устаревшие файлы из вашей системы, такие как ненужные файлы, файлы cookie, историю Интернета, временные файлы и другие файлы с вашего ПК, это может привести к повреждению реестра и неправильно сконфигурированных файлов, что приведет к ошибке сокета 10013 на вашем компьютере. система. Чтобы решить проблемы с реестром и восстановить компьютер, загрузите Restoro. Это передовое, простое в использовании и многофункциональное средство для исправления ошибок ПК, в которое встроено множество утилит, включая мощную очистку реестра. Он развертывается с помощью интуитивно понятного алгоритма, который сканирует и обнаруживает все проблемы с реестром за считанные секунды. Он удаляет все ненужные и устаревшие файлы, хранящиеся на вашем компьютере, которые перегружают ваш компьютер. реестра. Этот очиститель реестра исправляет поврежденные и неправильно сконфигурированные файлы и восстанавливает реестр, тем самым сразу же устраняя ошибку сокета 10013 в вашей системе. Он имеет простую навигацию и удобный интерфейс, который позволяет пользователям всех уровней легко работать и использовать его с максимальной выгодой. Кроме того, его можно установить на все ПК с Windows. Restoro совместим со всеми версиями Windows. В дополнение к этому, он также включает в себя несколько других дополнительных функций, таких как антивирус, оптимизатор системы, элементы управления Active X и сканер классов. Эти утилиты можно использовать для устранения множества других ошибок, связанных с ПК.
Открыть чтобы загрузить Restoro сегодня и сразу же устранить ошибку сокета 10013 на вашем компьютере.
Узнать больше
Ошибка сокета 10013 — Что это?
Ошибка сокета 10013 это код ошибки, который часто появляется на экране при попытке доступа к серверу. Этот код ошибки ограничивает ваше разрешение на доступ. Это показывает, что ваш запрос на разрешение был отклонен. Сообщение об ошибке отображается в следующем формате:
«Socket.error: [Errno 10013] была предпринята попытка получить доступ к сокету способом, запрещенным его правами доступа»
Решения
 Причины ошибок
Причины ошибок
Трудно сузить конкретную причину ошибки сокета 10013, обычно потому, что этот код ошибки может быть сгенерирован по нескольким причинам. Вот некоторые из распространенных причин его появления на вашем компьютере:
- Настройка высокого уровня безопасности — брандмауэр или антивирусная программа
- Слишком много функций, привязанных к одному и тому же драйверу, сбивает сокет с толку
- Устаревшие драйверы
- вредоносных программ
Хорошей новостью является то, что ошибка сокета 10013 не является фатальной. Тем не менее, желательно, чтобы исправить и решить проблему, чтобы избежать неудобств.
Дополнительная информация и ручной ремонт
Вот некоторые из лучших, быстрых и простых способов обойти проблему и устранить ошибку сокета 10013 без каких-либо хлопот или задержек.
Способ 1 — отключить брандмауэр
Вы не поверите, но высокий уровень мер безопасности в Интернете, таких как Брандмауэры и антивирусные программы являются распространенной причиной ошибки сокета 10013. Брандмауэры предназначены для защиты компьютера от вредоносных подключений, но иногда они также могут ограничивать подключения к серверу, рассматривая их как угрозу безопасности вашей системы. Из-за этого доступ к разрешению категорически запрещен. Чтобы решить эту проблему на вашем ПК, лучше всего отключить брандмауэр или любые другие антивирусные программы, установленные в вашей системе. После отключения этих программ попробуйте снова получить доступ к серверу. В большинстве случаев проблема решается выполнением этого шага. Тем не менее, если ошибка все еще сохраняется, попробуйте методы, указанные ниже.
Способ 2. Проверьте раздел «Разрешения» программы брандмауэра.
Другой способ решить эту проблему — проверить раздел разрешений программы брандмауэра и проверить сервер. Если сервера нет в списке, обратитесь в Интернет-провайдер (ISP) и попросить помощи в добавлении сервера в список.
Способ 3 — обновить драйверы
Устаревший драйвер иногда может быть причиной ошибки сокета 10013. Сокет может больше не использовать драйверы, установленные на вашем ПК, поэтому разрешение на доступ к серверу не предоставляется. Если причина в этом, попробуйте обновить драйверы, чтобы решить проблему. Для получения новых драйверов посетите веб-сайт производителя программного обеспечения, загрузите и установите.
Способ 4 — сканирование на наличие вирусов и вредоносных программ
Другой альтернативой является сканирование на наличие вирусов и вредоносных программ. Иногда причиной ошибки является вирусная инфекция. Поэтому удалите их, чтобы решить. Лучше всего скачать Restoro. Это удобный в использовании PC Fixer следующего поколения со встроенными 6 сканерами, включая мощный антивирус. Он сканирует весь ваш компьютер и за считанные секунды удаляет все типы вирусов, включая вредоносные программы, рекламное ПО, шпионское ПО и трояны.
Открыть скачать Ресторо.
Узнать больше
Код ошибки 0x802400d — Что это?
Код ошибки 0x802400d чаще всего возникает, когда пользователи пытаются использовать средство обновления Windows на своих компьютерах для перехода с одной версии программного обеспечения на другую. В некоторых случаях эта ошибка чаще появляется на вашем компьютере, если вы не выполняли регулярные обновления программного обеспечения, поскольку они были доступны.
Общие симптомы включают в себя:
- Невозможность завершить загрузку необходимого обновления до Windows 10
- Неполная установка нужного обновления Windows 10
Хотя на устранение проблем, вызывающих появление кода ошибки 0x802400d, может потребоваться дополнительное время, существует несколько шагов, которые можно предпринять для решения этой проблемы. Они довольно просты в исполнении и не требуют глубоких знаний о системе для использования.
Решения
 Причины ошибок
Причины ошибок
Основная причина ошибки с кодом 0x802400d заключается в том, что существует файл или процесс, вызывающий сбой процесса обновления. Во многих случаях эта ошибка появляется, когда пользователь пытается начать процесс обновления своего компьютера, если у него есть несколько накопленных обновлений для выполнения. Компьютеры, на которых несколько обновлений отстают от того места, где они должны быть, будут отображать эту ошибку чаще, чем компьютеры, для которых установлено расписание рекомендуемых обновлений.
Дополнительная информация и ручной ремонт
Хотя существует несколько причин, по которым код ошибки 0x802400d может появляться на вашем компьютере во время процесса обновления Windows, существует несколько способов, которые можно использовать для самостоятельного решения проблемы. Как правило, это легко сделать и не требуют передовых методов. Однако, если вам неудобно решать проблему самостоятельно, обратитесь к квалифицированному специалисту по ремонту Windows.
Вот некоторые из лучших методов, которые пользователи могут использовать для разрешения кода ошибки 0x802400d:
Метод 1. Запустите средство проверки готовности системы к обновлению.
Существует ряд различных процессов, файлов и параметров, которые могут привести к появлению кода ошибки 0x802400d на вашем компьютере в процессе обновления Windows 10. По этой причине наиболее эффективный способ определить, кто является виновником вашей конкретной проблемы, — это загрузить и использовать функцию готовности обновления системы.
Этот инструмент доступен непосредственно из Windows. Хотя в Интернете есть и другие инструменты, которые утверждают, что могут решить проблему, они могут содержать вирусы и вредоносные программы, поэтому будьте осторожны, если вы решите использовать их вместо этого. На веб-сайте Windows также имеется несколько версий инструмента, поэтому обязательно загрузите версию, соответствующую операционной системе и версии вашего компьютера.
После того, как вы скачали инструмент готовности с веб-сайта Windows, позвольте ему запустить сканирование вашей системы. Как минимум, этот процесс займет около пятнадцати минут. Хотя вы увидите индикатор выполнения в нижней части окна, он не всегда обновляется эффективно. Некоторые пользователи сообщают, что обновление, похоже, останавливается, когда оно завершается на две трети. Если это произойдет, продолжайте сканирование, а не отменяйте его. Даже если индикатор выполнения не обновляется, сканирование все еще выполняется.
Метод 2: удалите новое программное обеспечение и повторите попытку обновления
Если вы недавно установили новое программное обеспечение на свой компьютер, это может иногда вызывать проблемы с процессом обновления. Лучший способ решить эту проблему — удалить или удалить программное обеспечение, снова запустить процесс обновления, а затем переустановить программное обеспечение после успешного обновления системы Windows.
Если вышеуказанные способы не помогли устранить ошибку с кода 0x802400d на вашем компьютере, но вы все еще не можете завершить процесс обновления Windows 10, или если вы не уверены в своей способности выполнить эти шаги самостоятельно, свяжитесь с квалифицированный специалист по ремонту компьютеров, который знаком с проблемами, связанными с Windows 10, в частности. Microsoft предлагает сертификаты для специалистов по ремонту Windows, так что ищите профессионала, который обладает опытом, навыками и знаниями, необходимыми для адекватного устранения кода ошибки 0x802400d на вашем компьютере.
Если вы хотите всегда иметь в своем распоряжении утилиту для исправления этих Windows 10 и других связанных с ними проблем, когда они возникают, Загрузить и установить мощный автоматизированный инструмент.
Узнать больше
Если вы испытываете низкий уровень сигнала Wi-Fi на ПК с Windows 10 после обновления или переустановки, читайте дальше, так как этот пост расскажет вам, что вы можете сделать, чтобы решить эту проблему. Способы подключения устройств в наши дни эволюционировали вместе с нашей когнитивной революцией. Различные устройства используют ту или иную беспроводную технологию для соединения с другими устройствами. Тем не менее, все беспроводные технологии имеют некоторые ограничения, когда речь идет о радиусе действия и мощности сигнала. Время от времени вы могли сталкиваться с несколькими проблемами Wi-Fi. Низкий уровень сигнала Wi-Fi обычно возникает после обновления или переустановки системы Windows 10. Эту проблему можно легко определить, взглянув на полоски сигнала на значке Wi-Fi или измерив его силу. Поскольку эта проблема носит широкий характер, существует множество возможностей, поэтому в этом посте рассматриваются самые общие ситуации, которые могут помочь большинству пользователей. Обратитесь к приведенным ниже параметрам, чтобы исправить низкий уровень сигнала Wi-Fi на вашем ПК с Windows 10.
Вариант 1. Попробуйте запустить средство устранения неполадок сетевого адаптера.
Если несколько дней назад диапазон и сигнал Wi-Fi были в полном порядке до того, как вы произвели обновление или переустановку, возможно, в конфигурацию также были внесены некоторые изменения. В большинстве случаев последняя конфигурация, поставляемая с обновлением, не выровняла конфигурацию на вашем компьютере или ноутбуке. Самый простой и простой способ исправить это — использовать средство устранения неполадок сетевого адаптера. Как? Следуйте инструкциям ниже.
- Щелкните правой кнопкой мыши значок Wi-Fi на панели задач, чтобы начать устранение неполадок.
- После этого выберите Устранение неполадок. Обратите внимание, что запуск может занять некоторое время, но как только он будет завершен, он покажет вам все проблемы с сетевым адаптером.
Примечание. Средство устранения неполадок сетевого адаптера также исправит проблемы в фоновом режиме, но могут быть некоторые проблемы, которые потребуют действий вручную. И если специалист по устранению неполадок не смог определить и устранить проблему для вас, перейдите к следующему приведенному ниже варианту.
Вариант 2. Попробуйте использовать диспетчер устройств.
Если проблема связана с оборудованием, вам нужно обратиться за помощью к диспетчеру устройств. Для этого выполните следующие действия.
- Потяните вверх Диспетчер устройств.
- Затем найдите свой адаптер Wi-Fi в разделе Сетевые адаптеры.
- Найдя его, щелкните его правой кнопкой мыши и откройте «Свойства».
- После этого вы увидите все действия, связанные с драйверами, на вкладке драйвера.
- Вы можете либо обновить или откатить выбранный драйвер, либо отключить и снова включить его, чтобы увидеть, устранена ли проблема.
Примечание. Если обновление драйвера не помогло, возможно, вам придется изучить дополнительные параметры. Начиная с этого поста, это может стать немного сложнее, поскольку есть термины, которые вы, возможно, не понимаете, а также некоторая конфигурация. Чтобы вам было проще, вы можете выполнить поиск своего адаптера Wi-Fi в сети и попробовать выполнить инструкции оттуда. И прежде чем делать какие-либо дальнейшие изменения в настройках вашего компьютера, сначала убедитесь, что вы создали точку восстановления системы.
Вариант 3. Попробуйте изменить чувствительность Wi-Fi роуминга.
Если вы хотите улучшить прием Wi-Fi, а также производительность вашего ПК с Windows 10, вы можете изменить чувствительность роуминга Wi-Fi или агрессивность. Чувствительность роуминга — это скорость, с которой ваш компьютер выбирает и переключается на ближайшую доступную точку доступа, которая обеспечивает лучший сигнал. Он основан на силе и качестве Wi-Fi, а не на расстоянии до точки Wi-Fi.
Вариант 4. Попробуйте отрегулировать диапазон Wi-Fi.
Проблема также может быть вызвана положением вашего компьютера по отношению к маршрутизатору Wi-Fi, а не вашим оборудованием или драйверами. Возможно, ваше физическое местоположение может быть фактором низкой мощности сигнала вашего Wi-Fi, поэтому вы можете настроить диапазон Wi-Fi, чтобы решить проблему.
Узнать больше
Windows 11 — красивая операционная система, но люди любят делать вещи личными и по своему вкусу, поэтому мы решили помочь вам в этой миссии с небольшой настройкой изменения системных шрифтов по умолчанию внутри Windows 11.
Поскольку нет действительно простого способа просто переключить шрифт, который окна используют для себя, нам придется немного настроить реестр, поэтому, прежде чем мы начнем, сделайте резервную копию файла реестра и следуйте инструкциям, как они представлены, чтобы избежать ошибок и сломать систему.
Итак, если все меры предосторожности приняты и вы готовы изменить внешний вид Windows, давайте приступим к делу:
Найдите и/или установите шрифт, который вы хотите использовать
В Интернете есть множество сайтов с бесплатными шрифтами, где вы можете найти шрифты, которые вам нравятся и которые вы хотите использовать, но будьте очень осторожны с выбором желаемого шрифта. Выбранный вами шрифт должен быть полным, то есть содержать все глифы, большие и маленькие размеры шрифта, все специальные символы и т. д., иначе в некоторых областях ничего не будет отображаться.
После того, как вы нашли шрифт, который вам нравится, и убедились, что это полный шрифт, установите его в своей системе (вы можете пропустить этот шаг, если вы просто хотите заменить системный шрифт на тот, который уже установлен в вашей системе).
Создать REG-файл
Откройте блокнот или аналогичный текстовый редактор, чтобы создать файл, который будет применять изменения непосредственно в реестре, и создайте новый файл. Внутри файла вставьте этот текст:
Windows Registry Editor Version 5.00
[HKEY_LOCAL_MACHINESOFTWAREMicrosoftWindows NTCurrentVersionFonts]
"Segoe UI (TrueType)"=""
"Segoe UI Bold (TrueType)"=""
"Segoe UI Bold Italic (TrueType)"=""
"Segoe UI Italic (TrueType)"=""
"Segoe UI Light (TrueType)"=""
"Segoe UI Semibold (TrueType)"=""
"Segoe UI Symbol (TrueType)"=""
[HKEY_LOCAL_MACHINESOFTWAREMicrosoftWindows NTCurrentVersionFontSubstitutes]
"Segoe UI"="NEW-FONT"Внизу, где написано: «Segoe UI» = «NEW-FONT», измените NEW-FONT на имя шрифта, которое вы выбрали или установили на предыдущем шаге. Например: «Segoe UI» = «Ubuntu».
Теперь перейдите в «Файл»> «Сохранить как» и назовите свой файл, как хотите, но дайте ему расширение REG, чтобы он выглядел так: my_new_windows_font.REG.
Применять изменения
Теперь, когда вы сохранили запись в реестре, найдите ее и дважды щелкните по ней, на этом этапе, вероятно, появится предупреждение Windows, вы можете просто проигнорировать его и нажать ДА, поскольку вы написали файл и знаете, что это такое. После применения записи реестра перезагрузите компьютер, чтобы изменения вступили в силу.
Откат
Если вы хотите изменить шрифт на другой, просто повторите эту процедуру еще раз. Если вы хотите вернуться к использованию шрифта Windows по умолчанию, повторите процесс, но с этим кодом вместо того, который указан в REG-файле:
Windows Registry Editor Version 5.00
[HKEY_LOCAL_MACHINESOFTWAREMicrosoftWindows NTCurrentVersionFonts]
"Segoe UI (TrueType)"="segoeui.ttf"
"Segoe UI Black (TrueType)"="seguibl.ttf"
"Segoe UI Black Italic (TrueType)"="seguibli.ttf"
"Segoe UI Bold (TrueType)"="segoeuib.ttf"
"Segoe UI Bold Italic (TrueType)"="segoeuiz.ttf"
"Segoe UI Emoji (TrueType)"="seguiemj.ttf"
"Segoe UI Historic (TrueType)"="seguihis.ttf"
"Segoe UI Italic (TrueType)"="segoeuii.ttf"
"Segoe UI Light (TrueType)"="segoeuil.ttf"
"Segoe UI Light Italic (TrueType)"="seguili.ttf"
"Segoe UI Semibold (TrueType)"="seguisb.ttf"
"Segoe UI Semibold Italic (TrueType)"="seguisbi.ttf"
"Segoe UI Semilight (TrueType)"="segoeuisl.ttf"
"Segoe UI Semilight Italic (TrueType)"="seguisli.ttf"
"Segoe UI Symbol (TrueType)"="seguisym.ttf"
"Segoe MDL2 Assets (TrueType)"="segmdl2.ttf"
"Segoe Print (TrueType)"="segoepr.ttf"
"Segoe Print Bold (TrueType)"="segoeprb.ttf"
"Segoe Script (TrueType)"="segoesc.ttf"
"Segoe Script Bold (TrueType)"="segoescb.ttf"
[HKEY_LOCAL_MACHINESOFTWAREMicrosoftWindows NTCurrentVersionFontSubstitutes]"Segoe UI"=-Узнать больше
Код ошибки 0x800ccc0f — Что это?
Код ошибки 0x800ccc0f — это ошибка, которая возникает, когда пользователи пытаются отправлять / получать электронные письма в Outlook или Outlook Express. Хотя информация об ошибке ограничена и иногда ее трудно расшифровать тем, кто не знаком с проблемами кода ошибки, следующие возможные симптомы могут ожидать пользователи при возникновении этой ошибки:
- Неожиданное прерывание соединения
- Невозможность доступа к сообщениям электронной почты, отправленным на свой счет
- Невозможность отправлять электронные письма
Решения
 Причины ошибок
Причины ошибок
Ошибки в Outlook или Outlook Express могут возникать по нескольким причинам. Это может быть связано с проблемой вашего сетевого подключения или сервера. Вы также можете столкнуться с этой проблемой после длительного периода бездействия.
Поскольку ошибка может быть вызвана одной из многих проблем, рекомендуется несколько решений. Однако обратите внимание, что эти предложения требуют внесения изменений, которые сопряжены с различными рисками. Обязательно соблюдайте эти инструкции правильно, чтобы избежать возникновения дополнительных проблем.
Если вы не уверены, что сможете успешно реализовать приведенные ниже решения, обратитесь за помощью к сертифицированному специалисту по Windows или ИТ-специалисту.
Дополнительная информация и ручной ремонт
Как и в случае других кодов ошибок, доступны ручные процедуры, которые пользователи могут предпринять для устранения проблемы. Для выполнения ручного ремонта, следуйте методам, предложенным ниже:
Способ первый: устранение неполадок с подключением к Интернету
Поскольку код ошибки 0x800ccc0f может проявиться из-за проблемы с вашей сетью, вы можете попытаться устранить проблему, сначала проверив ваше соединение. Для этого откройте интернет-браузер. Введите действительный веб-адрес в адресной строке и нажмите Enter.
Если вы не можете получить доступ к веб-сайту, вы можете попытаться устранить проблему с подключением к Интернету с помощью Microsoft Automated Устранение неполадок. Эти бесплатные инструменты доступны для загрузки на веб-сайте Microsoft.
Эти инструменты могут не только исправить ваш брандмауэр Windows — если это является причиной проблем с подключением. Эти автоматизированные средства устранения неполадок могут также решить другие проблемы, связанные с вашим интернет-браузером или сетью.
Однако, если после загрузки и запуска этих инструментов код ошибки 0x800ccc0f по-прежнему сохраняется в Outlook или Outlook Express, реализуйте решение ниже.
Способ второй: проверьте сетевое соединение
Проверка сетевого подключения — это еще один способ решения проблем Outlook, т. Е. Если проблема действительно связана с сетью.
Чтобы проверить подключение к сети, убедитесь, что сетевые устройства вашего компьютера включены и полностью функционируют. Также убедитесь, что кабели, соединяющие ваш компьютер с сетью, безопасны. Вы также можете связаться с вашим Интернет-провайдером (ISP) для проверки вашего соединения.
Если с вашей сетью нет проблем, а код ошибки 0x800ccc0f не устранен, вам нужно будет реализовать третий метод.
Способ третий: проверьте настройки брандмауэра или маршрутизатора
Проблемы с отправкой или получением сообщений электронной почты на основе кода ошибки 0x800ccc0f могут также быть связаны с проблемами конфигурации для пользователей, которые подключаются с помощью маршрутизатора. Если это проблема неправильной конфигурации, вы можете решить эту проблему, минуя маршрутизатор и подключаясь через модем.
Однако перед этим обязательно проверьте, включен ли ваш брандмауэр, поскольку прямое подключение может сделать вашу машину уязвимой. Предотвратите атаки, проверив настройки брандмауэра Windows. После внесения необходимых изменений, чтобы убедиться, что брандмауэр включен, проверьте подключение, чтобы убедиться, что у вас есть доступ к нему. Кроме того, проверьте Outlook, чтобы узнать, устранено ли сообщение об ошибке. Если ошибка не исчезнет, рассмотрите следующее решение.
Метод четвертый: отключение сторонних приложений безопасности
Сторонние приложения, такие как антивирусное программное обеспечение, могут иногда создавать помехи и приводить к ошибкам. По этой причине проверьте, не является ли антивирус на вашем устройстве источником проблемы. Начните с отключения антивирусного программного обеспечения. Вы также можете отключить функцию сканирования электронной почты программного обеспечения, чтобы проверить, является ли это причиной ошибки.
Обратите внимание, что отключение антивируса является временным решением, так как не рекомендуется использовать компьютер без такой защиты. Попробуйте заменить антивирус или удалить и переустановить для постоянного исправления, если действительно ваша проблема с кодом ошибки 0x800ccc0f была вызвана помехами от сторонних приложений.
Метод пятый: автоматизированный инструмент
Кроме того, рассмотрите возможность загрузки мощный автоматизированный инструмент защитить вашу машину от возможных ошибок в будущем.
Узнать больше
Авторское право © 2022, ErrorTools, Все права защищены
Товарные знаки: логотипы Microsoft Windows являются зарегистрированными товарными знаками Microsoft. Отказ от ответственности: ErrorTools.com не аффилирован с Microsoft и не претендует на прямую аффилированность.
Информация на этой странице предоставлена исключительно в информационных целях.
Ремонт вашего ПК одним щелчком мыши
Имейте в виду, что наше программное обеспечение необходимо установить на ПК с ОС Windows. Откройте этот веб-сайт на настольном ПК и загрузите программное обеспечение для простого и быстрого устранения ваших проблем.
Visual Studio 2017 не удалось установить несколько компонентов
Установщик для версии выпуска Visual Studio 2017 Community edition потерпел неудачу для нескольких компонентов
Продукт не смог установить перечисленные рабочие нагрузки и компоненты из-за одного или нескольких сбоев пакета.
Неполные рабочие нагрузки Мобильная разработка с .NET (Microsoft.VisualStudio.Workload.NetCrossPlat, версия=15.0.26228.0)
Неполные компоненты Эмулятор Google Android (API Уровень 23) (Component.Google.Android.Emulator.API23.V2, версия=15.0.26208.0)
Вы можете найти решения, используя приведенную ниже информацию, изменить свой выбор для вышеуказанных рабочих нагрузок и компонентов и повторить попытку. установка или извлечение устройства из устройства.
Ниже приводится набор отдельных сбоев пакетов,которые привели к неполным рабочим нагрузкам и компонентам выше. Чтобы найти существующие отчеты об этих конкретных проблемах, пожалуйста, скопируйте и вставьте URL из каждого сбоя пакета в веб-браузер. Если о проблеме уже сообщалось, вы можете найти там решения или обходные пути. Если проблема не была сообщена, вы можете создать новую проблему, где другие люди сможете найти решения или обходные пути.
Пакет ’AndroidEmulator_API23V2, version=1.0.23′ не удалось загрузить из ’ https:/ / go.microsoft.com/fwlink/?linkid=841569 ′. Поиск URL: https://aka.ms/VSSetupErrorReports?q=PackageId=AndroidEmulator_API23V2;PackageAction=DownloadPackage;ReturnCode=0×80072f7d затронутые рабочие нагрузки Мобильная разработка с .NET (Microsoft.VisualStudio.Workload.NetCrossPlat, версия=15.0.26228.0) Воздействие компонентов Эмулятор Google Android (API Уровень 23) (Component.Google.Android.Emulator.API23.V2, версия=15.0.26208.0) Подробности WebClient загрузка не удалась: операция расшифровки не удалась, см. Внутреннее исключение. Ошибка загрузки битов: контекст ошибки: BG_ERROR_CONTEXT_REMOTE_FILE, код ошибки: −2147012739 WinInet ошибка загрузки: функция: InternetReadFile, HR: −2147012739, сообщение: неизвестная ошибка 12157
Влияет ли эта мобильная разработка с .NET на развитие Windows UWP? На данный момент мне действительно не нужны инструменты разработки Android.
Каков наилучший курс действий для этого — я попробовал установить дважды, с тем же результатом — могу ли я установить компоненты позже самостоятельно?
EDIT: Visual Studio, кажется, работает правильно, и я могу открыть свой проект UWP и запустить его, так что пока все работает нормально. Это версия приложения, которое было установлено
1 ответ
- Обновление Visual Studio 2017 от Visual Studio 2015.3 и 2017 rc
Доброе утро, Я установил в свои PC (Windows 10) Visual Studio 2015.3 и Visual Studio 2017 RC, оба из них с большим количеством вещей, установленных на них. Теперь, когда Visual Studio 2017 наконец-то вышел, я хочу иметь только и не имею Visual Studio 2017 RC или old Visual Studio 2015. Я ищу в…
- Установка Visual Studio 2017 на нескольких компьютерах
Как я могу установить visual studio на несколько компьютеров, не загружая несколько компонентов visual studio, которые составляют до 20 ГБ или более на каждом компьютере. Есть ли какой-нибудь способ загрузить все сразу и установить на все компьютеры?
Посмотрите, есть ли у вас этот файл на вашем компьютере:
Если это так, пожалуйста, запустите его из командной строки администратора с параметром -full :
Если нет, Пожалуйста, удалите папку вручную:
Повторно запустите только что загруженный файл vs_enterprise.exe (или vs_professional.exe , или vs_community.exe ).) на первом шаге установки программы установки.
Как только установщик появится и вы сможете увидеть варианты рабочей нагрузки ( .NET desktop и тому подобное), закройте его. Идите и запустите тот же самый InstallCleanup.exe , чтобы очистить старую сборку VS.
Затем перезапустите vs_enterprise.exe и установите
Похожие вопросы:
Я пытаюсь установить Visual Studio 2017 RC и продолжаю получать эту ошибку: [2ea4:002f] [2016-11-20T21:47:00] пакет ’Microsoft.TeamFoundation.OfficeIntegration.Resources, версия=15.108.25831.0,…
Что бы быть лучший способ, чтобы получить список установленных компонентов моей установки Visual studio 2017 ? Я знаю, что могу запустить установщик Visual Studio > изменить и просмотреть рабочие…
В настоящее время я использую Visual Studio 2015 для программирования ASP.NET основных приложений. У меня есть следующие вопросы относительно установки Visual Studio 2017: Что считается наилучшей…
Доброе утро, Я установил в свои PC (Windows 10) Visual Studio 2015.3 и Visual Studio 2017 RC, оба из них с большим количеством вещей, установленных на них. Теперь, когда Visual Studio 2017…
Как я могу установить visual studio на несколько компьютеров, не загружая несколько компонентов visual studio, которые составляют до 20 ГБ или более на каждом компьютере. Есть ли какой-нибудь способ…
При установке Visual Studio Professional 2017 легко найти и установить компонент MSBuild, но он поддерживает только C#/VB. мне нужно иметь возможность использовать MSBuild для создания проектов C++,…
Моя компания начала проект модернизации с SQL Server 2008 R2 по 2017 год. Моя команда отвечает за миграцию около 70 SSIS проектов, некоторые SSRS и SSAS. Я знаю, что разработка SSIS в Visual Studio…
Недавно я установил пакет Visual Studio 2017 из SSDT. Я тестирую простой сценарий-источник плоского файла и назначение OLEDB без участия скриптов C# или VB, а также без точек останова отладки в…
Когда я пытаюсь установить CMake, я получаю ошибку: Visual Studio 15 2017 could not find any instance of Visual Studio. Я использую Windows 7 и Visual Studio 2017. Файл CMakeOutput.log пишет: The…
Только Visual Studio 2019 присутствует в VSIXInstaller, Visual Studio 2017 отсутствует, и когда я хочу установить расширение специально для Visual Studio 2017, я не могу этого сделать
|
3 / 2 / 2 Регистрация: 10.12.2017 Сообщений: 65 |
|
|
1 |
|
|
22.09.2018, 20:38. Показов 14606. Ответов 2
Здравствуйте. Код [0FD4:042C][2018-09-22T19:57:28]e000: Error 0x80072f7d: Failed to send request to URL: https://www.python.org/ftp/python/3.7.0/amd64/core.msi, trying to process HTTP status code anyway.
[0FD4:042C][2018-09-22T19:57:28]e000: Error 0x80072f7d: Unknown HTTP status code 0, returned from URL: https://www.python.org/ftp/python/3.7.0/amd64/core.msi
[0FD4:042C][2018-09-22T19:57:28]e000: Error 0x80072f7d: Failed attempt to download URL: 'https://www.python.org/ftp/python/3.7.0/amd64/core.msi' to: 'C:WindowsTemp{E4DB6CBB-12CD-4E5E-83CF-507B49F5DD8E}core_AllUsers'
А вот лог executable installer: Код [1440:0C30][2018-09-22T20:22:26]e000: Error 0x80072f7d: Failed to send request to URL: https://www.python.org/ftp/python/3.7.0/amd64/core_pdb.msi, trying to process HTTP status code anyway.
[1440:0C30][2018-09-22T20:22:26]e000: Error 0x80072f7d: Unknown HTTP status code 0, returned from URL: https://www.python.org/ftp/python/3.7.0/amd64/core_pdb.msi
[1440:0C30][2018-09-22T20:22:26]e000: Error 0x80072f7d: Failed attempt to download URL: 'https://www.python.org/ftp/python/3.7.0/amd64/core_pdb.msi' to: 'C:WindowsTemp{DB9693B6-48BD-4C17-ABAA-8B5D293B40F2}core_AllUsers_pdb'
Что мне следует делать? Миниатюры
__________________
0 |
|
Programming Эксперт 94731 / 64177 / 26122 Регистрация: 12.04.2006 Сообщений: 116,782 |
22.09.2018, 20:38 |
|
Ответы с готовыми решениями: Установка Python
ОС: Windows 7 домашняя базовая SP1 (32bit) 2 |
|
1288 / 905 / 479 Регистрация: 05.12.2013 Сообщений: 3,041 |
|
|
22.09.2018, 21:32 |
2 |
|
Вы что скачали web-based installer? Попробуйте executable installer
0 |
|
5403 / 3827 / 1214 Регистрация: 28.10.2013 Сообщений: 9,554 Записей в блоге: 1 |
|
|
22.09.2018, 22:06 |
3 |
|
выдавало неизвестную ошибку Неизвестная ошибка это 0x80072f7d. Всегда ищите по номеру — гугл найдет все. Uninstall the corrupted Python installation. У меня была такая же фигня с установкой на win 8.1×64, которой я редко пользуюсь и поэтому мало обновлял. Тоже нагуглил по номеру ошибки какое обновление поставить и все решилось. Добавлено через 3 минуты Добавлено через 2 минуты
0 |



















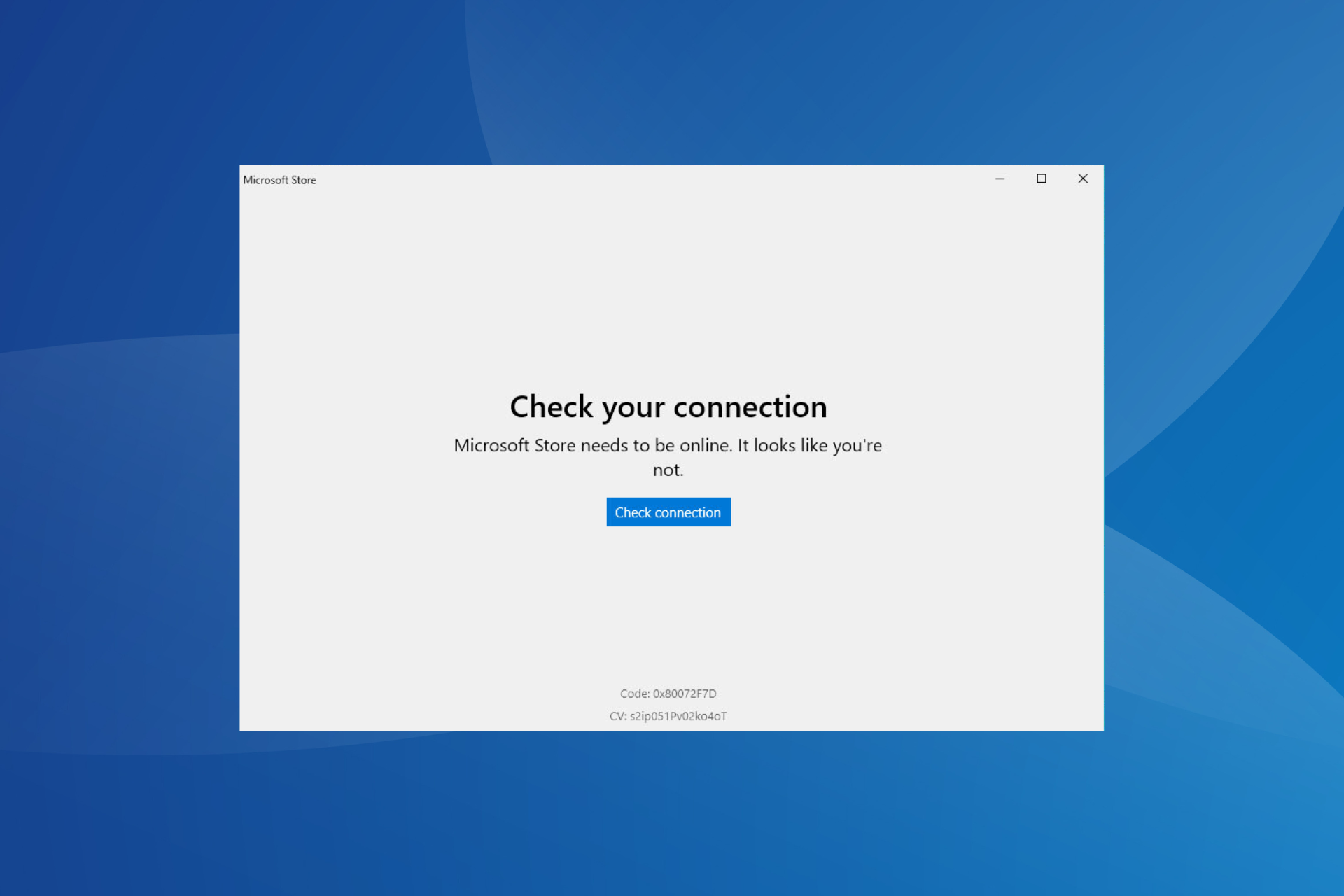
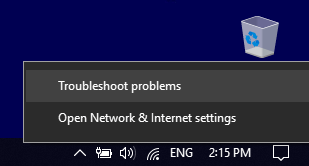
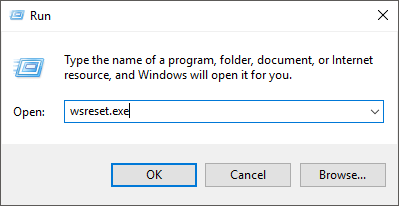
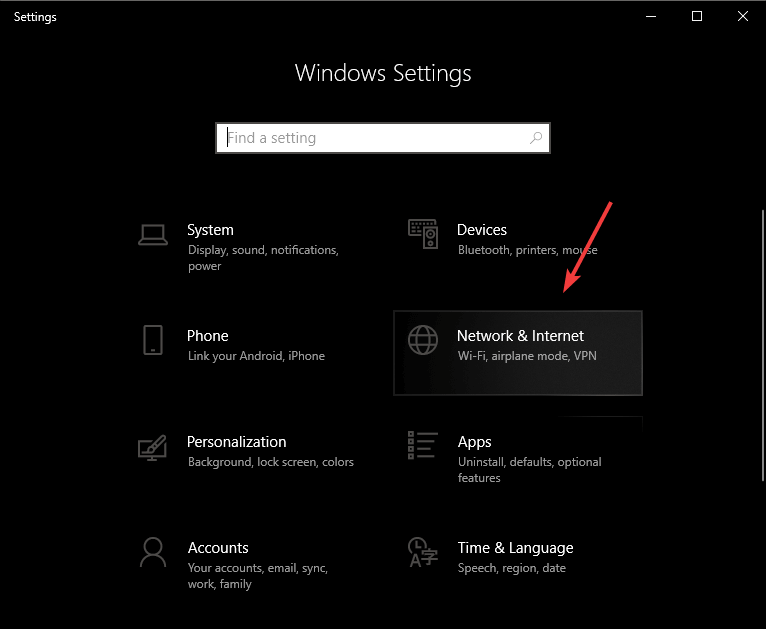
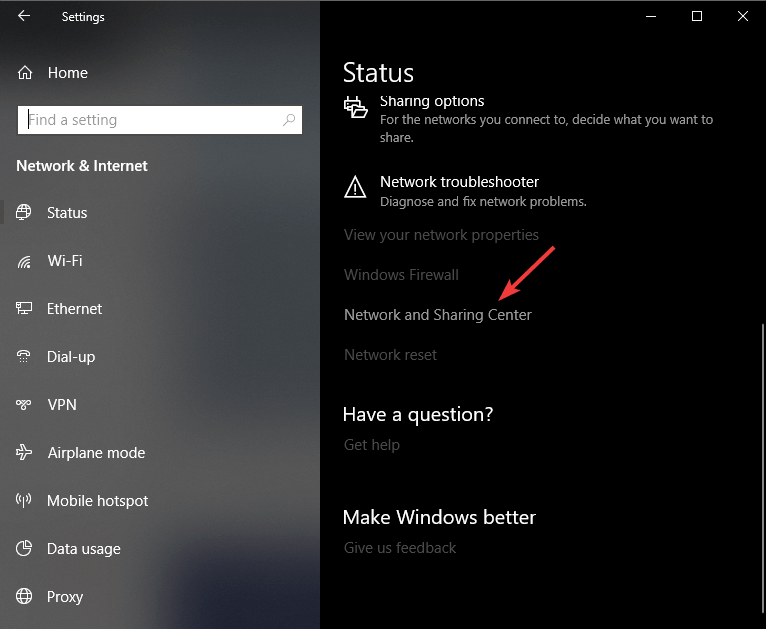
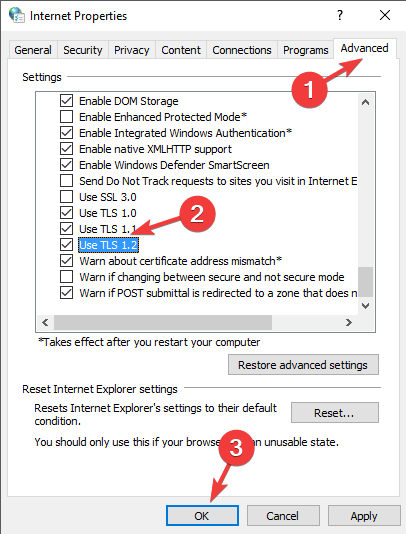
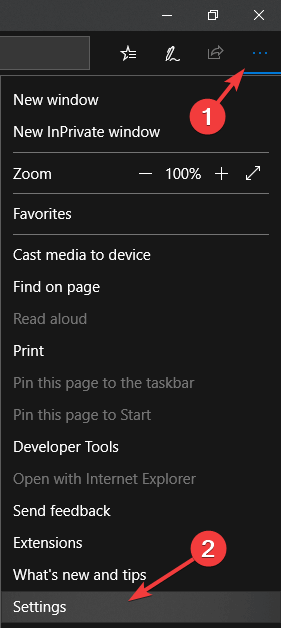
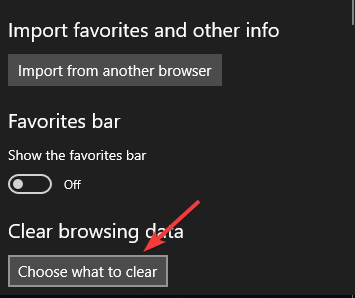
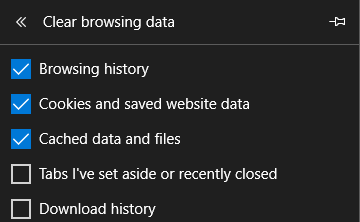
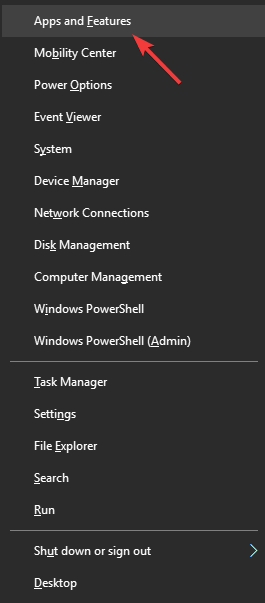
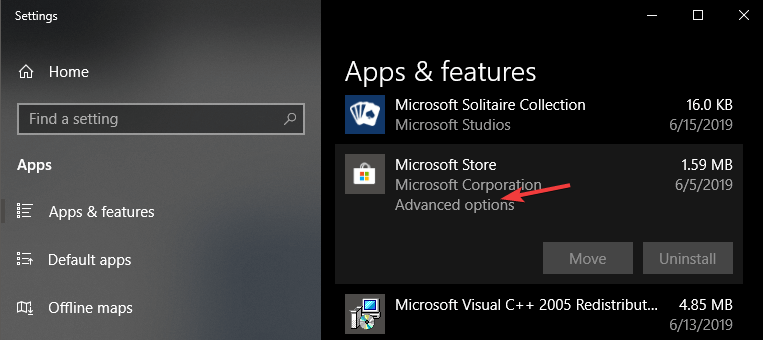

 Причины ошибок
Причины ошибок

 установка Python
установка Python