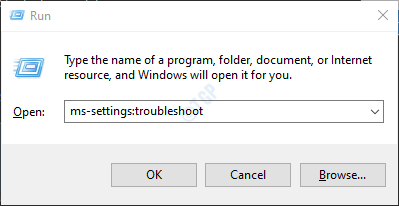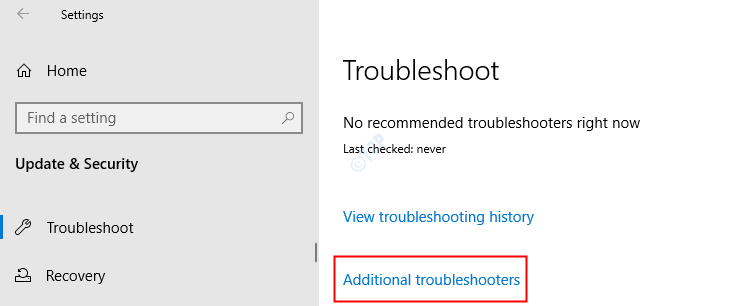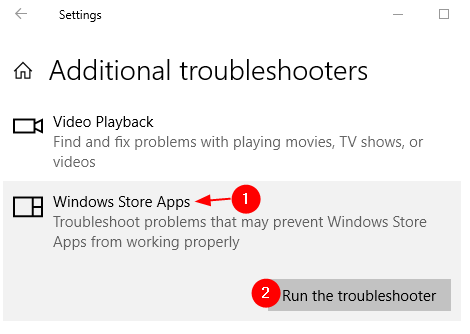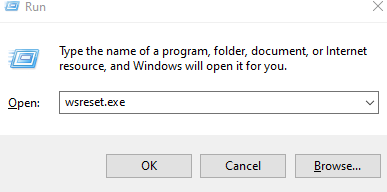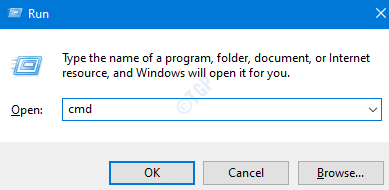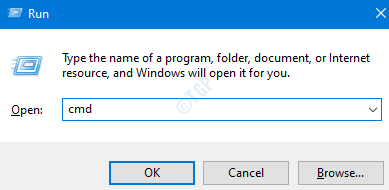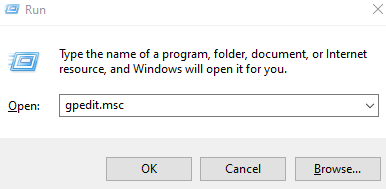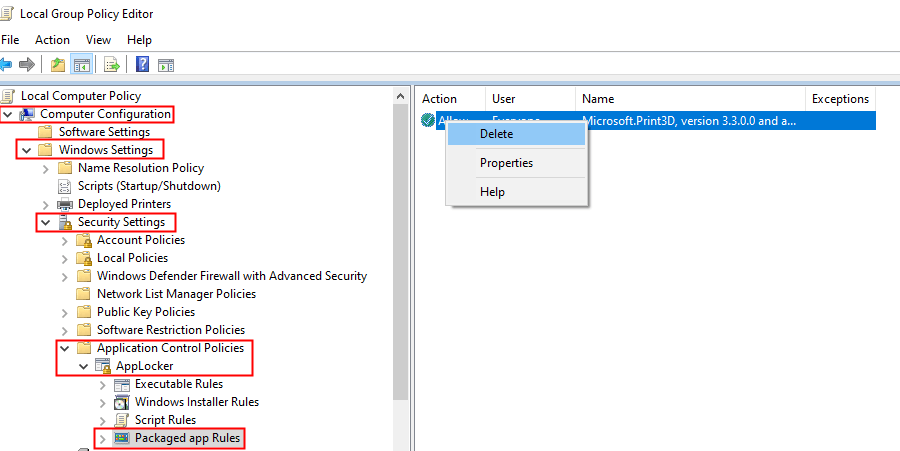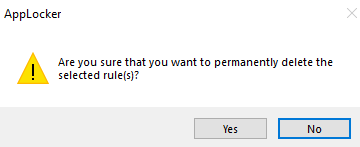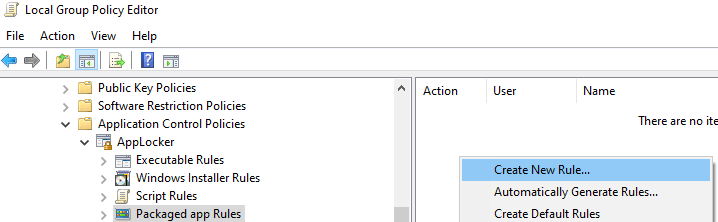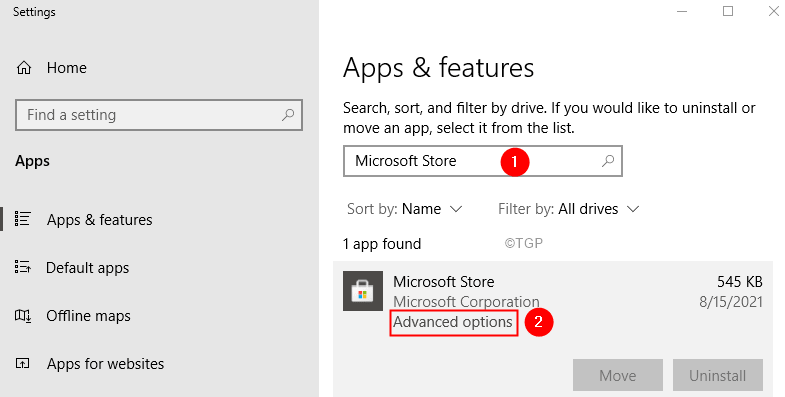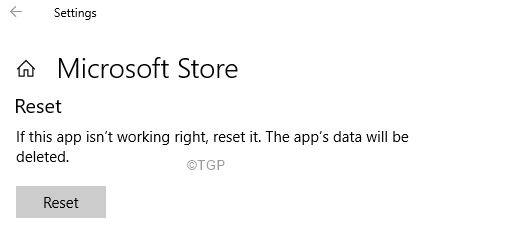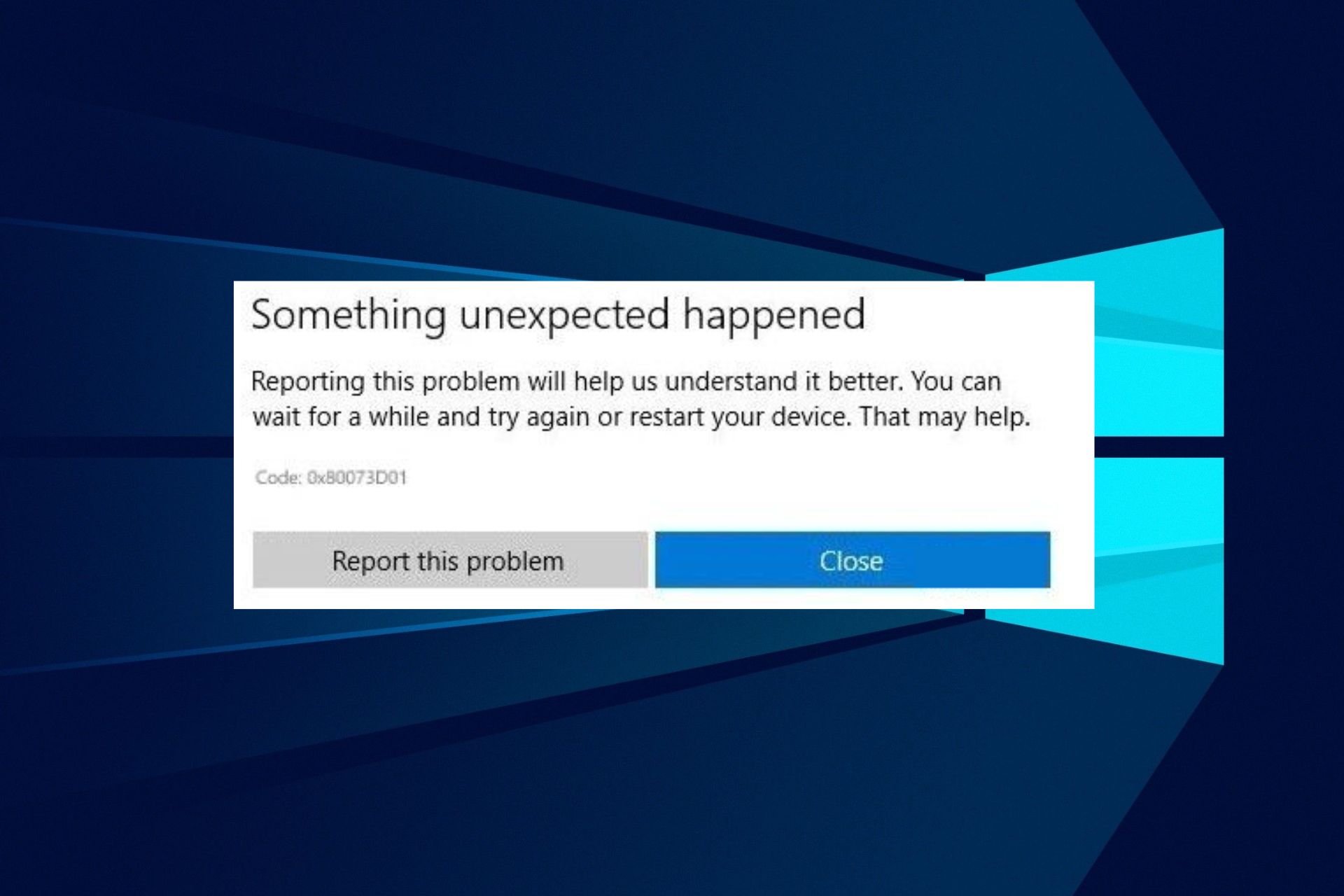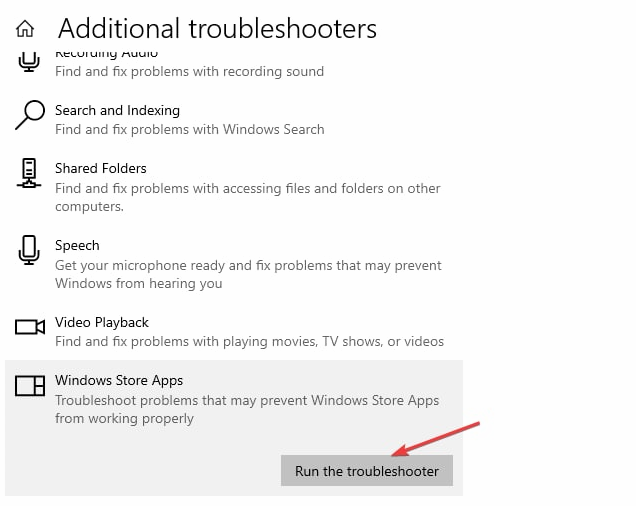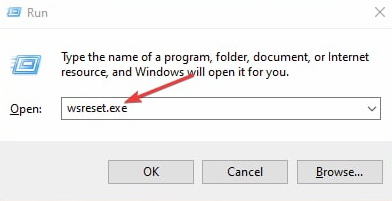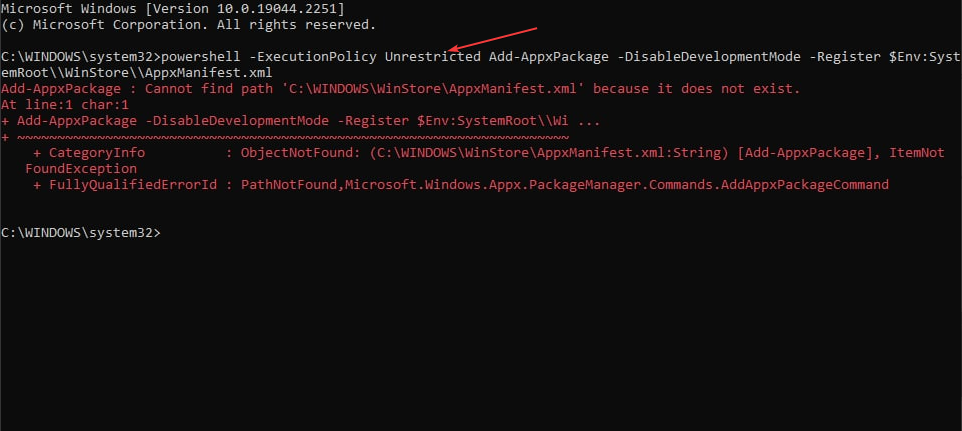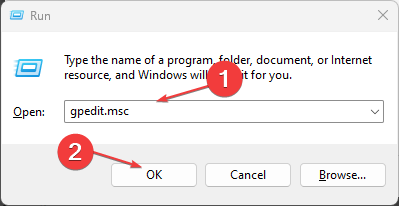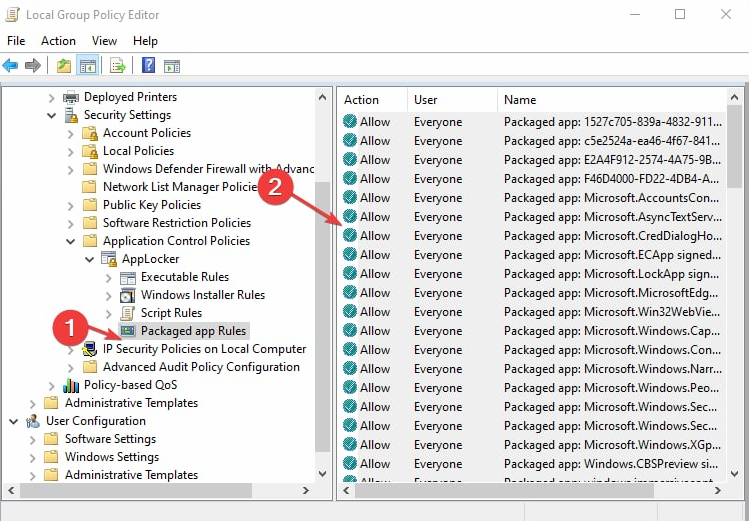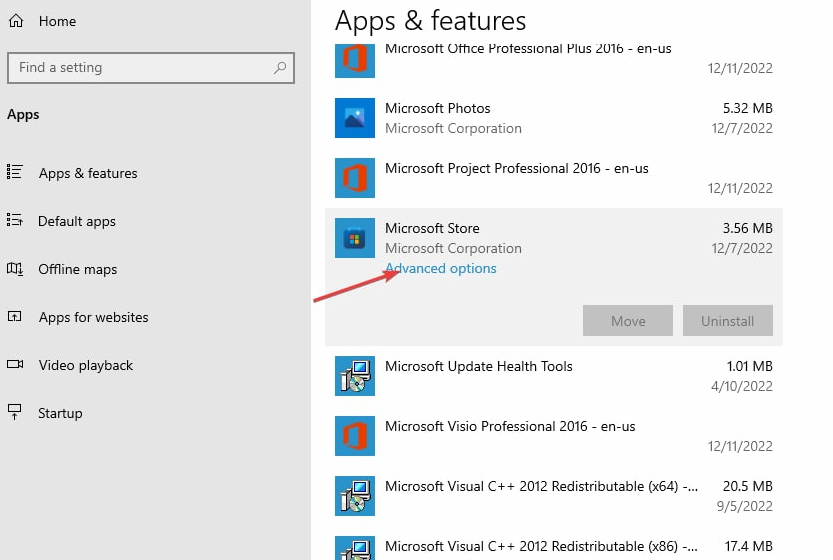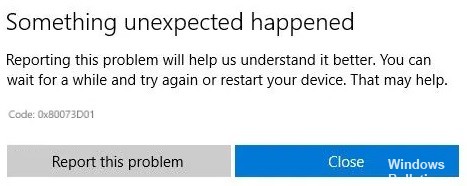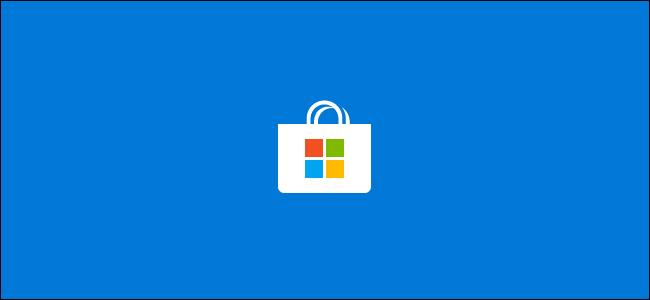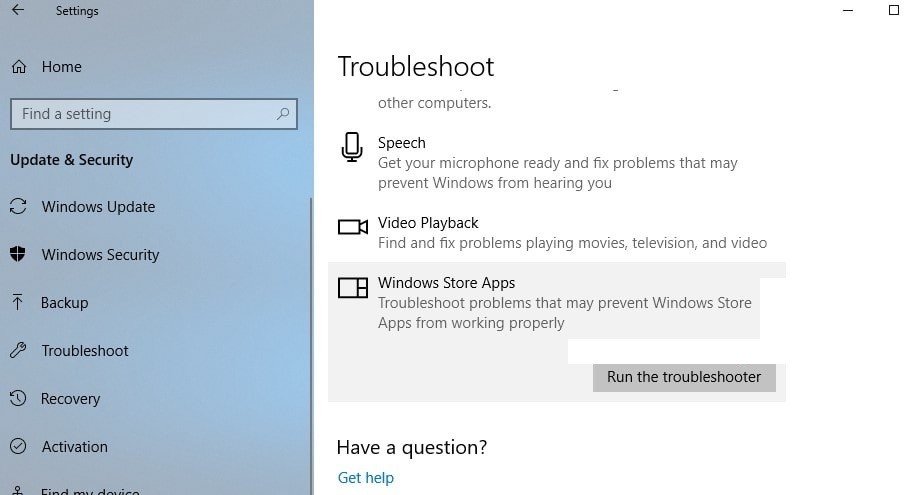РЕКОМЕНДУЕМЫЕ: Загрузите этот инструмент, который поможет вам безопасно исправить распространенные ошибки Windows и автоматически оптимизировать производительность системы.
Установить новые приложения на компьютер с Windows 10 легко через Microsoft Store. Вы можете время от времени проверять магазин приложений Windows 10, чтобы узнавать о последних и новых доступных приложениях, которые вы можете использовать на своем компьютере. Однако некоторые пользователи ПК сталкиваются с ошибкой 0x80073D01, и проблема возникает, когда они используют Приложение Microsoft Store. Проблема не позволяет им устанавливать или удалять свои приложения для Windows 10.
Есть разные факторы, по которым вы видите код ошибки 0x80073D01 при попытке удалить или установить приложения из магазина Windows 10. К счастью, есть способы, которые можно предпринять для устранения неполадок и решения проблемы. Если вы не можете установить или удалить приложения через Microsoft Store, ознакомьтесь с каждым решением, приведенным ниже, и следуйте инструкциям по одному, чтобы решить проблему.
Решение №1 — попробуйте снова установить приложения Microsoft Store.

Если вы не установили приложения из магазина приложений Windows 10, вы можете попробовать переустановить его снова. Перейдите в Моя библиотека в Магазине Microsoft. Выберите приложение и переустановите его. Вы также можете использовать функцию поиска, чтобы найти приложение.
Решение №2 — Запустите средство устранения неполадок приложения Windows.
- Щелкните кнопку «Пуск».
- Выберите «Настройки».
- Перейдите в раздел «Обновление и безопасность».
- Щелкните Устранение неполадок.
- Найдите приложения из Магазина Windows.
- Щелкните Запустить средство устранения неполадок.
- Если сканирование обнаружило исправление, нажмите Применить это исправление.
- Перезагрузите компьютер.
Решение №3 — Обновите клиент Microsoft Store на ПК.
- Щелкните кнопку «Пуск».
- Найдите приложение Microsoft Store и щелкните, чтобы открыть его.
- Нажмите кнопку «Еще» или значок с тремя точками.
- Выберите Загрузки и обновления.
- Щелкните Получить обновления.
Решение №4 — Сброс кеша Магазина Microsoft в Windows 10.
- Запустите диалоговое окно «Выполнить» или воспользуйтесь функцией поиска.
- Входить wsreset.exe и запустите его с правами администратора.
- Подождите, пока не закроется командная строка.
Решение № 5 — Установите все доступные обновления Windows.
- Зайдите в меню настроек.
- Выберите Обновление и безопасность.
- Щелкните Центр обновления Windows.
- Выберите Проверить наличие обновлений.
- Нажмите «Установить сейчас», если есть доступные обновления.
- Перезагрузите компьютер.
Есть ли другие решения, которые вы использовали, чтобы исправить ошибку Windows Store 0x80073D01? Вы можете поделиться ими ниже, чтобы другие пользователи также могли извлечь из этого пользу.
ЕЩЕ ЕСТЬ ВОПРОСЫ? Попробуйте этот инструмент для устранения ошибок Windows и автоматической оптимизации производительности системы.
Содержание
- Исправьте ошибку Microsoft Store 0x80073d01 при установке приложений
- Что такое ошибка Microsoft Store 0x80073d01?
- Ошибка Microsoft Store 0x80073d01 при установке приложений
- 1]Настройка перемещаемого профиля пользователя
- 2]Настройте Разрешить операции развертывания в политике специальных профилей.
- Что-то непредвиденное произошло с кодом ошибки 0x80073D01 Fix
- Исправление 1. Запустите средство устранения неполадок для приложений Магазина Windows.
- Исправление 2: сброс кеша Магазина Windows
- Исправление 3: попробуйте запустить команды SC
- Исправление 4. Отключите политику блокировки приложений.
- Исправление 5: сбросить Microsoft Store
- Error Code 0x80073d01: How to Fix This Installation Problem
- These steps will fix the 0x80073d01 error code
- What causes the error code 0x80073d01?
- How do I fix the error code 0x80073d01?
- 1. Run Windows Store Apps Troubleshooter
- 2. Reset the Microsoft Store cache
- 3. Disable AppLocker on your PC
- 4. Reset the Microsoft Store
Исправьте ошибку Microsoft Store 0x80073d01 при установке приложений
Если при установке приложений из Microsoft Store на ПК с Windows 10 вы получите следующую ошибку, то этот пост поможет вам решить проблему:
Что такое ошибка Microsoft Store 0x80073d01?
В сообщении об ошибке также говорится:
Программы для Windows, мобильные приложения, игры — ВСЁ БЕСПЛАТНО, в нашем закрытом телеграмм канале — Подписывайтесь:)
Операция развертывания пакета заблокирована политикой. Обратитесь к системному администратору.
Это означает, что групповая политика была составлена ИТ-администратором таким образом, что вам не разрешено устанавливать приложение или определенные приложения с помощью политик управления приложениями или разрешить операции развертывания в политике специальных профилей.
Ошибка Microsoft Store 0x80073d01 при установке приложений
Следуйте этим предложениям для ошибки Microsoft Store 0x80073d01:
- Настройка перемещаемого профиля пользователя
- Войдите в систему, используя постоянную учетную запись пользователя
Эти решения служат руководством, которое вы можете попросить своего ИТ-администратора выполнить.
1]Настройка перемещаемого профиля пользователя
Windows предлагает функцию перемещаемого профиля пользователя, которая позволяет пользователям переносить настройки и данные своего профиля на любой виртуальный рабочий стол или устройство при подключении к корпоративной сети. Однако, если у пользователя нет роуминга, он не сможет устанавливать приложения на этот компьютер.
Вам нужно будет связаться со своим ИТ-администратором и включить его, т. Е. Включить перемещаемый профиль для вашей учетной записи.
После этого вы можете выйти из системы, а затем снова войти в систему, чтобы установить приложение.
2]Настройте Разрешить операции развертывания в политике специальных профилей.
Если у вас уже есть перемещаемый профиль, но проблема все еще не решена, вы ограничены политикой.
Согласно руководству по развертыванию Microsoft, ИТ-администратор должен включить параметр групповой политики Разрешить операции развертывания в специальных профилях.
Тем не менее, если такая политика не ограничивает вас, возможно, вы используете временную учетную запись пользователя или вошли в систему локально.
Войдите в свою постоянную учетную запись пользователя, и вы сможете устанавливать приложения из Microsoft Store обычным способом.
Надеюсь, этот пост был полезен, и теперь вы можете загружать или устанавливать приложения из Microsoft Store, и ошибки 0x80073d01 нет.
Имейте в виду, что такие решения, как средство устранения неполадок приложений, сброс Магазина Windows и любые исправления, не будут работать, потому что это проблема политики или учетной записи пользователя.

Программы для Windows, мобильные приложения, игры — ВСЁ БЕСПЛАТНО, в нашем закрытом телеграмм канале — Подписывайтесь:)
Источник
Что-то непредвиденное произошло с кодом ошибки 0x80073D01 Fix
Когда вы пытаетесь установить или удалить приложение Магазина Windows в своей системе, вы могли столкнуться с ошибкой, которая гласит:
Произошла непредвиденная ситуация. Сообщение об этой проблеме поможет нам лучше ее понять. Вы можете немного подождать и попробовать еще раз или перезагрузить устройство. Это может помочь. Код объявления: 0x80073D01.
Возможные причины этой проблемы:
- Ошибка в приложении Windows Store, которая иногда мешает завершению установки. Это можно исправить, запустив средство устранения неполадок Магазина Windows.
- Политика Applocker, запрещающая установку или удаление определенных приложений Магазина Windows.
Если вы столкнулись с этой проблемой, не беспокойтесь, мы выделили некоторые исправления, которые помогут вам решить эту проблему.
Программы для Windows, мобильные приложения, игры — ВСЁ БЕСПЛАТНО, в нашем закрытом телеграмм канале — Подписывайтесь:)
Исправление 1. Запустите средство устранения неполадок для приложений Магазина Windows.
Шаг 1. Откройте диалоговое окно «Выполнить» в своей системе, удерживая сочетания клавиш Windows + r.
Шаг 2: В появившемся окне введите команду ms-settings: Troubleshoot и просто нажмите OK.
Шаг 3. В появившемся окне «Настройки» -> «Обновление и безопасность» -> «Устранение неполадок» нажмите «Дополнительные средства устранения неполадок».
Шаг 4: Прокрутите вниз, найдите Приложения Магазина Windows и щелкните по нему.
Шаг 5. Теперь нажмите кнопку «Запустить средство устранения неполадок».
Шаг 6: Windows запустит программу устранения неполадок и укажет, требуются ли в системе какие-либо изменения или обновления. Сделать все необходимое.
Шаг 7. Перезагрузите компьютер.
Проверьте, помогает ли это, если нет, попробуйте следующее исправление.
Исправление 2: сброс кеша Магазина Windows
Шаг 1. Откройте диалоговое окно «Выполнить» в своей системе, удерживая клавиши Windows и R.
Шаг 2. Введите команду wsreset.exe и нажмите Ctrl + Shift + Enter.
Шаг 3: Вы видите, что открывается и запускается окно командной строки с именем wsreset. Подождите, пока он закроется.
Шаг 4: Перезагрузите систему.
Теперь проверьте, можете ли вы установить или удалить необходимое приложение Магазина Windows. Если нет, попробуйте следующее исправление.
Исправление 3: попробуйте запустить команды SC
Шаг 1: Откройте Run Terminal. Для этого можно использовать ярлыки Windows и R.
Шаг 2. Введите cmd и удерживайте клавиши Ctrl + Shift + Enter, чтобы открыть командную строку в режиме администратора.
Шаг 3: Когда появится диалоговое окно подтверждения с запросом разрешения, просто нажмите Да.
Шаг 4. В открывшемся окне командной строки введите следующие команды. Обязательно нажимайте Enter после каждой команды.
Шаг 5. Перезагрузите систему.
Исправление 4. Отключите политику блокировки приложений.
Во-первых, мы должны проверить, действительно ли приложение Applocker вызывает эту проблему. Для этого
Шаг 1. Удерживая клавиши Windows + R, откройте диалоговое окно «Выполнить».
Шаг 2. Введите cmd и удерживайте клавиши Ctrl + Shift + Enter, чтобы открыть расширенную командную строку.
Шаг 3. Если вы видите, что UAC запрашивает разрешение, нажмите «Да».
Шаг 4. В открывшемся окне командной строки скопируйте и вставьте приведенную ниже команду и нажмите Enter.
Шаг 5. Если вы видите сообщение об ошибке примерно следующего содержания:
«Add-AppxPackage: ошибка развертывания с HRESULT: 0x80073D01»
Это указывает на то, что ошибка действительно вызвана Applocker. В противном случае вы можете пропустить следующие шаги.
ПРИМЕЧАНИЕ: описанные ниже действия будут работать только в Windows 10 Enterprise Edition.
Шаг 6. Чтобы отключить правило Applocker, сначала откройте терминал «Выполнить».
Шаг 7. Введите gpedit.msc и нажмите Enter.
Шаг 8: Вы видите, что открывается окно локальной политики безопасности.
Шаг 9: В меню слева перейдите в указанное ниже место. Вы можете дважды щелкнуть выделение, чтобы развернуть его.
Конфигурация компьютера или Конфигурация пользователя> Параметры Windows> Параметры безопасности> Политики управления приложениями> Блокировщик приложений
Шаг 10: Теперь нажмите Правила для пакетных приложений.
Шаг 11: В правом меню вы можете увидеть список правил. Щелкните правило правой кнопкой мыши и выберите Удалить.
Шаг 12: Вы увидите диалоговое окно подтверждения, как показано ниже, просто нажмите кнопку ОК.
Шаг 13: Теперь, когда политика Applocker удалена, установите или удалите необходимое приложение Магазина Windows.
Шаг 14: Если вы хотите повторно включить политику, снова откройте правила пакетных приложений.
Шаг 15: В правом меню щелкните правой кнопкой мыши и выберите «Создать новое правило».
Шаг 16. Вы увидите мастер создания правил для упакованных приложений. Следуйте инструкциям на экране, чтобы снова создать правила.
Если это не помогает, попробуйте следующее исправление.
Исправление 5: сбросить Microsoft Store
Шаг 1. Откройте диалоговое окно «Выполнить» с помощью клавиш Windows + R.
Шаг 2. Введите ms-settings: appsfeatures и нажмите Enter.
Шаг 3. В открывшемся окне «Настройки»> «Приложения»> «Приложения и функции» найдите Microsoft Store.
Шаг 4: После того, как найдете, нажмите на Дополнительные параметры
Шаг 5. Прокрутите вниз и найдите раздел «Сброс».
Шаг 6: нажмите кнопку сброса
Шаг 7: Появится всплывающее окно, нажмите «Сброс».
Проверьте, помогает ли это
Надеемся, эта статья была информативной. Спасибо за чтение.
Просьба прокомментировать и сообщить нам, какое из вышеперечисленных исправлений помогло вам решить проблему.
Программы для Windows, мобильные приложения, игры — ВСЁ БЕСПЛАТНО, в нашем закрытом телеграмм канале — Подписывайтесь:)
Источник
Error Code 0x80073d01: How to Fix This Installation Problem
These steps will fix the 0x80073d01 error code
- Microsoft store can run into errors when installing or uninstalling apps.
- Interference with the AppLocker Policy can cause the error code 0×80073d01.
- Running the Microsoft Store troubleshooter can fix the error, so apply the below steps in this regard.
- Download Restoro PC Repair Tool that comes with Patented Technologies (patent available here) .
- Click Start Scan to find Windows issues that could be causing PC problems.
- Click Repair All to fix issues affecting your computer’s security and performance
- Restoro has been downloaded by 0 readers this month.
Microsoft Store has been the official store for downloading Windows apps for your PC. Sadly, users have complained about many errors when using it, such as error code 0x80073d01.
Also, users report having issues with the Microsoft Store Page loading when using it.
What causes the error code 0x80073d01?
Encountering the error message: Sorry we’re having trouble getting this Windows display language installed 0×80073d01 or other Microsoft Store errors associated with code 0x80073d01 can be for many reasons.
The error code 0×80073d01 occurs when installing or uninstalling a UWP (Universal Windows Platform) app from the Microsoft Store. Other causes are:
Other factors that can cause the Error code 0x80073D01 in the Microsoft Store are:
- AppLocker’s interference – When the AppLocker program is active, it can impede Microsoft Store downloads, preventing you from installing or uninstalling the language packs.
- Corrupt Microsoft Store files – When the installation files or the services responsible for the Microsoft Store are corrupt, it can affect and impede its functionality. They can prevent it from accessing the needed components to carry out tasks, resulting in errors.
- Microsoft Store cache – Storing cache files for a long time can result in them becoming compromised or malicious. So, cache glitches can cause issues with the store and prevent users from installing or uninstalling apps.
How do I fix the error code 0x80073d01?
Try out the following preliminary checks:
- Stop background apps running on your computer.
- Pause or complete any other installation process on your PC before using the Microsoft Store.
- Temporarily disable antivirus software.
- Restart Windows in Safe Mode and check if the error persists.
If you can’t fix the error, try the solutions below.
1. Run Windows Store Apps Troubleshooter
- Left-click the Start button, type Troubleshoot, then press Enter .
- Click on Additional troubleshooter.
- Find the Windows Store Apps entry on the right, then click Run the troubleshooter.
- Apply the suggested fixes, restart your PC, and check if the error persists.
Expert tip:
SPONSORED
Some PC issues are hard to tackle, especially when it comes to corrupted repositories or missing Windows files. If you are having troubles fixing an error, your system may be partially broken.
We recommend installing Restoro, a tool that will scan your machine and identify what the fault is.
Click here to download and start repairing.
Running the troubleshooter will find and fix issues with the Microsoft Store apps that may cause the error. Check what to do if Windows Troubleshooter stops working on your computer.
2. Reset the Microsoft Store cache
- Press Windows + R keys to open the Run dialogue box, type wsreset.exe, then press Ctrl + Shift + Enter keys to clear the cache as an administrator.
- Wait while the process runs until it closes automatically.
- Restart your PC and launch the Microsoft Store to check if the error code 0×80073d01 persists.
Clearing the cache on Windows 11 as an administrator will remove any bugs and corrupt files in the cache files and fix the Windows store error.
Read more about this topic
3. Disable AppLocker on your PC
- Left-click the Start button, type Command Prompt, and click Run as administrator.
- Click Yes on the User Account Control prompt.
- Type the following commands and press Enter : powershell -ExecutionPolicy Unrestricted Add-AppxPackage -DisableDevelopmentMode -Register $Env:SystemRoot\WinStore\AppxManifest.xml
- Check if an error appears saying: Add-AppxPackage : Deployment failed with HRESULT: 0x80073D01. If it does, it implies that the error is indeed from the AppLocker policy.
- Press Windows + R keys to open the Run window, type gpedit.msc, and press Enter to open the Group Policy Editor.
- Navigate to this location: Computer Configuration/ Windows Settings/ Security Settings/ Application Control Policies/ AppLocker/ Packaged app Rules
- Right-click on the rule entry, click Delete, then click Yes on the confirmation page.
- Go to the Microsoft Store and install or uninstall the app triggering the error.
Disabling the AppLocker on your PC can fix the Windows Store error code 0×80073d01. You can read about the AppLocker bypass exploit and how to fix it.
4. Reset the Microsoft Store
- Press Windows + R keys to open the Run dialogue box, type ms-settings:appsfeatures, then press Enter .
- Search for Microsoft Store, then click on the Advanced options on the result.
- Click the Reset button and click on Reset in the confirmation prompt.
- Restart your PC and check if the error is fixed.
Resetting the Microsoft Store will fix any configuration issues affecting its performance.
Alternatively, our readers can check our guide on fixing the Microsoft Store Pardon the interruption error in a few steps.
Likewise, we have a detailed guide on how to fix Microsoft Store error code 0x80131500 on your PC.
For more questions or suggestions, kindly drop them in the comments section.
Still having issues? Fix them with this tool:
Источник
Обновлено 2023 января: перестаньте получать сообщения об ошибках и замедлите работу вашей системы с помощью нашего инструмента оптимизации. Получить сейчас в эту ссылку
- Скачайте и установите инструмент для ремонта здесь.
- Пусть он просканирует ваш компьютер.
- Затем инструмент почини свой компьютер.
Долгое время Windows была единственной крупной платформой без официального магазина приложений. Теперь, когда он существует, давние пользователи задаются вопросом, почему Microsoft потрудилась опубликовать такой магазин приложений.
Дисфункциональный App-Store подвержен ошибкам, один из которых — код ошибки 0x80073D01. Этот код ошибки возникает, когда пользователи пытаются установить или удалить приложение универсальной платформы Windows (UWP) через Магазин Windows.
- Частая ошибка кеша Магазина Windows: По словам некоторых затронутых пользователей, эта проблема также может быть вызвана сбой в Магазине Windows, который не позволяет полностью зарегистрировать новые установки.
- Глюк Applocker: Оказывается, сбой, вызванный Applocker, является довольно частым случаем этой ошибки.
Как устранить ошибку 0x80073D01 приложений Магазина Windows?
Обновление за январь 2023 года:
Теперь вы можете предотвратить проблемы с ПК с помощью этого инструмента, например, защитить вас от потери файлов и вредоносных программ. Кроме того, это отличный способ оптимизировать ваш компьютер для достижения максимальной производительности. Программа с легкостью исправляет типичные ошибки, которые могут возникнуть в системах Windows — нет необходимости часами искать и устранять неполадки, если у вас под рукой есть идеальное решение:
- Шаг 1: Скачать PC Repair & Optimizer Tool (Windows 10, 8, 7, XP, Vista — Microsoft Gold Certified).
- Шаг 2: Нажмите «Начать сканирование”, Чтобы найти проблемы реестра Windows, которые могут вызывать проблемы с ПК.
- Шаг 3: Нажмите «Починить все», Чтобы исправить все проблемы.

Запустите программу устранения неполадок приложений Windows.
- Нажмите кнопку «Пуск».
- Выберите «Настройки».
- Перейдите в раздел «Обновление и безопасность».
- Нажмите Устранение неполадок.
- Найдите приложения Магазина Windows.
- Щелкните Выполнить устранение неполадок.
- Если проверка найдет решение, нажмите Применить это решение.
- Перезагрузите компьютер.
Установите все доступные обновления Windows
- Зайдите в меню настроек.
- Выберите Обновление и безопасность.
- Нажмите «Центр обновления Windows».
- Выберите Проверить наличие обновлений.
- Нажмите «Установить сейчас», если обновления доступны.
- Перезагрузите компьютер.
Обновите клиент Microsoft Store на вашем ПК
- Нажмите кнопку «Пуск».
- Найдите приложение Microsoft Store и откройте его.
- Нажмите кнопку «Еще» или значок с тремя точками.
- Выберите Загрузки и обновления.
- Нажмите кнопку «Получить обновления».
Совет экспертов: Этот инструмент восстановления сканирует репозитории и заменяет поврежденные или отсутствующие файлы, если ни один из этих методов не сработал. Это хорошо работает в большинстве случаев, когда проблема связана с повреждением системы. Этот инструмент также оптимизирует вашу систему, чтобы максимизировать производительность. Его можно скачать по Щелчок Здесь
Часто задаваемые вопросы
- Отключите Applocker.
- Запустите средство устранения неполадок приложения Windows.
- Сбросить кеш Магазина Windows.
- Откройте MS Store -> щелкните изображение своего профиля в правом верхнем углу и выйдите из системы.
- Затем войдите снова.
- Запустите средство устранения неполадок приложения Windows.
- Выполните сброс Магазина Windows через командную строку.
- Перерегистрируйте все приложения в Магазине.
- Удалите и переустановите Магазин.
Убедитесь, что в Windows установлено последнее обновление: выберите Проверить наличие обновлений сейчас, затем Проверить наличие обновлений. Или выберите «Пуск», затем «Настройки» -> «Обновление и безопасность» -> «Центр обновления Windows» -> «Проверить наличие обновлений». Если доступно обновление, выберите «Установить сейчас».
Сообщение Просмотров: 152
Некоторые пользователи Windows 10 всегда сталкиваются с ошибкой 0x80073d01 при попытке установить или удалить приложение UWP (универсальная платформа Windows) через Магазин Windows.
Как исправить ошибку Магазина Windows 0x80073d01
После тщательного изучения этой конкретной проблемы выясняется, что существует несколько различных распространенных сценариев, которые могут вызывать этот код ошибки всякий раз, когда вы хотите установить или удалить приложение UWP. Вот список вероятных виновников:
- Вмешательство Applocker. Как оказалось, довольно частым случаем, который вызывает эту ошибку, является вмешательство, вызванное Applocker. В этом случае вы сможете решить проблему, временно отключив AppLocker, пока установка или удаление проблемного обновления UWP будет завершено.
- Распространенный сбой кэша Магазина Windows. По мнению некоторых затронутых пользователей, эта проблема также может быть вызвана каким-либо сбой Магазина Windows, который не позволяет полностью зарегистрировать новые установки. В этом случае запуск средства устранения неполадок приложений Windows и применение рекомендованного исправления должно позволить вам решить проблему. Если это не решит проблему, у вас также есть возможность очистить кеш магазина вручную.
Теперь, когда вы знакомы со всеми потенциальными проблемами, которые могут вызвать эту ошибку, вот список методов, которые другие затронутые пользователи успешно использовали для устранения ошибки 0x80073d01 и обычной установки или удаления приложений:
1. Отключение Applocker (если применимо)
Как оказалось, вы можете ожидать увидеть этот код ошибки, если вы ранее включили AppLocker на уязвимом компьютере.
Примечание. AppLocker — это технология белого списка приложений, которая позволяет пользователю ограничивать, какие программы могут выполняться, а какие запрещены (при различных обстоятельствах).
Хотя это отличный инструмент, который позволит вам получить полный контроль над своими приложениями, он также может конфликтовать с установкой, удалением и рендерингом приложений, если вы действительно не знаете, что делаете.
К счастью, есть простой способ проверить, действительно ли проблема вызвана Applocker или нет:
- Нажмите клавишу Windows + R, чтобы открыть диалоговое окно «Выполнить». Затем введите cmd в текстовое поле и нажмите Ctrl + Shift + Enter, чтобы открыть командную строку с повышенными привилегиями. Когда вам будет предложено UAC (Контроль учетных записей пользователей), нажмите Да, чтобы предоставить доступ администратора.
Открытие командной строки CMD
- В командной строке CMD с повышенными привилегиями введите следующую команду и нажмите Enter, чтобы проверить, вызвана ли проблема Applocker: powershell -ExecutionPolicy Unrestricted Add-AppxPackage -DisableDevelopmentMode -Register $ Env: SystemRoot WinStore AppxManifest.xml
- Если выполнение этой команды возвращает ошибку, аналогичную «Add-AppxPackage: Deployment failed with HRESULT: 0x80073D01», вы только что пришли к выводу, что проблема на самом деле вызвана Applocker.
Примечание. Если команда была обработана успешно, ясно, что AppLocker не несет ответственности за эту проблему. В этом случае пропустите следующие шаги, указанные ниже, и перейдите непосредственно к исправлению № 2.
Если вы получили 0x80073D01 при выполнении приведенных выше команд, следуйте приведенным ниже инструкциям, чтобы эффективно отключить AppLocker, чтобы полностью избежать ошибки:
- Нажмите клавишу Windows + R, чтобы открыть диалоговое окно «Выполнить». Затем введите «gpedit.msc» в текстовое поле и нажмите Enter, чтобы открыть редактор локальной групповой политики. В UAC (Контроль учетных записей пользователей) нажмите Да, чтобы предоставить доступ администратора.
Открытие редактора локальной групповой политики
- В редакторе локальной групповой политики используйте меню слева, чтобы развернуть меню Политики управления приложениями, затем щелкните AppLocker.
Открытие политики AppLocker
- Затем в меню AppLocker щелкните Правила для упакованных приложений и перейдите на правую панель.
- Как только вы перейдете на правую панель, просто щелкните правой кнопкой мыши любые действующие правила Applocker и выберите «Удалить» в контекстном меню.
Удаление правила Applocker
- Теперь, когда Applocker был эффективно отключен, вернитесь и повторите операцию установки или удаления, которая ранее вызывала 0x80073d01.
Примечание. Если операция прошла успешно, и вы хотите повторно применить правила Aplocker, которые у вас были ранее, вернитесь к пути Packaged app Rules внутри локальной политики безопасности. - В только что появившемся контекстном меню нажмите «Создать новое правило».
Создание новых правил
- В первом окне «Создать правила для упакованного приложения» нажмите кнопку «Далее» как в первом, так и во втором запросе (на вкладке «Издатель»).
- Как только вы перейдете в раздел «Издатель», установите флажок «Использовать установленное упакованное приложение в качестве ссылки», затем нажмите «Выбрать».
Использование установленного пакета
- Задайте исключения, разрешения и назовите правило как хотите, прежде чем нажать «Сохранить» и применить правило еще раз.
Если этот метод не сработал для вас или этот сценарий неприменим, перейдите к следующему потенциальному исправлению ниже.
Если вы ранее удостоверились, что Applocker не вызывает ошибку 0x80073d01, следующее, что вам следует изучить, — связана ли эта конкретная проблема с несоответствием со встроенным приложением UWP (универсальная платформа Windows), таким как Windows Photos или Windows Movies & TV. .
Лучший способ сделать это — запустить средство устранения неполадок приложения Windows и применить рекомендованное исправление.
Это утилита, которая содержит серию общих автоматических исправлений, которые будут эффективны для множества различных ошибок, включая ошибку 0x80073d01.
Несколько затронутых пользователей сообщили, что новые экземпляры ошибки перестали появляться после запуска средства устранения неполадок приложения Windows и применения рекомендованного исправления.
Если вам нужны конкретные инструкции по развертыванию этого конкретного исправления, следуйте приведенным ниже инструкциям:
- Начните с нажатия клавиши Windows + R, чтобы открыть диалоговое окно «Выполнить». Затем введите «ms-settings: Troubleshoot» в текстовое поле и нажмите Enter, чтобы открыть вкладку «Устранение неполадок» в меню «Настройки».
Открытие приложения для устранения неполадок
- В первом окне «Устранение неполадок» нажмите «Дополнительные средства устранения неполадок» в нижней части экрана.
Открытие дополнительных вкладок устранения неполадок
- Как только вы окажетесь на экране с каждым средством устранения неполадок Windows 10, перейдите в раздел «Найти и исправить другие проблемы». Затем щелкните Приложения Магазина Windows и щелкните Запустить средство устранения неполадок, чтобы открыть утилиту.
Открытие приложений Магазина Windows
- Как только вы войдете в утилиту Windows Store Apps, терпеливо дождитесь завершения первоначального сканирования. Если найдена жизнеспособная стратегия восстановления, следуйте инструкциям на экране, чтобы применить рекомендованное исправление (в зависимости от проблемы, с которой вы имеете дело). Нажмите Применить это исправление, чтобы применить рекомендуемое исправление.
Применение исправления
Примечание. В зависимости от выявленной проблемы вам может потребоваться выполнить ряд ручных настроек.
- После успешного применения исправления перезагрузите компьютер и посмотрите, будет ли проблема решена после завершения следующего запуска.
Если вы все еще обнаруживаете новые экземпляры ошибки «Ошибка выполнения AppModel 0x490», перейдите к следующему потенциальному исправлению ниже.
3. Сброс кеша Магазина Windows
Согласно многочисленным сообщениям пользователей, обнаруживающим ошибку 0x80073d01 при попытке установить или удалить приложение Магазина Windows, проблема почти всегда связана с каким-либо поврежденным кешем Магазина Windows.
Если вы считаете, что этот сценарий применим, следующее, что вам нужно сделать, чтобы решить проблему, — это сбросить кеш Магазина Windows.
Примечание. Эта операция не удаляет данные приложения — все, что она делает, — это удаляет все кэшированные данные, относящиеся к приложениям UWP (универсальной платформы Windows).
Чтобы выполнить сброс кэша Магазина Windows, нажмите клавиши Windows + R, чтобы открыть диалоговое окно «Выполнить». Затем введите wsreset.exe и нажмите Ctrl + Shift + Enter, чтобы выполнить это действие с правами администратора.
Сброс кеша Магазина Windows
Примечание. После запуска этой операции вы увидите приглашение CMD с именем wsreset.exe. Затем подождите, пока окно автоматически закроется — это ваша реплика, что кэшированные данные были очищены.
После завершения операции перезагрузите компьютер и посмотрите, сможете ли вы завершить установку или удаление приложений магазина, не увидев 0x80073d01.
These steps will fix the 0x80073d01 error code
by Henderson Jayden Harper
Passionate about technology, Crypto, software, Windows, and everything computer-related, he spends most of his time developing new skills and learning more about the tech world. He also enjoys… read more
Published on December 15, 2022
Reviewed by
Alex Serban
After moving away from the corporate work-style, Alex has found rewards in a lifestyle of constant analysis, team coordination and pestering his colleagues. Holding an MCSA Windows Server… read more
- Microsoft store can run into errors when installing or uninstalling apps.
- Interference with the AppLocker Policy can cause the error code 0×80073d01.
- Running the Microsoft Store troubleshooter can fix the error, so apply the below steps in this regard.
XINSTALL BY CLICKING THE DOWNLOAD FILE
This software will repair common computer errors, protect you from file loss, malware, hardware failure and optimize your PC for maximum performance. Fix PC issues and remove viruses now in 3 easy steps:
- Download Restoro PC Repair Tool that comes with Patented Technologies (patent available here).
- Click Start Scan to find Windows issues that could be causing PC problems.
- Click Repair All to fix issues affecting your computer’s security and performance
- Restoro has been downloaded by 0 readers this month.
Microsoft Store has been the official store for downloading Windows apps for your PC. Sadly, users have complained about many errors when using it, such as error code 0x80073d01.
Also, users report having issues with the Microsoft Store Page loading when using it.
What causes the error code 0x80073d01?
Encountering the error message: Sorry we’re having trouble getting this Windows display language installed 0×80073d01 or other Microsoft Store errors associated with code 0x80073d01 can be for many reasons.
The error code 0×80073d01 occurs when installing or uninstalling a UWP (Universal Windows Platform) app from the Microsoft Store. Other causes are:
Other factors that can cause the Error code 0x80073D01 in the Microsoft Store are:
- AppLocker’s interference – When the AppLocker program is active, it can impede Microsoft Store downloads, preventing you from installing or uninstalling the language packs.
- Corrupt Microsoft Store files – When the installation files or the services responsible for the Microsoft Store are corrupt, it can affect and impede its functionality. They can prevent it from accessing the needed components to carry out tasks, resulting in errors.
- Microsoft Store cache – Storing cache files for a long time can result in them becoming compromised or malicious. So, cache glitches can cause issues with the store and prevent users from installing or uninstalling apps.
How do I fix the error code 0x80073d01?
Try out the following preliminary checks:
- Stop background apps running on your computer.
- Pause or complete any other installation process on your PC before using the Microsoft Store.
- Temporarily disable antivirus software.
- Restart Windows in Safe Mode and check if the error persists.
If you can’t fix the error, try the solutions below.
1. Run Windows Store Apps Troubleshooter
- Left-click the Start button, type Troubleshoot, then press Enter.
- Click on Additional troubleshooter.
- Find the Windows Store Apps entry on the right, then click Run the troubleshooter.
- Apply the suggested fixes, restart your PC, and check if the error persists.
Some PC issues are hard to tackle, especially when it comes to corrupted repositories or missing Windows files. If you are having troubles fixing an error, your system may be partially broken.
We recommend installing Restoro, a tool that will scan your machine and identify what the fault is.
Click here to download and start repairing.
Running the troubleshooter will find and fix issues with the Microsoft Store apps that may cause the error. Check what to do if Windows Troubleshooter stops working on your computer.
2. Reset the Microsoft Store cache
- Press Windows + R keys to open the Run dialogue box, type wsreset.exe, then press Ctrl + Shift + Enter keys to clear the cache as an administrator.
- Wait while the process runs until it closes automatically.
- Restart your PC and launch the Microsoft Store to check if the error code 0×80073d01 persists.
Clearing the cache on Windows 11 as an administrator will remove any bugs and corrupt files in the cache files and fix the Windows store error.
- System Thread Exception not Handled Ntfs.sys: 6 Easy Fixes
- Invalid Kernel Handle Error: Use These 9 Methods to Fix it
- Runtime Error R6025: Fix it With These 4 Easy Solutions
3. Disable AppLocker on your PC
- Left-click the Start button, type Command Prompt, and click Run as administrator.
- Click Yes on the User Account Control prompt.
- Type the following commands and press Enter:
powershell -ExecutionPolicy Unrestricted Add-AppxPackage -DisableDevelopmentMode -Register $Env:SystemRoot\WinStore\AppxManifest.xml - Check if an error appears saying: Add-AppxPackage : Deployment failed with HRESULT: 0x80073D01. If it does, it implies that the error is indeed from the AppLocker policy.
- Press Windows + R keys to open the Run window, type gpedit.msc, and press Enter to open the Group Policy Editor.
- Navigate to this location:
Computer Configuration/ Windows Settings/ Security Settings/ Application Control Policies/ AppLocker/ Packaged app Rules - Right-click on the rule entry, click Delete, then click Yes on the confirmation page.
- Go to the Microsoft Store and install or uninstall the app triggering the error.
Disabling the AppLocker on your PC can fix the Windows Store error code 0×80073d01. You can read about the AppLocker bypass exploit and how to fix it.
4. Reset the Microsoft Store
- Press Windows + R keys to open the Run dialogue box, type ms-settings:appsfeatures, then press Enter.
- Search for Microsoft Store, then click on the Advanced options on the result.
- Click the Reset button and click on Reset in the confirmation prompt.
- Restart your PC and check if the error is fixed.
Resetting the Microsoft Store will fix any configuration issues affecting its performance.
Alternatively, our readers can check our guide on fixing the Microsoft Store Pardon the interruption error in a few steps.
Likewise, we have a detailed guide on how to fix Microsoft Store error code 0x80131500 on your PC.
For more questions or suggestions, kindly drop them in the comments section.
Still having issues? Fix them with this tool:
SPONSORED
If the advices above haven’t solved your issue, your PC may experience deeper Windows problems. We recommend downloading this PC Repair tool (rated Great on TrustPilot.com) to easily address them. After installation, simply click the Start Scan button and then press on Repair All.
Newsletter
Если при установке приложений из Microsoft Store на ПК с Windows 10 вы получите следующую ошибку, то этот пост поможет вам решить проблему:
0x80073D01, ERROR_DEPLOYMENT_BLOCKED_BY_POLICY
Что такое ошибка Microsoft Store 0x80073d01?
В сообщении об ошибке также говорится:
Операция развертывания пакета заблокирована политикой. Обратитесь к системному администратору.
Это означает, что групповая политика была составлена ИТ-администратором таким образом, что вам не разрешено устанавливать приложение или определенные приложения с помощью политик управления приложениями или разрешить операции развертывания в политике специальных профилей.
Следуйте этим предложениям для ошибки Microsoft Store 0x80073d01:
- Настройка перемещаемого профиля пользователя
- Войдите в систему, используя постоянную учетную запись пользователя
Эти решения служат руководством, которое вы можете попросить своего ИТ-администратора выполнить.
1]Настройка перемещаемого профиля пользователя
Windows предлагает функцию перемещаемого профиля пользователя, которая позволяет пользователям переносить настройки и данные своего профиля на любой виртуальный рабочий стол или устройство при подключении к корпоративной сети. Однако, если у пользователя нет роуминга, он не сможет устанавливать приложения на этот компьютер.
Вам нужно будет связаться со своим ИТ-администратором и включить его, т. Е. Включить перемещаемый профиль для вашей учетной записи.
После этого вы можете выйти из системы, а затем снова войти в систему, чтобы установить приложение.
2]Настройте Разрешить операции развертывания в политике специальных профилей.
Если у вас уже есть перемещаемый профиль, но проблема все еще не решена, вы ограничены политикой.
Согласно руководству по развертыванию Microsoft, ИТ-администратор должен включить параметр групповой политики Разрешить операции развертывания в специальных профилях.
Тем не менее, если такая политика не ограничивает вас, возможно, вы используете временную учетную запись пользователя или вошли в систему локально.
Войдите в свою постоянную учетную запись пользователя, и вы сможете устанавливать приложения из Microsoft Store обычным способом.
Надеюсь, этот пост был полезен, и теперь вы можете загружать или устанавливать приложения из Microsoft Store, и ошибки 0x80073d01 нет.
Имейте в виду, что такие решения, как средство устранения неполадок приложений, сброс Магазина Windows и любые исправления, не будут работать, потому что это проблема политики или учетной записи пользователя.
.
Содержание
- Решено: языковой пакет не работает в Windows 10, 8.1
- Как я могу исправить проблемы языковых пакетов Windows 10?
- Как исправить застрявший языковой пакет в Windows 10
- 1. Запустите SFC
- 2. Удалите временные интернет-файлы
- 3. Установите свежую копию Windows 10, 8.1
- 4. Запустите DISM
- 5. Обновите свою ОС
- Как исправить ошибку языкового пакета Windows 10 0x800f081e
- Причины ошибки языкового пакета Windows 10 0x800f081e
- Как я могу исправить ошибку языкового пакета Windows 10 0x800f081e?
- 1. Установите локальные пакеты опыта
- 2. Вручную установите языковой пакет
- 3. Отключите антивирусную программу
- 4. Запуск команд DISM
- 5. Установите Windows заново
- добавление языков в Windows 10: известные проблемы
- добавление локальных пакетов опыта (лкспс) в Windows 10 версии 2004 и более поздних версий: известная ошибка
- добавление языковых пакетов в Windows 10, версия 1803 и более поздние версии: известная ошибка
- Причина
- Решение
- Windows 10, версия 1903 (сборка 18362) и более поздние версии
- Windows 10, версии 1803 и 1809
- Пример
- добавление языковых пакетов в Windows 10, версия 1903 и более поздние версии: известная ошибка
- Как изменить язык в Windows 10: включаем русский интерфейс
- Изменение языка системы в Windows 10: английский на русский
- Не удалось установить языковой пакет windows 10
- Причины ошибки языкового пакета Windows 10 0x800f081e
- Как я могу исправить ошибку языкового пакета Windows 10 0x800f081e?
- 1. Установите локальные пакеты опыта
- 2. Вручную установите языковой пакет
- 3. Отключите антивирусную программу
- 4. Запустите команды DISM
- 5. Установите Windows заново
Решено: языковой пакет не работает в Windows 10, 8.1
Как я могу исправить проблемы языковых пакетов Windows 10?
У вас проблемы с загрузкой и установкой языковых пакетов для Windows 8 или Windows 10? В этом случае ознакомьтесь с руководством ниже, чтобы узнать, как можно легко исправить языковой пакет Windows 10, если он не работает. Все это займет всего 5 минут вашего времени.

Когда пользователи Windows 8 или Windows 10 пытаются загрузить новый языковой пакет для определенного языка, индикатор выполнения загрузки в основном зависает и выдает сообщение об ошибке. Эта проблема не очень распространена, но она не позволяет установить желаемый язык в вашей операционной системе.
Как исправить застрявший языковой пакет в Windows 10
1. Запустите SFC
2. Удалите временные интернет-файлы
3. Установите свежую копию Windows 10, 8.1
Это означает, что вам следует переустановить операционную систему Windows еще раз в своей системе и впоследствии установить выбранный вами языковой пакет.
Для получения дополнительной информации о том, как установить новую копию Windows 10, вы можете проверить эти руководства:
Примечание. Если загрузка или установка языкового пакета по какой-либо причине была прервана, во второй раз он не будет работать. Поэтому будьте очень осторожны после переустановки операционной системы, чтобы процесс загрузки или установки не завершился случайно.
4. Запустите DISM
Если вы не хотите использовать сложные решения, такие как решение № 3, попробуйте запустить DISM. Запустите командную строку (Admin), введите следующие команды и нажмите Enter после каждой:
Перезагрузите компьютер и проверьте, сохраняется ли проблема.
5. Обновите свою ОС
Для любых других вопросов или мыслей по этому вопросу, вы можете использовать раздел комментариев ниже, и мы предложим вашу дальнейшую поддержку по этому вопросу.
Источник
Как исправить ошибку языкового пакета Windows 10 0x800f081e
Один из самых простых способов настройки ввода Windows 10 – загрузка и установка языковых пакетов. Это позволит вам просматривать диалоговые окна, меню, различные приложения, а также веб-сайты на вашем родном языке.
Однако иногда функция языкового пакета не работает либо во время процесса загрузки/установки, либо может работать ненадолго, а затем перестает работать из-за ошибки. Ошибка языкового пакета Windows 10 0x800f081e – одна из таких проблем, возникающая в основном при попытке установить другой языковой пакет.
Конечно, может и другие недостатки, включая пресловутую фатальную ошибку нет языкового файла не найдены проблем, но в этой статье мы будем концентрироваться на решение так же упорный Windows 10 языковых пакеты ошибков 0x800f081e.
Причины ошибки языкового пакета Windows 10 0x800f081e
Как я могу исправить ошибку языкового пакета Windows 10 0x800f081e?
1. Установите локальные пакеты опыта
Чтобы устранить ошибку языкового пакета Windows 10 0x800f081e, сначала установите соответствующий локальный пакет опыта Windows.
После установки предпочитаемого локального пакета опыта ваши функции и приложения Windows будут использовать новый язык.
Теперь обновите языковые настройки вашего компьютера, выполнив следующие действия:
2. Вручную установите языковой пакет
Если описанные выше шаги не работают, попробуйте добавить язык ввода вручную.
3. Отключите антивирусную программу
Чтобы программное обеспечение безопасности не мешало установке/обновлению, временно отключите его, прежде чем возобновить процедуру установки. Отключение брандмауэра Windows также может быть полезным.
Помните, что ваш компьютер очень уязвим для атак вредоносных программ в Интернете при работе без антивируса, поэтому включите его как можно скорее.Если ваш антивирус был проблемой, это может быть идеальное время, чтобы подумать о переходе на другой антивирус. Bitdefender – это надежный антивирус, который предлагает отличную защиту без вмешательства в вашу систему, поэтому, если вы ищете новый антивирус, вы можете попробовать его.
4. Запуск команд DISM
Выполнение команд обслуживания образов развертывания и управления ими (DISM) из окна командной строки поможет восстановить любые поврежденные файлы в Windows 10, чтобы позволить вам установить нужный языковой пакет.
5. Установите Windows заново
Если ошибка языкового пакета Windows 10 0x800f081e не устранена, возможно, вам придется заново установить Windows 10 и заранее выбрать предпочитаемый язык. Это как переустановить Windows 10 заново.
Ошибка языкового пакета 0x800f081e может быть проблематичной, но мы надеемся, что вам удалось ее решить, используя решения из нашей статьи.
Источник
добавление языков в Windows 10: известные проблемы
В этом разделе регистрируются известные проблемы, влияющие на подготовку языка в Windows 10.
добавление локальных пакетов опыта (лкспс) в Windows 10 версии 2004 и более поздних версий: известная ошибка
при обслуживании образа Windows, который содержит лкспс с накопительным ежемесячным обновлением для системы безопасности или общедоступной предварительной версии, соответствующая лксп ISO для этого обновления должна быть загружена и установлена в образ системы перед запуском OOBE. Если этот шаг пропускается, пользователь может столкнуться с непредвиденным переключением языка (например, в тексте, который они не могут понять), пока они не смогут обновить свои ЛКСП с помощью Microsoft Store. обратите внимание, что лкспс нельзя обновить с помощью Microsoft Store до тех пор, пока не завершится OOBE (т. е. устройство достигают рабочего стола) и устройство установило подключение к интернету.
Чтобы найти правильный ISO-образ ЛКСП для соответствующего ежемесячного обновления качества, найдите аббревиатуру обновления в ЛКСП имени ISO (например, 9б). Если обновление качества’t имеет соответствующий ISO-образ ЛКСП, используйте ISO-образ ЛКСП из предыдущего выпуска. Записи в таблице ниже перечислены от новых к старым.
добавление языковых пакетов в Windows 10, версия 1803 и более поздние версии: известная ошибка
Причина
начиная с Windows 10, версия 1803, задача фоновой очистки, удаляет языковые пакеты, которые не используются активно. в списке языков отображения Windows отображаются только языки языковых пакетов, которые использовались. Задача очистки может удалить языковой пакет, прежде чем можно будет использовать языковой пакет.
Решение
конкретные действия по устранению этой проблемы зависят от используемой версии Windows 10.
Windows 10, версия 1903 (сборка 18362) и более поздние версии
После установки языкового пакета измените групповая политика, который управляет затронутым компьютером. Для этого задайте для объекта блоккклеанупофунуседпреинсталледлангпаккс групповая политика (GPO) значение Да.
после внесения этого изменения добавленный язык будет отображаться в разделе Параметры > время & языковой язык > > Windows язык отображения.
Windows 10, версии 1803 и 1809
При выполнении команд, описанных в этом разделе, необходимо использовать контекст безопасности пользователя, который будет использовать языковой пакет. Если система будет использовать более одного пользователя, необходимо выполнить эти команды в контексте безопасности каждого пользователя, в свою очередь.
После установки языкового пакета Добавьте языковой пакет в список языков пользователей. для этого откройте Windows PowerShell окно и выполните следующие команды:
В этих командах представляет код языка для добавляемого языкового пакета.
Пример
в этом примере в список языков интерфейса Windows добавляется испанский языковой пакет (es-es). Чтобы добавить другие языковые пакеты, замените все экземпляры es-ES кодом языка нужного языкового пакета.
Установите языковой пакет с помощью Lpksetup.exe или DISM.exe. Для этого откройте окно командной строки с повышенными привилегиями и выполните одну из следующих команд:
Убедитесь, что языковой пакет установлен. Для этого введите следующую команду в командной строке с повышенными привилегиями:
в зависимости от версии Windows 10 выполните одно из следующих действий.
Чтобы убедиться, что язык теперь доступен, выполните одно из следующих действий.
добавление языковых пакетов в Windows 10, версия 1903 и более поздние версии: известная ошибка
Ожидается, что только языковой стандарт ввода системы и раскладка клавиатуры меняются на французский. Однако язык интерфейса пользователя для системного контекста также меняется на французский.
эта проблема также возникает при использовании средства развертывания (например, Microsoft deployment набор средств (MDT)).
Для разрешения этой проблемы можно воспользоваться одним из следующих методов:
Источник
Как изменить язык в Windows 10: включаем русский интерфейс
Изменение основного языка системы может быть необходимым, например, если на компьютере установлена англоязычная версия системы, а вам нужен русский интерфейс. Вы можете скачать и установить дополнительные языковые пакеты для Windows 10 и Windows 10 Enterprise 1903 / LTSC 2019, чтобы получить интерфейс операционной системы на требуемым языке.
Изменение языка системы в Windows 10: английский на русский
Прежде всего, войдите в учетную запись администратора устройства. Нажмите сочетание клавиша Windows + I для запуска приложения Settings (Параметры), а затем перейдите в раздел Time & Language (Время и язык).
В разделе Windows display language (Язык интерфейса Windows) нажмите ссылку Add a Windows display language in Microsoft Store (Добавьте язык интерфейса Windows в Microsoft Store).
Откроется страница Microsoft Store со всеми доступными для установки языковыми пакетами. Найдите и выберите язык, который нужно установить – например, русский (пакет локализованного интерфейса на русском).
На следующей странице нажмите Get (Получить).
Затем нажмите Install (Установить).
Дождитесь загрузки и установки выбранного языкового пакета. Выберите Yes, sign out now (Да, выйти сейчас), чтобы выйти из учетной записи для применений изменений или No, sign out later (Нет, выйти из системы позже).
Система будет доступна на выбранном языке после выхода из учетной записи или перезагрузки.
Источник
Не удалось установить языковой пакет windows 10
Однако иногда функция языкового пакета не работает либо во время процесса загрузки / установки, либо может работать ненадолго, а затем перестает работать из-за ошибки. Ошибка языкового пакета Windows 10 0x800f081e является одной из таких проблем и возникает в основном при попытке установить другой языковой пакет.
Конечно, может и другие недостатки, включая пресловутую фатальную ошибку нет языкового файла не найдены проблем, но в этой статье мы будем концентрироваться на решение так же упорный Windows 10 языковых пакеты ошибков 0x800f081e.
Причины ошибки языкового пакета Windows 10 0x800f081e
ТАКЖЕ ЧИТАЙТЕ: Как исправить. Язык или редакция версии Windows не поддерживается ошибка
Как я могу исправить ошибку языкового пакета Windows 10 0x800f081e?
1. Установите локальные пакеты опыта
Чтобы устранить ошибку языкового пакета Windows 10 0x800f081e, сначала установите соответствующий локальный пакет опыта Windows.
После установки предпочитаемого локального пакета опыта ваши функции и приложения Windows будут использовать новый язык.
Теперь обновите языковые настройки вашего компьютера, выполнив следующие действия:
2. Вручную установите языковой пакет
Если описанные выше шаги не работают, попробуйте добавить свой язык ввода вручную.
3. Отключите антивирусную программу
Чтобы программное обеспечение безопасности не мешало установке / обновлению, временно отключите его, прежде чем возобновить процедуру установки. Отключение брандмауэра Windows также может быть полезным.
4. Запустите команды DISM
Выполнение команд обслуживания образов развертывания и управления ими (DISM) из окна командной строки поможет восстановить любые поврежденные файлы в Windows 10, чтобы можно было установить нужный языковой пакет.
5. Установите Windows заново
Если ошибка языкового пакета Windows 10 0x800f081e не устранена, возможно, вам придется заново установить Windows 10 и заранее выбрать предпочитаемый язык. Это как переустановить Windows 10 заново.
Ошибка языкового пакета 0x800f081e может быть проблематичной, но мы надеемся, что вам удалось ее решить, используя решения из нашей статьи.
ЧИТАЙТЕ ТАКЖЕ:
Источник
Изменить языковые настройки
- Открыть настройки.
- Щелкните Время и язык.
- Нажмите на язык.
- В разделе «Предпочитаемые языки» нажмите кнопку «Добавить язык». Источник: Windows Central.
- Найдите новый язык. …
- В результате выберите языковой пакет. …
- Нажмите кнопку Далее.
- Отметьте опцию Установить языковой пакет.
Почему я не могу изменить язык отображения Windows?
Щелкните «Дополнительные настройки». В разделе «Переопределение для языка Windows«, Выберите желаемый язык и, наконец, нажмите« Сохранить »внизу текущего окна. Он может попросить вас либо выйти из системы, либо перезапустить, чтобы новый язык был включен.
Как исправить код ошибки 0x80073d01?
Ошибка «0x80073d01» обычно вызвана неправильно настроенные системные настройки или нерегулярные записи в реестр Windows. Эту ошибку можно исправить с помощью специального программного обеспечения, которое восстанавливает реестр и настраивает параметры системы для восстановления стабильности.
У меня Windows 10 одноязычная версия?
Выберите Пуск> Настройки> О программе, а затем прокрутите вниз до раздела спецификаций Windows. Если вы видите Windows 10 Home Single Language рядом с Edition, у вас есть одноязычная версия Windows 10, и вы не можете добавить новый язык, если не приобретете обновление до Windows 10 Home или Windows 10 Pro.
Выпускает ли Microsoft Windows 11?
Microsoft подтвердила, что Windows 11 будет официально запущена 5 октября. Необходимо как бесплатное обновление для тех устройств с Windows 10, которые соответствуют требованиям, так и предварительно загруженные на новые компьютеры. Это означает, что нам нужно поговорить о безопасности и, в частности, о вредоносном ПО для Windows 11.
Могу ли я изменить язык в Windows 10?
Выбранный вами язык отображения изменяет язык по умолчанию, используемый такими функциями Windows, как «Настройки» и «Проводник». Выберите Пуск> Параметры> Время и язык> Язык.. Выберите язык в меню языка отображения Windows.
Как поменять язык обратно на английский?
Измените язык на вашем Android-устройстве
- На устройстве Android коснитесь «Настройки».
- Коснитесь Системные языки и ввод. Языки. Если вы не можете найти «Система», в разделе «Личные» нажмите «Языки и языки ввода».
- Коснитесь Добавить язык. и выберите язык, который хотите использовать.
- Перетащите свой язык в начало списка.
Как изменить язык отображения в Windows 10?
Измените язык отображения
- Нажмите кнопку «Пуск», затем выберите «Настройки»> «Время и язык»> «Язык».
- Выберите язык в меню языка отображения Windows.
Что означает код ошибки 0x80073CF6?
Код ошибки 0x80073CF6 в Windows 10: сбой определенных обновлений или установок. Пользователи могут столкнуться с этой проблемой, установив удаление программы или существующее приложение, получив обновление. … Вы можете перезагрузить магазин Windows и решить проблему.
Что означает код ошибки 0x80073D01?
Код ошибки 0x80073D01
Это означает, что вы проделали некоторую грязную работу в редакторе групповой политики, и заблокированные политики контроля приложений или политика Разрешить развертывание в специальных профилях. Если эти политики действительно блокируют ваши приложения, вам необходимо настроить перемещаемый профиль пользователя в своей учетной записи.
Как исправить ошибку магазина Microsoft?
8 распространенных проблем с Microsoft Store и приложениями в Windows 10 (с исправлениями…
- Воспользуйтесь средством устранения неполадок приложений Магазина Windows. …
- Проверьте время вашего компьютера. …
- Сбросьте Microsoft Store. …
- Очистите кеш магазина. …
- Сбросить компоненты Центра обновления Windows. …
- Отредактируйте реестр ошибок подключения. …
- Проверьте настройки вашего прокси. …
- Повторно зарегистрируйте Microsoft Store.