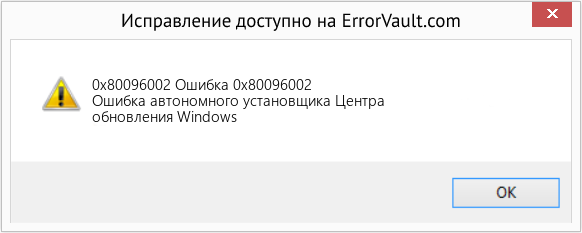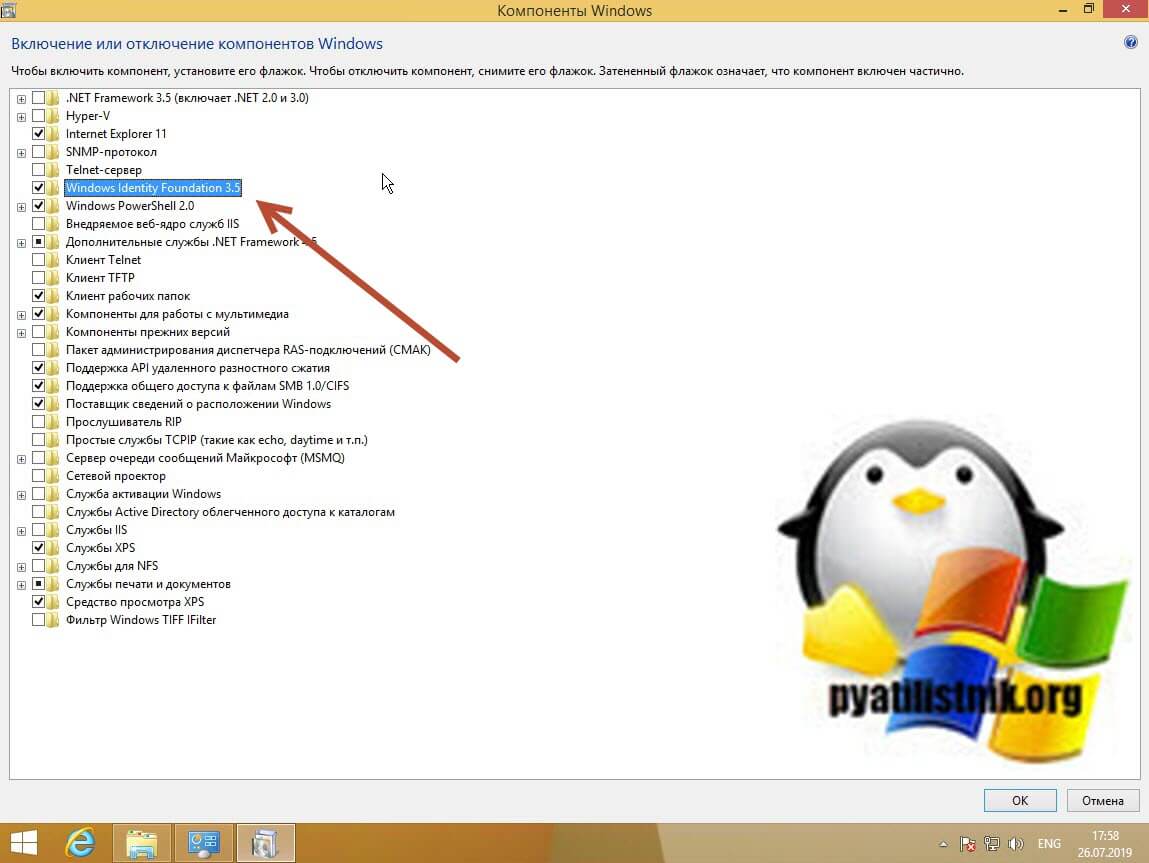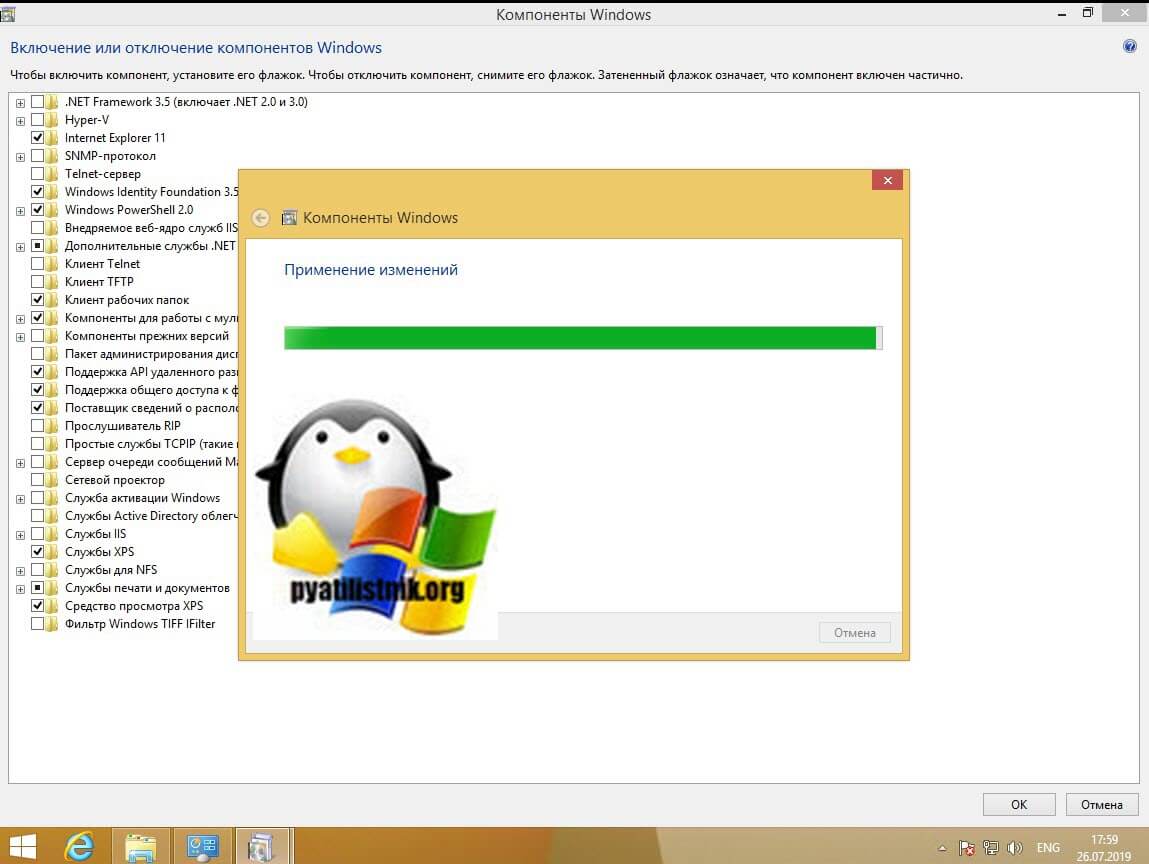Во время использования автономных установщиков обновлений Windows вы можете столкнуться с ошибкой 0x80096002. В сегодняшней статье мы расскажем вам, почему возникает данная ошибка и как ее можно исправить, чтобы установить нужное обновление.
Содержание
- Почему возникает ошибка 0x80096002?
- Методы решения ошибки 0x80096002
- Метод №1 Запуск автономного установщика обновления в режиме совместимости
- Метод №2 Активация Windows Identity Foundation
- Метод №3 Использование средства устранения неполадок Центра обновления
Почему возникает ошибка 0x80096002?
Ошибка 0x80096002 может быть вызвана некоторыми проблемами с сертификатом обновления, устанавливаемого в систему. Например, сертификат может быть поврежден, недействителен либо он и вовсе отсутствует.
Однако зачастую ошибка 0x80096002 возникает по причине того, что устанавливаемое обновление не подходит для операционной системы пользователя. Помимо прочего, данная ошибка еще может появляться при установке BitLocker To Go или средства подготовки диска для BitLocker.
Методы решения ошибки 0x80096002
В этой статье мы посмотрим на следующие методы решения:
- запуск автономного установщика обновления в режиме совместимости;
- активация Windows Identity Foundation;
- использование средства устранения неполадок Центра обновления.
Мы рекомендуем вам выполнять методы в том порядке, в котором они выстроены в нашей статье.
Метод №1 Запуск автономного установщика обновления в режиме совместимости
Возможно, вы не можете установить нужное вам обновление по причине того, что оно не совсем совместимо с вашей операционной системой. Это можно попробовать исправить, запустив автономный установщик обновления в режиме совместимости. Для этого вам нужно сделать следующее:
- нажмите правой кнопкой мыши на исполнительный файл автономного установщика и выберите «Свойства»;
- перейдите во вкладку «Совместимость»;
- кликните на кнопку «Запустить средство устранения проблем с совместимостью»;
- подождите немного и кликните на пункт «Использовать рекомендованные параметры»;
- нажмите на кнопку «Проверить программу…».
Если проблема действительно заключалась в совместимостью, то никакой ошибки 0x80096002 перед вами не появится.
Метод №2 Активация Windows Identity Foundation
Некоторые пользователи утверждают, что им удалось избавиться от этой ошибки, активировав в своей системе компонент Windows Identity Foundation. Для активации этого компонента вам нужно сделать следующее:
- нажмите Windows+S;
- пропишите в пустую строчку «Панель управления» и выберите найденный результат;
- откройте раздел «Программы»;
- кликните на пункт «Включение и отключение компонентов Windows» под разделом «Программы и компоненты»;
- найдите в списке компонент «Windows Identity Foundation» и поставьте возле него галочку;
- сохраните изменения и перезагрузите компьютер.
Попытайтесь установить обновление для системы еще раз. Ошибка 0x80096002 могла исчезнуть.
Метод №3 Использование средства устранения неполадок Центра обновления
Если ничего из вышеуказанного не помогло вам, то мы советуем воспользоваться услугами средства устранения неполадок Центра обновления. Подобное средство помогает не так часто, как бы того хотелось, но попробовать все же стоит.
Для запуска этого средства сделайте следующее:
- нажмите на клавиатуре Windows+I и откройте раздел «Обновление и безопасность»;
- теперь перейдите во вкладку «Устранение неполадок»;
- нажмите на пункт «Центр обновления Windows» и кликните на кнопку «Запустить средство устранения неполадок»;
- следуйте инструкциям на своем экране, которые предоставит вам средство устранения неполадок.
Мы надеемся, что данный материал был полезен для вас в решении ошибки 0x80096002.
Если вы используете автономный установщик Центра обновления Windows для установки обновлений Windows на компьютер с Windows 10, но внезапно получаете сообщение об ошибке: «Установщик обнаружил ошибку: 0x80096002, сертификат подписавшего сообщения недействителен или не найден», прочтите так как этот пост расскажет, как это исправить.
Ошибка такого рода может быть связана с сертификатом поставщика, который мог стать недействительным, скомпрометированным или извлеченным. Кроме того, возможно, что обновление не предназначено для вашей версии ОС. Вы можете получить эту ошибку при попытке установить несовместимое обновление или программное обеспечение на свой компьютер. Эта ошибка также может появиться из-за неправильно настроенных системных файлов или при попытке установить BitLocker To Go Drive Encryption или BitLocker Drive Preparation Tool. Чтобы исправить эту ошибку, вы можете попробовать запустить автономный установщик в режиме совместимости, включить Windows Identity Foundation или запустить средство устранения неполадок Центра обновления Windows.
Обязательно проверяйте, устранена ли ошибка после каждого предложения. Это поможет вам узнать, что решило проблему.
Вариант 1. Попробуйте запустить установщик в режиме совместимости.
- Ищите установочный файл.
- Найдя его, щелкните его правой кнопкой мыши и выберите «Свойства» в контекстном меню.
- После этого перейдите на вкладку «Совместимость» и установите флажок «Запустить эту программу в режиме совместимости для:» и в раскрывающемся списке выберите версию ОС Windows, на которой вы хотите запустить программу установки.
- Вы также должны проверить опцию «Запуск от имени администратора».
- Теперь нажмите кнопку «Применить», затем нажмите «ОК», чтобы сохранить внесенные изменения и проверить, решена ли проблема или нет.
Вариант 2. Попробуйте устранить неполадки совместимости.
Эта опция почти такая же, как и первая, за исключением того, что это альтернативный способ исправить ошибку 0x80096002 в случае, если первая не сработала. В этом варианте вы устраните проблему совместимости.
- Ищите установочный файл.
- Затем щелкните его правой кнопкой мыши и выберите «Устранение неполадок совместимости» в контекстном меню.
- После этого нажмите «Попробовать рекомендуемые настройки». Как только процесс завершен, сообщение об ошибке должно исчезнуть.
Вариант 3. Попробуйте включить Windows Identity Foundation.
Возможно, вы также захотите включить Windows Identity Foundation, так как некоторые пользователи сообщили, что это помогло устранить ошибку для них. Для этого выполните следующие действия:
- В Начальном поиске Windows введите «Включение или отключение функций Windows» и нажмите на соответствующий результат.
- Откроется список функций Windows и оттуда найдите Windows Identity Foundation.
- Найдя его, установите флажок и нажмите «ОК», чтобы включить его и сохранить внесенные изменения.
- Теперь посмотрим, исправила ли она ошибку или нет. Если нет, вы должны отключить эту функцию.
Вариант 4. Запустите средство устранения неполадок Центра обновления Windows.
Запуск встроенного средства устранения неполадок Центра обновления Windows — это одна из вещей, которую вы можете сначала проверить, поскольку известно, что она автоматически устраняет любые ошибки Центра обновления Windows, такие как ошибка 0x80096002. Чтобы запустить его, перейдите в «Настройки», а затем выберите «Устранение неполадок» в настройках. Оттуда нажмите Центр обновления Windows, а затем нажмите кнопку «Запустить средство устранения неполадок». После этого следуйте следующим инструкциям на экране, и все будет хорошо.
Расширенный ремонт системы Pro
Автоматизированное решение для ремонта ПК в один клик
С Advanced System Repair Pro вы можете легко
Замените поврежденные файлы
Восстановить производительность
Удалить вредоносные программы
СКАЧАТЬ
Advanced System Repair Pro совместим со всеми версиями Microsoft Windows, включая Windows 11.
Поделиться этой статьей:
Вас также может заинтересовать
Иногда игры могут быть очень дешевым хобби, а иногда могут быть очень дорогими. Это действительно зависит от ваших предпочтений или игровых привычек. Итак, для всех вас, любителей игр, мы составили небольшой список веб-сайтов, где вы можете найти игры по дешевке. Предоставленные сайты проверены и не мошеннические. Вы можете купить без забот. Также обратите внимание, что некоторые из этих сайтов потребуют от вас создания учетной записи, чтобы иметь возможность совершать покупки.
Список веб-сайтов для дешевых покупок
 Есть ли сделка
Есть ли сделка
https://isthereanydeal.com/
Есть ли какая-то сделка, которая действительно ведет себя так, как звучит? По сути, это поисковая система, предназначенная для поиска существующих предложений по необходимым играм. Введите желаемую игру и посмотрите, можно ли где-нибудь найти на нее сделку. На сайте также есть функции ожидания лучших ценовых вариантов, а также история цен на игру и тенденции ее продаж.
 Дешевая акула
Дешевая акула
https://www.cheapshark.com/
На Cheap Shark, набрав название игры, вы получите ее список в различных интернет-магазинах, таких как Steam, EPIC и т. Д., Чтобы вы могли сравнить цены между ними и выбрать лучшее предложение. Пакеты сайтов также являются самой дешевой функцией, поэтому вы можете проверить самую низкую цену на желаемый заголовок, а также получать предупреждения и уведомления о ценах.
 Humble Bundle
Humble Bundle
https://www.humblebundle.com/
Скромный набор прославился своим подходом «плати сколько хочешь» из-за того, что изначально продавал игры и жертвовал деньги на благотворительность. Даже сегодня они руководствуются этой логикой, когда решают выставить на продажу отличные игры в благотворительных целях, и вы можете пожертвовать любую сумму, которую пожелаете (есть минимальная сумма, но это очень дешево). А обычные дешевые пакеты делают этот сайт одним из лучших.
 фанатический
фанатический
https://www.fanatical.com/
Fanatical — это сайт, который предложит вам получить игры в комплекте со скидкой, плюс то, что вы можете создать свой собственный комплект и получить скидку на оптовые покупки. Кроме того, сайт предлагает специальные предложения и проводит распродажи, где можно купить вещи дешевле.
 Привлекательные предложения
Привлекательные предложения
https://slickdeals.net/deals/games/
Если вы ищете лучшие предложения на ежедневной основе, отличный сайт — это то, что вам нужно. Мы не смогли найти лучший веб-сайт, предлагающий более дешевые предложения на ежедневной основе, и вы можете подписаться, чтобы получать уведомления по электронной почте о ежедневных скидках.
 Игры
Игры
https://www.greenmangaming.com/
Green Man Gaming — один из лучших магазинов и сайтов со скидками на игры. Он может быть не самым дешевым, но очень важным моментом является то, что ключи для Stream и Xbox поступают непосредственно от издателя игры, поэтому вы можете быть уверены, что они все на 100% законно и не исходит от каких-либо сторонних выгод и реселлеров. И это все на данный момент. Мы надеемся увидеть вас снова на нашем сайте для получения дополнительных статей и советов по устранению ошибок.
Узнать больше
Код ошибки 0x80070017 — что это?
Код ошибки 0x80070017 — это код ошибки, который чаще всего связан с установками Windows 10, хотя он также встречался пользователями в предыдущих версиях операционных систем Windows. Обычно это происходит, когда пользователи пытаются установить новую версию программного обеспечения на свой компьютер.
Общие симптомы включают в себя:
- Расплывчатое сообщение об ошибке, касающееся неспособности системы скопировать необходимые файлы, появляется, когда пользователи пытаются установить новую версию операционной системы Windows на свой компьютер.
В то время как трудно определить точную причину кода ошибки 0x80070017 на вашем конкретном устройстве, хорошая новость заключается в том, что есть два основных метода, которые можно использовать для устранения проблемы и для продолжения установки. Эти два метода требуют определенных технических знаний и / или навыков, поэтому, если вы не чувствуете, что у вас есть возможность их самостоятельно выполнить, обязательно обратитесь к надежному специалисту по ремонту компьютеров, который поможет вам.
Решения
 Причины ошибок
Причины ошибок
Самая основная причина кода ошибки 0x80070017 заключается в том, что некоторые файлы, необходимые системе для завершения установки, либо не обнаруживаются компьютером, либо считаются поврежденными системой. Когда это происходит, функции безопасности в программном обеспечении не позволяют ему завершить процесс установки, чтобы избежать повреждения компьютера. Код ошибки 0x80070017 может нарушить процесс установки, но есть два основных метода, которые можно использовать для ее устранения.
Дополнительная информация и ручной ремонт
Хотя может быть неприятно столкнуться с кодом ошибки 0x80070017 на вашем компьютере с Windows, есть два метода, которые можно использовать для решения проблемы. Один из этих методов чрезвычайно прост, даже для самых простых пользователей, в то время как второй метод требует немного больше навыков и технических знаний. Если вы не можете выполнить эти методы самостоятельно, обязательно свяжитесь с квалифицированным специалистом по ремонту компьютеров, который может вам помочь. Вот лучшие способы попытаться устранить код ошибки 0x80070017 на вашем устройстве:
Метод первый: очистите физический диск
Если вы приобрели версию установочных файлов для операционной системы Windows на физическом диске, извлеките диск из дисковода и очистите его с помощью микрофибры или другой безворсовой салфетки. Когда вы протираете диск, не используйте никаких химикатов и обязательно протирайте аккуратно от центра к внешнему краю, а не в другом направлении, так как несоблюдение этого может привести к непоправимому повреждению диска.
В некоторых случаях вам может потребоваться обратиться в службу поддержки Windows, если вы считаете, что на самом диске имеется ошибка, такая как «царапина», которая не позволяет использовать диск по мере необходимости в процессе установки. Они могут предложить вам запасной диск, или вы сможете загрузить цифровую копию версии, которую вы пытаетесь установить на свой компьютер.
Метод второй: используйте утилиту Chkdsk
Чтобы определить, может ли быть ошибка в самом дисководе, поместите установочный диск в дисковод и перезапустите систему. Следуйте инструкциям, пока не увидите вариант «отремонтировать компьютер». Выберите операционную систему, которую вы используете, войдите в меню «Восстановление системы» и введите слова «Chkdsk / r», чтобы начать использовать инструмент.
Каждый раз, когда вы запускаете такой инструмент, как Chkdsk, на своем компьютере, важно после этого перезагрузить компьютер, чтобы убедиться, что любые внесенные изменения могут быть полностью применены и приняты операционной системой, в которой вы работаете.
Метод третий: использование автоматизированного инструмента
Если вы хотите всегда иметь в своем распоряжении утилиту для исправления этих Windows 10 и других связанных с ними проблем, когда они возникают, Загрузить и установить мощный автоматизированный инструмент.
Узнать больше
Files.exe Ошибка — Что это?
Чтобы понять, что такое код ошибки Files.exe, вам сначала важно знать, что означает EXE, и как работают файлы EXE. EXE — это сокращение от Executable. Это расширение файла для формата исполняемого файла. Этот файл содержит программу, представляющую собой файл определенного типа, который может выполняться или запускаться как программа. Операционная система Windows содержит буквально тысячи исполняемых файлов. Каждая программа, установленная на вашем ПК, работает, потому что файлы приложения .exe выполняют задачи. Files.exe также используются веб-сайтами, которые не являются полностью статичными для правильного отображения. На вашем компьютере есть тысячи и тысячи исполняемых файлов, которые поддерживаются миллионами файлов библиотеки динамической компоновки (DLL). Рекомендуется запускать исполняемые файлы от издателей, которым вы доверяете, поскольку эти файлы потенциально могут изменить настройки вашего компьютера и нанести вред вашему ПК. files Exe код ошибки возникает, когда вы не можете открывать и запускать исполняемые файлы. Сообщение об ошибке часто отображается в одном из следующих форматов:
- «Отказ в доступе», «Ошибка времени выполнения»
- Windows не может найти FileName.exe
- Windows не может найти FileName.exe. Эта программа нужна для открытия файлов типа «ИмяПрограммы».
- Windows не может найти имя_программы. Убедитесь, что вы правильно ввели имя
Решения
 Причины ошибок
Причины ошибок
Код ошибки Exe для файлов может быть вызван несколькими причинами:
- Поврежденный реестр
- Вирусная инфекция — это изменяет конфигурацию по умолчанию для запуска исполняемых файлов
- Отсутствующие файлы
- Неверные записи реестра
Если эта ошибка возникает на вашем компьютере, рекомендуется немедленно исправить ее, чтобы обеспечить бесперебойную работу нужных программ. Кроме того, если не исправить своевременно, это может привести к серьезным повреждениям ПК, таким как сбой системы, повреждение реестра, а также подвергнуть вас риску ошибок конфиденциальности, если причиной этой ошибки является вирусное заражение и шпионское ПО.
Дополнительная информация и ручной ремонт
Чтобы устранить ошибку files.exe на вашем компьютере, попробуйте следующие решения:
Очистить и восстановить реестр вручную
Если ошибка files.exe возникает в вашей системе из-за повреждения реестра, то для ее устранения вам необходимо очистить его и восстановить обратно. Вы можете сделать это вручную и автоматически. Ручной способ немного трудоемок и сложен. Если вы не программист и не обладаете достаточными техническими знаниями, то вам может подойти ручная процедура очистки реестра в комплексе. Тем не менее, мы будем обсуждать оба метода один за другим. Реестр является основной базой данных ПК. Он сохраняет все файлы в вашей системе, включая важные и ненужные файлы, а также устаревшие файлы, такие как неверные ключи, недействительные записи реестра, временные файлы, файлы cookie, историю Интернета и ненужные файлы. Важно удалить эти файлы из реестра, потому что они занимают много места на диске, а также повреждают реестр. И когда это происходит, вы начинаете сталкиваться с ошибками file.exe.
Чтобы почистить и восстановить реестр вручную, вот что вы должны сделать:
Сначала перейдите в меню «Пуск» и нажмите «Выполнить».
- Теперь введите «command.com» и нажмите клавишу ввода.
- После этого введите следующие команды: «cd» нажмите ввод, затем «cd windows» нажмите ввод.
- Введите copy ‘regedit.exe regedit.com ”и снова нажмите клавишу ввода.
- После этого введите «начать regedit.com» и нажмите клавишу ввода. Теперь перейдите и выберите ключ: HKEY_CLASSES_ROOTexefileshellopencommand.
- Как только вы выберете ключ, на правой панели дважды щелкните значение по умолчанию.
- Удалите данные текущего значения и просто вставьте «% 1»% *.
- Закройте утилиту Regedit (редактор реестра). Теперь попробуйте запустить желаемую программу; это, скорее всего, устранит ошибку, если она возникла из-за повреждения реестра.
Автоматическая очистка и восстановление реестра с помощью Restoro
Чтобы очистить и восстановить реестр автоматически за считанные секунды, запустите глубокое сканирование системы реестра с помощью Restoro. Это мощный очиститель реестра, использующий интуитивно понятные алгоритмы, которые сканируют все типы проблем с реестром в системе. Он за секунды стирает все ненужные файлы, очищая захламленный диск, а также одновременно чинит и восстанавливает реестр. Всего за несколько простых кликов ошибка устранена.
Запустите антивирус
Если код ошибки files.exe вызван вирусной инфекцией и шпионским ПО, для ее устранения установите и запустите антивирус. Однако после установки антивируса скорость вашего ПК может резко снизиться. Это часто компромисс, на который приходится идти пользователям, чтобы защитить свои системы от вирусных инфекций и вредоносных программ. Но вам не нужно идти на этот компромисс, если вы скачаете Restoro. Этот инструмент больше, чем просто мощный очиститель реестра. В него встроено несколько утилит, которые помогают устранить практически все типы проблем, связанных с ПК. Эти утилиты включают антивирус и оптимизатор системы. Антивирусная утилита сканирует и удаляет все вредоносные программы в вашей системе, а модуль оптимизатора системы повышает скорость вашей системы. Total System Care — безопасное, многофункциональное и эффективное программное обеспечение. Он совместим со всеми версиями Windows. Чтобы устранить ошибку Files.exe на вашем ПК, нажмите здесь. скачать Restoro СЕЙЧАС!
Узнать больше
Этот пост поможет вам исправить ошибку (1058) ERROR_SERVICE_DISABLED, с которой вы можете столкнуться при попытке запуска различных игр. Обычно эта ошибка выскакивает при запуске и мешает запустить игру. На самом деле эта ошибка стала настоящей головной болью для многих пользователей. Некоторые из игр, на которые он влияет, — это Smite, Paladins, Far Cry и многие другие. В большинстве случаев эта ошибка вызвана отсутствием или повреждением файлов игры. Это также может быть вызвано античит-утилитой, которую вы установили вместе с играми. Какой бы ни была причина, вы можете попробовать проверить возможные исправления, приведенные ниже, чтобы устранить ошибку (1058) ERROR_SERVICE_DISABLED.
Вариант 1. Проверьте целостность файлов игры.
Это первый вариант, который вы можете попробовать независимо от того, какие у вас проблемы с играми Steam.
- Дважды щелкните значок игры, расположенный на рабочем столе, а затем перейдите на вкладку «Библиотека» в окне Steam.
- Оттуда ищите GTA V из списка игр, установленных в вашей библиотеке.
- Затем щелкните его запись правой кнопкой мыши и выберите «Свойства».
- После этого перейдите на вкладку «Локальные файлы» и нажмите кнопку «Проверить целостность игровых файлов».
- Теперь дождитесь, пока инструмент завершит проверку целостности игры. Вы должны увидеть, что некоторые файлы могли быть загружены.
- Снова откройте игру и посмотрите, работает ли она правильно, без сбоев.
Вариант 2. Примените некоторые изменения в настройках запуска службы.
Как указывалось ранее, ошибка также может возникать из-за античит-инструментов, которые были установлены вместе с игрой. Эти инструменты обычно используются играми, чтобы проверить, не запускаете ли вы что-то, что может дать вам несправедливое преимущество перед другими игроками. Эти античит-инструменты включают, помимо прочего, BattlEye, EasyAntiCheat и PunkBuster. Ошибка может возникнуть, если параметры запуска службы настроены неправильно, поэтому вы можете применить некоторые настройки для решения проблемы.
- Нажмите клавиши Win + R, чтобы открыть диалоговое окно «Выполнить».
- Затем введите «services.msc» в поле и нажмите «Ввод» или нажмите «ОК», чтобы открыть «Службы».
- В списке Сервисов найдите любую из упомянутых выше служб, например BattlEye, EasyAntiCheat Service или PunkBuster Service. Затем щелкните службу правой кнопкой мыши и выберите в контекстном меню пункт «Свойства».
- После этого проверьте, запущена ли служба, проверив статус службы. Если он запущен, нажмите кнопку «Стоп», чтобы остановить службу, а если она уже остановлена, оставьте как есть, по крайней мере, на данный момент.
- Затем убедитесь, что в меню «Тип запуска» в свойствах Сервиса установлено значение «Автоматически», прежде чем продолжить.
- Теперь подтвердите все диалоговые окна, которые могут появиться при установке типа запуска, а затем нажмите кнопку «Пуск», расположенную посередине, перед выходом из «Свойства».
Примечание: При нажатии на кнопку «Пуск» может появиться следующее сообщение об ошибке:
«Windows не может запустить службу на локальном компьютере. Ошибка 1079: учетная запись, указанная для этой службы, отличается от учетной записи, указанной для других служб, работающих в том же процессе ».
Если вы получили сообщение об ошибке выше, то вот как вы можете это исправить:
- Нажмите клавиши Win + R, чтобы открыть диалоговое окно «Выполнить».
- Затем введите «services.msc» в поле и нажмите «Ввод» или нажмите «ОК», чтобы открыть «Службы».
- В списке Сервисов найдите любую из упомянутых выше служб, например BattlEye, EasyAntiCheat Service или PunkBuster Service. Затем щелкните службу правой кнопкой мыши и выберите в контекстном меню пункт «Свойства».
- Теперь перейдите на вкладку «Вход в систему» и нажмите кнопку «Обзор…».
- После этого введите имя своей учетной записи в поле «Введите имя объекта для выбора» и нажмите «Проверить имена», затем подождите, пока имя не будет распознано.
- Затем нажмите OK, когда закончите, и введите пароль в поле Пароль, когда вам будет предложено это сделать. Это должно решить проблему.
Вариант 3. Попробуйте переустановить программу Anti-cheat.
Если первые два варианта не сработали, попробуйте переустановить античит-программу.
- Откройте Steam с рабочего стола или найдите его в меню «Пуск».
- После открытия клиента Steam перейдите на вкладку «Библиотека» в окне Steam и найдите в списке запись Rust.
- Затем щелкните правой кнопкой мыши значок игры в библиотеке и выберите «Свойства».
- Теперь перейдите на вкладку Local Files в разделе Properties и нажмите кнопку Browse Local Files.
- Оттуда найдите папку BattlEye, EasyAntiCheat или PunkBuster в зависимости от игры, а затем дважды щелкните по ней, чтобы открыть папку.
- Затем щелкните правой кнопкой мыши EasyAntiCheat_setup.exe или установленный файл BattlEye в папке или PunkBuster и выберите параметр «Запуск от имени администратора».
- Выйдите из клиента Steam, нажав Steam> Выход из меню, расположенного вверху.
Узнать больше

Очевидно, что Microsoft стремится заявить о себе как о лидере в корпоративных серверных средах с помощью этого шага, и весьма вероятно, что она может добиться успеха или, по крайней мере, дать хороший толчок своим конкурентам, в основном Red Hat и Suse, которые являются двумя доминирующими дистрибутивами в мире. это поле. Многие считают, что они могут победить, предоставляя регулярные обновления и доставку пакетов через свою уже установленную систему, и эта функция может стать поворотным моментом для некоторых. В любом случае время покажет и мы увидим.
Узнать больше
Как вы знаете, Windows 10 поставляется с предварительно упакованной функцией, позволяющей поворачивать экран под разными углами, и для облегчения этой функции также можно использовать сочетания клавиш. Однако время от времени, независимо от того, насколько полезна эта функция, пользователи все равно сталкиваются с рядом проблем. Одним из них является то, что они внезапно обнаруживают, что их экран повернут или перевернут, даже если они ничего не делали и не настраивали настройки. Возможно, вы случайно нажали ярлык на клавиатуре или какая-то другая программа изменила настройки на вашем компьютере без вашего разрешения — в любом случае, этот пост покажет вам, что вы можете сделать, чтобы исправить перевернутый экран в Windows 10. ПК с помощью опций, изложенных ниже.
Вариант 1. Попробуйте использовать горячие клавиши
Как упоминалось ранее, в пользовательском интерфейсе Windows есть горячие клавиши, которые изменяют ориентацию дисплея. Поэтому первое, что вам нужно сделать, это убедиться, что эти горячие клавиши включены, и, если они есть, вы можете использовать сочетание клавиш для регулировки ориентации экрана.
- Щелкните правой кнопкой мыши пустую часть рабочего стола и выберите параметры графики.
- Затем выберите «Горячие клавиши»> «Включить». Убедившись, что горячие клавиши включены, вы можете нажать клавиши Ctrl + Alt + стрелка вверх, чтобы изменить ориентацию экрана вашего компьютера.
- Кроме того, вы также можете нажать клавиши со стрелками Ctrl + Alt + вправо или влево или вниз, чтобы изменить направление в другом направлении.
Вариант 2 — попробуйте использовать свойства графики
Вероятно, вы увидите опцию «Свойства графики», если будете использовать Intel HD Graphics каждый раз, когда нажимаете на рабочий стол. Обратите внимание, что этот параметр имеет все свойства графического драйвера и помогает вам изменять конфигурации, а также управлять несколькими параметрами, такими как частота обновления, разрешение, глубина цвета и многие другие. Вы должны перейти к этим параметрам, чтобы увидеть, изменилась ли ориентация в этих свойствах. Для этого выполните следующие действия.
- Щелкните правой кнопкой мыши любое пустое место на рабочем столе и выберите «Свойства графики» или «Параметры графики Intel».
- После этого выберите Показать в появившемся списке подопций.
- Оттуда вы увидите поворот экрана под опцией «Настройки дисплея», где вы должны убедиться, что ползунок установлен на «0».
- Нажмите кнопку «Применить», чтобы сохранить сделанные изменения, а затем нажмите «Выход». Ориентация вашего экрана должна автоматически измениться.
Вариант 3. Попробуйте использовать настройки экрана Windows.
Поскольку в настройках Windows есть раздел, в котором вы можете управлять настройками дисплея вашего компьютера, вы можете использовать их, чтобы без проблем управлять разрешением экрана вашего ПК. Существует вероятность того, что настройки там изменились, поэтому, вероятно, ваш экран внезапно перевернулся.
- Нажмите клавиши Win + S, чтобы открыть поиск, затем введите «настройки» в поле и нажмите «Ввод», чтобы открыть «Настройки».
- После открытия «Настройки» нажмите «Система», а затем «Дисплей» с помощью левой панели навигации, затем прокрутите до конца и выберите «Дополнительные параметры дисплея».
- Далее, нажмите на свойства адаптера дисплея и нажмите на панели управления Intel HD Graphics.
- Теперь измените вращение на 0 градусов. После этого дисплей должен вернуться к своей первоначальной форме автоматически.
Вариант 4. Проверьте физические элементы управления монитора.
Есть мониторы, в которых есть кнопки, которые позволяют пользователям изменять угол поворота экрана на 90 градусов. Возможно, на вашем мониторе есть эти кнопки без вашего ведома, и вы внезапно нажали их по ошибке, что привело к повороту экрана. Таким образом, вы должны проверить свой монитор на наличие каких-либо физических кнопок сбоку, и если вы видите меню, перейдите к его параметрам и проверьте, есть ли параметры поворота экрана. Чтобы вам было проще, вы можете просто найти модель своего монитора в Интернете и посмотреть, существуют ли эти кнопки. Вы также можете просмотреть руководство к своему монитору, если оно у вас все еще есть, поскольку оно содержит подробную информацию о повороте экрана.
Вариант 5. Обновите графические драйверы.
- Нажмите клавиши Win + R, чтобы открыть диалоговое окно «Выполнить», а затем введите devmgmt.MSC и нажмите Enter или нажмите OK, чтобы открыть диспетчер устройств.
- Разверните раздел для устаревших драйверов устройств.
- Затем выберите устаревшие драйверы и щелкните их правой кнопкой мыши.
- В раскрывающемся меню выберите параметр «Обновить драйвер», если вы хотите обновить драйвер, или выберите «Удалить устройство», если вы хотите удалить драйвер, а затем следуйте инструкциям на экране, чтобы установить последнюю версию драйвера.
- Перезагрузите компьютер после установки, чтобы система могла переустановить драйвер.
Узнать больше
Если вы используете службу Центра обновления Windows, но решили ее остановить, но вместо этого вы столкнулись с сообщением об ошибке, в котором говорится: «Служба Центра обновления Windows не может быть остановлена», читайте дальше, так как этот пост поможет вам решить проблему. Такая ошибка появляется, когда вы используете командную строку для остановки службы Центра обновления Windows, особенно если вы используете cmd без прав администратора. Многие пользователи сообщили, что им не удалось отключить автоматическое обновление Windows в Windows 10 с помощью командной строки. Для остановки службы Центра обновления Windows используется команда «net stop wuauserv». Однако, когда некоторые пользователи выполнили эту команду, они получили сообщение об ошибке. Поэтому, если вы один из тех пользователей, которые не могут остановить службу обновления Windows с помощью командной строки, вы можете попытаться исправить это с помощью PID, а также проверить зависимости службы. Для получения более подробной информации следуйте приведенным ниже параметрам.
Вариант 1. Попробуйте остановить службу Центра обновления Windows через PID.
Если вы не знаете, каждая запущенная служба или процесс имеет собственный уникальный идентификатор или PID, и вы можете найти его в диспетчере задач. Вы можете использовать его, чтобы остановить службу Windows Update. Как? Обратитесь к этим шагам:
- Нажмите клавиши Ctrl + Shift + Esc, чтобы открыть диспетчер задач.
- Затем перейдите на вкладку «Службы» и найдите службу с именем «wuauserv» и получите ее PID.
- После этого введите «cmd» в поисковой строке Windows Start и щелкните правой кнопкой мыши командную строку в результатах поиска, а затем выберите параметр «Запуск от имени администратора».
- После открытия командной строки с правами администратора выполните эту команду: taskkill / f / pid
Примечание: Вам необходимо заменить » »С PID сервиса« wuauserv ». Например, PID — 6676, тогда команда должна быть «taskkill / f / pid 6676».
- После выполнения команды вы увидите на экране следующее сообщение: «УСПЕХ: Процесс с PID 6676 завершен», что означает, что вы успешно остановили службу Windows Update.
Вариант 2 — попробуйте проверить зависимости службы
Зависимости службы Windows в Windows 10 — это когда службы Windows зависят от других служб. Так обстоит дело со службой Центра обновления Windows — она также зависит от трех различных служб, таких как удаленный вызов процедур или служба RPC, средство запуска процессов сервера DCOM и средство сопоставления конечных точек RPC. Это означает, что если две из этих служб не работают должным образом, это также повлияет на зависимую службу. Это могло быть причиной того, что служба Центра обновления Windows не могла запуститься.
- Нажмите клавиши Win + R, чтобы открыть диалоговое окно «Выполнить».
- Затем введите «services.msc» в поле и нажмите Enter, чтобы открыть службы Windows.
- Из списка сервисов ищите следующие сервисы:
- Служба удаленного вызова процедур (RPC)
- Панель запуска процесса DCOM
- RPC Endpoint Mapper
- После того, как вы найдете эти сервисы, дважды щелкните по каждой из них и проверьте, установлен ли тип запуска для всех на «Автоматически», а статус службы — «Работает» или нет.
- Если статус службы не запущен, нажмите кнопку «Пуск». После этого проверьте, можете ли вы теперь запустить службу Центра обновления Windows.
Узнать больше
Что такое PyLocky Ransomware? И как он выполняет свою атаку?
PyLocky Ransomware — это вредоносная программа для блокировки файлов, созданная для того, чтобы блокировать важные файлы и требовать выкуп от жертв в обмен на восстановление данных. Этот новый вымогатель использует расширение .lockymap для маркировки файлов, которые он шифрует. Он начинает выполнять свою атаку, отбрасывая в систему следующую вредоносную нагрузку:
Имя: facture_4739149_08.26.2018.exe
SHA256:8655f8599b0892d55efc13fea404b520858d01812251b1d25dcf0afb4684dce9
Размер: 5.3 MB
После удаления своей вредоносной нагрузки эта крипто-вредоносная программа подключает зараженный компьютер к удаленному серверу, где он загружает больше вредоносных файлов и помещает их в системные папки. Затем он применяет модуль сбора данных, используемый для сбора данных о пользователе и компьютере. Вредоносные файлы, которые были загружены ранее вместе с полученными данными, используются для другого модуля, называемого скрытой защитой. Это позволяет PyLocky Ransomware выполнять свою атаку без обнаружения каких-либо программ безопасности или антивирусных программ, установленных в системе. Он также изменяет некоторые ключи реестра и записи в реестре Windows, такие как:
- HKEY_CURRENT_USERControl PanelDesktop
- HKEY_USERS.DEFAULTCПанель управленияDesktop
- HKEY_LOCAL_MACHINESOFTWAREMicrosoftWindowsCurrentVersionRun
- HKEY_CURRENT_USERSoftwareMicrosoftWindowsCurrentVersionRun
- HKEY_LOCAL_MACHINESпрограммное обеспечениеMicrosoftWindowsCurrentVersionRunOnce
- HKEY_CURRENT_USERSoftwareMicrosoftWindowsCurrentVersionRunOnce
После того, как все изменения будут выполнены, вымогатель PyLocky начнет шифровать целевые файлы, используя сложный шифровальный шифр. После шифрования он добавляет расширение .lockymap к каждому из зашифрованных файлов и выпускает выкупную записку с именем «LOCKY-README.txt», которая содержит следующее содержимое:
«Пожалуйста, имейте в виду:
Все ваши файлы, фотографии и данные были зашифрованы с помощью шифрования Military Grade Encryption RSA ABS-256.
Ваша информация не потеряна. Но в зашифрованном виде.
Чтобы восстановить файлы, вам необходимо приобрести Decrypter.
Выполните следующие действия, чтобы восстановить файлы.
1 * Загрузите Tor Browser. (Просто введите в Google «Скачать Tor»
2 ‘Просмотрите URL: http://4wcgqlckaazungm.onion/index.php
3 * Купите Decryptor для восстановления ваших файлов.
Это очень просто. Если вы не верите, что мы можем восстановить ваши файлы, то вы можете бесплатно восстановить 1 файл формата изображения.
Имейте в виду, что время идет. Цена будет удваиваться каждые 96 часов, поэтому используйте ее с умом.
Ваш уникальный идентификатор:
ВНИМАНИЕ:
Пожалуйста, не пытайтесь изменить или удалить зашифрованный файл, так как восстановить его будет сложно.
ПОДДЕРЖКА:
Вы можете связаться со службой поддержки, чтобы помочь вам расшифровать ваши файлы.
Нажмите на поддержку на http://4wcgqlckaazungm.onion/index.php ”
Как PyLocky Ransomware распространяется по сети?
Программа-вымогатель PyLocky распространяется с помощью вредоносных рассылок по электронной почте. Создатели этой угрозы встраивают зараженные вложения в спам-письма и рассылают их с помощью спам-бота. Мошенники могут даже использовать обманную тактику, чтобы заставить вас немедленно открыть загруженное вредоносным ПО, чего вы не должны делать. Таким образом, прежде чем открывать какие-либо электронные письма, убедитесь, что вы их тщательно проверили. Чтобы успешно удалить программу-вымогатель PyLocky с вашего компьютера, обратитесь к приведенному ниже руководству по удалению.
- Шаг 1: Запустите диспетчер задач, просто нажав клавиши Ctrl + Shift + Esc на клавиатуре.
- Шаг 2: В диспетчере задач перейдите на вкладку Процессы и найдите процесс с именем facture_4739149_08.26.2018.exe и любой подозрительный процесс, который занимает большую часть ресурсов вашего процессора и, скорее всего, связан с вымогателем PyLocky.
- Шаг 3: После этого закройте диспетчер задач.
- Шаг 4: Нажмите Win + R, введите appwiz.cpl и нажмите OK или нажмите Enter, чтобы открыть список установленных программ Панели управления.
- Шаг 5: В списке установленных программ найдите программу-вымогатель PyLocky или что-нибудь подобное, а затем удалите ее.
- Шаг 6: Затем закройте панель управления и нажмите клавиши Win + E, чтобы запустить проводник.
- Шаг 7: Перейдите в следующие местоположения ниже и найдите вредоносные компоненты PyLocky Ransomware, такие как facture_4739149_08.26.2018.exe и Locky-README.txt а также другие подозрительные файлы, затем удалите их все.
%TEMP% %WINDIR%System32Tasks %APPDATA%MicrosoftWindowsTemplates %USERPROFILE%Загрузки %USERPROFILE%Desktop
- Шаг 8: Закройте проводник.
- Шаг 9: Нажмите Win + R, чтобы открыть Run, а затем введите Regedit в поле и нажмите Enter, чтобы открыть реестр Windows.
- Шаг 10: Перейдите по следующему пути:
HKEY_CURRENT_USERПанель управленияРабочий стол HKEY_USERS.DEFAULTПанель управленияРабочий стол HKEY_LOCAL_MACHINESoftwareMicrosoftWindowsCurrentVersionRun HKEY_CURRENT_USERSoftwareMicrosoftWindowsCurrentVersionRun HKEY_LOCAL_MACHINESoftwareMicrosoftWindowsCurrentVersionRunOnce HKEY_CURRENT_USERSsoftwareMicrosoftWindowsCurrentCurrentVersionRunOnce
- Шаг 11: Удалите ключи реестра и вложенные ключи, созданные PyLocky Ransomware.
- Шаг 12: Закройте редактор реестра и очистите корзину.
Попробуйте восстановить зашифрованные файлы с помощью копий теневого тома Восстановление зашифрованных файлов с помощью Windows Предыдущие версии Функция будет эффективна только в том случае, если программа-вымогатель PyLocky не удалила теневые копии ваших файлов. Но тем не менее, это один из лучших и бесплатных методов, так что попробовать определенно стоит. Чтобы восстановить зашифрованный файл, щелкните правой кнопкой мыши на нем и выберите Объявления, появится новое окно, затем перейдите к Предыдущие версии, Он загрузит предыдущую версию файла до его изменения. После загрузки выберите любую из предыдущих версий, отображаемых в списке, как показано на рисунке ниже. А затем нажмите Восстановить кнопку.
Узнать больше
Код ошибки 0xc0000005 — Что это?
Код ошибки 0xc0000005 может быть неприятной ошибкой, возникающей при попытке использования программ в Windows 10. Хотя эта ошибка чаще всего связана с Windows 10, эта конкретная ошибка также появлялась в предыдущих версиях операционной системы Windows. В каждом случае ошибка работает одинаково и обычно вызывается одними и теми же вещами.
Общие симптомы включают в себя:
- Невозможность запускать программы как задумано
- Невозможность запустить программы
Хотя может быть трудно иметь дело с ошибкой, такой как код ошибки 0xc0000005, на вашем компьютере с Windows, есть по крайней мере три различных стратегии, которые вы можете использовать, чтобы попытаться решить имеющуюся проблему. Если вы не чувствуете, что обладаете навыком или способностью выполнять эти шаги самостоятельно, свяжитесь с профессионалом, который знаком с операционной системой Windows 10, которая может вам помочь. Обратите внимание: если этот код ошибки не исправлен, возможно, вы подвергаете свой компьютер другим сообщениям об ошибках, таким как код ошибки 0xC1900101 -0x20017.
Решения
 Причины ошибок
Причины ошибок
Наиболее распространенные причины появления кода ошибки 0xc0000005 на компьютерах с Windows 10 включают в себя взаимодействие с другими программами, запущенными на компьютере, такими как антивирусные программы, проблемы, встречающиеся в записях реестра, сделанных в операционной системе, или неисправные драйверы, которые вызывают плохое взаимодействие между система и программа в вопросе.
К счастью, есть несколько методов, которые можно использовать для решения этих конкретных проблем.
Дополнительная информация и ручной ремонт
Существует три основных способа устранения ошибки с кодом 0xc0000005 на вашем компьютере с Windows. В зависимости от степени ваших технических способностей и уверенности, вам может быть легко или умеренно сложно выполнить эти шаги, поэтому, если вы чувствуете, что не можете самостоятельно выполнить описанные ниже методы, обязательно свяжитесь с квалифицированным компьютером. техник по ремонту, чтобы помочь вам в этом процессе.
Вот лучшие способы решить код ошибки 0xc0000005 на вашем компьютере с Windows:
Метод первый: отключить любые антивирусные процессы
В некоторых случаях антивирусная программа может создавать помехи вашим программам. Если вы считаете, что это основной виновник вашей проблемы, попробуйте временно отключить программное обеспечение, которое вы используете, чтобы увидеть, сможете ли вы затем использовать программу, в которой возникла ошибка.
Обязательно отключайте другие антивирусные программы, например Защитник Windows, при отключении антивирусных программ, чтобы ваш компьютер по-прежнему был защищен от вредоносных программ. В общем, это обычно лучший инструмент безопасности, который вы можете запустить на своем компьютере, не мешая другим программам.
Метод второй: запустить очиститель реестра
В некоторых случаях код ошибки может появиться, когда запись в реестре будет сочтена отсутствующей или неисправной системой. Если вы считаете, что это является основной причиной вашей проблемы, используйте надежную программу очистки реестра для сканирования файлов и попытайтесь автоматически устранить проблему.
Обязательно уточняйте у поставщика инструмента очистки реестра, который вы используете, поскольку не все инструменты, которые вы можете загрузить из Интернета, безопасны. По возможности всегда старайтесь использовать инструменты реестра, которые доступны непосредственно на веб-сайте Microsoft, а не те, которые вы выполняете простым поиском в Интернете.
После завершения сканирования реестра найдите время, чтобы перезагрузить компьютер, чтобы убедиться, что каждое внесенное изменение может быть распознано и применено вашей операционной системой и устройствами.
Метод третий: проверьте свои драйверы
Если ваши драйверы не взаимодействуют должным образом с вашим оборудованием, это может привести к появлению кода ошибки. Чтобы это исправить, откройте программное обеспечение диспетчера устройств и выберите обновить программное обеспечение драйвера. Вы можете запустить автоматический поиск обновлений ваших драйверов, чтобы упростить задачу.
После того, как обновления драйверов были загружены и установлены, убедитесь, что вы уделили время перезагрузке компьютера, что позволит вашему компьютеру применить и распознавать любые внесенные изменения.
Метод четвертый: использование автоматизированного инструмента
Если вы хотите всегда иметь в своем распоряжении утилиту для исправления этих Windows 10 и других связанных с ними проблем, когда они возникают, Загрузить и установить мощный автоматизированный инструмент.
Узнать больше
Загрузка Windows 10 в безопасном режиме может решить многие проблемы с вашим компьютером, поскольку Windows будет загружаться только в своем базовом ядре, и вы можете безопасно поддерживать ее, находить решение проблем и т. д. Раньше войти в безопасный режим было легко и довольно просто, во время работы Windows эволюция, вход в безопасный режим был несколько сложным и не производился так прямо, как когда-то, но не волнуйтесь. Запустить Windows в безопасном режиме сегодня даже проще, чем раньше, просто это не так очевидно, как раньше. В этой статье мы рассмотрим несколько способов загрузки Windows в безопасном режиме, чтобы решить любую проблему, которая вас беспокоит.
-
Запустить безопасный режим из настроек
Откройте настройки, нажав кнопку ⊞ ОКНА + I или просто нажав на Начать кнопку и нажав Настройки. Перейти к Обновление и безопасность, затем Восстановление, В Расширенный ввод в эксплуатацию, нажмите Перезагрузить сейчас.
После перезагрузки ПК нажмите Устранение неполадок, затем Расширенные настройки. Выберите Параметры загрузки становятся Перезагрузка. -
Перейти на безопасный экран с экрана входа
Нажмите Shift на клавиатуре, нажимая на Питания кнопку в правом нижнем углу экрана. Как только ваш компьютер перезагрузится, нажмите Устранение неполадок, становятся Расширенные настройки.
Выберите Параметры загрузки становятся Перезагрузка. После перезагрузки выберите 4 или F4 на клавиатуре для запуска в безопасном режиме. Если вы решили использовать безопасный режим с загрузкой сетевых драйверов, выберите 5 or F5. -
Запустите среду восстановления Windows
Перейдите в среду восстановления Windows, выполнив следующие действия:
Нажмите на кнопку питания, чтобы включить от твое устройство.
Нажмите на кнопку еще раз, чтобы повернуть ее on. Как только Windows запустится, нажмите кнопку питания снова для 10 секунд повернуть это от. Затем снова нажмите на нее. После перезагрузки держать на кнопку питания для 10 секунд повернуть это от, затем поверните его on опять таки. Поскольку вы неоднократно включали и выключали компьютер, вы будете перенаправлены на Среда восстановления Windows. Во всплывающем окне нажмите на Устранение неполадок, затем Дополнительные параметры. Выбирать Параметры загрузки, затем Перезагрузка. После перезагрузки выберите 4 или F4 на клавиатуре для запуска в безопасном режиме. Если вы решили использовать безопасный режим с загрузкой сетевых драйверов, выберите 5 or F5. -
Держать SHIFT при нажатии RESTART в стартовом меню
На экране входа в Windows 10 удерживайте SHIFT на вашей клавиатуре. Удерживая нажатой клавишу, нажмите на Питания кнопку, затем выберите Перезагрузка во всплывающем меню. Как только ваш компьютер перезагрузится, нажмите Устранение неполадок, становятся Расширенные настройки.
Выберите Параметры загрузки становятся Перезагрузка. После перезагрузки выберите 4 или F4 на клавиатуре для запуска в безопасном режиме. Если вы решили использовать безопасный режим с загрузкой сетевых драйверов, выберите 5 or F5 -
Загрузитесь с установочного носителя и выберите его в командной строке
Создайте загрузочный установочный носитель Windows 10 на любом внешнем носителе. Выполнив этот шаг, дождитесь загрузки установки. Выберите предпочитаемый язык и нажмите Далее. Нажмите на Восстановление системы в левом нижнем углу меню. Нажмите на Устранение неполадок, становятся Расширенные настройки.
Выберите Командная строка — используйте командную строку для расширенного устранения неполадок. опции. Введите в командной строке следующую команду: bcdedit / set {default} safeboot minimal
Удар Enter и подождите, пока он скажет вам, что «Операция завершилась успешно». Выйдите из командной строки и нажмите Продолжить. -
Используйте инструмент настройки системы
В строке поиска введите MSCONFIG. Выберите Boot вкладка и под Варианты загрузки, поставить галочку рядом Безопасные загрузки, щелчок ОК.
Перезагрузить компьютер -
Нажмите SHIFT + F8
Нажмите SHIFT + F8 при включении винды. Это перенаправляет вас на Окно дополнительных параметров загрузки, затем выберите запуск Windows в безопасном режиме
Итак, у вас есть 7 различных способов входа в безопасный режим в Windows 10, мы надеемся, что любой из этих советов оказался полезным и что вам удалось войти в безопасный режим и решить проблемы с Windows.
Узнать больше
Авторское право © 2022, ErrorTools, Все права защищены
Товарные знаки: логотипы Microsoft Windows являются зарегистрированными товарными знаками Microsoft. Отказ от ответственности: ErrorTools.com не аффилирован с Microsoft и не претендует на прямую аффилированность.
Информация на этой странице предоставлена исключительно в информационных целях.
Ремонт вашего ПК одним щелчком мыши
Имейте в виду, что наше программное обеспечение необходимо установить на ПК с ОС Windows. Откройте этот веб-сайт на настольном ПК и загрузите программное обеспечение для простого и быстрого устранения ваших проблем.
Иногда при использовании автономного установщика Центра обновления Windows для установки обновлений Windows может появляться код ошибки 0x80096002. Если вы столкнулись с этой проблемой, вот что вы можете сделать, чтобы решить эту проблему и установить обновление на свой компьютер Windows.
Автономный установщик Центра обновления Windows
Установщик обнаружил ошибку: 0x80096002
Сертификат для подписавшего сообщения недействителен или не найден.
Это может быть вызвано тем, что сертификат поставщика стал недействительным, скомпрометирован или извлечен. Но чаще всего это может быть связано с тем, что обновление не предназначено для вашей версии ОС. Это может произойти, если вы попытаетесь установить несовместимое обновление или программное обеспечение в вашей системе. Это также может быть вызвано неправильной настройкой системных файлов в вашей операционной системе. Известно, что это происходит, когда вы пытаетесь установить BitLocker To Go Drive Encryption или BitLocker Drive Средство подготовки диска.

Содержание
- Ошибка автономного установщика Центра обновления Windows 0x80096002
- 1] Запустите установщик в режиме совместимости
- 2] Включить Windows Identity Foundation
- 3] Использование средства устранения неполадок Центра обновления Windows
Ошибка автономного установщика Центра обновления Windows 0x80096002
Следующие методы доказали свою эффективность в устранении ошибки 0x80096002 в Windows 10:
- Запустите автономный установщик в режиме совместимости
- Включить Windows Identity Foundation
- Используйте средство устранения неполадок Центра обновления Windows.
Обязательно проверяйте, была ли ошибка устранена после каждого предложения. Это поможет вам узнать, что решило проблему.
1] Запустите установщик в режиме совместимости

Любая несовместимость между операционной системой и пакетом установщика обновлений также может вызвать такие ошибки. Некоторые обновления предназначены для более старой версии вашей операционной системы. Также возможно, что это относится и к вашей версии. Если это так, вы можете использовать режим совместимости для того же.
Щелкните правой кнопкой мыши файл установщика и выберите Свойства. Затем перейдите на вкладку Совместимость .
У вас есть два варианта:
- Выберите Запустить средство устранения неполадок совместимости и выберите наиболее подходящие варианты совместимости.
- В раскрывающемся списке выберите версию Windows, для которой вы хотите запустить программу установки.
Выберите Применить , а затем нажмите ОК.
Перезапустите установщик и проверьте, устраняет ли это ваши проблемы.
2] Включить Windows Identity Foundation

Некоторые пользователи сообщают, что включение устаревшей функции Windows Identity Foundation с помощью включения или отключения функций Windows помогло. Посмотрите, поможет ли это в вашем случае.
Если это не так, вы можете сразу отключить эту функцию.
3] Использование средства устранения неполадок Центра обновления Windows

Чтобы запустить средство устранения неполадок Центра обновления Windows:
- Открыть настройки из меню «Пуск»
- Перейдите к Обновлению и безопасности> Устранение неполадок
- Выберите Центр обновления Windows на правой боковой панели.
- Нажмите на Run Troubleshooter.
Следуйте инструкциям на экране, чтобы устранить неполадки и устранить возникшую проблему.
Мы надеемся, что решения будут работать на вас.
На чтение 10 мин. Просмотров 83 Опубликовано 23.04.2021
Windows 10 может быть установлена или обновлена несколькими способами, и Microsoft позаботилась о том, чтобы вам было предоставлено множество различных опций, если вы хотите использовать их новейшую версию в их серии ОС Windows.
Однако иногда даже этого недостаточно, поскольку всегда возникают определенные конфликты, независимо от того, какой метод вы выберете для установки Windows. Существует множество различных кодов ошибок, значение которых мало что говорит о том, как решить проблему или что делать, чтобы ее избежать. Ниже приведена некоторая информация об этом конкретном коде ошибки.
Содержание
- Автономный установщик Центра обновления Windows 0x80096002 Ошибка
- Решение 1. Вы загружаете программу не Разработано для вашей операционной системы
- Решение 2. Установите Программа, которую вы хотели в режиме совместимости для вашей операционной системы
- Решение 3. Устранение неполадок Центра обновления Windows и служб установщика Windows
- Решение 4. Попробуйте другой метод
Автономный установщик Центра обновления Windows 0x80096002 Ошибка
Это конкретное сообщение об ошибке связано с процессом, когда пользователи пытаются установить Windows 10 или какое-либо другое обновление для вашей ОС с помощью автономного установщика, который используется для выполнения процесса обновления вручную. .

Сообщение об ошибке довольно редкое, но много люди жаловались на невозможность правильно провести процесс обновления при использовании автономного установщика. Существует несколько решений этой проблемы, поэтому, пожалуйста, ознакомьтесь с нижеприведенными сведениями, чтобы узнать, как эффективно решать эту проблему.
Решение 1. Вы загружаете программу не Разработано для вашей операционной системы
Если вы пытаетесь загрузить и установить обновление или программу, которая не поддерживается вашей версией Windows, эта проблема обязательно появится. Например, несколько пользователей, которые работали с Windows 10 Home, пытались установить BitLocker Drive Encryption, который представляет собой инструмент, разработанный для версий Windows 10 Pro и Enterprise.
Если вы используете Windows 10 Home, вы необходимо обновить до Windows 10 Pro, если вы действительно хотите использовать программу. Следуйте инструкциям ниже:
- Если вы уже используете Windows 10 Home, вы можете приобрести обновление до Windows 10 Pro через Магазин Windows.
- Щелкните Пуск >> Настройка >> Обновление и безопасность >> Активация >> Перейдите в Магазин, щелкните 99,00 долларов США.
- Обратите внимание, что Easy Upgrade сохранит ваши личные файлы, приложения и настройки, он просто разблокирует выпуск, процесс очень похож на Windows Anytime Upgrade в Windows 7.
- Вы можете также обновитесь до Windows 10 Pro или Enterprise, используя существующий ключ продукта.
- Когда у вас будет готов ключ Windows 10, выберите «Система».
- Выберите «О программе» и затем нажмите «Изменить». ключ продукта или обновите свою версию Windows.
- Нажмите Да, если появится Контроль учетных записей пользователей.
- Введите ключ продукта для выпуска, до которого вы обновляетесь, независимо от того, Pro или Enterprise и дождитесь подтверждения ключа продукта.
- Убедитесь, что все открытые приложения закрыты и ваша работа сохранена, затем запустите обновление. Подождите, пока начнется процесс обновления; ваш компьютер будет перезагружен несколько раз в течение этого процесса.
- Время, необходимое для обновления, зависит от системы. Но, по моему опыту, это заняло всего 5–10 минут.
- Вот и все! Завершение завершения обновления экран проверки и начните использовать новую версию Windows.
- Попробуйте снова загрузить или установить обновление.
Решение 2. Установите Программа, которую вы хотели в режиме совместимости для вашей операционной системы
Если вы не готовы платить за обновление текущей версии Windows 10, вы также можете попробовать запустить программу в режиме совместимости режим для вашей версии Windows, чтобы установить его успешно. Это долгий путь, но это конкретное решение довольно легко попробовать, и вы должны попробовать его на всякий случай.
Режим совместимости запускает профессиональную версию грамма в текущей версии Windows с использованием настроек из предыдущей версии Windows.
- Загрузите файл установки программного обеспечения по ссылке .
- Щелкните правой кнопкой мыши файл установки и выберите “Свойства”.
- Щелкните вкладку совместимости, установите флажок
- Запустить эту программу в режим совместимости для, выберите операционную систему Windows 10 в раскрывающемся меню и продолжите установку. Как только это будет сделано…
- Перезагрузите компьютер и проверьте, вступили ли изменения в силу.
Решение 3. Устранение неполадок Центра обновления Windows и служб установщика Windows
Эти два процесса имеют решающее значение, если вы пытаетесь запустить Windows Автономное обновление, и вам обязательно стоит взглянуть на это решение, если вы все еще пытаетесь выяснить, с какой проблемой вы столкнулись. Средство устранения неполадок также может решить проблему, не требуя от вас никаких действий.
Средство устранения неполадок Центра обновления Windows:
- Щелкните панель поиска, которая находится рядом с меню «Пуск».
- Введите «Устранение неполадок» без кавычек и нажмите «Устранение неполадок».
- Затем нажмите «Просмотреть все» на левой панели экрана.
- Щелкните оба Центра обновления Windows.
- Щелкните Далее и следуйте предлагает запустить средство устранения неполадок.
- Если проблема не исчезнет, воспользуйтесь приведенным ниже методом.
Службы установщика Windows:
- Если вы используете более раннюю версию Windows, чем Windows 10, самый простой способ получить доступ к службам, работающим на вашем компьютере, – это нажать кнопку «Пуск» и перейти к диалоговому окну «Выполнить».
- Введите в диалоговом окне «services.msc» и дождитесь открытия списка служб.
- Если вы используете Windows 10, вы также можете получить доступ к Сервисам с помощью комбинации клавиш Ctrl + Shift + Esc, чтобы вызвать Диспетчер задач.
- Перейдите на вкладку «Службы» в диспетчере задач и нажмите «Открыть службы» в нижней части окна рядом со значком шестеренки.

После успешного открытия служб следуйте приведенным ниже инструкциям.
- Найдите установщик Windows службы, щелкнув столбец «Имя», чтобы отсортировать службы в алфавитном порядке.
- Щелкните службу правой кнопкой мыши и выберите «Свойства».
- Перейдите к тип запуска и установите для него значение Автоматический (отложенный запуск).
- Если служба не запущена, вы сможете нажать кнопку «Пуск» под статусом службы.
Служба должна запуститься сейчас, и у вас не будет проблем с ней в будущем. Однако вы м При нажатии на кнопку «Пуск» появляется следующее сообщение об ошибке:
«Windows не может запустить службу установщика Windows на локальном компьютере. Ошибка 1079: учетная запись, указанная для этой службы, отличается от учетной записи, указанной для других служб, работающих в том же процессе ».
В этом случае следуйте инструкциям ниже, чтобы исправить это.
- Выполните шаги 1–4 из приведенных ниже инструкций. , чтобы открыть свойства установщика Windows.
- Перейдите на вкладку «Вход в систему» и нажмите кнопку «Браузер…».
- Под полем «Введите имя объекта для выбора» введите имя своего компьютера, нажмите “Проверить имена” и подождите, пока имя будет аутентифицировано.
- По завершении нажмите кнопку «ОК» и введите пароль администратора в поле «Пароль» при появлении соответствующего запроса.
- Нажмите кнопку «ОК» и закройте это окно.
- Перемещение. вернитесь к свойствам установщика Windows и нажмите Пуск.
- Закройте все и проверьте, работает ли служба бегать g.
Решение 4. Попробуйте другой метод
Если вы пытались установить Центр обновления Windows вручную, загрузив его из каталога Центра обновления Майкрософт, и вы получили следующую ошибку, вы можете попробовать обновить свой компьютер другим способом. Windows 10 обновляется автоматически при каждом выпуске нового обновления, но вы должны проверить, работает ли ваша система автоматического обновления.
Вы можете проверить наличие обновлений вручную, выполнив следующие действия:
- Используйте комбинацию клавиш Windows Key + I, чтобы открыть Настройки на вашем ПК с Windows. Кроме того, вы можете выполнить поиск «Настройки», используя панель поиска, расположенную на панели задач.
- Найдите и откройте раздел «Обновление и безопасность» в приложении «Настройки».
- Оставайтесь на вкладке” Центр обновления Windows “и нажмите кнопку” Проверить наличие обновлений “под статусом обновления, чтобы проверить, доступна ли новая версия Windows.
- Если он есть, Windows должна продолжить процесс загрузки автоматически.

В качестве альтернативы, если в процессе обновления возникают трудности, вы можете попробовать сбросить компоненты Центра обновления Windows 10, чтобы увидеть, где именно возникла проблема. Это конкретное исправление способно исправить около 80% всех проблем, связанных с Центром обновления Windows, поэтому вам обязательно стоит проверить это, если вы настроены обновить Windows до последней версии.
- Откройте командную строку. Для этого используйте один из следующих способов, в зависимости от вашей версии Windows:
Windows 10 : нажмите и удерживайте (или щелкните правой кнопкой мыши) логотип Windows на панели задач, а затем выберите Командная строка (администратор). Выберите Да, если n появится окно управления учетными записями пользователей.
Windows 8.1 и Windows 8 : на начальном экране проведите пальцем вправо, чтобы отобразить чудо-кнопки, выберите «Поиск» , а затем найдите cmd. (Или, если вы используете клавиатуру и мышь, введите cmd на начальном экране.) В результатах поиска нажмите и удерживайте или щелкните правой кнопкой мыши командную строку, а затем выберите «Запуск от имени администратора».
Windows 7 и более ранние версии : нажмите клавишу с логотипом Windows + R, введите cmd в поле «Выполнить» и нажмите Enter. Щелкните правой кнопкой мыши cmd и выберите «Запуск от имени администратора».

- Остановите службу BITS, службу Windows Update и службу криптографии. Для этого в командной строке введите следующие команды. Убедитесь, что вы нажимаете Enter после ввода каждой команды.
чистые стоповые биты
net stop wuauserv
net stop appidsvc
net stop cryptsvc

- Удалите файлы qmgr * .dat. Для этого в командной строке введите следующую команду и нажмите Enter:
Del «% ALLUSERSPROFILE% Application Data Microsoft Network Загрузчик qmgr * .dat ”
- Переименуйте резервные копии папок распространения программного обеспечения. Для этого в командной строке введите следующие команды. Обязательно нажимайте Enter после ввода каждой команды.
Ren% systemroot% SoftwareDistribution SoftwareDistribution.bak
Ren% systemroot% system32 catroot2 catroot2.bak

- Сбросьте для службы BITS и службы обновления Windows дескриптор безопасности по умолчанию. Для этого в командной строке введите следующие команды. Обязательно нажимайте Enter после ввода каждой команды.
sc. exe sdset биты D: (A ;; CCLCSWRPWPDTLOCRRC ;;; SY) (A ;; CCDCLCSWRPWPDTLOCRSDRCWDWO ;;; BA) (A ;; CCLCSWLOCRRC ;;; AU) (A ;; CCLCSWRPWPD;TLOCR) /p>
sc.exe sdset wuauserv D: (A ;; CCLCSWRPWPDTLOCRRC ;;; SY) (A ;; CCDCLCSWRPWPDTLOCRSDRCWDWO ;;; BA) (A ;; CCLCSWLOCRRC ;;; AU) (A ;; CCLCSWRPWPDTLOCRRC ;;; PU)
- В командной строке введите следующую команду и нажмите Enter:
cd/d% windir% system32
- Повторно зарегистрируйте файлы BITS и файлы Центра обновления Windows. Для этого в командной строке введите следующие команды. Обязательно нажимайте Enter после ввода каждой команды.
regsvr32.exe atl.dll
regsvr32.exe urlmon.dll
regsvr32.exe mshtml.dll
regsvr32.exe shdocvw.dll
regsvr32.exe browseui.dll
regsvr32.exe jscript.dll
regsvr32.exe vbscript.dll
regsvr32. exe scrrun.dll
regsvr32.exe msxml.dll
regsvr32.exe msxml3 .dll
regsvr32.exe msxml6.dll
regsvr32.exe actxprxy.dll
regsvr32.exe softpub.dll
regsvr32.exe wintrust.dll
regsvr32.exe dssenh.dll
regsvr32.exe rsaenh.dll
regsvr32.exe gpkcsp.dll
regsvr32.exe sccbase.dll
regsvr32.exe slbcsp.dll
regsvr32.exe cryptdlg.dll
regsvr32.exe oleaut32.dll
regsv r32.exe ole32.dll
regsvr32.exe shell32.dll
regsvr32. exe initpki.dll
regsvr32.exe wuapi.dll
regsvr32.exe wuaueng .dll
regsvr32.exe wuaueng1.dll
regsvr32.exe wucltui.dll
regsvr32.exe wups.dll
regsvr32.exe wups2.dll
regsvr32.exe wuweb.dll
regsvr32.exe qmgr.dll
regsvr32.exe qmgrprxy.dll
regsvr32.exe wucltux.dll
regsvr32.exe muweb.dll
regsvr32.exe wuwebv.dll
- Сбросить Winsock. Для этого в командной строке введите следующую команду и нажмите Enter:
netsh winsock reset

- Если вы используете Windows XP, вам необходимо настроить настройки прокси. Для этого в командной строке введите следующую команду и нажмите Enter:
proxycfg.exe -d
- Если вы используете другие версии Windows, в командной строке введите следующую команду и нажмите Enter:
netsh winhttp reset proxy
- Перезапустите службу BITS, службу Windows Update и службу криптографии. Для этого в командной строке введите следующие команды. Обязательно нажимайте Enter после ввода каждой команды.
стартовые биты сети
net start wuauserv
net start appidsvc
net start cryptsvc
- Только для Windows Vista: очистите очередь BITS. Для этого в командной строке введите следующую команду и нажмите Enter:
bitsadmin.exe/reset/allusers
- Установите последний агент обновления Windows.
- Перезагрузите компьютер.
- Попробуйте обновить свою версию Windows, установив флажок для получения обновлений из раздела Обновление и безопасность в Настройках, а также попробуйте выполнить обновление с помощью автономного установщика.
В этой статье рассматривается ошибка 0x80096002, также известная как Ошибка 0x80096002 и означающая Ошибка автономного установщика Центра обновления Windows
Об ошибке Windows
Операционная система Windows сегодня используется миллионами пользователей персональных компьютеров и ноутбуков. И вполне вероятно, что большинство из них в свое время сталкивались с тем или иным типом ошибки Windows. Отчеты об ошибках были представлены компанией Microsoft для обеспечения средств сбора и отправки отладочной информации после ошибки или для применения шагов по устранению неполадок в зависимости от того, получил ли пользователь синтаксическую, логическую ошибку или ошибку времени выполнения.
Если пользователь получает код остановки, то вместе с сообщением об ошибке предоставляется краткая информация по устранению неполадок. Затем пользователь может найти конкретное сообщение об ошибке и применить исправление, предоставленное на сайтах поддержки Microsoft, а также в других доступных в Интернете статьях и журналах по данной теме.
В других случаях пользователь получает только уведомление о сбое компьютера, после чего ему предлагается отправить отчет о сбое в Microsoft. Это делается для сбора данных для анализа, чтобы компания Microsoft могла отправить пользователю решение проблемы.
Каким бы ни был случай, вот некоторые общие сведения об устранении неполадок, которые можно использовать для устранения ошибок Windows.
Определения (Бета)
Здесь мы приводим некоторые определения слов, содержащихся в вашей ошибке, в попытке помочь вам понять вашу проблему. Эта работа продолжается, поэтому иногда мы можем неправильно определить слово, так что не стесняйтесь пропустить этот раздел!
- Программа установки — ОБЩАЯ ПОДДЕРЖКА УСТАНОВЩИКА НЕ ВОСПРИНИМАЕТСЯ
- Windows — ОБЩАЯ ПОДДЕРЖКА WINDOWS НЕ АКТУАЛЬНА
< li> Обновление Windows — Windows Update WU, служба, предлагаемая Microsoft, предоставляет обновления для операционной системы Microsoft Windows и ее установленных компонентов, включая Internet Explorer.
Симптомы 0x80096002 — Ошибка 0x80096002
Ошибки Windows можно классифицировать как синтаксические ошибки, логические ошибки или ошибки времени выполнения.
Когда пользователь получает синтаксическую ошибку, компьютер просто внезапно выдает сообщение об ошибке, что в фоновом режиме произошел сбой. Программы, к которым обращается пользователь, могут застопориться или полностью завершиться. Пользователь может продолжать использовать другие приложения, но время от времени появляется непонятное сообщение о том, что запущенная программа не может запуститься, потому что какой-то процесс не работает.
Ошибки времени выполнения происходят во время работы приложения. Поэтому, когда ошибка возникает, она просто происходит без предупреждения, и компьютер выдает уведомление о том, что произошла ошибка.
Логические ошибки связаны с программированием. Ошибка вызывает непреднамеренный вывод или поведение. Если говорить о компьютерных системах, которые прошли все испытания и поступили в продажу, то логические ошибки случаются только тогда, когда произошли значительные изменения в физическом состоянии логической платы. Возможно, часть шин расплавилась или возникла подобная ситуация. Это может привести к тому, что компьютер внезапно издаст громкий звуковой сигнал или скрежещущий звук, и даже может перейти к внезапной нестабильной работе, замерзнуть или резко изменить температуру перед фактическим сбоем.
(Только для примера)
Причины ошибок Ошибка 0x80096002 — 0x80096002
Ошибки Windows могут быть вызваны неисправностью аппаратных компонентов или повреждением ОС. Некоторые из них могут быть даже связаны с проблемами программирования, которые не были решены, поскольку ошибки не были устранены на этапе проектирования. Иногда ошибки Windows могут возникать из-за изменений, внесенных в компьютер.
Методы исправления
Для разных категорий ошибок Windows существуют разные шаги по устранению неполадок. Однако существуют общие шаги, которые можно применить, столкнувшись с этими ошибками. Вот они.
Если метод ремонта вам подошел, пожалуйста, нажмите кнопку upvote слева от ответа, это позволит другим пользователям узнать, какой метод ремонта на данный момент работает лучше всего.
Обратите внимание: ни ErrorVault.com, ни его авторы не несут ответственности за результаты действий, предпринятых при использовании любого из методов ремонта, перечисленных на этой странице — вы выполняете эти шаги на свой страх и риск.
Метод 1 — Восстановить базу данных Центра обновления Windows
Когда хороший компьютер внезапно начинает работать странным образом, причиной могут быть обновления Windows. Чтобы исправить это, пользователи могут запустить Восстановление системы, если есть дата восстановления, сохраненная до ошибки. Вот как это делается.
Восстановление в Windows 7:
- Нажмите Пуск и введите Восстановление системы в поле поиска, затем нажмите клавишу ввода.
- Когда появится окно восстановления системы, нажимайте Далее , пока не дойдете до окна, в котором вы можете выбрать точку восстановления. Вы увидите список дат восстановления с описанием.
- Затем снова нажмите Далее и подтвердите процесс восстановления. Подождите, пока он прекратит обработку, и появится окно, в котором вы можете нажать кнопку Готово . Закройте окно и дайте компьютеру перезагрузиться.
Вы также можете восстановить свой компьютер с помощью установочного диска ОС .
- Для этого загрузитесь с компакт-диска с ОС или с носителя для восстановления.
- Следуйте инструкциям, пока не дойдете до экрана, на котором будет предложена опция Восстановить мой компьютер , нажмите и выберите Восстановление системы из списка инструментов восстановления.
- Вы можете выбрать любую точку восстановления в окне «Восстановление системы», но убедитесь, что вы восстановили дату, при которой ваш компьютер работает нормально.
- Дождитесь завершения процесса и позвольте вашему компьютеру перезагрузиться на рабочий стол.
Вы также можете загрузиться в безопасном режиме .
- Загрузите компьютер и нажмите F8. Выберите Безопасный режим с командной строкой , нажимая стрелки на клавиатуре, чтобы переместить выделение вниз к этому элементу.
- В безопасном режиме введите rstrui.exe и нажмите Enter в командной строке. Следуйте указаниям мастера восстановления и перезагрузите компьютер в обычном режиме.
Восстановление в Windows 8:
Восстановление в среде Windows
- В Windows 8 щелкните значок поиска и введите Восстановление системы.
- Продолжайте нажимать кнопку «Далее», пока не дойдете до окна, в котором можно выбрать дату восстановления.
- Подтвердите восстановление, выполнив оставшиеся шаги. После этого перезагрузите компьютер в обычном режиме.
Восстановить при загрузке
- Перезагрузите компьютер и нажмите F11, чтобы начать восстановление системы.
- Вы увидите экран «Дополнительные параметры», на котором вы найдете пункт «Восстановление системы».
- Вам будет предложено выбрать учетную запись администратора, просто выберите и войдите в свою учетную запись администратора.
- Нажимайте кнопку «Далее», пока не дойдете до экрана, на котором можно выбрать даты восстановления.
- Нажимайте кнопку «Далее», пока не дойдете до конца процесса восстановления и не увидите кнопку «Готово».
- Перезагрузите компьютер в обычном режиме.
Восстановление в Windows 10:
Внутри окна
- Запустите восстановление системы, введя его в поле поиска. Щелкните элемент, который появится в результатах поиска.
- Когда откроется окно «Восстановление системы», нажимайте «Далее», пока не получите список для выбора даты восстановления, выберите ту, которая, как вы знаете, лучше всего подходит для вас.
- Подтвердите процесс, нажав «Далее», затем «Да» и, наконец, «Готово». После закрытия окна перезагрузите компьютер.
Использование установочного носителя
- Если вы не можете загрузиться в Windows, вам лучше загрузить файл Media Creator из Microsoft. Создайте загрузочный диск с помощью DVD или флэш-диска.
- После этого перезагрузите компьютер и войдите в BIOS, чтобы изменить загрузочное устройство на DVD или флэш-диск.
- Когда вы перейдете к экрану установки, выберите «Устранение неполадок»> «Дополнительные параметры»> «Восстановление системы» и выполните процесс таким же образом.
Метод 2 — Исправить неправильную системную дату и время
Иногда Windows может работать неправильно из-за неправильной настройки времени. Чтобы установить время и дату:
В Windows 7
- Нажмите «Пуск», затем «Панель управления».
- Нажмите «Дата и время».
- В окне «Дата и время» нажмите «Изменить часовой пояс», чтобы выбрать правильный часовой пояс.
- Нажмите «Применить» и «ОК».
В Windows 8
- Откройте «Настройки», переместив указатель мыши вправо, при открытии вкладки щелкните значок шестеренки.
- Откроется новая всплывающая вкладка «Настройки», нажмите «Панель управления».
- На панели управления нажмите «Часы, язык и регион». Затем нажмите «Установить время и дату» в разделе «Дата и время».
- Когда откроется окно «Дата и время», нажмите «Изменить дату и время» и перейдите к нужной дате и времени в следующем окне. Чтобы подать заявку, просто нажмите «ОК».
В Windows 10
- Просто щелкните правой кнопкой мыши дату и время на панели задач, расположенной в правой нижней части экрана.
- Нажмите «Настроить дату и время». Откроются настройки даты и времени.
- Вы можете выбрать часовой пояс, а затем закрыть окно. Это автоматически обновит время и дату на панели задач.
Метод 3 — Проверьте отсутствие или повреждение файлов
- Запустить проверку системных файлов
- Чтобы запустить команду, откройте командную строку с повышенными привилегиями, набрав ее в окне поиска, затем щелкните правой кнопкой мыши командную строку и выберите «Запуск от имени администратора».
- Введите в командной строке sfc / scannow и дождитесь успешного завершения процесса проверки.
- Запустите Checkdisk — Chkdsk исправляет многие несоответствия с ОС. Системные ошибки также можно исправить с помощью этой утилиты. Чтобы запустить это,
- Откройте командную строку, введя ее в поле поиска, а затем, когда вы увидите результат в верхней части списка, щелкните его правой кнопкой мыши и выберите «Запуск от имени администратора».
- Ваша система может сказать, что вы не можете запустить ее в данный момент, потому что вы все еще обрабатываете данные, и спросит вас, хотите ли вы запустить ее перед следующим запуском, просто нажмите y для подтверждения, а затем выйдите с экрана и перезагрузите компьютер.
- После перезагрузки компьютера вы увидите, что checkdisk работает вне Windows, просто дайте ему закончить, пока он не даст вам отчет о том, что было найдено, исправлено или отмечено.
- Закройте окно и дайте компьютеру нормально перезагрузиться.
Другие языки:
How to fix 0x80096002 (Error 0x80096002) — Windows Update Standalone Installer error
Wie beheben 0x80096002 (Fehler 0x80096002) — Fehler im eigenständigen Windows Update-Installationsprogramm
Come fissare 0x80096002 (Errore 0x80096002) — Errore del programma di installazione autonomo di Windows Update
Hoe maak je 0x80096002 (Fout 0x80096002) — Windows Update Standalone Installer-fout
Comment réparer 0x80096002 (Erreur 0x80096002) — Erreur du programme d’installation autonome de Windows Update
어떻게 고치는 지 0x80096002 (오류 0x80096002) — Windows 업데이트 독립 실행형 설치 프로그램 오류
Como corrigir o 0x80096002 (Erro 0x80096002) — Erro do instalador autônomo do Windows Update
Hur man åtgärdar 0x80096002 (Fel 0x80096002) — Windows Update fristående installationsfel
Jak naprawić 0x80096002 (Błąd 0x80096002) — Błąd samodzielnego instalatora Windows Update
Cómo arreglar 0x80096002 (Error 0x80096002) — Error del instalador independiente de Windows Update
Об авторе: Фил Харт является участником сообщества Microsoft с 2010 года. С текущим количеством баллов более 100 000 он внес более 3000 ответов на форумах Microsoft Support и создал почти 200 новых справочных статей в Technet Wiki.
Следуйте за нами:
Этот инструмент восстановления может устранить такие распространенные проблемы компьютера, как синие экраны, сбои и замораживание, отсутствующие DLL-файлы, а также устранить повреждения от вредоносных программ/вирусов и многое другое путем замены поврежденных и отсутствующих системных файлов.
ШАГ 1:
Нажмите здесь, чтобы скачать и установите средство восстановления Windows.
ШАГ 2:
Нажмите на Start Scan и позвольте ему проанализировать ваше устройство.
ШАГ 3:
Нажмите на Repair All, чтобы устранить все обнаруженные проблемы.
СКАЧАТЬ СЕЙЧАС
Совместимость
Требования
1 Ghz CPU, 512 MB RAM, 40 GB HDD
Эта загрузка предлагает неограниченное бесплатное сканирование ПК с Windows. Полное восстановление системы начинается от $19,95.
ID статьи: ACX014352RU
Применяется к: Windows 10, Windows 8.1, Windows 7, Windows Vista, Windows XP, Windows 2000
Обновлено 27.07.2019

Описание проблемы
У меня есть RDS ферма, состоящая из хостов Windows Server 2012 R2. В данную RDS ферму был добавлен новый хост подключений. Пользователь запустил на нем определенный софт, где сразу выскочила ошибка:
Ошибка доступа. Ошибка при проверке разрешений утверждения документов. Текст ошибки: Не удалось загрузить файл или сборку Microsoft IdentityModel, Version=3.5.0.0, Cupture=neutral, PublicKeyToken=31bf3856ad364e35 либо одну из их зависимостей. Не удается найти указанный файл
Установка Windows Identity Foundation
Когда вы начнете искать, что такое компонент Windows Identity Foundation, то вас приведет на ветку обсуждения, где попросят установить в вашу Windows 8.1 или Windows Server 2012 R2 обновление Windows6.1-KB974405-x64 (https://www.microsoft.com/ru-ru/download/details.aspx?id=17331. Скачав его и попытавшись запустить я получил ошибку:
Установщик обнаружил ошибку: 0x80096002. Недопустимый сертификат лица, подписавшего сообщение или сертификат не найден
Я не стал вдаваться в ситуацию, что за сертификат и чем подписан данный пакет, мне нужно было найти решение. В Windows Server 2012 R2 компонент Windows Identity Foundation устанавливается как фича. Вы запускаете PowerShell, и пишите:
Get-Windowsfeature -Name *foundation*
В итоге вам покажут, что для установки доступен пакет «Windows Identity Foundation 3.5». Установим его командой:
Add-WindowsFeature windows-identity-foundation
Начнется установка пакета.
Проверяем установленный пакет Windows Identity Foundation 3.5, у него теперь статус «Installed».
Пробуем теперь запустить ваше приложение, ошибка «Не удалось загрузить файл или сборку Microsoft IdentityModel, Version=3.5.0.0» должна исправиться.
Так же проинсталлировать Windows Identity Foundation вы можете и через графический интерфейс, для этого откройте оснастку диспетчера серверов и выберите пункт «Добавить роли и компоненты».
Доходим до окна с выбором компонентов, где выставляем галку Windows Identity Foundation 3.5, после чего производим установку.
Если нужно установить компонент WID 3.5 в Windows 8.1, то откройте панель управления и выберите раздел «Программы и компоненты»
Перейдите в раздел «Включение или отключение компонентов Windows»
Установите галку Windows Identity Foundation 3.5 и нажмите «Ok», компонент будет добавлен в вашу операционную систему.
На этом у меня все, мы с вами решили проблему с отсутствием компонента WIF 3.5 необходимый для некоторых программ. С вами был Иван Семин, автор и создатель IT портала Pyatilistnik.org.
|
|
|
|
To Fix (Windows Update error 80096002) error you need to |
|
|
Шаг 1: |
|
|---|---|
| Download (Windows Update error 80096002) Repair Tool |
|
|
Шаг 2: |
|
| Нажмите «Scan» кнопка | |
|
Шаг 3: |
|
| Нажмите ‘Исправь все‘ и вы сделали! | |
|
Совместимость:
Limitations: |
Ошибка обновления Windows 80096002 обычно вызвано неверно настроенными системными настройками или нерегулярными записями в реестре Windows. Эта ошибка может быть исправлена специальным программным обеспечением, которое восстанавливает реестр и настраивает системные настройки для восстановления стабильности
Если у вас есть ошибка Windows Update 80096002, мы настоятельно рекомендуем вам
Скачать (ошибка обновления Windows 80096002) Repair Tool.
This article contains information that shows you how to fix
Windows Update error 80096002
both
(manually) and (automatically) , In addition, this article will help you troubleshoot some common error messages related to Windows Update error 80096002 that you may receive.
Примечание:
Эта статья была обновлено на 2023-02-05 и ранее опубликованный под WIKI_Q210794
Содержание
- 1. Meaning of Windows Update error 80096002?
- 2. Causes of Windows Update error 80096002?
- 3. More info on Windows Update error 80096002
Значение ошибки Windows Update 80096002?
Ошибка или неточность, вызванная ошибкой, совершая просчеты о том, что вы делаете. Это состояние неправильного суждения или концепции в вашем поведении, которое позволяет совершать катастрофические события. В машинах ошибка — это способ измерения разницы между наблюдаемым значением или вычисленным значением события против его реального значения.
Это отклонение от правильности и точности. Когда возникают ошибки, машины терпят крах, компьютеры замораживаются и программное обеспечение перестает работать. Ошибки — это в основном непреднамеренные события. В большинстве случаев ошибки являются результатом плохого управления и подготовки.
Увидеть сообщение об ошибке при работе на вашем компьютере не является мгновенной причиной паники. Для компьютера нередко возникают проблемы, но это также не является основанием для того, чтобы позволить ему быть и не исследовать ошибки. Ошибки Windows — это проблемы, которые могут быть устранены с помощью решений в зависимости от того, что могло вызвать их в первую очередь. Некоторым может потребоваться только быстрое исправление переустановки системы, в то время как другим может потребоваться углубленная техническая помощь. Крайне важно реагировать на сигналы на экране и исследовать проблему, прежде чем пытаться ее исправить.
A lot of users experience difficulties in installing Windows software updates. Most of the time, the update error message doesn’t tell you anything helpful to fix the issue. One the most common update error is “Windows could not search for new updates” плюс код ошибки «80240442», Обновления важны, поскольку они предоставляют исправления, исправления безопасности и другие улучшения. Поэтому очень важно установить их, когда они доступны.
Microsoft обновила процесс обновления в последних версиях Windows. Однако это не означает, что ошибки обновления полностью не соответствуют действительности, особенно при проблемах, связанных с совместимостью.
Причины ошибки Windows Update 80096002?
Всякий раз, когда вы видите ошибку окна на экране, самый простой и безопасный способ исправить это — перезагрузить компьютер. Подобно тому, как наши тела нуждаются в закрытом глазе в течение нескольких минут, нашим компьютерам также необходимо отключиться через некоторое время. Быстрая перезагрузка может обновить ваши программы и предоставить компьютеру чистый сланец, чтобы начать новое предприятие. Чаще всего это также устраняет ошибки, с которыми вы столкнулись после перезагрузки. Также идеально подходит для отключения компьютера один раз в неделю, чтобы полностью отключить все неиспользуемые программы. Однако, когда перезагрузка больше не работает, используйте более сложные решения Windows для исправления ошибок.
Важно всегда запускать системное диагностическое сканирование, когда обновления Windows не могут загрузить или установить, чтобы определить основную причину проблемы. Microsoft предоставляет средство устранения неполадок для связанных с Windows Update ошибок, которые обнаруживают проблему и, скорее всего, могут ее автоматически исправить. Тем не менее, всегда есть такие типы ошибок, которые трудно скопировать.
Ниже приведены некоторые шаги, которые помогут вам устранить проблему и исправить ее.
- Очистите временные файлы и интернет-кеш и перезагрузите компьютер.
- Отключите брандмауэр и антивирусное программное обеспечение.
- Use the Microsoft’s Windows Update Troubleshooter to reset Windows Updates settings to defaults.
- Сбросьте папку распространения программного обеспечения.
- Сбросьте папку Catroot.
- Загрузите в состояние чистой загрузки и снова запустите Центр обновления Windows.
More info on
Windows Update error 80096002
РЕКОМЕНДУЕМЫЕ: Нажмите здесь, чтобы исправить ошибки Windows и оптимизировать производительность системы.
I’ve not run into this elsewhere 7 Forums
Hope this helps,
Shawn
I’d appreciate some suggestions as to and am stumped at this point. It’s the same in and when he runs Windows Update, it fails with an error code of 80096002. I had him run sfc /scannow Windows 8 as well.
I have a client who has installed Windows 8 Enterprise on a PC which direction to go on this. He is just trying to run Windows welcome to Eight Forums. You might give OPTION TWO a try in the tutorial below to reset Windows Update to see if that may be able to help. I’ve tried looking it up, but I’m not really finding anything except for postings about trying to install a specific update.
JL
Hello JL, and but it completed with zero errors. Windows Update — Reset — Windows Update in general and getting this error.
Центр обновления Windows запускается, а затем сбой при ошибке 80096002
Центр обновления Windows запускается, а затем сбой при ошибке 80096002.
У меня такая же проблема, и у меня есть новая установка (предварительный просмотр версии 64) и не присоединяется к домену.
About Code 80096002
Здравствуйте,
I have faced one Window 8.1
Please help me how to solve this problem problem about window updating. Once I clicked «Check for update», then «Code as I cannot get any update from Microsoft Window. My computer is running 80096002 Window update run into problem» is appeared.
Windows Update Error 80070002 & Windows Update Diag Error 0x8007370B
Спасибо за окно Windows Update при поиске обновлений. Все остальные предметы в Memtest86 + и вытащили палку. Ran chkdsk в диспетчере устройств. Затем запустите средство диагностики Windows Update Diagnostic.diagcab с go.microsoft.com/fwlink/?LinkID=231149 и не запустите …
Настольный ПК ASUS серии CM6850
Windows 7 Home Premium SP1
64-бит
Core работает Surface Scan. Основываясь на инструкциях, дважды запускал Средство готовности к обновлению системы (SURT) / r. любая помощь. Я попробовал то же самое в расширенном приглашении, в котором отображается ошибка обновления Windows 0x8007370B (2014-09-18-T-06_58_30P), как НЕ ИСПРАВЛЕНО.
Any help HDD installed. SFC /scannow will list shows as FIXED. No luck running some antimalware scans just in case. Displaying the message «windows resource protection i7
RAM 4GB
500GB HDD
Обновления Windows не работают некоторое время.
Нашел неудачную память, используя Ran it two to to very appreciated. Захват экрана ошибок обеих ошибок после прохода 8. Первоначально был 8007370B, появляющийся в но, но, похоже, не сделал никакого разрешения.
Now, Windows Update ensure it ran successfully. No conflicts could not perform the requested operation». In the meantime, I will begin test on it and it passed. Toshiba window showing 80070002 error.
Другие прикрепленные файлы и файл журнала CBS. Отработал два разных режима диагностики жесткого диска и в безопасном режиме с тем же результатом.
Центр обновления Windows не работает, установщик Windows Standalone Update Installer останавливается с ошибкой 0xc8000247 (Windows 7 Home Premium на ноутбуке Acer Aspire 1810TZ)
Я сделал несколько антивирусных программ (в комплекте) с несколькими антивирусными программами, но ничего не появилось. Так вот решение:
http://h10025.www1.hp.com/ewfrf/wc/document?docname=c02219204&cc=nl&lc=en&dlc=en&product
Download messages and defender does not start anymore. Since November Windows Update fails with error 700 GB you probably should update Intel Rapid Storage Technology Driver. If You are using notebooks with with hard drive larger than it took my days to install various software, I do not want to re-install W7.
Я купил новый ноутбук, удалил McAfee и заменил жесткий диск. В первые недели я с Windows 7 в октябре. и установите его.
Сообщение об ошибке Windows Update: Ошибка 0x80072EE2 Ошибка 0x80072EE7 Ошибка 0x80072EFD E
Попробуйте эту ссылку: http://support.microsoft.com/kb/836941
Ошибка обновления Windows при установке KB3182373 — Код 643 Центр обновления Windows обнаружил неизвестную ошибку
I’m running Windows ran WindowsUpdateDiagnostic.diagcab. It reported that «Troubleshooting do to fix this? When I try to install KB3182373, a «Security Update for Microsoft Silverlight», Windows Update reports failure with the message «Code 643 Windows Update encountered an unknown error». I 7 Professional.
What can I couldn’t identify the problem».
After «Windows Update error 80244019; DNS address 85.255.112.107, How to fix my Windows Update Error»
Поскольку эта проблема, похоже, решена, этот поток теперь будет закрыт. Если вы сообщите нам об этом.
Извините за всех. Этот отчет является ошибкой. Этот отчет является ошибкой. У вас возникли проблемы с компьютером. Начните новую тему. Счастливые вычисления, Orange Blossom
Виджеты для Windows Update, отчеты об устранении неполадок Windows Update Ошибка 0x80070057 Не исправлена
I have re-booted, re-run Windows Update Troubleshooter, stalled for 30 minutes at 0% done. It reported that there the application stalled at «Checking for updates…». After running Windows Update were no pending important updates. Windows Update Troubleshooter reports «Windows updates was «Never», and that updates were installed «Never».
Windows Update Troubleshooter continues to report «Windows Update error 0x80070057» and Windows Update continues to show no update history and
to hang on «Checking for updates…». Here is a detailed account of the problem:
Earlier today, I «Windows Update error 0x80070057(2016-07-15-T-12_59_34P)
Not Fixed». At that point, I concluded that something was wrong with Windows Update. It said it was downloading them, but Update error 0x80070057(2016-07-15-T-12_59_34P) Not Fixed».
I clicked «Check for Updates» and,
when it finished checking, Windows the most recent 15 important updates had failed. I rebooted my computer Professional with Service Pack 1. When I clicked «Check for updates», Update continued to report that there were no pending important updates. It reported that my most recent check for ran Windows Update and told it to install 15 important updates.
I clicked «View update history» and saw that Windows Update working again? How can I get hangs when I tell it to check for updates. When I clicked «Vi…
Ошибка обновления Windows. Ошибка целостности системного файла. Ошибка установки.
Все это только для исправления iTunes, и я даже не знаю никакой помощи, которую вы можете предложить. Вот:
SFCFix версия 2.4.3.0 от niemiro. как попробовать. Я пытаюсь исправить этот ноутбук для родственника
не удалось установить автоматически. Но я бы все же начал время: 2015-05-10 00: 46: 57.020
Служба Microsoft Windows 7 Первоначально, все, что я хотел
Также было рекомендовано запустить SFCfix здесь: http: //www.sysnative.com/niemiro/apps/SFCFix.exe
В какой-то момент он блокирует 0. Я подключил SFClog Pro на своем ноутбуке Dell. В настоящее время для хранения нужно использовать iTunes. Успешно обработан niemiro завершен.
Этот ноутбук находится в хранилище и SFCFix версии 2.4.3.0 всех директив.
Я запускаю Windows 7 не включается через год. AutoAnalysis ::
CORRUPT: C:Windowswinsxsamd64_microsoft-windows-servicingstack_31bf3856ad364e35_6.1.7601.17592_none_672ce6c3de2cb17fsmipi.dll
РЕЗЮМЕ: некоторые изъяны, если любой из них даже исправит проблему iTunes для начала!
и я не думаю, что у них есть оригинальные компакт-диски. Пакет 1 — amd64
Не использовать файл сценария. Время окончания: 2015-05-10 00: 51: 14.249
———————- ———————- EOF
Я благодарен, что попросил меня вставить Windows DVD, если бы у меня было это, чего я не делал.
Не удается обновить Windows 7 — клиенту обновления не удалось обнаружить с ошибкой 0x80072efd
Ошибка 0x80072efd
2011-12-01 00:03:54:771
968 99c
Misc used : <>
2011-12-01 00:04:02:524
968 99c
Misc WARNING: WinHttp: SendRequestUsingProxy failed for <http://www.update.microsoft.com/v9/windowsupdate/redir/muv4wuredir.cab>. Error 0x80072efd
2011-12-01 00:03:56:970
968 99c
Разное ПРЕДУПРЕЖДЕНИЕ: WinHttp: SendRequestToServerForFileInformation не удалось с 0x80072efd
2011-12-01 00:03:56:970
968 99c
Misc WARNING: used : <>
2011-12-01 00:03:58:062
968 99c
Misc WARNING: WinHttp: SendRequestUsingProxy failed for <http://download.microsoft.com/v9/windowsupdate/redir/muv4wuredir.cab>. Error 0x80072efd
2011-12-01 00:04:01:401
968 99c
Misc WARNING: WinHttp: SendRequestToServerForFileInformation MakeRequest failed. Tried used : <>
2011-12-01 00:03:59:154
968 99c
Misc WARNING: WinHttp: SendRequestUsingProxy failed for <http://download.microsoft.com/v9/windowsupdate/redir/muv4wuredir.cab>.
Proxy List used: <127.0.0.1:80> Bypass List used : <(null)> Auth Schemes WARNING: WinHttp: SendRequestToServerForFileInformation MakeRequest failed. Proxy List used: <127.0.0.1:80> Bypass List used : <(null)> Auth Schemes used : <>
2011-12-01 00:03:55:863
968 99c
Misc WARNING: WinHttp: SendRequestUsingProxy failed for <http://download.microsoft.com/v9/windowsupdate/redir/muv4wuredir.cab>. Error 0x80072efd
2011-12-01 00:04:02:524
968 99c
Разное ПРЕДУПРЕЖДЕНИЕ: WinHttp: SendRequestToServerForFileInformation failed w …
Не удалось обновить обновление Windows в Windows 7, получив сообщение об ошибке WindowsUpdate_dt000 + WindowsUpdate_80072EE2
This error code indicates that you cannot access the Windows Update servers properly. Not able to update windows update on Windows 7 getting error message WindowsUpdate_dt000+[электронная почта защищена] члены сообщества, читающие эту тему. ? Это может быть полезно для других
Ошибка Windows Update Windows 7 Код ошибки 80070BC9 и ошибки установки
PLEASE information: http://go.microsoft.com/fwlink/?LinkId=190967Help and Support: http://support.microsoft.com Check or see this thread —> http://social.answers.microsoft.com/Forums/en-US/vistawu/thread/2a2e6aae-e29d-45ee-b000-bf51ded07661 I get an error every time when I try to install important updates.
И я получаю ошибку 1935 при установке таких программ. После установки этого элемента вам может потребоваться перезагрузить компьютер. БОЛЬШЕ ПОМОЩИ !!!
Ошибка обновления Windows — версия 1709 Update — нет реального сообщения об ошибке.
Все, что я пробовал пару дней, чтобы все вернуть туда, где оно сейчас. Это помощник по обновлению. Обновление обновлений в безопасном режиме. для Windows версии 1709.
Затем он представляет этот совет, пожалуйста? Любая помощь будет оценена по достоинству, так как повторная установка приведет к тому, что у меня будет тот же результат. Все они видят BitDefender и снова пытаются.
DISM / Online / Cleanup-Image /RestoreHealth. Использование списка неудачных обновлений Windows. Любой водит меня с орехами.
Я пытался:
Удаление происходит ниже.
Обновление обновления Windows 10 Anniversary — не будет установлена ошибка 0xC1900101 — 0x40017 вторая загрузка
Не могу позволить себе закручивать точки на черном экране. Пожалуйста, приостановите загрузку оригинала Win 10. Перезагружено с F8 без защиты!
Turned on «metered connection» option for
и обновления безопасности для этой машины. Но теперь я не могу получить D / L до фиксированного. Пробовал снова, те же результаты. Перезагрузите снова — по-прежнему WLAN, чтобы остановить это обновление.
Центр обновления Windows; Код ошибки 8000FFFF + Не удается удалить обновление KB929777
G550 — ошибка обновления Windows — Samsung CDMA Modem не будет обновлять
Go running windows update. How do I check which modem verison I have? Sights with Solved!
Я продолжаю получать сообщение об ошибке для обновления моего модема при загрузке надежного обновления? к решению.
Пожалуйста, верните сообщение об ошибке, как есть.
Код ошибки Windows Update 8024A000; не удалось установить какое-либо обновление.
В приложении вы найдете работу CBS.log, мы будем переоценивать.
Отправьте сообщение MGADiag, которое MSE установит. Даже и MSINFO с моими системными спецификациями.
Приветствия и большое спасибо заранее,
Nommy
CBS.log MSINFO32.nfo
That’s very reminiscent of similar BEFORE doing the below potential fixes. «8024A000»
In SURT: «0x8000247»
Whilst installing MSE: «0x80070643». If neither of them If nothing has it ran the verification fase until 98% and then stated that there where unfixable problems.
Отображаемые коды ошибок:
В WU: установить любой Центр обновления Windows. А именно, я полностью не могу изменить, попробуйте это … Я попытался запустить SURT, но получил код ошибки 0x8000247
Я также попытался запустить SFC / SCANNOW, ошибки в Win7 — и я не удивлюсь, увидев, что он не является подлинным.
Windows 7 — обновить ошибку KB976932 и KB982526 с ошибкой 800b100
Ошибка кода 800B100
Я обожаю 64 битные окна 7 ultimate
Я столкнулся с одной и той же проблемой даже, попробовал Так что я просто отключил обновление Windows,
windows update Может ли кто-нибудь, пожалуйста, заменить их?
выручи меня? установка вручную, инструмент готовности и исправление, ничего не работает. Как может Спасибо.
Код ошибки обновления Windows 2 при установке обновления безопасности .NETF 4.52
Невозможность открытия журналов событий может быть простым решением, поэтому мы можем работать с проблемами журнала событий.
файл можно найти в этом сообщении. Любая помощь приветствуется. Я опубликую исправление проблем манифеста позже — в последних двух строках.
журнал прилагается. Я также использовал SUR и журнал, но он не обнаружил нарушений целостности. Однако, кикер — это размер файла журнала CheckSUR … CBS — если нам повезет — или это может быть очень сложно.
I have used «sfc /scannow» command Not as bad as I thought from
Центр обновления Windows не удается выполнить проверку обновлений. Код ошибки C80003FA.
Он не пройдет мимо вашего брандмауэра ???
SFC Scannow ранее не сообщал об ошибках, но на этапе проверки обновлений. Чистые окна установки попробовали обновление Windows, и я все еще получаю ошибку C80003FA.
У меня есть журнал, хотя для краткости я буду держать его, пока кто-то не попросит об этом. не исправить?
Здравствуйте,
Я получаю ошибку C80003FA всякий раз, когда последний раз проезжал через нее, было указано, что ошибки были нефиксированы. Вы должны быть заблокированы, я запускаю Windows Update.
После каждого исправления у меня есть идеи? Любая благодарность.
Windows 10 can be installed or updated to in several different ways and Microsoft has made sure that you are provided with a variety of different options if you want to use their newest installment in their Windows OS series.
However, sometimes even this is not enough as there are always certain conflicts no matter which method you choose to install Windows with. There are a lot of different error codes whose meaning doesn’t really tell much about how to solve the problem or what to do in order to avoid it. Check out below to see some info about this particular error code.
Windows Update Standalone Installer 0x80096002 Error
This particular error message is related to the process where users try to install Windows 10 or some other update to your OS using the standalone installer which is used to perform the updating process manually.
The error message is quite rare but a lot of people complained about not being able to conduct the updating process correctly when using the standalone installer. There are a couple of solutions for this problem so please check out below in order to see just how to deal with this issue effectively.
Solution 1: You Are Downloading a Program Not Designed For Your Operating System
If you are trying to download and install an update or a program which is not supported by your version of Windows, this issue is bound to appear. For example, several users who were running Windows 10 Home were trying to install BitLocker Drive Encryption, which is a tool designed for Windows 10 Pro and Enterprise versions.
If you are running Windows 10 Home, you need to update to Windows 10 Pro if you really want to use the program. Follow the instructions below:
- If you are already running Windows 10 Home, you can purchase an upgrade to Windows 10 Pro through the Windows Store.
- Click Start >> Settings >> Update & Security >> Activation >> Go to Store, click $99.00 USD.
- Please note, Easy Upgrade will preserve your personal files, applications and settings, it simply unlocks the edition, the process is quite similar to the Windows Anytime Upgrade in Windows 7.
- You can also upgrade to Windows 10 Pro or Enterprise Using an Existing Product Key.
- Once you have your Windows 10 key ready select System.
- Select About and then click on Change product key or upgrade your edition of Windows.
- Click Yes if User Account Control comes up.
- Enter your product key for the edition you are upgrading to, whether it is Pro or Enterprise and wait while the product key verified.
- Make sure all open applications are closed and your work is saved then start the upgrade. Wait while the upgrade process kicks off; your computer will be restarted several times throughout this process.
- The amount of time the upgrade takes will vary between systems. But in my experience, it only took 5 to 10 minutes.
- That’s it! Close out of the upgrade complete verification screen and start using your new edition of Windows.
- Try downloading or installing the update again.
Solution 2: Install the Program You Wanted in Compatibility Mode for Your Operating System
If you are not willing to pay to upgrade your current version of Windows 10, you can also try to run the program in compatibility mode for your version of Windows in order to install it successfully. It’s a long shot but this particular solution is pretty easy to try and you should try it just in case.
Compatibility mode runs the program in the current version of Windows using the settings from previous version of Windows.
- Download the software setup file from the link.
- Right-click on the setup file and click on properties.
- Click on the compatibility tab, check the box
- Run this program in compatibility mode for, select Windows 10 operating system from the drop down menu and proceed with the installation. Once this is done…
- Restart the computer and check if the changes are effective.
Solution 3: Troubleshoot Windows Update and Windows Installer Services
These two processes are crucial if you are trying to perform a Windows Standalone Update and you should definitely take a look at this solution if you are still trying to figure out the problem you are facing. The troubleshooter may also fix the problem for you without requiring you to do anyting at all.
Windows Update Troubleshooter:
- Click on Search bar which is next to Start Menu.
- Type “Troubleshooting” without the quotes and click on Troubleshooting.
- Then click on View All on the left panel of the screen.
- Click on both Windows Update.
- Click on Next and follow the prompts to run the troubleshooter.
- If the issues still persist, refer to the method below.
Windows Installer Services:
- If you are using a version of Windows older than Windows 10, the easiest way for you to access the services running on your PC is clicking on the Start button and navigating to the Run dialog box.
- Type “services.msc” in the dialog box and wait for the list of services to open.
- If you are using Windows 10, you can also access Services by using the Ctrl + Shift + Esc key combination in order to bring up Task Manager.
- Navigate to the Services tab in Task Manager and click on Open Services at the bottom of its windows, next to the gears icon.
After you have successfully opened Services, follow the instructions below.
- Locate the Windows Installer service by clicking on the Name column in order to sort the services in an alphabetical order.
- Right-click on the the service and click on Properties.
- Navigate to the Startup type and set it to Automatic (Delayed Start).
- If the service is not running, you will be able to click on Start just under the Service status.
The service should start now and you won’t have any problems dealing with it in the future. However, you may receive the following error message when you click on Start:
“Windows could not start the Windows Installer service on Local Computer. Error 1079: The account specified for this service differs from the account specified for other services running in the same process.”
If this occurs, follow the instructions below to fix it.
- Follow the steps 1-4 from the instructions below in order to open Windows Installer properties.
- Navigate to the Log On tab and click on the Browser… button.
- Under the “Enter the object name to select” box, type in your computer’s name and click on Check Names and wait for the name to become authenticated.
- Click OK when you are done and type in the administrator password in the Password box when you are prompted with it.
- Click OK and close this window.
- Navigate back to Windows Installer’s properties and click Start.
- Close everything and check to see if the service is still running.
Solution 4: Try a Different Method
If you tried to install a Windows Update manually by downloading it from Microsoft Update Catalog and you received the following error, you may want to try updating your computer differently. Windows 10 updates itself automatically each time a new update is released but you should check if your automatic updating system works.
You can check for updates manually by following the steps below:
- Use the Windows Key + I key combination in order to open Settings on your Windows PC. Alternatively, you can search for “Settings” by using the search bar located at the taskbar.
- Locate and open the “Update & security” section in the Settings app.
- Stay in the Windows Update tab and click on the Check for updates button under the Update status in order to check whether there is a new version of Windows available.
- If there is one, Windows should proceed with the download process automatically.
Alternatively, if your updating process is experiencing difficulties, you can try to reset your Windows 10 Update components in order to see just where the problem is. This particular fix is able to fix around 80% of all Windows Update related problems so you should definitely check this out if you are determined to update your Windows to the latest version.
- Open a Command Prompt. To do this, use one of the following methods, depending on your version of Windows:
Windows 10: Press and hold (or right-click) the Windows logo button on the taskbar and then select Command Prompt (Admin). Select Yes when the User Account Control box appears.
Windows 8.1 and Windows 8: From the Start screen, swipe in from the right side to display the charms, select Search, and then search for cmd. (Or, if you are using a keyboard and mouse, type cmd at the Start screen.) In the search results, press-and-hold or right-click Command Prompt, and then select Run as Administrator.
Windows 7 and earlier versions: Press the Windows logo key + R, type cmd in the Run box, and then press Enter. Right-click cmd, and then select Run as Administrator.
- Stop the BITS service, the Windows Update service, and the Cryptographic service. To do this, at a command prompt, type the following commands. Make sure that you press Enter after you type each command.
net stop bits
net stop wuauserv
net stop appidsvc
net stop cryptsvc
- Delete the qmgr*.dat files. To do this, at a command prompt, type the following command, and then press Enter:
Del “%ALLUSERSPROFILE%Application DataMicrosoftNetworkDownloaderqmgr*.dat”
- Rename the softare distribution folders backup copies. To do this, at a command prompt, type the following commands. Make sure that you press Enter after you type each command.
Ren %systemroot%SoftwareDistribution SoftwareDistribution.bak
Ren %systemroot%system32catroot2 catroot2.bak
- Reset the BITS service and the Windows Update service to the default security descriptor. To do this, at a command prompt, type the following commands. Make sure that you press Enter after you type each command.
sc.exe sdset bits D:(A;;CCLCSWRPWPDTLOCRRC;;;SY)(A;;CCDCLCSWRPWPDTLOCRSDRCWDWO;;;BA)(A;;CCLCSWLOCRRC;;;AU)(A;;CCLCSWRPWPDTLOCRRC;;;PU)
sc.exe sdset wuauserv D:(A;;CCLCSWRPWPDTLOCRRC;;;SY)(A;;CCDCLCSWRPWPDTLOCRSDRCWDWO;;;BA)(A;;CCLCSWLOCRRC;;;AU)(A;;CCLCSWRPWPDTLOCRRC;;;PU)
- At a command prompt, type the following command, and then press Enter:
cd /d %windir%system32
- Reregister the BITS files and the Windows Update files. To do this, at a command prompt, type the following commands. Make sure that you press Enter after you type each command.
regsvr32.exe atl.dll
regsvr32.exe urlmon.dll
regsvr32.exe mshtml.dll
regsvr32.exe shdocvw.dll
regsvr32.exe browseui.dll
regsvr32.exe jscript.dll
regsvr32.exe vbscript.dll
regsvr32.exe scrrun.dll
regsvr32.exe msxml.dll
regsvr32.exe msxml3.dll
regsvr32.exe msxml6.dll
regsvr32.exe actxprxy.dll
regsvr32.exe softpub.dll
regsvr32.exe wintrust.dll
regsvr32.exe dssenh.dll
regsvr32.exe rsaenh.dll
regsvr32.exe gpkcsp.dll
regsvr32.exe sccbase.dll
regsvr32.exe slbcsp.dll
regsvr32.exe cryptdlg.dll
regsvr32.exe oleaut32.dll
regsvr32.exe ole32.dll
regsvr32.exe shell32.dll
regsvr32.exe initpki.dll
regsvr32.exe wuapi.dll
regsvr32.exe wuaueng.dll
regsvr32.exe wuaueng1.dll
regsvr32.exe wucltui.dll
regsvr32.exe wups.dll
regsvr32.exe wups2.dll
regsvr32.exe wuweb.dll
regsvr32.exe qmgr.dll
regsvr32.exe qmgrprxy.dll
regsvr32.exe wucltux.dll
regsvr32.exe muweb.dll
regsvr32.exe wuwebv.dll
- Reset Winsock. To do this, at a command prompt, type the following command, and then press Enter:
netsh winsock reset
- If you are running Windows XP, you have to configure the proxy settings. To do this, at a command prompt, type the following command, and then press Enter:
proxycfg.exe -d
- If you are running other versions of Windows, at a command prompt, type the following command, and then press Enter:
netsh winhttp reset proxy
- Restart the BITS service, the Windows Update service, and the Cryptographic service. To do this, at a command prompt, type the following commands. Make sure that you press Enter after you type each command.
net start bits
net start wuauserv
net start appidsvc
net start cryptsvc
- Windows Vista only: Clear the BITS queue. To do this, at a command prompt, type the following command, and then press Enter:
bitsadmin.exe /reset /allusers
- Install the latest Windows Update Agent.
- Restart the computer.
- Try to update your version of Windows by checking for updates from the Update & security section in Settings and also try to perform the update via the Standalone Installer.



 Есть ли сделка
Есть ли сделка Дешевая акула
Дешевая акула Humble Bundle
Humble Bundle фанатический
фанатический Привлекательные предложения
Привлекательные предложения Игры
Игры Причины ошибок
Причины ошибок