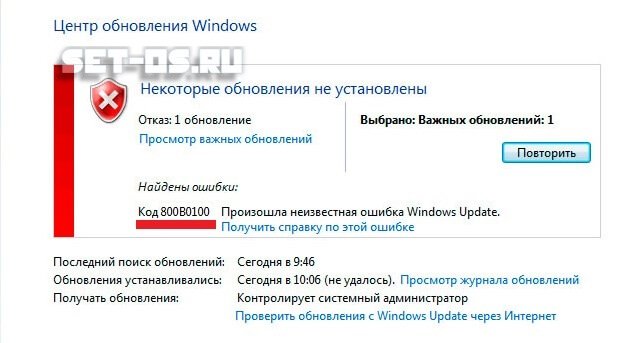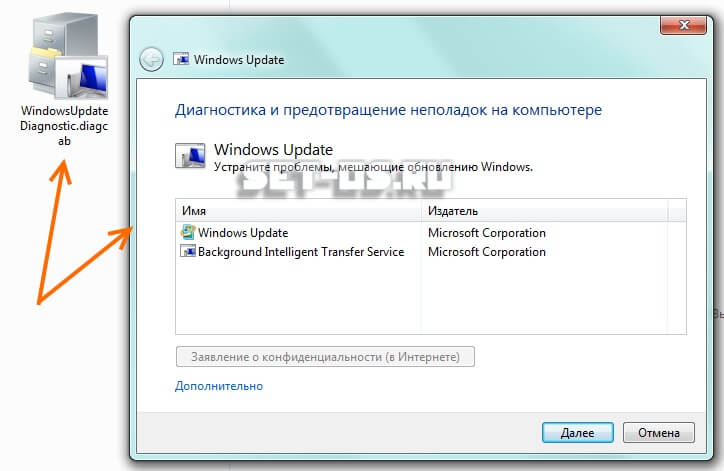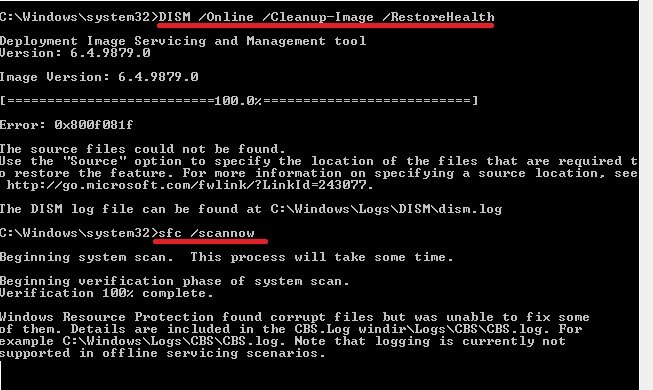При очередном запуске Защитника Windows, вы можете получить не ожидаемый результат, а ошибку 0x800b0100. Данная ошибка попросту не даст вам запустить систему защиты этого программного обеспечения Windows.
Ошибка 0x800b0100 может быть вызвана достаточно широким спектром причин, которые довольно непросто определить, но это все же возможно. Возникнуть эта ошибка могла из-за инфицирования компьютера вирусами или из-за сбоящего антивируса, или из-за поврежденной файловой системы.
Так как может существовать несколько причин за проблемой, то и решений ее также будет несколько, что вполне логично. Каждый из методов может сработать для вас, если отталкиваться от причины проблемы. Так что попробуйте выполнить все нижеуказанные методы, пока ситуация с ошибкой 0x800b0100 не будет решена.
Содержание
- Методы решения ошибки 0x800b0100 при запуске Защитника Windows
- Метод №1 Чистая загрузка
- Метод №2 Проверка службы Защитника Windows
- Метод №3 Проверка на вирусы
- Метод №4 Запуск системной утилиты SFC
- Метод №5 Запуск утилиты DISM
Методы решения ошибки 0x800b0100 при запуске Защитника Windows
Метод №1 Чистая загрузка
Чистая загрузка поможет вам запустить вашу операционную систему Windows с минимальным набором функций, с помощью чего можно определить степень виновности стороннего программного обеспечения. Если ваш Защитник Windows начал нормально функционировать после выполнения Чистой загрузки, то это прямо указывает на то, что виновником ошибки 0x800b0100 является стороннее ПО. Для выполнения Чистой загрузки сделайте следующее:
- Нажмите комбинацию клавиш Win+R.
- Впишите в пустую строку msconfig и нажмите Enter.
- Перейдите во вкладку «Службы».
- Пометьте галочкой опцию «Не отображать службы Майкрософт».
- Затем нажмите на кнопку «Отключить все».
- Перейдите во вкладку «Автозагрузка».
- Нажмите на ссылку «Открыть диспетчер задач».
- Отключите все утилиты, которые будут отображены во вкладке «Автозагрузка» в Диспетчере задач.
- Закройте Диспетчер задач.
- Нажмите ОК в окне «Конфигурация системы».
- Перезагрузите свой компьютер.
Как только ваша система полностью будет перезагружена, снова попробуйте запустить Защитник Windows и проверьте наличие проблемы в виде ошибки 0x800b0100. Если ошибка была исправлена, то это означает, что стороннее программное обеспечение входило в конфликт с Защитником Windows. Этим сторонним ПО, скорее всего, является еще один Антивирус, который вы установили в “аккомпанемент” работающему Защитнику Windows. Если это так, то попробуйте удалить второстепенный антивирус и снова запустите Защитник Windows для проверки наличия проблемы.
Как только вы выполните проверку Защитника Windows, вам будет необходимо вернуть все свои настройки операционной системы на прежние значения. Для этого сделайте следующее:
- Нажмите комбинацию клавиш Win+R.
- Впишите в пустую строку msconfig и нажмите Enter.
- Перейдите во вкладку «Общие».
- Поставьте галочку напротив опции «Обычный запуск».
- Перейдите во вкладку «Службы».
- Уберите галочку с опции «Не отображать службы Майкрософт».
- Нажмите на кнопку «Включить все».
- Перейдите во вкладку «Автозагрузка».
- Выберите «Диспетчер задач».
Включайте по одной каждую программу, а затем перезагружайте систему и проверяйте наличие ошибки 0x800b0100 в Защитнике Windows. Данный процесс может занять у вас достаточно много времени, что зависит от количества программ в вашей Автозагрузке, но вы обязательно таким образом найдете виновника ситуации, если все дело было в стороннем программном обеспечении.
Метод №2 Проверка службы Защитника Windows
В данном методе вам необходимо убедиться в том, что служба Защитника Windows в вашей системе задействована и не отключена. Иногда, эта служба может отключаться при воздействии на нее вирусов или стороннего ПО.
- Нажмите комбинацию клавиш Win+R.
- Впишите в пустую строку services.msc и нажмите Enter.
- Найдите в списке службу под именем «Служба Защитника Windows».
- Кликните на нее два раза для открытия ее свойств.
- Убедитесь, что у вас выставлен параметр «Тип запуска – Автоматически», а также состояние службы должно быть «Выполняется»(если нет, то нажмите на кнопку «Запустить»).
- Проверьте, что «Служба проверки сети Защитника» и «Служба Advanced Threat Protection (ATP)» также находятся во включенном состоянии и их Тип запуска выставлен на значение «Автоматически».
- Настройки этих служб могут быть покрыты серым цветом, но не переживайте – меняйте настройки в том случае, если те не являются серыми.
Как только вы закончите настраивать службы, проверьте работоспособность Защитника Windows. Если он не работает, то попробуйте запустить его вручную.
Метод №3 Проверка на вирусы
Иногда ваш Защитник Windows может быть отключен из-за того, что ваша система подверглась нападению вирусов. Они проникли на вашу систему и отключили Защитник Windows, чтобы оставить вашу систему более уязвимой для дальнейших атак.
Если у вас есть другой антивирус и вы убедились, что он не является виновников ситуации с ошибкой 0x800b0100, то вам нужно будет проверить наличие вирусов с помощью сканера. Запустите проверку вашей системы. Возможно, что именно вирусы вызывали все эти неприятности.
Метод №4 Запуск системной утилиты SFC
Проблемы с Защитником Windows также могут начаться из-за поврежденной файловой системы. В этом случае вам помощь приходит системная утилита под названием SFC, с помощью которой вы сможете проверить файловую систему вашей системы и исправить поврежденные участки, если такое будет возможно. Следуйте нижеуказанным шагам для запуска этой утилиты:
- Нажмите комбинацию клавиш Win+X.
- Выберите из контекстного меню пункт «Командная строка(администратор)».
- Впишите в открывшейся окно команду sfc /scannow и нажмите Enter.
На выполнение команды уйдет некоторое время. Как только этот процесс закончиться, проверьте наличие ошибки 0x800b0100. Если этот метод тоже не сработал, то можно попробовать исправить файловую систему немного иным способом.
Метод №5 Запуск утилиты DISM
Система обслуживания образов развертывания и управления ими(DISM) также может быть использована для исправления поврежденной файловой системы в вашей ОС. Данная утилита уже встроена в систему, так что вам не придется скачивать никаких сторонних приложений из Интернета.
- Нажмите комбинацию клавиш Win+X.
- Выберите из контекстного меню пункт «Командная строка(администратор)».
- Впишите в открывшейся окно команду dism.exe /Online /Cleanup-image /Restorehealth и нажмите Enter.
Как и случае с предыдущим методом, выполнение данной команды займет небольшой срок, после чего вы должны будете запустить ваш Защитник Windows и проверить наличие ошибки 0x800b0100.
18.12.2017
Просмотров: 9816
При попытке установить обновления с веб-сайта Центра обновления Windows или Центра обновления Майкрософт, пользователь может столкнуться со следующим сообщением об ошибке: «Код 800B0100. Центр обновления Windows столкнулся с неизвестной ошибкой». Эта ошибка чаще всего появляется по причине повреждения системных файлов вредоносным приложением, блокировкой Защитника Windows 10. Поэтому, если на вашем ПК появилась такая ошибка с кодом 800B0100, в первую очередь нужно проверить систему на вирусы, а затем выполнить ряд несложных манипуляций.
Читайте также: Ошибка CLOCK WATCHDOG TIMEOUT на Windows 10
Способы решения ошибки 0x800b0100 на Windows 10
Поскольку ошибка с кодом 0x800b0100 возникает по причине повреждения системных файлов, стоит запустить несколько утилит для проверки целостности компонентов Windows 10. Для этого выполняем следующее:
- Запускаем командую строку с правами Администратора. Для этого в поисковой строке вводим cmd и, нажав правой кнопкой мыши на выдаче, выбираем нужную операцию.
- Откроется окно консоли. Вводим команду «sfc /scannow».
- Ожидаем, пока утилита проверит файлы системы на целостность и исправит ошибки.
- После вводим в командной строке также с правами Администратора команду «DISM.exe /Online /Cleanup-image /Restorehealth».
ВАЖНО! Если у вас есть установочный диск с Windows 10, то данную операцию стоит выполнить следующим образом. Ввести «DISM.exe /Online /Cleanup-Image /RestoreHealth /Source:C:RepairSourceWindows /LimitAccess», где C:RepairSourceWindows – это адрес источника.
Если повреждений системных файлов вышеуказанные утилиты не нашли, стоит проверить работу Защитника Windows. Для этого изначально проверяем статус нужных служб.
- Жмём «Win+R» и вводим «services.msc».
- Откроется окно служб. Находим «Служба Защитника Windows», а также «Служба проверки сети Защитника» и «Служба Advanced Threat Protection (ATP). Проверяем, чтобы эти службы были включены. Если нет, то открываем каждую из них и выставляет тип запуска «Автоматически».
- После внесения изменений в настройки службы стоит перезагрузить систему.
Если данные действия не помогли решить проблемы, рекомендуем воспользоваться утилитой Repair & Fix Windows Updates with Fix WU Utility, которая предназначена для решения проблем с обновлением операционной системы.
О том, как ещё исправить ошибку с кодом 0x800b0100 на Windows 10, смотрите в видео:
Are you bothered by Windows update error 800B0100? Don’t worry, MiniTool Software provides you with 9 solutions in this post and you can try them one by one to solve the problem.
Microsoft offers a service, Windows Update, for computers with Windows 9x and Windows NT operating systems. This service provides various updates, including security updates and critical updates, which may be helpful when there are any bugs in Windows.
However, some users report that they encountered Windows update error 800B0100. This problem mainly occurs in Windows 7 and Vista. Let’s see an example:
I’ve tried to install these «important updates» several times with the same result – Windows update failed, error code 800B0100. Thoughts, comments, suggestions, help? Very much appreciated. Thanks.
If you have the same problem, don’t worry. You can find some easy solutions to Windows update error 800B0100 in the following contents.
Solution 1: Run Windows Update Troubleshooter
If you encounter Windows update error code 800B0100 on Windows 8/10, you can use the built-in Windows update troubleshooter to solve the problem.
Here is a step-by-step guide.
Step 1: Press Win + I to open Settings.
Step 2: Choose Update & Security. Then click Troubleshoot from the left pane. In the right pane, select Windows Update and click Run the troubleshooter.
Step 3: Finally, follow the onscreen instructions to finish the process.
Once it’s finished, you can check if the issue has been solved. If you still see the error or if you’re using Windows 7, you need to move on to the next solution.
If you encounter Windows update error code 800B0100 on Windows 7, you can use the System Update Readiness tool to solve the problem.
System Update Readiness is a tool provided by Microsoft, which is used to verify the integrity of resources related to Windows updates and some registry subkeys. It also creates a log file that captures any found or fixed issues.
Please follow the steps below to fix the error using System Update Readiness tool.
Step 1: Download System Update Readiness tool according to your Windows version by clicking the link or visiting the official Microsoft website.
Step 2: Follow the instructions to install it. In the Windows Update Standalone Installer window, click Yes to confirm the operation.
Step 3: When the System Update Readiness tool is installed, it will run automatically to scan your computer. Usually, the process takes about 15 minutes. Please don’t click Cancel and you need to wait patiently.
Step 4: Click Close when it is complete.
Then you can reinstall the updates which failed before, and there should be no problems.
Solution 3: Install Windows Update Manually
When your Windows update failed with 800B0100, you can also download and install the update manually. It’s quite easy and you can get the detailed steps below.
Step 1: Search for Microsoft Update Catalog in your browser.
Step 2: Input the update number you want to download in the search box and press Enter or click Search. Here I take KB978251 as an example.
Step 3: Select the update which corresponds to your operating system in the search results. Then click Download to download the update.
Step 4: In the pop-up window, click Browse to choose a location, and then click Continue to save it.
Step 5: When the download process is finished, click Close. Then open the update package folder on your computer and double-click the update package to install the update.
Solution 4: Disable Your Antivirus Software or Windows Firewall
Windows Update requires Internet to work for checking updates. However, some security software may prevent the service from accessing the Internet, which leads to Windows update error 800B0100 finally.
To solve 800B0100 Windows update error, you should disable your third-party antivirus software and then check if Windows Update works properly. If you don’t have a third-party antivirus application, you can disable Windows Firewall temporarily to solve the problem.
Step 1: Press Win + R to invoke Run window. Then input control panel in the box and click OK to open Control Panel app.
Step 2: In the pop-up window, select System and Security. Then click Windows Firewall.
Step 3: Click Turn Windows Firewall on or off option from the left pane to customize settings for each type of network.
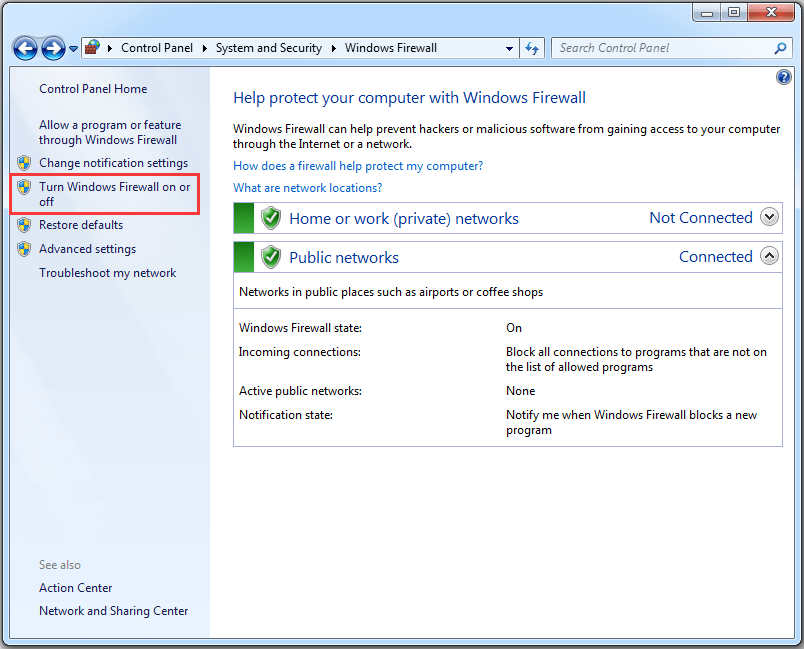
Step 4: Select Turn off Windows Defender Firewall for both private and public network settings.
Step 5: Click OK to save the changes you have made.
Now you have disabled Windows Firewall, and you can check if you are able to install available updates without Windows update error code 800B0100.
Solution 5: Delete or Rename the SoftwareDistribution Folder
Another way to solve Windows 7 update error 800B0100 is to delete or rename the SoftwareDistribution folder, where the Windows updates are stored.
The folder is located in your system drive, and if it becomes corrupted, you will be stopped by 800B0100 Windows update error. After deleting SoftwareDistribution folder, Windows will rebuild one automatically later.
Let’s see how to do it.
Stage 1: Stop Windows Update Service
To modify SoftwareDistrubution folder, you need to disable Windows Update service at first.
Step 1: Input services.msc in Run window and press Enter to open Services.
Step 2: In the pop-up Services window, right-click Windows Update and select Stop option from menu.
Then you can exit Services and delete/rename the folder.
Stage 2: Delete/Rename the SoftwareDistribution Folder
Step 1: Open File Explorer.
Step 2: Navigate to C:Windows folder.
Step 3: Locate SoftwareDistribution folder and then delete it, or rename it to something else (for example: SoftwareDistributionOLD).
After deleting or renaming the target folder, you can enable Windows Update Service again. You just need to go to Services control panel, right-click Windows Update and select Start from the menu.
Then you can check for updates and the 800B0100 Windows update error should disappear. If the error still exists, you can try the next method.
Solution 6: Run System File Checker
If there are some corrupted or missing system files, you may also receive Windows update error code 800B0100. Don’t worry, you can run Windows System File Checker (SFC), a built-in utility which enables you to scan and restore the problematic system files, to solve the problem.
Step 1: Click Start menu. Then type cmd in the search box. Right-click Command Prompt and choose Run as administrator.
Step 2: When you get into Command Prompt, input sfc /scannow and press Enter.
Step 3: Then Windows will scan for system file issues. You need to wait until the process is 100% completed.
Now exit Command Prompt and restart the computer. 800B0100 Windows update error should disappear.
Solution 7: Update Your Drivers
Outdated or faulty drivers could be another reason for 800B0100 Windows update error. When your Windows update failed, you can try updating your drivers to fix it.
To figure out the problematic driver, you might need to check all the drivers one by one. It will take you a long time. You can use Device Manager with the steps below or use reliable third-party software to update your drivers.
Step 1: Go to Control Panel > Hardware and Sound > Device Manager.
Step 2: Double-click a category to expand it. Then right-click a device and select Update Driver Software.
Step 3: In the pop-up window, click Search automatically for updated driver software. Then Windows will search for, download and install the latest driver for your device. Just follow the onscreen instructions to finish the process.
Once it’s finished, you can refer to the steps above to update other drivers. Then restart your computer and check if Windows 7 update error 800B0100 has been fixed.
Solution 8: Free up Disk Space
In addition to the reasons above, low disk storage space could also be a factor which causes Windows update error code 800B0100. You can check your disk space in Windows Explorer or Disk Management.
Here are two methods to help you free up disk space.
Method 1: Run Disk Cleanup
Step 1: Open Command Prompt as administrator.
Step 2: Input cleanmgr and press Enter to run Disk Cleanup.
Step 3: Select a partition in the pop-up window and click OK to open Disk Cleanup. Then Disk Cleanup will take some time to calculate how much space you can free up.
Step 4: Check the categories you want to delete and click OK.
Then you can try updating Windows again and check if the problem has been removed. Or, you can try the next method to free up your disk space.
Method 2: Use MiniTool Partition Wizard
To delete useless files/folders and free up disk space, you can use a space analyzer tool, MiniTool Partition Wizard. With the help of this tool, you can analyze the disk usage and delete the files that take up much space.
Let’s see how to use this wonderful tool.
Step 1: Download and install the tool by clicking the following button.
Free Download
Step 2: Launch it and select Space Analyzer from the tool bar.
Step 3: Select the target partition that is running out of space and click Scan.
Step 4: You can choose Tree View, File View or Folder View to check the items stored on your disk. Then right-click the useless files or folders and choose Delete (to Recycle Bin) or Delete (Permanently).
Then you can check for Windows updates and it should work without any problems. You can get fixes from the following post if your hard drive is full without reasons: Best Fixes: Hard Drive Is Full Without Reason in Windows 10/8/7
Are you bothered by Windows update error 800B0100 due to low disk space? Here are some solutions and I’d like to share them with you.Click to Tweet
Solution 9: Re-register Wintrust.dll File
If you still failed to install Windows updates after trying all the solutions above, you may be able to fix the problem by re-registering the Wintrust.dll file.
Please follow the tutorial step by step.
Step 1: Run Command Prompt.
Step 2: Input the following commands one by one and remember to press Enter after each:
Tip: Please be careful when you use these commands and don’t make any mistakes when you type them. Otherwise, you will fail to re-register the Wintrust.dll file and lose data.
- regsvr32 wintrust.dll
- net stop cryptsvc
- ren %systemroot%system32catroot2 oldcatroot2
- net start cryptsvc
After executing all the commands, you can try updating your Windows and check if the issue has been solved.
Here is how to solve Windows 7 update error 800B0100. Hope the solutions mentioned in this post are helpful for you!Click to Tweet
Bottom Line
It’s annoying to receive an error stop code while updating Windows. This post introduces Windows update error 800B0100 and some solutions to it. If you have the same problem, don’t hesitate to troubleshoot it now!
For any ideas and questions, you’re welcome to type them in the following comment section. And if you have any problems with MiniTool Partition Wizard, you can contact us via [email protected].
Why do I see update error 800B0100?
Reasons for Windows update error 800B0100 are various. Some of them are listed below.
- Antivirus software problems
- Corrupted system files
- Faulty device drivers
- Low disk space
- Incomplete installation files
- Incorrect Windows registry keys
Should I upgrade Windows 7 to Windows 10?
As Windows 10 supports many features and security solutions which Windows 7 doesn’t have, you may consider to upgrade your Windows 7 to Windows 10. To know the differences between them as well as how to upgrade Windows 7 to Windows 10, you can read the following post: Windows 7 vs. Windows 10: It’s Time to Upgrade to Windows 10?
Are you bothered by Windows update error 800B0100? Don’t worry, MiniTool Software provides you with 9 solutions in this post and you can try them one by one to solve the problem.
Microsoft offers a service, Windows Update, for computers with Windows 9x and Windows NT operating systems. This service provides various updates, including security updates and critical updates, which may be helpful when there are any bugs in Windows.
However, some users report that they encountered Windows update error 800B0100. This problem mainly occurs in Windows 7 and Vista. Let’s see an example:
I’ve tried to install these «important updates» several times with the same result – Windows update failed, error code 800B0100. Thoughts, comments, suggestions, help? Very much appreciated. Thanks.
If you have the same problem, don’t worry. You can find some easy solutions to Windows update error 800B0100 in the following contents.
Solution 1: Run Windows Update Troubleshooter
If you encounter Windows update error code 800B0100 on Windows 8/10, you can use the built-in Windows update troubleshooter to solve the problem.
Here is a step-by-step guide.
Step 1: Press Win + I to open Settings.
Step 2: Choose Update & Security. Then click Troubleshoot from the left pane. In the right pane, select Windows Update and click Run the troubleshooter.
Step 3: Finally, follow the onscreen instructions to finish the process.
Once it’s finished, you can check if the issue has been solved. If you still see the error or if you’re using Windows 7, you need to move on to the next solution.
If you encounter Windows update error code 800B0100 on Windows 7, you can use the System Update Readiness tool to solve the problem.
System Update Readiness is a tool provided by Microsoft, which is used to verify the integrity of resources related to Windows updates and some registry subkeys. It also creates a log file that captures any found or fixed issues.
Please follow the steps below to fix the error using System Update Readiness tool.
Step 1: Download System Update Readiness tool according to your Windows version by clicking the link or visiting the official Microsoft website.
Step 2: Follow the instructions to install it. In the Windows Update Standalone Installer window, click Yes to confirm the operation.
Step 3: When the System Update Readiness tool is installed, it will run automatically to scan your computer. Usually, the process takes about 15 minutes. Please don’t click Cancel and you need to wait patiently.
Step 4: Click Close when it is complete.
Then you can reinstall the updates which failed before, and there should be no problems.
Solution 3: Install Windows Update Manually
When your Windows update failed with 800B0100, you can also download and install the update manually. It’s quite easy and you can get the detailed steps below.
Step 1: Search for Microsoft Update Catalog in your browser.
Step 2: Input the update number you want to download in the search box and press Enter or click Search. Here I take KB978251 as an example.
Step 3: Select the update which corresponds to your operating system in the search results. Then click Download to download the update.
Step 4: In the pop-up window, click Browse to choose a location, and then click Continue to save it.
Step 5: When the download process is finished, click Close. Then open the update package folder on your computer and double-click the update package to install the update.
Solution 4: Disable Your Antivirus Software or Windows Firewall
Windows Update requires Internet to work for checking updates. However, some security software may prevent the service from accessing the Internet, which leads to Windows update error 800B0100 finally.
To solve 800B0100 Windows update error, you should disable your third-party antivirus software and then check if Windows Update works properly. If you don’t have a third-party antivirus application, you can disable Windows Firewall temporarily to solve the problem.
Step 1: Press Win + R to invoke Run window. Then input control panel in the box and click OK to open Control Panel app.
Step 2: In the pop-up window, select System and Security. Then click Windows Firewall.
Step 3: Click Turn Windows Firewall on or off option from the left pane to customize settings for each type of network.
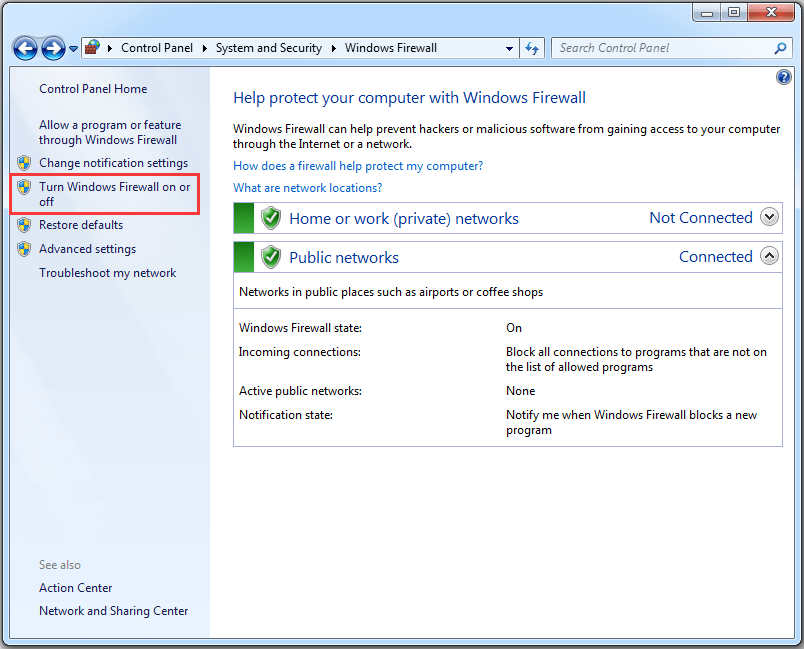
Step 4: Select Turn off Windows Defender Firewall for both private and public network settings.
Step 5: Click OK to save the changes you have made.
Now you have disabled Windows Firewall, and you can check if you are able to install available updates without Windows update error code 800B0100.
Solution 5: Delete or Rename the SoftwareDistribution Folder
Another way to solve Windows 7 update error 800B0100 is to delete or rename the SoftwareDistribution folder, where the Windows updates are stored.
The folder is located in your system drive, and if it becomes corrupted, you will be stopped by 800B0100 Windows update error. After deleting SoftwareDistribution folder, Windows will rebuild one automatically later.
Let’s see how to do it.
Stage 1: Stop Windows Update Service
To modify SoftwareDistrubution folder, you need to disable Windows Update service at first.
Step 1: Input services.msc in Run window and press Enter to open Services.
Step 2: In the pop-up Services window, right-click Windows Update and select Stop option from menu.
Then you can exit Services and delete/rename the folder.
Stage 2: Delete/Rename the SoftwareDistribution Folder
Step 1: Open File Explorer.
Step 2: Navigate to C:Windows folder.
Step 3: Locate SoftwareDistribution folder and then delete it, or rename it to something else (for example: SoftwareDistributionOLD).
After deleting or renaming the target folder, you can enable Windows Update Service again. You just need to go to Services control panel, right-click Windows Update and select Start from the menu.
Then you can check for updates and the 800B0100 Windows update error should disappear. If the error still exists, you can try the next method.
Solution 6: Run System File Checker
If there are some corrupted or missing system files, you may also receive Windows update error code 800B0100. Don’t worry, you can run Windows System File Checker (SFC), a built-in utility which enables you to scan and restore the problematic system files, to solve the problem.
Step 1: Click Start menu. Then type cmd in the search box. Right-click Command Prompt and choose Run as administrator.
Step 2: When you get into Command Prompt, input sfc /scannow and press Enter.
Step 3: Then Windows will scan for system file issues. You need to wait until the process is 100% completed.
Now exit Command Prompt and restart the computer. 800B0100 Windows update error should disappear.
Solution 7: Update Your Drivers
Outdated or faulty drivers could be another reason for 800B0100 Windows update error. When your Windows update failed, you can try updating your drivers to fix it.
To figure out the problematic driver, you might need to check all the drivers one by one. It will take you a long time. You can use Device Manager with the steps below or use reliable third-party software to update your drivers.
Step 1: Go to Control Panel > Hardware and Sound > Device Manager.
Step 2: Double-click a category to expand it. Then right-click a device and select Update Driver Software.
Step 3: In the pop-up window, click Search automatically for updated driver software. Then Windows will search for, download and install the latest driver for your device. Just follow the onscreen instructions to finish the process.
Once it’s finished, you can refer to the steps above to update other drivers. Then restart your computer and check if Windows 7 update error 800B0100 has been fixed.
Solution 8: Free up Disk Space
In addition to the reasons above, low disk storage space could also be a factor which causes Windows update error code 800B0100. You can check your disk space in Windows Explorer or Disk Management.
Here are two methods to help you free up disk space.
Method 1: Run Disk Cleanup
Step 1: Open Command Prompt as administrator.
Step 2: Input cleanmgr and press Enter to run Disk Cleanup.
Step 3: Select a partition in the pop-up window and click OK to open Disk Cleanup. Then Disk Cleanup will take some time to calculate how much space you can free up.
Step 4: Check the categories you want to delete and click OK.
Then you can try updating Windows again and check if the problem has been removed. Or, you can try the next method to free up your disk space.
Method 2: Use MiniTool Partition Wizard
To delete useless files/folders and free up disk space, you can use a space analyzer tool, MiniTool Partition Wizard. With the help of this tool, you can analyze the disk usage and delete the files that take up much space.
Let’s see how to use this wonderful tool.
Step 1: Download and install the tool by clicking the following button.
Free Download
Step 2: Launch it and select Space Analyzer from the tool bar.
Step 3: Select the target partition that is running out of space and click Scan.
Step 4: You can choose Tree View, File View or Folder View to check the items stored on your disk. Then right-click the useless files or folders and choose Delete (to Recycle Bin) or Delete (Permanently).
Then you can check for Windows updates and it should work without any problems. You can get fixes from the following post if your hard drive is full without reasons: Best Fixes: Hard Drive Is Full Without Reason in Windows 10/8/7
Are you bothered by Windows update error 800B0100 due to low disk space? Here are some solutions and I’d like to share them with you.Click to Tweet
Solution 9: Re-register Wintrust.dll File
If you still failed to install Windows updates after trying all the solutions above, you may be able to fix the problem by re-registering the Wintrust.dll file.
Please follow the tutorial step by step.
Step 1: Run Command Prompt.
Step 2: Input the following commands one by one and remember to press Enter after each:
Tip: Please be careful when you use these commands and don’t make any mistakes when you type them. Otherwise, you will fail to re-register the Wintrust.dll file and lose data.
- regsvr32 wintrust.dll
- net stop cryptsvc
- ren %systemroot%system32catroot2 oldcatroot2
- net start cryptsvc
After executing all the commands, you can try updating your Windows and check if the issue has been solved.
Here is how to solve Windows 7 update error 800B0100. Hope the solutions mentioned in this post are helpful for you!Click to Tweet
Bottom Line
It’s annoying to receive an error stop code while updating Windows. This post introduces Windows update error 800B0100 and some solutions to it. If you have the same problem, don’t hesitate to troubleshoot it now!
For any ideas and questions, you’re welcome to type them in the following comment section. And if you have any problems with MiniTool Partition Wizard, you can contact us via [email protected].
Why do I see update error 800B0100?
Reasons for Windows update error 800B0100 are various. Some of them are listed below.
- Antivirus software problems
- Corrupted system files
- Faulty device drivers
- Low disk space
- Incomplete installation files
- Incorrect Windows registry keys
Should I upgrade Windows 7 to Windows 10?
As Windows 10 supports many features and security solutions which Windows 7 doesn’t have, you may consider to upgrade your Windows 7 to Windows 10. To know the differences between them as well as how to upgrade Windows 7 to Windows 10, you can read the following post: Windows 7 vs. Windows 10: It’s Time to Upgrade to Windows 10?
Обновлено 2023 января: перестаньте получать сообщения об ошибках и замедлите работу вашей системы с помощью нашего инструмента оптимизации. Получить сейчас в эту ссылку
- Скачайте и установите инструмент для ремонта здесь.
- Пусть он просканирует ваш компьютер.
- Затем инструмент почини свой компьютер.
При запуске Защитника Windows вы можете получить сообщение об ошибке с кодом ошибки 0x800b0100, которое не позволяет включить Защитника Windows, а Защитник Windows остается отключенным.
Ошибка 0x800b0100 может быть вызвана несколькими причинами. Это может произойти из-за того, что ваша система заражена, проблема вызвана антивирусной программой или повреждены системные файлы. Поскольку может быть несколько причин, есть и разные решения этой проблемы. В зависимости от причины ошибки, каждый метод может работать на вас. Поэтому попробуйте один из методов, перечисленных ниже, пока проблема не будет решена.
- Нажмите Windows + R
- Введите msconfig
- Поиск в Защитнике Windows
- Дважды щелкните следующие элементы:
- Служба Защитника Windows
- Усовершенствованная служба защиты от угроз Защитника Windows
- Служба проверки сети Защитника Windows
- Убедитесь, что для типа запуска установлено значение «Автоматически» и служба запущена.
Сканировать ваш компьютер на наличие вредоносных программ
По иронии судьбы, этот Защитник Windows может быть вызван уже существующей инфекцией на вашем компьютере с Windows 10. Поэтому все, что вам нужно сделать, это установить очень хорошую стороннюю антивирусную программу для полного сканирования и очистки вашей системы Windows.
Запустить DISM
DISM (Deployment Image Servicing and Management) — это инструмент, который можно использовать для исправления поврежденных системных файлов. Это встроенный инструмент, который предварительно установлен в Windows. Это означает, что вам не нужно загружать какие-либо сторонние программы, и вы можете просто запускать команды из cmd.
Обновление за январь 2023 года:
Теперь вы можете предотвратить проблемы с ПК с помощью этого инструмента, например, защитить вас от потери файлов и вредоносных программ. Кроме того, это отличный способ оптимизировать ваш компьютер для достижения максимальной производительности. Программа с легкостью исправляет типичные ошибки, которые могут возникнуть в системах Windows — нет необходимости часами искать и устранять неполадки, если у вас под рукой есть идеальное решение:
- Шаг 1: Скачать PC Repair & Optimizer Tool (Windows 10, 8, 7, XP, Vista — Microsoft Gold Certified).
- Шаг 2: Нажмите «Начать сканирование”, Чтобы найти проблемы реестра Windows, которые могут вызывать проблемы с ПК.
- Шаг 3: Нажмите «Починить все», Чтобы исправить все проблемы.
- Удерживая клавишу Windows, нажмите X
- Выберите командную строку (Admin)
- Введите dism.exe / Онлайн / Очистить изображение / Восстановить здоровье и нажмите Enter.
Настройте службу Защитника Windows для автоматического запуска
- Нажмите клавишу Windows + R, введите services.msc и нажмите Enter.
- Найдите антивирусную службу Защитника Windows и дважды щелкните ее.
- Откройте тип запуска и установите его на автоматический.
- Нажмите «Применить» и «ОК», чтобы сохранить изменения.
Выполнение чистой загрузки
Вы должны попытаться загрузить компьютер правильно, чтобы решить проблему с Ошибка Защитника Windows код 0x800b0100. Это поможет вам определить, есть ли в вашей системе вредоносное приложение. Для этого выполните следующие действия:
- Удерживая нажатой клавишу Windows, нажмите R, введите msconfig и нажмите Enter.
- Перейдите на вкладку «Службы» и выберите параметры, чтобы скрыть все службы Microsoft.
- Нажмите «Отключить все» и откройте «Автозагрузка».
- Выберите диспетчер задач, щелкните правой кнопкой мыши каждый элемент, который он содержит, и выберите «Отключить».
- Затем нажмите ОК и перезагрузите компьютер.
После завершения процесса перезагрузки перезапустите программное обеспечение Защитника Windows, чтобы увидеть, какое приложение вызвало неисправность. После обнаружения этой конкретной программы активируйте все остальные процессы, кроме этого.
https://superuser.com/questions/1269794/windows-defender-reports-error-0x800b0100
Совет экспертов: Этот инструмент восстановления сканирует репозитории и заменяет поврежденные или отсутствующие файлы, если ни один из этих методов не сработал. Это хорошо работает в большинстве случаев, когда проблема связана с повреждением системы. Этот инструмент также оптимизирует вашу систему, чтобы максимизировать производительность. Его можно скачать по Щелчок Здесь
CCNA, веб-разработчик, ПК для устранения неполадок
Я компьютерный энтузиаст и практикующий ИТ-специалист. У меня за плечами многолетний опыт работы в области компьютерного программирования, устранения неисправностей и ремонта оборудования. Я специализируюсь на веб-разработке и дизайне баз данных. У меня также есть сертификат CCNA для проектирования сетей и устранения неполадок.
Сообщение Просмотров: 71
Код ошибки 800b0100 — Что это?
800b0100 — типичная ошибка Центра обновления Windows. Это сообщение об ошибке возникает при попытке установить последние обновления из Центра обновления Microsoft и Центра обновления Windows. Сообщение об ошибке отображается в следующем формате:
«Код 800B0100 Центр обновления Windows обнаружил неизвестную ошибку».
Решения
 Причины ошибок
Причины ошибок
Код ошибки 800b0100 может появиться на экране вашего компьютера по разным причинам. Тем не менее, некоторые из распространенных причин включают в себя:
- Файл, необходимый Центру обновления Windows, поврежден или отсутствует
- Конфликт программного обеспечения безопасности, такой как брандмауэр
- Неверные ключи реестра
- DLL-файлы безопасности Windows зарегистрированы неправильно
Дополнительная информация и ручной ремонт
Чтобы устранить код ошибки 800b0100 в вашей системе, вам не нужно нанимать профессионала. Эта ошибка довольно легко исправить и не требует технических знаний. Другими словами, вам не нужно быть программистом или технически грамотным, чтобы устранить эту проблему.
Вот некоторые из простых и эффективных методов DIY, которые вы можете попытаться устранить с помощью кода ошибки 800b0100 в вашей системе:
Метод 1
Загрузите средство готовности обновления системы с веб-сайта Microsoft на свой компьютер. Этот инструмент может помочь вам решить эту проблему, которая может предотвратить Обновления Windows от установки.
Обычно сканирование всего компьютера занимает 15 минут или меньше. Средство проверки готовности системы к обновлению просканирует ваш компьютер на наличие несоответствий, которые могут вызвать ошибки.
Метод 2
Отключите программное обеспечение безопасности на вашем ПК, например, если вы используете Windows Vista, тогда у вас будет уже встроенный брандмауэр.
Отключите его, чтобы устранить ошибку 800b0100. Для этого просто перейдите в меню «Пуск», откройте панель управления и выберите «Безопасность». Теперь найдите вариант Брандмауэр Защитника Windows и после обнаружения просто выберите параметр Включить или выключить брандмауэр Windows. Выберите опцию (не рекомендуется), затем нажмите «Применить» и «OK» для сброса и подтверждения изменений.
После этого вернитесь к экрану Центра обновления Windows и нажмите кнопку «Повторить попытку». Начнется загрузка и установка.
После завершения установки перезагрузите компьютер, чтобы изменения вступили в силу. После успешной установки обновлений не включайте брандмауэр повторно, чтобы убедиться, что ваш компьютер не подвержен потенциальным угрозам безопасности или вирусам.
Метод 3
Удалите недопустимые ключи из реестра, загрузив Restoro.
Это ПК Fixer, развернутый с очистителем реестра. Он сканирует весь ваш компьютер и удаляет все устаревшие и ненужные файлы, такие как куки, плохие и недействительные ключи реестра. Он очищает и восстанавливает реестр в несколько кликов.
Открыть скачать Ресторо.
Расширенный ремонт системы Pro
Автоматизированное решение для ремонта ПК в один клик
С Advanced System Repair Pro вы можете легко
Замените поврежденные файлы
Восстановить производительность
Удалить вредоносные программы
СКАЧАТЬ
Advanced System Repair Pro совместим со всеми версиями Microsoft Windows, включая Windows 11.
Поделиться этой статьей:
Вас также может заинтересовать
В этом посте вы узнаете, что делать, если недавние элементы больше не отображаются на значках панели задач в Windows 10. Это может быть довольно неудобно, особенно если вы одновременно работаете со многими файлами и документами и вам потребуется посетить регулярно вносить изменения. Таким образом, если вы обнаружите, что недавние элементы не отображаются на панели задач Windows, читайте дальше. Чтобы недавние элементы снова отображались на значках панели задач в Windows 10, есть четыре возможных исправления, которые вы можете проверить. Вы можете попробовать отобразить недавно открытые элементы через настройки или очистить кеш последних элементов. Вы также можете внести некоторые изменения в реестр Windows или использовать редактор групповой политики. Но прежде чем приступить к этим потенциальным исправлениям, лучше сначала создать точку восстановления системы на случай, если что-то пойдет не так после внесения изменений в систему. Точка восстановления системы позволяет отменить эти изменения и вернуть компьютер в предыдущее состояние. Таким образом, вам нужно создать его, а затем внимательно следовать приведенным ниже параметрам.
Вариант 1. Показать недавно открытые элементы в настройках.
Первое, что вы можете сделать, чтобы исправить проблему, это показать недавно открытые элементы через приложение Настройки.
- Откройте приложение «Настройки» и выберите «Персонализация».
- Оттуда выберите опцию «Пуск» и прокручивайте вниз, пока не увидите опцию «Показать недавно открытые элементы в списках перехода при запуске или на панели задач».
- Убедитесь, что его кнопка переключения включена.
Вариант 2. Попробуйте очистить кеш последних элементов.
- Нажмите клавиши Win + E, чтобы открыть проводник.
- Затем скопируйте и вставьте эту ссылку в адресную строку:% AppData% Microsoftwindowsrecentautomaticdestination
- Как только вы окажетесь в указанном месте, вы должны увидеть несколько файлов. Теперь выберите все эти файлы и полностью удалите их.
Примечание: Эти файлы автоматически воссоздаются, когда вы взаимодействуете с системой, например, при выполнении таких задач, как открытие приложений или доступ к файлам.
- После этого перейдите по следующему адресу:% AppData% Microsoftwindowsrecentcustomdestitions
- Оказавшись там, удалите все его файлы и перезагрузите компьютер. Это должно решить проблему.
Вариант 3. Попробуйте внести изменения через редактор реестра.
Следующее, что вы можете сделать, чтобы решить эту проблему, это применить некоторые изменения в реестре, выполнив следующие действия:
- Нажмите клавиши Win + R, чтобы открыть диалоговое окно «Выполнить», введите в поле «Regedit» и нажмите Enter, чтобы открыть редактор реестра.
- Затем перейдите к этому подкаталогу реестра: HKEY_CURRENT_USERSoftwareMicrosoftWindowsCurrentVersion
- Оттуда выберите папку Policies Explorer, расположенную на левой панели.
- Затем перейдите на правую панель, найдите запись «NoRecentDocsHistory» и щелкните ее правой кнопкой мыши.
- Теперь удалите эту запись.
Примечание: В этой записи хранится параметр групповой политики для «Не сохранять историю недавно открытых документов. Групповая политика добавляет эту запись в реестр со значением 1, если вы включаете политику «Не сохранять историю недавно открытых документов». С другой стороны, если вы отключите политику, установив для нее значение «Не настроено» или удалив ее, групповая политика удалит запись из реестра, и система будет действовать так, как будто значение равно 0 — например, она сохраняет история недавно открытых файлов на вашем компьютере.
Вариант 4 — попробуйте использовать редактор групповой политики
- Нажмите клавиши Win + R, чтобы открыть утилиту «Выполнить», введите «gpedit.msc» в поле и нажмите «Ввод», чтобы запустить редактор групповой политики.
- Затем перейдите в Конфигурация пользователя> Административные шаблоны> Пуск и панель задач.
- После этого дважды щелкните политику «Не сохранять историю недавно открытых документов», расположенную на правой панели. Это политика, которая позволяет вам включать или отключать недавние элементы и часто посещаемые места.
- Теперь, чтобы включить недавние элементы, а также часто используемые функции, нажмите «Отключено» или «Не настроено».
- По завершении закройте редактор групповой политики и перезагрузите компьютер.
Примечание: Если вы решите включить этот параметр, система и программы Windows не будут создавать ярлыки для открытых документов, пока действует параметр. Кроме того, они также остаются, но не будут отображать существующие ярлыки документов, и система очистит меню «Последние элементы» в меню «Пуск», а программы Windows также не будут отображать ярлыки в меню «Пуск». Кроме того, на панели задач не будут отображаться недавно открытые или часто используемые папки, файлы или веб-сайты.
Узнать больше
Процессор не совместим — Что это
У некоторых пользователей, желающих перейти на Windows 10 с Windows 7 или Windows 8.1, возникали ошибки при установке. Одна из этих ошибок — несовместимость процессора. Когда вы нажимаете и запускаете значок «Получить Windows, 10»На панели задач в системном трее вы получите сообщение об ошибке« Процессор несовместим с Windows 10 ». Когда это происходит, было бы хорошо проверить, есть ли ошибка или включена ли ваша функция NX (требование для установки Windows 10).
Решения
 Причины ошибок
Причины ошибок
Ошибка «CPU несовместима с Windows 10» обычно возникает, когда:
- Функция NX не включена
- Вы столкнулись с ошибкой Windows 10
Дополнительная информация и ручной ремонт
Для успешного обновления до Windows 10 ваш ЦП должен поддерживать функции расширения физических адресов (PAE), SSE2 и NX. Если какая-либо из этих функций не активирован в вашей системе, это вызовет ошибку несовместимости с ЦП. Однако некоторые пользователи по-прежнему сообщали об этой ошибке, даже если в их процессоре активированы эти функции. Обычно это происходит из-за ошибки, признанной Windows.
Если какой-либо из этих двух сценариев применим к вашему компьютеру, следующие способы помогут вам решить проблему:
Метод 1 — Проверка на наличие ошибок
Ошибка относится к некоторым системам Windows 7 и Windows 8.1. Ошибка возникает, когда приложение «Get Windows 10» не распознает процессоры как совместимые. Это приводит к ложному отрицательному результату с сообщением: «Вот почему Windows 10 не может быть установлена на этом ПК: CPU не поддерживается». Чтобы исправить эту ошибку, Microsoft выпустила обновление.
К сожалению, обновление исправления (KB2976978 для Windows 8 / 8.1 и KB2952664 для Windows 7 с пакетом обновления 1), чтобы исправить ошибку, может не загружаться на ваш компьютер автоматически. Если это так, вам нужно сначала проверить, правильно ли установлен патч. Для этого выполните следующие действия:
- Нажмите «Пуск» и введите «Просмотр установленных обновлений». Должен появиться значок «Просмотр установленных обновлений». Нажмите на значок.
- Перейдите в панель поиска (верхняя правая часть), затем введите имя патча для вашей системы. Убедитесь, что вы ввели правильное имя патча для своей системы, поскольку Windows 7 и Windows 8 / 8.1 имеют разные имена. Если вы нашли патч, значит, он уже установлен. Теперь вы можете выполнить обновление до Windows 10 без ошибки несовместимости с ЦП.
- Но, если вы не можете найти его, вам нужно установить патч вручную.
- Зайдите в Центр обновления Windows, затем нажмите кнопку «Проверить наличие обновлений».
- Просмотрите доступные обновления и найдите KB2976978 для Windows 8 / 8.1 или KB2952664 для Windows 7 SP1
- Загрузите правильный патч. Возможно, вам придется перезагрузить систему, как только это будет сделано.
- Загруженный патч следует применить через день или два с помощью планировщика задач Windows. После того, как патч будет применен, вы можете обновиться до Windows 10.
Способ 2 — Проверьте функции процессора и активируйте их при необходимости
Основное требование для обновления до Windows 10 — чтобы в вашей системе были включены функции расширения физических адресов (PAE), SSE2 и NX. Если вы получаете сообщение о несовместимости процессора, одной из возможных причин является то, что любая из упомянутых функций недоступна ИЛИ не включена в вашей системе. Вот как вы можете это исправить:
- Убедитесь, что ваш ЦП поддерживает три набора инструкций. Вы можете использовать программное обеспечение, которое предоставляет подобную информацию. Если все три доступны, переходите к следующему шагу.
- Перейдите в BIOS вашего компьютера. Для этого перезагрузите компьютер. Вам нужно будет нажать клавишу, соответствующую производителю вашего компьютера (обычно это F12, F8, F2 или DEL).
- Найдите настройки NX (No Execute Bit). Обычно это находится в меню «Расширенная конфигурация» или в чем-то похожем на это. Обратите внимание, что параметр NX может называться в BIOS по-другому. Некоторые другие названия включают EDB (Execute Disabled Bit), EVP (Enhanced Virus Protection), Execute Disabled Memory Protection или No Excuse Memory Protect.
- Установив настройки NX, убедитесь, что он включен.
- Выйдите из BIOS и сохраните ваши изменения.
- Загрузите компьютер в обычном режиме, затем попробуйте выполнить обновление до Windows 10 снова через приложение «Get Windows 10», которое находится на панели задач.
Метод 3 — Принудительное включение NX Бит
Если изменение настроек в BIOS не помогает, последний вариант — принудительно включить бит NX в вашей системе Windows. Однако это применимо только ЕСЛИ и ТОЛЬКО ЕСЛИ ваш ЦП поддерживает это. Чтобы принудительно включить бит NX, сделайте следующее:
- Нажмите Пуск и перейдите в командную строку (введите «cmd» — без кавычек) и нажмите ввод.
- Скопируйте и вставьте приведенный ниже текст в командную строку.bcdedit.exe / set {current} nx AlwaysOn
- Выполните команду. Вам нужно будет перезагрузить компьютер, как только это будет сделано.
- Загрузите и установите Windows 10
Метод 4 — Используйте надежный автоматизированный инструмент
Если вы все еще испытываете ошибку после выполнения описанных выше способов, вы можете попробовать мощный и надежный автоматизированный инструмент чтобы исправить работу.
Узнать больше
Как вы знаете, Microsoft Windows Media Creation Tool — полезный инструмент, который поможет вам загрузить и установить последнюю версию операционной системы Windows 10. Однако бывают случаи, когда в процессе обновления могут возникнуть проблемы. Одна из этих программ — это следующее сообщение об ошибке:
«0x8007001F-0x20006, установка не удалась в фазе SAFE_OS с ошибкой во время операции REPLICATE_OC».
Ошибка указала на «фазу безопасной ОС». Это этап, который инициируется для установки всех необходимых обновлений Windows. Таким образом, возможная причина этой ошибки может быть связана с прерванной загрузкой, подключением к Интернету и многим другим. Хотя эта ошибка может быть вызвана множеством факторов, исправить ее не должно быть так сложно. Вы можете попробовать сбросить компоненты Центра обновления Windows или удалить кеш Центра обновления Windows. Вы также можете временно отключить брандмауэр и антивирусную программу или запустить Центр обновления Windows в состоянии чистой загрузки, а также запустить средство устранения неполадок Центра обновления Windows. Чтобы приступить к устранению ошибки, следуйте каждому из предложений, приведенных ниже.
Вариант 1. Попробуйте сбросить компоненты Центра обновления Windows.
Сброс компонентов Центра обновления Windows может помочь устранить ошибку Центра обновления Windows 0x8007001f — 0x20006. Как? Обратитесь к следующим шагам:
- Откройте командную строку с правами администратора.
- После этого введите каждую из следующих команд и нажмите Enter после ввода одной за другой.
- net stop wuauserv
- net stop cryptsvc
- чистые стоповые бит
- net stop msiserver
Примечание: Введенные вами команды остановят компоненты Центра обновления Windows, такие как служба Центра обновления Windows, Криптографические службы, BITS и установщик MSI.
- После отключения компонентов WU необходимо переименовать папки SoftwareDistribution и Catroot2. Для этого введите каждую из следующих команд ниже и не забудьте нажать Enter после ввода одной команды за другой.
- ren C: WindowsSoftwareDistribution SoftwareDistribution.old
- ren C: WindowsSystem32catroot2 Catroot2.old
- Теперь перезапустите службы, которые вы остановили, введя другую серию команд. Не забудьте нажать Enter после ввода одной команды за другой.
- net start wuauserv
- net start cryptsvc
- чистые стартовые биты
- net start msiserver
- Выйдите из командной строки и перезагрузите компьютер.
Вариант 2. Попробуйте удалить кэш Центра обновления Windows.
Вы также можете удалить кеш Центра обновления Windows, поскольку в некоторых случаях существующие поврежденные или неполные файлы Центра обновления Windows могут вызвать проблемы при загрузке и установке обновлений Windows. Для этого просто удалите на своем компьютере папки «$ Windows. ~ BT» и «$ Windows. ~ WS». Как только вы закончите, попробуйте снова запустить Центр обновления Windows и посмотрите, исправлена ли ошибка.
Вариант 3. Попробуйте временно отключить антивирус и брандмауэр Защитника Windows.
Как уже упоминалось, ошибка может быть связана с антивирусной программой или брандмауэром Защитника Windows, установленным на вашем компьютере. Таким образом, отключение их или любого программного обеспечения безопасности, установленного на вашем компьютере, — это всегда хорошая идея, которую вы можете попробовать, когда у вас нет доступа к общему диску на вашем компьютере. Бывают случаи, когда вы сталкиваетесь с такими проблемами, как ошибка 0x8007001f — 0x20006 из-за вмешательства антивируса или программ безопасности. Таким образом, вы должны на время отключить антивирусную программу и брандмауэр Защитника Windows и проверить, исправляет ли он ошибку или нет.
Вариант 4. Запустите Центр обновления Windows в состоянии чистой загрузки.
Возможно, что какое-то стороннее приложение является причиной проблемы, поэтому лучше всего перевести свой компьютер в состояние чистой загрузки. В этом состоянии вы можете запустить систему с минимальным количеством драйверов и программ запуска, которые наверняка помогут вам определить основную причину проблемы.
- Войдите на свой компьютер как администратор.
- Введите MSConfig в Начальном поиске, чтобы открыть утилиту конфигурации системы.
- Оттуда перейдите на вкладку Общие и нажмите «Выборочный запуск».
- Снимите флажок «Загрузить элементы запуска» и убедитесь, что установлены флажки «Загрузить системные службы» и «Использовать исходную конфигурацию загрузки».
- Затем щелкните вкладку «Службы» и установите флажок «Скрыть все службы Microsoft».
- Нажмите Отключить все.
- Нажмите Apply / OK и перезагрузите компьютер. (Это переведет ваш компьютер в состояние чистой загрузки. И настройте Windows на обычный запуск, просто отмените изменения.)
- После этого попробуйте снова запустить Центр обновления Windows.
Примечание: Если вы можете установить приложение без каких-либо проблем, это означает, что ошибка вызвана каким-то сторонним приложением на вашем компьютере. Вам нужно найти виновника и удалить его, как только вы его нашли.
Вариант 5. Запустите средство устранения неполадок Центра обновления Windows.
Возможно, вы также захотите запустить средство устранения неполадок Центра обновления Windows, поскольку это также может помочь в исправлении ошибки 0x8007001f — 0x20006. Чтобы запустить его, перейдите в «Настройки», а затем выберите «Устранение неполадок» в настройках. Оттуда нажмите Центр обновления Windows, а затем нажмите кнопку «Запустить средство устранения неполадок». После этого следуйте следующим инструкциям на экране, и все будет хорошо.
Узнать больше
Служба Центра обновления Windows, как и другие службы в Windows 10, иногда может испытывать некоторые проблемы и перестать работать должным образом. Одной из проблем, с которой вы можете столкнуться при использовании службы Центра обновления Windows, является ошибка Центра обновления Windows 0x8024A10A. Такой код ошибки означает, что служба Центра обновления Windows закрывается. Поэтому, если вы столкнулись с этой ошибкой, читайте дальше, так как этот пост расскажет вам, как ее исправить. Когда вы получаете сообщение об ошибке Центра обновления Windows 0x8024A10A, вы можете увидеть это сообщение об ошибке на своем экране:
«USO_E_SERVICE_SHUTTING_DOWN указывает, что служба WU закрывается. Это может произойти из-за очень длительного периода бездействия, зависания системы, приводящего к тому, что служба простаивает и приводит к отключению службы. Убедитесь, что система остается активной, а соединения остаются установленными для завершения обновления ».
Вы можете попытаться перезагрузить компьютер, чтобы решить проблему, поскольку существуют случаи, когда простой перезагрузка может исправить ошибки. Однако, если это не сработает, вы можете найти варианты, представленные ниже, полезными.
Вариант 1. Попробуйте перезапустить службу Windows Update.
Первое, что вы можете сделать, чтобы исправить ошибку Windows Update 0x8024A10A, — это перезапустить службу Windows Update из диспетчера служб. Для этого выполните следующие действия:
- В поле поиска Cortana введите «services» и щелкните значок «Services», чтобы открыть диспетчер служб. Кроме того, вы также можете нажать клавиши Win + R, чтобы запустить приглашение «Выполнить», а затем набрать «services.msc”И нажмите Enter, чтобы открыть Диспетчер служб.
- После открытия диспетчера служб найдите службу обновления Windows.
- Найдя его, щелкните его правой кнопкой мыши и проверьте, остановлена ли служба. Если это так, выберите опцию «Пуск». С другой стороны, если служба обновления Windows уже запущена, просто выберите параметр «Перезагрузить».
- После этого попробуйте снова запустить Центр обновления Windows и посмотреть, исправлена ли сейчас ошибка 0x8024A10A.
Вариант 2. Запустите средство устранения неполадок Центра обновления Windows.
Поскольку средство устранения неполадок Центра обновления Windows проверяет состояние служб, поддерживающих этот процесс, оно запрашивает и исправляет его, если что-то не так. Таким образом, вы можете захотеть запустить встроенное средство устранения неполадок Центра обновления Windows, чтобы устранить ошибку Центра обновления Windows. Это одна из вещей, которую вы можете проверить, поскольку она, как известно, автоматически устраняет любые ошибки Центра обновления Windows, такие как ошибка 0x8024A10A. Чтобы запустить это средство устранения неполадок, перейдите в «Настройки» и выберите «Устранение неполадок» в списке вариантов. Оттуда нажмите Центр обновления Windows, а затем нажмите кнопку «Запустить средство устранения неполадок». После этого следуйте следующим инструкциям на экране, и все будет в порядке.
Вариант 3. Запустите онлайн-средство устранения неполадок Microsoft
Помимо средства устранения неполадок Центра обновления Windows, запуск средства устранения неполадок Microsoft в Интернете может также помочь вам исправить ошибку Центра обновления Windows 0x8024A10A. Известно, что этот онлайн-инструмент устранения неполадок помогает исправить ошибки Центра обновления Windows, он сканирует ваш компьютер на наличие проблем, которые могут быть причиной проблемы, а затем автоматически их устраняет.
Вариант 4. Попробуйте запустить службу Центра обновления Windows в состоянии чистой загрузки
В некоторых случаях некоторые конфликтующие программы, установленные на вашем компьютере, могут вызывать ошибку с кодом Центра обновления Windows 0x8024A10A. Чтобы определить, какая программа вызывает проблему, необходимо перевести компьютер в состояние чистой загрузки. Для этого выполните следующие действия.
- Войдите на свой компьютер как администратор.
- Введите MSConfig в Начальном поиске, чтобы открыть утилиту конфигурации системы.
- Оттуда перейдите на вкладку Общие и нажмите «Выборочный запуск».
- Снимите флажок «Загрузить элементы запуска» и убедитесь, что установлены флажки «Загрузить системные службы» и «Использовать исходную конфигурацию загрузки».
- Затем щелкните вкладку «Службы» и установите флажок «Скрыть все службы Microsoft».
- Нажмите Отключить все.
- Нажмите Apply / OK и перезагрузите компьютер. (Это переведет ваш компьютер в состояние чистой загрузки. И настройте Windows на обычный запуск, просто отмените изменения.)
- Теперь попробуйте снова запустить службу Центра обновления Windows и посмотрите, исчезла ли ошибка Центра обновления Windows 0x8024A10A.
Узнать больше

Silverlight
Silverlight должен был составить конкуренцию Adobe Flash, это WEB-фреймворк, который позволяет использовать мультимедийный контент в вашем WEB-браузере. Проблема в том, что он больше не разрабатывается и современные браузеры его не поддерживают. Единственный браузер, который на самом деле может его поддерживать, — это Internet Explorer, который сам по себе не поддерживается, и поскольку в современном современном Интернете практически нет контента, для которого потребуется Silverlight, это безопасно, и его рекомендуется удалить.
Adobe Flash
Говоря об Adobe Flash, вы также должны удалить его. Flash перестал получать поддержку с января 2021 года, а браузеры прекратили его поддержку и даже заблокировали из-за проблем с безопасностью. Тем не менее, внутри Windows все еще может быть локальная установка самого Flash вместе со старым проигрывателем Shockwave, поддержка которого прекратилась в 2019 году. Вы должны удалить их обоих.
JAVA
Теперь это сложно, сама по себе JAVA не представляет никаких проблем с безопасностью, поскольку браузеры больше не поддерживают ее, а настольная версия на самом деле не замедляет работу вашего компьютера. Это просто еще одна среда выполнения мультимедиа, которая не используется и просто занимает место и ресурсы. Однако, если у вас есть некоторые приложения, которые вы используете, которые полагаются на него (на данный момент я действительно могу просто думать о JAVA Minecraft), оставьте его, конечно, но в любом другом случае он просто не нужен.
Quicktime
В то время как мы находимся в среде выполнения мультимедиа и прочем, что просто не нужно, Quicktime является одним из них. Теперь этот Apple Video Player и кодек все еще довольно развиты и активны в среде Apple iOS, версия Windows не обновлялась с 2016 года, и было обнаружено, что он содержит некоторые критические уязвимости. Удалите его, и если вам нужен проигрыватель, который может воспроизводить файлы MOV, просто используйте проигрыватель VLC, который может воспроизводить их без какого-либо отдельно установленного кодека.
Utorrent
Это, как и CCleaner, когда-то было хорошим приложением, по сути, это было лучшее приложение для торрентов. К сожалению, он потерял свою благодать очень низко: от тонны рекламы в его интерфейсе до открытия в 2015 году, что код торрент-клиента был заполнен крипто-майнером, который использовал системные ресурсы установленного компьютера для майнинга криптовалюты без ведома пользователя. Вам следует удалить этот торрент-клиент, если вы хотите вернуть свой компьютер и не предоставлять его для майнинга криптовалюты компании, которая его разработала. Используйте qBittorrent или TIxati, бесплатные и с открытым исходным кодом, в которых есть все необходимое для любых нужд торрентов.
Панели инструментов и расширения браузера
Существует множество панелей инструментов для браузеров и расширений, которые являются вредоносными по своей природе или просто не обновляются, что создает проблемы с безопасностью. Очень желательно удалить это как можно скорее.
WinRAR
WinRAR приобрел большую популярность исключительно по той причине, что его можно было скачать с официального сайта как условно-бесплатное ПО и пользоваться им вечно. Срок действия лицензии никогда не истекал, и вы могли использовать ее бесконечно. К сожалению, в самом приложении не так много улучшений, и оно постепенно теряет свои возможности. Сегодня есть лучшие открытые и бесплатные варианты, такие как 7zip, PeaZip, ZIPvare и другие, которые работают так же, как WinRAR, если не лучше.
Windows и производители Bloatware
Да, приложения, которые поставляются в комплекте с Windows и с некоторыми ноутбуками, в том числе производители сделали программное обеспечение для различных задач, таких как свои собственные медиаплееры, калькуляторы и т. д. Известно, что эти приложения не лучше, чем их конкуренты с открытым исходным кодом, и их слишком много. многие из них, включая те, которые вы, вероятно, никогда не будете использовать. Это то же самое, что купить новый телефон с кучей приложений, которые вам не нужны, которые вы не просили и которыми не пользуетесь. Удалите их все. Учитывая Windows, есть также некоторые приложения Store, такие как демо Candy Crush Saga, и другие, которые можно безопасно удалить, если они не нужны. Вот и все, наш совет для старых и ненужных приложений, чтобы вы могли сохранить свой компьютер в безопасности и быстро.
Узнать больше
Много споров и смешанных эмоций вызвали заявления о минимальных системных требованиях Windows 11, особенно связанные с TPM. Естественно, каждый раз, когда какой-нибудь софтверный гигант объявляет, что все должно быть обязательно, находятся люди, которые выходят и доказывают, что они неправы. На этот раз сообщество Raspberry Pi продемонстрировало, что Raspberry Pi не только не имеет модуля TPM, но и может запускать полную настольную версию Windows 11.
 Raspberry Pi 4 и все необходимое для установки Windows 11
Raspberry Pi 4 и все необходимое для установки Windows 11
Чтобы действительно установить Windows 11 на Pi, вам понадобятся определенные вещи. Ознакомьтесь со списком ниже и подготовьте все.
- Raspberry Pi 4 4 ГБ или 8 ГБ
- Твердотельный накопитель емкостью 32 ГБ или больше через USB-адаптер 3. Лучше всего подходит для производительности или карты памяти microSD емкостью 16 ГБ или больше
- USB-загрузка включена, см. Ниже.
- Карта micro SD с последней ОС Raspberry Pi
- Windows 10 PC
- Переходник с USB на Ethernet или Wi-Fi
- Bluetooth-ключ (если вы хотите Bluetooth)
- Клавиатура, мышь, HDMI и питание для Raspberry Pi
Настройка Pi для загрузки с SSD
Чтобы загрузиться с SSD, убедитесь, что прошивка и загрузчик обновлены до последней версии, и при необходимости выполните обновление. Имейте в виду, что это обновление прошивки можно выполнить только с использованием официальной ОС Raspberry Pi. Кроме того, если вы хотите использовать стандартную карту microSSD вместо SSD для запуска Windows 11, не стесняйтесь пропустить весь этот раздел.
- Загрузитесь с microSSD с последней версией ОС Raspberry Pi.
- Обновите прошивку и ОС с помощью терминала, набрав
Обновление sudo apt
sudo apt full-upgrade
sudo rpi-обновление - Перезагрузите свой Pi
- Снова установите последнюю версию загрузчика через терминал с командой
sudo rpi-eeprom-update -d — а - Перезагрузите Pi
- Презентация raspi-конфигурации на вашем Pi через терминал с
судо-распи-конфигурация - Выберите вариант 3 (Параметры загрузки — настройка параметров запуска.) из параметров загрузки
- Выберите Версия загрузочного ПЗУ и нажмите ENTER
- Выберите последний а потом ОК
- Выберите НЕТ при появлении запроса на сброс загрузочного ПЗУ до значений по умолчанию на экране выбора загрузочного ПЗУ последней версии. Нажмите OK
- Выберите Порядок загрузки и нажмите ENTER
- Выберите USB-загрузка и нажмите на OK и удалите карту microSD из Pi
- Выберите Завершить и нажмите на НЕТ когда будет предложено перезагрузить
Создание установочного образа Windows 11 для Pi 4
Чтобы установить Windows 11 на наш Pi, мы должны создать установочный образ, следуя инструкциям ниже, объясняющим процесс.
- Перейдите в https://uupdump.net/
- Найдите Windows 11 Arm
- Выберите последнюю сборку для arm64
- Выберите язык на котором вы хотите установить установщик и Windows
- Выбирать Версия для Windows ты бы хотел
- Установите метод загрузки на Скачать и конвертировать в ISO и нажмите на Создать пакет загрузки
- Извлечь загруженный контент в win11 папку и войдите в нее
- Дважды нажмите uup_download_windows.cmd
- На экране предупреждения системы безопасности нажмите Подробнее , а затем Запуск в любом случае
- Дождитесь полного завершения процесса
- После завершения процесса нажмите 0 закрыть подсказку
Установка образа на microSSD или SSD
Если предыдущие шаги инструкции были точно выполнены, у вас теперь есть ISO-образ, который можно установить на microSSD или SSD.
- Подключите SSD или вставьте карту microSSD в свой ПК
- Перейдите в https://www.worproject.ml/downloads
- Скачать Windows на тепловизоре Raspberry и извлеките его в win11 папку.
- Откройте тепловизор и дайте ему внести изменения в свой компьютер, установите свой язык и нажмите следующий
- Выберите накопитель где вы хотите установить Windows
- Поставьте тип устройства и нажмите на следующий
- Выберите наш ISO-образ Windows 11, который мы создали, и нажмите следующий
- На экране драйверов выберите Используйте последний пакет драйверов, доступный на сервере
- На экране выбора прошивки UEFI выберите Используйте последнюю версию прошивки, доступную на сервере
- На экране конфигурации нажмите следующий
- Проверьте свои настройки в обзоре установки и, если все в порядке, нажмите устанавливать
- Дождитесь завершения всего процесса
- Как только процесс будет завершен, закройте Windows на Raspberry imager, выньте SSD или карту microSSD из ПК и подключите ее к вашему Pi вместе с периферийными устройствами Pi.
Установка Windows 11 на Pi
Чтобы действительно использовать Windows 11 на нашем Raspberry Pi, теперь нам нужно настроить установку Windows 11, используя стандартную последовательность установки после установки.
- Включите Pi и нажмите ESC при запросе
- Перейдите в Диспетчер устройств и нажмите ENTER
- Выберите Конфигурация Raspberry Pi
- Выберите Расширенная конфигурация
- Установите ограничение RAM на 3 ГБ для инвалид состояние, пресса F10 спасти, и ESC выйти.
- Выберите Конфигурация дисплея
- Установите желаемое разрешение и нажмите ENTER, F10 спасти, и ESC выйти
- Перейдите в Конфигурация ЦП
- Убедитесь, что частота процессора установлена на по умолчанию, если не установить
- Нажмите ESC вернуться в главное меню
- Выберите Продолжить для выхода из BIOS и загрузки Raspberry Pi с Windows 11 на нем
И вот, у вас есть полностью работающая ОС Windows 11 на Raspberry Pi, несмотря на то, что говорит Microsoft. Обратите внимание, что из-за отсутствия некоторых драйверов производительность может быть ниже оптимальной, например, видео в формате Full HD не будет работать, поскольку нет совместимых графических драйверов для Pi и некоторые другие вещи, такие как Wi-Fi, также будут вызывать некоторые проблемы, но в целом Windows 11 работает довольно хорошо.
Узнать больше
Код ошибки 0x800ccc0f — Что это?
Код ошибки 0x800ccc0f — это ошибка, которая возникает, когда пользователи пытаются отправлять / получать электронные письма в Outlook или Outlook Express. Хотя информация об ошибке ограничена и иногда ее трудно расшифровать тем, кто не знаком с проблемами кода ошибки, следующие возможные симптомы могут ожидать пользователи при возникновении этой ошибки:
- Неожиданное прерывание соединения
- Невозможность доступа к сообщениям электронной почты, отправленным на свой счет
- Невозможность отправлять электронные письма
Решения
 Причины ошибок
Причины ошибок
Ошибки в Outlook или Outlook Express могут возникать по нескольким причинам. Это может быть связано с проблемой вашего сетевого подключения или сервера. Вы также можете столкнуться с этой проблемой после длительного периода бездействия.
Поскольку ошибка может быть вызвана одной из многих проблем, рекомендуется несколько решений. Однако обратите внимание, что эти предложения требуют внесения изменений, которые сопряжены с различными рисками. Обязательно соблюдайте эти инструкции правильно, чтобы избежать возникновения дополнительных проблем.
Если вы не уверены, что сможете успешно реализовать приведенные ниже решения, обратитесь за помощью к сертифицированному специалисту по Windows или ИТ-специалисту.
Дополнительная информация и ручной ремонт
Как и в случае других кодов ошибок, доступны ручные процедуры, которые пользователи могут предпринять для устранения проблемы. Для выполнения ручного ремонта, следуйте методам, предложенным ниже:
Способ первый: устранение неполадок с подключением к Интернету
Поскольку код ошибки 0x800ccc0f может проявиться из-за проблемы с вашей сетью, вы можете попытаться устранить проблему, сначала проверив ваше соединение. Для этого откройте интернет-браузер. Введите действительный веб-адрес в адресной строке и нажмите Enter.
Если вы не можете получить доступ к веб-сайту, вы можете попытаться устранить проблему с подключением к Интернету с помощью Microsoft Automated Устранение неполадок. Эти бесплатные инструменты доступны для загрузки на веб-сайте Microsoft.
Эти инструменты могут не только исправить ваш брандмауэр Windows — если это является причиной проблем с подключением. Эти автоматизированные средства устранения неполадок могут также решить другие проблемы, связанные с вашим интернет-браузером или сетью.
Однако, если после загрузки и запуска этих инструментов код ошибки 0x800ccc0f по-прежнему сохраняется в Outlook или Outlook Express, реализуйте решение ниже.
Способ второй: проверьте сетевое соединение
Проверка сетевого подключения — это еще один способ решения проблем Outlook, т. Е. Если проблема действительно связана с сетью.
Чтобы проверить подключение к сети, убедитесь, что сетевые устройства вашего компьютера включены и полностью функционируют. Также убедитесь, что кабели, соединяющие ваш компьютер с сетью, безопасны. Вы также можете связаться с вашим Интернет-провайдером (ISP) для проверки вашего соединения.
Если с вашей сетью нет проблем, а код ошибки 0x800ccc0f не устранен, вам нужно будет реализовать третий метод.
Способ третий: проверьте настройки брандмауэра или маршрутизатора
Проблемы с отправкой или получением сообщений электронной почты на основе кода ошибки 0x800ccc0f могут также быть связаны с проблемами конфигурации для пользователей, которые подключаются с помощью маршрутизатора. Если это проблема неправильной конфигурации, вы можете решить эту проблему, минуя маршрутизатор и подключаясь через модем.
Однако перед этим обязательно проверьте, включен ли ваш брандмауэр, поскольку прямое подключение может сделать вашу машину уязвимой. Предотвратите атаки, проверив настройки брандмауэра Windows. После внесения необходимых изменений, чтобы убедиться, что брандмауэр включен, проверьте подключение, чтобы убедиться, что у вас есть доступ к нему. Кроме того, проверьте Outlook, чтобы узнать, устранено ли сообщение об ошибке. Если ошибка не исчезнет, рассмотрите следующее решение.
Метод четвертый: отключение сторонних приложений безопасности
Сторонние приложения, такие как антивирусное программное обеспечение, могут иногда создавать помехи и приводить к ошибкам. По этой причине проверьте, не является ли антивирус на вашем устройстве источником проблемы. Начните с отключения антивирусного программного обеспечения. Вы также можете отключить функцию сканирования электронной почты программного обеспечения, чтобы проверить, является ли это причиной ошибки.
Обратите внимание, что отключение антивируса является временным решением, так как не рекомендуется использовать компьютер без такой защиты. Попробуйте заменить антивирус или удалить и переустановить для постоянного исправления, если действительно ваша проблема с кодом ошибки 0x800ccc0f была вызвана помехами от сторонних приложений.
Метод пятый: автоматизированный инструмент
Кроме того, рассмотрите возможность загрузки мощный автоматизированный инструмент защитить вашу машину от возможных ошибок в будущем.
Узнать больше
Что такое Desk365?
Desk 365 — это программа, разработанная компанией 337 Technology Limited, которая многими антивирусами классифицируется как потенциально нежелательное приложение. Хотя технически это не вредоносное ПО, для многих пользователей оно нежелательно, поскольку часто распространяется в виде пакета с другими загрузками. Это позволяет быстро получить доступ к вашим ярлыкам и приложениям. После установки эта программа вставит себя в системный реестр, добавив строки запуска, чтобы позволить ей автоматически запускаться при каждом перезапуске вашей системы. Программное обеспечение добавляет запланированную задачу Windows, чтобы позволить ей снова открываться, даже когда она закрыта. Приложения также получают доступ к Интернету и добавляют правила брандмауэра в вашу систему, которые позволяют ей получать доступ ко всему без ограничений.
Основной исполняемый файл для этого приложения — Dock365.exe. Можно удалить этот файл, предотвращая запуск приложения, но его службы мониторинга и элементы реестра остаются скрытыми внутри вашего компьютера.
Программное обеспечение отправляет информацию о просмотре обратно на свои рекламные серверы, отображая настраиваемые объявления и спонсируемые продукты вместо обычных результатов поиска. А само приложение закрепляется в меню «Пуск» и не может быть удалено.
О потенциально нежелательных приложениях
Вы когда-нибудь обнаруживали на своем ПК нежелательную программу, которую вы не загружали сознательно и никогда не давали разрешения на установку? Потенциально нежелательные программы (PUP), также называемые потенциально нежелательными приложениями (PUA), — это приложения, которые вам никогда не нужны, и которые часто поставляются в комплекте с бесплатным программным обеспечением. После установки большинство этих приложений может быть трудно удалить, и они станут скорее раздражающими, чем необходимыми. ПНП на самом деле не представляли собой чистое «вредоносное ПО» в строгом смысле этого определения. Что обычно отличает ПНП от вредоносного программного обеспечения, так это то, что всякий раз, когда вы загружаете его, вы делаете это со своего согласия, хотя во многих случаях неосознанно и неохотно. ПНП не может считаться вредоносным или небезопасным, но все же это частая причина неуклюжих ОС; некоторые ПНП гораздо более агрессивны, намеренно замедляя работу вашего компьютера или ноутбука.
Как именно выглядят нежелательные программы?
Потенциально нежелательные программы можно найти в различных формах и вариантах, но в большинстве случаев это, как правило, рекламные программы, которые демонстрируют раздражающие всплывающие окна и рекламу на веб-сайтах, которые вы посещаете. Они даже бывают в виде панелей инструментов и дополнений для браузера. Мало того, что они бесполезно занимают место на вашем экране, панели инструментов также могут манипулировать результатами поисковой системы, следить за вашими действиями в Интернете, снижать эффективность вашего интернет-браузера и замедлять ваше интернет-соединение до минимума. Щенки загружают опасный укус, если их не остановить. Они могут включать в себя кейлоггеры, дозвонщики и другие встроенные в них программы, которые могут отслеживать вас или отправлять вашу конфиденциальную информацию третьим лицам. Как правило, такое программное обеспечение отключает средства защиты и настройки конфигурации, чтобы получить контроль над вашим компьютером или ноутбуком, делая этот компьютер уязвимым для сетевых хакеров и мошенничества с данными. Как минимум, ПНП замедляют работу вашего компьютера с каждой добавленной программой.
Советы о том, как предотвратить щенков
• Прочтите мелкий шрифт, чтобы лицензионное соглашение с конечным пользователем (EULA), которое вы принимаете, касалось только того программного обеспечения, которое вы в первую очередь намереваетесь загрузить. • При установке приложения выбирайте «выборочную» установку. Особенно внимательно посмотрите на те небольшие поля, которые были отмечены по умолчанию, где вы можете «согласиться» на получение рекламных акций или установку пакетов программного обеспечения. • Используйте программу защиты от ПНП. Приложения безопасности, такие как Safebytes Anti-Malware, обеспечивают наилучшую защиту в режиме реального времени от ПНП и других вредоносных программ. • Будьте внимательны, загружая и устанавливая бесплатные программы, программы с открытым исходным кодом или условно-бесплатные программы. В настоящее время «бесплатное программное обеспечение» на самом деле не бесплатное программное обеспечение, а «дерьмовое программное обеспечение», включающее в себя ерунду. • Всегда загружайте программное обеспечение из надежных источников, таких как официальные веб-сайты, а не из ненадежных площадок для обмена. Избегайте файловых хостингов, где/когда это возможно.
Что делать, если вы не можете загрузить Safebytes Anti-Malware?
Каждое вредоносное ПО вредно, и уровень ущерба может сильно различаться в зависимости от типа заражения. Некоторые вредоносные программы предназначены для ограничения или предотвращения того, что вы хотите делать на своем ПК. Это может не позволить вам загружать что-либо из Интернета или помешать вам получить доступ к некоторым или всем интернет-сайтам, в частности к антивирусным сайтам. Если вы читаете это, скорее всего, вы столкнулись с вирусной инфекцией, которая не позволяет вам загрузить или установить программное обеспечение Safebytes Anti-Malware на вашем компьютере. Есть несколько исправлений, которые вы можете попытаться решить с этой конкретной проблемой. Загрузка программного обеспечения в безопасном режиме с поддержкой сети ПК с ОС Windows поставляется со специальным режимом, известным как «Безопасный режим», в котором загружаются только минимально необходимые программы и службы. Если вредоносное ПО настроено на немедленную загрузку при загрузке ПК, переход в этот режим вполне может помешать ему это сделать. Чтобы войти в безопасный режим или безопасный режим с поддержкой сети, нажмите клавишу F8 во время запуска системы или запустите MSCONFIG и найдите параметры «Безопасная загрузка» на вкладке «Загрузка». После перезагрузки ПК в безопасном режиме с загрузкой сетевых драйверов оттуда можно загрузить, установить и обновить программу защиты от вредоносных программ. На этом этапе вы можете запустить антивирусную проверку для устранения вирусов и вредоносных программ без каких-либо помех со стороны другого вредоносного приложения.
Переключитесь на альтернативный веб-браузер
Некоторые вредоносные программы в основном нацелены на определенные интернет-браузеры. Если это похоже на вашу ситуацию, используйте другой интернет-браузер, поскольку он может обойти вредоносное ПО. Если вы не можете загрузить антивирусное программное обеспечение с помощью Internet Explorer, это означает, что вирус может быть нацелен на уязвимости IE. Здесь вам нужно переключиться на другой интернет-браузер, такой как Chrome или Firefox, чтобы загрузить программное обеспечение Safebytes Anti-Malware.
Установите и запустите антивирус с вашей флешки
Другой вариант — создать переносную антивирусную программу на USB-накопителе. Чтобы запустить антивирус с флэшки, выполните следующие простые действия:
1) Используйте другой безвирусный компьютер для загрузки Safebytes Anti-Malware.
2) Подключите перо к USB-порту на незараженном компьютере.
3) Дважды щелкните значок «Настройка» пакета антивирусного программного обеспечения, чтобы запустить мастер установки.
4) При появлении запроса выберите расположение USB-накопителя в качестве места, в которое вы хотите поместить файлы программного обеспечения. Следуйте инструкциям по активации.
5) Теперь вставьте USB-накопитель в зараженный компьютер.
6) Запустите Safebytes Anti-malware прямо с флешки, дважды щелкнув значок.
7) Запустите полное сканирование системы, чтобы обнаружить и удалить все виды вредоносных программ.
Если все вышеперечисленные подходы не помогут вам в загрузке антивирусной программы, то у вас нет альтернативы, кроме как переустановить операционную систему компьютера, чтобы стереть все данные, включая вредоносные программы, которые препятствуют установке антивирусной программы. Если вы уже являетесь нашим клиентом, техническая помощь по удалению вредоносных программ находится на расстоянии одного телефонного звонка. Позвоните по телефону 1-844-377-4107, чтобы поговорить с нашими опытными техническими специалистами и получить удаленную помощь.
Давайте поговорим о SafeBytes Anti-Malware!
Чтобы защитить свой компьютер от множества различных интернет-угроз, очень важно установить на свой персональный компьютер программное обеспечение для защиты от вредоносных программ. Но с таким количеством компаний, занимающихся защитой от вредоносных программ, в настоящее время трудно решить, какую из них вы должны приобрести для своего ПК. Некоторые из них хорошие, некоторые приличные, а некоторые просто поддельные антивирусные программы, которые сами нанесут вред вашему компьютеру! Нужно быть очень осторожным, чтобы не выбрать не тот продукт, особенно если вы покупаете платную программу. В список инструментов, настоятельно рекомендуемых отраслевыми экспертами, входит SafeBytes Anti-Malware, известное программное обеспечение для обеспечения безопасности компьютеров под управлением Windows. Safebytes входит в число хорошо зарекомендовавших себя фирм, занимающихся компьютерными решениями, которые предлагают это комплексное программное обеспечение для защиты от вредоносных программ. Используя выдающуюся систему защиты, эта утилита быстро обнаружит и устранит большинство угроз безопасности, включая вирусы, рекламное ПО, угонщики браузера, программы-вымогатели, ПНП и трояны. Антивредоносное ПО SafeBytes предлагает множество расширенных функций, которые отличают его от всех остальных. Ниже перечислены некоторые из выделенных функций, включенных в инструмент. Реагирование на угрозы в режиме реального времени: SafeBytes обеспечивает полную безопасность вашего ПК в режиме реального времени. Он будет постоянно проверять ваш компьютер на предмет подозрительной активности и защищать ваш персональный компьютер от несанкционированного доступа. Оптимальная защита от вредоносного ПО: это антивирусное программное обеспечение для глубокой очистки действует гораздо глубже, чем большинство антивирусных инструментов для очистки вашего компьютера. Его признанный критиками вирусный движок находит и обезвреживает трудноудаляемые вредоносные программы, скрывающиеся глубоко внутри вашего компьютера. Веб-фильтрация: SafeBytes дает мгновенную оценку безопасности веб-страниц, которые вы собираетесь посетить, автоматически блокируя вредоносные сайты и гарантируя, что вы будете уверены в своей онлайн-безопасности при работе в сети. Легкий: эта программа не требует больших ресурсов вашего компьютера, поэтому вы не заметите никаких проблем с производительностью, когда SafeBytes работает в фоновом режиме. Круглосуточная онлайн-поддержка 24 дней в неделю: вы можете получить круглосуточную поддержку высокого уровня, если используете их платную версию. В целом, SafeBytes Anti-Malware — это надежная программа, поскольку она имеет множество функций и может выявлять и удалять любые потенциальные угрозы. Вы можете быть уверены, что ваш компьютер будет защищен в режиме реального времени, как только вы воспользуетесь этим инструментом. Для оптимальной защиты и максимальной отдачи от затраченных средств вы не найдете ничего лучше, чем SafeBytes Anti-Malware.
Технические детали и удаление вручную (для опытных пользователей)
Если вы хотите удалить Desk365 вручную без использования автоматизированного инструмента, это можно сделать, удалив программу из меню «Установка и удаление программ» Windows или, в случае расширений браузера, перейдя в диспетчер дополнений и расширений браузера. и удаление его. Вероятно, вы также захотите сбросить настройки браузера. Чтобы обеспечить полное удаление, вручную проверьте жесткий диск и реестр на наличие всего следующего и удалите или сбросьте значения соответственно. Обратите внимание, что это предназначено только для опытных пользователей и может быть затруднено из-за неправильного удаления файла, вызывающего дополнительные ошибки ПК. Кроме того, некоторые вредоносные программы способны воспроизводить или предотвращать удаление. Рекомендуется делать это в безопасном режиме. Следующие файлы, папки и записи реестра создаются или изменяются Desk365.
файлы:
Файл $APPDATACheckRun22find.exe. Файл $APPDATADesk 365accelerate. Файл $APPDATADesk 365desk_bkg_list.xml. Файл $APPDATADesk 365desk_list.xml. Файл $APPDATADesk 365desk_settings.ini. Файл $APPDATADesk 365firstrun. Файл $APPDATADesk 365process_mgr.xml. Файл $APPDATADesk 365promote.xml. Файл $APPDATAeDownloadfindhpnt_v2.exe. Файл $APPDATAMicrosoftInternet ExplorerQuick Launchfind.lnk. Файл $COMMONPROGRAMSDesk 365Desk 365.lnk. Файл $COMMONPROGRAMSDesk 365eUninstall.lnk. Файл $DESKTOPfind.lnk. Файл $LOCALAPPDATAGoogleChromeUser DataDefaultExtensionsnewtab.crx. Файл $LOCALSETTINGSTempV9Zip_003Desk365.exe. Файл $PROGRAMFILESDesk 365desk_bkg_list.xml. Файл $PROGRAMFILESDesk 365desk_list.xml. Файл $PROGRAMFILESDesk 365desk_settings.ini. Файл $PROGRAMFILESDesk 365desk365.exe. Файл $PROGRAMFILESDesk 365deskSvc.exe. Файл $PROGRAMFILESDesk 365ebase.dll. Файл $PROGRAMFILESDesk 365edeskcmn.dll. Файл $PROGRAMFILESDesk 365eDhelper.exe. Файл $PROGRAMFILESDesk 365eDhelper64.exe. Файл $PROGRAMFILESDesk 365edis.dll. Файл $PROGRAMFILESDesk 365edis64.dll. Файл $PROGRAMFILESDesk 365ElexDbg.dll. Файл $PROGRAMFILESDesk 365eUninstall.exe. Файл $PROGRAMFILESDesk 365libpng.dll. Файл $PROGRAMFILESDesk 365main. Файл $PROGRAMFILESDesk 365ouilibnl.dll. Файл $PROGRAMFILESDesk 365process_mgr.xml. Файл $PROGRAMFILESDesk 365promote.xml. Файл $PROGRAMFILESDesk 365recent.xml. Файл $PROGRAMFILESDesk 365sqlite3.dll. Файл $PROGRAMFILESDesk 365svc.conf. Файл $PROGRAMFILESDesk 365TrayDownloader.exe. Файл $PROGRAMFILESDesk 365zlib1.dll. Файл $PROGRAMFILESMozilla Firefoxsearchpluginsfind.xml. Файл $SENDTODesk 365.lnk. Каталог $APPDATADesk 365. Каталог $APPDATAeDownload. Каталог $COMMONPROGRAMFILES7. Каталог $COMMONPROGRAMSDesk 365. Каталог $LOCALSETTINGSTempDesk365. Каталог $LOCALSETTINGSTempV9Zip_003. Каталог $PROGRAMFILESDesk 365.
Реестр:
Ключ 33BB0A4E-99AF-4226-BDF6-49120163DE86 в HKEY_CURRENT_USERSoftwareMicrosoftInternet ExplorerSearchScopes. Ключ deskSvc в HKEY_LOCAL_MACHINESOFTWARE. Key desksvc в HKEY_LOCAL_MACHINESYSTEMControlSet001Services. Key desksvc в HKEY_LOCAL_MACHINESYSTEMControlSet001ServicesEventlogApplication. Key desksvc в HKEY_LOCAL_MACHINESYSTEMCurrentControlSetServices. Key desksvc в HKEY_LOCAL_MACHINESYSTEMCurrentControlSetServicesEventlogApplication. Ключ findSoftware в HKEY_LOCAL_MACHINESOFTWARE. Ключ ijblflkdjdopkpdgllkmlbgcffjbnfda в HKEY_LOCAL_MACHINESOFTWAREGoogleChromeExtensions. Ключ lnkguard в HKEY_CURRENT_USERSoftware. Ключ V9 в HKEY_LOCAL_MACHINESOFTWARE.
Узнать больше
- В настройках графики выберите r5apex.exe и измените предпочтение «Производительность графики» на «Классическое приложение», установите для него «Высокая производительность», а затем запустите игру от имени администратора, когда захотите играть.
- На панели управления Nvidia нажмите «Управление настройками 3D», выберите Apex Legends и измените его на «Предпочитать максимальную мощность».
- Вы также можете изменить «предварительно обработанные кадры» на 1, но это приведет к небольшому отставанию.
- Включение кеша шейдера может помочь улучшить FPS, но в некоторых системах это может вызвать дополнительные отрицательные изменения производительности.
- Если у вас есть возможность использовать G-Sync, используйте и ее (доступно только на некоторых мониторах и видеокартах).
- В диспетчере задач измените приоритет r5apex.exe на «Высокий» и закройте другие приложения.
- Обновите графические драйверы.
- Убедитесь, что ваш компьютер соответствует минимальным системным требованиям игр:
- ОС: 64-битная Windows 10
- Процессор: Intel Core i3-6300 3.8 ГГц / AMD FX-4350 4.2 ГГц четырехъядерный процессор
- Оперативная память: 6GB
- Графический процессор: NVIDIA GeForce GT 640 / Radeon HD 7700
- Оперативная память графического процессора: 1 ГБ
- ЖЕСТКИЙ ДИСК: минимум 30 ГБ свободного места
- Проверьте, соответствует ли ваша система рекомендуемым для игры требованиям к оборудованию:
- ОС: 64-битная Windows 10
- Процессор: Intel i5 3570K или аналогичный
- Оперативная память: 8GB
- Графический процессор: Nvidia GeForce GTX 970 / AMD Radeon R9 290
- Оперативная память графического процессора: 8 ГБ
- ЖЕСТКИЙ ДИСК: минимум 30 ГБ свободного места
- В игре попробуйте установить следующие настройки:
- Полноэкранный
- Отключить V-Sync
- Anti-Aliasing to Disabled / TSAA (небольшая разница в производительности)
- Использовать собственное разрешение
- Сохраняйте поле зрения на уровне 80-100
- Бюджет потоковой передачи текстур слишком высок
- Фильтрация текстур настолько низкая, насколько это возможно, при этом можно играть
- Минимальная окклюзия окружающей среды
- Оттенять все к низкому / самому низкому
- Низкая детализация модели
- Детализация эффектов низкая
- Объемное освещение / Динамические пятна теней отключено
- Рэгдоллы низкие
- Знаки ударов самые низкие
- Убедитесь, что другие приложения не размещают оверлеи (Discord, GeForce, Xbox Gaming)
- Очистите временные файлы и удалите другие игры, чтобы освободить место на компьютере для запуска игры.
- Не используйте такие продукты, как CCleaner, так как они могут удалить необходимые файлы с вашего компьютера.
- Закрытие Chrome, когда вы играете в игру или следуйте нашему руководству по оптимизации производительности Chrome
Узнать больше
Ошибка сетевого драйвера не является серьезной проблемой Windows. Это случается время от времени, и, к счастью, это можно решить, приложив немного усилий и за короткий промежуток времени. Сегодня в этой статье мы рассмотрим наиболее распространенные решения проблемы сбоя драйвера сетевого адаптера в Windows 10. Если у вас возникла эта конкретная проблема, перейдите от шага 1 к последнему шагу, поскольку все шаги предназначены для перехода от самого простого к самому сложному. Все сказанное позволяет нам решить вашу проблему с сетевым драйвером.
-
Проверьте, подключен ли кабель и исправен ли он.
Первой распространенной проблемой работающей сети может быть неисправность кабеля или плохой контакт в вашем сетевом адаптере или в HUB / SWITCH. Существуют различные инструменты для проверки качества и рабочего состояния кабеля, но вы также можете убедиться, что это не проблема с кабелем, попробовав подключить правильный рабочий кабель. Если сеть восстанавливается с помощью другого кабеля, замените неисправный кабель, и проблема будет решена, если проблема не исчезнет, переходите к следующему шагу.
-
Убедитесь, что средство устранения неполадок Windows решит проблему
Щелкните правой кнопкой мыши значок сети на панели задач и выберите решение проблем. Встроенные инструменты Windows могут решить проблемы и исправить их за вас. Если по какой-либо причине Windows не может найти или решить проблемы, перейдите к следующему шагу.
-
Убедитесь, что диспетчер устройств сообщает об ошибке, и обновите драйвер.
Если оборудование работает должным образом, проблема может заключаться в том, что Windows не обнаруживает неисправность устройства или драйвера. В любом случае диспетчер устройств сообщит об этой проблеме. Чтобы проверить, правильно ли работает драйвер, нажмите ⊞ ОКНА + X , чтобы открыть скрытое меню «Пуск».
Когда он откроется, нажмите Диспетчер устройств чтобы открыть его. Если у вас есть ошибка драйвера устройства внутри Windows, вы должны увидеть ее сразу при входе в диспетчер устройств, рядом с ней будет желтый восклицательный знак. Щелкните правой кнопкой мыши на нем и выберите Обновление драйверов. -
Переустановить драйвер
Если обновить драйверы не удалось или у вас уже есть последние версии драйверов, их переустановка может решить проблему, поскольку драйверы могли быть повреждены во время установки какого-либо обновления или приложения. Выполните шаги из пункта 3, чтобы перейти к драйверу в диспетчере устройств, затем щелкните правой кнопкой мыши на нем, но вместо обновления выберите Удалить. После удаления драйвера перезагрузите Windows, и Windows автоматически установит новый. Если вы не хотите обновлять драйверы автоматически, не перезагружайте систему, вместо этого установите последнюю версию драйвера для вашего устройства, а затем перезагрузите компьютер. Поскольку это сетевая ошибка, вам придется загрузить драйверы на другой компьютер и перенести их через USB на неисправный.
-
Проверить обновления Windows
Проверьте, установлено ли последнее обновление Windows, при необходимости обновите Windows.
-
Устранить проблему с драйвером DRIVERFIX
Если ничего не помогает, получите ДРАЙВЕРФИКС, премиальное решение проблем с вашим ПК и исправление ошибок драйверов.
Узнать больше
Авторское право © 2022, ErrorTools, Все права защищены
Товарные знаки: логотипы Microsoft Windows являются зарегистрированными товарными знаками Microsoft. Отказ от ответственности: ErrorTools.com не аффилирован с Microsoft и не претендует на прямую аффилированность.
Информация на этой странице предоставлена исключительно в информационных целях.
Ремонт вашего ПК одним щелчком мыши
Имейте в виду, что наше программное обеспечение необходимо установить на ПК с ОС Windows. Откройте этот веб-сайт на настольном ПК и загрузите программное обеспечение для простого и быстрого устранения ваших проблем.
Если при обновлении Windows 7 и даже в новой Windows 10 появляется неизвестная ошибка Код 800B0100, то обычно после этого Центр обновления больше работать не будет, пока Вы не устраните её. При этом внятных причин появления проблемы найти так и не удалось. Единственная вероятная причина, из-за которой появляется ошибка 800b0100 при обновлении ОС — это повреждённый файл, который загружался службой Windows Update и почему-то не загрузился, либо загрузился не полностью. Перезагрузка компьютера обычно результата не приносит. Что делать в этом случае?
Способ 1
Для начала можно попробовать заставить Windows скачать файлы обновления снова. Для этого запускаем командную строку с правами Администратора и по очереди вводим следующие команды:
net stop wuauserv cd %systemroot% ren SoftwareDistribution SoftwareDistribution.old net start wuauserv
Что мы сделали? Остановили службу Windows Update, зашли в папку Windows и переименовали папку SoftwareDistribution в SoftwareDistribution.old. После этого запустили службу обновлений вновь.
Теперь надо вновь выполнить поиск и установку обновлений системы.
Способ 2
Если предложенное решение не помогло, то скачиваем отсюда специальную диагностическую программу и запускаем.
Утилита должна проверить работу Центра обновлений, найти ошибку и исправить её. Как правило, она помогает в 75% случаев, когда появляется ошибка код 800b0100 при обновлении Виндовс.
Способ 3
Если же ни один из предложенных решений не сработало, то снова запускаем командную строку Windows и выполняем по очереди команды:
DISM.exe /Online /Cleanup-image /Restorehealth sfc /scannow
Это будет выглядеть примерно так:
Поясню что мы сделали. Сначала система обслуживания образов развертывания и управления ими DISM проведёт проверку и устранит сбой в работе системы с помощью службы Windows Update. А затем будет проведена полная проверка и восстановление системных файлов с помощью второй команды. Как только она отработает — надо снова запустить Центр обновлений. Ошибка 800b0100 не должна более появится.
Примечание:
Если утилита DISM выдаст ошибку при выполнении команды, это значит что она не может исправить проблему в автоматическом режиме. В этом случае надо будет найти и скачать оригинальный установочный образ Windows, записать его на диск или флешку, чтобы операционная система его увидела. После этого в командной строке с правами администратора надо выполнить команду:
DISM.exe /Online /Cleanup-Image /RestoreHealth /Source:E:RepairSourceWindows /LimitAccess
Здесь ключ /Source указывает путь к папке RepairSourceWindows на установочном диске. У меня это диск Е:, у Вас может быть другая буква — обязательно учтите этот момент!
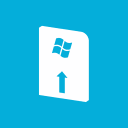
Если данная ошибка появилась, то, скорее всего, она уже никогда не исправится автоматически, в связи с чем Центр Обновлений Windows будет упорно настаивать на том, что его необходимо установить, а через пару минут после попытки установки снова и снова писать: «Не удалось установить обновление. Ошибка 800b0100.»
К сожалению, встроенная справка Windows (которая, между прочим имеет выход в сеть Интернет, для того, чтобы искать свежие решения в нем) никаких подсказок по данной ошибке не дала, а это значит, что решать проблему пользователю нужно самостоятельно.
Так вот, код ошибки 800b0100 указывает, что загружаемый файл поврежден, либо отсутствует вообще. Давайте попробуем устранить эту проблему.
Устранение ошибки windowsupdate 800b0100
Предлагаем вам два варианта решения проблемы, хотя есть еще несколько разных вариантов, эти два мне показались наиболее удобными и понятными для пользователя.
Вариант 1.
Нажмите WinKey+R (должно открыться окно “Выполнить»). В появившемся окне введите команду services.msc и подтвердите операцию, нажав кнопку «ОК».
В открывшемся в результате введенной команды окне, найдите службу «Автоматическое обновление» и нажмите на кнопку «Остановить».
Теперь запустите проводник (окно со списком служб закрывать пока не надо). После запуска проводника зайдите на локальный диск C, перейдите в папку Windows и найдите там папку SoftwareDistribution. Кликните по ней правой кнопкой мыши и выберете пункт «Переименовать». Задайте папке любое другое имя, например, SoftwareDistributionOld. Закройте проводник и перейдите обратно в окно с открытыми службами.
Снова найдите службу «Автоматическое обновление» и запустите ее, нажав на кнопку «Запуск».
Вот и все, теперь запускайте Центр Обновлений Windows, выбирайте пункт «Поиск обновлений» и пробуйте установить то обновление, которое выдавало ошибку.
Вариант 2.
Альтернативный способ устранения ошибки 800b0100, для тех, кому не помог первый вариант.
Ваша задача будет состоять в регистрации в ручном режиме следующих четырех файлов: Softpub.dll, Wintrust.dll, Initpki.dll и Mssip32.dll.
Для того, чтобы провести регистрацию этих файлов в системе, необходимо запустить командную строку с правами администратора (как это сделать, описано в этой статье) и по очереди ввести следующие команды (не забывайте после каждой команды подтверждать ее выполнение, нажав на клавишу «Enter»):
regsvr32 Softpub.dll /s
regsvr32 Wintrust.dll /s
regsvr32 Initpki.dll /s
regsvr32 Mssip32.dll /s
После выполнения всех четырех команд пробуйте установить сбойное обновление опять, скорее всего, ошибка 800b0100 больше не потревожит вас.
А если вам помог один из этих способов, не поленитесь поделиться своим мнением (или благодарностью) в комментариях, благо, их у нас можно оставлять без регистрации.
Источник
Как исправить ошибку 0x800b0100 в Защитнике Windows?
При очередном запуске Защитника Windows, вы можете получить не ожидаемый результат, а ошибку 0x800b0100. Данная ошибка попросту не даст вам запустить систему защиты этого программного обеспечения Windows.
Ошибка 0x800b0100 может быть вызвана достаточно широким спектром причин, которые довольно непросто определить, но это все же возможно. Возникнуть эта ошибка могла из-за инфицирования компьютера вирусами или из-за сбоящего антивируса, или из-за поврежденной файловой системы.
Так как может существовать несколько причин за проблемой, то и решений ее также будет несколько, что вполне логично. Каждый из методов может сработать для вас, если отталкиваться от причины проблемы. Так что попробуйте выполнить все нижеуказанные методы, пока ситуация с ошибкой 0x800b0100 не будет решена.
Методы решения ошибки 0x800b0100 при запуске Защитника Windows
Метод №1 Чистая загрузка
Чистая загрузка поможет вам запустить вашу операционную систему Windows с минимальным набором функций, с помощью чего можно определить степень виновности стороннего программного обеспечения. Если ваш Защитник Windows начал нормально функционировать после выполнения Чистой загрузки, то это прямо указывает на то, что виновником ошибки 0x800b0100 является стороннее ПО. Для выполнения Чистой загрузки сделайте следующее:
- Нажмите комбинацию клавиш Win+R.
- Впишите в пустую строку msconfig и нажмите Enter.
- Перейдите во вкладку «Службы».
- Пометьте галочкой опцию «Не отображать службы Майкрософт».
- Затем нажмите на кнопку «Отключить все».
- Перейдите во вкладку «Автозагрузка».
- Нажмите на ссылку «Открыть диспетчер задач».
- Отключите все утилиты, которые будут отображены во вкладке «Автозагрузка» в Диспетчере задач.
- Закройте Диспетчер задач.
- Нажмите ОК в окне «Конфигурация системы».
- Перезагрузите свой компьютер.
Как только ваша система полностью будет перезагружена, снова попробуйте запустить Защитник Windows и проверьте наличие проблемы в виде ошибки 0x800b0100. Если ошибка была исправлена, то это означает, что стороннее программное обеспечение входило в конфликт с Защитником Windows. Этим сторонним ПО, скорее всего, является еще один Антивирус, который вы установили в “аккомпанемент” работающему Защитнику Windows. Если это так, то попробуйте удалить второстепенный антивирус и снова запустите Защитник Windows для проверки наличия проблемы.
Как только вы выполните проверку Защитника Windows, вам будет необходимо вернуть все свои настройки операционной системы на прежние значения. Для этого сделайте следующее:
- Нажмите комбинацию клавиш Win+R.
- Впишите в пустую строку msconfig и нажмите Enter.
- Перейдите во вкладку «Общие».
- Поставьте галочку напротив опции «Обычный запуск».
- Перейдите во вкладку «Службы».
- Уберите галочку с опции «Не отображать службы Майкрософт».
- Нажмите на кнопку «Включить все».
- Перейдите во вкладку «Автозагрузка».
- Выберите «Диспетчер задач».
Включайте по одной каждую программу, а затем перезагружайте систему и проверяйте наличие ошибки 0x800b0100 в Защитнике Windows. Данный процесс может занять у вас достаточно много времени, что зависит от количества программ в вашей Автозагрузке, но вы обязательно таким образом найдете виновника ситуации, если все дело было в стороннем программном обеспечении.
Метод №2 Проверка службы Защитника Windows
В данном методе вам необходимо убедиться в том, что служба Защитника Windows в вашей системе задействована и не отключена. Иногда, эта служба может отключаться при воздействии на нее вирусов или стороннего ПО.
- Нажмите комбинацию клавиш Win+R.
- Впишите в пустую строку services.msc и нажмите Enter.
- Найдите в списке службу под именем «Служба Защитника Windows».
- Кликните на нее два раза для открытия ее свойств.
- Убедитесь, что у вас выставлен параметр «Тип запуска – Автоматически», а также состояние службы должно быть «Выполняется»(если нет, то нажмите на кнопку «Запустить»).
- Проверьте, что «Служба проверки сети Защитника» и «Служба Advanced Threat Protection (ATP)» также находятся во включенном состоянии и их Тип запуска выставлен на значение «Автоматически».
- Настройки этих служб могут быть покрыты серым цветом, но не переживайте – меняйте настройки в том случае, если те не являются серыми.
Как только вы закончите настраивать службы, проверьте работоспособность Защитника Windows. Если он не работает, то попробуйте запустить его вручную.
Метод №3 Проверка на вирусы
Иногда ваш Защитник Windows может быть отключен из-за того, что ваша система подверглась нападению вирусов. Они проникли на вашу систему и отключили Защитник Windows, чтобы оставить вашу систему более уязвимой для дальнейших атак.
Если у вас есть другой антивирус и вы убедились, что он не является виновников ситуации с ошибкой 0x800b0100, то вам нужно будет проверить наличие вирусов с помощью сканера. Запустите проверку вашей системы. Возможно, что именно вирусы вызывали все эти неприятности.
Метод №4 Запуск системной утилиты SFC
Проблемы с Защитником Windows также могут начаться из-за поврежденной файловой системы. В этом случае вам помощь приходит системная утилита под названием SFC, с помощью которой вы сможете проверить файловую систему вашей системы и исправить поврежденные участки, если такое будет возможно. Следуйте нижеуказанным шагам для запуска этой утилиты:
- Нажмите комбинацию клавиш Win+X.
- Выберите из контекстного меню пункт «Командная строка(администратор)».
- Впишите в открывшейся окно команду sfc /scannow и нажмите Enter.
На выполнение команды уйдет некоторое время. Как только этот процесс закончиться, проверьте наличие ошибки 0x800b0100. Если этот метод тоже не сработал, то можно попробовать исправить файловую систему немного иным способом.
Метод №5 Запуск утилиты DISM
Система обслуживания образов развертывания и управления ими(DISM) также может быть использована для исправления поврежденной файловой системы в вашей ОС. Данная утилита уже встроена в систему, так что вам не придется скачивать никаких сторонних приложений из Интернета.
- Нажмите комбинацию клавиш Win+X.
- Выберите из контекстного меню пункт «Командная строка(администратор)».
- Впишите в открывшейся окно команду dism.exe /Online /Cleanup-image /Restorehealth и нажмите Enter.
Как и случае с предыдущим методом, выполнение данной команды займет небольшой срок, после чего вы должны будете запустить ваш Защитник Windows и проверить наличие ошибки 0x800b0100.
Источник
Решение ошибки 0x800b0100 на Windows 10
При попытке установить обновления с веб-сайта Центра обновления Windows или Центра обновления Майкрософт, пользователь может столкнуться со следующим сообщением об ошибке: «Код 800B0100. Центр обновления Windows столкнулся с неизвестной ошибкой». Эта ошибка чаще всего появляется по причине повреждения системных файлов вредоносным приложением, блокировкой Защитника Windows 10. Поэтому, если на вашем ПК появилась такая ошибка с кодом 800B0100, в первую очередь нужно проверить систему на вирусы, а затем выполнить ряд несложных манипуляций.
Поскольку ошибка с кодом 0x800b0100 возникает по причине повреждения системных файлов, стоит запустить несколько утилит для проверки целостности компонентов Windows 10. Для этого выполняем следующее:
- Запускаем командую строку с правами Администратора. Для этого в поисковой строке вводим cmd и, нажав правой кнопкой мыши на выдаче, выбираем нужную операцию.
- Откроется окно консоли. Вводим команду «sfc /scannow».
- Ожидаем, пока утилита проверит файлы системы на целостность и исправит ошибки.
- После вводим в командной строке также с правами Администратора команду «DISM.exe /Online /Cleanup-image /Restorehealth».
ВАЖНО! Если у вас есть установочный диск с Windows 10, то данную операцию стоит выполнить следующим образом. Ввести «DISM.exe /Online /Cleanup-Image /RestoreHealth /Source:C:RepairSourceWindows /LimitAccess», где C:RepairSourceWindows – это адрес источника.
Если повреждений системных файлов вышеуказанные утилиты не нашли, стоит проверить работу Защитника Windows. Для этого изначально проверяем статус нужных служб.
- Жмём «Win+R» и вводим «services.msc».
- Откроется окно служб. Находим «Служба Защитника Windows», а также «Служба проверки сети Защитника» и «Служба Advanced Threat Protection (ATP). Проверяем, чтобы эти службы были включены. Если нет, то открываем каждую из них и выставляет тип запуска «Автоматически».
- После внесения изменений в настройки службы стоит перезагрузить систему.
Если данные действия не помогли решить проблемы, рекомендуем воспользоваться утилитой Repair & Fix Windows Updates with Fix WU Utility, которая предназначена для решения проблем с обновлением операционной системы.
О том, как ещё исправить ошибку с кодом 0x800b0100 на Windows 10, смотрите в видео:
Источник
Adblock
detector
Как исправить ошибку Центра обновления Windows 800B0100
Ошибка 800B0100 часто встречается у пользователей при выполнении обновления Windows. Здесь мы обсудим все исправления, которые помогут вам избавить вашу систему от ошибки.
Как исправить ошибку 800B0100
Как я упоминал выше, пользователи сталкиваются с этой ошибкой 800B0100 при обновлении Windows.
Эта ошибка может появиться по ряду причин, включая блокировку обновления Windows брандмауэром, поврежденные файлы реестра и многое другое.
Ниже приведены исправления для ошибки 800B0100.
Исправление №1
Первое исправление для ошибки 800B0100 — это восстановление файлов реестра. Выполнение этого вручную может создать проблемы, поэтому я рекомендую исправить это с помощью Auslogics Registry Cleaner или аналогичного инструмента.
Этот инструмент восстановления сделает резервную копию ваших существующих файлов реестра, а затем выполнит поиск проблемы. Когда инструмент завершит свою работу, не только ошибка будет исправлена, но и вы заметите повышение производительности.
Исправление №2
Инструмент готовности к обновлению системы — еще одно исправление для ошибки 800B0100. Этот инструмент был разработан Microsoft с целью исправления ошибок и проблем, связанных с обновлением.
Загрузите и запустите сканирование и не прерывайте его, так как оно займет некоторое время, а затем восстановит поврежденные или прерванные файлы, чтобы исправить ошибку 800B0100.
Исправление №3
Если ошибка не устранена, возможно, ее причиной является антивирусное программное обеспечение, Защитник Windows или брандмауэр. Во-первых, у вас должны быть права администратора.
Нажмите «Windows + R» & gt, введите «Панель управления» и нажмите OK, Система и безопасность, Брандмауэр Windows, Включение или выключение брандмауэра Windows.
Вы попадете в новое окно и установите флажок для отключения брандмауэра Windows как для частных, так и для общедоступных сетей.
Примените изменение и запустите обновление, и ошибка будет исправлена.
Исправление №4
Еще одно исправление ошибки — запустить средство проверки системных файлов для восстановления поврежденных файлов Windows, и вот как чтобы исправить ошибку Windows Update 800B0100.
Щелкните меню «Пуск», введите «CMD» и запустите его от имени администратора. Введите «sfc / scannow» и нажмите ввод.
Дождитесь завершения сканирования и перезагрузите систему. Ошибка будет исправлена.
Исправление №5
Нежелательные файлы в системе также могут вызывать эту ошибку, и их очистка исправит. Щелкните меню «Пуск», введите «CMD» и запустите его от имени администратора.
Введите «cleanmgr» и нажмите ввод. Вам будут предложены варианты файлов, которые вы можете очистить. Сделайте свой выбор, чтобы удалить файлы, и ошибка будет исправлена.
Исправление №6
Если ошибка не исчезла, перерегистрация файла Wintrust.dll — последнее средство исправления. Это. Щелкните меню «Пуск», введите «CMD» и запустите его от имени администратора.
Введите следующие команды и нажмите Enter после каждой из них.
- regsvr32 wintrust.dll
- net stop cryptsvc
- ren% systemroot% system32catroot2 oldcatroot2
- net start cryptsvc
После того, как эти команды были запустить, теперь вы можете обновить Windows без ошибки 800B0100.
Вот и все, что касается исправлений ошибки Windows Update 800B0100.
Если вы столкнулись с другими ошибками и проблемами на своем компьютере, посетите наш центр гайдов, где вы найдете информацию о наиболее часто встречающихся ошибках и проблемах ПК.
Как исправить ошибку Центра обновления Windows 800B0100
Просмотров сегодня: 361

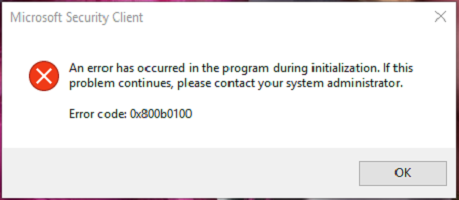

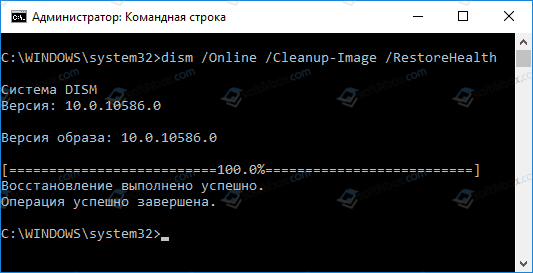
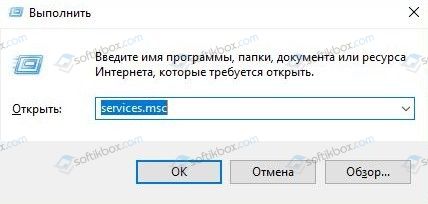

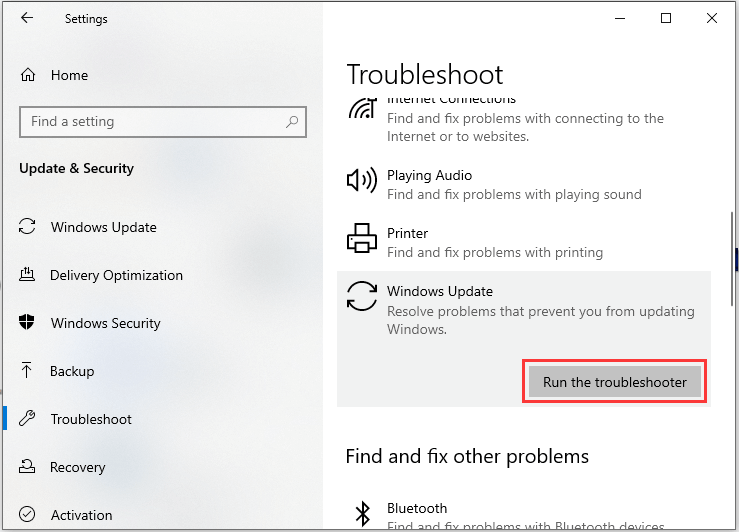
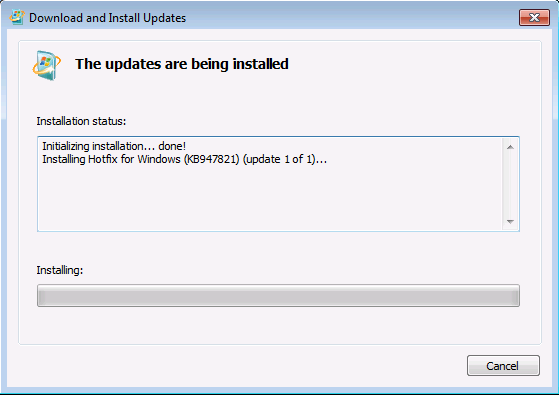
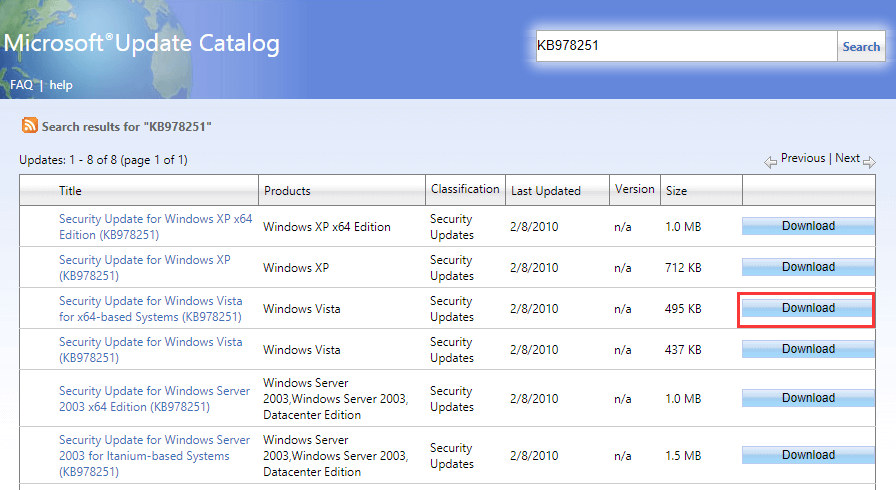
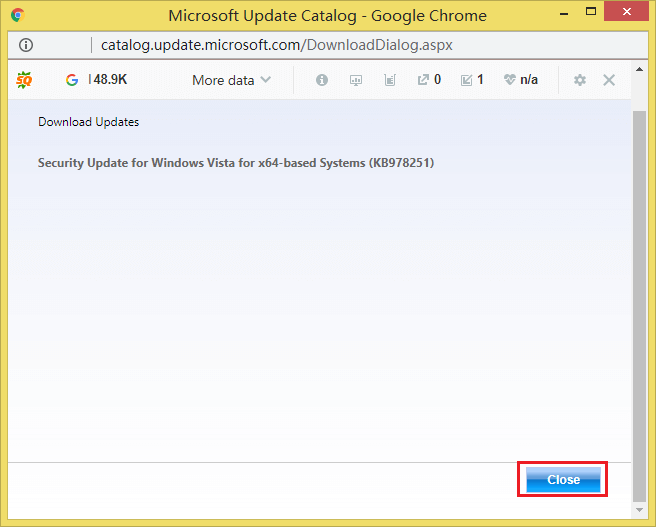
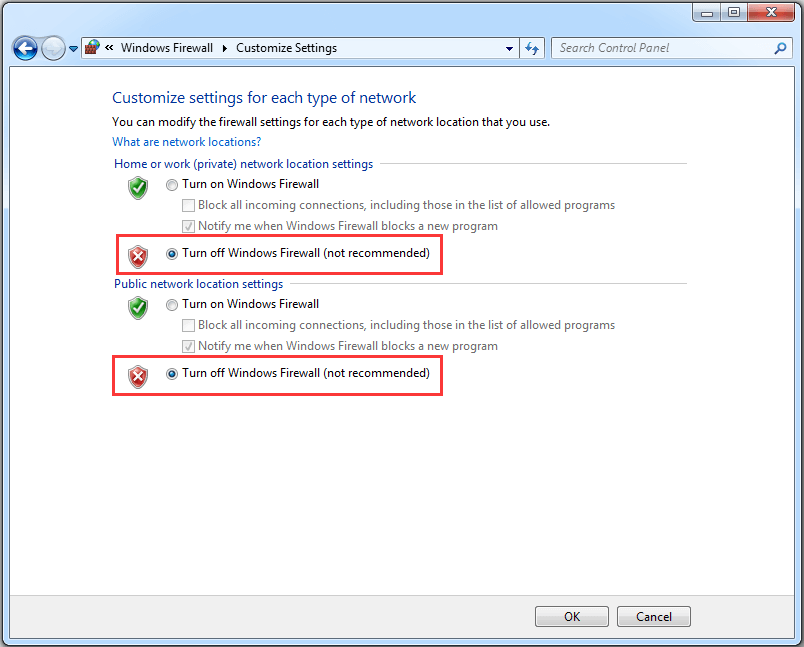
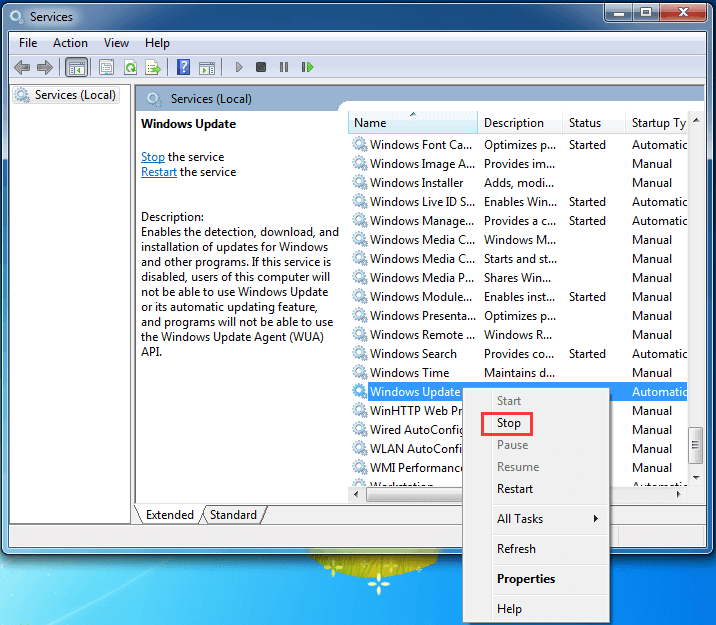
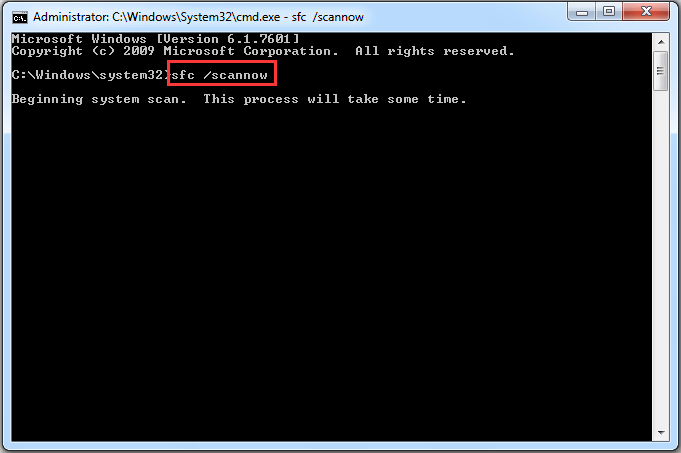
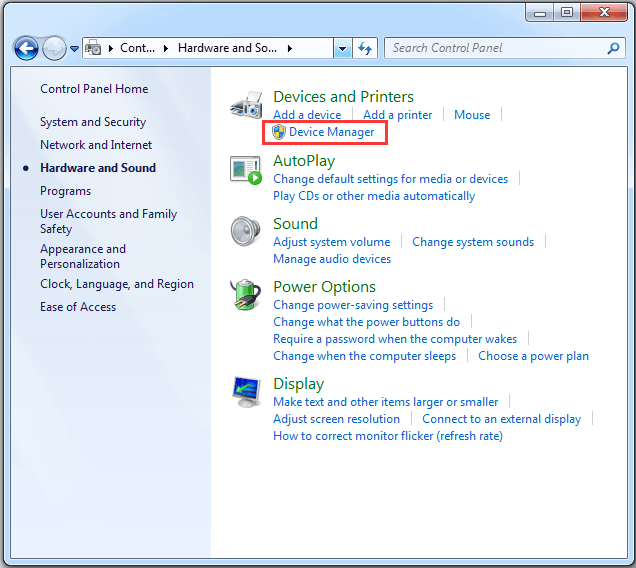
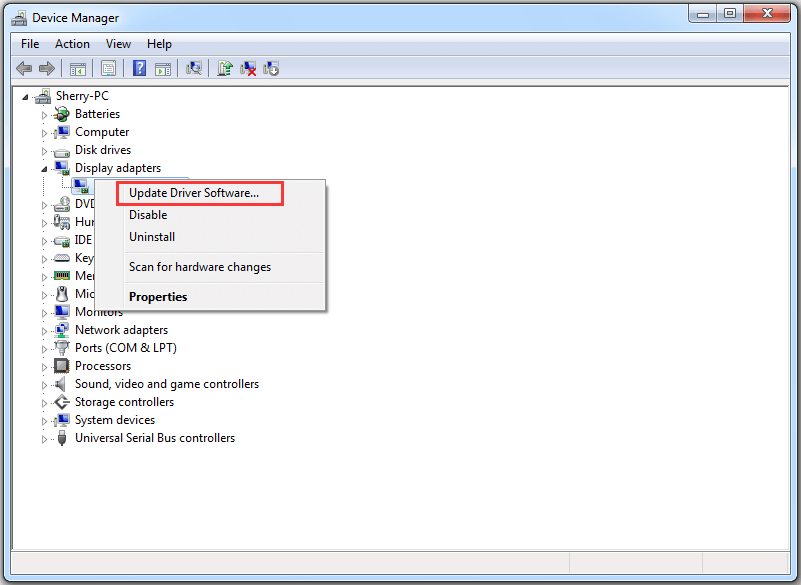
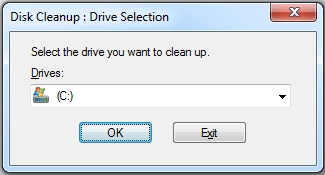
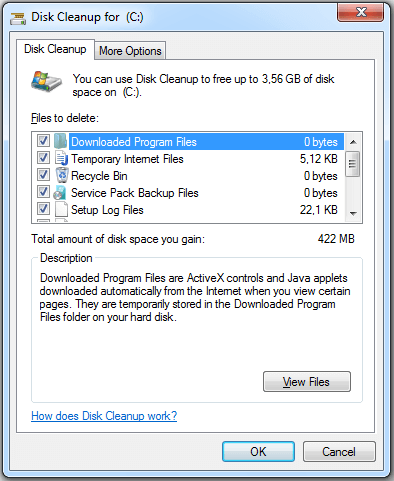
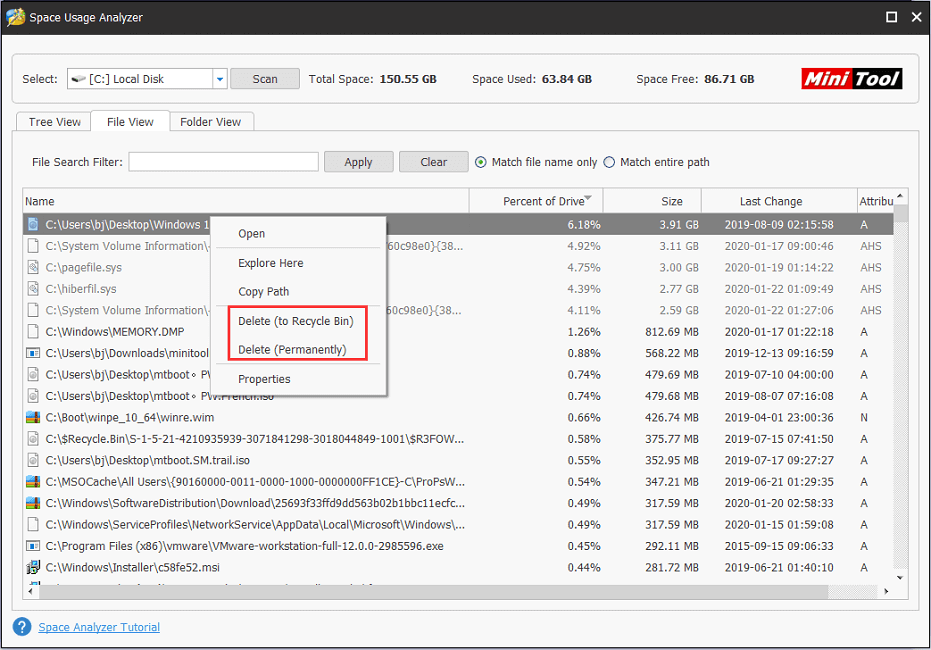
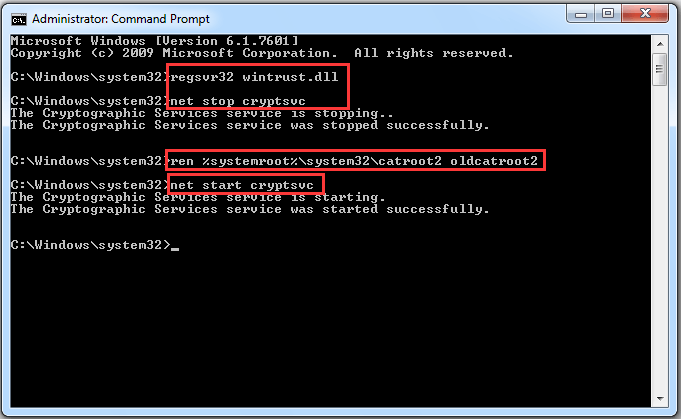
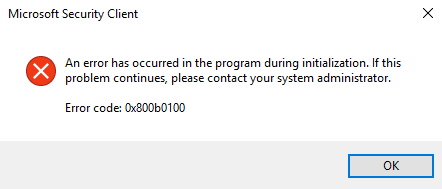
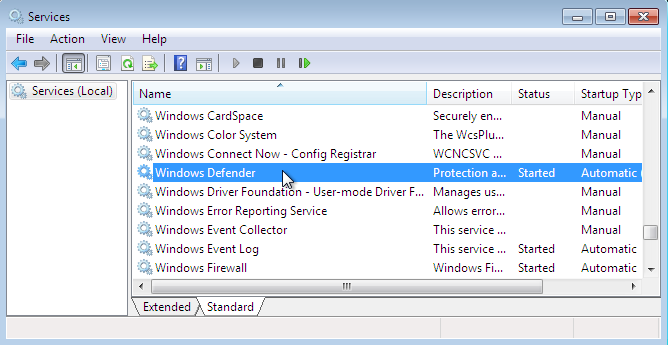





 Причины ошибок
Причины ошибок
 Raspberry Pi 4 и все необходимое для установки Windows 11
Raspberry Pi 4 и все необходимое для установки Windows 11