Информация о системе:
На вашем ПК работает: …
специальное предложение
0x800B0101 часто может появляться из-за неправильно настроенных параметров системы или из-за нарушений в реестре Windows. Эту ошибку относительно быстро и легко исправить, если использовать PC Repair, настроенную на решение всех распространенных проблем с реестром.
- Название ошибки: 0x800B0101
- Совместимо с: Windows 10, 11, 8, 7, Vista, XP
- 0x800B0101 появляется и начинает нарушать окно активной программы;
- 0x800B0101 появляется на экране;
- Появляется сообщение ‘Обнаружена проблема, и Windows была выключена, чтобы предотвратить повреждение компьютера. Похоже, что проблема вызвана следующим файлом…’;
- Компьютер пользователя перестает работать, выдавая ошибку 0x800B0101 при запуске программы;
- Windows работает плохо, медленно реагируя на команды;
- Компьютер пользователя часто зависает
0x800B0101 сообщения об ошибке могут появляться из-за засорения реестра Windows и ошибочных записей несуществующих программ, поскольку пользователь обычно неправильно удаляет программное обеспечение. Другими распространенными причинами являются неправильный ввод данных, отсутствие файлов, которые были случайно удалены из реестра, что вызывает проблемы в работе системы.
- 1. Скачать PC Repair.
- 2. Установить и запустить программу.
- 3. Нажмите Scan Now для обнаружения ошибок и различных отклонений от оптимального уровня.
- 4. Нажмите Repair All для устранения каждой проблемы.
Эта страница доступна на других языках:
English |
Deutsch |
Español |
Italiano |
Français |
Indonesia |
Nederlands |
Nynorsk |
Português |
Українська |
Türkçe |
Malay |
Dansk |
Polski |
Română |
Suomi |
Svenska |
Tiếng việt |
Čeština |
العربية |
ไทย |
日本語 |
简体中文 |
한국어
Windows users when trying to update their computer by Windows Update Standalone Installer or any when trying to install a different Windows component through Windows Installer may at times see the following error.
Windows Update Standalone Installer
Installer encountered an error: 0x800B0101
A required certificate is not within its validity period when verifying against the current system clock or the timestamp in the signified file.
In this article, we are going to fix Windows Update Error 0X800B0101 on Windows 11/10 with the help of some simple solutions.
More often than not, you will see this error if the date & time on your computer is incorrect. However, there are some other solutions as well that we will see hereinafter.
These are the things you can do to fix Windows Update Error 0x800B0101 on Windows 11/10.
- Correct the Date & Time
- Clear SoftwareDistribution folder contents
- Clear catroot2 folder contents
- Clear pending.xml file
- Run SFC and DISM
Let us talk about them in detail.
1] Correct Date & Time
Self-explanatory from the error message itself, this error is because of an incorrect date & time. Therefore, we need to correct both these entities and see if it fixes the issue.
You can follow the given steps to correct the date & time.
- Launch Run(Win + R), type “timedate.cpl”, and hit Enter.
- Go to the Internet Time tab and click Change Settings.
- Make sure that “Synchronize with an Internet time server”, Server is set to time.windows.com, and click Ok.
- Go to the Date & Time tab, click Change time zone, and make sure the time zone is set correctly.
Now, reboot your computer and check if the issue persists.
2] Clear SoftwareDistribution folder content
If changing date and time is to no avail, try clearing SoftwareDistribution folder contents and check if the issue is fixed.
Launch Command Prompt as an administrator, and run the following command to pause the Windows Update service.
net stop wuauserv
Now, run the following command to pause Background Intelligent Transfer Service
net stop bits
Hit Win + R, paste the following location, and hit Enter.
C:WindowsSoftwareDistribution
Delete all the content of the SoftwareDistribution folder and check if the issue persists.
3] Clear Cartoot2 folder content
If the issue persists, try clearing Cartoot2 folder content. Do this and check if the issue persists.
4] Clear pending.xml file
Open an elevated Command Prompt window, type the following, and hit Enter:
Ren c:windowswinsxspending.xml pending.old
This will rename the pending.xml file to pending.old. Now try again.
5] Run SFC and DISM
The error can be because of a corrupted system file and running SFC and DISM will fix the issue. So, launch Command Prompt as an administrator and run the following commands one after the other is completed.
sfc /scannow
Dism /Online /Cleanup-Image /ScanHealth
After running these commands, check if the issue persists.
Why does my Windows 11/10 Update keep failing?
There can be many reasons why Windows 10 update keeps failing. Corrupted updated file, driver conflict, multiple updated queued, and more. But if you are seeing error 0x800B0101, you can fix the error with the aforementioned solutions.
How to update Windows 10/11?
The best way to update Windows 11/10 is via the Settings app. Launch Settings by Win + I, and go to Update & Security > Check for updates. This way you can update your computer if there is an update available.
Windows users when trying to update their computer by Windows Update Standalone Installer or any when trying to install a different Windows component through Windows Installer may at times see the following error.
Windows Update Standalone Installer
Installer encountered an error: 0x800B0101
A required certificate is not within its validity period when verifying against the current system clock or the timestamp in the signified file.
In this article, we are going to fix Windows Update Error 0X800B0101 on Windows 11/10 with the help of some simple solutions.
More often than not, you will see this error if the date & time on your computer is incorrect. However, there are some other solutions as well that we will see hereinafter.
These are the things you can do to fix Windows Update Error 0x800B0101 on Windows 11/10.
- Correct the Date & Time
- Clear SoftwareDistribution folder contents
- Clear catroot2 folder contents
- Clear pending.xml file
- Run SFC and DISM
Let us talk about them in detail.
1] Correct Date & Time
Self-explanatory from the error message itself, this error is because of an incorrect date & time. Therefore, we need to correct both these entities and see if it fixes the issue.
You can follow the given steps to correct the date & time.
- Launch Run(Win + R), type “timedate.cpl”, and hit Enter.
- Go to the Internet Time tab and click Change Settings.
- Make sure that “Synchronize with an Internet time server”, Server is set to time.windows.com, and click Ok.
- Go to the Date & Time tab, click Change time zone, and make sure the time zone is set correctly.
Now, reboot your computer and check if the issue persists.
2] Clear SoftwareDistribution folder content
If changing date and time is to no avail, try clearing SoftwareDistribution folder contents and check if the issue is fixed.
Launch Command Prompt as an administrator, and run the following command to pause the Windows Update service.
net stop wuauserv
Now, run the following command to pause Background Intelligent Transfer Service
net stop bits
Hit Win + R, paste the following location, and hit Enter.
C:WindowsSoftwareDistribution
Delete all the content of the SoftwareDistribution folder and check if the issue persists.
3] Clear Cartoot2 folder content
If the issue persists, try clearing Cartoot2 folder content. Do this and check if the issue persists.
4] Clear pending.xml file
Open an elevated Command Prompt window, type the following, and hit Enter:
Ren c:windowswinsxspending.xml pending.old
This will rename the pending.xml file to pending.old. Now try again.
5] Run SFC and DISM
The error can be because of a corrupted system file and running SFC and DISM will fix the issue. So, launch Command Prompt as an administrator and run the following commands one after the other is completed.
sfc /scannow
Dism /Online /Cleanup-Image /ScanHealth
After running these commands, check if the issue persists.
Why does my Windows 11/10 Update keep failing?
There can be many reasons why Windows 10 update keeps failing. Corrupted updated file, driver conflict, multiple updated queued, and more. But if you are seeing error 0x800B0101, you can fix the error with the aforementioned solutions.
How to update Windows 10/11?
The best way to update Windows 11/10 is via the Settings app. Launch Settings by Win + I, and go to Update & Security > Check for updates. This way you can update your computer if there is an update available.
Некоторые пользователи Windows 10 сталкиваются с ошибкой 0x800b0101 при попытке установить ожидающее обновление через автономный установщик Центра обновления Windows или при попытке установить другой компонент Windows через установщик Windows. Эта проблема, похоже, ограничена Windows 10.
Как исправить ошибку установщика Windows 0x800B0101
После тщательного изучения этой конкретной проблемы выясняется, что существует несколько различных основных причин, которые, как известно, вызывают эту конкретную ошибку в Windows 10. Вот список потенциальных виновников:
- Неправильная дата и время. Оказывается, если ваша система имеет значения даты и времени, которые не соответствуют ожидаемым эквивалентам сертификата безопасности, вы можете увидеть эту ошибку, поскольку соединение с сервером разорвано. Чтобы решить эту проблему, вам необходимо изменить значения даты и времени в вашей системе на правильные.
- Запуск сканирования SFC и DISM. Известно, что повреждение системного файла вызывает эту конкретную ошибку, особенно если вы сталкиваетесь с этим кодом ошибки с каждым ожидающим обновлением Windows, которое вы пытаетесь установить. В этом случае вы можете решить проблему, запустив сканирование SFC и DISM и применив рекомендуемые исправления.
- Отсутствуют требования к обновлению — по мнению некоторых затронутых пользователей, вы также можете ожидать увидеть этот код ошибки в ситуациях, когда вы пытаетесь установить ожидающее обновление для диспетчера конфигурации System Center, когда отсутствуют несколько требований к обновлению. В этом случае сначала установка недостающих обновлений (через каталог Центра обновления Windows) должна решить проблему за вас.
- Плохой установщик AccountRight — если вы видите эту ошибку только при попытке установить или обновить AccountRight, скорее всего, вы имеете дело с плохим установочным пакетом. В этом случае загрузка исправленного установщика должна решить проблему за вас.
Теперь, когда вы знакомы со всеми потенциальными причинами кода 0x800b0101, вот список потенциальных исправлений, которые другие затронутые пользователи успешно использовали, чтобы разобраться в этой проблеме:
1. Измените дату и время на правильные значения.
Как указано в сообщении об этой ошибке, скорее всего, эта ошибка возникает из-за сертификата безопасности, который не может быть проверен WU, потому что время или дата (или и то, и другое) отличаются от значений, ожидаемых сервером проверки.
Существует не так много условий, которые вам (как посетителю) необходимо выполнить, чтобы получить разрешение на загрузку ожидающих обновлений Windows, но проверка отметки времени является одним из них.
Идите вперед и проверьте, не отклоняются ли дата и время вашей системы на несколько дней (или месяцев, или лет).
Если это так, вот краткое руководство о том, как убедиться, что вы используете правильное время и дату:
- Нажмите клавишу Windows + R, чтобы открыть диалоговое окно «Выполнить». Затем введите «timedate.cpl» и нажмите Enter, чтобы открыть панель «Дата и время».
Открытие окна времени и даты
- Как только вы окажетесь в окне «Дата и время», перейдите на вкладку «Время в Интернете» и нажмите «Изменить настройки». Когда вам будет предложено UAC (Контроль учетных записей пользователей), нажмите Да, чтобы предоставить доступ администратора.
Доступ к меню даты и времени
- В настройках времени в Интернете установите флажок «Синхронизировать с сервером времени в Интернете», установите для сервера значение time.windows.com и нажмите «Обновить сейчас».
Доступ к настройкам Интернета
- Перейдите на вкладку «Дата и время», нажмите «Изменить часовой пояс» и убедитесь, что вы используете правильный. Затем нажмите «Изменить дату и время» и убедитесь, что дата выбрана правильно.
Доступ к правильной дате и времени
- Перезагрузите компьютер и посмотрите, решена ли проблема, повторив действие, которое ранее вызывало ошибку 0x800b0101.
Если такая же ошибка возникает при попытке использовать автономный установщик Центра обновления Windows, перейдите к следующему потенциальному исправлению ниже.
2. Запустите сканирование SFC и DISM.
Поскольку проблема, скорее всего, связана с каким-либо повреждением, затрагивающим Центр обновления Windows или установщик Windows, одно из исправлений для устранения неполадок, которое вам обязательно следует изучить, — это сканирование любых поврежденных файлов Windows.
Для этого вам необходимо выполнить несколько сканирований с помощью двух встроенных утилит — средства проверки системных файлов (SFC) и обслуживания образов развертывания и управления ими (DISM).
Примечание. У этих двух инструментов есть некоторые общие черты, но они не предназначены для замены друг друга. Мы рекомендуем вам запустить оба сканирования в быстрой последовательности, чтобы повысить ваши шансы на исправление поврежденных системных файлов.
Вам следует начать с простого сканирования SFC.
Выполнение сканирования SFC
Примечание. Этот инструмент является полностью локальным, поэтому вам не потребуется активное подключение к Интернету.
Важно: как только вы инициируете эту процедуру, очень важно не закрывать окно CMD, даже если утилита выглядит так, как будто она зависла. Подождите, пока процесс не будет завершен, потому что прерывание операции может вызвать логические ошибки на вашем жестком диске / твердотельном накопителе.
После успешного завершения сканирования SFC перезагрузите компьютер и посмотрите, будет ли проблема устранена после завершения следующего запуска компьютера, попытавшись выполнить действие, которое ранее вызывало ошибку 0x800b0101.
Та же ошибка все еще появляется, когда вы это делаете, разверните сканирование DISM и следуйте инструкциям на экране, чтобы завершить операцию.
Выполнение сканирования DISM
Примечание. В отличие от SFC, этот инструмент использует подкомпонент Центра обновления Windows для загрузки исправных эквивалентов для замены поврежденных системных файлов. Из-за этого вам необходимо убедиться, что у вас есть надежный Интернет, прежде чем начинать эту операцию.
После успешного завершения сканирования DISM перезагрузите компьютер еще раз и посмотрите, исправлена ли ошибка 0x800b0101.
Если вы все еще сталкиваетесь с той же проблемой, перейдите к следующему потенциальному исправлению ниже.
3. Используйте каталог Центра обновления Windows (если применимо).
Если вы видите эту ошибку при попытке установить ожидающее обновление для System Center Configuration Manager, ошибка 0x800b0101, скорее всего, возникает из-за отсутствия нескольких критических обновлений, которые необходимо установить в первую очередь — обновления KB2756872 и KB2749655.
Если этот сценарий применим в вашем конкретном случае, следуйте приведенным ниже инструкциям, чтобы использовать каталог Центра обновления Майкрософт для загрузки и установки необходимых обновлений в первую очередь (перед установкой обновления System Center Configuration Manager).
Если вы ищете пошаговые инструкции, как это сделать, следуйте приведенным ниже инструкциям:
- Доступ к официальная страница каталога Центра обновления Майкрософт на зараженной машине из вашего любимого браузера.
- Затем используйте функцию поиска (справа) для поиска обновления KB2756872 и нажмите Enter, чтобы сгенерировать результаты.
Поиск недостающих обновлений
- Когда появятся результаты, определите версию, совместимую с вашей сборкой Windows, посмотрев на архитектуру ОС и версию Windows.
Скачивание правильной версии обновления
Примечание. Если вы не знаете архитектуру своей ОС, щелкните правой кнопкой мыши «Этот компьютер» в проводнике и выберите «Свойства» в контекстном меню. Затем в списке результатов посмотрите на Тип системы и проверьте разрядную версию вашей ОС.
- После того, как вы выберете правильное обновление, которое необходимо установить на свой компьютер, нажмите кнопку «Загрузить» и дождитесь завершения процесса.
- После завершения загрузки перейдите в папку, в которую было загружено обновление, щелкните правой кнопкой мыши файл .inf и выберите «Установить».
Установка правильного обновления
- Следуйте инструкциям на экране, чтобы завершить установку, затем повторите шаги 2–5 с оставшимся обновлением (KB2749655) /
- После успешной установки всех ожидающих обновлений перезагрузите компьютер перед окончательной установкой сбойного Центра обновления Windows System Center Configuration Manager.
Если этот конкретный сценарий неприменим к вашей конкретной ситуации, перейдите к следующему потенциальному исправлению ниже.
4. Загрузите последнюю версию AccountRight (если применимо).
Если вы столкнулись с ошибкой 0x800b0101 при попытке обновить или установить AccountRight, почти наверняка проблема возникает из-за плохо написанного сертификата безопасности, прикрепленного к версии приложения, доступной для загрузки.
Это связано с ошибкой разработчиков AccountRight, которые назначили срок годности, равный годам.
К счастью, проблема была устранена, поэтому проблему можно решить, просто загрузив исправленную версию AccountRight.
Если вы попали в этот конкретный сценарий, следуйте инструкциям ниже, чтобы загрузить и установить правильную версию AccountRight:
- Откройте браузер по умолчанию и перейдите по этой ссылке, чтобы загрузить пропатченная версия установщика AccountRight.
- После завершения загрузки щелкните его правой кнопкой мыши и выберите «Запуск от имени администратора». Это важно, так как для установки без ошибок требуется доступ администратора.
- При первом запросе на установку установите флажок Я принимаю лицензионное соглашение и условия использования, затем нажмите «Установить» и следуйте оставшимся запросам.
Установка исправленной версии приложения AccountRight
- После завершения установки перезагрузите компьютер, откройте приложение после завершения следующего запуска и завершите установку оставшихся обновлений.
Пользователи Windows при попытке обновить свой компьютер с помощью автономного установщика Центра обновления Windows или любого другого компонента Windows при попытке установить другой компонент Windows через установщик Windows могут иногда видеть следующую ошибку.
Автономный установщик Центра обновления Windows
Установщик обнаружил ошибку: 0x800B0101
Срок действия требуемого сертификата истек при проверке по текущим системным часам или метке времени в обозначенном файле.
В этой статье мы собираемся исправить ошибку Центра обновления Windows 0X800B0101 в Windows 10 с помощью нескольких простых решений.
Чаще всего вы будете видеть эту ошибку, если дата и время на вашем компьютере неверны. Однако есть и другие решения, которые мы увидим ниже.
Вот что вы можете сделать, чтобы исправить ошибку Центра обновления Windows 0x800B0101 в Windows 10.
- Исправьте дату и время
- Очистить содержимое папки SoftwareDistribution
- Очистить содержимое папки catroot2
- Очистить файл pending.xml
- Запустите SFC и DISM
Поговорим о них подробнее.
1]Правильная дата и время
Из самого сообщения об ошибке понятно, что эта ошибка связана с неправильной датой и временем. Следовательно, нам нужно исправить обе эти сущности и посмотреть, решит ли это проблему.
Вы можете выполнить указанные шаги, чтобы исправить дату и время.
- Запустить Выполнить (Win + R), тип «Timedate.cpl»и нажмите Enter.
- Перейти к Интернет-время вкладка и щелкните Изменить настройки.
- Убедитесь что «Синхронизация с сервером времени в Интернете », Сервер настроен на time.windows.comи нажмите ОК.
- Перейти к Дата и время на вкладке, щелкните Изменить часовой пояс и убедитесь, что часовой пояс установлен правильно.
Теперь перезагрузите компьютер и проверьте, сохраняется ли проблема.
2]Очистить содержимое папки SoftwareDistribution
Если изменение даты и времени не дало результатов, попробуйте очистить содержимое папки SoftwareDistribution и проверьте, устранена ли проблема.
Запустите командную строку от имени администратора и выполните следующую команду, чтобы приостановить службу Windows Update.
чистая остановка wuauserv
Теперь выполните следующую команду, чтобы приостановить фоновую интеллектуальную службу передачи.
чистые стоповые биты
Ударить Win + R, вставьте следующее местоположение и нажмите Enter.
C: Windows SoftwareDistribution
Удалите все содержимое папки SoftwareDistribution и проверьте, сохраняется ли проблема.
3]Очистить содержимое папки Cartoot2
Если проблема не исчезнет, попробуйте очистить содержимое папки Cartoot2. Сделайте это и проверьте, сохраняется ли проблема.
4]Очистить файл pending.xml
Откройте окно командной строки с повышенными привилегиями, введите следующее и нажмите Enter:
Ren c: windows winsxs pending.xml pending.old
Это приведет к переименованию файла pending.xml в pending.old. А теперь попробуйте еще раз.
5]Запустите SFC и DISM
Ошибка может быть из-за поврежденного системного файла, и запуск SFC и DISM решит проблему. Итак, запустите командную строку от имени администратора и выполните следующие команды одну за другой.
sfc / scannowDism / Online / Cleanup-Image / ScanHealth
После выполнения этих команд проверьте, сохраняется ли проблема.
Почему мое обновление Windows 10 продолжает давать сбой?
Может быть множество причин, по которым обновление Windows 10 не работает. Поврежденный обновленный файл, конфликт драйверов, несколько обновлений в очереди и многое другое. Но если вы видите ошибку 0x800B0101, вы можете исправить ошибку с помощью вышеупомянутых решений.
Как обновить Windows 10?
Лучший способ обновить Windows 10 — через приложение «Настройки». Запустить настройки Win + I, и перейти к Обновление и безопасность> Проверить наличие обновлений. Таким образом вы сможете обновить свой компьютер, если доступно обновление.
.
В этой статье рассматривается ошибка 0x800B0101, также известная как Ошибка 0x800B0109 и означающая
Об ошибке Windows
Операционная система Windows сегодня используется миллионами пользователей персональных компьютеров и ноутбуков. И вполне вероятно, что большинство из них в свое время сталкивались с тем или иным типом ошибки Windows. Отчеты об ошибках были представлены компанией Microsoft для обеспечения средств сбора и отправки отладочной информации после ошибки или для применения шагов по устранению неполадок в зависимости от того, получил ли пользователь синтаксическую, логическую ошибку или ошибку времени выполнения.
Если пользователь получает код остановки, то вместе с сообщением об ошибке предоставляется краткая информация по устранению неполадок. Затем пользователь может найти конкретное сообщение об ошибке и применить исправление, предоставленное на сайтах поддержки Microsoft, а также в других доступных в Интернете статьях и журналах по данной теме.
В других случаях пользователь получает только уведомление о сбое компьютера, после чего ему предлагается отправить отчет о сбое в Microsoft. Это делается для сбора данных для анализа, чтобы компания Microsoft могла отправить пользователю решение проблемы.
Каким бы ни был случай, вот некоторые общие сведения об устранении неполадок, которые можно использовать для устранения ошибок Windows.
Симптомы 0x800B0101 — Ошибка 0x800B0109
Ошибки Windows можно классифицировать как синтаксические ошибки, логические ошибки или ошибки времени выполнения.
Когда пользователь получает синтаксическую ошибку, компьютер просто внезапно выдает сообщение об ошибке, что в фоновом режиме произошел сбой. Программы, к которым обращается пользователь, могут застопориться или полностью завершиться. Пользователь может продолжать использовать другие приложения, но время от времени появляется непонятное сообщение о том, что запущенная программа не может запуститься, потому что какой-то процесс не работает.
Ошибки времени выполнения происходят во время работы приложения. Поэтому, когда ошибка возникает, она просто происходит без предупреждения, и компьютер выдает уведомление о том, что произошла ошибка.
Логические ошибки связаны с программированием. Ошибка вызывает непреднамеренный вывод или поведение. Если говорить о компьютерных системах, которые прошли все испытания и поступили в продажу, то логические ошибки случаются только тогда, когда произошли значительные изменения в физическом состоянии логической платы. Возможно, часть шин расплавилась или возникла подобная ситуация. Это может привести к тому, что компьютер внезапно издаст громкий звуковой сигнал или скрежещущий звук, и даже может перейти к внезапной нестабильной работе, замерзнуть или резко изменить температуру перед фактическим сбоем.
(Только для примера)
Причины ошибок Ошибка 0x800B0109 — 0x800B0101
Ошибки Windows могут быть вызваны неисправностью аппаратных компонентов или повреждением ОС. Некоторые из них могут быть даже связаны с проблемами программирования, которые не были решены, поскольку ошибки не были устранены на этапе проектирования. Иногда ошибки Windows могут возникать из-за изменений, внесенных в компьютер.
Методы исправления
Для разных категорий ошибок Windows существуют разные шаги по устранению неполадок. Однако существуют общие шаги, которые можно применить, столкнувшись с этими ошибками. Вот они.
Если метод ремонта вам подошел, пожалуйста, нажмите кнопку upvote слева от ответа, это позволит другим пользователям узнать, какой метод ремонта на данный момент работает лучше всего.
Обратите внимание: ни ErrorVault.com, ни его авторы не несут ответственности за результаты действий, предпринятых при использовании любого из методов ремонта, перечисленных на этой странице — вы выполняете эти шаги на свой страх и риск.
Метод 2 — Исправить неправильную системную дату и время
Иногда Windows может работать неправильно из-за неправильной настройки времени. Чтобы установить время и дату:
В Windows 7
- Нажмите «Пуск», затем «Панель управления».
- Нажмите «Дата и время».
- В окне «Дата и время» нажмите «Изменить часовой пояс», чтобы выбрать правильный часовой пояс.
- Нажмите «Применить» и «ОК».
В Windows 8
- Откройте «Настройки», переместив указатель мыши вправо, при открытии вкладки щелкните значок шестеренки.
- Откроется новая всплывающая вкладка «Настройки», нажмите «Панель управления».
- На панели управления нажмите «Часы, язык и регион». Затем нажмите «Установить время и дату» в разделе «Дата и время».
- Когда откроется окно «Дата и время», нажмите «Изменить дату и время» и перейдите к нужной дате и времени в следующем окне. Чтобы подать заявку, просто нажмите «ОК».
В Windows 10
- Просто щелкните правой кнопкой мыши дату и время на панели задач, расположенной в правой нижней части экрана.
- Нажмите «Настроить дату и время». Откроются настройки даты и времени.
- Вы можете выбрать часовой пояс, а затем закрыть окно. Это автоматически обновит время и дату на панели задач.
Метод 1 — Восстановить базу данных Центра обновления Windows
Когда хороший компьютер внезапно начинает работать странным образом, причиной могут быть обновления Windows. Чтобы исправить это, пользователи могут запустить Восстановление системы, если есть дата восстановления, сохраненная до ошибки. Вот как это делается.
Восстановление в Windows 7:
- Нажмите Пуск и введите Восстановление системы в поле поиска, затем нажмите клавишу ввода.
- Когда появится окно восстановления системы, нажимайте Далее , пока не дойдете до окна, в котором вы можете выбрать точку восстановления. Вы увидите список дат восстановления с описанием.
- Затем снова нажмите Далее и подтвердите процесс восстановления. Подождите, пока он прекратит обработку, и появится окно, в котором вы можете нажать кнопку Готово . Закройте окно и дайте компьютеру перезагрузиться.
Вы также можете восстановить свой компьютер с помощью установочного диска ОС .
- Для этого загрузитесь с компакт-диска с ОС или с носителя для восстановления.
- Следуйте инструкциям, пока не дойдете до экрана, на котором будет предложена опция Восстановить мой компьютер , нажмите и выберите Восстановление системы из списка инструментов восстановления.
- Вы можете выбрать любую точку восстановления в окне «Восстановление системы», но убедитесь, что вы восстановили дату, при которой ваш компьютер работает нормально.
- Дождитесь завершения процесса и позвольте вашему компьютеру перезагрузиться на рабочий стол.
Вы также можете загрузиться в безопасном режиме .
- Загрузите компьютер и нажмите F8. Выберите Безопасный режим с командной строкой , нажимая стрелки на клавиатуре, чтобы переместить выделение вниз к этому элементу.
- В безопасном режиме введите rstrui.exe и нажмите Enter в командной строке. Следуйте указаниям мастера восстановления и перезагрузите компьютер в обычном режиме.
Восстановление в Windows 8:
Восстановление в среде Windows
- В Windows 8 щелкните значок поиска и введите Восстановление системы.
- Продолжайте нажимать кнопку «Далее», пока не дойдете до окна, в котором можно выбрать дату восстановления.
- Подтвердите восстановление, выполнив оставшиеся шаги. После этого перезагрузите компьютер в обычном режиме.
Восстановить при загрузке
- Перезагрузите компьютер и нажмите F11, чтобы начать восстановление системы.
- Вы увидите экран «Дополнительные параметры», на котором вы найдете пункт «Восстановление системы».
- Вам будет предложено выбрать учетную запись администратора, просто выберите и войдите в свою учетную запись администратора.
- Нажимайте кнопку «Далее», пока не дойдете до экрана, на котором можно выбрать даты восстановления.
- Нажимайте кнопку «Далее», пока не дойдете до конца процесса восстановления и не увидите кнопку «Готово».
- Перезагрузите компьютер в обычном режиме.
Восстановление в Windows 10:
Внутри окна
- Запустите восстановление системы, введя его в поле поиска. Щелкните элемент, который появится в результатах поиска.
- Когда откроется окно «Восстановление системы», нажимайте «Далее», пока не получите список для выбора даты восстановления, выберите ту, которая, как вы знаете, лучше всего подходит для вас.
- Подтвердите процесс, нажав «Далее», затем «Да» и, наконец, «Готово». После закрытия окна перезагрузите компьютер.
Использование установочного носителя
- Если вы не можете загрузиться в Windows, вам лучше загрузить файл Media Creator из Microsoft. Создайте загрузочный диск с помощью DVD или флэш-диска.
- После этого перезагрузите компьютер и войдите в BIOS, чтобы изменить загрузочное устройство на DVD или флэш-диск.
- Когда вы перейдете к экрану установки, выберите «Устранение неполадок»> «Дополнительные параметры»> «Восстановление системы» и выполните процесс таким же образом.
Метод 3 — Проверьте отсутствие или повреждение файлов
- Запустить проверку системных файлов
- Чтобы запустить команду, откройте командную строку с повышенными привилегиями, набрав ее в окне поиска, затем щелкните правой кнопкой мыши командную строку и выберите «Запуск от имени администратора».
- Введите в командной строке sfc / scannow и дождитесь успешного завершения процесса проверки.
- Запустите Checkdisk — Chkdsk исправляет многие несоответствия с ОС. Системные ошибки также можно исправить с помощью этой утилиты. Чтобы запустить это,
- Откройте командную строку, введя ее в поле поиска, а затем, когда вы увидите результат в верхней части списка, щелкните его правой кнопкой мыши и выберите «Запуск от имени администратора».
- Ваша система может сказать, что вы не можете запустить ее в данный момент, потому что вы все еще обрабатываете данные, и спросит вас, хотите ли вы запустить ее перед следующим запуском, просто нажмите y для подтверждения, а затем выйдите с экрана и перезагрузите компьютер.
- После перезагрузки компьютера вы увидите, что checkdisk работает вне Windows, просто дайте ему закончить, пока он не даст вам отчет о том, что было найдено, исправлено или отмечено.
- Закройте окно и дайте компьютеру нормально перезагрузиться.
Другие языки:
How to fix 0x800B0101 (Error 0x800B0101) —
Wie beheben 0x800B0101 (Fehler 0x800B0101) —
Come fissare 0x800B0101 (Errore 0x800B0101) —
Hoe maak je 0x800B0101 (Fout 0x800B0101) —
Comment réparer 0x800B0101 (Erreur 0x800B0101) —
어떻게 고치는 지 0x800B0101 (오류 0x800B0101) —
Como corrigir o 0x800B0101 (Erro 0x800B0101) —
Hur man åtgärdar 0x800B0101 (Fel 0x800B0101) —
Jak naprawić 0x800B0101 (Błąd 0x800B0101) —
Cómo arreglar 0x800B0101 (Error 0x800B0101) —
Об авторе: Фил Харт является участником сообщества Microsoft с 2010 года. С текущим количеством баллов более 100 000 он внес более 3000 ответов на форумах Microsoft Support и создал почти 200 новых справочных статей в Technet Wiki.
Следуйте за нами:
Последнее обновление:
05/08/20 05:33 : Пользователь Windows 10 проголосовал за то, что метод восстановления 2 работает для него.
Этот инструмент восстановления может устранить такие распространенные проблемы компьютера, как синие экраны, сбои и замораживание, отсутствующие DLL-файлы, а также устранить повреждения от вредоносных программ/вирусов и многое другое путем замены поврежденных и отсутствующих системных файлов.
ШАГ 1:
Нажмите здесь, чтобы скачать и установите средство восстановления Windows.
ШАГ 2:
Нажмите на Start Scan и позвольте ему проанализировать ваше устройство.
ШАГ 3:
Нажмите на Repair All, чтобы устранить все обнаруженные проблемы.
СКАЧАТЬ СЕЙЧАС
Совместимость
Требования
1 Ghz CPU, 512 MB RAM, 40 GB HDD
Эта загрузка предлагает неограниченное бесплатное сканирование ПК с Windows. Полное восстановление системы начинается от $19,95.
ID статьи: ACX014545RU
Применяется к: Windows 10, Windows 8.1, Windows 7, Windows Vista, Windows XP, Windows 2000
Совет по увеличению скорости #81
Включение быстрого запуска с функцией гибернации:
Включите параметр «Быстрый запуск», если на вашем компьютере включен режим гибернации. Это может значительно увеличить время загрузки за счет частичной гибернации файлов ядра и драйверов устройств. Вы можете включить эту функцию на своей панели управления в разделе «Электропитание» и нажать «Выбрать, что делает кнопка питания».
Нажмите здесь, чтобы узнать о другом способе ускорения работы ПК под управлением Windows
Содержание
- Ошибка Центра обновления Windows 0X800B0101, установщик обнаружил ошибку
- Исправить ошибку Центра обновления Windows 0X800B0101
- 1]Правильная дата и время
- 2]Очистить содержимое папки SoftwareDistribution
- 3]Очистить содержимое папки Cartoot2
- 4]Очистить файл pending.xml
- 5]Запустите SFC и DISM
- Почему мое обновление Windows 10 продолжает давать сбой?
- Как обновить Windows 10?
- Устранение ошибки Центра обновления Windows 0X800B0101 в Windows 10
- 1. Измените дату и время на правильные значения.
- 2. Запустите сканирование SFC и DISM.
- 3. Используйте каталог Центра обновления Windows (если применимо).
- 4. Загрузите последнюю версию AccountRight (если применимо).
Ошибка Центра обновления Windows 0X800B0101, установщик обнаружил ошибку
Пользователи Windows при попытке обновить свой компьютер с помощью автономного установщика Центра обновления Windows или любого другого компонента Windows при попытке установить другой компонент Windows через установщик Windows могут иногда видеть следующую ошибку.
Автономный установщик Центра обновления Windows
Установщик обнаружил ошибку: 0x800B0101
Срок действия требуемого сертификата истек при проверке по текущим системным часам или метке времени в обозначенном файле.
В этой статье мы собираемся исправить ошибку Центра обновления Windows 0X800B0101 в Windows 10 с помощью нескольких простых решений.
Исправить ошибку Центра обновления Windows 0X800B0101
Программы для Windows, мобильные приложения, игры — ВСЁ БЕСПЛАТНО, в нашем закрытом телеграмм канале — Подписывайтесь:)
Чаще всего вы будете видеть эту ошибку, если дата и время на вашем компьютере неверны. Однако есть и другие решения, которые мы увидим ниже.
Вот что вы можете сделать, чтобы исправить ошибку Центра обновления Windows 0x800B0101 в Windows 10.
- Исправьте дату и время
- Очистить содержимое папки SoftwareDistribution
- Очистить содержимое папки catroot2
- Очистить файл pending.xml
- Запустите SFC и DISM
Поговорим о них подробнее.
1]Правильная дата и время
Из самого сообщения об ошибке понятно, что эта ошибка связана с неправильной датой и временем. Следовательно, нам нужно исправить обе эти сущности и посмотреть, решит ли это проблему.
Вы можете выполнить указанные шаги, чтобы исправить дату и время.
- Запустить Выполнить (Win + R), тип «Timedate.cpl»и нажмите Enter.
- Перейти к Интернет-время вкладка и щелкните Изменить настройки.
- Убедитесь что «Синхронизация с сервером времени в Интернете », Сервер настроен на time.windows.comи нажмите ОК.
- Перейти к Дата и время на вкладке, щелкните Изменить часовой пояс и убедитесь, что часовой пояс установлен правильно.
Теперь перезагрузите компьютер и проверьте, сохраняется ли проблема.
2]Очистить содержимое папки SoftwareDistribution
Если изменение даты и времени не дало результатов, попробуйте очистить содержимое папки SoftwareDistribution и проверьте, устранена ли проблема.
Запустите командную строку от имени администратора и выполните следующую команду, чтобы приостановить службу Windows Update.
чистая остановка wuauserv
Теперь выполните следующую команду, чтобы приостановить фоновую интеллектуальную службу передачи.
чистые стоповые биты
Ударить Win + R, вставьте следующее местоположение и нажмите Enter.
C: Windows SoftwareDistribution
Удалите все содержимое папки SoftwareDistribution и проверьте, сохраняется ли проблема.
3]Очистить содержимое папки Cartoot2
Если проблема не исчезнет, попробуйте очистить содержимое папки Cartoot2. Сделайте это и проверьте, сохраняется ли проблема.
4]Очистить файл pending.xml
Откройте окно командной строки с повышенными привилегиями, введите следующее и нажмите Enter:
Ren c: windows winsxs pending.xml pending.old
Это приведет к переименованию файла pending.xml в pending.old. А теперь попробуйте еще раз.
5]Запустите SFC и DISM
Ошибка может быть из-за поврежденного системного файла, и запуск SFC и DISM решит проблему. Итак, запустите командную строку от имени администратора и выполните следующие команды одну за другой.
sfc / scannowDism / Online / Cleanup-Image / ScanHealth
После выполнения этих команд проверьте, сохраняется ли проблема.
Почему мое обновление Windows 10 продолжает давать сбой?
Может быть множество причин, по которым обновление Windows 10 не работает. Поврежденный обновленный файл, конфликт драйверов, несколько обновлений в очереди и многое другое. Но если вы видите ошибку 0x800B0101, вы можете исправить ошибку с помощью вышеупомянутых решений.
Как обновить Windows 10?
Лучший способ обновить Windows 10 — через приложение «Настройки». Запустить настройки Win + I, и перейти к Обновление и безопасность> Проверить наличие обновлений. Таким образом вы сможете обновить свой компьютер, если доступно обновление.

Программы для Windows, мобильные приложения, игры — ВСЁ БЕСПЛАТНО, в нашем закрытом телеграмм канале — Подписывайтесь:)
Источник
Устранение ошибки Центра обновления Windows 0X800B0101 в Windows 10
Некоторые пользователи Windows 10 сталкиваются с ошибкой 0x800b0101 при попытке установить ожидающее обновление через автономный установщик Центра обновления Windows или при попытке установить другой компонент Windows через установщик Windows. Эта проблема, похоже, ограничена Windows 10.

Программы для Windows, мобильные приложения, игры — ВСЁ БЕСПЛАТНО, в нашем закрытом телеграмм канале — Подписывайтесь:)
После тщательного изучения этой конкретной проблемы выясняется, что существует несколько различных основных причин, которые, как известно, вызывают эту конкретную ошибку в Windows 10. Вот список потенциальных виновников:
- Неправильная дата и время. Оказывается, если ваша система имеет значения даты и времени, которые не соответствуют ожидаемым эквивалентам сертификата безопасности, вы можете увидеть эту ошибку, поскольку соединение с сервером разорвано. Чтобы решить эту проблему, вам необходимо изменить значения даты и времени в вашей системе на правильные.
- Запуск сканирования SFC и DISM. Известно, что повреждение системного файла вызывает эту конкретную ошибку, особенно если вы сталкиваетесь с этим кодом ошибки с каждым ожидающим обновлением Windows, которое вы пытаетесь установить. В этом случае вы можете решить проблему, запустив сканирование SFC и DISM и применив рекомендуемые исправления.
- Отсутствуют требования к обновлению — по мнению некоторых затронутых пользователей, вы также можете ожидать увидеть этот код ошибки в ситуациях, когда вы пытаетесь установить ожидающее обновление для диспетчера конфигурации System Center, когда отсутствуют несколько требований к обновлению. В этом случае сначала установка недостающих обновлений (через каталог Центра обновления Windows) должна решить проблему за вас.
- Плохой установщик AccountRight — если вы видите эту ошибку только при попытке установить или обновить AccountRight, скорее всего, вы имеете дело с плохим установочным пакетом. В этом случае загрузка исправленного установщика должна решить проблему за вас.
Теперь, когда вы знакомы со всеми потенциальными причинами кода 0x800b0101, вот список потенциальных исправлений, которые другие затронутые пользователи успешно использовали, чтобы разобраться в этой проблеме:
1. Измените дату и время на правильные значения.
Как указано в сообщении об этой ошибке, скорее всего, эта ошибка возникает из-за сертификата безопасности, который не может быть проверен WU, потому что время или дата (или и то, и другое) отличаются от значений, ожидаемых сервером проверки.
Существует не так много условий, которые вам (как посетителю) необходимо выполнить, чтобы получить разрешение на загрузку ожидающих обновлений Windows, но проверка отметки времени является одним из них.
Идите вперед и проверьте, не отклоняются ли дата и время вашей системы на несколько дней (или месяцев, или лет).
Если это так, вот краткое руководство о том, как убедиться, что вы используете правильное время и дату:
- Нажмите клавишу Windows + R, чтобы открыть диалоговое окно «Выполнить». Затем введите «timedate.cpl» и нажмите Enter, чтобы открыть панель «Дата и время».
Открытие окна времени и даты
- Как только вы окажетесь в окне «Дата и время», перейдите на вкладку «Время в Интернете» и нажмите «Изменить настройки». Когда вам будет предложено UAC (Контроль учетных записей пользователей), нажмите Да, чтобы предоставить доступ администратора.
Доступ к меню даты и времени
- В настройках времени в Интернете установите флажок «Синхронизировать с сервером времени в Интернете», установите для сервера значение time.windows.com и нажмите «Обновить сейчас».
Доступ к настройкам Интернета
- Перейдите на вкладку «Дата и время», нажмите «Изменить часовой пояс» и убедитесь, что вы используете правильный. Затем нажмите «Изменить дату и время» и убедитесь, что дата выбрана правильно.
Доступ к правильной дате и времени
- Перезагрузите компьютер и посмотрите, решена ли проблема, повторив действие, которое ранее вызывало ошибку 0x800b0101.
Если такая же ошибка возникает при попытке использовать автономный установщик Центра обновления Windows, перейдите к следующему потенциальному исправлению ниже.
2. Запустите сканирование SFC и DISM.
Поскольку проблема, скорее всего, связана с каким-либо повреждением, затрагивающим Центр обновления Windows или установщик Windows, одно из исправлений для устранения неполадок, которое вам обязательно следует изучить, — это сканирование любых поврежденных файлов Windows.
Для этого вам необходимо выполнить несколько сканирований с помощью двух встроенных утилит — средства проверки системных файлов (SFC) и обслуживания образов развертывания и управления ими (DISM).
Примечание. У этих двух инструментов есть некоторые общие черты, но они не предназначены для замены друг друга. Мы рекомендуем вам запустить оба сканирования в быстрой последовательности, чтобы повысить ваши шансы на исправление поврежденных системных файлов.
Вам следует начать с простого сканирования SFC.

Примечание. Этот инструмент является полностью локальным, поэтому вам не потребуется активное подключение к Интернету.
Важно: как только вы инициируете эту процедуру, очень важно не закрывать окно CMD, даже если утилита выглядит так, как будто она зависла. Подождите, пока процесс не будет завершен, потому что прерывание операции может вызвать логические ошибки на вашем жестком диске / твердотельном накопителе.
После успешного завершения сканирования SFC перезагрузите компьютер и посмотрите, будет ли проблема устранена после завершения следующего запуска компьютера, попытавшись выполнить действие, которое ранее вызывало ошибку 0x800b0101.
Та же ошибка все еще появляется, когда вы это делаете, разверните сканирование DISM и следуйте инструкциям на экране, чтобы завершить операцию.

Примечание. В отличие от SFC, этот инструмент использует подкомпонент Центра обновления Windows для загрузки исправных эквивалентов для замены поврежденных системных файлов. Из-за этого вам необходимо убедиться, что у вас есть надежный Интернет, прежде чем начинать эту операцию.
После успешного завершения сканирования DISM перезагрузите компьютер еще раз и посмотрите, исправлена ли ошибка 0x800b0101.
Если вы все еще сталкиваетесь с той же проблемой, перейдите к следующему потенциальному исправлению ниже.
3. Используйте каталог Центра обновления Windows (если применимо).
Если вы видите эту ошибку при попытке установить ожидающее обновление для System Center Configuration Manager, ошибка 0x800b0101, скорее всего, возникает из-за отсутствия нескольких критических обновлений, которые необходимо установить в первую очередь — обновления KB2756872 и KB2749655.
Если этот сценарий применим в вашем конкретном случае, следуйте приведенным ниже инструкциям, чтобы использовать каталог Центра обновления Майкрософт для загрузки и установки необходимых обновлений в первую очередь (перед установкой обновления System Center Configuration Manager).
Если вы ищете пошаговые инструкции, как это сделать, следуйте приведенным ниже инструкциям:
- Доступ к официальная страница каталога Центра обновления Майкрософт на зараженной машине из вашего любимого браузера.
- Затем используйте функцию поиска (справа) для поиска обновления KB2756872 и нажмите Enter, чтобы сгенерировать результаты.
Поиск недостающих обновлений
- Когда появятся результаты, определите версию, совместимую с вашей сборкой Windows, посмотрев на архитектуру ОС и версию Windows.
Скачивание правильной версии обновления
Примечание. Если вы не знаете архитектуру своей ОС, щелкните правой кнопкой мыши «Этот компьютер» в проводнике и выберите «Свойства» в контекстном меню. Затем в списке результатов посмотрите на Тип системы и проверьте разрядную версию вашей ОС.
- После того, как вы выберете правильное обновление, которое необходимо установить на свой компьютер, нажмите кнопку «Загрузить» и дождитесь завершения процесса.
- После завершения загрузки перейдите в папку, в которую было загружено обновление, щелкните правой кнопкой мыши файл .inf и выберите «Установить».
Установка правильного обновления
- Следуйте инструкциям на экране, чтобы завершить установку, затем повторите шаги 2–5 с оставшимся обновлением (KB2749655) /
- После успешной установки всех ожидающих обновлений перезагрузите компьютер перед окончательной установкой сбойного Центра обновления Windows System Center Configuration Manager.
Если этот конкретный сценарий неприменим к вашей конкретной ситуации, перейдите к следующему потенциальному исправлению ниже.
4. Загрузите последнюю версию AccountRight (если применимо).
Если вы столкнулись с ошибкой 0x800b0101 при попытке обновить или установить AccountRight, почти наверняка проблема возникает из-за плохо написанного сертификата безопасности, прикрепленного к версии приложения, доступной для загрузки.
Это связано с ошибкой разработчиков AccountRight, которые назначили срок годности, равный годам.
К счастью, проблема была устранена, поэтому проблему можно решить, просто загрузив исправленную версию AccountRight.
Если вы попали в этот конкретный сценарий, следуйте инструкциям ниже, чтобы загрузить и установить правильную версию AccountRight:
- Откройте браузер по умолчанию и перейдите по этой ссылке, чтобы загрузить пропатченная версия установщика AccountRight.
- После завершения загрузки щелкните его правой кнопкой мыши и выберите «Запуск от имени администратора». Это важно, так как для установки без ошибок требуется доступ администратора.
- При первом запросе на установку установите флажок Я принимаю лицензионное соглашение и условия использования, затем нажмите «Установить» и следуйте оставшимся запросам.
Установка исправленной версии приложения AccountRight
- После завершения установки перезагрузите компьютер, откройте приложение после завершения следующего запуска и завершите установку оставшихся обновлений.
Источник
Содержание
- Ошибка Центра обновления Windows 0X800B0101, установщик обнаружил ошибку
- Исправить ошибку Центра обновления Windows 0X800B0101
- 1]Правильная дата и время
- 2]Очистить содержимое папки SoftwareDistribution
- 3]Очистить содержимое папки Cartoot2
- 4]Очистить файл pending.xml
- 5]Запустите SFC и DISM
- Почему мое обновление Windows 10 продолжает давать сбой?
- Как обновить Windows 10?
- Истек не наступил срок действия требуемого сертификата при проверке по системным часам 0x800b0101
- Лучший отвечающий
- Вопрос
- Истек не наступил срок действия требуемого сертификата при проверке по системным часам 0x800b0101
- Лучший отвечающий
- Вопрос
- Устранение ошибок Центра обновления Windows с помощью DISM или средства проверки готовности системы к обновлению
- Признак
- Решение для Windows 8.1, Windows 10 и Windows Server 2012 R2
- Решение для Windows 7 и Windows Server 2008 R2
- Решение: Скачайте пакет непосредственно из каталога Центра обновления Майкрософт
- Описание стандартных ошибок повреждения
- Каковы функции средства проверки готовности системы к обновлению?
- Проверка целостности ресурсов
- Ведение журнала
- Исправление ошибок, указанных в журнале CheckSUR.log
Ошибка Центра обновления Windows 0X800B0101, установщик обнаружил ошибку
Пользователи Windows при попытке обновить свой компьютер с помощью автономного установщика Центра обновления Windows или любого другого компонента Windows при попытке установить другой компонент Windows через установщик Windows могут иногда видеть следующую ошибку.
Автономный установщик Центра обновления Windows
Установщик обнаружил ошибку: 0x800B0101
Срок действия требуемого сертификата истек при проверке по текущим системным часам или метке времени в обозначенном файле.
В этой статье мы собираемся исправить ошибку Центра обновления Windows 0X800B0101 в Windows 10 с помощью нескольких простых решений.
Исправить ошибку Центра обновления Windows 0X800B0101
Программы для Windows, мобильные приложения, игры — ВСЁ БЕСПЛАТНО, в нашем закрытом телеграмм канале — Подписывайтесь:)
Чаще всего вы будете видеть эту ошибку, если дата и время на вашем компьютере неверны. Однако есть и другие решения, которые мы увидим ниже.
Вот что вы можете сделать, чтобы исправить ошибку Центра обновления Windows 0x800B0101 в Windows 10.
- Исправьте дату и время
- Очистить содержимое папки SoftwareDistribution
- Очистить содержимое папки catroot2
- Очистить файл pending.xml
- Запустите SFC и DISM
Поговорим о них подробнее.
1]Правильная дата и время
Из самого сообщения об ошибке понятно, что эта ошибка связана с неправильной датой и временем. Следовательно, нам нужно исправить обе эти сущности и посмотреть, решит ли это проблему.
Вы можете выполнить указанные шаги, чтобы исправить дату и время.
- Запустить Выполнить (Win + R), тип «Timedate.cpl»и нажмите Enter.
- Перейти к Интернет-время вкладка и щелкните Изменить настройки.
- Убедитесь что «Синхронизация с сервером времени в Интернете », Сервер настроен на time.windows.comи нажмите ОК.
- Перейти к Дата и время на вкладке, щелкните Изменить часовой пояс и убедитесь, что часовой пояс установлен правильно.
Теперь перезагрузите компьютер и проверьте, сохраняется ли проблема.
2]Очистить содержимое папки SoftwareDistribution
Если изменение даты и времени не дало результатов, попробуйте очистить содержимое папки SoftwareDistribution и проверьте, устранена ли проблема.
Запустите командную строку от имени администратора и выполните следующую команду, чтобы приостановить службу Windows Update.
чистая остановка wuauserv
Теперь выполните следующую команду, чтобы приостановить фоновую интеллектуальную службу передачи.
чистые стоповые биты
Ударить Win + R, вставьте следующее местоположение и нажмите Enter.
C: Windows SoftwareDistribution
Удалите все содержимое папки SoftwareDistribution и проверьте, сохраняется ли проблема.
3]Очистить содержимое папки Cartoot2
Если проблема не исчезнет, попробуйте очистить содержимое папки Cartoot2. Сделайте это и проверьте, сохраняется ли проблема.
4]Очистить файл pending.xml
Откройте окно командной строки с повышенными привилегиями, введите следующее и нажмите Enter:
Ren c: windows winsxs pending.xml pending.old
Это приведет к переименованию файла pending.xml в pending.old. А теперь попробуйте еще раз.
5]Запустите SFC и DISM
Ошибка может быть из-за поврежденного системного файла, и запуск SFC и DISM решит проблему. Итак, запустите командную строку от имени администратора и выполните следующие команды одну за другой.
sfc / scannowDism / Online / Cleanup-Image / ScanHealth
После выполнения этих команд проверьте, сохраняется ли проблема.
Почему мое обновление Windows 10 продолжает давать сбой?
Может быть множество причин, по которым обновление Windows 10 не работает. Поврежденный обновленный файл, конфликт драйверов, несколько обновлений в очереди и многое другое. Но если вы видите ошибку 0x800B0101, вы можете исправить ошибку с помощью вышеупомянутых решений.
Как обновить Windows 10?
Лучший способ обновить Windows 10 — через приложение «Настройки». Запустить настройки Win + I, и перейти к Обновление и безопасность> Проверить наличие обновлений. Таким образом вы сможете обновить свой компьютер, если доступно обновление.

Программы для Windows, мобильные приложения, игры — ВСЁ БЕСПЛАТНО, в нашем закрытом телеграмм канале — Подписывайтесь:)
Источник
Истек не наступил срок действия требуемого сертификата при проверке по системным часам 0x800b0101
Этот форум закрыт. Спасибо за участие!
Лучший отвечающий
Вопрос
Уважаемые участники форума TechNet!
Прошу Вас предложить решение следующей проблемы.
Есть корневой ЦС для домена. В нем установлена политика рассмотрения запросов на сертификаты — вручную. Прошел год и клиент пропустил дату обновления сертификата самого ЦС в связи с чем на сервере в журнале регистрируются нижеследующие события, а сама служба сертификации не желает запускаться вовсе.
Тип события: Ошибка
Источник события: Service Control Manager
Категория события: Отсутствует
Код события: 7024
Дата: 29.10.2009
Время: 7:58:37
Пользователь: Н/Д
Компьютер: MRS
Описание:
Служба «Службы сертификации» завершена из-за внутренней ошибки 2148204801 (0x800B0101).
Дополнительные сведения можно найти в центре справки и поддержки, в «http://go.microsoft.com/fwlink/events.asp».
Тип события: Ошибка
Источник события: CertSvc
Категория события: Отсутствует
Код события: 100
Дата: 29.10.2009
Время: 7:57:00
Пользователь: Н/Д
Компьютер: MRS
Описание:
Службы сертификации не запущены. Не удается загрузить или проверить текущий сертификат ЦС. Истек/не наступил срок действия требуемого сертификата при проверке по системным часам или по штампу времени в подписанном файле. 0x800b0101 (-2146762495).
Дополнительные сведения можно найти в центре справки и поддержки, в «http://go.microsoft.com/fwlink/events.asp».
Тип события: Ошибка
Источник события: CertSvc
Категория события: Отсутствует
Код события: 58
Дата: 29.10.2009
Время: 7:57:00
Пользователь: Н/Д
Компьютер: MRS
Описание:
Сертификат в цепочке сертификатов ЦС 0 для server просрочен. Истек/не наступил срок действия требуемого сертификата при проверке по системным часам или по штампу времени в подписанном файле. 0x800b0101 (-2146762495).
Источник
Истек не наступил срок действия требуемого сертификата при проверке по системным часам 0x800b0101
Этот форум закрыт. Спасибо за участие!
Лучший отвечающий
Вопрос
Уважаемые участники форума TechNet!
Прошу Вас предложить решение следующей проблемы.
Есть корневой ЦС для домена. В нем установлена политика рассмотрения запросов на сертификаты — вручную. Прошел год и клиент пропустил дату обновления сертификата самого ЦС в связи с чем на сервере в журнале регистрируются нижеследующие события, а сама служба сертификации не желает запускаться вовсе.
Тип события: Ошибка
Источник события: Service Control Manager
Категория события: Отсутствует
Код события: 7024
Дата: 29.10.2009
Время: 7:58:37
Пользователь: Н/Д
Компьютер: MRS
Описание:
Служба «Службы сертификации» завершена из-за внутренней ошибки 2148204801 (0x800B0101).
Дополнительные сведения можно найти в центре справки и поддержки, в «http://go.microsoft.com/fwlink/events.asp».
Тип события: Ошибка
Источник события: CertSvc
Категория события: Отсутствует
Код события: 100
Дата: 29.10.2009
Время: 7:57:00
Пользователь: Н/Д
Компьютер: MRS
Описание:
Службы сертификации не запущены. Не удается загрузить или проверить текущий сертификат ЦС. Истек/не наступил срок действия требуемого сертификата при проверке по системным часам или по штампу времени в подписанном файле. 0x800b0101 (-2146762495).
Дополнительные сведения можно найти в центре справки и поддержки, в «http://go.microsoft.com/fwlink/events.asp».
Тип события: Ошибка
Источник события: CertSvc
Категория события: Отсутствует
Код события: 58
Дата: 29.10.2009
Время: 7:57:00
Пользователь: Н/Д
Компьютер: MRS
Описание:
Сертификат в цепочке сертификатов ЦС 0 для server просрочен. Истек/не наступил срок действия требуемого сертификата при проверке по системным часам или по штампу времени в подписанном файле. 0x800b0101 (-2146762495).
Источник
Устранение ошибок Центра обновления Windows с помощью DISM или средства проверки готовности системы к обновлению
Применяется к: Windows 10 версии 1809 и более поздних версий, Windows 8.1, Windows Server 2012 R2, Windows 7, Windows Server 2008 R2
Оригинальный номер базы знаний: 947821
Признак
При установке обновлений Windows и пакетов обновлений могут возникнуть проблемы при наличии ошибок повреждения. Например, обновление может не установиться, если поврежден системный файл. DISM или средство проверки готовности системы к обновлению могут помочь устранить некоторые ошибки повреждения Windows.
Эта статья предназначена для сотрудников службы поддержки и ИТ-специалистов. Если вы обычный пользователь и ищете дополнительные сведения о исправлении ошибок обновления Windows, см. Исправление ошибок обновления Windows.
Решение для Windows 8.1, Windows 10 и Windows Server 2012 R2
Чтобы решить эту проблему, воспользуйтесь системой обслуживания образов развертывания и управления ими (инструмент DISM) для папки «Входящие». Затем еще раз установите клиентский компонент Центра обновления Windows или пакет обновления.
Откройте командную строку с повышенными привилегиями. Для этого откройте меню Пуск или экран Пуск, наберите Командная строка, нажмите правой кнопкой мыши Командная строка и выберите Запуск от имени администратора. Если система запросит пароль администратора или подтверждение, введите пароль или нажмите кнопку Разрешить.
Введите следующую команду и нажмите клавишу ВВОД. Выполнение команды может занять несколько минут.
При запуске этой команды DISM обращается к Центру обновления Windows, чтобы получить файлы для устранения повреждений. Но если поврежден клиент Центра обновления Windows, используйте работающий экземпляр Windows в качестве источника восстановления либо параллельную папку Windows из сетевого расположения или со съемного носителя, например DVD-диска Windows, в качестве источника файлов. Для этого введите в командной строке такую команду:
Вместо заполнителя C:RepairSourceWindows укажите расположение вашего источника восстановления. Дополнительные сведения об использовании средства DISM для восстановления Windows см. в статье Восстановление образа Windows.
Введите команду sfc /scannow и нажмите клавишу ВВОД. Выполнение команды может занять несколько минут.
Закройте командную строку и повторно запустите Центр обновления Windows.
Система DISM создает файл журнала (%windir%/Logs/CBS/CBS.log), в котором регистрируются все проблемы, обнаруженные или устраненные с помощью этого средства. % windir % — папка, в которую установлена Windows. Например, таковой может быть папка C:Windows.
Решение для Windows 7 и Windows Server 2008 R2
Чтобы устранить эту проблему, используйте средство проверки готовности к обновлению системы. Затем еще раз установите клиентский компонент Центра обновления Windows или пакет обновления.
Загрузите средство проверки готовности системы к обновлению.
Перейдите в Каталог обновлений Microsoft и загрузите средство, соответствующее используемой версии Windows. Дополнительные сведения о том, как узнать, какая версия Windows установлена у вас, см. в статье Определение наличия 32- или 64-разрядной версии операционной системы Windows на компьютере.
Это средство регулярно обновляется. Мы рекомендуем всегда загружать его последнюю версию. Это средство доступно не на всех поддерживаемых языках. Перейдите по ссылке ниже, чтобы узнать, доступно ли оно на вашем языке.
Установите и запустите средство.
На веб-странице Центра загрузки нажмите кнопку Скачать, затем выполните одно из приведенных ниже действий:
- Чтобы установить средство сразу, нажмите кнопку Открыть или Выполнить, а затем следуйте инструкциям на экране.
- Чтобы установить это средство позже, нажмите кнопку Сохранить, а затем скачайте файл установки на компьютер. Когда нужно будет установить средство, дважды щелкните файл.
В диалоговом окне Автономный установщик обновлений Windows нажмите кнопку Да.
При установке средства оно запускается автоматически. Проверка обычно занимает меньше 15 минут, но на некоторых компьютерах она длится гораздо дольше. Даже если кажется, что индикатор выполнения говорит об обратном, проверка все еще идет, поэтому не нажимайте кнопку Отмена.
Когда появится сообщение «Установка завершена», нажмите кнопку Закрыть.
Повторно установите обновление или пакет обновления, который вы устанавливали ранее.
Чтобы вручную устранить ошибки повреждения, которые данное средство обнаружило, но не смогло исправить, см. статью Как исправить ошибки, указанные в журнале CheckSUR.log.
Решение: Скачайте пакет непосредственно из каталога Центра обновления Майкрософт
Вы также можете попытаться скачать пакет обновлений непосредственно из каталога Центра обновления Майкрософт, а затем установить пакет обновлений вручную.
Например, при возникновении проблем попробуйте установить обновления из Центра обновления Windows. В этой ситуации можно загрузить пакет обновлений и попытаться установить обновление вручную. Для этого выполните следующие действия:
В результатах поиска найдите обновление, соответствующее вашей операционной системе, затем нажмите кнопку Загрузить.
Нажмите ссылку файла для загрузки обновления.
После завершения процесса загрузки нажмите кнопку Закрыть. Затем вы можете найти папку, в которой находится пакет обновления в указанном вами расположении.
Чтобы установить обновление, откройте эту папку и дважды щелкните кнопкой мыши по пакету обновления.
Если клиентский компонент Центра обновления Windows или пакет обновления успешно установлен, то на этом процедура завершена. Если проблема не устранена, или если средство проверки готовности системы к обновлению не смогло найти причину, свяжитесь с нами для получения дополнительной помощи.
Описание стандартных ошибок повреждения
В приведенной ниже таблице для справки перечислены возможные коды ошибок Центра обновления Windows:
| Код | Ошибка | Описание |
|---|---|---|
| 0x80070002 | ERROR_FILE_NOT_FOUND | Не удается найти указанный файл. |
| 0x8007000D | ERROR_INVALID_DATA | Недопустимые данные. |
| 0x800F081F | CBS_E_SOURCE_MISSING | Источника пакета или файл не найден. |
| 0x80073712 | ERROR_SXS_COMPONENT_STORE_CORRUPT | Хранилище компонентов находится в несогласованном состоянии. |
| 0x800736CC | ERROR_SXS_FILE_HASH_MISMATCH | Файл компонента не соответствует сведениям проверки, указанным в манифесте компонента. |
| 0x800705B9 | ERROR_XML_PARSE_ERROR | Не удалось обработать запрошенные XML-данные. |
| 0x80070246 | ERROR_ILLEGAL_CHARACTER | Обнаружен недопустимый символ. |
| 0x8007370D | ERROR_SXS_IDENTITY_PARSE_ERROR | Строка удостоверения повреждена. |
| 0x8007370B | ERROR_SXS_INVALID_IDENTITY_ATTRIBUTE_NAME | Имя атрибута в удостоверении находится вне допустимого диапазона. |
| 0x8007370A | ERROR_SXS_INVALID_IDENTITY_ATTRIBUTE_VALUE | Значение атрибута в удостоверении находится вне допустимого диапазона. |
| 0x80070057 | ERROR_INVALID_PARAMETER | Неправильный параметр. |
| 0x800B0100 | TRUST_E_NOSIGNATURE | В этом объекте нет подписи. |
| 0x80092003 | CRYPT_E_FILE_ERROR | При попытке чтения или записи файла Центром обновления Windows произошла ошибка. |
| 0x800B0101 | CERT_E_EXPIRED | Истек или не наступил срок действия требуемого сертификата при проверке по системным часам или отметке времени в подписанном файле. |
| 0x8007371B | ERROR_SXS_TRANSACTION_CLOSURE_INCOMPLETE | Отсутствуют один или несколько обязательных членов транзакции. |
| 0x80070490 | ERROR_NOT_FOUND | Не удалось выполнить поиск новых обновлений. |
| 0x800f0984 | PSFX_E_MATCHING_BINARY_MISSING | Существует каталог соответствующих компонентов, но двоичный отсутствует |
| 0x800f0986 | PSFX_E_APPLY_FORWARD_DELTA_FAILED | Ошибка переадресации дельта |
| 0x800f0982 | PSFX_E_MATCHING_COMPONENT_NOT_FOUND | Не удалось определить соответствие компонента для расконсервации |
Каковы функции средства проверки готовности системы к обновлению?
Проверка целостности ресурсов
Средство проверки готовности системы к обновлению проверяет целостность указанных ниже ресурсов.
- Файлы, расположенные в следующих каталогах:
- %SYSTEMROOT%ServicingPackages;
- %SYSTEMROOT%WinSxSManifests.
- Данные в следующих подразделах реестра:
- HKEY_LOCAL_MACHINEComponents;
- HKEY_LOCAL_MACHINESchema;
- HKEY_LOCAL_MACHINESoftwareMicrosoftWindowsCurrentVersionComponent Based Servicing.
Этот список может обновиться в любой момент.
Когда средство проверки готовности системы к обновлению обнаруживает некорректные файлы манифеста, CAB-файлы или данные реестра, оно заменяет их исправленными версиями.
Ведение журнала
Средство System Update Readiness Tool создает файл журнала, в котором регистрируются все обнаруженные и устраненные проблемы. Файл журнала расположен здесь:
Исправление ошибок, указанных в журнале CheckSUR.log
Чтобы вручную устранить ошибки повреждения, которые обнаружило средство проверки готовности системы к обновлению, но которые оно не смогло исправить, сделайте следующее:
%SYSTEMROOT% – это переменная среды, в которой сохраняется имя папки установки Windows. Например, обычно папка %SYSTEMROOT% – это C:Windows.
Найдите пакеты, которые не удалось исправить с помощью средства. Например, в файле журнала вы можете обнаружить указанные ниже данные.
В этом случае поврежденный пакет — KB958690.
Скопируйте пакет (с расширением MSU) в каталог %SYSTEMROOT%CheckSURpackages . По умолчанию каталог не существует, и его нужно создать.
Запустите средство проверки готовности системы к обновлению еще раз.
Источник
| Номер ошибки: | Ошибка 0x800B0101 | |
| Название ошибки: | Microsoft Error Code 0X800B0101 | |
| Описание ошибки: | Ошибка 0x800B0101: Возникла ошибка в приложении Microsoft. Приложение будет закрыто. Приносим извинения за неудобства. | |
| Разработчик: | Microsoft Corporation | |
| Программное обеспечение: | Microsoft | |
| Относится к: | Windows XP, Vista, 7, 8, 10, 11 |
Фон «Microsoft Error Code 0X800B0101»
«Microsoft Error Code 0X800B0101» также считается ошибкой во время выполнения (ошибкой). Программисты, такие как Microsoft Corporation, стремятся создавать программное обеспечение, свободное от этих сбоев, пока оно не будет публично выпущено. Хотя эти превентивные действия принимаются, иногда ошибки, такие как ошибка 0x800B0101, будут пропущены.
«Microsoft Error Code 0X800B0101» может возникнуть у пользователей Microsoft даже при нормальном использовании приложения. В случае обнаруженной ошибки 0x800B0101 клиенты могут сообщить о наличии проблемы Microsoft Corporation по электронной почте или сообщать об ошибках. Затем Microsoft Corporation исправит ошибки и подготовит файл обновления для загрузки. В результате разработчик может использовать пакеты обновлений для Microsoft, доступные с их веб-сайта (или автоматическую загрузку), чтобы устранить эти ошибки 0x800B0101 проблемы и другие ошибки.
Что на самом деле вызывает ошибку времени выполнения 0x800B0101?
У вас будет сбой во время выполнения Microsoft, если вы столкнетесь с «Microsoft Error Code 0X800B0101» во время выполнения. Мы можем определить происхождение ошибок ошибки 0x800B0101 во время выполнения следующим образом:
Ошибка 0x800B0101 Crash — Ошибка 0x800B0101 остановит компьютер от выполнения обычной программной операции. Обычно это происходит, когда Microsoft не может обработать данные в удовлетворительной форме и поэтому не может получить ожидаемый результат.
Утечка памяти «Microsoft Error Code 0X800B0101» — ошибка 0x800B0101 утечка памяти приводит к тому, что Microsoft постоянно использует все больше и больше памяти, увяская систему. Это может быть вызвано неправильной конфигурацией программного обеспечения Microsoft Corporation или когда одна команда запускает цикл, который не может быть завершен.
Ошибка 0x800B0101 Logic Error — «логическая ошибка», как говорят, генерируется, когда программное обеспечение получает правильный ввод, но генерирует неверный вывод. Это видно, когда исходный код Microsoft Corporation включает дефект в анализе входных данных.
Основные причины Microsoft Corporation ошибок, связанных с файлом Microsoft Error Code 0X800B0101, включают отсутствие или повреждение файла, или, в некоторых случаях, заражение связанного Microsoft вредоносным ПО в прошлом или настоящем. Как правило, любую проблему, связанную с файлом Microsoft Corporation, можно решить посредством замены файла на новую копию. Запуск сканирования реестра после замены файла, из-за которого возникает проблема, позволит очистить все недействительные файлы Microsoft Error Code 0X800B0101, расширения файлов или другие ссылки на файлы, которые могли быть повреждены в результате заражения вредоносным ПО.
Распространенные сообщения об ошибках в Microsoft Error Code 0X800B0101
Типичные ошибки Microsoft Error Code 0X800B0101, возникающие в Microsoft для Windows:
- «Ошибка программного обеспечения Microsoft Error Code 0X800B0101. «
- «Недопустимый файл Microsoft Error Code 0X800B0101. «
- «Microsoft Error Code 0X800B0101 должен быть закрыт. «
- «Microsoft Error Code 0X800B0101 не может быть найден. «
- «Microsoft Error Code 0X800B0101 не найден.»
- «Ошибка запуска в приложении: Microsoft Error Code 0X800B0101. «
- «Microsoft Error Code 0X800B0101 не работает. «
- «Отказ Microsoft Error Code 0X800B0101.»
- «Microsoft Error Code 0X800B0101: путь приложения является ошибкой. «
Обычно ошибки Microsoft Error Code 0X800B0101 с Microsoft возникают во время запуска или завершения работы, в то время как программы, связанные с Microsoft Error Code 0X800B0101, выполняются, или редко во время последовательности обновления ОС. При появлении ошибки Microsoft Error Code 0X800B0101 запишите вхождения для устранения неполадок Microsoft и чтобы HelpMicrosoft Corporation найти причину.
Эпицентры Microsoft Error Code 0X800B0101 Головные боли
Большинство проблем Microsoft Error Code 0X800B0101 связаны с отсутствующим или поврежденным Microsoft Error Code 0X800B0101, вирусной инфекцией или недействительными записями реестра Windows, связанными с Microsoft.
В первую очередь, проблемы Microsoft Error Code 0X800B0101 создаются:
- Недопустимая или поврежденная запись Microsoft Error Code 0X800B0101.
- Вирус или вредоносное ПО, которые повредили файл Microsoft Error Code 0X800B0101 или связанные с Microsoft программные файлы.
- Другая программа (не связанная с Microsoft) удалила Microsoft Error Code 0X800B0101 злонамеренно или по ошибке.
- Другое программное обеспечение, конфликтующее с Microsoft, Microsoft Error Code 0X800B0101 или общими ссылками.
- Microsoft/Microsoft Error Code 0X800B0101 поврежден от неполной загрузки или установки.
Продукт Solvusoft
Загрузка
WinThruster 2022 — Проверьте свой компьютер на наличие ошибок.
Совместима с Windows 2000, XP, Vista, 7, 8, 10 и 11
Установить необязательные продукты — WinThruster (Solvusoft) | Лицензия | Политика защиты личных сведений | Условия | Удаление



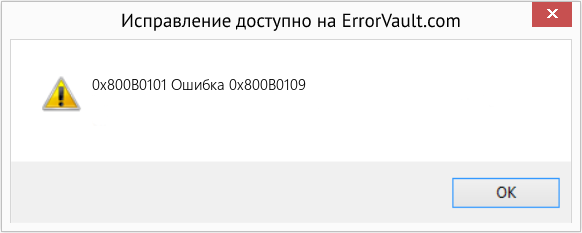


 Открытие окна времени и даты
Открытие окна времени и даты Доступ к меню даты и времени
Доступ к меню даты и времени Доступ к настройкам Интернета
Доступ к настройкам Интернета Доступ к правильной дате и времени
Доступ к правильной дате и времени Поиск недостающих обновлений
Поиск недостающих обновлений Скачивание правильной версии обновления
Скачивание правильной версии обновления  Установка правильного обновления
Установка правильного обновления Установка исправленной версии приложения AccountRight
Установка исправленной версии приложения AccountRight



