На чтение 4 мин. Просмотров 3.1k. Опубликовано 29.07.2019
Ошибка Outlook 0x800ccc0e появляется в Windows 10, чтобы указать на проблему с одним из этих трех: Outlook Express, Windows Mail или Outlook Express.
Причиной этой ошибки обычно является конфликт между SMTP-серверами и тем, когда пользователь пытается отправить электронное письмо без правильной настройки своей учетной записи.
В этой статье мы рассмотрим несколько методов устранения неполадок, которые должны помочь устранить ошибку 0x800ccc0e:
Содержание
- Вот как исправить ошибку Outlook 0x800ccc0e:
- Решение 1 – Ремонт Outlook
- Решение 2. Проверьте требования к серверу в настройках
- Решение 3 – Удалить дубликаты аккаунтов
- Решение 4 – Изменить номер порта сервера
- Решение 5 – Переустановите Outlook
Вот как исправить ошибку Outlook 0x800ccc0e:
- Ремонт Outlook
- Проверьте требования к серверу в настройках
- Удалить дубликаты аккаунтов
- Изменить номер порта сервера
- Переустановите Outlook
Решение 1 – Ремонт Outlook
Первое, что вы должны попытаться устранить ошибку Outlook 0x800ccc0e, это восстановить ее из Программы и компоненты .
Следуй этим шагам:

- Откройте панель управления.
- Перейти к программам и функциям.
- Найдите «Microsoft Office 365» (или любое подходящее офисное приложение) и выберите его.
- Нажмите «Изменить» в верхней части окна «Программы и компоненты». В открывшемся окне выберите «Ремонт». Следуйте инструкциям на экране.
- После завершения процесса перезапустите Outlook и проверьте, сохраняется ли код ошибки 0x800ccc0e. Если это так, попробуйте следующее решение.
Решение 2. Проверьте требования к серверу в настройках
- Откройте Outlook.
- Откройте Файл> Инструменты> Настройки учетной записи.
- В окне «Настройки учетной записи» щелкните вкладку «Электронная почта». Следующее окно должно открыться.
-
- Выберите свою учетную запись электронной почты из списка.
- Должно открыться новое окно под названием «Учетная запись электронной почты». На нем найдите кнопку «More Setting» и нажмите на нее.
-
Должно открыться следующее окно «Настройка электронной почты Интернета».
- Откройте вкладку «Исходящий сервер».
- На нем установите флажок «Требуется аутентификация моего исходящего сервера (SMTP)».
- Нажмите OK, чтобы применить изменения.
- После завершения процесса перезапустите Outlook и проверьте, сохраняется ли код ошибки 0x800ccc0e. Если это так, попробуйте следующее решение.
- ЧИТАЙТЕ ТАКЖЕ . Как импортировать почту Outlook Express в Outlook 2010
Решение 3 – Удалить дубликаты аккаунтов
Другое возможное решение – искать дубликаты учетных записей, которые могут вызывать конфликты, и удалять их. Известно, что дубликаты учетных записей вызывают ошибку 0x800ccc0e. Просто следуйте этим шагам:
- В меню Outlook выберите Инструменты.
- Перейдите в раздел «Аккаунты» и перейдите на вкладку «Почта».
- Выберите любую учетную запись дубликата почты, которую вы видите.
- Нажмите на кнопку Удалить, чтобы удалить эти учетные записи.
После завершения процесса перезапустите Outlook и проверьте, сохраняется ли код ошибки 0x800ccc0e. Если это так, попробуйте следующее решение.
Решение 4 – Изменить номер порта сервера
- Откройте Outlook.
- Откройте Файл> Инструменты> Настройки учетной записи.
-
В окне «Настройки учетной записи» щелкните вкладку «Электронная почта». Следующее окно должно открыться.
- Выберите свою учетную запись электронной почты из списка.
- Должно открыться новое окно под названием «Учетная запись электронной почты». На нем найдите кнопку «More Setting» и нажмите на нее.
-
Должно открыться следующее окно «Настройка электронной почты Интернета».
- Откройте вкладку «Дополнительно».
- На нем измените номер порта исходящего сервера (SMTP) на 587.
- Нажмите OK, чтобы применить изменения.
После завершения процесса перезапустите Outlook и проверьте, сохраняется ли код ошибки 0x800ccc0e. Если это так, попробуйте следующее решение.
Решение 5 – Переустановите Outlook

Если ничего не помогает, вам, возможно, придется удалить и переустановить Outlook вообще. Известно, что переустановки позволяют устранить постоянную ошибку 0x800ccc0e. После того, как вы закончите переустановку сервисов, вам нужно будет создать новую учетную запись. Чтобы удалить, выполните следующие действия:
- Откройте панель управления.
- Перейти к программам и функциям.
- Найдите «Microsoft Office 365» (или любое подходящее офисное приложение) и выберите его.
- Нажмите «Удалить» в верхней части окна «Программы и компоненты». Мастер удаления должен открыться. Следуйте инструкциям на экране.
- После завершения процесса переустановите Office, чтобы добавить новую установку Outlook.
- После завершения процесса создайте свою учетную запись и попробуйте отправить письмо еще раз. Надеюсь, проблема будет решена.
Мы надеемся, что наши решения помогли вам решить вашу проблему.Если мы не нашли способ решить проблему, сообщите нам об этом в разделе комментариев ниже.
Кроме того, если ни одно из перечисленных выше решений не помогло вам, и если вы не нашли точную причину, вам следует обратиться в службу поддержки Office.
Ошибка Outlook 0X800CCC0E является одним из распространенных кодов ошибок, когда пользователь не может отправлять или получать электронные письма при использовании Microsoft Outlook. Есть много причин, из-за которых может возникнуть эта ошибка. Это довольно хаотичная ситуация для пользователей, поэтому необходимо немедленно исправить эту ошибку 0X800CCC0E. Здесь мы собираемся разбить методы для решения этой ошибки Outlook 0X800CCC0E. Но сначала дайте нам знать больше об этой ошибке Outlook.
Ошибка отправки / получения Outlook 0X800CCC0E может выглядеть следующим образом:
“Задача ‘Синхронизация подписанных папок для сообщения об ошибке xxx @ **** (0x800CCC0E): Outlook не может синхронизировать папку для xxx @ ****. Ошибка: не удается подключиться к серверу. Если вы продолжаете получать это сообщение, обратитесь к администратору сервера или поставщику услуг Интернета.”
“Задача ‘xxx @ ###: Папка: Входящие. Проверка новой почты.’ Сообщила об ошибке (): ‘Outlook не может загрузить папку« Входящие »с почтового сервера IMAP для учетной записи xxx @ ###. Ошибка: не удается подключиться к серверу. Если вы продолжаете получать это сообщение, обратитесь к администратору сервера или поставщику услуг Интернета. “
Эта ошибка возникает по многим причинам, некоторые из которых упомянуты здесь
- Конфликт между SMTP-серверами при использовании почтовой программы.
- Настройки антивируса или брандмауэра, вызывающие помехи.
- Порт 25 для аутентификации SMTP может быть заблокирован провайдером.
- Повреждение в файле PST.
Как исправить ошибку Outlook 0X800CCC0E?
Как мы только что обсуждали, для синхронизации подписанных папок может быть несколько причин Ошибка Outlook 0x800ccc0e. Таким образом, эта ошибка имеет пробное решение, существует множество возможных решений. Вы должны попробовать и проверить, какой из них работает для вас.
Примечание: после попытки каждого метода, отправьте себе тестовое электронное письмо. Чтобы проверить, работал ли метод.
Техника 1 – Устранить серьезные повреждения в файле PST
Если Inbox Repair Tool не удалось исправить повреждения. Это означает, что файл PST сильно поврежден и требует специального программного обеспечения для устранения этих повреждений. Загрузите Инструмент восстановления Outlook, чтобы восстановить сильно поврежденные файлы PST и устранить ошибку Outlook, 0x800ccc0e не может подключиться к серверу.
Техника 2 – Обеспечение интернет-соединения.
Проверьте, подключены ли вы к Интернету. Постоянное подключение к Интернету важно для отправки или получения электронной почты.
Техника 3 – Поддерживать правильные настройки учетной записи электронной почты Outlook
Откройте настройки учетной записи электронной почты Outlook и проверьте, верны ли они. Если номера портов введены правильно.
Техника 4 – Удалить дубликаты аккаунтов
Существует вероятность, что может быть дубликат учетной записи, которая вызывает ошибку Outlook 0X800CCC0E. Удалите эту учетную запись, выполнив действия, указанные ниже.
- Откройте Outlook и выберите Инструменты.
- Зайдите в настройки аккаунта и появится окно.
- Как только окно откроется, перейдите к электронной почте и найдите дубликаты учетных записей.
- Удалите дубликат учетной записи, нажав кнопку Удалить.
Техника 5 – Проверьте настройки антивируса и брандмауэра
Проверьте настройки антивируса и брандмауэра, если они разрешают доступ к Outlook или отключают антивирус на некоторое время, а затем попробуйте отправить электронное письмо. Если это не сработало и «ошибка Outlook 0x800ccc0e не может подключиться к серверу» все еще существует, попробуйте и попробуйте следующие методы.
Техника 6 – Открыть Outlook в безопасном режиме
- Выполните указанные шаги, чтобы открыть Outlook в безопасном режиме.
- Откройте панель поиска и введите – outlook.exe / safe
- Нажмите ввод.
Примечание: Если вы можете отправлять и получать электронные письма в безопасном режиме, возможно, в вашей системе установлено конфликтующее дополнение или какое-либо стороннее программное обеспечение.
Техника 7 – Очистить сообщения, которые застряли в исходящих
Откройте Outlook, перейдите в Исходящие и проверьте, не застряли ли там какие-либо электронные письма. Если это так, вам нужно очистить, чтобы вы могли отправлять / получать электронные письма. Вы можете переместить или удалить электронные письма.
- На вкладке «Отправка / получение» выберите режим «Работа в автономном режиме» и после удаления отключите режим «Работа в автономном режиме».
- Для перемещения электронных писем – переместите электронные письма в черновую папку, перетаскивая их или щелкнув правой кнопкой мыши на сообщении, выбрав Переместить >> Другая папка >> Черновик.
- Для удаления писем щелкните правой кнопкой мыши на сообщении и выберите Удалить.
Техника 8 – Проверка настроек SMTP
Поскольку настройка SMTP является одной из причин, вам необходимо проверить настройки сервера исходящей почты.
- Откройте Outlook >> Файл >> Настройки учетной записи >> Настройки учетной записи.
- Дважды щелкните по своей учетной записи электронной почты на вкладке электронной почты.
- Появится новое диалоговое окно, выберите «Дополнительные настройки».
- Перейдите на вкладку «Исходящий сервер» и выберите «Мой исходящий сервер (SMTP) требует аутентификации». Затем нажмите ОК.
Техника 9 – Переустановите Outlook
Удалите Outlook, как только это будет сделано. Переустановите Outlook снова, создав свой профиль и попробуйте отправить электронное письмо. Для удаления Outlook следуйте по пути – Панель управления >> Программы и компоненты.
Техника 10 – Восстановление файла Outlook PST
Восстановите файл PST с помощью средства восстановления папки «Входящие» SCANPST.EXE, предоставленного самой Microsoft, для незначительного повреждения файла PST. Как только вы закончите восстановление, откройте Outlook и попробуйте отправить письмо еще раз. Если ошибка Outlook 0X800CCC0E по-прежнему сохраняется, попробуйте следующий метод.
Заключение
Здесь мы собрали все возможные решения, чтобы исправить ошибку Outlook 0X800CCC0E. В зависимости от причины, которая приводит к ошибке Outlook, одно из решений подойдет больше всего и устранит ошибку. Вам просто нужно их опробовать, и в случае серьезного повреждения был предложен экспертный инструмент, который будет поддерживать целостность данных.
Microsoft Outlook развивался на протяжении многих лет, чтобы облегчить вам работу с электронной почтой. Однако каждая новая версия не лишена проблем. Одним из таких случаев является то, что Outlook не может отправлять или получать электронные письма, чтобы отобразить ошибку IMAP 0x800CCC0E на вашем компьютере с Windows 11.
Если вы уже исключили проблемы с подключением к Интернету, вы можете использовать следующие советы по устранению неполадок, чтобы исправить ошибку Outlook IMAP 0x800CCC0E в Windows 11.
Неисправные сторонние надстройки в Outlook часто могут вызывать такие ошибки. Чтобы исключить эту возможность, вы можете открыть Outlook в безопасном режиме, где он работает без каких-либо надстроек.
Чтобы запустить Outlook в безопасном режиме, удерживайте нажатой клавишу CTRL и дважды щелкните ярлык Outlook. Нажмите Да, когда появится приглашение.
Попробуйте использовать приложение Outlook, чтобы узнать, сталкиваетесь ли вы с ошибкой 0x800CCC0E. Если Outlook нормально работает в безопасном режиме, вы можете отключить все надстройки и перезапустить приложение, выполнив следующие действия.
Шаг 1: Нажмите на меню «Файл» вверху.
Шаг 2: Перейдите к параметрам.
Шаг 3. На вкладке «Надстройки» используйте раскрывающееся меню рядом с «Управление», чтобы выбрать надстройки COM. Затем нажмите кнопку «Перейти» рядом с ним.
Шаг 4: Снимите флажки, чтобы отключить надстройки, и нажмите «ОК».
Перезапустите приложение Outlook и включите надстройки по отдельности, чтобы изолировать надстройку, вызывающую проблему.
2. Очистить электронные письма из папки «Исходящие»
Outlook может выдать ошибку 0x800CCC0E, если некоторые из ваших сообщений застряли в папке «Исходящие». В этом случае вы можете удалить свои электронные письма из папки «Исходящие» и попробовать отправить их снова.
Шаг 1. В приложении Outlook перейдите на вкладку «Отправить/получить» и нажмите «Работать автономно».
Шаг 2: Используйте левую панель, чтобы перейти к папке «Исходящие». Затем щелкните правой кнопкой мыши застрявшее сообщение и выберите «Удалить».
3. Проверьте требования к серверу в настройках.
Если Outlook не может аутентифицировать сервер исходящей почты (SMTP), он может помешать вам отправлять новые сообщения, отображая ошибку 0x800CCC0E. Вот что вы можете сделать, чтобы это исправить.
Шаг 1: Нажмите клавишу Windows + R, чтобы открыть диалоговое окно «Выполнить». Тип контроль в поле Открыть и нажмите Enter.
Шаг 2: Переключите тип представления на Крупные значки и перейдите в Почту (Microsoft Outlook).
Шаг 3: Нажмите «Учетные записи электронной почты».
Шаг 4: Выберите свой адрес электронной почты и нажмите «Изменить».
Шаг 5: Нажмите «Дополнительные настройки».
Шаг 6. Перейдите на вкладку «Сервер исходящей почты» и установите флажок «Мой сервер исходящей почты (SMTP) требует аутентификации». Затем нажмите ОК.
Перезапустите приложение Outlook, чтобы увидеть, возникает ли ошибка снова.
4. Изменить номер порта сервера
Такие ошибки также могут появляться в Outlook, если номер исходящего порта сервера неверен или заблокирован. Следуйте инструкциям ниже, чтобы исправить это.
Шаг 1. В приложении Outlook щелкните меню «Файл» в верхнем левом углу.
Шаг 2. На вкладке «Информация» разверните «Настройки учетной записи» и выберите «Настройки сервера».
Шаг 3: В разделе «Исходящая почта» измените значение порта на 587.
Шаг 4: Используйте ползунок, чтобы увеличить время ожидания сервера, и нажмите «Далее», чтобы сохранить изменения.
После этого попробуйте снова использовать Outlook, чтобы убедиться, что он работает нормально.
5. Отключите функцию сканирования электронной почты в антивирусной программе.
Если вы используете стороннюю антивирусную программу с функцией сканирования электронной почты, это может помешать работе Outlook и создать проблемы. Вы можете временно отключить функцию сканирования электронной почты в своей антивирусной программе, чтобы посмотреть, улучшит ли это ситуацию.
6. Создайте новый профиль Outlook
Ваш профиль Outlook содержит ваши настройки Outlook. Если с этим профилем возникла проблема или он был поврежден, у Outlook могут возникнуть проблемы с подключением к серверу или обменом электронными письмами. Вы можете создать новый профиль Outlook, чтобы решить эту проблему.
Шаг 1: Щелкните значок поиска на панели задач, введите панель управленияи нажмите Enter.
Шаг 2: Переключите тип представления на Крупные значки и щелкните Почта (Microsoft Outlook).
Шаг 3: В разделе «Профили» выберите «Показать профили».
Шаг 4: Нажмите кнопку «Добавить», введите имя для своего нового профиля и нажмите «ОК».
Шаг 5: В окне «Добавить учетную запись» введите данные своей учетной записи и нажмите «Далее».
Шаг 6: Выберите новый профиль в раскрывающемся меню и нажмите «Применить».
После этого ошибка больше не должна вас беспокоить.
7. Восстановить Outlook
Microsoft предоставляет удобный инструмент восстановления Office, который вы можете использовать для восстановления любого из своих приложений, включая Outlook. Итак, если ни одно из вышеперечисленных решений не работает, вы можете восстановить приложение Outlook, выполнив следующие действия.
Шаг 1: Нажмите клавишу Windows + R, чтобы запустить команду «Выполнить». В поле Открыть введите appwiz.cpl и нажмите Enter.
Шаг 2. Найдите в списке Microsoft Office Suite или Microsoft 365. Щелкните его правой кнопкой мыши и выберите «Изменить».
Шаг 3: Выберите «Быстрое восстановление» или «Онлайн-восстановление» и нажмите кнопку «Восстановить».
Оттуда следуйте инструкциям на экране, чтобы завершить ремонт. После этого попробуйте снова использовать Outlook.
Лучший прогноз
Microsoft Outlook — один из самых надежных почтовых клиентов. Иногда вы можете столкнуться с икотой или двумя во время его использования. Мы уверены, что один из приведенных выше советов по устранению неполадок помог вам исправить надоедливую ошибку Outlook. Как всегда, дайте нам знать, какой из них помог вам в комментариях ниже.
Post Views: 572
В последнее время многие пользователи MS Outlook сталкивались с ошибкой IMAP 0x800CCC0E при попытке отправить или получить электронную почту. Сообщение об ошибке, отображаемое пользователю, выглядит следующим образом:
«Соединение с сервером не удалось. Учетная запись: ‘your_account’, Сервер: ‘your_SMTP_server’, Протокол: SMTP, Порт: 25, Безопасность (SSL): НЕТ, Ошибка сокета: 10061, Номер ошибки: 0x800ccc0e »
Возможные причины появления этой ошибки в Outlook: проблемы с подключением к Интернету, антивирус, блокирующий подключение, неправильная конфигурация учетной записи электронной почты Outlook, подозрительные электронные письма во входящих, проблема аутентификации SMTP, конфигурация с использованием неправильных номеров портов, поврежденный профиль Outlook, и файл данных Outlook (pst). Здесь мы обсудим решения, которые помогут вам устранить эту ошибку IMAP 0x800CCC0E при использовании Outlook.
Обходные пути
1. Убедитесь, что у вас стабильное интернет-соединение на вашем компьютере.
2. Проверьте, не настроен ли Outlook для работы в автономном режиме.
3. Войдите в свою учетную запись Outlook с помощью браузера. Удалите все нежелательные и подозрительные электронные письма, поступающие из ненадежных источников.
4. Проверьте, помогает ли отключение антивирусного программного обеспечения, работающего на вашем устройстве, решить эту проблему.
Неправильные настройки учетной записи электронной почты, связанные с входящими, исходящими, именем пользователя и паролем, могут вызвать эту ошибку при использовании Outlook.
1. Перейдите в меню «Файл» в Outlook.
2. Выберите «Настройки учетной записи», а затем перейдите в «Настройки сервера».
3. Что касается настроек Входящей почты, отметьте следующие опции:
- Имя пользователя: ваш полный адрес электронной почты
- Пароль: тот же, что использовался для входа в вашу веб-почту.
- Сервер: imap.domain.com
- Порт: 993
- Шифрование: SSL / TLS
- Безопасная проверка пароля (SPA): Нет
4. Проверьте следующие настройки исходящей почты.
- Сервер: smtp.domain.com
- Порт: 465
- Шифрование: SSL / TLS
- Безопасная проверка пароля (SPA): Нет
- Аутентификация исходящего сервера: Да
5. Нажмите Далее и проверьте, устранена ли ошибка.
Исправление 2 — Запустите Outlook в безопасном режиме
Многие пользователи сталкивались с тем, что запуск Outlook в безопасном режиме помог им исправить ошибку IMAP.
1. Нажмите Windows + R, чтобы открыть диалоговое окно «Выполнить».
2. Введите C: Program Files Microsoft Office root Office16 OUTLOOK.exe / safe и нажмите Enter. Расположение файла в вашей системе может отличаться в зависимости от версии Outlook.
Теперь Outlook открывается в безопасном режиме, и вы можете проверить, исправила ли он ошибку.
Исправление 3 — Отключить надстройки
1. С помощью Fix 2 откройте Outlook в безопасном режиме.
2. Перейдите в меню «Файл».
3. Выберите Параметры.
4. В окне «Параметры Outlook» выберите «Надстройки» слева.
5. С правой стороны нажмите кнопку «Перейти» рядом с «Управление надстройками Com».
6. Снимите отметку присутствующие надстройки и нажмите ОК.
Закройте и снова откройте Outlook, чтобы проверить, устранена ли ошибка.
Исправление 4 — Создать новый профиль Outlook
Чтобы проверить, работает ли Outlook, попробуйте создать новый профиль, состоящий из файлов личных данных и данных учетной записи с настройками для указания местоположения ваших сохраненных писем.
1. Создайте новый профиль Outlook, следуя инструкциям по этой ссылке.
2. Откройте Outlook и выберите вновь созданный профиль, если у вас есть другие профили Outlook. Проверьте, исправлена ли ошибка IMAP.
3. Если Outlook работает, сделайте новый профиль профилем по умолчанию.
4. Когда откроется Outlook и предложит выбрать профиль, нажмите кнопку «Параметры >>».
5. Теперь выберите имя профиля.
6. Проверять выберите параметр «Установить как профиль по умолчанию» и нажмите «ОК».
7. В следующий раз, когда вы откроете Outlook, он всегда будет открывать выбранный профиль по умолчанию.
Исправление 5 — Очистить сообщения в папке «Исходящие»
1. Откройте Outlook.
2. На вкладке «Отправить / получить» выберите «Автономная работа» в группе «Настройки».
3. Перейдите в папку «Исходящие».
4. Щелкните правой кнопкой мыши в сообщении выберите Переместить, а затем щелкните Другая папка…
5. Выберите папку с именем «Черновики», чтобы переместить сообщения, если вы хотите использовать их снова. Щелкните на ОК.
6. Если вы хотите удалить какое-либо сообщение, то щелкните правой кнопкой мыши в сообщении и выберите Удалить.
Теперь проверьте, работает ли Outlook без ошибок.
Исправление 6 — Изменить настройки тайм-аута сервера
1. Нажмите Ctrl + Alt + S, когда Outlook открыт.
2. В окне «Отправка / получение групп» выберите «Все учетные записи» в разделе «Имя группы» и нажмите кнопку «Изменить…».
3. Теперь вы можете увидеть окно настроек отправки / получения.
4. Выберите свою учетную запись электронной почты, которая вызывает ошибку, и нажмите кнопку «Свойства учетной записи…».
6. В окне «Настройки электронной почты в Интернете» выберите «Дополнительно».
7. В разделе «Тайм-ауты сервера» увеличьте время ожидания с помощью ползунка. Нажмите ОК, чтобы сохранить настройки.
Проверьте, исправлена ли ошибка после увеличения тайм-аута сервера.
Исправление 7 — Изменить настройки сервера исходящей почты SMTP
1. Закройте Outlook.
2. Нажмите Windows + R, чтобы открыть «Выполнить». Введите элемент управления, чтобы открыть панель управления.
3. Измените Просмотр по: на большие значки и выберите Почта (Microsoft Outlook).
4. Нажмите кнопку «Учетные записи электронной почты…» в окне «Настройка почты».
5. В окне «Параметры учетной записи» выберите свою учетную запись электронной почты на вкладке «Электронная почта».
6. Теперь нажмите кнопку «Изменить…».
7. В окне «Изменить учетную запись» выберите «Дополнительные настройки…» в правом нижнем углу.
8. Перейдите на вкладку Сервер исходящей почты в настройках электронной почты Интернета.
9. Убедитесь, что в поле «Мой сервер исходящей почты (SMTP) требуется аутентификация» установлено проверил.
10. Щелкните ОК. Затем нажмите «Далее», чтобы завершить процесс изменения.
11. Перезапустите Outlook, чтобы проверить, исправлена ли указанная выше ошибка.
Исправление 8 — Изменить неправильный номер порта сервера
1. Выполните шаги 1–7, как в Исправлении 7 выше.
2. В окне «Настройки электронной почты в Интернете» перейдите на вкладку «Дополнительно».
3. Изменять значение сервера исходящей почты (SMTP) на 587. Щелкните OK.
4. Перезапустите Outlook и проверьте, устранило ли это изменение ошибку.
Исправление 9 — Восстановить поврежденный файл данных Outlook PST
Если ни одно из вышеперечисленных исправлений не помогло устранить ошибку, есть вероятность, что файл личных папок Outlook (.pst) поврежден и требует ремонта. Этот файл отвечает за поддержание актуальности ваших писем и отображение писем, когда вы работаете в автономном режиме. Выполните следующие действия, чтобы восстановить файл .pst с помощью встроенного средства восстановления папки «Входящие» от Microsoft (Scanpst.exe).
1. Найдите расположение вашего PST-файла.
- Откройте Outlook. Перейдите в меню «Файл».
- Перейдите в раздел «Информация» и нажмите «Настройки учетной записи».
- Теперь выберите Настройки учетной записи… в раскрывающемся списке.
- Перейдите на вкладку Data Files в окне Account Settings.
- Удаление местоположения файла данных, связанного с почтовой учетной записью, из-за которой возникла ошибка.
2. Нажмите Windows + E, чтобы открыть проводник.
3. Перейдите в следующее расположение в зависимости от используемой версии Outlook:
- Outlook 2019: C: Program Files (x86) Microsoft Office root Office16
- Outlook 2016: C: Program Files (x86) Microsoft Office root Office16.
- Outlook 2013: C: Program Files (x86) Microsoft Office Office15
- Outlook 2010: C: Program Files (x86) Microsoft Office Office14.
- Outlook 2007: C: Program Files (x86) Microsoft Office Office12
4. Если вы не можете найти файл SCANPST.EXE, вы можете выполнить поиск с помощью поиска Windows или загрузить средство восстановления папки «Входящие» с веб-сайта Microsoft.
5. Откройте файл SCANPST.EXE, двойной щелчок в теме.
6. Вставить местоположение файла данных Outlook, указанного на шаге 1, в текстовом поле ниже. Введите имя файла, который вы хотите просканировать.
7. Нажмите «Пуск», чтобы начать процесс.
8. Если обнаружены какие-либо ошибки, нажмите кнопку «Восстановить», чтобы исправить их.
Примечание. Перед восстановлением можно изменить имя или расположение файла резервной копии по умолчанию.
9. После завершения процесса восстановления запустите Outlook и проверьте, сохраняется ли ошибка.
Иногда вам может потребоваться повторить процесс несколько раз, чтобы восстановить файл данных Outlook.
На этом пока все.
Теперь вы сможете использовать Outlook для отправки и получения электронных писем без ошибки IMAP 0x800CCC0E. Прокомментируйте и сообщите нам об исправлении, которое вам помогло.
Ошибка 0X800CCC0E является довольно таки распространенной проблемой в операционной системе Windows. Если быть более точный, то данная ошибка может проявлять себя при отправке и приеме писем с помощью Microsoft Outlook, Windows Mail или Outlook Express.
Последствия такой ошибки будут достаточно тревожными: медленная загрузка Outlook, невозможность отправить или принять сообщение и невозможность удаления старых писем.
Содержание
- Причины появления ошибки 0x800ccc0e
- Решения для ошибки 0x800ccc0e
- Метод №1 Проверка на вирусы/вредоносное ПО
- Метод №2 Отключение антивирусного ПО
- Метод №3 Удаление дополнений Outlook
- Метод №4 Коррекция настроек почтовой утилиты
- Метод №5 Удаление дублирующихся аккаунтов
- Метод №6 Починка Outlook
- Метод №7 Конфигурация настроек почтового аккаунта
- Метод №8 Переустановка Outlook
- Метод №9 Переустановка операционной системы Windows
Причины появления ошибки 0x800ccc0e
- Неправильная настройка вашего Интернет-соединения.
- Всяческие конфликты среди программного обеспечения в вашей операционной системе.
- Неправильные настройки почтовой программы.
- Установленное антивирусное программное обеспечение.
- Поврежденные файлы Microsoft Outlook, Windows Mail или Outlook Express.
- Странные дополнения к Outlook.
Решения для ошибки 0x800ccc0e
Метод №1 Проверка на вирусы/вредоносное ПО
Первым шагом для исправления ошибки 0x800ccc0e на любой операционной системе будет простая уборка. Уход за вашим компьютером всегда является наилучшим методом для предотвращения появления различных ошибок.
Вам необходимо провести полное сканирование своей системы для того, чтобы удостовериться в отсутствии вирусов и вредоносного программного обеспечения. Вам также нужно запустить встроенную в Windows утилиту, которая должна найти и починить поврежденные файлы в реестре.
Для запуска этой программы сделайте следующие:
- Нажмите комбинацию клавиш Win+R и впишите в поисковой строке cmd. Или же вы можете нажать правой кнопкой мыши по “Пуску” и выбрать “Командная строка(администратор)”.
- В открывшейся “Командной строке” введите команду sfc /scannow.
- Процесс проверки и починки системных файлов может занять некоторое время. После его окончания, перезагрузите свой компьютер.
Метод №2 Отключение антивирусного ПО
Следующим шагом после проверки вашего компьютера на вирусы и вредоносное ПО антивирусом будет его отключение. Установленный антивирус может запросто не давать отправлять или получать письма и создавая таки образом различные ошибки. Такой ошибкой как раз является 0x800ccc0e.
Сначало отключите ваш антивирус, а затем попробуйте отправить какой-то Email. Возможно именно он является причиной проблемы.
Метод №3 Удаление дополнений Outlook
Возможно что проблемы вызывают установленные недавно различны дополнения для Outlook. Отключите или совсем удалите дополнения, а затем попытайтесь получить доступ к своим письмам. Если причина ошибки 0x800ccc0e была не в дополнениях, то переходите к следующему методу.
Метод №4 Коррекция настроек почтовой утилиты
Во время использования таких почтовых утилит как Outlook, Outlook Express и Windows Mail вы скорее всего выполняли какие-то настройки. Вы будете достаточно удивлены узнав о том, что они запросто могут измениться. Это и может вызывать различные ошибки.
Происходят такие изменения в настройках могут из-за рутинных профилактических работ на серверах разработчика почтовой утилиты. Во время этих самых работ и могут быть добавлены новые настройки.
Попытайтесь изменить эти настройки и посмотрите, помогли ли эти изменения для исправления ошибки 0x800ccc0e.
Метод №5 Удаление дублирующихся аккаунтов
Вполне возможно, что вы можете иметь дублирующиеся аккаунты, которые могут входить в конфликт друг с другом. Вам необходимо удалить все дубликаты и оставить только один. Для этого сделайте следующее:
- Выберите “Инструменты” в главном меню.
- Кликните на “Аккаунты” перед переходом во вкладку “Письма”.
- Нажмите “Дублирующиеся почтовые аккаунты”(если есть такие) перед нажатием кнопки “Удалить”.
- Закройте Outlook и запустите его снова для проверки исправления ошибки 0x800ccc0e.
Метод №6 Починка Outlook
Вы имеете в своем распоряжении опцию починки Outlook в случае того, если именно он является источником проблемы. Для запуска этого процесса сделайте следующие действия:
- Зайдите в “Панель управления”.
- Затем перейдите в “Программы и компоненты”.
- Нажмите правой кнопкой мыши по “Office 2013” и выберите “Изменить”.
- Потом выберите опцию “Починить”.
Откройте Outlook после окончания процесса починки и посмотрите была ли исправлена проблема.
Метод №7 Конфигурация настроек почтового аккаунта
Выполните следующие действия:
- Откройте ваш Email-аккаунт и выберите “Настройки”.
- Пройдите во вкладку “Расширенные”.
- Ищите опцию “Путь корневой папки”.
- Выберите настройку “Входящие” и нажмите “Ок”.
Закройте Outlook и запустите его опять. Посмотрите была ли устранена ошибка 0x800ccc0e.
В дополнение вы можете попробовать следующие шаги:
- Откройте Outlook.
- Выберите “Аккаунты” -> “Настройки” -> “Сервера”.
- Отметьте опцию “Мой сервер требует аутентификацию”.
- Введите ваш Email-адрес и пароль которые были использованы при создании аккаунта Outlook.
- Нажмите “Применить”, а затем “Принять”.
Попробуйте отправить какое-либо письмо. Если ошибка все еще на месте, то переходите к следующему пункту.
Метод №8 Переустановка Outlook
Переустановка Outlook, Windows Mail или Outlook Express является отличным методом в том случае, если вышеуказанные способы решения для ошибки 0x800ccc0e не помогли. Вам понадобится выполнить переустановку утилиты и создать новых почтовый аккаунт. Для этого выполните следующие шаги:
- Нажмите правой кнопкой на “Пуск” и выберите “Панель управления”.
- Выберите “Программы и компоненты”.
- Нажмите правой кнопкой мыши на установленную утилиту и выберите “Удалить”.
- Следуйте инструкциям на вашем мониторе.
- Заново установите Outlook; создайте новый почтовый аккаунт.
Метод №9 Переустановка операционной системы Windows
Это можно считать последней мерой для исправления ошибки 0x800ccc0e. Серьезно подумайте о том, нужно ли производить чистую переустановку операционной системы.
Большая часть ошибок Windows обычно появляются вследствии поврежденных или модифицированных файлов реестра. Нормально функционирующий реестр является залогом стабильной работы системы. Так что за его состоянием необходимо постоянно следить.
Код ошибки 0x800CCC0E — Что это?
Код ошибки 0x800CCC0E — это ошибка Outlook, которая появляется при использовании Microsoft Outlook или Outlook Express. Сообщение об ошибке препятствует вашей способности отправлять и получать электронные письма.
Решения
 Причины ошибок
Причины ошибок
0x800CCC0E Код ошибки Outlook вызван несколькими причинами, включая:
- Неправильное соединение с сервером SMTP (Simple Mail Transfer Protocol)
- Поврежденные файлы
- Повреждение реестра
В большинстве случаев повреждается реестр, что приводит к отображению кода ошибки 0x800CCC0E. Обычно это происходит, когда вы пытаетесь обновить Outlook / Outlook Express версия.
При обновлении необходимо удалить все файлы программного обеспечения предыдущей версии Outlook, в том числе и реестр. Если файлы не удаляются из реестра, обновление новой версии часто завершается ошибкой. Нежелательные файлы старой версии могут повредить и испортить реестр.
Дополнительная информация и ручной ремонт
Рекомендуется сразу же исправить код ошибки 0x800CC0E, чтобы избежать неудобств, сбоя системы и фатальных сбоев, которые могут привести к потере ценных данных.
Вызывать: Неправильное соединение с сервером SMTP (Simple Mail Transfer Protocol)
Решение: Если причиной 0x800CCC0E является сбой подключения к серверу SMTP, то лучший способ устранить эту ошибку — перенастроить параметры учетной записи электронной почты. Убедись в том, что порт 25 используется в SMTP площадь. Порт 25 является стандартным портом исходящей почты.
Если параметр SMTP установлен на порт 25, то другой причиной ошибки 0x800CCC0E может быть включение антивирусного программного обеспечения или брандмауэра на вашем компьютере. Выключите его на мгновение, а затем попробуйте отправлять электронные письма из вашего Outlook.
Вызывать: Поврежденные файлы и повреждение реестра
Решение: Если код ошибки срабатывает из-за повреждения реестра и файла, то лучший способ исправить это — загрузить Restoro.
Restoro — это безопасный, эффективный и многофункциональный очиститель почтового ящика и оптимизатор системы, в который встроено множество мощных утилит, предназначенных для исправления множества ошибок, связанных с ПК, включая код ошибки 0x800CCC0E, вызванный повреждением реестра.
Эта программа для очистки почтового ящика полностью сканирует ваш компьютер и обнаруживает все ненужные и вредоносные файлы, сохраненные в системном реестре, такие как ненужные файлы, историю Интернета, недействительные записи и файлы удаленных программ. Эти файлы занимают большую часть дискового пространства реестра, что приводит к повреждению и повреждению файлов реестра и вызывает коды ошибок, такие как 0x800CCC0E.
С помощью Restoro вы можете легко стереть все такие файлы из вашей системы одним щелчком мыши. После сканирования на наличие ошибок все, что вам нужно сделать, это щелкнуть вкладку восстановления, чтобы освободить диск реестра от беспорядка.
После того, как беспорядок будет удален, снова обновите новую версию Outlook / Outlook Express в своей системе, а затем попробуйте отправить электронные письма. После ремонта компьютера с помощью Restoro вы увидите два заметных отличия.
Во-первых, вы сможете установить новую версию и беспрепятственно отправлять электронные письма из своей учетной записи Outlook без каких-либо всплывающих окон с ошибкой 0x800CCC0E. И второе отличие, которое вы увидите, — это изменение производительности вашего ПК. Этот инструмент оптимизирует скорость вашего ПК и сокращает время загрузки.
Этот инструмент очень прост и удобен в использовании. Он имеет аккуратный дизайн и удобный интерфейс, который позволяет пользователям любого уровня легко использовать Restoro с нулевой сложностью. Всего за несколько щелчков мыши сообщение об ошибке 0x800CCC0E устранено. Что делает этот инструмент фаворитом среди пользователей, так это то, что он не требует каких-либо навыков или технических ноу-хау.
Для начала вот что вам нужно сделать:
- Открыть скачать программу Restoro на свой компьютер
- После завершения загрузки запустите его для поиска ошибки 0x800CC0E.
- После успешного завершения сканирования нажмите кнопку «Восстановить», чтобы сразу исправить ошибку.
- Затем снова установите новую версию Outlook / Outlook Express в вашей системе
Расширенный ремонт системы Pro
Автоматизированное решение для ремонта ПК в один клик
С Advanced System Repair Pro вы можете легко
Замените поврежденные файлы
Восстановить производительность
Удалить вредоносные программы
СКАЧАТЬ
Advanced System Repair Pro совместим со всеми версиями Microsoft Windows, включая Windows 11.
Поделиться этой статьей:
Вас также может заинтересовать
Если вы в детстве или в подростковом возрасте, возможно, вы не знакомы с Commodore 64, но мы все равно приглашаем вас отправиться с нами в это путешествие во времени и узнать об одном из самых влиятельных и любимых домашних компьютеров всех времен. .
 История Коммодора
История Коммодора
Впервые представленный миру в январе 1982 года на выставке Consumer Electronics Show, C64 сразу же привлек внимание своей низкой ценой всего в 595 долларов. Хотя у него были некоторые проблемы, такие как ограниченная функциональность в некоторых областях и неширокий диапазон использования, к 1984 году его цена упала ниже 200 долларов, и он зарекомендовал себя как доступный домашний компьютер для среднего класса. В том же году Apple выпустила свой компьютер Apple II с гораздо более высокими возможностями, а Commodore 64 остается фаворитом среднего класса из-за своей цены. Кроме того, компания решила распространять свой самодельный компьютер другими способами, в том числе не только в специализированных магазинах электроники, но и в обычных магазинах и крупных универмагах, через магазины игрушек и книжных магазинов, а также через специализированных дилеров. Это дало C64 более конкурентное преимущество, а в сочетании с доступной ценой он вскоре стал основным продуктом домашних компьютеров.


Легендарные титулы
История Commodore 64 интересна, и я считаю, что он много сделал для компьютеров в целом, да, он работал 11 лет, и это кажется небольшим, но помните, что это было 11 лет только C64, были и другие компьютеры. выпущенной компанией, но ни одна из них, за исключением, возможно, AMIGA 500, не достигла такой популярности, как Commodore 64. При этом система оставила в своем каталоге несколько замечательных игр, в которые можно играть даже сегодня и которые были классическими играми на других платформах. платформах, даже на самом ПК. При этом я даю вам 100 лучших игр для Commodore 64:
Зак МакКракен и пришельцы
- Пираты!
- Maniac Mansion
- IK +
- Пузырь Booble
- Turrican II: Последний бой
- Последний ниндзя 2
- Космический разбойник
- Ultima IV: поиски аватара
- Архонт: свет и тьма
- Turrican
- Пустошь
- Защитник короны
- Elite
- Ultima V: Воины Судьбы
- Лазерный отряд
- Принц Персии
- Невозможная миссия
- ULE
- Бассейн Сияния
- Брюс Ли
- Парадроид
- Проект Стелс Истребитель
- Проклятие лазурных облигаций
- Ultima III: Исход
- Наследие Древних
- Зимние игры
- Таблица лидеров Гольф
- Supremacy
- Воздушно-десантный рейнджер
- Ссылка
- Последний ниндзя, The
- Доска лидеров мирового класса
- MicroProse Футбол
- Проект Firestart
- Boulder Dash
- Летние игры 2
- Великие сестры Джианы
- Neuromancer
- Безумный доктор
- Заказы по почте
- Зорк I: Великая подземная империя
- Бак Роджерс: Обратный отсчет до Судного Дня
- Катакис
- Рассказ Барда, Рассказы о неизвестном
- WIzball
- Времена знаний
- Эмлин Хьюз Международный Футбол
- Абсолютный волшебник
- Альтернативная реальность: подземелье
- Всемирные игры
- Таблица лидеров
- Калифорнийские игры
- Воин-самурай: Битвы Усаги Ёджимбо
- Летние игры
- Существа 2: Проблема пыток
- Gunship
- Космическое такси
- Международное каратэ
- Тихая служба
- Bard’s Tale III, The: вор судьбы
- Семь Городов Золота
- Армалит
- Рейд на Бунджелинг Бэй
- Альтер эго: мужская версия
- Enforcer: Стальной мегабластер
- Детективная игра, The
- Существа
- Катайся или умри!
- Сердце Африки
- ERO — Вертолетная аварийно-спасательная операция
- Путь взрывающегося кулака
- Каскадер-гонщик
- Волшебник Вора
- Bard’s Tale II, The: Рыцарь Судьбы
- Погром в стране монстров
- Поезд: Побег в Нормандию
- Прыгун
- Чемпионы Кринна
- Пит-стоп II
- Барри Макгиган Чемпионат мира по боксу
- Месть Монтесумы
- Boulder Dash II: Месть Рокфорда
- Шпион против шпиона
- Наемник: Побег из Тарга
- Полуночное сопротивление
- Повелители полуночи
- Lode Runner
- Замки Доктора Крипа,
- Строительный комплект Boulder Dash
- Багги Бой
- Гоночный набор разрушения
- Яйца динозавра
- Царство Невозможности
- Радужные острова
- Плацдарм II: Диктатор наносит ответный удар
- Варвар: окончательный воин
- Схема Гран При
- Кубарем
- Страж,
Эмулятор Commodore 64 и игровые ПЗУ
Commodore 64 может быть в прошлом, но его наследие все еще живет даже сегодня через эмуляторы и ПЗУ для эмуляторов. Вы даже можете приобрести один в рабочем состоянии, если хотите, и пережить все, что было раньше.

Игра C64 Диски
Заключение
Несомненно, домашняя система C64 оставила большой след в домашних компьютерах, которые звучат эхом даже сегодня, и я очень благодарен за то, что был ее частью в детстве. Иногда сегодня я все еще буду крутить какую-нибудь старую классику через эмулятор просто для ностальгии и наслаждаться ее простотой. Спасибо за прочтение статьи и надеюсь скоро увидеть вас снова.
Узнать больше
Компьютер, который время от времени включается сам по себе, может сильно раздражать. Многие пользователи сталкивались с этой проблемой бесчисленное количество раз. Существует множество возможных причин, по которым ваш компьютер с Windows 10 включается сам по себе, выходит из спящего режима, режима ожидания или даже когда он выключен. Чтобы узнать, что именно разбудило ваш компьютер, просто откройте командную строку от имени администратора и введите следующую команду:
powercfg –последнее пробуждение
Как только вы введете команду, указанную выше, она покажет вам последнее устройство, которое разбудило ваш компьютер. После этого вам нужно ввести следующую команду:
powercfg — запрос устройства wake_armed
После ввода команды, он покажет вам список всех устройств, которые могут разбудить ваш компьютер. Цель выполнения этих команд — понять причину, по которой ваш ПК действительно включается, и увидеть, на каком уровне аппаратное обеспечение или нет. Вот несколько вариантов, которые вы можете попробовать, если ваш компьютер с Windows 10 включается сам по себе.
Вариант 1. Попробуйте отключить быстрый запуск
Как вы знаете, Windows 10 поставляется с режимом быстрого запуска, который не выключает компьютер обычным способом. Этот режим поддерживает ваш компьютер в смешанном состоянии, поэтому при повторном включении он будет работать намного быстрее. Однако, как бы ни была полезна эта функция, некоторые эксперты по безопасности находят эту проблему по многим причинам — по одной из них она может самостоятельно включить компьютер с Windows 10. Таким образом, вам нужно отключить эту функцию, чтобы исправить проблему.
Вариант 2. Вам необходимо, чтобы планировщик заданий не просыпал ваш компьютер.
Бывают случаи, когда проблема больше связана с программным обеспечением, чем с оборудованием. Возможно, вы используете запланированное задание, чтобы выполнить некоторую работу на своем компьютере в определенное время дня или много раз в день. Вот почему, если вы действительно используете планировщик задач, вам необходимо изменить параметры питания Windows, чтобы убедиться, что он игнорирует эти задачи, а не удаляет их, когда ваш компьютер находится в гибридном или ждущем режиме.
- Откройте параметры электропитания и нажмите «Изменить параметры плана».
- После этого убедитесь, что выбрали правильный план электропитания, а затем выберите опцию «Изменить дополнительные настройки электропитания».
- Затем найдите дерево Sleep и разверните его, чтобы увидеть параметр «Allow Wake Timers», а затем отключите его. Отключение этой опции гарантирует, что ни одна из программ не сможет разбудить ваш ПК, когда он находится либо в выключенном, либо в спящем режиме. Однако это касается только ноутбуков.
Вариант 3 — попробуйте отключить автоматический перезапуск
Есть случаи, когда компьютер выходит из строя и система перезагружается. Это на самом деле задумано — когда ваш компьютер остается в режиме ожидания, компьютер перезагружается, и если программа повторяется, он будет продолжать пробуждать ваш компьютер.
- В строке поиска введите «система».
- Как только он появится в результатах поиска, нажмите на него.
- Далее выберите «Дополнительные параметры системы» слева и перейдите на вкладку «Дополнительно».
- Оттуда, нажмите на Настройки в разделе «Запуск и восстановление».
- Затем снимите флажок «Автоматический перезапуск» и нажмите «ОК».
Вариант 4. Отрегулируйте параметр управления питанием клавиатуры и мыши.
Как вы знаете, двумя виновниками пробуждения компьютера являются клавиатура и мышь. Если их немного сдвинуть или ударить, ваш компьютер включится. Чтобы эти двое не разбудили ваш компьютер, вам необходимо внести некоторые изменения в их параметр управления питанием, поскольку он у них есть. Вы можете отключить эту опцию, чтобы они не разбудили ваш компьютер, если вы этого не хотите.
- Нажмите клавиши Win + X, а затем нажмите M, чтобы открыть диспетчер устройств и отобразить все оборудование на вашем компьютере. Оттуда выберите клавиатуру или мышь.
- Затем щелкните правой кнопкой мыши, перейдите в «Свойства» и перейдите на вкладку «Управление питанием».
- На этой вкладке снимите флажок «Разрешить этому устройству активировать компьютер».
Примечание. Помимо клавиатуры и мыши, если вы также используете игровые автоматы для игр на своем компьютере, вам, возможно, придется отключить их параметры питания, а также они могут разбудить ваш компьютер. Просто убедитесь, что клавиатура или мышь способны как минимум разбудить ваш компьютер, так как нажимать кнопку питания каждый раз, когда вы хотите включить компьютер, может быть довольно неудобно.
Вариант 5 — изменить пробуждение по локальной сети
Функция Wake On Lan может вернуть ваш компьютер в оперативный режим, если он подключен к сети. Эта функция особенно полезна, когда компьютер хочет установить связь или отправить данные или файлы на сетевой компьютер, который должен подключаться только по запросу. Wake On Lan встроен в аппаратное обеспечение, т.е. в сетевой адаптер, поэтому это одна из возможных причин, по которой ваш компьютер включается сам по себе.
- Нажмите клавиши Win + x, затем нажмите M, чтобы открыть диспетчер устройств, а затем в разделе «Сетевые адаптеры» найдите тот, который был указан выше. Обратите внимание, что вы не должны ничего менять с теми, которые перечислены как Miniport.
- Затем щелкните правой кнопкой мыши и выберите «Свойства», затем перейдите в раздел «Управление питанием» и снимите флажок «Разрешить этому устройству выводить компьютер из спящего режима». Это гарантирует, что ни один компьютер в сети никогда не разбудит ваш компьютер.
Вариант 6. Запретить любое запланированное обновление Windows и автоматическое обслуживание.
Также возможно, что Центр обновления Windows перезагрузил компьютер, чтобы завершить обновление. Это зависит от ваших активных часов или предопределенного графика. Как вы знаете, Windows имеет встроенный режим автоматического обслуживания, который включает компьютер в назначенное время и выполняет обновление системы. Это может быть одной из возможных причин, по которой ваш компьютер включается сам по себе. поэтому, чтобы предотвратить любые запланированные обновления и обслуживание, вы можете просто изменить время автоматического обслуживания. Как? Следуй этим шагам:
- Откройте «Настройки», затем перейдите в Центр обновления и безопасности Windows> Центр обновления Windows и выберите «Часы работы».
- После этого введите «Автоматическое обслуживание» в строке поиска, чтобы изменить время автоматического обслуживания.
- Оттуда вы можете настроить время или просто снять флажок «Разрешить плановое техническое обслуживание, чтобы разбудить мой компьютер в назначенное время».
Узнать больше
Как вы знаете, вы можете столкнуться с ошибками «синего экрана» в любой момент после загрузки компьютера и можете просто случайно перезагрузить его, что приведет к потере несохраненной работы. Одной из таких ошибок «синего экрана» является «REGISTRY_ERROR». Этот тип стоп-ошибки имеет значение проверки ошибки 0x00000051, которое указывает, что в реестре вашего компьютера произошла серьезная ошибка. У этой ошибки может быть несколько причин, но на момент написания довольно сложно сузить их до одного компонента. Если вы столкнулись с такой ошибкой синего экрана, не беспокойтесь, так как этот пост поможет вам ее исправить. Как уже упоминалось, эта ошибка указывает на то, что с реестром что-то не так, в частности, ошибка ввода-вывода при попытке чтения одного из его файлов. Это может быть вызвано аппаратными проблемами или повреждением файловой системы. Это также может быть связано с ошибкой операции обновления, которая используется только системой безопасности и только при обнаружении ограничений ресурсов. Чтобы исправить синий экран Registry_Error, вы можете попробовать использовать утилиту CHKDSK, средство проверки системных файлов, инструмент DISM или запустить средство устранения неполадок синего экрана. Вы также можете попытаться перезагрузить компьютер или восстановить Windows с помощью установочного носителя.
Вариант 1. Запустите утилиту проверки диска
Первое, что вы можете сделать, чтобы исправить ошибку синего экрана REGISTRY_ERROR, — это запустить утилиту Check Disk. Как? Следуй этим шагам:
- В поле поиска Windows введите «командная строка» и в результатах поиска щелкните правой кнопкой мыши командную строку и выберите «Запуск от имени администратора».
- После открытия командной строки введите эту команду и нажмите Enter: chkdsk : / ф / р / х / б
- Введенная вами команда начнет проверять ошибки и автоматически их исправлять. В противном случае будет выдано сообщение об ошибке «Chkdsk не может быть запущен, поскольку том используется другим процессом. Хотите ли вы проверить график этого объема при следующем перезапуске системы? (Y / N)».
- Нажмите клавишу Y, чтобы запланировать проверку диска при следующей перезагрузке компьютера.
Вариант 2. Запустите средство устранения неполадок синего экрана
Средство устранения неполадок Blue Screen — это встроенный инструмент в Windows 10, который помогает пользователям исправлять ошибки BSOD, такие как REGISTRY_ERROR. Его можно найти на странице устранения неполадок с настройками. Чтобы использовать это, обратитесь к этим шагам:
- Нажмите клавиши Win + I, чтобы открыть панель «Настройки».
- Затем перейдите в Обновление и безопасность> Устранение неполадок.
- Оттуда найдите опцию «Синий экран» с правой стороны, а затем нажмите кнопку «Запустить средство устранения неполадок», чтобы запустить средство устранения неполадок «Синий экран», а затем перейдите к следующим параметрам на экране. Обратите внимание, что вам может потребоваться загрузить ваш компьютер в безопасном режиме.
Вариант 3 — запустить проверку системных файлов
- Откройте командную строку с правами администратора.
- После этого выполните эту команду: ПФС / SCANNOW
- После завершения сканирования перезагрузите компьютер и проверьте, исправлено ли значение REGISTRY_ERROR.
Вариант 4 — Запустите инструмент DISM
Вы можете попробовать запустить инструмент управления развертыванием образов и обслуживания или DISM, чтобы исправить ошибку синего экрана REGISTRY_ERROR. Используя этот встроенный инструмент, у вас есть различные опции, такие как «/ ScanHealth», «/ CheckHealth» и «/ RestoreHealth».
- Откройте командную строку с правами администратора.
- Затем введите следующие команды и обязательно нажмите Enter сразу после ввода каждой из них:
- Dism / Online / Очистка-изображение / CheckHealth
- Dism / Online / Очистка-изображение / ScanHealth
- exe / Online / Cleanup-image / Восстановление здоровья
- Не закрывайте окно, если процесс занимает некоторое время, поскольку, вероятно, он займет несколько минут. Как только это будет сделано, перезагрузите компьютер.
Вариант 5. Перезагрузите компьютер
- Нажмите кнопку Win или нажмите кнопку «Пуск», расположенную на панели задач.
- Затем нажмите кнопку питания в нижней правой части экрана.
- Затем нажмите и удерживайте клавишу Shift на клавиатуре, а затем нажмите «Перезагрузить». Это перезапустит ваш ПК в опциях Advanced Startup.
Примечание: Получив доступ к дополнительным параметрам запуска, вы должны перейти к настройке, которая позволяет перезагрузить компьютер с Windows 10. Все, что вам нужно сделать, это выбрать «Устранение неполадок»> «Сбросить этот компьютер», чтобы перейти к следующему экрану. После этого выберите параметр «Сохранить мои файлы», а затем перейдите к следующим инструкциям на экране, чтобы перезагрузить компьютер с Windows 10 без потери файлов. .
Вариант 6. Попробуйте выполнить установку с восстановлением, создав установочный носитель Windows 10.
- Нажмите ссылке а затем нажмите кнопку Загрузить инструмент сейчас.
- Затем нажмите «Использовать инструмент для создания установочного носителя (USB-накопитель, DVD или файл ISO)…» и следуйте приведенным ниже инструкциям на экране.
- Теперь выберите вариант файла ISO на шаге 5.
- После этого у вас должен появиться файл ISO.
- Затем перейдите в папку, в которую вы загрузили файл ISO.
- Затем щелкните правой кнопкой мыши ISO-файл Windows 10 и выберите параметр «Открыть с помощью», а затем выберите «Проводник».
- Теперь нажмите «setup.exe» и следуйте инструкциям, появляющимся на экране. При появлении запроса вы должны выбрать «Ничего» (чистая установка) или «Сохранить только личные файлы». Обратите внимание, что вы не должны выбирать «Сохранять личные файлы, приложения и настройки Windows».
Узнать больше
Diablo 2 resurrected вышла в официальный релиз, и кажется, что о серверах наконец позаботились, и теперь все работает как надо. Игра также получила высокую оценку геймеров и привлекла старых игроков из оригинальной игры Diablo 2.

Требования
Для этого перевода не так много требований, но они должны соблюдаться, чтобы быть успешным. Во-первых, это незначительное требование и несколько раздражающее, но это необходимо сделать, во-первых, запустить воскресение Diablo 2 и создать персонажа, любого персонажа с любым именем, любым классом. Это странное требование состоит в том, чтобы фактически создать папку персонажа и зарегистрировать ее внутри D2 Resurrected, чтобы мы могли копировать туда старые. Вторым требованием будет то, что персонажи, которых вы хотите перенести, должны быть офлайн-персонажами. Старые онлайн-персонажи Battle Net не могут быть перенесены в данный момент и, вероятно, не будут перенесены в будущем. Так что для всех вас, кто хочет перенести онлайн-персонажей, не повезло, для остальных из нас, казуалов, играющих в автономном одиночном режиме, мы можем наслаждаться нашими персонажами.
Процесс переноса персонажа в diablo 2
Сам процесс переноса персонажей при соблюдении ранее упомянутых требований представляет собой простую операцию копирования. Если вы где-то создали резервную копию своих персонажей, перейдите в папку резервной копии и скопируйте файлы в папку c:users*current user*saved games*diablo 2 resurrected* Если у вас нет резервных копий персонажей и установлена только старая Diablo 2 и играя в нее, вы можете перейти в папку c:users*current user*saved games*diablo 2* и просто скопировать файлы всех персонажей в c:users*current user*saved games*diablo 2 resurrected папка* Ваши старые персонажи заканчиваются расширением .d2s, захватите все, что хотите перенести, и скопируйте их в D2R. Обратите внимание, что скопированные персонажи не могут быть возвращены в Diablo 2, после того как они будут скопированы в Diablo 2 воскрешенными, весь дальнейший прогресс с ними будет привязан к новой игре.
Заключение
Вот и все, что касается процесса передачи и требований к нему. Запустите новую версию игры и наслаждайтесь.
Узнать больше
Этот пост поможет вам исправить ошибку «Синий экран» INTERNAL_POWER_ERROR на вашем компьютере с Windows 10. Если вы сталкиваетесь с такой ошибкой типа «синий экран смерти», это означает, что у менеджера политики возникла фатальная ошибка, которая, в свою очередь, означает, что это может произойти из-за драйверов или программного обеспечения или даже из-за внешнего оборудования. И поэтому, чтобы решить эту проблему, вот несколько советов, которые могут быть полезны.
Вариант 1. Обновите драйверы устройств.
Как уже упоминалось, ошибка BSN INTERNAL_POWER_ERROR может иметь отношение к драйверам. Возможно, драйверы устарели, поэтому вам необходимо обновить их, чтобы решить проблему.
- Нажмите клавиши Win + R, чтобы запустить Run.
- Введите devmgmt.MSC в поле и нажмите Enter или нажмите OK, чтобы открыть диспетчер устройств.
- После этого отобразится список драйверов устройств. Если вы видите красный или желтый знак, который отображается напротив драйвера, щелкните правой кнопкой мыши на имени драйвера и выберите «Обновить драйвер» или «Удалить». И если вы найдете драйверы с надписью «Неизвестное устройство», вам также необходимо обновить их.
- Выберите «Автоматически искать обновленное программное обеспечение драйвера» и затем следуйте инструкциям для завершения процесса.
- Перезагрузите компьютер.
Вариант 2. Проверьте работоспособность и работоспособность устройства.
Вы также можете попробовать проверить производительность и работоспособность устройства в Центре безопасности Защитника Windows.
- Откройте Центр безопасности Защитника Windows.
- Оттуда проверьте, есть ли желтый восклицательный значок в разделе «Производительность и работоспособность устройства».
- После этого нажмите на опцию Просмотр отчета, и вы можете увидеть отчет о работоспособности, который указывает на емкость хранилища, драйверы устройств или приложения и программное обеспечение, которые должны дать вам представление о том, в чем на самом деле является основная причина проблемы.
Вариант 3. Попробуйте запустить утилиту Chkdsk.
Запуск утилиты CHKDSK также может помочь устранить ошибку «Синий экран» INTERNAL_POWER_ERROR. Если на вашем жестком диске есть проблемы с целостностью, обновление действительно завершится сбоем, так как система будет считать, что она неработоспособна, и именно здесь появляется утилита CHKDSK. Утилита CHKDSK исправляет ошибки жесткого диска, которые могут вызывать проблему.
- Откройте командную строку с правами администратора.
- После открытия командной строки выполните следующую команду и нажмите Enter:
CHKDSK / F / R
- Дождитесь завершения процесса и перезагрузите компьютер.
Вариант 4. Попробуйте увеличить размер файла гибернации.
- В поле поиска Cortana введите «командная строка» в поле и в появившихся результатах поиска щелкните правой кнопкой мыши Командную строку и выберите «Запуск от имени администратора».
- Затем введите следующую команду и нажмите Enter, чтобы выполнить ее:
powercfg / hibernate / размер 100
- Обратите внимание, что размер файла гибернации по умолчанию составляет 75%, и после выполнения команды он должен увеличиться до 100%. Теперь выйдите из командной строки и проверьте, исправлена ли проблема.
Вариант 5. Попробуйте запустить средства устранения неполадок.
Синий экран устранения неполадок:
- Нажмите клавиши Win + I, чтобы открыть панель «Настройки».
- Затем перейдите в Обновление и безопасность> Устранение неполадок.
- Оттуда найдите опцию «Синий экран» с правой стороны, а затем нажмите кнопку «Запустить средство устранения неполадок», чтобы запустить средство устранения неполадок «Синий экран», а затем перейдите к следующим параметрам на экране. Обратите внимание, что вам может потребоваться загрузить ваш компьютер в безопасном режиме.
Устранение неполадок производительности:
- Нажмите клавиши Win + R, чтобы открыть диалоговое окно «Выполнить».
- Тип «MSDT.exe / id PerformanceDiagnostic”И нажмите Enter, чтобы открыть средство устранения неполадок с производительностью.
- Затем нажмите Next, чтобы начать. Подождите, пока процесс не будет завершен.
Устранение неполадок при обслуживании системы:
- Нажмите клавиши Win + R, чтобы открыть диалоговое окно «Выполнить».
- Тип «MSDT.exe / id MaintenanceDiagnostic”И нажмите Enter, чтобы открыть средство устранения неполадок обслуживания системы.
- После этого нажмите кнопку «Далее», чтобы начать устранение неполадки, дождитесь ее завершения и проверьте, устраняет ли она проблему или нет.
Вариант 6. Удалите недавно установленные программы.
Скорее всего, некоторые программы, которые вы только что установили, могут вызывать ошибку BSOD. Таким образом, вам необходимо удалить программу, чтобы решить проблему.
- В поле поиска введите «control» и нажмите «Панель управления» (приложение для ПК) среди результатов поиска.
- После этого выберите «Программы и компоненты» из списка, который предоставит вам список всех программ, установленных на вашем компьютере.
- Оттуда найдите соответствующую программу и выберите ее, а затем удалите ее.
Примечание: Если вы загрузили приложение из Магазина Windows, вы можете просто щелкнуть его правой кнопкой мыши в списке приложений, а затем удалить.
Вариант 7. Запустить Защитник Windows в автономном режиме
У вас также есть возможность запустить Защитник Windows в автономном режиме и сканировать компьютер, чтобы определить, не заразила ли его какая-либо вредоносная программа, и та, которая вызывает синий экран INTERNAL_POWER_ERROR.
Узнать больше
2021 год приближается к концу, и поскольку в этом году остается всего пара дней, мы с нетерпением ждем следующего года. Итак, в большом ожидании того, что принесет нам следующий год, мы внимательно рассмотрим этот проект и составим для вас список того, какое программное обеспечение для графического дизайна вам следует изучить и использовать в наступающем 2022 году.

Adobe Photoshop
Нравится вам это или нет, Adobe закрепила за собой свое флагманское приложение Photoshop, и, как обстоят дела, эта ситуация не изменится в ближайшее время. Photoshop — это необычное программное обеспечение для работы с пикселями, которое может работать как с анимацией, так и с векторной графикой, а также делает его отличным приложением для всесторонних дизайнерских нужд. Это стандартное программное обеспечение для веб-дизайна, печати и всех других видов дизайна по всему миру, и это не изменится в ближайшем будущем. Благодаря постоянным обновлениям и расширению своих возможностей, это обязательный инструмент в вашем наборе инструментов для дизайна. Если вы хотите найти работу дизайнером, вам нужно знать, как работать с фотошопом.
Adobe Illustrator
Многие вам скажут, что фотошоп для растровой графики, а иллюстратор для векторов. Начав сначала как Illustrator 88 на Mac, он сразу же занял первое место по векторной графике от FreeHand и продолжил свой путь векторного доминирования. Через некоторое время и больше интеграции с Photoshop Adobe удалось свергнуть Corel Draw, а также выиграть титул лучшего программного обеспечения для редактирования векторов с помощью Illustrator. Как и в случае с фотошопом, если вы планируете работать в серьезной индустрии, вам необходимо знать иллюстратора.
Adobe InDesign
Мы все еще находимся в поезде Adobe, и он активно движется, InDesign — это программа для графического дизайна, предназначенная для бумажных публикаций. Если вам нужно создать и подготовить какую-либо профессиональную публикацию к печати, InDesign — это приложение, к которому можно обратиться. Благодаря своим особенностям, ориентированным на печать, он незаменим для любого графического дизайнера.
Графический пакет Corel Draw
Когда-то король векторного и печатного дизайна, но свергнутый Adobe Corel Draw, все еще имеет некоторые преимущества, чтобы оставаться актуальным в этой области. Благодаря некоторым интересным функциям, таким как симметрия и длинные тени, он выделяется среди конкурентов простотой использования. Corel всегда ориентировался на легкость в освоении и сложность в освоении, и до сих пор следует этому мышлению. Конечно, не многие работодатели потребуют, чтобы вы были мастером Corel Draw, но некоторые из них потребуют, чтобы вы были знакомы с приложением. Одно из, пожалуй, самых больших преимуществ Corel перед Adobe заключается в том, что вы не привязываетесь к подписке, что делает Draw прекрасным выбором для фрилансеров и дизайнеров, которые хотят владеть программным обеспечением, а не арендовать его.
Дизайнер Affinity
Первым программным обеспечением от Affinity было Photo, сделанное как дешевая версия одноразовой покупки, конкурент фотошопа. Позже он выпустил Designer, также разового конкурента для иллюстраторов. Если мы собираемся тщательно изучить функцию для сравнения функций, и Adobe, и Corel выиграют у Affinity, но если мы посмотрим на цену, которая является единовременной покупкой, Affinity легко выиграет. По цене всего 54.99 долларов это кража, и, принимая во внимание, что многим дизайнерам не потребуются какие-либо очень продвинутые функции, имеющиеся в приложениях Corel или Adobe, Affinity — это то, что нужно.
Inkscape и GIMP
Говоря о цене, ничто не сравнится с бесплатным, и Inkscape, и GIMP полностью бесплатны. Предлагая очень достойные и конкурентоспособные функции, приложения потребуют от вас привыкания к их собственному пользовательскому интерфейсу и рабочему процессу, но как только вы освоите их, вы сможете выполнять большую часть проектной работы в них. Одним из недостатков использования этих бесплатных приложений с открытым исходным кодом является их ограниченные возможности экспорта, но если все, что от вас требуется, — это предоставить типичный файл SVG, JPG, EPS, PNG или PDF, то все в порядке.
Колорчинч
Бесплатно с базовой функциональностью с возможностью приобретения дополнительных функций Colorcinch — отличное приложение, если вы быстро разрабатываете и создаете графику для постов в социальных сетях. Быстро добавляйте текст или фильтры, быстро настраивайте цвет и сохраняйте для социальных приложений. Приложение также в своих основных границах может работать непосредственно на веб-сайте, даже не требуя его установки, что делает его единственным в своем роде. Иди попробуй в официальный сайт и наслаждайтесь.
Заключение
Если вы следили за сценой графического дизайна, то заметите, что ничего не изменилось и не изменится в ближайшем будущем. Это просто говорит о том, насколько отрасль определена и как мало изменений происходит с течением времени. Я советую, если вы можете получить и изучить пакет Adobe, поскольку он является отраслевым стандартом и требуется почти от каждого работодателя сегодня. Остальные приложения в списке — отличная альтернатива, они могут принести вам доход и предложить способ завершить ваш проект.
Узнать больше
Код ошибки 0x800F0922 — Что это?
Код ошибки 0x800F0922 относится к проблеме с загрузкой новейшей версии Microsoft Windows, Windows 10. Это может означать, что на вашем компьютере недостаточно свободного места в разделе «Зарезервировано системой» или что он не может подключиться к серверам Центра обновления Windows. . Эта проблема не очень распространена, большинство пользователей никогда не увидят этот код ошибки. Некоторым, однако, потребуется следовать приведенным ниже исправлениям, чтобы правильно загрузить и обновить свои системы.
Общие симптомы включают в себя:
- Появится диалоговое окно с кодом ошибки 0x800F0922
- Обновление Microsoft Windows 10 неудачно и / или не полностью
- Пользователи не могут открывать приложения после попытки обновления до Microsoft Windows 10
Решения
 Причины ошибок
Причины ошибок
Есть две стандартные причины, по которым эта ошибка возникает во время обновления Microsoft Windows 10.
- Возможно, в разделе «System Reserved» вашего жесткого диска недостаточно свободного места.
- Код ошибки 0x800F0922 также может означать, что ваш компьютер не смог успешно подключиться к серверам обновлений Microsoft Windows из-за подключения VPN (виртуальная частная сеть) в домашней или офисной сети.
- Часть установки .Net Framework при обновлении до Windows 10 завершается неудачно.
Дополнительная информация и ручной ремонт
Код ошибки 0x800F0922, как указано, встречается довольно редко, но иногда возникает. Пользователи, которые столкнулись с этой ошибкой при попытке обновить свою систему до Microsoft Windows 10, могут самостоятельно исправить следующие варианты.
Метод 1:
Используйте этот метод, если вы работаете в сети, которая использует VPN-соединение.
- Отключите от вашего офиса или домашней сети.
- Выключите программное обеспечение VPN.
- Запустите обновление Microsoft Windows 10.
- Перезагрузите компьютер.
- Переподключитесь к домашней или офисной сети.
- Снова включите программное обеспечение VPN.
Метод 2:
Это запустит средство устранения неполадок Windows 10 Update, встроенное в ваш компьютер.
- Щелкните значок Windows в нижнем левом углу рабочего стола.
- Нажмите клавишу «w», чтобы открыть функцию ПОИСК.
- Введите «поиск и устранение неисправностей» в поле поиска и нажмите клавишу ВВОД.
- Когда откроется окно устранения неполадок, выберите опцию «Просмотреть все» на левой панели окна.
- Выберите «Центр обновления Windows».
- Выберите «Дополнительно», а затем выберите «Запуск от имени администратора».
- Нажмите кнопку ДАЛЕЕ и следуйте инструкциям на экране.
- Это средство устранения неполадок проведет вас через шаги, необходимые для вашей конкретной ситуации.
Метод 3:
Этот метод запустит встроенный в ваш ПК инструмент DISM (обслуживание образов развертывания и управление ими).
- Нажмите клавишу «Windows» на клавиатуре, а затем клавишу «x».
- Выберите опцию «Администратор командной строки».
- Введите команду «exe / online / cleanup-image / scanhealth» в поле командной строки и нажмите клавишу ВВОД.
- Подождите, пока сканирование не запустится полностью.
- После завершения сканирования появится сообщение о том, что «операция успешно завершена».
- Введите команду «dism.exe / online / cleanup-image / restorehealth» в поле командной строки и нажмите клавишу ВВОД.
- Для полного запуска потребуется некоторое время, но будут восстановлены все отсутствующие или поврежденные файлы, необходимые для обновления Microsoft Windows 10.
- Перезагрузите компьютер.
- Попытайтесь обновить Windows 10 снова.
Способ 4. Используйте этот параметр, если считаете, что проблема связана с отключением платформы .NET.
- Нажмите клавишу «Windows», а затем клавишу «X».
- Выберите опцию «Панель управления».
- Когда откроется окно панели управления, нажмите курсор в поле поиска в верхнем правом углу.
- Найдите фразу «функции Windows», затем выберите ссылку «включить или отключить функции Windows».
- Установите флажок (добавить флажок) в поле рядом с «.Net Framework».
- Нажмите кнопку ОК.
- Продолжите обновление до Microsoft Windows 10.
Чтобы решить эту проблему, все, что вам нужно, — это стороннее программное обеспечение для увеличения размера раздела, зарезервированного системой.
Один из четырех методов, перечисленных выше, должен устранить проблему с кодом ошибки 0x800F0922 и обеспечить успешное обновление до Windows 10. В случае, если места недостаточно, используйте стороннее программное обеспечение, чтобы увеличить размер раздела, зарезервированного системой. Если вы не обладаете техническими знаниями, необходимыми для выполнения этого самостоятельно, или чувствуете себя некомфортно, загрузите и установите мощный автоматизированный инструмент чтобы выполнить работу.
Узнать больше
RocketDock — один из самых популярных средств запуска приложений, поскольку он активно использовался в нескольких версиях Windows. Это было смоделировано на основе панели запуска Mac OS X и предлагает анимированный ответ, когда вы наводите указатель мыши на приложения, собранные в Dock. Он расположен в верхней части экрана, и вы можете легко перетащить значки своих любимых приложений, чтобы они были в одном месте. Док сохраняет все ваши самые любимые ярлыки для более быстрого и легкого доступа. Как и в других приложениях, вы можете легко настроить док-станцию с помощью скинов и других надстроек. Если вы хотите читать более полезный статьи и советы о посещении различного программного и аппаратного обеспечения errortools.com в день.
Узнать больше
Привет и добро пожаловать в еще один отличный урок от errortools.ком. Сегодня мы будем делать меню ПУСК Windows полноэкранным. Впервые представленное в Windows 8.1, меню «Пуск» было перемещено с полноэкранного на гаджет, как в Windows 10, но если вы предпочитаете, чтобы оно отображалось на весь экран со всей его красотой и большими значками, вы можете сделать это, и мы будем рады показать вам, как. нажимать ⊞ ОКНА , а затем выберите настройки.
На экране настроек выберите Персонализация.



Узнать больше

Что тебе понадобится?
Чтобы действительно запустить Windows 10 с USB-накопителя, вам понадобятся следующие вещи:
- USB-накопитель с минимальным размером 20 ГБ
- Рабочий компьютер с запущенной на нем Windows 10
- Rufus или другой инструмент ISO to UBS, получите Rufus здесь: https://rufus.ie/en_US/
- Файл ISO Windows 10
Делаем Windows 10 UBS диск
Установите Rufus на Windows 10 и запустите его. Вставьте USB в ПК и откройте Rufus. На следующем экране выберите ISO-образ Windows 10 и в разделе «Параметры изображения» выберите «Windows To Go». Нажмите «Готово», и все готово. После того, как Rufus завершит работу, у вас будет полностью работающий загрузочный диск Windows 10, который вы можете использовать на другом ПК по любой причине.
Узнать больше
Авторское право © 2022, ErrorTools, Все права защищены
Товарные знаки: логотипы Microsoft Windows являются зарегистрированными товарными знаками Microsoft. Отказ от ответственности: ErrorTools.com не аффилирован с Microsoft и не претендует на прямую аффилированность.
Информация на этой странице предоставлена исключительно в информационных целях.
Ремонт вашего ПК одним щелчком мыши
Имейте в виду, что наше программное обеспечение необходимо установить на ПК с ОС Windows. Откройте этот веб-сайт на настольном ПК и загрузите программное обеспечение для простого и быстрого устранения ваших проблем.
Недавно пользователи Outlook сообщали о внезапных проблемах при отправке или получении электронных писем со своей учетной записью Outlook. Их учетная запись просто перестала работать, и внезапно на их экране появляется сообщение об ошибке Outlook 0x800ccc0e не удается подключиться к серверу. Из-за этой ошибки они больше не могут получать или отправлять электронные письма.
Если вы тоже относитесь к их числу и сталкиваетесь с той же проблемой, прочтите статью, чтобы узнать решение этой ошибки с кодом 0x800ccc0e в Outlook.
Но прежде чем мы продолжим, давайте подробно разберемся с кодом ошибки и ее основной причиной.
Outlook не может синхронизировать папки с подпиской с ошибкой 0x800ccc0e, это происходит, когда SMTP-сервер не может отправлять или получать электронные письма при использовании одной из программ Microsoft Outlook, настроенных с учетной записью IMAP.
Существуют различные факторы, которые могут привести к возникновению этой ошибки. Некоторые из них перечислены ниже —
- Поврежденный файл PST.
- Ошибка подключения к серверу.
- Поврежденная учетная запись электронной почты Outlook.
- Заражение вирусом или вредоносным ПО.
- Несоответствующий номер порта.
- Неисправные надстройки Outlook.
Ручные методы исправления ошибки MS Outlook 0x800ccc0e не удается подключиться к серверу
Здесь мы упомянули некоторые ручные методы, которые помогают пользователям устранить ошибку 0x800ccc0e Outlook 2016 IMAP. Давайте исследуем одно за другим.
Метод 1 # Изменить номер порта
Иногда вы получаете код ошибки 0X800CCC0E в Outlook из-за неправильных номеров портов. Таким образом, вы можете решить проблему, изменив входящий сервер (IMAP) на 143. Для этого выполните следующие действия:
- Откройте Outlook, нажмите «Инструменты» в строке меню.
- Теперь нажмите Настройки учетной записи >> Вкладка Электронная почта и выберите учетную запись электронной почты.
- Откроется окно учетной записи электронной почты. Теперь перейдите на вкладку дополнительных настроек.
- Откроется новое окно. Откройте настройки электронной почты в Интернете.
- Щелкните вкладку «Дополнительно» и установите номер порта сервера входящей почты на 143 (если включен SSL) или 993 (если включен SSL / TLS). Теперь нажмите кнопку ОК, чтобы сохранить настройки.
Метод 2 # Включите SMTP-аутентификацию
- Откройте Outlook.
- Щелкните Файл >> щелкните Учетная запись> Настройки учетной записи.
- В окне «Параметры учетной записи» щелкните вкладку «Электронная почта».
- Выберите учетную запись электронной почты и нажмите кнопку «Изменить».
- В окне «Добавить учетную запись» нажмите кнопку «Дополнительные настройки».
- В окне настроек электронной почты в Интернете щелкните вкладку Сервер исходящей почты.
- Установите флажок «Мой сервер исходящей почты (SMTP) требует аутентификации».
- Нажмите ОК и перезапустите приложение Outlook.
Метод 3 # Восстановить поврежденный файл
Если вышеупомянутые подходы не помогли исправить ошибку, это означает, что ваши файлы личной папки повреждены и повреждены. Microsoft предоставляет встроенный инструмент, известный как Inbox Repair Tool, который поможет вам исправить незначительные проблемы с повреждением файла.
Чтобы восстановить поврежденный файл PST, выполните следующие действия:
- Прежде всего, закройте Outlook и найдите файл scanpst.exe.
- Нажмите кнопку обзора, чтобы вставить поврежденный файл PST.
- Теперь нажмите кнопку «Пуск», чтобы отсканировать файл.
- Если инструмент обнаружил какие-либо ошибки, нажмите кнопку «Исправить».
Ограничение инструмента восстановления папки «Входящие»
- Этот инструмент не может исправить ваши PST-файлы, если они сильно повреждены.
- Вся процедура занимает очень много времени, так как сканирование состоит из 8 этапов.
- Если вы пропустите какой-либо шаг, высока вероятность потери данных.
Что делать, если ручным способом не удалось исправить ошибку Outlook 0x80040115?
Как мы уже упоминали, scanpst.exe устранит только незначительные повреждения. И если это не сработает для вас, это явно означает, что ваши файлы PST сильно повреждены.
Для немедленного восстановления этих сильно поврежденных файлов .pst мы представили усовершенствованное программное обеспечение, известное как мастер восстановления DataHelp PST. Инструмент представляет собой профессиональное программное обеспечение, которое может легко исправить ошибку Outlook 0x800ccc0e, вызванную сильно поврежденным файлом данных.
Программное обеспечение обеспечивает быстрый и расширенный режим сканирования, который выполняет глубокое сканирование файла данных Outlook. Кроме того, он может восстанавливать все ваши навсегда удаленные контакты, сообщения, расписание, журналы, заметки, вложения, календари, задачи и т. Д. Из Outlook 2007, 2010, 2013, 2016, 2019 и более ранних версий.
Кроме того, инструмент совместим с ОС Windows 10 (32/64 бит) и более ранними версиями.
Давайте погрузимся в работу инструмента!
Автоматическое решение для исправления кода ошибки Outlook 0x800ccc0e
Выполните следующие шаги, чтобы немедленно устранить ошибку:
Шаг 1: Установите и запустите программное обеспечение.
Шаг 2: Нажмите кнопку «Добавить файл», чтобы вставить поврежденные файлы PST.
Шаг 3: Теперь выберите вариант быстрого или расширенного сканирования, чтобы исправить повреждение.
Шаг 4: Когда сканирование будет завершено, просмотрите восстановленные элементы данных.
Шаг 5: Нажмите кнопку «Экспорт», чтобы получить доступ к восстановленным данным в желаемом формате.
Окончательный вердикт
Код ошибки Outlook 0x800ccc0e — одна из частых ошибок при отправке или получении электронных писем. Если сразу не устранить проблему, это приведет к нескольким воздействиям на файл Outlook PST.
Итак, в этой статье мы упомянули несколько ручных подходов к устранению ошибки Outlook 0x800ccc0e. Однако, если проблема все еще сохраняется в Outlook, пользователи могут выбрать профессиональное программное обеспечение. Это лучший и эффективный способ исправить ошибку Outlook 0x800ccc0e без каких-либо проблем.
| Номер ошибки: | Ошибка 0x800CCC0E | |
| Название ошибки: | The connection to the server has failed | |
| Описание ошибки: | The connection to the server has failed. Account: ‘your_account’, Server: ‘mail.isot.com’, Protocol: SMTP, Port: 25, Secure(SSL): NO, Socket error: 10061, Error Number: 0x800ccc0e. SICILY_LOGON_FAILED. | |
| Разработчик: | Microsoft Corporation | |
| Программное обеспечение: | Microsoft Outlook | |
| Относится к: | Windows XP, Vista, 7, 8, 10, 11 |
Обзор «The connection to the server has failed»
«The connection to the server has failed» — это стандартная ошибка времени выполнения. Программисты, такие как Microsoft Corporation, стремятся создавать программное обеспечение, свободное от этих сбоев, пока оно не будет публично выпущено. Как и во всем в жизни, иногда такие проблемы, как ошибка 0x800CCC0E, упускаются из виду.
Пользователи Microsoft Outlook могут столкнуться с ошибкой 0x800CCC0E, вызванной нормальным использованием приложения, которое также может читать как «The connection to the server has failed. Account: ‘your_account’, Server: ‘mail.isot.com’, Protocol: SMTP, Port: 25, Secure(SSL): NO, Socket error: 10061, Error Number: 0x800ccc0e. SICILY_LOGON_FAILED.». Если возникает ошибка 0x800CCC0E, разработчикам будет сообщено об этой проблеме через уведомления об ошибках, которые встроены в Microsoft Outlook. Разработчик сможет исправить свой исходный код и выпустить обновление на рынке. Чтобы исправить любые документированные ошибки (например, ошибку 0x800CCC0E) в системе, разработчик может использовать комплект обновления Microsoft Outlook.
Как триггеры Runtime Error 0x800CCC0E и что это такое?
Проблема с исходным кодом Microsoft Outlook приведет к этому «The connection to the server has failed», чаще всего на этапе запуска. Мы рассмотрим основные причины ошибки 0x800CCC0E ошибок:
Ошибка 0x800CCC0E Crash — Ошибка 0x800CCC0E может привести к полному замораживанию программы, что не позволяет вам что-либо делать. Это возникает, когда Microsoft Outlook не работает должным образом или не знает, какой вывод будет подходящим.
«The connection to the server has failed» Утечка памяти — Ошибка 0x800CCC0E утечка памяти происходит и предоставляет Microsoft Outlook в качестве виновника, перетаскивая производительность вашего ПК. Возможные провокации включают отсутствие девыделения памяти и ссылку на плохой код, такой как бесконечные циклы.
Ошибка 0x800CCC0E Logic Error — логическая ошибка Microsoft Outlook возникает, когда она производит неправильный вывод, несмотря на то, что пользователь предоставляет правильный ввод. Когда точность исходного кода Microsoft Corporation низкая, он обычно становится источником ошибок.
Microsoft Corporation проблемы файла The connection to the server has failed в большинстве случаев связаны с повреждением, отсутствием или заражением файлов Microsoft Outlook. Как правило, решить проблему можно заменой файла Microsoft Corporation. Более того, поддержание чистоты реестра и его оптимизация позволит предотвратить указание неверного пути к файлу (например The connection to the server has failed) и ссылок на расширения файлов. По этой причине мы рекомендуем регулярно выполнять очистку сканирования реестра.
Типичные ошибки The connection to the server has failed
Частичный список ошибок The connection to the server has failed Microsoft Outlook:
- «Ошибка программного обеспечения The connection to the server has failed. «
- «Недопустимая программа Win32: The connection to the server has failed»
- «Возникла ошибка в приложении The connection to the server has failed. Приложение будет закрыто. Приносим извинения за неудобства.»
- «Не удается найти The connection to the server has failed»
- «The connection to the server has failed не может быть найден. «
- «Ошибка запуска в приложении: The connection to the server has failed. «
- «The connection to the server has failed не работает. «
- «The connection to the server has failed остановлен. «
- «The connection to the server has failed: путь приложения является ошибкой. «
Проблемы Microsoft Outlook The connection to the server has failed возникают при установке, во время работы программного обеспечения, связанного с The connection to the server has failed, во время завершения работы или запуска или менее вероятно во время обновления операционной системы. Отслеживание того, когда и где возникает ошибка The connection to the server has failed, является важной информацией при устранении проблемы.
Источники проблем The connection to the server has failed
Проблемы Microsoft Outlook и The connection to the server has failed возникают из отсутствующих или поврежденных файлов, недействительных записей реестра Windows и вредоносных инфекций.
В частности, проблемы с The connection to the server has failed, вызванные:
- Поврежденная или недопустимая запись реестра The connection to the server has failed.
- Вирус или вредоносное ПО, которые повредили файл The connection to the server has failed или связанные с Microsoft Outlook программные файлы.
- Другая программа (не связанная с Microsoft Outlook) удалила The connection to the server has failed злонамеренно или по ошибке.
- Другая программа, конфликтующая с The connection to the server has failed или другой общей ссылкой Microsoft Outlook.
- Поврежденная загрузка или неполная установка программного обеспечения Microsoft Outlook.
Продукт Solvusoft
Загрузка
WinThruster 2022 — Проверьте свой компьютер на наличие ошибок.
Совместима с Windows 2000, XP, Vista, 7, 8, 10 и 11
Установить необязательные продукты — WinThruster (Solvusoft) | Лицензия | Политика защиты личных сведений | Условия | Удаление





































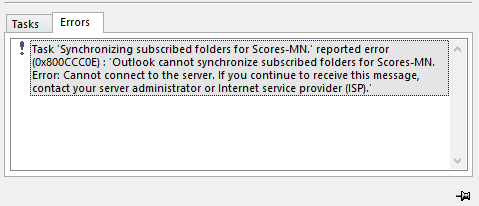
 Причины ошибок
Причины ошибок
 История Коммодора
История Коммодора Зак МакКракен и пришельцы
Зак МакКракен и пришельцы

