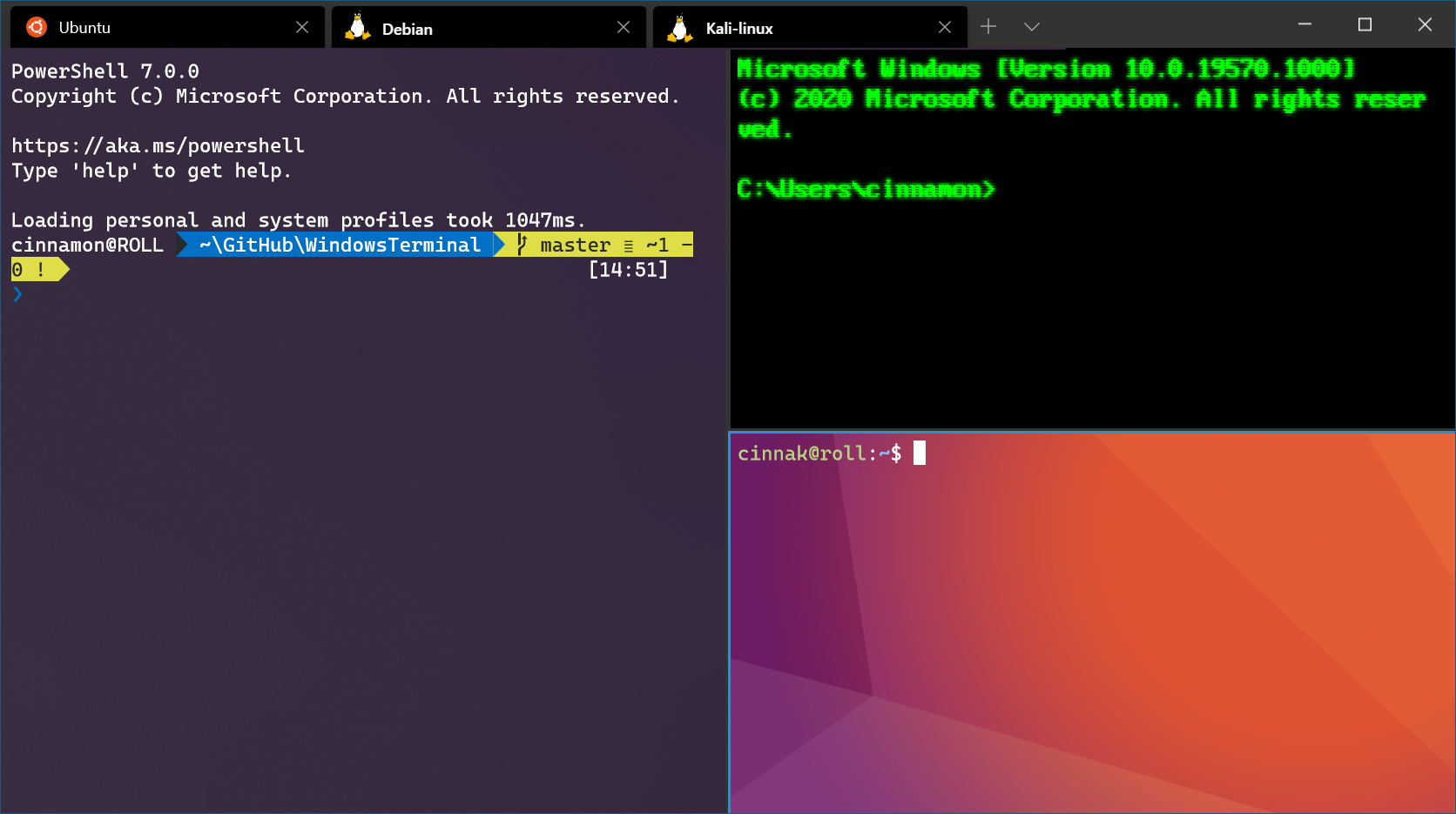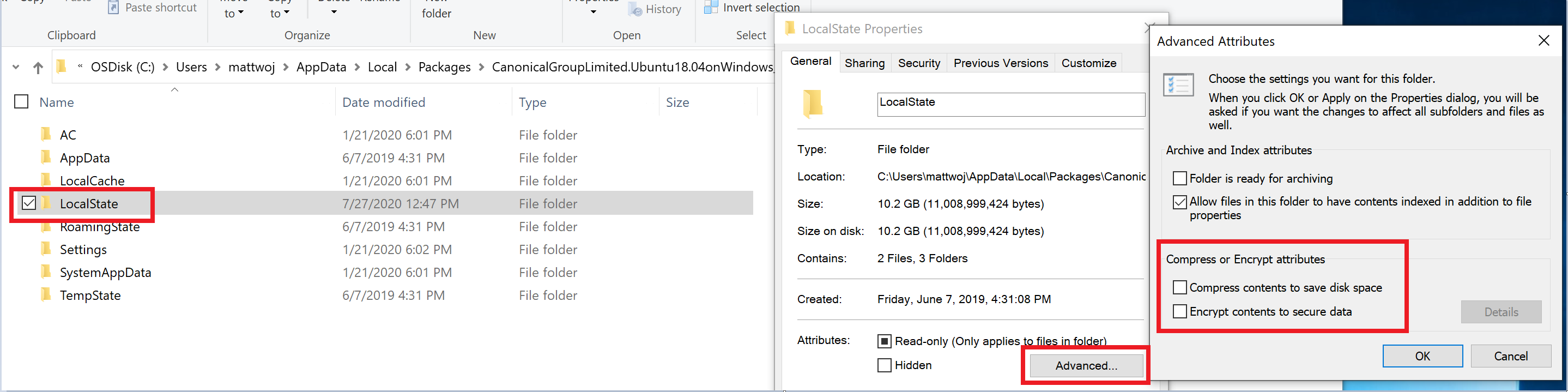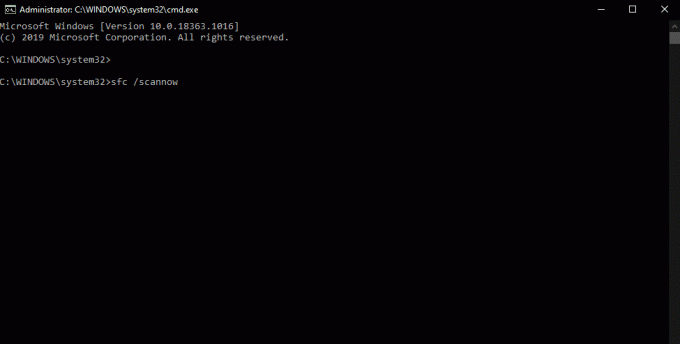Некоторые пользователи Windows сообщают, что в конечном итоге они видят код ошибки 0X800F080C при попытке установить отсутствующий пакет .NET Framework или при попытке запустить определенные приложения на своем компьютере с Windows.
Код ошибки 0X800F080C
После просмотра различных отчетов пользователей выясняется, что существует несколько различных сценариев, которые могут вызвать ошибку 0X800F080C при выполнении определенных действий. Вот список потенциальных виновников, которые могут вызвать этот код ошибки:
- .NET Framework нельзя включить через Powershell. Оказывается, очень вероятно, что Windows 10 не позволит вам включить установленный, но отключить экземпляр .NET Framework через терминал. К счастью, несколько затронутых пользователей, которые также сталкивались с этой проблемой, сообщили, что проблема была решена после включения платформы через экран функций Windows.
- Поврежденные зависимости .NET Framework. По мнению некоторых затронутых пользователей, эта конкретная проблема также может возникать из-за некоторых типов поврежденных зависимостей .NET Framework, влияющих на установку новой версии. В этом случае вы сможете восстановить поврежденные экземпляры, запустив .NET Repair Tool.
- Повреждение системного файла — при определенных обстоятельствах вы можете ожидать появления этого кода ошибки из-за какого-либо типа повреждения, затрагивающего файлы Windows, отвечающие за смягчение последствий программных инфраструктур, необходимых для установки сторонних программ. В этом случае вы можете решить проблему, запустив несколько утилит, способных заменить поврежденные файлы на исправные эквиваленты, или выполнив процедуры восстановления или чистой установки.
Теперь, когда вы знакомы со всеми потенциальными виновниками, которые могут вызывать этот код ошибки, вот список проверенных методов, которые другие затронутые пользователи успешно использовали, чтобы разобраться в этой проблеме:
Метод 1. Включение 3.5 .NET Framework через функции Windows (если применимо)
Если вы ранее сталкивались с кодом ошибки 0X800F080C при попытке включить отсутствующую платформу .NET Framework из окна терминала CMD или Powershell, вы могли бы вообще избежать ошибки, включив платформу непосредственно с экрана функций Windows.
Но имейте в виду, что Windows 10 уже включает в себя архив .NET Framework версии 3.5, вам просто нужно предложить его установить. Некоторые пользователи, которые ранее сталкивались с кодом ошибки 0X800F080C при установке .NET Framework версии 3.5 из окна терминала, подтвердили, что установка больше не производилась, когда они пытались сделать это через экран функций Windows.
Следуйте приведенным ниже инструкциям, чтобы установить .NET Framework 3.5 через экран функций Windows, следуйте инструкциям ниже:
- Откройте диалоговое окно «Выполнить», нажав клавиши Windows + R. Затем введите «appwiz.cpl» в текстовое поле и нажмите клавишу «Ввод», чтобы открыть меню «Программы и компоненты».
Открытие экрана «Программы и компоненты»
- В меню «Программы и компоненты» используйте меню справа, чтобы выбрать «Включение или отключение компонентов Windows».
Включение функций Windows
- Находясь на экране функций Windows, начните с установки флажка, связанного с .NET Framework 3.5 (в этот пакет входят .NET 2.0 и 3.0), затем нажмите «ОК», чтобы сохранить изменения.
Включение платформы 3.5
- При появлении запроса на подтверждение нажмите Да, чтобы начать процедуру, затем дождитесь успешной установки пакета.
- После завершения операции перезагрузите компьютер и посмотрите, будет ли проблема устранена после завершения следующего запуска.
Если этот метод неприменим или вы все еще сталкиваетесь с той же ошибкой 0X800F080C при установке .NET Framework 3.5 через экран функций Windows, перейдите к следующему потенциальному исправлению ниже.
Метод 2: запуск средства восстановления .NET (если применимо)
Если первое возможное исправление не сработало в вашем случае, мы рекомендуем продолжить серию шагов по устранению неполадок, которые позволят вам исправить любые основные проблемы с пакетами Redist .NET, которые в настоящее время установлены на вашем компьютере.
На этом этапе очень вероятно увидеть 0X800F080C из-за остатков от старого пакета .NET Framework, который вызывает проблемы с новой установкой.
Несколько затронутых пользователей, которые также боролись с этой проблемой, сообщили, что им, наконец, удалось предотвратить появление новых экземпляров ошибки 0X800F080C, запустив .NET Framework Repair Tool — это инструмент, который автоматически сканирует ваш компьютер и исправляет любые .NET. зависимости, которые могут создавать проблемы.
Если вы еще не пробовали запустить средство восстановления .NET, следуйте пошаговым инструкциям, приведенным ниже:
- Начните с открытия браузера и получите доступ к Страница загрузки средства восстановления Microsoft .NET Framework. Как только вы окажетесь на странице, нажмите кнопку «Загрузить» (в разделе «Инструмент восстановления Microsoft .NET Framework»).
Запуск средства восстановления .NET
- На следующем экране начните с установки флажка, связанного с NetFxRepairTool.exe, снимая все остальные отметки. Затем нажмите «Далее», чтобы перейти к следующему меню NetFXRepair Tool.
- После завершения загрузки дважды щелкните исполняемый файл установки, который вы только что загрузили, затем нажмите Да, когда появится запрос в UAC (Контроль учетных записей пользователей).
- После завершения загрузки дважды щелкните исполняемый файл, который вы только что загрузили, и нажмите Да в запросе UAC, чтобы предоставить доступ администратора.
- В Microsoft .NET Framework Repair Tool следуйте инструкциям на экране и установите флажок «Я прочитал и принимаю условия лицензии при появлении запроса от ToS, прежде чем нажимать« Далее », чтобы двигаться дальше.
Открытие средства восстановления .NET Framework
- Сразу же утилита должна была начать сканирование зависимостей .NET, установленных на вашем компьютере. Терпеливо дождитесь завершения процесса.
- После того, как операция будет окончательно завершена, нажмите «Далее», чтобы автоматически применить стратегию восстановления, рекомендованную утилитой.
Восстановление .NET Framework
- После успешного применения исправления нажмите Готово, чтобы завершить процесс. Если вам не предлагается перезагрузить компьютер автоматически, сделайте это самостоятельно и посмотрите, будет ли устранен код ошибки 0X800F080C при следующей попытке установить новую версию .NET Framework.
Если вы уже запускали утилиту восстановления .NET Framework, но проблема такого рода все еще возникает, перейдите к следующему потенциальному исправлению ниже.
Метод 3: запуск DISM и сканирования SFC
Если первые 2 исправления выше позволили вам исправить проблему 0X800F080C в вашем случае, следующее, что вам следует сделать, это использовать пару утилит (SFC и DISM), которые способны исправить повреждение системных файлов, которое может повлиять на вашу работу. способность системы обрабатывать установку новых пакетов .NET Framework.
ПРИМЕЧАНИЕ. Проверка системных файлов и Обслуживание образов развертывания и управление ими — это два встроенных инструмента, которые предназначены для устранения наиболее распространенных случаев повреждения, которые могут вызвать ошибку при попытке установить недостающие зависимости .NET Framework или при открытии определенных приложений.
Если вы еще не развернули эту утилиту, начните с сканирования System File Checker, поскольку вы можете сделать это, не требуя активного подключения к Интернету.
Запуск проверки проверки системных файлов
Примечание. Имейте в виду, что SFC — это полностью локальный инструмент, который работает, используя локально сохраненный кеш для замены поврежденных элементов системного файла на исправные эквиваленты. После развертывания этого метода важно не прерывать этот тип сканирования, поскольку (это может вызвать дополнительные логические ошибки).
ВАЖНО: Если вы столкнулись с этой проблемой с традиционным жестким диском вместо более современного твердотельного накопителя, ожидайте, что этот процесс займет пару часов. Имейте в виду, что эта утилита имеет тенденцию временно зависать — в этом случае не закрывайте окно и не ждите, пока не вернется отслеживание в реальном времени.
Когда сканирование SFC, наконец, завершится, перезагрузите компьютер и посмотрите, исправлен ли код ошибки «Запрошенная операция не может быть выполнена с файлом с открытым разделом, отображаемым пользователем».
Если это не так, начните сканирование DISM.
Запуск сканирования DISM
Примечание. В отличие от обычного сканирования SFC, DISM использует компонент Центра обновления Windows для замены поврежденных экземпляров файлов Windows работоспособными копиями, загруженными через Интернет. Из-за этого вам необходимо убедиться, что ваше интернет-соединение стабильно, прежде чем начинать эту операцию.
После того, как вы завершили сканирование DISM и SFC, перезагрузите компьютер и используйте его в обычном режиме, чтобы увидеть, по-прежнему ли вы видите код ошибки 0X800F080C при запуске резервного копирования Windows 10.
Если ни одно из вышеперечисленных исправлений не позволило вам решить проблему 0X800F080C, есть большая вероятность, что вы действительно имеете дело с каким-либо повреждением системного файла, которое не может быть решено обычным способом.
В этом случае ваша лучшая надежда на решение проблемы обычным способом — сбросить каждый компонент WIndows с помощью такой процедуры, как чистая установка или установка ремонта (восстановление на месте). Таким образом вы устраните все потенциально поврежденные службы, которые могут мешать вам открывать сторонние программы или устанавливать недостающую инфраструктуру .NET Framework.
Самая простая процедура из всех возможных — это чистая установка. Но если вы не создадите резервную копию своих данных заранее, вы можете ожидать, что потеряете все свои личные данные, имеющиеся в драйвере ОС. Основным преимуществом этого метода является то, что вам не потребуется использовать совместимый установочный носитель.
Чистая установка Windows
Однако, если вы ищете целенаправленный подход, вам понадобится совместимый установочный носитель, чтобы начать ремонтную установку (процедура восстановления на месте).
Ремонт установка
В отличие от чистой установки, эта операция значительно более утомительна, но ее главное преимущество заключается в том, что вы сможете обновить каждый потенциально поврежденный компонент без потери данных из ваших приложений, игр, документов и личных носителей, которые в настоящее время хранятся на вашем компьютере. Диск ОС.
Ошибка 0X800F080C связана с поврежденными системными файлами и проблемами .NET Framework. В этой статье мы сосредоточимся на том, как это исправить, начав сначала с исправлений .NET, а затем перейдя к системным. Следуйте пошаговым инструкциям, чтобы быстро и легко исправить эту ошибку.
Используйте стороннее автоматическое решение
Если вы не разбираетесь в технологиях или не хотите вручную работать с системой Windows, вы можете использовать RESTORO (руководство и ссылка для скачивания ниже), чтобы автоматически исправить эту ошибку. RESTORO автоматически просканирует вашу систему и исправит все ошибки одним щелчком мыши.
Если вы хотите исправить ошибку вручную, продолжайте читать.
Проблемы с .NET
Как указывалось ранее, ошибка 0X800F080C может возникать из-за проблем с .NET framework, если быть более точным, с платформой 3.5, и есть два способа исправить эту ошибку. Следуйте приведенному ниже руководству, как представлено:
-
Установите платформу .NET 3.5 из компонентов Windows
Во-первых, попробуйте установить фреймворк из самого окна. Иногда установка и активация .NET 3.5 другими способами может привести к этой ошибке. Для его установки выполните следующие действия:
Нажмите ⊞ ОКНА + R открыть диалог запуска
Внутри введите appwiz.cpl и нажмите ENTER , чтобы открыть меню «Программы и компоненты»
Внутри Программы и компоненты меню нажмите на Включение или отключение компонентов Windows.
Установите флажок, связанный с .NET Framework 3.5 (этот пакет включает .NET 2.0 и 3.0)
Нажмите ОК.
Нажмите ДА и дождитесь установки пакета, затем перезагрузите компьютер. -
Запустите средство восстановления .NET.
Если предыдущий шаг не увенчался успехом или у вас уже был установлен .NET 3.5, запустите средство устранения неполадок, чтобы исправить проблемы.
Перейдите на официальный веб-сайт средства восстановления Microsoft .NET framework. здесь и скачать его.
После загрузки установите инструмент и следуйте инструкциям на экране.
Поврежденные системные файлы
Если предыдущее решение не дало результатов, значит, у вас есть повреждение системного файла, которое необходимо исправить. Переходите от одного решения к другому, как показано ниже:
-
Запуск сканирования SFC
Сканирование SFC — это встроенный инструмент Windows для решения проблем с поврежденными системными файлами, он полностью автоматизирован и не требует от пользователя каких-либо знаний или информации. Чтобы запустить его и просканировать систему, сделайте следующее:
Нажмите ⊞ ОКНА + X открыть секретное меню
Щелкните левой кнопкой мыши на командная строка (администратор)
В командной строке введите SFC / SCANNOW и нажмите ENTER
Дождитесь завершения процесса, не прерывайте его, и как только он будет завершен, перезагрузите компьютер. -
Запустить сканирование DISM
Сканирование DISM похоже на сканирование SFC, но оно борется с различными типами повреждения системных файлов, и рекомендуется запускать его также после завершения SFC. Обратите внимание, что для успешного сканирования DISM вам потребуется стабильное подключение к Интернету, поскольку DISM заменит поврежденные файлы на новые, загруженные из Microsoft. Для его запуска сделайте следующее:
Нажмите ⊞ ОКНА + X открыть секретное меню
Щелкните левой кнопкой мыши на командная строка (администратор)
внутри командной строки введите: exe / онлайн / очистка изображения / scanhealth последующей ENTER, затем введите: Dism.exe / online / cleanup-image / restorehealth также последовал ENTER.
Оставьте сканирование до завершения и перезагрузите компьютер.
Расширенный ремонт системы Pro
Автоматизированное решение для ремонта ПК в один клик
С Advanced System Repair Pro вы можете легко
Замените поврежденные файлы
Восстановить производительность
Удалить вредоносные программы
СКАЧАТЬ
Advanced System Repair Pro совместим со всеми версиями Microsoft Windows, включая Windows 11.
Поделиться этой статьей:
Вас также может заинтересовать
Как вы знаете, потребительская платформа облачного хранилища Microsoft — это не что иное, как OneDrive. Здесь пользователи могут сохранять любые свои файлы, хотя в основном он используется для хранения общих файлов, таких как документы и фотографии. Однако бывают случаи, когда вы можете столкнуться с некоторыми проблемами при сохранении этих файлов. Недавно некоторые пользователи сообщили, что у них возникли проблемы с сохранением документов Word в OneDrive, и если у вас возникла та же проблема, то вы попали в нужное место, так как этот пост поможет вам решить ее. По словам пользователей, столкнувшихся с проблемой, когда они пытаются сохранить документы Word в OneDrive, вместо этого появляется сообщение об ошибке «Это недопустимое имя файла». Такая ошибка возникает только тогда, когда файл открывается из OneDrive для сохранения в другой папке. Другими словами, если файл сохранен в той же папке, ошибка не появится, но если он будет сохранен в отдельной папке, тогда ошибка появится. Не беспокойтесь, хотя исправление этой ошибки не сложно и не займет много времени. Похоже, что эта ошибка связана с ограничением в 259 символов при создании и сохранении файлов в продуктах Office. Чтобы решить эту проблему, есть несколько обходных путей, которые вы можете проверить. Прежде чем приступить к этим обходным путям, убедитесь, что у вас стабильное подключение к Интернету.
Вариант 1. Попробуйте переименовать файл с более коротким именем.
Первое, что вы можете сделать, чтобы решить проблему, — это переименовать файл с более коротким именем. Просто щелкните файл правой кнопкой мыши и выберите в меню параметр «Переименовать», затем введите новое имя и нажмите «ОК» или нажмите «Ввод», чтобы переименовать файл.
Вариант 2. Попробуйте переименовать папки, в которых находится файл.
Как и в первом варианте, все, что вам нужно, — это щелкнуть правой кнопкой мыши, но на этот раз по папке. Переименуйте папку с другим именем и сохраните внесенные изменения, а затем проверьте, можете ли вы теперь сохранить документ Word в OneDrive.
Вариант 3. Попробуйте переместить файл в папку с более коротким путем.
Если первые два варианта не сработали, вы можете попробовать переместить файл в папку с более коротким путем. Обратите внимание, что это не то же самое, что делать это локально на компьютере с Windows 10, поэтому вам нужно щелкнуть файл правой кнопкой мыши и выбрать параметр «Переместить в». После этого найдите папку, в которую вы хотите переместить файл, и выберите ее, а затем нажмите кнопку «Переместить», чтобы завершить задачу.
Вариант 4. Попробуйте внести в документ некоторые изменения.
Вы также можете попробовать внести некоторые изменения в документ. Как только вы это сделаете, перейдите на вкладку «Файл» и выберите «Сохранить как», а затем перейдите в папку, в которой вы хотите сохранить файл, и нажмите «Ввод».
Узнать больше
Если вы вдруг обнаружите, что ваш компьютер с Windows 10 застрял на экране «Подготовка к настройке» в течение довольно долгого времени после запуска Центра обновления Windows, читайте дальше, поскольку в этом посте вы узнаете, как решить эту проблему. Во время процесса обновления в фоновом режиме происходит множество вещей, поэтому обновление Windows занимает довольно много времени, прежде чем оно завершится. Это может быть 25%, 50% или даже 100%, но единственное сообщение, которое вы увидите на своем экране, это «Подготовка к настройке Windows, не выключайте компьютер». Однако, если вы заметили, что Центр обновления Windows занимает больше времени, чем предполагалось, первый вариант — подождать еще немного, но если все по-прежнему, то определенно что-то не так. Такая проблема возникает, когда Центр обновления Windows не может правильно настроить загрузку и установку обновления. Когда это произойдет, все изменения будут отменены, поэтому вам посоветовали подождать пару часов. Есть две возможности, почему ваш компьютер зависает на экране «Подготовка к настройке Windows, не выключайте компьютер». Первый заключается в том, что операционная система Windows 10 устанавливает какие-либо обновления. Второй — когда для загрузки профиля пользователя требуется время или возникает ошибка. Есть несколько вариантов, которые вы можете попробовать решить проблему. Вы можете попробовать запустить восстановление системы или загрузить компьютер в безопасном режиме или восстановить поврежденный профиль с помощью редактора реестра. Вы также можете попробовать использовать установочный носитель для загрузки и восстановления компьютера, если другие варианты не сработали.
Вариант 1 — выполнить восстановление системы
- Нажмите клавиши Win + R, чтобы открыть диалоговое окно «Выполнить».
- После этого введите «sysdm.cpl» в поле и нажмите «Ввод».
- Затем перейдите на вкладку «Защита системы» и нажмите кнопку «Восстановление системы». Откроется новое окно, в котором вы должны выбрать предпочитаемую точку восстановления системы.
- После этого следуйте инструкциям на экране, чтобы завершить процесс, а затем перезагрузите компьютер и проверьте, устранена ли проблема.
Примечание: Если вы не можете загрузиться с рабочего стола своего компьютера, вы можете запустить восстановление системы в расширенных параметрах запуска, выполнив следующие действия:
- Загрузите компьютер в окне «Дополнительные параметры запуска».
- Оттуда вы увидите некоторые варианты устранения неполадок, когда вы не можете войти в Windows обычным способом.
- Теперь выберите Устранение неполадок> Дополнительные параметры> Командная строка.
- После этого введите «rstrui”И нажмите Enter, чтобы выполнить команду, которая запустит процесс восстановления системы.
- Как только это будет сделано, перезагрузите компьютер.
Вариант 2. Загрузите компьютер в безопасном режиме.
Вы можете попробовать нажать клавишу F8, если она включена на вашем компьютере с Windows 10, когда вы запускаете свою систему для загрузки в безопасном режиме. Когда ваш компьютер находится в безопасном режиме, вы можете получить доступ к меню «Пуск», а также к мыши и клавиатуре. Помимо этого, вы также можете получить доступ к своим файлам и другим встроенным инструментам в Windows, таким как командная строка, PowerShell, диспетчер компьютера, диспетчер устройств, средство просмотра журнала событий и многие другие. С другой стороны, если вы не включили клавишу F8, вы можете просто перейти к параметрам расширенного запуска, чтобы загрузить компьютер в безопасном режиме. Оказавшись там, выберите Устранение неполадок> Дополнительные параметры> Параметры запуска> Перезагрузка> Нажмите кнопку с цифрой 4. После этого ваш компьютер перезагрузится в безопасном режиме. Если вместо этого вы хотите перезагрузиться в безопасном режиме с загрузкой сетевых драйверов, вы можете нажать клавишу с цифрой 5, а для безопасного режима с командной строкой нажать клавишу с цифрой 6. Когда ваш компьютер находится в безопасном режиме, вы можете использовать любой из встроенных инструментов для восстановления вашего компьютера или устранения проблемы, из-за которой ваш компьютер зависает на экране «Подготовка к настройке».
Вариант 3. Попробуйте восстановить поврежденный профиль через реестр.
В этом третьем варианте вы можете попытаться восстановить поврежденный профиль с помощью реестра, но прежде чем продолжить, обратите внимание, что вы можете попробовать это только в том случае, если вы можете загрузиться на свой рабочий стол, и если вы можете, обязательно создайте точку восстановления системы и затем следуйте инструкциям ниже.
- Нажмите клавиши Win + R, чтобы открыть диалоговое окно «Выполнить».
- Затем введите «Regedit»И нажмите« Ввод »или« ОК », чтобы открыть редактор реестра.
- Далее перейдите в этот раздел реестра: КомпьютерHKEY_LOCAL_MACHINESOFTWAREMicrosoftWindows NTCurrentVersionProfileList
- Открыв раздел реестра, вы должны увидеть список всех профилей пользователей на вашем компьютере. Теперь щелкните каждую папку S-1-5, найдите запись «ProfileImagePath» и дважды щелкните ее, чтобы проверить, к какой учетной записи пользователя она связана. Вы увидите путь типа «CUsersACK», где «ACK» — имя пользователя.
- Вы должны знать, какая учетная запись пользователя повреждена. Просто найдите ключ с именем «RefCount» и измените его данные значения на «0»И нажмите« ОК ». А если он недоступен, просто щелкните правой кнопкой мыши на правой панели и создайте его.
- После этого дважды щелкните ключ с именем «State» и убедитесь, что значение Value равно «0И нажмите ОК.
- Выйдите из редактора реестра и перезагрузите компьютер, чтобы применить сделанные изменения.
Вариант 4. Попробуйте использовать установочный носитель для загрузки и восстановления компьютера.
Еще одна вещь, которую вы можете попытаться решить, — это использовать установочный загрузочный носитель Windows, чтобы вы могли загружать и восстанавливать операционную систему. Чтобы использовать его, выполните следующие действия:
- Сначала необходимо создать установочный носитель, на котором установлена версия операционной системы dame, установленная на вашем компьютере.
- После этого, когда вы дойдете до экрана «Установить Windows», нажмите ссылку «Восстановить компьютер».
- Подождите, пока ремонт не будет завершен, а затем выключите компьютер
- Теперь, как только ваш компьютер перезагрузился, проверьте, может ли он теперь загрузиться правильно.
Узнать больше
Чтобы включить пароль для входа в Windows 10, вам понадобится примерно одна минута вашего времени. Так давайте сделаем это быстро и эффективно Нажмите ⊞ ОКНА + X открыть секретное меню


powercfg / SETDCVALUEINDEX SCHEME_CURRENT SUB_NONE CONSOLELOCK 0
нажмите ENTER
powercfg / SETACVALUEINDEX SCHEME_CURRENT SUB_NONE CONSOLELOCK 0
нажмите ENTER
Готово! В следующий раз, когда вы откроете свой ноутбук из спящего режима, вам больше не нужно будет вводить пароль.
Узнать больше
В последнее время пользователи сообщали о получении сообщения об ошибке фазы SAFE_OS во время операции Replicate_OC при попытке обновить свои компьютеры с Windows 7 или Windows 8.1 до Windows 10. Хотя код ошибки в этой проблеме может отличаться, в этой ситуации Здесь утверждается:
0xC1900101 — 0x20017, установка завершилась ошибкой фазы SAFE_OS во время операции Replicate_OC
Чтобы решить эту проблему, вам нужно следовать приведенным ниже параметрам. Но перед этим вам нужно сначала создать точку восстановления системы, чтобы в случае сбоя вы всегда могли отменить внесенные изменения.
Вариант 1. Попробуйте изменить установку Windows 10.
По мнению экспертов по безопасности, одной из основных причин этой ошибки является обновление Windows KB3064209. Это конкретное обновление отвечает за обновление микрокода ЦП для процессоров Intel. Таким образом, если вы не используете процессор Intel, вы можете пропустить этот параметр и перейти к следующему. Однако, если вы используете Intel, обязательно внимательно следуйте инструкциям в этой опции. Обратите внимание, что в этом решении раздел C: называется разделом ОС, а раздел H: называется USB-накопителем.
- Сначала вам нужно загрузить ISO-образ Windows 10 из инструмента создания Windows 10 Media, а затем скопировать его содержимое на Pen Drive H.
- Затем нажмите клавиши Win + X и нажмите кнопку «Командная строка» (параметр Admin0. Если появляется элемент управления учетной записью пользователя, просто нажмите «Да».
- После открытия командной строки введите следующую команду:
dism / Mount-Image /ImageFile:H:sourcesboot.wim / index: 1 / MountDir: C: UsersUserDesktopmount
- Теперь перейдите по следующему пути в проводнике Windows:
C: UsersUserDesktopmountWindowsSystem32mcupdate_GenuineIntel.dll
- Оттуда щелкните правой кнопкой мыши файл с именем «mcupdate_GenuineIntel.dll» и выберите «Свойства».
- Затем перейдите на вкладку «Безопасность» и нажмите «Дополнительно». В разделе «Дополнительно» измените владельца на свою учетную запись и нажмите «ОК».
- Затем вернитесь на вкладку «Безопасность», нажмите кнопку «Изменить» и установите флажок «Полный доступ», чтобы убедиться, что ваша учетная запись пользователя обладает всеми привилегиями.
- Теперь нажмите Apply и затем OK.
- После этого удалите файл, который вы видели ранее, который называется mcupdate_Genuine.dll.
- Затем закройте все экземпляры Windows File Explorer и вернитесь в окно командной строки и размонтируйте смонтированный ранее образ, введя следующую команду:
dism / Unmount-Image / MountDir: C: UsersUserDesktopmount / commit
- После этого повторите шаги, начиная с установки и заканчивая здесь для этих файлов:
- WIM / индекс: 2
- WIM / индекс: 1
- WIM / индекс: 2
- Теперь удалите папку монтирования и извлеките USB-накопитель, а затем загрузитесь с установщиком.
Вариант 2. Попробуйте выполнить очистку диска.
Скорее всего, некоторые ненужные файлы на вашем компьютере могут прерывать процесс установки, что объясняет, почему вместо этого вы получаете фазовую ошибку SAFE_OS во время операции Replicate_OC, поэтому вам нужно выполнить очистку диска, чтобы решить эту проблему.
Вариант 3. Попробуйте обновить все драйверы.
Время от времени драйверы повреждаются или устаревают, поэтому неудивительно, что они конфликтуют с операционной системой и вызывают такие ошибки, как фазовая ошибка SAFE_OS во время операции Replicate_OC. Чтобы решить эту проблему, вам необходимо обновить все ваши драйверы. Следуйте инструкциям ниже, чтобы обновить драйверы.
- Нажмите клавиши Win + R, чтобы запустить Run.
- Введите devmgmt.MSC в поле и нажмите Enter или нажмите OK, чтобы открыть диспетчер устройств.
- После этого отобразится список драйверов устройств. Если вы видите красный или желтый знак, который отображается напротив драйвера, щелкните правой кнопкой мыши на имени драйвера и выберите «Обновить драйвер» или «Удалить». И если вы обнаружите какое-либо «Неизвестное устройство», вам также необходимо обновить его.
- Выберите «Автоматически искать обновленное программное обеспечение драйвера» и затем следуйте инструкциям для завершения процесса.
- Перезагрузите компьютер.
Примечание: У вас также есть возможность перейти непосредственно на веб-сайт производителя вашей видеокарты и проверить, есть ли новое обновление — если есть, загрузите его.
Вариант 4. Попробуйте обновить BIOS вашей системы.
Помимо устаревших драйверов, устаревшая BIOS также может быть причиной возникновения фазовой ошибки SAFE_OS во время операции Replicate_OC, поэтому вам необходимо обновить BIOS вашей системы, чтобы решить эту проблему.
Вариант 5. Попробуйте проверить статус служб Windows.
- В окне поиска Cortana найдите «Службы» и нажмите значок Службы.
- После этого утилита Сервисы откроется в новом окне.
- Далее ищем следующие сервисы:
- БИТЫ (Фоновая интеллектуальная служба передачи)
- Центр обновления Windows
- Криптографическая служба
- Затем щелкните правой кнопкой мыши каждую из служб и выберите «Свойства». Оттуда выберите «Автоматически» в раскрывающемся меню «Тип запуска».
- Теперь нажмите OK для каждого из них и перезагрузите компьютер, чтобы применить сделанные изменения.
Вариант 6 — Попробуйте проверить модули ОЗУ
Часто все компоненты оперативной памяти не могут использоваться компьютером, поэтому вам необходимо проверить модули оперативной памяти.
- Вы должны сначала выключить компьютер, а затем физически вынуть оперативную память.
- Затем протрите его мягкой тканью и подайте немного воздуха в слот RAM на материнской плате.
- После этого поместите вашу оперативную память обратно в тот же слот.
- Затем попробуйте обновить компьютерную систему снова.
Узнать больше
Если вы не знаете, в компьютерах с Windows 10 есть функция, которая позволяет им работать намного лучше. Эта функция называется полноэкранной оптимизацией и по умолчанию включена для нескольких приложений, таких как игры и видеоплееры. Если эта функция включена, функция полноэкранной оптимизации улучшает воспроизведение видео и игры, просто отдавая приоритет процессам ЦП и ГП. Однако бывают случаи, когда это также может привести к снижению частоты кадров или FPS в полноэкранном режиме. И, конечно же, очевидным решением этой дилеммы является отключение функции полноэкранной оптимизации, поэтому Microsoft приняла меры и сама удалила эту функцию в последних выпусках Windows 10 Update. Однако есть другой способ включить его обратно или отключить самостоятельно, если вы еще не установили последние обновления, и есть много способов сделать и то, и другое. Все, что вам нужно сделать, это внимательно следовать вариантам, приведенным ниже.
Вариант 1. Попробуйте использовать настройки Windows 10.
Если вы еще не установили последние обновления и все, что у вас есть, это более ранние версии, то этот метод подойдет вам.
- Откройте приложение «Настройки Windows 10».
- Затем перейдите в Система> Экран> Настройки графики или Расширенные настройки графики.
- Оттуда снимите флажок «Включить полноэкранную оптимизацию», если вы хотите отключить эту функцию, иначе просто оставьте ее отмеченной.
Вариант 2. Попробуйте использовать редактор реестра.
- Нажмите клавиши Win + R, чтобы открыть диалоговое окно «Выполнить», затем введите «Regedit» в поле и нажмите Enter, чтобы открыть редактор реестра.
- После этого, если появится запрос управления учетными записями пользователей или UAC, нажмите Да.
- После того, как редактор реестра запущен, перейдите к следующему разделу реестра: HKEY_CURRENT_USERSystemGameConfigStore
- Затем щелкните правой кнопкой мыши проводник и выберите «Создать»> «Значение DWORD (32-бит)», затем назовите его «GameDVR_DSEBehavior» и нажмите «Ввод», чтобы сохранить его.
- Теперь дважды щелкните по вновь созданному GameDVR_DSEBehavior DWORD и установите его значение равным «2», если вы хотите отключить его, или «0», если вы хотите его включить.
- После ввода значения закройте редактор реестра и перезагрузите компьютер, чтобы успешно применить сделанные изменения.
Вариант 3. Попробуйте запустить приложение в режиме совместимости.
Если первые два параметра не сработали, следующее, что вы можете сделать, — запустить приложение в режиме совместимости. Для этого выполните следующие действия:
- Перейдите в папку с приложением или игрой, в которой вам нужно отключить или включить функцию полноэкранной оптимизации.
- После этого щелкните его правой кнопкой мыши и выберите «Свойства».
- Затем перейдите на вкладку «Совместимость», где вы можете увидеть опцию «Отключить полноэкранную оптимизацию», чтобы отключить эту функцию и наоборот.
- Теперь нажмите кнопки «Применить» и «ОК», чтобы применить изменения, внесенные в настройки приложения.
Узнать больше
Logitech анонсировала игровой портативный компьютер Logitech G CLOUD, своего рода конкурента STEAM Deck. Отчасти потому, что причина в том, что, в отличие от Deck, это устройство не обладает огромной мощностью для локального запуска компьютерных игр, вместо этого оно создано с одной целью — подключиться к облачным играм и позволить вам играть в игры таким образом.
Устройство оснащено 7-дюймовым дисплеем с разрешением 1080p, соотношением сторон 16:9 и частотой обновления 60 Гц, аналоговым джойстиком, крестовиной, 4 кнопками действий и триггерами. Внутри устройство оснащено Snapdragon 720G (процессор, используемый в большинстве телефонов Android), 4 ГБ оперативной памяти LPDDR4X и 64 ГБ встроенной памяти. Как видно, аппаратное обеспечение намного менее впечатляющее, чем то, что упаковано в деку STEAM, но, как уже говорилось, этот портативный компьютер не предназначен для запуска игр для ПК, поэтому этого аппаратного обеспечения будет достаточно для этой цели.
Logitech сотрудничает с Nvidia и Microsoft, чтобы добавить GeForce Now и доступ к Xbox Cloud Gaming для своего устройства. Если у вас есть учетная запись в любой из этих служб, вы можете полностью использовать их на игровом портативном устройстве Logitech G Cloud. Вы также можете играть в некоторые игры для Android через магазин Google Play, но основная цель — облачные игры.
Цена в 350 долларов США не очень впечатляет, так как STEAM Deck, который является гораздо более мощным устройством, работает за 400 долларов США, за разницу всего в 50 долларов США у колоды есть преимущество, а сама цена является трудным пунктом для продажи. и если мы добавим в этот микс несколько ретро-наладонников стоимостью всего 100 долларов США, Logitech окажется в затруднительном положении. Обратите внимание, что Nintendo Switch стоит 300 долларов США.
Узнать больше
Если вы уже давно используете свой компьютер с Windows 10, вы могли столкнуться с несколькими проблемами — от минимальных до критических, таких как синий экран смерти или ошибки остановки BSOD. Одна из этих ошибок BSOD, с которой вы можете столкнуться, — это ошибка синего экрана DRIVER_IRQL_NOT_LESS_OR_EQUAL. Эта конкретная ошибка BSOD вызвана iaStorA.sys, iaisp64 sys, Netwtw04.sys, nvlddmkm.sys, ndis.sys, wrUrlFlt.sys и другими файлами драйверов в Windows 10. Эта ошибка указывает на то, что драйвер режима ядра пытался получить доступ страничная память при слишком высоком IRQL процесса. Когда вы сталкиваетесь с этой ошибкой, как и с типичной ошибкой BSOD, ваш компьютер внезапно останавливается, и вы увидите синий экран с сообщением об ошибке:
«Ваш компьютер столкнулся с проблемой и нуждается в перезагрузке. Мы просто собираем информацию об ошибке, а затем перезапустим для вас. (100% выполнено)
Если вы хотите узнать больше, вы можете найти в Интернете позже эту ошибку:
DRIVER_IRQL_NOT_LESS_OR_EQUAL (wrUrlFlt.sys) »
Файл iaStorA.sys — это программный компонент, связанный с технологией Intel Rapid Storage от Intel. Это программное решение, поддерживаемое технологией Intel Smart Response, которая позволяет ПК взаимодействовать с оборудованием, а также с внешними устройствами. Технология Intel Rapid Storage обеспечивает поддержку хранилища Peripheral Component Interconnect Express или PCIe, последовательный ATA RAID или избыточный массив независимых дисков 0, 1, 5 и 10, а также PUIS или включение питания в режиме ожидания. Чтобы устранить такую ошибку BSOD, вам необходимо обновить, откатить или заново установить проблемный драйвер. Обратитесь к вариантам, изложенным ниже, для получения подробных инструкций.
Вариант 1. Попробуйте удалить драйверы Intel Rapid Storage Technology или IRST.
Первое, что вы можете попробовать, это исправить драйвер Wi-Fi или драйвер Ethernet на вашем компьютере, чтобы устранить ошибку BSOD. Обратите внимание, что эта опция работает не только в Windows 10, но и в других версиях Windows.
- Нажмите клавиши Win + R на клавиатуре, чтобы открыть диалоговое окно «Выполнить».
- После этого введите «devmgmt.MSC»И нажмите« Ввод »или« ОК », чтобы открыть диспетчер устройств.
- После открытия диспетчера устройств нажмите на запись «IDE ATA / ATAPI Controller» и разверните ее.
- Затем щелкните правой кнопкой мыши все записи драйверов, которые помечены соответствующим образом, а затем щелкните Удалить устройство.
- Теперь перезагрузите компьютер и проверьте, исправлена ли проблема. Если нет, перейдите к следующей опции ниже.
Вариант 2. Попробуйте обновить драйверы Intel Rapid Storage Technology или IRST.
Если вы уже пытались удалить драйвер IRST, но по-прежнему получаете сообщение об ошибке «НЕВЕРНЫЙ ИЛИ РАВНЫЙ ДРАЙВЕР IRQL НЕ ПРИМЕНЯЕТСЯ» при использовании компьютера с Windows 10, это означает, что драйверы могут быть повреждены или несовместимы с операционной системой. версия, которую вы используете прямо сейчас. Таким образом, чтобы решить проблему, вы должны обновить драйверы. Для этого выполните следующие действия.
- Первое, что вам нужно сделать, это зайти на сайт вашего OEM.
- Как только вы уже находитесь на сайте OEM-производителя, перейдите в раздел «Драйверы» и получите последнюю версию для вашего устройства, а затем попробуйте перезаписать ее.
Кроме того, вы также можете обновить драйверы через диспетчер устройств:
- Нажмите клавиши Win + R на клавиатуре, чтобы открыть диалоговое окно «Выполнить».
- После этого введите «devmgmt.MSC»И нажмите« Ввод »или« ОК », чтобы открыть диспетчер устройств.
- После открытия диспетчера устройств нажмите на запись «IDE ATA / ATAPI Controller» и разверните ее.
- Затем щелкните правой кнопкой мыши все записи драйверов, которые имеют соответствующие метки, и выберите параметр «Обновить драйвер».
- Теперь перезагрузите компьютер и проверьте, исправлена ли ошибка BSOD или нет.
Вариант 3. Попробуйте использовать средство проверки системных файлов через командную строку.
Средство проверки системных файлов или SFC — это встроенная командная утилита, которая помогает восстанавливать как поврежденные, так и отсутствующие файлы. Он заменяет плохие и поврежденные системные файлы на хорошие системные файлы, которые могут вызывать ошибку DRIVER IRQL NOT LESS OR EQUAL Blue Screen. Чтобы запустить команду SFC, выполните действия, указанные ниже.
- Нажмите Win + R, чтобы запустить Run.
- Введите CMD в поле и нажмите Enter.
- После открытия командной строки введите ПФС / SCANNOW
Команда запустит сканирование системы, которое займет несколько секунд, прежде чем завершится. Как только это будет сделано, вы можете получить следующие результаты:
- Защита ресурсов Windows не обнаружила нарушений целостности.
- Защита ресурсов Windows обнаружила поврежденные файлы и успешно восстановила их.
- Windows Resource Protection обнаружила поврежденные файлы, но не смогла исправить некоторые из них.
Узнать больше

- Откройте Проводник
- Нажмите на три точки значок на панели инструментов
- Выберите Карта сетевого диска
- Нажмите Диск выпадающее меню
- Выберите букву драйвера, которую вы хотите назначить в качестве сетевого диска.
- В поле папки введите сетевое устройство и имя общего ресурса (нажмите на обзор, чтобы увидеть все устройства в локальной сети)
- Поставьте галочку напротив Повторно подключиться при входе если вы хотите автоматически подключаться к сетевому диску при запуске Windows
- Проверьте Подключиться с использованием разных учетных данных если вы хотите подключиться к сетевому диску, используя другие учетные данные, которые использовались для входа в Windows.
- Нажмите Завершить
После завершения настройки Windows 11 попытается подключиться к сетевому диску, и в случае успеха в проводнике появится значок диска, и диск откроется, чтобы увидеть его содержимое. Если по какой-либо причине он не может подключиться, попробуйте проверить учетные данные пользователя, кабели, сетевые адаптеры и т. д.
Узнать больше
В каждой задаче, выполняемой в операционной системе Windows 10, некоторые из них не выполняются гладко, и в процессе может возникнуть несколько ошибок. Одна из этих ошибок, с которой вы можете столкнуться, — это код ошибки Центра обновления Windows 0x8007000e. Сообщалось, что эта конкретная ошибка часто возникает при загрузке и установке обновления функций через Центр обновлений Windows. А недавно сообщалось, что это произошло пару раз для обновления Windows 10 1903 May 2019. По мнению экспертов по безопасности, эта ошибка может быть вызвана нехваткой памяти или места на диске, а также проблемами в механизме Центра обновления Windows. Какой бы ни была причина, устранение этой проблемы не должно быть сложным, поскольку в этом посте вы найдете некоторые потенциальные исправления, которые вы можете проверить. Чтобы исправить эту ошибку, необходимо рассмотреть несколько вариантов:
Вариант 1 — очистить временные или ненужные файлы
Ошибка может быть вызвана некоторыми временными или ненужными файлами на вашем компьютере, поэтому вам нужно их очистить, чтобы устранить проблему. Вы можете достичь этого, используя функцию Storage Sense.
- Откройте «Настройки»> «Система»> «Хранилище» в меню WinX.
- Оттуда вы увидите список всех локальных и подключенных запоминающих устройств, а также информацию о свободном пространстве. Убедитесь, что функция Storage Sense включена.
- Затем найдите ссылку «Free Up Space» и нажмите на нее, чтобы открыть.
- После этого появится экран, который является встроенной программой в Windows 10, и просканирует ваш компьютер на наличие следующих нежелательных файлов, чтобы вы могли освободить место на диске:
- Файлы журнала обновления Windows
- Системные файлы отчетов об ошибках Windows
- Эскизы
- Temporary Internet Files
- Предыдущие установочные файлы Windows
- Файлы оптимизации доставки
- DirectX Shader Cache
- Выберите файлы, от которых вы хотите избавиться, а затем нажмите на опцию удаления файлов. Обратите внимание, что вы будете иметь представление об общем размере при выборе любого из ненужных файлов, перечисленных выше.
- Теперь перейдите в раздел «Освободить место сейчас» и нажмите кнопку «Очистить сейчас». Это избавит вас от всех временных или ненужных файлов на вашем компьютере и, надеюсь, исправит ошибку Центра обновления Windows 0x8007000e.
Вариант 2. Сброс компонентов Центра обновления Windows
Если по какой-либо причине второй вариант не сработал, сброс компонентов Центра обновления Windows также может помочь решить проблему. Как? Обратитесь к следующим шагам:
- Откройте командную строку с правами администратора.
- После этого введите каждую из следующих команд и нажмите Enter после ввода одной за другой.
- net stop wuauserv
- net stop cryptsvc
- чистые стоповые бит
- net stop msiserver
Примечание: Введенные вами команды остановят компоненты Центра обновления Windows, такие как служба Центра обновления Windows, Криптографические службы, BITS и установщик MSI.
- После отключения компонентов WU необходимо переименовать папки SoftwareDistribution и Catroot2. Чтобы сделать это, введите каждую из следующих команд ниже и не забудьте нажать Enter после ввода одной команды за другой.
- ren C: /Windows/SoftwareDistribution/SoftwareDistribution.old
- ren C: /Windows/System32/catroot2/Catroot2.old
- Затем перезапустите службы, которые вы остановили, введя другую серию команд. Не забудьте нажать Enter после ввода одной команды за другой.
- net start wuauserv
- net start cryptsvc
- чистые стартовые биты
- net start msiserver
- Закройте командную строку и перезагрузите компьютер.
Вариант 3. Попробуйте настроить службы, связанные с Центром обновления Windows.
- Нажмите клавиши Win + R, чтобы открыть диалоговое окно «Выполнить».
- Затем введите «cmd» в поле и нажмите Enter, чтобы открыть командную строку с повышенными правами.
- Затем выполните следующие команды. Обратите внимание, что вы должны вводить и вводить каждую команду одну за другой.
- SC config wuauserv start = auto
- Конфигурационные биты SC start = auto
- Конфиг SC cryptsvc start = auto
- Конфиг SC доверенный установщик start = auto
- Выполненные вами команды обеспечат доступность служб, связанных с Центром обновления Windows. После этого перезагрузите компьютер и посмотрите, исправлена ли ошибка Центра обновления Windows.
Вариант 4. Попробуйте запустить средство устранения неполадок Центра обновления Windows.
В Windows 10 есть различные средства устранения неполадок, которые могут помочь вам решить многие системные проблемы. Поэтому, если вы имеете дело с ошибками Центра обновления Windows, такими как ошибка 0x8007000e, вы можете запустить средство устранения неполадок Центра обновления Windows, чтобы устранить ее. Чтобы запустить его, перейдите в «Настройки» и выберите «Устранение неполадок» в параметрах. Оттуда щелкните Центр обновления Windows, а затем нажмите кнопку «Запустить средство устранения неполадок». После этого следуйте следующим инструкциям на экране, и все будет готово.
Вариант 5. Попробуйте использовать инструмент создания мультимедиа.
Средство создания мультимедиа в Windows позволяет использовать установочный файл ISO для создания загрузочного устройства, которое можно использовать для установки Windows на вашем компьютере. Обратите внимание, что это несколько отличается от обычного процесса установки, поскольку может стереть текущие настройки вашего компьютера и данные на основном диске. Таким образом, прежде чем продолжить, вам нужно сделать резервную копию всех ваших данных на некотором съемном диске, а затем использовать инструмент создания носителя для создания загрузочного диска.
- После создания загрузочного диска необходимо подключить его к компьютеру и перезагрузить компьютер.
- Затем нажмите клавишу F10 или Esc, чтобы открыть параметры загрузки.
- Теперь установите приоритет загрузки съемного диска на самый высокий. После завершения установки следуйте следующим инструкциям на экране и без проблем установите Windows.
Узнать больше
Что такое ошибка резервного копирования 0x80070002?
Ошибка 0x80070002 показывает, что после того, как вы закончите резервное копирование файлов с помощью программы резервного копирования Windows в системе под управлением Windows 7, вы увидите всплывающее уведомление с сообщением, которое читается примерно так:
«Проверьте результаты резервного копирования.
Резервное копирование завершено, но некоторые файлы были пропущены ».
Вы пытаетесь выяснить причину и наводите курсор на кнопку «Параметры» рядом с сообщением, после чего читаете следующие строки:
«Проверьте результаты резервного копирования.
Резервное копирование завершено, но некоторые файлы были пропущены. Посмотреть пропущенные файлы. »
После выбора опции «Просмотр пропущенных файлов» на экране появляется ошибка резервного копирования 0x80070002, и вам остается чесать голову, гадая, что вы собираетесь делать сейчас.
Решения
 Причины ошибок
Причины ошибок
Существует несколько журналов ошибок, с которыми вы можете столкнуться при ошибке резервного копирования 0x80070002 в соответствии с различными условиями. Два наиболее распространенных случая, в которых появляется эта ошибка, указаны ниже:
Дело 1
Когда вы нажмете «Просмотреть пропущенные файлы», вы увидите следующее сообщение: «Резервное копирование обнаружило проблему при резервном копировании файла C: Windows/System32/config/systemprofile. Ошибка: (Система не может найти указанный файл. (0x80070002))». Вы столкнетесь с этим случаем, если вы создали резервную копию библиотеки, включающей пользовательские папки, расположенные в вашем профиле пользователя.
Дело 2
После нажатия «Просмотр пропущенных файлов» вы увидите следующие сообщения: «Резервное копирование обнаружило проблему при резервном копировании файла C:/Users. AppDataLocalLow. Ошибка: (Системе не удается найти указанный файл. (0x80070002))» «Резервное копирование обнаружило проблему при резервном копировании файла C:/Users Контакты. Ошибка: (Системе не удается найти указанный файл. (0x80070002))» «Резервное копирование обнаружило проблему при резервном копировании файла C:/Users Поиски. Ошибка:(Системе не удается найти указанный файл. (0x80070002))». Вы, вероятно, столкнетесь с любым из этих сообщений в случае:
- Программа резервного копирования Windows пытается создать резервную копию ваших файлов в одной или во всех этих папках (LocalLow, Searches, Contacts).
- Все три эти папки не существуют в вашей системе.
Помните, что все три эти папки существуют из-за установки определенных программ и приложений в вашей системе.
Заметки
Ошибка резервного копирования 0x80070002 также возникает при использовании USB-устройств вместо запоминающих устройств. Другие случаи включают время, когда операции ввода / вывода (I / O) выполняются на устройстве USB, что приводит к сбою.
Дополнительная информация и ручной ремонт
Чтобы убедиться, что эта проблема решена, вы должны будете использовать одно из следующих решений в зависимости от вашей ситуации:
Решение для случая 1
- Игнорировать ошибку Файлы хранилища пользовательской библиотеки в вашем профиле пользователя не будут создаваться как резервные копии.
- Перенести папку библиотеки из того места, где она существует в настоящее время, в место за пределами ее текущей папки (профиля пользователя). Например, вы можете переместить папку библиотеки в совершенно новое место назначения, такое как «C: Мои папки».
- Удалите папку библиотеки из списка файлов, резервное копирование которых выполняется с помощью Windows Backup программа. Затем добавьте оригинальное место содержимого библиотеки в список.
- Вернитесь и проверьте шаг два. Если все прошло успешно, добавьте ссылку на папку, которую вы переместили из библиотеки. Проверьте, содержит ли резервная копия папку библиотеки. Чтобы убедиться, вы должны сделать следующее:
- Перейдите в Пуск и выберите свое имя пользователя.
- Наведите указатель мыши на папку, которую хотите переместить, щелкните ее правой кнопкой мыши и выберите «Вырезать».
- Перейдите в панель навигации и найдите область, в которой вы будете хранить папку, щелкните правой кнопкой мыши и выберите «Вставить», чтобы папка переместилась в это место.
- Щелкните правой кнопкой мыши папку, которую вы только что переместили, и выберите «Копировать».
- Вернитесь в меню «Пуск», выберите свое имя пользователя, щелкните правой кнопкой мыши любое свободное место в папке и выберите «Вставить ярлык».
Внимание: Если вы хотите сохранить папку в другом месте, отличном от папки, в которой она существует в данный момент (профиль пользователя), вам необходимо создать новую папку. Для этого перейдите в меню проводника Windows и найдите корень диска. Нажмите «Новая папка», а затем выберите «Изменить», чтобы изменить ее имя. Вы можете установить любое имя, например, «Мои папки».
Решение для случая 2
Вы можете игнорировать эту ошибку безопасно. Однако, если вы не хотите видеть эту ошибку в будущем во время операций резервного копирования, вам необходимо выполнить следующие шаги:
- Создайте все папки, перечисленные в сообщении об ошибке, включая LocalLow, Contacts и Searches.
- Удалите все эти папки из настроек резервного копирования, чтобы убедиться, что они не копируются, затем добавьте папки, которые находятся на их исходном месте. Чтобы выполнить эту процедуру, вам нужно будет выполнить следующие шаги:
- Перейдите в панель управления и откройте «Резервное копирование и восстановление».
- Перейдите в раздел «Резервное копирование» и выберите «Изменить настройки».
- Нажмите Next в диалоговом окне Setup backup.
- Выберите «Позвольте мне выбрать» в диалоговом окне «Что вы хотите сделать резервную копию», затем нажмите «Далее».
- Развернуть Файлы данных, развернуть Библиотеки, разверните «Дополнительные местоположения», затем снимите флажки «Папка AppData», «Поиск» и «Контакты».
- Разверните Компьютер, а также элемент для вашего системного диска (разверните Локальный диск (D :)), разверните Пользователи, разверните , затем перейдите в AppData, Searches и Contacts и отметьте их, если они есть.
- Нажмите кнопку «Далее», выберите «Сохранить настройки» и выйдите.
- Вернитесь в раздел «Резервное копирование и восстановление», выберите «Создать резервную копию сейчас», и начнется создание новой резервной копии. Теперь весь процесс будет завершен без каких-либо ошибок.
Узнать больше
Авторское право © 2022, ErrorTools, Все права защищены
Товарные знаки: логотипы Microsoft Windows являются зарегистрированными товарными знаками Microsoft. Отказ от ответственности: ErrorTools.com не аффилирован с Microsoft и не претендует на прямую аффилированность.
Информация на этой странице предоставлена исключительно в информационных целях.
Ремонт вашего ПК одним щелчком мыши
Имейте в виду, что наше программное обеспечение необходимо установить на ПК с ОС Windows. Откройте этот веб-сайт на настольном ПК и загрузите программное обеспечение для простого и быстрого устранения ваших проблем.
В этом посте мы увидим, как исправить ошибку 0x800F080C .NET Framework в Windows 10, с которой вы можете столкнуться при ее установке или настройке. Ошибка указывает на то, что в системе могут быть поврежденные файлы или зависимости .NET Framework. Пользователи, столкнувшиеся с этой проблемой, не могут устанавливать отсутствующие пакеты .NET Framework и запускать некоторые определенные программные файлы в своей системе.
Windows не смогла завершить запрошенные изменения, в качестве параметра указано недопустимое имя функции, код ошибки 0x800F080C
Если вы столкнулись с этой проблемой, попробуйте следующие методы ее решения:
- Включите .NET Framework в состоянии чистой загрузки.
- Запустите средство восстановления .NET.
- Запустите сканирование SFC.
- Запустите сканирование DISM.
- Загрузите автономный установщик .NET Framework.
1]Включите .NET Framework в панели управления
Многие приложения или программное обеспечение требуют определенной версии .NET Framework. Иногда пользователи сталкиваются с сообщением при запуске приложения или программного обеспечения: «Для работы этого приложения требуется .NET Framework, но эта версия не установлена в вашей системе.. »
Вы можете включить версию .NET Framework в панели управления — даже лучше — сделать это в чистом состоянии загрузки.
Введите «Компоненты Windows» в поле поиска Windows 10 и нажмите «Включение или отключение компонентов Windows». Теперь установите флажок нужной версии и нажмите ОК.
Это установит пакет .NET в вашу систему. Вы должны быть подключены к Интернету при включении .NET Framework с помощью функций Windows. Перезагрузите устройство, если на экране появится такое сообщение.
Обратите внимание, что вам не нужно устанавливать флажки для активации Windows Communication Foundation (WCF) HTTP и Windows Communication Foundation (WCF) без HTTP-активации, поскольку эти функции требуются разработчикам или администраторам служб.
2]Запустите средство восстановления .NET Framework от Microsoft
Корпорация Microsoft предоставляет пользователям Windows средство восстановления .NET Framework. Этот инструмент сканирует систему на наличие поврежденных зависимостей .NET и восстанавливает их. Это портативное программное обеспечение, поэтому вам не нужно устанавливать его на свой компьютер. Просто дважды щелкните загруженный файл, и он запустится на вашем компьютере. Нажмите Далее, чтобы запустить инструмент для восстановления поврежденных зависимостей .NET. Когда процесс восстановления будет завершен, нажмите «Готово» и перезагрузите компьютер.
Если этот метод у вас не сработал, переходите к следующему.
3]Запустите сканирование SFC на вашем ПК.
SFC или System File Checker — это служебная программа для компьютеров Windows, предоставляемая Microsoft. Он сканирует систему на наличие поврежденных файлов и восстанавливает их. Чтобы выполнить сканирование SFC на вашем компьютере, запустите командную строку от имени администратора, введите sfc / scannow и нажмите Enter.
Проверка всей системы на наличие поврежденных файлов может занять некоторое время. Когда сканирование будет завершено, перезагрузите компьютер.
4]Запустите сканирование DISM на вашем ПК.
Вы можете развернуть .NET Framework 3.5 в своей системе с помощью сканирования DISM. Инструмент командной строки DISM создаст в вашей системе измененный образ для развертывания версии .NET Framework. Запустите командную строку от имени администратора, введите следующую команду и нажмите Enter.
DISM / Online / Enable-Feature / FeatureName: NetFx3 / Все
Приведенная выше команда установит файлы .NET Framework 3.5 из Центра обновления Windows.
Следовательно, убедитесь, что вы подключены к Интернету при выполнении вышеуказанной команды. Когда команда будет завершена, перезагрузите компьютер.
5]Загрузите автономный установщик .NET Framework
Вы также можете загрузить пакет обновления автономного установщика .NET Framework из Веб-сайт Microsoft. Скачав его, установите на свой компьютер.
Мы надеемся, что одно из вышеперечисленных решений поможет вам исправить ошибку.
Ссылки по теме, которые могут вас заинтересовать:
.
Содержание
- Установка и использование подсистемы Linux (WSL 2) в Windows 10
- Руководство по установке подсистемы Windows для Linux в Windows 10 Windows Subsystem for Linux Installation Guide for Windows 10
- Упрощенная установка для участников программы предварительной оценки Windows Simplified Installation for Windows Insiders
- Шаги по установке вручную Manual Installation Steps
- Шаг 1. Включение подсистемы Windows для Linux Step 1 — Enable the Windows Subsystem for Linux
- Шаг 2. Проверка требований для запуска WSL 2 Step 2 — Check requirements for running WSL 2
- Шаг 3. Включение компонента виртуальных машин Step 3 — Enable Virtual Machine feature
- Шаг 4. Скачивание пакета обновления ядра Linux Step 4 — Download the Linux kernel update package
- Шаг 5. Выбор WSL 2 в качестве версии по умолчанию Step 5 — Set WSL 2 as your default version
- Шаг 6. Установка дистрибутива Linux по выбору Step 6 — Install your Linux distribution of choice
- Установка Терминала Windows (необязательно) Install Windows Terminal (optional)
- Установите вашу версию дистрибутива на WSL 1 или WSL 2 Set your distribution version to WSL 1 or WSL 2
- Устранение неполадок установки Troubleshooting installation
Установка и использование подсистемы Linux (WSL 2) в Windows 10
Windows Subsystem for Linux (WSL) — подсистема ОС Windows 10, позволяющая разработчикам, тестировщикам запускать нативные приложения Linux, писать скрипты, выполнять команды непосредственно из Windows. В обновлённой Windows 10 (2004) появилась 2я версия WSL, в которой используется полноценное ядро Linux с возможностью запуска приложений и контейнеров Docker, реализована высокая скорость загрузки, небольшой объем потребляемых ресурсов, управление в фоновом режиме, обновление ядра. Таким образом вы сможете запускать ELF64 программы, которые могут получать доступ к файловой системе Windows без использования сторонних порто (таких как Cygwin).
Образ ядра Linux (версия ядра 4.19) в Windows 10 представляет собой легкую виртуальную машину, для запуска которой не нужно ставить полноценную роль Hyper-V. Системные вызовы Linux транслируются на лету в вызовы Windows без использования эмулятора (в отличии от WSL1).
Изначально компонент WSL отключен. Чтобы его включить, вам необходимо зайти в Пуск -> Панель управления -> Программы и компоненты -> Включение и отключение компонентов Windows (Control PanelAll Control Panel ItemsPrograms and FeaturesTurn Windows features on or off), активировать галочку Подсистема Windows для Linux (Windows Subsystem for Linux), нажать кнопку ОК, и перезагрузить компьютер.
Вы можете включить компоненты WSL в Windows 10 с помощью dism:
dism.exe /online /enable-feature /featurename:VirtualMachinePlatform /all /norestart
dism.exe /online /enable-feature /featurename:Microsoft-Windows-Subsystem-Linux /all /norestart
Enable-WindowsOptionalFeature -Online -FeatureName Microsoft-Windows-Subsystem-Linux
Enable-WindowsOptionalFeature -Online -FeatureName VirtualMachinePlatform
Install-WindowsFeature -Name Microsoft-Windows-Subsystem-Linux
После этого также необходимо перезагрузить компьютер.
Теперь вам нужно выполнить обновление WSL до версии 2. Для этого требуется зайти на сайт https://docs.microsoft.com/ru-ru/windows/wsl/wsl2-kernel, скачать файл wsl_update_x64.msi, установить его. По завершении увидите картинку
Чтобы сделать WSL2 архитектурой по умолчанию для новых дистрибутивов, в PowerShell выполните команду:
wsl —set-default-version 2
Далее вам необходимо открыть Microsoft Store, в поиске ввести слово “Linux”. В появившемся списке выберите нужный дистрибутив. Доступные Ubuntu, Debian, Kali Linux, Linux Cheatsheet, SUSE Linux Enterprise Server15, openSUSE Leap 15-1, Pengwin Enterprise, Fedora Remix for WSL или другие. В нашем примере мы будем использовать Ubuntu 20.04 LTS, нажмите кнопку Получить.
Invoke-WebRequest https://aka.ms/wslubuntu2004 -OutFile ubuntu-2004.zip –UseBasicParsing
Expand-Archive -Path .ubuntu-2004.zip
Запустите установку образа Linux с помощью файла Ubuntu.exe.
Также вы можете скачать образ в виде appx файла и установить его с помощью командлета Add-AppxPackage.
После установки можно проверить используемую версию WSL с помощью команды
wsl —list –-verbose
Если у вашей среды Linux указана версия 1, нужно изменить ее на WSL2 командой:
wsl —set-version Ubuntu-20.04 2
Файл жёсткого диска с образом виртуальной машины ОС Linux Ubuntu 20.04 будет располагаться в профиле пользователя: C:Users234AppDataLocalPackagesCanonicalGroupLimited.Ubuntu20.04onWindows_79rhkp1fndgscLocalState.
После установки дистрибутива в стартовом меню появляется ярлык на него. Для запуска Ubuntu зайдите в меню Пуск, нажмите на соответствующем ярлыке и получите в отдельном окне полноценную командную оболочку Bash. Запускать WSL можно и с помощью команды wsl. При первом запуске образа в командной строке Bash вам будет предложено создать пользователя и пароль (которые не должны совпадать с учётной записью Windows). Чтобы выполнять команды с правами root, необходимо использовать дополнительный ключ (префикс) sudo. В WSL есть общие команды для Bash и CMD, и тут нужно не забывать, что система Linux чувствительна к регистру.
Вы можете выполнить Linux-команды из CMD. Для этого необходимо вначале указать “WSL”. Например, для просмотра списка файлов и папок в каталоге Windows, выполните:

dir | wsl grep Sa
wsl ls ‑la > 123.txt
wsl ls ‑la /proc/cpuinfo
wsl ls ‑la “/mnt/c/Program Files”
Также вы можете открыть проводник командой explorer.exe, калькулятор – calc.exe, блокнот – notepad.exe, paint – mspaint.exe, календарь – cal, погоду – curl wttr.in
Ещё один пример взаимосвязи 2х систем – вы можете открыть в Windows файл из WSL-дистрибутива по сетевому пути. Для этого в CMD наберите путь к файлу:
notepad \wsl$Ubuntu-20.04home1122.txt
Из окна консоли вы можете обновить список пакетов в Ubuntu с помощью команд:
sudo apt-get update
sudo apt-get upgrade
После обновления Ubuntu папка …/LocalState будет занимать 1.5 Гб.
Из командной строки Linux можно не только просмотреть Windows-файлы и каталоги, но и получить к ним доступ. Чтобы удобнее копировать файлы, просматривать директории и их содержимое, установите файловый менеджер Midnight Commander с помощью команды
sudo apt-get install mc
Вы можете запустить Midnight Commander как в командной оболочке Bash, так и внутри CMD. На скриншоте ниже показано, что в двух панелях MC показывается список файлов с обеих ОС.
Можно отобрахить сетевые настройки (IP адрес) IP-адрес Linux-системы:
ip addr | grep eth0
В WSL не предусмотрена работа приложений с графическим интерфейсом. Тем не менее вы можете попробовать их установить и использовать. Чтобы запускать графические приложения в Linux, нужно скачать и установить в Windows программу VcXsrv Windows X Server (https://sourceforge.net/projects/vcxsrv/).
С помощью пакетного менеджера apt-get установим несколько графических программ: например, браузер, текстовый редактор или что-то ещё:
sudo apt-get install gedit
sudo apt-get install firefox
sudo apt-get install x11-app
Затем создайте файл в директории root:
export DISPLAY=$(cat /etc/resolv.conf | grep nameserver | awk ‘‘):0
Теперь можете запустить графические программы Linux через WSL командами:
Вы можете установить в Windows 10 несколько дистрибутивов Linux и запускать одновременно в разных окнах WSL. Вывести весь перечень установленных дистрибутивов можете с помощью команды:
чтобы завершить работу всех запущенных дистрибутивов и ядра WSL 2, выполните команду:
Руководство по установке подсистемы Windows для Linux в Windows 10 Windows Subsystem for Linux Installation Guide for Windows 10
Возможны два варианта установки подсистемы Windows для Linux (WSL): There are two options available for installing Windows Subsystem for Linux (WSL):
Упрощенная установка (предварительный выпуск) : wsl —install . Simplified install (preview release): wsl —install
Для выполнения упрощенной команды установки wsl —install нужно присоединиться к Программе предварительной оценки Windows и установить предварительную сборку Windows 10 (сборка ОС 20262 или более поздняя). При этом вам не потребуется выполнять шаги установки вручную. The wsl —install simplified install command requires that you join the Windows Insiders Program and install a preview build of Windows 10 (OS build 20262 or higher), but eliminates the need to follow the manual install steps. Все что нужно сделать — это открыть окно командной строки с правами администратора и запустить команду wsl —install . После перезапуска вы сможете использовать WSL. All you need to do is open a command window with administrator privileges and run wsl —install , after a restart you will be ready to use WSL.
Установка вручную : выполните приведенные ниже шаги. Manual install: Follow the six steps listed below.
Ниже указаны шаги по установке WSL вручную, которые также можно использовать для установки Linux в любой версии Windows 10. The manual install steps for WSL are listed below and can be used to install Linux on any version of Windows 10.
Если во время установки возникла проблема, обратитесь к разделу Устранение неполадок установки в нижней части этой страницы. If you run into an issue during the install process, check the Troubleshooting installation section at the bottom of this page.
Упрощенная установка для участников программы предварительной оценки Windows Simplified Installation for Windows Insiders
Процесс установки подсистемы Windows для Linux был значительно улучшен в последних предварительных сборках Windows 10 для участников программы предварительной оценки Windows — приведенные ниже шаги, которые выполняются вручную, были заменены одной командой. The installation process for Windows Subsystem for Linux has been significantly improved in the latest Windows Insiders preview builds of Windows 10, replacing the manual steps below with a single command.
Чтобы использовать упрощенную команду установки wsl —install , вы должны: In order to use the wsl —install simplified install command, you must:
- присоединиться к Программе предварительной оценки Windows; Join the Windows Insiders Program
- установить предварительную сборку Windows 10 (сборка ОС 20262 или более поздней версии); Install a preview build of Windows 10 (OS build 20262 or higher).
- открыть окно командной строки от имени администратора. Open a command line windows with Administrator privileges
Если эти требования выполнены, выполните следующие действия, чтобы установить WSL: Once those requirements are met, to install WSL:
- В командной строке, открытой в режиме администратора, выполните команду wsl.exe —install . Enter this command in the command line you’ve opened in Admin mode: wsl.exe —install
- Перезапустите компьютер. Restart your machine
При первом запуске недавно установленного дистрибутива Linux откроется окно консоли, и вам будет предложено подождать, чтобы файлы распаковались и сохранились на компьютере. The first time you launch a newly installed Linux distribution, a console window will open and you’ll be asked to wait for files to de-compress and be stored on your PC. Все будущие запуски должны занимать меньше секунды. All future launches should take less than a second.
Поздравляем! Вы успешно установили и настроили дистрибутив Linux, который полностью интегрирован с операционной системой Windows. CONGRATULATIONS! You’ve successfully installed and set up a Linux distribution that is completely integrated with your Windows operating system!
Команда —install выполняет следующие действия: The —install command performs the following actions:
- включает дополнительные компоненты WSL и платформы виртуальных машин; Enables the optional WSL and Virtual Machine Platform components
- скачивает и устанавливает последнюю версию ядра Linux; Downloads and installs the latest Linux kernel
- задает WSL 2 в качестве среды по умолчанию; Sets WSL 2 as the default
- скачивает и устанавливает дистрибутив Linux (может потребоваться перезагрузка) . Downloads and installs a Linux distribution (reboot may be required)
По умолчанию в качестве устанавливаемого дистрибутива Linux используется Ubuntu. By default, the installed Linux distribution will be Ubuntu. Чтобы изменить дистрибутив, используйте команду wsl —install -d . This can be changed using wsl —install -d . (Замените именем нужного дистрибутива.) Дополнительные дистрибутивы Linux можно добавить на компьютер после первоначальной установки — для этого выполните команду wsl —install -d . (Replacing with the name of your desired distribution.) Additional Linux distributions may be added to your machine after the initial install using the wsl —install -d command.
Чтобы просмотреть список доступных дистрибутивов Linux, введите wsl —list —online . To see a list of available Linux distributions, enter wsl —list —online .
Шаги по установке вручную Manual Installation Steps
Если вы не используете сборку для участников программы предварительной оценки Windows, компоненты, необходимые для WSL, потребуется включить вручную. Для этого выполните приведенные ниже шаги. If you are not on a Windows Insiders build, the features required for WSL will need to be enabled manually following the steps below.
Шаг 1. Включение подсистемы Windows для Linux Step 1 — Enable the Windows Subsystem for Linux
Перед установкой дистрибутивов Linux в Windows необходимо включить дополнительный компонент «Подсистема Windows для Linux». You must first enable the «Windows Subsystem for Linux» optional feature before installing any Linux distributions on Windows.
Запустите PowerShell с правами администратора и выполните следующую команду. Open PowerShell as Administrator and run:
Теперь перейдите к шагу 2 и выполните обновление до WSL 2. Если вы хотите установить только WSL 1, вы можете перезагрузить компьютер и перейти к разделу Шаг 6. Установка дистрибутива Linux по выбору. We recommend now moving on to step #2, updating to WSL 2, but if you wish to only install WSL 1, you can now restart your machine and move on to Step 6 — Install your Linux distribution of choice. Чтобы выполнить обновление до WSL 2, дождитесь перезагрузки компьютера и перейдите к следующему шагу. To update to WSL 2, wait to restart your machine and move on to the next step.
Шаг 2. Проверка требований для запуска WSL 2 Step 2 — Check requirements for running WSL 2
Для обновления до WSL 2 требуется Windows 10. To update to WSL 2, you must be running Windows 10.
- Для 64-разрядных систем: версия 1903 или более поздняя со сборкой 18362 или более поздней версии. For x64 systems: Version 1903 or higher, with Build 18362 or higher.
- Для систем ARM64: версия 2004 или более поздняя со сборкой 19041 или более поздней версии. For ARM64 systems: Version 2004 or higher, with Build 19041 or higher.
- Сборки ниже 18362 не поддерживают WSL 2. Builds lower than 18362 do not support WSL 2. Для обновления версии Windows используйте помощник по обновлению Windows. Use the Windows Update Assistant to update your version of Windows.
Чтобы проверить версию и номер сборки, нажмите клавиши Windows+R, введите winver и нажмите кнопку ОК. To check your version and build number, select Windows logo key + R, type winver, select OK. (Или введите команду ver в командной строке Windows). (Or enter the ver command in Windows Command Prompt). В меню «Параметры» выполните обновление до последней версии Windows. Update to the latest Windows version in the Settings menu.
Если вы используете Windows 10 версии 1903 или 1909, в меню Windows откройте меню «Параметры», перейдите к разделу «Обновления и безопасность» и выберите «Проверить наличие обновлений». If you are running Windows 10 version 1903 or 1909, open «Settings» from your Windows menu, navigate to «Update & Security» and select «Check for Updates». Номер сборки должен быть 18362.1049 и выше или 18363.1049 и выше с номером дополнительной сборки не ниже 1049. Your Build number must be 18362.1049+ or 18363.1049+, with the minor build # over .1049. Подробнее: поддержка WSL 2 вскоре будет реализована в Windows 10 версий 1903 и 1909. Read more: WSL 2 Support is coming to Windows 10 Versions 1903 and 1909. См. инструкции по устранению неполадок. See the troubleshooting instructions.
Шаг 3. Включение компонента виртуальных машин Step 3 — Enable Virtual Machine feature
Перед установкой WSL 2 необходимо включить необязательный компонент Платформа виртуальных машин. Before installing WSL 2, you must enable the Virtual Machine Platform optional feature. Для использования этой функции на компьютере потребуются возможности виртуализации. Your machine will require virtualization capabilities to use this feature.
Запустите PowerShell с правами администратора и выполните следующую команду. Open PowerShell as Administrator and run:
Перезапустите компьютер, чтобы завершить установку и обновление WSL до WSL 2. Restart your machine to complete the WSL install and update to WSL 2.
Шаг 4. Скачивание пакета обновления ядра Linux Step 4 — Download the Linux kernel update package
Скачайте пакет последней версии: Download the latest package:
Если вы используете компьютер ARM64, вместо этого скачайте пакет ARM64. If you’re using an ARM64 machine, please download the ARM64 package instead. Если вы не знаете, какой тип компьютера используете, откройте командную строку или PowerShell и введите systeminfo | find «System Type» . If you’re not sure what kind of machine you have, open Command Prompt or PowerShell and enter: systeminfo | find «System Type» .
Запустите пакет обновления, скачанный на предыдущем этапе. Run the update package downloaded in the previous step. (Для запуска щелкните дважды. Появится запрос на повышение уровня разрешений. Нажмите кнопку «Да», чтобы утвердить эту установку.) (Double-click to run — you will be prompted for elevated permissions, select ‘yes’ to approve this installation.)
Когда установка завершится, перейдите к следующему шагу — выбору WSL 2 в качестве версии по умолчанию при установке новых дистрибутивов Linux. Once the installation is complete, move on to the next step — setting WSL 2 as your default version when installing new Linux distributions. (Пропустите этот шаг, если вы хотите, чтобы новые дистрибутивы Linux были установлены в WSL 1). (Skip this step if you want your new Linux installs to be set to WSL 1).
Шаг 5. Выбор WSL 2 в качестве версии по умолчанию Step 5 — Set WSL 2 as your default version
Откройте PowerShell и выполните следующую команду, чтобы задать WSL 2 в качестве версии по умолчанию при установке нового дистрибутива Linux: Open PowerShell and run this command to set WSL 2 as the default version when installing a new Linux distribution:
Шаг 6. Установка дистрибутива Linux по выбору Step 6 — Install your Linux distribution of choice
Откройте Microsoft Store и выберите предпочтительный дистрибутив Linux. Open the Microsoft Store and select your favorite Linux distribution.
Ниже приведены ссылки на страницы Microsoft Store для каждого дистрибутива: The following links will open the Microsoft store page for each distribution:
На странице дистрибутива щелкните «Получить». From the distribution’s page, select «Get».
При первом запуске недавно установленного дистрибутива Linux откроется окно консоли, и вам будет предложено подождать минуту или две, чтобы файлы распаковались и сохранились на компьютере. The first time you launch a newly installed Linux distribution, a console window will open and you’ll be asked to wait for a minute or two for files to de-compress and be stored on your PC. Все будущие запуски должны занимать меньше секунды. All future launches should take less than a second.
Поздравляем! Вы успешно установили и настроили дистрибутив Linux, который полностью интегрирован с операционной системой Windows. CONGRATULATIONS! You’ve successfully installed and set up a Linux distribution that is completely integrated with your Windows operating system!
Установка Терминала Windows (необязательно) Install Windows Terminal (optional)
В Терминале Windows можно использовать несколько вкладок (чтобы быстро переходить между несколькими командными строками Linux, командной строкой Windows, PowerShell, Azure CLI и пр.), создавать пользовательские сочетания клавиш (для открытия и закрытия вкладок, копирования и вставки и пр.), а также применять функцию поиска и пользовательские темы (цветовые схемы, стили и размеры шрифтов, а также фоновое изображение, размытие и прозрачность). Windows Terminal enables multiple tabs (quickly switch between multiple Linux command lines, Windows Command Prompt, PowerShell, Azure CLI, etc), create custom key bindings (shortcut keys for opening or closing tabs, copy+paste, etc.), use the search feature, and custom themes (color schemes, font styles and sizes, background image/blur/transparency). Подробнее. Learn more.
Установите вашу версию дистрибутива на WSL 1 или WSL 2 Set your distribution version to WSL 1 or WSL 2
Вы можете проверить версию WSL, назначенную каждому из установленных дистрибутивов Linux, открыв командную строку PowerShell и введя команду (доступна только в сборке Windows 18362 или выше): wsl -l -v . You can check the WSL version assigned to each of the Linux distributions you have installed by opening the PowerShell command line and entering the command (only available in Windows Build 18362 or higher): wsl -l -v
Чтобы настроить дистрибутив для одной из версий WSL, выполните: To set a distribution to be backed by either version of WSL please run:
Не забудьте заменить на фактическое имя дистрибутива и с номером «1» или «2». Make sure to replace with the actual name of your distribution and with the number ‘1’ or ‘2’. Вы можете всегда вернуться к WSL версии 1, выполнив эту команду и заменив «2» на «1». You can change back to WSL 1 at anytime by running the same command as above but replacing the ‘2’ with a ‘1’.
Обновление с WSL 1 до WSL 2 может занять несколько минут в зависимости от размера целевого дистрибутива. The update from WSL 1 to WSL 2 may take several minutes to complete depending on the size of your targeted distribution. Если вы используете устаревшую установку WSL 1 из Юбилейного обновления Windows 10 или обновления Creators Update, может возникнуть ошибка обновления. If you are running an older (legacy) installation of WSL 1 from Windows 10 Anniversary Update or Creators Update, you may encounter an update error. Выполните эти инструкции, чтобы удалить устаревшие дистрибутивы. Follow these instructions to uninstall and remove any legacy distributions.
Если wsl —set-default-version выполняется как недопустимая команда, введите wsl —help . If wsl —set-default-version results as an invalid command, enter wsl —help . Если —set-default-version нет в списке, это указывает на отсутствие поддержки в ОС. Вам нужно выполнить обновление до версии 1903, сборки 18362 или выше. If the —set-default-version is not listed, it means that your OS doesn’t support it and you need to update to version 1903, Build 18362 or higher.
После выполнения команды может появиться следующее сообщение: WSL 2 requires an update to its kernel component. For information please visit https://aka.ms/wsl2kernel . If you see this message after running the command: WSL 2 requires an update to its kernel component. For information please visit https://aka.ms/wsl2kernel . Это значит, что вам по-прежнему нужно установить пакет обновления MSI для ядра Linux. You still need to install the MSI Linux kernel update package.
Кроме того, если вы хотите сделать WSL 2 архитектурой по умолчанию, выполните следующую команду: Additionally, if you want to make WSL 2 your default architecture you can do so with this command:
Будет установлена версия любого нового дистрибутива, установленного в WSL 2. This will set the version of any new distribution installed to WSL 2.
Устранение неполадок установки Troubleshooting installation
Ниже перечислены возможные ошибки и способы их устранения. Below are related errors and suggested fixes. Другие распространенные ошибки и способы их устранения приведены в разделе Устранение неполадок подсистемы Windows для Linux. Refer to the WSL troubleshooting page for other common errors and their solutions.
Сбой установки с ошибкой 0x80070003 Installation failed with error 0x80070003
Сбой WslRegisterDistribution с ошибкой 0x8007019e WslRegisterDistribution failed with error 0x8007019e
- Дополнительный компонент «Подсистема Windows для Linux» не включен. The Windows Subsystem for Linux optional component is not enabled:
- Выберите Панель управления ->Программы и компоненты ->Включение или отключение компонентов Windows и установите флажок Подсистема Windows для Linux или используйте командлет PowerShell, упомянутый в начале этой статьи. Open Control Panel ->Programs and Features ->Turn Windows Feature on or off -> Check Windows Subsystem for Linux or using the PowerShell cmdlet mentioned at the beginning of this article.
Сбой установки с ошибкой 0x80070003 или ошибкой 0x80370102. Installation failed with error 0x80070003 or error 0x80370102
- Убедитесь, что в BIOS вашего компьютера включена виртуализация. Please make sure that virtualization is enabled inside of your computer’s BIOS. Расположение этого параметра зависит от компьютера, но обычно он находится в разделе настроек ЦП в BIOS. The instructions on how to do this will vary from computer to computer, and will most likely be under CPU related options.
При попытке обновления возникает ошибка Invalid command line option: wsl —set-version Ubuntu 2 . Error when trying to upgrade: Invalid command line option: wsl —set-version Ubuntu 2
- Убедитесь, что у вас включена подсистема Windows для Linux и используется сборка Windows 18362 или выше. Enure that you have the Windows Subsystem for Linux enabled, and that you’re using Windows Build version 18362 or higher. Чтобы включить WSL, выполните эту команду в командной строке PowerShell с правами администратора: Enable-WindowsOptionalFeature -Online -FeatureName Microsoft-Windows-Subsystem-Linux . To enable WSL run this command in a PowerShell prompt with admin privileges: Enable-WindowsOptionalFeature -Online -FeatureName Microsoft-Windows-Subsystem-Linux .
Запрошенную операцию не удалось выполнить из-за ограничения системы виртуального диска. Файлы виртуального жесткого диска должны быть распакованными, незашифрованными и не разреженными. The requested operation could not be completed due to a virtual disk system limitation. Virtual hard disk files must be uncompressed and unencrypted and must not be sparse.
- Снимите флажок Compress contents (Сжимать содержимое) (а также флажок Encrypt contents (Шифровать содержимое), если он установлен), открыв папку профиля для дистрибутива Linux. Deselect “Compress contents” (as well as “Encrypt contents” if that’s checked) by opening the profile folder for your Linux distribution. Он должен находиться в подпапке файловой системы Windows, для примера: USERPROFILE%AppDataLocalPackagesCanonicalGroupLimited. . It should be located in a folder on your Windows file system, something like: USERPROFILE%AppDataLocalPackagesCanonicalGroupLimited.
- В этом профиле дистрибутива Linux должна находиться папка LocalState. In this Linux distro profile, there should be a LocalState folder. Щелкните эту папку правой кнопкой мыши, чтобы отобразить меню параметров. Right-click this folder to display a menu of options. Выберите Properties (Свойства) > Advanced (Дополнительно) и убедитесь, что флажки Compress contents to save disk space (Сжимать содержимое для экономии места на диске) и Encrypt contents to secure data (Шифровать содержимое для защиты данных) не установлены. Select Properties > Advanced and then ensure that the “Compress contents to save disk space” and “Encrypt contents to secure data” checkboxes are unselected (not checked). Если вы увидите запрос на применение параметров к текущей папке или ко всем вложенным папкам и файлам, выберите вариант только для текущей папки, так как вы очищаете только флаг сжатия. If you are asked whether to apply this to just to the current folder or to all subfolders and files, select “just this folder” because you are only clearing the compress flag. После этого команда wsl —set-version будет работать правильно. After this, the wsl —set-version command should work.
В этом примере папка LocalState для дистрибутива Ubuntu 18.04 расположена по адресу C:Users AppDataLocalPackagesCanonicalGroupLimited.Ubuntu18.04onWindows_79rhkp1fndgsc In my case, the LocalState folder for my Ubuntu 18.04 distribution was located at C:Users AppDataLocalPackagesCanonicalGroupLimited.Ubuntu18.04onWindows_79rhkp1fndgsc
Чтобы получать обновленные сведения, проверьте ветку № 4103 в документации GitHub WSL, где отслеживается эта проблема. Check WSL Docs GitHub thread #4103 where this issue is being tracked for updated information.
Термин WSL не распознан как имя командлета, функции, файла скрипта или действующей программы. The term ‘wsl’ is not recognized as the name of a cmdlet, function, script file, or operable program.
- Убедитесь, что установлен дополнительный компонент Подсистема Windows для Linux. Ensure that the Windows Subsystem for Linux Optional Component is installed. Кроме того, эта ошибка возникнет, если вы используете устройство ARM64 и выполняете эту команду в PowerShell. Additionally, if you are using an ARM64 device and running this command from PowerShell, you will receive this error. Вместо этого запустите wsl.exe из PowerShell Core или командной строки. Instead run wsl.exe from PowerShell Core, or Command Prompt.
Error: This update only applies to machines with the Windows Subsystem for Linux (Ошибка. Это обновление применяется только к компьютерам с подсистемой Windows для Linux). Error: This update only applies to machines with the Windows Subsystem for Linux.
- Чтобы установить пакет обновления MSI для ядра Linux, нужно сначала включить WSL. To install the Linux kernel update MSI package, WSL is required and should be enabled first. В случае сбоя отображается следующее сообщение: This update only applies to machines with the Windows Subsystem for Linux . If it fails, it you will see the message: This update only applies to machines with the Windows Subsystem for Linux .
- Есть три возможные причины, по которым вы видите это сообщение: There are three possible reason you see this message:
- Эта ошибка возникает, если пакет ядра Linux отсутствует в папке %SystemRoot%system32lxsstools. If the Linux kernel package is missing in the %SystemRoot%system32lxsstools folder, you will encounter this error. Чтобы устранить ошибку, установите пакет обновления MSI для ядра Linux, как описано на шаге 4 в этих инструкциях по установке. Resolve it by installing the Linux kernel update MSI package in step #4 of these installation instructions. Возможно, вам потребуется удалить пакет MSI в разделе Установка и удаление программ, а затем снова установить его. You may need to uninstall the MSI from ‘Add or Remove Programs’, and install it again.
Вы используете старую версию Windows, которая не поддерживает WSL 2. You are still in old version of Windows which doesn’t support WSL 2. Требования к версиям и ссылки пакеты обновления см. на шаге 2. See step #2 for version requirements and links to update.
Компонент WSL не включен. WSL is not enabled. Необходимо вернуться к шагу 1 и убедиться, что на компьютере включен необязательный компонент WSL. You will need to return to step #1 and ensure that the optional WSL feature is enabled on your machine.
Когда он будет включен, перезагрузите компьютер, чтобы изменения вступили в силу, и повторите попытку. After you enabled WSL, a reboot is required for it to take effect, reboot your machine and try again.
Error: WSL 2 requires an update to its kernel component. For information please visit https://aka.ms/wsl2kernel . (Ошибка. Для WSL 2 требуется обновление компонента ядра. Дополнительные сведения см. здесь: https://aka.ms/wsl2kernel ). Error: WSL 2 requires an update to its kernel component. For information please visit https://aka.ms/wsl2kernel .
—>
Код ошибки Windows 0X800F080C появляется в системах, когда пользователи пытаются установить отсутствующий пакет .NET framework. Это важный служебный инструмент, который требуется для многих программ Windows. Многие геймеры даже не могут запускать игры без этого пакета. Опять же, некоторые пользователи видят эту ошибку, даже когда они пытаются запустить приложение или программу в своей системе Windows.
Не установка последней версии .NET framework в системе Windows может привести к нескольким проблемам совместимости для других программ. И если вы видите эту ошибку, даже когда пытаетесь запустить базовые приложения, такие как веб-браузер, то это проблема. Однако со временем многие пользователи Windows смогли избавиться от этой ошибки, попробовав несколько решений. И здесь, в этой статье, мы рассмотрим все возможные решения. Итак, без лишних слов, давайте перейдем к делу.
Содержание страницы
-
1 Как исправить код ошибки обновления Windows 0x800F080C?
- 1.1 Очистите папку временного кеша Центра обновления Windows:
- 1.2 Включение отсутствующей платформы .NET Framework с помощью функций Windows:
- 1.3 Используйте .NET Repair Tool:
- 1.4 Запустите SFC:
- 1.5 Запускаем DISM:
- 1.6 Выполните чистую установку:
Как исправить код ошибки обновления Windows 0x800F080C?
Упомянутые здесь решения работали для разных систем Windows. То, что сработало для конкретного пользователя, может не сработать для вас. Итак, мы включили все известные решения. Если вы попробуете одно решение за другим, то одно из них наверняка решит вашу проблему с системой.
Ошибка, которая появляется при установке / обновлении пакета .NET framework, возникает из-за некоторых поврежденных зависимостей .NET framework. А инструмент восстановления .NET framework может помочь вам избавиться от этой проблемы. Кроме того, в платформе .NET есть конкретный экземпляр, который по умолчанию отключен. Если он отключен, появляется код ошибки 0X800F080C. Но включение его с помощью экрана функций Windows решило эту проблему для многих пользователей Windows.
В некоторых случаях повреждение или отсутствие системных файлов также приводит к этой ошибке Windows. Это связано с тем, что некоторые сторонние приложения, зависящие от системных файлов, не могут работать должным образом. Итак, как упоминалось выше, запуск некоторых приложений также иногда вызывает код ошибки 0X800F080C. Но это можно исправить, просто используя служебную программу для ремонта.
Опять же, код ошибки 0x800F080C — это то, с чем мы сталкиваемся даже при установке нового обновления Windows. Это обновление иногда связано с .NET framework, но не всегда. Итак, здесь, среди всех решений, упомянутых выше, мы также увидим, что мы можем сделать, если ошибка не связана с платформой .NET.
Давайте посмотрим на возможные решения всех возможных причин этой ошибки.
Очистите папку временного кеша Центра обновления Windows:
ЕСЛИ вы столкнулись с этой ошибкой при выполнении обновления Windows, первое, что вы Чтобы эта ошибка не появлялась повторно, необходимо отключить службу Центра обновления Windows. полностью. Для этого нажмите клавиши Windows + R, чтобы открыть диалоговое окно «Выполнить», а затем введите в диалоговом окне «services.msc». Затем нажмите ОК. Найдите здесь службу «Центр обновления Windows» и, как только найдете, щелкните по ней правой кнопкой мыши. В появившемся списке вариантов выберите «Остановить».
Пришло время очистить папку временного кэша Центра обновления Windows.
- Нажмите Windows Key + R, чтобы открыть диалоговое окно «Выполнить».
- Введите «% windir% SoftwareDistribution DataStore» в диалоговом окне и нажмите «ОК».
- Выберите все файлы в каталоге, который после этого появится в окне проводника Windows. Выбрав все файлы, удалите их все.
После успешной очистки папки временного кэша Центра обновления Windows снова включите службу Центра обновления Windows. Для этого нажмите клавиши Windows + R, чтобы открыть диалоговое окно «Выполнить», а затем введите в диалоговом окне «services.msc». Затем нажмите ОК. Найдите здесь службу «Центр обновления Windows» и, как только найдете, щелкните по ней правой кнопкой мыши. В появившемся списке параметров выберите «Начать».
Если очистка папки временного кэша Центра обновления Windows не решает проблему с кодом ошибки Центра обновления Windows 0x800F080C, перейдите к следующему решению, упомянутому ниже.
Включение отсутствующей платформы .NET Framework с помощью функций Windows:
Если вы наблюдаете этот код ошибки при обновлении платформы .NET, возможно, в платформе .NET, установленной на вашем компьютере, отключена зависимость. Включение отсутствующей зависимости .NET Framework непосредственно на экране «Возможности Windows» помогло многим пользователям решить проблему с кодом ошибки.
- Нажмите Windows Key + R, чтобы открыть диалоговое окно «Выполнить».
- Введите «appwiz.cpl» в диалоговом окне и нажмите «ОК».
- На вашем экране появится меню «Программы и компоненты». Здесь нажмите на опцию «Включить или отключить функции Windows» в левой части этого окна.
- Нажмите Да, когда появится всплывающее окно UAC (Контроль учетных записей пользователей).
- Список функций Windows теперь будет отображаться в новом окне. Найдите здесь функцию «NET Framework 3.5 (этот пакет включает .NET 2.0 и 3.0)» и установите рядом с ней флажок.
- Нажмите ОК, чтобы сохранить изменения.
- Нажмите Да еще раз, чтобы подтвердить свое действие. Подождите, пока пакет установится успешно.
- После завершения установки перезагрузите компьютер.
Теперь, если вы снова получите код ошибки 0X800F080C при работе с пакетом .NET framework, перейдите к следующему решению, упомянутому ниже.
Используйте .NET Repair Tool:
Если включение этой функции у вас не сработало, следующим шагом будет попытка исправить редист .NET. пакеты на вашем компьютере с помощью Microsoft .NET Framework Repair Tool, доступного для Windows система. Это инструмент, который вы найдете на веб-сайте Microsoft.
- Перейти к этому Ссылка на средство восстановления Microsoft .NET Framework страница. Здесь нажмите кнопку загрузки под инструментом восстановления.
- На следующей странице установите флажок рядом с «NetFxRepairTool.exe» и нажмите кнопку «Далее» внизу. Вам не нужно устанавливать другие флажки или файлы. Вы даже можете получить установочный файл с первой попытки, когда нажмете кнопку загрузки.
- Ваша загрузка начнется. После завершения загрузки установочного файла дважды щелкните его. Нажмите Да, когда появится всплывающее окно UAC (Контроль учетных записей пользователей).
- Теперь следуйте инструкциям на экране и установите флажок «Я прочитал и принял условия лицензии» на странице условий. Затем нажмите Далее.
- Утилита восстановления начнет свою работу в фоновом режиме и отобразит список всех поврежденных и отсутствующих зависимостей .NET Framework. Нажмите здесь «Далее», чтобы утилита исправила все проблемы, связанные с пакетами .NET framework, установленными на вашем компьютере.
- После того, как инструмент восстановления выполнит процесс восстановления, внизу вы увидите кнопку «Готово». Щелкните по нему и перезапустите систему.
Эти два решения можно использовать для устранения ошибки, если ошибка возникает из-за пакетов .NET framework. Если ни один из них не помог вам с кодом ошибки 0X800F080C, перейдите к следующему решению, упомянутому ниже.
Запустите SFC:
SFC или System File Checker — это встроенная утилита Windows, которая проверяет всю систему на предмет возможных повреждений системных файлов. Если какой-либо из системных файлов поврежден, у любой сторонней программы возникнут проблемы с правильной работой. Даже с поврежденными системными файлами установка пакетов .NET framework на ваш компьютер невозможна.
- Нажмите Windows Key + R, чтобы открыть диалоговое окно «Выполнить».
- Введите «cmd» в диалоговом окне и нажмите Ctrl + Shift + Enter.
- Выберите Да, когда появится всплывающее окно UAC (Контроль учетных записей пользователей).
- В окне командной строки введите следующую команду и нажмите Enter.
sfc / scannow
- После завершения сканирования перезагрузите компьютер.
Теперь, если вы видите код ошибки 0X800F080C при работе с пакетами .NET framework или открытии сторонней программы, перейдите к следующему решению, упомянутому ниже.
Запускаем DISM:
Если средство проверки системных файлов не принесло вам никакой пользы, то следующим вариантом будет DISM или Обслуживание образов развертывания и управление ими. Это также служебный инструмент для восстановления в Windows, который может восстанавливать образы Windows, программу установки Windows и Windows PE.
- Нажмите Windows Key + R, чтобы открыть диалоговое окно «Выполнить».
- Введите «cmd» в диалоговом окне и нажмите Ctrl + Shift + Enter.
- Выберите Да, когда появится всплывающее окно UAC (Контроль учетных записей пользователей).
- В окне командной строки введите следующую команду и нажмите Enter.
Dism / Online / Cleanup-Image / CheckHealth
- Снова введите другую команду в окне командной строки и нажмите Enter.
Dism / Online / Cleanup-Image / ScanHealth
- Наконец, запустите это последнее окно командной строки и нажмите Enter.
Dism / Online / Cleanup-Image / RestoreHealth
Это сканирование займет некоторое время, и в зависимости от технических характеристик вашей системы время может варьироваться от нескольких минут до нескольких часов. Если вы все еще видите код ошибки 0X800F080, перейдите к окончательному решению, упомянутому ниже.
Выполните чистую установку:
Если ни одно из упомянутых выше решений не помогло вам, ваша проблема кроется на более глубоком уровне. В таком случае простого ремонта будет недостаточно. Единственный вариант, который у вас есть сейчас, чтобы избавиться от этой ошибки, — это заново установить Windows на ваш компьютер. Но прежде чем приступить к чистой установке, вам следует создать резервную копию всех данных на внешнем запоминающем устройстве или в облачной службе хранения. Убедившись, что все ваши важные файлы и папки скопированы, переходите к чистой установке. Вы можете использовать загрузочный компакт-диск или USB-накопитель с установочными файлами Windows, а затем заново установить Windows на свой компьютер.
После завершения чистой установки переместите все данные из резервных копий обратно в систему и вернитесь к использованию системы, как и раньше, то есть без того, чтобы ошибка Windows появлялась снова и снова.
Вот как вы можете исправить код ошибки Windows 0X800F080C. Если у вас есть какие-либо вопросы или вопросы по этой статье, оставьте комментарий ниже, и мы свяжемся с вами. Также не забудьте ознакомиться с другими нашими статьями о Советы и хитрости iPhone,Советы и хитрости для Android, Советы и хитрости для ПКи многое другое для получения дополнительной полезной информации.
Объявления Похоже, что Service Host: Agent Activation Runtime потребляет больше ресурсов ЦП, если…
Рекламные объявления Видео — самая популярная форма СМИ в мире прямо сейчас. Имея доступ к высокоскоростному…
Рекламные объявления В системе Windows есть тысячи системных файлов, большинство из которых необходимо для…
Содержание
- 0x800f080c windows 10 linux
- Asked by:
- Question
- All replies
- Fix Error 0X800F080C on Windows 10
- Method 3: Running DISM and SFC Scan
- Method 4: Refreshing every Windows Component
- Исправить ошибку 0X800F080C в Windows 10
- Метод 3: запуск DISM и сканирования SFC
- Метод 4: обновление каждого компонента Windows
- Устранение неполадок подсистемы Windows для Linux
- Регистрация сведений о проблеме, отчета об ошибке, запроса на функцию
- Проблемы с установкой
- Распространенные проблемы
- Я использую Windows 10 версии 1903, но не вижу параметры для WSL 2.
- Не удается получить доступ к файлам WSL из Windows
- Не удается запустить дистрибутив WSL 2, а в выходных данных отображается только WSL 2.
- Ошибка command not found при выполнении исполняемых файлов Windows в Linux
- «Ошибка: 0x80370102 The virtual machine could not be started because a required feature is not installed (Не удалось запустить виртуальную машину, так как не установлена необходимая функция).
- Bash утрачивает подключение к сети после подключения к сети VPN
- При запуске WSL или установке дистрибутива возвращается код ошибки
- Обновление WSL
- Ошибки apt-get upgrade
- «Ошибка: 0x80040306» при установке
- «Ошибка: 0x80040154» после обновления Windows
- Изменение отображаемого языка
- Проблемы установки после восстановления системы Windows
- Нет доступа к Интернету в WSL
- Ошибка «Отказ в разрешении» при проверке связи
- Bash перестал отвечать на запросы
- Проверка номера сборки
- Подтверждение включения WSL
- Проблемы с подключением к серверу OpenSSH
- «Указанная сборка не найдена». Это сообщение может появиться при включении дополнительного компонента WSL.
- Правильные (связанные с SSH) ошибки разрешений
- Выполнение команд Windows завершается сбоем в дистрибутиве
- Не удается выполнить загрузку после установки WSL 2
- Ошибки WSL 2, возникающие при отключении ICS
- Использование более старых версий Windows и WSL
- Удаление устаревшей версии WSL
- 0x800f080c windows 10 linux
- Asked by:
- Question
- All replies
0x800f080c windows 10 linux
This forum has migrated to Microsoft Q&A. Visit Microsoft Q&A to post new questions.
Asked by:
Question
The link to the log file: https://1drv.ms/u/s!Avqi6Pt1BGP3gbsEeBSOAHC3yj5l1A
When I go to Windows Features, my list looks like this. https://i.stack.imgur.com/4Xqdc.png
This is how registry looks like. https://i.imgur.com/0XKaNRk.png
My applications like paint.net, discord, UDK, UE4 and Windows Troubleshooter don’t work.
UT3 Editor works though 🙂
The thread on superuser https://superuser.com/questions/1430720/installing-net-framework-error-0x800f080c-feature-name-netfx3-is-unknown/1431540#1431540
Welcome to the MSDN forum.
Checked the snapshot, please tell me which is node you expended in “turn windows feature on or off”? see my snapshot, it shows the “.NET extensibility 3.5/4.7” is listed in “Application Development” node.
Please feel free to let me know if it unblocks you
Источник
Fix Error 0X800F080C on Windows 10

After looking at various user reports, it turns out that there are several different scenarios that might cause the 0X800F080C error when performing certain actions. Here’s a list of potential culprits that might be causing this error code:
Now that you are familiar with every potential culprit that might be causing this error code, here’s a list of verified methods that other affected users have successfully used to get to the bottom of this issue:
Follow the instructions below to install the .NET Framework 3.5 via the Windows Features screen, follow instructions below:
Method 3: Running DISM and SFC Scan
If you haven’t deployed this utility yet, start by going for a System File Checker scan since you can do it without requiring an active internet connection.

Note: Keep in mind that SFC is an entirely local tool that works by using a locally stored cache to replace corrupted system file items with healthy equivalents. Once you deploy this method, it’s important not to interrupt this type of scan since (these might cause additional logical errors).
IMPORTANT: If you are encountering this issue with a traditional HDD instead of a more modern SSD, expect this process to take up a couple of hours. Keep in mind that this utility has a tendency to freeze temporarily – If this happens, don’t close the window and wait for the real-time tracking to return.
When the SFC scan is finally complete, reboot your computer and see if the ‘The Requested operation cannot be performed on a file with a user-mapped section opened’ error code is finally fixed.

Note: As opposed to a regular SFC scan, DISM uses a component of Windows Update to replace corrupted Windows file instances with healthy copies downloaded over the internet. Because of this, you need to ensure that your Internet connection is stable before starting this operation.
Once you’ve completed both DISM and SFC scans, reboot your computer and use your computer normally to see if you still end up seeing the 0X800F080C error code when running a Windows 10 backup.
Method 4: Refreshing every Windows Component
If none of the other fixes above have allowed you to resolve the 0X800F080C, there’s a big chance that you’re actually dealing with some kind of system file corruption that cannot be resolved conventionally.
The easiest procedure out of the bunch is clean installation. But unless you’ll back up your data in advance, you can expect to lose all your personal data present on your OS driver – The major advantage of this method is that you will not be required to use compatible installation media.

However, if you’re looking for the focused approach, you’ll need compatible installation media to initiate a repair install (in-place repair procedure).

As opposed to clean installing, this operation is considerably more tedious, but the main advantage is that you’ll be able to refresh every potentially corrupted component without losing data from your apps, games, documents, and personal media that’ currently stored on your OS drive.
Источник
Исправить ошибку 0X800F080C в Windows 10
После просмотра различных отчетов пользователей выясняется, что существует несколько различных сценариев, которые могут вызвать ошибку 0X800F080C при выполнении определенных действий. Вот список потенциальных виновников, которые могут вызвать этот код ошибки:
Теперь, когда вы знакомы со всеми потенциальными виновниками, которые могут вызывать этот код ошибки, вот список проверенных методов, которые другие затронутые пользователи успешно использовали, чтобы разобраться в этой проблеме:
Метод 3: запуск DISM и сканирования SFC
Если вы еще не развернули эту утилиту, начните с сканирования System File Checker, поскольку вы можете сделать это, не требуя активного подключения к Интернету.

Примечание. Имейте в виду, что SFC — это полностью локальный инструмент, который работает, используя локально сохраненный кеш для замены поврежденных элементов системного файла на исправные эквиваленты. После развертывания этого метода важно не прерывать этот тип сканирования, поскольку (это может вызвать дополнительные логические ошибки).
ВАЖНО: Если вы столкнулись с этой проблемой с традиционным жестким диском вместо более современного твердотельного накопителя, ожидайте, что этот процесс займет пару часов. Имейте в виду, что эта утилита имеет тенденцию временно зависать — в этом случае не закрывайте окно и не ждите, пока не вернется отслеживание в реальном времени.
Когда сканирование SFC, наконец, завершится, перезагрузите компьютер и посмотрите, исправлен ли код ошибки «Запрошенная операция не может быть выполнена с файлом с открытым разделом, отображаемым пользователем».
Если это не так, начните сканирование DISM.

Примечание. В отличие от обычного сканирования SFC, DISM использует компонент Центра обновления Windows для замены поврежденных экземпляров файлов Windows работоспособными копиями, загруженными через Интернет. Из-за этого вам необходимо убедиться, что ваше интернет-соединение стабильно, прежде чем начинать эту операцию.
После того, как вы завершили сканирование DISM и SFC, перезагрузите компьютер и используйте его в обычном режиме, чтобы увидеть, по-прежнему ли вы видите код ошибки 0X800F080C при запуске резервного копирования Windows 10.
Метод 4: обновление каждого компонента Windows
Если ни одно из вышеперечисленных исправлений не позволило вам решить проблему 0X800F080C, есть большая вероятность, что вы действительно имеете дело с каким-либо повреждением системного файла, которое не может быть решено обычным способом.
Самая простая процедура из всех возможных — это чистая установка. Но если вы не создадите резервную копию своих данных заранее, вы можете ожидать, что потеряете все свои личные данные, имеющиеся в драйвере ОС. Основным преимуществом этого метода является то, что вам не потребуется использовать совместимый установочный носитель.

Однако, если вы ищете целенаправленный подход, вам понадобится совместимый установочный носитель, чтобы начать ремонтную установку (процедура восстановления на месте).

В отличие от чистой установки, эта операция значительно более утомительна, но ее главное преимущество заключается в том, что вы сможете обновить каждый потенциально поврежденный компонент без потери данных из ваших приложений, игр, документов и личных носителей, которые в настоящее время хранятся на вашем компьютере. Диск ОС.
Источник
Устранение неполадок подсистемы Windows для Linux
Мы рассмотрели некоторые распространенные сценарии устранения неполадок с WSL, но также вы можете просмотреть сведения о проблемах, опубликованные в репозитории продуктов WSL в GitHub.
Регистрация сведений о проблеме, отчета об ошибке, запроса на функцию
Кроме того, вы можете сделать следующее:
Проблемы с установкой
Сбой установки с ошибкой 0x80070003
Сбой WslRegisterDistribution с ошибкой 0x8007019e
Сбой установки с ошибкой 0x80070003 или ошибкой 0x80370102.
Запрошенную операцию не удалось выполнить из-за ограничения системы виртуального диска. Файлы виртуального жесткого диска должны быть распакованными, незашифрованными и не разреженными.
В этом примере папка LocalState для дистрибутива Ubuntu 18.04 расположена по адресу C:Users AppDataLocalPackagesCanonicalGroupLimited.Ubuntu18.04onWindows_79rhkp1fndgsc
Чтобы получать обновленные сведения, проверьте ветку № 4103 в документации GitHub WSL, где отслеживается эта проблема.
Термин WSL не распознан как имя командлета, функции, файла скрипта или действующей программы.
Error: Windows Subsystem for Linux has no installed distributions (Ошибка. Для подсистемы Windows для Linux не установлены дистрибутивы).
Error: This update only applies to machines with the Windows Subsystem for Linux (Ошибка. Это обновление применяется только к компьютерам с подсистемой Windows для Linux).
Вы используете старую версию Windows, которая не поддерживает WSL 2. Требования к версиям и ссылки пакеты обновления см. на шаге 2.
Компонент WSL не включен. Необходимо вернуться к шагу 1 и убедиться, что на компьютере включен необязательный компонент WSL.
Когда он будет включен, перезагрузите компьютер, чтобы изменения вступили в силу, и повторите попытку.
Распространенные проблемы
Я использую Windows 10 версии 1903, но не вижу параметры для WSL 2.
Скорее всего, это связано с тем, что на компьютере еще не установлены исправления для WSL 2. Чтобы решить эту проблему самым простым способом, перейдите в параметры Windows, нажмите кнопку «Проверить наличие обновлений» и установите последние обновления в системе. Изучите полные инструкции по получению исправления для старой версии.
Если после нажатия кнопки «Проверить наличие обновлений» вы не получили обновление, можно установить исправления KB4566116 вручную.
Это может произойти, если язык интерфейса или язык системы не является английским.
Фактическая ошибка для 0x1bc :
См. сведения о проблеме 5749.
Не удается получить доступ к файлам WSL из Windows
Файловый сервер протокола 9p предоставляет службу на стороне Linux, которая позволяет Windows получить доступ к файловой системе Linux. Если вы не можете получить доступ к WSL с помощью \wsl$ в Windows, возможно, это вызвано неправильным запуском 9P.
Дополнительные сведения об этой ошибке см. в этом потоке GitHub.
Не удается запустить дистрибутив WSL 2, а в выходных данных отображается только WSL 2.
Если язык интерфейса не английский, возможно, отображается усеченная версия текста ошибки.
Чтобы устранить эту проблему, перейдите по адресу https://aka.ms/wsl2kernel и установите ядро вручную, следуя инструкциям на этой странице документации.
Ошибка command not found при выполнении исполняемых файлов Windows в Linux
Пользователи могут запускать исполняемые файлы Windows, например notepad.exe, прямо в среде Linux. Но иногда это действие приводит к ошибке «Команда не найдена», как показано ниже:
Ниже приведен пример файла /etc/profile на ОС Debian, который вызывал такую проблему:
Дополнительные сведения см. в описании проблем 5296 и 5779.
«Ошибка: 0x80370102 The virtual machine could not be started because a required feature is not installed (Не удалось запустить виртуальную машину, так как не установлена необходимая функция).
Включите компонент платформы виртуальных машин Windows и убедитесь, что в BIOS включена виртуализация.
Если компьютер является виртуальной машиной, включите вложенную виртуализацию вручную. Запустите PowerShell с правами администратора и выполните следующую команду:
Следуйте рекомендациям производителя компьютера, чтобы включить виртуализацию. Как правило, для проверки того, что эти функции включены в ЦП, может использоваться BIOS системы. Инструкции для этого процесса могут быть разными для разных компьютеров, один из примеров вы можете изучить в этой статье от Bleeping Computer.
Кроме того, если у вас установлены сторонние гипервизоры, (например, VMware или VirtualBox), убедитесь, что это последние версии, поддерживающие HyperV (VMware 15.5.5+ и VirtualBox 6+), или что они выключены.
Узнайте больше о том, как настроить вложенную виртуализацию при запуске Hyper-V на виртуальной машине.
Bash утрачивает подключение к сети после подключения к сети VPN
При запуске WSL или установке дистрибутива возвращается код ошибки
Выполните эти инструкции, чтобы получить подробные журналы и сообщить о возникшей проблеме на портале GitHub.
Обновление WSL
Есть два компонента подсистемы Windows для Linux, которые могут требовать обновления.
Чтобы обновить определенные двоичные файлы пользователя дистрибутива Linux, используйте команду apt-get update | apt-get upgrade в дистрибутиве Linux, который требуется обновить.
Ошибки apt-get upgrade
Введите приведенный ниже код в /usr/sbin/policy-rc.d и сохраните изменения.
Добавьте разрешения на выполнение в /usr/sbin/policy-rc.d :
Выполните следующие команды:
«Ошибка: 0x80040306» при установке
Это связано с тем, что мы не поддерживаем устаревшую консоль. Чтобы отключить устаревшую консоль, выполните следующие действия.
«Ошибка: 0x80040154» после обновления Windows
Компонент «Подсистема Windows для Linux» может быть отключен во время обновления Windows. В этом случае данную функцию Windows необходимо включить заново. Инструкции по включению подсистемы Windows для Linux см. в статье Руководство по установке.
Изменение отображаемого языка
Установщик WSL попытается автоматически изменить языковой стандарт Ubuntu в соответствии с языковым стандартом установки Windows. Если это нежелательно, можно выполнить приведенную ниже команду, чтобы изменить языковой стандарт Ubuntu после завершения установки. Чтобы это изменение вступило в силу, потребуется повторно запустить bash.exe.
В приведенном ниже примере языковой стандарт изменяется на EN-US.
Проблемы установки после восстановления системы Windows
Нет доступа к Интернету в WSL
Некоторые пользователи сообщили о проблемах с определенными приложениями брандмауэра, блокирующими доступ к Интернету в WSL. Сообщили о следующих брандмауэрах:
В некоторых случаях отключение брандмауэра обеспечивает доступ. В некоторых случаях доступ блокируется просто при наличии установленного брандмауэра.
Если вы используете брандмауэр в Microsoft Defender, снимите флажок Blocks all incoming connections, including those in the list of allowed apps (Блокировать все входящие подключения, включая те, которые внесены в список разрешенных приложений), чтобы разрешить доступ.
Ошибка «Отказ в разрешении» при проверке связи
В выпуске Windows Anniversary Update, версия 1607 для проверки связи в WSL требуются права администратора. Чтобы выполнить проверку связи, запустите Bash для Ubuntu в Windows от имени администратора или запустите bash.exe из командной строки или сеанса PowerShell с привилегиями администратора.
В более поздних версиях Windows (сборка 14926+) права администратора не требуются.
Bash перестал отвечать на запросы
Если при работе с Bash вы обнаружите, что Bash перестал отвечать на запросы (или взаимозаблокирован), помогите нам диагностировать проблему путем сбора и передачи дампа памяти. Обратите внимание на то, что выполнение этих действий приведет к сбою системы. Не делайте этого, если вас это не устраивает, либо предварительно сохраните результаты своей работы.
Измените тип дампа памяти на «Полный дамп памяти». При изменении типа дампа запишите текущий тип.
Выполните эти действия, чтобы настроить аварийное завершение с помощью клавиатуры.
Воспроизведите взаимоблокировку или прекращение ответа на запросы.
Выполните аварийное завершение системы с помощью последовательности клавиш из пункта 2.
Произойдет аварийное завершение системы и будет собран дамп памяти.
После перезагрузки системы отправьте memory.dmp на адрес электронной почты secure@microsoft.com. По умолчанию файл дампа находится в папке %SystemRoot%memory.dmp или C:Windowsmemory.dmp, если C: является системным диском. В письме укажите, что дамп предназначен для команды разработчиков WSL или Bash в Windows.
Восстановите исходное значение типа дампа памяти.
Проверка номера сборки
Чтобы узнать архитектуру компьютера и номер сборки Windows, выберите
Параметры > Система > О программе
Найдите поля Сборка ОС и Тип системы.
Чтобы найти номер сборки Windows Server, выполните в PowerShell следующую команду.
Подтверждение включения WSL
Вы можете убедиться, что подсистема Windows для Linux включена, выполнив в PowerShell следующую команду.
Проблемы с подключением к серверу OpenSSH
Попытка подключения к серверу SSH завершается следующей ошибкой: «Connection closed by 127.0.0.1 port 22» (Подключение закрыто узлом 127.0.0.1 через порт 22).
Убедитесь, что сервер OpenSSH работает
Завершите работу службы sshd и запустите sshd в режиме отладки.
Проверьте журналы запуска и убедитесь, что ключи сервера доступны и в журнале нет сообщений, как показано ниже.
Если вы видите такие сообщения и в разделе /etc/ssh/ отсутствуют ключи, потребуется повторно создать ключи или просто очистить и установить сервер OpenSSH.
«Указанная сборка не найдена». Это сообщение может появиться при включении дополнительного компонента WSL.
Данная ошибка связана с неправильным состоянием установки. Чтобы устранить эту проблему, выполните следующие действия.
Если вы используете команду включения компонента WSL в PowerShell, попробуйте использовать графический пользовательский интерфейс. Для этого откройте меню «Пуск», выполните поиск фразы «Включение или отключение компонентов Windows», а затем из списка выберите «Подсистема Windows для Linux». Этот дополнительный компонент будет установлен.
Обновите версию Windows, выбрав «Параметры» > «Обновления» и щелкнув «Проверить наличие обновлений».
Если оба способа не помогли и вам нужно использовать WSL, рассмотрите возможность обновления на месте, переустановив Windows 10 с установочного носителя и выбрав параметр «Сохранить все», чтобы сохранить свои приложения и файлы. Инструкции по такой установке можно найти на странице Переустановка Windows 10.
Правильные (связанные с SSH) ошибки разрешений
Если вы видите эту ошибку:
Чтобы устранить эту проблему, добавьте следующий текст в файл /etc/wsl.conf :
Обратите внимание, что добавление этой команды будет включать метаданные и изменять разрешения для файлов Windows, показанных в WSL. См. сведения о разрешениях файловой системы.
Выполнение команд Windows завершается сбоем в дистрибутиве
Не удается выполнить загрузку после установки WSL 2
Мы осведомлены о проблемах, из-за которых пользователям не удается выполнить загрузку после установки WSL 2. Пока мы полностью диагностировали эту проблему, от пользователей поступали сообщения о том, что помочь в ее устранении может изменение размера буфера или установка правильных драйверов. Просматривайте новейшие сведения об этой проблеме на сайте GitHub.
Ошибки WSL 2, возникающие при отключении ICS
Совместное использование подключения к Интернету (ICS) — обязательный компонент WSL 2. Служба ICS используется сетевой службой узлов (HNS) для создания базовой виртуальной сети. На ее основе в WSL 2 реализуется работа с NAT, DNS и DHCP, а также совместное использование подключения к узлу.
Если отключить службу ICS (SharedAccess) или ICS через групповую политику, нельзя будет создать сеть WSL службы HNS. Это приведет к сбоям при создании нового образа WSL версии 2 и возникновению указанной ниже ошибки при попытке преобразовать образ версии 1 в образ версии 2.
Для систем, требующих использования WSL 2, нужно оставить службу ICS (SharedAccess) в состоянии запуска по умолчанию «Вручную (активировать запуск)», а любую политику, запрещающую ICS следует перезаписать или удалить. Отключение службы ICS приведет к нарушению работы WSL 2. Мы не рекомендуем отключать ICS, но некоторые части ICS можно отключить с помощью этих инструкций.
Использование более старых версий Windows и WSL
Есть несколько отличий, которые следует учитывать, если вы используете более раннюю версию Windows и WSL, например Windows 10 Creators Update (октябрь 2017 г., сборка 16299) или Anniversary Update (август 2016 г., сборка 14393). Рекомендуется выполнить обновление до последней версии Windows, но если это невозможно, ознакомьтесь с некоторыми из описанных ниже различий.
Особенности взаимодействия команд:
Удаление устаревшей версии WSL
Источник
0x800f080c windows 10 linux
This forum has migrated to Microsoft Q&A. Visit Microsoft Q&A to post new questions.
Asked by:
Question
I have been evaluating upgrading our current hyper-v 2012r2 and scvmm 2012r2 infrastructure to hyper-v 2019 and scvmm 2019, but when i try bringing in my two node hyper-v failover cluster into scvmm it always fails with this error-
I’m at a loss. It fails on both and they are fully up to date. I have tried installing the vmm agent first and bringing them in, but it always uninstalls the agent first. I cannot seem to find anything else on the internet about this other than one other thread that has been quiet so I’m starting a new topic for visibility. Is there anything I can try now or am I SOL until ms decides to fix this?
According to my experience, I can add Microsoft Hyper-V server 2016 in VMM 2019 fabric successfully. But I just can’t add Microsoft Hyper-V server 2019 successfully, I get the same error about Network Virtualization.
To my knowledge, there is no workaround about this issue currently. I would recommend to either create a support ticket, or wait for the next release.
Please remember to mark the replies as answers if they help.
If you have feedback for TechNet Subscriber Support, contact tnmff@microsoft.com.
I found a weird work around.
I was getting the same error message when trying to Add Hyper-V server (baremetal)
So to eliminate all possibilities I instead installed Windows 2019 Server Core, and then installed Hyper-V role onto it.
I was then able to add the machine to SCVMM 2019 with no errors.
Long Live The Republic
What works for me was to enable a few features on the 2019 Hyper-V, that I’m not sure why, not added automatically:
btw: I was unable to add them using powershell, so I went to DISM
Also (depending on your use) I disabled Windows Defender.
DomainNameServiceAccountForSCVMM account has to be local admin on the host itself
‘Everyone’ should have at-least read-only access to C:Program FilesMicrosoft System CenterVirtual Machine Manageragents and all sub folder as well
Enabled below features on hyper-V OS Server and rebooted the host
HOST REBOOT is Required here
Change WinRM configuration on target host with Hyper-V Server installed
Once done, we should see a svchost process running for WinRM
Источник
Looking for easy ways to fix error 0X800F080C on Windows 10?

.NET Frameworks are widely used by developers and programmers to develop as well as run software applications on several operating systems.
Recently, several users reported that their computers have been displaying the error code 0X800F080C when they attempt to install missing .NET Framework packages or launch certain programs on Windows 10.
We had a look into the issue and found out that the error at hand can be caused by a variety of reasons, including corrupt system files and .NET Framework dependencies.
If you are facing a similar issue, you are in the right place because in this guide, we have listed some of the most effective methods to resolve the 0X800F080C on Windows 10.
Let’s get started.
1. Run DISM and SFC Scans.
As we mentioned earlier, error 0X800F080C can be caused by corruption errors within the system. Several reasons, including improper shutdown and startup procedures, hardware failures, and bugs can cause this issue on your PC.
Luckily, Windows comes with several built-in troubleshooting utilities that are specifically designed to identify these errors and resolve them with little to no user input.
Two such handy tools are the Deployment Image Servicing and Management (DISM) and System File Checker (SFC) that will scan your operating system for errors and resolve them automatically.
Here is how you can run DISM and SFC scans on your PC to resolve the issue at hand:
- Type cmd in the search bar and click on Run as administrator to launch elevated Command Prompt.
- Inside the Command Prompt window, type the command mentioned below and hit Enter to execute it.
sfc /scannow
- Once the Command Prompt executes the command, check if the issue is resolved. If it isn’t, open Command Prompt again by following Step 1.
- Now type the command mentioned below in the elevated Command Prompt and hit Enter.
DISM /Online /Cleanup-Image /RestoreHealth

That’s it. If a corruption error was causing the issue, running DISM and SFC scans should resolve the issue. We have also listed another easy way of eliminating corruption errors from the operating system in Method 4. Check that out if this method did not fix the error code 0X800F080C.
2. Enabling 3.5 .NET Framework via Windows Features.
If the error 0X800F080C occurred while trying to enable a missing .NET Framework using Powershell or Command Prompt, you can enable the framework via Windows Features directly to avoid the error.
If this scenario is applicable, you must keep in mind that the .NET Framework version 3.5 archive is already included in Windows 10, so you only have to install it.
Here is how you can install the .NET Framework 3.5 via the Windows Features on your PC:
- Open a Run dialogue box by pressing Windows + R keys simultaneously.
- Type ‘appwiz.cpl‘ in the text field of the dialogue box and hit Enter. Doing so will launch the Programs and Features window.

- Inside the Programs and Features window, locate Turn Windows features on or off and click on it.

- In the next window, locate .NET Framework 3.5 (includes .NET 2.0 and 3.0) and checkmark the box associated with it.

- Click on OK to save the changes and in the confirmation prompt, hit Yes.
- Now, wait for the installation to complete. Once done, reboot your PC.
Installing the framework via Windows Features will hopefully resolve the error on your PC.
Another easy way to fix the error at hand arising during the installation of .NET Framework is by running the .NET Framework Repair Tool.
There are times when the previous .NET installation packages prevent the new packages from getting installed and running the repair tool will fix the faulty .NET dependencies.
Here is what you need to do:
- Launch your default browser and navigate to the Microsoft .NET Framework Repair tool download page.
- Click on the Download button and on the next page, checkmark the box associated with NetFxRepairTool.exe.
- Hit Next to proceed.
- Once the download is complete, click on the downloaded file and hit Yes in the confirmation prompt.
- Now follow the on-screen instruction to complete the installation process and checkmark the box associated with I have read and accepted the license terms.

- Next, wait for the utility to scan for .NET dependencies on your PC.
- Once done, click on Next to proceed.
- Finally, hit Finish and check if doing so resolved the issue.
Hopefully, running the .NET Repair Tool will fix the error 0X800F080C on Windows 10. If the error persists, proceed to the next method below.
4. Try Using CleanMyPC.
When was the last time you cleaned out your PC and got rid of all the useless files that were occupying space on your computer? In the case that it did not happen recently, there is a high probability that you are experiencing the error 0X800F080C on Windows 10 as a result of these corrupt junk files.
The easiest way to get rid of these junk files is by using an efficient PC cleaner and if you are looking for a recommendation, we suggest going for CleanMyPC.

CleanMyPC is an easy-to-use cleaner that will scan your operating system for issues and fix them automatically. It comes with a wide range of system maintenance tools like a Multi-Uninstaller, Registry Cleaner, and Speed Booster that can take care of all your PC-related issues in no time.
Install CleanMyPC now and get your PC up and running like new in no time!
Try CleanMyPC Now!
5. Clean Install Windows.
If none of the steps mentioned above has worked for you, then this implies that the conventional troubleshooting methods cannot resolve the issue under consideration.
In this case, we encourage you to go ahead and clean install Windows on your PC. When you do this, your PC will update to the latest version, and you’ll be able to start over without bringing unwanted programs and files into the latest setup.
Clean installing Windows is quite simple, so even if this is your first time clean installing Windows, you should do just fine. However, we recommend creating a backup before proceeding with the steps mentioned below, just in case.
Here is what you need to do:
- Download Windows 10 Media Creation Tool and once the download is complete, run the MediaCreationTool.exe file.
- Select Create installation media for another PC in the first window that pops up on your screen and hit Next.

- In the next window, checkmark the box associated with Use the recommended options for this PC and click Next.

- Now choose USB flash drive or ISO file (for burning to a DVD later) and hit Next.

- Select the drive in the next window and click Next to proceed.
- Once the process is completed, click on Finish and restart your PC with the DVD or USB flash drive inserted.
- Hit any key on your keyboard to boot from a USB flash drive or DVD and follow the on-screen instructions to proceed. You will have to enter your Windows license key here.
- Now see if your computer boots from the bootable USB drive or DVD you created. If not, then you will have to press a key or a combination of keys to do so. Check with the manufacturer of your PC for the keys.
- In the next window, click on Change what to keep hyperlink and select Nothing (recommended). Doing so will delete all the contents of the partition drive and install Windows 10 from scratch.

- Hit Next and wait for the process to complete.
That’s it.
Once the process is complete, you will not see the error under consideration again.
This brings us to the end of our guide on fixing the error 0X800F080C on Windows 10. We tried walking you through all the steps in detail and hope that one of the methods mentioned in this post did the trick for you. In case you still have any confusion about the troubleshooting steps, please let us know in the comment section below!
If this guide helped you, please share it. 🙂



 Причины ошибок
Причины ошибок