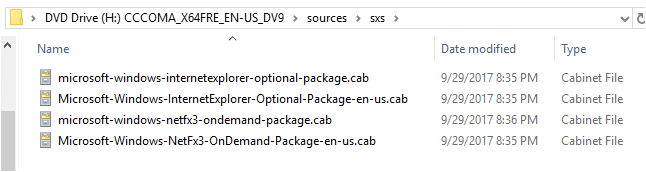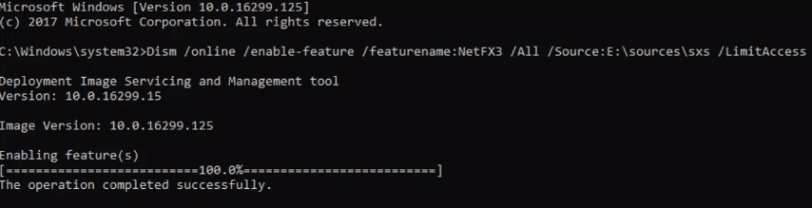В сети всё чаще фигурирует ошибка с кодом 0x800f0954. Она появляется при попытке добавить в Windows 10 различные дополнительные компоненты. Чаще всего она наблюдается во время добавления .NET Framework разных версий. Неудачно закончится может и один из встроенных инструментов командной строки – DISM. Вместо сканирования системы или выполнения других системных задач может отобразиться окно со сбоем. Способы исправления, а также причины ошибки 0x800f0954 в Windows 7-10 описаны ниже.
Содержание
- Что вызывает ошибку 0x800f0954?
- Способ 1: обход WSUS
- Способ 2: Очистка журналов CBS
- Способ 3: использование PowerShell для инсталляции .NET Framework
- Способ 4: изменение настроек редактора групповой политики
Что вызывает ошибку 0x800f0954?
Чтобы понять источник появления проблемы, эксперты изучили около 30 отчётов пользователей. Затем подобное состояние Windows было воспроизведено на тестовых машинах. Результат – появилась та же самая ошибка.
Удалось установить следующих виновников неисправностей:
- Компьютер не в состоянии подключиться к серверам Windows, отвечающим за передачу обновлений. Очень вероятно, что системе самостоятельно не удалось связаться с серверами WU. Проблема является типичной для компьютерных сетей, которые подключаются к доменам и настроены на автоматическую загрузку обновлений с сервера WSUS. Для фикса ошибки достаточно скачать обновление в обход службы WSUS.
- Проблему вызывают журналы DISM CBS. Утилита DISM может создавать журналы CBS с отчётами об ошибках, которые в реальности отсутствуют. Удаление журналов обслуживания помогает убрать глюк системы. Скорее всего при повторном запуске сканирования Windows через DISM, утилита покажет корректный результат.
- Неудачное обновление .NET Framework через встроенный компонент ОС. Чтобы загрузить и поставить более новую версию .NET Framework без ошибки, лучше использовать Powershell;
- Настройки групповой политики блокируют выполнение действия. Существует одна настройка в групповой политике, которая в неактивном состоянии может вызывать ошибку 0x800f0954. Решением проблемы станет включение одной опции в редакторе.
Способы исправления были подобраны согласно перечисленным проблемам. Каждую неисправность по-отдельности можно устранить, заменив всего одну настройку или выполнив несколько ручных действий. Однако, чтобы понять, в чём истинная первопричина проблемы, порой нужно выполнить несколько манипуляций. Все способы размещены в том порядке, в котором их целесообразно использовать с точки зрения эффективности и простоты применения.
Способ 1: обход WSUS
Очевидно, что для получения дополнительных компонентов Windows обязателен доступ к серверам корпорации Microsoft. Если нужного подключения система установить не может, как раз и появляется ошибка 0x800f0954. Приблизительно 35% всех отчётов от серверных машин о сбое вызваны проблемами с подключением к серверу. Всё из-за того, что они настроены на загрузку обновлений с серверов WSUS.
Если у читателя аналогичная проблема, скорее всего когда-то компьютер состоял в доменной сети, поэтому в нём сохранились старые настройки групповой политики. При этом сценарии следует установить временный костыль, позволяющий обойти сервер WSUS. Для этого нужно изменить настройки реестра.
Важно! Перед работой с реестром лучше сделать точку восстановления Windows. Изменив не тот параметр или задав неправильное значение, можно нарушить правильность работы системы.
Что нужно сделать:
- Нажать сочетание кнопок Win + R на клавиатуре.
- В диалоговое окно «Выполнить» вставить слово regedit и нажать Ctrl + Shift + Enter (позволяет запустить редактор реестра с администраторскими правами). Если появится уведомление от приложения «Контроль учётных записей пользователей», следует подтвердить действие кнопкой «Да».
- На вертикальной панели последовательно открыть HKEY_LOCAL_MACHINESOFTWAREPoliciesMicrosoftWindowsWindowsUpdateAU или вставить ссылку в навигационную панель. Возможно, «WindowsUpdate» не удастся найти, в этом случае стоит нажать ПКМ по рабочему окну и создать данный ключ. То же самое сделать с ключом «AU».
- В конечной папке в панели справа щёлкнуть ПКМ и выбрать «Создать» – «Строковый параметр». Значение нужно переименовать в «UserWUServer».
- Двойным нажатием открыть только что созданный параметр и задать ему значение 0.
- Выйти из редактора реестра и перезагрузить компьютер.
Способ 2: Очистка журналов CBS
Исходя их личного опыта и опыта многих пользователей, можно сказать, что в борьбе с ошибкой 0x800f0954 может помочь удаление журнала CBS (Component Based Servicing). Он создан DISM. Следующий этап – заново запустить DISM и воспроизвести действие по установке компонента Windows, ранее вызывавшего ошибку.
Пошаговое руководство:
- Открыть «Проводник» и перейти по пути C:WindowsLogsCBS.
- Попав в папку CBS, нажать Ctrl + A для выделения всего содержимого и Del – для его удаления. Как только все файлы с расширением .log и .cab удалятся, можно закрыть «Проводник».
- Нажать ПКМ по «Пуску» и выбрать «Командная строка (Администратор). Если появится уведомление UAC, в нём нажать «Да» для подтверждения выдачи прав.
- В консоль с полными правами вставить команду – Dism.exe /online /enable-feature /featurename:NetFX3 /source:C: и нажать Enter.
- Выполнить перезапуск системы.
Способ 3: использование PowerShell для инсталляции .NET Framework
Если проблема возникла при установке .NET Framework при помощи DISM, стоит обратиться к другому инструменту – Powershell. Он работает по иному принципу, и с большей долей вероятности установит подходящий компонент.
Инструкция:
- Нажать сочетание Win + R, вставить в строку powershell и щёлкнуть по клавишам Ctrl + Shift + Enter.
- После запуска Powershell в режиме повышенных прав вставить запись Add-WindowsCapability -Online -Name NetFx3 ~ ~ ~ ~ – Source D: sourcessxs и применить действие кнопкой Ввод.
- Закрыть консоль, и перезапустить компьютер.
- Проверить всё ли работает правильно.
Способ 4: изменение настроек редактора групповой политики
Метод применим в ситуации, когда ошибка 0x800f0954 сопровождает попытку добавить инструментарий RSAT. В такой ситуации пользователю придётся внести пару изменений в настройки групповой политики.
Важно! Редактор групповой политики доступен не во всех версиях Windows. Если установлена «десятка» в редакции Home, по умолчанию не будет доступа к данному инструменту. Придётся дополнительно установить редактор.
При наличии доступа к групповым политикам, следует:
- Щёлкнуть по значку лупы возле «Пуска», вставить название файла gpedit.msc и открыть его.
- Внутри редактора перейти в раздел «Административные шаблоныСистема».
- В правой области найти параметр «Укажите параметры для установки необязательных компонентов…» и дважды щёлкнуть по нему.
- Перевести её в состояние «Включено».
- Установить флажок напротив «Скачайте содержимое для восстановления…».
- Нажать на кнопку «Применить» и закрыть редактор.
На этом всё, какой-то из способов должен помочь исправить ошибку 0x800f0954 и всё-таки установить нужный компонент Windows. Изначально стоит выбрать свою ситуацию и перейти к решению, разработанному под неё. Если не получается определить свою проблему, можно выполнить все действия последовательно.
Рассказываем, из-за чего возникает и как исправить ошибку 0x800f0954 в Windows 10.
Что это за ошибка?
Этот сбой связан с программным обеспечением .NET Framework. Ошибка появляется во время установки и не дает ее завершить, жалуясь на необходимость подключиться к интернету (даже если он и так есть).
А .NET Framework — это очень нужный инструмент для разработчиков, на базе которого построены многие приложения для Windows. Эти же приложения полагаются на Фреймворк при запуске. Проще говоря, обойтись без него никак нельзя. Поэтому ошибку 0x800f0954 придется как-то исправлять. Иначе есть шанс лишиться кучи программ и видеоигр.
Далее рассмотрим методы решения проблемы, которые уже доказали свою эффективность.
Меняем параметры реестра
Иногда ошибка возникает из-за проблем при подключении к внешнему серверу обновлений. В этом случае можно попытаться установить .NET Framework, игнорируя хранилища Microsoft Update.
Для этого:
- Кликаем по иконке в виде лупы в левом нижнем углу.
Жмем сюда
- В открывшееся поисковое поле вводим название программы regedit и запускаем ее от имени администратора.
Обязательно выбираем этот пункт
- Когда появится запрос от системы безопасности, нажимаем «Да».
Возможно, для внесения изменений понадобится пароль администратора
- Откроется реестр. Переходим в нем в папку Windows по пути HKEY_LOCAL_MACHINESOFTWAREPoliciesMicrosoftWindows.
- Кликаем по этой папке правой кнопкой мыши.
Создаем подпапку в этой директории
- В появившемся контекстном меню наводим курсор на пункт «Создать», а потом выбираем опцию «Раздел».
- Даем ему название WindowsUpdate.
Сначала нажимаем вот сюда
- Потом кликаем правой кнопкой мыши по папке WindowsUpdate и повторяем то же самое. То есть создаем еще один раздел. На этот раз с названием AU.
Внимательно указывайте названия папок и файлов
- Открываем вновь созданный раздел AU. Получится вот такой путь HKEY_LOCAL_MACHINESOFTWAREPoliciesMicrosoftWindowsWindowsUpdateAU.
- Кликаем правой кнопкой мыши по пустому пространству в правой части редактора реестра.
- В появившемся контекстном меню выбираем опцию «Создать параметр DWORD (32 бита)».
Создаем новую опцию
- Даем параметру название UseWUServer.
- Кликаем по нему дважды.
Скорее всего, у вас тут будет всего лишь один параметр
- Появится окошка с настройками. Заменяем «Значение» на 0.
Остальные значения оставляем прежними
- После этого перезагружаем компьютер и заново пытаемся установить .NET Framework. Ошибка должна исчезнуть.
Удаляем файлы CBS
Второй способ — удаление временных файлов CBS. Это журнал данных Component-Based Servicing. Иногда их наличие мешает установке тех или иных системных компонентов и сторонних приложений.
Чтобы их удалить:
- Открываем встроенный файловый менеджер Windows.
- Переходим в папку _Локальный диск (С:)WindowsLogsCBS_
- Удаляем все содержимое. Просто выделяем и жмем на клавишу Delete.
- А потом очищаем корзину.
У меня тут всего один файл, но у вас их может быть с десяток разных. Удаляем все сразу. Они не нужны
После удаления журналов пробуем установить .NET Framework через систему выгрузки образов Microsoft. Для этого:
- Открываем поисковик Windows, кликнув по соответствующей иконке.
- Ищем там программу cmd.exe и запускаем от имени администратора.
Командную строку тоже надо включать от имени администратора. И тоже может понадобиться пароль
- Затем вводим команду _Dism.exe /online /enable-feature /featurename:NetFX3 /source:C:_
- Дождавшись окончания работы программы, перезапускаем компьютер.
- А потом еще раз пробуем установить .NET Framework. В этот раз должно получиться.
Устанавливаем .NET Framework через командную строку
Еще один способ обойти ошибку 0x800f0954 — установка .NET Framework прямо с образа системы через командную строку.
Чтобы это сделать:
- Создаем флэшку с установочными файлами Windows (перед этим, вероятно, придется скачать образ Windows 10 с официального сайта Microsoft).
- Вставляем ее в компьютер и запоминаем букву диска, под которой она отображается в системе.
- Открываем поисковик Windows.
- Ищем там командную строку и запускаем ее от имени администратора.
- Сразу же вводим туда команду Add-WindowsCapability -Online -Name NetFx3~~~~ -Source буква диска, под которым записана флэшка с Windows:sourcessxs
В моем случае выбран диск с буквой F. Вот как он вписывается в команду
- Дожидаемся, пока завершится процесс загрузки и установки нужных компонентов.
- Затем перезагружаем компьютер и заново пробуем установить .NET Framework стандартным способом.
Устанавливаем дополнительные компоненты
Если у вас установлена Windows 10 Pro (или Enterprise), то есть еще один вариант исправления ошибки. Для этого надо поменять параметры групповой политики в системе.
Чтобы это сделать:
- Одновременно нажимаем клавиши Win + R.
- В окне программы «Выполнить» набираем gpedit.msc и кликаем по кнопке ОК.
Это короткий путь к редактору групповых политик
- Откроется редактор групповых политик. Переходим там по пути «Конфигурация компьютера»«Административные шаблоны»«Система».
- Затем ищем политику под названием «Укажите параметры для установки необязательных компонентов и восстановления компонентов». Кликаем по ней два раза.
- Ставим галочки напротив пункта «Включено» и напротив пункта «Скачайте содержимое для восстановления и дополнительные компоненты непосредственно из центра обновления Windows вместо использования служб Windows Server Update Services (WSUS)»
- После этого перезагружаем компьютер и пробуем заново установить .NET Framework.
Загрузка …
Post Views: 2 994
При установке .NET Framework 3.5 в систему многие пользователи сообщали об ошибке с кодом 0x800F0954. Сообщение об ошибке также появляется при установке различных дополнительных функций в Windows 11/10.
Windows не удалось внести запрошенные изменения.
Не удалось завершить изменения. Пожалуйста, перезагрузите компьютер и повторите попытку.
Код ошибки: 0x800F0954
Что вызывает код ошибки 0x800F0954?
Прежде чем переходить к решениям, важно выяснить причину сообщения об ошибке. Код ошибки 0x800F0954 возникает при попытке установить .NET Framework 3.5 или любые другие дополнительные функции с помощью функций Windows или DISM. Ниже приведены все распространенные виновники проблемы.
- Сообщение появится, если есть препятствие в соединении между службами Windows Server Update Services и установщиком дополнительных компонентов Windows.
- .NET Framework 3.5 — сравнительно старая версия .NET Framework. Поэтому часто возникает упомянутая ошибка при установке с помощью компонентов Windows.
- Еще одной серьезной причиной проблемы могут быть неправильно настроенные параметры установки дополнительных компонентов и восстановления компонентов.
Теперь, когда у вас есть предварительные знания о различных причинах, вызывающих сообщение об ошибке, давайте посмотрим, как от них избавиться.
Ниже приведен список всех эффективных решений, которые можно попробовать, если вы получаете сообщение об ошибке 0x800F0954 при установке .NET Framework в Windows 11/10:
- Временно обойти сервер WSUS
- Очистить журналы CBS
- Изменение параметров установки и восстановления компонентов
- Установите .NET Framework 3.5 через PowerShell
Теперь давайте подробно рассмотрим все решения.
1]Временно обойти сервер WSUS
Первое, что вы должны попробовать, это временно обойти сервер WSUS с помощью реестра Windows. Вы можете сделать это, выполнив следующие шаги.
Откройте диалоговое окно «Выполнить», нажав сочетание клавиш Windows + R.
Введите regedit и нажмите кнопку ОК.
Нажмите «Да» в появившемся UAC.
Направляйтесь к следующему разделу реестра.
HKEY_LOCAL_MACHINESOFTWAREPoliciesMicrosoftWindowsWindowsUpdateAU
На правой панели экрана найдите UseWUServer.
Установите значение UseWUServer равным 0.
Вот и все. Закройте редактор реестра и перезагрузите систему. Проверьте, устранена ли проблема или нет.
В окне PowerShell введите следующую команду и нажмите клавишу ввода.
Enable-WindowsOptionalFeature -Online -FeatureName «NetFx3»
Дождитесь выполнения команды. Это займет от 10 до 15 минут.
Читать: Устранение неполадок при установке .NET Framework
Как проверить установленную версию .NET Framework в Windows 11/10?
Проверить установленную версию .NET Framework очень просто. На самом деле, есть несколько способов сделать это. Вы можете сделать это с помощью командной строки, редактора реестра, PowerShell и проводника. Чтобы проверить версию через проводник, выполните следующие действия: откройте проводник и перейдите к %windir%Microsoft.NETFramework. Здесь вы найдете все установленные версии.
Читайте: исправить ошибку установки .NET Framework 3.5 0x800F0950
Как исправить ошибку 0x800F080C при установке .NET Framework?
Ошибка 0x800F080C при установке .NET Framework из-за поврежденных файлов или зависимостей .NET Framework. Вы можете попробовать следующие решения, чтобы решить проблему: запустите средство восстановления .NET, запустите сканирование SFC и DISM и загрузите автономный установщик .NET Framework. Устранить эту ошибку очень легко.
Читать далее. Исправьте код ошибки 0x800f0954 или 0x500f0984 при установке компонента Windows или обновления Windows.
I’m running Windows 10 Fall Creators Update. I have the original install DVD (downloaded ISO and used it to install following a complete reformat of the hard drive, so no legacy OS). The Event Viewer is pretty clean — this appears to be my only
issue. I have changed the install drive letter to R from whatever it originally defaulted to.
When I try to install .NET Framework from «Turn Windows Features on or off» I get error 0x800f0954. I don’t find much online about that error. I did try running from an admin Powershell window using DISM. I get either the same error
or 0x800f081f, depending on the specifics of the DISM command.
I ran a few different versions of the DISM command, based on various posts I found from Microsoft:
PS C:Windowssystem32> DISM /Online /Enable-Feature /FeatureName:NetFx3 /All
Deployment Image Servicing and Management tool
Version: 10.0.16299.15
Image Version: 10.0.16299.192
Enabling feature(s)
[==========================100.0%==========================]
Error: 0x800f0954
DISM failed. No operation was performed.
For more information, review the log file.
The DISM log file can be found at C:WindowsLogsDISMdism.log
PS C:Windowssystem32> DISM /Image:C:testoffline /Enable-Feature /FeatureName:NetFx3 /All /LimitAccess /Source:R:sou
rcessxs
Deployment Image Servicing and Management tool
Version: 10.0.16299.15
Unable to access the image.
Make sure that the image path and the Windows directory for the image exist and you have Read permissions on the folder.
The DISM log file can be found at C:WindowsLogsDISMdism.log
PS C:Windowssystem32> DISM /Image:c:testoffline /Get-Features /Format:Table
Deployment Image Servicing and Management tool
Version: 10.0.16299.15
Unable to access the image.
Make sure that the image path and the Windows directory for the image exist and you have Read permissions on the folder.
The DISM log file can be found at C:WindowsLogsDISMdism.log
PS C:Windowssystem32> DISM /Online /Enable-Feature /FeatureName:NetFx3 /All /LimitAccess /Source:d:sourcessxs
Deployment Image Servicing and Management tool
Version: 10.0.16299.15
Image Version: 10.0.16299.192
Enabling feature(s)
[==========================100.0%==========================]
Error: 0x800f081f
The source files could not be found.
Use the «Source» option to specify the location of the files that are required to restore the feature. For more information on specifying a source location, see http://go.microsoft.com/fwlink/?LinkId=243077.
The DISM log file can be found at C:WindowsLogsDISMdism.log
PS C:Windowssystem32> DISM /Online /Enable-Feature /FeatureName:NetFx3 /All /LimitAccess /Source:r:sourcessxs
Deployment Image Servicing and Management tool
Version: 10.0.16299.15
Image Version: 10.0.16299.192
Enabling feature(s)
[==========================100.0%==========================]
Error: 0x800f081f
The source files could not be found.
Use the «Source» option to specify the location of the files that are required to restore the feature. For more information on specifying a source location, see http://go.microsoft.com/fwlink/?LinkId=243077.
The DISM log file can be found at C:WindowsLogsDISMdism.log
PS C:Windowssystem32> dir r:sourcessxs
Directory: R:sourcessxs
Mode LastWriteTime Length Name
—- ————- —— —-
—r— 9/29/2017 11:08 AM 30061 Microsoft-Windows-InternetExplorer-Optional-Package-en-us.cab
—r— 9/29/2017 11:08 AM 296038 microsoft-windows-internetexplorer-optional-package.cab
—r— 9/29/2017 11:08 AM 113776 Microsoft-Windows-NetFx3-OnDemand-Package-en-us.cab
—r— 9/29/2017 11:09 AM 72393641 microsoft-windows-netfx3-ondemand-package.cab
I tried to attach a piece of the log reflecting those commands, but get an error that it made this post too long (it shouldn’t, according to Word, it was only 32,000 characters, not over the 60,000 limit). I’ll try adding the log results in a response
to this. I’m just not sure what to look for in the log to know what to try next.
Thanks much for any help with this.
Colin
I’m running Windows 10 Fall Creators Update. I have the original install DVD (downloaded ISO and used it to install following a complete reformat of the hard drive, so no legacy OS). The Event Viewer is pretty clean — this appears to be my only
issue. I have changed the install drive letter to R from whatever it originally defaulted to.
When I try to install .NET Framework from «Turn Windows Features on or off» I get error 0x800f0954. I don’t find much online about that error. I did try running from an admin Powershell window using DISM. I get either the same error
or 0x800f081f, depending on the specifics of the DISM command.
I ran a few different versions of the DISM command, based on various posts I found from Microsoft:
PS C:Windowssystem32> DISM /Online /Enable-Feature /FeatureName:NetFx3 /All
Deployment Image Servicing and Management tool
Version: 10.0.16299.15
Image Version: 10.0.16299.192
Enabling feature(s)
[==========================100.0%==========================]
Error: 0x800f0954
DISM failed. No operation was performed.
For more information, review the log file.
The DISM log file can be found at C:WindowsLogsDISMdism.log
PS C:Windowssystem32> DISM /Image:C:testoffline /Enable-Feature /FeatureName:NetFx3 /All /LimitAccess /Source:R:sou
rcessxs
Deployment Image Servicing and Management tool
Version: 10.0.16299.15
Unable to access the image.
Make sure that the image path and the Windows directory for the image exist and you have Read permissions on the folder.
The DISM log file can be found at C:WindowsLogsDISMdism.log
PS C:Windowssystem32> DISM /Image:c:testoffline /Get-Features /Format:Table
Deployment Image Servicing and Management tool
Version: 10.0.16299.15
Unable to access the image.
Make sure that the image path and the Windows directory for the image exist and you have Read permissions on the folder.
The DISM log file can be found at C:WindowsLogsDISMdism.log
PS C:Windowssystem32> DISM /Online /Enable-Feature /FeatureName:NetFx3 /All /LimitAccess /Source:d:sourcessxs
Deployment Image Servicing and Management tool
Version: 10.0.16299.15
Image Version: 10.0.16299.192
Enabling feature(s)
[==========================100.0%==========================]
Error: 0x800f081f
The source files could not be found.
Use the «Source» option to specify the location of the files that are required to restore the feature. For more information on specifying a source location, see http://go.microsoft.com/fwlink/?LinkId=243077.
The DISM log file can be found at C:WindowsLogsDISMdism.log
PS C:Windowssystem32> DISM /Online /Enable-Feature /FeatureName:NetFx3 /All /LimitAccess /Source:r:sourcessxs
Deployment Image Servicing and Management tool
Version: 10.0.16299.15
Image Version: 10.0.16299.192
Enabling feature(s)
[==========================100.0%==========================]
Error: 0x800f081f
The source files could not be found.
Use the «Source» option to specify the location of the files that are required to restore the feature. For more information on specifying a source location, see http://go.microsoft.com/fwlink/?LinkId=243077.
The DISM log file can be found at C:WindowsLogsDISMdism.log
PS C:Windowssystem32> dir r:sourcessxs
Directory: R:sourcessxs
Mode LastWriteTime Length Name
—- ————- —— —-
—r— 9/29/2017 11:08 AM 30061 Microsoft-Windows-InternetExplorer-Optional-Package-en-us.cab
—r— 9/29/2017 11:08 AM 296038 microsoft-windows-internetexplorer-optional-package.cab
—r— 9/29/2017 11:08 AM 113776 Microsoft-Windows-NetFx3-OnDemand-Package-en-us.cab
—r— 9/29/2017 11:09 AM 72393641 microsoft-windows-netfx3-ondemand-package.cab
I tried to attach a piece of the log reflecting those commands, but get an error that it made this post too long (it shouldn’t, according to Word, it was only 32,000 characters, not over the 60,000 limit). I’ll try adding the log results in a response
to this. I’m just not sure what to look for in the log to know what to try next.
Thanks much for any help with this.
Colin
Содержание
- Как исправить ошибку 0x800f0954 в Windows 10
- Что это за ошибка?
- Меняем параметры реестра
- Удаляем файлы CBS
- Устанавливаем дополнительные компоненты
- Вот как исправить ошибку языкового пакета Windows 10 0x800f0954
- Причины ошибки языкового пакета Windows 10 0x800f0954
- Функции, затронутые ошибкой языкового пакета Windows 10 0x800f0954
- Как исправить ошибку языкового пакета Windows 10 0x800f0954?
- 1. Измените настройки Wi-Fi
- 2. Отредактируйте настройки Wuauserv.
- 3. Вручную добавить пакет
- Как исправить ошибку 0x800f0954 (решено)
- Установка NET Framework 2.0, 3.0 и 3.5 в Windows 10 через носитель
- Изменение настроек Wi-Fi
- В обход WSUS
- Как решить ошибку 0x800f0954?
- Что вызывает ошибку 0x800f0954?
- Способ 1: обход WSUS
- Способ 2: Очистка журналов CBS
- Способ 4: изменение настроек редактора групповой политики
- Исправлено: Код ошибки 0x800f0954 —
- Что вызывает код ошибки 0x800f0954?
- Способ 1: в обход WSUS
- Способ 2: Очистка журналов CBS
- Способ 4. Использование редактора групповой политики
Как исправить ошибку 0x800f0954 в Windows 10
Рассказываем, из-за чего возникает и как исправить ошибку 0x800f0954 в Windows 10.
Что это за ошибка?
Далее рассмотрим методы решения проблемы, которые уже доказали свою эффективность.
Меняем параметры реестра
Обязательно выбираем этот пункт
Возможно, для внесения изменений понадобится пароль администратора
Создаем подпапку в этой директории
Сначала нажимаем вот сюда
Внимательно указывайте названия папок и файлов
Создаем новую опцию
Скорее всего, у вас тут будет всего лишь один параметр
Остальные значения оставляем прежними
Удаляем файлы CBS
Второй способ — удаление временных файлов CBS. Это журнал данных Component-Based Servicing. Иногда их наличие мешает установке тех или иных системных компонентов и сторонних приложений.
У меня тут всего один файл, но у вас их может быть с десяток разных. Удаляем все сразу. Они не нужны
Командную строку тоже надо включать от имени администратора. И тоже может понадобиться пароль
-Source буква диска, под которым записана флэшка с Windows:sourcessxs
В моем случае выбран диск с буквой F. Вот как он вписывается в команду
Устанавливаем дополнительные компоненты
Если у вас установлена Windows 10 Pro (или Enterprise), то есть еще один вариант исправления ошибки. Для этого надо поменять параметры групповой политики в системе.
Это короткий путь к редактору групповых политик
Источник
Вот как исправить ошибку языкового пакета Windows 10 0x800f0954
Языковые пакеты Windows 10 полезны, но некоторые пользователи сообщали об ошибке языкового пакета 0x800f0954 на своем ПК. Эта ошибка может появляться, например, при добавлении языковых функций, и вызывать множество проблем на вашем ПК, поэтому давайте посмотрим, как ее исправить.
Причины ошибки языкового пакета Windows 10 0x800f0954
Предполагается, что ошибка вызвана некоторыми из следующих факторов:
Функции, затронутые ошибкой языкового пакета Windows 10 0x800f0954
Значение 0x800f0954 в Windows 10 имеет тенденцию влиять на английское оптическое распознавание символов, английские утилиты распознавания речи AU и инструменты распознавания рукописного ввода.
Между прочим, они являются одними из самых важных функций в локализации ввода языков ПК.
Как исправить ошибку языкового пакета Windows 10 0x800f0954?
1. Измените настройки Wi-Fi
Если у вас есть дозированное соединение, отключите его, пока не закончите установку выбранных языковых пакетов.
2. Отредактируйте настройки Wuauserv.
Wuauserv – это служба, которая предоставляет библиотеку wuauserv.dll, инструмент, необходимый для обновления Windows 10. Если есть проблема с этим сервисом, вы можете столкнуться с ошибкой языкового пакета 0x800f0954.
Если проблема связана с этой службой и ее конфигурацией, изменение конфигурации устранит ошибку.
Шаги:
В качестве альтернативы:
Для некоторых версий Windows 10, включая корпоративную версию, просто введите следующие команды, чтобы устранить ошибку языкового пакета Windows 10 0x800f0954.
3. Вручную добавить пакет
Если вы по-прежнему получаете сообщение об ошибке языкового пакета 0x800f0954, вы можете вручную добавить нужный языковой пакет через настройки, а не выполнять следующие функции:
Ошибка языкового пакета Windows 10 0x800f0954 может быть проблематичной, но мы надеемся, что вам удалось решить ее с помощью одного из наших решений.
Источник
Как исправить ошибку 0x800f0954 (решено)
Обновление: Перестаньте получать сообщения об ошибках и замедляйте работу своей системы с помощью нашего инструмента оптимизации. Получите это сейчас на эту ссылку
Код ошибки 0x800f0954 в Windows 10 Solutions
Установка NET Framework 2.0, 3.0 и 3.5 в Windows 10 через носитель
Изменение настроек Wi-Fi
Если у вас есть измеренное соединение, отключите его, пока вы не завершите установку выбранных языковых пакетов.
В обход WSUS
Если вы получаете сообщение об ошибке 0x800f0954 при попытке установить дополнительные функции Windows, вероятно, ваша система не сможет получить доступ к серверу Центра обновления Windows. Похоже, это произошло со многими пользователями в аналогичной ситуации, особенно в ситуациях, когда целая сеть компьютеров, связанных с доменом, настроена для загрузки обновлений с сервера WSUS.
CCNA, веб-разработчик, ПК для устранения неполадок
Я компьютерный энтузиаст и практикующий ИТ-специалист. У меня за плечами многолетний опыт работы в области компьютерного программирования, устранения неисправностей и ремонта оборудования. Я специализируюсь на веб-разработке и дизайне баз данных. У меня также есть сертификат CCNA для проектирования сетей и устранения неполадок.
Источник
Как решить ошибку 0x800f0954?
Что вызывает ошибку 0x800f0954?
Чтобы понять источник появления проблемы, эксперты изучили около 30 отчётов пользователей. Затем подобное состояние Windows было воспроизведено на тестовых машинах. Результат – появилась та же самая ошибка.
Удалось установить следующих виновников неисправностей:
Способы исправления были подобраны согласно перечисленным проблемам. Каждую неисправность по-отдельности можно устранить, заменив всего одну настройку или выполнив несколько ручных действий. Однако, чтобы понять, в чём истинная первопричина проблемы, порой нужно выполнить несколько манипуляций. Все способы размещены в том порядке, в котором их целесообразно использовать с точки зрения эффективности и простоты применения.
Способ 1: обход WSUS
Очевидно, что для получения дополнительных компонентов Windows обязателен доступ к серверам корпорации Microsoft. Если нужного подключения система установить не может, как раз и появляется ошибка 0x800f0954. Приблизительно 35% всех отчётов от серверных машин о сбое вызваны проблемами с подключением к серверу. Всё из-за того, что они настроены на загрузку обновлений с серверов WSUS.
Если у читателя аналогичная проблема, скорее всего когда-то компьютер состоял в доменной сети, поэтому в нём сохранились старые настройки групповой политики. При этом сценарии следует установить временный костыль, позволяющий обойти сервер WSUS. Для этого нужно изменить настройки реестра.
Важно! Перед работой с реестром лучше сделать точку восстановления Windows. Изменив не тот параметр или задав неправильное значение, можно нарушить правильность работы системы.
Способ 2: Очистка журналов CBS
Исходя их личного опыта и опыта многих пользователей, можно сказать, что в борьбе с ошибкой 0x800f0954 может помочь удаление журнала CBS (Component Based Servicing). Он создан DISM. Следующий этап – заново запустить DISM и воспроизвести действие по установке компонента Windows, ранее вызывавшего ошибку.
Способ 4: изменение настроек редактора групповой политики
Метод применим в ситуации, когда ошибка 0x800f0954 сопровождает попытку добавить инструментарий RSAT. В такой ситуации пользователю придётся внести пару изменений в настройки групповой политики.
Важно! Редактор групповой политики доступен не во всех версиях Windows. Если установлена «десятка» в редакции Home, по умолчанию не будет доступа к данному инструменту. Придётся дополнительно установить редактор.
При наличии доступа к групповым политикам, следует:
На этом всё, какой-то из способов должен помочь исправить ошибку 0x800f0954 и всё-таки установить нужный компонент Windows. Изначально стоит выбрать свою ситуацию и перейти к решению, разработанному под неё. Если не получается определить свою проблему, можно выполнить все действия последовательно.
Источник
Исправлено: Код ошибки 0x800f0954 —
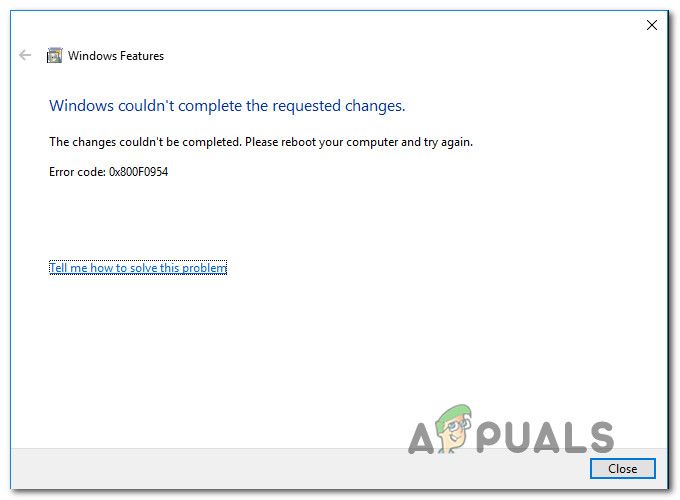
Что вызывает код ошибки 0x800f0954?
Мы изучили эту конкретную проблему, пытаясь воспроизвести проблему на наших тестовых машинах и просматривая различные пользовательские отчеты, которые столкнулись с этой проблемой. Как выясняется, есть несколько различных потенциальных виновников, которые могут в конечном итоге вызвать этот код ошибки:
Если вы в настоящее время ищете исправление для 0x800f0954 Ошибка, эта статья предоставит вам несколько шагов по устранению неполадок. Ниже вы найдете набор методов, которые другие пользователи в аналогичной ситуации успешно использовали для решения этой конкретной проблемы.
Помните, что приведенные ниже методы упорядочены по эффективности и строгости, поэтому мы рекомендуем вам следовать им в том порядке, в котором они представлены. Скорее всего, не каждое потенциальное исправление будет применимо к вашей текущей ситуации, поэтому не стесняйтесь пропустить методы, которые нельзя использовать.
Способ 1: в обход WSUS
Если вы получите 0x800f0954 ошибка при попытке установить дополнительные функции Windows, возможно, потому что ваша система не может получить доступ к серверу Windows Update. Похоже, что это произошло для многих пользователей в аналогичной ситуации, особенно в ситуациях, когда существует целая сеть компьютеров, подключенных к домену, которые настроены для загрузки обновлений с сервера WSUS.
Если ваша ситуация аналогична, возможно, проблема возникает из-за того, что ваш компьютер когда-то был частью сети домена, а параметр групповой политики все еще остается в силе. Если этот сценарий применим, вы можете решить проблему, временно обходя сервер WSUS. Вы можете легко это сделать, выполнив следующее редактирование реестра:
Замечания: Вы также можете вставить адрес прямо в панель навигации и нажать Войти попасть туда мгновенно.
Если этот метод не помог решить проблему или был неприменим, перейдите к следующему способу ниже.
Способ 2: Очистка журналов CBS
Некоторые пользователи, с которыми мы столкнулись именно с этой проблемой, сообщили, что им удалось решить проблему после удаления CBS (компонентное обслуживание) журналы, связанные с DISM. После этого и повторного запуска команды DISM некоторые затронутые пользователи сообщили, что 0x800f0954 ошибка больше не возникала
Вот что вам нужно сделать:
Если вы все еще сталкиваетесь с тем же сообщением об ошибке или этот метод не применим к вашему текущему сценарию, перейдите к следующему способу ниже.
Несколько затронутых пользователей сообщили, что код ошибки больше не появлялся после того, как они выполнили команду powershell, которая в итоге устранила проблему. Вот что вам нужно сделать:
Если та же самая ошибка все еще происходит, перейдите к следующему способу ниже.
Способ 4. Использование редактора групповой политики
Если вы получите 0x800f0954 ошибка при попытке добавить RSAT Toolset, Скорее всего, вам нужно будет внести некоторые изменения, используя Редактор групповой политики инструмент. Несколько пользователей смогли решить эту проблему, запустив Gpedit инструмент для изменения некоторых настроек, связанных с Установка компонентов а также Ремонт компонентов.
После включения определенной локальной политики и разрешения ОС загружать восстановительный контент и дополнительные функции непосредственно из WU, несколько пользователей сообщили, что проблема была решена.
Замечания: Имейте в виду, что Редактор групповой политики Инструмент доступен не для всех версий Windows. Если у вас Windows 10 Home или другая версия, в которой его нет, вам нужно следовать этой статье (здесь), чтобы установить редактор политики на свой компьютер.
Если у вас есть Редактор групповой политики В вашей версии Windows приведено краткое руководство по внесению необходимых изменений:
Источник
Некоторые пользователи получают код ошибки 0x800f0954 при попытке установить .NET Framework 3.5 или другую дополнительную функцию в Windows 10. Большая часть пользователей получают эту ошибку при попытке установить какой-либо пакет с помощью компонентов Windows, а другие получают в командной строке с использованием инструмента DISM. Ошибка может быть в Windows 7, Windows 8.1 и Windows 10 и связана с конкретной групповой политикой, журналы CBS могут указывать на ошибку, а на самом деле её по факту нет, или компьютер не может получить доступ к обновлению. Давайте разберем, как исправить ошибку 0x800f0954. Вы должны опираться на способы решения исходя из своих проблем.
Обход сервера WSUS
Система не может получить доступ к серверу WU. Это типично в ситуациях, когда существует целая сеть присоединенных к домену компьютеров, настроенных для загрузки обновлений с сервера WSUS. В этом случае вы можете решить эту проблему, временно минуя сервер WSUS во время установки компонента. Наберите в «поиске» редактор реестра и нажмите по нему правой кнопкой мыши. Далее выберите «запустить от имени администратора«. В реестре перейдите вручную по пути:
HKEY_LOCAL_MACHINESOFTWAREPoliciesMicrosoftWindowsWindowsUpdateAU- Если у вас нет разделаWindowsUpdate и AU, то создайте их. Нажмите правой кнопкой мыши на конечной папке Windows и «Создать» > «Раздел», назовите его WindowsUpdate. Далее нажмите правой кнопкой мыши на WindowsUpdate и «Создать» > «Раздел» с именем AU.
Теперь выделите папку AU и слева нажмите на пустом поле правой кнопкой мыши и выберите «Создать» > «Строковый параметр» с именем UseWUServer и значением 0. Перезагрузите ПК и проверьте, решена ли проблема.
Очистка журналов CBS
Нужно очистить журнал CBS и запустить потом DISM. Перейдите в проводнике по пути C:WindowsLogsCBS и выделите все файлы, после чего удалите их.
Как только удалили все файлы в папке CBS, то запустите командную строку от имени администратора и введите команду DISM:
Dism.exe /online /enable-feature /featurename:NetFX3 /source:C:
Использовать PowerShell для установки .NET Framework 3.5 с установочного носителя
Если вы сталкиваетесь с ошибкой 0x800f0954 при попытке установить .NET Framework 3.5 методом команд обновления или установки через сервера, то можно установить его через PowerShell с образа ISO. Первое что вам нужно сделать, это создать установочную флешку Windows 10 или виртуальный диск с установочной Windows 10. Запустите PowerShell от имени администратора и введите следующий апплет:
Add-WindowsCapability –Online -Name NetFx3~~~~ –Source D:sourcessxs— Где D: это имя установочной флешки с Windows 10.- Перезагрузите ПК и попробуйте установить .NET Framework 3.5 еще раз.
Установка и восстановление необязательных компонентов
Если вы столкнулись с ошибкой 0x800f0954 при использовании инструмента RSAT (средство удаленного администрирования сервера), то можно решить эту проблему с помощью одной политики, которая даст разрешения ОС, загружать восстановительный контент и дополнительные функции непосредственно из WU.
- Нажмите Win + R и введите gpedit.msc, чтобы открыть редактор групповых политик.
- В редакторе перейдите «Конфигурация компьютера» > «Административные шаблоны» > «Система«.
- Справа найдите «Укажите параметры для установки необязательных компонентов и восстановления компонентов» и на жмите по ней два раза.
- В окне свойств, выберите «Включено» и установите ниже галочку «Скачайте содержимое для восстановления и дополнительные компоненты непосредственно из центра обновления Windows вместо использования служб Windows Server Update Services (WSUS)«.
- Нажмите применить и перезагрузите ПК. Надеюсь вы исправили ошибку 0x800f0954.
Смотрите еще:
- Как установить NET Framework 2.0 3.0 и 3.5 в Windows 10
- Как исправить код ошибки 0x800F081F в Windows 10
- Как исправить ошибку 0x80070017 в Windows 10
- Исправить ошибку 0x80071779 в Windows 10
- Как исправить код ошибки 0x8004deb4 OneDrive в Windows 10
[ Telegram | Поддержать ]
Содержание
- 1 [Исправить] Ошибка 0x800F0954 Установка .NET Framework 3.5 или любой дополнительной функции
- 1.1 Шаг 1. Обход WSUS для установки компонентов / обновлений непосредственно из Центра обновления Windows
- 1.2 Шаг 2. Установите .NET Framework (или дополнительные функции) из Windows 10 ISO или DVD
При попытке установить .NET Framework 3.5 или любую другую дополнительную функцию, используя «Функции Windows» (optionalfeatures.exe) диалог или использование командной строки DISM, ошибка 0x800F0954 может всплывающее окно
После включения .NET Framework 3.5 и нажатия кнопки «ОК» может появиться следующая ошибка:
Windows не может выполнить запрошенные изменения.
Изменения не могут быть завершены. Пожалуйста, перезагрузите компьютер и попробуйте снова.
Код ошибки: 0x800F0954
Та же ошибка может возникнуть при попытке установить дополнительное распознавание речи или дополнительные шрифты с помощью дополнительных функций на странице настроек или с помощью командной строки DISM. Например, вы запускаете следующую команду для установки .NET Framework 3.5 из командной строки администратора или администратора.
DISM /Online /Enable-Feature /FeatureName:NetFx3 /All
После нажатия ENTER вы увидите полное сообщение об ошибке:
Средство обслуживания образов развертывания и управления ими
Версия: 10.0.16299.15
Версия изображения: 10.0.16299.192
Включение функции (ий)
[========================== 100,0% ===================== =====]
Ошибка: 0x800f0954
DISM не удалось. Операция не была выполнена.
Для получения дополнительной информации просмотрите файл журнала.
Файл журнала DISM находится по адресу C: Windows Logs DISM dism.log
DISM.log файл будет показывать эти записи / ошибки:
xxxx, Info DISM DISM Package Manager: PID=12956 TID=12296 Further logs for online package and feature related operations can be found at %WINDIR%logsCBScbs.log - CPackageManagerCLIHandler::ExecuteCmdLine xxxx, Error DISM DISM.EXE: DISM Package Manager processed the command line but failed. HRESULT=800F0954
И CBS.log файл записал бы эти ошибки:
xxxx, Info CBS DWLD:Failed to do Windows update search [HRESULT = 0x800f0954 - CBS_E_INVALID_WINDOWS_UPDATE_COUNT_WSUS] xxxx, Info CBS FC: WindowsUpdateDownloadFromUUP returns. [0x800F0954]
Обратите внимание, что ошибка 0x800f0954 относится к CBS_E_INVALID_WINDOWS_UPDATE_COUNT_WSUS Это означает, что ваша система могла быть настроена на использование сервера WSUS (в вашей доменной сети) для получения обновлений вместо прямого подключения к серверам Центра обновления Windows.
[Исправить] Ошибка 0x800F0954 Установка .NET Framework 3.5 или любой дополнительной функции
Если ошибка 0x800f0954 происходит установка дополнительных функций Windows, это может быть связано с тем, что система не может получить доступ к серверу Центра обновления Windows. Это особенно верно в случае компьютеров, подключенных к домену, которые настроены для загрузки обновлений с сервера WSUS. Также возможно, что ваш компьютер когда-то был частью, корпоративной или доменной сетью, а параметр групповой политики все еще действует.
Шаг 1. Обход WSUS для установки компонентов / обновлений непосредственно из Центра обновления Windows
Чтобы устранить эту проблему, временно обойдите сервер WSUS, используя следующее редактирование реестра (требуются права администратора).
- Щелкните правой кнопкой мыши «Пуск» и выберите «Выполнить».
- Тип
regedit.exeи нажмите ОК - Перейти к следующему разделу реестра:
HKEY_LOCAL_MACHINESOFTWAREPoliciesMicrosoftWindowsWindowsUpdateAU
- На правой панели, если значение
UseWUServerсуществует, установите его данные0 - Выход из редактора реестра
- Перезагрузите Windows.
Посмотрите, сможете ли вы установить .Net Framework 3.5 или какие-либо дополнительные функции сейчас. В большинстве случаев вышеуказанные шаги должны решить проблему.
Шаг 2. Установите .NET Framework (или дополнительные функции) из Windows 10 ISO или DVD
Если процедура, описанная в шаге 1, не помогла, вы можете использовать следующую команду DISM (с указанием пути источника установки), чтобы установить дополнительные функции с Windows 10 ISO или DVD. Однако вы должны убедиться, что версия Windows 10 на вашем DVD или ISO соответствует версии Windows 10, установленной в вашей системе.
Вот шаги для установки .NET Framework 3.5 с установочного диска Windows 10 или ISO:
- Получите последнюю версию ISO 10 для Windows (при условии, что в вашей системе Windows 10 установлена новейшая сборка) с помощью средства создания мультимедиа.
Загрузите Windows 10 ISO, используя Media Creation Tool
- Смонтируйте образ ISO, дважды щелкнув файл ISO.
- Запишите букву вашего DVD или смонтированного диска, скажем,
H: - Откройте окно командной строки с повышенными правами (администратор).
- Введите следующую команду и нажмите клавишу ВВОД
dism /online /enable-feature /featurename:NetFX3 /Source:H:sourcessxs /LimitAccess
Заметка: Если вам нужно установить «Активацию Windows Communication Foundation (WCF) HTTP» и «Активацию без связи Windows Communication Foundation (WCF)», обязательно добавьте /All параметр, как видно на скриншоте выше. Как было сказано ранее, эти два компонента обычно не требуются большинству пользователей.
Аналогично, чтобы установить другие дополнительные функции с помощью DISM, см. Сообщение в блоге Добавление функций (включая .NET 3.5) в Windows 10 — статьи о развертывании Windows и Office Майкла Нихауса, а также статьи в Microsoft Docs. Опции командной строки для обслуживания пакетов DISM Capabilities Доступные функции по запросу
Надеюсь, что эта статья помогла вам установить .NET Framework 3.5 или любые другие дополнительные функции Windows, без ошибок 0x800F0954.

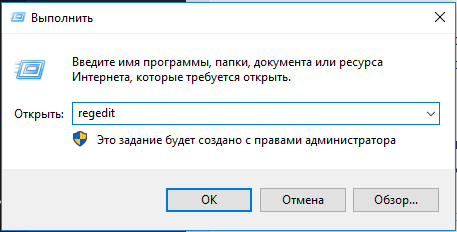
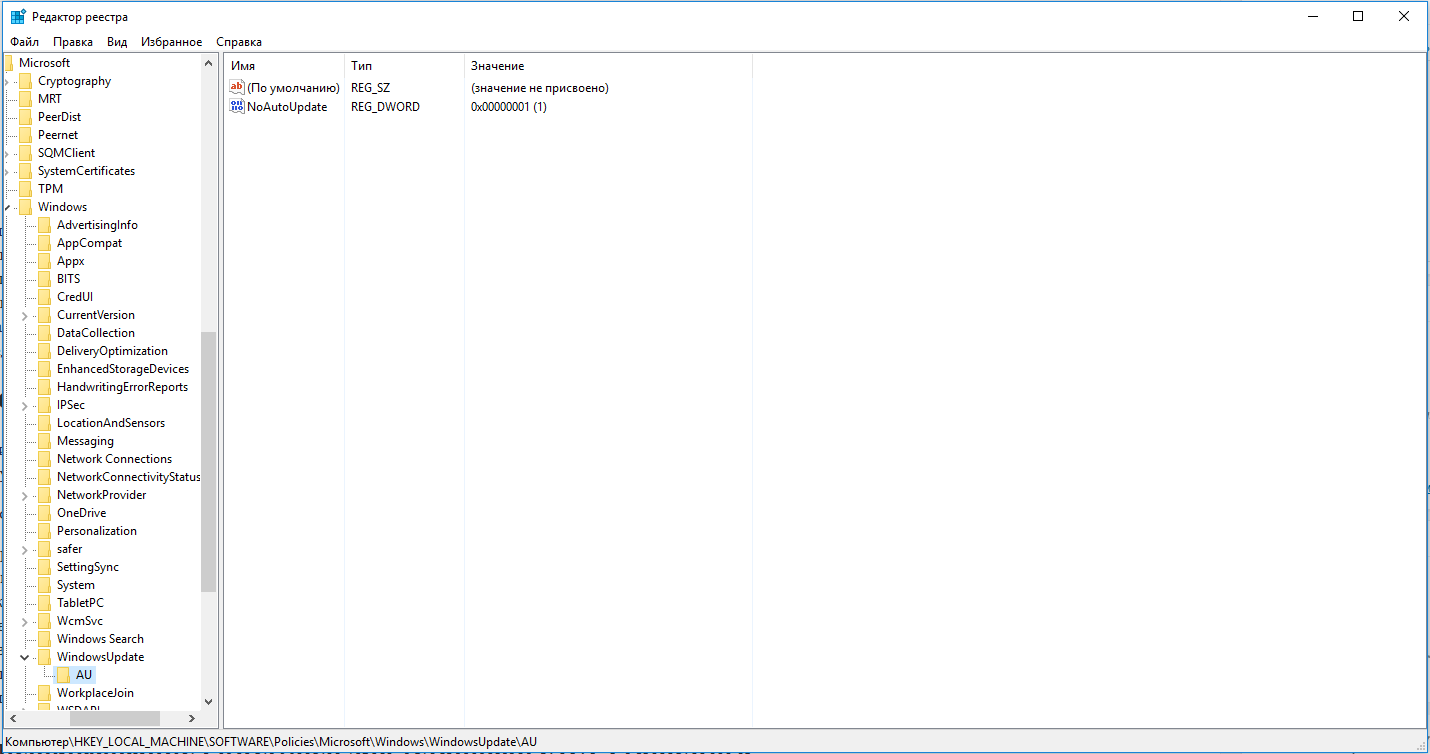
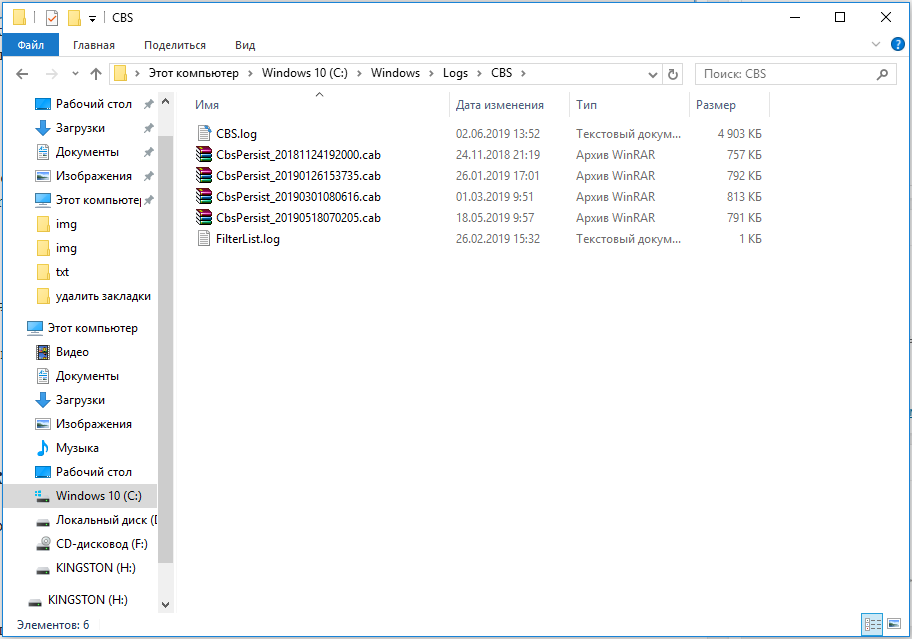
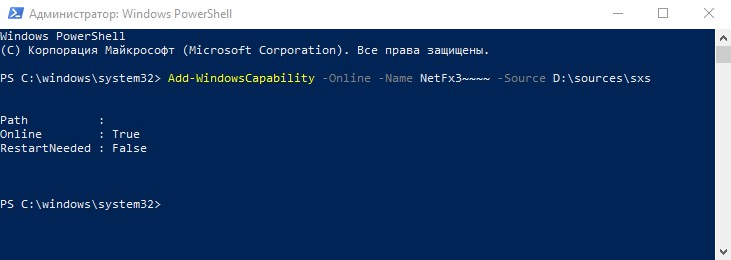
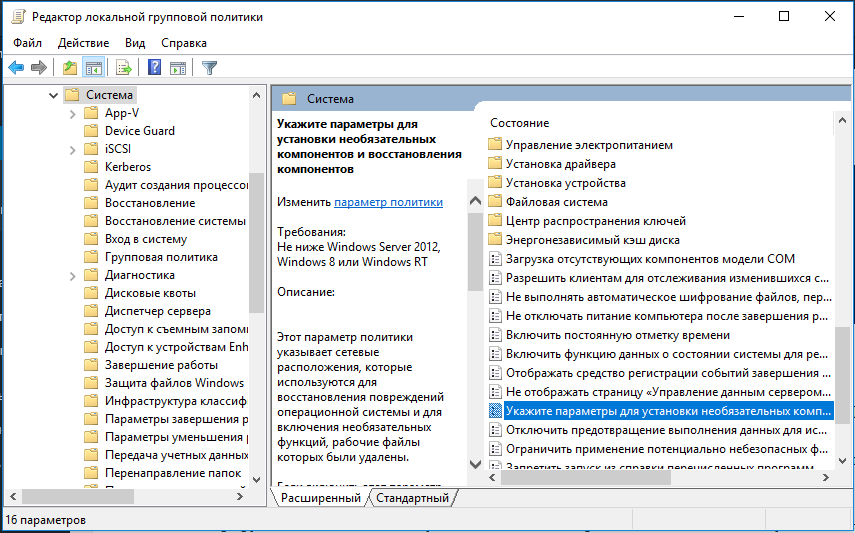
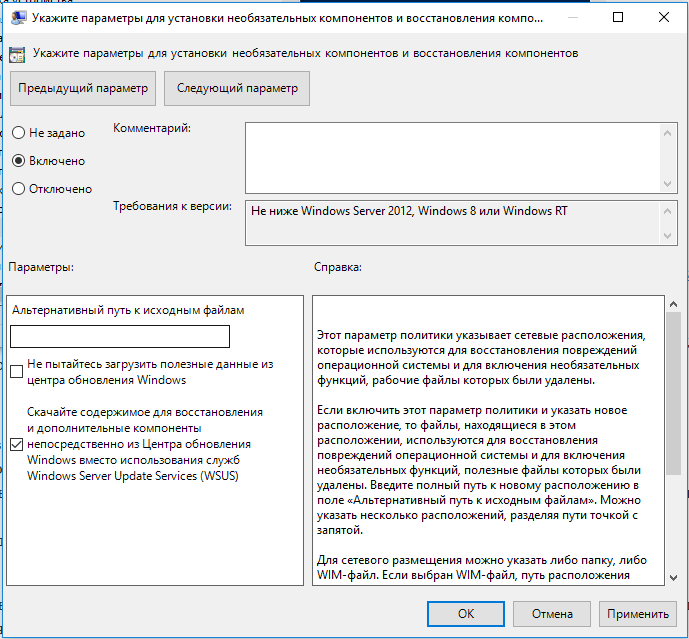



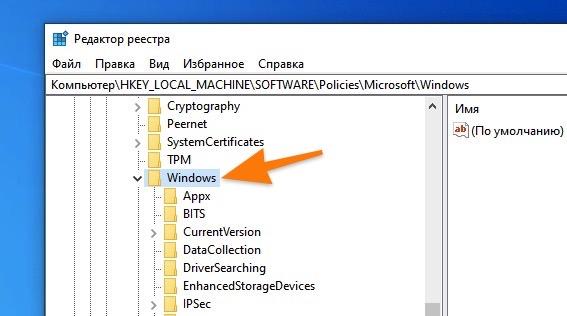

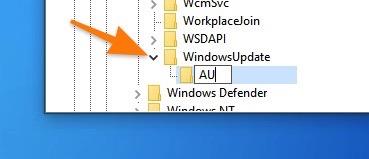
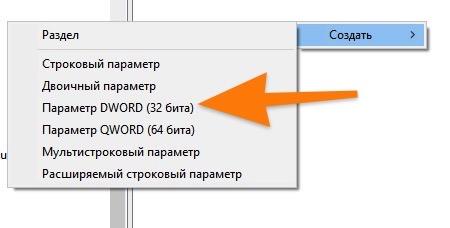
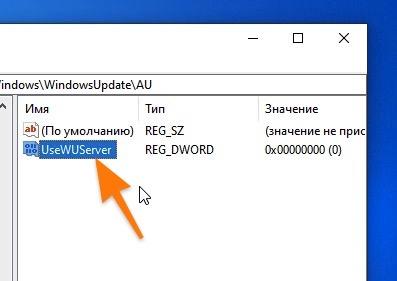
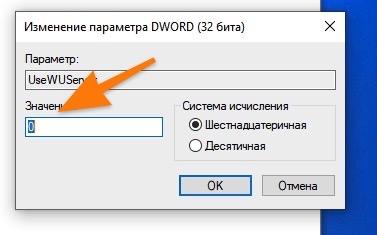
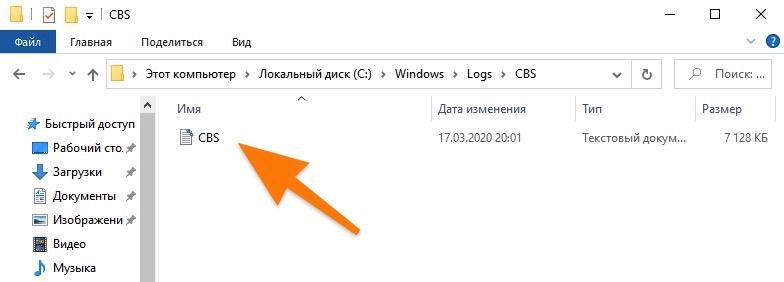
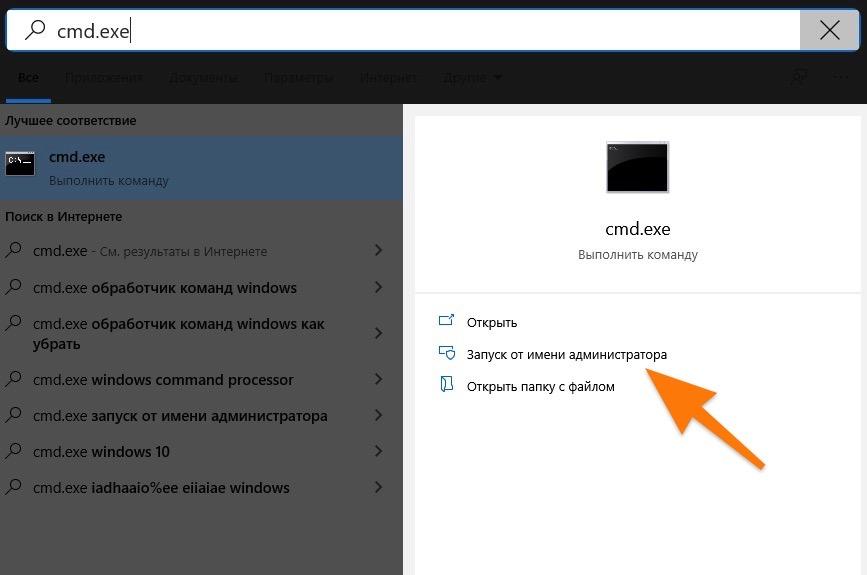
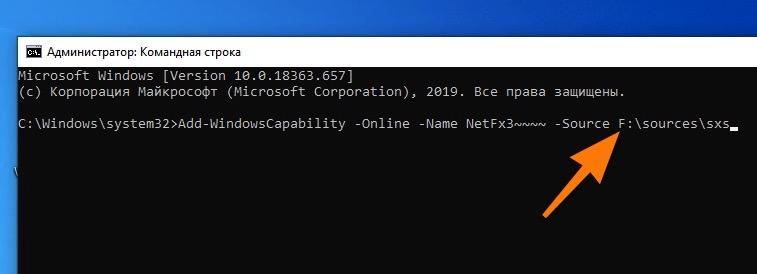


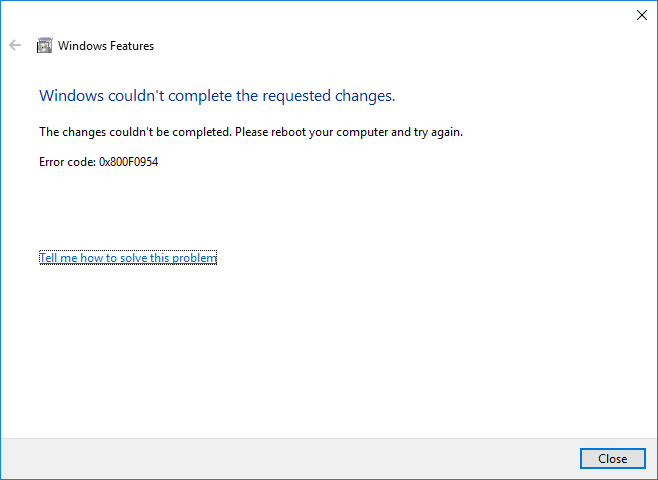
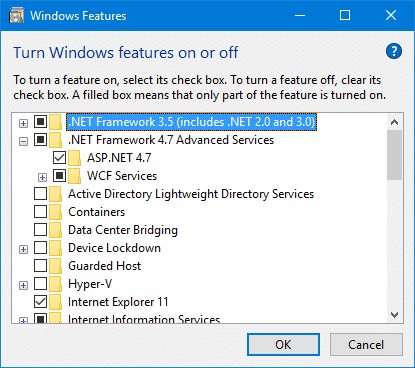



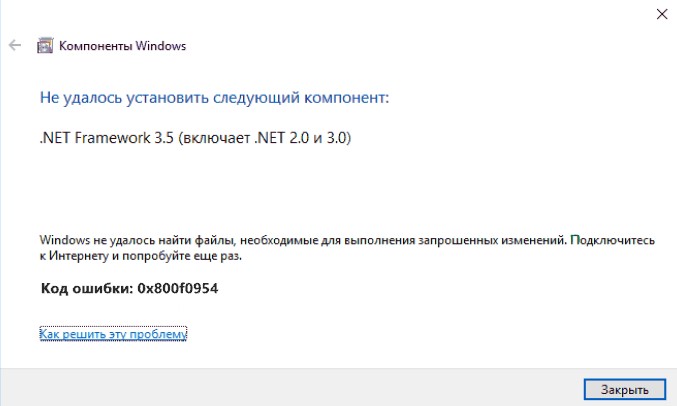
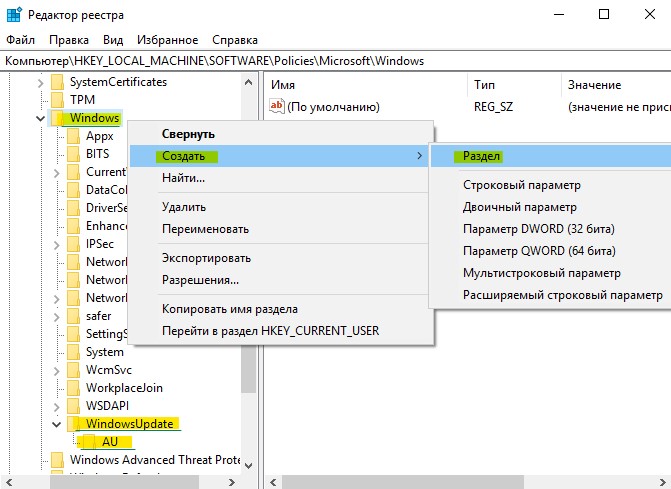
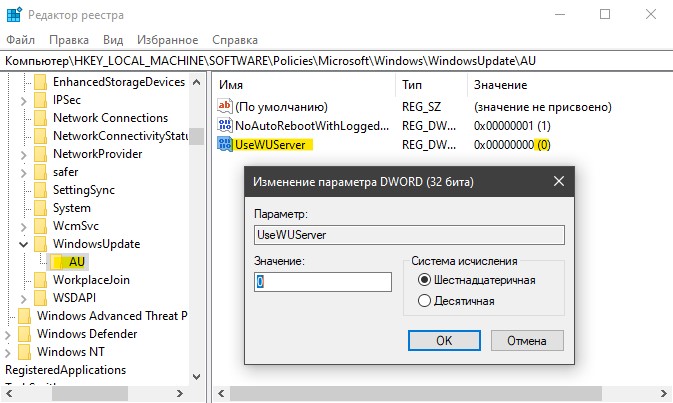
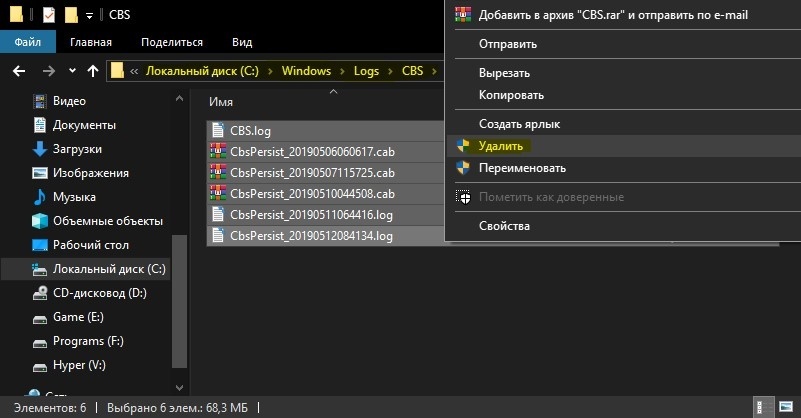
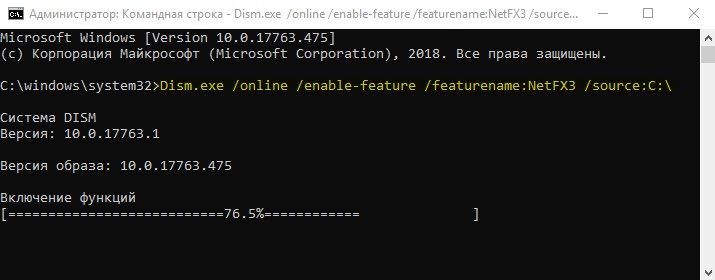

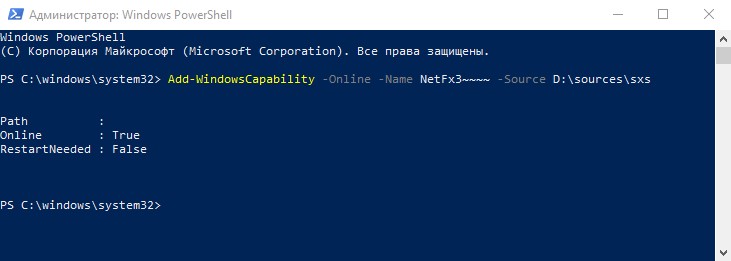
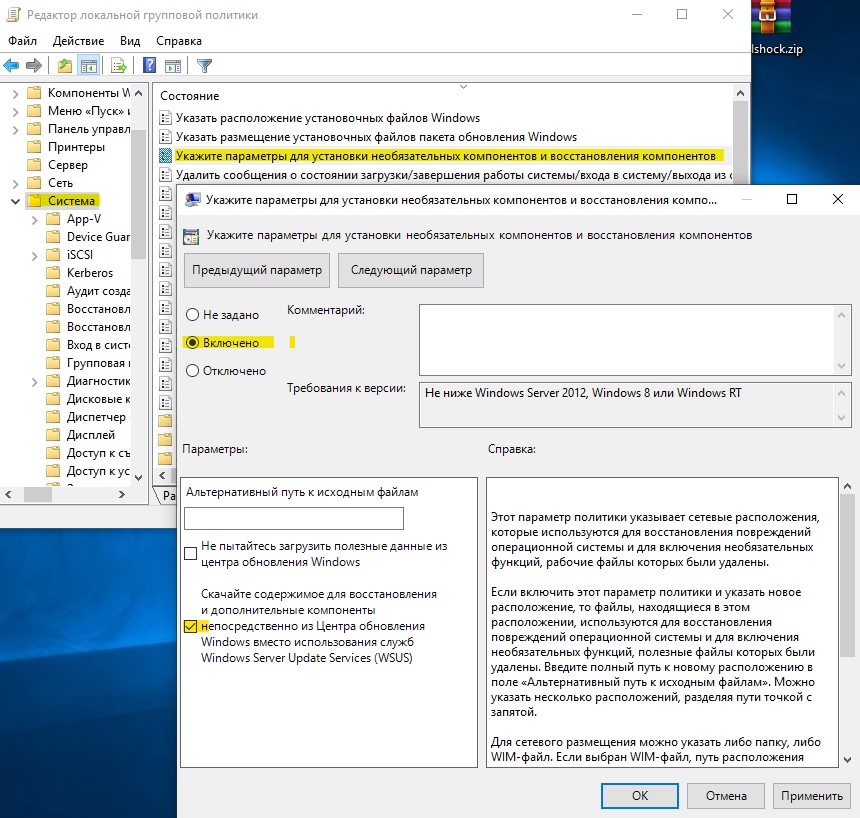
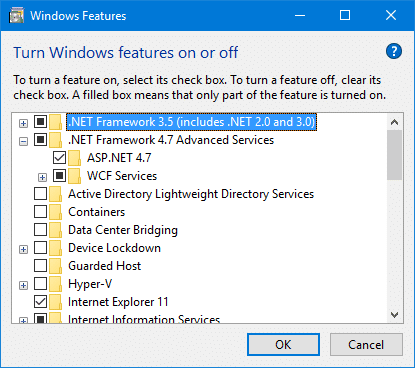
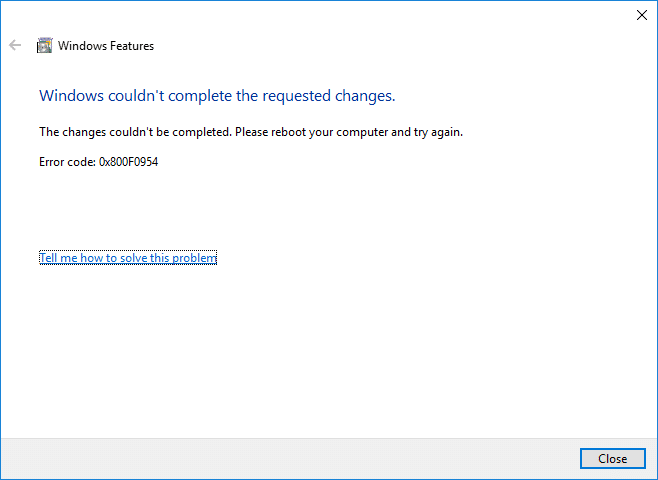
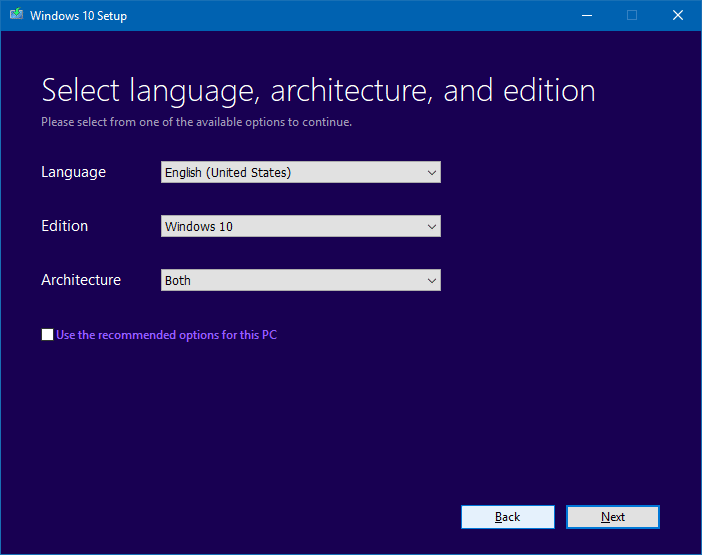 Загрузите Windows 10 ISO, используя Media Creation Tool
Загрузите Windows 10 ISO, используя Media Creation Tool