0x800f0986 — ошибка, возникающая в Центре обновления Windows 10 во время загрузки и установки кумулятивных апдейтов для ОС. Крайне серьезная проблема, потому как пользователь теряет доступ к новым разработкам Майкрософт, однако ее относительно просто решить, воспользовавшись давно известными фиксами. В сегодняшней статье мы посмотрим с вами на эти фиксы.
Содержание
- Как исправить ошибку обновления 0x800f0986
- Проверка службы Центра обновления
- Запуск средства устранения неполадок
- Удаление содержимого папки SoftwareDistribution
- Сброс Центра обновления
- Установка проблемного обновления вручную
Как исправить ошибку обновления 0x800f0986
Проверка службы Центра обновления
- Нажмите клавиши WINDOWS+R, чтобы вызвать окошко «Выполнить».
- Вставьте в доступную строчку «services.msc» (без кавычек, разумеется) и нажмите ENTER.
- Опуститесь вниз списка, найдите «Центр обновления Windows» и дважды кликните на эту службу ЛКМ.
- В ниспадающем меню типа запуска выберите опцию «Автоматически».
- Нажмите «Запустить», «Применить» и «OK».
Запуск средства устранения неполадок
- Кликните ПКМ на Пуск в углу экрана и выберите «Параметры».
- Найдите в списке раздел «Обновление и безопасность» и перейдите в него.
- Далее перейдите в подраздел (или вкладку) «Устранение неполадок».
- Чуть ниже в окне вы увидите пункт «Дополнительные средства устранения неполадок» — кликните на него.
- Выберите «Центр обновления Windows» (один из первых в списке) и нажмите на кнопку «Запустить средство устранения неполадок».
- Следуйте инструкциям на экране, чтобы устранить потенциальные неполадки в Центре обновления.
- Перезагрузите ПК.
Удаление содержимого папки SoftwareDistribution
- Кликните на службу «Центр обновления Windows» ПКМ и выберите «Остановить».
- Откройте Проводник и перейдите по пути:
- C:/Windows/SoftwareDistribution/Download
- Оказавшись в папке «Download», нажмите комбинацию CTRL+A, затем — SHIFT+DELETE.
- Перезагрузите ПК.
Сброс Центра обновления
- Нажмите ПКМ на меню Пуск и выберите «Командная строка (администратор).
- Выполните в консоли следующий ряд команд:
- net stop bits
- net stop wuauserv
- net stop cryptsvc
- Del “%ALLUSERSPROFILE%Application DataMicrosoftNetworkDownloaderqmgr*.dat”
- Ren %Systemroot%SoftwareDistributionDataStore DataStore.bak
- Ren %Systemroot%SoftwareDistributionDownload Download.bak
- Ren %Systemroot%System32catroot2 catroot2.bak
- sc.exe sdset bits D:(A;;CCLCSWRPWPDTLOCRRC;;;SY)(A;;CCDCLCSWRPWPDTLOCRSDRCWDWO;;;BA)(A;;CCLCSWLOCRRC;;;AU)(A;;CCLCSWRPWPDTLOCRRC;;;PU)
- sc.exe sdset wuauserv D:(A;;CCLCSWRPWPDTLOCRRC;;;SY)(A;;CCDCLCSWRPWPDTLOCRSDRCWDWO;;;BA)(A;;CCLCSWLOCRRC;;;AU)(A;;CCLCSWRPWPDTLOCRRC;;;PU)
- cd /d %windir%system32
- regsvr32.exe atl.dll
- regsvr32.exe urlmon.dll
- regsvr32.exe mshtml.dll
- regsvr32.exe shdocvw.dll
- regsvr32.exe browseui.dll
- regsvr32.exe jscript.dll
- regsvr32.exe vbscript.dll
- regsvr32.exe scrrun.dll
- regsvr32.exe msxml.dll
- regsvr32.exe msxml3.dll
- regsvr32.exe msxml6.dll
- regsvr32.exe actxprxy.dll
- regsvr32.exe softpub.dll
- regsvr32.exe wintrust.dll
- regsvr32.exe dssenh.dll
- regsvr32.exe rsaenh.dll
- regsvr32.exe gpkcsp.dll
- regsvr32.exe sccbase.dll
- regsvr32.exe slbcsp.dll
- regsvr32.exe cryptdlg.dll
- regsvr32.exe oleaut32.dll
- regsvr32.exe ole32.dll
- regsvr32.exe shell32.dll
- regsvr32.exe initpki.dll
- regsvr32.exe wuapi.dll
- regsvr32.exe wuaueng.dll
- regsvr32.exe wuaueng1.dll
- regsvr32.exe wucltui.dll
- regsvr32.exe wups.dll
- regsvr32.exe wups2.dll
- regsvr32.exe wuweb.dll
- regsvr32.exe qmgr.dll
- regsvr32.exe qmgrprxy.dll
- regsvr32.exe wucltux.dll
- regsvr32.exe muweb.dll
- regsvr32.exe wuwebv.dll
- netsh winsock reset
- net start bits
- net start wuauserv
- net start cryptsvc
- Закройте Командную строку и перезагрузите ПК.
Заметка: как альтернатива, можете воспользоваться особой утилитой Мануэля Гиля, которую можно скачать на официальном сайте разработчика. Установите утилиту на системный раздел диска и запустите с правами админ-аккаунта — это обязательно! Появится окошко Командной строки — выберите нужный язык и следуйте дальнейшим инструкциям.
Установка проблемного обновления вручную
Если никакие из вышеуказанных методов не помогли вам избавиться от ошибки 0x800f0986, то мы рекомендуем всецело обойти ее, установив проблемное обновление вручную через каталог Центра обновления Майкрософт. Главное — найти подходящую для своей ОС версию обновления, и запустить установщик от имени администратора, чтобы избежать потенциальный проблем.
Хочется верить, что хоть какой-то из методов помог вам избавиться от ошибки 0x800f0986.
Corrupt files are a likely culprit for encountering this issue
by Matthew Adams
Matthew is a freelancer who has produced a variety of articles on various topics related to technology. His main focus is the Windows OS and all the things… read more
Updated on January 17, 2023
Reviewed by
Vlad Turiceanu
Passionate about technology, Windows, and everything that has a power button, he spent most of his time developing new skills and learning more about the tech world. Coming… read more
- The 0x800f0986 error will prevent you from installing the latest updates and enjoying the new features and security improvements.
- In this article, you will find out how to get rid of this error code once and for all.
- Make sure the Update Service is enabled and let the system troubleshoot the problem.
XINSTALL BY CLICKING THE DOWNLOAD FILE
- Download Restoro PC Repair Tool that comes with Patented Technologies (patent available here).
- Click Start Scan to find broken files that are causing the problems.
- Click Repair All to fix issues affecting your computer’s security and performance
- Restoro has been downloaded by 0 readers this month.
Microsoft put a huge emphasis on improving their operating system with regular content patches. On the second Tuesday of each month, the company releases updates that include fixes and sometimes new additions.
Usually, Windows will automatically search and upgrade itself once a patch is officially released. However, the process doesn’t always go as planned, which usually results in failure or other problems.
The 0x800f0986 Windows Update error is just an example. This issue arises when you try to download cumulative patch updates via Settings in Windows 10 1909.
Instead of downloading the updates, you get an Updates failed error message with the 0x800f0986 code. Consequently, you can’t download various patch updates for Windows 10.
How do I fix the Windows Update error 0x800f0986 ?
- How do I fix the Windows Update error 0x800f0986 ?
- 1. Check if the Windows Update service is enabled
- 2. Use the Windows Update troubleshooter
- 3. Clear out the SoftwareDistribution folder
- 4. Reset Windows Update
- 5. Reset Windows 10
- Why should I update my Windows?
- How to check if there is an update available?
- The Microsoft Update Catalog
- What are the benefits of resetting the OS?
- Are feature updates worth it?
1. Check if the Windows Update service is enabled
- Press the Windows key + R keyboard shortcut.
- Type in services.msc and press Enter.
- Double-click Windows Update to open its properties window.
- Click the Startup type drop-down menu to select Automatic.
- Up next, click the Start button on the properties window.
- Click Apply, then OK to exit the window.
2. Use the Windows Update troubleshooter
- Press the Windows Key + S and type troubleshoot in the search utility.
- Click Troubleshoot settings, then select Troubleshoot.
- Select Additional troubleshooters, then Windows Update.
- Click the Run the troubleshooter button to open the window in the snapshot directly below.
- After the troubleshooting process is complete, restart your PC.
The real cause of the error might also be related to some corrupted system files. If that is the case, you need to replace them.
Even if Windows Troubleshooter is great at solving problems, it’s not the best tool out there, so you might need to repair them using other ways.
We recommend using a professional automatic registry cleaner called Restoro since it’s designed to fix Windows errors and keep your OS in optimal condition, reducing the risk of getting error codes when you perform an update.
Certain issues can affect your PC’s security as well, so an all-in-one program with protection-oriented features is ideal.
3. Clear out the SoftwareDistribution folder
- Stop the Windows Update service by pressing the Stop button on its properties window.
- Click the File Explorer button on the taskbar, then open this folder path:
C:/Windows/SoftwareDistribution/Download - Press the Ctrl + A hotkey to select all contents in that folder.
- Up next, press the Delete button.
- Now, restart your device.
4. Reset Windows Update
- Open the search box with the Windows key + S hotkey, and type in cmd.
- Input these separate commands into the Command Prompt’s window:
Net stop wuauservNet stop cryptSvcNet stop bitsNet stop msiserver - Then, enter the following line in the Command Prompt, and press Backspace:
Ren C:WindowsSoftwareDistribution SoftwareDistribution.old - Next, type another command and press Enter:
Ren C:WindowsSystem32catroot2 Catroot2.old - Thereafter, input these separate commands:
Net start wuauservNet start cryptSvcNet start bitsNet start msiserver - Reboot your device afterward.
5. Reset Windows 10
NOTE
This method has the highest success rate of fixing pretty much any Windows 10 issue. However, it comes with the drawback of deleting all of your data. Thus, it is good to create a backup before proceeding.
- Press the Windows Key + S and type in reset.
- Select Reset this PC to open the Recovery tab in Settings.
- Click the Get Started button to open Reset this PC.
- Select the Keep my files option.
- Press the Next button to continue.
- Click Reset to confirm.
- Fix update error 0x800f0988 on Windows 11 & 10
- A Debugger has Been Found Running in Your System: 3 Fixes
Why should I update my Windows?
Microsoft is constantly working to improve its operating system with new features and tools. You can only get these additions by updating the OS.
Additionally, the company releases frequent security updates that patch breaches or weak spots in the system to prevent cyberattacks from compromising the device or stealing your data.
If you don’t update Windows for a long time, the system will slowly become insecure.
How to check if there is an update available?
Usually, Windows will notify you if there is an update that needs to be installed, but there is a way to manually check that as well.
- Press the Windows Key + X and select Settings.
- Then, go to Update & Security.
- In the Windows Update window, select Check for updates.
- If there are updates available, that’s what you’ll see:
Knowing how important it really is to update your PC, it’s time to apply some quick solutions and get rid of the Updates failed error message right away.
The Microsoft Update Catalog
Some PC issues are hard to tackle, especially when it comes to corrupted repositories or missing Windows files. If you are having troubles fixing an error, your system may be partially broken.
We recommend installing Restoro, a tool that will scan your machine and identify what the fault is.
Click here to download and start repairing.
Microsoft created a web-based service called the Windows Update Catalog, containing a list of drivers and updates for Windows or other software related to the OS and Microsoft itself.
They should be distributed over corporate networks, but can also be used by home users. You can search the title of the update and its description. When doing so for hardware updates, type in the model, manufacturer, and other details.
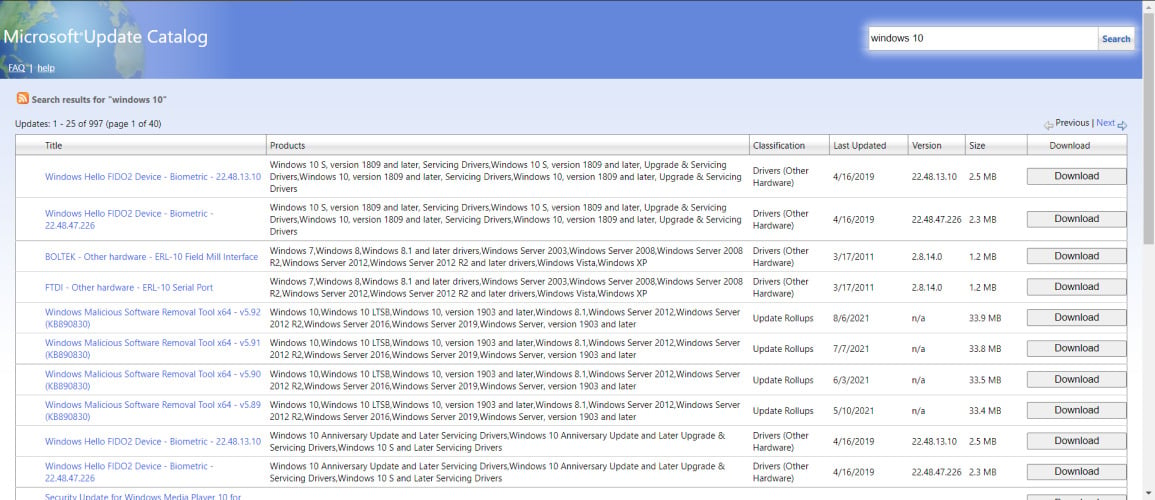
You can find important, recommended, and optional updates on the website:
- Important updates – provide significant benefits like improved security and reliability
- Optional updates – may include new or update driver software for your devices
- Recommended updates – are usually a mix of both
With the Microsoft Update Catalog, you won’t have to rely on the operating system to update automatically.
What are the benefits of resetting the OS?
Resetting the operating system is really useful when you don’t know the exact cause of a problem. Since you have the option to keep the files in storage, there’s no risk of losing precious data or progress.
The only downside is the fact that you will need to configure the general settings. There is also the option to completely delete all the settings, apps, and stored files on the device and install a fresh copy of the system.
Are feature updates worth it?
Microsoft decided to focus on constantly improving Windows 10. Twice a year, they release massive content updates that add new features and overhaul existing ones.
Since there is so much emphasis on them, the Redmond company is pouring all of its resources into developing new tools.
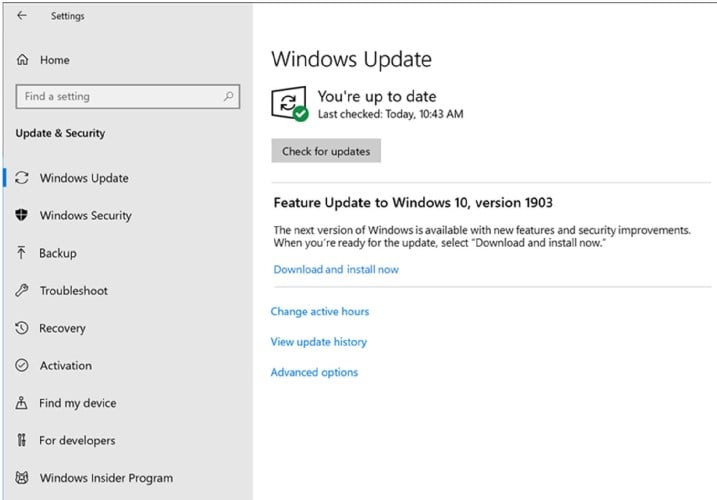
Most of the time, the updates will include quality-of-life changes that were asked by the community, so it’s worth installing them right away.
Don’t worry about possible issues. All builds are going through testing before they are officially released, in order to fix any bugs.
Hopefully, by following these steps, you managed to get rid of the Windows Update error 0x800f0986. If you have problems with the updating process but you are using a newly installed operating system, there are many ways to solve them.
Moreover, if the error 0xc1900204 blocks Windows 10 updates, try running the Windows Update troubleshooter, and keep in mind that we’ve also prepared a detailed guide to help you in this regard.
Which one of the solutions written above worked best for you in solving the 0x800f0986 Windows Update error? Feel free to ask anything or talk about the subject in the comments section below. We’re eager to hear you out.
Newsletter
Corrupt files are a likely culprit for encountering this issue
by Matthew Adams
Matthew is a freelancer who has produced a variety of articles on various topics related to technology. His main focus is the Windows OS and all the things… read more
Updated on January 17, 2023
Reviewed by
Vlad Turiceanu
Passionate about technology, Windows, and everything that has a power button, he spent most of his time developing new skills and learning more about the tech world. Coming… read more
- The 0x800f0986 error will prevent you from installing the latest updates and enjoying the new features and security improvements.
- In this article, you will find out how to get rid of this error code once and for all.
- Make sure the Update Service is enabled and let the system troubleshoot the problem.
XINSTALL BY CLICKING THE DOWNLOAD FILE
- Download Restoro PC Repair Tool that comes with Patented Technologies (patent available here).
- Click Start Scan to find broken files that are causing the problems.
- Click Repair All to fix issues affecting your computer’s security and performance
- Restoro has been downloaded by 0 readers this month.
Microsoft put a huge emphasis on improving their operating system with regular content patches. On the second Tuesday of each month, the company releases updates that include fixes and sometimes new additions.
Usually, Windows will automatically search and upgrade itself once a patch is officially released. However, the process doesn’t always go as planned, which usually results in failure or other problems.
The 0x800f0986 Windows Update error is just an example. This issue arises when you try to download cumulative patch updates via Settings in Windows 10 1909.
Instead of downloading the updates, you get an Updates failed error message with the 0x800f0986 code. Consequently, you can’t download various patch updates for Windows 10.
How do I fix the Windows Update error 0x800f0986 ?
- How do I fix the Windows Update error 0x800f0986 ?
- 1. Check if the Windows Update service is enabled
- 2. Use the Windows Update troubleshooter
- 3. Clear out the SoftwareDistribution folder
- 4. Reset Windows Update
- 5. Reset Windows 10
- Why should I update my Windows?
- How to check if there is an update available?
- The Microsoft Update Catalog
- What are the benefits of resetting the OS?
- Are feature updates worth it?
1. Check if the Windows Update service is enabled
- Press the Windows key + R keyboard shortcut.
- Type in services.msc and press Enter.
- Double-click Windows Update to open its properties window.
- Click the Startup type drop-down menu to select Automatic.
- Up next, click the Start button on the properties window.
- Click Apply, then OK to exit the window.
2. Use the Windows Update troubleshooter
- Press the Windows Key + S and type troubleshoot in the search utility.
- Click Troubleshoot settings, then select Troubleshoot.
- Select Additional troubleshooters, then Windows Update.
- Click the Run the troubleshooter button to open the window in the snapshot directly below.
- After the troubleshooting process is complete, restart your PC.
The real cause of the error might also be related to some corrupted system files. If that is the case, you need to replace them.
Even if Windows Troubleshooter is great at solving problems, it’s not the best tool out there, so you might need to repair them using other ways.
We recommend using a professional automatic registry cleaner called Restoro since it’s designed to fix Windows errors and keep your OS in optimal condition, reducing the risk of getting error codes when you perform an update.
Certain issues can affect your PC’s security as well, so an all-in-one program with protection-oriented features is ideal.
3. Clear out the SoftwareDistribution folder
- Stop the Windows Update service by pressing the Stop button on its properties window.
- Click the File Explorer button on the taskbar, then open this folder path:
C:/Windows/SoftwareDistribution/Download - Press the Ctrl + A hotkey to select all contents in that folder.
- Up next, press the Delete button.
- Now, restart your device.
4. Reset Windows Update
- Open the search box with the Windows key + S hotkey, and type in cmd.
- Input these separate commands into the Command Prompt’s window:
Net stop wuauservNet stop cryptSvcNet stop bitsNet stop msiserver - Then, enter the following line in the Command Prompt, and press Backspace:
Ren C:WindowsSoftwareDistribution SoftwareDistribution.old - Next, type another command and press Enter:
Ren C:WindowsSystem32catroot2 Catroot2.old - Thereafter, input these separate commands:
Net start wuauservNet start cryptSvcNet start bitsNet start msiserver - Reboot your device afterward.
5. Reset Windows 10
NOTE
This method has the highest success rate of fixing pretty much any Windows 10 issue. However, it comes with the drawback of deleting all of your data. Thus, it is good to create a backup before proceeding.
- Press the Windows Key + S and type in reset.
- Select Reset this PC to open the Recovery tab in Settings.
- Click the Get Started button to open Reset this PC.
- Select the Keep my files option.
- Press the Next button to continue.
- Click Reset to confirm.
- Fix update error 0x800f0988 on Windows 11 & 10
- A Debugger has Been Found Running in Your System: 3 Fixes
- 0x80d02002: How to Fix This Update/Download Error
Why should I update my Windows?
Microsoft is constantly working to improve its operating system with new features and tools. You can only get these additions by updating the OS.
Additionally, the company releases frequent security updates that patch breaches or weak spots in the system to prevent cyberattacks from compromising the device or stealing your data.
If you don’t update Windows for a long time, the system will slowly become insecure.
How to check if there is an update available?
Usually, Windows will notify you if there is an update that needs to be installed, but there is a way to manually check that as well.
- Press the Windows Key + X and select Settings.
- Then, go to Update & Security.
- In the Windows Update window, select Check for updates.
- If there are updates available, that’s what you’ll see:
Knowing how important it really is to update your PC, it’s time to apply some quick solutions and get rid of the Updates failed error message right away.
The Microsoft Update Catalog
Some PC issues are hard to tackle, especially when it comes to corrupted repositories or missing Windows files. If you are having troubles fixing an error, your system may be partially broken.
We recommend installing Restoro, a tool that will scan your machine and identify what the fault is.
Click here to download and start repairing.
Microsoft created a web-based service called the Windows Update Catalog, containing a list of drivers and updates for Windows or other software related to the OS and Microsoft itself.
They should be distributed over corporate networks, but can also be used by home users. You can search the title of the update and its description. When doing so for hardware updates, type in the model, manufacturer, and other details.
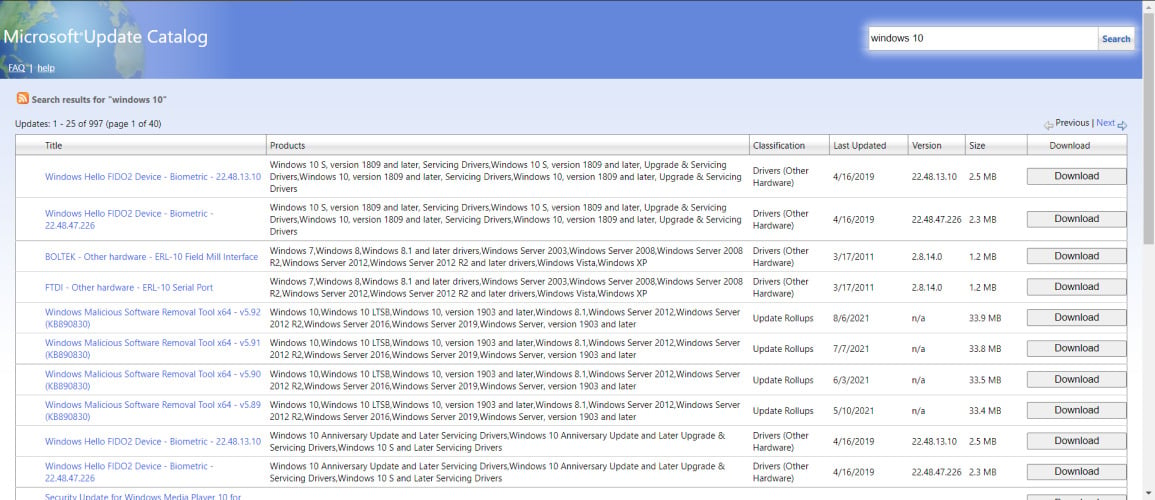
You can find important, recommended, and optional updates on the website:
- Important updates – provide significant benefits like improved security and reliability
- Optional updates – may include new or update driver software for your devices
- Recommended updates – are usually a mix of both
With the Microsoft Update Catalog, you won’t have to rely on the operating system to update automatically.
What are the benefits of resetting the OS?
Resetting the operating system is really useful when you don’t know the exact cause of a problem. Since you have the option to keep the files in storage, there’s no risk of losing precious data or progress.
The only downside is the fact that you will need to configure the general settings. There is also the option to completely delete all the settings, apps, and stored files on the device and install a fresh copy of the system.
Are feature updates worth it?
Microsoft decided to focus on constantly improving Windows 10. Twice a year, they release massive content updates that add new features and overhaul existing ones.
Since there is so much emphasis on them, the Redmond company is pouring all of its resources into developing new tools.
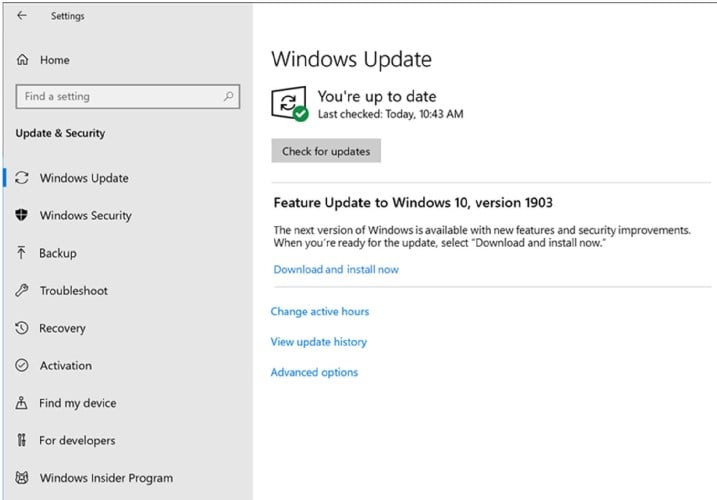
Most of the time, the updates will include quality-of-life changes that were asked by the community, so it’s worth installing them right away.
Don’t worry about possible issues. All builds are going through testing before they are officially released, in order to fix any bugs.
Hopefully, by following these steps, you managed to get rid of the Windows Update error 0x800f0986. If you have problems with the updating process but you are using a newly installed operating system, there are many ways to solve them.
Moreover, if the error 0xc1900204 blocks Windows 10 updates, try running the Windows Update troubleshooter, and keep in mind that we’ve also prepared a detailed guide to help you in this regard.
Which one of the solutions written above worked best for you in solving the 0x800f0986 Windows Update error? Feel free to ask anything or talk about the subject in the comments section below. We’re eager to hear you out.
Newsletter
Содержание
- FIX: Windows Ошибка обновления 0x800f0986
- Как исправить Windows Ошибка обновления 0x800f0986?
- 1. Проверить Windows Служба обновления включена
- 2. Откройте Windows Обновление устранения неполадок
- 3. Очистите папку SoftwareDistribution
- 4. Сброс Windows Обновить
- 5. Отключите сторонние антивирусные утилиты
- 6. Сброс Windows 10
- Исправление ошибки 0x800f0984 при обновлении Windows 10
- Способ 1: Запуск средства устранения неполадок
- Способ 2: Очистка кеша обновлений
- Способ 3: Восстановление системных файлов
- Способ 4: Отключение антивируса
- Исправить ошибку Центра обновления Windows 0x800f0989 в Windows 11/10
- Исправить ошибку Центра обновления Windows 0x800f0989
- Как исправить инициализацию Центра обновления Windows?
- Что такое код ошибки 800B0109 Центра обновления Windows?
FIX: Windows Ошибка обновления 0x800f0986
Многочисленные пользователи разместили на форуме Microsoft о 0x800f0986 Windows Обновить ошибка. Эта ошибка возникает, когда они пытаются загрузить накопительные обновления патчей через Настройки в Windows 10 1909
Вместо загрузки обновлений в настройках отображается Не удалось обновить сообщение об ошибке с кодом 0x800f0986. Следовательно, пользователи не могут загружать различные обновления патчей для Windows 10.
Как исправить Windows Ошибка обновления 0x800f0986?
1. Проверить Windows Служба обновления включена
- Нажмите Windows клавиша + сочетание клавиш R.
- вход services.msc в поле Открыть и нажмите Enter кнопку.
- Двойной клик Windows Обновите, чтобы открыть окно его свойств.
- Нажмите раскрывающееся меню Тип запуска, чтобы выбрать Автоматически.
- НажмитеНачать кнопка в окне свойств.
- Нажмите Применитьи нажмите OK выйти из окна.
2. Откройте Windows Обновление устранения неполадок
- Откройте Windows 10окно поиска.
- Введите ключевое слово устранение неполадок в поисковой утилите.
- Нажмите Параметры устранения неполадок, который откроет приложение «Настройки», как показано ниже.
- Выберите Windows Обновление устранения неполадок.
- Нажмите Запустить средство устранения неполадок Кнопка, чтобы открыть окно в снимке прямо под.
- Выберите Применить это исправление вариант для любых предложенных решений.
3. Очистите папку SoftwareDistribution
- Остановить Windows Обновите сервис, нажав кнопку Stop кнопка в окне его свойств.
- Нажмите Проводник кнопка на панели задач.
- Откройте этот путь к папке:
- C:> Windows > Распространение программного обеспечения> Скачать.
- C:> Windows > Распространение программного обеспечения> Скачать.
- Нажмите сочетание клавиш Ctrl + A, чтобы выбрать все содержимое в этой папке.
- Нажмите Удалить кнопку.
- Нажмите Начать Кнопка на Windows Окно свойств сервиса обновления.
- Перезагрузка Windows.
4. Сброс Windows Обновить
- Откройте окно поиска с Windows клавиша + горячая клавиша S.
- вход CMD в окне поиска.
- Щелкните правой кнопкой мыши Командная строка и Запуск от имени администратора чтобы открыть его с повышенными правами пользователя.
- Введите эти отдельные команды в окно командной строки:
- Сетевая остановка wuauerv
- Чистая остановка cryptSvc
- Чистые стоповые бит
- Чистый стоп-сервер
- Введите следующую строку в командной строке и нажмите кнопку возврата на клавиатуре.
- Рен С:WindowsSoftwareDistribution SoftwareDistribution.old
- Рен С:WindowsSoftwareDistribution SoftwareDistribution.old
- Введите Рен С:WindowsSystem32catroot2 Catroot2.old команду и нажмите кнопку ввода.
- После этого введите эти отдельные команды:
- Net start wuauserv
- Чистый старт cryptSvc
- Чистые стартовые биты
- Чистый старт msiserver
- Перезагружать ваш рабочий стол или ноутбук.
5. Отключите сторонние антивирусные утилиты
Ошибка 0x800f0986 может быть связана с сторонние антивирусные утилиты блокировка накопительных обновлений. Таким образом, отключение антивирусного программного обеспечения может исправить ошибку.
Для этого щелкните правой кнопкой мыши значок антивируса на панели задач, чтобы открыть контекстное меню, в котором вы часто можете выбрать параметр, который отключит программное обеспечение.
Вы также можете удалить антивирусную утилиту при запуске системы на Диспетчер задачвкладка «Автозагрузка», поэтому она не начинается с Windows 10, Затем попробуйте загрузить обновления патча с отключенным антивирусным программным обеспечением.
6. Сброс Windows 10
- Введите ключевое слово сброс в окне поиска платформы.
- Нажмите Сбросить этот ПК открыть вкладку «Восстановление» в настройках.
- Нажмите начало кнопку, чтобы открыть Сброс этого ПК.
- Выберите Сохраняйте мои файлы опцию.
- Нажмите Далее Кнопка продолжить.
- Нажмите Сброс , чтобы подтвердить.
Примечание: Этот метод имеет самый высокий уровень успеха исправления практически любой Windows 10 проблемы. Тем не менее, это связано с недостатком удаления всех ваших данных. Таким образом, это хорошо, чтобы создать резервная копия прежде чем продолжить с этим решением.
Выполнив следующие действия, вы сможете избавиться от Windows Обновите ошибку 0x800f0986 в кратчайшие сроки.
Источник
Исправление ошибки 0x800f0984 при обновлении Windows 10
Ошибка с кодом 0x800f0984 может возникнуть при установке накопительных обновлений Windows 10, основной ее причиной является повреждение кеша обновления. Также она может быть вызвана конфликтом в работе программного обеспечения.
Способ 1: Запуск средства устранения неполадок
Столкнувшись с ошибкой 0x800f0984, попробуйте для начала воспользоваться встроенным в операционную систему «Средством устранения неполадок», в частности, неполадок работы «Центра обновления».
- Откройте приложение «Параметры», зайдите в раздел «Обновление и безопасность» → «Устранение неполадок» и нажмите ссылку «Дополнительные средства устранения неполадок».
- Откроется окно со списком модулей исправления, выберите в нем модуль «Центр обновления Windows» и нажмите кнопку запуска инструмента.
- Будет запущена служебная утилита, которая проверит работу «Центра обновления» и постарается устранить причины сбоя в автоматическом режиме.
Если ошибки найдены не будут или предложенное утилитой решение не даст положительного результата, переходите к следующему решению.
Способ 2: Очистка кеша обновлений
Решение эффективно, если причиной ошибки стало повреждение загруженных в кеш файлов обновлений. Выполнить такую очистку можно как средствами самой операционной системы, так и с помощью сторонних утилит. Здесь будет рассмотрен первый вариант.
- Вызовите нажатием Win + R диалоговое окошко быстрого выполнения команд, введите в него команду services.msc и нажмите клавишу Enter.



Удалив временное содержимое каталогов, вернитесь в окно управления службами и запустите ранее остановленные службы. После того как Windows 10 повторно скачает пакеты, попробуйте выполнить обновление в обычном режиме.
Способ 3: Восстановление системных файлов
Поскольку причиной ошибки 0x800f0984 может быть повреждение отвечающих за процедуру обновления системных файлов, следует проверить систему на предмет таких повреждений.
- Запустите от имени администратора «Командную строку» или «Windows PowerShell» любым удобным вам способом, например из контекстного меню кнопки «Пуск».
В случае обнаружения утилитой повреждений или отсутствия важных для работы Windows 10 файлов последние будут восстановлены из встроенного хранилища компонентов. Если указанная команда вернет ошибку, нужно будет восстановить само хранилище компонентов, выполнив команду dism.exe /online /cleanup-image /restorehealth . После этого можно снова попробовать выполнить команду sfc /scannow .
Способ 4: Отключение антивируса
Данное решение является дополнительным, оно исключает влияние сторонних программ для обеспечения безопасности на процесс обновления операционной системы. Если вы используете антивирус, брандмауэр или антишпион от стороннего разработчика, отключите эти программы на время обновления. Также рекомендуется отключить VPN-клиенты и другие приложения, изменяющие конфигурацию интернет-соединения.
Источник
Исправить ошибку Центра обновления Windows 0x800f0989 в Windows 11/10
Если при установке обновления вы получаете код ошибки 0x800f0989 в Windows 11/10, вот как вы можете решить эту проблему. Вот несколько рабочих решений, которые вы можете применить на компьютерах с Windows 10 и Windows 11, чтобы устранить это сообщение об ошибке.
Вы можете получить эту ошибку при установке накопительного обновления на ПК с Windows. Независимо от того, появляется ли оно при установке накопительного обновления или обновления компонентов, вы можете следовать этим руководствам, чтобы избавиться от него. Перед выполнением этих шагов перезагрузите компьютер, чтобы проверить, решает ли это вашу проблему или нет.
Исправить ошибку Центра обновления Windows 0x800f0989
Чтобы исправить ошибку Центра обновления Windows 0x800f0989 в Windows 11/10, выполните следующие действия:
- Запустите средство устранения неполадок Центра обновления Windows
- Проверить статус услуг
- Сбросить компоненты Центра обновления Windows
- Скачать из каталога Центра обновления Майкрософт
Программы для Windows, мобильные приложения, игры — ВСЁ БЕСПЛАТНО, в нашем закрытом телеграмм канале — Подписывайтесь:)
Чтобы узнать больше об этих шагах, продолжайте читать.
1]Запустите средство устранения неполадок Центра обновления Windows.
Средство устранения неполадок Центра обновления Windows, вероятно, лучшее и первое, что вам нужно использовать для устранения этой проблемы на вашем компьютере. Поскольку это встроенная функция, вам не нужно ничего загружать. Чтобы использовать это средство устранения неполадок, сделайте следующее:
- Нажмите Win + I, чтобы открыть настройки Windows.
- Перейдите в Система> Устранение неполадок> Другие средства устранения неполадок в Windows 11.
- Перейдите в Обновление и безопасность> Устранение неполадок> Дополнительные средства устранения неполадок в Windows 10.
- Найдите средство устранения неполадок Центра обновления Windows.
- Нажмите кнопку «Запустить» или «Запустить средство устранения неполадок».
- Следуйте инструкциям на экране, чтобы завершить его.
После этого вам, возможно, придется перезагрузить компьютер.
2]Проверить статус услуг
Есть несколько служб, которые отвечают за беспрепятственное получение обновлений. Если какая-либо из учтенных служб не запущена, есть вероятность получить такую ошибку при установке обновления. Поэтому лучше проверить, работают ли эти службы или нет. В качестве альтернативы вы также можете перезапустить их. Для этого сделайте следующее:
- Найдите службы в поле поиска на панели задач.
- Щелкните по отдельному результату поиска.
- Дважды щелкните фоновую интеллектуальную службу передачи.
- Если он запущен, нажмите кнопку «Стоп».
- Щелкните по кнопке «Пуск».
- Щелкните кнопку ОК.
- Сделайте то же самое со службами Windows Update и Workstation.
Для вашего сведения, конфигурация по умолчанию на автономном ПК с Windows выглядит следующим образом:
- Служба обновления Windows — вручную (запускается)
- Службы Windows Update Medic — Руководство
- Криптографические службы — автоматические
- Фоновая интеллектуальная служба передачи — вручную
- Средство запуска процессов сервера DCOM — автоматическое
- Устройство сопоставления конечных точек RPC — автоматическое
- Установщик Windows — Вручную.
После этого перезагрузите компьютер и проверьте, решена ли проблема.
3]Сбросить компоненты Центра обновления Windows
Есть несколько вещей, ответственных за получение обновлений в Windows 11/10. Если один из них не работает должным образом, вы можете получить это сообщение об ошибке на панели настроек Windows при установке обновления. Если ни одно из вышеупомянутых решений не работает, вам может потребоваться сбросить компоненты Центра обновления Windows. Для этого вы можете следовать этому подробному руководству, чтобы вручную сбросить компонент Центра обновления Windows по умолчанию.
4]Загрузить из каталога Центра обновления Майкрософт
Вы можете загрузить и установить его вручную, если знаете название обновления, которое вызывает проблему при загрузке. Загрузить обновление можно с официального сайта Microsoft, включая все обновления. Для этого вам необходимо посетить catalog.update.microsoft.com на веб-сайте, найдите обновление и загрузите его соответствующим образом. После этого вы можете дважды щелкнуть загруженный файл, чтобы начать установку.
Как исправить инициализацию Центра обновления Windows?
Чтобы исправить проблему, связанную с инициализацией, Центр обновления Windows зависает, вам необходимо перезагрузить компьютер, запустить средство устранения неполадок Центра обновления Windows, запустить сканирование SFC и DISM и т. Д. Это довольно необычно, но такое случается.
Что такое код ошибки 800B0109 Центра обновления Windows?
Код ошибки 0x800b0109 обозначает специальное сообщение — Некоторые файлы обновлений подписаны неправильно. Если ваша система не может проверить обновление, вы можете получить это сообщение об ошибке в Windows 11/10. Хотя Повторить Кнопка решает эту проблему в большинстве случаев, вам может потребоваться запустить средство устранения неполадок Центра обновления Windows, удалить содержимое из временной папки и т. д., чтобы избавиться от этой проблемы.
Это все! Надеюсь, это руководство помогло исправить эту ошибку Центра обновления Windows.
Читайте: Как исправить ошибку обновления Windows 10 0x800f0801

Программы для Windows, мобильные приложения, игры — ВСЁ БЕСПЛАТНО, в нашем закрытом телеграмм канале — Подписывайтесь:)
Источник
Многочисленные пользователи разместили на форуме Microsoft о 0x800f0986 Windows Обновить ошибка. Эта ошибка возникает, когда они пытаются загрузить накопительные обновления патчей через Настройки в Windows 10 1909
Вместо загрузки обновлений в настройках отображается Не удалось обновить сообщение об ошибке с кодом 0x800f0986. Следовательно, пользователи не могут загружать различные обновления патчей для Windows 10.
1. Проверить Windows Служба обновления включена
- Нажмите Windows клавиша + сочетание клавиш R.
- вход services.msc в поле Открыть и нажмите Enter кнопку.
- Двойной клик Windows Обновите, чтобы открыть окно его свойств.
- Нажмите раскрывающееся меню Тип запуска, чтобы выбрать Автоматически.
- Нажмите Начать кнопка в окне свойств.
- Нажмите Применитьи нажмите OK выйти из окна.
2. Откройте Windows Обновление устранения неполадок
- Откройте Windows 10окно поиска.
- Введите ключевое слово устранение неполадок в поисковой утилите.
- Нажмите Параметры устранения неполадок, который откроет приложение «Настройки», как показано ниже.
- Выберите Windows Обновление устранения неполадок.
- Нажмите Запустить средство устранения неполадок Кнопка, чтобы открыть окно в снимке прямо под.
- Выберите Применить это исправление вариант для любых предложенных решений.
3. Очистите папку SoftwareDistribution
- Остановить Windows Обновите сервис, нажав кнопку Stop кнопка в окне его свойств.
- Нажмите Проводник кнопка на панели задач.
- Откройте этот путь к папке:
- C:> Windows > Распространение программного обеспечения> Скачать.
- C:> Windows > Распространение программного обеспечения> Скачать.
- Нажмите сочетание клавиш Ctrl + A, чтобы выбрать все содержимое в этой папке.
- Нажмите Удалить кнопку.
- Нажмите Начать Кнопка на Windows Окно свойств сервиса обновления.
- Перезагрузка Windows.
4. Сброс Windows Обновить
- Откройте окно поиска с Windows клавиша + горячая клавиша S.
- вход CMD в окне поиска.
- Щелкните правой кнопкой мыши Командная строка и Запуск от имени администратора чтобы открыть его с повышенными правами пользователя.
- Введите эти отдельные команды в окно командной строки:
- Сетевая остановка wuauerv
- Чистая остановка cryptSvc
- Чистые стоповые бит
- Чистый стоп-сервер
- Введите следующую строку в командной строке и нажмите кнопку возврата на клавиатуре.
- Рен С:WindowsSoftwareDistribution SoftwareDistribution.old
- Рен С:WindowsSoftwareDistribution SoftwareDistribution.old
- Введите Рен С:WindowsSystem32catroot2 Catroot2.old команду и нажмите кнопку ввода.
- После этого введите эти отдельные команды:
- Net start wuauserv
- Чистый старт cryptSvc
- Чистые стартовые биты
- Чистый старт msiserver
- Перезагружать ваш рабочий стол или ноутбук.
5. Отключите сторонние антивирусные утилиты
Ошибка 0x800f0986 может быть связана с сторонние антивирусные утилиты блокировка накопительных обновлений. Таким образом, отключение антивирусного программного обеспечения может исправить ошибку.
Для этого щелкните правой кнопкой мыши значок антивируса на панели задач, чтобы открыть контекстное меню, в котором вы часто можете выбрать параметр, который отключит программное обеспечение.
Вы также можете удалить антивирусную утилиту при запуске системы на Диспетчер задачвкладка «Автозагрузка», поэтому она не начинается с Windows 10, Затем попробуйте загрузить обновления патча с отключенным антивирусным программным обеспечением.
Антивирусная программа может предоставить вам защиту от вредоносных программ, поэтому ознакомьтесь с этой статьей на предмет лучших.
6. Сброс Windows 10
- Введите ключевое слово сброс в окне поиска платформы.
- Нажмите Сбросить этот ПК открыть вкладку «Восстановление» в настройках.
- Нажмите начало кнопку, чтобы открыть Сброс этого ПК.
- Выберите Сохраняйте мои файлы опцию.
- Нажмите Далее Кнопка продолжить.
- Нажмите Сброс , чтобы подтвердить.
Примечание: Этот метод имеет самый высокий уровень успеха исправления практически любой Windows 10 проблемы. Тем не менее, это связано с недостатком удаления всех ваших данных. Таким образом, это хорошо, чтобы создать резервная копия прежде чем продолжить с этим решением.
Выполнив следующие действия, вы сможете избавиться от Windows Обновите ошибку 0x800f0986 в кратчайшие сроки.
Содержание
- Fix: Error 0x800f0986 Windows 11/10 Update
- Error 0x800f0986 Solutions
- 1] Make sure Windows Update service is enabled
- 2] Run Windows Update troubleshooter
- Windows 10
- Windows 11
- 3] Download the most recent Servicing Stack Update
- 4] Wipe out the SoftwareDistribution folder
- 5] Reset Windows Update component
- 6] Restrict Antivirus programs to fix error 0x800f0986
- Disable built-in Windows Security
- Disable third-party antivirus
- 7] Get the most recent KB manually
- 8] Settle Windows file corruption
- 9] Disable Proxy server
- 10] Perform Clean boot to fix error 0x800f0986
- 11] Reset Windows
- 12] Perform an in-place upgrade to fix error 0x800f0986
- FIX: Windows Update error 0x800f0986 in Windows 10
- Why should I update my Windows?
- How to check if there is an update available?
- 1. Check if the Windows Update service is enabled
- 2. Use the Windows Update troubleshooter
- 3. Clear out the SoftwareDistribution folder
- 4. Reset Windows Update
- 5. Reset Windows 10
- The Microsoft Update Catalog
- Run a System Scan to discover potential errors
- What are the benefits of resetting the OS?
- Are feature updates worth it?
- Как исправить ошибку 0x800f0922 при установке накопительных обновлений Windows 10
- Как исправить ошибку 0x800f0922
- Ошибка обновления Windows 0x800f0982 в Windows 10 [TECHNICIAN FIX]
- Проверьте эти возможные исправления для ошибки 0x800f0982
- 1. Запустите средство устранения неполадок Центра обновления Windows.
- 2. Запустите службу установщика модулей Windows.
- 3. Очистите папку SoftwareDistribution
- 4. Загрузите необходимые обновления из каталога Центра обновления Майкрософт
- Как исправить ошибку Центра обновления Windows 0x800f0984
- Что такое ошибка Центра обновления Windows 0x800f0984
- Скачать средство восстановления Windows
- 1. Воспользуйтесь средством устранения неполадок Центра обновления Windows
- 2. Запустите сканирование с помощью средства проверки системных файлов (SFC).
- 3. Запустите DISM
- 4. Отключите / удалите стороннее ПО.
- 5. Установите необходимое обновление в безопасном режиме.
- 6. Перезапустите компоненты и Службу обновления Windows.
- 7. Попробуйте загрузить конфликтующее обновление из каталога Microsoft.
- 8. Используйте Media Creation Tool.
- Заключение
Fix: Error 0x800f0986 Windows 11/10 Update
How to solve Error 0x800f0986 Windows 11 and 10 Update.
Windows 10 or 11 cumulative updates and Feature updates ensure the best performance of a system and new specialties. While attempting to get such patch or build through Windows settings app, error 0x800f0986 may appear that prevent the system from downloading it. The reasons behind this issue could be corruption in update components, misconfigured proxy settings, security application interruption, or third party services and programs.
0x800f0986 stops the updates all of a sudden and displays the error code under the Check for updates button. We have found some effective workarounds for the same as follow –
Error 0x800f0986 Solutions
Here is how to fix Error 0x800f0986 Windows 11/10 Update –
1] Make sure Windows Update service is enabled
Disabled Windows update related services often lead the system to prevent downloading update files. This configuration is mainly responsible to show error codes in Windows 11 and 10. To rectify the issue, you will have to make sure the Windows update service running. For that –
2] Run Windows Update troubleshooter
Microsoft came up with this built-in troubleshooter to find out the corruption obstructing Windows update. The utility not only detects the problem causing the problem 0x800f0986 but also puts forward an automatic solution for the same. To run the tool –
Windows 10
Windows 11
3] Download the most recent Servicing Stack Update
Before proceeding to get the latest SSU, you must know whether you use 32-bit or 64-bit Windows. To do so –
As of now you know the system architecture, let’s see how to get SSU –
4] Wipe out the SoftwareDistribution folder
System stores essential Windows Updates files in the SoftwareDistribution folder momentarily. Anything wrong with the same is largely responsible to bring forth update errors in Windows 10 and 11. To fix this kind of issue, either delete the folder or rename the same. Steps are as followed –
Note – If you are afraid of losing data, simply rename the folder instead of deleting.
5] Reset Windows Update component
If error 0x800f0986 still exists after deleting the SoftwareDistribution folder, there is a high chance that Catroot2 is creating the issue. Resetting the update component may help in such a case. Here is how to proceed –
net stop wuauserv
net stop cryptSvc
net stop bits
net stop msiserver
ren C:WindowsSoftwareDistribution SoftwareDistribution.old
ren C:WindowsSystem32catroot2 Catroot2.old
net start wuauserv
net start cryptSvc
net start bits
net start msiserver
6] Restrict Antivirus programs to fix error 0x800f0986
Though antimalware programs work to keep our system safe from hazardous threats, often it can end up causing error 0x800f0986. It happens when the security program mistakes update file for malware and obstruct the downloading process immediately. If the same happens with you, disable built-in antivirus along with third-party one. Here is the process –
Disable built-in Windows Security
Disable third-party antivirus
7] Get the most recent KB manually
If a specific feature update is generating error 0x800f0986, try to download it manually. Here’s how –
8] Settle Windows file corruption
Corrupted or missing system components related to Windows update often generates error 0x800f0986. To recover corruption, you will have to run both DISM and SFC command-line utility. Steps to do so are as followed –
dism /online /cleanup-image /restorehealth
9] Disable Proxy server
Misconfigured proxy settings are one of the main causes to generate error 0x800f0986 Windows Update error. Hence, you need to correct them by following below steps –
10] Perform Clean boot to fix error 0x800f0986
When you power on your Windows device, multiple numbers of services start and they keep running until you turn the system off. Though some services are necessary to run the PC smoothly, many of them can cause an issue while updating Windows. Mainly, third-party ones are responsible for this.
Clean boot allows you to run Windows machines with basic services provided by Microsoft. This way, you can be sure if any third-party service is causing error 0x800f0986. According to reports, when you perform a clean boot, errors related to Windows update goes away. So, let’s give it a try –
11] Reset Windows
There is a time when Windows device doesn’t perform the way it should be and throws unexpected error codes. This mostly happens after making any changes in the system. It’s hard to find out which change went against, hence, reset is the only option. Here is the process –
12] Perform an in-place upgrade to fix error 0x800f0986
If error 0x800f0986 stubborn enough and any resolution from above couldn’t solve it, the last thing you can do is updating Windows 10 or 11 through the Media creation tool. here’s how –
Источник
FIX: Windows Update error 0x800f0986 in Windows 10
Microsoft put a huge emphasis on improving their operating system with regular content patches. On the second Tuesday of each month, the company releases updates that include fixes and sometimes new additions.
Usually, Windows will automatically search and upgrade itself once a patch is officially released. However, the process doesn’t always go as planned, which usually results in failure or other problems.
The 0x800f0986 Windows Update error is just an example. This issue arises when you try to download cumulative patch updates via Settings in Windows 10 1909.
Instead of downloading the updates, you get an Updates failed error message with the 0x800f0986 code. Consequently, you can’t download various patch updates for Windows 10.
Why should I update my Windows?
Microsoft is constantly working to improve its operating system with new features and tools. You can only get these additions by updating the OS.
Additionally, the company releases frequent security updates that patch breaches or weak spots in the system to prevent cyberattacks from compromising the device or stealing your data.
If you don’t update Windows for a long time, the system will slowly become insecure.
How to check if there is an update available?
Usually, Windows will notify you if there is an update that needs to be installed, but there is a way to manually check that as well.
Knowing how important it really is to update your PC, it’s time to apply some quick solutions and get rid of the Updates failed error message right away.
1. Check if the Windows Update service is enabled
2. Use the Windows Update troubleshooter
The real cause of the error might also be related to some corrupted system files. If that is the case, you need to replace them.
Even if Windows Troubleshooter is great at solving problems, it’s not the best tool out there, so you might need to repair them using other ways.
We recommend using a professional automatic registry cleaner called Restoro since it’s designed to fix Windows errors and keep your OS in optimal condition, reducing the risk of getting error codes when you perform an update.
Certain issues can affect your PC’s security as well, so an all-in-one program with protection-oriented features is ideal.
3. Clear out the SoftwareDistribution folder
4. Reset Windows Update
5. Reset Windows 10
The Microsoft Update Catalog
Run a System Scan to discover potential errors
Click Start Scan to find Windows issues.
Click Repair All to fix issues with Patented Technologies.
Microsoft created a web-based service called the Windows Update Catalog, containing a list of drivers and updates for Windows or other software related to the OS and Microsoft itself.
They should be distributed over corporate networks, but can also be used by home users. You can search the title of the update and its description. When doing so for hardware updates, type in the model, manufacturer, and other details.
You can find important, recommended, and optional updates on the website:
With the Microsoft Update Catalog, you won’t have to rely on the operating system to update automatically.
What are the benefits of resetting the OS?
Resetting the operating system is really useful when you don’t know the exact cause of a problem. Since you have the option to keep the files in storage, there’s no risk of losing precious data or progress.
The only downside is the fact that you will need to configure the general settings. There is also the option to completely delete all the settings, apps, and stored files on the device and install a fresh copy of the system.
Are feature updates worth it?
Microsoft decided to focus on constantly improving Windows 10. Twice a year, they release massive content updates that add new features and overhaul existing ones.
Since there is so much emphasis on them, the Redmond company is pouring all of its resources into developing new tools.
Most of the time, the updates will include quality-of-life changes that were asked by the community, so it’s worth installing them right away.
Don’t worry about possible issues. All builds are going through testing before they are officially released, in order to fix any bugs.
Hopefully, by following these steps, you managed to get rid of the Windows Update error 0x800f0986. If you have problems with the updating process but you are using a newly installed operating system, there are many ways to solve them.
Moreover, if the error 0xc1900204 blocks Windows 10 updates, try running the Windows Update troubleshooter, and keep in mind that we’ve also prepared a detailed guide to help you in this regard.
Which one of the solutions written above worked best for you? Feel free to ask anything or talk about the subject in the comments section below. We’re eager to hear you out.
Restoro has been downloaded by 0 readers this month.
Источник
Как исправить ошибку 0x800f0922 при установке накопительных обновлений Windows 10
Обновление KB5003173 было выпущено во «Вторник Патчей», 11 мая 2022 года и предназначается для Windows 10, версий 21H1, 20H2 и 2004. Данное обновление включает улучшения безопасности для операционной системы. Microsoft приводит список из четырех известных проблем для данного обновления, но все они затрагивают также и предыдущие версии ОС.
При этом ошибка 0x800f0922 в списке известных проблем на странице поддержки не фигурирует. Обычным пользователям будет сложно установить, почему эта ошибка возникает во время установки обновления.
Специалисты немецкого портала Deskmodder обнаружили, что ошибка часто возникает в системах, в которых был удален Microsoft Edge на Chromium, чтобы вернуть доступ к классической версии Edge.
Накопительное обновление пытается установить Microsoft Edge на устройство, но процесс завершается сбоем при обнаружении папки C:Program Files (x86)MicrosoftEdge, даже если эта папка пуста. Папка останется в системе, если путь в команде удаления был указан без кавычек.
Следующая команда является корректной:
А при использовании такой команды остается пустая папка:
Как исправить ошибку 0x800f0922
Решение предельно простое: проверьте, существует ли папка и является ли она пустой. Если папка присутствует в системе, удалите ее и перезапустите обновление с помощью Центра обновления Windows.
Другое решение – установить Microsoft Edge на Chromium вручную перед запуском обновления. Оба решения должны устранить ошибку при установке накопительного обновления для Windows 10.
Скорее всего, проблема не является широко распространенной, учитывая, что она возникает только в системах, в которых системный администратор удалил Microsoft Edge некорректной командой.
Источник
Ошибка обновления Windows 0x800f0982 в Windows 10 [TECHNICIAN FIX]
Как исправить ошибку Windows Update 0x800f0982 в Windows 10? Во-первых, запустите средство устранения неполадок Центра обновления Windows. Встроенное средство устранения неполадок обычно работает со всеми видами кодов ошибок обновления. Или запустите службу установщика модулей Windows через командную строку или очистите папку SoftwareDistribution.
Прочитайте подробные инструкции ниже.
Проверьте эти возможные исправления для ошибки 0x800f0982
1. Запустите средство устранения неполадок Центра обновления Windows.
2. Запустите службу установщика модулей Windows.
Служба установки модулей Windows должна быть включена, чтобы пользователи могли обновлять платформу. Таким образом, некоторым пользователям может потребоваться включить установщик модулей Windows, чтобы исправить ошибку 0x800f0982. Вот как пользователи могут запускать WMI.
3. Очистите папку SoftwareDistribution
Папка SoftwareDistribution может содержать поврежденные компоненты обновления. Очистка этой папки обновит компоненты обновления и потенциально исправит ошибку 0x800f0982. Так пользователи могут очистить папку SoftwareDistribution.
4. Загрузите необходимые обновления из каталога Центра обновления Майкрософт
Это скорее обходной путь, чем разрешение, но пользователи также могут вместо этого загрузить определенные обновления из каталога Центра обновления Microsoft и установить их вручную.
Откройте страницу каталога Центра обновления Майкрософт и введите номер обновления, для которого возникла ошибка 0x800f0922, в поле поиска. Затем вы можете загрузить совместимое обновление, которое соответствует введенному поисковому слову. После загрузки щелкните файл MSU обновления, чтобы установить его.
Существует большая вероятность, что одно из приведенных выше решений исправит ошибку 0x800f0982 для большинства пользователей. Однако некоторые из разрешений в этом посте также могут помочь вам в устранении ошибки 0x800f0982.
Источник
Как исправить ошибку Центра обновления Windows 0x800f0984
Что такое ошибка Центра обновления Windows 0x800f0984
Скачать средство восстановления Windows
Существуют специальные утилиты восстановления для Windows, которые могут решить проблемы, связанные с повреждением реестра, неисправностью файловой системы, нестабильностью драйверов Windows. Мы рекомендуем использовать Advanced System Repair, чтобы исправить «ошибку Центра обновления Windows 0x800f0984» в Windows 10.
1. Воспользуйтесь средством устранения неполадок Центра обновления Windows
2. Запустите сканирование с помощью средства проверки системных файлов (SFC).
Как мы упоминали во введении к этой статье, некоторые проблемы с обновлением могут быть вызваны отсутствующими или поврежденными файлами. Обычно эти файлы являются важными компонентами системы, обеспечивающими надлежащую связь между различными процессами в системе. Если некоторые из этих файлов отсутствуют, то скорее всего, это вызовет ошибку. Ниже воспользуемся средством проверки системных файлов (SFC) и DISM, которые помогут обнаружить и восстановить отсутствующие компоненты. Вот как:
После того, как вы закончите этот шаг, попробуйте снова установить обновление. Если ошибка по-прежнему напоминает о себе, попробуйте сканирование DISM ниже.
3. Запустите DISM
Обслуживание образов развертывания и управление ими (DISM) аналогично запуску сканирования SFC. Однако оно использует разные алгоритмы для поиска проблемы и исправления поврежденных данных, которые SFC может пропустить. Поэтому давайте попробуем запустить этуо сканирование с помощью командной строки, как мы это уже делали.
4. Отключите / удалите стороннее ПО.
Стороннее ПО, такое как антивирус, склонно вызывать сбои в работе некоторых служб. Оно может заподозрить и ошибочно принять какой-то процесс за нечто подозрительное. По какой-то причине даже службы Windows могут быть занесены в черный список и ограничены антивирусным ПО. Поскольку мы не знаем, так ли это на самом деле, попробуйте отключить сторонний антивирус, если он у вас установлен. Помимо того, что антивирус является виновником таких ошибок, нежелательные или вредоносные программы также могут привести к тем же последствиям. Если вы помните, как недавно устанавливали что-то новое, попробуйте удалить это и посмотреть изменилось ли что-то. Возможно, это решит проблему. Если вы не знаете, как правильно удалять вредоносные программы, рекомендуем вам загрузить отличный и проверенный антивирус от MalwareBytes (используйте кнопку ниже).
5. Установите необходимое обновление в безопасном режиме.
Вместо удаления стороннего ПО, которое вызывает конфликт с обновлениями Windows, вы можете запустить свой компьютер в безопасном режиме. Эта функция загрузит вашу систему только с настройками конфигурации по умолчанию, что предотвратит взаимодействие сторонних программ с процессами Windows. Вот как:
6. Перезапустите компоненты и Службу обновления Windows.
Этот метод поможет вам сбросить настройки Центра обновления Windows. Вся процедура включает перезапуск служб BITS, Cryptographic, MSI Installer и Windows Update, а также переименование некоторых папок обновлений (SoftwareDistribution и Catroot2). Эти папки содержат специальные подписи для обновлений Windows. Исходя из этого, мы заставим Windows удалить поврежденные элементы и создать компоненты обновления с нуля. Для этого мы воспользуемся консолью, чтобы выполнить необходимые нам команды. Это более сложный вариант, но для его выполнения не потребуется много времени и знаний. Просто следуйте инструкциям ниже:
net stop wuauserv
net stop cryptSvc
net stop bits
net stop msiserver
ren C:WindowsSoftwareDistribution SoftwareDistribution.old
ren C:WindowsSystem32catroot2 Catroot2.old
net start wuauserv
net start cryptSvc
net start bits
net start msiserver
7. Попробуйте загрузить конфликтующее обновление из каталога Microsoft.
Если у вас возникла проблема с получением КБ обновлений, то вы можете попробовать установить их вручную. Перед тем как это сделать, нам нужно будет запомнить, какое обновление вам необходимо установить. Для этого:
Заключение
Мы рады сообщить, что вы подошли к кону данного руководства. Уверенны, что по крайней мере одно из перечисленных решений помогло решить возникающую проблему. Надеемся, что это так, и вас больше не беспокоят навязчивые предупреждения об ошибках. На нашем веб-сайте вы также можете найти статьи, помогающие бороться с вредоносным ПО, потенциально нежелательными программами и другими ошибками, связанными с Windows, которые появляются у множества пользователей.
Источник

Многие пользователи Windows часто сталкиваются с проблемами при выполнении определенных обновлений на своих устройствах, поэтому им требуется помощь в их устранении. Поэтому сегодня мы расскажем вам, как исправить ошибку обновления 0x800f0986 в Центре обновления Windows простым способом и всего за несколько шагов. Но прежде исправить ошибки Центра обновления Windows , давайте разберемся, почему возникают эти сбои при попытке обновления.
Обычно это происходит, когда мы пытаемся выполнить загрузку, обновления накопительного пакета обновлений с использованием конфигураций под Windows 10. И вместо загрузки обновления программа показывает нам сообщение «Ошибка обновления 0x800f0986».
Как только мы поймем, почему появляется ошибка обновления 0x800f0986 , ниже мы разберем, как исправить ошибки обновления в Windows 10.
Исправить ошибку обновления 0x800f0986 в Центре обновления Windows
Тогда мы поможем вам исправить эту ошибку это не позволяет вам вводить необходимые обновления для оптимальной работы вашей операционной системы.
- Убедитесь, что служба обновления Windows активен :
- Выберите клавишу Win + R.
- В командном окне «CMD» введите «Services.msc», затем нажмите «ОК».
- Появится список служб, в котором нужно выбрать «Центр обновления Windows» и дважды щелкнуть.
- Затем окно » Свойства Центра обновления Windows » будет появляться .
- На вкладке «Общие» необходимо выбрать место, где написано «Тип запуска», затем «Автоматически».
- Затем вам нужно выбрать, где написано «Старт», и дождаться завершения сканирования.
- Наконец, выберите «Применить», затем «ОК», чтобы закрыть вкладку.
- Активируйте средство устранения неполадок Центра обновления Windows.
- Зайдем в поисковик, который находится на Барре из задачи с нашего ПК.
- Мы скопируем следующие слова «Решить проблемы с активацией»
- Затем мы выбираем его, и он отправляет нас в окно «Настройки».
- На левой панели выбираем » Решать проблему Потом где написано «Центр обновления Windows».
- Мы получим вариант «Запустить средство решения проблем» и выберем его.
- Затем появится окно, в котором выполняется анализ текущих проблем.
- И, наконец, выбираем «Применить это уведомление» и все.
Другие шаги по исправлению ошибки обновления 0x800f0986 в Центре обновления Windows
Чтобы исправить ошибку Центра обновления Windows Lorsque Vous не обновляйте Windows 10; Нам необходимо предпринять следующие действия, которые мы укажем ниже.
- Очистить папку » Распределение программного обеспечения »
- Перейдите на вкладку «Свойства Центра обновления Windows».
- Выберите опцию «Остановить обновления».
- Тогда выбирай » Проводник На панели задач.
- После подключения скопируйте этот путь: C:> Windows> Распространение программного обеспечения> Загрузить.
- Нажмите клавиши «CTRL + A», чтобы получить все содержимое этого файла.
- Затем нужно нажать «Удалить».
- Затем мы нажимаем «Пуск» на вкладке свойств Центра обновления Windows.
- И, наконец, выберем «Возобновить».
- Сбросим обновление Windows
- В Finder на панели задач введите «CMD».
- Где написано » Командная строка «, Выберите« Запуск от имени администратора ».
- Затем в окне введите эти команды отдельно:
- «Чистая остановка вуауерв».
- «Чистая остановка cryptSvc».
- «Стоп-биты сети».
- «Чистая остановка мссервер».
- Затем введите следующую команду и выберите «Вернуться».
- «Ren C: Распространение программного обеспечения для Windows, Software Distribution.old».
- Тогда вам придется введите эти команды , по одному:
- «Чистый старт вуаусерв».
- «Чистый запуск cryptSvc».
- «Сетевые загрузочные биты».
- «Чистый запуск msiserver».
- И, наконец, перезагрузите компьютер.
- Отключите сторонние антивирусные утилиты:
Вы можете получить ошибку 0x800f0986, сторонние антивирусные утилиты , который блокирует обновления, необходимые вашему обновлению Windows. По этой причине мы можем отключить стороннее антивирусное программное обеспечение, чтобы исправить ошибку Центра обновления Windows 0x800f0986.
Давайте перезапустим Windows 10
На последнем этапе мы будем перезапустите нашу Windows 10 , чтобы выполнить изменения, внесенные на нашем ПК, выполните следующие действия:
- В поисковике вводим » Сбросить этот компьютер И выберите его.
- В конфигурации откроется вкладка с надписью «Восстановление».
- Выбираем «Пуск», затем «Сохранить мои файлы».
- Затем нажмите «Далее» и «Перезагрузить».
Готовы, таким образом вы можете исправить ошибку обновления Обновление Windows 0x800f0986 за несколько простых шагов.
Содержание
- Решение ошибки 0x800f0986, возникающей при обновлении Windows 10
- Как исправить ошибку обновления 0x800f0986
- Проверка службы Центра обновления
- Запуск средства устранения неполадок
- Удаление содержимого папки SoftwareDistribution
- Сброс Центра обновления
- Установка проблемного обновления вручную
- question
- Error 0x800F0986(-2146498170) when installing Windows Updates Server 2019 — Multi-Forest
- [FIX] Windows Failed to Install the following Update with Error 0x800F0986
- Solution 1: Run the Windows Update Troubleshooter
- Solution 2: Mark the First Partition as Active
- Solution 3: Manually Install the Windows Updates
- Solution 4: Use SFC and DISM Scans
- Solution 5: Reset the Windows Update Components
- Solution 6: Perform an in-place Upgrade
Решение ошибки 0x800f0986, возникающей при обновлении Windows 10
0x800f0986 — ошибка, возникающая в Центре обновления Windows 10 во время загрузки и установки кумулятивных апдейтов для ОС. Крайне серьезная проблема, потому как пользователь теряет доступ к новым разработкам Майкрософт, однако ее относительно просто решить, воспользовавшись давно известными фиксами. В сегодняшней статье мы посмотрим с вами на эти фиксы.
Как исправить ошибку обновления 0x800f0986
Проверка службы Центра обновления
- Нажмите клавиши WINDOWS+R, чтобы вызвать окошко «Выполнить».
- Вставьте в доступную строчку «services.msc» (без кавычек, разумеется) и нажмите ENTER.
- Опуститесь вниз списка, найдите «Центр обновления Windows» и дважды кликните на эту службу ЛКМ.
- В ниспадающем меню типа запуска выберите опцию «Автоматически».
- Нажмите «Запустить», «Применить» и «OK».
Запуск средства устранения неполадок
- Кликните ПКМ на Пуск в углу экрана и выберите «Параметры».
- Найдите в списке раздел «Обновление и безопасность» и перейдите в него.
- Далее перейдите в подраздел (или вкладку) «Устранение неполадок».
- Чуть ниже в окне вы увидите пункт «Дополнительные средства устранения неполадок» — кликните на него.
- Выберите «Центр обновления Windows» (один из первых в списке) и нажмите на кнопку «Запустить средство устранения неполадок».
- Следуйте инструкциям на экране, чтобы устранить потенциальные неполадки в Центре обновления.
- Перезагрузите ПК.
Удаление содержимого папки SoftwareDistribution
- Кликните на службу «Центр обновления Windows» ПКМ и выберите «Остановить».
- Откройте Проводник и перейдите по пути:
- C:/Windows/SoftwareDistribution/Download
- Оказавшись в папке «Download», нажмите комбинацию CTRL+A, затем — SHIFT+DELETE.
- Перезагрузите ПК.
Сброс Центра обновления
- Нажмите ПКМ на меню Пуск и выберите «Командная строка (администратор).
- Выполните в консоли следующий ряд команд:
- net stop bits
- net stop wuauserv
- net stop cryptsvc
- Del “%ALLUSERSPROFILE%Application DataMicrosoftNetworkDownloaderqmgr*.dat”
- Ren %Systemroot%SoftwareDistributionDataStore DataStore.bak
- Ren %Systemroot%SoftwareDistributionDownload Download.bak
- Ren %Systemroot%System32catroot2 catroot2.bak
- sc.exe sdset bits D:(A;;CCLCSWRPWPDTLOCRRC;;;SY)(A;;CCDCLCSWRPWPDTLOCRSDRCWDWO;;;BA)(A;;CCLCSWLOCRRC;;;AU)(A;;CCLCSWRPWPDTLOCRRC;;;PU)
- sc.exe sdset wuauserv D:(A;;CCLCSWRPWPDTLOCRRC;;;SY)(A;;CCDCLCSWRPWPDTLOCRSDRCWDWO;;;BA)(A;;CCLCSWLOCRRC;;;AU)(A;;CCLCSWRPWPDTLOCRRC;;;PU)
- cd /d %windir%system32
- regsvr32.exe atl.dll
- regsvr32.exe urlmon.dll
- regsvr32.exe mshtml.dll
- regsvr32.exe shdocvw.dll
- regsvr32.exe browseui.dll
- regsvr32.exe jscript.dll
- regsvr32.exe vbscript.dll
- regsvr32.exe scrrun.dll
- regsvr32.exe msxml.dll
- regsvr32.exe msxml3.dll
- regsvr32.exe msxml6.dll
- regsvr32.exe actxprxy.dll
- regsvr32.exe softpub.dll
- regsvr32.exe wintrust.dll
- regsvr32.exe dssenh.dll
- regsvr32.exe rsaenh.dll
- regsvr32.exe gpkcsp.dll
- regsvr32.exe sccbase.dll
- regsvr32.exe slbcsp.dll
- regsvr32.exe cryptdlg.dll
- regsvr32.exe oleaut32.dll
- regsvr32.exe ole32.dll
- regsvr32.exe shell32.dll
- regsvr32.exe initpki.dll
- regsvr32.exe wuapi.dll
- regsvr32.exe wuaueng.dll
- regsvr32.exe wuaueng1.dll
- regsvr32.exe wucltui.dll
- regsvr32.exe wups.dll
- regsvr32.exe wups2.dll
- regsvr32.exe wuweb.dll
- regsvr32.exe qmgr.dll
- regsvr32.exe qmgrprxy.dll
- regsvr32.exe wucltux.dll
- regsvr32.exe muweb.dll
- regsvr32.exe wuwebv.dll
- netsh winsock reset
- net start bits
- net start wuauserv
- net start cryptsvc
- Закройте Командную строку и перезагрузите ПК.
Заметка: как альтернатива, можете воспользоваться особой утилитой Мануэля Гиля, которую можно скачать на официальном сайте разработчика. Установите утилиту на системный раздел диска и запустите с правами админ-аккаунта — это обязательно! Появится окошко Командной строки — выберите нужный язык и следуйте дальнейшим инструкциям.
Установка проблемного обновления вручную
Если никакие из вышеуказанных методов не помогли вам избавиться от ошибки 0x800f0986, то мы рекомендуем всецело обойти ее, установив проблемное обновление вручную через каталог Центра обновления Майкрософт. Главное — найти подходящую для своей ОС версию обновления, и запустить установщик от имени администратора, чтобы избежать потенциальный проблем.
Хочется верить, что хоть какой-то из методов помог вам избавиться от ошибки 0x800f0986.
Источник
question
Error 0x800F0986(-2146498170) when installing Windows Updates Server 2019 — Multi-Forest
125560-wuahandler-log.txt
I am working in a multi-forest company, using SCCM 2012 for patching. We are on the 2010 update. I have several servers that are getting the error 0x800F0986(-2146498170) when installing cumulative updates (KB005030).
I get this error when installing the update via SCCM, Manually (by downloading from the Microsoft Catalog) and even when trying to install from Windows updates itself. This error message (at least 0x800F0986) when I run the command dism /online /cleanup-image /restorehealth
Things I have tired thus far to no avail.
Disabled Removed Third party Anti-virus software
Rebooted
Ran SFC /Scannow and dism /online /cleanup-image /restorehealth
Ran the Windows Update troubleshooter (typically tells me a reboot is pending)
The majority of the systems patch without issue, on every domain however I have a handful through each domain doing this, and not quiet sure where do go with this now.
Please find WUAHandler Log file form the most recent pain in my butt
Thank you in advance for any help you are able to provide!
ok, sorry for my bad english.
I was able to resolve the reported error by running the sfc /scannow command which returned me the message
Well, as not all messages are true, I tried to run RestoreHealth but looking for corrupt Windows files from a «healthy» machine in my environment (you can run the same command when mounting Windows Server 2019 media, but I didn’t have none in hand, so I took the easy way out)
DISM.exe /Online /Cleanup-Image /RestoreHealth /Source:»*HealthyMachine*C$Windows» /LimitAccess
After performing a reboot I ran the patch install again and they installed successfully.
Источник
[FIX] Windows Failed to Install the following Update with Error 0x800F0986
The update error 0x800F0986 may occur if the essential system files are corrupt. Moreover, corrupt Windows update components may also cause the issue at hand. The user encounters the issue while updating the OS of his system. The error 0x800F0986 is reported to occur with many feature and quality updates. Usually, the following type of message is shown:
Installation Failure: Windows failed to install the following update with error 0x800F0986

Solution 1: Run the Windows Update Troubleshooter
You may fail to update the Windows of your system if the update modules of the OS are stuck in operation. In this case, running the Windows built-in Update Troubleshooter may solve the problem.
- Press the Windows key and open Settings.
- Now, select Update & Security, and in the left pane of the update window, navigate to the Troubleshoot tab.
Open Update & Security
- Then, in the right pane, click on the Additional Troubleshooters and select the Windows Update to expand it (in Get Up and Running section).
Open Additional Troubleshooters
- Now click on the Run the Troubleshooter button and let it complete its process.
- Then after implementing the suggestions by the troubleshooter, check if the updates are working fine.
Solution 2: Mark the First Partition as Active
The updates may fail to install if the first partition of your system is not marked as active because the OS has to put some essential files on the first partition e.g. if you have installed Windows of your system on the D drive and the C drive is not marked as active, then the update may fail to install. In this context, setting the partition as active in the Disk Management of your system may solve the problem.
- Right-click on the Start menu/Windows button and in the Quick Access menu, choose Disk Management.
- Now right-click on the first drive and choose Mark Partition as Active.
Mark the C Drive as Active
- Then reboot your PC and check if the updates are installing normally.
Solution 3: Manually Install the Windows Updates
If the automatic Windows updates are failing to install, then using the standalone installer of the update may solve the problem.
- Launch a web browser and navigate to the Windows 10 page of the Microsoft website.
- Now, under the latest update (e.g., October 2020 Update), click on the Update Now button.
Click on the Update Now in the Windows 10 Download Page
- Then download the offline installer and once the download is complete, launch it as administrator.
- Now follow the prompts to complete the update process and then reboot your PC.
- Upon reboot, check if the Windows is clear of the update error.
If you are encountering the issue with a particular update (e.g., KB4598242), then you may use the following steps (you can find the latest KB on the Microsoft website):
- Launch a web browser and navigate to the Windows Updates Catalog
- Now, in the search box, enter the problematic KB (e.g., KB4598242) and press the Enter key.
- Then, in the results, download the KB as per your OS and system.
Download the Offline Installer of the KB4598242 Update
- Now launch the downloaded update installer as administrator and follow the prompts to complete the setup process.
- Then reboot your PC and check if the updates can be installed without any issue.
Solution 4: Use SFC and DISM Scans
You may encounter the Windows update error 0x800F0986 if the essential operating system files are corrupt. In this context, performing the SFC and DISM scans may clear the files’ corruption and thus solve the problem.
- Perform an SFC scan of your system (make sure to try when you can spare your system for some time as the scan may take some time to complete) and then check if the update issue is resolved.
- If not, then try DISM to repair Windows in an elevated Command Prompt but during this process, make sure to execute the following command:
Use the DISM Command to RestoreHealth
- Once the DISM process is complete, check if the system is clear of the error 0x800F0986.
Solution 5: Reset the Windows Update Components
The issue may arise if any of the essential Windows Update Components are corrupt or stuck in the operation. In this case, resetting the Windows Update Components may solve the problem. But before proceeding, make sure to create a system restore point.
- Press the Windows key and search for: Command Prompt. Then, in the results, right-click on the result of the Command Prompt, and in the mini-menu, choose Run as Administrator.
- Now execute the following cmdlets (do not forget to press the Enter key after each command):
Stop the Services Related To Update & Rename the Software Distribution and Catroot2 Folders
- Then close the Command Prompt and check if the update error 0x800F0986 is resolved.
If not, then check if using the WuReset.bat file (pre-written commands to reset the Windows Update modules) resolves the issue. Make sure to launch the WuReset.bat file as administrator.
Solution 6: Perform an in-place Upgrade
If none of the solutions has worked for you, then we are left with no other option but to perform an in-place upgrade. But before proceeding, it will be good to create a system restore point and backup the essential data in the system drive. Also, make sure to remove any 3 rd party security product (at your own risk), so that the upgrade process can function without any interruption. Moreover, the secure boot may hinder the upgrade process, so make sure to disable it in the system’s BIOS. Additionally, during the process, whenever asked to, make sure to select Keep Windows Settings, Personal Files, and Apps. Last but not least, make sure your system drive has enough free space available (for 32-bit: 20GB and 64-bit: 32 GB) to complete the upgrade process.
- Launch a web browser and navigate to the Windows 10 ISO download
- Now scroll down and then click on the Download Tool Now (under Create Windows 10 Installation Media).
Download Media Creation Tool Now
- Once the download is complete, launch the setup file as administrator and follow the prompts to complete the process.
Launch the Setup in Windows 10 ISO Folder as Administrator
- Then reboot your PC and check if the updates issue is resolved.
If the upgrade process fails, then try the same through a Windows 10 bootable USB stick. If the issue is not resolved after the in-place upgrade, then you may perform a clean installation of Windows 10.
Источник

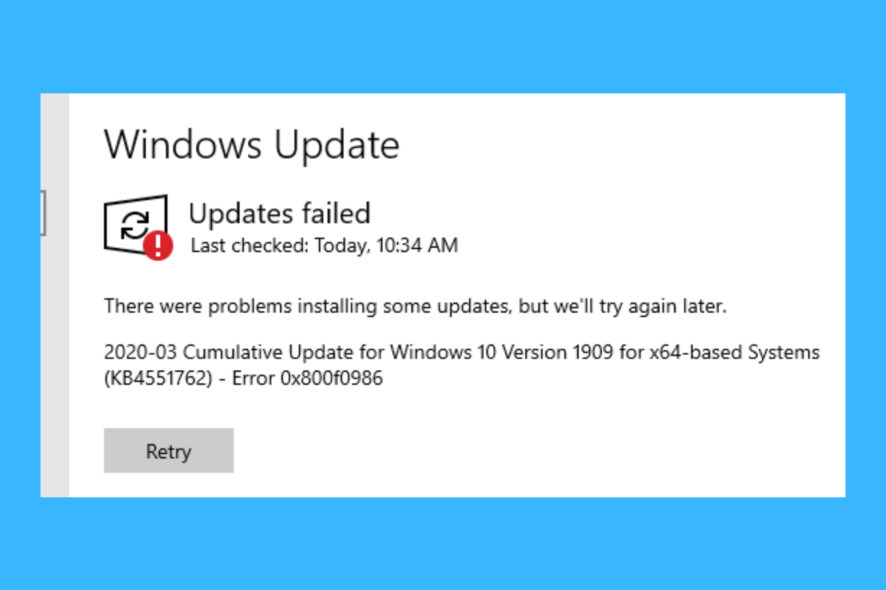

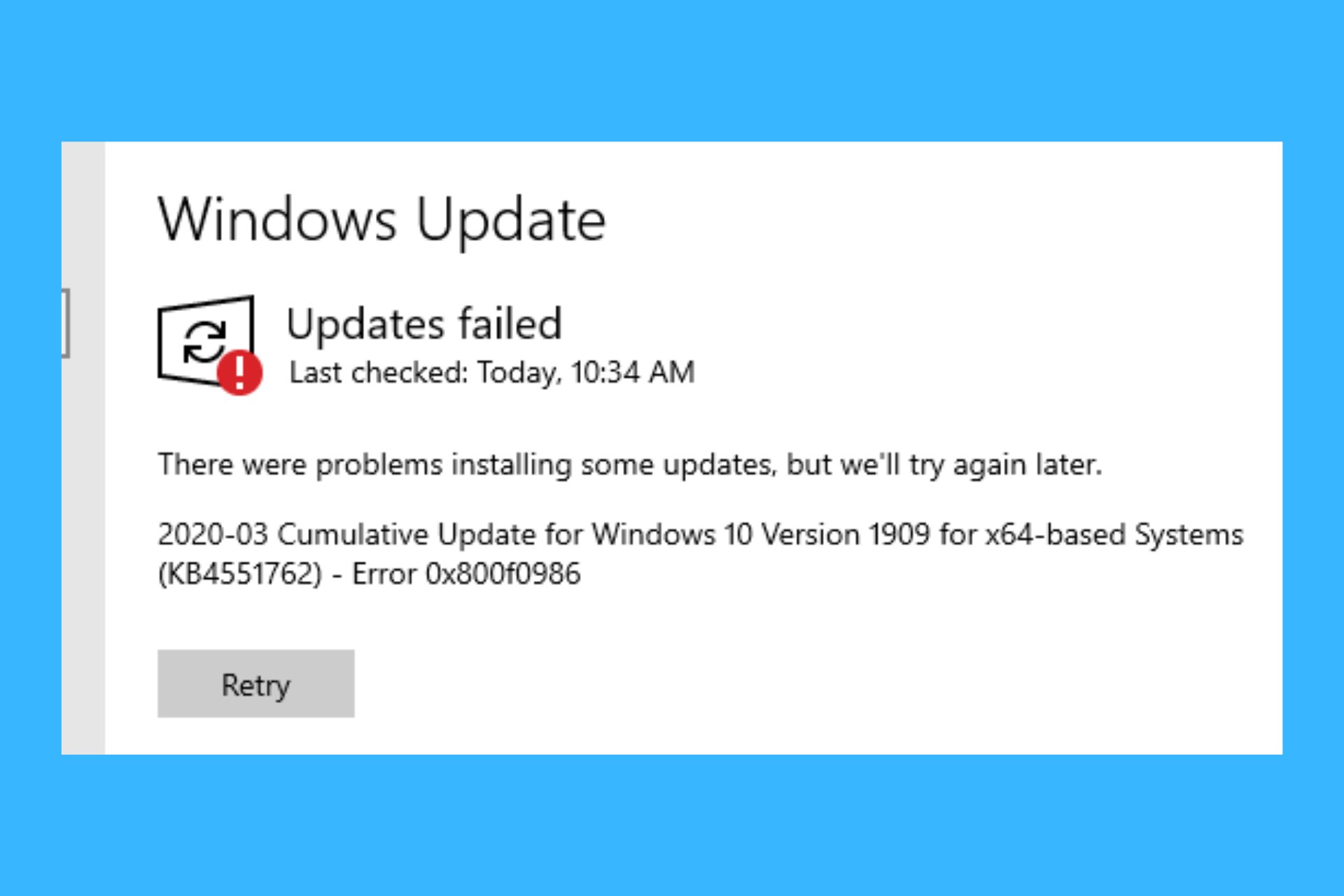

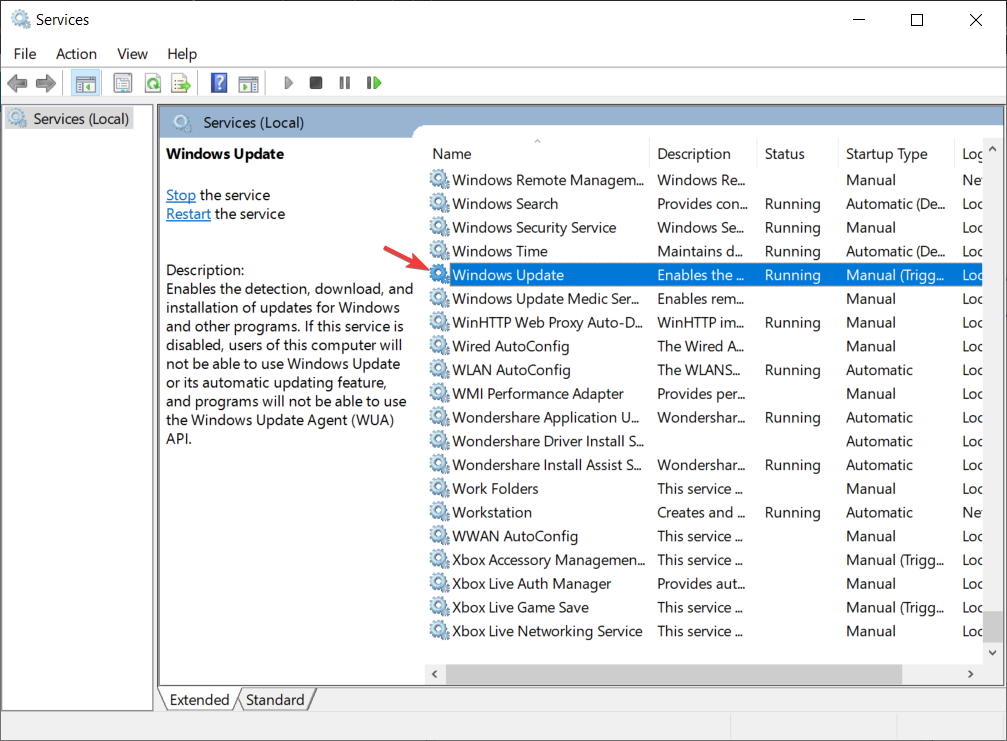

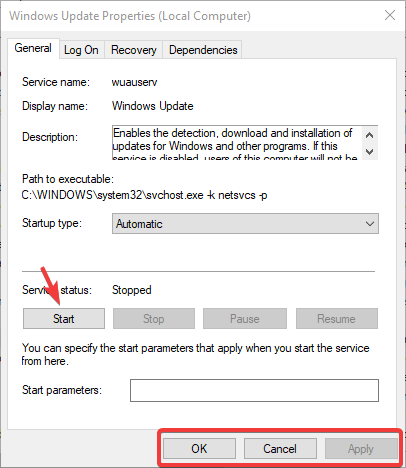
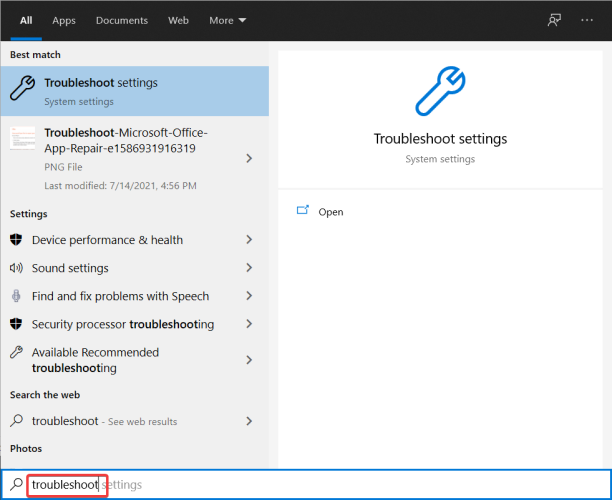
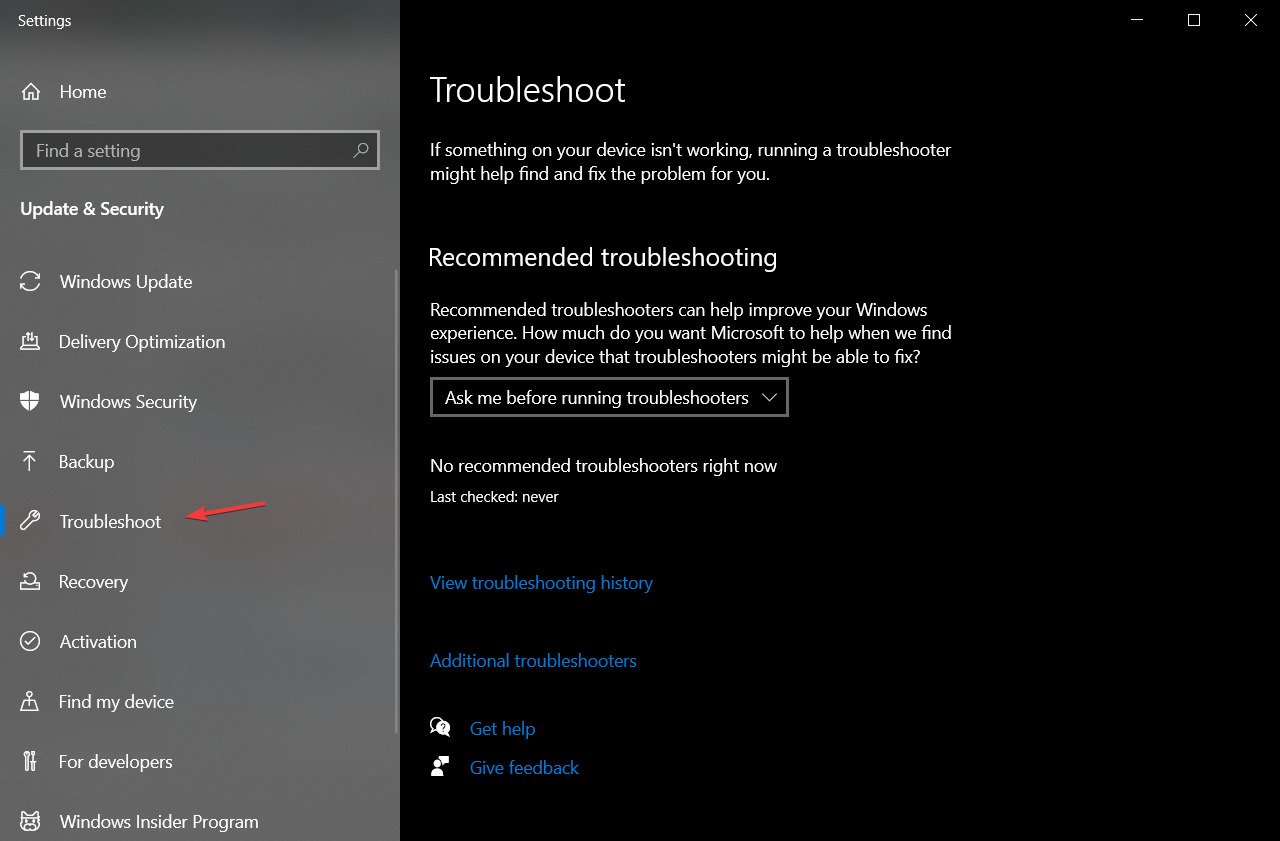
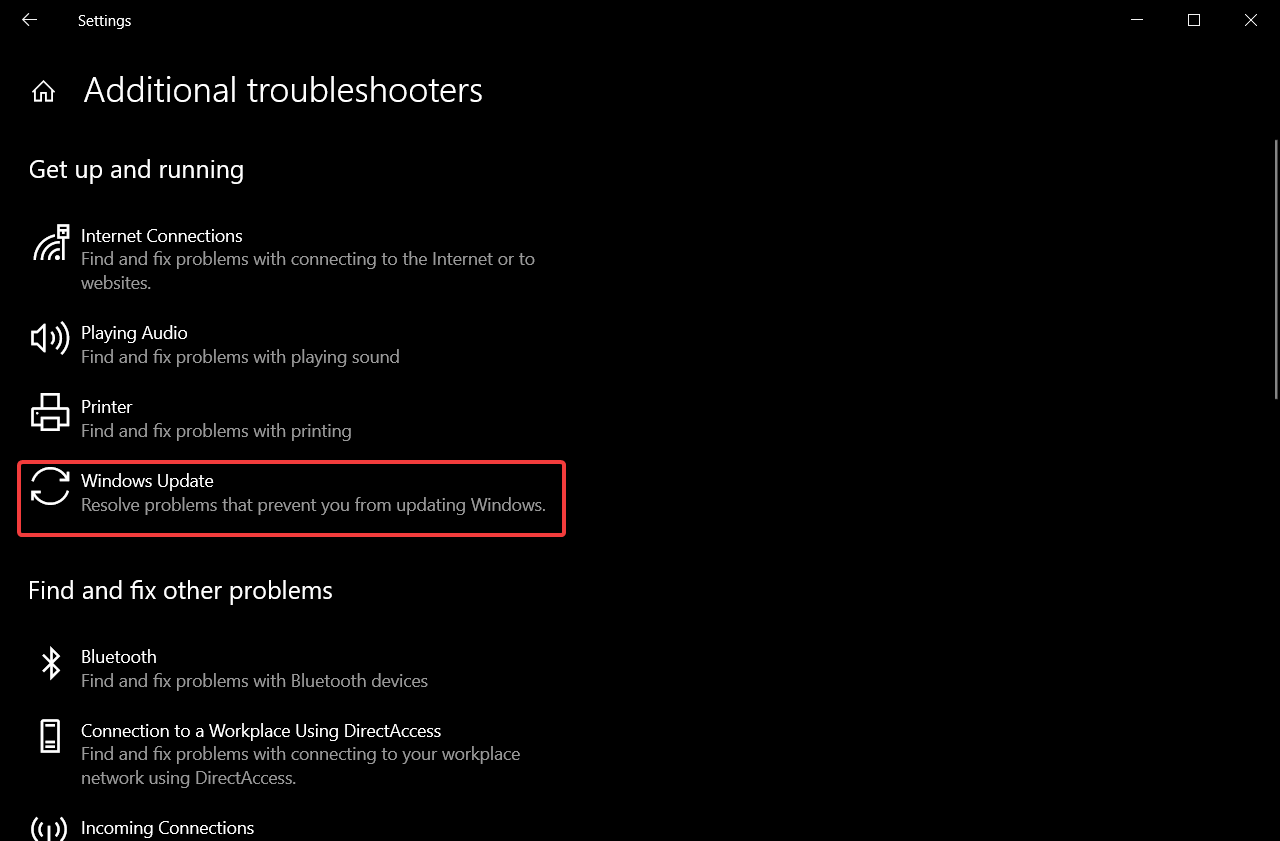

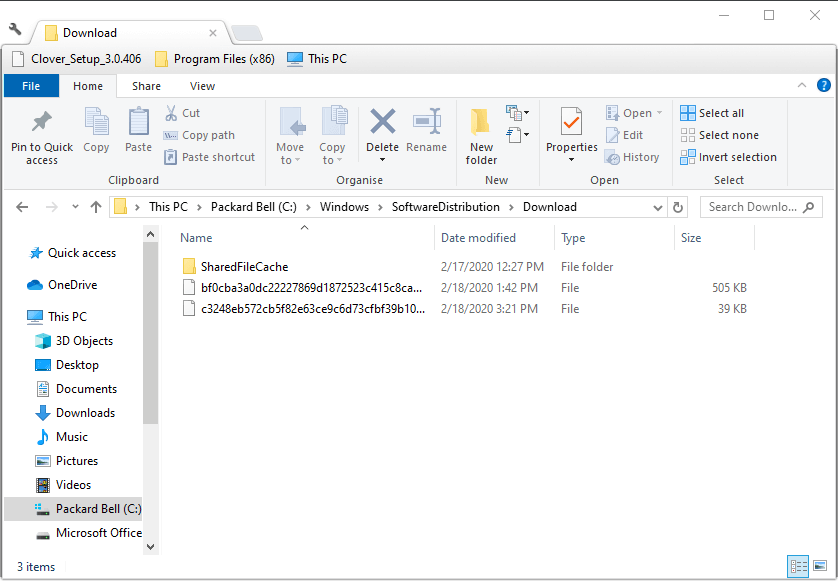
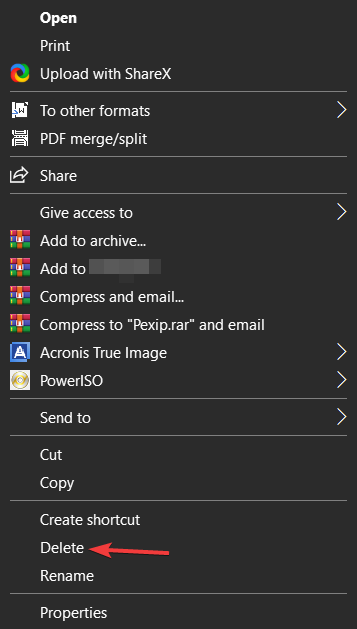
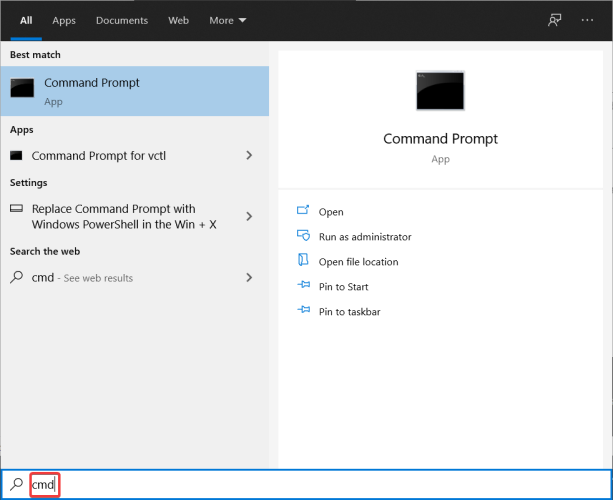
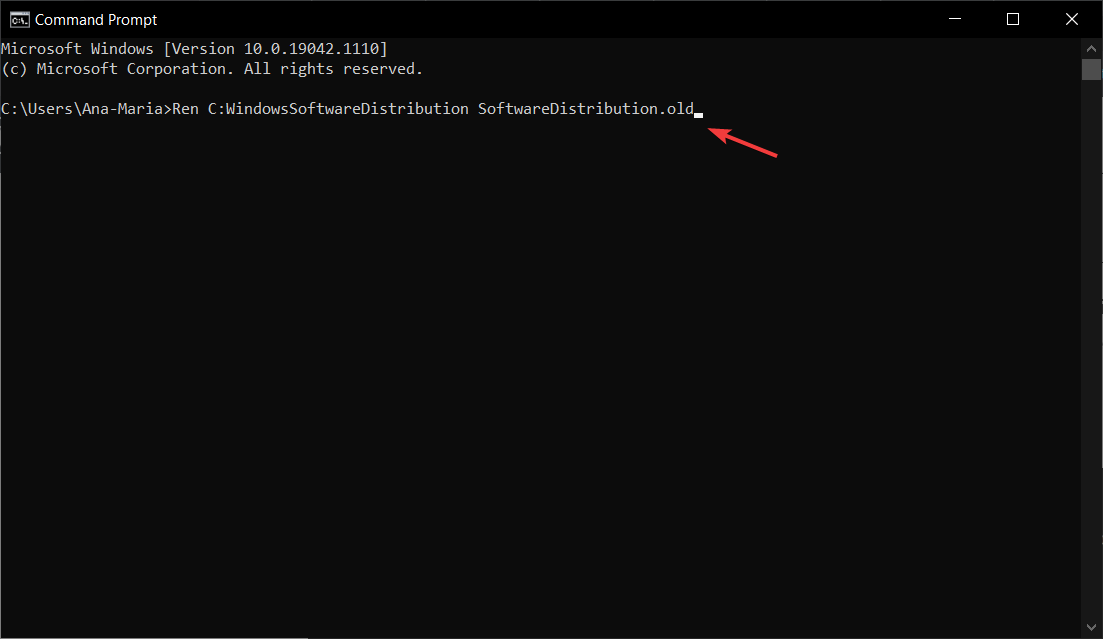
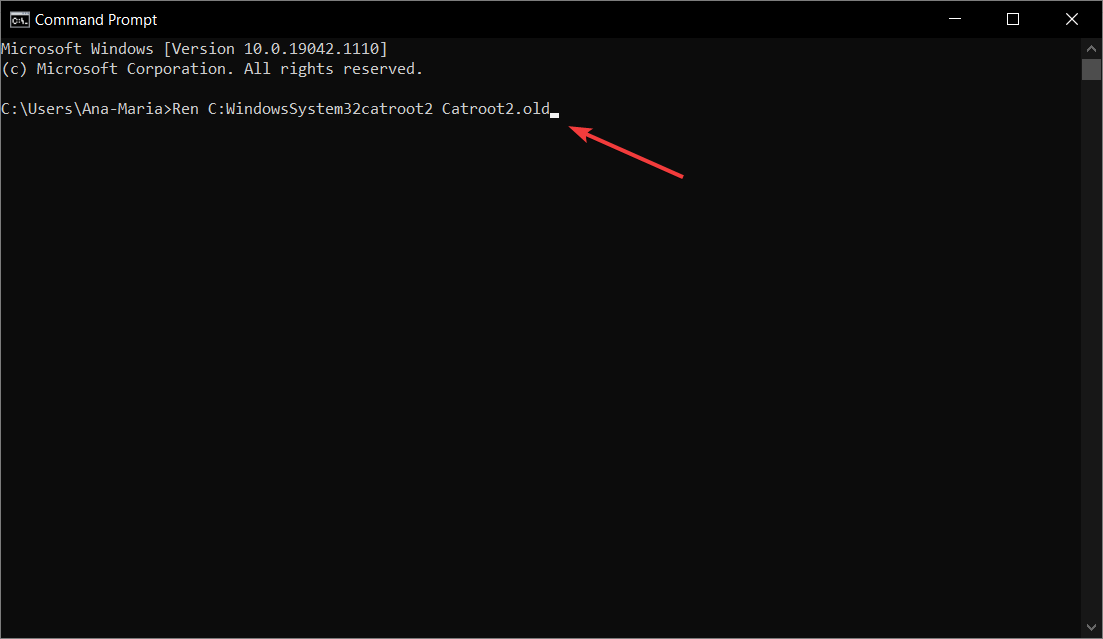

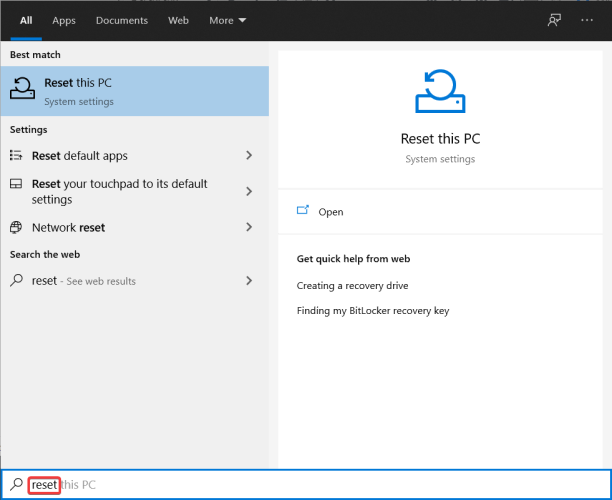

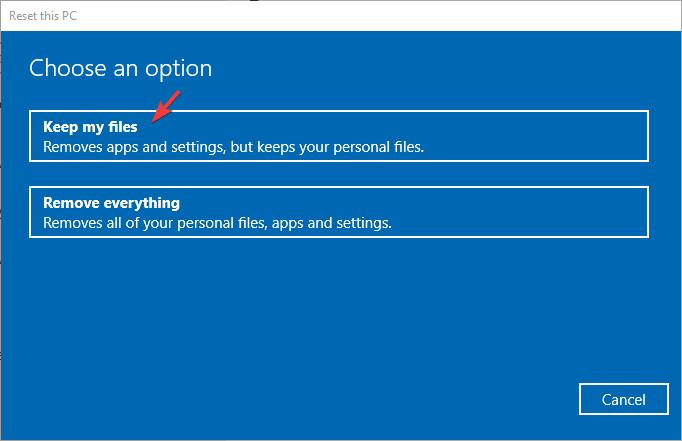
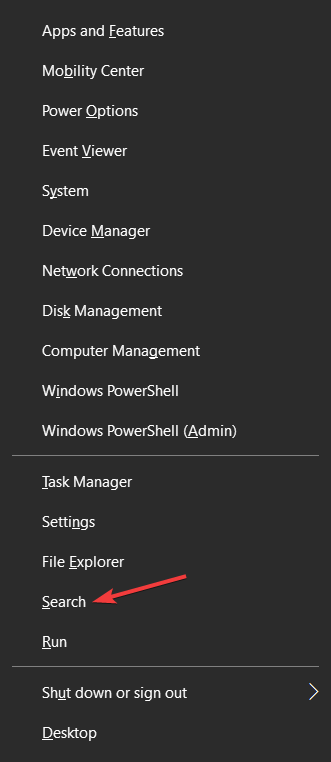





















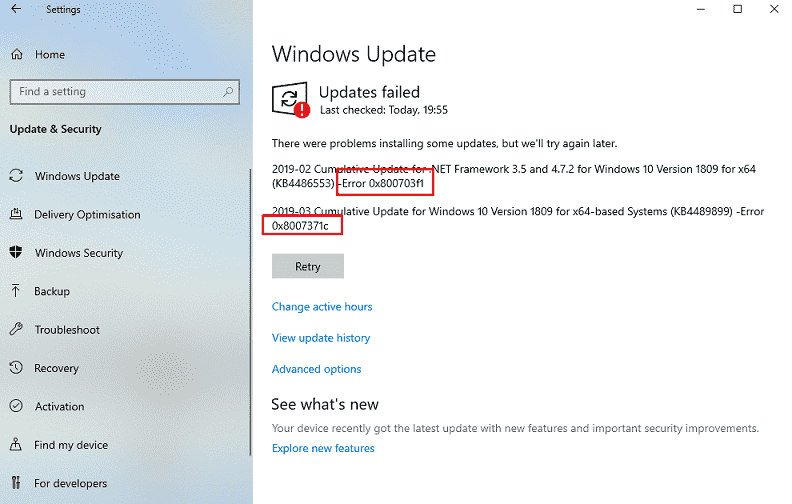

















 Open Update & Security
Open Update & Security Open Additional Troubleshooters
Open Additional Troubleshooters Mark the C Drive as Active
Mark the C Drive as Active Click on the Update Now in the Windows 10 Download Page
Click on the Update Now in the Windows 10 Download Page Download the Offline Installer of the KB4598242 Update
Download the Offline Installer of the KB4598242 Update Use the DISM Command to RestoreHealth
Use the DISM Command to RestoreHealth Stop the Services Related To Update & Rename the Software Distribution and Catroot2 Folders
Stop the Services Related To Update & Rename the Software Distribution and Catroot2 Folders Download Media Creation Tool Now
Download Media Creation Tool Now Launch the Setup in Windows 10 ISO Folder as Administrator
Launch the Setup in Windows 10 ISO Folder as Administrator