Ошибка с кодом 0x80200056 может возникнуть в Центре обновления Windows 10. Подобная проблема частенько всплывает после внезапной перезагрузки компьютера, находящегося в процессе обновления операционной системы. Разумеется, при появлении этой ошибки дальнейшее обновление Windows 10 невозможно.
В сегодняшней статье мы посмотрим с вами, как можно избавиться от данной ошибки и нормально обновить Windows 10.
Содержание
- Устраняем ошибку 0x80200056
- Решение №1 Попробуйте снова
- Решение №2 Запуск средства устранения неполадок
- Решение №3 Очистка папки Software Distribution
- Решение №4 Применение SFC, DISM и CHKDSK
Устраняем ошибку 0x80200056
Решение №1 Попробуйте снова
Зайдите в свою учетную запись Майкрософт и попробуйте провести обновление Windows 10 еще раз. Зачастую избавиться от ошибки 0x80200056 помогает именно такое элементарное решение. Однако перед началом обновление обязательно убедитесь, что ваш компьютер надежно подключен к электрической сети.
Если же вы владелец ноутбука, то убедитесь, что он подключен к электросети либо полностью заряжен. Поверьте, вы можете причинить огромный вред ОС Windows, прерывая процесс обновления. В некоторых случаях может даже потребоваться переустановка.
Решение №2 Запуск средства устранения неполадок
В некоторых случаях от ошибки 0x80200056 можно избавиться при помощи средства устранения неполадок. Это системное средство, так что вам не придется загружать его с какого-то стороннего сайта или сайта Майкрософт. Вам достаточно сделать следующее:
- нажмите Windows+I для открытия параметров системы;
- откройте раздел «Обновление и безопасность» в параметрах;
- перейдите во вкладку «Устранение неполадок»;
- нажмите на пункт «Центр обновления Windows»;
- кликните на кнопку «Запустить средство устранения неполадок»;
- подождите, пока средство просканирует вашу систему и нажмите на кнопку «Применить это исправление»;
- перезагрузите свой компьютер.
Решение №3 Очистка папки Software Distribution
Ошибка 0x80200056 может возникать из-за того, что в папке Software Distribution находятся файлы недокачанного обновления. Достаточно очистить эту папку от ее содержимого и все должно разрешиться. Для очистки этой папки вам необходимо сделать следующее:
- нажмите ПКМ на Пуск и выберите пункт «Командная строка (администратор)»;
- выполните следующие две команды:
- net stop wuauserv;
- net stop bits;
- перейдите в директорию «C:WindowsSoftwareDistribution» и удалите все файлы из этой папки;
- перезагрузите компьютер.
Попробуйте снова провести обновление ОС Windows 10. На этот раз ошибка 0x80200056 не должна побеспокоить вас.
Решение №4 Применение SFC, DISM и CHKDSK
Есть вероятность, что некоторые системные файлы были повреждены. В таком случае вам нужно задействовать утилиту System File Checker, которая просканирует вашу Windows и попытается восстановить поврежденные файлы. Для ее запуска сделайте следующее:
- нажмите ПКМ на Пуск и выберите пункт «Командная строка (администратор)»;
- пропишите команду «sfc /scannow» и нажмите Enter;
- подождите окончания процесса сканирования и ознакомитесь с результатами.
При наличии исправленных поврежденных файлов перезагрузите компьютер и попробуйте обновить Windows 10 еще раз. Если ошибка 0x80200056 никуда не исчезла, то вам нужно попробовать применить утилиту DISM.
Возможно, вы столкнулись с поврежденными файлами Центра обновления. Тут вам на помощь идет DISM. Для запуска этой утилиты сделайте следующее:
- откройте Командную строку;
- впишите команду «DISM.exe /Online /Cleanup-image /Restorehealth» и нажмите Enter;
- подождите окончания работы утилиты и перезагрузите компьютер.
Заходим в Центр обновления Windows 10 и проверяем, появится ли ошибка 0x80200056. Если же появится, то, вероятно, вы наткнулись на какие-то ошибки на вашей носителе (HDD или SSD). Это довольно просто проверить, задействовав утилиту CHKDSK. Сделайте следующее:
- откройте Командную строку;
- впишите команду «chkdsk C: /f /r» и нажмите Enter;
- нажмите «Y» для перезагрузки компьютера и начала проверки носителя.
По окончанию проверки и исправления проблем с диском откройте Центр обновления и проверьте, исчезла ли ошибка 0x80200056.
by Milan Stanojevic
Milan has been enthusiastic about technology ever since his childhood days, and this led him to take interest in all PC-related technologies. He’s a PC enthusiast and he… read more
Published on May 27, 2019
XINSTALL BY CLICKING THE DOWNLOAD FILE
This software will keep your drivers up and running, thus keeping you safe from common computer errors and hardware failure. Check all your drivers now in 3 easy steps:
- Download DriverFix (verified download file).
- Click Start Scan to find all problematic drivers.
- Click Update Drivers to get new versions and avoid system malfunctionings.
- DriverFix has been downloaded by 0 readers this month.
Microsoft has a long history of Windows 10 updates and the company is still working to improve their stability. Windows 10 updates often create problems for most of the users.
That is why we decided to start a series of error guides to help our readers fix them as quickly as possible.
Since you’re reading this guide, you must have encountered error 0x80200056 once during the installation of Windows 10. Some Windows 10 users came across this bug while installing Windows 10 May 2019 Update (version 1903).
What causes error 0x80200056?
This error can occur due to a variety of reasons. Microsoft asks its users not to restart their systems during the upgrade process.
However, some users accidentally restart their PCs and this situation can lead to the error 0x80200056. Some conflicting third party software installed on your system can be a potential cause of this bug.
The third-party software often prevents the upgrade. Furthermore, incorrect Date and Time Settings and corrupted/damaged registry files are some other causes that trigger error 0x80200056.
As a matter of fact, all of these issues can trigger 0x80200056 errors that can eventually disrupt the Windows 10 upgrade process.
In this article, we are quickly going to discuss how you can fix Windows 10 error 0x80200056 for good.
Steps to fix Windows 10 error 0x80200056
A common cause of the 0x80200056 error is that you have accidentally restarted your Windows 10 machine while you were upgrading your system.
If that is the case, don’t worry, it is not a major issue. All you need to do is to run the Windows 10 setup again.
However, if the problem still persists, you can move on to the next step.
Run the Windows Update Troubleshooter
Alternatively, you can also resolve this issue with the help of the Windows Update troubleshooter. This solution works for both monthly updates as well as a new OS version.
Did you ever encounter this error? Let us know in the comments section below.
RELATED ARTICLES YOU NEED TO CHECK OUT:
- Windows 10 May Update still installs bloatware and pointless services
- Maybe you shouldn’t install Windows 10 May Update, after all
Still having issues? Fix them with this tool:
SPONSORED
If the advices above haven’t solved your issue, your PC may experience deeper Windows problems. We recommend downloading this PC Repair tool (rated Great on TrustPilot.com) to easily address them. After installation, simply click the Start Scan button and then press on Repair All.
Newsletter
by Milan Stanojevic
Milan has been enthusiastic about technology ever since his childhood days, and this led him to take interest in all PC-related technologies. He’s a PC enthusiast and he… read more
Published on May 27, 2019
XINSTALL BY CLICKING THE DOWNLOAD FILE
This software will keep your drivers up and running, thus keeping you safe from common computer errors and hardware failure. Check all your drivers now in 3 easy steps:
- Download DriverFix (verified download file).
- Click Start Scan to find all problematic drivers.
- Click Update Drivers to get new versions and avoid system malfunctionings.
- DriverFix has been downloaded by 0 readers this month.
Microsoft has a long history of Windows 10 updates and the company is still working to improve their stability. Windows 10 updates often create problems for most of the users.
That is why we decided to start a series of error guides to help our readers fix them as quickly as possible.
Since you’re reading this guide, you must have encountered error 0x80200056 once during the installation of Windows 10. Some Windows 10 users came across this bug while installing Windows 10 May 2019 Update (version 1903).
What causes error 0x80200056?
This error can occur due to a variety of reasons. Microsoft asks its users not to restart their systems during the upgrade process.
However, some users accidentally restart their PCs and this situation can lead to the error 0x80200056. Some conflicting third party software installed on your system can be a potential cause of this bug.
The third-party software often prevents the upgrade. Furthermore, incorrect Date and Time Settings and corrupted/damaged registry files are some other causes that trigger error 0x80200056.
As a matter of fact, all of these issues can trigger 0x80200056 errors that can eventually disrupt the Windows 10 upgrade process.
In this article, we are quickly going to discuss how you can fix Windows 10 error 0x80200056 for good.
Steps to fix Windows 10 error 0x80200056
A common cause of the 0x80200056 error is that you have accidentally restarted your Windows 10 machine while you were upgrading your system.
If that is the case, don’t worry, it is not a major issue. All you need to do is to run the Windows 10 setup again.
However, if the problem still persists, you can move on to the next step.
Run the Windows Update Troubleshooter
Alternatively, you can also resolve this issue with the help of the Windows Update troubleshooter. This solution works for both monthly updates as well as a new OS version.
Did you ever encounter this error? Let us know in the comments section below.
RELATED ARTICLES YOU NEED TO CHECK OUT:
- Windows 10 May Update still installs bloatware and pointless services
- Maybe you shouldn’t install Windows 10 May Update, after all
Still having issues? Fix them with this tool:
SPONSORED
If the advices above haven’t solved your issue, your PC may experience deeper Windows problems. We recommend downloading this PC Repair tool (rated Great on TrustPilot.com) to easily address them. After installation, simply click the Start Scan button and then press on Repair All.
Newsletter
Я уверен, что вы все сталкивались с одной ситуацией, когда Windows прерывается из-за сбоя питания или проблем с аккумулятором. Возможно, процесс обновления был прерван из-за того, что вы случайно перезагрузили компьютер или вышли из него. В этой ситуации вы получите Windows Update или ошибку обновления 0x80200056. Если вы получили такой код ошибки, вот исправление.
Эта ошибка возникает из-за того, что процесс обновления был прерван. Это могло быть результатом чего угодно, но исходным показателем является то, что компьютер случайно перезагрузил ваш компьютер или кто-то вышел из вашего компьютера. Предлагаем следующие предложения.
1]Попробуйте выполнить обновление еще раз
Снова войдите в свою учетную запись и перезапустите процесс обновления Windows. Убедитесь, что у вас есть нормальное подключение к Интернету.
2]ПК подключен или аккумулятор полностью заряжен.
Лучше всего всегда обновлять свой компьютер, если вы уверены, что питание не пропадет. Поэтому убедитесь, что все подключено, если это настольный компьютер. В случае, если это произошло на ноутбуке, убедитесь, что батарея заряжена на 100%. Даже в этом случае убедитесь, что он включен в сеть. Иногда обновление Windows зависает на долгие часы, и если устройство постоянно подключено, это поможет в любое время.
Поскольку процесс обновления был прерван, есть вероятность, что он может вызвать больше проблем. Итак, если эти два не работают, выполните следующие действия.
3]Запустите средство устранения неполадок Центра обновления Windows.
Запустите это встроенное средство устранения неполадок Центра обновления Windows, чтобы исправить наиболее распространенные проблемы с обновлением в Windows 10.
4]Проверьте папку SoftwareDistribution.
Если Windows предполагает, что некоторые наполовину загруженные файлы относятся к предыдущей установке, это может еще больше создать проблемы. Вы можете исправить это, удалив файлы в папке SoftwareDistribution после приостановки службы обновления Windows. Затем попробуйте перезагрузить компьютер несколько раз, чтобы проверить, не запустится ли процесс обновления автоматически.
5]Запустите проверку системных файлов
Это восстановит поврежденные или поврежденные файлы Windows. Вам нужно будет запустить эту команду из CMD с повышенными привилегиями, т. Е. Из командной строки, запущенной с правами администратора. Это устранит общие проблемы, чтобы можно было продолжить обновление.
6]Исправить ошибки жесткого диска
В случае ошибок на жестком диске обновление не удастся. Запустите chkdsk в командной строке, чтобы решить эти проблемы.
7]Исправить сломанный клиент Центра обновления Windows
Вы можете использовать инструмент DISM для восстановления клиента Центра обновления Windows. Однако вам понадобится другой компьютер или используйте другую Windows из общего сетевого ресурса, чтобы исправить это.
Сообщите нам, помогло ли это руководство решить проблему.

Возможно, вы столкнулись с ситуацией, когда ваш компьютер с Windows был прерван из-за проблем с батареей или сбоя питания. Возможно, процесс обновления был прерван из-за того, что вы вышли из своего компьютера или перезапустили его случайно. В этом случае вы, скорее всего, получите сообщение об ошибке Windows Update или Upgrade 0x80200056. Если вы получаете эту ошибку, читайте дальше, так как этот пост поможет вам ее исправить.
Этот тип ошибки появляется, когда процесс обновления был прерван и может быть вызван чем-либо, кроме базового здесь: ваш компьютер был случайно перезагружен или кто-то мог отключить ваш компьютер. Чтобы решить проблему, вот некоторые исправления, которые вы должны попробовать:
Вариант 1. Попробуйте обновить компьютер еще раз.
Это основная вещь, которую нужно сделать, так как процесс был внезапно прерван. Просто войдите в свою учетную запись и перезапустите процесс обновления или обновления Windows, но убедитесь, что ваше интернет-соединение стабильно и что вы ничего не трогаете, чтобы не прерывать процесс обновления / обновления снова.
Вариант 2 — проверьте, подключен ли ваш компьютер к розетке или батарея полностью заряжена.
Всегда лучше обновлять свой компьютер всегда, когда вы действительно уверены, что питание не выйдет из строя. Если вы используете настольный компьютер, убедитесь, что все подключено. И если вы используете ноутбук, когда эта ошибка произошла, убедитесь, что его батарея на 100%, но будет лучше, если вы просто подключите его к электросети. в случае, когда бывают случаи, когда обновление или обновление Windows застревает слишком долго, например, на несколько часов, так что это действительно поможет, если ваше устройство подключено к источнику питания.
Вариант 3. Попробуйте запустить средство устранения неполадок Центра обновления Windows.
Запуск встроенного средства устранения неполадок Центра обновления Windows также может помочь устранить ошибки Центра обновления Windows, а также ошибку 0x80200056. Чтобы запустить его, перейдите в «Настройки», а затем выберите «Устранение неполадок» в настройках. Оттуда нажмите Центр обновления Windows, а затем нажмите кнопку «Запустить средство устранения неполадок».
Вариант 4. Удалите содержимое папки SoftwareDistribution.
Папка «Распространение программного обеспечения» в операционной системе Windows — это папка, которая находится в каталоге Windows и используется для временного хранения файлов, которые могут потребоваться для установки Центра обновления Windows на вашем ПК. Таким образом, он требуется Центром обновления Windows и поддерживается агентом WUAgent. Многие пользователи пытались удалить файлы в этой папке, чтобы исправить проблему, и пока это работает. Как и они, вы можете попробовать очистить кеш Центра обновления Windows, просто удалив содержимое папки с именем «SoftwareDistribution», поскольку Windows, очевидно, не может очистить и повторно загрузить содержимое обновления после его повреждения. Таким образом, удаление содержимого этой папки заставит Windows снова загрузить содержимое, что решит проблему. Для этого выполните следующие действия.
- Откройте меню WinX.
- Оттуда откройте командную строку от имени администратора.
- Затем введите следующую команду — не забудьте нажать Enter сразу после ввода каждого из них.
net stop wuauserv
чистые стоповые бит
- После ввода этих команд он остановит службу обновления Windows и фоновую интеллектуальную службу передачи.
- Затем перейдите в папку C: Windows Software Distribution и избавьтесь от всех папок и файлов, нажав клавиши Ctrl + A, чтобы выбрать их все, а затем нажмите Удалить. Обратите внимание: если файлы уже используются, вы не сможете их удалить.
- После удаления всего содержимого папки «Распространение программного обеспечения» перезагрузите компьютер, а затем вернитесь в командную строку и снова введите следующие команды.
net start wuauserv
чистые стартовые биты
Поскольку папка уже была очищена, она будет заполнена заново, как только вы перезагрузите компьютер и откроете Центр обновления Windows.
Вариант 5. Попробуйте запустить сканирование с помощью средства проверки системных файлов.
Средство проверки системных файлов или SFC — это встроенная командная утилита, которая помогает восстанавливать как поврежденные, так и отсутствующие файлы. Он заменяет плохие и поврежденные системные файлы на хорошие системные файлы, которые могут вызывать ошибку 0x80200056. Чтобы запустить команду SFC, выполните действия, указанные ниже.
- Нажмите Win + R, чтобы запустить Run.
- Введите CMD в поле и нажмите Enter.
- После открытия командной строки введите ПФС / SCANNOW
Команда запустит сканирование системы, которое займет несколько секунд, прежде чем завершится. Как только это будет сделано, вы можете получить следующие результаты:
- Защита ресурсов Windows не обнаружила нарушений целостности.
- Защита ресурсов Windows обнаружила поврежденные файлы и успешно восстановила их.
- Windows Resource Protection обнаружила поврежденные файлы, но не смогла исправить некоторые из них.
Вариант 6. Запустите утилиту Chkdsk, чтобы исправить ошибки жесткого диска.
Вы также можете запустить утилиту Chkdsk для устранения ошибки Центра обновления Windows 0x80200056. Если на вашем жестком диске есть проблемы с целостностью, обновление действительно завершится сбоем, так как система будет считать, что это не исправно, и именно здесь появляется утилита Chkdsk. Утилита Chkdsk исправляет ошибки жесткого диска, которые могут вызывать проблему.
- Откройте командную строку с правами администратора.
- После открытия командной строки выполните команды, перечисленные ниже, и не забудьте нажать Enter сразу после ввода каждой из них, и если вы установили Windows в какой-то другой каталог, вы должны заменить «C» на имя диск, на котором установлена Windows.
- чкдск с: / г / х
- chkdsk C: / f
Вариант 7. Запустите инструмент DISM, чтобы восстановить клиент Центра обновления Windows.
Ошибка обновления / обновления Windows 0x80200056 может быть вызвана некоторыми проблемами в клиенте Центра обновления Windows, поэтому вам необходимо запустить средство DISM для его восстановления. Обратите внимание, что вы должны использовать другой компьютер или другую Windows из общей сети, чтобы исправить это.
Расширенный ремонт системы Pro
Автоматизированное решение для ремонта ПК в один клик
С Advanced System Repair Pro вы можете легко
Замените поврежденные файлы
Восстановить производительность
Удалить вредоносные программы
СКАЧАТЬ
Advanced System Repair Pro совместим со всеми версиями Microsoft Windows, включая Windows 11.
Поделиться этой статьей:
Вас также может заинтересовать
Троян. Kryptik — это вредоносная компьютерная инфекция, известная как троянский конь. Троян. Kryptik может загружаться при запуске и создавать себя заново, что затрудняет удаление вручную с зараженного компьютера. Троян. Kryptik может поставить под угрозу зараженную систему, позволив удаленному хакеру получить доступ без разрешения или ведома пользователя. Троян. Kryptik также может привести к заражению другими неизвестными вредоносными программами-паразитами.
 Trojan.Kryptik создает следующую запись в реестре или записи реестра:
Trojan.Kryptik создает следующую запись в реестре или записи реестра:
Каталог %ALLUSERSPROFILE%windrivgr 19.7 %LOCALAPPDATA%DsHcaJnIIz Имя файла без пути scaalqtw.exe Маска файла Regexp %ALLUSERSPROFILE%sqldump.exe %APPDATA%b[NUMBERS].exe %APPDATA%MicrosoftWindowsStart Menu ПрограммыАвтозагрузка[СЛУЧАЙНЫЕ СИМВОЛЫ].com.url %APPDATA%Originupdate.vbe %APPDATA%Stanfind.exe %APPDATA%vpn gui.exe %LOCALAPPDATA%MicrosoftWindowsSymbolswvfilters.sys % TEMP%nvc.exe %TEMP%system.exe %TEMP%winsrvcs32.exe
Узнать больше
ChatZum — это потенциально нежелательная программа, устанавливающая панель инструментов в ваш браузер. Эта программа якобы позволяет пользователям увеличивать фотографии, не нажимая на них, однако при дальнейших исследованиях было обнаружено, что эта функция не работает в последних версиях браузеров.
От автора: ChatZum — это надстройка (панель инструментов) для браузера, которая позволяет пользователям наводить курсор на изображения на веб-сайтах основных социальных сетей и просматривать увеличенную версию изображения.
При установке эта панель инструментов будет отслеживать сеансы просмотра веб-сайтов пользователями и записывать посещения веб-сайтов, клики, а иногда даже личную информацию. Эта информация позже используется для показа пользователю целевой рекламы. Чтобы упростить отслеживание пользователей, программа изменяет домашнюю страницу браузера и поисковую систему по умолчанию на Nation Search Advanced, которая вводит дополнительную рекламу и отслеживает активность пользователей.
Некоторые антивирусные приложения пометили эту программу как потенциально нежелательную, и не рекомендуется хранить ее на вашем компьютере, особенно с учетом того факта, что она, скорее всего, не будет работать в вашем браузере.
О потенциально нежелательных приложениях
Если вы когда-либо устанавливали бесплатное приложение или условно-бесплатное ПО, высока вероятность того, что на компьютер будет установлена куча нежелательных приложений. Потенциально нежелательная программа, также называемая ПНП, на самом деле представляет собой программное обеспечение, которое содержит рекламное ПО, устанавливает панели инструментов или преследует другие скрытые цели. Эти типы программ обычно связаны с бесплатным приложением, которое вы загружаете из Интернета, или также могут быть включены в пользовательские установщики многих загружаемых веб-сайтов. ПНП не всегда считаются «чистыми» вредоносными программами в строгом смысле этого слова. Фундаментальное различие между ПНП и вредоносным ПО заключается в распространении. Вредоносное ПО обычно удаляется путем скрытой установки, такой как загрузка с диска, в то время как ПНП устанавливается с согласия пользователя компьютера, который сознательно или неосознанно одобряет установку ПНП в своей компьютерной системе. Но нет никаких сомнений в том, что ПНП остаются плохой новостью для пользователей ПК, поскольку они могут быть весьма опасны для вашего компьютера во многих отношениях.
Урон щенкам можно сделать
Нежелательные программы после установки отображают многочисленные надоедливые всплывающие окна с рекламой, вызывают ложные оповещения, а иногда даже вынуждают владельца компьютера платить за программное обеспечение. ПНП, которые появляются в виде надстроек и панелей инструментов браузера, обычно узнаваемы. Эти панели инструментов изменяют вашу домашнюю страницу и вашу поисковую систему в установленном веб-браузере, отслеживают ваши действия в Интернете, изменяют результаты поиска с помощью перенаправлений и рекламных ссылок и, в конечном итоге, замедляют работу вашего браузера и ухудшают работу в Интернете. Потенциально нежелательные программы используют агрессивные методы распространения для проникновения на ваш компьютер. Худшая часть настройки ПНП — это рекламное ПО, шпионское ПО и регистраторы нажатий клавиш, которые могут скрываться внутри. Даже если ПНП на самом деле не являются вредоносными по своей сути, эти приложения по-прежнему практически не приносят пользы вашему ПК — они отнимают ценные системные ресурсы, замедляют работу вашего ПК, ослабляют безопасность вашего компьютера, делая ваш компьютер более уязвимым для вредоносных программ.
Как избежать вредоносного ПО
• Внимательно прочтите лицензионное соглашение. Найдите пункты, в которых говорится, что вы должны принимать рекламу и всплывающие окна или связанные приложения от компании.
• Всегда выбирайте индивидуальную установку, если вам предлагается выбор между «Выборочной» и «Рекомендуемой» установками — никогда не нажимайте бездумно «Далее», «Далее», «Далее».
• Используйте хорошее приложение для защиты от вредоносных программ. Попробуйте Safebytes Anti-malware, который может находить ПНП и рассматривать их как вредоносное ПО, помечая их для удаления.
• Будьте внимательны, если вы загружаете и устанавливаете бесплатное программное обеспечение, приложения с открытым исходным кодом или условно-бесплатное программное обеспечение. Никогда не устанавливайте программные приложения, которые кажутся сомнительными или вредоносными.
• Всегда загружайте приложения с исходного веб-сайта. Большинство ПНП попадают на ваш ноутбук или компьютер через порталы загрузки, поэтому держитесь от них подальше.
Помните тот факт, что даже если ПНП потенциально могут причинить ущерб и помешать правильному функционированию ПК, они не могут войти в вашу систему без вашего согласия, поэтому будьте внимательны, чтобы не предоставлять им это.
Как можно избавиться от вредоносного ПО, которое блокирует сайты или предотвращает загрузку
Вредоносное ПО потенциально может нанести разного рода ущерб компьютерам, сетям и данным. Некоторые вредоносные программы делают все возможное, чтобы помешать вам загрузить или установить что-либо на свой компьютер, особенно антивирусное программное обеспечение. Если вы читаете эту статью, скорее всего, вы застряли с заражением вредоносным ПО, которое не позволяет загрузить или установить программу Safebytes Anti-Malware на ваш компьютер. Несмотря на то, что эту проблему сложнее обойти, вы можете предпринять некоторые шаги.
Используйте безопасный режим для решения проблемы
Если вредоносная программа настроена на автоматический запуск при запуске Microsoft Windows, переход в безопасный режим может заблокировать попытку. Когда вы загружаете компьютер в безопасном режиме, загружаются минимальные необходимые программы и службы. Чтобы запустить компьютеры с Windows XP, Vista или 7 в безопасном режиме с загрузкой сетевых драйверов, выполните следующие действия.
1) Нажмите клавишу F8 несколько раз, как только ваш компьютер загрузится, однако до того, как появится большой логотип Windows или черный экран с белыми текстами. Это вызовет меню дополнительных параметров загрузки.
2) Выберите безопасный режим с сетью с помощью клавиш со стрелками и нажмите ENTER.
3) Когда этот режим загружается, у вас должен быть интернет. Теперь найдите нужную программу удаления вредоносных программ с помощью веб-браузера. Чтобы установить программу, следуйте указаниям мастера установки.
4) Сразу после установки выполните полное сканирование и позвольте программе избавиться от обнаруженных угроз.
Переключиться на альтернативный интернет-браузер
Некоторые вредоносные программы в основном нацелены на определенные браузеры. Если это ваша ситуация, используйте другой интернет-браузер, так как он может обойти компьютерный вирус. Когда вы подозреваете, что ваш Internet Explorer был захвачен трояном или иным образом скомпрометирован онлайн-хакерами, лучше всего переключиться на альтернативный интернет-браузер, такой как Mozilla Firefox, Google Chrome или Apple Safari, чтобы загрузить выбранную вами систему безопасности. программа — Safebytes Anti-Malware.
Создать портативный USB-антивирус для устранения вирусов
Другой способ — загрузить и перенести антивирусное приложение с чистого компьютера, чтобы запустить сканирование на зараженном компьютере. Выполните следующие действия, чтобы запустить антивирус на зараженном компьютере.
1) Загрузите антивирус на ПК без вирусов.
2) Подключите флешку к разъему USB на чистом компьютере.
3) Дважды щелкните exe-файл, чтобы запустить мастер установки.
4) Выберите USB-накопитель в качестве места для сохранения файла. Следуйте инструкциям на экране, чтобы завершить процесс установки.
5) Теперь перенесите флешку на зараженный компьютер.
6) Запустите Safebytes Anti-malware прямо с USB-накопителя, дважды щелкнув значок.
7) Нажмите кнопку «Сканировать сейчас», чтобы запустить проверку на вирусы.
Защитите свой компьютер от вредоносных программ с помощью SafeBytes Security Suite
Если вы хотите установить программу защиты от вредоносных программ для своего ПК, тем не менее, на рынке существует множество инструментов, которые следует учитывать, вы просто не можете слепо доверять кому-либо, независимо от того, является ли это платной или бесплатной программой. Некоторые из них замечательны, но есть несколько мошеннических приложений, которые выдают себя за настоящие антивирусные программы, ожидающие, чтобы нанести ущерб вашему ПК. Вы должны выбрать компанию, которая разрабатывает лучшие в отрасли средства защиты от вредоносных программ и заслужила репутацию надежной компании. Одним из наиболее рекомендуемых отраслевыми аналитиками приложений является SafeBytes Anti-Malware, самая безопасная программа для Microsoft Windows. SafeBytes можно охарактеризовать как высокоэффективное антивирусное приложение, работающее в режиме реального времени, которое помогает обычному пользователю компьютера защитить свой компьютер от вредоносных интернет-угроз. Благодаря своей передовой технологии это программное обеспечение поможет вам защитить компьютер от инфекций, вызванных различными видами вредоносных программ и других интернет-угроз, включая шпионское ПО, рекламное ПО, трояны, черви, компьютерные вирусы, клавиатурные шпионы, программы-вымогатели и потенциально нежелательные программы ( щенков).
С этим конкретным продуктом безопасности вы получите множество замечательных функций. Ниже перечислены некоторые из функций, которые вам понравятся в SafeBytes.
Активная защита: SafeBytes предлагает полностью активную защиту без помощи рук и настроен на наблюдение, блокирование и устранение всех компьютерных угроз при первом же столкновении. Он будет постоянно проверять ваш компьютер на подозрительную активность, а его непревзойденный брандмауэр защищает ваш компьютер от незаконного проникновения из внешнего мира.
Надежная защита от вредоносных программ: Используя признанный критиками движок вредоносных программ, SafeBytes предлагает многоуровневую защиту, которая предназначена для обнаружения и удаления угроз, скрытых глубоко внутри вашего ПК.
Веб-безопасность: Safebytes присваивает всем сайтам уникальный рейтинг безопасности, который помогает вам понять, безопасна ли веб-страница, которую вы собираетесь посетить, для просмотра или известна ли она как фишинговый.
Чрезвычайно быстрое сканирование: Механизм антивирусного сканирования SafeBytes является одним из самых быстрых и эффективных в отрасли. Его целевое сканирование значительно увеличивает вероятность обнаружения вирусов, внедренных в различные компьютерные файлы.
Легкий вес: SafeBytes — действительно легкая программа. Он потребляет чрезвычайно мало вычислительной мощности, поскольку работает в фоновом режиме, что означает, что вы не заметите никаких проблем с производительностью компьютера.
Поддержка 24 / 7: По любым техническим вопросам или помощи по продукту вы можете круглосуточно и без выходных получать помощь экспертов в чате и по электронной почте. Подводя итог, SafeBytes Anti-Malware предлагает превосходную защиту в сочетании с приемлемым низким использованием системных ресурсов, а также отличным обнаружением и предотвращением вредоносных программ. Теперь вы можете понять, что этот конкретный инструмент делает больше, чем просто сканирует и удаляет угрозы с вашего компьютера. Вы получите лучшую всестороннюю защиту за деньги, которые вы платите за подписку SafeBytes AntiMalware, в этом нет никаких сомнений.
Технические детали и удаление вручную (для опытных пользователей)
Если вы хотите удалить ChatZum вручную, а не с помощью автоматизированного программного инструмента, вы можете выполнить следующие простые шаги: Перейдите в панель управления Windows, нажмите «Установка и удаление программ» и там выберите нарушающее приложение для удаления. В случае подозрительных версий подключаемых модулей веб-браузера вы можете легко избавиться от них с помощью диспетчера расширений вашего веб-браузера. Вы также можете сбросить домашнюю страницу и службы поиска, а также удалить историю просмотров, временные файлы и файлы cookie. Если вы решите вручную удалить системные файлы и записи реестра Windows, используйте следующий список, чтобы убедиться, что вы точно знаете, какие файлы нужно удалить, прежде чем предпринимать какие-либо действия. Обратите внимание, что только опытные пользователи должны пытаться вручную редактировать системные файлы, в основном потому, что удаление любой важной записи реестра приводит к серьезной проблеме или даже к сбою ПК. Кроме того, некоторые вредоносные программы способны воспроизводить себя или препятствовать их удалению. Рекомендуется выполнять этот процесс удаления вредоносных программ в безопасном режиме.
файлы:
Поиск и удаление: tbcore3.dll arrow_refresh.png base.xml chatzum.dll info.txt inst.tmp loaderie.js Offering_plugin.dll TbCommonUtils.dll tbcore3.dll tbhelper.dll TbHelper2.exe uninstall.exe uninstaller.exe update.exe
Папки:
C:Program FilesChatZum Toolbar C:Documents and Settingsимя пользователяApplication DataMozillaFirefoxProfilesgb5e8gtn.defaultextensionsstagedADFA33FD-16F5-4355-8504-DF4D664CFE83
Реестр:
Ключ HKLMSOFTWAREChatZum Toolbar Ключ HKLMSOFTWAREMicrosoftWindowsCurrentVersionUninstallChatZum Toolbar
Узнать больше
Бывают случаи, когда системные файлы повреждаются, и если процесс Центра обновления Windows считает целостность системы сомнительной, есть вероятность, что обновление, обновление или установка могут завершиться неудачно, и вы получите только код ошибки 0x80073712 вместо завершения процесса. Код ошибки 0x80073712 указывает на то, что файл, необходимый для установки Windows или Центра обновления Windows, скорее всего, отсутствует или поврежден. Чтобы решить эту проблему, вот несколько советов, которые вы можете попробовать.
Вариант 1. Попробуйте запустить DISM Tool.
Запуск инструмента DISM помогает восстановить образ системы Windows, а также хранилище компонентов Windows в Windows 10. Используя этот встроенный инструмент, у вас есть различные параметры, такие как «/ ScanHealth», «/ CheckHealth» и «/ RestoreHealth». ».
- Откройте командную строку от имени администратора.
- Затем введите эту команду: exe / Online / Cleanup-image / Восстановление здоровья
- Не закрывайте окно, если процесс занимает некоторое время, поскольку, вероятно, он займет несколько минут.
После запуска этого инструмента создается файл журнала на C: WindowsLogsCBSCBS.log. С другой стороны, если клиент Центра обновления Windows уже сломан, вам будет предложено использовать работающую установку Windows в качестве источника восстановления или использовать параллельную папку Windows из общего сетевого ресурса в качестве источника файлов. Хотя вероятность этого меньше, но если это так, вам нужно запустить расширенную команду в инструменте DISM для восстановления поврежденного Центра обновления Windows. Просто повторите процесс выше, но вместо этого используйте следующую команду:
DISM.exe / Online / Cleanup-Image / RestoreHealth / Источник: C: RepairSourceWindows / LimitAccess
Вариант 2. Попробуйте запустить средство проверки системных файлов.
Средство проверки системных файлов или SFC — это встроенная командная утилита, которая помогает восстанавливать как поврежденные, так и отсутствующие файлы. Он заменяет плохие и поврежденные системные файлы хорошими системными файлами, которые могут вызывать ошибку 0x80073712. Чтобы запустить команду SFC, выполните действия, указанные ниже.
- Нажмите Win + R, чтобы запустить Run.
- Введите CMD в поле и нажмите Enter.
- После открытия командной строки введите ПФС / SCANNOW
Команда запустит сканирование системы, которое займет несколько секунд, прежде чем завершится. Как только это будет сделано, вы можете получить следующие результаты:
- Защита ресурсов Windows не обнаружила нарушений целостности.
- Защита ресурсов Windows обнаружила поврежденные файлы и успешно восстановила их.
- Windows Resource Protection обнаружила поврежденные файлы, но не смогла исправить некоторые из них.
Вариант 3. Попробуйте запустить утилиту Chkdsk.
Вы также можете попробовать запустить утилиту Chkdsk для устранения ошибки Центра обновления Windows 0x80073712. Если на вашем жестком диске имеются проблемы с целостностью, обновление действительно завершится сбоем, так как система будет считать, что она неработоспособна, и именно здесь появляется утилита Chkdsk. Утилита Chkdsk исправляет ошибки жесткого диска, которые могут вызывать проблему.
- Откройте командную строку с правами администратора.
- После открытия командной строки выполните команды, перечисленные ниже, и не забудьте нажать Enter сразу после ввода каждой из них, и если вы установили Windows в какой-то другой каталог, вы должны заменить «C» на имя диск, на котором установлена Windows.
- чкдск с: / г / х
- chkdsk C: / f
Примечание: Функция Chkdsk может занять некоторое время, прежде чем она завершит свои операции, поэтому вам нужно набраться терпения и дождаться завершения всего процесса.
Вариант 4. Попробуйте запустить средство устранения неполадок Центра обновления Windows.
Запуск встроенного средства устранения неполадок Центра обновления Windows также может помочь устранить ошибку Центра обновления Windows 0x80073712. Чтобы запустить его, перейдите в «Настройки», а затем выберите «Устранение неполадок» в настройках. Оттуда нажмите Центр обновления Windows, а затем нажмите кнопку «Запустить средство устранения неполадок».
Вариант 5. Попробуйте запустить онлайн-средство устранения неполадок Microsoft.
У вас также есть возможность запустить онлайн-средство устранения неполадок Microsoft, которое может помочь вам исправить ошибки Центра обновления Windows.
Узнать больше
Если ваш IP-адрес истекает, вы, скорее всего, будете испытывать перебои при просмотре веб-страниц. В таких случаях вам необходимо освободить и обновить IP-адрес, выполнив следующие команды:
- IPCONFIG / выпуск
- IPCONFIG / обновить
Итак, если вы пытаетесь обновить IP-адрес вашего компьютера с Windows 10 с помощью приведенных выше команд, но вместо этого вы получаете сообщение об ошибке, в котором говорится: «Невозможно связаться с вашим DHCP-сервером», то вы попали в нужное место, так как это сообщение поможет вам исправить эту ошибку. Такая ошибка указывает на то, что сетевая карта не может связаться с DHCP-сервером, поэтому она не может выдавать новые IP-адреса. Это может быть связано со многими причинами. Чтобы исправить эту ошибку, вы можете попробовать откатить, обновить или переустановить драйверы сетевого адаптера. Вы также можете запустить встроенное средство устранения неполадок сетевого адаптера, а также запустить или перезапустить службу DHCP-клиента.
Вариант 1. Попробуйте откатить сетевой драйвер.
Если вы недавно обновили программное обеспечение драйвера и вдруг получили эту ошибку, возможно, вам придется откатить драйвер устройства — другими словами, вернуться к предыдущей рабочей версии. Для этого выполните следующие действия:
- Нажмите клавиши Win + R, чтобы открыть окно «Выполнить», а затем введите «devmgmt.MSC”И нажмите Enter, чтобы открыть окно диспетчера устройств.
- Под Диспетчером устройств вы увидите список драйверов. Оттуда найдите сетевые адаптеры и разверните их.
- Затем выберите записи драйвера, которые помечены соответствующим образом, кроме всего, в контексте минипорта WAN.
- Затем выберите каждый из них и дважды щелкните, чтобы открыть новое мини-окно.
- После этого убедитесь, что вы находитесь на вкладке «Драйвер», а если нет, просто перейдите к ней и нажмите кнопку «Откатить драйвер», чтобы вернуться к предыдущей версии сетевых адаптеров.
- Теперь перезагрузите компьютер, чтобы успешно применить сделанные изменения.
Вариант 2 — Попробуйте обновить сетевые драйверы
Если откат к предыдущей версии драйверов сетевого адаптера не помог, необходимо обновить их. Для этого вот что вам нужно сделать:
- Нажмите клавиши Win + R, чтобы открыть окно «Выполнить», а затем введите «devmgmt.MSC”И нажмите Enter, чтобы открыть окно диспетчера устройств.
- Под Диспетчером устройств вы увидите список драйверов. Оттуда найдите сетевые адаптеры и разверните их.
- Затем щелкните правой кнопкой мыши на каждом из сетевых драйверов и обновите их все.
- Перезагрузите компьютер и посмотрите, помогло ли это исправить ошибку BSOD.
Примечание: Если обновление сетевых драйверов не помогло решить проблему, вы также можете попробовать удалить те же самые драйверы и перезагрузить компьютер с Windows 10. После этого система сама переустановит драйверы, которые вы только что удалили. Кроме того, вы также можете загрузить и установить драйверы напрямую с веб-сайта производителя.
Вариант 3. Запустите средство устранения неполадок сетевого адаптера.
Запуск встроенного средства устранения неполадок сетевого адаптера также может помочь в устранении ошибки «Невозможно связаться с вашим DHCP-сервером». Чтобы запустить средство устранения неполадок сетевого адаптера, выполните следующие действия.
- Откройте панель поиска на своем компьютере и введите «устранение неполадок», чтобы открыть параметры устранения неполадок.
- Затем прокрутите вниз и выберите параметр «Сетевой адаптер» на правой панели.
- Затем нажмите кнопку «Выполнить устранение неполадок».
- После этого ваш компьютер проверит все возможные ошибки и, если возможно, определит причину проблемы.
- Перезагрузите компьютер.
Вариант 4. Попробуйте отключить IPv6 в Сетевом центре.
- Нажмите комбинацию клавиш Win + X и нажмите «Сетевые подключения».
- Это откроет приложение «Настройки» на определенной странице. Теперь на правой панели щелкните ссылку Центр управления сетями и общим доступом.
- После этого откроется панель управления, а затем щелкните сеть, к которой подключен ваш компьютер, и нажмите «Свойства».
- Затем снимите флажок с записи «Протокол Интернета версии 6 (TCP / IPv6)» в списке, который заполняется.
- Теперь нажмите OK и закройте все остальные окна.
- Перезагрузите компьютер и посмотрите, исправлена ли ошибка.
Вариант 5 — запустить или перезапустить службу DHCP-клиента
Если служба DHCP-клиента либо неактивна, либо остановлена, вы можете попытаться запустить или перезапустить ее, чтобы устранить ошибку. Вы можете сделать это через сервис-менеджер.
- Нажмите клавиши Win + R, чтобы открыть утилиту Run.
- Затем введите «services.msc» в поле и нажмите «Ввод» или нажмите «ОК», чтобы открыть диспетчер служб.
- После этого найдите службу DHCP-клиента в списке отображаемых служб.
- Найдя его, щелкните его правой кнопкой мыши и выберите параметр «Пуск» или «Перезагрузить».
Узнать больше
После новой установки Windows 10 на свой компьютер вы можете установить PIN-код непосредственно перед тем, как начать его использовать. Однако ряд пользователей сообщили, что установка Windows 10 зависает на этапе «Настройка пин-кода». Если вы один из пользователей, столкнувшихся с тем же, читайте дальше, так как этот пост поможет вам решить проблему. Когда пользователи начинают использовать свой недавно установленный компьютер с Windows 10, они сообщают, что экран по-прежнему зависает даже после того, как они дважды вводят правильный PIN-код, и у них нет возможности двигаться вперед или назад. Обратите внимание, что это часть настройки учетной записи, и ваш компьютер должен оставаться подключенным к Интернету, прежде чем вы все завершите. И хотя PIN-код работает, когда компьютер находится в автономном режиме, для настройки учетной записи все равно требуется подключение к Интернету, по крайней мере, для новой установки. Решение такого рода проблем довольно простое, и не возникнет никаких проблем, даже если ваш компьютер выключится или перезагрузится, поскольку установка уже завершена, и все, что осталось, — это настроить учетную запись. Чтобы решить эту проблему, выполните шаги, указанные ниже.
Шаг 1: Первое, что вам нужно сделать, это отключить подключение к Интернету или отключить все подключения с вашего компьютера.
Примечание: Если вы используете кабель Ethernet или коммутатор Wi-Fi для подключения к Интернету, вам необходимо отключить или удалить их. Но если у вас нет никаких вариантов, просто полностью отключите подключение к Интернету.
Шаг 2: Следующее, что вам нужно сделать, это принудительно выключить компьютер, а затем перезагрузить компьютер. В конечном итоге процесс установки продолжится с того места, на котором он остановился. Единственное отличие состоит в том, что нет подключения к Интернету, и ваш экран больше не будет зависать на экране настройки PIN-кода, поэтому теперь у вас есть возможность пропустить его и подождать, пока вы не войдете в систему в первый раз.
Шаг 3: Когда вы закончите, вы можете позже выбрать «Установить PIN-код» и снова включить подключение к Интернету или подключить компьютер к Интернету.
Узнать больше
Бывают случаи, когда после обновления операционной системы Windows в системных журналах в средстве просмотра событий отображается сообщение об ошибке: «Ошибка с идентификатором события 10010 — сервер не зарегистрировался в DCOM в течение требуемого времени ожидания». Что такое ДКОМ? DCOM расшифровывается как «объектная модель распределенных компонентов». Это запатентованная технология Microsoft, позволяющая программному обеспечению Component Object Model или COM обмениваться данными по сети. Вы можете рассматривать его как расширение COM, которое оснащено возможностью решения нескольких внутренних проблем, связанных с моделью COM, для лучшего использования в сети. COM — это инструмент, который используется для расширенной настройки и устранения неполадок в Windows 10. Разработчики обычно используют его для настройки стандартных компонентов и поведения приложений, таких как участие в транзакциях, объединение объектов и т. д. Службам компонентов требуется проводной протокол DCOM для связи с компонентами объектной модели компонентов на других компьютерах. По умолчанию в системе на базе Windows сетевые компьютеры изначально настроены на включение DCOM. В Windows также есть некоторые компоненты, для которых может потребоваться регистрация в DCOM. Однако, если они этого не сделают, вы столкнетесь с ошибкой «Сервер не зарегистрировался в DCOM в течение требуемого времени ожидания». Чтобы исправить это, вот несколько советов, которые вы можете проверить.
Вариант 1. Попробуйте использовать службы компонентов.
- Нажмите клавиши Win + R, чтобы открыть диалоговое окно «Выполнить».
- Затем введите «dcomcnfg» в поле и нажмите «Ввод», чтобы открыть компонентные службы.
- Затем дважды щелкните папку «Компьютеры», расположенную на правой панели, щелкните правой кнопкой мыши «Мой компьютер» и выберите параметр «Свойства».
- После этого перейдите на вкладку «Безопасность COM» в разделе «Свойства моего компьютера» и перейдите в раздел «Права доступа».
- Оттуда нажмите кнопку «Изменить по умолчанию» и в появившемся новом окне примените правильное разрешение к объектам в разделе «Группа» или «Имена пользователей».
- Как только вы закончите, нажмите OK и выйдите. Это должно исправить ошибку.
Вариант 2. Убедитесь, что службы свойств публикации ресурсов обнаружения функций запущены.
- В поле поиска Cortana введите «services» и щелкните значок «Services», чтобы открыть диспетчер служб. Кроме того, вы также можете нажать клавиши Win + R, чтобы запустить приглашение «Выполнить», а затем ввести в поле «services.msc» и нажать Enter, чтобы открыть диспетчер служб.
- Затем прокрутите вниз и найдите запись «Публикация ресурса обнаружения функций» и дважды щелкните по ней.
- Затем переключитесь на вкладку General и оттуда убедитесь, что тип запуска установлен на «Manual (Triggered)».
- Вы также должны убедиться, что служба работает, поэтому, если это не так, просто нажмите кнопку Пуск, чтобы запустить службу.
- Теперь нажмите Apply, чтобы сохранить сделанные изменения.
Вариант 3. Попробуйте сбросить разрешения DCOM по умолчанию.
- Нажмите клавиши Win + R, чтобы открыть диалоговое окно «Выполнить».
- Затем введите «dcomcnfg» в поле и нажмите «Ввод», чтобы открыть компонентные службы.
- После этого разверните «Службы компонентов»> «Компьютеры», щелкните правой кнопкой мыши «Мой компьютер» и выберите «Свойства».
- Затем перейдите на вкладку Default Properties и в разделе Default Distributed COM Communication Properties убедитесь, что:
- Уровень проверки подлинности по умолчанию установлен на Соединение
- Уровень олицетворения по умолчанию установлен на Идентифицировать.
Узнать больше
Ошибка «Синий экран смерти» или BSOD определенно не является проблемой на вашем компьютере. Многие пользователи, если не все, уже хоть раз сталкивались с этой головной болью. Одной из таких ошибок BSOD является ошибка ATTEMPTED EXECUTE OF NOEXECUTE MEMORY. Код ошибки проверки ошибок для этого — 0x000000FC и обычно вызван устаревшими или неисправными драйверами. В некоторых случаях это также может быть вызвано ошибкой в оперативной памяти или ОЗУ. Такая ошибка в оперативной памяти может быть физической, вызванной драйверами или даже каким-либо нежелательным вредоносным ПО. Так что в основном есть много возможностей, почему появляется эта конкретная ошибка BSOD. Если вы в настоящее время сталкиваетесь с этой ошибкой BSOD, прочитайте и внимательно следуйте приведенным ниже советам, но прежде чем сделать это, обязательно создайте точку восстановления системы на случай, если что-то пойдет не так. Таким образом, вы всегда можете отменить эти изменения, используя точку восстановления системы. После того, как вы это сделаете, перейдите к приведенным ниже параметрам, чтобы исправить ошибку ATTEMPTED EXECUTE OF NOEXECUTE MEMORY.
Вариант 1. Попробуйте обновить Windows 10 со всеми исправлениями безопасности и обновлениями.
Возможно, вы сможете исправить ошибку ATTEMPTED EXECUTE OF NOEXECUTE MEMORY, просто обновив свой компьютер с Windows 10 всеми исправлениями безопасности и обновлениями. Для этого перейдите в «Настройки», затем перейдите в раздел «Центр обновления Windows»> «Обновление и безопасность»> «Центр обновления Windows», а затем нажмите «Проверить наличие обновлений». После этого он автоматически найдет и установит все последние исправления безопасности и обновления функций от Microsoft.
Вариант 2. Попробуйте обновить все драйверы.
Время от времени драйверы повреждаются или устаревают, поэтому неудивительно, что они конфликтуют с операционной системой и приводят к таким ошибкам, как ошибка БЫСТРОГО ВЫПОЛНЕНИЯ БЕЗОПАСНОЙ ПАМЯТИ BSEM. Чтобы решить эту проблему, вам необходимо обновить все ваши драйверы. Выполните следующие действия, чтобы обновить драйверы.
- Нажмите клавиши Win + R, чтобы запустить Run.
- Введите devmgmt.MSC в поле и нажмите Enter или нажмите OK, чтобы открыть диспетчер устройств.
- После этого отобразится список драйверов устройств. Если вы видите красный или желтый знак, который отображается напротив драйвера, щелкните правой кнопкой мыши на имени драйвера и выберите «Обновить драйвер» или «Удалить». И если вы обнаружите какое-либо «Неизвестное устройство», вам также необходимо обновить его.
- Выберите «Автоматически искать обновленное программное обеспечение драйвера» и затем следуйте инструкциям для завершения процесса.
- Перезагрузите компьютер.
Примечание. У вас также есть возможность перейти непосредственно на веб-сайт производителя вашей видеокарты и проверить, есть ли новое обновление — если оно есть, загрузите его.
Вариант 3. Попробуйте запустить проверку памяти с помощью средства диагностики памяти Windows.
Как уже упоминалось, эта ошибка может быть вызвана некоторыми проблемами в памяти. Чтобы решить эту проблему, вам нужно запустить проверку памяти на ПК с Windows 10. Обратитесь к этим шагам, чтобы сделать это.
- Нажмите клавиши Win + R, чтобы открыть диалоговое окно «Выполнить».
- Затем введите «mdsched.ехе”И нажмите Enter, чтобы открыть диагностику памяти Windows.
- После этого Windows Memory Diagnostic выдаст две опции, такие как:
- Перезагрузите сейчас и проверьте наличие проблем (рекомендуется)
- Проверьте проблемы при следующем запуске компьютера
- Выберите любой из указанных вариантов. После этого ваш компьютер перезагрузится и при перезагрузке проверит наличие проблем с памятью. Если есть какие-либо проблемы, он будет автоматически их.
Вариант 4. Попробуйте использовать средство проверки системных файлов через командную строку.
Средство проверки системных файлов или SFC — это встроенная командная утилита, которая помогает восстанавливать как поврежденные, так и отсутствующие файлы. Он заменяет плохие и поврежденные системные файлы хорошими системными файлами, которые могут вызывать ошибку BSOD ATTEMPTED EXECUTE OF NOEXECUTE MEMORY. Чтобы запустить команду SFC, выполните действия, указанные ниже.
- Нажмите Win + R, чтобы запустить Run.
- Введите CMD в поле и нажмите Enter.
- После открытия командной строки введите ПФС / SCANNOW
Команда запустит сканирование системы, которое займет несколько секунд, прежде чем завершится. Как только это будет сделано, вы можете получить следующие результаты:
- Защита ресурсов Windows не обнаружила нарушений целостности.
- Защита ресурсов Windows обнаружила поврежденные файлы и успешно восстановила их.
- Windows Resource Protection обнаружила поврежденные файлы, но не смогла исправить некоторые из них.
Узнать больше
Как вы знаете, Windows 10 поддерживает различные периферийные устройства, включая длинный список принтеров. Однако ряд пользователей сообщили, что они столкнулись с ошибкой на своих компьютерах с Windows 10, когда они получают сообщение Невозможно распечатать файл и запрос на сохранение файла Word, PDF и т. д. каждый раз, когда они пытаются распечатать файл. Подобные проблемы встречаются нечасто и могут быть вызваны различными причинами, например неисправностью драйверов устройств, неправильной настройкой параметров принтера и т. д. Есть несколько вариантов, которые вы можете проверить, чтобы решить проблему. Вы можете попробовать запустить встроенное средство устранения неполадок или проверить конфигурацию принтера, а также обновить или переустановить драйвер для принтеров или перезагрузить принтер. Для получения более подробной информации обратитесь к каждому из вариантов, представленных ниже, и внимательно следуйте им.
Вариант 1. Запустите средство устранения неполадок принтера
Одним из первых основных способов устранения неполадок, которые можно выполнить для устранения проблемы с принтером, является запуск средства устранения неполадок принтера. Это встроенное средство устранения неполадок может обнаружить и автоматически устранить проблему для вас. Чтобы использовать его, выполните следующие действия:
- Нажмите клавиши Win + R, чтобы открыть диалоговое окно «Выполнить».
- Далее введите «exe / id PrinterDiagnostic»И нажмите кнопку« ОК »или нажмите« Ввод », чтобы открыть средство устранения неполадок принтера.
- Затем нажмите кнопку «Далее» и следуйте инструкциям на экране, чтобы устранить проблему с принтером.
Вариант 2. Попробуйте проверить конфигурацию принтера.
Следующее, что вы можете сделать, чтобы устранить проблему, — это проверить конфигурацию принтера, так как в некоторых случаях возможна неправильная настройка параметров принтера, что может привести к нескольким проблемам, подобным этой.
- Во-первых, вам нужно открыть панель управления и оттуда найти опцию Устройства и принтеры и открыть ее.
- После этого щелкните правой кнопкой мыши запись о вашем принтере, который вы хотите использовать для печати документов, и выберите параметр «Установить как принтер по умолчанию».
- Вы также можете попробовать открыть PDF, а затем перейти в диалоговое окно «Печать» и снять флажок «Печать в файл».
Вариант 3. Попробуйте обновить или переустановить драйвер принтера.
Проблема с вашим принтером также может быть вызвана поврежденными или устаревшими драйверами. Таким образом, вы можете попробовать обновить или переустановить его. Как? Следуйте инструкциям ниже.
- Сначала нажмите кнопку «Пуск» и введите «диспетчер устройств».
- Затем нажмите «Диспетчер устройств» в результатах поиска, чтобы открыть его.
- Оттуда найдите опцию USB Composite Device, щелкните ее правой кнопкой мыши и выберите Обновить драйвер из опций.
- Перезагрузите компьютер и нажмите «Автоматически искать обновленное программное обеспечение драйвера».
- Теперь удалите и удалите программное обеспечение драйвера принтера, переустановите его и обновите.
Вариант 4. Попробуйте сбросить настройки принтера или переустановить его.
Если ни один из трех приведенных выше вариантов не сработал, вы можете попытаться сбросить настройки принтера или переустановить принтер, чтобы он мог вернуться в состояние по умолчанию. Однако, если он не работает, вы можете попытаться удалить принтер и связанные с ним драйверы. Для этого выполните следующие действия:
- Сначала перейдите в «Настройки»> «Устройства»> «Принтеры и сканеры».
- После этого выберите принтер и выберите параметр «Удалить устройство».
- После этого перезагрузите компьютер и снова проверьте, исправлена ли ошибка.
Узнать больше
Файлы кэша — это временные файлы, которые при использовании создаются различными приложениями и службами. Как временные файлы, их можно безопасно удалить и удалить из системы, поскольку приложение или служба при необходимости будут создавать новые, но, к сожалению, не удаляют старые, эта задача остается за самой ОС.

Очистить кеш с помощью Disk Cleanup
- Откройте Начать меню и поиск Очистка диска
- Щелкните по нему в результатах поиска
- Нажмите на диски раскрывающееся меню и выберите диск, на котором Windows 11 установлен
- В разделе Файлы для удаления раздел включить все ящики и нажмите на OK
- Нажмите на удалить файлы подтвердить
Очистить кеш магазина Microsoft
- Нажмите ⊞ ОКНА + R открыть диалог запуска
- Введите WSReset.exe и нажмите ENTER
- Появятся черные пустые окна, подождите, пока окно закроется и вы сделали
Очистка кеша местоположения
- Нажмите ⊞ ОКНА + I открыть историю местоположений
- Выберите Приватность и Защита
- В разделе Разрешения на использование приложений раздел нажмите на Местоположение
- На странице местоположения нажмите Очистить
Очистить и очистить DNS
- Нажмите Пуск и найдите Терминал Windows
- Нажмите Терминал в результатах поиска.
- Печатать: IPCONFIG / flushdns и нажмите ENTER
Вот и все!
Узнать больше
Панель управления NVIDIA — полезный инструмент для пользователей, у которых есть графика NVIDIA на своих ПК, поскольку этот инструмент позволяет пользователям определять, как видеокарта используется на компьютере, используя несколько элементов управления, которые поставляются с видеокартой от NVIDIA. Таким образом, это может быть довольно неудобно, когда он внезапно по какой-то причине вылетает из строя. Такая проблема может быть связана с ограничением переключения выходного динамического диапазона, или могут быть проблемы с целостностью блока питания для видеокарты и многое другое. Итак, если вы используете NVIDIA на своем компьютере, а его панель управления продолжает давать сбой на вашем компьютере с Windows 10, то вы попали в нужное место, поскольку этот пост поможет вам разобраться в проблеме. Для получения более подробной информации обратитесь к приведенным ниже инструкциям.
Вариант 1. Попробуйте переключить выходной динамический диапазон.
Первое, что вы можете сделать, чтобы решить эту проблему, это переключить динамический диапазон вывода, выполнив следующие действия:
- Перейдите по этому пути: Дисплей> Изменить разрешение.
- Затем немного прокрутите правую панель, пока не увидите раскрывающийся список выходного динамического диапазона.
- После этого выберите «Full» из выпадающего меню.
- Примените внесенные изменения и посмотрите, сможет ли она устранить проблему с Панелью управления NVIDIA.
Вариант 2. Попробуйте изменить настройки управления питанием и вертикальной синхронизации.
Следующее, что вы можете сделать, чтобы решить эту проблему, это изменить управление питанием, а также настройки вертикальной синхронизации.
- Откройте Панель управления NVIDIA и перейдите по этому пути: Настройки 3D> Управление настройками 3D.
- Затем установите для параметра «Управление питанием» значение «Предпочитать максимальную производительность» для вашего процессора, расположенное на правой панели.
- После этого отключите параметр «Вертикальная синхронизация», а затем нажмите кнопку «Применить», расположенную в правой нижней части окна, и проверьте, способна ли она решить проблему или нет.
Вариант 3. Попробуйте обновить драйверы с официального сайта NVIDIA.
Если первая и вторая указанные опции не сработали, вы также можете попробовать обновить драйверы с официального сайта NVIDIA. А если вы не знаете тип видеокарты Nvidia, на которой установлен ваш компьютер, выполните следующие действия:
- Нажмите клавиши Win + R, чтобы открыть диалоговое окно «Выполнить».
- Далее введите «DXDiag»И нажмите« ОК »или нажмите« Ввод », чтобы открыть инструмент диагностики DirectX.
- Оттуда вы можете увидеть, какой тип видеокарты Nvidia используется в вашей системе.
- Запишите информацию о вашей видеокарте и найдите лучшие драйверы для вашей операционной системы. После того, как вы загрузили и установили файл, перезагрузите компьютер.
Вариант 4 — Попробуйте откатить драйвер до предыдущей версии
Если обновление драйверов дисплея NVIDIA не помогло вам, пришло время откатить драйверы устройства. Скорее всего, после того, как вы обновили свой компьютер с Windows, ваш драйвер также нуждается в обновлении.
- Нажмите клавиши Win + R, чтобы открыть окно «Выполнить», а затем введите «MSC”И нажмите Enter, чтобы открыть окно диспетчера устройств.
- Под Диспетчером устройств вы увидите список драйверов. Оттуда ищите драйверы NVIDIA и расширяйте его.
- Затем выберите записи драйвера, которые помечены соответствующим образом.
- Затем выберите каждый из них и дважды щелкните, чтобы открыть новое мини-окно.
- После этого убедитесь, что вы находитесь на вкладке «Драйвер», а если нет, просто перейдите к ней и нажмите кнопку «Откатить драйвер», чтобы вернуться к предыдущей версии драйверов NVIDIA.
- Теперь перезагрузите компьютер, чтобы успешно применить сделанные изменения.
Узнать больше
Авторское право © 2022, ErrorTools, Все права защищены
Товарные знаки: логотипы Microsoft Windows являются зарегистрированными товарными знаками Microsoft. Отказ от ответственности: ErrorTools.com не аффилирован с Microsoft и не претендует на прямую аффилированность.
Информация на этой странице предоставлена исключительно в информационных целях.
Ремонт вашего ПК одним щелчком мыши
Имейте в виду, что наше программное обеспечение необходимо установить на ПК с ОС Windows. Откройте этот веб-сайт на настольном ПК и загрузите программное обеспечение для простого и быстрого устранения ваших проблем.

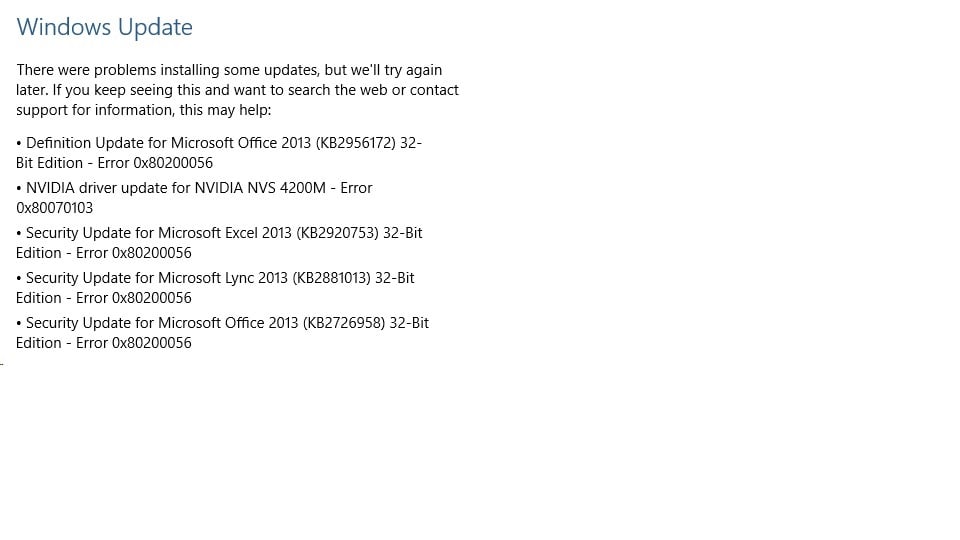


 Trojan.Kryptik создает следующую запись в реестре или записи реестра:
Trojan.Kryptik создает следующую запись в реестре или записи реестра: