by Matthew Adams
Matthew is a freelancer who has produced a variety of articles on various topics related to technology. His main focus is the Windows OS and all the things… read more
Updated on January 5, 2023
- Windows Update errors are quite common, but so are the solutions to fixing them.
- For example, we will be showing you how to fix Windows Update error 0x8024000b in this article.
- This error occurs when Windows cannot read a file required for the installation of an update.
XINSTALL BY CLICKING THE DOWNLOAD FILE
This software will repair common computer errors, protect you from file loss, malware, hardware failure and optimize your PC for maximum performance. Fix PC issues and remove viruses now in 3 easy steps:
- Download Restoro PC Repair Tool that comes with Patented Technologies (patent available here).
- Click Start Scan to find Windows issues that could be causing PC problems.
- Click Repair All to fix issues affecting your computer’s security and performance
- Restoro has been downloaded by 0 readers this month.
Error 0x8024000b is another in a long line of Windows Update error codes. That error, like the other update issues, stops Windows receiving updates. This error arises when Windows can’t access the manifest update file.
When the error occurs, you’ll see an error 0x8024000b and Operation was cancelled error message within Settings’ Windows Update tab. Read on to find out how to fix it.
How can I fix the error 0x8024000b?
- How can I fix the error 0x8024000b?
- 1. Run the Windows Update troubleshooter
- 2. Clear superseded updates
- 3. Change the Spupdsvc.exe’s file title
- 4. Reset Windows Update components
- 5. Restore Windows to an earlier date
1. Run the Windows Update troubleshooter
Numerous users have confirmed that the Windows Update troubleshooter fixed error 0x8024000b for them.
2. Clear superseded updates
Clearing superseded updates on your desktop or laptop is another way to fix error 0x8024000b.
- To do that, open the Cleanup (decline) superseded updates page on Microsoft Technet.
- Click the Cleanup-WSUSserver.ps1 button on that page.
- Open File Explorer by clicking its taskbar button.
- Open the folder you downloaded the script to.
- Right-click the script file and select the Run with Powershell context menu option.
- Then restart Windows after running the script.
3. Change the Spupdsvc.exe’s file title
- Try renaming the Spupdsvc file. To do that, press the Windows key + R key combination, which opens Run.
- Input this command into Run’s text box and press Enter:
- cmd /c ren %systemroot%System32Spupdsvc.exe Spupdsvc.old.
- cmd /c ren %systemroot%System32Spupdsvc.exe Spupdsvc.old.
- Close Run’s window, and restart your desktop and laptop.
- Run the Windows Update once more.
4. Reset Windows Update components
Some users might need to reset Windows Update components to fix error 0x8024000b.
- To do so, open Windows 10’s search utility.
- Type cmd in the search utility’s text box.
- Right-click Command Prompt to open its context menu, and select the Run as administrator option.
- Then input these separate commands into the Command Prompt:
net stop wuauserv net stop cryptSvc net stop bits net stop msiserver
- Enter Ren C:WindowsSoftwareDistribution SoftwareDistribution.old in the Prompt, and press the Return keyboard key.
- Input the Ren C:WindowsSystem32catroot2 Catroot2.old command and press Return to edit the catroot2 folder title.
- Enter the following commands separately, and press Return after each one:
net start wuauserv net start cryptSvc net start bits net start msiserver
5. Restore Windows to an earlier date
- Rolling Windows back to a restore point with System Restore might also be worth a shot.
- Enter rstrui in Run and click OK to open System Restore.
- Press the Next button to proceed to the restore points list.
- Select the Show more restore points option to fully expand the list of restoration points.
- Choose a restore point that will roll back Windows to a time when there wasn’t an update issue.
- You’ll lose some software installed after the selected restore point.
- To see what software gets deleted, click the Check for affected programs button.
- To see what software gets deleted, click the Check for affected programs button.
- Click Next and Finish to roll back the platform.
- A Debugger has Been Found Running in Your System: 3 Fixes
- 0x80d02002: How to Fix This Update/Download Error
- Failed to Determine Source Edition Type: 5 Ways to Fix It
- Windows Update Error 80200053: 4 Quick Fixes
- Windows Update Error 0x80073701 [SOLVED]
So, try fixing error 0x8024000b with the resolutions above. They are among the most likely fixes for the error, as researched online.
Let us know which of the solutions worked best by leaving us a message in the comments section below.
Newsletter
by Matthew Adams
Matthew is a freelancer who has produced a variety of articles on various topics related to technology. His main focus is the Windows OS and all the things… read more
Updated on January 5, 2023
- Windows Update errors are quite common, but so are the solutions to fixing them.
- For example, we will be showing you how to fix Windows Update error 0x8024000b in this article.
- This error occurs when Windows cannot read a file required for the installation of an update.
XINSTALL BY CLICKING THE DOWNLOAD FILE
This software will repair common computer errors, protect you from file loss, malware, hardware failure and optimize your PC for maximum performance. Fix PC issues and remove viruses now in 3 easy steps:
- Download Restoro PC Repair Tool that comes with Patented Technologies (patent available here).
- Click Start Scan to find Windows issues that could be causing PC problems.
- Click Repair All to fix issues affecting your computer’s security and performance
- Restoro has been downloaded by 0 readers this month.
Error 0x8024000b is another in a long line of Windows Update error codes. That error, like the other update issues, stops Windows receiving updates. This error arises when Windows can’t access the manifest update file.
When the error occurs, you’ll see an error 0x8024000b and Operation was cancelled error message within Settings’ Windows Update tab. Read on to find out how to fix it.
How can I fix the error 0x8024000b?
- How can I fix the error 0x8024000b?
- 1. Run the Windows Update troubleshooter
- 2. Clear superseded updates
- 3. Change the Spupdsvc.exe’s file title
- 4. Reset Windows Update components
- 5. Restore Windows to an earlier date
1. Run the Windows Update troubleshooter
Numerous users have confirmed that the Windows Update troubleshooter fixed error 0x8024000b for them.
2. Clear superseded updates
Clearing superseded updates on your desktop or laptop is another way to fix error 0x8024000b.
- To do that, open the Cleanup (decline) superseded updates page on Microsoft Technet.
- Click the Cleanup-WSUSserver.ps1 button on that page.
- Open File Explorer by clicking its taskbar button.
- Open the folder you downloaded the script to.
- Right-click the script file and select the Run with Powershell context menu option.
- Then restart Windows after running the script.
3. Change the Spupdsvc.exe’s file title
- Try renaming the Spupdsvc file. To do that, press the Windows key + R key combination, which opens Run.
- Input this command into Run’s text box and press Enter:
- cmd /c ren %systemroot%System32Spupdsvc.exe Spupdsvc.old.
- cmd /c ren %systemroot%System32Spupdsvc.exe Spupdsvc.old.
- Close Run’s window, and restart your desktop and laptop.
- Run the Windows Update once more.
4. Reset Windows Update components
Some users might need to reset Windows Update components to fix error 0x8024000b.
- To do so, open Windows 10’s search utility.
- Type cmd in the search utility’s text box.
- Right-click Command Prompt to open its context menu, and select the Run as administrator option.
- Then input these separate commands into the Command Prompt:
net stop wuauserv net stop cryptSvc net stop bits net stop msiserver
- Enter Ren C:WindowsSoftwareDistribution SoftwareDistribution.old in the Prompt, and press the Return keyboard key.
- Input the Ren C:WindowsSystem32catroot2 Catroot2.old command and press Return to edit the catroot2 folder title.
- Enter the following commands separately, and press Return after each one:
net start wuauserv net start cryptSvc net start bits net start msiserver
5. Restore Windows to an earlier date
- Rolling Windows back to a restore point with System Restore might also be worth a shot.
- Enter rstrui in Run and click OK to open System Restore.
- Press the Next button to proceed to the restore points list.
- Select the Show more restore points option to fully expand the list of restoration points.
- Choose a restore point that will roll back Windows to a time when there wasn’t an update issue.
- You’ll lose some software installed after the selected restore point.
- To see what software gets deleted, click the Check for affected programs button.
- To see what software gets deleted, click the Check for affected programs button.
- Click Next and Finish to roll back the platform.
- A Debugger has Been Found Running in Your System: 3 Fixes
- 0x80d02002: How to Fix This Update/Download Error
- Failed to Determine Source Edition Type: 5 Ways to Fix It
- Windows Update Error 80200053: 4 Quick Fixes
So, try fixing error 0x8024000b with the resolutions above. They are among the most likely fixes for the error, as researched online.
Let us know which of the solutions worked best by leaving us a message in the comments section below.
Newsletter
Содержание
- Исправить ошибку Windows Update 0x8024000B в Windows 10
- Ошибка Центра обновления Windows 0x8024000B
- 0X8024000b windows 10 обновления
- Содержание
- Исправляем проблему загрузки обновления Windows 10
- Скрипт сброса Центра обновления Windows
- Исправляем проблему установки обновления Windows 10
- Синий экран после обновления Windows 10
- Другие проблемы с обновлением Windows 10
- Отключение обновления Windows 10 и драйверов
- Команды DISM для проверки проблем с Windows 10
- Windows Update Error 0x8024000B
- Способы исправления ошибки 0x80240034 при обновление Windows 10
- Запустить средство устранения неполадок Windows Update
- Изменение типа службы Windows Update
- Повторно включить Microsoft .NET Framework 3.5
- Сбросить компоненты Windows Update
- Проверьте свой реестр
- Очистить временную папку кэширования Windows Update
- Удалите программное обеспечение сторонних антивирусов, VPN или брандмауэров
- Запустить средство проверки системных файлов
- Почему я получаю код ошибки Windows Update 0x80240034?
- Могу ли я предотвратить код ошибки Windows Update 0x80240034?
Исправить ошибку Windows Update 0x8024000B в Windows 10
Обновления Windows важны для операционной системы; однако они могут иногда вызывать ошибки. Одной из таких ошибок является ошибка Центра обновления Windows 0x8024000B . Ошибка возникает, когда Windows не может прочитать файл манифеста обновления, необходимый для установки обновлений. Это означает, что операция была отменена пользователем или службой. Это также может произойти, если вы не можете отфильтровать результаты.
WU_E_CALL_CANCELLED: операция была отменена.
Это указывает на то, что операция была отменена ОС. Вы также можете столкнуться с этой ошибкой, когда мы не можем отфильтровать результаты.
Ошибка Центра обновления Windows 0x8024000B
Попробуйте последовательно решить следующие проблемы.
1] Запустить очистку (отклонить) Замененные обновления скрипта PowerShell
Простым решением этой проблемы было бы использование этого Cleanup (Отклонение) Замененных обновлений PowerShell WSUS Сценарий PowerShell, представленный на веб-сайте Microsoft Technet. Просто скачайте и запустите его.
Перезагрузите систему, как только вы закончите.
2] Переименуйте файл Spupdsvc.exe
Если предыдущее решение не сработало, вы можете переименовать проблемный файл Spupdsvc.exe в Spupdsvc.old. Процедура для этого заключается в следующем:
Нажмите Win + R, чтобы открыть окно «Выполнить». Введите следующую команду и нажмите Enter, чтобы выполнить ее:
Перезагрузите систему после выполнения команды.
3] Запустите средство устранения неполадок обновлений Windows.
Средство устранения неполадок обновлений Windows проверит состояние служб, связанных с процессом, и при необходимости запустит/перезапустит их. Таким образом, это может быть полезно для этой проблемы. Процедура для этого заключается в следующем:
Перейдите в Пуск> Настройки> Обновления и безопасность> Устранение неполадок. Выберите и запустите средство устранения неполадок обновлений Windows из этого списка и перезагрузите систему, как только это будет сделано.
Мы надеемся, что что-то здесь помогло вам.
Источник
0X8024000b windows 10 обновления
На данный момент существует три различных проблемы, с которыми сталкиваются пользователи Windows 10 при установке обновлений. Во-первых, это ошибка загрузки обновления или зависание процесса скачивания. Во-вторых, это проблемы во время установки обновления, и наконец, падение системы с BSOD после перезагрузки. Ниже представлено несколько возможных решений для устранения неполадок.
Содержание
Исправляем проблему загрузки обновления Windows 10
Если накопительное обновление не загружается, попробуйте выполнить следующие шаги:
Отключите антивирус и VPN/Proxy клиент перед обновлением.
Подождите пока обновление установится, иногда данный процесс может занять продолжительное время в зависимости от скорости вашего интернет-соединения.
Скачайте и установите обновления вручную, выбрав соответсвующее обновление на странице Обновления Windows 10.
Если обновление завершается ошибкой, вы можете использовать встроенный в Windows 10 инструмент “Устранение неполадок” для исправления проблемы.
Введите в поиск Windows словосочетание Устранение неполадок и перейдите по ссылке. Затем в секции “Запустить и работать” выберите опцию “Центр обновления Windows” и нажмите кнопку “Запустить средство устранения неполадок”.
Вы также можете скачать и запустить утилиту Windows 10 Update Troubleshooter.
Исправляем зависание загрузки обновления Windows от 5% до 95%
Если накопительное обновление зависает во время загрузки или происходит сбой установки, то значит что-то пошло не так к файлами обновления. После очистки папки, содержащей файлы обновления, Центр обновления Windows попытается загрузить компоненты обновления снова. Перейдите в следующее расположение:
Удалите все файлы / папки, но не удаляйте саму папку Download. Выберите все файлы и папки, используя сочетание CTRL + A и нажмите клавишу Delete для удаления. Выполните перезагрузку компьютера и снова запустите процедуру обновления.
Исправляем ошибку службы оптимизации доставки
Если накопительное обновление зависает во время загрузки, попробуйте следующее решение:
- Нажмите по иконке меню «Пуск”.
- Введите Службы и запустите одноименное классическое приложение.
- Прокрутите до службы Оптимизация доставки.
- Щелкните правой кнопкой мыши по службе и выберите пункт “Свойства”.
- Измените “Тип запуска” на значение “Вручную”.
- Перезагрузите компьютер.
- Выполните проверку новых обновлений.
- Если обновление Windows 10 все равно зависает, измените тип запуска на “Автоматически (отложенный запуск)”.
Остановите службу “Центр обновления Windows”
Если остановка службы “Оптимизация доставки” не решает проблему, дополнительно попробуйте остановить службу “Центр обновления Windows”. Если обновление Windows 10 зависает на этапе “Инициализация . ” попробуйте следующее решение:
- Нажмите по иконке меню «Пуск”.
- Введите Службы и запустите одноименное классическое приложение.
- Прокрутите до службы Центр обновления Windows.
- Щелкните правой кнопкой мыши по службе и выберите пункт “Остановить”.
- Перезагрузите компьютер.
- Выполните проверку новых обновлений.
- Обновление должно пройти в нормальном режиме.
Скрипт сброса Центра обновления Windows
Reset Windows Update Agent полностью сбросит параметры клиента Центра обновления Windows. Он был протестирован в Windows 7, 8, 10 и Server 2012 R2. Скрипт настроит службы и разделы реестра, относящиеся к Центру обновления Windows, восстановив параметры по умолчанию. Он также очистит файлы, относящиеся к Windows Update.
Исправляем проблему установки обновления Windows 10
В некоторых случаях вы можете столкнуться с проблемой при установке обновления. Если установка обновления зависла на каком-то этапе, то попробуйте следующее решение.
Если ваш компьютер завис на этапе Подготовка к настройке Windows. Не выключайте компьютер, то следуйте приведенным ниже инструкциям.
- Удерживая кнопку питания, выключите машину.
- Перезагрузите компьютер и загрузитесь в безопасный режим.
- Войдите в учетную запись (если необходимо).
- Перед продолжением убедитесь, что все антивирусные сканеры отключены.
- В меню Пуск введите Восстановление и выберите соответствующее классическое приложение.
- Нажмите Запуск восстановления системы.
- Выберите более раннюю точку восстановления, а затем нажмите кнопку “Далее”.
- Следуйте инструкциям, чтобы начать восстановление системы.
- Подождите, пока ваш компьютер произведет процесс восстановления системы.
- Независимо от того, будет ли восстановление успешным или завершит работу сбоем, вы, скорее всего избавитель от ошибки зависание на моменте “Подготовка к настройке Windows. Не выключайте компьютер”.
- Войдите в учетную запись, если это требуется.
- Отключите антивирусные сканеры перед продолжением.
- Запустите процесс обновления Windows.
- Теперь обновление должно установиться без проблем.
Синий экран после обновления Windows 10
Некоторые пользователи могут столкнуться со стоп-ошибкой, вызывающей отображение синего экрана смерти (BSOD) во время перезагрузки системы.
Если вы столкнулись со сбоем BSOD при обновлении Windows 10, ознакомьтесь со статьей:
Другие проблемы с обновлением Windows 10
После установки обновлений Windows 10 вы можете столкнуться с некоторыми проблемами, например с ошибками подключения к Интернету.
Для устранения этих проблем вам необходимо запустить следующие команды в командной строке (cmd.exe). В поле поиска на панели задач введите Командная строка, нажмите и удерживайте (или щелкните правой кнопкой мыши) «Командная строка» и выберите “Запустить от имени администратора”. После открытия командной строки введите поочередно следующие команды:
netsh winsock reset catalog
netsh int ipv4 reset reset.log
Если вы по-прежнему сталкиваетесь с проблемой “Нет подключения к Интернету”, обновите IP-адрес вашего компьютера. Для этого откройте командную строку ( Win + R , введите cmd.exe и нажмите Enter ) и введите следующую команду:
Отключение обновления Windows 10 и драйверов
Иногда вам может понадобиться отключение установки обновлений Windows 10 на компьютере. Пользователи Windows 10 Pro могут откладывать обновления на определенный срок, но у пользователей Windows 10 Домашняя такой возможности нет.
Microsoft предоставила отдельный инструмент «Показать или скрыть обновления» для отключения накопительного обновления или даже драйверов.
Команды DISM для проверки проблем с Windows 10
Вы можете использовать официальные команды DISM для восстановления образа Windows, чтобы исправить любую проблему с вашими обновлениями.. Прежде чем начать, рекомендуется сделать полную резервную копию системы или создать точку восстановления системы на случай, если что-то пойдет не так.
Использование опции CheckHealth в DISM
Команда /CheckHealth в DISM позволяет обнаруживать потенциальные повреждения. Данная команда используется только для поиска повреждений, но не выполняет операций исправления проблем.
Чтобы запустить данную команду проделайте следующие шаги:
1. Введите в поиске меню Пуск Командная строка, нажмите правой кнопкой мыши по появившейся ссылке и выберите «Запустить от имени администратора», потому что для запуска DISM требуются права администратора устройства.
2. В «Командной строке» введите следующую команду и нажмите Enter :
DISM /Online /Cleanup-Image /CheckHealth
Использование опции ScanHealth в DISM
Команда /ScanHealth в DISM позволяет сканировать образ Windows на предмет каких-либо повреждений. В отличие от /CheckHealth, проверка /ScanHealth может занимать до 10 минут.
Чтобы запустить данную команду проделайте следующие шаги:
1. Введите в поиске меню Пуск Командная строка, нажмите правой кнопкой мыши по появившейся ссылке и выберите «Запустить от имени администратора».
2. В «Командной строке» введите следующую команду и нажмите Enter :
DISM /Online /Cleanup-Image /ScanHealth
Использование опции RestoreHealth в DISM
Команда /RestoreHealth в DISM позволяет автоматически проводить процедуру восстановления поврежденных образов Windows. В отличие от /ScanHealth, проверка /RestoreHealth может занимать до 10 минут.
Чтобы запустить данную команду проделайте следующие шаги:
1. Введите в поиске меню Пуск Командная строка, нажмите правой кнопкой мыши по появившейся ссылке и выберите «Запустить от имени администратора».
2. В «Командной строке» введите следующую команду и нажмите Enter :
DISM /Online /Cleanup-Image /RestoreHealth
Примечание: во время запуска /RestoreHealth или /ScanHealth, вы можете заметить зависание процедуры между 20% или 40% — это абсолютно нормальное поведение.
Windows Updates are important for the operating system; however, they can cause errors at times. One such error is Windows Update Error 0x8024000B. The error is caused when Windows cannot read the Update Manifest file required for installing the updates. This means that the operation was canceled by either the user or the service. It could also occur if you are unable to filter the results.
WU_E_CALL_CANCELLED: Operation was canceled.
This indicates that the operation was canceled by the OS. You may also encounter this error when we are unable to filter the results.
Windows Update Error 0x8024000B
Try the following solutions sequentially to resolve the problem.
1] Run Cleanup (Decline) Superseded updates PowerShell script
An easy fix to this problem would be to use this Cleanup (Decline) Superseded updates PowerShell WSUS PowerShell script provided on the Microsoft Technet website. Simply download and run it.
Restart the system once you are done.
2] Rename the Spupdsvc.exe file
If the previous solution didn’t work, you might consider renaming the troublesome Spupdsvc.exe file to Spupdsvc.old. The procedure to do so is as follows:
Press Win + R to open the Run window.Type the following command and press Enter to execute it:
Restart the system once the command has executed.
3] Run the Windows Updates Troubleshooter
The Windows Updates Troubleshooter will check the status of services associated with the process and start/restart them if needed. Thus, it could be helpful for this issue. The procedure to do so is as follows:
Go to Start > Settings > Updates and Security > Troubleshoot. Select and run the Windows Updates Troubleshooter from this list and restart the system once done.
We hope something here helped you.
Проблема. Как исправить ошибку Windows Update 0x80240034?
Я не могу установить накопительное обновление KB4048955 для Windows 10 V1709. Обновление будет установлено, но изменения будут отменены при перезапуске системы. Центр обновления Windows показывает код ошибки 0x80240034. Как я могу исправить эту проблему?
0x80240034 — это ошибка Windows Update, которая изнуряла пользователей Windows 10 Ins > Preview Build 16226 половину лет назад. Хотя казалось, что Microsoft уже исправила это, правда в том, что многие люди все еще сталкиваются с этим, за исключением того, что это не ограничивается Windows 10 Insiders.
Многие люди сообщили об ошибке 0x80240034 при попытке установить накопительное обновление KB4048955, но это не исключительное обновление. Фактически, обновление успешно устанавливается с помощью автоматической службы Windows Update, но затем конечные точки процесса установки во время перезагрузки системы завершаются неудачей, и все изменения откатываются.
В общем, проблемы с Windows Update очень распространены, и они могут произойти как в конце Microsoft, так и в ОС. Хотя редко, Microsoft выпускает поврежденные обновления или некоторые компоненты обновления повреждены во время установки. В этом случае вам следует либо дождаться, когда патч будет выпущен, либо установите обновление вручную из официального каталога Microsoft Update .
Тем не менее, проблемы внутренней системы являются наиболее распространенными триггерами проблем Windows Update. Компоненты Windows Update, сторонний антивирус, неправильные конфигурации, отсутствие .NET Framework 3.5 и т. Д. — всего лишь несколько примеров ошибок 0x80240034.
Способы исправления ошибки 0x80240034 при обновление Windows 10
Запустить средство устранения неполадок Windows Update
- Нажмите клавишу Windows + I и откройте раздел « Обновление и безопасность ».
- Выберите « Устранение неполадок» и найдите « Центр обновления Windows».
- Нажмите «Центр обновления Windows» и выберите « Запустить средство устранения неполадок».ключу Windows
Сканирование обычно занимает до 10 минут. Он должен сообщать обо всех обнаруженных проблемах и их статусе — удалось ли устранить неполадки, чтобы исправить их или нет. После этого проверьте, исправлена ли ошибка Windows Update 0x80240034.
Изменение типа службы Windows Update
- Щелкните правой кнопкой мыши по Windows и выберите « Командная строка» («Администратор»).
- Введите следующие команды в окне командной строки. Чтобы выполнить их, нажмите Enter после каждого из них.
SC config wuauserv start = auto
SC config bits start = auto
SC config cryptsvc start = auto
SC config trustedinstaller start = auto - Наконец, перезагрузите компьютер.
Повторно включить Microsoft .NET Framework 3.5
Если вы не можете установить обновления Windows 10 из-за ошибки 0x80240034, и предыдущие методы не помогли, мы настоятельно рекомендуем вам установить или переустановить .NET Framework 3.5.
Windows 10 содержит эту инфраструктуру по умолчанию, поэтому ее нельзя каким-либо образом удалить или изменить. Тем не менее, этот файл может быть легко поврежден вредоносным ПО или во время некоторых важных изменений системы. Чтобы исправить фреймворк, попробуйте установить все возможные обновления Windows 10. Если все они заблокированы ошибкой 0x80240034, попробуйте переустановить, повторно включить среду .NET вручную:
- Откройте панель управления и нажмите « Программы и функции».
- Нажмите « Включить или отключить связь с Windows» на левой панели.
- Обязательно отметьте параметр .NET Framework 3.5. Если он уже отмечен, отметьте его и сохраните изменения.
- Затем снова запустите окно «Включить Windows» в окне « Отключить» или «Отключить окно» и отметьте вариант .NET Framework 3.5.
Сбросить компоненты Windows Update
- Щелкните правой кнопкой мыши ключ Windows и выберите « Командная строка» («Администратор») .
- Если появится UAC, нажмите « ОК», чтобы продолжить.
- Набрав следующие команды, вы остановите службы BITS, Windows Update, Cryptographic, MSI Installer. Не забудьте нажать Enter после каждого из них:
- Затем введите команду «% ALLUSERSPROFILE% Application Data Microsoft Network Downloader qmgr * .dat» для удаления файлов qmgr * .dat .
- После этого скопируйте и вставьте команду cd / d% windir% system32 и нажмите Enter, чтобы выполнить команду.
- Чтобы повторно зарегистрировать BITS и файлы обновления Windows, вам придется вводить все команды ( с последующим Enter) приводится ниже:
- Чтобы сбросить Winsock, введите netsh winsock reset и netsh winhttp reset proxy commands. Нажмите Enterпосле каждого из них, как обычно.
- Наконец, перезапустите службы BITS, Windows Update, Cryptographic, MSI Installer, введя следующие команды, за которыми следуют следующие команды:
net start bits
net start wuauserv
net start appidsvc
net start cryptsvc - Перезагрузите компьютер.
Проверьте свой реестр
Если приведенные выше шаги не помогли, попробуйте выполнить следующие действия (но обратите внимание, что в реестре есть опасность).
- Откройте окно командной строки администрирования (введите cmd в поле поиска панели задач и используйте контекстное меню « Запуск от имени администратора», чтобы запустить результат поиска).
- Введите regedit.exe в окно командной строки, чтобы запустить редактор реестра в режиме администратора.
- Перейдите в левой панели или в редакторе реестра к следующему ключу: HKEY_LOCAL_MACHINE SOFTWARE Policies Microsoft Windows WindowsUpdate
- Удалите записи WUServer и WIStatusServer в правой панели (если они есть).
Затем перезапустите Windows и попробуйте, если ошибка обновления была решена.
Очистить временную папку кэширования Windows Update
Во-первых, вам нужно остановить процесс обновления Windows
- Шаг 1: Нажмите « Windows + R», чтобы открыть диалоговое окно запуска. После открытия введите «services.msc» в диалоговом окне «Запуск».
- Шаг 2. Это откроет окно служб. Это окно включает все службы Windows в вашей системе.
- Шаг 3. Теперь найдите « Центр обновления Windows »,
- Шаг 4: Щелкните правой кнопкой мыши « Центр обновления Windows» и выберите «Остановить».
Теперь очистите временную папку кэширования Windows Update:
- Шаг 1: Снова откройте диалоговое окно запуска, одновременно нажав клавишу Windows + клавишу R.
- Шаг 2: Введите % windir% SoftwareDistribution DataStore в окне запуска и нажмите OK.
- Шаг 3: Это откроет проводник Windows по правильному пути.
- Шаг 4: Удалите все содержимое этой папки.
После этого запустите службу обновления Windows еще раз:
Шаг 1: снова перейдите в Службы Windows.
Шаг 2. Найдите Центр обновления Windows.
Шаг 3: Теперь щелкните его правой кнопкой мыши и выберите «Пуск».
Удалите программное обеспечение сторонних антивирусов, VPN или брандмауэров
Эти инструменты предотвращают загрузку и установку обновления Windows, отображают код ошибки 0x80240034. Поэтому удалите их, если у вас есть.
Запустить средство проверки системных файлов
- Нажмите «Пуск» и начните вводить на клавиатуре «cmd».
- В результатах поиска cmd должен появиться с черным значком.
- Щелкните его правой кнопкой мыши и выберите «Запуск от имени администратора».
- Если вам будет предложено ввести пароль администратора, введите пароль и нажмите «ОК».
- Откроется новый полностью черный windwos. Вы можете вводить команды непосредственно в это окно.
- Введите sfc / scannow и нажмите Enter.
- Этот процесс займет много времени. Вы можете минимизировать эти черные окна и работать.
- Вернитесь в черное окно через некоторое время и проверьте, завершен ли процесс.
Как только процесс SFC завершится, перезагрузите компьютер. После перезагрузки вы снова будете искать обновления.
Почему я получаю код ошибки Windows Update 0x80240034?
Существует несколько причин, которые могут вызвать код ошибки обновления Windows 0x80240034, некоторые из них:
- Поврежденный или поврежденный реестр Windows
- Конфликт установленных драйверов системы
- Поврежденная аппаратная или аппаратная неисправность
- Инфекция компьютерного вируса или вредоносного ПО
- Поврежденный или поврежденный файл программного обеспечения
Могу ли я предотвратить код ошибки Windows Update 0x80240034?
ДА , вы можете легко избежать этого кода ошибки обновления, следуя приведенному ниже руководству:
- Рекомендуется обновлять все установленные программные приложения и системные драйверы, выпуски безопасности и многое другое.
- Избегайте открывать спам-адрес электронной почты, также будьте осторожны при загрузке вложений электронной почты, которые поступали с неизвестного идентификатора электронной почты.
- Сканирование вашего ПК или ноутбука на регулярной основе, это поможет системным файлам избежать опасных вредоносных программ.
Источник
Обновления Windows важны для операционной системы; однако они могут иногда вызывать ошибки. Одной из таких ошибок является ошибка Центра обновления Windows 0x8024000B . Ошибка возникает, когда Windows не может прочитать файл манифеста обновления, необходимый для установки обновлений. Это означает, что операция была отменена пользователем или службой. Это также может произойти, если вы не можете отфильтровать результаты.

WU_E_CALL_CANCELLED: операция была отменена.
Это указывает на то, что операция была отменена ОС. Вы также можете столкнуться с этой ошибкой, когда мы не можем отфильтровать результаты.
Ошибка Центра обновления Windows 0x8024000B
Попробуйте последовательно решить следующие проблемы.
1] Запустить очистку (отклонить) Замененные обновления скрипта PowerShell
Простым решением этой проблемы было бы использование этого Cleanup (Отклонение) Замененных обновлений PowerShell WSUS Сценарий PowerShell, представленный на веб-сайте Microsoft Technet. Просто скачайте и запустите его.
Перезагрузите систему, как только вы закончите.
2] Переименуйте файл Spupdsvc.exe
Если предыдущее решение не сработало, вы можете переименовать проблемный файл Spupdsvc.exe в Spupdsvc.old. Процедура для этого заключается в следующем:
Нажмите Win + R, чтобы открыть окно «Выполнить». Введите следующую команду и нажмите Enter, чтобы выполнить ее:
cmd/c ren% systemroot% System32 Spupdsvc.exe Spupdsvc.old
Перезагрузите систему после выполнения команды.
3] Запустите средство устранения неполадок обновлений Windows.

Средство устранения неполадок обновлений Windows проверит состояние служб, связанных с процессом, и при необходимости запустит/перезапустит их. Таким образом, это может быть полезно для этой проблемы. Процедура для этого заключается в следующем:
Перейдите в Пуск> Настройки> Обновления и безопасность> Устранение неполадок. Выберите и запустите средство устранения неполадок обновлений Windows из этого списка и перезагрузите систему, как только это будет сделано.
Мы надеемся, что что-то здесь помогло вам.
The Windows update error 0x8024000b is caused when the operating system cannot access the manifest files for updates that are used while installing updates on the system. Manifest files are basically XML files that are accompanied by applications as well as Windows updates.
Microsoft pushes out updates for various Windows applications as well as for the operating system to keep things going smoothly. These updates are often packed with security flaw patches, various bug fixes along with stability and sometimes a new design for certain applications. Even though updates are appreciated, they can sometimes tend to be daunting without providing much information about the possible cause of the error. Nonetheless, in this article, we’ll be going through the cause of the said error code and later on provide a list of solutions that you can implement to get rid of it.
To provide you with more detailed insight, let us cover what actually triggers the error while updating your operating system.
- Update Manifest Files: The reason due to which the error is being shown are the manifest files that are associated with Windows updates. The error pops up when Windows is not able to access/read the manifest files for Windows updates. This happens when the update is canceled in the middle by either the Windows Update service or the user itself. That is why the error message is accompanied by the context ‘Operation was canceled’.
Now that you are aware of the cause of the issue, let us continue with the solutions for the said error message.
Solution 1: Running a Powershell Script
The easiest way of fixing the error message is to run a Powershell script that will clean up superseded updates on your system. The script is provided on Microsoft Technet, thus, you don’t have to worry about your system getting infected. Here’s how to run the script:
- Go to this page and download the script.
- Once you have downloaded the script, go to your downloads directory and right-click the file.
- Select Run with Powershell to execute the script and then wait for it to complete.
Running the Script with Powershell - Restart your system and then try updating again.
Solution 2: Using the Windows Update Troubleshooter
The next thing that you can do in order to resolve your issue is to use the Windows Update Troubleshooter. In case you didn’t cancel the update yourself, then the Windows Update Troubleshooter might be able to pinpoint the issue with your Windows update services and circumvent it. To run the Window Update Troubleshooter, follow the given steps:
- Press Windows Key + I to open up the Settings window.
- Go to Update & Security.
- Navigate to the Troubleshoot pane on the left-hand side.
- Select Windows Update to run the troubleshooter.
Running Windows Update Troubleshooter - Wait for it to complete troubleshooting and then run the update again to see if it the issue has been resolved.
Solution 3: Renaming the Spupdsvc.exe File
Lastly, the error can be solved by renaming a file named spupdsvc.exe. Spupdsvc basically stands for Microsoft Update RunOnce Service and the file is a process of this service. This is utilized while downloading Windows updates, however, at times it needs to be renamed to solve some issues. Here’s how to rename the file:
- Press Windows Key + R to open up the Run dialog box.
- Once it opens up, paste in the following command and then hit the Enter key:
cmd /c ren %systemroot%System32Spupdsvc.exe Spupdsvc.old
Renaming spupdsvc.exe - Finally, restart your computer and then try to run the update, hope it fixes your issue.
Kevin Arrows
Kevin is a dynamic and self-motivated information technology professional, with a Thorough knowledge of all facets pertaining to network infrastructure design, implementation and administration. Superior record of delivering simultaneous large-scale mission critical projects on time and under budget.
Обновлено 2023 января: перестаньте получать сообщения об ошибках и замедлите работу вашей системы с помощью нашего инструмента оптимизации. Получить сейчас в эту ссылку
- Скачайте и установите инструмент для ремонта здесь.
- Пусть он просканирует ваш компьютер.
- Затем инструмент почини свой компьютер.
Нажмите клавишу Windows + I, чтобы открыть окно настроек. Перейти к обновлению безопасности и. Перейдите в раздел «Устранение неполадок» слева. Дождитесь завершения исправления, затем перезапустите обновление, чтобы проверить, решена ли проблема.
Используйте средство устранения неполадок Центра обновления Windows.
Отключите защиту от вирусов.
Удалите звуковые драйверы.
Перезапустите службу Центра обновления Windows.
Запустите проверки SFC и DISM.
Выполните чистую загрузку.
Создать новую учетную запись пользователя.
Выполните обновление на месте.
Убедитесь, что на вашем устройстве достаточно места для хранения. окно
Запустите обновление несколько раз.
Проверьте сторонние драйверы и загрузите обновления.
Выключите дополнительное оборудование.
Проверьте диспетчер устройств на наличие ошибок.
Удалите стороннее программное обеспечение безопасности.
Исправление ошибок диска. НО
Выполните чистую загрузку Windows.
Если вы получаете Ошибка обновления Windows 8024000b, это означает, что Центр обновления Windows не может прочитать файл (манифест обновления), необходимый для установки.
Код ошибки обновления Windows 0x8024000B обычно отображается как «WU_E_CALL_CANCELLLED». Сообщение, связанное с этим кодом ошибки обновления, — «Операция отменена», как показано на следующем рисунке:

Большинство проблем с обновлением Windows возникает из-за того, что последнее обновление Windows не может быть обновлено правильно или из-за того, что файл может быть поврежден. Если он поврежден, вы получите сообщение об ошибке при обновлении Windows, и ваши окна больше не могут быть обновлены. Вот почему он останавливался, когда вы снова пытаетесь обновить свои окна и получаете сообщение об ошибке. Может быть другая проблема с системными файлами Windows. Однако у нас есть правильное решение, чтобы исправить эту ошибку обновления Windows.
Запуск утилиты сканирования SFC

Если проблема сохраняется, вы можете запустить утилиту проверки системных файлов (SFC). Этот удобный интегрированный инструмент проверяет вашу файловую систему.
1. Нажмите «Пуск» и начните набирать «cmd» на клавиатуре.
2. cmd должен появиться с черным значком в ваших результатах поиска.
Щелкните правой кнопкой мыши по нему и выберите «Запуск от имени администратора».
Когда будет предложено ввести пароль администратора, введите пароль и нажмите OK.
Откроется новое полностью черное окно. Вы можете вводить команды прямо в этом окне.
Введите sfc / scannow и нажмите Enter.
Этот процесс займет много времени. Вы можете уменьшить и изменить эти черные окна.
Обновление за январь 2023 года:
Теперь вы можете предотвратить проблемы с ПК с помощью этого инструмента, например, защитить вас от потери файлов и вредоносных программ. Кроме того, это отличный способ оптимизировать ваш компьютер для достижения максимальной производительности. Программа с легкостью исправляет типичные ошибки, которые могут возникнуть в системах Windows — нет необходимости часами искать и устранять неполадки, если у вас под рукой есть идеальное решение:
- Шаг 1: Скачать PC Repair & Optimizer Tool (Windows 10, 8, 7, XP, Vista — Microsoft Gold Certified).
- Шаг 2: Нажмите «Начать сканирование”, Чтобы найти проблемы реестра Windows, которые могут вызывать проблемы с ПК.
- Шаг 3: Нажмите «Починить все», Чтобы исправить все проблемы.

Через некоторое время вернитесь в черное окно и убедитесь, что процесс завершен.
После завершения процесса SFC перезагрузите компьютер. После перезапуска снова проверьте наличие обновлений.
Удалить файлы обновления Windows
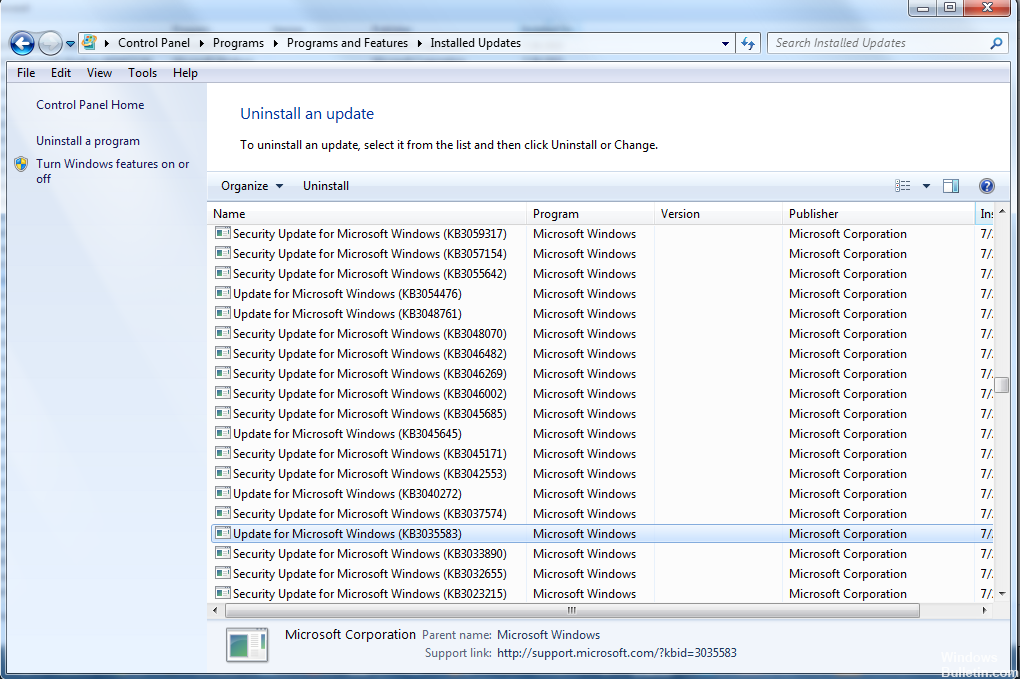
Ваш кэш обновлений может быть поврежден, вы можете попытаться очистить кэш обновлений и снова запустить Центр обновления Windows.
- Нажмите (клавиша Windows + R)
- Тип Services.msc
- Остановите следующие услуги
- Интеллектуальная служба передачи в фоновом режиме
- Обновление Windows
- Удалить C: Windows Каталог распространения программного обеспечения
- Перезапустите службу обновления Windows
- Проверить наличие обновлений
Переименуйте файл Spupdsvc.exe.
Другой способ решить эту проблему — переименовать файл Spupdsvc.exe и попытаться переустановить обновления. Для этого выполните следующие действия:
- Нажмите на Пуск, затем на Выполнить.
- Скопируйте и вставьте следующий текст в поле «Выполнить», затем нажмите кнопку «ОК» или нажмите клавишу ВВОД: Cmd / c ren% WinDir% System32 Spupdsvc.exe Spupdsvc.old
- Попробуйте переустановить обновления. Если вам по-прежнему не удается установить обновления, см. Раздел «Ссылки» для получения информации о том, как связаться с Центром обновления Windows или службой поддержки Центра обновления Майкрософт.

CCNA, веб-разработчик, ПК для устранения неполадок
Я компьютерный энтузиаст и практикующий ИТ-специалист. У меня за плечами многолетний опыт работы в области компьютерного программирования, устранения неисправностей и ремонта оборудования. Я специализируюсь на веб-разработке и дизайне баз данных. У меня также есть сертификат CCNA для проектирования сетей и устранения неполадок.
Сообщение Просмотров: 148
Как вы знаете, обновления Windows необходимы для вашей операционной системы, так как она защищает ее от потенциальных угроз, исправляет ошибки и повышает удобство использования Windows 10. Однако бывают случаи, когда обновления Windows также вызывают ошибки, и одним из них является Windows Ошибка обновления 0x8024000B.
Одна из причин этой конкретной ошибки Центра обновления Windows заключается в том, что Windows не смогла прочитать файл манифеста обновления, который необходим для установки обновлений Windows. Это означает, что операция была отменена службой или пользователем. С другой стороны, эта ошибка также может возникнуть, если вы не можете фильтровать результаты. Когда вы столкнетесь с этой ошибкой, вы увидите сообщение об ошибке «WU_E_CALL_CANCELLED: операция была отменена». Это указывает на то, что операция была отменена самой операционной системой.
Чтобы устранить ошибку Windows Update 0x8024000B, вот несколько советов, которые вам нужно проверить.
Вариант 1. Попробуйте запустить сценарий PowerShell для очистки (отклонения) замененных обновлений.
Первое, что вы можете сделать, чтобы исправить ошибку Windows Update 0x8024000B, — запустить скрипт PowerShell «Очистить (Отклонить)». Это на самом деле легко исправить, так как все, что вам нужно сделать, это загрузить и запустить его из Сайт Microsoft Technet, Как только вы закончите загрузку и запуск файла, перезагрузите компьютер и посмотрите, исправлена ли ошибка или нет.
Вариант 2. Попробуйте переименовать файл Spupdsvc.exe.
Если первый вариант не сработал, попробуйте переименовать файл Spupdsvc.exe, что является одной из причин, по которой вы получаете сообщение об ошибке Windows Update 0x8024000B.
- Сначала нажмите клавиши Win + R, чтобы запустить утилиту Run.
- Затем введите следующую команду и нажмите Enter, чтобы выполнить ее в CMD:
/ c ren% systemroot% System32Spupdsvc.exe Spupdsvc.old
- Введенная вами команда переименует проблемный файл «Spupdsvc (.) Exe» в «Spupdsvc (.) Old».
- Теперь перезагрузите компьютер после выполнения команды.
Вариант 3. Попробуйте перезапустить различные службы и компоненты, связанные с Центром обновления Windows.
Можно также попытаться перезапустить некоторые службы, связанные с Центром обновления Windows, чтобы устранить ошибку Центра обновления Windows. Для этого обратитесь к следующим шагам:
- Нажмите комбинацию клавиш Win + X и выберите «Командная строка» («Администратор»), чтобы открыть командную строку с правами администратора.
- После открытия командной строки скопируйте и вставьте каждую из перечисленных ниже команд одну за другой и нажмите «Ввод» сразу после ввода каждой команды.
- net stop wuauserv
- чистые стоповые бит
- net stop appidsvc
- ren% systemroot% SoftwareDistribution SoftwareDistribution.bak
- ren% systemroot% system32catroot2 catroot2.bak
- После того, как вы введете все приведенные выше команды, они остановят все службы Центра обновления Windows, запущенные на вашем компьютере, а также очистят папку SoftwareDistribution и сбросят папку Catroot2. Теперь вам нужно запустить все эти службы Центра обновления Windows, которые вы только что остановили, выполнив следующие команды:
- net start wuauserv
- чистые стартовые биты
- net start appidsvc
- net start cryptsvc
- После этого перезагрузите компьютер и попробуйте снова запустить установку и посмотрите, исправлена ли ошибка.
Вариант 4. Попробуйте запустить средство устранения неполадок Центра обновления Windows.
Вам также следует попробовать запустить встроенное средство устранения неполадок Центра обновления Windows, так как оно может помочь устранить ошибку Центра обновления Windows 0x8024000B. Для запуска обратитесь к этим шагам:
- Перейдите в «Настройки», а затем нажмите «Обновление Windows» в данном меню.
- Затем нажмите кнопку «Устранение неполадок» и выберите «Центр обновления Windows» из указанных параметров, чтобы запустить средство устранения неполадок Центра обновления Windows.
- После этого следуйте следующим инструкциям на экране, дождитесь завершения процесса и проверьте, исправлена ли ошибка Центра обновления Windows 0x8024000B или нет.
Расширенный ремонт системы Pro
Автоматизированное решение для ремонта ПК в один клик
С Advanced System Repair Pro вы можете легко
Замените поврежденные файлы
Восстановить производительность
Удалить вредоносные программы
СКАЧАТЬ
Advanced System Repair Pro совместим со всеми версиями Microsoft Windows, включая Windows 11.
Поделиться этой статьей:
Вас также может заинтересовать
Если вы столкнулись с ошибкой при попытке записать файлы на компакт-диск или диск на компьютере с Windows 10, заявив: «Проигрыватель Windows Media не может записать некоторые файлы», читайте дальше, поскольку этот пост поможет вам исправить ошибку.
Вот полное сообщение об ошибке:
«Windows Media Player не может записать некоторые файлы. Чтобы исследовать проблему, щелкните значок рядом с файлами в списке записи ».
Как вы знаете, проигрыватель Windows Media помогает записывать песни или аудиофайлы на компакт-диск или диск, но он не всегда заканчивается успешно, поскольку вы можете столкнуться с некоторыми неудачами, такими как эта конкретная ошибка. Обычно такая проблема возникает, если аудиофайл не соответствует некоторым ограничениям, поэтому вместо этого проигрыватель Windows Media отображает эту ошибку. Вы можете увидеть это сообщение об ошибке, если:
- Вы включаете файл, который не является аудиофайлом.
- Если общее ограничение по времени превышает 80 минут (даже если компакт-диск имеет емкость 700 МБ, вы не можете записывать звук продолжительностью более 80 минут)
Чтобы устранить ошибку, вы должны удалить неподдерживаемые файлы из списка записи, изменить скорость записи или выполнить некоторые настройки в настройках конфиденциальности. Для получения более подробной информации обратитесь к инструкциям ниже.
Вариант 1. Избавьтесь от неподдерживаемых файлов из списка для записи.
Вы должны избавиться от неподдерживаемых файлов из списка файлов для записи. Этот список можно найти в правой части проигрывателя Windows Media. Одним из признаков того, что файл вызывает проблемы, является белый крестик в красном кружке рядом с файлом. Вы можете просто щелкнуть этот значок, чтобы удалить файл из списка для записи. После того, как вы избавитесь от всех неподдерживаемых файлов, попробуйте еще раз записать файлы на компакт-диск или диск.
Вариант 2. Попробуйте изменить настройки конфиденциальности.
Если вы не знаете, в проигрывателе Windows Media есть настройки конфиденциальности, которые помогут вам в различных ситуациях. Однако в редких случаях эти настройки также могут вызывать ошибки, и это может быть причиной появления сообщения «Проигрыватель Windows Media не может записать некоторые файлы». Таким образом, вы можете попробовать отключить эти параметры, чтобы устранить ошибку. Как? Обратитесь к этим шагам:
- Откройте проигрыватель Windows Media.
- Затем перейдите в Инструменты> Параметры. Если вы не можете найти меню «Инструменты», просто нажмите клавиши Ctrl + M. С другой стороны, вы также можете нажать клавишу Alt, чтобы отобразить параметры меню.
- Открыв окно «Параметры», перейдите на вкладку «Конфиденциальность», где вы можете перейти в раздел «Расширенные возможности воспроизведения и устройства».
- В этом разделе вы можете найти следующие варианты. Обязательно отключите их все.
- Отображение медиа-информации из Интернета
- Обновление музыкальных файлов путем извлечения информации о мультимедиа из Интернета
- Загружать права на использование автоматически при воспроизведении или синхронизации файла
- Автоматически проверять, нужно ли обновлять защищенные файлы
- Автоматически устанавливать часы на устройствах
- После того, как вы отключите опции, перечисленные выше, нажмите кнопки «Применить» и «ОК», чтобы сохранить внесенные изменения, а затем попробуйте снова записать файлы.
Вариант 3 — Попробуйте изменить скорость записи
Поскольку по умолчанию скорость записи установлена на самую высокую, вы можете попытаться изменить скорость записи, чтобы решить проблему. Все, что вам нужно сделать, это открыть окно «Параметры» и перейти на вкладку «Запись». Оттуда выберите Средняя или Низкая скорость записи и сохраните внесенные изменения. Теперь попробуйте снова записать ваши файлы на CD или диск.
Узнать больше
Иногда игры могут быть очень дешевым хобби, а иногда могут быть очень дорогими. Это действительно зависит от ваших предпочтений или игровых привычек. Итак, для всех вас, любителей игр, мы составили небольшой список веб-сайтов, где вы можете найти игры по дешевке. Предоставленные сайты проверены и не мошеннические. Вы можете купить без забот. Также обратите внимание, что некоторые из этих сайтов потребуют от вас создания учетной записи, чтобы иметь возможность совершать покупки.
Список веб-сайтов для дешевых покупок
 Есть ли сделка
Есть ли сделка
https://isthereanydeal.com/
Есть ли какая-то сделка, которая действительно ведет себя так, как звучит? По сути, это поисковая система, предназначенная для поиска существующих предложений по необходимым играм. Введите желаемую игру и посмотрите, можно ли где-нибудь найти на нее сделку. На сайте также есть функции ожидания лучших ценовых вариантов, а также история цен на игру и тенденции ее продаж.
 Дешевая акула
Дешевая акула
https://www.cheapshark.com/
На Cheap Shark, набрав название игры, вы получите ее список в различных интернет-магазинах, таких как Steam, EPIC и т. Д., Чтобы вы могли сравнить цены между ними и выбрать лучшее предложение. Пакеты сайтов также являются самой дешевой функцией, поэтому вы можете проверить самую низкую цену на желаемый заголовок, а также получать предупреждения и уведомления о ценах.
 Humble Bundle
Humble Bundle
https://www.humblebundle.com/
Скромный набор прославился своим подходом «плати сколько хочешь» из-за того, что изначально продавал игры и жертвовал деньги на благотворительность. Даже сегодня они руководствуются этой логикой, когда решают выставить на продажу отличные игры в благотворительных целях, и вы можете пожертвовать любую сумму, которую пожелаете (есть минимальная сумма, но это очень дешево). А обычные дешевые пакеты делают этот сайт одним из лучших.
 фанатический
фанатический
https://www.fanatical.com/
Fanatical — это сайт, который предложит вам получить игры в комплекте со скидкой, плюс то, что вы можете создать свой собственный комплект и получить скидку на оптовые покупки. Кроме того, сайт предлагает специальные предложения и проводит распродажи, где можно купить вещи дешевле.
 Привлекательные предложения
Привлекательные предложения
https://slickdeals.net/deals/games/
Если вы ищете лучшие предложения на ежедневной основе, отличный сайт — это то, что вам нужно. Мы не смогли найти лучший веб-сайт, предлагающий более дешевые предложения на ежедневной основе, и вы можете подписаться, чтобы получать уведомления по электронной почте о ежедневных скидках.
 Игры
Игры
https://www.greenmangaming.com/
Green Man Gaming — один из лучших магазинов и сайтов со скидками на игры. Он может быть не самым дешевым, но очень важным моментом является то, что ключи для Stream и Xbox поступают непосредственно от издателя игры, поэтому вы можете быть уверены, что они все на 100% законно и не исходит от каких-либо сторонних выгод и реселлеров. И это все на данный момент. Мы надеемся увидеть вас снова на нашем сайте для получения дополнительных статей и советов по устранению ошибок.
Узнать больше
Если вы вдруг обнаружите, что ваш компьютер с Windows 10 застрял на экране «Подготовка к настройке» в течение довольно долгого времени после запуска Центра обновления Windows, читайте дальше, поскольку в этом посте вы узнаете, как решить эту проблему. Во время процесса обновления в фоновом режиме происходит множество вещей, поэтому обновление Windows занимает довольно много времени, прежде чем оно завершится. Это может быть 25%, 50% или даже 100%, но единственное сообщение, которое вы увидите на своем экране, это «Подготовка к настройке Windows, не выключайте компьютер». Однако, если вы заметили, что Центр обновления Windows занимает больше времени, чем предполагалось, первый вариант — подождать еще немного, но если все по-прежнему, то определенно что-то не так. Такая проблема возникает, когда Центр обновления Windows не может правильно настроить загрузку и установку обновления. Когда это произойдет, все изменения будут отменены, поэтому вам посоветовали подождать пару часов. Есть две возможности, почему ваш компьютер зависает на экране «Подготовка к настройке Windows, не выключайте компьютер». Первый заключается в том, что операционная система Windows 10 устанавливает какие-либо обновления. Второй — когда для загрузки профиля пользователя требуется время или возникает ошибка. Есть несколько вариантов, которые вы можете попробовать решить проблему. Вы можете попробовать запустить восстановление системы или загрузить компьютер в безопасном режиме или восстановить поврежденный профиль с помощью редактора реестра. Вы также можете попробовать использовать установочный носитель для загрузки и восстановления компьютера, если другие варианты не сработали.
Вариант 1 — выполнить восстановление системы
- Нажмите клавиши Win + R, чтобы открыть диалоговое окно «Выполнить».
- После этого введите «sysdm.cpl» в поле и нажмите «Ввод».
- Затем перейдите на вкладку «Защита системы» и нажмите кнопку «Восстановление системы». Откроется новое окно, в котором вы должны выбрать предпочитаемую точку восстановления системы.
- После этого следуйте инструкциям на экране, чтобы завершить процесс, а затем перезагрузите компьютер и проверьте, устранена ли проблема.
Примечание: Если вы не можете загрузиться с рабочего стола своего компьютера, вы можете запустить восстановление системы в расширенных параметрах запуска, выполнив следующие действия:
- Загрузите компьютер в окне «Дополнительные параметры запуска».
- Оттуда вы увидите некоторые варианты устранения неполадок, когда вы не можете войти в Windows обычным способом.
- Теперь выберите Устранение неполадок> Дополнительные параметры> Командная строка.
- После этого введите «rstrui”И нажмите Enter, чтобы выполнить команду, которая запустит процесс восстановления системы.
- Как только это будет сделано, перезагрузите компьютер.
Вариант 2. Загрузите компьютер в безопасном режиме.
Вы можете попробовать нажать клавишу F8, если она включена на вашем компьютере с Windows 10, когда вы запускаете свою систему для загрузки в безопасном режиме. Когда ваш компьютер находится в безопасном режиме, вы можете получить доступ к меню «Пуск», а также к мыши и клавиатуре. Помимо этого, вы также можете получить доступ к своим файлам и другим встроенным инструментам в Windows, таким как командная строка, PowerShell, диспетчер компьютера, диспетчер устройств, средство просмотра журнала событий и многие другие. С другой стороны, если вы не включили клавишу F8, вы можете просто перейти к параметрам расширенного запуска, чтобы загрузить компьютер в безопасном режиме. Оказавшись там, выберите Устранение неполадок> Дополнительные параметры> Параметры запуска> Перезагрузка> Нажмите кнопку с цифрой 4. После этого ваш компьютер перезагрузится в безопасном режиме. Если вместо этого вы хотите перезагрузиться в безопасном режиме с загрузкой сетевых драйверов, вы можете нажать клавишу с цифрой 5, а для безопасного режима с командной строкой нажать клавишу с цифрой 6. Когда ваш компьютер находится в безопасном режиме, вы можете использовать любой из встроенных инструментов для восстановления вашего компьютера или устранения проблемы, из-за которой ваш компьютер зависает на экране «Подготовка к настройке».
Вариант 3. Попробуйте восстановить поврежденный профиль через реестр.
В этом третьем варианте вы можете попытаться восстановить поврежденный профиль с помощью реестра, но прежде чем продолжить, обратите внимание, что вы можете попробовать это только в том случае, если вы можете загрузиться на свой рабочий стол, и если вы можете, обязательно создайте точку восстановления системы и затем следуйте инструкциям ниже.
- Нажмите клавиши Win + R, чтобы открыть диалоговое окно «Выполнить».
- Затем введите «Regedit»И нажмите« Ввод »или« ОК », чтобы открыть редактор реестра.
- Далее перейдите в этот раздел реестра: КомпьютерHKEY_LOCAL_MACHINESOFTWAREMicrosoftWindows NTCurrentVersionProfileList
- Открыв раздел реестра, вы должны увидеть список всех профилей пользователей на вашем компьютере. Теперь щелкните каждую папку S-1-5, найдите запись «ProfileImagePath» и дважды щелкните ее, чтобы проверить, к какой учетной записи пользователя она связана. Вы увидите путь типа «CUsersACK», где «ACK» — имя пользователя.
- Вы должны знать, какая учетная запись пользователя повреждена. Просто найдите ключ с именем «RefCount» и измените его данные значения на «0»И нажмите« ОК ». А если он недоступен, просто щелкните правой кнопкой мыши на правой панели и создайте его.
- После этого дважды щелкните ключ с именем «State» и убедитесь, что значение Value равно «0И нажмите ОК.
- Выйдите из редактора реестра и перезагрузите компьютер, чтобы применить сделанные изменения.
Вариант 4. Попробуйте использовать установочный носитель для загрузки и восстановления компьютера.
Еще одна вещь, которую вы можете попытаться решить, — это использовать установочный загрузочный носитель Windows, чтобы вы могли загружать и восстанавливать операционную систему. Чтобы использовать его, выполните следующие действия:
- Сначала необходимо создать установочный носитель, на котором установлена версия операционной системы dame, установленная на вашем компьютере.
- После этого, когда вы дойдете до экрана «Установить Windows», нажмите ссылку «Восстановить компьютер».
- Подождите, пока ремонт не будет завершен, а затем выключите компьютер
- Теперь, как только ваш компьютер перезагрузился, проверьте, может ли он теперь загрузиться правильно.
Узнать больше
Если вы просматриваете Интернет с помощью браузера Google Chrome на своем компьютере с Windows 10, но вдруг обнаруживаете сообщение об ошибке «ERR_ICAN_NAME_COLLISION», прочитайте этот пост, который поможет вам решить проблему. Вот полное содержание сообщения об ошибке:
«Сайт недоступен. Этот сайт в интранете компании, организации или учебного заведения имеет тот же URL-адрес, что и внешний веб-сайт. Попробуйте связаться с вашим системным администратором. ERR ICAN NAME COLLISION. «
Эта ошибка вызвана ошибкой в частном пространстве имен или случайным перенаправлением на неправильный прокси-сервер. Есть несколько способов исправить эту ошибку. Вы можете попробовать проверить целостность файла Hosts или прокси. Вы также можете попытаться использовать редактор реестра и применить некоторые настройки, удалить конфликтующие расширения браузера или очистить кэш DNS, а также запустить сканирование на наличие вредоносных программ.
Вариант 1. Попробуйте проверить целостность файла Hosts.
Чтобы проверить целостность файла Hosts, выполните следующие действия:
- Вы должны перейти по этому пути в проводнике: C: / Windows / System32 / driversetc
- После этого найдите файл с именем «Hosts», щелкните его правой кнопкой мыши и откройте его в приложении «Блокнот».
- Затем убедитесь, что вы записали URL-адреса блоков на своем компьютере в список, а затем сохраните файл.
Примечание: Бывают случаи, когда вы вошли в систему с учетными данными администратора, и вы можете получить сообщение об ошибке. В таком случае введите «блокнот» в поле «Начать поиск» и щелкните правой кнопкой мыши Блокнот в результатах поиска, а затем выберите параметр «Запуск от имени администратора». После этого откройте файл Hosts, внесите необходимые изменения и сохраните его.
Вариант 2 — Попробуйте проверить прокси-сервер
Некоторые пользователи сообщили, что устранили проблему после того, как отключили использование прокси-сервера встроенным способом. Выполните следующие действия, чтобы отключить прокси-сервер.
- Нажмите клавиши Win + R, чтобы открыть диалоговое окно «Выполнить».
- Затем введите «inetcpl.cpl» в поле и нажмите Enter, чтобы открыть Свойства Интернета.
- После этого перейдите на вкладку «Подключения» и выберите настройки локальной сети.
- Оттуда. Снимите флажок «Использовать прокси-сервер» для вашей локальной сети, а затем убедитесь, что установлен флажок «Автоматически определять настройки».
- Теперь нажмите кнопку ОК и кнопку Применить.
- Перезагрузите компьютер.
Примечание: Если вы используете стороннюю прокси-службу, вы должны отключить ее.
Вариант 3. Попробуйте использовать редактор реестра.
Перед применением некоторых настроек реестра убедитесь, что вы создали точку восстановления системы. Как только вы это осветите, выполните следующие действия:
- Нажмите клавиши Win + R, чтобы открыть служебную программу «Выполнить», введите в поле «Regedit» и нажмите «Ввод», чтобы открыть редактор реестра.
- После этого перейдите к этому разделу реестра: HKEY_LOCAL_MACHINESYSTEMCurrentControlSetServicesTcpipParametersDataBasePath
- Найдите ключ по умолчанию и дважды щелкните по нему и убедитесь, что его значение Значение установлено как «C: / Windows / System32 / driversetc».
- Теперь выйдите из редактора реестра и перезагрузите компьютер, чтобы применить сделанные изменения
Вариант 4 — очистить кеш DNS
Вы также можете попробовать очистить кеш DNS, чтобы исправить ошибку «ERR_ICAN_NAME_COLLISION». Все, что вам нужно сделать, это открыть командную строку от имени администратора, а затем последовательно выполнить каждую из следующих команд, чтобы очистить кеш DNS:
- IPCONFIG / выпуск
- IPCONFIG / обновить
- IPCONFIG / flushdns
Вариант 5. Избавьтесь от конфликтующих расширений браузера.
- Откройте Chrome и нажмите клавиши Alt + F.
- Перейдите в раздел «Дополнительные инструменты» и нажмите «Расширения», чтобы найти любые подозрительные расширения браузера или панели инструментов.
- Нажмите на корзину и выберите «Удалить».
- Перезапустите Chrome и снова нажмите клавиши Alt + F.
- Перейдите к «При запуске» и отметьте «Открыть определенную страницу или набор страниц».
- Чтобы проверить, активен ли угонщик браузера, нажмите Установить страницы, если он активен, перезапишите URL.
Примечание: Если удаление расширений браузера или панелей инструментов не помогло, вы также можете попробовать сбросить настройки браузера Google Chrome.
- Откройте Google Chrome, затем нажмите клавиши Alt + F.
- После этого нажмите на «Настройки».
- Далее, прокрутите вниз, пока не увидите опцию Advanced, как только вы ее увидите, нажмите на нее.
- После выбора опции «Дополнительно» перейдите к «Восстановить и очистить» и нажмите «Восстановить исходные настройки по умолчанию», чтобы сбросить Google Chrome.
- Теперь перезапустите Google Chrome.
Вариант 6. Запустите сканирование на наличие вредоносных программ с помощью Защитника Windows
Возможно, ваш компьютер заражен вредоносным ПО, из-за чего вы получаете ошибку «ERR_ICAN_NAME_COLLISION». Таким образом, вам необходимо просканировать компьютер с помощью Защитника Windows.
- Нажмите клавиши Win + I, чтобы открыть Обновление и безопасность.
- Затем нажмите «Безопасность Windows» и откройте Центр безопасности Защитника Windows.
- Затем нажмите Защита от вирусов и угроз> Запустить новое расширенное сканирование.
- Теперь убедитесь, что в меню выбрано «Полное сканирование», а затем нажмите кнопку «Сканировать сейчас», чтобы начать.
Узнать больше
Код ошибки 0x80070032 — Что это?
Код ошибки 0x80070032 — это команда, которая чаще всего относится к кодам или командам, которые были введены неправильно или не относятся к данной программе. Он также может появляться, когда почтовые папки в Почте Windows не могут синхронизироваться так, как между локальным устройством и серверами, принадлежащими Microsoft.
Общие симптомы включают в себя:
- Невозможность получить доступ к вашей электронной почте
- Письма не синхронизируются между устройствами правильно
- Невозможность использовать определенные команды в определенных программах
Основные методы, используемые для устранения кода ошибки 0x80070032, довольно просты и просты для выполнения. Большинство пользователей должны иметь возможность выполнить эти методы самостоятельно, и им не требуется много времени для этого. Однако, если вы не чувствуете, что у вас есть опыт, навыки или знания, необходимые для выполнения шагов, перечисленных ниже, рассмотрите возможность обратиться к квалифицированному специалисту по ремонту Windows, чтобы помочь вам.
Решения
 Причины ошибок
Причины ошибок
Двумя основными причинами для кода ошибки 0x80070032 являются команды, введенные в программы, которые не могут быть завершены или несовместимы с имеющейся программой, и папки в Почте Windows, которые не могут синхронизироваться должным образом.
Дополнительная информация и ручной ремонт
Есть три основных метода, которые пользователи могут попробовать, чтобы устранить код ошибки 0x80070032 на своем компьютере. Это довольно просто и легко завершить. Однако если приведенные ниже методы не помогли устранить код ошибки или если вы не уверены, что можете их использовать, обратитесь к сертифицированному специалисту по ремонту Windows, который поможет вам.
Если вы считаете, что видите ошибку из-за ввода неработающей команды, сначала воспользуйтесь первым методом. Если вы считаете, что это связано с ошибкой синхронизации почты, используйте методы два или три.
Вот лучшие методы для решения кода ошибки 0x80070032:
Метод первый: переустановите рассматриваемую программу
Если вы считаете, что у вас возникла ошибка с кодом 0x80070032 из-за введенной вами команды, лучшим решением будет переустановить программу, в которой вы вводили команду. Вы также можете попробовать обновить свою программу, если сможете, перед ее переустановкой. Не забудьте перезагрузить компьютер перед повторной попыткой ввести команду, вызвавшую ошибку.
Метод второй: загрузка и установка обновлений системы Windows
Для многих пользователей код ошибки 0x80070032 появляется из-за ошибки в одной из версий Windows 10. Если вы считаете, что это так, откройте обновления Windows и проверьте, есть ли какие-либо обновления, которые можно установить.
Для пользователей, которые видят код ошибки 0x80070032 только из-за упомянутой выше ошибки, Windows выпустила обновление, которое должно самостоятельно устранять код ошибки. Если ваш компьютер полностью обновлен, ошибка может быть решена самостоятельно. Не забудьте перезагрузить компьютер после установки обновлений, чтобы изменения вступили в силу.
Метод третий: измените свою почту Windows на локальный доступ
Если описанные выше способы не помогли решить проблему, вы можете переключиться на локальный доступ к Почте Windows, а не полагаться на доступ Microsoft. Для этого выполните следующие шаги:
- Зайдите в настройки Windows и выберите опцию «Учетные записи».
- Выберите учетную запись, к которой вы хотите получить доступ, и выберите вариант входа в систему с использованием локальной учетной записи.
- Введите пароль для подтверждения локального доступа.
- Добавьте свое имя пользователя, пароль и подсказку к паролю.
- Выйдите из локальной учетной записи, чтобы закончить.
Как только это будет сделано, вы можете вернуться к своей учетной записи Microsoft, которая должна сбросить ваши возможности синхронизации. Выполните следующие шаги, чтобы переключиться обратно:
- Вернитесь в настройки, выберите «Учетные записи» и выберите подходящую учетную запись.
- Измените параметр, чтобы войти с учетной записью Microsoft.
- Введите свой пароль, затем снова введите имя пользователя и пароль.
- Выберите «Переключить», чтобы вернуться к учетной записи Microsoft.
Метод четвертый: использование автоматизированного инструмента
Если вы хотите всегда иметь в своем распоряжении утилиту для исправления этих Windows 10 и других связанных с ними проблем, когда они возникают, Загрузить и установить мощный автоматизированный инструмент.
Узнать больше
Если вы пытаетесь запустить Центр обновления Windows, но столкнулись с ошибкой 0x80070003, читайте дальше, так как этот пост расскажет вам, как ее исправить. Такая ошибка в Центре обновления Windows может возникнуть при активации брандмауэра Windows или загрузке из Магазина Windows. Такая ошибка указывает на то, что служба Центра обновления Windows или WUAUSERV не запущены или что не удается запустить фоновую интеллектуальную службу передачи или BITS. Кроме того, вы также можете столкнуться с этой ошибкой с другими компонентами Центра обновления Windows. Чтобы исправить ошибку Центра обновления Windows 0x80070003, вы можете попробовать запустить встроенное средство устранения неполадок Центра обновления Windows или заменить старый файл конфигурации с именем «Spupdsvc.exe». Вы также можете попытаться сбросить компоненты Центра обновления Windows или проверить состояние всех служб, связанных с Центром обновления Windows, а также запустить проверку средства проверки системных файлов.
Вариант 1. Запустите средство устранения неполадок Центра обновления Windows.
Запуск встроенного средства устранения неполадок Центра обновления Windows — это одна из вещей, которую вы можете сначала проверить, поскольку известно, что она автоматически устраняет любые ошибки Центра обновления Windows, такие как код ошибки 0x80070003. Чтобы запустить это средство устранения неполадок, выполните следующие действия.
- Нажмите клавиши Win + I, чтобы открыть Настройки.
- Оттуда нажмите «Обновить и безопасность» и перейдите в раздел «Устранение неполадок».
- Затем выберите Центр обновления Windows и нажмите кнопку «Запустить средство устранения неполадок» и дождитесь его завершения, а затем попробуйте снова запустить Центр обновления Windows.
Вариант 2. Попробуйте заменить старый файл конфигурации с именем «Spupdsvc.exe».
Следующее, что вы можете сделать, чтобы исправить ошибку Windows Update, это заменить файл Spupdsvc.exe. Это файл процесса, который входит в службу Microsoft Update RunOnce. Поэтому, когда обновление становится доступным для вашего компьютера, процесс, отвечающий за обновление, получает уведомление. Кроме того, запись RunOnce также добавляется в реестр для spupdsvc.exe, и этот процесс выполняется при перезагрузке компьютера и при входе в систему.
- В начале поиска введите «командная строка» и в результатах поиска щелкните правой кнопкой мыши Командную строку и выберите параметр «Запуск от имени администратора».
- Затем выполните эту команду, чтобы заменить старую конфигурацию файла Spupdsvc.exe новой: cmd (убрать пробелы в CMD) / с рен % systemroot% System32Spupdsvc.exe Spupdsvc.old
- После этого попробуйте снова запустить Обновления Windows и проверьте, исчезла ли ошибка.
Вариант 3. Попробуйте удалить файлы из папки SoftwareDistribution и сбросить настройки папки Catroot2.
Загруженные обновления Windows находятся в папке «SoftwareDistribution». Файлы, загруженные в эту папку, автоматически удаляются после завершения установки. Однако, если файлы не очищены или установка еще не завершена, вы можете удалить все файлы в этой папке после приостановки службы Windows Update. Для получения полных инструкций см. Шаги ниже.
- Откройте меню WinX.
- Оттуда откройте командную строку от имени администратора.
- Затем введите следующую команду — не забудьте нажать Enter сразу после ввода каждого из них.
net stop wuauserv
net start cryptSvc
чистые стартовые биты
net start msiserver
- После ввода этих команд он остановит службу обновления Windows, фоновую интеллектуальную службу передачи (BITS), криптографию и установщик MSI.
- Затем перейдите в папку C: / Windows / SoftwareDistribution и избавьтесь от всех папок и файлов, нажав клавиши Ctrl + A, чтобы выбрать их все, а затем нажмите «Удалить». Обратите внимание: если файлы уже используются, вы не сможете их удалить.
После сброса папки SoftwareDistribution вам необходимо сбросить папку Catroot2, чтобы перезапустить только что остановленные службы. Для этого выполните следующие действия:
- Введите каждую из следующих команд.
net start wuauserv
net start cryptSvc
чистые стартовые биты
net start msiserver
- После этого выйдите из командной строки и перезагрузите компьютер.
Вариант 4. Проверьте статус некоторых служб Windows Update.
- Нажмите клавиши Win + R, чтобы открыть диалоговое окно «Выполнить».
- Затем введите «services.msc» в поле и нажмите «Ввод» или нажмите «ОК», чтобы открыть «Службы».
- Из списка служб найдите следующие службы и убедитесь, что их тип запуска выглядит следующим образом:
- Центр обновления Windows — Вручную
- Фоновая интеллектуальная служба передачи — Вручную
- Криптографические услуги — Автоматически
- Сервис рабочей станции — Автоматически
- После этого убедитесь, что статус Сервиса перечисленных выше сервисов установлен на Запуск. Если это не так, нажмите кнопку Пуск, чтобы запустить эти службы, а затем проверьте, исправлена ли ошибка Центра обновления Windows 0x80070003 или нет.
Вариант 5 — Запустить проверку системных файлов
Если ручной сброс компонентов Центра обновления Windows не помог, вы можете запустить сканирование проверки системных файлов. Это встроенная утилита командной строки, которая заменяет плохие и поврежденные системные файлы хорошими системными файлами, которые могут быть причиной того, что вы получаете сообщение об ошибке при попытке обновить компьютер. Чтобы запустить команду SFC, выполните действия, указанные ниже.
- Нажмите Win + R, чтобы запустить Run.
- Введите CMD в поле и нажмите Enter.
- После открытия командной строки введите ПФС / SCANNOW
Команда запустит сканирование системы, которое займет несколько секунд, прежде чем завершится. Как только это будет сделано, вы можете получить следующие результаты:
- Защита ресурсов Windows не обнаружила нарушений целостности.
- Защита ресурсов Windows обнаружила поврежденные файлы и успешно восстановила их.
- Windows Resource Protection обнаружила поврежденные файлы, но не смогла исправить некоторые из них.
- Перезагрузите компьютер.
Узнать больше
CrazyForCrafts — это расширение для браузера от Mindspark Interactive. Предполагается, что это расширение панели инструментов предлагает пользователям множество хитростей и хитростей, но все, что он делает, это указывает вам правильное направление. Он связывает вас с некоторыми из самых популярных сайтов по поделке рукоделия в Интернете, которые вы можете найти в любое время с помощью простого поиска.
Хотя это может показаться полезным и быстрым, чем поиск хороших DIY-проектов в Интернете, помните, что это расширение внедряется в ваш браузер, меняя страницу новой вкладки на Search.MyWay.com и записывает ваши привычки просмотра, может просматривать вашу историю Интернета, и знайте, что вы ищете или просматриваете в Интернете.
При использовании этого расширения вы будете видеть дополнительные всплывающие окна, рекламный контент и внедренные объявления во время ваших сеансов просмотра.
Из-за своего поведения это расширение было помечено для удаления несколькими антивирусными сканерами, и рекомендуется удалить его с вашего компьютера, чтобы предотвратить утечку данных.
О браузере угонщиков
Угонщики браузера (иногда называемые программами-угонщиками) — это тип вредоносного программного обеспечения, которое изменяет параметры конфигурации веб-браузера без ведома или разрешения владельца компьютера. Эти угоны, похоже, растут с тревожной скоростью во всем мире, и они могут быть действительно гнусными, а иногда и опасными. Они предназначены для нарушения функций браузера по разным причинам. Обычно они используются для принуждения посетителей к определенному веб-сайту, манипулирования веб-трафиком для получения дохода от рекламы. Хотя это может показаться наивным, все угонщики браузера наносят ущерб и поэтому всегда классифицируются как угрозы безопасности. В худшем случае ваш интернет-браузер может быть взломан для загрузки вредоносного ПО, которое нанесет серьезный ущерб вашему компьютеру или ноутбуку.
Как узнать, что браузер взломан?
Симптомы взлома веб-браузера включают: изменение домашней страницы браузера; на ваши любимые страницы добавлены новые закладки, указывающие на порнографические сайты; изменяются основные настройки веб-браузера, а нежелательные или небезопасные сайты добавляются в список надежных веб-сайтов; вы обнаруживаете новые панели инструментов, которых никогда раньше не находили; вы можете увидеть множество всплывающих окон на экране компьютера; ваш браузер работает нестабильно или медленно работает; Невозможность перехода на определенные сайты, особенно антивирусные, а также на другие веб-сайты программного обеспечения компьютерной безопасности.
Как угонщик браузера заражает компьютеры
Угонщики браузеров могут использовать загрузку с диска, веб-сайты для обмена файлами или, возможно, вложение электронной почты, чтобы добраться до целевого ПК. Они также поступают из дополнительного программного обеспечения, также называемого вспомогательными объектами браузера (BHO), расширениями браузера или панелями инструментов. Кроме того, некоторые бесплатные и условно-бесплатные программы могут поместить угонщик на ваш компьютер посредством «связки». Примерами известных угонщиков браузеров являются Fireball, CoolWebSearch. GoSave, панель инструментов Ask, панель инструментов RocketTab и панель инструментов Babylon. Присутствие любого угонщика браузера в вашей системе может существенно уменьшить возможности просмотра веб-страниц, отслеживать ваши действия в Интернете, что приводит к серьезным проблемам с конфиденциальностью, развитию проблем со стабильностью системы и, в конечном итоге, к замедлению работы вашего компьютера или его почти непригодному для использования состоянию.
Как удалить браузер угонщик
Некоторые угонщики можно легко удалить, удалив бесплатное программное обеспечение, с которым они были включены, или удалив любое расширение, которое вы недавно добавили в свой браузер. Но от большинства кодов захвата, безусловно, не очень легко избавиться вручную, поскольку они проникают гораздо глубже в вашу операционную систему. Вы должны рассмотреть возможность ручного восстановления, только если вы технически подкованы, так как потенциальные риски связаны с изменением системного реестра и файла HOSTS. Угонщики браузера могут быть эффективно удалены путем установки программного обеспечения для защиты от вредоносных программ в уязвимой системе. SafeBytes Anti-Malware может противостоять безжалостным угонщикам браузера и предоставить вам упреждающую защиту ПК от всех видов вредоносных программ. В дополнение к антивирусному программному обеспечению программное обеспечение оптимизатора системы, такое как Total System Care, поможет вам исправить ошибки реестра Windows, удалить ненужные панели инструментов, защитить конфиденциальность в Интернете и стабилизировать программы, установленные на вашем ПК.
Вирус блокирует доступ к веб-сайту Safebytes и загрузкам антивирусных программ — что делать?
Вредоносные программы могут причинить всевозможные повреждения, вторгаясь в ваш компьютер, от кражи ваших личных данных до удаления файлов на вашем компьютере. Некоторые вредоносные программы предназначены для вмешательства или предотвращения действий, которые вы хотите делать на своем компьютере. Он вполне может не позволить вам загружать что-либо из сети или не позволит вам получить доступ к некоторым или всем интернет-сайтам, особенно к сайтам защиты от вредоносных программ. Если вы читаете это, скорее всего, вы застряли с заражением вредоносным ПО, которое не позволяет загрузить или установить программу Safebytes Anti-Malware в вашей системе. Хотя проблему такого типа будет сложно обойти, вы можете предпринять несколько шагов.
Избавьтесь от вредоносных программ в безопасном режиме
ПК на базе Windows имеет специальный режим, называемый «Безопасный режим», в котором загружаются только минимально необходимые приложения и службы. В случае, если вредоносное ПО блокирует доступ к Интернету и влияет на ваш компьютер, запуск его в безопасном режиме позволяет загрузить антивирус и запустить сканирование, ограничивая при этом потенциальный ущерб. Чтобы войти в безопасный режим или безопасный режим с загрузкой сетевых драйверов, нажмите клавишу F8 во время загрузки компьютера или запустите MSCONFIG и найдите параметры «Безопасная загрузка» на вкладке «Загрузка». Как только вы перезагрузите компьютер в безопасном режиме с загрузкой сетевых драйверов, вы сможете загружать, устанавливать и обновлять антивирусное программное обеспечение оттуда. После установки запустите сканер вредоносных программ, чтобы устранить стандартные заражения.
Получить антивирусное программное обеспечение, используя альтернативный веб-браузер
Вредоносный код может использовать уязвимости в определенном браузере и блокировать доступ ко всем веб-сайтам антивирусного программного обеспечения. Если вам кажется, что к Internet Explorer подключен вирус, переключитесь на другой браузер со встроенными функциями безопасности, например Firefox или Chrome, чтобы загрузить свою любимую программу защиты от вредоносных программ — Safebytes.
Создайте загрузочный USB-антивирус
Вот еще одно решение, использующее портативный USB-пакет антивирусного программного обеспечения, который может проверять ваш компьютер на наличие вредоносных программ без необходимости установки. Чтобы запустить антивирус с помощью USB-накопителя, выполните следующие простые шаги:
1) Загрузите антивирус на ПК без вирусов.
2) Подключите флешку к незараженному компьютеру.
3) Дважды щелкните exe-файл, чтобы запустить мастер установки.
4) Выберите букву дисковода в качестве места, когда мастер спросит вас, где вы хотите установить антивирус. Следуйте инструкциям по активации.
5) Снимите перьевой привод. Теперь вы можете использовать это портативное антивирусное ПО на зараженной компьютерной системе.
6) Запустите программу Safebytes Anti-malware непосредственно с флешки, дважды щелкнув значок.
7) Нажмите «Сканировать сейчас», чтобы запустить полную проверку зараженного компьютера на наличие вредоносных программ.
Особенности SafeBytes Anti-Malware
Если вы планируете приобрести антивредоносное ПО для своей компьютерной системы, вам следует рассмотреть множество брендов и пакетов. Некоторые из них хороши, некоторые вполне приличные, а некоторые сами уничтожат ваш компьютер! Вы должны быть осторожны, чтобы не выбрать неправильное приложение, особенно если вы покупаете платное программное обеспечение. Среди немногих хороших приложений SafeBytes Anti-Malware является настоятельно рекомендуемым инструментом для людей, заботящихся о безопасности. Антивредоносное ПО SafeBytes — очень эффективный и простой в использовании инструмент защиты, предназначенный для конечных пользователей с любым уровнем компьютерной грамотности. Благодаря своей передовой технологии это программное обеспечение поможет вам избавиться от множества типов вредоносных программ, включая вирусы, черви, ПНП, трояны, рекламное ПО, программы-вымогатели и угонщики браузера.
Антивирус вредоносных программ SafeBytes выводит защиту ПК на совершенно новый уровень благодаря своим расширенным функциям. Некоторые из них приведены ниже:
Реагирование на угрозы в реальном времени: SafeBytes предлагает полную безопасность вашей персональной машины в режиме реального времени. Эта утилита будет постоянно отслеживать ваш компьютер на предмет подозрительной активности и регулярно обновляться, чтобы быть в курсе последних угроз.
Защита от вредоносных программ мирового класса: Используя свой продвинутый и сложный алгоритм, этот инструмент устранения вредоносных программ может эффективно выявлять вредоносные программы, скрывающиеся на вашем компьютере, и избавляться от них.
Веб-защита: SafeBytes проверяет гиперссылки, имеющиеся на веб-странице, на предмет возможных угроз и предупреждает вас, безопасен ли веб-сайт для просмотра или нет, с помощью своей уникальной системы оценки безопасности.
Легкий вес: SafeBytes — это легкое программное обеспечение. Он использует очень небольшую вычислительную мощность, поскольку работает в фоновом режиме, поэтому вы можете свободно использовать свой компьютер под управлением Windows так, как хотите.
Поддержка 24 / 7: Вы можете получить бесплатную круглосуточную техническую помощь от их компьютерных экспертов по любым вопросам, связанным с продуктом или компьютерной безопасностью. В целом, SafeBytes Anti-Malware — надежная программа, поскольку она имеет множество функций и может обнаруживать и удалять любые потенциальные угрозы. Теперь вы можете понять, что этот инструмент делает больше, чем просто сканирует и удаляет угрозы с вашего ПК. Для лучшей защиты и лучшего соотношения цены и качества вы не можете найти лучше, чем SafeBytes Anti-Malware.
Технические детали и удаление вручную (для опытных пользователей)
Чтобы избавиться от CrazyForCrafts вручную, перейдите к списку «Установка и удаление программ» на панели управления и выберите программу-нарушитель, от которой вы хотите избавиться. Для подключаемых модулей веб-браузера перейдите в диспетчер дополнений/расширений вашего веб-браузера и выберите подключаемый модуль, который вы хотите удалить или отключить. Также предлагается сбросить ваш браузер до состояния по умолчанию, чтобы исправить поврежденные настройки. Если вы решите вручную удалить системные файлы и записи реестра, используйте следующий контрольный список, чтобы убедиться, что вы точно знаете, какие файлы нужно удалить, прежде чем предпринимать какие-либо действия. Имейте в виду, что это предназначено только для опытных пользователей и может быть сложным, так как неправильное удаление файла может привести к дополнительным системным ошибкам. Кроме того, некоторые вредоносные программы имеют возможность защиты от его удаления. Рекомендуется выполнять эту задачу в безопасном режиме.
Реестр:
HKEY_LOCAL_MACHINGSYSTEMCURRENTCONTROLSESSERSWICESWPM HKEY_CURRENT_USERSOFTWAREMECREMOSTINGERNET Explorermaine_machine Software Classes [программное обеспечение Microsoft Windows currentversion Run Runse Microsoft Software Microsoft Windows enceversion majorse microsoft hkey_local_machine software microsoft windows endeversion runrandom HKEY_CURRENT_USERSoftwareMicrosoftWindowsCurrentVersionInternet Settings CertificateRevocation = 0
Узнать больше
Если ваш компьютер с Windows 10 тормозит, первое, что вы можете сделать, это проверить состояние использования ресурсов в диспетчере задач. В таких случаях он достигает даже 1000%, что приводит к зависанию или зависанию системы, поскольку некоторые программы используют большую часть системных ресурсов. И это в случае с msrtn32.exe. Msrtn32.exe — это вредоносный файл, который может попытаться украсть вашу цифровую валюту. Он может быть установлен на ваш компьютер при установке плагина или расширения для браузера, которые могут изменять настройки браузеров по умолчанию, содержимое веб-страниц, результаты поиска, а также отображать множество навязчивой рекламы. Поэтому, если вы видите msrtn32.exe на вкладке «Процессы» диспетчера задач. Если вы видите msrtn32.exe на вкладке «Процессы» вашего диспетчера задач, обратитесь к приведенным ниже предложениям, чтобы избавиться от него и восстановить нормальную работу вашего компьютера. Прежде чем продолжить, обратите внимание, что этот исполняемый файл находится в следующем месте:
C: / Программные файлы (x86) msrtn32
Вариант 1. Удалите папку, в которой находится msrtn32.exe.
Первое, что вы можете сделать, это перейти в C: / Program Files (x86) / msrtn32. Оттуда найдите вредоносный исполняемый файл и удалите его папку. Если вы не можете удалить папку, убедитесь, что вы вошли в систему как администратор, а затем повторите попытку.
Вариант 2. Попробуйте просканировать компьютер с помощью Защитника Windows.
Поскольку вы имеете дело с вредоносным файлом, если вы не смогли удалить папку, в которой находится файл, вы можете проверить компьютер с помощью встроенной программы Защитника Windows, а затем удалить вредоносный файл. Для этого выполните следующие действия:
- Нажмите клавиши Win + I, чтобы открыть Обновление и безопасность.
- Затем нажмите «Безопасность Windows» и откройте Центр безопасности Защитника Windows.
- Затем нажмите Защита от вирусов и угроз> Запустить новое расширенное сканирование.
- Теперь убедитесь, что в меню выбрано «Полное сканирование», а затем нажмите кнопку «Сканировать сейчас», чтобы начать.
Узнать больше
Что такое ошибка 106?
Ошибка 106 — распространенная ошибка, с которой сталкиваются пользователи Windows 7. Генерируется в результате неправильно настроенных, поврежденных или испорченных системных файлов на компьютере, это не является критической ошибкой. Тем не менее, устранение этой ошибки важно, чтобы избежать нежелательных неудобств. По сути, ошибка 106 — это один из кодов ошибок, используемых Windows и другими поставщиками совместимых драйверов и программного обеспечения. 106 в этой ошибке, по сути, является адресом памяти или местом, где находились инструкции на момент возникновения ошибки.
Решения
 Причины ошибок
Причины ошибок
В первую очередь ошибка 106 вызвана поврежденными, неправильно сконфигурированными или поврежденными системными файлами. Сначала ошибка может показаться безобидной. Однако, если допустить упорство, это может привести к тяжелым последствиям. Допустить, чтобы ошибка процветала в вашей системе, равносильно тому, чтобы поставить под угрозу благополучие вашей системы. Что касается событий, условий или сценариев, которые приводят к возникновению ошибки 106, они перечислены ниже. Важно понимать, что эти условия в большинстве случаев приводят к повреждению системных файлов.
- Неправильная или неполная установка или удаление
- Неправильное или неполное удаление оборудования или приложений
- Неправильное, непреднамеренное или внезапное отключение системы
- Существование рекламное, шпионское, вредоносное ПО, или вирус на вашем компьютере
Стоит отметить, что любое из перечисленных выше условий может привести к повреждению системных файлов или записей реестра в системе. Поскольку для правильного функционирования системе нужны правильные и полные файлы, которые система не сможет найти, это приведет к необъяснимому поведению. Это также происходит из-за того, что система будет приводить к неправильной связи или отсутствию информации.
Дополнительная информация и ручной ремонт
Существуют различные способы исправления этой ошибки, но два наиболее полезных из них кратко перечислены ниже.
- Это решение для опытного пользователя. Прежде всего, включите вашу систему. Войдите в систему как администратор. Теперь нажмите кнопку «Пуск» и следуйте этой последовательности: «Все программы» -> «Стандартные» -> «Системные инструменты» -> «Восстановление системы». Перед вами появится новое окно. В этом окне выберите вариант «Восстановить мой компьютер до более раннего времени». Теперь нажмите Далее, перед вами появится список точек восстановления. Из этого списка выберите самую последнюю точку восстановления и нажмите «Далее». Нажмите Далее в окнах подтверждения. После завершения восстановления перезагрузите компьютер.
- Это решение для начинающего пользователя. Скачать ошибка 106 утилита восстановления окон. Теперь установите эту программу на свой компьютер и используйте ее для сканирования вашего компьютера. Попробуйте найти вариант исправления ошибок сразу после завершения сканирования. Воспользуйтесь этой опцией. Как только все ошибки будут исправлены, перезагрузите компьютер еще раз. Теперь вы поймете, что ошибка исчезла, и теперь на вашем компьютере отсутствует ошибка 106.
Используйте любое из решений, перечисленных выше, в соответствии с вашим уровнем квалификации.
Узнать больше
Код ошибки 0x8007000b — Что это?
Код ошибки 0x8007000b появился в операционных системах Windows от Windows 10 вплоть до Windows XP. В большинстве случаев это происходит, когда существует проблема в журнале транзакций для системы хранения в Windows.
Общие симптомы включают в себя:
- Невозможность установить одно или несколько обновлений
- Сообщение об обновлении Windows с неизвестной ошибкой
Существует несколько различных способов решения проблем, из-за которых в вашей операционной системе появляется код ошибки 0x800700b. Некоторые из этих методов довольно просты для базовых пользователей, но другие требуют некоторого комфорта и знаний при работе с расширенными инструментами в вашей операционной системе.
Если приведенные ниже методы не позволяют полностью устранить появление кода ошибки 0x800700b в вашей операционной системе Windows или если вы не уверены в своей способности выполнить эти действия самостоятельно, вам может потребоваться связаться с квалифицированным специалистом по ремонту компьютеров, чтобы помочь вам с процессом устранения ошибок. Если это сообщение об ошибке не устранено, вы можете подвергнуть свой компьютер другим кодам ошибок, таким как Код ошибки 80070103.
Решения
 Причины ошибок
Причины ошибок
Основная причина появления кода ошибки 0x800700b заключается в том, что существует проблема или поврежденная запись в журнале транзакций для файловой системы в Windows. Это не позволяет Windows завершить процесс обновления Windows. Хотя в сообщении об ошибке указано, что произошла неизвестная ошибка, обычно довольно просто устранить появление ошибочных или поврежденных записей в журнале транзакций, выполнив следующие шаги для завершения.
Дополнительная информация и ручной ремонт
Есть несколько способов, которыми вы можете попытаться устранить код ошибки 0x800700b вручную в вашей операционной системе Windows. По крайней мере, один из этих методов требует некоторых дополнительных знаний или навыков использования командной строки, поэтому, если вы не уверены в своей способности выполнить эти шаги до конца, обязательно свяжитесь с квалифицированным специалистом по ремонту компьютеров, который может помочь вам устранить ошибку.
Вот три основных метода, которые можно использовать для устранения кода ошибки 0x800700b на вашем компьютере:
Метод первый: сбросить журнал транзакций для файловой системы в Windows
Чтобы очистить и сбросить записи в журнале транзакций, необходимо выполнить несколько простых шагов:
- Шаг первый: откройте меню «Пуск» и перейдите в строку поиска. Когда он откроется, введите «CMD».
- Шаг XNUMX. Щелкните правой кнопкой мыши значок открывшейся командной строки и выберите вариант запуска от имени администратора.
- Шаг третий: в появившемся меню введите следующую команду: «fsutil ресурс setautoreset true C: /
- Шаг четвертый: перезагрузите компьютер перед повторной попыткой загрузки и установки необходимого обновления.
Метод второй: запустите средство проверки готовности системы к обновлению
Альтернативный метод устранения кода ошибки 0x800700b — открыть и запустить средство проверки готовности системы к обновлению на вашем компьютере. Эта программа выполняет сканирование вашей операционной системы Windows, чтобы определить, готова ли она к обновлению, пытаясь устранить любые ошибки, с которыми она сталкивается на этом пути.
После того как вы отсканировали и запустили этот инструмент, вы всегда должны уделить время перезагрузке компьютера, прежде чем пытаться выполнить процесс обновления, чтобы любые внесенные изменения могли быть успешно применены к вашему компьютеру.
Метод третий: запустите средство проверки системных файлов на вашем компьютере
Средство проверки системных файлов — это инструмент для Windows, который выполняет базовое сканирование проблемных файлов и пытается их решить. Чтобы запустить этот инструмент, выполните следующие действия:
- Шаг первый: в меню «Пуск» откройте окно поиска и введите «cmd», выбрав опцию для запуска командной строки от имени администратора.
- Шаг XNUMX. Введите эту команду и запустите ее: «ПФС / SCANNOW
Этот инструмент должен рассказать вам о конкретных проблемах, чтобы вы могли их решить. Это может дать вам сообщение о том, что действие не может быть выполнено, что поврежденные файлы были исправлены или что поврежденные файлы были обнаружены, но не могут быть исправлены автоматически.
Метод четвертый: использование автоматизированного инструмента
Если вы хотите всегда иметь в своем распоряжении утилиту для исправления этих Windows 10 и других связанных с ними проблем, когда они возникают, Загрузить и установить мощный автоматизированный инструмент.
Узнать больше
Авторское право © 2022, ErrorTools, Все права защищены
Товарные знаки: логотипы Microsoft Windows являются зарегистрированными товарными знаками Microsoft. Отказ от ответственности: ErrorTools.com не аффилирован с Microsoft и не претендует на прямую аффилированность.
Информация на этой странице предоставлена исключительно в информационных целях.
Ремонт вашего ПК одним щелчком мыши
Имейте в виду, что наше программное обеспечение необходимо установить на ПК с ОС Windows. Откройте этот веб-сайт на настольном ПК и загрузите программное обеспечение для простого и быстрого устранения ваших проблем.


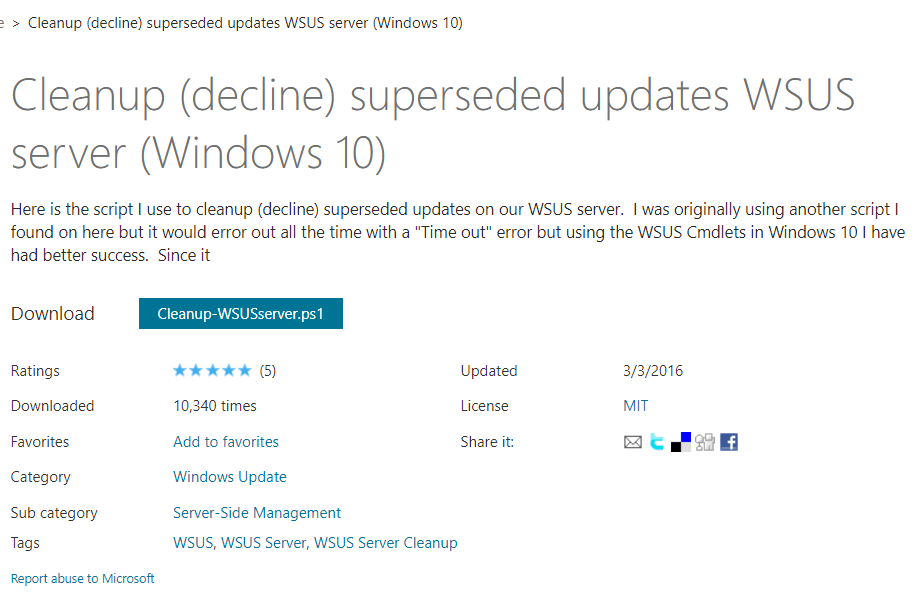
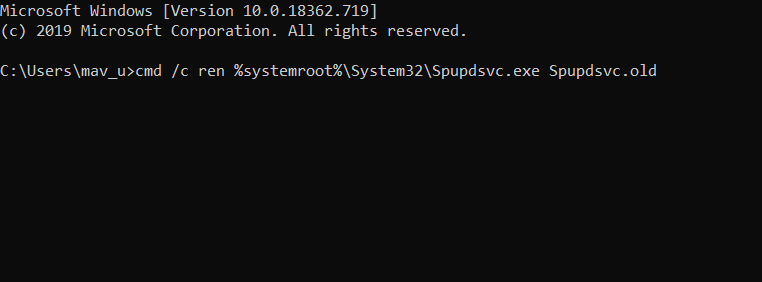

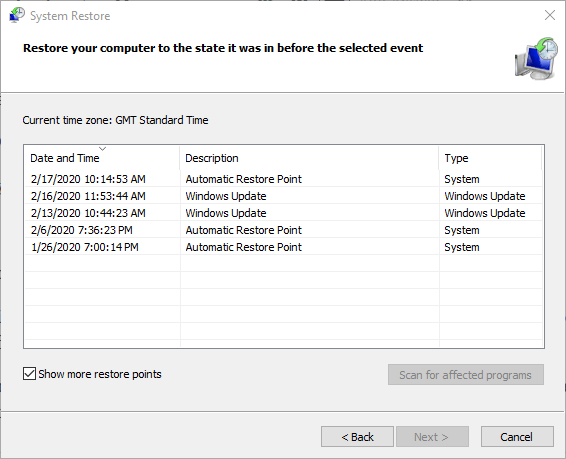
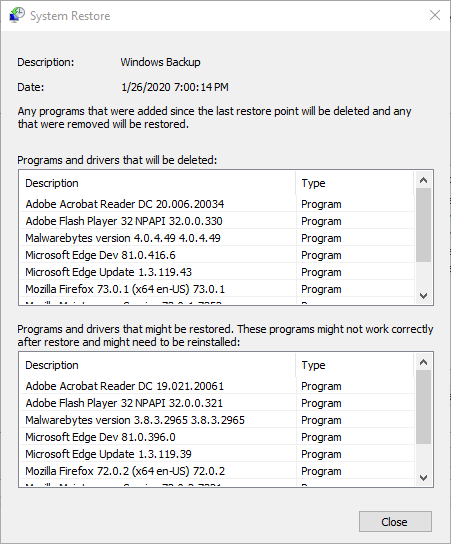







 Есть ли сделка
Есть ли сделка Дешевая акула
Дешевая акула Humble Bundle
Humble Bundle фанатический
фанатический Привлекательные предложения
Привлекательные предложения Игры
Игры Причины ошибок
Причины ошибок