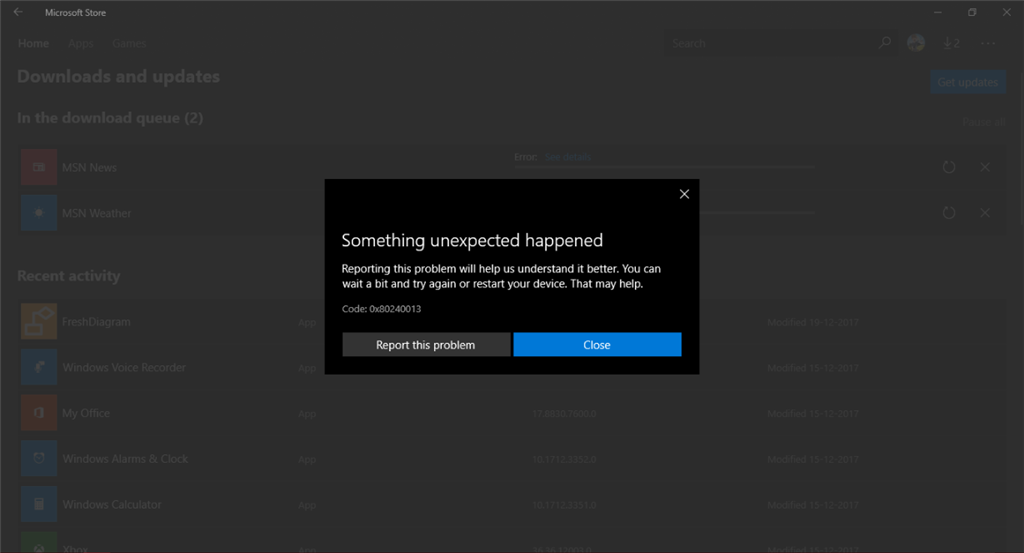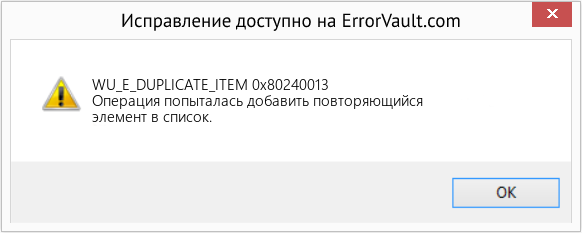Ошибка 0x80240013 появляется в большинстве случает у владельцев операционных систем Windows 8, Windows 8.1 или Windows 10 в тот момент, когда те пытаются загрузить новые или обновить уже установленные приложения. В сети отмечаются случаи, когда данная ошибка появлялась при установке некоторых приложений из Магазина Windows, а не всех, как это бывает в случае других ошибок из данной категории.
Появиться ошибка 0x80240013 могла в результате следующего:
- накопления поврежденного кэша Магазина Windows;
- повреждение системных файлов, участвующих в работе Магазина;
- отключенная служба Магазина Windows;
- антивирусное программное обеспечение, блокирующее Магазин либо устанавливаемые файлы;
Устранить ошибку 0x80240013 можно очень даже просто – с помощью нижеуказанных решений, которые мы будем сейчас с вами рассматривать.
Содержание
- Устранение ошибки 0x80240013 в Магазине Windows
- Решение №1 Использование средства устранения неполадок
- Решение №2 Сброс кэша Магазина Windows
- Решение №3 Выполнение программы SFC
- Решение №4 Проверка работоспособности службы Магазина Windows
- Решение №5 Отключение антивируса
Устранение ошибки 0x80240013 в Магазине Windows
Учитывая, что ошибка встречается только на последних трех операционных системах от Майкрософт, пример решения ошибки 0x80240013 мы будем показывать на Windows 10.
Решение №1 Использование средства устранения неполадок
Прежде чем лезть в настройки системы, мы рекомендуем вам воспользоваться специально разработанным средством устранения неполадок с приложениями Windows. Перейдите по нижеуказанной ссылке и загрузите на свой компьютер исполнительный файл Appsdiagnostic10.diagcab, после чего запустите его.
https://support.microsoft.com/ru-ru/help/4027498/windows-10-run-the-troubleshooter-for-apps
Перед вами появится небольшое окошко – нажмите на кнопку «Далее». Средство запустит сканирование вашей операционной системы на поиск проблем, препятствующих нормальной работе Магазина Windows. Мы рекомендуем сделать все, что посоветует вам средство, после чего закройте его и проверьте, была ли устранена ошибка 0x80240013.
Решение №2 Сброс кэша Магазина Windows
Кэш приложения Магазина Windows – это очередная причина, по которой могла возникнуть данная ситуация. Кэш является крайне полезным вещью в повседневном использовании, тем не менее если он по какой-то причине повреждается – дело может пойти под откос.
Сбросить кэш Магазина Windows можно с помощью специализированной утилиты, разработанной как раз для этой задачи. Чтобы запустить ее в работу, вам нужно сделать следующее:
- нажмите Windows+R;
- пропишите команду wsreset.exe и нажмите Enter;
- перед вами откроется Командная строка, которая затем исчезнет, а затем откроется окошко Магазина Windows, что будет означать успешную очистку кэша.
Попробуйте снова воспользоваться Магазином Windows по его прямому назначению – и загрузите или обновите какое-то приложение. Если дело действительно заключалось в кэше приложения Магазина – ошибка 0x80240013 была устранена.
Решение №3 Выполнение программы SFC
Магазин Windows мог столкнуться с ошибкой 0x80240013 из-за того, что некоторые системные файлы были повреждены. Чтобы найти возможные повреждения, а также исправить их, вам нужно воспользоваться программой SFC, которая присутствует абсолютно во всех версиях операционной системы Windows.
Чтобы применить программу SFC, вам нужно сделать следующее:
- нажмите Windows+X;
- нажмите на пункт «Командная строка(администратор)»;
- впишите команду sfc /scannow;
- нажмите Enter;
Дальше вам делать ничего не придется: утилита начнет сканирование на наличие поврежденных файлов, а также восстановит их, но только если это возможно(зачастую, возможно). Как только утилита SFC завершит свою работу, в открытой Командной строке для вас появится сводка по проделанной работе. Если по сводке вы поймете, что повреждения действительно имели место – перезагрузите компьютер и проверьте наличие ошибки 0x80240013.
Решение №4 Проверка работоспособности службы Магазина Windows
Порой, проблемы с Магазином Windows могут начаться попросту по той причине, что служба Магазина была деактивирована. Отключить эту службу могло, например, какое-то программное обеспечение в системе, ранее установленное вами.
Чтобы снова включить службу Магазина Windows, вам нужно сделать следующее:
- нажмите Windows+R;
- впишите команду services.msc;
- нажмите Enter;
- найдите службу под названием «Служба Магазина Windows(WSService)»;
- кликните на нее дважды левой кнопкой мыши;
- нажмите на кнопку «Запустить»;
- нажмите на ниспадающее меню и выберите «Автоматически»;
- перезагрузите свой ПК.
Попробуйте открыть Магазин Windows и проверьте, смогли ли вы избавиться от ошибки 0x80240013.
Решение №5 Отключение антивируса
Если ничего из вышеуказанного не помогло в решении проблемы – присмотритесь к антивирусу, установленном на вашем ПК. Порой, сторонние антивирусы могут вытворять всякие гадкие вещи с системой пользователя, например, блокировать какие-то файлы или процессы. Магазин Windows мог повергнуться влиянию вашего антивируса. Мы рекомендуем вам попробовать отключить его или даже удалить из системы, а затем проверить наличие ошибки 0x80240013.
Информация о системе:
На вашем ПК работает: …
специальное предложение
0x80240013 часто может появляться из-за неправильно настроенных параметров системы или из-за нарушений в реестре Windows. Эту ошибку относительно быстро и легко исправить, если использовать PC Repair, настроенную на решение всех распространенных проблем с реестром.
- Название ошибки: 0x80240013
- Совместимо с: Windows 10, 11, 8, 7, Vista, XP
- 0x80240013 появляется и начинает нарушать окно активной программы;
- 0x80240013 появляется на экране;
- Появляется сообщение ‘Обнаружена проблема, и Windows была выключена, чтобы предотвратить повреждение компьютера. Похоже, что проблема вызвана следующим файлом…’;
- Компьютер пользователя перестает работать, выдавая ошибку 0x80240013 при запуске программы;
- Windows работает плохо, медленно реагируя на команды;
- Компьютер пользователя часто зависает
0x80240013 сообщения об ошибке могут появляться из-за засорения реестра Windows и ошибочных записей несуществующих программ, поскольку пользователь обычно неправильно удаляет программное обеспечение. Другими распространенными причинами являются неправильный ввод данных, отсутствие файлов, которые были случайно удалены из реестра, что вызывает проблемы в работе системы.
- 1. Скачать PC Repair.
- 2. Установить и запустить программу.
- 3. Нажмите Scan Now для обнаружения ошибок и различных отклонений от оптимального уровня.
- 4. Нажмите Repair All для устранения каждой проблемы.
Эта страница доступна на других языках:
English |
Deutsch |
Español |
Italiano |
Français |
Indonesia |
Nederlands |
Nynorsk |
Português |
Українська |
Türkçe |
Malay |
Dansk |
Polski |
Română |
Suomi |
Svenska |
Tiếng việt |
Čeština |
العربية |
ไทย |
日本語 |
简体中文 |
한국어
Как исправить ошибку обновления Windows WU_E_DUPLICATE_ITEM 0x80240013
В этой статье рассматривается ошибка WU_E_DUPLICATE_ITEM, также известная как 0x80240013 и означающая Операция попыталась добавить повторяющийся элемент в список.
Об ошибке обновления Windows
Существует множество потенциальных ошибок, с которыми пользователь может столкнуться при загрузке и установке обновлений Windows.
Когда возникают подобные ошибки, вы можете столкнуться с рядом моментов, которые помогут вам определить, какие действия необходимо предпринять, чтобы решить проблему. Вот симптомы, причины и возможные варианты решения проблемы.
Определения (Бета)
Здесь мы приводим некоторые определения слов, содержащихся в вашей ошибке, в попытке помочь вам понять вашу проблему. Эта работа продолжается, поэтому иногда мы можем неправильно определить слово, так что не стесняйтесь пропустить этот раздел!
- Добавить — сложение — это математическая операция, представляющая объединение коллекций объектов в большую коллекцию.
- Список — список может относиться к to: связанный список упорядоченный набор узлов, каждый из которых ссылается на своего преемника, или форму динамического массива.
- Duplicate — тег «duplicates» касается обнаружения и / или работы с несколькими экземплярами предметов в коллекциях.
Симптомы WU_E_DUPLICATE_ITEM — 0x80240013
Во время обновления компьютера пользователь может внезапно столкнуться с проблемой медленной обработки данных или с тем, что загрузка не завершается. Неисправный компьютер может также внезапно перезагрузиться, при этом компьютер выключится либо в одном экземпляре, либо в непрерывном цикле, что не позволит пользователю войти в систему. На экране также могут появляться сообщения об ошибках.
(Только для примера)
Причины 0x80240013 — WU_E_DUPLICATE_ITEM
Что могло произойти? Обновления Windows загружаются с сайта Microsoft. Повреждение файла может произойти в любой момент загрузки обновлений по разным причинам. Это может быть связано с тем, что предыдущее обновление не установилось должным образом. Также это может быть связано с проблемой получения файла, которая может быть вызвана проблемами с системными файлами. Каким бы ни был случай, пользователи могут устранить проблему, следуя этим методам восстановления.
Методы ремонта
Если метод ремонта вам подошел, пожалуйста, нажмите кнопку upvote слева от ответа, это позволит другим пользователям узнать, какой метод ремонта на данный момент работает лучше всего.
Обратите внимание: ни ErrorVault.com, ни его авторы не несут ответственности за результаты действий, предпринятых при использовании любого из методов ремонта, перечисленных на этой странице — вы выполняете эти шаги на свой страх и риск.
Метод 1 — Запустите средство устранения неполадок сети или обновления
Для Windows 7
- Щелкните правой кнопкой мыши значок сети на панели задач, расположенный в правой нижней части рабочего стола.
- Щелкните Устранение неполадок. Будет запущен мастер, который диагностирует проблему.
- Запустите мастер и дождитесь его завершения.
- Запустите Центр обновления Windows после запуска средства устранения неполадок, чтобы проверить, устранена ли проблема.
Для Windows 8
- Нажмите клавишу «Окно» на клавиатуре. Это клавиша с логотипом Windows рядом с клавишей Ctrl.
- В появившемся окне поиска введите «Проблемы с сетью», появится несколько результатов поиска, выберите «Выявление и устранение сетевых проблем».
- Запустите мастер, который появится, и пусть он завершит диагностику и исправление проблемы.
- Запустите обновление Windows еще раз.
Для Windows 10
- Нажмите кнопку «Пуск», затем нажмите кнопку «Настройки», чтобы открыть настройки.
- В настройках Windows нажмите «Обновление и безопасность».
- Слева нажмите «Устранение неполадок», затем нажмите «Центр обновления Windows» на вкладке, которая появится справа.
- Это запустит средство устранения неполадок и применит решение проблемы.
- После этого снова запустите Центр обновления Windows, чтобы убедиться, что проблема устранена.
Метод 2 — Очистить папку обновлений
Возможно, вы скачали обновление несколько раз, но оно по-прежнему делает то же самое. Затем вы можете попробовать очистить папку Updates, выполнив следующие действия:
- Нажмите клавишу Windows на клавиатуре вместе с буквой R, чтобы открыть окно «Выполнить».
- В этом окне введите c: Windows SoftwareDistribution Download и нажмите «ОК».
- Откроется папка, в которой находятся загруженные обновления Windows.
- Выделите все, нажав Ctrl + A на клавиатуре, а затем «Удалить все в папке».
- Иногда бывает сложно стереть некоторые файлы. Просто попробуйте удалить еще раз, пока в папке ничего не останется.
- Запустите обновление Windows еще раз, чтобы проверить.
Метод 3 — Отключить антивирусную программу
Ваш центр безопасности может препятствовать загрузке файлов. Если это так, просто откройте свою антивирусную программу, щелкнув ее правой кнопкой мыши на панели задач, а затем отключите ее оттуда. Затем снова запустите программу обновления после этого действия. Просто не забудьте снова включить его после загрузки и установки обновлений Windows, чтобы ваш компьютер снова был защищен.
Метод 4 — Удалить другие диски расширения
Ваш компьютер может использовать внешнее устройство, такое как внешний привод, внешний DVD или SD-кардридер. Эти устройства также могут привести к неправильной работе вашего компьютера. В этом случае отключите устройство, отключив устройство от сети или перейдя в диспетчер устройств и отключив их оттуда.
Метод 5 — Используйте компакт-диск с Windows
Когда ничего не помогает, вы можете использовать установочный диск или загрузить копию Media Creation Tool для установки обновлений с диска.
Windows 7
Установка обновлений с DVD-диска Windows 7 выполняется почти так же, как и чистая установка, за исключением нескольких отличий:
- Вместо загрузки с DVD вы можете запустить установщик внутри Windows.
- Убедитесь, что вы вошли в учетную запись администратора.
- Убедитесь, что вы добавили установщик в исключение Центра безопасности, или вы можете отключить брандмауэр и антивирус, чтобы убедиться, что это не будет проблемой.
- Вставьте установочный диск в DVD-привод и запустите автозапуск. Если он не запустился автоматически, вы можете щелкнуть правой кнопкой мыши DVD-дисковод и выбрать «запустить автозапуск».
- Вы увидите окно автозапуска, просто нажмите «Выполнить настройку».
- После запуска установщика нажмите кнопку «Установить сейчас».
- На следующем экране вы должны выйти в Интернет, чтобы получить последние обновления для установки. Перед тем, как щелкнуть по нему, убедитесь, что переключатель внизу этого окна не отмечен галочкой.
- Это запустит утилиту поиска и установки, дождитесь ее завершения.
- На следующем экране отобразятся условия лицензии, выберите переключатель, чтобы принять его, а затем нажмите кнопку «Далее».
- Затем вы увидите два варианта: выборочная установка или обновление.
- Нажмите кнопку «Обновить» и позвольте компьютеру установить обновление.
- Дождитесь завершения процесса и предоставьте любую информацию, которая может быть у вас запрошена.
Windows 10
Пользователи Windows 10 редко сталкивались с проблемами при загрузке обновлений с использованием обычной процедуры, но в случае, если это происходит в одном из редких случаев, вы можете загрузить Media Creation Tool от Microsoft.
- Убедитесь, что у вас есть чистая флешка, на которую вы установите инструмент для создания мультимедиа для Windows 10.
- Загрузите установочный файл со страницы https://go.microsoft.com/fwlink/?LinkId=691209. Он проведет вас через весь процесс.
- После этого откройте проводник Windows и щелкните флэш-накопитель в списке дисков.
- Дважды щелкните файл Setup.exe, чтобы запустить установочный файл.
- Выберите язык, время, формат валюты и метод ввода, затем нажмите «Далее».
- Нажмите кнопку «Установить сейчас». Это приведет к следующему окну, в котором можно будет выполнить обновление или выборочную установку.
- Нажмите «Обновить», чтобы установить обновления.
- Следуйте инструкциям и дождитесь завершения установки.
Другие языки:
How to fix WU_E_DUPLICATE_ITEM (0x80240013) — Operation tried to add a duplicate item to a list.
Wie beheben WU_E_DUPLICATE_ITEM (0x80240013) — Operation hat versucht, einer Liste ein doppeltes Element hinzuzufügen.
Come fissare WU_E_DUPLICATE_ITEM (0x80240013) — L’operazione ha tentato di aggiungere un elemento duplicato a un elenco.
Hoe maak je WU_E_DUPLICATE_ITEM (0x80240013) — Operatie probeerde een duplicaat item toe te voegen aan een lijst.
Comment réparer WU_E_DUPLICATE_ITEM (0x80240013) — L’opération a tenté d’ajouter un élément en double à une liste.
어떻게 고치는 지 WU_E_DUPLICATE_ITEM (0x80240013) — 작업에서 목록에 중복 항목을 추가하려고 했습니다.
Como corrigir o WU_E_DUPLICATE_ITEM (0x80240013) — A operação tentou adicionar um item duplicado a uma lista.
Hur man åtgärdar WU_E_DUPLICATE_ITEM (0x80240013) — Operation försökte lägga till ett duplikatobjekt i en lista.
Jak naprawić WU_E_DUPLICATE_ITEM (0x80240013) — Operacja próbowała dodać zduplikowaną pozycję do listy.
Cómo arreglar WU_E_DUPLICATE_ITEM (0x80240013) — La operación intentó agregar un elemento duplicado a una lista.
Об авторе: Фил Харт является участником сообщества Microsoft с 2010 года. С текущим количеством баллов более 100 000 он внес более 3000 ответов на форумах Microsoft Support и создал почти 200 новых справочных статей в Technet Wiki.
Следуйте за нами:
Последнее обновление:
18/09/20 07:39 : Пользователь Android проголосовал за то, что метод восстановления 1 работает для него.
Этот инструмент восстановления может устранить такие распространенные проблемы компьютера, как синие экраны, сбои и замораживание, отсутствующие DLL-файлы, а также устранить повреждения от вредоносных программ/вирусов и многое другое путем замены поврежденных и отсутствующих системных файлов.
ШАГ 1:
Нажмите здесь, чтобы скачать и установите средство восстановления Windows.
ШАГ 2:
Нажмите на Start Scan и позвольте ему проанализировать ваше устройство.
ШАГ 3:
Нажмите на Repair All, чтобы устранить все обнаруженные проблемы.
СКАЧАТЬ СЕЙЧАС
Совместимость
Требования
1 Ghz CPU, 512 MB RAM, 40 GB HDD
Эта загрузка предлагает неограниченное бесплатное сканирование ПК с Windows. Полное восстановление системы начинается от $19,95.
ID статьи: ACX014206RU
Применяется к: Windows 10, Windows 8.1, Windows 7, Windows Vista, Windows XP, Windows 2000
Совет по увеличению скорости #39
Уменьшение использования памяти Outlook:
Outlook — это программа, потребляющая много памяти, которая может сильно замедлить работу вашего компьютера. Чтобы оптимизировать его и убедиться, что он работает быстро и чисто, вам нужно выполнить некоторые рутинные задачи. Это включает в себя включение автоархивации, отключение несущественных надстроек, использование другой программы для RSS-каналов и календарей и очистку папок для спама и мусора.
Нажмите здесь, чтобы узнать о другом способе ускорения работы ПК под управлением Windows
Ошибки в алфавитном порядке: # A B C D E F G H I J K L M N O P Q R S T U V W X Y Z
Логотипы Microsoft и Windows® являются зарегистрированными торговыми марками Microsoft. Отказ от ответственности: ErrorVault.com не связан с Microsoft и не заявляет о такой связи. Эта страница может содержать определения из https://stackoverflow.com/tags по лицензии CC-BY-SA. Информация на этой странице представлена исключительно в информационных целях. © Copyright 2018
-
#1
-
- Apr 5, 2018
-
- 1,546
-
- 4
-
- 6,165
- 196
-
#4
Where you able to delete the entire SoftwareDistribution folder and not just files inside it? Because if you left file remaining, that will cause the issue.
If you’ve done that, rebooted the computer, and still run into trouble, the next step is to run a few DISM command to check, validate, and correct the system if at all possible. Read the link below prior to just executing the commands.
https://www.windowscentral.com/how-use-dism-command-line-utility-repair-windows-10-image
-
- Apr 5, 2018
-
- 1,546
-
- 4
-
- 6,165
- 196
-
#2
Delete the SoftwareDistribution folder. It’s located «C:WindowsSoftwareDistribution»
Don’t worry, the next time you check for updates, it will rebuild that folder. Most likely something got corrupt in it, and needs to be purged from the system
Edit: Sometimes you might need to stop the «Background Intelligent Transfer Service» too if you’re unable to delete that folder.
-
#3
-
- Apr 5, 2018
-
- 1,546
-
- 4
-
- 6,165
- 196
-
#4
Where you able to delete the entire SoftwareDistribution folder and not just files inside it? Because if you left file remaining, that will cause the issue.
If you’ve done that, rebooted the computer, and still run into trouble, the next step is to run a few DISM command to check, validate, and correct the system if at all possible. Read the link below prior to just executing the commands.
https://www.windowscentral.com/how-use-dism-command-line-utility-repair-windows-10-image
-
#5
-
- Aug 24, 2012
-
- 15,254
-
- 1,088
-
- 69,540
- 1,656
-
#6
-
- Apr 5, 2018
-
- 1,546
-
- 4
-
- 6,165
- 196
-
#7
And yes, I’ve been down the rabbit hole repairing with Powershell command and whatnot to repair. Perhaps I was just unlucky to run across a system that was that badly munged.
Anyways, I hope it helps him better than it did me
| Thread starter | Similar threads | Forum | Replies | Date |
|---|---|---|---|---|
|
|
Question Unable to run an installer for a specific program | Windows 10 | 1 | Jan 19, 2023 |
|
S
|
Question Changed tpm to enable tpm 2.0 and now windows crashes | Windows 10 | 6 | Jan 19, 2023 |
|
E
|
Question Windows BSOD after update and now drives either not showing or are at 0/0 bytes free. | Windows 10 | 4 | Jan 18, 2023 |
|
|
Question Blank Blue Screen when installing windows 10 | Windows 10 | 7 | Dec 31, 2022 |
|
V
|
Question «Preparing Windows… We can’t sign in to your account» ? | Windows 10 | 1 | Dec 19, 2022 |
|
|
Question Windows 10 update process always shows error ? | Windows 10 | 1 | Dec 16, 2022 |
|
|
[SOLVED] Cannot run windows check update (error code 0x8024a105) | Windows 10 | 2 | Nov 20, 2022 |
|
|
Question i updated my windows 10 it download but fail to install , windows 10 21h2 | Windows 10 | 2 | Nov 14, 2022 |
|
D
|
[SOLVED] Could someone take a look at my Event Viewer logs? Black screen crash. | Windows 10 | 7 | Oct 30, 2022 |
|
|
Question BLUE SCREEN — BAD CONFIG INFO | Windows 10 | 3 | Oct 23, 2022 |
- Advertising
- Cookies Policies
- Privacy
- Term & Conditions
- Topics
-
#1
-
- Apr 5, 2018
-
- 1,546
-
- 4
-
- 6,165
- 196
-
#4
Where you able to delete the entire SoftwareDistribution folder and not just files inside it? Because if you left file remaining, that will cause the issue.
If you’ve done that, rebooted the computer, and still run into trouble, the next step is to run a few DISM command to check, validate, and correct the system if at all possible. Read the link below prior to just executing the commands.
https://www.windowscentral.com/how-use-dism-command-line-utility-repair-windows-10-image
-
- Apr 5, 2018
-
- 1,546
-
- 4
-
- 6,165
- 196
-
#2
Delete the SoftwareDistribution folder. It’s located «C:WindowsSoftwareDistribution»
Don’t worry, the next time you check for updates, it will rebuild that folder. Most likely something got corrupt in it, and needs to be purged from the system
Edit: Sometimes you might need to stop the «Background Intelligent Transfer Service» too if you’re unable to delete that folder.
-
#3
-
- Apr 5, 2018
-
- 1,546
-
- 4
-
- 6,165
- 196
-
#4
Where you able to delete the entire SoftwareDistribution folder and not just files inside it? Because if you left file remaining, that will cause the issue.
If you’ve done that, rebooted the computer, and still run into trouble, the next step is to run a few DISM command to check, validate, and correct the system if at all possible. Read the link below prior to just executing the commands.
https://www.windowscentral.com/how-use-dism-command-line-utility-repair-windows-10-image
-
#5
-
- Aug 24, 2012
-
- 15,254
-
- 1,088
-
- 69,540
- 1,656
-
#6
-
- Apr 5, 2018
-
- 1,546
-
- 4
-
- 6,165
- 196
-
#7
And yes, I’ve been down the rabbit hole repairing with Powershell command and whatnot to repair. Perhaps I was just unlucky to run across a system that was that badly munged.
Anyways, I hope it helps him better than it did me
| Thread starter | Similar threads | Forum | Replies | Date |
|---|---|---|---|---|
|
|
Question Unable to run an installer for a specific program | Windows 10 | 1 | Jan 19, 2023 |
|
S
|
Question Changed tpm to enable tpm 2.0 and now windows crashes | Windows 10 | 6 | Jan 19, 2023 |
|
E
|
Question Windows BSOD after update and now drives either not showing or are at 0/0 bytes free. | Windows 10 | 4 | Jan 18, 2023 |
|
|
Question Blank Blue Screen when installing windows 10 | Windows 10 | 7 | Dec 31, 2022 |
|
V
|
Question «Preparing Windows… We can’t sign in to your account» ? | Windows 10 | 1 | Dec 19, 2022 |
|
|
Question Windows 10 update process always shows error ? | Windows 10 | 1 | Dec 16, 2022 |
|
|
[SOLVED] Cannot run windows check update (error code 0x8024a105) | Windows 10 | 2 | Nov 20, 2022 |
|
|
Question i updated my windows 10 it download but fail to install , windows 10 21h2 | Windows 10 | 2 | Nov 14, 2022 |
|
D
|
[SOLVED] Could someone take a look at my Event Viewer logs? Black screen crash. | Windows 10 | 7 | Oct 30, 2022 |
|
|
Question BLUE SCREEN — BAD CONFIG INFO | Windows 10 | 3 | Oct 23, 2022 |
- Advertising
- Cookies Policies
- Privacy
- Term & Conditions
- Topics
0x80240031 — это достаточно популярная ошибка, которая возникает при попытке загрузить свежие обновления. Большинство пользователей столкнулись с ней после попытки установить обновления Windows 10 Insider Preview 14257, 14332 и 14986. Несмотря на это, ошибка 0x80240031 также может быть связана и с другими обновлениями. Как сообщают пользователи, обновление зависает на 40%, а после и вытекает в соответствующую ошибку. К сожалению, единой причины ее появления не т. Однако большинство случаев показывают, что такие проблемы возникают из-за поврежденных или отсутствующих файлов, поврежденного реестра, неправильной конфигурации, вредоносных программ и множества других причин. Невозможность обновиться до последней версии системы может быть досадной, особенно если вы ожидаете появление каких-то новых функций или исправлений. Несмотря на то, что это действительно проблема, мы рады сообщить, что 0x80240031 в конечном итоге можно решить. Следуйте нашему руководству ниже, чтобы узнать, как это сделать.
Скачать средство восстановления Windows
Скачать средство восстановления Windows
Существуют специальные утилиты для восстановления Windows, которые могут решить проблемы, связанные с повреждением реестра, неисправностью файловой системы, нестабильностью драйверов Windows. Мы рекомендуем вам использовать Advanced System Repair Pro, чтобы исправить «Ошибка Центра обновления Windows 0x80240031» в Windows 10.
1. Воспользуйтесь средством устранения неполадок Центра обновления Windows
Большинство людей недооценивают эту функцию, говоря, что она никак не помогает решить проблему. В большинстве случаев они будут правы, поскольку на такие ошибки обычно влияют другие причины. Тем не менее, все же стоит попробовать этот простой, но иногда эффективный метод, дабы избавиться от возникающей ошибки. Встроенная утилита просканирует вашу систему на предмет потенциальных проблем и попытается исправить их самостоятельно.
- Откройте Настройки , а затем в Обновление и безопасность > Устранение неполадок.
- На правой панели найдите Центр обновления Windows и нажмите Запустить средство устранения неполадок.
- Завершите процесс, следуя инструкциям на экране, и перезагрузите компьютер.
2. Включите Чистый запуск Windows.
Мы еще не говорили об этом, однако ошибка 0x80240031 также может быть вызвана проблемами несовместимости. Антивредоносное ПО или любое другие сторонние программы могут конфликтовать со службами Windows, вызывая ошибку. Чистая загрузка позволит запустить ваш компьютер только со встроенными приложениями и службами. Это позволит узнать вызывает ли проблему какое-то стороннее приложение. Следуйте инструкциям ниже:
- Нажмите Windows Key + R кнопки одновременно и вставьте
msconfig. - Затем в открывшемся окне перейдите в Услуги сверху.
- Установите флажок рядом с Не отображать службы Майкрософт и нажмите на Отключить все кнопку.
- Теперь перейдите в Общие и выберите Выборочный запуск опцию. Убедитесь, что флажок установлен только рядом с Загружать системные службы.
- Нажмите Применить и OK. Затем перезагрузите компьютер.
Теперь вы можете попробовать обновить свою систему, находясь в режиме Чистой загрузки. Независимо от того, удалось ли вам установить обновления, следует вернуть Windows к параметрам обычного запуска. Для этого просто повторите все шаги, которые были описаны выше, включив отключенные службы и изменив параметры запуска с Выборочный запуск в нормальная.
3. Проверьте целостность системных файлов.
Как было сказано в начале, проблемы с обновлением могут возникнуть из-за отсутствующих или поврежденных файлов. Такие файлы обычно неразрывно связаны со многими службами Windows, которые обеспечивают стабильную загрузку и установку обновлений. Если некоторые из этих файлов находятся вне их родной среды, скорее всего это и станет причиной ошибок обновления. Ниже мы собираемся использовать как SFC (Проверка системных файлов), так и DISM (Обслуживание образов развертывания и управление ими), которые помогут обнаружить и восстановить отсутствующие компоненты. Вот как:
С помощью SFC
- Откройте Командная строка , введя
cmdв поле поиска рядом с Меню Пуск кнопку. - Щелкните правой кнопкой мыши по Командная строка , а затем выберите Запуск от имени администратора.
- После открытия консоли введите
sfc /scannowкоманду и нажмите Enter. - Когда процесс восстановления будет завершен, перезагрузите компьютер.
С помощью DISM
- Откройте Командная строка как мы это делали на предыдущем шаге.
- Скопируйте и вставьте эту команду
DISM.exe /Online /Cleanup-image /Restorehealth. - Нажмите Enter и подождите, пока Windows закончит сканирование и исправление.
- После этого перезагрузите компьютер и снова установите обновление.
После выполнения этих сканирований попробуйте снова установить проблемное обновление. Если и это не сработает, переходите к другим шагам, описанным ниже.
4. Сбросьте компоненты Центра обновления Windows.
Всякий раз, когда пользователи сталкиваются с проблемами обновлений системы, хороший способ исправить проблему заключается в сбросе настроек Центра обновления Windows. Во многих случаях это действительно помогает решить проблему благодаря некоторым манипуляциям. Вся процедура включает перезапуск служб BITS, Cryptographic, MSI Installer и Windows Update, а также переименование некоторых папок обновлений (SoftwareDistribution и Catroot2). Эти папки содержат специальные подписи для обновлений Windows. Исходя из этого, мы заставим Windows удалить поврежденные элементы и создать компоненты обновления с нуля. Мы воспользуемся консолью для выполнения необходимых команд. Это более сложный способ решения, но для его выполнения не потребуется много времени и знаний. Просто выполните следующие действия:
- Откройте Командная строка , введя
cmdв поле поиска рядом с Меню Пуск кнопку. - Щелкните правой кнопкой мыши по Командная строка , а затем выберите Запуск от имени администратора.
- Скопируйте и вставьте этот список команд одну за другой, нажимая Enter после каждой. (Это действие отключит службы, ответственные за Обновления Windows)
- Затем мы должны переименовать вышеупомянутые папки. Просто вставьте эти команды, нажимая Enter после каждой.
- Наконец, все, что осталось сделать, это вернуть отключенные службы. Введите эти команды так же, как мы делали ранее.
- На этом все. Перейдите в центр обновления Windows и попробуйте выполнить установку снова.
net stop wuauserv
net stop cryptSvc
net stop bits
net stop msiserver
ren C:WindowsSoftwareDistribution SoftwareDistribution.old
ren C:WindowsSystem32catroot2 Catroot2.old
net start wuauserv
net start cryptSvc
net start bits
net start msiserver
5. Очистите ненужные системные файлы.
Есть ряд пользователей, которым удалось решить проблему путем удаления избыточных системных файлов. Этот метод включает удаление копий для восстановления и кешированных файлов, хранящихся на вашей системе. Ниже описанные действия приведут к удалению резервных копий, поэтому у вас больше не будет возможности вернуться к предыдущей версии Windows. Несмотря на это, данный способ помог многим пользователям избавиться от ошибки и установить необходимое обновление в конечном итоге.
- Откройте Этот компьютер.
- Щелкните правой кнопкой мыши на основной диск и выберите Объявления.
- Найдите и нажмите на Очистка диска.
- Затем выберите Очистить системные файлы, установите все флажки и нажмите OK.
- После этого перезагрузите компьютер и попробуйте установить обновление снова.
6. Загрузите конфликтующее обновление из каталога Microsoft.
Есть вероятность того, что такие ошибки, как 0x80240031, могут быть связаны с проблемами сети, которые не позволяют Windows установить правильное соединение с серверами Microsoft. Вы можете обойти эту проблему, просто загрузив проблемное обновление самостоятельно. Просто выполните шаги, описанные ниже:
- Нажмите Windows key + I одновременно.
- Затем перейдите в Обновление и безопасность.
- В правой части окна выберите Просмотр журнала обновлений.
- После этого найдите и запишите самое последнее обновление (вверху списка).
- Затем загрузите записанное обновление из Microsoft Update Catalog.
7. Используйте Media Creation Tool.
И последнее, но не менее важное — это использование Media Creation Tool для установки последних обновлений. Эта утилита выступает в качестве отличной альтернативы стандартному Центру обновления Windows. Эта процедура не коснется ваших личных данных, а просто загрузит самые свежие обновления на ваш компьютер. Для этого выполните следующие действия:
- Сначала вам нужно скачать утилиту с веб-сайта Microsoft.
- Затем запустите загруженный файл.
- После того, как вы согласитесь с Условиями использования, вам будет предложено два варианта на выбор. Выберите Обновить этот компьютер сейчас.
- Выберите Сохранить личные файлы чтобы они не пострадали.
- Наконец, запустите процесс и дождитесь его завершения.
- Надеемся, этот метод помог вам избавиться от ошибки 0x80240031.
Заключение
Надеемся, ошибки 0x80240031 больше не насаждает проблем. К концу этого руководства вам скорее всего удалось решить возникающую ошибку, которая не позволяла установить нужные обновления. Прежде чем закончить эту статью, также стоит упомянуть, что все эти методы универсальны, и могут быть использованы для решения аналогичных ошибок в будущем.
Ошибка 0x80246013 происходит, когда мы пытаемся загрузить приложение из Магазин Microsoft или когда мы бежим Центр обновления Windows. Нет единой причины возникновения этой ошибки, но одна из наиболее актуальных причин заключается в том, что в вашей системе Windows 10 возникают проблемы с подключением к Центру обновления Windows или Магазину Microsoft.
Ошибка установки: Windows не удалось установить следующее обновление с ошибкой 0x80246013
В большинстве случаев ошибка 0x80246013 может вызвать разочарование у пользователя, поскольку он не понимает, что на самом деле вызывает эту проблему. Помня об этом, мы разработали наиболее вероятные решения для исправления ошибки 0x80246013 в Windows 10. Поэтому вот как устранить неполадки с кодом ошибки 0x80246013, который отображается на нашем дисплее при установке или обновлении приложения. Вы можете попробовать одно из этих исправлений.
- Используйте средство устранения неполадок приложений Магазина Windows
- Запустите средство устранения неполадок Центра обновления Windows
- Удалить эти файлы данных
- Сбросить Microsoft Store
- Отключите брандмауэр и антивирусное ПО.
Давайте рассмотрим эти исправления подробнее.
1]Используйте средство устранения неполадок приложений Магазина Windows
Средство устранения неполадок приложений Магазина Windows — это встроенная программа, которая определяет общие проблемы в вашей операционной системе и помогает их исправить. Выполните следующие шаги, чтобы использовать этот инструмент и исправить эту ошибку:
- Сначала щелкните правой кнопкой мыши значок «Начинать’ кнопку и нажмите ‘Настройки’ из списка.
- В ‘Настройки’ в окне щелкните значок «Обновление и безопасность‘ вариант.
- На следующей странице выберите «Устранение неполадок‘на левой боковой панели
- Из вариантов найдите «Приложения Магазина Windows‘и щелкните по нему
- После расширения нажмите ‘Запустите средство устранения неполадок ‘ вариант.
Теперь подождите несколько минут, пока средство устранения неполадок Магазина Windows определит правильную причину и устранит их. После завершения система отобразит результат
2]Запустите средство устранения неполадок Центра обновления Windows.
Следуя вышеуказанной процедуре, вы можете аналогичным образом запустить средство устранения неполадок Центра обновления Windows.
3]Удалите эти файлы данных.
Попробуй это! Перейдите по следующему пути в проводнике:
C:WindowsSystem32configsystemprofileAppDataLocalMicrosoftInstallAgentCheckpoints
ЕСЛИ такое расположение существует на вашем компьютере, то здесь вы можете найти два файла данных:
- 9ND94HKF4S0Z.dat
- 9NCGJX5QLP9M.dat
Если вы их видите, временно переместите на рабочий стол.
Теперь посмотрим, исчезнет ли проблема.
Если это так, вы можете удалить эти 2 файла; в противном случае вы можете переместить их обратно в папку «Контрольные точки».
4]Сбросить Microsoft Store
Это одно из наиболее эффективных решений для устранения любой проблемы, связанной с Microsoft Store. Выполните следующие действия, чтобы сбросить Microsoft Store:
- Открой ‘Приложение командной строки‘ от ‘Панель поиска‘набрав’cmd.exe‘
- Щелкните правой кнопкой мыши результат поиска и выберите «Запустить от имени администратора‘из вариантов
- Если ‘ОАК«открывается, ударил»да‘чтобы дать свое согласие
- В окне командной строки введите WSReset.exe и нажмите ‘Войти‘ ключ.
Попробуйте переустановить приложение еще раз и проверьте, сохраняется ли ошибка 0x80246013.
5]Отключить брандмауэр и антивирусное программное обеспечение
Иногда Защитник Windows ошибочно считает приложение вредоносным, что может вызвать ошибку 0x80246013 в Windows 10. Следовательно, временное отключение настроек в этом средстве безопасности может исправить эту ошибку. Следуй этим шагам:
- Открой ‘Пробег’ диалоговое окно, нажав ‘Окно + Rодновременно.
- Войти ‘Панель управления‘в текстовом поле и коснитесь’Войти‘
- Теперь установите ‘Просмотр по‘вариант’Маленькие иконки ‘ как только вы увидите полные списки элементов, относящихся к панели управления
- Найдите ‘Брандмауэр Защитника Windows‘и щелкните по нему.
- Теперь перейдите к разделу слева и на следующей странице и переключите ‘Включение или отключение брандмауэра Защитника Windows‘ к ‘Выключенный‘для отключения его функций.
- Ударить ‘OK’.
Вы также должны попытаться отключить антивирусное программное обеспечение аналогичным образом.
Один раз попробуйте загрузить или обновить приложение из Microsoft Store или запустить Центр обновления Windows.
Не забудьте повторно активировать их, как только вы успешно завершите свою работу.
Мы надеемся, что это руководство помогло вам исправить код ошибки 0x80246013.
- Теги: Ошибки, Магазин Windows