На чтение 5 мин. Просмотров 3.1k. Опубликовано 03.09.2019
Код ошибки 0x8024001e – это ошибка Центра обновления Windows, которая не позволяет Windows устанавливать обновления системы и обновлять приложения. Эта ошибка может появиться по одной из нескольких причин.
Отсутствие/повреждение файлов DLL или разделов реестра, неполные обновления или заражение вредоносным ПО могут быть причинами этой ошибки.
В этой статье мы рассмотрим несколько шагов по устранению неполадок для устранения сообщения об ошибке 0x8024001e в Windows 10.
Содержание
- Как я могу исправить ошибку обновления 0x8024001e в Windows 10?
- Решение 1. Проверьте подключение к Интернету и перезагрузите компьютер
- Решение 2. Перезапустите Центр обновления Майкрософт
- Решение 3 – Восстановить ключ реестра
- Решение 4 – Переименовать папку распространения программного обеспечения
- Решение 5 – Восстановление системы
Как я могу исправить ошибку обновления 0x8024001e в Windows 10?
Решение 1. Проверьте подключение к Интернету и перезагрузите компьютер
Первая логическая вещь, которую нужно попробовать здесь, это проверить ваше интернет-соединение. Чаще всего проблема 0x8024001e связана с ненадежным подключением к Интернету.
Если у вас проблемы с подключением к Интернету, вам может помочь это краткое руководство. Также обратитесь к вашему поставщику услуг.
Наконец, также убедитесь, что ваши региональные настройки, такие как дата и время, являются правильными. После внесения необходимых изменений перезагрузите компьютер, чтобы убедиться, что ошибка не исчезла. Если это так, перейдите к следующему решению.
Решение 2. Перезапустите Центр обновления Майкрософт
Иногда, когда служба Microsoft Update по какой-либо причине была остановлена, это может привести к коду ошибки 0x8024001e. Просто чтобы быть уверенным, попробуйте перезапустить службу. Следуй этим шагам:
1. Нажмите «Пуск» и введите «Выполнить». Кроме того, вы можете нажать клавиши Windows + R.
2. В диалоговом окне «Выполнить» введите «Services.msc» и нажмите Enter.

3. Перейдите вниз по списку служб, чтобы найти «Центр обновления Windows».
4. Щелкните правой кнопкой мыши Центр обновления Windows и выберите Пуск.

Это перезапустит службу, если она была остановлена. После завершения процесса перезагрузите компьютер, чтобы проверить, сохраняется ли ошибка. Если да, переходите к следующему решению.
Если ваша регистрация в Центре обновления Windows отсутствует или повреждена, выполните следующие простые действия, чтобы исправить это быстро и легко.
Большинство пользователей не знают, что делать, когда ключ Windows перестает работать. Ознакомьтесь с этим руководством и будьте на шаг впереди.
Решение 3 – Восстановить ключ реестра
Иногда поврежденный ключ реестра может привести к коду ошибки 0x8024001e. К счастью, это не так сложно решить. Запуск инструмента автоматического восстановления найдет и исправит поврежденные записи.
Крайне важно, чтобы вы не прерывали этот процесс, пока он продолжается. Следуй этим шагам:
1. Нажмите «Пуск» и введите «Дополнительные параметры запуска».
2. Выберите «Дополнительные параметры запуска» в результатах поиска, и откроется экран общих настроек.
3. В правой части окна вы найдете опцию «Расширенный запуск».
4. Нажмите кнопку «Перезагрузить сейчас», чтобы перезагрузить компьютер в расширенном режиме запуска.

5. Нажмите кнопку «Устранение неполадок» и нажмите «Дополнительные параметры». Следующее окно должно открыться.

6. Нажмите «Автоматический ремонт». Это перезагрузит ваш компьютер. Выберите административную учетную запись, когда будет предложено.
Инструмент автоматического восстановления теперь будет искать и исправлять любые поврежденные записи в реестре. После завершения процесса код ошибки 0x8024001e, скорее всего, будет устранен. Если это не так, переходите к следующему решению.
Нужно больше идей о том, как восстановить поврежденный реестр? Проверьте это руководство, чтобы узнать больше.
Застрял в цикле автоматического восстановления? Не волнуйтесь, мы бросим вам этот удивительный спасательный круг.
Решение 4 – Переименовать папку распространения программного обеспечения
Иногда код ошибки 0x8024001e появляется, когда служба Microsoft Update уже запущена. В этом случае вам придется переименовать папку «Распространение программного обеспечения», чтобы устранить ошибку. Следуй этим шагам:
1. Нажмите «Пуск» и введите «Выполнить». Кроме того, вы можете нажать клавиши Windows + R.
2. В диалоговом окне «Выполнить» введите «Services.msc» и нажмите Enter.

3. Перейдите вниз по списку служб, чтобы найти «Центр обновления Windows».
4. Щелкните правой кнопкой мыши Центр обновления Windows и выберите Стоп.

5. Перейдите к C: (или какой-либо ваш локальный диск)> Windows. Найдите папку «SoftwareDistribution».
6. Щелкните правой кнопкой мыши папку «SoftwareDistribution» и выберите «Rename». Переименуйте папку во что-то вроде «SoftwareDistributionOld».

7. Нажмите Пуск и введите «Выполнить». Кроме того, вы можете нажать клавиши Windows + R.
2. В диалоговом окне «Выполнить» введите «Services.msc» и нажмите Enter.
6.Перейдите вниз по списку служб, чтобы найти «Центр обновления Windows».
4. Щелкните правой кнопкой мыши Центр обновления Windows и выберите Пуск.
После завершения процесса перезагрузите компьютер, чтобы проверить, сохраняется ли ошибка. Если да, переходите к следующему решению.
Для получения дополнительной информации о том, как переименовать папку «Распространение программного обеспечения», ознакомьтесь с этим подробным руководством.
Если вы заинтересованы в том, как удалить папку «Распространение программного обеспечения», мы написали специальное руководство по этому вопросу. Проверьте это.
Не можете переименовать папку распространения программного обеспечения в Windows? Это руководство, безусловно, поможет вам сделать это с легкостью.
Решение 5 – Восстановление системы
Если ничего не помогает, попробуйте использовать функцию восстановления системы, чтобы восстановить состояние компьютера с более ранней даты. Если причина появления кода ошибки 0x8024001e на вашем компьютере вызвана некоторыми недавними изменениями, это должно устранить проблему.
1. Нажмите «Пуск» и введите «Восстановление системы» в поле поиска.
2. Выберите «Восстановление системы» из результатов поиска.
3. В открывшемся окне следуйте инструкциям на экране.

Процесс восстановления системы начнется. После завершения процесса перезагрузите компьютер. Это, скорее всего, исправит ошибку 0x8024001e.
Если вы заинтересованы в получении дополнительной информации о том, как создать точку восстановления и как это вам поможет, ознакомьтесь с этой простой статьей, чтобы узнать все, что вам нужно знать.
Ваше окно поиска Windows отсутствует в Windows 10? Верните его с помощью этой удивительной статьи.
Если восстановление системы не работает, не паникуйте. Проверьте это полезное руководство и исправьте ситуацию еще раз.
Надеюсь, одно из этих решений сработало для вас. Если нет, попробуйте связаться со службой поддержки Microsoft.
Если у вас есть другие предложения или вопросы, не стесняйтесь оставлять их в разделе комментариев ниже, и мы обязательно их рассмотрим.
Ошибка 0X8024001E может появиться в момент инсталляции любой программы из Windows Store. Она имеет место в семействе Windows, начиная с «семерки», но пик по количеству проблем произошел в Windows 10. Код относится к ошибкам при обновлении Windows, но также появляется при попытке инсталляции или апгрейда программ наподобие Windows Mail. Невозможность выполнения синхронизации зацикливает процесс обращения к серверу и сильно снижает быстродействие системы.
Содержание
- Почему появляется ошибка 0x8024001E?
- Как исправить ошибку 0x8024001E в Windows 7, 8.1 и 10?
- Способ 1: выставляем правильное время
- Способ 2: сканируем системные файлы
- Способ 3: переустанавливаем приложение
- Способ 4: удаляем кэш Windows Store
- Способ 5: восстановление реестра
- Способ 6: принудительно включаем службу обновления
- Способ 7: удаляем приложения
Почему появляется ошибка 0x8024001E?
Самые распространенные причины:
- повреждение или отсутствие dll-библиотек;
- неполадки с отдельными ключами реестра;
- вирусная активность в системе;
- проблемные обновления;
- скопление кэша приложений.
Как исправить ошибку 0x8024001E в Windows 7, 8.1 и 10?
Первым делом стоит удостовериться, что ошибку 0x8024001E вызывает не проблема с интернетом. Стоит просто загрузить какой-то сайт в браузере. Если все прошло успешно, значит дело не в подключении к сети.
Способ 1: выставляем правильное время
Часто Windows сталкивается со сбоями из-за некорректного времени в системе. Стоит установить настройку для получения точного времени с интернета и перезагрузить компьютер. Если причина была во времени, сейчас обновления должны заработать.
Способ 2: сканируем системные файлы
Если через ПКМ по Пуску открыть «Командную строку» и вставить sfc /scannow, запустится проверка целостности и исправности файлов Windows. Если проблема в них, алгоритм запустит автоматическое исправление файлов.
Способ 3: переустанавливаем приложение
Простое удаление и переустановка приложения часто помогают справиться с ошибкой 0x8024001E.
Способ 4: удаляем кэш Windows Store
Банальное скопление временных данных для магазина Windows Store нередко перерастает в проблему и ошибку 0x8024001e. Это сказывается не только на стабильности операционной системы, но и на общей производительности.
Инструкция:
- Жмем на сочетание Win + R и пишем WSReset.exe.
- После запуска консоли отобразится Windows Store, как только это случилось перезагружаем ПК.
Способ 5: восстановление реестра
Существует масса утилит, которые способны просканировать реестр на ошибки и автоматически их исправить. Одним из самых популярных приложений своего рода является CCleaner.
Что нужно сделать:
- Скачиваем программу CCleaner.
- Переходим на вкладку «Реестр».
- Жмем на кнопку «Поиск проблем».
- Нажимаем на пункт «Исправить выбранное» и подтверждаем запуск процедуры.
Способ 6: принудительно включаем службу обновления
В части случае ошибка 0x8024001E отображается по причине неактивного «Центра обновления Windows». Если запустить его повторно, все заработает исправно.
Алгоритм действий:
- Вводим в поиск services.msc и запускаем одноименный файл.
- Листаем список в конец до пункта «Центра обновления Windows» и открываем его двойным кликом.
- Жмем на кнопку «Запустить».
- Перезагружаем компьютер.
Способ 7: удаляем приложения
Альтернативный вариант исправления – запустить переустановку приложений.
Пошаговое руководство:
- Через поиск запускаем PowerShell.
- Задаем команду Get-AppxPackage.
- Вводим код Get-AppxPackage-AllUsers I Remove-AppxPackage, где вместо AllUsers можем указать отдельное приложение.
Перечисленных мер достаточно, чтобы полностью искоренить ошибку 0x8024001E с Windows. Мы не знаем, какой способ поможет, но один из них должен дать удовлетворительный результат.
Find out quick and seamless solutions to this tricky error
by Madalina Dinita
Madalina has been a Windows fan ever since she got her hands on her first Windows XP computer. She is interested in all things technology, especially emerging technologies… read more
Published on October 27, 2022
Reviewed by
Vlad Turiceanu
Passionate about technology, Windows, and everything that has a power button, he spent most of his time developing new skills and learning more about the tech world. Coming… read more
- Error 0x8024001e is mostly associated with missing .dll files, or third-party antivirus interference.
- You can either manually download the missing .dll files, or use specialized software that is both safer, and quicker.
- Run the Windows 10 Update Assistant in order to perform the OS update successfully.
XINSTALL BY CLICKING THE DOWNLOAD FILE
This software will repair common computer errors, protect you from file loss, malware, hardware failure and optimize your PC for maximum performance. Fix PC issues and remove viruses now in 3 easy steps:
- Download Restoro PC Repair Tool that comes with Patented Technologies (patent available here).
- Click Start Scan to find Windows issues that could be causing PC problems.
- Click Repair All to fix issues affecting your computer’s security and performance
- Restoro has been downloaded by 0 readers this month.
Error 0x8024001e is a Windows Update error that restricts Windows from installing system updates and updating applications. The full message states that Windows failed to install the following update with error 0x8024001e.
In this article, we are going to look into a few troubleshooting steps to resolve the Windows Update error and address why the error occurs in the first place.
What is error #0x8024001e?
The error 0x8024001e on SCCM usually arises due to conflicts and restrictions, as is the case with other Windows Update errors. The most common reasons are the following:
- Third-party antivirus – Antiviruses can mistake safe processes and deem them harmful. In order to make sure it is not interfering with the update process, we recommend that you temporarily disable it or uninstall it altogether.
- Missing DLL files – When a particular.dll file cannot be located when a process is being executed, it might result in a variety of system and update issues. You have the option to manually download the missing files, or use specialized and safe software that will do this automatically.
- Malware infection – Malware is a sort of software that is intentionally designed to do harm to the computer of its target. And this may be the reason behind the 0x8024001e update error. Fix it by following our fifth solution below, and our guide on how to recover after an infection.
Moreover, you may encounter the following error variations:
- Scan failed with error = 0x8024001e
- Windows failed to install the following update with error 0x8024001e
- Xbox error code 0x8024001e or Xbox game pass error code 0x8024001e
- Error code: 0x8024001e when I try to install Forza Horizon 4
- 0x8024001e server 2016
- Error 0x8024001e Windows 7, 10, 11
- 0x8024001e intune
- Microsoft Store 0x8024001e
Without further ado, let’s just jump right in!
How can I fix Windows Update error 0x8024001e?
- What is error #0x8024001e?
- How can I fix Windows Update error 0x8024001e?
- 1. Fix or replace missing DLL files
- 2. Restart the Windows Update service & replace SoftwareDistribution
- 3. Use the Update Assistant
- 4. Perform a clean boot then update your OS
- 5. Perform a virus scan
- How do I fix Microsoft/Windows Store error code 0x8024001e?
Before moving on to more complex troubleshooting solutions, make sure you do the following:
- Check your Internet connection and fix it with the help of our dedicated guide in case your network connection isn’t working.
- Remove your third-party antivirus software as it might be interfering with the update process. Optionally, you can switch to a better one that is suited for Windows 10.
1. Fix or replace missing DLL files
Many systems and update errors occur when the process that is running fails to find a certain .dll file. Or the file is different than expected and such an unexpected error occurs.
When this happens, the fastest and most natural choice is to make sure all the .dll files are where they are supposed to be and in their original version.
To achieve this, we can use an automated tool. Restoro, for example, scans the computer, checks the findings against the known .dll files and their contents, and if it finds a mismatch or a missing file it restores it.
The tool is extremely intuitive to install and use by simply following the screen prompts or program messages.

Restoro
The perfect tool for a no-fuss system error troubleshooting process on all your Windows 10 devices.
2. Restart the Windows Update service & replace SoftwareDistribution
This will restart the service in case it had been stopped. Once the process is complete, restart your computer to check if the error persists. If it does, move on to the next solution.
If your Windows Update Service registration is missing or corrupt, follow our dedicated guide to fix it quickly and easily.
- Fix: We couldn’t complete the Updates/Undoing changes
- 5+ best Windows update repair tools for Windows 10/11
- Full Fix: Windows Update Service not running
- Windows Update is not working in Windows 10/11
- Fix error code 0x800706be & install Windows updates smoothly
3. Use the Update Assistant
- Go to Microsoft’s official page and click Update now under the Windows 10 update.
- Double-click the file downloaded in order to run the Update Assistant, then click the Update now button.
4. Perform a clean boot then update your OS
A practical method to use for solving the 0x8024001e error for Windows Updates is to clean boot your PC and try to update the operating system.
1. Press Windows then enter msconfig in the search box and press Enter.
2. Find the Services tab, and tick the Hide all Microsoft services box, then select Disable all.
3. Navigate to the Startup tab then click Open Task Manager.
4. Select any startup program you think might be interfering then choose Disable.
5. Close Task Manager, click OK in the System Configuration window, and reboot your PC.
6. Next, press Windows + I to open the Settings app and select Update & Security.
7. And lastly, click the Check for updates button in order to install the OS updates that you need.
5. Perform a virus scan
- Press Windows then type virus & threat protection and click the top result.
- Select Scan options.
- Select the Full scan option.
After this, you can attempt to update your OS once more, as the 0x8024001e 21h2 error won’t appear anymore.
Tip
Error 0x8024001e can affect all kinds of Windows features, not just the Updates Center, and keep you from enjoying your favorite apps.
The Microsoft Store is a regular target for this error code, so you might want to quickly sort that out and get on with your downloading.
How do I fix Microsoft/Windows Store error code 0x8024001e?
- Use the WSReset.exe troubleshooting tool to reset the Microsoft Store cache. (Don’t worry, this action will not purge your settings or your apps). To run it, simply type wsreset in the search box next to the Start menu and select Run command when it prompts you to.
- Alternatively, you can also run the Store troubleshooter. Open the Settings app by pressing Windows + I then go to Update & Security.
- Select Troubleshoot in the left pane, then Additional troubleshooters.
- Finally, identify the Microsoft/Windows Store troubleshooter and click on Run the troubleshooter.
Once done, the Microsoft Store 0x8024001e error will be fixed. In case you need an extra helping hand, make sure you check out our this complete guide on fixing Microsoft Store error codes.
Hopefully one of these solutions worked for you. If not, try contacting Microsoft Support.
If you have any other suggestions or questions, feel free to leave them in the comments section below and we’ll be sure to check them out.
Newsletter
Find out quick and seamless solutions to this tricky error
by Madalina Dinita
Madalina has been a Windows fan ever since she got her hands on her first Windows XP computer. She is interested in all things technology, especially emerging technologies… read more
Published on October 27, 2022
Reviewed by
Vlad Turiceanu
Passionate about technology, Windows, and everything that has a power button, he spent most of his time developing new skills and learning more about the tech world. Coming… read more
- Error 0x8024001e is mostly associated with missing .dll files, or third-party antivirus interference.
- You can either manually download the missing .dll files, or use specialized software that is both safer, and quicker.
- Run the Windows 10 Update Assistant in order to perform the OS update successfully.
XINSTALL BY CLICKING THE DOWNLOAD FILE
This software will repair common computer errors, protect you from file loss, malware, hardware failure and optimize your PC for maximum performance. Fix PC issues and remove viruses now in 3 easy steps:
- Download Restoro PC Repair Tool that comes with Patented Technologies (patent available here).
- Click Start Scan to find Windows issues that could be causing PC problems.
- Click Repair All to fix issues affecting your computer’s security and performance
- Restoro has been downloaded by 0 readers this month.
Error 0x8024001e is a Windows Update error that restricts Windows from installing system updates and updating applications. The full message states that Windows failed to install the following update with error 0x8024001e.
In this article, we are going to look into a few troubleshooting steps to resolve the Windows Update error and address why the error occurs in the first place.
What is error #0x8024001e?
The error 0x8024001e on SCCM usually arises due to conflicts and restrictions, as is the case with other Windows Update errors. The most common reasons are the following:
- Third-party antivirus – Antiviruses can mistake safe processes and deem them harmful. In order to make sure it is not interfering with the update process, we recommend that you temporarily disable it or uninstall it altogether.
- Missing DLL files – When a particular.dll file cannot be located when a process is being executed, it might result in a variety of system and update issues. You have the option to manually download the missing files, or use specialized and safe software that will do this automatically.
- Malware infection – Malware is a sort of software that is intentionally designed to do harm to the computer of its target. And this may be the reason behind the 0x8024001e update error. Fix it by following our fifth solution below, and our guide on how to recover after an infection.
Moreover, you may encounter the following error variations:
- Scan failed with error = 0x8024001e
- Windows failed to install the following update with error 0x8024001e
- Xbox error code 0x8024001e or Xbox game pass error code 0x8024001e
- Error code: 0x8024001e when I try to install Forza Horizon 4
- 0x8024001e server 2016
- Error 0x8024001e Windows 7, 10, 11
- 0x8024001e intune
- Microsoft Store 0x8024001e
Without further ado, let’s just jump right in!
How can I fix Windows Update error 0x8024001e?
- What is error #0x8024001e?
- How can I fix Windows Update error 0x8024001e?
- 1. Fix or replace missing DLL files
- 2. Restart the Windows Update service & replace SoftwareDistribution
- 3. Use the Update Assistant
- 4. Perform a clean boot then update your OS
- 5. Perform a virus scan
- How do I fix Microsoft/Windows Store error code 0x8024001e?
Before moving on to more complex troubleshooting solutions, make sure you do the following:
- Check your Internet connection and fix it with the help of our dedicated guide in case your network connection isn’t working.
- Remove your third-party antivirus software as it might be interfering with the update process. Optionally, you can switch to a better one that is suited for Windows 10.
1. Fix or replace missing DLL files
Many systems and update errors occur when the process that is running fails to find a certain .dll file. Or the file is different than expected and such an unexpected error occurs.
When this happens, the fastest and most natural choice is to make sure all the .dll files are where they are supposed to be and in their original version.
To achieve this, we can use an automated tool. Restoro, for example, scans the computer, checks the findings against the known .dll files and their contents, and if it finds a mismatch or a missing file it restores it.
The tool is extremely intuitive to install and use by simply following the screen prompts or program messages.

Restoro
The perfect tool for a no-fuss system error troubleshooting process on all your Windows 10 devices.
2. Restart the Windows Update service & replace SoftwareDistribution
This will restart the service in case it had been stopped. Once the process is complete, restart your computer to check if the error persists. If it does, move on to the next solution.
If your Windows Update Service registration is missing or corrupt, follow our dedicated guide to fix it quickly and easily.
- Fix: We couldn’t complete the Updates/Undoing changes
- 5+ best Windows update repair tools for Windows 10/11
- Full Fix: Windows Update Service not running
- Windows Update is not working in Windows 10/11
- Fix error code 0x800706be & install Windows updates smoothly
3. Use the Update Assistant
- Go to Microsoft’s official page and click Update now under the Windows 10 update.
- Double-click the file downloaded in order to run the Update Assistant, then click the Update now button.
4. Perform a clean boot then update your OS
A practical method to use for solving the 0x8024001e error for Windows Updates is to clean boot your PC and try to update the operating system.
1. Press Windows then enter msconfig in the search box and press Enter.
2. Find the Services tab, and tick the Hide all Microsoft services box, then select Disable all.
3. Navigate to the Startup tab then click Open Task Manager.
4. Select any startup program you think might be interfering then choose Disable.
5. Close Task Manager, click OK in the System Configuration window, and reboot your PC.
6. Next, press Windows + I to open the Settings app and select Update & Security.
7. And lastly, click the Check for updates button in order to install the OS updates that you need.
5. Perform a virus scan
- Press Windows then type virus & threat protection and click the top result.
- Select Scan options.
- Select the Full scan option.
After this, you can attempt to update your OS once more, as the 0x8024001e 21h2 error won’t appear anymore.
Tip
Error 0x8024001e can affect all kinds of Windows features, not just the Updates Center, and keep you from enjoying your favorite apps.
The Microsoft Store is a regular target for this error code, so you might want to quickly sort that out and get on with your downloading.
How do I fix Microsoft/Windows Store error code 0x8024001e?
- Use the WSReset.exe troubleshooting tool to reset the Microsoft Store cache. (Don’t worry, this action will not purge your settings or your apps). To run it, simply type wsreset in the search box next to the Start menu and select Run command when it prompts you to.
- Alternatively, you can also run the Store troubleshooter. Open the Settings app by pressing Windows + I then go to Update & Security.
- Select Troubleshoot in the left pane, then Additional troubleshooters.
- Finally, identify the Microsoft/Windows Store troubleshooter and click on Run the troubleshooter.
Once done, the Microsoft Store 0x8024001e error will be fixed. In case you need an extra helping hand, make sure you check out our this complete guide on fixing Microsoft Store error codes.
Hopefully one of these solutions worked for you. If not, try contacting Microsoft Support.
If you have any other suggestions or questions, feel free to leave them in the comments section below and we’ll be sure to check them out.
Newsletter
Если вы попали сюда, значит Вы столкнулись с ошибкой 0x8024001e в Windows 10. Код ошибки предназначен для WU_E_SERVICE_STOP. Эта проблема в основном возникает во время установки Центра обновления Windows, а также при загрузке приложений из Магазина Microsoft. Основной причиной этой ошибки являются поврежденные файлы в хранилище Windows Update или неопределенный путь к временной папке Internet Explorer. Кроме того, наличие неисправных системных файлов и хранилища компонентов, также может привести к 0x8024001e в Windows 10.
Как исправить ошибку 0x8024001e в Windows 10
Во первых, я всегда рекомендую сделать точку восстановления системы, перед любыми изменениями параметров. Обезопасьте себя! Итак, в этой статье мы обсудим некоторые способы решения, которые помогут вам исправить эту проблему и продолжить обновления.
1. Перезагрузите Windows 10
Если вы столкнулись с ошибкой 0x8024001e во время обновления приложения, вам нужно просто выполнить перезагрузку. Для многих пользователей это достаточно, чтобы избавиться от этой ошибки обновления.
2. Запуск устранения неполадок
Нажмите сочетание кнопок Win + I и выберите «Обновление и безопасность» > «Устранение неполадок» > и справа найдите «Центр обновления Windows» и запустите его. Подождите, пока средство устранения неполадок обнаружит и восстановит поврежденные файлы. После того, как поврежденные файлы хранилища Windows Update будут восстановлены, вы не увидите ошибку 0x8024001e Windows 10.
Также можете скачать специальную утилиту от microsoft по устранению неполадок.
3. Сбросить хранилище Windows Update
В большинстве случаев, наличие поврежденных файлов в хранилище «Центра обновления Windows», является возможной причиной возникновения ошибки 0x8024001e в Windows 10. Таким образом, наилучшим решением является сброс хранилища Центра обновления Windows.
- Запустите командную строку (cmd) от имени администратора и введите следующие команды по порядку:
net stop wuauservrename c:windowsSoftwareDistribution softwaredistribution.oldnet start wuauserv
Если Windows отказывается завершить работу службы Windows Update, то перезагрузите ПК и введите команды заново. Также можно перезапустить службу «Центр обновления Windows» в самих службах.
4. Временная папка Internet Explorer
Проблемы с обновлением часто вызваны неопределенным путем к временной папке Internet Explorer.
- Наберите в поиске пуска «Свойства браузера» и нажмите Enter, чтобы запустить свойства интернета. Далее перейдите на вкладку «Общие» и ниже нажмите на «Параметры«.
- На вкладке «Временные файлы Интернета», проверьте текущее местоположение, как показано на снимке ниже. Здесь важно, чтобы путь не указывал на какой-то другой диск. Однако в случае, если местоположение неверно, снова откройте Свойства Интернета, как описано выше.
- Перейдите на вкладку «Дополнительно» и ниже нажмите на «Сброс«. Как только вы назначите правильный путь, перезагрузите Windows и проверьте наличие ошибки 0x8024001e.
5. Использовать проверку системных файлов
Другое возможное решение — восстановить неисправные системные файлы в Windows.
- Запустите командную строку от имени администратора и введите команду
sfc /scannow. Подождите, пока сканирование не будет завершено. Если найдены какие-либо поврежденные или неисправные файлы, инструмент попытается их восстановить.
6. Проверьте целостность хранилища компонентов Windows
Иногда ошибка 0x8024001e Windows 10 также возникает из-за сломанных пакетов в хранилище компонентов Windows. В таких случаях команда DISM используется для проверки, а также восстановления целостности хранилища этих компонентов.
- Запустите командную строку от имени админа и введите следующие команды:
Dism /online /cleanup-image /ScanHealthDism /online /cleanup-image /CheckHealthDism online /cleanup-image /RestoreHealth
7. Запустите средство устранения неполадок приложений Магазина Windows
Если вы сталкиваетесь с ошибкой 0x8024001e Windows 10 при обновлении любого приложения из Магазина, вам необходимо запустить средство по устранению неполадок магазина Windows. Откройте «Параметры» > «Обновление и безопасность» > «Устранение неполадок» > и справа найдите «Приложения из Магазина Windows«.
8. Сброс кеша Microsoft Store
Нажмите сочетание кнопок Win + R и введите wsreset.exe или wsreset. Это немедленно выполнит команду и сбросит кеш Магазина Windows, подождите минуту.
9. Удалите и переустановите проблемное приложение
Если вы все еще сталкиваетесь с ошибкой 0x8024001e в Windows 10 и не можете обновить приложения из Магазина Microsoft, просто удалите и переустановите приложения.
- Нажмите Win + X и выберите «Приложения и Возможности». Далее справа в списке, найдите приложения, которые могут вызывать ошибку. Это могут быть недавно установленные.
Смотрите еще:
- Как исправить ошибки обновлений Windows 10
- Ошибка 0x80242006 обновления в Windows 10
- Ошибка 0x80070643: Не удалось установить обновления Windows 10
- 0x80070422 Проблемы с установкой обновлений Windows 10
- Исправить ошибку 0x80070005 обновления Windows 10
[ Telegram | Поддержать ]
Магазин Windows обладает достаточно широким ассортиментом всевозможного контента, но ошибка 0x8024001E может встать у вас на пути получения доступа к нему. Данный код могут увидеть только пользователи операционных систем Windows 8/8.1/10, так как приложение Windows Store доступно только на них.
В сообщении ошибки, с которой вы уже наверняка столкнулись, будет указана информация о том, что возникла какая-то неизвестная ошибка, вследствие чего загрузка или обновление приложения в Windows Store невозможна. Разумеется, ошибка 0x8024001E не могла просто так появиться из ниоткуда; за ошибкой могут стоять несколько причин.
Наиболее распространенными причинами появления ошибки 0x8024001E принято считать поврежденные системный файлы, необходимые для Центра обновления Windows и Windows Store, и скопившейся вредоносный кэш, который начал вызывать неполадки при работе системы.
К дополнительный причинам появления кода 0x8024001E можно также причислить отсутствие необходимых обновления и воздействие вредоносных вирусов. Они крайне редки, но случаи возникают, если верить некоторым уведомлениям от пользователей в Интернете.
Ошибка чрезвычайно распространенная, и сегодня мы расскажем вам, как избавиться от нее и продолжить использовать Магазин Windows.
Руководство по устранению ошибки 0x8024001E
Прежде всего, мы рекомендуем вам пройтись по небольшому списку действий до того, как переходить к чему-то серьезному. Итак, попробуйте сделать следующее:
- Убедитесь, что ваше Интернет-соединение стабильно и для него выставлены корректные настройки.
- Проверьте операционную систему Windows на наличие вирусов с помощью сканера антивируса.
- Выставьте корректные настройки региона, даты и времени в Параметрах вашей системы.
- Установите все отложенные обновления в Центре обновления Windows.
Если вы сделали все вышеописанное, но ничего не помогло – давайте перейдем к чему-то более «крупнокалиберному».
Метод №1 Очистка кэша Windows Store
Скопившейся кэш от Магазина Windows может стать причиной появления ошибки 0x8024001E. Избавиться от кэша достаточно просто с помощью запуска всего лишь одного небольшого исполнительного файла под названием WSReset.exe. Его единственное предназначение – это очистка кэша, создаваемого приложением Windows Store.
Чтобы запустить его в работу, вам нужно нажать на клавиатуре комбинацию клавиш Windows+R, вписать в пустую строку утилиты WSReset.exe и нажать на Enter. Перед вами откроется окно Командной строки, после чего оно закроется, а затем откроется окно приложения Магазина Windows – это процесс будет означать, что программа завершила очистку кэша. Откройте Windows Store и проверьте наличие ошибки 0x8024001E.
Метод №2 SFC и DISM
Ошибка 0x8024001E могла возникнуть из-за повреждения системных файлов на вашем компьютере, которые имели отношение к Магазину Windows, вследствие чего и возникла проблема. Вы можете попытаться восстановить их с помощью системных утилит SFC и DISM.
Получить доступ к ним можно с помощью Командной строки. Нажмите Win+X и выберите «Командная строка(администратор)». Далее вам предстоит вписать в нее несколько команд, выполнение каждой из которой может затянуться на достаточно долгий срок. Введите в Командную строку следующее:
- sfc /scannow
- DISM /Online /Cleanup-Image /CheckHealth
- DISM /Online /Cleanup-Image /ScanHealth
- DISM /Online /Cleanup-Image /RestoreHealth
Закончив работать с утилитами SFC и DISM, зайдите в Магазин Windows и попробуйте обновить уже установленные приложения или загрузить новые, чтобы проверить наличие ошибки 0x8024001E.
Метод №3 Повторная регистрация Магазина Windows
Ошибку 0x8024001E может также помочь решить перерегистрация Магазина Windows в операционной системе. Выполнить процесс повторной регистрации возможно с помощью утилиты Powershell. Нажмите Win+S и впишите Powershell. Затем нажмите правой кнопкой мыши на результат и выберите «Запустить от имени Администратора».
Открыв Powershell, впишите в нее команду Get-AppXPackage -AllUsers | Foreach {Add-AppxPackage -DisableDevelopmentMode -Register «$($_.InstallLocation)AppXManifest.xml»} и нажмите Enter. В окне начнется процесс перерегистрации, во время которого вы можете видеть появление ошибок, но вы можете спокойно проигнорировать их.
Как только все закончится, перезагрузите свою систему. Откройте приложение Магазина Windows и проверьте наличие ошибки 0x8024001E – она должна быть устранена, и вы вернули возможность к обновлению и загрузке приложений в Магазине Майкрософт.
Windows 10 — отличное дополнение к модернизации операционных систем. Это не только улучшило наш опыт работы с ПК / ноутбуком, но также позволяет нам загружать, находить, выгружать и обновлять все необходимые и полезные приложения. Таким образом, многие пользователи по-прежнему получали «ошибку 0x8024001E» при установке или обновлении приложений из Windows 10. И не только Windows 10, но и Windows 8, 8.1, 7, Vista и XP также могут столкнуться с этим. Теперь это может показаться незначительной проблемой, но, возможно, киберпреступники могут использовать ее для кражи вашего ПК и личной информации. В этом случае становится важным исправить эту ошибку, чтобы вы могли регулярно обновлять свои программы.
Хотя большинство пользователей сообщали об ошибке 0x8024001E при попытке обновить приложения из Семейство Windows, такое как Microsoft Edge, Microsoft Office, Microsoft Access, Live mail и т. Д. другие. Таким образом, в таком случае процесс загрузки может начаться сначала, но вскоре завершится сбоем, показывая сообщение об ошибке: «Ошибка 0x8024001E, что-то произошло и это приложение. Не удалось установить. Пожалуйста, попробуйте еще раз.» Некоторые другие пользователи также сталкивались с аналогичными проблемами с ошибками даже при попытке открыть магазин Windows. Сегодня мы собрались здесь, чтобы обсудить «Ошибка 0x8024001E», причины, по которым она может произойти, и методы / исправления, чтобы от нее избавиться. Но прежде чем идти дальше, давайте разберемся, что такое «Ошибка 0x8024001E» в Windows 10 на самом деле?
Оглавление
- 1 Что на самом деле означает «Ошибка 0x8024001E» в Windows 10?
- 2 Почему возникает «Ошибка 0x8024001E» в Windows 10?
-
3 Способы исправить ошибку обновления Windows 10 0x8024001E
- 3.1 Решение 1. Замените или исправьте файлы DLL.
- 3.2 Решение 2. Используйте средство устранения неполадок приложения Магазина Windows.
- 3.3 Решение 3. Восстановите ключ реестра.
- 3.4 Решение 4. Переименуйте папку распространения программного обеспечения.
- 3.5 Решение 5- Очистите кеш
- 3.6 Решение 6. Сканирование на наличие вирусов или вредоносного ПО
- 3.7 Решения 7- Выполните восстановление системы
Что на самом деле означает «Ошибка 0x8024001E» в Windows 10?
Код ошибки 0x8024001E — это общая проблема, которая может ограничивать пользователя при обновлении или установке любого приложения из магазина Windows. Наряду с этим, это может даже повлиять на производительность вашей системы, заставляя ее работать медленно, а иногда и давать сбой.
Почему возникает «Ошибка 0x8024001E» в Windows 10?
Ошибка 0x8024001E может возникать по разным причинам, здесь упоминаются несколько распространенных причин:
- Поврежденные или отсутствующие файлы DLL.
- Неполные или неработающие обновления Windows.
- Если есть поврежденные или отсутствующие ключи реестра Windows.
- Дополнительные данные в кеше магазина Windows или кеше приложения.
- Вирус или вредоносное ПО.
- В случае неправильной конфигурации или повреждения файла.
- Устаревшая операционная система.
Это некоторые из распространенных причин, которые известны и предполагаются для возникновения этой ошибки. Тем не менее, это может произойти и по ряду других причин.
Способы исправить ошибку обновления Windows 10 0x8024001E
С различными причинами возникновения ошибки также доступно несколько исправлений, которые могут легко и быстро решить проблему с ошибкой. Но прежде чем вы начнете процесс исправления, мы рекомендуем вам войти в безопасный режим, чтобы заранее обезопасить себя от любых других проблем, которые могут возникнуть между ними. Выберите любой из приведенных ниже методов и следуйте пошаговой процедуре. Приступим сейчас:
Решение 1. Замените или исправьте файлы DLL.
Причина появления большого количества ошибок в том, что запущенный процесс не может найти файл. DLL или, если файл будет найден, он может отличаться от ожидаемого. Здесь лучший способ — заменить или исправить файл. DLL в исходную версию. Для этого выполните следующие действия:
Для этого вы можете использовать автоматизированный инструмент.
- Во-первых, просканируйте свой компьютер / ноутбук.
- А теперь проверьте все известные выводы. DLL и проверьте их содержимое. Здесь вы можете найти несоответствующие или отсутствующие данные.
- Наконец, если вы обнаружите какие-либо несоответствующие или отсутствующие файлы, автоматический инструмент восстановит их.
Решение 2. Используйте средство устранения неполадок приложения Магазина Windows.
Средства устранения неполадок, как следует из их названия, являются одними из самых полезных инструментов, которые определяют и пытаются исправить проблема, если некоторые приложения, обновления или любая другая процедура не ведет себя так, как предполагалось в Windows. Даже если не исправить, он укажет вам верное направление.
- Сначала нажмите кнопку «Пуск» и нажмите «Настройки».
- Теперь вы можете увидеть список, в списке найдите и нажмите «Обновление и безопасность».
- Теперь на левой панели задач нажмите «Устранение неполадок».
- Откроется слайд справа, здесь найдите и нажмите средство устранения неполадок приложений Магазина Windows, чтобы запустить его.
Теперь он либо исправит, либо укажет вам подсказки. Обязательно проверьте, устранена ли ошибка или все еще существует.
Решение 3. Восстановите ключ реестра.
Поврежденный или отсутствующий раздел реестра также может привести к возникновению ошибки 0x8024001E. Здесь вы можете просто решить эту проблему, запустив инструмент автоматического восстановления. Но убедитесь, что вы случайно не прервали эту текущую процедуру.
- Во-первых, перейдите в «Пуск» и введите «Дополнительные параметры запуска».
- Как только вы найдете его, выберите, и вы попадете на «Экран настроек».
- В правой части окна вы найдете параметр «Расширенный запуск» с вкладкой «Перезагрузить сейчас» чуть ниже.
- Теперь выберите вкладку «Перезагрузить сейчас» и перезапустите систему в расширенном режиме запуска.
- Теперь выберите вкладку «Устранение неполадок» «Дополнительные параметры», и вы попадете в другое окно.
- Здесь нажмите «Автоматический ремонт», и ваша система перезагрузится. При появлении запроса выберите учетную запись администратора.
В этот момент этот инструмент автоматического восстановления будет искать любые поврежденные записи в реестре и исправлять их. Код ошибки 0x8024001E может быть разрешен после завершения процесса. Убедитесь, что вы проверили это один раз, исправлено оно или нет.
Решение 4. Переименуйте папку распространения программного обеспечения.
В некоторых случаях, когда обновление службы Microsoft уже запущено, может появиться код ошибки 0x8024001E. Здесь, чтобы устранить эту ошибку, вам необходимо переименовать папку распространения программного обеспечения. Для этого следуйте приведенному ниже методу:
- Сначала нажмите Windows + R, чтобы открыть диалоговое окно «Выполнить».
Или
Нажмите кнопку «Пуск» и введите «Выполнить», чтобы открыть диалоговое окно.
- В пустом текстовом поле введите «Services.msc» и нажмите «ОК».
- Вы можете увидеть открытый список. Прокрутите список и найдите «Центр обновления Windows».
- Теперь щелкните правой кнопкой мыши «Обновление окна» и выберите «Остановить».
- Теперь перейдите к локальному диску C: Windows и найдите папку «Распространение программного обеспечения».
- Здесь щелкните правой кнопкой мыши, выберите переименовать и измените имя папки на что-нибудь «Распространение программного обеспечения, новое / старое» или что-нибудь подобное.
- Теперь снова повторите 1-й, 2-й и 3-й шаг, чтобы перейти в «Центр обновления Windows». Щелкните его правой кнопкой мыши и выберите «Пуск».
Ошибка могла быть решена до сих пор. Вы должны проверить один раз, чтобы подтвердить то же самое.
Решение 5- Очистите кеш
Этот код ошибки также может отображаться при накоплении кеша. Вы можете очистить кеш магазина Windows, чтобы решить эту проблему.
- Сначала перейдите в окно поиска Windows и введите «WSReset».
- Теперь щелкните правой кнопкой мыши WSReset и выберите команду запуска «Запуск от имени администратора».
- Всплывающее окно с пустым черным фоном появится и вскоре исчезнет. Как только это будет сделано, Магазин Windows перезагрузится.
Теперь вы можете проверить, отображается ли код ошибки по-прежнему или он устранен.
Решение 6. Сканирование на наличие вирусов или вредоносного ПО
Одной из причин возникновения ошибки 0x8024001E может быть наличие в вашей системе вирусов или вредоносных программ. Чтобы узнать это, вам необходимо запустить антивирусное / вредоносное ПО в вашей системе. Для этого вы можете использовать любое из бесплатных или платных онлайн-приложений. Просто убедитесь, что это эффективно и безопасно.
- Сначала перейдите в поиск Windows, введите «Безопасность», а затем выберите «Безопасность Windows».
- Список появится сейчас. Здесь выберите «Защита от вирусов и угроз».
- Выберите опцию «Сканировать».
- В следующем окне нажмите «Полная проверка», а затем выберите «Сканировать сейчас».
Позвольте Windows сканировать на наличие вирусов и вредоносных программ. Если он что-то обнаружит, вы можете получить отчет об этом. После устранения любого такого обстоятельства обязательно проверьте, существует ли проблема с ошибкой или нет.
Решения 7- Выполните восстановление системы
Если все вышеперечисленные исправления не работают для вас, выполните запуск восстановления системы, чтобы вернуться к этапу с более ранней даты. Если код ошибки возникает из-за недавних изменений, его можно быстро восстановить, выполнив действия, указанные ниже:
- Во-первых, перейдите в поле «Начать поиск», введите «Восстановление системы» и щелкните, чтобы выбрать.
- Теперь во вновь открывшемся окне следуйте автоматическим инструкциям. После этого начнется процесс восстановления.
После завершения процесса обязательно проверьте проблему с ошибкой, если она еще не устранена или нет.
Важная заметка: После выполнения любого из вышеперечисленных исправлений убедитесь, что вы перезагрузили систему, прежде чем проверять проблему.
Итак, это все исправления для «ошибки обновления Windows 10 0x8024001E». Совершенно очевидно, что такие коды ошибок можно встретить при работе с любым приложением или программой на компьютере. Важно как можно быстрее решить такие проблемы, чтобы избежать дальнейшего повреждения вашей системы. Мы упомянули различные исправления, которые помогут вам определить проблему. Если первый вам не подходит, попробуйте другие методы, и один из них демонстративно вам поможет.
В общем, эта статья поможет вам обойти «ошибку 0x8024001E» и возобновить нормальное использование вашей системы. Надеемся, что вся информация, упомянутая в статье, окажется для вас полезной. Мы постарались предложить вам максимально доступные и удобные решения. Обязательно попробуйте их один раз. Если у вас есть какие-либо вопросы или отзывы, напишите комментарий в поле для комментариев ниже.
Статьи по Теме
- Как исправить сетевую ошибку Windows 10 0x8007003b
- Как устранить ошибку закрепления памяти Intel Optane в Windows 10
- Как исправить ошибку при применении преобразований в Windows 10
- Удаленные файлы продолжают возвращаться в Windows 10, что мне делать?
Содержание
- Что делать при ошибке 0x8024001E в Windows 7, 8.1 и 10?
- Почему появляется ошибка 0x8024001E?
- Как исправить ошибку 0x8024001E в Windows 7, 8.1 и 10?
- Способ 1: выставляем правильное время
- Способ 2: сканируем системные файлы
- Способ 3: переустанавливаем приложение
- Способ 4: удаляем кэш Windows Store
- Способ 5: восстановление реестра
- Способ 6: принудительно включаем службу обновления
- Способ 7: удаляем приложения
- Ошибка 0x8024001e в Windows 10
- Как исправить ошибку 0x8024001e в Windows 10
- 1. Перезагрузите Windows 10
- 2. Запуск устранения неполадок
- 3. Сбросить хранилище Windows Update
- 4. Временная папка Internet Explorer
- 5. Использовать проверку системных файлов
- 6. Проверьте целостность хранилища компонентов Windows
- 7. Запустите средство устранения неполадок приложений Магазина Windows
- 8. Сброс кеша Microsoft Store
- 9. Удалите и переустановите проблемное приложение
- Как исправить ошибку Windows 10 с кодом 0x8024001e
- Решения
- Причины ошибок
- Дополнительная информация и ручной ремонт
- Метод первый: очистить кеш приложения и использовать параметры опытного пользователя
- Метод второй: запустите инструменты восстановления реестра
- Метод третий: запускайте обновления Windows по мере необходимости
- Метод четвертый: использовать автоматический инструмент
- 0X8024002e windows 10 как исправить
- Как исправить ошибку 0x8024001e в Windows 10
- 1. Перезагрузите Windows 10
- 2. Запуск устранения неполадок
- 3. Сбросить хранилище Windows Update
- 4. Временная папка Internet Explorer
- 5. Использовать проверку системных файлов
- 6. Проверьте целостность хранилища компонентов Windows
- 7. Запустите средство устранения неполадок приложений Магазина Windows
- 8. Сброс кеша Microsoft Store
- 9. Удалите и переустановите проблемное приложение
- Содержание
- Исправляем проблему загрузки обновления Windows 10
- Скрипт сброса Центра обновления Windows
- Исправляем проблему установки обновления Windows 10
- Синий экран после обновления Windows 10
- Другие проблемы с обновлением Windows 10
- Отключение обновления Windows 10 и драйверов
- Команды DISM для проверки проблем с Windows 10
- Исправления для ошибки 0x8024002e
- Метод №1 Изменение обновлений Windows на автоматическое
- Метод №2 Отключение антивирусного обеспечение
Что делать при ошибке 0x8024001E в Windows 7, 8.1 и 10?
Ошибка 0X8024001E может появиться в момент инсталляции любой программы из Windows Store. Она имеет место в семействе Windows, начиная с «семерки», но пик по количеству проблем произошел в Windows 10. Код относится к ошибкам при обновлении Windows, но также появляется при попытке инсталляции или апгрейда программ наподобие Windows Mail. Невозможность выполнения синхронизации зацикливает процесс обращения к серверу и сильно снижает быстродействие системы.
Почему появляется ошибка 0x8024001E?
Самые распространенные причины:
Как исправить ошибку 0x8024001E в Windows 7, 8.1 и 10?
Первым делом стоит удостовериться, что ошибку 0x8024001E вызывает не проблема с интернетом. Стоит просто загрузить какой-то сайт в браузере. Если все прошло успешно, значит дело не в подключении к сети.
Способ 1: выставляем правильное время
Часто Windows сталкивается со сбоями из-за некорректного времени в системе. Стоит установить настройку для получения точного времени с интернета и перезагрузить компьютер. Если причина была во времени, сейчас обновления должны заработать.
Способ 2: сканируем системные файлы
Если через ПКМ по Пуску открыть «Командную строку» и вставить sfc /scannow, запустится проверка целостности и исправности файлов Windows. Если проблема в них, алгоритм запустит автоматическое исправление файлов.
Способ 3: переустанавливаем приложение
Простое удаление и переустановка приложения часто помогают справиться с ошибкой 0x8024001E.
Способ 4: удаляем кэш Windows Store
Банальное скопление временных данных для магазина Windows Store нередко перерастает в проблему и ошибку 0x8024001e. Это сказывается не только на стабильности операционной системы, но и на общей производительности.
Способ 5: восстановление реестра
Существует масса утилит, которые способны просканировать реестр на ошибки и автоматически их исправить. Одним из самых популярных приложений своего рода является CCleaner.
Способ 6: принудительно включаем службу обновления
В части случае ошибка 0x8024001E отображается по причине неактивного «Центра обновления Windows». Если запустить его повторно, все заработает исправно.
Способ 7: удаляем приложения
Альтернативный вариант исправления – запустить переустановку приложений.
Перечисленных мер достаточно, чтобы полностью искоренить ошибку 0x8024001E с Windows. Мы не знаем, какой способ поможет, но один из них должен дать удовлетворительный результат.
Источник
Ошибка 0x8024001e в Windows 10
Если вы попали сюда, значит Вы столкнулись с ошибкой 0x8024001e в Windows 10. Код ошибки предназначен для WU_E_SERVICE_STOP. Эта проблема в основном возникает во время установки Центра обновления Windows, а также при загрузке приложений из Магазина Microsoft. Основной причиной этой ошибки являются поврежденные файлы в хранилище Windows Update или неопределенный путь к временной папке Internet Explorer. Кроме того, наличие неисправных системных файлов и хранилища компонентов, также может привести к 0x8024001e в Windows 10.
Как исправить ошибку 0x8024001e в Windows 10
1. Перезагрузите Windows 10
Если вы столкнулись с ошибкой 0x8024001e во время обновления приложения, вам нужно просто выполнить перезагрузку. Для многих пользователей это достаточно, чтобы избавиться от этой ошибки обновления.
2. Запуск устранения неполадок
Нажмите сочетание кнопок Win + I и выберите «Обновление и безопасность» > «Устранение неполадок» > и справа найдите «Центр обновления Windows» и запустите его. Подождите, пока средство устранения неполадок обнаружит и восстановит поврежденные файлы. После того, как поврежденные файлы хранилища Windows Update будут восстановлены, вы не увидите ошибку 0x8024001e Windows 10.
3. Сбросить хранилище Windows Update
В большинстве случаев, наличие поврежденных файлов в хранилище «Центра обновления Windows», является возможной причиной возникновения ошибки 0x8024001e в Windows 10. Таким образом, наилучшим решением является сброс хранилища Центра обновления Windows.
Если Windows отказывается завершить работу службы Windows Update, то перезагрузите ПК и введите команды заново. Также можно перезапустить службу «Центр обновления Windows» в самих службах.
4. Временная папка Internet Explorer
Проблемы с обновлением часто вызваны неопределенным путем к временной папке Internet Explorer.
5. Использовать проверку системных файлов
6. Проверьте целостность хранилища компонентов Windows
Иногда ошибка 0x8024001e Windows 10 также возникает из-за сломанных пакетов в хранилище компонентов Windows. В таких случаях команда DISM используется для проверки, а также восстановления целостности хранилища этих компонентов.
7. Запустите средство устранения неполадок приложений Магазина Windows
Если вы сталкиваетесь с ошибкой 0x8024001e Windows 10 при обновлении любого приложения из Магазина, вам необходимо запустить средство по устранению неполадок магазина Windows. Откройте «Параметры» > «Обновление и безопасность» > «Устранение неполадок» > и справа найдите «Приложения из Магазина Windows«.
8. Сброс кеша Microsoft Store
Нажмите сочетание кнопок Win + R и введите wsreset.exe или wsreset. Это немедленно выполнит команду и сбросит кеш Магазина Windows, подождите минуту.
9. Удалите и переустановите проблемное приложение
Если вы все еще сталкиваетесь с ошибкой 0x8024001e в Windows 10 и не можете обновить приложения из Магазина Microsoft, просто удалите и переустановите приложения.
Источник
Как исправить ошибку Windows 10 с кодом 0x8024001e
Код ошибки 0x8024001e чаще всего связан с установкой приложений из магазина Windows, хотя версии ошибки присутствовали в нескольких версиях операционной системы Windows. На самом базовом уровне ошибка говорит о том, что программа не была установлена, даже после завершения работы мастера установки.
Общие симптомы включают в себя:
Решения для кода ошибки 0x8024001e несколько сложны, поэтому рекомендуется связаться со специалистом по ремонту компьютеров, если вы не уверены в своей способности выполнить следующие шаги для завершения. Тем не менее, большинство пользователей должны иметь возможность следовать приведенным ниже инструкциям и достичь желаемых результатов.
Решения
 Причины ошибок
Причины ошибок
Существует несколько причин, которые могут привести к появлению кода ошибки 0x8024001e. В некоторых случаях проблема может быть связана с посторонними данными, оставленными в кэше приложения. В других случаях для устранения проблемы могут потребоваться ручные перезагрузки отдельных процессов. И последнее, но не менее важное: нерешенные обновления могут привести к тому, что код ошибки 0x8024001e вызовет проблемы с загруженными и установленными приложениями из Магазина Windows.
Дополнительная информация и ручной ремонт
Существует три основных метода для устранения появления кода ошибки 0x8024001e. Они должны работать для всех пользователей, независимо от конкретной причины их машины. Приведенные ниже методы требуют некоторых дополнительных навыков работы с компьютерами, поэтому обязательно обратитесь к специалисту по ремонту Windows, если у вас возникли проблемы, следуя приведенным ниже инструкциям.
Вот основные способы исправить код ошибки 0x8024001e в Windows 10:
Метод первый: очистить кеш приложения и использовать параметры опытного пользователя
Во многих случаях простая очистка кэша приложения может устранить ошибки, возникающие при загрузке, установке или обновлении любых приложений, поступивших из магазина Windows. Этот метод не всегда идеально решает проблему, но это шаг, который всегда следует делать раньше других.
Затем откройте параметры опытного пользователя, нажав одновременно клавишу Windows и клавишу X. Выберите «Командная строка (Администратор)» из появившихся вариантов. Затем введите команды в командной строке, по одной:
Перезагрузите компьютер после внесения этих изменений, чтобы все изменения вступили в силу. После этого вы сможете получить доступ к нужным программам и приложениям.
Метод второй: запустите инструменты восстановления реестра
После завершения этого процесса всегда полезно перезагрузить компьютер, чтобы применить все внесенные изменения. Повторите попытку установить или запустить программу, о которой идет речь, это сделано.
Метод третий: запускайте обновления Windows по мере необходимости
Наконец, откройте инструменты Центра обновления Windows, чтобы проверить, нужно ли обновлять какие-либо из ваших программ или нужно обновить операционную систему. Установите каждое из обновлений, перезагрузив компьютер после завершения всего процесса, чтобы они могли полностью вступить в силу на вашем компьютере. Вы должны быть в состоянии запустить программы, которые вызвали проблемы, как только это будет завершено.
Важно регулярно обновлять свою систему и обновления программ, чтобы избежать будущих ошибок при установке и загрузке из магазина Windows.
В большинстве случаев выполнение описанных выше шагов должно позволить вам использовать приложения, загруженные из магазина Windows, без повторного создания сообщения об ошибке с кодом 0x8024001e. Если проблема не устранена или вы не смогли выполнить перечисленные выше действия для исправления ошибки, рекомендуется обратиться к квалифицированному специалисту, имеющему опыт работы с ошибками Windows 10.
Метод четвертый: использовать автоматический инструмент
Если вы хотите всегда иметь в своем распоряжении утилиту для исправления этих Windows 10 и других связанных с ними проблем, когда они возникают, Загрузить и установить мощный автоматизированный инструмент.
Источник
0X8024002e windows 10 как исправить
Если вы попали сюда, значит Вы столкнулись с ошибкой 0x8024001e в Windows 10. Код ошибки предназначен для WU_E_SERVICE_STOP. Эта проблема в основном возникает во время установки Центра обновления Windows, а также при загрузке приложений из Магазина Microsoft. Основной причиной этой ошибки являются поврежденные файлы в хранилище Windows Update или неопределенный путь к временной папке Internet Explorer. Кроме того, наличие неисправных системных файлов и хранилища компонентов, также может привести к 0x8024001e в Windows 10.
Как исправить ошибку 0x8024001e в Windows 10
1. Перезагрузите Windows 10
Если вы столкнулись с ошибкой 0x8024001e во время обновления приложения, вам нужно просто выполнить перезагрузку. Для многих пользователей это достаточно, чтобы избавиться от этой ошибки обновления.
2. Запуск устранения неполадок
Нажмите сочетание кнопок Win + I и выберите «Обновление и безопасность» > «Устранение неполадок» > и справа найдите «Центр обновления Windows» и запустите его. Подождите, пока средство устранения неполадок обнаружит и восстановит поврежденные файлы. После того, как поврежденные файлы хранилища Windows Update будут восстановлены, вы не увидите ошибку 0x8024001e Windows 10.
3. Сбросить хранилище Windows Update
В большинстве случаев, наличие поврежденных файлов в хранилище «Центра обновления Windows», является возможной причиной возникновения ошибки 0x8024001e в Windows 10. Таким образом, наилучшим решением является сброс хранилища Центра обновления Windows.
Если Windows отказывается завершить работу службы Windows Update, то перезагрузите ПК и введите команды заново. Также можно перезапустить службу «Центр обновления Windows» в самих службах.
4. Временная папка Internet Explorer
Проблемы с обновлением часто вызваны неопределенным путем к временной папке Internet Explorer.
5. Использовать проверку системных файлов
6. Проверьте целостность хранилища компонентов Windows
Иногда ошибка 0x8024001e Windows 10 также возникает из-за сломанных пакетов в хранилище компонентов Windows. В таких случаях команда DISM используется для проверки, а также восстановления целостности хранилища этих компонентов.
7. Запустите средство устранения неполадок приложений Магазина Windows
Если вы сталкиваетесь с ошибкой 0x8024001e Windows 10 при обновлении любого приложения из Магазина, вам необходимо запустить средство по устранению неполадок магазина Windows. Откройте «Параметры» > «Обновление и безопасность» > «Устранение неполадок» > и справа найдите «Приложения из Магазина Windows«.
8. Сброс кеша Microsoft Store
Нажмите сочетание кнопок Win + R и введите wsreset.exe или wsreset. Это немедленно выполнит команду и сбросит кеш Магазина Windows, подождите минуту.
9. Удалите и переустановите проблемное приложение
Если вы все еще сталкиваетесь с ошибкой 0x8024001e в Windows 10 и не можете обновить приложения из Магазина Microsoft, просто удалите и переустановите приложения.
На данный момент существует три различных проблемы, с которыми сталкиваются пользователи Windows 10 при установке обновлений. Во-первых, это ошибка загрузки обновления или зависание процесса скачивания. Во-вторых, это проблемы во время установки обновления, и наконец, падение системы с BSOD после перезагрузки. Ниже представлено несколько возможных решений для устранения неполадок.
Содержание
Исправляем проблему загрузки обновления Windows 10
Если накопительное обновление не загружается, попробуйте выполнить следующие шаги:
Отключите антивирус и VPN/Proxy клиент перед обновлением.
Подождите пока обновление установится, иногда данный процесс может занять продолжительное время в зависимости от скорости вашего интернет-соединения.
Скачайте и установите обновления вручную, выбрав соответсвующее обновление на странице Обновления Windows 10.
Если обновление завершается ошибкой, вы можете использовать встроенный в Windows 10 инструмент “Устранение неполадок” для исправления проблемы.
Введите в поиск Windows словосочетание Устранение неполадок и перейдите по ссылке. Затем в секции “Запустить и работать” выберите опцию “Центр обновления Windows” и нажмите кнопку “Запустить средство устранения неполадок”.
Вы также можете скачать и запустить утилиту Windows 10 Update Troubleshooter.
Исправляем зависание загрузки обновления Windows от 5% до 95%
Если накопительное обновление зависает во время загрузки или происходит сбой установки, то значит что-то пошло не так к файлами обновления. После очистки папки, содержащей файлы обновления, Центр обновления Windows попытается загрузить компоненты обновления снова. Перейдите в следующее расположение:
Удалите все файлы / папки, но не удаляйте саму папку Download. Выберите все файлы и папки, используя сочетание CTRL + A и нажмите клавишу Delete для удаления. Выполните перезагрузку компьютера и снова запустите процедуру обновления.
Исправляем ошибку службы оптимизации доставки
Если накопительное обновление зависает во время загрузки, попробуйте следующее решение:
Остановите службу “Центр обновления Windows”
Скрипт сброса Центра обновления Windows
Reset Windows Update Agent полностью сбросит параметры клиента Центра обновления Windows. Он был протестирован в Windows 7, 8, 10 и Server 2012 R2. Скрипт настроит службы и разделы реестра, относящиеся к Центру обновления Windows, восстановив параметры по умолчанию. Он также очистит файлы, относящиеся к Windows Update.
Исправляем проблему установки обновления Windows 10
В некоторых случаях вы можете столкнуться с проблемой при установке обновления. Если установка обновления зависла на каком-то этапе, то попробуйте следующее решение.
Если ваш компьютер завис на этапе Подготовка к настройке Windows. Не выключайте компьютер, то следуйте приведенным ниже инструкциям.
Синий экран после обновления Windows 10
Некоторые пользователи могут столкнуться со стоп-ошибкой, вызывающей отображение синего экрана смерти (BSOD) во время перезагрузки системы.
Если вы столкнулись со сбоем BSOD при обновлении Windows 10, ознакомьтесь со статьей:
Другие проблемы с обновлением Windows 10
После установки обновлений Windows 10 вы можете столкнуться с некоторыми проблемами, например с ошибками подключения к Интернету.
Для устранения этих проблем вам необходимо запустить следующие команды в командной строке (cmd.exe). В поле поиска на панели задач введите Командная строка, нажмите и удерживайте (или щелкните правой кнопкой мыши) «Командная строка» и выберите “Запустить от имени администратора”. После открытия командной строки введите поочередно следующие команды:
netsh winsock reset catalog
netsh int ipv4 reset reset.log
Отключение обновления Windows 10 и драйверов
Иногда вам может понадобиться отключение установки обновлений Windows 10 на компьютере. Пользователи Windows 10 Pro могут откладывать обновления на определенный срок, но у пользователей Windows 10 Домашняя такой возможности нет.
Microsoft предоставила отдельный инструмент «Показать или скрыть обновления» для отключения накопительного обновления или даже драйверов.
Команды DISM для проверки проблем с Windows 10
Вы можете использовать официальные команды DISM для восстановления образа Windows, чтобы исправить любую проблему с вашими обновлениями.. Прежде чем начать, рекомендуется сделать полную резервную копию системы или создать точку восстановления системы на случай, если что-то пойдет не так.
Использование опции CheckHealth в DISM
Команда /CheckHealth в DISM позволяет обнаруживать потенциальные повреждения. Данная команда используется только для поиска повреждений, но не выполняет операций исправления проблем.
Чтобы запустить данную команду проделайте следующие шаги:
1. Введите в поиске меню Пуск Командная строка, нажмите правой кнопкой мыши по появившейся ссылке и выберите «Запустить от имени администратора», потому что для запуска DISM требуются права администратора устройства.
2. В «Командной строке» введите следующую команду и нажмите Enter :
DISM /Online /Cleanup-Image /CheckHealth
Использование опции ScanHealth в DISM
Команда /ScanHealth в DISM позволяет сканировать образ Windows на предмет каких-либо повреждений. В отличие от /CheckHealth, проверка /ScanHealth может занимать до 10 минут.
Чтобы запустить данную команду проделайте следующие шаги:
1. Введите в поиске меню Пуск Командная строка, нажмите правой кнопкой мыши по появившейся ссылке и выберите «Запустить от имени администратора».
2. В «Командной строке» введите следующую команду и нажмите Enter :
DISM /Online /Cleanup-Image /ScanHealth
Использование опции RestoreHealth в DISM
Команда /RestoreHealth в DISM позволяет автоматически проводить процедуру восстановления поврежденных образов Windows. В отличие от /ScanHealth, проверка /RestoreHealth может занимать до 10 минут.
Чтобы запустить данную команду проделайте следующие шаги:
1. Введите в поиске меню Пуск Командная строка, нажмите правой кнопкой мыши по появившейся ссылке и выберите «Запустить от имени администратора».
2. В «Командной строке» введите следующую команду и нажмите Enter :
DISM /Online /Cleanup-Image /RestoreHealth
Примечание: во время запуска /RestoreHealth или /ScanHealth, вы можете заметить зависание процедуры между 20% или 40% — это абсолютно нормальное поведение.
Ошибка 0X8024002E может возникать у вас при попытке установить обновление для операционной системы Windows 10. В сообщении ошибки говорится следующее:
«С установкой обновлений возникли некоторые проблемы, но попытка будет повторена позже. Если вы продолжаете видеть это сообщение и хотите получить сведения, выполнив поиск в Интернете или обратившись в службу поддержки, вам может помочь это: (0x8024002e)»
Это ошибка означает, что Служба обновления Windows была заблокирована или не находится в неработоспособном состоянии.
Исправления для ошибки 0x8024002e
Метод №1 Изменение обновлений Windows на автоматическое
Если ваш тип запуска обновлений Windows стоит на «вручную», то тогда вы вполне можете испытывать последствия ошибки 0x8024002e на себе. Так что вам необходимо выставить это значение на «Автоматически». Для этого сделайте следующие шаги:
Теперь пройдите в Центр обновления и проверьте доступные обновления, и посмотрите, получайте ли вы еще ошибку 0x8024002e. Если это не исправило ваших проблем, то попробуйте выполнить перезагрузку компьютера.
Метод №2 Отключение антивирусного обеспечение
Если у вас есть установленные антивирусы в системе, то попробуйте их отключить. Windows 10 достаточно молодая операционная система и некоторые антивирусы могут входить с ней в конфликт, однако, большинство компаний разработчиков подобного ПО уже внесли необходимые правки.
Просто отключите ваш антивирус и проверьтесь на наличие обновлений. Возможно именно антивирус был причиной ошибки 0x8024002e.
Источник

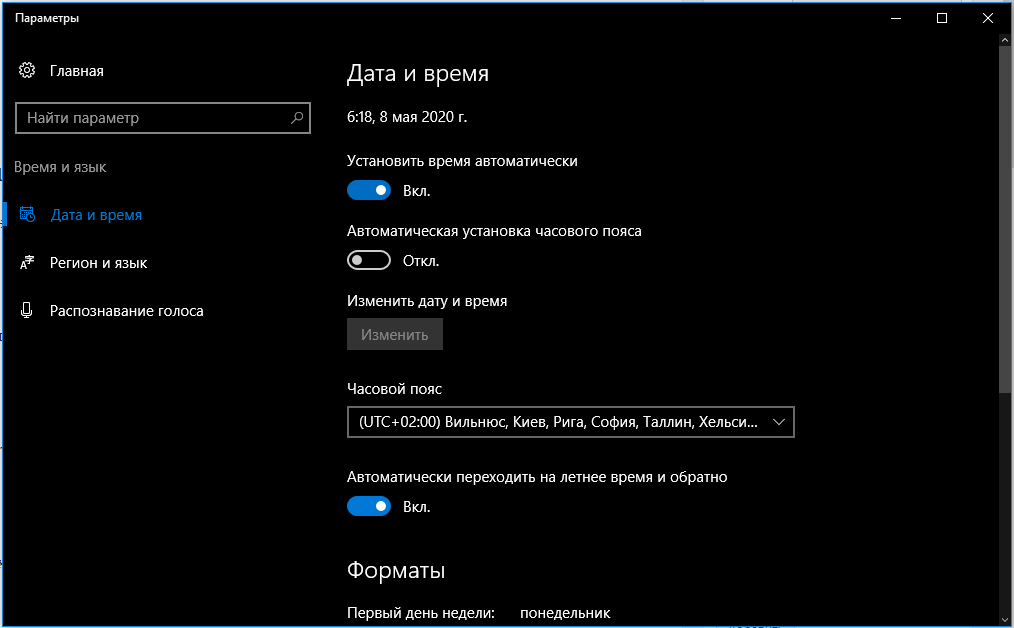
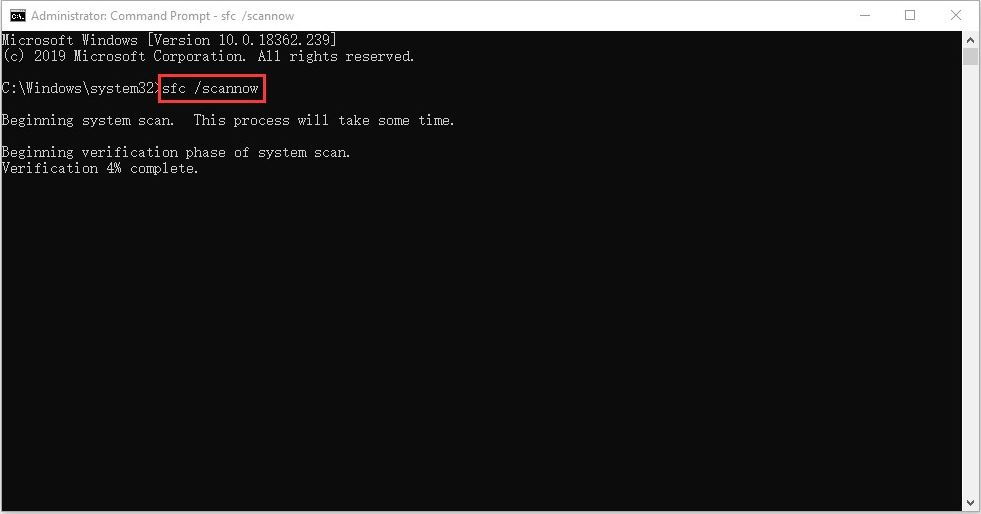
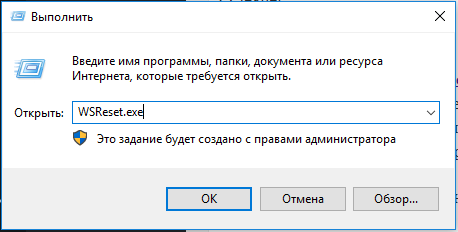
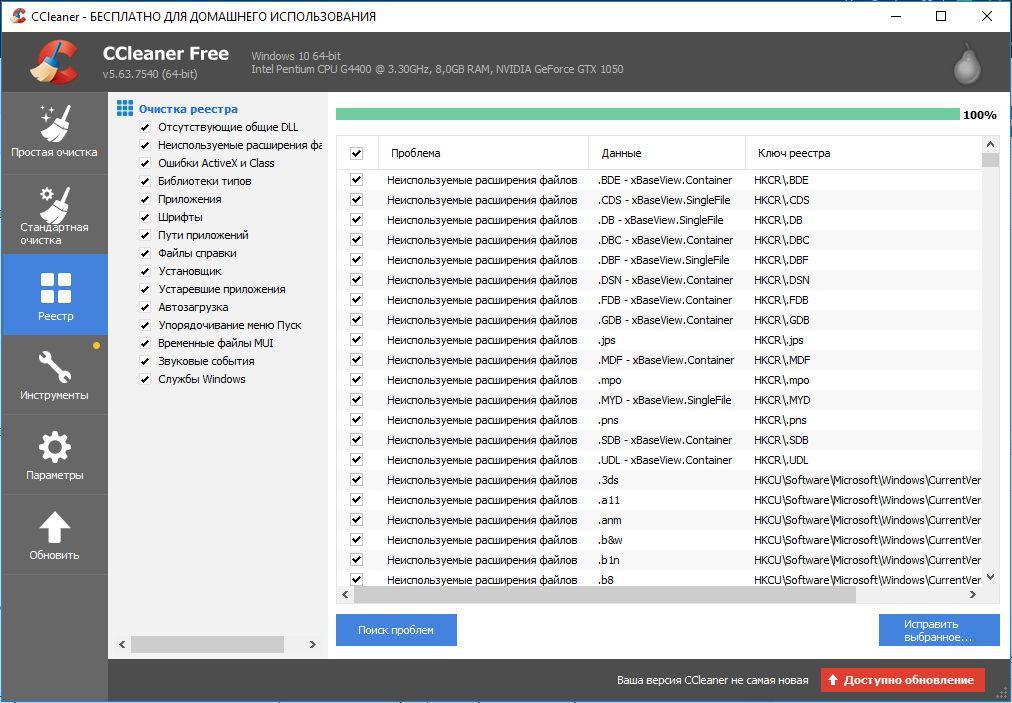
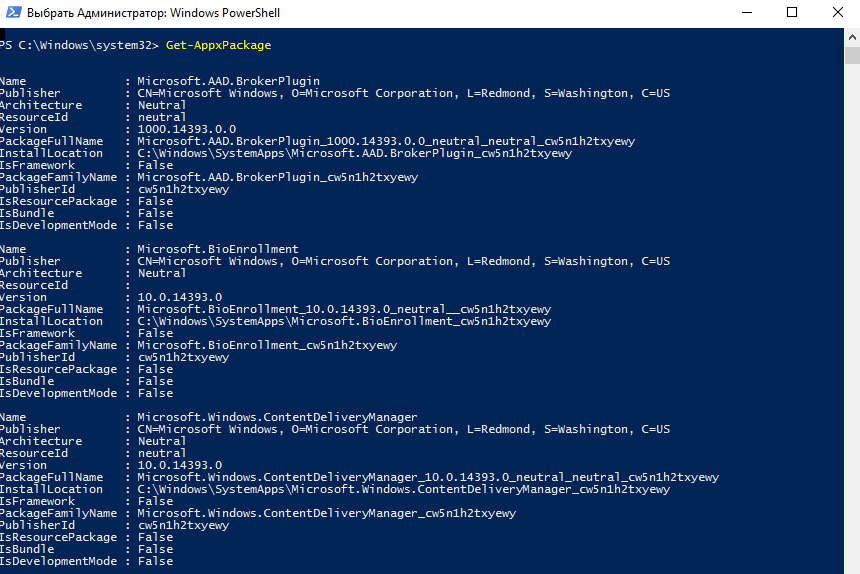

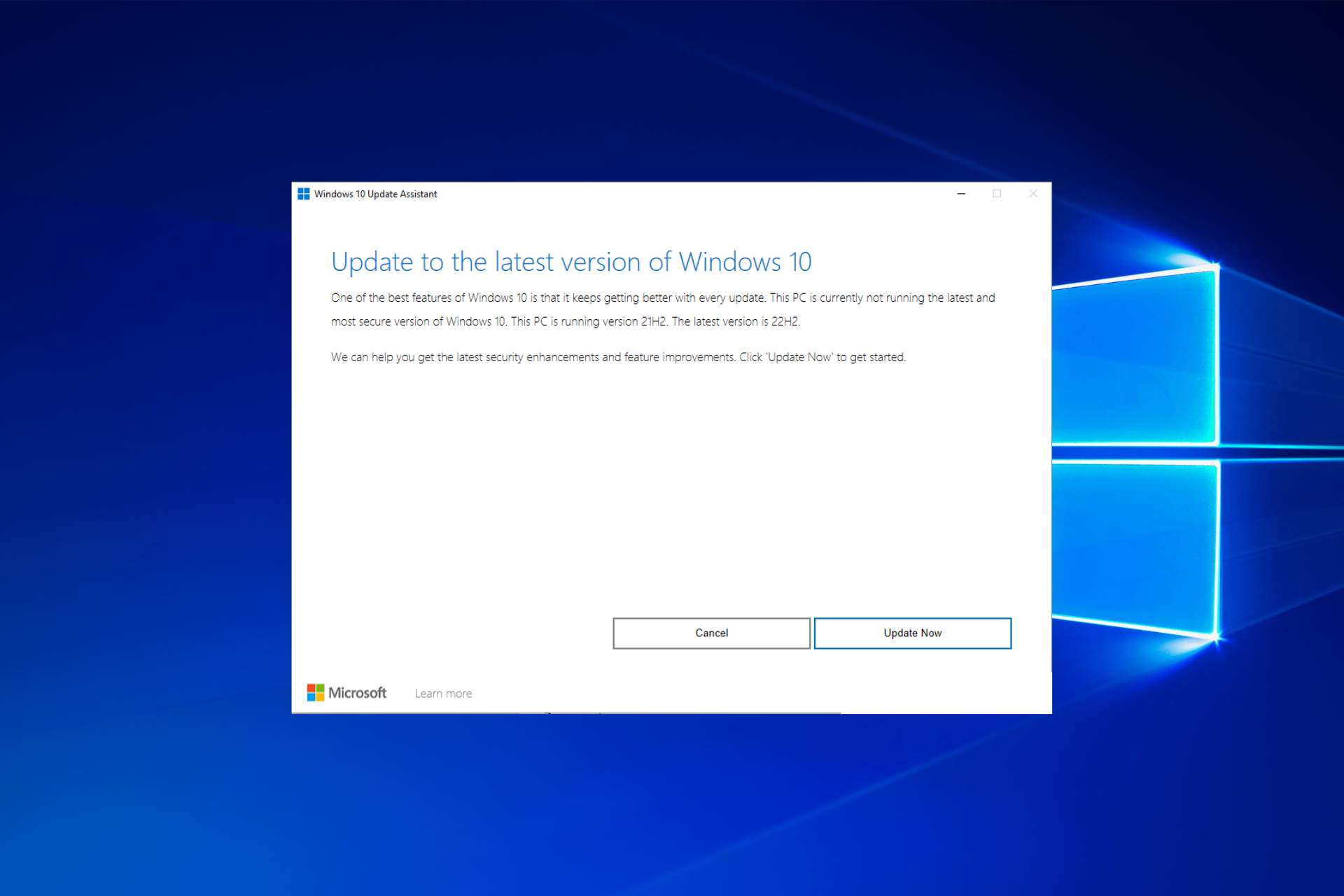
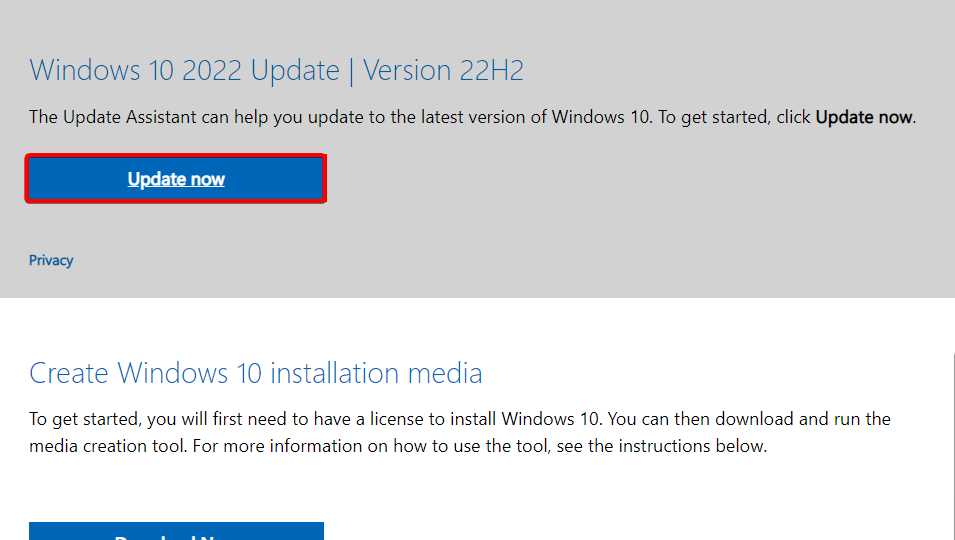
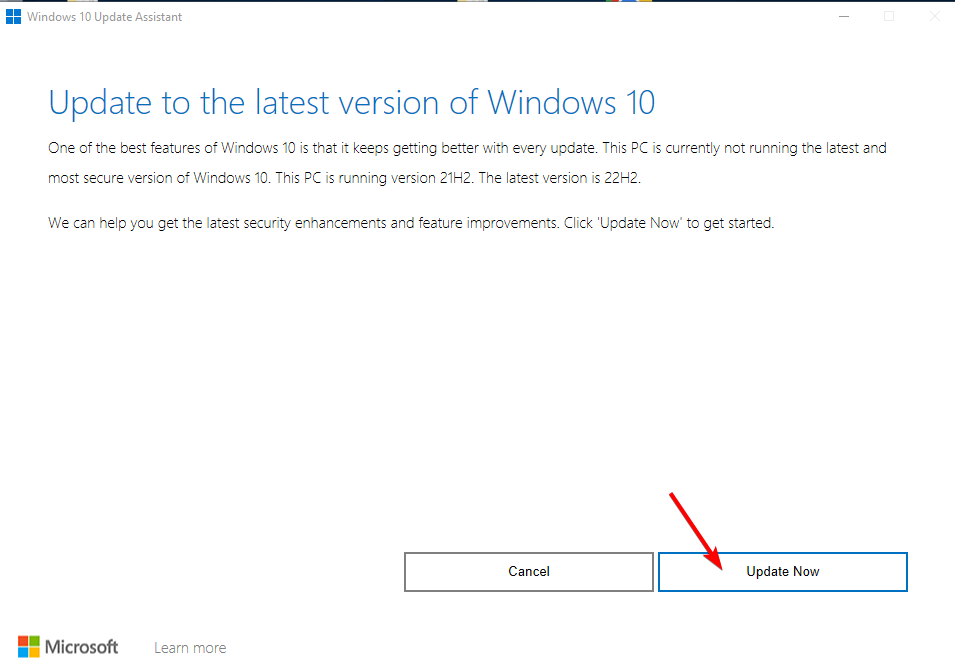



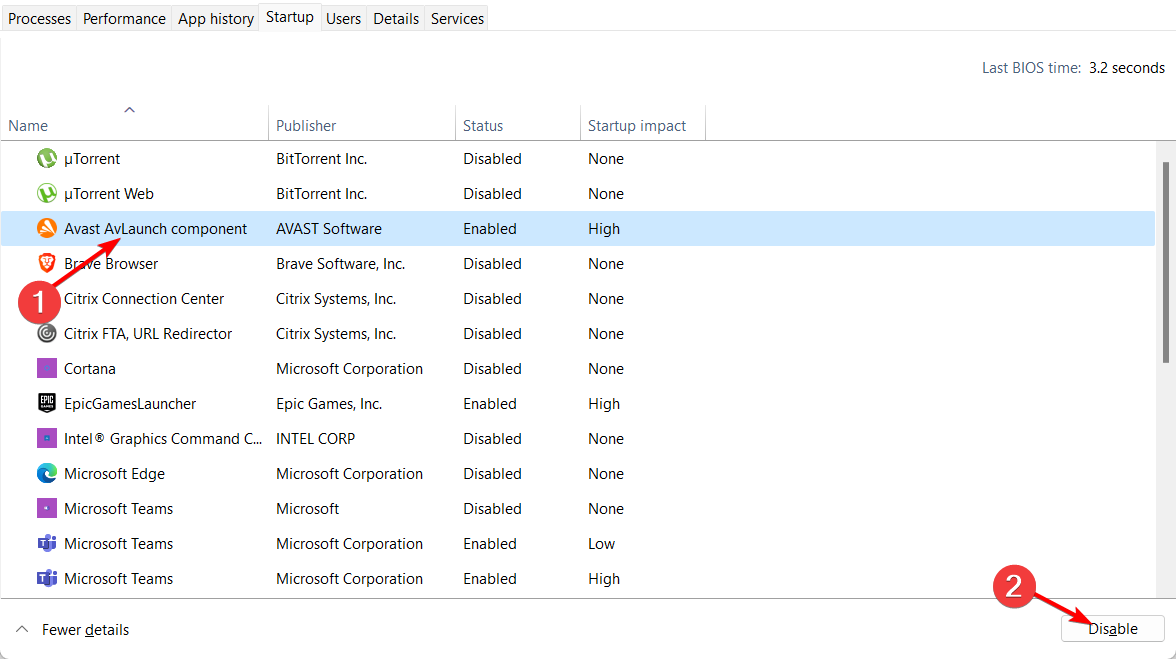
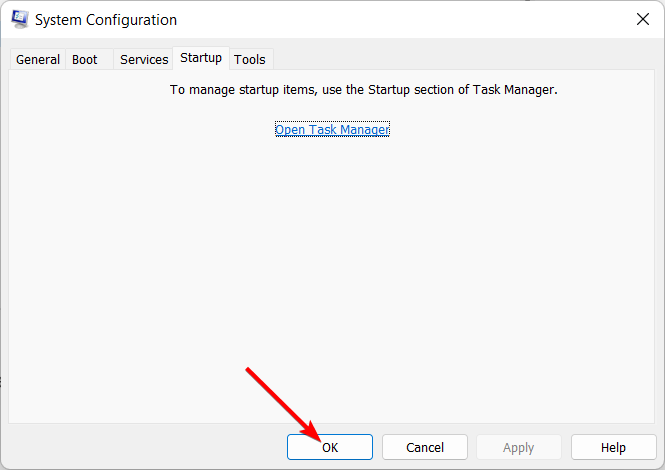


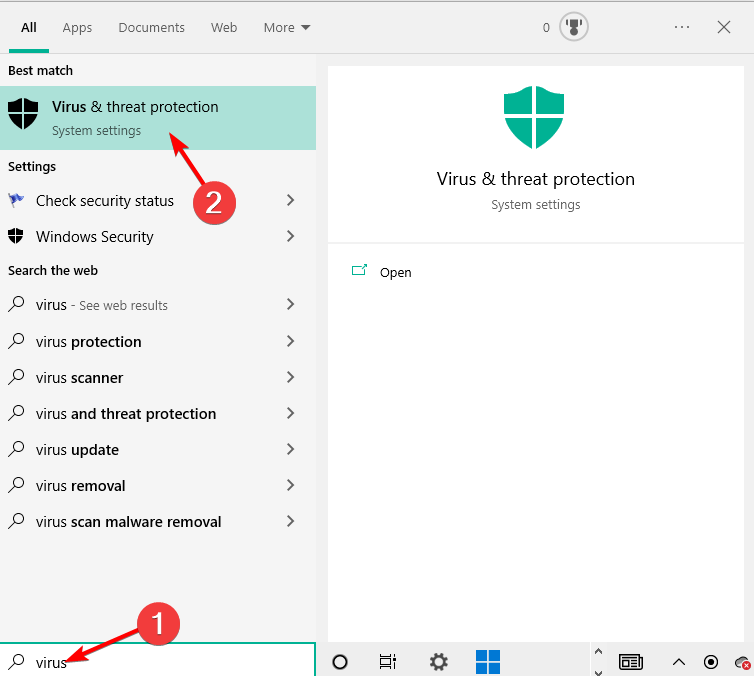



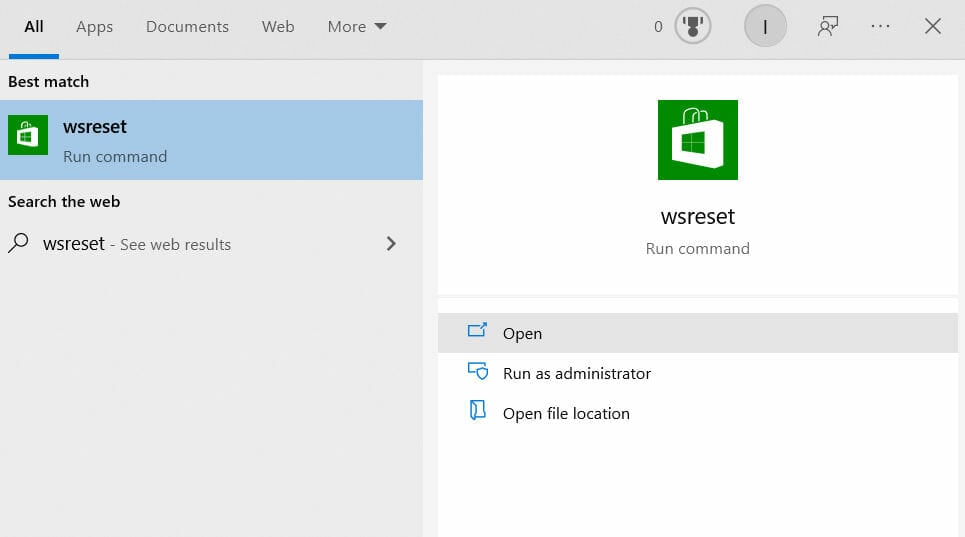

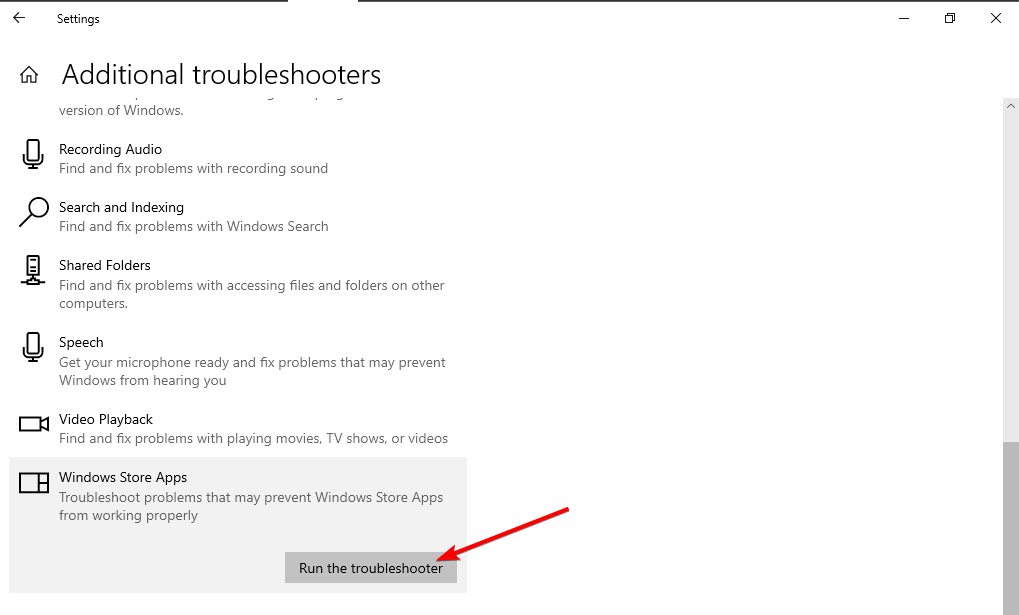










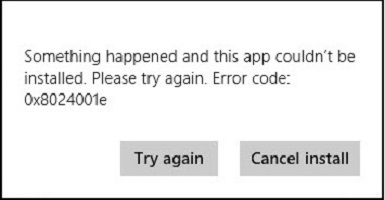



 Причины ошибок
Причины ошибок








