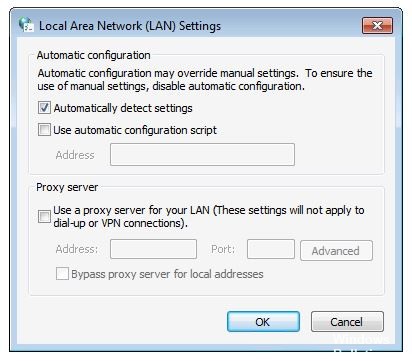Download PC Repair Tool to quickly find & fix Windows errors automatically
While trying to connect to the Microsoft’s Windows Updates servers, you might run into a plethora of errors. One such error code is 0x8024402C. This error code can be seen mentioned on the screen when the user checks for updates.

This error is caused when the proxy or the firewall settings are configured incorrectly. This results in the client’s connection to the Windows Update servers failing.
If you receive this error code 0x8024402c, here are two things you could try:
- Fix the Proxy Settings.
- Set up Automatically Detect the connection settings.
If you tend to create a System Restore point usually, you can try to undo any sorts of intentional or unintentional modifications on your computer; you can try to perform a System Restore from that System Restore point. And in case, you do not have any habit to create and maintain a System Restore point; you can also start doing so because it is a very strong feature that will let you fix your computer in a number of scenarios.
1] Fix the Proxy Settings
Search for Internet Explorer in the Cortana Search box and select the appropriate entry.
Now, hit the WINKEY + T button combination on your keyboard and click on Internet Options. Navigate to the tab named Connections.
Click on LAN Settings.
Then click on Advanced.
Delete all the entries in the list generated in the section called Exceptions.
In case the Advanced button is disabled because of the checkbox labeled as Use a proxy server for your LAN (These settings will not apply to the dial-up or VPN connections) is disabled, you are good to go and jump to the next step.
Then start by pressing WIN+X keys or right-click on the Start button and click on Command Prompt (Admin) or just search for cmd in the Cortana search box, right click on the Command Prompt icon and click on Run as Administrator. Click on Yes for the UAC or User Account Control prompt that you get.
Now type in the following commands one by one and then hit Enter after each one of them.
netsh winhttp reset proxy net stop wuauserv net start wuauserv
Reboot your computer and then try to check for updates again.
2] Set up Automatically Detect the connection settings
Start by typing in Internet Options in the Cortana Search Box. Click on the appropriate result.
Now navigate to the tab called Connections.
Under the section labeled as Local Area Network (LAN) settings. Click on the button that says LAN Settings.
Under the section of Proxy Server, uncheck the option that is labeled as Use a proxy server for your LAN (These settings will not apply to dial-up or VPN connections).
Click on OK and then Reboot the computer for the changes to take effect.
Now check if your issue is fixed or not.
Hope this works for you!
Ayush has been a Windows enthusiast since the day he got his first PC with Windows 98SE. He is an active Windows Insider since Day 1 and has been a Windows Insider MVP.
Download PC Repair Tool to quickly find & fix Windows errors automatically
While trying to connect to the Microsoft’s Windows Updates servers, you might run into a plethora of errors. One such error code is 0x8024402C. This error code can be seen mentioned on the screen when the user checks for updates.

This error is caused when the proxy or the firewall settings are configured incorrectly. This results in the client’s connection to the Windows Update servers failing.
If you receive this error code 0x8024402c, here are two things you could try:
- Fix the Proxy Settings.
- Set up Automatically Detect the connection settings.
If you tend to create a System Restore point usually, you can try to undo any sorts of intentional or unintentional modifications on your computer; you can try to perform a System Restore from that System Restore point. And in case, you do not have any habit to create and maintain a System Restore point; you can also start doing so because it is a very strong feature that will let you fix your computer in a number of scenarios.
1] Fix the Proxy Settings
Search for Internet Explorer in the Cortana Search box and select the appropriate entry.
Now, hit the WINKEY + T button combination on your keyboard and click on Internet Options. Navigate to the tab named Connections.
Click on LAN Settings.
Then click on Advanced.
Delete all the entries in the list generated in the section called Exceptions.
In case the Advanced button is disabled because of the checkbox labeled as Use a proxy server for your LAN (These settings will not apply to the dial-up or VPN connections) is disabled, you are good to go and jump to the next step.
Then start by pressing WIN+X keys or right-click on the Start button and click on Command Prompt (Admin) or just search for cmd in the Cortana search box, right click on the Command Prompt icon and click on Run as Administrator. Click on Yes for the UAC or User Account Control prompt that you get.
Now type in the following commands one by one and then hit Enter after each one of them.
netsh winhttp reset proxy net stop wuauserv net start wuauserv
Reboot your computer and then try to check for updates again.
2] Set up Automatically Detect the connection settings
Start by typing in Internet Options in the Cortana Search Box. Click on the appropriate result.
Now navigate to the tab called Connections.
Under the section labeled as Local Area Network (LAN) settings. Click on the button that says LAN Settings.
Under the section of Proxy Server, uncheck the option that is labeled as Use a proxy server for your LAN (These settings will not apply to dial-up or VPN connections).
Click on OK and then Reboot the computer for the changes to take effect.
Now check if your issue is fixed or not.
Hope this works for you!
Ayush has been a Windows enthusiast since the day he got his first PC with Windows 98SE. He is an active Windows Insider since Day 1 and has been a Windows Insider MVP.
Обновлено 2023 января: перестаньте получать сообщения об ошибках и замедлите работу вашей системы с помощью нашего инструмента оптимизации. Получить сейчас в эту ссылку
- Скачайте и установите инструмент для ремонта здесь.
- Пусть он просканирует ваш компьютер.
- Затем инструмент почини свой компьютер.
Вы получаете код ошибки 8024402C при обновлении windows? Эта ошибка может возникать в Windows 10 и других версиях Windows. Это обычный Ошибка обновления Windows.

Это появляется на экране вашего компьютера как это сообщение:
Windows не может проверить наличие новых обновлений.
Произошла ошибка при поиске вашего компьютера.
Обнаружена ошибка:
Код 8024402C Windows Update обнаружил неизвестную ошибку.
Эта ошибка обновления Windows 8024402c вызвана неправильными настройками прокси-сервера или брандмауэра, которые не позволяют службам обновления Windows подключаться к Интернету.
Вот несколько методов, которые помогут вам решить эту проблему:
Сброс настроек прокси
Это решение может быть очень полезным, поскольку оно может быть легко выполнено и может решить проблему путем сброса настроек прокси-сервера на вашем компьютере, которые были повреждены с момента последнего обновления. Следуйте инструкциям ниже, чтобы решить проблему.
Используйте Windows + X, чтобы открыть меню, из которого вы должны выбрать параметр командной строки (Admin). Вы также можете щелкнуть правой кнопкой мыши меню «Пуск» для того же эффекта или просто найти командную строку, щелкнуть правой кнопкой мыши и выбрать «Запуск от имени администратора».
Введите команды, перечисленные ниже, и обязательно нажимайте Enter после каждой команды, чтобы выполнить ее правильно.
сеть
ветер
сбросить прокси
Обновление за январь 2023 года:
Теперь вы можете предотвратить проблемы с ПК с помощью этого инструмента, например, защитить вас от потери файлов и вредоносных программ. Кроме того, это отличный способ оптимизировать ваш компьютер для достижения максимальной производительности. Программа с легкостью исправляет типичные ошибки, которые могут возникнуть в системах Windows — нет необходимости часами искать и устранять неполадки, если у вас под рукой есть идеальное решение:
- Шаг 1: Скачать PC Repair & Optimizer Tool (Windows 10, 8, 7, XP, Vista — Microsoft Gold Certified).
- Шаг 2: Нажмите «Начать сканирование”, Чтобы найти проблемы реестра Windows, которые могут вызывать проблемы с ПК.
- Шаг 3: Нажмите «Починить все», Чтобы исправить все проблемы.

Вернитесь в Центр обновления Windows и проверьте, сохраняется ли проблема на вашем компьютере.
Измените свой адрес DNS

Если ваш провайдер действительно вызывает эти проблемы, другие решения могут оказаться бесполезными, поскольку они не могут устранить тот факт, что ваш текущий DNS-адрес просто не совместим с серверами Microsoft. К счастью, изменить DNS-адрес очень просто, если вы будете тщательно следовать этим инструкциям. Вы можете легко отменить операцию, если что-то пойдет не так.
Откройте диалоговое окно «Выполнить», одновременно нажав кнопку с логотипом Windows + кнопку R. Затем введите «ncpa.cpl» и нажмите «ОК».
Теперь, когда окно подключения к Интернету открыто, дважды щелкните активный сетевой адаптер.
Затем нажмите «Свойства» и дважды щелкните «Версия протокола Интернета 4» (TCP / IPv4).
Поиск Используйте следующую опцию для адресов DNS-серверов.
Установите для предпочитаемого DNS-сервера значение 8.8.8.8.8.8.8.8.8.8.8.8.
Установите альтернативный DNS-сервер на 8.8.8.4.4.4.4.4.
Отключить антивирусное программное обеспечение
Временно отключите защитное программное обеспечение и проверьте, сохраняется ли проблема.
a: Нажмите логотип Windows + Q, чтобы открыть поле поиска.
b: Теперь нажмите «Настройки», затем войдите в «Центр поддержки» и нажмите «Ввод».
c: Нажмите на шеврон рядом с безопасностью.
d: отключить антивирусную защиту, установленную на вашем компьютере.
Предупреждение. Антивирусное программное обеспечение может защитить ваш компьютер от вирусов и других угроз безопасности. В большинстве случаев не следует отключать антивирусное программное обеспечение. Если вам необходимо временно отключить его для установки другого программного обеспечения, вы должны активировать его, когда закончите. Если вы подключены к Интернету или сети, когда антивирусное программное обеспечение отключено, ваш компьютер уязвим для атак.
Использование Regedit
Очень легко следовать этой процедуре:
Откройте редактор реестра (меню Пуск -> Выполнить -> Regedit).
Найдите следующий путь HKEY_LOCAL_MACHINE SOFTWARE Policies Microsoft Windows WindowsUpdate AU
Установите значение UseWUServer от 1 до 0 (дважды щелкните его, измените значение и нажмите OK).
Перезапустите службу Центра обновления Windows (меню «Пуск» -> Выполнить -> services.msc, найдите службу Центра обновления Windows и нажмите «Перезагрузить»).
Если вы по-прежнему не можете обновить Windows, могут быть другие причины.

CCNA, веб-разработчик, ПК для устранения неполадок
Я компьютерный энтузиаст и практикующий ИТ-специалист. У меня за плечами многолетний опыт работы в области компьютерного программирования, устранения неисправностей и ремонта оборудования. Я специализируюсь на веб-разработке и дизайне баз данных. У меня также есть сертификат CCNA для проектирования сетей и устранения неполадок.
Сообщение Просмотров: 497
Подключение к серверам Microsoft Windows Update не всегда проходит гладко, так как вы можете столкнуться с рядом ошибок. Одна из этих ошибок — это код ошибки 0x8024402c. Вы можете увидеть этот код ошибки при проверке обновлений Windows. Такая ошибка Центра обновления Windows возникает, когда параметры прокси-сервера или брандмауэра настроены неправильно. В результате происходит сбой подключения клиента к серверам Центра обновления Windows.
Есть две вещи, которые вы можете сделать, чтобы устранить код ошибки 0x8024402c. Во-первых, вы можете попытаться исправить настройки прокси. Во-вторых, вы можете настроить автоматическое определение параметров подключения. Кроме того, вы также можете попытаться выполнить восстановление системы, поскольку это также может помочь в устранении проблемы. Выполнение восстановления системы может помочь вам исправить ошибку с кодом 0x8024402C. Обратитесь к приведенным ниже инструкциям, чтобы использовать восстановление системы.
- Нажмите клавиши Win + R, чтобы открыть диалоговое окно «Выполнить».
- После этого введите «sysdm.cpl» в поле и нажмите «Ввод».
- Затем перейдите на вкладку «Защита системы» и нажмите кнопку «Восстановление системы». Откроется новое окно, в котором вы должны выбрать предпочитаемую точку восстановления системы.
- После этого следуйте инструкциям на экране, чтобы завершить процесс, а затем перезагрузите компьютер и проверьте, устранена ли проблема.
Если выполнение восстановления системы не помогло устранить проблему, попробуйте два приведенных ниже варианта.
Вариант 1. Попробуйте исправить настройки прокси.
- В окне поиска Cortana найдите Internet Explorer, а затем нажмите на соответствующий результат поиска.
- После этого нажмите клавиши Win + T на клавиатуре и нажмите «Свойства обозревателя».
- Далее перейдите на вкладку «Подключения» и нажмите «Настройки локальной сети».
- Затем нажмите кнопку «Дополнительно» и удалите все записи в списке, сгенерированном в разделе «Исключения». А если кнопка «Дополнительно» отключена, потому что опция «Использовать прокси-сервер для вашей локальной сети (эти настройки не будут применяться для удаленного доступа или VPN-подключений)» отключена, тогда все готово. Теперь перейдите к следующему шагу.
- Нажмите клавиши Win + X или щелкните правой кнопкой мыши кнопку «Пуск» и выберите «Командная строка (администратор)», либо вы также можете выполнить поиск «cmd» в поле поиска Cortana и щелкнуть правой кнопкой мыши командную строку в результатах поиска и выбрать « Запуск от имени администратора ».
- Если появится Контроль учетных записей пользователей, нажмите Да, чтобы продолжить. После этого введите каждую из команд, перечисленных ниже, и не забудьте нажать Enter после ввода каждой из них.
- Netsh WinHTTP сброса прокси
- net stop wuauserv
- net start wuauserv
- Теперь перезагрузите компьютер и проверьте, исправлена ли проблема, повторно проверив наличие обновлений Windows.
Вариант 2. Попробуйте настроить автоматическое определение параметров подключения.
- Введите «Свойства обозревателя» в поле поиска Cortana и затем нажмите на соответствующий результат поиска.
- После этого перейдите на вкладку Подключения.
- Затем нажмите кнопку «Настройки локальной сети», расположенную в разделе «Настройки локальной сети (LAN)».
- Затем снимите флажок «Использовать прокси-сервер для вашей локальной сети (эти настройки не будут применяться для удаленного доступа или VPN-подключений)» в разделе «Прокси-сервер» и нажмите «ОК».
- Теперь перезагрузите компьютер, чтобы изменения вступили в силу.
Расширенный ремонт системы Pro
Автоматизированное решение для ремонта ПК в один клик
С Advanced System Repair Pro вы можете легко
Замените поврежденные файлы
Восстановить производительность
Удалить вредоносные программы
СКАЧАТЬ
Advanced System Repair Pro совместим со всеми версиями Microsoft Windows, включая Windows 11.
Поделиться этой статьей:
Вас также может заинтересовать

В чем подвох?
Windows 11 по-прежнему будет иметь те же требования к оборудованию, и если ПК им соответствует, этот компьютер будет официально поддерживаться, другие (любые, которые могут работать под управлением Windows 10), которые не соответствуют системным требованиям, могут по-прежнему запускать Windows 11, но система должна будет быть чистым установлен. Таким образом, нет возможности обновления для старых пользователей компьютеров, только чистая установка. Это означает, конечно, что вам нужно будет загрузить образ ISO и создать загрузочный USB для его установки. Также, поскольку вы будете выполнять чистую установку, сделайте резервную копию жесткого диска, так как его нужно будет отформатировать. Кроме того, Microsoft заявила, что с неофициально поддерживаемым ПК некоторые обновления драйверов могут не поставляться, оставляя вас либо со старыми версиями драйверов, либо полагаясь на них от производителя вашего оборудования. Это до сих пор не подтверждено Microsoft, просто заявлено как вариант. Посмотрим, как пойдет.
Заключение
Очень хорошо, что Microsoft пересмотрела свои системные требования и не будет упрямо проталкивать свои инициативы сверх высоких требований, позволяющих устанавливать новую ОС даже на старые компьютеры. Я уверен, что со временем многие пользователи обновят свое оборудование и переедут в официально поддерживаемые воды, но хорошо, что они смогут использовать новую ОС на своем текущем оборудовании.
Узнать больше
Если вы пытаетесь открыть папку, запустить программу или удалить файл, но вместо этого вы видите сообщение об ошибке «Ошибка (740), запрошенная операция требует повышения прав» на вашем компьютере с Windows 10, этот пост должен помочь. Обязательно внимательно следите за каждым из приведенных ниже вариантов.
Вариант 1. Всегда запускайте программу от имени администратора.
Некоторые приложения требуют прав администратора, прежде чем их можно будет открыть. Поэтому, если вы получаете сообщение об ошибке «Ошибка (740), запрошенная операция требует повышения прав», когда вы пытаетесь открыть определенное приложение на вашем компьютере, вы должны попробовать открыть его от имени администратора. С другой стороны, если вы уже используете учетную запись администратора или являетесь членом группы администраторов, этот вариант может не работать для вас, поэтому просто переходите к следующему, но если вы используете только обычную учетную запись, тогда Следуй этим шагам:
- Сначала щелкните правой кнопкой мыши приложение, которое вы пытаетесь открыть, и выберите «Свойства».
- После этого перейдите на вкладку «Совместимость» и установите флажок «Запускать эту программу от имени администратора».
- Затем нажмите кнопки «Применить» и «ОК» и посмотрите, откроется ли приложение без проблем.
Вариант 2. Попробуйте изменить права доступа к папке.
Если при открытии папки вы столкнулись с ошибкой 740, попробуйте изменить права доступа к папке.
- Сначала щелкните папку правой кнопкой мыши и выберите «Свойства».
- Далее перейдите на вкладку «Безопасность» и нажмите кнопку «Дополнительно».
- После этого установите флажок «Заменить все записи разрешений дочернего объекта на наследуемые записи разрешений этого объекта», а затем нажмите кнопки «Применить» и «ОК», чтобы сохранить внесенные изменения.
Вариант 3. Попробуйте отключить UAC
Настройки контроля учетных записей или контроля учетных записей могут быть теми, которые ответственны за ошибку 740, поэтому вам нужно отключить контроль учетных записей и затем проверить, вызывает ли она ошибку или нет. Для этого просто найдите «Изменить настройки управления учетными записями пользователей» в окне поиска на панели задач, а затем перетащите синюю полосу вниз и нажмите кнопку «ОК», чтобы сохранить внесенные изменения.
Вариант 4. Выберите параметр Поднять без запроса в редакторе групповой политики.
В редакторе групповой политики есть опция, которая позволяет отключить приглашение UAC. Отключение параметра «Поднять без запроса» может помочь в устранении ошибки 740, а для ее отключения выполните следующие действия.
- Нажмите клавиши Win + R, чтобы открыть диалоговое окно «Выполнить».
- Затем введите «gpedit.msc» в поле и нажмите Enter, чтобы открыть редактор групповой политики.
- Далее перейдите по следующему пути:
Конфигурация компьютера> Параметры Windows> Параметры безопасности> Локальные политики> Параметры безопасности
- Оттуда перейдите в папку «Параметры безопасности», где вы найдете политику под названием «Контроль учетных записей: поведение запроса на повышение прав для администраторов в режиме одобрения администратором». Дважды щелкните по нему, чтобы открыть его параметры.
- Теперь выберите параметр «Поднять без запроса» в раскрывающемся меню и нажмите «ОК».
Узнать больше
По умолчанию в Windows 11 в проводнике после выбора файла рядом с ним слева появляется небольшой флажок, который визуально указывает на то, что файл выбран. Пользователи более старшего возраста помнят эту функцию из старой Windows Vista, и сама функция отлично подходит, если вы используете какое-то сенсорное устройство и вам нужно выбрать несколько файлов.

Снятие флажков
- Откройте проводник (если у вас нет значка на панели задач, щелкните правой кнопкой мыши кнопку «Пуск» и выберите в меню «Проводник»).
- Нажмите на Вид на верхней панели инструментов
- Выберите Показать
- Снимите галочку с Флажки для предметов
Это все, что нужно сделать, после того, как флажок будет снят, все флажки из проводника исчезнут. Если вы хотите снова включить ящики, просто следуйте инструкциям и установите флажок рядом с флажками элементов.
Узнать больше
Для слепых или слабовидящих пользователей ПК функция специальных возможностей экранного диктора в Windows 10 позволяет использовать компьютер без дисплея или мыши для выполнения общих задач — он читает и взаимодействует с объектами на экране, такими как текст и кнопки. Экранный диктор можно использовать для чтения и написания электронных писем, просмотра веб-страниц и работы с документами.
В Windows 10 есть множество параметров экранного диктора, которые вы можете настроить. Вы можете изменить его сочетания клавиш, персонализировать голос Экранного диктора, включить предупреждения Caps Lock и многое другое. Вы можете выбрать голос для рассказчика, настроить скорость речи, высоту тона и громкость. Чтобы изменить устройство вывода звука по умолчанию, используемое для воспроизведения голоса диктора в Windows 10:
- Нажмите ⊞ ОКНА + I
- В меню «Настройки» выберите «Легкость доступа».
- Нажмите Рассказчик на левой панели.
- В окне экранного диктора на правой панели переключите кнопку на On для включения экранного диктора при необходимости.
- Прокрутите вниз до Персонализируйте голос диктора .
- Для того, чтобы получить Выберите, где вы слышите голос диктора щелкните раскрывающийся список и выберите из списка нужное устройство вывода звука. Помните, что вы не сможете выбрать, если к вашему компьютеру с Windows 10 не подключено несколько устройств вывода звука.
- По завершении выйдите из настроек.
Если вы хотели бы читать более полезный статьи и советы о посещении различного программного и аппаратного обеспечения errortools.com в день.
Узнать больше
Есть много причин, чтобы запретить или заблокировать различные веб-сайты в вашей Windows. От желания ограничить себя от отвлекающих факторов до блокировки определенных сайтов ради того, чтобы дети не заходили на них. Какой бы ни была ваша причина, продолжайте читать, чтобы узнать, как вы можете заблокировать любой веб-сайт в Windows для всех браузеров. Техника, которой я собираюсь с вами поделиться, универсальна и не привязана к версиям Windows, они будут работать в любой Windows, начиная с XP. Кроме того, этот метод заблокирует нужные веб-сайты в любом браузере, уже установленном или даже в том, который будет установлен после выполнения трюка. И мы также будем искать приложения, которые могут помочь вам в этой задаче, если вы не хотите делать это вручную.
Блокируйте веб-сайты с помощью специального программного обеспечения
Небольшое бесплатное приложение под названием Focal Filter, которое можно найти здесь: https://www.focalfilter.com/ программное решение для ваших нужд. Это довольно простое и понятное приложение, о котором здесь особо нечего сказать. Вы просто загружаете и устанавливаете его, настраиваете свои веб-сайты, и все готово, приложение отдыхает.
Блокировка вручную через файл хоста
Другой метод, помимо упомянутого, с использованием специального приложения, заключается в том, чтобы вручную установить адреса сайтов в хост-файле Windows. Первым делом, конечно же, нужно открыть файл хоста, запустить блокнот с правами администратора, перейти к открытию файла и перейти к c: windows system32 drivers etc hosts. После того, как файл открыт, пройдите вниз и добавьте:
127.0.0.1 ИМЯ САЙТА
Например: 127.0.0.1 www.youtube.com or 127.0.0.1 www.facebook.com
Таким образом, каждый раз, когда пользователь на ПК пытается получить доступ к указанному веб-сайту, компьютер будет перенаправлять его на указанный адрес, который является локальным адресом вашего ПК, и запрошенный веб-сайт не сможет загрузиться.
Узнать больше
Код ошибки Connapi.dll — Что это?
Connapi.dll — это тип файла библиотеки динамической компоновки. Этот файл содержит небольшие программы, как и любой другой файл DLL, и вызывается для загрузки определенных программ на ваш компьютер. Сообщение об ошибке Connapi.dll появляется либо при использовании, либо при установке программ. Это сообщение об ошибке отображается в одном из следующих сообщений:
«Connapi.dll не найден»
«Не удалось запустить данное приложение, так как не найден connapi.dll. Повторная установка приложения может решить эту проблему.»
«Файл connapi.dll отсутствует.»
«Не удается запустить [ПРИЛОЖЕНИЕ]. Отсутствует необходимый компонент: connapi.dll. Пожалуйста, установите [ПРИЛОЖЕНИЕ] еще раз».
«Не удается найти [PATH]connapi.dll»
Решения
 Причины ошибок
Причины ошибок
Ошибка Connapi.dll может возникнуть из-за многочисленных причин на вашем компьютере. Наиболее распространенные причины включают в себя:
- Отсутствует файл Connapi.dll
- Повреждение файла Connapi.dll
- Проблемы с драйверами
- Вирусная инфекция
- Проблемы с реестром, такие как неверные и недействительные записи
Эта ошибка может помешать вам получить доступ к нужным программам и доставить вам много неудобств. И если основная причина ошибки связана с реестром, ваш компьютер может подвергаться серьезным рискам, таким как сбой системы и сбой.
Дополнительная информация и ручной ремонт
Чтобы устранить код ошибки Connapi.dll на вашем компьютере, вот список решений. Их легко, очень просто выполнить, они обеспечивают наилучшие результаты и, что более важно, не требуют технических знаний.
Решение 1. Проверьте корзину — возможно, вы случайно удалили файл
Поскольку файлы dll являются общими файлами, возможно, вы случайно удалили файл Connapi.dll при удалении программы из вашей системы. В такой ситуации перейдите в корзину и найдите файл. Если вы обнаружите отсутствующий файл Connapi.dll, просто восстановите его и попробуйте снова запустить нужную программу. Если программа запустится, то ошибка устранена. Однако, если это все еще сохраняется, попробуйте другие решения, приведенные ниже.
Решение 2. Обновите драйверы
Попробуйте обновить драйверы для аппаратных устройств в системе. Для этого перейдите в меню «Пуск», а затем в «Панель управления». Дважды щелкните значок «Установка и удаление программ». Теперь выберите несовместимые драйверы и удалите их. После этого перезагрузите компьютер, чтобы активировать изменения. Теперь перейдите на сайт производителя, чтобы загрузить новые драйверы и установить их на свой компьютер.
Решение 3: Сканирование на вирусы
Другим решением является сканирование на наличие вирусов и вредоносных программ. Иногда они также могут повредить и повредить DLL-файлы в вашей системе. Чтобы выполнить сканирование, просто скачать мощная антивирусная программа и запускайте ее.
Решение 4. Очистите и восстановите реестр
Если код ошибки все еще присутствует, это означает, что проблема вызвана проблемами реестра. Чтобы решить эту проблему, вы должны очистить реестр и удалить все ненужные и устаревшие файлы, такие как ненужные файлы, история Интернета, временные файлы и файлы cookie. Лучший способ мгновенно очистить эти файлы — установить Restoro. Это продвинутый, передовой и многофункциональный PC Fixer. Он имеет удобный интерфейс и интегрирован с мощными утилитами, такими как очиститель реестра, антивирус и оптимизатор системы. Он совместим со всеми версиями Windows. Функция очистки реестра сканирует весь ваш компьютер за считанные секунды и обнаруживает все проблемы с реестром. Он удаляет все плохие записи реестра и ненужные файлы. Одновременно он также исправляет системные файлы и файлы dll, такие как Connapi.dll. Антивирусная утилита удаляет все типы вредоносных программ в вашей системе, а утилита оптимизатора системы обеспечивает оптимальную скорость работы вашей системы. Чтобы устранить ошибку Connapi.dll, нажмите здесь. скачать Ресторо.
Узнать больше
Проверка драйверов — это встроенный в Windows 10 инструмент, который отслеживает драйверы устройств на вашем компьютере. Если он обнаружит проблемы с драйверами, он попытается решить проблему. Если вы столкнулись с синим экраном для драйвера и после запуска Driver Verifier вы получаете еще один с сообщением DRIVER_VERIFIER_DETECTED_VIOLATION, десять следуйте этой статье шаг за шагом, чтобы решить эту проблему. Есть вероятность, что вам, возможно, даже придется сделать это в безопасном режиме, если это ваш случай, войдите в безопасный режим и продолжайте, в противном случае продолжайте в обычном режиме.
-
Обновление драйверов устройств
самая частая проблема с синим экраном — старые драйверы, в большинстве случаев графические драйверы, обновить все драйверы с последними версиями и посмотрите, решит ли это проблему.
-
Остановите или удалите программное обеспечение виртуализации
Программное обеспечение компьютера Virtua — отличный способ создать безопасную среду и поэкспериментировать, сохранив неповрежденную установку Windows, однако иногда из-за характера этих приложений они могут быть причиной ошибок синего экрана. Остановить виртуализацию программное обеспечение, чтобы узнать, устранит ли оно проблему. В этом случае попробуйте другое приложение виртуализации.
-
Отключить проверку драйверов
Нажмите ⊞ ОКНА + X открыть секретное меню
Нажмите on Командная строка (администратор)
Тип внутри командной строки: контрольник и нажмите ENTER
Выберите Удалить существующие настройки переключатель
Нажмите Готово
Перезагружать твой компьютер -
Сбросить средство проверки драйверов
Нажмите ⊞ ОКНА + X открыть секретное меню
Нажмите on Командная строка (администратор)
Тип внутри командной строки: верификатор / сброс и нажмите ENTER
Перезагружать твой компьютер -
Использовать восстановление системы
Откатить Windows на предыдущее состояние где все нормально работало.
Узнать больше
Недавно ряд пользователей сообщили, что им не удалось ничего загрузить из Интернета после того, как они обновили свои компьютеры с Windows 10. Такая проблема возникает из-за некоторых настроек параметров Интернета, расположенных в Панели управления. Судя по отчетам, эта проблема возникает во всех типах браузеров, а не только в Microsoft Edge. Невозможность загрузить что-либо из Интернета является огромной проблемой, поскольку почти все связано с Интернетом. Чтобы решить эту проблему, вот несколько советов, которые вы можете попробовать.
Вариант 1. Временно отключите брандмауэр и сторонний антивирус.
Известно, что брандмауэр и антивирусные программы блокируют файлы в тот момент, когда они обнаруживают угрозу для системы. Однако в некоторых случаях он также может блокировать файл, даже если это безопасный файл. Таким образом, ваши антивирусные программы или брандмауэры могут быть причиной, по которой вы ничего не можете загрузить на свой компьютер с Windows 10. Чтобы изолировать проблему, вам необходимо временно отключить как брандмауэр, так и антивирусные программы, а затем проверить, можно ли теперь что-либо загружать из Интернета. Не забудьте включить их снова, поскольку их отключение может сделать ваш компьютер уязвимым для киберугроз.
Вариант 2. Попробуйте изменить настройки параметров Интернета.
По словам пользователей, изменение настроек параметров Интернета помогло им решить проблему. Бывают случаи, когда местоположение диска в настройках параметров обозревателя не является системным диском, скорее всего, это вызовет всплывающее сообщение об ошибке, поэтому вам нужно убедиться, что он правильный.
- Перейдите в Панель управления, найдите Свойства обозревателя и откройте его.
- Затем перейдите на вкладку «Общие» и нажмите «Настройки».
- Оттуда проверьте, является ли расположение диска «C:». Если это так, закройте окно, в противном случае нажмите «Переместить папку…», а затем выберите нужную папку на диске C: и нажмите «ОК».
- Теперь перезагрузите компьютер и проверьте, помогло ли изменение параметров браузера решить проблему.
Вариант 3. Попробуйте очистить данные браузера.
Бывают случаи, когда данные браузера могут вызывать проблемы при загрузке файлов в Интернете. И поэтому вы можете попробовать очистить данные вашего браузера. Это может быть очень простое решение, но часто оно помогает исправить ошибки такого рода. Следуйте инструкциям ниже, чтобы очистить данные в вашем браузере.
- Откройте браузер Google Chrome.
- После этого нажмите клавиши Ctrl + H. Это откроет новую панель, которая позволит вам удалить историю просмотров и другие данные в вашем браузере.
- Теперь установите каждый флажок, который вы видите, и нажмите кнопку Очистить данные просмотра.
- Затем перезапустите браузер Chrome и проверьте, можете ли вы сейчас открыть любой веб-сайт или нет.
Вариант 4. Избавьтесь от конфликтующих расширений браузера.
- Откройте Chrome и нажмите клавиши Alt + F.
- Перейдите в раздел «Дополнительные инструменты» и нажмите «Расширения», чтобы найти любые подозрительные расширения браузера или панели инструментов.
- Нажмите на корзину и выберите «Удалить».
- Перезапустите Chrome и снова нажмите клавиши Alt + F.
- Перейдите к «При запуске» и отметьте «Открыть определенную страницу или набор страниц».
- Чтобы проверить, активен ли угонщик браузера, нажмите Установить страницы, если он активен, перезапишите URL.
Вариант 5 — Попробуйте удалить прокси
Удаление прокси-сервера также может помочь вам решить проблему с подключением в Cortana. Вот как вы можете это сделать:
- Нажмите клавиши Win + R, чтобы открыть диалоговое окно «Выполнить».
- Затем введите «inetcpl.cpl» в поле и нажмите Enter, чтобы открыть Свойства Интернета.
- После этого перейдите на вкладку «Подключения» и выберите настройки локальной сети.
- Оттуда. Снимите флажок «Использовать прокси-сервер» для вашей локальной сети, а затем убедитесь, что установлен флажок «Автоматически определять настройки».
- Теперь нажмите кнопку ОК и кнопку Применить.
- Перезагрузите компьютер.
Примечание: Если вы используете стороннюю прокси-службу, вы должны отключить ее.
Вариант 6. Попробуйте переустановить браузер.
Если ни один из перечисленных выше вариантов не помог решить проблему, вы можете попробовать переустановить браузер. Бывают случаи, когда браузер не установлен должным образом, что может вызвать несколько проблем, например невозможность загрузить что-либо из Интернета. Таким образом, переустановите браузер и посмотрите, поможет ли это.
Узнать больше
ИИ и нейронные сети все больше и больше используются во всех сферах нашей жизни. От распознавания лиц до глубоких подделок — смотреть одновременно и забавно, и пугающе. Из-за некоторых действительно плохих применений нейронных сетей и ИИ в целом, глядя на ваши глубокие подделки, масштабирование видео или изображений в основном безвредно, никому не вредит. Есть один классный канал на YouTube, ну, есть и другие, но, кажется, на этом больше всего видео, и если я ошибаюсь, я извиняюсь.
https://www.youtube.com/channel/UC33rC3GO1UZFAkMcCCwjyWg
Таким образом, масштабирование — это, как ранее упомянутый канал YouTube, на котором размещаются трейлеры старых игр и видеоролики, но в полном разрешении видео 4K или 8K, полностью масштабированном с использованием нейронных сетей. Есть некоторые видео, которые, возможно, не являются первоклассными, но большое количество из них довольно хорошо масштабировано, и они действительно выглядят великолепно. Так что, если у вас есть немного времени и вы хотите избавиться от старой ностальгии, идите и проверьте это. Вы можете найти что-то, что вернет вас в прошлое, и вы даже можете улыбнуться или улыбнуться, вспоминая старые добрые дни, я знаю, что у меня есть.
Узнать больше
Сообщалось, что существуют системы с операционными системами Windows 11, которые не используют всю оперативную память, установленную в системе. Если по какой-то причине вы один из неудачливых пользователей, которые столкнулись с этой проблемой, не бойтесь, у нас есть решение для вас.
 Запустите средство диагностики памяти Windows
Запустите средство диагностики памяти Windows
- Нажмите ⊞ ОКНА + S чтобы открыть меню поиска
- Введите Инструмент диагностики памяти Windows
- Нажмите в найденном приложении
- Выберите Перезапустите сейчас и проверьте наличие проблем.
- Подождите, пока инструмент закончит работу
Инструмент диагностики памяти — это встроенный инструмент в Windows, он был разработан для автоматического поиска и устранения проблем с памятью и должен стать вашим первым шагом к решению этой проблемы.
Проверить файл подкачки
- Нажмите ⊞ ОКНА + S чтобы открыть меню поиска
- Введите Просмотреть дополнительные параметры системы
- Нажмите в результатах поиска
- Нажмите на настройки под производительность
- Нажмите на Дополнительно таб
- Нажмите на Изменить под виртуальная память
- Снимите галочку с ящик для Автоматически выбирать объем файла подкачки
- Затем выберите диск , потом поставьте галочку напротив Нет файла подкачки вариант
- Нажмите на Поставьте
- Повторите для всех дисков в системе.
- Перезагрузите систему, чтобы изменения вступили в силу
Если после перезагрузки система по-прежнему не видит и не использует всю доступную оперативную память, повторите этот процесс и снова включите подкачку. После того, как вы закончите, перейдите к следующему решению.
Изменить используемую оперативную память
- Нажмите ⊞ ОКНА + S чтобы открыть меню поиска
- Введите Конфигурация системы
- Нажмите в результатах поиска
- Перейдите в Boot и нажмите Дополнительно опционы
- Проверьте ящик для Максимальный объем памяти
- Enter установленная оперативная память в вашей системе в поле поле и нажмите на OK
- Подтвердите еще раз на OK и закрыть Конфигурация системы окно
- Перезагрузить систему
Если предоставленное решение не сработало, снимите флажок Максимальный объем памяти и сохраните изменения. Перейдите к следующему решению.
Изменение и изменение реестра
- Нажмите ⊞ ОКНА + R чтобы открыть меню запуска
- Введите Regedit и нажмите OK кнопку или нажмите ENTER
- Нажмите на ДА если будет появиться окно UAC
- Найдите HKEY_LOCAL_MACHINESYSTEMCurrentControlSetControlДиспетчер сеансовПамять
- С правой стороны найдите и дважды щелкните значок ClearPageFileAtShutdown DWORD
- Enter 1 в разделе «Значение» и нажмите OK сохранить изменения
- Закройте реестр и перезагрузите систему
Включить переназначение памяти в BIOS
Чтобы выполнить это исправление, вам необходимо войти в BIOS в вашей системе. Как вход в BIOS отличается от системы к системе в зависимости от вашего производителя, особенно если это ноутбук, этот шаг вам придется делать в одиночку. Перейдите к производителю материнской платы или ноутбука и узнайте, как войти в BIOS.
- Enter BIOS (в 80% случаев это можно сделать, нажав DEL или F12, когда система включена)
- Найдите Конфигурация системного агента вариант
- Выберите Функция переназначения памяти и Включите it
Ваш BIOS может отличаться от нашего, и у вас может отсутствовать параметр конфигурации системного агента, в этом случае просмотрите настройку и попробуйте найти функцию переназначения памяти. Если эта функция также отсутствует, перейдите к следующему шагу.
Переставить модули оперативной памяти на материнской плате
Иногда память RAM не может быть правильно размещена в слотах, или простое переключение их в слотах может решить проблему. Извлеките оперативную память, очистите слоты памяти, очистите для них разъемы материнской платы и вставьте их обратно в другом порядке. Если по какой-то причине ни один из методов не сработал, проблема может быть в самом оборудовании, либо в самих банках памяти, материнской плате, блоке питания и т. д. Если это так, вам придется локализовать проблему и заменить неисправный часть. Если вы недостаточно технически подготовлены для этого приключения, лучшее решение — отнести компьютер в мастерскую по ремонту компьютеров.
Узнать больше
Авторское право © 2022, ErrorTools, Все права защищены
Товарные знаки: логотипы Microsoft Windows являются зарегистрированными товарными знаками Microsoft. Отказ от ответственности: ErrorTools.com не аффилирован с Microsoft и не претендует на прямую аффилированность.
Информация на этой странице предоставлена исключительно в информационных целях.
Ремонт вашего ПК одним щелчком мыши
Имейте в виду, что наше программное обеспечение необходимо установить на ПК с ОС Windows. Откройте этот веб-сайт на настольном ПК и загрузите программное обеспечение для простого и быстрого устранения ваших проблем.
При попытке подключиться к серверам Microsoft Windows Updates вы можете столкнуться с множеством ошибок. Одним из таких кодов ошибок является 0x8024402C. Этот код ошибки упоминается на экране, когда пользователь проверяет наличие обновлений.

Эта ошибка возникает, когда параметры прокси-сервера или брандмауэра настроены неправильно. Это приводит к сбою подключения клиента к серверам Центра обновления Windows.
Содержание
- Код ошибки Центра обновления Windows 0x8024402c
- Исправьте настройки прокси
- Настроить автоматически Определить параметры подключения
Код ошибки Центра обновления Windows 0x8024402c
Если вы получите этот код ошибки 0x8024402c, попробуйте две вещи:
- Исправьте настройки прокси.
- Настроить автоматически Определить параметры подключения.
Если вы обычно создаете точку восстановления системы, вы можете попытаться отменить любые преднамеренные или непреднамеренные изменения на вашем компьютере; вы можете попытаться выполнить восстановление системы из этой точки восстановления системы. И в случае, если у вас нет привычки создавать и поддерживать точку восстановления системы; Вы также можете начать делать это, потому что это очень сильная функция, которая позволит вам исправить ваш компьютер в ряде сценариев.
Исправьте настройки прокси
Найдите Internet Explorer в поле поиска Cortana и выберите соответствующую запись.
Теперь нажмите сочетание клавиш WINKEY + T на клавиатуре и нажмите Свойства обозревателя. Перейдите на вкладку с именем Подключения.

Нажмите Настройки локальной сети.

Затем нажмите Дополнительно.
Удалите все записи в списке, сгенерированном в разделе Исключения.
Если кнопка «Дополнительно» отключена из-за флажка, обозначенного Использовать прокси-сервер для вашей локальной сети (эти параметры не будут применяться для подключений удаленного доступа или VPN-подключений) , вы можете перейти и перейти к следующему шагу.
Затем начните с нажатия клавиш WIN + X или щелкните правой кнопкой мыши кнопку «Пуск» и нажмите Командная строка (Admin) или просто найдите cmd . в окне поиска Cortana щелкните правой кнопкой мыши значок командной строки и выберите Запуск от имени администратора. Нажмите Да , чтобы получить приглашение UAC или Контроль учетных записей пользователей.
Теперь введите следующие команды одну за другой, а затем нажмите Enter после каждой из них.
netsh winhttp reset прокси чистая остановка wuauserv чистый старт wuauserv
Перезагрузите компьютер и попробуйте снова проверить наличие обновлений.
Настроить автоматически Определить параметры подключения
Начните с ввода Свойства обозревателя в поле поиска Cortana. Нажмите на соответствующий результат.

Теперь перейдите на вкладку Подключения.
Под разделом, помеченным как Настройки локальной сети (LAN). Нажмите на кнопку с надписью Настройки локальной сети.

В разделе Прокси-сервер снимите флажок с отметки Использовать прокси-сервер для вашей локальной сети (эти настройки не будут применяться для подключений удаленного доступа или VPN).
Нажмите ОК и перезагрузите компьютер, чтобы изменения вступили в силу.
Теперь проверьте, исправлена ли ваша проблема или нет.
Надеюсь, это работает для вас!
Содержание
- Исправление ошибки Windows Update Code 0x8024402c
- Код ошибки Центра обновления Windows 0x8024402c
- Исправьте настройки прокси
- Настроить автоматически Определить параметры подключения
- Ошибка 8024402c Центра обновления Windows: что это такое и как ее исправить
- Причины ошибки Центра обновления Windows 8024402c
- Убедитесь, что ваш брандмауэр / антивирус не блокирует обновление
- Проверьте VPN / прокси-серверы — они могут быть заблокированы или мешать загрузке обновлений
- Попробуйте запустить функцию «Устранение неполадок Центра обновления Windows»
- Измените DNS-сервера
- Твой Сетевичок
- Все о локальных сетях и сетевом оборудовании
- Ошибка центра обновления windows 0x8024402c на windows 7
- Причины возникновения ошибки 0x8024402c в Windows 7
- Как исправить ошибку 0x8024402c с помощью средства устранения неполадок Windows в автоматическом режиме
- Устранение ошибки вручную
- (Решено) Windows Update Ошибка 8024402C Исправить
- Сброс настроек прокси
- Ноябрьское обновление 2022:
- Измените свой адрес DNS
- Отключить антивирусное программное обеспечение
- Использование Regedit
- 0x8024402c Руководство по восстановлению ошибки Центра обновления Windows
- Включить параметры автоматического определения
- Ноябрьское обновление 2022:
- Исправить проблемы с прокси
- Очистка реестра
Исправление ошибки Windows Update Code 0x8024402c
При попытке подключиться к серверам Microsoft Windows Updates вы можете столкнуться с множеством ошибок. Одним из таких кодов ошибок является 0x8024402C. Этот код ошибки упоминается на экране, когда пользователь проверяет наличие обновлений.
Эта ошибка возникает, когда параметры прокси-сервера или брандмауэра настроены неправильно. Это приводит к сбою подключения клиента к серверам Центра обновления Windows.
Код ошибки Центра обновления Windows 0x8024402c
Если вы получите этот код ошибки 0x8024402c, попробуйте две вещи:
Если вы обычно создаете точку восстановления системы, вы можете попытаться отменить любые преднамеренные или непреднамеренные изменения на вашем компьютере; вы можете попытаться выполнить восстановление системы из этой точки восстановления системы. И в случае, если у вас нет привычки создавать и поддерживать точку восстановления системы; Вы также можете начать делать это, потому что это очень сильная функция, которая позволит вам исправить ваш компьютер в ряде сценариев.
Исправьте настройки прокси
Найдите Internet Explorer в поле поиска Cortana и выберите соответствующую запись.
Теперь нажмите сочетание клавиш WINKEY + T на клавиатуре и нажмите Свойства обозревателя. Перейдите на вкладку с именем Подключения.
Нажмите Настройки локальной сети.
Затем нажмите Дополнительно.
Удалите все записи в списке, сгенерированном в разделе Исключения.
Теперь введите следующие команды одну за другой, а затем нажмите Enter после каждой из них.
Перезагрузите компьютер и попробуйте снова проверить наличие обновлений.
Настроить автоматически Определить параметры подключения
Начните с ввода Свойства обозревателя в поле поиска Cortana. Нажмите на соответствующий результат.
Теперь перейдите на вкладку Подключения.
Под разделом, помеченным как Настройки локальной сети (LAN). Нажмите на кнопку с надписью Настройки локальной сети.
В разделе Прокси-сервер снимите флажок с отметки Использовать прокси-сервер для вашей локальной сети (эти настройки не будут применяться для подключений удаленного доступа или VPN).
Нажмите ОК и перезагрузите компьютер, чтобы изменения вступили в силу.
Теперь проверьте, исправлена ли ваша проблема или нет.
Источник
Ошибка 8024402c Центра обновления Windows: что это такое и как ее исправить
Центр обновления Windows необходим для нормальной работы вашего ПК. Вот почему ошибка при обновлении может быть настолько большой проблемой, насколько это возможно. Ошибка Центра обновления Windows 8024402c — это один из наиболее распространенных способов возникновения проблемы с обновлением Windows. Это вызвано тем, что ваш компьютер не может подключиться к серверам обновлений Microsoft.
Причины ошибки Центра обновления Windows 8024402c
Эта ошибка будет появляться всякий раз, когда Центр обновления Windows не может подключиться к серверам обновлений Microsoft. Если вы запускаете Центр обновления Windows, запускается ваше запланированное обновление, и нет соединения с Интернетом, или это соединение где-то заблокировано, есть большая вероятность, что вы увидите ошибку 8024402c.
Эту ошибку особенно сложно решить, поскольку существует множество причин, которые могут помешать компьютеру подключиться. Ваше WiFi соединение слабое? Вы не связаны вообще? Ошибка может случиться. Затем, есть более технические и трудные, чтобы определить причины.
Хитрость в том, чтобы выяснить, какой это на самом деле, потому что эта ошибка довольно расплывчата и не сообщает точную причину. Вот четыре наиболее распространенных технических причины ошибки 8024402c:
Убедитесь, что ваш брандмауэр / антивирус не блокирует обновление
Сначала проверьте свою собственную антивирусную программу. Попробуйте отключить любой брандмауэр и остановите его, если сможете. Если это не облегчает проблему, продолжайте.
Откройте меню Пуск и в строке поиска наберите «Безопасность и обслуживание»
Выберите раздел Безопасность. Если вы видите, что брандмауэр и антивирус включены, вам нужно их отключить.
Выберите Изменить параметры безопасности и обслуживания в левом верхнем углу экрана.
Выберите Сетевой брандмауэр и Защита от вирусов, чтобы отключить их.
Проверьте VPN / прокси-серверы — они могут быть заблокированы или мешать загрузке обновлений
Если вы в настоящее время используете VPN или прокси для подключения к Интернету, лучше временно отключить его, чтобы исключить его в качестве причины. Если у вас есть приложение VPN от вашего провайдера, сначала используйте его для отключения VPN. В противном случае выполните следующие действия, чтобы отключить VPN.
Выберите меню «Пуск» > «Настройки».
Выберите Сеть и Интернет.
Выберите VPN.
Найдите ваше VPN-соединение и отключите его.
Попробуйте запустить функцию «Устранение неполадок Центра обновления Windows»
Microsoft предлагает собственное автоматизированное решение для устранения неполадок Центра обновления Windows. Перейдите на страницу загрузки Microsoft и загрузите правильную версию средства устранения неполадок для вашей версии Windows.
Запустите средство устранения неполадок, и, если повезет, он обнаружит и решит проблему
Измените DNS-сервера
Серверы системы доменных имен (DNS) направляют ваш компьютер к нужным серверам для поиска веб-сайтов, которые вы ищете. Они являются важной частью вашего компьютера для установления соединения с серверами Центра обновления Windows. Если вы не можете подключиться к Центру обновления Windows, причиной может быть плохой DNS-сервер. К счастью, вы можете изменить их в любое время.
Введите новый предпочтительный и альтернативный DNS-сервер. Вот два хороших варианта:
Нажмите OK в нижней части окна, чтобы сохранить изменения. Попробуйте запустить Центр обновления Windows еще раз, чтобы увидеть, можно ли подключиться. Если у вас остались вопросы — пишите их в комментариях.
Источник
Твой Сетевичок
Все о локальных сетях и сетевом оборудовании
Ошибка центра обновления windows 0x8024402c на windows 7
С ошибкой центра обновления windows могут столкнуться как опытные пользователи ПК, так и начинающие юзеры, только познающие таинственный и загадочный мир ОС Windows. И возникает она всегда внезапно и неожиданно.
Итак, попробуем разобраться, почему возникает данная неполадка и как самостоятельно исправить ее без вреда для операционной системы.
Причины возникновения ошибки 0x8024402c в Windows 7
Основной причиной возникновения данной ошибки является неправильная настройка проски-сервера вInternet Explorer, либо в настройках сетевого подключения. Так же нельзя исключать блокирование сетевого трафика антивирусами и межсетевыми экранами.
Как исправить ошибку 0x8024402c с помощью средства устранения неполадок Windows в автоматическом режиме
На официальном сайте Microsoft для решения всех проблем связанных с ошибками Windows Update в качестве простейшего элемента их исправлений существует утилита – средство устранения неполадок центра обновления Windows.
Данная программа самостоятельно исправит все имеющиеся ошибки Центра обновления и предоставит отчет о возникающих проблемах при ее работе.
Главным недостатком данного метода является обязательное подключение к сети интернет. К сожалению, это не везде возможно. Например корпоративные сети, где в качестве Центра обновления Windows используются сервера с предустановленными на них службами WSUS (Windows Server Update Servise). К сожалению данная ошибка может распространяться и среди клиентских компьютеров корпоративной сети, что может повлечь серьезные проблемы безопасности.
Устранение ошибки вручную
Если у пользователя по каким-то причинам нет возможности скачать данное исправление (либо оно не смогло решить данную проблему в автоматическом режиме) можно самостоятельно устранить первопричину данной проблемы.
Открываем браузер Internet Explorer, после заходим в свойства браузера:
Заходим во вкладку «Подключения», подпункт «Настройка параметров локальной сети», жмем на кнопку «Настройка сети»:
Ставим галочку в пункте «Использовать прокси-сервер…», нажимаем кнопку «Дополнительно»:
Удаляем все существующие записи в данном подразделе и нажимаем кнопку «Ок»:
Но это еще не все. Чтобы ошибка окончательно исчезла нужно запустить командную строку. Для этого нужно запустить командную строку от имени администратора:
В командной строке ввести следующие команды (каждую команду нужно писать отдельно друг от друга):
После проделанных действий стоит попробовать заново включить «Поиск обновлений» — все должно заработать.
Примечание: Если проделанные действия не возымели должного успеха, то удалите содержимое папки SoftwareDistribution, которая находиться в папке Windows системного диска (Например: C:WindowsSoftwareDistribution). Перезагрузите ПК и попробуйте заново.
Вывод: Ошибку 0x8024402c может исправить любой посредством автоматического исправления Windowsи даже при отсутствии возможности запустить данное средство ручное исправление не требует от пользователя больших знаний. Желательно при проведении данных действий отключить все межсетевые экраны и антивирусную защиту.
Источник
(Решено) Windows Update Ошибка 8024402C Исправить
Обновление: Перестаньте получать сообщения об ошибках и замедляйте работу своей системы с помощью нашего инструмента оптимизации. Получите это сейчас на эту ссылку
Вы получаете код ошибки 8024402C при обновлении windows? Эта ошибка может возникать в Windows 10 и других версиях Windows. Это обычный Ошибка обновления Windows.
Это появляется на экране вашего компьютера как это сообщение:
Windows не может проверить наличие новых обновлений.
Произошла ошибка при поиске вашего компьютера.
Обнаружена ошибка:
Код 8024402C Windows Update обнаружил неизвестную ошибку.
Эта ошибка обновления Windows 8024402c вызвана неправильными настройками прокси-сервера или брандмауэра, которые не позволяют службам обновления Windows подключаться к Интернету.
Вот несколько методов, которые помогут вам решить эту проблему:
Сброс настроек прокси
Это решение может быть очень полезным, поскольку оно может быть легко выполнено и может решить проблему путем сброса настроек прокси-сервера на вашем компьютере, которые были повреждены с момента последнего обновления. Следуйте инструкциям ниже, чтобы решить проблему.
Используйте Windows + X, чтобы открыть меню, из которого вы должны выбрать параметр командной строки (Admin). Вы также можете щелкнуть правой кнопкой мыши меню «Пуск» для того же эффекта или просто найти командную строку, щелкнуть правой кнопкой мыши и выбрать «Запуск от имени администратора».
Введите команды, перечисленные ниже, и обязательно нажимайте Enter после каждой команды, чтобы выполнить ее правильно.
сеть
ветер
сбросить прокси
Ноябрьское обновление 2022:
Вернитесь в Центр обновления Windows и проверьте, сохраняется ли проблема на вашем компьютере.
Измените свой адрес DNS
Если ваш провайдер действительно вызывает эти проблемы, другие решения могут оказаться бесполезными, поскольку они не могут устранить тот факт, что ваш текущий DNS-адрес просто не совместим с серверами Microsoft. К счастью, изменить DNS-адрес очень просто, если вы будете тщательно следовать этим инструкциям. Вы можете легко отменить операцию, если что-то пойдет не так.
Откройте диалоговое окно «Выполнить», одновременно нажав кнопку с логотипом Windows + кнопку R. Затем введите «ncpa.cpl» и нажмите «ОК».
Теперь, когда окно подключения к Интернету открыто, дважды щелкните активный сетевой адаптер.
Затем нажмите «Свойства» и дважды щелкните «Версия протокола Интернета 4» (TCP / IPv4).
Поиск Используйте следующую опцию для адресов DNS-серверов.
Установите для предпочитаемого DNS-сервера значение 8.8.8.8.8.8.8.8.8.8.8.8.
Установите альтернативный DNS-сервер на 8.8.8.4.4.4.4.4.
Отключить антивирусное программное обеспечение
Временно отключите защитное программное обеспечение и проверьте, сохраняется ли проблема.
a: Нажмите логотип Windows + Q, чтобы открыть поле поиска.
b: Теперь нажмите «Настройки», затем войдите в «Центр поддержки» и нажмите «Ввод».
c: Нажмите на шеврон рядом с безопасностью.
d: отключить антивирусную защиту, установленную на вашем компьютере.
Предупреждение. Антивирусное программное обеспечение может защитить ваш компьютер от вирусов и других угроз безопасности. В большинстве случаев не следует отключать антивирусное программное обеспечение. Если вам необходимо временно отключить его для установки другого программного обеспечения, вы должны активировать его, когда закончите. Если вы подключены к Интернету или сети, когда антивирусное программное обеспечение отключено, ваш компьютер уязвим для атак.
Использование Regedit
Очень легко следовать этой процедуре:
Если вы по-прежнему не можете обновить Windows, могут быть другие причины.
CCNA, веб-разработчик, ПК для устранения неполадок
Я компьютерный энтузиаст и практикующий ИТ-специалист. У меня за плечами многолетний опыт работы в области компьютерного программирования, устранения неисправностей и ремонта оборудования. Я специализируюсь на веб-разработке и дизайне баз данных. У меня также есть сертификат CCNA для проектирования сетей и устранения неполадок.
Источник
0x8024402c Руководство по восстановлению ошибки Центра обновления Windows
Обновление: Перестаньте получать сообщения об ошибках и замедляйте работу своей системы с помощью нашего инструмента оптимизации. Получите это сейчас на эту ссылку
Если вы попытаетесь подключиться к веб-сайту Microsoft Windows Update или веб-сайту Microsoft Update для установки обновлений, вы можете получить код ошибки 0x8024402C. Эта проблема может возникнуть, если параметры прокси или брандмауэра неправильно настроены. В этом случае происходит сбой подключения клиентского компьютера к серверам Центра обновления Windows.
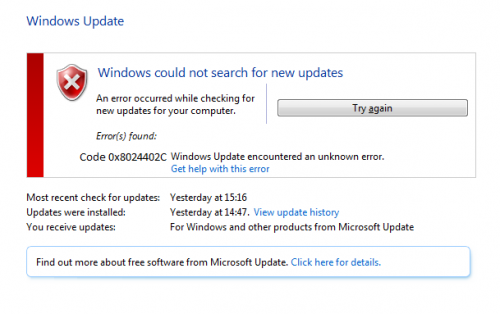
Кроме того, этот тип сообщения об ошибке обычно вызывается неправильно настроенными параметрами брандмауэра или параметрами прокси-сервера, которые отключают соединение с сервером Центра обновления Windows.
Включить параметры автоматического определения
Если ваш компьютер не уверен, как подключиться к Интернету, это может привести к Ошибка Центра обновления Windows 0x8024402c, В этом случае активация настроек автоматического определения может решить проблему.
Следуйте инструкциям ниже, чтобы активировать его.
1) Запустите Internet Explorer.
2) Нажмите на значок настроек в правом верхнем углу.
Затем выберите параметры Интернета.
3) В области «Соединение» нажмите «Настройки локальной сети».
4) Включите опцию Автоматически определять настройки.
Ноябрьское обновление 2022:
Исправить проблемы с прокси
Прежде всего, вы должны удалить недопустимые символы из списка исключений прокси:
Затем необходимо очистить кэш прокси, выполнив следующие действия:
Откройте командную строку: введите cmd в строке поиска Windows и выберите его из списка результатов;
Когда вы находитесь в командной строке, введите эти команды и нажмите Enter после ввода каждой из них:
Netsh WinHTTP сброса прокси
net stop wuauserv
net start wuauserv
После этого код ошибки 0x8024402c должен быть исправлен. В противном случае попробуйте второй способ.
Очистка реестра
Проблема заключается в том, что поскольку ваша система постоянно использует реестр, чтобы помочь ему запомнить такие детали, как ваши обои и даже ваши сохраненные пароли, он часто используется чрезмерно и сбивает с толку Windows, чтобы неправильно хранить многие из своих файлов. Ваш компьютер не только работает очень медленно, но и является основной причиной того, что большинство ошибок для Windows, по-видимому, не являются основной причиной.
CCNA, веб-разработчик, ПК для устранения неполадок
Я компьютерный энтузиаст и практикующий ИТ-специалист. У меня за плечами многолетний опыт работы в области компьютерного программирования, устранения неисправностей и ремонта оборудования. Я специализируюсь на веб-разработке и дизайне баз данных. У меня также есть сертификат CCNA для проектирования сетей и устранения неполадок.
Источник








 Причины ошибок
Причины ошибок Запустите средство диагностики памяти Windows
Запустите средство диагностики памяти Windows