В данный момент на тематических форумах участилась информация о том, что ошибка 0x803F900A на Xbox Series X препятствует нормальную запуску некоторых игр. Пользователь запускает консоль, заходит в свою библиотеку установленного контента, но при попытке запуска получает данную ошибку. При этом такая ошибка Xbox может проявлять себя в разных ситуациях в любых играх. Конечно же, эта проблема волнует игроков и те справедливо пытаются найти оптимальное ее решение.
Содержание
- Причины сбоя
- Что делать для решения проблемы?
- Решение 1: авторизоваться в аккаунте с купленной подпиской
- Решение 2: продлить подписку
- Решение 3: переустановка игры
- Решение 4: выполнить сброс консоль к заводскому состоянию
Причины сбоя
Ошибка происходит чаще всего на Xbox Series X, поэтому можно подумать, что это проблема аппаратного характера. Но это не так, и на других моделях приставки от Microsoft проблема может проявлять себя довольно часто. Удивительно то, что данная ошибка не встречается в мануалах производителя, складывается впечатление, что он не знает о ее существовании. Несмотря на то, что пользователи жалуются на официальном форуме и в службе поддержки Xbox, четкого ответа на их жалобы не поступало.
Известно то, что ошибка 0x803F900A напрямую связана с учетной записью пользователя, который пытается запустить игру. Чаще всего проблема появляется после того, как одна из подписок заканчивается, пользователь продлевает ее или приобретает новую. После обновления подписки происходят проблемы с запуском некоторых игр. Дело в том, что операционная система консоли никак не может привязать текущую учетную запись и подписку на ней с определенной игрой. Система воспринимает этот запуск как нелегальный, поэтому выдает ошибку и не дает возможности играть в то, что вам нравится. Причиной может быть и то, что игра ранее была доступна в Game Pass, но потом была убрана. Она остается в библиотеке, но запустить ее по подписке уже нельзя.
Что делать для решения проблемы?
Прежде всего, необходимо убедиться в том, что запускаемая вами игра еще доступна в Game Pass, ведь список может меняться и поддаваться корректировке. Необходимо зайти на свою подписку профиля, после чего посмотреть на перечень игр, которые вы можете запускать в его рамках. Если там нет игры, которая выдает ошибку, то проблема довольно простая, вам нужно просто купить ее.
Также перед тем, как приступать к различным способам решения проблемы, необходимо попробовать все простые исправления. Часто проблема решается банальной перезагрузкой консоли, после чего ошибка на Xbox уже не появляется, игра запускается нормально. Для того чтобы перезагрузить консоль, нажмите и удерживайте кнопку питания на протяжении 10 секунд, после выключения приставки вытяните сетевой кабель еще на 5 секунд, подключите его обратно и запустите приставку. Если после этих действий проблема осталась, необходимо переходить решениям ниже.
Решение 1: авторизоваться в аккаунте с купленной подпиской
Если проблема произошла после того, как вы сменили подписку или продлили ее, необходимо перезайти в этот аккаунт. Даже если вы уже авторизированы, нужно повторить процедуру, часто это позволяет решить проблему максимально простым и быстрым способом. Чтобы авторизоваться в аккаунте с купленной подпиской, выполните следующие действия:
- Запустите Xbox.
- Откройте меню «Гид».
- Перейдите в «Профиль и система».
- Выберите «Добавить или переключить».
- Добавьте профиль, на который была оформлена или продлена подписка.
- Выберите новый профиль в качестве основного.
- Зайдите в консоль, используя уже новый профиль.
После того как вы выполните данные процедуры, необходимо снова зайти в библиотеку игр и попытаться запустить игру, которая сопровождалась ошибкой. Если в этот раз все прошло хорошо, то проблема решена, если ошибка снова появляется, переходите к второму решению.
Решение 2: продлить подписку
Игра, которую вы пытаетесь запустить, входит в подписку, которая была оформлена ранее. Она имеет определенный срок с действия, например, ранее вы оформляли ее на 1 год и в данный момент она закончилась. При попытке запустить игру система проверяет аккаунт на наличие подписки, так как она закончилась, вы увидите ошибку. Пользователи часто забывают точную дату окончания подписки, поэтому сталкиваются с данной проблемой. Чтобы продлить подписку, необходимо перейти по пути «Настройки – Подписки». Выберите там свою подписку для того, чтобы продлить ее, или же выберите новую подписку более высокого уровня, чтобы получить дополнительные преимущества.
Решение 3: переустановка игры
Есть случаи, когда переустановка игры позволяла решить данную проблему. Прибегать к такому способу решения нужно в том случае, если вы убедились, что подписка у вас активирована. Если с подпиской все хорошо, то зайдите в библиотеку на Xbox, найдите там игру, которую не можете запустить и удалите ее. После удаления игра станет доступной для скачивания и новой установки. В зависимости от типа и размера игры процесс может отнять некоторое время, но в результате все должно заработать. Если после этого ошибка остается на своем месте и не дает вам возможность запускать любимую игру, то переходите к кардинальному решению ниже.
Решение 4: выполнить сброс консоль к заводскому состоянию
Проблема может заключаться в том, что произошли серьезные системные сбои и консоль не может самостоятельно восстановиться. Это происходит по разным причинам, например, если во время игры пропадало электричество и жесткий диск быстро останавливался, могли повредиться важные системные файлы. Такое развитие событий исключать нельзя, ведь сталкиваются с ним многие. Чтобы избавиться от ошибки, придется выполнить сброс консоли к заводскому состоянию и выполнить ее новую настройку. Для сброса до заводских настроек выполните следующие действия:
- Нажмите на геймпаде кнопку «Xbox», чтобы открыть Гид на экране.
- Перейдите по пути: Профиль и система > Настройки > Система > Сведения о консоли.
- Выберите пункт «Сброс консоли».
- Система вам предложит 3 варианта сброса. Если выбрать «Сбросить настройки и удалить весь контент», то все данные будут удалены, вы получите полностью восстановленную до заводского состояния консоль, восстановить данные уже не получится. Выбрав вариант «Сбросить, сохранив мои игры и приложения», вы сбросите настройки, но не потеряете свои игры и данные, начинать нужно именно с этого способа. Третьим вариантом является пункт «Отмена», он возвращает вас на шаг обратно и отменяет процедуру сброса.
Необходимо выполнить сброс настроек с сохранением личных данных. После этой процедуры вам придется снова входить в аккаунт и обращать внимание на то, подключена ли для него подписка, которую вы продлевали или приобретали ранее. Если этот метод не помогает решить проблему, то придется сбрасывать консоль с удалением пользовательских данных.
Изначально, чтобы избавиться от ошибки 0x803F900A, вам необходимо использовать простые решения. Зайдите в учетную запись заново, убедитесь в том, что подписка активная, проверьте есть ли игра в Game Pass. Далее можете попытаться переустановить игру и выполнить сброс настроек с сохранением данных. Если это все не дает положительного результата, то только тогда сбрасывайте консоль полностью и настраивайте ее заново.
Download PC Repair Tool to quickly find & fix Windows errors automatically
Some Xbox users after switching to Gold subscription following the expiration period of previous membership can experience issues and start seeing the following error code on Xbox One – 0x803F900A. If the problem persists for long, you can try taking the following steps to remove the Xbox error code 0x803F900A.

The cause of this error code is nothing out of the ordinary, and to fix things, you will be required to spend some cash or sign in with the correct account. You see, a lot of users overlook simple things when it comes down to their Xbox, so what might seem strange is rather common.
To play your subscription game and fix this error, you’ll need to use one or both of the following steps, as needed:
- Sign in as the subscription holder
- Renew your subscription
In addition to the above, the quality of the network can be another issue. So, make sure to connect with good quality and consistent speed. Poor streaming, abrupt disconnection, or buffering won’t help!
- Sign-in with the account that has the subscription.
- Open Guide and go to Profile & System.
- Select Add or Switch.
- Choose a profile to switch and sign in.
- Go to Microsoft account for the new profile.
- Extend your subscription by following the on-screen instructions.
Let’s cover the steps in a bit of detail.
It’s seen when the Xbox services are not being able to recognize the account’s purchase of the game, they stop the services temporarily, until confirmation.
To solve this, sign in sign-in with the account that has the subscription.
Press the Xbox button on your Xbox One controller to open the guide.
Navigate to Profile & system.
Select ‘Switch profile’.
Select the profile to which you want to switch.
Enter the password to sign in to the Microsoft account for the new profile.
Renew your subscription. If you’re already signed in as the subscription holder and the game doesn’t start, you probably need to renew the subscription.
Press the Xbox button on your controller to open the guide and go to the ‘Profile & system’.
Next, go to ‘Settings’, select ‘Account’, and navigate to ‘Subscriptions’. If the entry shows subscription has lapsed, select ‘Extend your subscription’ and follow the steps to renew.
Everything we’ve talked about here should be good enough to solve the error code issue, but if you’re still in a grind, leave a note in the comment section.
A post-graduate in Biotechnology, Hemant switched gears to writing about Microsoft technologies and has been a contributor to TheWindowsClub since then. When he is not working, you can usually find him out traveling to different places or indulging himself in binge-watching.
Download PC Repair Tool to quickly find & fix Windows errors automatically
Some Xbox users after switching to Gold subscription following the expiration period of previous membership can experience issues and start seeing the following error code on Xbox One – 0x803F900A. If the problem persists for long, you can try taking the following steps to remove the Xbox error code 0x803F900A.

The cause of this error code is nothing out of the ordinary, and to fix things, you will be required to spend some cash or sign in with the correct account. You see, a lot of users overlook simple things when it comes down to their Xbox, so what might seem strange is rather common.
To play your subscription game and fix this error, you’ll need to use one or both of the following steps, as needed:
- Sign in as the subscription holder
- Renew your subscription
In addition to the above, the quality of the network can be another issue. So, make sure to connect with good quality and consistent speed. Poor streaming, abrupt disconnection, or buffering won’t help!
- Sign-in with the account that has the subscription.
- Open Guide and go to Profile & System.
- Select Add or Switch.
- Choose a profile to switch and sign in.
- Go to Microsoft account for the new profile.
- Extend your subscription by following the on-screen instructions.
Let’s cover the steps in a bit of detail.
It’s seen when the Xbox services are not being able to recognize the account’s purchase of the game, they stop the services temporarily, until confirmation.
To solve this, sign in sign-in with the account that has the subscription.
Press the Xbox button on your Xbox One controller to open the guide.
Navigate to Profile & system.
Select ‘Switch profile’.
Select the profile to which you want to switch.
Enter the password to sign in to the Microsoft account for the new profile.
Renew your subscription. If you’re already signed in as the subscription holder and the game doesn’t start, you probably need to renew the subscription.
Press the Xbox button on your controller to open the guide and go to the ‘Profile & system’.
Next, go to ‘Settings’, select ‘Account’, and navigate to ‘Subscriptions’. If the entry shows subscription has lapsed, select ‘Extend your subscription’ and follow the steps to renew.
Everything we’ve talked about here should be good enough to solve the error code issue, but if you’re still in a grind, leave a note in the comment section.
A post-graduate in Biotechnology, Hemant switched gears to writing about Microsoft technologies and has been a contributor to TheWindowsClub since then. When he is not working, you can usually find him out traveling to different places or indulging himself in binge-watching.
Консоль Xbox является выбором для многих людей, когда речь заходит о видеоиграх онлайн. Однако, несмотря на популярность консоли Microsoft, Xbox подвержен множеству ошибок.
Две из этих ошибок: 0x903f900a и 0x803f900a. Есть определенные сходства между этими вопросами. Как сообщили пользователи, эти коды ошибок появляются при попытке запуска игры.
Один пользователь описал следующую проблему при попытке играть в игру на Xbox:
Я получаю этот код (0x903f900a), когда пытаюсь что-то воспроизвести, но когда я проверяю сайт xbox errorhelp, его, видимо, не существует. Поскольку Microsoft понятия не имеет, что происходит, может, кто-то здесь знает?
Таким образом, этот код ошибки даже не появляется на сайте поддержки Xbox. Однако появляется другой аналогичный код ошибки.
Пользователь написал следующее сообщение на официальном форуме Xbox:
Я купил свой Xbox One, и он пришел с Forza. Через месяц мой игровой пропуск на xbox истек, и я больше не могу играть в forza, даже если я никогда не играл в онлайн и владею игрой. Я получаю сообщение об ошибке: войдите в систему с помощью профиля, использованного для покупки этой игры.
и убедитесь, что ваша подписка на Xbox Live Gold или EA access актуальна (0x803f900a). Почему я не могу запустить игру ???
К счастью, есть более подробная информация об этом коде ошибки. Почему-то Xbox не распознает профиль, использованный для покупки этой игры.
Как видите, проблемы схожи, и сегодня мы покажем вам, как их исправить.
Как исправить ошибку Xbox с кодом 0x803f900a
1. Перезагрузите консоль
- Нажмите кнопку питания и удерживайте ее в течение 10 секунд.
- Отключите кабель питания от задней части консоли на 5 минут.
- Снова подключите кабель и запустите Xbox, чтобы увидеть, сохраняется ли проблема.
2. Переустановите игру
Быстрое решение, которое работало для многих пользователей, состояло в том, чтобы удалить и установить игру снова.
3. Продлить подписку на игру
Возможно, ваша подписка истекла. Поэтому вам необходимо продлить подписку. Для этого перейдите в Настройки, затем в Подписки.
Заключение
Как видите, ошибки 0x903f900a и 0x803f900a могут быть решены очень быстрыми и простыми методами.
Наши решения работали для вас? Как вы решили эти ошибки? Дайте нам знать в комментариях ниже!
Many users surface this error code 0x803f900a while playing their favorite Xbox One game.
Xbox one offers a quality immersive gaming experience that stands unanimous to all.
Related
- How to Fix Xbox error code 0x80a4001e in 2020 – 5 Methods
- [Solved] Fix Error Code 80246005 in Windows 10/8.1/7 – 5 Solutions
This error code is usually displayed when you try to play your favorite Xbox one game without the required permissions.
However, this error may also occur when you leave the game on the desktop on standby.
You may enable/disable the network connection, or even restart the desktop screen to regain the consciousness of your game.
Source : Image by Felix Lichtenfeld from Pixabay
Xbox Error Code 0x803f900a – Common Reasons
Some of the reasons why the code appeared on the screen can be any of the following. Take a firm glimpse at them:
- If the Xbox services are not being able to recognize the account’s purchase of the game, then they halt the services until confirmation.
- The given console for the game may be faulty, it may not work. Check it closely.
Other Related –
- [SOLVED] Fix BUGCODE_NDIS_DRIVER Error in Windows 10 – 5 Solutions
- [Solved] How to Fix Error Code 80070057 to Upgrade to Windows 10
Thoughtful Practical Solutions – Xbox Error 0x803f900a
Apart from this, talking about some straight and worthy solutions, the following are explained for you:
-
Sign in while owing the subscription.
- Press the Xbox button, and then Sign in.
- If the account holder is not signed in, then look for the Switch profile or Add new.
-
Renew if the same has been expired.
- Signing in and still not able to start, means that it requires renewal.
- Press the Xbox button, and then select System.
- Go to Settings> Account> Subscriptions.
- Click on Extend your subscription and follow accordingly.
If the above smart solutions cannot solve your issues then just don’t worry, we have something more appealing and practical waiting for you:
Fix #1
If you like taking control of your problems just like your life, you may even look for solutions like reinstalling and installing, sign-in, or sign-out.
Well, it is a solution that seems to work for many, but if you are still the odd one out, then let take a look at another.
Fix #2
Try to reset your console. It may not be uptight.
Switch off the power button for about 10 seconds, until it shuts down completely.
Unplug, and then plug-in to turn the Xbox one on.
Out of the ordinary if this also doesn’t work, then let’s take a step forward.
Fix #3
Don’t be stingy.
Pay the subscription fee or the renewal fee whatsoever.
For this, you may need to go to the settings and then click on subscriptions.
Fix #4
It might be that the console may be surfacing Network issues.
Not being able to detect your connecting network or unable to set up a network connection altogether.
Also, it may sometimes not connect to Xbox Live. Make some movements and reset them.
Fix #5
The quality of the network is another issue.
Poor streaming, abrupt disconnection, or buffering can be counted as some genuine reasons.
Make sure to connect with good quality and consistent speed.
Fix #6
Before troubleshooting, do not forget to check any notifications and service alerts and also fill in the valid reason for your encountered issue.
Fix #7
Removing the profile entirely from the console can also be tried when none of the above works, and then download it back again.
It may help refresh your account’s information on the console.
Fix #8
Make sure that your console is enrolled in the Xbox Insider program.
Fix #9
The possible problem may be with a glitch on EA access. It can be problematic and prevent you from running games and apps.
Fix #10
Feel free to explore the right solutions in the Xbox troubleshooting hub to take care of your particular issue as well.
Fix #11
It may be possible that the game was bought by someone else not signed in particularly in the Xbox one console.
Fix #12
Insert the game disc into your console.
Xbox One Gold 0x803f900a Error code
Some of you might be facing a problem of access as and when you have turned to Gold subscription after the expiry of the original or previous membership.
Source : Image by Jannice Dybedahl from Pixabay
After that, you must not be able to access any of the games and surfaced with the above error every time you tried to sign up. Isn’t it?
How do you solve this?
The primary steps to solve it are as follows:
- Make sure that the subscription is active and verify it on the console and the Microsoft site.
- Remove both the accounts on the console and switch it off.
- Unplug the console, turn it on and add the primary account under the active subscription.
Other Solutions
Still not able to solve the problem of error from following the above, try this:
- Try to run a connection test from your console to the Xbox Live Series.
- Removing and again adding the profile usually solves the issue.
- Make sure that the games have been bought from the store authentically and not included in the game pass.
- Make sure that the gold subscription account is designated as the home Xbox account.
- The free games with gold are linked to the account with a subscription.
- Any other owned games with be displayed in your purchase history and can be accessed by that account at any time.
User Feedback on the Error
Some of the players and Xbox users have given the following feedback.
That some of the games do not allow entry when accessed with a Gold Subscription. It may be possible that there might be some limitations with the package regulations. For instance, they state that Forza Horizon 4 is not available on Gold subscription while King’s Quest is available.
Gold must include everything on Live while the same has not been verified as far.
Furthermore, some forums report that Xbox Live Gold is the paid subscription that stands for the overall services of the Xbox Live.
To play online and access the deals, you access to Xbox Live Gold and even get the “Free games” with gold every month.
Downloaded Free games with Gold subscription trial, are valid for that period only. They are payable after trial ends. You need to have an active paid subscription, after the claimed trial.
Conclusion:
If you want to access free game of Gold subscription, you need to have an active Gold subscription account.
You can access Forza Horizon 4 with an active Xbox Game Pass subscription. Not, the Gold one.
Also, this game was never available as a free game with the Gold subscription.
King’s Quest is a free listed game. In general, you can access the same if you have the Xbox One Console with or without the Xbox Live Gold Subscription.
If you still face the issue you may, connect herein and state the issue in more detail so that we may offer to solve and understand your problem in a more accurate way.
Do share if the above solutions have served you any help regarding your odd problems, it might serve an insight for our future readers and players.
★★★ Newbie
July
— last edited
July
When I start Battle Front II on my Xbox, it shows an error message with error code (0x803f900a) that says that I need to sign in and make sure my subscription to Xbox Live Gold is up to date. See the screenshot attached.
However I have checked and I am already signed in with my xbox account and my Xbox Live Gold subscription is up to to date.
Battle Front II had been working fine until a few weeks ago.
Any ideas for what I can to do to fix this?
Message 1 of 5
(762 Views)
Community Manager
July
— last edited
July
Hey @Mocoso313,
The 0x803F900A error is a Microsoft Xbox dedicated error.
According to the description of the error on the website of Microsoft, this error may mean that you need to sign in or renew your game subscription (so either EA Play for Xbox or Xbox Live Gold).
While you mention having checked these memberships yourself, it’s still possible that something doesn’t work as intended over on the Microsoft Xbox side of things. So in that case I would recommend trying to get in touch with Microsoft Xbox support.
Thanks.
Message 3 of 5
(718 Views)
Hero
July
This is usually something for which you need to contact EA support directly.
If a post helps, please click the XP button, so the poster learns what is helping.
If a post answered your question,
please click the «Accept as Solution» button, so others can quickly find what worked.
Message 2 of 5
(726 Views)
Community Manager
July
— last edited
July
Hey @Mocoso313,
The 0x803F900A error is a Microsoft Xbox dedicated error.
According to the description of the error on the website of Microsoft, this error may mean that you need to sign in or renew your game subscription (so either EA Play for Xbox or Xbox Live Gold).
While you mention having checked these memberships yourself, it’s still possible that something doesn’t work as intended over on the Microsoft Xbox side of things. So in that case I would recommend trying to get in touch with Microsoft Xbox support.
Thanks.
Message 3 of 5
(719 Views)
★★★ Newbie
July
All my other games are working fine, it is just Battle Front II which is a problem, which is what made me think the issue was likely to be with EA.
Message 4 of 5
(703 Views)
Community Manager
July
Hey @Mocoso313,
The 0x803F900A error is a Microsoft Xbox dedicated error, which points towards an issue with your Xbox Live or EA Play membership.
I would recommend getting in touch with Microsoft Xbox Support.
Message 5 of 5
(625 Views)
Содержание
- Приложение Xbox не загружается и не устанавливается на ПК с Windows
- Почему приложение Xbox не устанавливается на мой компьютер?
- Как исправить, что приложение Xbox не устанавливается?
- Приложение Xbox не загружается и не устанавливается на ПК
- Код ошибки Xbox 0x8007045D, профили Xbox Live не могут быть загружены
- Исправить код ошибки Xbox 0x8007045D
- Как исправить код ошибки Xbox 0x800704cf?
- Как исправить код ошибки 0x803f900a?
- Как исправить код ошибки Xbox Live 80151909
- Метод 1: проверка состояния служб Xbox Live
- Метод 2: выключите и снова включите консоль
- Метод 3: перемещение профиля Xbox (Xbox 360)
- Метод 4: очистка кэша системы (только Xbox 360)
- Метод 5: выполнение сброса до заводских настроек (только Xbox 360)
- Метод 6: обращение в службу поддержки Xbox
Приложение Xbox не загружается и не устанавливается на ПК с Windows
Приложение Xbox для Windows 11/10 позволяет пользователям играть в игры из Microsoft Store с другими игроками Xbox, создавать табло, делиться своим социальным контентом и т. Д. Некоторые геймеры сообщают, что не могут загрузить и / или установить приложение Xbox на свой ПК с Windows. Этот пост предлагает решения этой проблемы.
Почему приложение Xbox не устанавливается на мой компьютер?
Существует множество причин, по которым приложение Xbox не устанавливается на ваш компьютер с Windows. Наиболее частыми известными причинами могут быть любая или комбинация следующих причин:
- Вмешательство антивируса / межсетевого экрана (обычно стороннего).
- Поврежденный кеш Microsoft Store.
- Поврежденные или поврежденные системные файлы.
Как исправить, что приложение Xbox не устанавливается?
Если приложение Xbox не устанавливается на ваш игровой компьютер с Windows, вы можете сначала перезагрузить компьютер и посмотреть, поможет ли это. Если это не так, вы можете проверить наличие обновлений и установить все доступные биты на свое устройство с Windows 10/11 и посмотреть, сможете ли вы теперь успешно загрузить и установить приложение Xbox. См. Подробные решения ниже, если ни одно из этих действий не помогло вам.
Приложение Xbox не загружается и не устанавливается на ПК
Программы для Windows, мобильные приложения, игры — ВСЁ БЕСПЛАТНО, в нашем закрытом телеграмм канале — Подписывайтесь:)
Если вы столкнулись с этим Ошибка установки DirectX, произошла внутренняя ошибка проблему, вы можете попробовать наши рекомендуемые решения ниже в произвольном порядке и посмотреть, поможет ли это решить проблему.
- Запустить сканирование SFC
- Удалите VPN-клиент или удалите прокси-сервер (если применимо)
- Исправление ошибки 0x80070005 при установке или обновлении приложений Microsoft Store
- Общее исправление проблемы с загрузкой или установкой приложений из Магазина Windows
Давайте посмотрим на описание процесса, связанного с каждым из перечисленных решений.
1]Запустить сканирование SFC
Это решение требует, чтобы вы запустили сканирование SFC и посмотрите, поможет ли это устранить Приложение Xbox не загружается и не устанавливается на вашем устройстве Windows.
2]Удалите VPN-клиент или удалите прокси-сервер (если применимо).
VPN-клиент или прокси-сервер являются потенциальными виновниками этой проблемы из-за какого-то рода помех, которые в конечном итоге блокируют связь между вашим клиентским компьютером Windows и Microsoft Store. В этом случае вы можете попробовать удалить программное обеспечение VPN или удалить любой прокси-сервер со своего компьютера и посмотреть, решит ли это проблему.
3]Исправление ошибки 0x80070005 при установке или обновлении приложений Microsoft Store.
Если вы столкнулись с этой проблемой и выдает код ошибки 0x80070005, вы можете попробовать решения для ошибки 0x80070005 при установке приложений Магазина Windows.
4]Общее исправление проблемы с загрузкой или установкой приложений из Магазина Windows.
В этом руководстве представлены комплексные решения проблем с загрузкой или установкой приложений из Microsoft Store.
Надеюсь, это руководство окажется полезным!
Связанное сообщение: Не удается загрузить или установить игры Xbox Game Pass на ПК с Windows.

Программы для Windows, мобильные приложения, игры — ВСЁ БЕСПЛАТНО, в нашем закрытом телеграмм канале — Подписывайтесь:)
Источник
Код ошибки Xbox 0x8007045D, профили Xbox Live не могут быть загружены
Некоторые геймеры могут столкнуться с кодом ошибки 0x8007045D при попытке загрузить свой профиль Xbox Live, обновление или запустить игру или приложение на консоли Xbox или на игровой платформе Windows 11 или Windows 10. Этот пост предназначен, чтобы помочь затронутым игрокам найти наиболее подходящие решения для устранения кода ошибки Xbox на их игровом устройстве.
Когда вы столкнетесь с этой проблемой, вы получите следующее полное сообщение об ошибке;
Извините, профили Xbox Live не могут быть загружены прямо сейчас. Попробуйте позже.
Код состояния 8007045D
Программы для Windows, мобильные приложения, игры — ВСЁ БЕСПЛАТНО, в нашем закрытом телеграмм канале — Подписывайтесь:)
Эта ошибка указывает на то, что во время загрузки произошла ошибка. В некоторых случаях вы можете получить эту ошибку во время обновления системы консоли или настройки консоли, и в этом случае вы можете попробовать решения в сообщении о том, как исправить коды ошибок обновления Xbox.
Исправить код ошибки Xbox 0x8007045D
Если вы столкнулись с этой проблемой, в зависимости от вашего игрового устройства, вы можете попробовать наши рекомендуемые решения ниже в произвольном порядке и посмотреть, поможет ли это исправить Код ошибки Xbox 0x8007045D произошедшее на вашей консоли Xbox или игровой установке Windows 11/10.
- Перезагрузите Интернет и игровое устройство
- Проверьте подключение к сети и Интернету
- Проверить тип NAT
- Очистить DNS
- Очистить кэш
- Проверьте используемый диск
- Проверить аккаунт и подписку
- Удалите и переустановите игру / приложение
- Сбросить игровое устройство
- Обратитесь в службу поддержки Xbox
Давайте посмотрим на описание процесса, связанного с каждым из перечисленных решений.
Прежде чем вы попробуете приведенные ниже решения, эта ошибка может быть связана с временной проблемой на стороне Xbox, поэтому вы можете немного подождать и проверить статус Xbox Live затем попробуйте еще раз, если все службы работают.
1]Перезагрузите Интернет и игровое устройство.
Быстрая перезагрузка ПК или консоли Xbox, а также вашего интернет-устройства (модема / маршрутизатора) может исправить Код ошибки Xbox 0x8007045D произошедшее на вашем игровом устройстве.
Игроки на консолях также могут выключить и снова включить свое устройство и посмотреть, поможет ли это. Чтобы вручную выключить и снова включить консоль Xbox, сделайте следующее:
- Нажмите и удерживайте кнопку Xbox на передней панели консоли примерно 10 секунд, чтобы выключить консоль.
- Отключите Xbox от электросети.
- Подождите не менее 30-60 секунд.
- По истечении времени снова подключите Xbox к розетке.
- Теперь нажмите кнопку Xbox на консоли или кнопку Xbox на контроллере, чтобы снова включить консоль.
Кроме того, убедитесь, что прошивка вашего маршрутизатора или модема обновлена (см. Руководство по продукту). Точно так же убедитесь, что ваш ПК с Windows обновлен или ваша консоль, в зависимости от обстоятельств.
2]Проверьте подключение к сети и Интернету.
Если у вас возникли проблемы с сетью Xbox Live, вы, вероятно, столкнетесь с этой проблемой. Итак, если статус Xbox Live для всех служб зеленый, но ошибка не исчезла, скорее всего, проблема на вашей стороне. В этом случае вы можете исправить проблемы с сетью и подключением к Интернету на своем игровом устройстве, чтобы решить любые проблемы с подключением. Вы также можете попробовать функцию сброса настроек сети, если ваш компьютер вообще не может подключиться к Интернету.
3]Проверить тип NAT
Это относится только к игрокам на консоли Xbox.
Тип вашего NAT определяется настройками или функциями маршрутизатора в сети, которую вы используете для подключения к Интернету. Консоль Xbox имеет следующие типы NAT:
Если ваш тип NAT — Открытый, ваша консоль подключена правильно — в этом режиме быстрая перезагрузка решит любые проблемы из-за временного сбоя в вашем подключении. С другой стороны, если ваш тип NAT — умеренный или строгий, это обычно указывает на то, что существует какое-то ограничение или блокировка, которые мешают вашей консоли правильно обмениваться данными.
Это решение требует, чтобы вы проверили свой тип NAT и убедитесь, что он установлен на Открытым — для этого следуйте инструкциям в руководстве о том, как исправить настройки вашей сети, блокирующие Party Chat [0x89231806] ошибка.
Если настройки DNS повреждены, это может помешать определенным приложениям подключаться к Интернету. В этом случае вы можете очистить DNS.
Вы можете столкнуться с этой проблемой, если кешированные данные на вашем игровом устройстве будут повреждены. Временные файлы и данные часто хранятся на вашем игровом устройстве, чтобы улучшить игровой процесс. Со временем эти кэшированные данные могут быть повреждены, что может привести к проблемам с подключением, зависанию игры или медленной или неудачной загрузке игры.
Игроки на ПК могут очистить кеш, запустить очистку диска и очистить папку Temp в своей системе Windows 11/10. Кроме того, очистите кеш Microsoft Store и посмотрите, поможет ли это.
Игроки на консолях могут очистить кеш на Xbox, следуя этим инструкциям:
- Нажмите кнопку Xbox на геймпаде.
- Зайдите в меню настроек.
- Выберите «Устройства и подключения».
- Выберите вариант Blu-Ray.
- Выберите вариант постоянного хранилища.
- Выберите Очистить.
Если очистка кеша на вашем игровом устройстве не сработала для вас, перейдите к следующему решению.
6]Проверьте используемый диск.
Это касается как консоли, так и ПК.
Проверьте используемый диск, если вы загружаете на игровое устройство обновление игры или приложения. Это означает, что вам нужно убедиться, что игра или приложение, которые обновляются, установлены на внутренний или внешний диск.
- Игроки на ПК могут выбрать диск для загрузки содержимого на свое устройство, следуя инструкциям в руководстве по исправлению кода ошибки 0x80242022.
- Игроки с консолями могут настроить эту опцию на своем устройстве через «Настройки»> «Система»> «Управление хранилищем» — там вы можете выбрать, на какое устройство хранения (внутреннее или внешнее) вы хотите установить свой контент.
7]Проверить аккаунт и подписку
Это решение требует от вас проверки и устранения любых проблем с учетной записью Xbox и проблем с подпиской Xbox Game Pass, которые могут у вас возникнуть. Убедитесь, что ваш план Game Pass активен. Войдите в приложение Xbox или в Microsoft Store, в зависимости от того, что вы используете. Также убедитесь, что устройство подключено к сети во время установки / обновления игры или при запуске игры.
8]Удалите и переустановите игру / приложение.
Вы можете удалить соответствующую игру / приложение (желательно использовать программу удаления стороннего программного обеспечения), а затем переустановить элемент и посмотреть, поможет ли это. Вы можете сначала отремонтировать или сбросить приложение, и если это не помогло, вы можете продолжить удаление / переустановку.
9]Сбросить игровое устройство
Это решение требует, чтобы вы перезагрузили игровое устройство и посмотрите, решена ли проблема.
Вы можете сбросить настройки консоли Xbox, но не забудьте выбрать параметр «Сбросить и сохранить мои игры и приложения». Игроки на ПК могут перезагрузить ПК с Windows, но выберите вариант, чтобы сохранить свои личные файлы.
10]Обратитесь в службу поддержки Xbox
Если до сих пор ничего не помогло, вы можете обратиться в службу поддержки Xbox и узнать, могут ли они оказать какую-либо полезную помощь.
Надеюсь это поможет!
Как исправить код ошибки Xbox 0x800704cf?
Чтобы исправить код ошибки Xbox 0x800704cf на консоли Xbox One или Xbox Series X | S, вы можете попробовать любое из следующих предложений:
- Выполните полный сброс консоли Xbox.
- Проверьте состояние сети.
- Подключите Xbox к Wi-Fi.
- Проверьте статус службы Xbox в вашей стране / регионе.
- Измените Mac-адрес.
- Измените IP-адрес.
- Войдите в свою учетную запись Xbox с другого устройства.
- Сбросьте ваш маршрутизатор.
Как исправить код ошибки 0x803f900a?
Если вы столкнулись с кодом ошибки Xbox 0x803f900a на своей консоли, среди других исправлений, вы можете попробовать следующее предложение, чтобы решить проблему: Нажмите кнопку Xbox на вашем контроллере, чтобы открыть руководство. Перейдите в Профиль и систему. Выберите «Настройки»> «Учетная запись»> «Подписки». Если срок действия подписки истек, выберите «Продлить» и следуйте инструкциям по продлению.

Программы для Windows, мобильные приложения, игры — ВСЁ БЕСПЛАТНО, в нашем закрытом телеграмм канале — Подписывайтесь:)
Источник
Как исправить код ошибки Xbox Live 80151909
Некоторые пользователи Xbox сталкиваются с ошибкой 80151909 при попытке подключить свою учетную запись Xbox к службам Xbox Live или при попытке загрузить профиль Xbox Live локально. Эта проблема чаще всего возникает на Xbox 360, но может возникать и на Xbox One.

Программы для Windows, мобильные приложения, игры — ВСЁ БЕСПЛАТНО, в нашем закрытом телеграмм канале — Подписывайтесь:)
Как выясняется, существует несколько разных причин, которые могут привести к возникновению этого конкретного кода ошибки. Вот краткий список потенциальных виновников:
- Проблема с сервером Xbox live. Как было подтверждено некоторыми затронутыми пользователями, вы можете ожидать увидеть эту проблему в тех случаях, когда существует широко распространенная проблема со службами Xbox Live. Если этот сценарий применим, единственное, что вы можете сделать, это подтвердить проблемы с сервером и дождаться, пока Microsoft решит их, прежде чем вы сможете подключиться к Xbox Live.
- Несогласованность прошивки — при определенных обстоятельствах вы можете ожидать увидеть эту ошибку из-за какого-либо поврежденного временного файла, принадлежащего кластеру данных профиля, связанного с вашей учетной записью. В этом случае вы сможете обойти код ошибки, выключив и снова выключив консоль и заставив ее освободить временные данные.
- Ошибка профиля Xbox 360 — все поколение консолей Xbox 360 страдает от странной ошибки профиля, из-за которой некоторые профили становятся недоступными. К счастью, есть способ обойти эту проблему, и он включает в себя перемещение локального профиля в другое место перед повторной попыткой доступа к нему.
- Поврежденный системный кеш. По мнению некоторых затронутых пользователей, эта проблема также может возникать из-за какого-либо типа повреждения системных файлов, связанных с прошивкой вашей системы. В этом случае вам следует попробовать решить проблему, используя меню «Настройки», чтобы очистить системный кеш с помощью параметров Диска. Если это не сработало, вам следует выполнить сброс настроек до заводских.
- Ограничение учетной записи — вы также можете ожидать увидеть этот код ошибки, если Microsoft ограничила вашу возможность доступа к службам Xbox Live. Обычно это применяется после нарушения Условий обслуживания. В этом случае ваша единственная надежда на решение проблемы — это связаться с агентом Microsoft LIVE и попросить разъяснений.
Метод 1: проверка состояния служб Xbox Live
Прежде чем попробовать какое-либо из возможных исправлений ниже, вам следует начать это руководство по устранению неполадок, убедившись, что Microsoft в настоящее время не имеет дело с широко распространенной проблемой с Microsoft Live Services — если проблема с сервером на самом деле вызывает ошибку 80151909, ни одно из возможных исправлений ниже будет работать, так как проблема полностью вне вашего контроля.
Чтобы проверить, связана ли текущая проблема с проблемой с инфраструктурой Xbox Live, вы должны проверить официальная страница статуса служб Xbox Live.

Если страница состояния сигнализирует о проблеме со службой Xbox Live, вы ничего не можете сделать, кроме как ждать, пока разработчики Microsoft исправят проблему на своей стороне.
Однако, если расследование не выявило никаких проблем с инфраструктурой Xbox Live, перейдите к следующему способу ниже, чтобы применить первое исправление, которое может помочь вам устранить локальную проблему.
Метод 2: выключите и снова включите консоль
Как оказалось, вы также можете ожидать увидеть эту проблему из-за какого-то поврежденного временного файла, принадлежащего кластеру данных профиля, связанных с вашей учетной записью. Сообщается, что этот тип проблемы возникает как на Xbox One, так и на Xbox 360.
Если этот сценарий применим, вы сможете решить эту проблему, выключив и снова выключив консоль и убедившись, что силовые конденсаторы полностью разряжены, прежде чем инициировать следующий запуск — эта операция гарантирует, что все несущественные временные данные будут удалены, что приведет к в конечном итоге исправить большинство сбоев прошивки и ОС.
Вот краткое руководство по включению и выключению консоли Xbox:
- Убедитесь, что консоль Xbox 360 или Xbox One включена и находится в режиме ожидания. Если у вас есть запущенные игры или приложения, закройте их, прежде чем переходить к шагу 2.
- На консоли нажмите и удерживайте кнопку питания около 10 секунд. Отпустите кнопку по истечении этого времени или после того, как вы увидите, что передний светодиодный индикатор периодически мигает.
Нажатие кнопки питания на Xbox One
- После того, как консоль полностью выключится, отсоедините шнур питания от розетки, а затем оставьте его в таком состоянии примерно на минуту, чтобы убедиться, что силовые конденсаторы полностью разряжены.
- Наконец (по прошествии этого периода времени) снова подключите шнур питания к источнику питания и включите консоль обычным способом.
- После завершения следующего запуска повторите действие, которое ранее вызывало ошибку 80151909 (войдите в Xbox Live или загрузите профиль локально) и посмотрите, устранена ли проблема.
Если проблема не устранена, перейдите к следующему потенциальному исправлению ниже.
Метод 3: перемещение профиля Xbox (Xbox 360)
Как оказалось, некоторым пользователям Xbox 360, столкнувшимся с этой проблемой, удалось обойти код ошибки 80151909, переместив свой профиль Xbox на другое устройство хранения. Обычно сообщается, что это исправление эффективно в тех случаях, когда пользователь видит ошибку при попытке загрузить новую информацию о профиле локально.
Примечание. Помните, что это скорее обходной путь, чем исправление. Часть пользователей, успешно использовавших это исправление, сообщили, что проблема вернулась через некоторое время. Обычно проблема возвращается при следующем включении консоли, но вы можете применить то же исправление еще раз.
Вот краткое пошаговое руководство по перемещению текущего профиля Xbox на другой накопитель, чтобы избавиться от ошибки 80151909:
- Когда появится сообщение об ошибке 80151909, нажмите кнопку-подсказку, чтобы открыть меню питания, и выберите «Выключить консоль».
- После того, как консоль полностью выключится, подождите целую минуту, прежде чем снова включить консоль обычным способом.
- После завершения последовательности загрузки перейдите в Настройки> Хранилище.
Доступ к меню Хранилище на Xbox 360
- Как только вы окажетесь в разделе «Хранилище», перейдите к хранилищу, в котором вы сейчас храните свой профиль.
- После того, как вы получите доступ к правильному меню профиля, нажмите кнопку Y, чтобы передать содержимое, затем выберите другой диск, на который вы хотите его переместить.
- Подтвердите свой выбор, выбрав Да, затем дождитесь завершения операции.
- После завершения операции перезапустите консоль еще раз и дождитесь следующего экрана регистрации, где вам будет предложено выбрать свой профиль.
- Когда вы наконец увидите приглашение, перейдите в то место, куда вы его переместили, и загрузите, нажмите X, чтобы загрузить его.
Загрузка подвижного профиля
- Как только вы сигнализируете о перемещении профиля в новое место, перезагрузите консоль еще раз и снова выберите профиль после завершения следующего запуска.
- Если это обходное решение было успешным, вы сможете войти в систему со своим профилем и подключиться к службе Xbox Live, не сталкиваясь с тем же кодом ошибки 80151909.
Если та же проблема все еще возникает, перейдите к следующему способу ниже.
Метод 4: очистка кэша системы (только Xbox 360)
По словам некоторых затронутых пользователей, эта проблема также может возникать из-за какого-либо типа повреждения системного файла, которое накопилось во временном файле прошивки вашей консоли Xbox. Если этот сценарий применим, вы сможете решить эту проблему, используя меню настроек, чтобы очистить системный кеш с помощью параметров диска.
Это потенциальное исправление было подтверждено многими пользователями Xbox 360, которые ранее сталкивались с кодом ошибки 80151909. Если вы не знаете, как выполнить эту операцию самостоятельно, следуйте приведенным ниже инструкциям:
- Нажмите кнопку Guide на вашем контроллере. Затем, когда появится меню, выберите «Настройки» в контекстном меню и откройте «Системные настройки» из списка подпунктов.
- Как только вы окажетесь в меню «Настройки системы», выберите «Хранилище» из списка опций и нажмите A, чтобы получить к нему доступ.
Доступ к меню хранилища
- Затем с помощью джойстика выберите хранилище, из которого вы хотите очистить кеш, затем нажмите кнопку Y, чтобы начать процесс очистки.
- В меню «Параметры устройства» выберите «Очистить системный кэш», затем нажмите кнопку A, чтобы начать процесс.
Очистка системного кеша
- После завершения операции перезагрузите консоль и посмотрите, исправлена ли ошибка 80151909 при следующей попытке входа в Xbox Live.
Если тот же код ошибки все еще возникает, перейдите к следующему потенциальному исправлению ниже.
Метод 5: выполнение сброса до заводских настроек (только Xbox 360)
Если вы исчерпали все возможные исправления, указанные выше, но по-прежнему видите ошибку 80151909 при попытке войти в Xbox Live или при попытке загрузить свой профиль Xbox Live локально, сброс к заводским настройкам обычно выполняет свою работу, если вы Имею дело с каким-то стойким глюком прошивки.
Примечание. Прежде чем приступить к этой операции, убедитесь, что ваши сохраненные игровые данные надежно сохранены в облаке или на флэш-накопителе.
Если вам нужны инструкции по восстановлению заводских настроек на консоли Xbox 360, следуйте приведенным ниже инструкциям:
- На главной панели консоли Xbox Live перейдите на вкладку «Настройки» с помощью ленточного меню вверху, затем выберите «Система» в списке доступных параметров.
Доступ к меню настроек на Xbox 360
- Как только вы войдете в меню настроек системы, выберите запись «Хранилище» и нажмите A, чтобы выбрать ее.
Доступ к меню Хранилище на Xbox 360
- На следующем экране выберите основное запоминающее устройство, на котором установлена прошивка консоли, и нажмите Y на контроллере.
- Наконец, выбрав правильное устройство хранения, выберите «Форматировать» из списка доступных опций и нажмите A, чтобы начать операцию.
Запуск процедуры форматирования
- Как только вы дойдете до предупреждения, выберите Да, чтобы начать процедуру, затем дождитесь ее успешного завершения.
- Подождите, пока консоль Xbox 360 отформатирует диск и перезагрузится.
- Снова выполните начальную настройку с помощью и посмотрите, устранен ли код ошибки 80151909.
Если та же проблема все еще возникает, перейдите к следующему потенциальному исправлению ниже.
Метод 6: обращение в службу поддержки Xbox
Если ни одно из возможных исправлений, описанных выше, не помогло вам, вам следует начать учитывать тот факт, что ваша учетная запись была ограничена или вы получили временный бан — это даже более вероятно, если вы недавно нарушили Условия использования Xbox Live. .
Если этот сценарий применим и вы подозреваете, что имеете дело с ограничением учетной записи, вам следует связаться с агентом Xbox Live и попросить его / ее дать разъяснения. Чтобы начать с этого, вам нужно открыть официальная ссылка поддержки Xbox и щелкните Задать вопрос в списке доступных вариантов.
Примечание. Если вы хотите ускорить процесс, вам следует связаться с агентом Live Microsoft. Они с радостью разберутся за вас.
Но имейте в виду, что поддержка Microsoft, как известно, работает медленно и работает по фиксированному графику. Если ваш часовой пояс находится далеко от PT, вам будет лучше использовать опцию веб-чата (доступна 24/7).

Чтобы начать работу, нажмите «Связаться с нами», затем выберите «Учетная запись и профиль» из списка доступных вариантов. Затем нажмите «Я не могу войти в Xbox Live» в разделе «В чем проблема?». меню и нажмите Далее, чтобы продолжить.

В последнем окне нажмите Получить помощь при проблемах со входом, а затем выберите предпочтительный способ начать расследование в своей учетной записи.
Источник
Код ошибки 0x803F9008 возникает, когда пользователи пытаются играть в игру на своей консоли Xbox One или Xbox Series X/S. Эта проблема чаще всего возникает, когда затронутые пользователи пытаются играть в игру из своей цифровой библиотеки или когда включен автономный режим.
При устранении этой проблемы следует начать с изучения потенциальной надежности серверов Microsoft Xbox Live. Если все в порядке, проблема вызвана либо неисправной учетной записью Xbox, либо тем фактом, что ваша консоль не установлена в качестве основной в учетной записи, которую вы используете для игры в цифровые игры из своей библиотеки.
Вот несколько исправлений, которые должны позволить вам устранить код ошибки 0x803F9008 на консоли Xbox One и Xbox Series S/X:
1. Проверьте состояние серверов Xbox Live.
Проверка состояния сервера Xbox, чтобы определить, есть ли какие-либо проблемы, — это первое, что вам нужно сделать. Это избавит вас от устранения широко распространенной проблемы, не зависящей от вас.
Этот код ошибки 0x803F9008 может быть признаком текущего обслуживания или сбоя, влияющего на серверы Xbox Live.
Начните с посещения официального веб-сайта поддержки Xbox, где вы можете просмотреть текущий статус активных серверов.
Вы можете просмотреть список всех служб Xbox на этом веб-сайте. Если службы работают правильно, соответствующий значок должен быть зеленым.
Если значки, связанные с учетной записью и профилем, а также играми и играми, зеленого цвета, проблема с сервером, вызывающая эту проблему, отсутствует.
Если Microsoft в настоящее время сообщает о проблемах с этими двумя компонентами, есть большая вероятность, что код ошибки Xbox 0x803F9008 находится вне вашего контроля. В этом случае можно подождать, пока Microsoft решит эту проблему.
Вы также можете проверить Даундетектор чтобы узнать, сообщают ли другие пользователи о проблемах с серверами Xbox.
Примечание. На веб-сайте есть график, отображающий все отчеты, отправленные за предыдущие 24 часа. Если хотите, вы также можете оставить комментарий или задать вопрос.
Если расследование не выявило каких-либо основных проблем с сервером, перейдите к следующему способу ниже.
Если вы ранее подтвердили, что проблема с сервером не вызывает эту проблему, следующее, что вам нужно сделать, это выйти из своей учетной записи Xbox, прежде чем снова войти в нее.
Это простое, но эффективное исправление было подтверждено пользователями Xbox One и Xbox Series X/S. Если несоответствие учетной записи вызывает проблему, проблема должна исчезнуть, когда вы снова войдете в свою учетную запись.
Вот шаги, которые вам нужно сделать, если вы не знаете, как это сделать:
- Начните с доступа к меню Guide. Для этого нажмите кнопку Xbox на консоли.
- Используйте свой контроллер, чтобы перейти в область профиля, когда на экране появится меню гида.
- Затем выйдите из своей учетной записи Xbox, нажав кнопку «Выход».
- Выберите «Выход» еще раз в запросе подтверждения и нажмите кнопку A на вашем контроллере.
- После успешного выхода вернитесь и подождите, пока не откроется ваша учетная запись Xbox.
- Запустите любую игру, чтобы увидеть, появляется ли ошибка 0x803F9008, когда вы видите меню Xbox на экране.
Если проблема все еще не устранена, перейдите к следующему способу ниже.
3. Сделайте консоль основной для своей учетной записи.
Если вы зашли так далеко без жизнеспособного решения, эта проблема возникает, если ваш потребитель думает, что вы не владеете правами на игру, которая вызывает код ошибки 0x803F9008.
В этом случае вы можете решить проблему, установив консоль в качестве домашней консоли для учетной записи, которая владеет правами на цифровые лицензии. Вы можете легко сделать это из меню «Персонализация» вашей консоли Xbox.
Чтобы назначить вашу консоль домашней Xbox для учетной записи с лицензией, выполните следующие простые действия:
- Войдите в систему, используя учетную запись с лицензией на игру, которая вызывает ошибку 0x803F9008.
- Чтобы получить доступ к меню гида, нажмите кнопку Xbox.
- Перейдите в раздел «Система» > «Настройки» > «Персонализация» и нажмите «Мой домашний Xbox».
- Выберите Сделать это моим домашним Xbox из следующего варианта. Это сделает консоль домашней Xbox для текущей учетной записи.
- Проверьте, устранена ли проблема, войдя в свою учетную запись (тот, в котором отображается ошибка), и посмотрите, исправлена ли ошибка 0x803F9008.
Если ваша консоль уже была настроена как домашняя Xbox, перейдите к последнему исправлению ниже.
4. Включите автономный режим (если применимо)
Если ни один из методов не позволил вам решить эту проблему, одно из исправлений, которое наверняка сработает, — отключить консоль.
Но у этого метода есть недостатки. Он отлично работает с однопользовательскими играми, но вы не сможете играть в многопользовательские игры или игры, требующие подключения к Интернету, в автономном режиме.
Вот как перевести консоль в автономный режим и избежать появления кода ошибки 0x803F9008:
- Нажмите и удерживайте кнопку Xbox на геймпаде, чтобы открыть меню гида.
- Затем перейдите на вкладку «Настройки» с помощью символа шестеренки.
- Доступ к подменю «Сеть» из вертикального меню слева. Затем выберите «Параметры сети» в меню, затем нажмите «Перейти в автономный режим».
- После включения автономного режима запустите игру, которая ранее вызывала ошибку 0x803F9008, и посмотрите, устранена ли проблема.

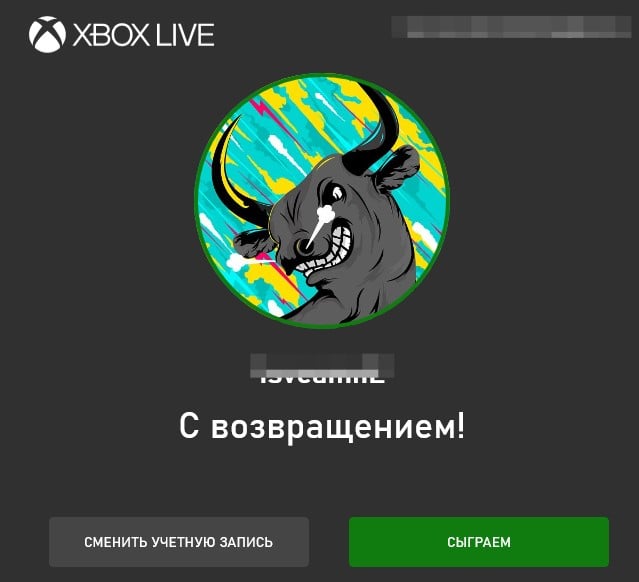
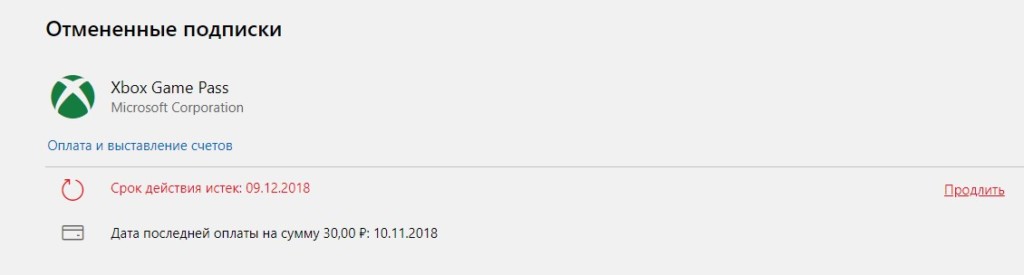
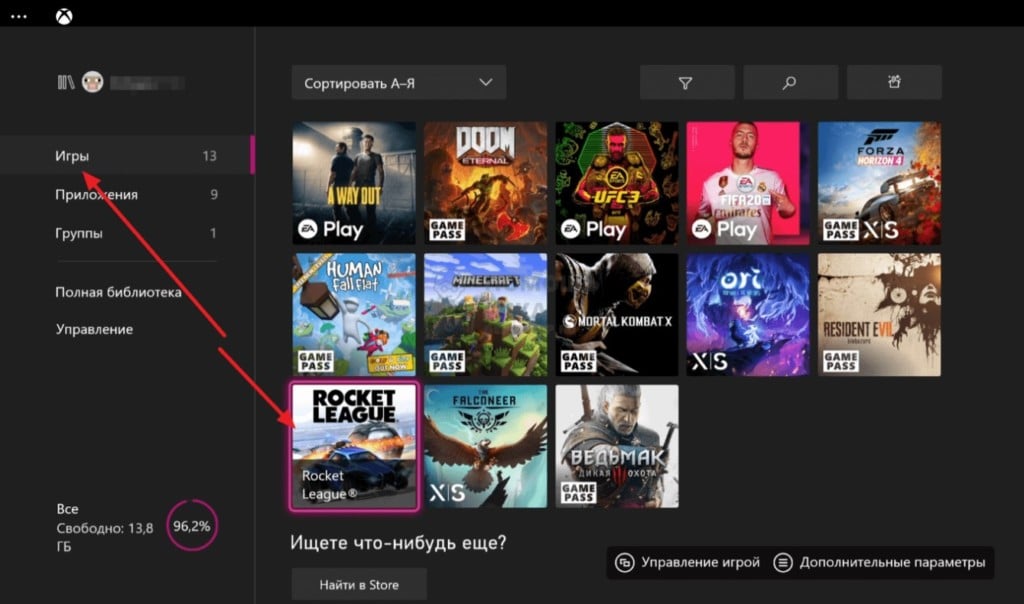
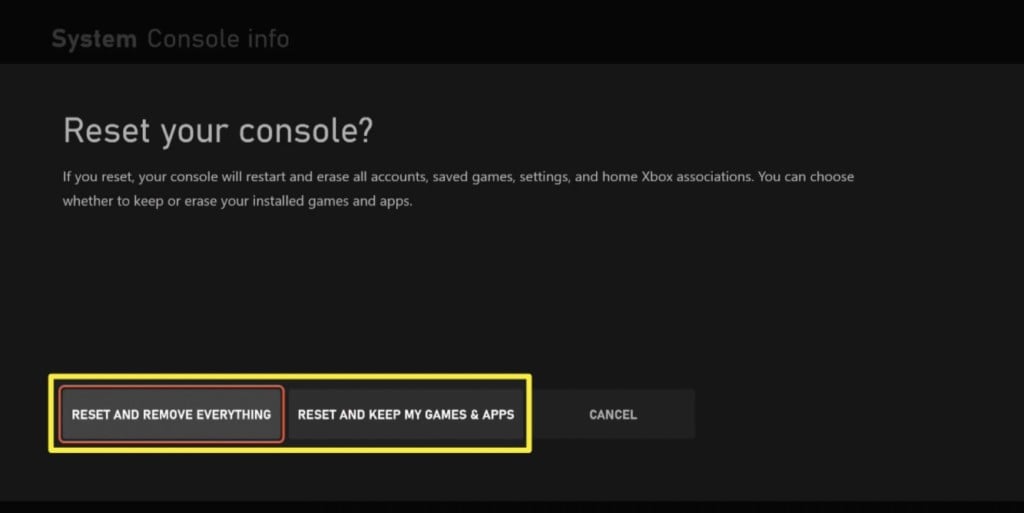






 Нажатие кнопки питания на Xbox One
Нажатие кнопки питания на Xbox One Доступ к меню Хранилище на Xbox 360
Доступ к меню Хранилище на Xbox 360 Загрузка подвижного профиля
Загрузка подвижного профиля Доступ к меню хранилища
Доступ к меню хранилища Очистка системного кеша
Очистка системного кеша Доступ к меню настроек на Xbox 360
Доступ к меню настроек на Xbox 360 Доступ к меню Хранилище на Xbox 360
Доступ к меню Хранилище на Xbox 360 Запуск процедуры форматирования
Запуск процедуры форматирования