Создание резервной копии вашей системы — хороший способ защитить ваши данные. Но иногда вы можете столкнуться с ошибками, такими как 0x807800A1 и 0X800423F3, при создании резервной копии образа системы. Ошибка 0x807800A1 отображается с сообщением «Ошибка службы теневого копирования тома. Пожалуйста, проверьте журналы событий приложений «VSS» и «SPP» для получения дополнительной информации ». Вы также можете увидеть сообщение «У автора возникла временная ошибка» с кодом ошибки 0X800423F3.
Эти ошибки могут отображаться по нескольким причинам. Ваша служба теневого копирования тома может быть остановлена, антивирус или брандмауэр Windows могут вызывать проблему, а приоритеты жесткого диска могут препятствовать созданию резервной копии, которая также может быть причиной этой проблемы. Как только вы узнаете, что вызывает эту проблему, проблему можно легко решить.
Если вы недавно установили новый твердотельный накопитель на свой компьютер, сначала попробуйте метод 3, поскольку проблема может быть связана с приоритетами жесткого диска. В противном случае начните с метода 1 и переходите к следующему, пока проблема не будет решена.
Метод 1: проверьте службу теневого копирования тома
- Держать Windows Ключ и нажмите р
- Тип Сервисы.msc и нажмите Войти
- Найдите Служба теневого копирования тома и дважды щелкните по нему
- Выбрать Автоматический из раскрывающегося меню в Тип запуска (если он еще не настроен на автоматический)
- Нажмите Начало если статус службы остановлен или приостановлен
- Нажмите на Зависимости вкладка
- Проверить под Эта услуга зависит от следующих компонентов Если вы видите какие-либо услуги, нажмите Общее вкладка> нажмите Подать заявление > Щелкните Хорошо затем закройте это окно и найдите эту службу в списке служб. Дважды щелкните эту службу и повторите шаги с 4 по 5, чтобы убедиться, что она работает.
Теперь проверьте, сохраняется ли проблема.
Метод 2: запуск службы рабочей станции
- Держать Windows Ключ и нажмите Р.
- Тип «Сервисы.msc » и нажмите Войти.
- Найдите Сервис рабочей станции и дважды щелкните по нему.
- Выбрать Автоматический из раскрывающегося меню в Тип запуска (если он еще не настроен на автоматический).
- Нажмите Начало если статус службы остановлен или приостановлен.
Метод 2: отключить антивирус и брандмауэр Windows
Для антивируса:
- Щелкните правой кнопкой мыши на своем Значок антивируса (находится в правом нижнем углу экрана). Если вы не видите никаких значков, нажмите «стрелку», чтобы отобразить скрытые значки.
- Нажмите Отключить. Если параметр «Отключить» отсутствует, дважды щелкните значок антивируса. Откроется окно вашего антивируса, и вы сможете отключить антивирус оттуда.
Для брандмауэра Windows:
- Держать Windows Ключ и нажмите X.
- Нажмите Панель управления
- Нажмите Система и безопасность
- Нажмите Брандмауэр Windows
- Нажмите Включение или выключение брандмауэра Windows
- Выбрать Отключите брандмауэр Windows (не рекомендуется) из настроек частной и публичной сети
- Нажмите Хорошо
Это должно решить проблему, если проблема возникла из-за вмешательства антивируса или брандмауэра.
Примечание: Не забудьте включить брандмауэр Windows и включить антивирус. Эти программы необходимы для безопасности вашей системы. Как только ваша проблема будет решена, включите эти программы
Метод 3: проверьте приоритеты жесткого диска
Прежде всего, убедитесь, что ваш новый SSD подключен к первому порту SATA (0 или 1 в зависимости от вашей материнской платы).Вы можете поменять местами кабели нового SSD на старый HDD, чтобы убедиться, что SSD подключен к первому порту.
- Перезагрузите компьютер
- Нажмите F2 когда появляется логотип вашего производителя. Клавиша может отличаться в зависимости от вашего производителя, но в основном это F2, F10 или Del. Вы также сможете увидеть инструкции в углу экрана, такие как «Нажмите F2, чтобы открыть меню BIOS», когда появится логотип вашего производителя.
Теперь используйте клавиши со стрелками и найдите настройки приоритета жесткого диска. Помните, что они отличаются от настроек приоритета загрузки. Как только вы окажетесь там, убедитесь, что ваш новый SSD является первым.
Если вы используете жесткий диск для резервного копирования, убедитесь, что он подключен как первый диск SATA на материнской плате. Кроме того, после установки другого жесткого диска система может автоматически изменить порядок загрузки, особенно если у вас есть жесткие диски с разными операционными системами. Убедитесь, что правильный жесткий диск находится в верхней части порядка загрузки, зайдя в настройки BIOS.
Метод 4: удаление Microsoft Office Starter 2010
Проблема с резервным копированием вашей системы также может возникнуть, если вы установили Microsoft Office Starter 2010 с конфигурацией «щелкните 2 запуска». Так что если у вас есть Microsoft Office Starter 2010, это может быть причиной. Даже если вы не уверены, удаление и повторная установка Microsoft Office Starter 2010 без конфигурации «нажмите 2 запустить» решит проблему.
- Держать Windows Ключ и нажмите р
- Тип appwiz.cpl и нажмите Войти
- Теперь ищите Microsoft Office Starter 2010. Найдя его, выберите его и нажмите удалить.
Следуйте инструкциям на экране, чтобы удалить Microsoft Office Starter 2010. После того, как система удалила программное обеспечение, проверьте, является ли резервная копия системы по-прежнему причиной проблемы. Если проблема решена, вы можете снова установить Microsoft Office Starter 2010 без опции «щелкнуть 2 запустить».
Метод 5: проверка приоритета загрузки
Сообщалось также, что причиной ошибки была двойная загрузка. При двойной загрузке вы устанавливаете на жесткий диск другую операционную систему после инициализации нового раздела и размера подкачки. Это позволяет использовать две операционные системы на одном компьютере в зависимости от последовательности загрузки из BIOS.
Последовательность загрузки определяет, какая операционная система будет загружена. Например, если у вас Ubuntu как последовательность загрузки 1, а Windows как вторая, BIOS всегда будет загружать Ubuntu. В последовательности загрузки не будет написано «Ubuntu» или «Windows». Скорее, это будет «Диск 0» или «Диск 1» и т. Д.
Измените последовательность загрузки и переместите окна в начало списка. Обычно вы можете войти в параметры загрузки, нажав Esc или Del / F2. Как только у вас будет Windows наверху, перезагрузите компьютер и проверьте наличие ошибки.
Помимо вышеперечисленных проблем, вы также можете попробовать:
- Удаление Steam из списка автозагрузки. Ты можешь Чистая загрузка ваш компьютер, чтобы включить его с минимальным количеством драйверов.
- Проверка на плохие резервные записи. Плохо GptName не должно быть ни в одном из разделов, для которых вы пытаетесь создать резервную копию.
- Еще вы можете попробовать отключить все остальные жесткие диски и вставить диск целевой системы (Windows) в первый контроллер SATA. Известно, что утилита возвращает проблемы, если сталкивается с другой операционной системой.
- Вы можете проверить плохие персонажи в некоторых именах разделов. Обычно это происходит после резервного копирования с помощью сторонней утилиты, например EaseUs. Вы можете использовать утилиту GPT fdisk, найденную на SourceForge, и использовать команды для получения информации о ваших дисках. Убедитесь, что в имени нет недопустимых символов (например, кавычек, запятых и т. Д.). Если есть, переименуйте раздел и попробуйте еще раз.
- Если у вас есть установка сервера, вы можете включить службу рабочей станции (вы также должны включить службу сервера).
Примечание: Windows официально прекратила поддержку механизма восстановления системы / образа и указала на использование сторонних поставщиков. Прекращение поддержки означает, что дальнейшие ошибки, возникающие с модулями, не будут устраняться, но модуль все равно будет присутствовать в новых выпусках ОС.
Если вы пытаетесь создать резервную копию образа системы на своем ПК с Windows 10, но операция не выполняется с кодами ошибок 0x807800A1 и 0x800423F3, то этот пост, вероятно, вам поможет. В этом посте мы предложим наиболее подходящие решения этой проблемы.
Когда вы столкнетесь с этой проблемой, вы получите следующее полное сообщение об ошибке;
Создайте образ системы
Резервная копия не удалась.
Не удалось выполнить операцию службы теневого копирования тома. Пожалуйста, проверьте журналы событий приложений «VSS» и «SPP» для получения дополнительной информации. (0x807800A1)
Дополнительная информация:
Писатель обнаружил временную ошибку. Если повторить процесс резервного копирования, ошибка может не повториться. (0x800423F3)
Что такое VSS и SPP?
- Служба теневого копирования томов или VSS используется для создания резервных копий или снимков компьютерных файлов и драйверов Windows. Он доступен, если вы используете NTFS, и эти копии можно сохранить на локальном или внешнем жестком диске. Если служба остановлена, процесс резервного копирования, связанный с VSS, завершится ошибкой.
- Служба защиты программного обеспечения или sppsvc.exe позволяет загружать, устанавливать и применять цифровые лицензии для приложений Windows и Windows.
Журналы для них можно найти с помощью средства просмотра событий. Запустить eventvwr.msc чтобы открыть его. В средстве просмотра событий вы можете проверить журнал приложений на наличие ОШИБОК, сообщаемых этими службами. Ошибки VSS будут отображаться в журнале приложений как записи с источником, помеченным как VSS и SPP для службы защиты программного обеспечения.
Если вы столкнулись с любым из этих кодов ошибок, вы можете попробовать наши рекомендуемые решения в указанном ниже порядке и посмотреть, поможет ли это решить проблему.
- Проверить службы теневого копирования тома и защиты программного обеспечения
- Создать образ системы с помощью PowerShell
- Используйте стороннее программное обеспечение для обработки изображений.
Давайте посмотрим на описание процесса, связанного с каждым из перечисленных решений.
1]Проверьте службы теневого копирования тома и защиты программного обеспечения
Чтобы перезапустить службу теневого копирования томов (VSS) в Windows 10, выполните следующие действия:
- Нажмите клавишу Windows + R, чтобы вызвать диалоговое окно «Выполнить».
- В диалоговом окне «Выполнить» введите cmd а затем нажмите CTRL + SHIFT + ENTER, чтобы открыть командную строку в режиме администратора / с повышенными правами.
- В окне командной строки введите команду ниже и нажимайте Enter после каждой строки:
net stop vssnet start vss
После успешного выполнения команд попробуйте снова создать резервную копию образа системы. Операция должна завершиться успешно.
Вам также необходимо проверить, отключена ли служба защиты программного обеспечения. Если это так, запустите его и убедитесь, что для него установлено значение по умолчанию, которое Автоматически (с задержкой).
Также прочтите: Как исправить ошибки VSS 0x0000007E, 0x80042306, 0x80070057.
2]Создание образа системы с помощью PowerShell
Командные строки менее подвержены ошибкам при условии правильного синтаксиса, в отличие от графических интерфейсов, в которых время от времени могут возникать сбои.
Это решение просто влечет за собой создание резервной копии образа системы с помощью PowerShell в Windows 10.
3]Используйте стороннее программное обеспечение для обработки изображений.
Это решение требует, чтобы вы использовали стороннее программное обеспечение для создания образов, резервного копирования и восстановления для создания резервной копии образа системы. Вы добьетесь того же результата, что и с помощью встроенной утилиты резервного копирования образа системы в Windows 10.
Связанные чтения:
Всего наилучшего.
.
Теневая копия — технология Microsoft, позволяющая пользователям делать вручную или автоматическую синхронизацию документов, вплоть до заблокированных. Для функционирования службы теневого кoпирования (Volume Shadow Copy Service, VSS) требуется файловая система NTFS. Копии могут быть созданы любым компонентом ОС с использованием данной технологии на локальных, внешних, съемных томах либо сетевых точках.
Исправление багов ТKТ
Баги Shadow Copy Service разнятся в зависимости от операционки (серверная или персональная). Мы разберем некоторые распространенные неполадки формирования образа ОС Wіndows версий 10, 8, 7, и ее восстановления.
Некорректная работа VSS во время резервного копирования Windоws. Ошибка 0×80042302
«Приложение резервного копирования не удалось запустить из-за внутренней непредвиденной проблемы. С целью получения дополнительной информации проверьте журнал событий. (0×80042302)».
Решение.
Устанавливаем режим работы «автоматический»:
- Кликаем «Win + R», открываем параметр «Выполнить».
- Введите services.msc.
- Ищем теневое копирование тома, жмем»Свойства«.
- Меняем тип запуска на «Автоматически».
- Ставим галочку «ОК».
После этого попробуйте создать резервный дубль информации своего компьютера с целью тестирования, устранен ли баг 0×80042302.
Проблема создания ТКТ
Периодически при генерировании копии системного образа возникают ошибки «0×807800А1» и «0×800423F4». Причины таковы: антивирусы либо брандмауэр Windows.
Устраняем:
- Вносим services.msc в открытом окне «Выполнить».
- Найдите TKT, настраиваем тип запуска «Автоматически».
- Если состояние службы остановлено или приостановлено, нажмите «Пуск».
- Во вкладке «Зависимости» проверьте службы, необходимые для работы VSS.
- Вернитесь к разделу «Общие» > «Применить» > «ОК».
Отключить антивирус и брандмауэр Windows
На пиктограмме антивируса выберите «временно отключить защиту».
Примечание: обязательно после всех манипуляций включите защиту!
Пошагово: Панель управления > Система и безопасность > Брандмауэр > «Включение и отключение брандмауэра». Отключаем, нажимаем «ОК».
Диагностика неполадок жесткого диска:
- Заходим в Проводник > контекстное меню диска «С» >»Свойства«.
- Во вкладке «Сервис» нажимаем Проверить, затем «Сканировать».
- Следуйте инструкциям.
Сбои при восстановлении ОС
Ошибка службы ТКТ «0×81000202».
Поэтапно осуществим следующее:
- Пуск > «Выполнить» >gpedit.msc.
- Переходим: Конфигурация компьютера Административные шаблоны Система Восстановление.
- B правом поле параметра «Отключить восстановление системы» задайте значение «Не задана».
Проверьте ОС, использовав средство диагностики систeмных файлов
Инструмент SFC посодействует проверке cистемных файлов, заменив неактуальные версии файлов. Сканирование поможет исправить баг 0×81000202.
Пошагово:
- Пуск > cmd > правая клавиша мыши > От имени администратора.
- Введите sfc / scannow.
Содержание
- Сбой операции службы теневого копирования томов 0x807800a1 windows 10
- Различные проблемы могут возникать на компьютере Windows Server 2003, который работает службой копирования тома Shadow.
- Симптомы
- Причина
- Решение
- Дополнительная информация
- Действия по воспроизведению этой проблемы
- Ошибки при создании или восстановлении резервных копий в Windows: как исправить
- Как активировать резервную копию Windows 10
- Устранение неполадок резервного копирования
- Ошибки 0x807800C5 и 0x80780081
- Код ошибки 0x80780119
- Исправьте ошибки 0x807800A1 и 0x800423F3
- Ошибка 0x80042302 при восстановлении копии
- Сбой операции службы теневого копирования томов 0x807800a1 windows 10
- Лучший отвечающий
- Вопрос
- Сбой операции службы теневого копирования томов 0x807800a1 windows 10
- Спрашивающий
- Общие обсуждения
- Все ответы
Сбой операции службы теневого копирования томов 0x807800a1 windows 10
Сообщения: 52168
Благодарности: 15064
» width=»100%» style=»BORDER-RIGHT: #719bd9 1px solid; BORDER-LEFT: #719bd9 1px solid; BORDER-BOTTOM: #719bd9 1px solid» cellpadding=»6″ cellspacing=»0″ border=»0″>
Сообщения: 52168
Благодарности: 15064
Попытка создания теневой копии завершилась ошибкой ASR Writer. Дополнительно: Системный раздел (раздел, помеченный как «активный») является скрытым или содержит нераспознанную файловую систему. Средство архивации не поддерживает такую конфигурацию. (0x80042416)
» width=»100%» style=»BORDER-RIGHT: #719bd9 1px solid; BORDER-LEFT: #719bd9 1px solid; BORDER-BOTTOM: #719bd9 1px solid» cellpadding=»6″ cellspacing=»0″ border=»0″>
Сообщения: 52168
Благодарности: 15064
В командной строке (cmd.exe) от имени Администратора выполните:
Различные проблемы могут возникать на компьютере Windows Server 2003, который работает службой копирования тома Shadow.
В этой статье описываются проблемы, в которых В журнале приложений регистрируется ID событий 8019, 20, 8193 или 12302. Вы получаете сообщение об 0x8004230F или 0x80004002 ошибке.
Применяется к: Windows Server 2003
Исходный номер КБ: 940032
Симптомы
На компьютере microsoft Windows Server 2003, который работает службой копирования volume Shadow Copy Service (VSS), вы испытываете один из следующих симптомов:
При выполнении операции резервного копирования с помощью средства NTBackup в журнале приложений регистрируется следующее событие:
Тип события: Ошибка
Источник событий: NTBackup
ID события: 8019
Описание. End Operation. Были допущены предупреждения или ошибки. Дополнительные сведения можно получить в отчете резервного копирования.
При просмотре файла журнала резервного копирования отображаются следующие сведения:
Ошибка, возвращаемая при создании теневой копии тома:0xffffffff
Если вы получаете доступ к свойствам тома, а затем щелкните Shadow Copies, вы получите одно из следующих сообщений об ошибке:
Ошибка 0x8004230F. Поставщик теневых копий имел неожиданную ошибку при попытке обработки указанной операции.
Ошибка 0x80004002. Такой интерфейс не поддерживается
Одно из следующих событий регистрируется в журнале приложения:
Тип события: Ошибка
Источник событий: VSS
ID события: 20
Описание. Ошибка службы копирования теней тома: критически важный компонент, требуемой службой копирования теней тома, не зарегистрирован. Это может произойти, если ошибка произошла во время Windows установки или при установке поставщика теневой копии. Ошибка, возвращаемая из CoCreateInstance в классе с CLSID и Name VSSEvent [ 0x80040154].
Тип события: Ошибка
Источник событий: VSS
ID события: 20
Описание. Ошибка службы копирования теней тома: критически важный компонент, требуемой службой копирования теней тома, не зарегистрирован. Это может произойти, если ошибка произошла во время Windows установки или при установке поставщика теневой копии. Ошибка, возвращаемая из CoCreateInstance в классе с CLSID и Name VSSEvent [ 0x80004002].
Тип события: Ошибка
Источник событий: VSS
ID события: 8193
Описание/ описание. Ошибка службы копирования теней тома: неожиданная ошибка, вызываемая обычной coCreateInstance. hr = 0x80040154.
Тип события: Ошибка
Источник событий: VSS
Категория событий: Нет
ID события: 8193
Описание/ описание. Ошибка службы копирования теней тома: неожиданная ошибка, вызываемая обычной coCreateInstance. hr = 0x80004002.
Тип события: Ошибка
Источник событий: VSS
ID события: 12302
Описание/ описание. Ошибка службы копирования теней тома. При попытке связаться с теневыми авторами службы копирования была обнаружена внутренняя непоследовательность. Убедитесь, что служба событий и служба копирования теней тома работают должным образом.
Причина
Эта проблема возникает из-за того, что системные файлы VSS не зарегистрированы.
Решение
Эта статья не используется в Windows Vista, Windows Server 2008 или более поздних операционных системах. Начиная с Windows Vista и Windows Server 2008, Windows компонентная установка является явной. При попытке вручную зарегистрировать определенные компоненты, например те, которые описаны в этом разделе «Разрешение», в операционных системах, упомянутых в этой заметке, могут возникнуть непредвиденные результаты, которые могут потребовать Windows разрешения.
Чтобы устранить эту проблему, выполните следующие действия:
Выберите в меню Пуск пункт Выполнить, введите команду cmd и нажмите кнопку ОК.
Введите следующие команды в командной подсказке. Нажмите кнопку ВВОД после ввода каждой команды.
Последняя команда может выполниться не успешно.
Выполните операцию резервного копирования, чтобы убедиться, что проблема устранена.
Дополнительная информация
Действия по воспроизведению этой проблемы
Введите следующую команду в командной подсказке. Нажмите кнопку ENTER после ввода команды.
Попробуйте выполнить операцию резервного копирования.
Источник
Ошибки при создании или восстановлении резервных копий в Windows: как исправить
Есть более и другие данные и приложения с которым мы работаем в Windows 10, во многом из-за емкости дисководов и мощности компьютеров. Вот почему внезапная потеря всего этого станет серьезным препятствием, отсюда и важность резервного копирования.
Как активировать резервную копию Windows 10
Если вы хотите получить максимальную отдачу от этой функции Windows, скажите, что вы можете сделать в приложении «Настройки». Это то, чего мы достигаем, нажимая комбинацию клавиш Win + I, чтобы перейти в раздел «Обновление и безопасность». В появившемся окне на левой панели переходим к Восстановление вариант, который нас здесь интересует.
Первое, что нам нужно сделать, это активировать функцию с помощью соответствующего селектора. Затем мы можем получить доступ к разделу «Дополнительные параметры», чтобы настроить автоматические копии в системе. Это приведет нас к новому окну, чтобы установить определенные параметры, которые повлияют на резервную копию, которую мы готовим.
Например, из выпадающего списка Сделать резервную копию моих файлов мы устанавливаем, как часто нам понадобится резервное копирование на осуществляться. Среди других периодов мы можем выбрать ежечасно или ежедневно. Точно так же мы можем в разделе «Хранить резервные копии» указать Windows, как долго мы хотим, чтобы резервные копии сохранялись с течением времени.
Важно знать, что мы также можем указать папки, которые мы хотим включить и исключить из резервных копий.
Устранение неполадок резервного копирования
Как вы понимаете, все это будет нам очень полезно во многих случаях, но, как и во многих случаях, Windows функции, он может выйти из строя. Это то, что можно дать как при выполнении резервного копирования как такового, так и при его восстановлении. Но в то же время, что сбои в Windows обычны, то же самое происходит с решениями, которые мы можем использовать, как мы увидим.
Поэтому ниже мы покажем вам наиболее частые ошибки в этом отношении и способы их решения.
Ошибки 0x807800C5 и 0x80780081
Таким же образом можно временно отключить защитное или антивирусное программное обеспечение, которое мы установили в Windows, будь то Защитник или любое другое. В то же время чистая загрузка помогает устранить конфликты с установленным программным обеспечением.
Код ошибки 0x80780119
При резервном копировании из Windows 10 операция может завершиться ошибкой с сообщением с кодом 0x80780119. Здесь, как и в предыдущем случае, первое, что мы сделаем, это убедимся, что на целевом диске достаточно места для создания резервной копии. В этом случае также рекомендуется запустить CHKDSK команда из окна командной строки. Это поможет нам устранить возможные проблемы с дисковым накопителем.
С другой стороны, чтобы решить проблему дискового пространства, у нас есть возможность увеличения размера раздела. Это то, что мы можем легко сделать с помощью функции управления дисками. Здесь нам нужно будет только выбрать целевой диск и нажать на «Расширить том». Также, если ничего из этого не работает, мы должны знать, что NTFS диски включают функцию, называемую USN. Это соответствует Обновить порядковый номер который ведет учет всех изменений, внесенных в устройство.
Иногда со временем он становится довольно большим, что вызывает ошибку 0x80780119 при создании резервной копии. Тогда решение состоит в том, чтобы исключить журнал USN, чего мы добились с помощью управления дисками. Здесь мы переходим к зарезервированному тому системы и меняем букву диска, например, на букву Z. Затем мы открываем командную строку с правами администратора и вводим следующее:
fsutil usn queryjournal Z: fsutil usn deletejournal /N /DZ:
Затем мы возвращаемся в «Управление дисками», щелкаем правой кнопкой мыши зарезервированный раздел и выбираем «Изменить буквы диска и путь». Нажимаем на Удалить в появившемся диалоговом окне и все.
Исправьте ошибки 0x807800A1 и 0x800423F3
net stop vss net start vss
После успешного выполнения команд мы снова пытаемся выполнить резервное копирование, которое теперь должно завершиться успешно.
Ошибка 0x80042302 при восстановлении копии
Очевидно, что когда у нас есть резервная копия, при необходимости мы должны иметь возможность ее восстановить, в чем Windows 10 также нам помогает. Операция восстановления очень проста, но в некоторых случаях мы можем получить ошибку 0x80042302 при попытке восстановить резервную копию. Эта ошибка также обычно связана с упомянутым выше компонентом теневого копирования тома.
Здесь, скорее всего, отключена служба теневого копирования тома. Поэтому, чтобы включить его, мы открываем окно командной строки и набираем:
net stop vss net start vss
После выполнения обоих команды мы должны иметь возможность восстановить систему. Но если это не сработает, мы также можем запустить команды SFC и DISM. Это две утилиты Windows 10, которые позволяют сканировать компьютер на предмет сбоев системных файлов. Поэтому попробуйте эти команды в окне командной строки:
sfc /scannow Dism /Online /Cleanup-Image /ScanHealth
Источник
Сбой операции службы теневого копирования томов 0x807800a1 windows 10
Этот форум закрыт. Спасибо за участие!
Лучший отвечающий
Вопрос
У меня установлен Windows server 2003 R2.
Так же на компьютере установлены SCCM, SCOM и WSUS. На компьютере работает агент Backup Exec.
И так, у меня проблема с теневыми копиями.
Ошибка теневого копирования тома: Непредвиденная ошибка при вызове подпрограммы CoCreateInstance.. hr = 0x80040154.
Ошибка службы теневого копирования тома. Не зарегистрирован критический компонент, необходимый для службы теневого копирования тома. Это может быть следствием ошибки при установке Windows или при установке поставщика теневого копирования. Ошибка возвращена экземпляром CoCreateInstance для класса с CLSID и именем VSSEvent: [0x80040154].
Ошибка теневого копирования тома: Непредвиденная ошибка при вызове подпрограммы CoCreateInstance.. hr = 0x80070057.
Информация теневого копирования тома: Не удается запустить COM-сервер с CLSID и именем «VSSEvent». [0x80070057]
Соответственно, возникают проблемы с резервным копированием как Backup Exec, так и NTBackup.
Посомтрел по интернету по поводу проблемы:
net stop vss
regsvr32 /s ole32.dll
regsvr32 /s vss_ps.dll
Vssvc /Register
regsvr32 /s /i swprv.dll
regsvr32 /s /i eventcls.dll
regsvr32 /s es.dll
regsvr32 /s stdprov.dll
regsvr32 /s vssui.dll
regsvr32 /s msxml.dll
regsvr32 /s msxml3.dll
regsvr32 /s msxml4.dll
Имя поставщика: «Microsoft Software Shadow Copy provider 1.0»
Тип поставщика: Системный
Id поставщика:
Версия: 1.0.0.7
Подскажите, пожалуйста, что можно еще сделать?
Источник
Сбой операции службы теневого копирования томов 0x807800a1 windows 10
Этот форум закрыт. Спасибо за участие!
Спрашивающий
Общие обсуждения
Выполнение архивации
Операция: архивация
Местоназначение текущей архивации: Файл
Название носителя: «docs.bkf создан 20.06.2013 в 18:33»
Создание теневой копии тома: попытка 1.
Возвращена ошибка при создании теневой копии тома: 0x8004230f.
Возвращена ошибка при создании теневой копии тома:8004230f
Архивирование прекращено.
———————-
Операцию не удалось завершить успешно.
———————-
Все ответы
Далее, причиной ошибки может служить проблема с модулями DLL службы VSS, в таком случае их необходимо перерегистрировать. Подробности см. http://support.microsoft.com/kb/940032
Имя поставщика: «Microsoft Software Shadow Copy provider 1.0»
Тип поставщика: Системный
Id поставщика:
Версия: 1.0.0.7
Перезапуск службы не помогает, как и устранение проблемы через Microsoft Fix it 50633, которая находится на указанной вами ссылке.
И при начале архивации, служба снова останавливается.
С какого диска и на какой вы пытаетесь произвести бэкап?
Все что вы делаете, вы делаете на свой страх и риск. Делайте Backup правильно.
У меня там 4 диска, системный С, программный RAID0 Е, и диск для бэкапа G.
Бэкап провожу естественно с системного и с рейда.
Все что вы делаете, вы делаете на свой страх и риск. Делайте Backup правильно.
Нет. Но когда то давно стоял акроникс, я его удалил.
Проблема появилась недавно. До этого бэкап проходил без проблем, а если они и появлялись, то сразу же решались, как например мне всегда помогало такое решение http://support.microsoft.com/kb/940184/ru, которое уже кидали в этой теме. Но теперь оно просто бесполезно.
Какие-либо относящиеся к этому процессу предупреждения или ошибки в журнале событий системы или приложения есть?
Тип события: Ошибка
Источник события: VSS
Категория события: Отсутствует
Код события: 12293
Дата: 21.06.2013
Время: 14:21:43
Пользователь: Н/Д
Компьютер: ****
Описание:
Ошибка теневого копирования тома: Ошибка при вызове подпрограммы на поставщике теневого копирования . Данные подпрограммы Cannot ask provider if volume is supported. [0x8000ffff] [hr = 0x8000ffff].
Тип события: Ошибка
Источник события: NTBackup
Категория события: Отсутствует
Код события: 8019
Дата: 21.06.2013
Время: 14:21:43
Пользователь: Н/Д
Компьютер: ******
Описание:
Завершение операции: Были зафиксированы предупреждения и ошибки.
Дополнительные сведения приведены в журнале.
Источник
Adblock
detector
Источник
Using Backup and Restore to back up your system or files for computer protection but receive a Volume Shadow Copy Service error? This post shows you some specific Windows VSS errors and the corresponding solutions, and an easy way to keep PC safe so that you can easily restore the computer to its previous state in case of system accidents.
What Is Volume Shadow Copy Service (VSS)
Shadow Copy is a technology in Microsoft Windows, allowing users to make manual or automatic backups/snapshots of computer volumes or files. It is also known as Volume Snapshot Service, Volume Shadow Copy Service or VSS.
What is VSS? Microsoft defines it as follows:
“The Volume Shadow Copy Service (VSS) is a set of COM interfaces that implements a framework to allow volume backups to be performed while applications on a system continue to write to the volumes.”
This service requires the file system to be NTFS so as to create and store shadow copies. And the copies can be created by any Windows component using this technology on local, external and removable volumes or network locations, such as when creating a scheduled Windows backup or automatic system restore point.
If this service is stopped, all components depending on the service are still not working. And you may encounter some Volume Shadow Copy service errors in Windows 10/8/7 when backing up or restoring OS. Besides, VSS errors may also happen on Windows Server 2008, Server SBS 2011, Server 2012, etc.
In the following paragraphs, we will walk you through some specific errors as well as the solutions in Windows PCs.
Fix Volume Shadow Copy Service Errors Windows 10/8/7
VSS errors are various according to different Windows operating systems (PC OS and Server) and situations. Here we will show you some common errors in Windows 10/8/7 when creating a Windows system image and doing a system restore.
Case 1: Volume Shadow Copy Service Not Working Well When Backing up Windows
Volume Shadow Copy Service Error 0x80042302 during Backup
Recently we received the feedback saying backing up Windows to a new external hard drive but failed with error message 0x80042302. The details are as follows:
«The backup application could not start due to an internal error:
A Volume Shadow Copy Service component encountered an unexpected error. Check the Application event log for more information. (0x80042302).»
Solution
In this case, the problem is that the Volume Shadow Copy Service is disabled. Thus, the best solution is to set this service to Automatic.
Step 1: Press «Win + R» keys to open the Run Window.
Step 2: Type msc to enter service interface.
Step 3: Find Volume Shadow Copy and choose Properties from the right-click menu.
Step 4: Change the Startup type to Automatic.
Step 5: Click Start, Apply, and OK to enable Volume Shadow Copy and make it run on your PC.
After that, you can try to back up your Windows 10/8/7 computer to check whether Volume Shadow Copy Service error 0x80042302 still exists.
A Volume Shadow Copy Service Operation Failed
Sometimes Shadow Copy issue happens with errors like 0x807800A1 & 0X800423F4 when creating a system image backup. The information is as shown below:
“A Volume Shadow Copy Service operation failed. Please check “VSS” and “SPP” application event logs for more information. (0x807800A1).
Additional Information:
The writer experienced a non-transient error. If the backup process is retried, the error is likely to reoccur. (0X800423F4).»
This issue often happens on Windows 10/8/7 computer due to some reasons, for example, VSS service may be stopped, antivirus or Windows firewall is enabled or hard drive has errors. Well then, what’re the solutions to this problem? Three ways are offered.
Solutions
Way 1: Check and Enable Volume Shadow Copy Service
Step 1: Similarly, you need to enter Services page by inputting msc in the Run window.
Step 2: Find Volume Shadow Copy to set the startup type to Automatic.
Step 3: If the Service Status is stopped or paused, click Start.
Step 4: Enter the Dependencies tab, check the dependency services that are required for Volume Shadows Copy Service to run.
Step 5: Go back to General, click Apply and OK
Way 2: Disable Antivirus and Windows Firewall
For antivirus, right click this program to choose Disable.
Note: In most cases, you shouldn’t disable the antivirus for the protection against viruses and security. To fix Volume Shadow Copy Service error, you can disable it temporarily. Then check whether the issue still occurs and re-enable it as soon as you’ve done.
For Windows firewall, go to Control Panel > System and Security > Windows Firewall. Then, click Turn Windows firewall on or off option and choose Turn off Windows Firewall (not recommended) from Private/Public network settings. Finally, click OK.
Way 3: Check Hard Drive Errors
- To do this, you can enter Windows Explorer, right-click one partition you want to check for errors (usually C) to choose Properties.
- Under the Tools tab, click the Check(Windows 10/8) or Check Now (Windows 7) button followed by Scan drive.
- Then, follow the instructions to perform a check.
Also, use the command prompt «chkdsk» to do this work.
Tip: Besides, the third-party partition management software named MiniTool Partition Wizard has offered two features — Check File System and Surface Test, respectively enabling you to check & fix file system errors and check bad errors.
Free Download
If you are getting the message — a Volume Shadow Copy Service operation failed, just try these three solutions to fix this Windows VSS error.
Case 2: Volume Shadow Copy Service Not Working Well When Restoring System
In addition to Windows 7/8 or Windows 10 VSS errors during backup, sometimes you might find the Volume Shadow Copy Service is not working with an error code like 0x81000202 or 0x80042302 during system restore although you have created a system image successfully beforehand.
Volume Shadow Copy Service Error 0x81000202
Here is the common error code 0x81000202:
«There was an unexpected error in the property page:
The Volume Shadow Copy service used by System Restore is not working. For more information view the event log…»
If you close the property page and try again, this system restore error 0x81000202 will appear again. Is there any way to fix it? Of course, here are three possible ways.
Solutions
Way 1: Change System Restore Setting
- Input msc in the Run window.
- Go to Computer ConfigurationAdministrative TemplateSystemSystem Restore.
- In the right pane, set the Turn off System Restore policy to Not configured.
Way 2: Enable Volume Shadow Copy
The steps are simple and we have mentioned this solution which is the same as the above Volume Shadow Copy Service errors. Thus, here we won’t repeat it.
Way 3: Perform a System File Checker Scan(SFC) on Your Computer.
SFC tool can help you to scan system files, and replace incorrect versions of the system files with the correct versions. To perform a system file check can be helpful to fix Shadow Copy Service error 0x81000202.
- Run CMD as administrator.
- Type sfc /scannow.
Volume Shadow Copy Service Error 0x80042302 during System Restore
In addition to the Volume Shadow Copy service used by system restore is not working error, sometimes you fail to restore the system with the error message «System Restore does not appear to be functioning correctly on this system. A Volume Shadow Copy Service component encountered an unexpected error…(0x80042302)«
Related article: 4 Solutions to System Restore Does Not Appear to Be Functioning
When encountering system image restore failed volume shadow copy service issue, you can still fix it.
Solutions:
Way 1: Set Volume Shadow Copy Service to Automatic
Way 2: Run SFC
These two ways are the same as the methods to error code 0x81000202 in Windows 7/8/10, thus, we won’t repeat them.
Way 3: Perform a Clean Boot
If the 0x80042302 error is triggered when opening the System Restore utility, it can be fixed by a clean boot. Follow these steps:
Step 1: Open the Run window, and type msconfig.exe.
Step 2: Under the General tab, uncheck the Load startup items from the Selective startup menu.
Step 3: In the Service tab, check Hide all Microsoft services and then click Disable all.
Step 4: Click OK and Restart.
In this part, we have shown you four VSS errors which happen when you are creating a system image or performing a system restore with the Windows built-in backup and restore utility. By following the corresponding solution, probably you can fix it.
Click to Tweet
Tip: Additionally, Microsoft Volume Shadow Copy Service might be not working with other error messages such as access is denied, unexpected error deviceiocontrol, etc. You can view the VSS logs to analyze the issues. Of course, the solutions are different based on different errors. Here, we won’t show you them.
But recently some of you turn to us for help, saying «is there anyone alternative to Windows Backup and Restore so as to effectively create a system image and restore the image«. The answer is yes. Here, we will show you one free backup software from MiniTool Solution Ltd.
Shadow Copy Service Alternative Software for Windows 10/8/7
MiniTool ShadowMaker, the reliable and free backup software, is specialized in backing up Windows operating system, partition and the entire disk for Windows 10/8/7 users.
As an excellent backup solution, this freeware lets you not only create scheduled backups by setting the specific time point but also set incremental and differential backups for the only changed or newly added data.
In the event of system accidents, the image file is available to restore the system to its previous state with simple clicks.
As the alternative to Windows built-in backup utility using Volume Shadow Copy Service, MiniTool ShadowMaker is worth recommending.
Want to quickly and successfully back up your OS without Volume Shadow Copy Service error? Now, get the Trial Edition of this backup software for 30-days free trial.
Free Download
Back up Windows 10/8/7
Step 1: After completing the installation of this tool on your computer, open it to the main interface.
Tip: This free backup software only backs up the computer in the same LAN via remote control.
Step 2: It’s the time to choose the partitions you want to backup and decide the location you want to save the image to.
Just enter the Backup tab, and you can view this free backup software has checked the drives required for Windows to run. If you need to create a system disk image, enter the Source section to select all system partitions.
As to the destination storage path, an external hard drive, USB flash drive, or NAS can be available. Usually, we choose to create image files on the external drive.
Hot article: The Best Practice: 3-2-1 Backup Strategy for Home Computers
Step 3: Go back to the Backup interface, and click Back up Now button finally.
Tip:
1. Automatic backup is supported by MiniTool ShadowMaker. If you want to back up your computer on a regular basis, just use its Edit Schedule feature in Manage page after a full backup is completed.
2. In addition, the incremental and differential backup can also be created in Manage page by this free backup software. For more information, read 3 Types of Backup: Full, Incremental, Differential — MiniTool.
Restore System from an External Hard Drive
MiniTool ShadowMaker is helpful to restore your computer in case of unexpected disaster, which can avoid Volume Shadow Copy Service error 0x81000202 or 0x80042302 during system restore. How to do this job?
Tip: First of all, please use the Media Builder feature of MiniTool ShadowMaker to create a bootable disc to boot your computer. Then, you can start a system recovery in WinPE.
Step 1: In the Restore page, find the system image or system disk image you have created and click Restore button.
Step 2: The backup time will be shown, choose the backup version and click Next to continue.
Step 3: Next, choose all system partitions as well as MBR and Track 0 to restore. Or else, the computer won’t be bootable.
Step 4: Choose the disk you want to restore the image file to and this freeware will tell you the drives that will be overwritten during restoration. Click OK to the next step.
Step 5: Now the software is performing the system image recovery process. After the operation, restart your computer and it can run properly.
«Windows 10 Shadow Copy error is common. To avoid it, I need free backup software to back up OS. Finally, I find MiniTool ShadowMaker and it is really worth using. «Click to Tweet
Conclusion
Having a Volume Shadow Copy Service error in Windows 10/8/7 during system backup or system restore using the built-in backup and restore utility? Try the solutions as mentioned above based on the specific error code to fix your problem.
To avoid Microsoft Volume Shadow Copy errors during PC backup and restore using Windows built-in tool, use MiniTool ShadowMaker to back up your PC! Now, free download this backup software.
Free Download
Have some suggestions for the VSS errors? Or encounter some problems when using our backup software? Now, tell us by leaving your idea in the following zone or sending it to [email protected].
Using Backup and Restore to back up your system or files for computer protection but receive a Volume Shadow Copy Service error? This post shows you some specific Windows VSS errors and the corresponding solutions, and an easy way to keep PC safe so that you can easily restore the computer to its previous state in case of system accidents.
What Is Volume Shadow Copy Service (VSS)
Shadow Copy is a technology in Microsoft Windows, allowing users to make manual or automatic backups/snapshots of computer volumes or files. It is also known as Volume Snapshot Service, Volume Shadow Copy Service or VSS.
What is VSS? Microsoft defines it as follows:
“The Volume Shadow Copy Service (VSS) is a set of COM interfaces that implements a framework to allow volume backups to be performed while applications on a system continue to write to the volumes.”
This service requires the file system to be NTFS so as to create and store shadow copies. And the copies can be created by any Windows component using this technology on local, external and removable volumes or network locations, such as when creating a scheduled Windows backup or automatic system restore point.
If this service is stopped, all components depending on the service are still not working. And you may encounter some Volume Shadow Copy service errors in Windows 10/8/7 when backing up or restoring OS. Besides, VSS errors may also happen on Windows Server 2008, Server SBS 2011, Server 2012, etc.
In the following paragraphs, we will walk you through some specific errors as well as the solutions in Windows PCs.
Fix Volume Shadow Copy Service Errors Windows 10/8/7
VSS errors are various according to different Windows operating systems (PC OS and Server) and situations. Here we will show you some common errors in Windows 10/8/7 when creating a Windows system image and doing a system restore.
Case 1: Volume Shadow Copy Service Not Working Well When Backing up Windows
Volume Shadow Copy Service Error 0x80042302 during Backup
Recently we received the feedback saying backing up Windows to a new external hard drive but failed with error message 0x80042302. The details are as follows:
«The backup application could not start due to an internal error:
A Volume Shadow Copy Service component encountered an unexpected error. Check the Application event log for more information. (0x80042302).»
Solution
In this case, the problem is that the Volume Shadow Copy Service is disabled. Thus, the best solution is to set this service to Automatic.
Step 1: Press «Win + R» keys to open the Run Window.
Step 2: Type msc to enter service interface.
Step 3: Find Volume Shadow Copy and choose Properties from the right-click menu.
Step 4: Change the Startup type to Automatic.
Step 5: Click Start, Apply, and OK to enable Volume Shadow Copy and make it run on your PC.
After that, you can try to back up your Windows 10/8/7 computer to check whether Volume Shadow Copy Service error 0x80042302 still exists.
A Volume Shadow Copy Service Operation Failed
Sometimes Shadow Copy issue happens with errors like 0x807800A1 & 0X800423F4 when creating a system image backup. The information is as shown below:
“A Volume Shadow Copy Service operation failed. Please check “VSS” and “SPP” application event logs for more information. (0x807800A1).
Additional Information:
The writer experienced a non-transient error. If the backup process is retried, the error is likely to reoccur. (0X800423F4).»
This issue often happens on Windows 10/8/7 computer due to some reasons, for example, VSS service may be stopped, antivirus or Windows firewall is enabled or hard drive has errors. Well then, what’re the solutions to this problem? Three ways are offered.
Solutions
Way 1: Check and Enable Volume Shadow Copy Service
Step 1: Similarly, you need to enter Services page by inputting msc in the Run window.
Step 2: Find Volume Shadow Copy to set the startup type to Automatic.
Step 3: If the Service Status is stopped or paused, click Start.
Step 4: Enter the Dependencies tab, check the dependency services that are required for Volume Shadows Copy Service to run.
Step 5: Go back to General, click Apply and OK
Way 2: Disable Antivirus and Windows Firewall
For antivirus, right click this program to choose Disable.
Note: In most cases, you shouldn’t disable the antivirus for the protection against viruses and security. To fix Volume Shadow Copy Service error, you can disable it temporarily. Then check whether the issue still occurs and re-enable it as soon as you’ve done.
For Windows firewall, go to Control Panel > System and Security > Windows Firewall. Then, click Turn Windows firewall on or off option and choose Turn off Windows Firewall (not recommended) from Private/Public network settings. Finally, click OK.
Way 3: Check Hard Drive Errors
- To do this, you can enter Windows Explorer, right-click one partition you want to check for errors (usually C) to choose Properties.
- Under the Tools tab, click the Check(Windows 10/8) or Check Now (Windows 7) button followed by Scan drive.
- Then, follow the instructions to perform a check.
Also, use the command prompt «chkdsk» to do this work.
Tip: Besides, the third-party partition management software named MiniTool Partition Wizard has offered two features — Check File System and Surface Test, respectively enabling you to check & fix file system errors and check bad errors.
Free Download
If you are getting the message — a Volume Shadow Copy Service operation failed, just try these three solutions to fix this Windows VSS error.
Case 2: Volume Shadow Copy Service Not Working Well When Restoring System
In addition to Windows 7/8 or Windows 10 VSS errors during backup, sometimes you might find the Volume Shadow Copy Service is not working with an error code like 0x81000202 or 0x80042302 during system restore although you have created a system image successfully beforehand.
Volume Shadow Copy Service Error 0x81000202
Here is the common error code 0x81000202:
«There was an unexpected error in the property page:
The Volume Shadow Copy service used by System Restore is not working. For more information view the event log…»
If you close the property page and try again, this system restore error 0x81000202 will appear again. Is there any way to fix it? Of course, here are three possible ways.
Solutions
Way 1: Change System Restore Setting
- Input msc in the Run window.
- Go to Computer ConfigurationAdministrative TemplateSystemSystem Restore.
- In the right pane, set the Turn off System Restore policy to Not configured.
Way 2: Enable Volume Shadow Copy
The steps are simple and we have mentioned this solution which is the same as the above Volume Shadow Copy Service errors. Thus, here we won’t repeat it.
Way 3: Perform a System File Checker Scan(SFC) on Your Computer.
SFC tool can help you to scan system files, and replace incorrect versions of the system files with the correct versions. To perform a system file check can be helpful to fix Shadow Copy Service error 0x81000202.
- Run CMD as administrator.
- Type sfc /scannow.
Volume Shadow Copy Service Error 0x80042302 during System Restore
In addition to the Volume Shadow Copy service used by system restore is not working error, sometimes you fail to restore the system with the error message «System Restore does not appear to be functioning correctly on this system. A Volume Shadow Copy Service component encountered an unexpected error…(0x80042302)«
Related article: 4 Solutions to System Restore Does Not Appear to Be Functioning
When encountering system image restore failed volume shadow copy service issue, you can still fix it.
Solutions:
Way 1: Set Volume Shadow Copy Service to Automatic
Way 2: Run SFC
These two ways are the same as the methods to error code 0x81000202 in Windows 7/8/10, thus, we won’t repeat them.
Way 3: Perform a Clean Boot
If the 0x80042302 error is triggered when opening the System Restore utility, it can be fixed by a clean boot. Follow these steps:
Step 1: Open the Run window, and type msconfig.exe.
Step 2: Under the General tab, uncheck the Load startup items from the Selective startup menu.
Step 3: In the Service tab, check Hide all Microsoft services and then click Disable all.
Step 4: Click OK and Restart.
In this part, we have shown you four VSS errors which happen when you are creating a system image or performing a system restore with the Windows built-in backup and restore utility. By following the corresponding solution, probably you can fix it.
Click to Tweet
Tip: Additionally, Microsoft Volume Shadow Copy Service might be not working with other error messages such as access is denied, unexpected error deviceiocontrol, etc. You can view the VSS logs to analyze the issues. Of course, the solutions are different based on different errors. Here, we won’t show you them.
But recently some of you turn to us for help, saying «is there anyone alternative to Windows Backup and Restore so as to effectively create a system image and restore the image«. The answer is yes. Here, we will show you one free backup software from MiniTool Solution Ltd.
Shadow Copy Service Alternative Software for Windows 10/8/7
MiniTool ShadowMaker, the reliable and free backup software, is specialized in backing up Windows operating system, partition and the entire disk for Windows 10/8/7 users.
As an excellent backup solution, this freeware lets you not only create scheduled backups by setting the specific time point but also set incremental and differential backups for the only changed or newly added data.
In the event of system accidents, the image file is available to restore the system to its previous state with simple clicks.
As the alternative to Windows built-in backup utility using Volume Shadow Copy Service, MiniTool ShadowMaker is worth recommending.
Want to quickly and successfully back up your OS without Volume Shadow Copy Service error? Now, get the Trial Edition of this backup software for 30-days free trial.
Free Download
Back up Windows 10/8/7
Step 1: After completing the installation of this tool on your computer, open it to the main interface.
Tip: This free backup software only backs up the computer in the same LAN via remote control.
Step 2: It’s the time to choose the partitions you want to backup and decide the location you want to save the image to.
Just enter the Backup tab, and you can view this free backup software has checked the drives required for Windows to run. If you need to create a system disk image, enter the Source section to select all system partitions.
As to the destination storage path, an external hard drive, USB flash drive, or NAS can be available. Usually, we choose to create image files on the external drive.
Hot article: The Best Practice: 3-2-1 Backup Strategy for Home Computers
Step 3: Go back to the Backup interface, and click Back up Now button finally.
Tip:
1. Automatic backup is supported by MiniTool ShadowMaker. If you want to back up your computer on a regular basis, just use its Edit Schedule feature in Manage page after a full backup is completed.
2. In addition, the incremental and differential backup can also be created in Manage page by this free backup software. For more information, read 3 Types of Backup: Full, Incremental, Differential — MiniTool.
Restore System from an External Hard Drive
MiniTool ShadowMaker is helpful to restore your computer in case of unexpected disaster, which can avoid Volume Shadow Copy Service error 0x81000202 or 0x80042302 during system restore. How to do this job?
Tip: First of all, please use the Media Builder feature of MiniTool ShadowMaker to create a bootable disc to boot your computer. Then, you can start a system recovery in WinPE.
Step 1: In the Restore page, find the system image or system disk image you have created and click Restore button.
Step 2: The backup time will be shown, choose the backup version and click Next to continue.
Step 3: Next, choose all system partitions as well as MBR and Track 0 to restore. Or else, the computer won’t be bootable.
Step 4: Choose the disk you want to restore the image file to and this freeware will tell you the drives that will be overwritten during restoration. Click OK to the next step.
Step 5: Now the software is performing the system image recovery process. After the operation, restart your computer and it can run properly.
«Windows 10 Shadow Copy error is common. To avoid it, I need free backup software to back up OS. Finally, I find MiniTool ShadowMaker and it is really worth using. «Click to Tweet
Conclusion
Having a Volume Shadow Copy Service error in Windows 10/8/7 during system backup or system restore using the built-in backup and restore utility? Try the solutions as mentioned above based on the specific error code to fix your problem.
To avoid Microsoft Volume Shadow Copy errors during PC backup and restore using Windows built-in tool, use MiniTool ShadowMaker to back up your PC! Now, free download this backup software.
Free Download
Have some suggestions for the VSS errors? Or encounter some problems when using our backup software? Now, tell us by leaving your idea in the following zone or sending it to [email protected].
Ошибка резервного копирования образа системы 0x807800A1 и 0x800423F3 появляется, когда вы пытаетесь создать резервную копию образа системы, но операция не выполняется.
Если вы столкнулись с любым из этих кодов ошибок, попробуйте наши рекомендуемые решения в указанном ниже порядке и устраните проблему.
Проверить службы теневого копирования тома и защиты программного обеспечения
Чтобы перезапустить службу теневого копирования томов (VSS) в Windows 10, выполните следующие действия:
- Нажмите ⊞ Окна + X для вызова меню Windows.
- Нажмите на командную строку (администратор)
- В окне командной строки введите приведенные ниже команды и нажмите Enter после каждой строки:
чистый стоп vss
чистый старт vss
После успешного выполнения команд попробуйте снова создать резервную копию образа системы. Операция должна завершиться успешно.
Вам также необходимо проверить, Служба защиты программного обеспечения выключен. Если это так, запустите его и убедитесь, что для него установлено значение по умолчанию, которое Автоматически (с задержкой).
Создать образ системы с помощью PowerShell
Командные строки менее подвержены ошибкам при условии правильного синтаксиса, в отличие от графических интерфейсов, которые время от времени могут давать сбои.
Чтобы создать образ системы с помощью PowerShell, сделайте следующее:
- Откройте приложение Windows PowerShell as администратор. Чтобы создать образ системы в Windows 10 с помощью PowerShell, вам нужно будет запустить Wbadmin команда.
- Внутри Powershell тип окна, затем нажмите Enter: wbadmin запустить цель резервного копирования: E: -include: C: -quiet-allCritical
E: целевой диск, на котором вы собираетесь сохранить образ системы, и C: это системный корневой диск, на котором в настоящее время установлена Windows
- Чтобы извлечь созданный образ системы, начиная с Установочный USB-носитель Windows 10, выберите расширенный запуск или открытый запуск и введите: C: Windows System32 Shutdown.exe / r / o
Используйте стороннее программное обеспечение для обработки изображений
Если предыдущие два решения не помогли решить проблему, всегда есть возможность использовать стороннее решение для обработки изображений. Существуют бесплатные варианты с открытым исходным кодом и варианты покупки, каждый из которых предлагает различные преимущества. Узнайте, какой из них лучше всего подходит для вас, и используйте его.
Расширенный ремонт системы Pro
Автоматизированное решение для ремонта ПК в один клик
С Advanced System Repair Pro вы можете легко
Замените поврежденные файлы
Восстановить производительность
Удалить вредоносные программы
СКАЧАТЬ
Advanced System Repair Pro совместим со всеми версиями Microsoft Windows, включая Windows 11.
Поделиться этой статьей:
Вас также может заинтересовать
My Maps Wizard — это расширение браузера для Google Chrome, разработанное Mindspark Inc. Это расширение предлагает пользователям доступ к различным веб-сайтам, которые предлагают планирование маршрута, просмотр карт и другие инструменты для путешествий.
Хотя все это может показаться интересным и полезным, это расширение было отмечено как угонщик браузера несколькими популярными антивирусными приложениями.
После установки это расширение изменяет вашу домашнюю страницу по умолчанию и страницу новой вкладки на MyWay.com или Ask.com в зависимости от версии расширения. Он также отслеживает и записывает активность пользователей в браузере, которую позже использует для отображения спонсируемой / нежелательной рекламы во время сеансов просмотра. При просмотре веб-страниц с активным и установленным расширением вы увидите дополнительные всплывающие окна с рекламой, спонсорские ссылки и рекламные объявления в результатах поиска.
О браузере угонщиков
Взлом браузера — это форма нежелательного программного обеспечения, часто надстройки или расширения браузера, которое вызывает изменения в настройках браузера. Есть много причин, по которым вы можете столкнуться с захватом браузера; однако коммерция, реклама и маркетинг являются основными причинами их создания. Он перенаправляет вас на спонсируемые веб-сайты и вставляет рекламу в ваш интернет-браузер, что помогает его создателю получать прибыль. Хотя это может показаться наивным, эти инструменты были созданы злоумышленниками, которые всегда пытаются использовать вас в полной мере, чтобы хакеры могли легко заработать деньги на вашей наивности и отвлечении. Злоумышленники также могут позволить другим вредоносным программам без вашего ведома нанести дальнейший ущерб вашему персональному компьютеру.
Как узнать, что веб-браузер взломан?
Существует множество симптомов угона веб-браузера:
1. вы заметили несанкционированные изменения на домашней странице вашего браузера
2. Вы найдете новые нежелательные избранное или закладки добавлены, как правило, направлены на рекламные заполненные или порнографических сайтов
3. поисковая система по умолчанию и настройки веб-браузера по умолчанию изменены.
4. Вы найдете много панелей инструментов в интернет-браузере
5. появляются бесконечные всплывающие окна и / или блокировщик всплывающих окон в вашем браузере отключен.
6. в вашем браузере есть проблемы с нестабильностью или вы видите частые ошибки
7. Вы не можете посещать определенные веб-сайты, например, домашние страницы антивирусного программного обеспечения.
Так как же компьютер может заразиться угонщиком браузера?
Есть несколько способов, которыми ваш компьютер может быть заражен угонщиком браузера. Как правило, они приходят в виде спама по электронной почте, через веб-сайты для обмена файлами или путем загрузки из машины. Они также могут исходить от любого BHO, расширения браузера, панели инструментов, надстройки или подключаемого модуля со злым умыслом. Угонщик браузера также может поставляться в комплекте с некоторым бесплатным программным обеспечением, которое вы невольно загружаете на свой компьютер, ставя под угрозу вашу интернет-безопасность. Примером печально известного угонщика браузера являются Conduit, Anyprotect, Babylon, SweetPage, DefaultTab, RocketTab и Delta Search, однако их имена часто меняются. Взлом браузера может привести к серьезным проблемам с конфиденциальностью и даже к краже личных данных, повлиять на ваш просмотр веб-страниц, взяв под контроль исходящий трафик, резко замедлить работу вашего персонального компьютера, потребляя много системных ресурсов, а также вызвать нестабильность системы.
Узнайте, как удалить угонщик браузера
Определенный взлом браузера можно довольно легко остановить, найдя и удалив соответствующее вредоносное ПО через панель управления. Сказав это, большинство угонщиков довольно живучи и нуждаются в специальных инструментах, чтобы удалить их. Кроме того, ручное удаление требует глубоких знаний системы и, следовательно, может быть очень сложной задачей для начинающих пользователей компьютеров. Отраслевые эксперты всегда предлагают пользователям удалять любое вредоносное программное обеспечение, включая угонщик браузера, с помощью автоматического инструмента удаления, который проще, безопаснее и быстрее, чем решение для ручного удаления. SafeBytes Anti-Malware — один из лучших инструментов для исправления заражения браузера угонщиками. Это поможет вам удалить все ранее существовавшие вредоносные программы в вашей системе и обеспечит вам мониторинг в реальном времени и защиту от новых интернет-угроз. Используйте системный оптимизатор (например, Total System Care) вместе с антивирусным программным обеспечением, чтобы исправить различные проблемы с реестром, устранить уязвимости компьютера и повысить его производительность.
Что делать, если вы не можете установить Safebytes Anti-Malware?
Все вредоносные программы — это плохо, но одни типы вредоносных программ наносят гораздо больший вред вашему компьютеру или ноутбуку, чем другие. Некоторые варианты вредоносного ПО изменяют настройки веб-браузера, добавляя прокси-сервер или изменяя настройки конфигурации DNS ПК. В этих случаях вы не сможете посещать некоторые или все сайты и, следовательно, не сможете загрузить или установить необходимое программное обеспечение безопасности для устранения компьютерного вируса. Итак, что делать, если вредоносное ПО не дает вам загрузить или установить Anti-Malware? Есть несколько действий, которые вы можете предпринять, чтобы обойти эту проблему.
Установите антивирус в безопасном режиме
Безопасный режим на самом деле является уникальной базовой версией Microsoft Windows, в которой загружается только минимум служб, чтобы остановить загрузку вирусов, а также других проблемных приложений. Если вирус настроен на автоматическую загрузку при загрузке ПК, переход в этот режим может помешать ему это сделать. Чтобы войти в безопасный режим или безопасный режим с загрузкой сетевых драйверов, нажмите F8 во время запуска системы или запустите MSConfig и найдите параметры «Безопасная загрузка» на вкладке «Загрузка». Как только вы перейдете в безопасный режим, вы можете попробовать установить антивирусное приложение без помех со стороны вредоносного программного обеспечения. Теперь вы можете запустить антивирусное сканирование, чтобы удалить компьютерные вирусы и вредоносное ПО без помех со стороны другого вредоносного приложения.
Загрузите программное обеспечение безопасности в альтернативном браузере
Вредоносный код может использовать уязвимости в определенном интернет-браузере и блокировать доступ ко всем сайтам с антивирусным программным обеспечением. Лучшее решение, чтобы избежать этой проблемы, — использовать браузер, который хорошо известен своими функциями безопасности. Firefox содержит встроенную защиту от вредоносных программ и фишинга для обеспечения вашей безопасности в сети.
Запустите антивирус с пера
Другой способ — загрузить и перенести антивирусное программное обеспечение с чистого компьютера, чтобы запустить проверку на вирусы на зараженном компьютере. Попробуйте эти простые меры, чтобы очистить зараженный компьютер с помощью портативного средства защиты от вредоносных программ.
1) Загрузите Safebytes Anti-Malware или Windows Defender Offline на компьютерную систему без вирусов.
2) Установите USB-накопитель на тот же компьютер.
3) Дважды щелкните загруженный файл, чтобы открыть мастер установки.
4) Когда появится запрос, выберите место, где вы хотите сохранить файлы программного обеспечения. Следуйте инструкциям по активации.
5) Снимите перьевой привод. Теперь вы можете использовать этот портативный антивирус на зараженном компьютере.
6) Дважды щелкните значок Safebytes Anti-malware на флэш-накопителе, чтобы запустить приложение.
7) Нажмите кнопку «Сканировать сейчас», чтобы начать сканирование на наличие вредоносных программ.
Давайте поговорим о SafeBytes Anti-Malware!
Если вы хотите загрузить приложение для защиты от вредоносных программ для своего ПК, существует множество инструментов, которые следует учитывать, однако вы не можете слепо доверять кому-либо, независимо от того, платное это программное обеспечение или бесплатное. Некоторые из них очень хорошие, некоторые достойные, а некоторые просто поддельные антивирусные приложения, которые сами нанесут вред вашему компьютеру! Вы должны выбрать тот, который эффективен, практичен и имеет хорошую репутацию в плане защиты от вредоносных программ. Одной из рекомендуемых программ является SafeBytes Anti-Malware. SafeBytes имеет превосходную историю превосходного обслуживания, и клиенты очень им довольны. Safebytes входит в число хорошо зарекомендовавших себя фирм, занимающихся компьютерными решениями, которые предоставляют это полное программное обеспечение для защиты от вредоносных программ. Используя свою передовую технологию, это программное обеспечение поможет вам удалить несколько типов вредоносных программ, таких как вирусы, ПНП, трояны, черви, программы-вымогатели, рекламное ПО и угонщики браузера.
Антивирус вредоносных программ SafeBytes предоставляет множество расширенных функций, которые отличают его от всех остальных. Ниже приведены некоторые функции, которые могут вам понравиться в SafeBytes.
Защита от вредоносных программ мирового класса: Созданное на основе широко известного антивирусного ядра, это приложение для удаления вредоносных программ может выявлять и устранять многочисленные устойчивые вредоносные угрозы, такие как угонщики браузеров, потенциально нежелательные программы и программы-вымогатели, которые могут пропустить другие типичные антивирусные программы.
Живая защита: SafeBytes предлагает полную безопасность вашего ПК в режиме реального времени. Он будет постоянно контролировать ваш компьютер на предмет активности хакеров, а также обеспечивает пользователям превосходную защиту с помощью брандмауэра.
Безопасный просмотр: Благодаря уникальному рейтингу безопасности SafeBytes сообщает вам, безопасен ли сайт для посещения. Это гарантирует, что вы всегда будете уверены в своей онлайн-безопасности при просмотре веб-страниц.
Легкая утилита: SafeBytes — это легкое и удобное решение для защиты от вирусов и вредоносных программ. Поскольку оно использует минимум ресурсов компьютера, это приложение оставляет мощность компьютера именно там, где оно и должно быть: у вас.
Фантастическая команда техподдержки: Вы можете получить высокий уровень поддержки 24/7, если используете их платную версию. SafeBytes может автоматически защищать ваш персональный компьютер от новейших угроз вредоносного ПО, тем самым обеспечивая безопасность и надежность работы в Интернете. Вы можете быть уверены, что ваша компьютерная система будет защищена в режиме реального времени, как только вы воспользуетесь этим инструментом. Если вам нужны расширенные функции защиты и обнаружения угроз, покупка SafeBytes Anti-Malware может стоить денег!
Технические детали и удаление вручную (для опытных пользователей)
Чтобы вручную удалить My Maps Wizard, перейдите в список «Установка и удаление программ» на панели управления Windows и выберите программу-нарушитель, от которой вы хотите избавиться. Для расширений интернет-браузера перейдите в диспетчер дополнений/расширений вашего браузера и выберите надстройку, которую вы хотите удалить или отключить. Кроме того, вы также можете полностью сбросить настройки веб-браузера по умолчанию. Чтобы обеспечить полное удаление, найдите следующие записи реестра Windows на своем компьютере и удалите их или сбросьте значения соответствующим образом. Но имейте в виду, что это может быть сложной задачей, и только компьютерные профессионалы могут выполнить ее безопасно. Кроме того, некоторые вредоносные программы способны защитить от его удаления. Рекомендуется выполнять этот процесс в безопасном режиме.
Реестр:
[HKEY_LOCAL_MACHINESoftwareMicrosoftWindowsCurrentVersionexplorerПапки оболочки] Общий запуск = C:windowsменю Пускпрограммызапуск [HKEY_LOCAL_MACHINESoftwareMicrosoftWindowsCurrentVersionexplorerПапки оболочки пользователя] Общий запуск = C:windowsstart menuprogramsstartup [HKEY_LOCAL_MACHINESoftwareMicrosoftWindowsCurrentVersionRunServices] Что угодно = c:runfolderprogram.exe
Узнать больше
0X80070005 — Что это?
0x8007005 — это код ошибки Windows. Вы можете столкнуться с этой ошибкой, если у вас нет соответствующего разрешения на установку определенного обновления Windows. Появляется сообщение об ошибке «Отказано в доступе». Решение
 Причины ошибок
Причины ошибок
Код ошибки 0x80070005 обычно срабатывает по двум причинам:
- Для некоторых обновлений требуются права администратора
- Из-за вредоносных программ и вирусов
Дополнительная информация и ручной ремонт
Если вы столкнулись с этой ошибкой при установке обновлений Windows на свой компьютер, рекомендуется немедленно ее исправить. Принимая своевременные меры, вы можете легко обновить свой компьютер, и в случае, если причиной кода ошибки 0x80070005 является вредоносное ПО или какой-либо вирус, вы можете предотвратить его дальнейшее серьезное повреждение вашей системы. Иногда вредоносные программы и вирусы могут привести к потере данных. Чтобы избежать таких повреждений, вот что вам нужно сделать:
Причина. Для обновления требуется разрешение администратора.
Quick Fix: если ошибка 0x8007005 возникает в вашей системе из-за проблем с правами администратора, то лучший способ исправить эту ошибку сразу — войти в систему как администратор. Если на вашем компьютере много учетных записей пользователей, то для устранения этой ошибки убедитесь, что вы входите в систему, используя учетную запись пользователя, которая имеет права администратора на компьютере. После того, как вы войдете в систему как администратор, попробуйте снова установить обновления.
Причина: вредоносные программы и вирусы
Quick Fix: если ошибка 0x80070005 возникает из-за заражения вредоносным ПО, лучший способ устранить эту ошибку — открыть антивирусное программное обеспечение и запустить сканирование для обнаружения вредоносного ПО. Однако, если в вашей системе не установлено антивирусное программное обеспечение, рекомендуется сразу загрузить его. Загрузите антивирусное программное обеспечение. На всякий случай скачать Сканер безопасности Microsoft. Нажмите на запуск, когда будет предложено. После того, как сканер установлен на вашем ПК, создайте ярлык для сканера безопасности на рабочем столе вашего компьютера, чтобы он был легко доступен. Теперь дважды щелкните значок и перейдите на вкладку полного сканирования, чтобы начать сканирование вашей системы на наличие вредоносных программ и вирусов. После завершения сканирования вы увидите список вирусов на вашем ПК. Теперь удалите их все, нажав вкладку «Удалить», а затем восстановите. Теперь попробуйте установить обновления еще раз. Следуя этим методам быстрого исправления, вы можете легко устранить ошибку 0x80070005 в своей системе самостоятельно, не вызывая ИТ-специалиста.
Узнать больше
Если вы пытаетесь войти в свою учетную запись на своем компьютере с Windows 10, но вместо этого столкнулись с сообщением об ошибке, в котором говорится: «Ваша учетная запись отключена, обратитесь к системному администратору», читайте дальше, так как этот пост расскажет вам, как вы можете исправить эту проблему. В таком сценарии вы не сможете получить доступ к своим данным, если у вас нет доступа к учетной записи администратора. Эта проблема может быть вызвана несколькими проблемами. Возможно, вредоносное ПО заразило ваш компьютер и изменило некоторые настройки вашего компьютера, особенно если ваша система не так давно подвергалась атаке вредоносного ПО. Вредоносная программа могла изменить параметр «Учетная запись отключена». Единственное, что вы можете сделать, чтобы решить эту проблему, — это войти в свой компьютер, используя другую учетную запись администратора, а затем изменить настройку. Однако, если у вас нет второй учетной записи администратора, вы можете просто включить встроенную скрытую учетную запись администратора на своем компьютере. У вас не должно возникнуть проблем с включением скрытой учетной записи администратора, так как это довольно просто, когда вы можете войти в свою учетную запись. И в этом посте вы узнаете, как включить скрытую учетную запись администратора с помощью редактора реестра, чтобы исправить ошибку «Ваша учетная запись отключена, обратитесь к системному администратору».
Для начала следуйте инструкциям, приведенным ниже.
- Во-первых, вам нужно запустить компьютер и убедиться, что вы видите экран с ошибкой. Оттуда вы увидите параметры питания, расположенные с правой стороны.
- Нажмите на параметры питания, нажмите и удерживайте клавишу Shift, а затем выберите «Перезагрузить».
- После этого появятся дополнительные параметры загрузки, и оттуда выберите Устранение неполадок> Командная строка.
- Затем вам нужно выбрать свою учетную запись и ввести пароль учетной записи, чтобы открыть командную строку.
- После открытия командной строки откройте экран и введите «Regedit», а затем нажмите «Ввод» на клавиатуре.
- Теперь выберите HKEY_LOCAL_MACHINE в редакторе реестра и перейдите в меню «Файл»> «Загрузить куст».
- После этого вам нужно открыть установочный диск Windows и перейти в папку — WindowsSystem32Config
- Оттуда вы должны найти файл с именем «SAM» — выберите этот файл и нажмите кнопку «Открыть».
- Далее вам нужно ввести название ключа. Вы можете просто ввести все, что захотите.
- После этого перейдите по этому пути: HKEY_LOCAL_MACHINEkey_nameSAMDomainsAccountUsers
- На этом пути вы увидите ключ с именем «000001F4» — выберите этот ключ и дважды щелкните запись «F», которую вы можете найти в правой части экрана.
- После этого найдите строку данных значения с меткой «0038», которая должна показать 11 в первом столбце. Вы должны заменить его на 10.
- После этого нажмите кнопку ОК и закройте редактор реестра и командную строку, чтобы перезагрузить компьютер.
- После перезагрузки компьютера войдите в учетную запись администратора и откройте окно «Управление компьютером». Вы можете просто найти его, используя строку поиска на панели задач.
- После того, как вы откроете «Управление компьютером», перейдите в «Локальные пользователи и группы»> «Пользователи» — где вы можете найти все учетные записи пользователей. Найдите свою удаленную учетную запись пользователя, щелкните ее правой кнопкой мыши и выберите «Свойства», а затем снимите флажок «Учетная запись отключена». Это должно решить проблему.
Узнать больше
Если у вас есть несколько продуктов с Windows, скопировать и вставить текст между ними очень просто, как 1,2,3, и мы будем рады рассказать вам, как вы можете это сделать. Привет и добро пожаловать всем, сегодня мы увидим, как мы можем мгновенно обмениваться текстовой информацией между двумя устройствами с помощью Windows 2. Чтобы вы могли обмениваться текстовой информацией между устройствами, необходимо выполнить два предварительных условия. Во-первых, все устройства должны быть подключены к Интернету, во-вторых, у вас должна быть учетная запись Microsoft. Если у вас есть обе эти вещи, продолжите обучение, если у вас нет учетной записи Microsoft, перейдите к Веб-сайта Microsoft и создать его бесплатно. Кроме того, знайте, что эта опция должна быть включена на всех устройствах, чтобы работать. Поэтому шаги, которые мы объясним, необходимо будет выполнить на каждом устройстве. Если у вас уже есть какое-то устройство, на котором выполнен вход в систему и подключено к учетной записи Microsoft, вы можете пропустить его настройку. Нажмите на ⊞ ОКНА и нажмите на настройки.
Затем нажмите на on Система.




Повторить этим шагам для других устройств и все готово.
Узнать больше

- Нажмите ⊞ ОКНА + I открыть настройки
- Нажмите на Универсальный доступ в боковой панели
- Выберите Указатель мыши и касание
- Отрегулируйте размер курсора мыши с помощью ползунка размера, щелкнув круг и перетащив его влево или вправо
- В разделе «Стиль указателя мыши» выберите нужный стиль из Белый, Black, Перевернутыйи На заказ
- Белый: Курсор белый с черным контуром (стандартная настройка)
- Black: Курсор черный с белым контуром
- Перевернутый: Курсор автоматически меняет цвет на инвертированную версию цвета, над которым он в данный момент наведен.
- На заказ: Вы можете выбрать цвет курсора по своему желанию.
И это все, как только вы закончите настройку указателя, просто закройте настройки, все изменения сохраняются автоматически.
Узнать больше
FindYourMaps — это расширение браузера Google Chrome, разработанное Mindspark. Это расширение захватывает вашу домашнюю страницу и новую вкладку, изменяя их на MyWebSearch.com для более эффективного отображения рекламы.
При использовании этого расширения вы увидите дополнительные всплывающие окна с рекламой, спонсируемый контент и нежелательную рекламу (которая иногда не связана с вашим поисковым запросом), отображаемую во время сеансов просмотра, загромождая страницы, а иногда даже переходя по частям страницы, делая некоторые страницы нечитаемы.
Несколько антивирусных приложений пометили это расширение как браузер-угонщик из-за его поведения в области интеллектуального анализа данных и внедрения рекламы и были отмечены для удаления большинством из них.
О браузере угонщиков
Взлом браузера — это очень распространенный тип интернет-мошенничества, при котором настройки вашего браузера изменяются, чтобы он мог делать то, чего вы никогда не собирались делать. Практически большинство угонщиков браузера созданы в рекламных или маркетинговых целях. Обычно они используются, чтобы заставить посетителей перейти на определенный веб-сайт, манипулируя веб-трафиком для получения дохода от рекламы. Однако это не так невинно. Ваша веб-безопасность находится под угрозой, и это очень раздражает. Более того, злоумышленники сделают всю зараженную систему уязвимой — другие вредоносные вредоносные программы и вирусы будут использовать эти возможности, чтобы легко проникнуть в вашу систему.
Признаки взлома браузера
Существует множество симптомов, указывающих на то, что браузер подвергся сильному угону: ваша домашняя страница перезагружена на какой-то неизвестный сайт; Вы наблюдаете новые нежелательные избранные или закладки добавлены, как правило, направлены на рекламные заполненном или порно-сайты; По умолчанию страница поиска вашего веб-браузера изменена; вы видите много панелей инструментов в браузере; вы наблюдаете многочисленные объявления, отображаемые в браузерах или на экране дисплея; Ваш браузер имеет проблемы с нестабильностью или отображает частые ошибки; Вы не можете перейти на определенные сайты, такие как домашние страницы программного обеспечения безопасности.
Как это заражает ваш компьютер
Угонщик браузера может быть установлен на ваш компьютер, когда вы посещаете зараженный веб-сайт, щелкаете вложение электронной почты или загружаете что-либо с веб-сайта для обмена файлами. Они также поступают из дополнительных программ, также известных как вспомогательные объекты браузера (BHO), подключаемые модули веб-браузера или панели инструментов. Угонщик браузера также может поставляться в комплекте с некоторым бесплатным приложением, которое вы непреднамеренно загружаете и устанавливаете угонщик браузера, ставя под угрозу безопасность вашего ПК. Угонщики браузера могут записывать нажатия клавиш пользователя для сбора потенциально бесценной информации, что может привести к проблемам с конфиденциальностью, вызвать нестабильность на компьютерах, резко нарушить работу пользователя в Интернете и, в конечном итоге, замедлить работу системы до такой степени, что она станет непригодной для использования.
Как исправить взлом браузера
Единственное, что вы можете попробовать, чтобы удалить угонщик браузера, — это найти вредоносное ПО в списке «Установка и удаление программ» панели управления Windows. Может быть, а может и не быть. Когда это произойдет, удалите его. Но многие коды угона не очень легко удалить вручную, так как они проникают гораздо глубже в вашу операционную систему. Кроме того, ручное удаление требует от вас выполнения нескольких трудоемких и сложных процедур, которые очень сложно выполнить начинающим пользователям компьютеров. Приложение для защиты от вредоносных программ невероятно эффективно, когда дело доходит до обнаружения и устранения угонщиков браузера, которые не замечает стандартное антивирусное программное обеспечение. Safebytes Anti-Malware оснащен современным механизмом защиты от вредоносных программ, который поможет вам в первую очередь избежать взлома браузера и устранить любые ранее существовавшие проблемы. Наряду с антивирусным инструментом оптимизатор системы, такой как Total System Care от SafeBytes, может помочь вам автоматически удалить все связанные файлы и изменения в реестре компьютера.
Что вы можете сделать, если вирус не дает вам ничего скачать или установить?
Вирусы могут нанести серьезный ущерб вашему компьютеру. Некоторые вредоносные программы делают все возможное, чтобы помешать вам загрузить или установить что-либо в вашей компьютерной системе, особенно антивирусные программы. Если вы читаете это сейчас, вы, вероятно, осознали, что заражение вредоносным ПО является причиной вашего заблокированного сетевого подключения. Итак, как действовать, если вы хотите загрузить и установить антивирусное приложение, такое как Safebytes? Следуйте инструкциям ниже, чтобы избавиться от вредоносного ПО альтернативными методами.
Запустите Windows в безопасном режиме
Если какой-либо вирус настроен на автоматическую загрузку при запуске Windows, переход в безопасный режим вполне может заблокировать эту попытку. Поскольку в безопасном режиме запускается только минимальное количество приложений и служб, причины возникновения конфликтов возникают редко. Ниже приведены шаги, которые необходимо выполнить, чтобы удалить вредоносное ПО в безопасном режиме.
1) При включении / запуске нажимайте клавишу F8 с интервалом в одну секунду. Это должно вызвать меню Advanced Boot Options.
2) С помощью клавиш со стрелками выберите Безопасный режим с сетевым подключением и нажмите ENTER.
3) Когда этот режим загружается, у вас должно быть подключение к Интернету. Теперь используйте свой браузер, чтобы загрузить и установить Safebytes.
4) Как только приложение установлено, разрешите запуск сканирования для автоматического удаления троянов и других угроз.
Получить антивирусную программу в альтернативном интернет-браузере
Некоторые вредоносные программы могут быть нацелены на уязвимости определенного браузера, препятствующие процессу загрузки. Если вы не можете загрузить программу безопасности с помощью Internet Explorer, это означает, что вредоносная программа нацелена на уязвимости IE. Здесь вы должны переключиться на другой интернет-браузер, например Chrome или Firefox, чтобы загрузить приложение Safebytes.
Запустите антивирус с вашего пера
Другой вариант — создать переносную антивирусную программу на USB-накопителе. Примите эти меры, чтобы использовать флэш-диск для исправления зараженной компьютерной системы.
1) Загрузите антивирусную программу на компьютер без вирусов.
2) Подключите флешку к незараженному компьютеру.
3) Дважды щелкните значок «Установка» антивирусного программного обеспечения, чтобы запустить мастер установки.
4) Выберите USB-накопитель в качестве места для сохранения файла. Следуйте инструкциям, чтобы завершить процесс установки.
5) Теперь подключите флэш-накопитель к зараженному компьютеру.
6) Дважды щелкните значок Safebytes Anti-malware на перьевом диске, чтобы запустить программу.
7) Нажмите «Сканировать сейчас», чтобы запустить полную проверку зараженного компьютера на вирусы.
Основные характеристики SafeBytes Anti-Malware
В наши дни антивирусная программа может защитить ваш ноутбук или компьютер от различных форм онлайн-угроз. Но как выбрать правильное из нескольких доступных программ для защиты от вредоносных программ? Возможно, вы знаете, что существует множество компаний и инструментов для защиты от вредоносных программ, которые вам следует рассмотреть. Некоторые из них великолепны, а некоторые представляют собой мошеннические приложения, которые выдают себя за законные антивирусные программы, ожидающие, чтобы нанести ущерб вашему персональному компьютеру. Вы должны быть осторожны, чтобы не выбрать неправильное приложение, особенно если вы покупаете платное программное обеспечение. Одним из наиболее рекомендуемых отраслевыми экспертами программ является SafeBytes Anti-Malware, хорошо известное программное обеспечение для обеспечения безопасности компьютеров под управлением Windows. Safebytes входит в число хорошо зарекомендовавших себя фирм, предлагающих решения для ПК, которые предлагают эту комплексную программу защиты от вредоносных программ. Благодаря своей передовой технологии это программное обеспечение поможет вам защитить компьютер от инфекций, вызванных различными типами вредоносных программ и аналогичных интернет-угроз, включая шпионское ПО, рекламное ПО, трояны, черви, компьютерные вирусы, клавиатурные шпионы, потенциально нежелательные программы (ПНП) и программа-вымогатель.
SafeBytes имеет отличные возможности по сравнению с другими антивирусными программами. Вот некоторые из замечательных функций, включенных в инструмент.
Реагирование на угрозы в реальном времени: SafeBytes обеспечивает полную безопасность вашего ПК в режиме реального времени. Они чрезвычайно эффективны при проверке и устранении различных угроз, поскольку постоянно обновляются с учетом последних обновлений и мер безопасности.
Защита от вредоносных программ мирового класса: Используя признанный критиками механизм защиты от вредоносных программ, SafeBytes предлагает многоуровневую защиту, предназначенную для поиска и устранения вирусов и вредоносных программ, которые спрятаны глубоко в операционной системе вашего компьютера.
Веб-фильтрация: Safebytes присваивает всем веб-сайтам уникальный рейтинг безопасности, который помогает вам понять, безопасна ли веб-страница, которую вы собираетесь посетить, для просмотра или известна ли она как фишинговый.
Очень низкое использование ЦП и ОЗУ: SafeBytes — легкий инструмент. Он потребляет очень мало вычислительной мощности, поскольку работает в фоновом режиме, поэтому вы можете использовать свой компьютер под управлением Windows по своему усмотрению.
Круглосуточная поддержка: SafeBytes обеспечивает круглосуточную техническую поддержку, автоматическое обслуживание и обновления для максимального удобства пользователей. Подводя итог, SafeBytes Anti-Malware предлагает превосходную защиту в сочетании с очень низким потреблением системных ресурсов и отличной защитой от вредоносных программ и их обнаружением. Вы можете быть уверены, что ваш компьютер будет защищен в режиме реального времени, как только вы начнете использовать эту программу. Вы получите наилучшую всестороннюю защиту за деньги, которые вы платите за подписку на защиту от вредоносных программ SafeBytes, в этом нет никаких сомнений.
Технические детали и удаление вручную (для опытных пользователей)
Если вы не хотите использовать автоматизированный инструмент и предпочитаете удалить FindYourMaps вручную, вы можете сделать это, зайдя в меню Windows «Установка и удаление программ» на панели управления и удалив нарушающее программное обеспечение; в случае надстроек веб-браузера вы можете удалить его, посетив диспетчер надстроек/расширений браузера. Также рекомендуется сбросить настройки веб-браузера до заводских настроек по умолчанию. Чтобы обеспечить полное удаление, вручную проверьте жесткий диск и реестр Windows на наличие всего следующего и удалите или сбросьте значения по мере необходимости. Имейте в виду, что это предназначено только для опытных пользователей и может быть сложным, так как неправильное удаление файла может привести к дополнительным ошибкам ПК. Кроме того, некоторые вредоносные программы способны воспроизводить себя или предотвращать удаление. Рекомендуется выполнять эту задачу в безопасном режиме.
Узнать больше
Код 0x800488AB — Что это?
Код ошибки 0x800488AB появится, когда пользователь находится в почтовом приложении Windows 10 и указал адрес электронной почты Outlook.com. Почтовое приложение выдаст сообщение о том, что «информация об учетной записи устарела», и предоставит возможность исправить проблему. После нажатия кнопки «Исправить» этот код ошибки будет отображаться для пользователя. Общие симптомы включают в себя:
- Появится диалоговое окно с кодом ошибки 0x800488AB.
- Приложение Microsoft Windows 10 Mail не будет получать (или впоследствии отправлять) почту
- Пользователь не может удалить и повторно добавить учетную запись электронной почты Outlook в приложении Windows 10 Mail
- Пользователь по-прежнему может получать доступ и входить на различные веб-сайты Microsoft, включая вход на веб-сайт Outlook Mail.
Решения
 Причины ошибок
Причины ошибок
Эта ошибка может быть вызвана несколькими различными действиями пользователя при изменении пароля или PIN-кода для доступа к своей почте Outlook. Эту ошибку относительно легко исправить после того, как будет определена причина и место появления информации о взломе. Некоторые из причин могут быть:
- Если пользователь меняет свой пароль на веб-сайте Microsoft и использует альтернативный метод входа в систему с помощью PIN-кода для доступа к Почтовому приложению.
- Информация для входа на веб-сайт Microsoft не соответствует информации для входа в приложение Windows 10.
- Информация для входа была изменена на веб-сайте Microsoft и не была обновлена для отражения в приложении Windows 10 Mail.
Веб-сайт Microsoft и приложение Microsoft Mail не сообщают об изменении учетных данных для входа, поэтому учетные данные для входа в систему оказываются неверными при попытке доступа к приложению Microsoft Mail. Следует отметить, что пользователь может обойти параметр пароля, если он войдет в приложение Microsoft Mail при использовании альтернативного метода входа в систему с помощью PIN-кода, тем самым оставив пароль необнаруженным.
Дополнительная информация и ручной ремонт
Как и в случае со всеми новыми технологиями и с некоторыми особенностями, выпуск Microsoft Windows 10 не остался без внимания. Было несколько обсуждений ошибок и ошибок, включая код ошибки 0x800488AB. На данный момент существует три различных метода, которые может использовать любой домашний пользователь. Эти методы довольно просты и имеют смысл, когда проблема обнаружена.
Метод 1:
Запустите встроенное средство устранения неполадок приложений Магазина Windows:
- Нажмите Ключ Windows и затем введите ‘устранение неполадоки нажмите Enter
- Выберите «Посмотреть все» на левой панели и запустите «Приложения из Магазина Windows”Устраните неполадки из отображаемого списка и посмотрите, работает ли он.
Метод 2:
Используйте средство проверки системных файлов для восстановления поврежденных или отсутствующих системных файлов:
- Нажмите Начать.
- Тип CMD, а затем нажмите CTRL + SHIFT + ENTER, чтобы открыть командную строку с повышенными правами (т. е. командную строку с правами администратора).
- Компания Должно появиться окно контроля учетных записей, убедитесь, что действие, которое оно показывает, является правильным, и затем нажмите Кнопка Продолжить.
- Введите или скопируйте и вставьте в нее приведенную ниже командную строку без кавычек:
«SFC / SCANNOW»
Метод 3:
- Нажмите клавишу Windows
- Найдите «Диспетчер учетных данных»
- Нажмите на учетные данные Windows
- Ищите любую ссылку на свою учетную запись Windows (как правило, ваш @ outlook.com в списке)
- Удалите их.
- Затем выберите свою учетную запись в верхней части меню «Пуск» и выберите «Выйти».
- Если используется пин-код, переключитесь на ввод типа и введите свой пароль в поле.
Когда вы заходите в Почту и выбираете «Исправить проблемы», он обнаружит ваш пароль, и ваша учетная запись должна синхронизироваться с новыми электронными письмами. В некоторых случаях, в зависимости от того, почему был вызван этот конкретный код ошибки, вам, возможно, придется использовать мощный автоматизированный инструмент чтобы решить это.
Узнать больше
Если вы пытаетесь восстановить свой компьютер с помощью образа системы, который был создан средством резервного копирования и восстановления Windows, но вместо этого появляется сообщение об ошибке «Windows не может найти образ системы на этом компьютере», вы пришли к правильное место, как этот пост поможет вам исправить эту ошибку. Вот полный контекст сообщения об ошибке:
«Windows не может найти образ системы на этом компьютере. Подключите резервный жесткий диск или вставьте последний DVD из набора резервных копий и нажмите« Повторить ». Или закройте это диалоговое окно, чтобы увидеть дополнительные параметры ».
В сообщении об ошибке вам предлагается два варианта: либо повторить, либо отменить операцию. Вы можете попробовать выбрать «Повторить», чтобы повторить попытку, но, скорее всего, в этом случае вы получите ту же ошибку. Этот вид ошибки может возникнуть, если имя папки WindowsImageBackup или любой из ее подпапок было изменено. С другой стороны, эта ошибка также может появиться, если эта папка или любая из ее подпапок пропали или были повреждены. Чтобы устранить ошибку, вы можете попробовать переместить папку WindowsImageBackup или проверить ее подпапки. Вы также можете попытаться изолировать файл образа системы или переименовать папку образа системы или удалить все ненужные подпапки, а также использовать командную строку в режиме восстановления.
Вариант 1. Попробуйте переместить папку WindowsImageBackup.
Папка WindowsImageBackup должна храниться в корне тома, на котором она хранится, в соответствии с работой утилиты восстановления системы. Например, если папка WindowsImageBackup хранится в папке «C: / Backups / System Restore Backups / New», то вам также необходимо переместить ее на диск C :.
Вариант 2 — попробуйте проверить подпапки папки WindowsImageBackup
Классификация папок и файлов играет важную роль при восстановлении компьютера из точки восстановления системы. Таким образом, если вы изменили имена каких-либо файлов или папок внутри папки WindowsImageBackup, вам необходимо установить значения по умолчанию. После этого снова запустите Восстановление системы и проверьте, исправляет ли оно ошибку.
Вариант 3. Попробуйте изолировать файл образа системы.
Если файл образа системы хранится на USB-накопителе вместе с различными образами восстановления системы, неудивительно, почему вы получаете эту ошибку. Чтобы все исправить, вы должны убедиться, что образ восстановления системы, из которого вы хотите восстановить свой компьютер, является единственным, который присутствует в корне USB-накопителя.
Вариант 4. Попробуйте переименовать папку System Image.
Если вы переименовали папку образа системы перед запуском восстановления системы, то, скорее всего, это причина того, что вы получаете ошибку «Windows не может найти образ системы на этом компьютере». Эта ошибка возникает из-за того, что утилита восстановления системы в Windows 10 ищет папку WindowsImageBackup, поэтому, если вы переименовали ее, вам нужно изменить ее имя обратно на то, что было изначально, чтобы исправить ошибку.
Вариант 5 — Попробуйте удалить все подпапки папки WindowsImageBackup
Если вы сохранили некоторые посторонние файлы внутри папки WindowsImageBackup, вам необходимо сразу же избавиться от них и вернуть папку в состояние по умолчанию, так как эту папку нужно оставить в покое и не следует вмешиваться, если вы хотите запустить восстановление системы без проблем. .
Вариант 6. Попробуйте использовать командную строку в режиме восстановления.
- Откройте командную строку, когда ваш компьютер находится в режиме восстановления.
- Затем введите и введите эту команду, где вам нужно заменить « »С буквой вашего диска: реж
- После того, как вы нашли папку WindowsImageBackup в любом из разделов, введите и введите эту команду: реж WindowsImageBackup / s
- Введенная вами команда отобразит все содержимое папки, общий размер которой превышает 10 ГБ. Вы можете проверить и подтвердить целостность папки, и если вы обнаружите, что целостность нарушена, то это причина, по которой вы получаете ошибку.
Узнать больше
Если VirtualBox внезапно отображает черный экран без текста или курсора мыши, когда вы пытаетесь загрузить гостевую операционную систему, читайте дальше, так как этот пост поможет вам решить такую проблему. Этот черный экран возникает, когда Windows 10 не может предоставить конкретный параметр, который требуется VirtualBox. Следовательно, вы не сможете установить или использовать какую-либо гостевую операционную систему в VirtualBox, даже если ваш компьютер поддерживает виртуализацию, лучшее, что вы можете сделать сейчас, — это решить эту проблему с черным экраном. Есть два способа исправить этот черный экран в VirtualBox: вы можете попробовать отключить Hyber-V или отключить 3D-ускорение. Для получения более подробной информации обратитесь к каждому из приведенных ниже вариантов.
Вариант 1. Попробуйте отключить Hyper-V.
Hyper-V — это встроенный инструмент виртуализации, доступный в Windows, который помогает пользователям создавать виртуальные машины, а также устанавливать гостевую операционную систему без использования сторонних инструментов, таких как VMware, VirtualBox и многих других. Однако проблема с этим инструментом виртуализации заключается в том, что некоторые системы не могут запускать его и VirtualBox одновременно, что, скорее всего, является причиной того, что экран внезапно становится черным. Таким образом, вам необходимо отключить Hyper-V, чтобы решить проблему. Как? Обратитесь к этим шагам:
- В Начальном поиске введите «Включение или отключение функций Windows», а затем щелкните его по результатам.
- После того, как вы открыли окно Windows Features, снимите флажок с поля Hyper-V.
- Нажмите кнопку ОК и перезагрузите компьютер.
- Теперь попробуйте снова использовать VirtualBox и посмотрите, исправлена ли проблема.
Вариант 2 — Попробуйте отключить 3D-ускорение
Гостевая операционная система будет использовать графический процессор главного компьютера для визуализации 3D-графики, если вы включите 3D-ускорение для виртуальной машины. Проще говоря, это улучшит графику виртуальной машины и позволит вам использовать 3D-графику. Хотя это может показаться приятным, но на самом деле может вызвать появление черного экрана, поэтому вам, возможно, придется отключить его, чтобы изолировать проблему. Фактически, многие операционные системы не смогли использовать 3D-ускорение для гостевой операционной системы из-за этой проблемы черного экрана. Чтобы отключить его, выполните следующие действия:
- Откройте VirtualBox на своем компьютере и выберите виртуальную машину.
- Далее нажмите кнопку «Настройки» и перейдите в раздел «Дисплей».
- После этого найдите флажок «Включить 3D-ускорение» справа и снимите его.
- Сохраните внесенные изменения и перезагрузите компьютер и посмотрите, сможете ли вы без проблем запустить виртуальную машину.
Узнать больше
Если ваш компьютер с Windows не загружается и на экране отображается сообщение «Нарушение безопасной загрузки» — система обнаружила несанкционированные изменения во встроенном ПО, операционной системе или драйверах UEFI, вы можете следовать этому руководству, чтобы устранить проблему. Когда вы столкнетесь с такой проблемой на своем компьютере, вы получите следующее сообщение об ошибке на экране:
«Безопасное нарушение загрузки
Система обнаружила несанкционированные изменения в прошивке, операционной системе или драйверах UEFI.
Нажмите [OK], чтобы запустить следующее загрузочное устройство, или войдите непосредственно в программу настройки BIOS, если другие загрузочные устройства не установлены.
Перейдите в BIOS Setup> Advanced> Boot и замените текущее загрузочное устройство на другие защищенные загрузочные устройства ».
Такого рода сообщение об ошибке появляется из-за безопасной загрузки, которая защищает ваш компьютер от запуска любого загрузочного программного обеспечения, не подписанного OEM, во время запуска. Другими словами, микропрограмма безопасной загрузки — это та, которая сканирует неподписанное загрузочное программное обеспечение каждый раз при загрузке компьютера, и если оно обнаруживает что-то странное, оно блокирует загрузку и отображает сообщение об ошибке. Чтобы исправить эту ошибку, есть две вещи, которые вы можете попробовать. Вы можете попытаться отключить безопасную загрузку или использовать точку восстановления системы. Для более подробных инструкций обратитесь к каждому из вариантов, представленных ниже.
Вариант 1. Отключите безопасную загрузку в BIOS.
Отключение безопасной загрузки в настройках BIOS определенно рекомендуется для решения этой проблемы. Чтобы отключить безопасную загрузку, вот что вам нужно сделать:
- Сначала загрузите компьютер в Windows 10.
- Затем перейдите в Настройки> Центр обновления Windows. Оттуда проверьте, есть ли что-нибудь, что вам нужно загрузить и установить, если вы видите какие-либо доступные обновления. Обычно OEM-производители отправляют и обновляют список надежного оборудования, драйверов и операционных систем для вашего компьютера.
- После этого зайдите в BIOS вашего компьютера.
- Затем перейдите в Настройки> Обновление и безопасность> Дополнительные параметры запуска. Если вы нажмете «Перезагрузить сейчас», он перезагрузит компьютер и предоставит вам все дополнительные параметры.
- Затем выберите Устранение неполадок> Дополнительные параметры. Как видите, этот экран предлагает дополнительные параметры, включая восстановление системы, восстановление при запуске, возврат к предыдущей версии, командную строку, восстановление образа системы и настройки прошивки UEFI.
- Выберите настройки прошивки UEFI, которые перенесут вас в BIOS.
- Оттуда перейдите на вкладку Security> Boot> Authentication, где вы должны увидеть Secure Boot. Обратите внимание, что каждый OEM-производитель использует свой собственный способ реализации опций, поэтому он варьируется.
- Затем установите для параметра «Безопасная загрузка» значение «Отключено» и установите для параметра «Поддержка предыдущих версий» значение «Вкл.» Или «Включено».
- Сохраните внесенные изменения и выйдите. После этого ваш компьютер перезагрузится.
Вариант 2. Попробуйте запустить восстановление системы в расширенных параметрах запуска.
Поскольку вы, вероятно, не можете загрузиться на свой компьютер с Windows 10, вы можете попытаться снова запустить Восстановление системы в разделе Дополнительные параметры запуска.
- Загрузите компьютер в окне «Дополнительные параметры запуска».
- Оттуда вы увидите некоторые варианты устранения неполадок, когда вы не можете войти в Windows обычным способом.
- Теперь выберите Устранение неполадок> Дополнительные параметры> Командная строка.
- После этого введите «rstrui”И нажмите Enter, чтобы выполнить команду, которая запустит процесс восстановления системы.
Вариант 3. Сделайте правильный загрузочный USB-накопитель / флешку.
Чтобы сделать правильный загрузочный USB-накопитель, вам необходимо использовать инструмент Windows Media Creation. Средство создания мультимедиа в Windows позволяет использовать установочный файл ISO для создания загрузочного устройства, которое можно использовать для установки Windows на свой компьютер. Обратите внимание, что это немного отличается от обычного процесса установки, так как он может стереть текущие настройки вашего компьютера и данные на основном диске. Таким образом, прежде чем продолжить, вам необходимо создать резервную копию всех ваших данных на каком-либо съемном диске, а затем использовать Media Creation Tool для создания загрузочного диска.
- После создания загрузочного диска вам необходимо подключить его к компьютеру, а затем перезагрузить.
- Затем нажмите клавишу F10 или Esc, чтобы открыть параметры загрузки.
- Теперь установите приоритет загрузки съемного диска на самый высокий. После завершения установки следуйте следующим инструкциям на экране и без проблем установите Windows.
Узнать больше
Авторское право © 2022, ErrorTools, Все права защищены
Товарные знаки: логотипы Microsoft Windows являются зарегистрированными товарными знаками Microsoft. Отказ от ответственности: ErrorTools.com не аффилирован с Microsoft и не претендует на прямую аффилированность.
Информация на этой странице предоставлена исключительно в информационных целях.
Ремонт вашего ПК одним щелчком мыши
Имейте в виду, что наше программное обеспечение необходимо установить на ПК с ОС Windows. Откройте этот веб-сайт на настольном ПК и загрузите программное обеспечение для простого и быстрого устранения ваших проблем.
1.) Отключите брандмауэр и антивирусное программное обеспечение и повторите тестирование.
2.) Используете ли вы настройку двойной загрузки? Некоторые пользователи сказали, что это вызвало проблему: http://answers.microsoft.com/en-us/windows/forum/windows_7-performance/a-volume-shadow-copy-service-operation-failed/b0efd722-d5c0-4658-a769-59de299cfeec
Я столкнулся с той же проблемой при попытке запустить Win7 и двойную загрузку с Ubuntu на моем ноутбуке.
3.) Попробуйте починить свой диск:
http://windows.microsoft.com/en-US/windows7/Check-a-drive-for-errors
4.) После перехода на меньший диск у меня тоже возникли проблемы (оптимизация SSD не отображалась в инструментах привода). Я решил их путем исправления последовательности запуска (проверяет наличие ошибок в таблице загрузки / таблицы разделов): http://answers.microsoft.com/en-us/windows/forum/windows_10-start/windows-10-not-working/b6601a44-1c89-4be1-92ab-c38e21056fe6
Выполните «Восстановление при загрузке». 1. Нажмите и удерживайте клавишу Shift и нажмите «Перезагрузить» на экране входа в систему. 2. Нажмите «Устранение неполадок». 3. Выберите «Дополнительные параметры». 4. Выберите «Восстановление при загрузке» и следуйте инструкциям на экране.
5.) Беги sfc /scannow через командную строку: https://support.microsoft.com/en-us/kb/929833
6.) Я не уверен, что эта проблема все еще присутствует в Windows 10, но с Windows 7 были проблемы с VSS, если на скрытом разделе было недостаточно свободного места: https://technet.microsoft.com/en- нас / библиотека / dd799232% 28В = ws.10% 29.aspx? е = 255 & MSPPError = -2147217396
Требования к системному разделу Основные требования к системному разделу: должны иметь как минимум 100 мегабайт (МБ) места на жестком диске.
Должно быть достаточно свободного места для создания теневых копий раздела.
Если размер раздела менее 500 МБ, на нем должно быть не менее 50 МБ свободного места.
Если размер раздела составляет 500 МБ или более, на нем должно быть не менее 320 МБ свободного места.
Если размер раздела превышает 1 гигабайт (ГБ), рекомендуется, чтобы на нем было не менее 1 ГБ.
7.) Если 5. возникли ошибки или вы хотите быть уверены, что ошибок нет, загрузите Windows 10 ISO отсюда (ISO из инструмента создания медиа не работает):
https://www.microsoft.com/de-de/software-download/techbench
Если вы не знаете точную версию, щелкните правой кнопкой мыши значок меню «Пуск» -> «Система». Там появится «N», если применимо:
Теперь смонтируйте этот ISO, например, с помощью WinCDEmu (щелкните правой кнопкой мыши файл ISO): http://wincdemu.sysprogs.org/tutorials/mount/
Теперь распакуйте IMAGE_HEALTH.zip в C:/image/ и выполните его: https://www.maxrev.de/viewtopic,mode,attach,id,456818.htm
Цитата из его «read me» — файла:
Эта программа будет запускать команды проверки системных файлов и DISM для восстановления образа Windows в Интернете и будет искать установочный носитель для использования в качестве источника восстановления.
Шаг 1. Загрузите и извлеките> IMAGE_HEALTH.ZIP на корневой диск (например, C: Image_Health). Шаг 2. Щелкните правой кнопкой мыши IMAGE_HEALTH.CMD> Выберите «Свойства»> «Разблокировать». Шаг 3. Вставьте установочный носитель Windows (подключенный ISO или DVD или USB) Шаг 4. Щелкните правой кнопкой мыши IMAGE_HEALTH.CMD и запустите от имени администратора.
Предпочтительный способ использования будет выбирать
Вариант 1 — / ScanHealth> если отображается как исправимый, тогда вариант 2 — / RestoreHealth> если отображается как отсутствующие исходные файлы, тогда вариант 3 — / RestoreHealth / source
Примечание. Dism использует хранилище компонентов в качестве основного источника для восстановления изображений, поэтому лучше выбрать вариант 2. Перед выбором варианта 3 и перенаправлением источника восстановления на установочный носитель Windows.
Вариант 4> проанализирует хранилище компонентов, сообщит, можно ли очистить хранилище —
Опция 5> очистит (удалит) замененные файлы Windows старше 45 дней в хранилище компонентов
Опция 6> очистит (удалит) ВСЕ замененные файлы Windows в хранилище компонентов
Опция 7> выполнит действия «Отменить ожидающие изменения» (разблокировка, сообщение о заблокированном диске)
Опция 8> запустит проверку системных файлов SFC / Scannow
Опция 9> запустит диспетчер очистки диска в расширенном режиме
Опция 10> запустит CheckDisk на томе, чтобы найти и исправить ошибки диска.
Опция 11> запустит ShowKeyPlus для получения ключа продукта Windows
Вариант 12> экспортирует сторонние системные драйверы в папку «Drivers»
Опция 13> запустит MS Tool, который автоматически переместит все файлы пользователя из папки Windows.old в соответствующие места в вашей новой установке Windows.
На чтение 20 мин. Просмотров 730 Опубликовано 10.08.2021
Разбираемся с ошибкой создания теневых копий Windows.
Содержание
- Исправление багов ТKТ
- Некорректная работа VSS во время резервного копирования Windоws. Ошибка 0×80042302
- Проблема создания ТКТ
- Отключить антивирус и брандмауэр Windows
- Сбои при восстановлении ОС
- Ответы (8)
- Значение службы теневого копирования тома перестало работать?
- Обновление за июль 2021 года:
- Проверьте, запущена ли служба теневого копирования томов, служба восстановления системы и установлена ли она в автоматический режим.
- Запустите средство проверки системных файлов.
- Проверьте ошибки жесткого диска
- 1] Включить защиту системы через PowerShell
- Windows 10 VSS Ошибка: вот 5 решений, чтобы исправить это
- 1. Убедитесь, что служба теневого копирования томов работает
- 2. Стереть ненужные файлы для всех разделов диска
- 3. Отключите брандмауэр Windows
- 4. Отключите антивирусное программное обеспечение
- 5. Разверните пространство хранения теневых копий томов.
- 6. Стереть осиротевшие тени
- 7. Удалите стороннее программное обеспечение для резервного копирования.
- 8. Добавьте Acronis VSS Doctor в Windows
- Избавляемся от ошибки 0x81000203
- Решение №1 Перезапуск необходимых служб
- Решение №2 Задействование Командной строки
- Решение №3 Пересоздание репозитория WMI
- Решение №4 Удаление стороннего ПО
- Решение №5 Восстановление системы в безопасном режиме
- Служба теневого копирования тома не работает 0x81000202 windows
- Причины работы службы теневого копирования тома перестали работать?
- Восстановление системы: ошибка 0х81000202 или 0х81000203
- Айтишник
- Ошибка службы теневого копирования тома 0x81000202 или 0x81000203
Исправление багов ТKТ
Баги Shadow Copy Service разнятся в зависимости от операционки (серверная или персональная). Мы разберем некоторые распространенные неполадки формирования образа ОС Wіndows версий 10, 8, 7, и ее восстановления.
Некорректная работа VSS во время резервного копирования Windоws. Ошибка 0×80042302
«Приложение резервного копирования не удалось запустить из-за внутренней непредвиденной проблемы. С целью получения дополнительной информации проверьте журнал событий. (0×80042302)».
Решение. Устанавливаем режим работы «автоматический»:
- Кликаем «Win + R», открываем параметр «Выполнить».
- Введите services.msc.
- Ищем теневое копирование тома, жмем»Свойства«.
- Меняем тип запуска на «Автоматически».
- Ставим галочку «ОК».
После этого попробуйте создать резервный дубль информации своего компьютера с целью тестирования, устранен ли баг 0×80042302.
Проблема создания ТКТ
Периодически при генерировании копии системного образа возникают ошибки «0×807800А1» и «0×800423F4». Причины таковы: антивирусы либо брандмауэр Windows. Устраняем:
- Вносим services.msc в открытом окне «Выполнить».
- Найдите TKT, настраиваем тип запуска «Автоматически».
- Если состояние службы остановлено или приостановлено, нажмите «Пуск».
- Во вкладке «Зависимости» проверьте службы, необходимые для работы VSS.
- Вернитесь к разделу «Общие» > «Применить» > «ОК».
Отключить антивирус и брандмауэр Windows
На пиктограмме антивируса выберите «временно отключить защиту».
Примечание: обязательно после всех манипуляций включите защиту!
Пошагово: Панель управления > Система и безопасность > Брандмауэр > «Включение и отключение брандмауэра». Отключаем, нажимаем «ОК».
Диагностика неполадок жесткого диска:
- Заходим в Проводник > контекстное меню диска «С» >»Свойства«.
- Во вкладке «Сервис» нажимаем Проверить, затем «Сканировать».
- Следуйте инструкциям.
Сбои при восстановлении ОС
Ошибка службы ТКТ «0×81000202». Поэтапно осуществим следующее:
- Пуск > «Выполнить» >gpedit.msc.
- Переходим: Конфигурация компьютера Административные шаблоны Система Восстановление.
- B правом поле параметра «Отключить восстановление системы» задайте значение «Не задана».
Проверьте ОС, использовав средство диагностики систeмных файлов Инструмент SFC посодействует проверке cистемных файлов, заменив неактуальные версии файлов. Сканирование поможет исправить баг 0×81000202. Пошагово:
- Пуск > cmd > правая клавиша мыши > От имени администратора.
- Введите sfc / scannow.
Источник: http://neopod.ru/article/ispravlenie-oshibok-tenevogo-kopirovanija-tomov
Ответы (8)
71 польз. нашли этот ответ полезным
Был ли этот ответ полезным?
К сожалению, это не помогло.
Отлично! Благодарим за отзыв.
Насколько Вы удовлетворены этим ответом?
Благодарим за отзыв, он поможет улучшить наш сайт.
Насколько Вы удовлетворены этим ответом?
Благодарим за отзыв.
3 польз. нашли этот ответ полезным
Был ли этот ответ полезным?
К сожалению, это не помогло.
Отлично! Благодарим за отзыв.
Насколько Вы удовлетворены этим ответом?
Благодарим за отзыв, он поможет улучшить наш сайт.
Насколько Вы удовлетворены этим ответом?
Благодарим за отзыв.
1 пользователь нашел этот ответ полезным
Был ли этот ответ полезным?
К сожалению, это не помогло.
Отлично! Благодарим за отзыв.
Насколько Вы удовлетворены этим ответом?
Благодарим за отзыв, он поможет улучшить наш сайт.
Насколько Вы удовлетворены этим ответом?
Благодарим за отзыв.
Был ли этот ответ полезным?
К сожалению, это не помогло.
Отлично! Благодарим за отзыв.
Насколько Вы удовлетворены этим ответом?
Благодарим за отзыв, он поможет улучшить наш сайт.
Насколько Вы удовлетворены этим ответом?
Благодарим за отзыв.
1 пользователь нашел этот ответ полезным
Был ли этот ответ полезным?
К сожалению, это не помогло.
Отлично! Благодарим за отзыв.
Насколько Вы удовлетворены этим ответом?
Благодарим за отзыв, он поможет улучшить наш сайт.
Насколько Вы удовлетворены этим ответом?
Благодарим за отзыв.
3 польз. нашли этот ответ полезным
Был ли этот ответ полезным?
К сожалению, это не помогло.
Отлично! Благодарим за отзыв.
Насколько Вы удовлетворены этим ответом?
Благодарим за отзыв, он поможет улучшить наш сайт.
Насколько Вы удовлетворены этим ответом?
Благодарим за отзыв.
Как правило появляется при открытии меню *свойства системы*, выдаётся следующее сообщение:
В папке «Windows» найдите папку с названием «VSS» и «разберитесь» с ней.
2 польз. нашли этот ответ полезным
Был ли этот ответ полезным?
К сожалению, это не помогло.
Отлично! Благодарим за отзыв.
Насколько Вы удовлетворены этим ответом?
Благодарим за отзыв, он поможет улучшить наш сайт.
Насколько Вы удовлетворены этим ответом?
Благодарим за отзыв.
Как правило появляется при открытии меню *свойства системы*, выдаётся следующее сообщение:
В папке «Windows» найдите папку с названием «VSS» и «разберитесь» с ней.
А моя проблема, как я понял, решается либо восстановлением с диска, либо полной переустановкой.
Служба «теневое копирование тома» вообще отсутствует. Хотел создать образ диска, скачал оф.триал Acronis® True Image™ Home, и получил сообщение типа : ошибка-мол, проблема с установщиком windows; т.е. рухнуло серьёзно.
Хотелось-бы откачать винду без этих крайняков (если возможно).
Источник
Источник: http://rusrokers.ru/sluzhba-tenevogo-kopirovaniya-toma-ne-rabotaet-0x81000202-windows/
Значение службы теневого копирования тома перестало работать?
Служба теневого копирования тома перестала работать? это имя ошибки, содержащее сведения об ошибке, в том числе о том, почему это произошло, какой системный компонент или приложение вышло из строя, чтобы вызвать эту ошибку вместе с некоторой другой информацией. Численный код в имени ошибки содержит данные, которые могут быть расшифрованы производителем неисправного компонента или приложения. Ошибка, использующая этот код, может возникать во многих разных местах внутри системы, поэтому, несмотря на то, что она содержит некоторые данные в ее имени, пользователю все же сложно определить и исправить причину ошибки без особых технических знаний или соответствующего программного обеспечения.
Источник: http://ru.fileerrors.com/volume-shadow-copy-service-stopped-working.html
Обновление за июль 2021 года:
Теперь мы рекомендуем использовать этот инструмент для вашей ошибки. Кроме того, этот инструмент исправляет распространенные компьютерные ошибки, защищает вас от потери файлов, вредоносных программ, сбоев оборудования и оптимизирует ваш компьютер для максимальной производительности. Вы можете быстро исправить проблемы с вашим ПК и предотвратить появление других программ с этим программным обеспечением:
- Шаг 1: Скачать PC Repair & Optimizer Tool (Windows 10, 8, 7, XP, Vista — Microsoft Gold Certified).
- Шаг 2: Нажмите «Начать сканирование”, Чтобы найти проблемы реестра Windows, которые могут вызывать проблемы с ПК.
- Шаг 3: Нажмите «Починить все», Чтобы исправить все проблемы.
Проверьте, запущена ли служба теневого копирования томов, служба восстановления системы и установлена ли она в автоматический режим.
Shadow Copy — это технология Microsoft Windows, которая позволяет пользователям создавать ручные или автоматические резервные копии / снимки томов или компьютерных файлов. Он также известен как служба моментальных снимков томов, служба теневого копирования томов или VSS.
Одна из причин, по которой у вас может быть эта проблема, заключается в том, что ваши службы отключены. Есть несколько случаев, когда вы можете решить проблему, отключив свои службы. Кроме того, некоторые оптимизаторы ПК отключают ваши службы, чтобы снизить загрузку ЦП или «оптимизировать» ваш компьютер. Это решение работает для большинства предыдущих версий Windows (Pre Fall Creators Update).
- Нажмите Windows + R, введите в диалоговом окне «services.msc» и нажмите Enter.
- В окне «Службы» проверьте свои службы и убедитесь, что они не отключены.
- Одна замечательная услуга, которую вы должны проверить, — это теневое копирование тома. Это основной процесс, отвечающий за управление образами системы. Установите статус на автоматический и убедитесь, что он установлен.
- Также проверьте, запущен ли процесс «Поставщик теневого копирования программного обеспечения Microsoft». Перейдите к свойствам, установите начальное состояние на автоматическое и убедитесь, что оно выполняется.
Запустите средство проверки системных файлов.
Запустите средство проверки системных файлов (SFC.exe), чтобы убедиться, что системные файлы не повреждены. Выполните следующие шаги.
- Нажмите Пуск, затем введите cmd в поле Начать поиск.
- Щелкните правой кнопкой мыши на cmd в списке программ, затем выберите «Запуск от имени администратора». Если вам будет предложено ввести пароль администратора или подтверждение, введите пароль или нажмите «Далее».
- В командной строке введите «sfc / scannow» без кавычек и нажмите Enter.
Проверьте ошибки жесткого диска
- Для этого вы можете открыть проводник Windows, щелкнув правой кнопкой мыши раздел, который вы хотите проверить, есть ли какие-либо ошибки (обычно C), чтобы выбрать Свойства.
- На вкладке «Инструменты» нажмите кнопку «Проверить» (Windows 10 /
или кнопку «Проверить сейчас» (Windows 7), затем щелкните диск сканирования.
- Затем следуйте инструкциям, чтобы выполнить проверку.
https://www.dell.com/community/Laptops-General-Read-Only/error-0x80042302-in-recovery-inability-to-connect-to-the/td-p/4659742
РЕКОМЕНДУЕМЫЕ: Нажмите здесь, чтобы устранить ошибки Windows и оптимизировать производительность системы
CCNA, веб-разработчик, ПК для устранения неполадок
Я компьютерный энтузиаст и практикующий ИТ-специалист. У меня за плечами многолетний опыт работы в области компьютерного программирования, устранения неисправностей и ремонта оборудования. Я специализируюсь на веб-разработке и дизайне баз данных. У меня также есть сертификат CCNA для проектирования сетей и устранения неполадок.
Источник: http://windowsbulletin.com/ru/исправление-ошибки-восстановления-системы-0x80042302/
1] Включить защиту системы через PowerShell
В этом решении, при условии, что вы можете успешно загрузить Windows, есть простая команда PowerShell, которая может вернуть функцию защиты системы для диска, который вы хотите восстановить. После этого вы можете зайти в настройки восстановления системы и проверить, можете ли вы включить защиту системы для диска, на котором установлена Windows.
Сделайте следующее:
- Нажмите клавиши Windows + X, чтобы открыть меню Power User, а затем нажмите клавишу A на клавиатуре, чтобы запустить PowerShell в режиме администратора или с повышенными правами.
- В консоли PowerShell введите приведенные ниже команды и нажимайте клавишу ВВОД после каждой строки.
enable-computerrestore -drive «c:»vssadmin resize shadowstorage /on=c: /for=c: /maxsize=5%checkpoint-computer -description «Done»
Выполнение команд займет пару секунд.
- Перезагрузите компьютер.
При загрузке вы можете проверить, отключено ли восстановление системы. Вот как:
- Нажмите клавишу Windows + R.
- В диалоговом окне «Выполнить» введите control system и нажмите Enter, чтобы открыть раздел «Панель управления».
- В левой части экрана нажмите Защита системы, чтобы открыть Свойства системы.
- В разделе Параметры защиты раздела, проверьте , чтобы увидеть , если защита включена в On под диск, который вы используете для ваших файлов и папок.
- Если опция отключена, выберите диск, для которого вы хотите включить восстановление системы, и нажмите кнопку «Настроить».
- Откроются настройки защиты системы для Windows 10, поэтому установите флажок «Восстановить настройки» для переключателя «Включить защиту системы». Убедитесь, что эта опция выбрана.
- Нажмите ОК.
Теперь вы можете попробовать запустить восстановление системы и посмотреть, появляется ли сообщение «Вы должны включить защиту системы» на этом диске.
Источник: http://ip-calculator.ru/blog/ask/neobhodimo-vklyuchit-zashhitu-sistemy-na-etom-diske-oshibka-vosstanovleniya-sistemy/
Windows 10 VSS Ошибка: вот 5 решений, чтобы исправить это
- Убедитесь, что служба теневого копирования томов работает
- Стереть ненужные файлы для всех разделов диска
- Отключить брандмауэр Windows
- Отключить антивирусное программное обеспечение
- Расширить пространство хранения теневых копий томов
- Стереть осиротевшие тени
- Удалить стороннее программное обеспечение для резервного копирования
- Добавить Acronis VSS Doctor в Windows
1. Убедитесь, что служба теневого копирования томов работает
- Сначала убедитесь, что VSS включен и работает в Windows. Для этого нажмите кнопку Cortana на панели задач Windows.
- Затем введите ключевое слово «услуги» в поле поиска и выберите «Службы», чтобы открыть окно, расположенное ниже.
- Прокрутите вниз и дважды щелкните Volume Shadow Copy, чтобы открыть окно на снимке прямо ниже.
- Выберите Автоматический в раскрывающемся списке Тип запуска.
- Если служба в данный момент остановлена, нажмите кнопку Пуск .
- Нажмите кнопки Применить и ОК .
- Затем перезагрузите компьютер или ноутбук.
ТАКЖЕ ЧИТАЙТЕ: ИСПРАВЛЕНИЕ: Антивирус блокирует восстановление системы в Windows 10
2. Стереть ненужные файлы для всех разделов диска
Некоторые пользователи исправили ошибки VSS, используя очистку диска в Windows для удаления ненужных файлов на своих разделах диска. Если у вас есть два или более разделов диска, вам нужно будет сканировать каждый раздел с помощью утилиты очистки диска. Существует множество сторонних утилит, с помощью которых вы можете удалять ненужные файлы, но именно так вы можете использовать очистку диска в Windows 10.
- Откройте приложение Cortana.
- Введите ключевое слово «очистка диска» в поле поиска.
- Выберите Очистка диска, чтобы открыть окно, показанное непосредственно ниже.
- Выберите раздел диска для сканирования в раскрывающемся меню и нажмите кнопку ОК .
- Затем установите флажки в окне ниже и нажмите кнопку ОК , чтобы удалить выбранные категории файлов.
- Нажмите кнопку Удалить файлы для подтверждения.
- В дополнение к ненужным файлам вы также можете стереть точки восстановления системы. Для этого нажмите кнопку Очистить системные файлы в окне Очистка диска.
- Затем выберите раздел диска и нажмите ОК .
- Затем перейдите на вкладку Дополнительные параметры , показанную непосредственно ниже.
- Нажмите кнопку Очистить , чтобы удалить точки восстановления системы.
3. Отключите брандмауэр Windows
- Отключите брандмауэр Windows, чтобы он никоим образом не мешал VSS. Для этого откройте приложение Cortana.
- Введите «Брандмауэр Windows» в поле поиска и выберите, чтобы открыть Брандмауэр Защитника Windows.
- Нажмите Включить или выключить брандмауэр Защитника Windows , чтобы открыть параметры ниже.
- Выберите настройки Отключить брандмауэр Защитника Windows и нажмите кнопку ОК .
ТАКЖЕ ПРОЧИТАЙТЕ: 15 лучших брандмауэров для защиты домашней сети
4. Отключите антивирусное программное обеспечение
Помимо отключения брандмауэра Windows, отключите стороннее антивирусное программное обеспечение. Вы можете временно отключить некоторые антивирусные утилиты, щелкнув правой кнопкой мыши по значкам на панели задач и выбрав параметр отключения.Однако, если вы не можете найти параметр отключения в контекстном меню панели задач, откройте главное окно антивирусного программного обеспечения, чтобы выбрать из него параметр отключения.
5. Разверните пространство хранения теневых копий томов.
Ошибки VSS могут быть вызваны недостатком места для хранения теневых копий. Таким образом, выделение большего пространства для хранения теневых копий может исправить ошибки VSS. На платформах Windows Server вы можете выбрать параметр Настроить теневые копии в контекстных меню дисков. Однако на рабочих столах Windows 10 вы можете расширить хранилище для теневых копий с помощью командной строки следующим образом.
- Нажмите клавишу Windows + X, чтобы открыть меню на снимке ниже.
- Нажмите Командная строка (Администратор) , чтобы открыть окно с повышенными привилегиями.
- Затем вы можете расширить хранилище теневых копий на диске C, введя «vssadmin resize shadowstorage/on = c:/for = c:/maxsize = 20%» в командной строке и нажав «Return». Настройте процентное значение, а также включите и для разделов диска в этой команде, как требуется.
Пользователи Windows Server могут щелкнуть правой кнопкой мыши раздел диска в проводнике и выбрать Настроить теневые копии . Откроется вкладка «Теневые копии», на которой можно нажать кнопку Настройки , чтобы открыть дополнительные параметры теневого копирования. Затем вы можете выбрать переключатель Использовать лимит и ввести более высокое значение места для хранения, чтобы увеличить выделенное хранилище теневых копий.
- ТАКЖЕ ЧИТАЙТЕ: исправлено: сбой резервного копирования системы в Windows 10
6. Стереть осиротевшие тени
- Ошибки VSS также могут быть связаны с накоплением осиротевших теней в Windows. Чтобы стереть осиротевшие тени, откройте окно поиска приложения Cortana.
- Затем вы можете ввести «cmd» в поле поиска.
- Щелкните правой кнопкой мыши командную строку и выберите параметр Запуск от имени администратора .
- Введите «vssadmin delete shadows/all» в командной строке и нажмите клавишу возврата.
7. Удалите стороннее программное обеспечение для резервного копирования.
Некоторые сторонние программы резервного копирования используют собственные компоненты VSS для создания теневых копий. Например, у Acronis Backup есть собственный модуль записи VSS. Стороннее ПО для резервного копирования с компонентами VSS может конфликтовать с Windows Volume Shadow Copy Service. Таким образом, удаление сторонних утилит резервного копирования может исправить многочисленные ошибки VSS.
Удалите утилиты резервного копирования с помощью стороннего деинсталлятора, который также удалит оставшиеся записи реестра. Advanced Uninstaller PRO 12 – это бесплатный системный оптимизатор для Windows, который включает в себя программу удаления, с помощью которой вы можете более тщательно удалить программное обеспечение. Вот как вы можете удалить утилиты резервного копирования с этим программным обеспечением.
- Нажмите кнопку Загрузить сейчас на домашней странице Advanced Uninstaller PRO, чтобы сохранить мастер установки программного обеспечения.
- Откройте мастер установки Advanced Uninstaller PRO, чтобы добавить системный оптимизатор в Windows.
- После открытия программного обеспечения нажмите Общие инструменты > Удалить программы .
- Выберите стороннюю утилиту резервного копирования и нажмите кнопку Удалить .
- Выберите параметр Использовать оставшийся сканер в открывшемся диалоговом окне и нажмите кнопку Да для подтверждения.
- После этого выберите все оставшиеся записи реестра в окне очистки приложения удаления; и нажмите кнопку Далее .
- Перезагрузите Windows после удаления программного обеспечения для резервного копирования.
8. Добавьте Acronis VSS Doctor в Windows
Acronis VSS Doctor – это бесплатное программное обеспечение, предназначенное для устранения ошибок VSS. Он анализирует текущую конфигурацию VSS на вашем настольном компьютере или ноутбуке, проверяет все службы VSS и даже исправляет некоторые ошибки VSS. Таким образом, запуск этого программного обеспечения в Windows может также решить множество проблем с VSS. Программное обеспечение совместимо с платформами Windows от XP и выше. Нажмите кнопку Загрузить на этой веб-странице, чтобы сохранить мастер установки VSS Doctor. Обратите внимание, что программное обеспечение также требует .NET Framework 3.5.
Некоторые из этих разрешений могут исправить ошибки VSS на вашем настольном компьютере или ноутбуке, чтобы вы могли использовать Восстановление системы и другие утилиты резервного копирования Windows. Если у вас есть какие-либо другие ошибки резервного копирования системы, проверьте этот пост.
Источник: http://generd.ru/windows/kak-ispravit-oshibki-windows-10-vss-i-vozobnovit-rezervnoe-kopirovanie-sistemy/
Избавляемся от ошибки 0x81000203
Решение №1 Перезапуск необходимых служб
Вам нужно убедиться, что службы, участвующие в процессе восстановления, работают в вашей системе. Подобная ошибка как раз возникает тогда, когда одна из необходимых служб не работает. Итак, нажмите на клавиатуре Windows+R, чтобы вызвать окошко «Выполнить». Пропишите в этой окошке значение services.msc и нажмите Enter.
Открыв перед собой список всех служб, найдите службу под названием «Теневое копирование тома» и дважды кликните на нее левой кнопкой мыши. Выставьте в ниспадающем меню типа запуска значение «Автоматически» и запустите службу, если в этом есть необходимость. Тоже самое проделайте со службами «Планировщик заданий» и «Программный поставщик теневого копирования (Microsoft)».
После перезагрузите компьютер и проверьте наличие ошибки 0x81000203.
Решение №2 Задействование Командной строки
Некоторым пользователям удалось избавиться от этой ошибки, выполнив в Командной строке определенный набор команд. Нажмите на клавиатуре Windows+X и выберите из списка пункт «Командная строка (администратор)». Далее выполните все следующие команды:
- reg delete “HKLMSOFTWAREPoliciesMicrosoftWindows NTSystemRestore” /v “DisableSR” /f
- reg delete “HKLMSOFTWAREPoliciesMicrosoftWindows NTSystemRestore” /v “DisableConfig” /f
- reg add “HKLMSoftwareMicrosoftWindows NTCurrentVersionSPPClients” /v ” {09F7EDC5-294E-4180-AF6A-FB0E6A0E9513}” /t REG_MULTI_SZ /d “1” /f
- schtasks /Change /TN “MicrosoftWindowsSystemRestoreSR” /Enable
- vssadmin Resize ShadowStorage /For=C: /On=C: /Maxsize=25GB
- sc config wbengine start= demand
- sc config swprv start= demand
- sc config vds start= demand
- sc config VSS start= demand
Перезагрузите свой компьютер и попробуйте провести восстановление Windows еще раз. Ошибка 0x81000203 могла исчезнуть.
Решение №3 Пересоздание репозитория WMI
Еще один метод, который помогает некоторым пользователям в борьбе с ошибкой 0x81000203. Для начала вам необходимо перейти в безопасный режим без поддержки сетевых драйверов, а затем открыть Командную строку.
Открыв Командую строку, пропишите в ней net stop winmgmt и нажмите Enter. Данное действие остановит работу службы «Инструментарий управления Windows». Далее перейдите в директорию C:WindowsSystem32wbem и переименуйте папку repository в repositoryold.
Перезагрузите свой компьютер и снова откройте перед собой Командную строку. Выполните в ней следующие две команды:
- net stop winmgmt
- winmgmt /resetRepository
Еще раз перезагрузите компьютер и проверьте, можете ли вы создать точку восстановления.
Решение №4 Удаление стороннего ПО
Время от времени программное обеспечение от стороннего производителя может мешать нормальной работе системы Windows. Мы рекомендуем поудалять со своего компьютера все действительно ненужные программы. В первую же очередь избавьтесь от всяких приложений, которые обещают, например, на 3000% ускорить работу компьютера. Потом снова попытайтесь восстановить Windows и проверьте наличие ошибки 0x81000203.
Решение №5 Восстановление системы в безопасном режиме
Также вы можете попробовать провести восстановление своей системы в безопасном режиме. В некоторых случаях процессу восстановления могут препятствовать даже системные драйвера или службы, но в безопасном режиме вам ничего не должно помешать.
Надеемся, что данная статья была полезна в решении ошибки 0x81000203.
Источник: http://gamesqa.ru/kompyutery/0x81000203-15829/
Служба теневого копирования тома не работает 0x81000202 windows

Не работает служба востановления системы =(
Система Windows 7 ultimate х64
Сообщения: 16695
Благодарности: 3208
Если же вы забыли свой пароль на форуме, то воспользуйтесь данной ссылкой для восстановления пароля.
Сообщения: 12426
Благодарности: 2327
Большое спасибо за полезный и быстрый ответ! Установил Default Windows 7 Service Pack 1 Services Start Key: и «Safe» Windows 7 Services Start Key: и перезагрузился,ошиибка исчезла. Я так понял это просто стандартные ключи реестра? »
Сообщения: 10692
Благодарности: 2884
Источник
Источник: http://rusrokers.ru/sluzhba-tenevogo-kopirovaniya-toma-ne-rabotaet-0x81000202-windows/
Причины работы службы теневого копирования тома перестали работать?
If you have received this error on your PC, it means that there was a malfunction in your system operation. Common reasons include incorrect or failed installation or uninstallation of software that may have left invalid entries in your Windows registry, consequences of a virus or malware attack, improper system shutdown due to a power failure or another factor, someone with little technical knowledge accidentally deleting a necessary system file or registry entry, as well as a number of other causes. The immediate cause of the «Volume Shadow Copy Service stopped working?» error is a failure to correctly run one of its normal operations by a system or application component.
Источник: http://ru.fileerrors.com/volume-shadow-copy-service-stopped-working.html
Восстановление системы: ошибка 0х81000202 или 0х81000203
В какой-то момент в процессе работы в Windows можно обнаружить, что при попытке открыть окно “Защита системы”, появляется окошко с одной из ошибок:
Служба теневого копирования тома, используемая восстановлением системы, не работает. Дополнительная информация содержится в журнале событий. (0х81000202)
Произошла ошибка программы восстановления системы. Попробуйте повторно запустить программу восстановления. (0х81000203)
На картинке ниже видно, что при такой ошибке функция восстановления системы Windows не может найти диски.
Зачем вообще открывать окно “Защита системы”? Дело в том, что именно здесь можно управлять параметрами восстановления системы: включать / отключать функцию, создавать контрольные точки для отката в будущем, восстанавливать Windows на дату работоспособного состояния.
Применив рекомендации, что указаны ниже, вы исправите проблему с созданием точки восстановления с ошибками 0х81000203 или 0х81000202.
В первую очередь, вспомните, не пользовались ли вы программами, с помощью которых можно отключать различные службы. Подобные программы часто могут быть причиной появления таких ошибок. Давайте приступим к их исправлению.
Шаг 2. В окне Службы найдите «Теневое копирование тома», щелкните по нему дважды мышкой.
Проблема должна уйти, но бывает, что не у всех. Если вы в их числе, то проделайте аналогичные действия со службами «Планировщик заданий» и «Программный поставщик теневого копирования (Microsoft)».
Айтишник
Специалист по ремонту ноутбуков и компьютеров, настройке сетей и оргтехники, установке программного обеспечения и его наладке. Опыт работы в профессиональной сфере 9 лет.
Источник
Источник: http://rusrokers.ru/sluzhba-tenevogo-kopirovaniya-toma-ne-rabotaet-0x81000202-windows/
Ошибка службы теневого копирования тома 0x81000202 или 0x81000203
Служба теневого копирования тома тесно связан с функцией восстановления системы. Коды ошибок 0x81000202 & 0x81000203 сообщалось, что при обновлении драйвера появляется сообщение о том, что не удалось создать точку восстановления или что служба теневого копирования тома, используемая при восстановлении системы, не работает и т. д. Этот пост проведет вас через предложения, которые помогут вам устранить ошибку.
Источник: http://rusrokers.ru/sluzhba-tenevogo-kopirovaniya-toma-ne-rabotaet-0x81000202-windows/






























 Причины ошибок
Причины ошибок
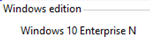




 или кнопку «Проверить сейчас» (Windows 7), затем щелкните диск сканирования.
или кнопку «Проверить сейчас» (Windows 7), затем щелкните диск сканирования.




















