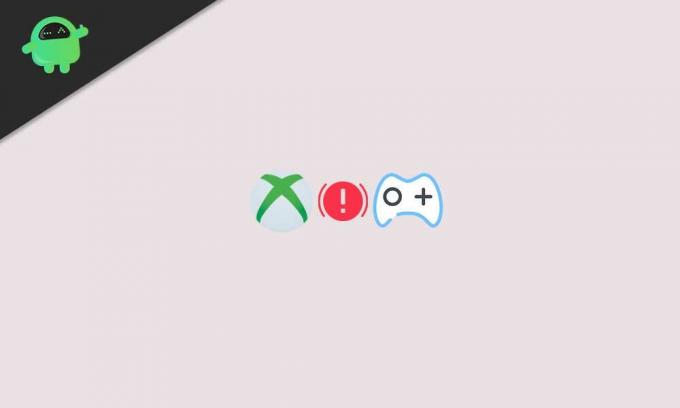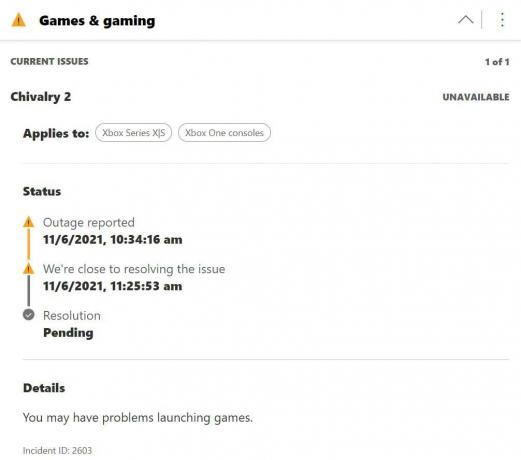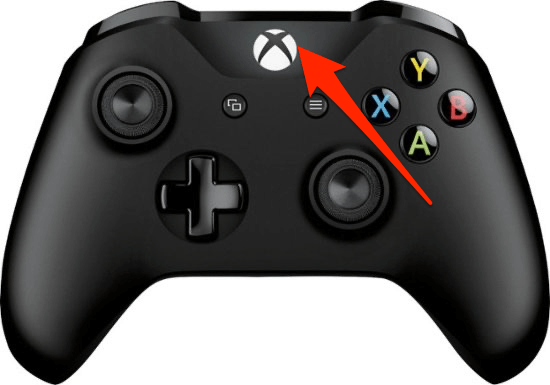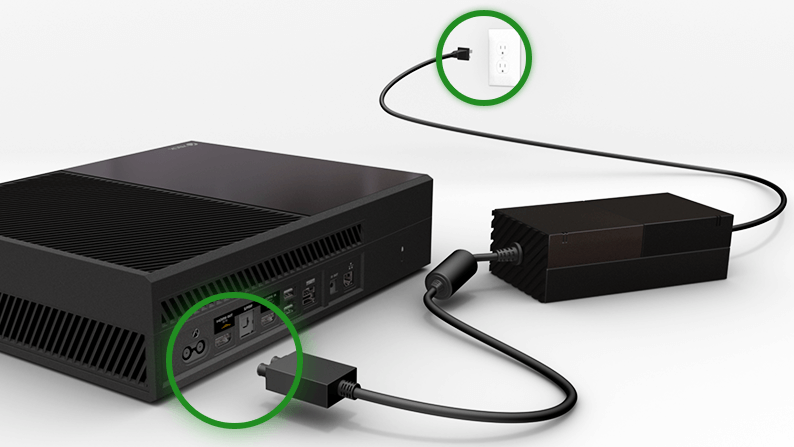-
Partition Wizard
-
Partition Magic
- Fix Temporary Network Problem Error Code 0x80832003 on Xbox
By Vicky | Follow |
Last Updated December 21, 2021
Here is an error on Xbox called 0x80832003. It appears when Xbox detects a network problem. Now follow this solution guide from MiniTool Partition Wizard to get more information about this Xbox error code and fix it with different solutions.
Playing games on Xbox has been a common form of entertainment. However, many Xbox users reported that they ran into an error code called 0x80832003 following an error message “There’s a temporary network problem. There may be a service outage. Please check the service status. If there’s a service outage, wait a bit and try again, or use this game or app offline” while playing games like Battlefield 1.
Don’t worry. The following shows you how to fix “Xbox 0x80832003”.
Fix 1: Perform Network Connection Test
First of all, check the internet connection your Xbox using because the error message implies that there is a temporary network problem.
To do so, restart the modem and a router your Xbox is connected to; then press the Xbox button; next go to the path Profile & system > Settings > General > Network settings; finally select the Test network speed & statistics option.
Once the test finishes, check the test results and write down the data related to download speed, upload speed, and ping (or latency). Then compare the information to the recommended minimum requirements from Xbox Support. If the data is far under the recommendations, please try a wired connection if your Xbox is connected wirelessly.
After switching to the wired connection, see if the error code “Xbox 0x80832003” will appear again.
Fix 2: Do a Power Cycle
If the above way is not helpful, you can try to perform a power cycle in your Xbox, which can reset the software and clear out any glitches that lead to some issues like 0x8083200.
Well, how to perform a power cycle in the console? Here is a guide:
- Press and release the Xbox button on the left side of the front of the console, which will bring out the guide.
- Use the controller to choose the following options one by one: System > Settings > Restart console > Restart.
Wait until the console starts and check if the temporary network problem (0x8083200) disappears.
Fix 3: Reconnect the Xbox’s Power Cable
Try to disconnect and reconnect the Xbox’s power cable. First, do a disconnection after shutting down Xbox completely by pressing the Xbox button for at least 10 seconds. Then, wait for 10 to 15 seconds and do a reconnection. Finally, press the Xbox button to turn on the console and check if the issue gets solved.
Fix 4: Verify Your Microsoft Account Security Information
If you ran into the Xbox error code 0x8083200 while signing in to your console, you should verify your Microsoft account security information. To do so, sign in to the security page in your Microsoft account with your credentials and then check all information associated with your Microsoft account (including phone numbers, email address, security questions, and answers). If you find any of the above information is incorrect or outdated, update that information.
Note: You need at least two pieces of information of security in your Microsoft account and one phone number or email address.
Fix 5: Wait a Short While
The network problem (0x8083200) is temporary. So, it may disappear automatically after some minutes, and you need to wait a short while.
About The Author
Position: Columnist
Vicky is a website editor who has been writing tech articles since she was graduated from university. Most of her articles talk about Windows PC and hard disk issues. Some of her articles also touch on YouTube usage and issues.
During her spare time, she likes to spend time reading, watching videos, and sitting on her Yoga mat to relax.
-
Partition Wizard
-
Partition Magic
- Fix Temporary Network Problem Error Code 0x80832003 on Xbox
By Vicky | Follow |
Last Updated December 21, 2021
Here is an error on Xbox called 0x80832003. It appears when Xbox detects a network problem. Now follow this solution guide from MiniTool Partition Wizard to get more information about this Xbox error code and fix it with different solutions.
Playing games on Xbox has been a common form of entertainment. However, many Xbox users reported that they ran into an error code called 0x80832003 following an error message “There’s a temporary network problem. There may be a service outage. Please check the service status. If there’s a service outage, wait a bit and try again, or use this game or app offline” while playing games like Battlefield 1.
Don’t worry. The following shows you how to fix “Xbox 0x80832003”.
Fix 1: Perform Network Connection Test
First of all, check the internet connection your Xbox using because the error message implies that there is a temporary network problem.
To do so, restart the modem and a router your Xbox is connected to; then press the Xbox button; next go to the path Profile & system > Settings > General > Network settings; finally select the Test network speed & statistics option.
Once the test finishes, check the test results and write down the data related to download speed, upload speed, and ping (or latency). Then compare the information to the recommended minimum requirements from Xbox Support. If the data is far under the recommendations, please try a wired connection if your Xbox is connected wirelessly.
After switching to the wired connection, see if the error code “Xbox 0x80832003” will appear again.
Fix 2: Do a Power Cycle
If the above way is not helpful, you can try to perform a power cycle in your Xbox, which can reset the software and clear out any glitches that lead to some issues like 0x8083200.
Well, how to perform a power cycle in the console? Here is a guide:
- Press and release the Xbox button on the left side of the front of the console, which will bring out the guide.
- Use the controller to choose the following options one by one: System > Settings > Restart console > Restart.
Wait until the console starts and check if the temporary network problem (0x8083200) disappears.
Fix 3: Reconnect the Xbox’s Power Cable
Try to disconnect and reconnect the Xbox’s power cable. First, do a disconnection after shutting down Xbox completely by pressing the Xbox button for at least 10 seconds. Then, wait for 10 to 15 seconds and do a reconnection. Finally, press the Xbox button to turn on the console and check if the issue gets solved.
Fix 4: Verify Your Microsoft Account Security Information
If you ran into the Xbox error code 0x8083200 while signing in to your console, you should verify your Microsoft account security information. To do so, sign in to the security page in your Microsoft account with your credentials and then check all information associated with your Microsoft account (including phone numbers, email address, security questions, and answers). If you find any of the above information is incorrect or outdated, update that information.
Note: You need at least two pieces of information of security in your Microsoft account and one phone number or email address.
Fix 5: Wait a Short While
The network problem (0x8083200) is temporary. So, it may disappear automatically after some minutes, and you need to wait a short while.
About The Author
Position: Columnist
Vicky is a website editor who has been writing tech articles since she was graduated from university. Most of her articles talk about Windows PC and hard disk issues. Some of her articles also touch on YouTube usage and issues.
During her spare time, she likes to spend time reading, watching videos, and sitting on her Yoga mat to relax.
Кажется, что много Xbox серии X пользователи сталкиваются с кодом ошибки 0x80832003 при попытке играть в игры на консоли. Этот конкретный код ошибки появляется всякий раз, когда возникает проблема со службой Xbox Live. Между тем, некоторые другие игроки сообщили, что они получают ту же ошибку при попытке войти в Xbox Live.
К счастью, есть несколько возможных обходных путей, упомянутых ниже, которые могут легко исправить этот код ошибки. Первая и наиболее распространенная причина заключается в том, что проблема с подключением к серверу Xbox может возникать всякий раз, когда служба Xbox Live испытывает сбой или какой-либо технический сбой. Код ошибки указывает на то, что «Возникла временная проблема с сетью».
Содержание страницы
-
Исправлено: код ошибки Xbox Series X 0x80832003
- 1. Проверить статус Xbox Live
- 2. Проверьте подключение к Интернету
- 3. Power Cycle Wi-Fi роутер
- 4. Попробуйте сыграть в игру офлайн
- 5. Перекрестная проверка действующей учетной записи
- 6. Подождите немного и попробуйте еще раз
Исправлено: код ошибки Xbox Series X 0x80832003
Теперь, когда мы знаем об этой проблеме и возможных причинах, давайте рассмотрим методы устранения неполадок, указанные ниже.
1. Проверить статус Xbox Live
Настоятельно рекомендуется проверить наличие Статус Xbox Live не задумываясь, потому что для такой гигантской сервисной платформы довольно часто возникают проблемы с отключениями или простоями серверов. Если это так, пользователи Xbox обязательно будут испытывать серьезные или незначительные проблемы с подключением, пока проблема не будет решена.
На момент написания этой статьи мы ясно видим, что существует возможная проблема с отключением службы в отделе игр и игр. Эта конкретная проблема с отключением происходит в основном для консолей Xbox Series X и Xbox One. Команда поддержки Xbox признала эту проблему и работает над ее устранением.
Однако, если вы не видите перебоев в обслуживании, попробуйте выполнить остальные методы один за другим.
2. Проверьте подключение к Интернету
Обязательно проверьте подключение к Интернету, прежде чем делать какие-либо выводы. Иногда может оказаться, что ваша сеть недостаточно быстрая или стабильная, чтобы запускать определенную онлайн-игру. Если вы используете проводное соединение Ethernet, попробуйте переключить его на Wi-Fi или наоборот.
3. Power Cycle Wi-Fi роутер
Выполнив цикл включения питания вашего маршрутизатора, вы сможете в мгновение ока решить несколько проблем с сетевым подключением или надежностью. Иногда маршрутизатор может не работать должным образом из-за сбоев сети или плохого подключения. После включения и выключения маршрутизатор обновляется и работает должным образом. Для этого:
- Выключите Wi-Fi роутер и дождитесь полного выключения светодиодных индикаторов.
- Теперь отключите адаптер питания маршрутизатора от источника питания, а также от маршрутизатора.
- Подождите около 30 секунд и снова подключите адаптер питания.
- Затем включите маршрутизатор, подключитесь к Wi-Fi и проверьте, получает ли Xbox Series X код ошибки 0x80832003 или нет.
4. Попробуйте сыграть в игру офлайн
Если произойдет сбой службы Xbox Live, вы можете попробовать играть в игру в автономном режиме, пока служба не вернется и не запустится снова. Сделать это:
- нажмите Кнопка Xbox на вашем контроллере, чтобы открыть гид.
- Теперь выберите Профиль и система > Перейти к Настройки.
- Перейти к Общий > Выбрать Настройки сети.
- Выбирать Перейти в автономный режим.
- Тебе хорошо идти.
Однако, если вы хотите снова вернуться в Интернет, выполните те же действия и выберите Выйти в онлайн чтобы выполнить свою работу.
5. Перекрестная проверка действующей учетной записи
Убедитесь, что вы используете ту же учетную запись Microsoft или Xbox, которую вы использовали для покупки определенной игры на консоли Xbox Series X. Кроме того, многие пользователи совершают ошибку, не входя в одну и ту же учетную запись.
Вместо этого они совершают ошибку, входя в другую учетную запись Microsoft или Xbox, что обязательно приведет к такого рода ошибкам.
6. Подождите немного и попробуйте еще раз
Эта конкретная ошибка в основном является проблемой на стороне сервера, и в большинстве сценариев с вашей стороны нечего делать. Так что всегда лучше просто подождать пару часов и попробовать еще раз проверить статус службы Xbox Live, чтобы быть в курсе ситуации.
Как только вы увидите, что со службой Xbox Live нет проблем, вы можете просто перезагрузить консоль и снова попробовать запустить конкретную игру. Обычно разработчики стараются исправить подобные проблемы с сервером как можно раньше.
Но иногда это может занять гораздо больше времени, чем обычно. Так что вам просто нужно подождать, чтобы исправить это само.
Вот и все, ребята. Мы предполагаем, что это руководство было для вас полезным. Не стесняйтесь спрашивать в комментарии ниже.
За последние пару недель мы узнали, что некоторые пользователи Xbox и Windows сталкивались с ошибками, но в особенности с одной. Рассматриваемая ошибка называется ошибкой 0x80832003 или 0x803F7003. Обычно это происходит, когда люди пытаются играть в видеоигры на своем устройстве Xbox или Windows 11/10.
Чтобы быть более конкретным, коды ошибок применимы только к Windows 11, Windows 10 и Xbox Series X / S и Xbox One. Если у вас более старая версия Windows и Xbox до Xbox One, то, скорее всего, вы вообще не столкнетесь лицом к лицу с этими кодами ошибок. Теперь решить проблему довольно просто, и, к счастью для вас, мы знаем, как это сделать. Сначала мы поговорим о включении автономной игры, если вы увидите одну из двух ошибок.
Этот пост обязательно поможет вам, если вы получаете ошибку 0x80832003 или 0x803F7003, возникающую при попытке сыграть в игру на вашем Xbox или устройстве Windows 11/10:
- Откройте Microsoft Store на ПК с Windows
- Перейдите в область настроек Microsoft Store.
- Активировать автономные разрешения
- Подготовьте игру или игры для автономного режима
- Проверьте страницу статуса Xbox
- Подождите немного, а затем попробуйте снова сыграть в свою игру
Поговорим об этом подробнее.
1]Откройте Microsoft Store в Windows 10
Первое, что вам нужно сделать, это запустить приложение Microsoft Store, если вы играете в игры на Windows 10. Эта задача совсем не требует больших усилий, поскольку все, что вам нужно, либо у вас под рукой, либо нет. далеко.
Чтобы открыть Microsoft Store, вы должны сначала нажать кнопку «Пуск», затем найти приложение Microsoft Store и выбрать его.
2]Перейдите в область настроек Microsoft Store.
Как только приложение будет запущено и запустится, вам нужно будет нажать кнопку с тремя точками. Раскрывающееся меню должно появиться сразу. Нажмите «Настройки», чтобы открыть дополнительные параметры.
3]Активировать автономные разрешения
Прокрутите вниз, пока не найдете раздел с надписью «Разрешение в автономном режиме». Обязательно установите ползунок в положение «Вкл.», И это должно сработать.
4]Подготовьте игру или игры для автономного режима.
Теперь, чтобы убедиться, что в вашей онлайн-игре есть небольшие проблемы с офлайн-игрой, вы должны продолжить и запустить игру. Когда вас попросят войти в Xbox Live, сделайте это немедленно.
Как только вы начнете играть в игру, выйдите из нее, и этого должно быть достаточно, чтобы подготовить плитку к автономной игре.
Имейте в виду, что вы должны выполнять это действие с каждой видеоигрой, которой хотите наслаждаться, когда нет соединения.
5]Проверьте страницу статуса Xbox.
Предположим, вы хотите узнать статус функций и возможностей Xbox. В этом случае лучше всего посетить официальную страницу статуса Xbox через веб-браузер.
Нажмите на Статус Xbox и дождитесь загрузки страницы. Оттуда вы должны увидеть несколько служб и их статусы.
6]Подождите немного и попробуйте снова сыграть в свою игру.
Иногда игроку достаточно немного подождать, а затем снова попытаться сыграть в затронутую видеоигру. Мы предлагаем вам это сделать, потому что иногда простое решение оказывается лучшим.
Если у вас есть дополнительные вопросы, не стесняйтесь оставлять сообщение в разделе комментариев.
.
Users are reporting an error code while they are trying to connect games to the Xbox. They are reporting Xbox Error Code 0x80832003, and if you too, experiencing the same error code, then this guide will resolve your issue. Hopefully, resolving this error code is not a tough task.
What Xbox Error Code 0x80832003 Represents?
Xbox Error Code 0x80832003 represents a temporary suspension of operations of the Xbox. In other words, you can say that this error code represents an outage in Xbox’s services. This may appear when the users try to connect the games to the Xbox. Sometimes, this error code can also appear due to some bugs in your PC.
Recommendation:
To Fix Various PC problems, we recommend the Resrtoro PC Repair Tool. Using this tool, you can fix various pc bugs and errors in a very short time. Download this tool with patent technology.
To fix this error code you should perform these actions:
- First, check Xbox live status.
- Restart Your Console by Power cycle.
- Reconnect the power cables.
Check Xbox live status
You can do it first if you want to resolve the issue. Because sometimes, we started playing a game that is not available at a particular location or the server status gets down at that time.
Xbox Live status
Restart the Console by Power Cycle
If the Xbox Live status is Up and running then you can try this workaround. Here is how you can restart your console to fix the Xbox Error Code 0x80832003.
- First of all, restart the console and press the Xbox button. A guide will open now.
- Next, select the setting option from the guide.
- Now, select the restart console option and click on the Yes option to restart it.
After doing this, check if the error code is gone or not.
Pro Tip:
If the error code persists, try to install the Restoro PC Repair tool as this tool detects various PC errors by a single scan. After scanning you can fix them all with a single click.
Reconnect the power cables
- Turn off the console completely by pressing the Xbox button for at least 10 seconds.
- Now, unplug all the cables from your Xbox.
- Wait for 15 to 20 seconds and then plug all the cables back into your Xbox.
- Now, turn it on by pressing the Xbox button and check if the problem is resolved or not.
Hopefully, Xbox Error Code 0x80832003 should have gone now, but if it is still, then you should wait until Microsoft fixes it. You should be updated by signing up on Xbox’s support website.
Conclusion
In conclusion, Xbox Error Code 0x80832003 states a temporary issue that prevents connecting the game to the Xbox server. This error can be a result of an outage or any maintenance work. To fix this, visit the Xbox Status page and see if any issue is running with the servers. Additionally, perform a power cycle and restart the game and Xbox console and check if the issue has got fixed.
We are back to discuss another issue users are experiencing with their Xbox consoles. I am talking about the Xbox error code 0x80832003 There’s A Temporary Network Problem. So, if you are also confronting the same issue, then it’s worth reading this article.
Xbox generally works fine but there could be times when you face issues while loading games on Xbox and error code 0x80832003 is one such issue. In recent days we got several requests in order to troubleshoot this error.
Xbox users reported about this error they are getting while playing games such as Subnautica, World of Tanks 2, Destiny 2, Battlefield 1, and many more games. This error pops up while signing into the game.
Talking the reasons, there are several factors that could be responsible for getting the There’s A Temporary Network Problem error in Xbox. However, the biggest reason for this error is the Xbox server.
Now let’s move towards the solution. In this guide, I will explain how can you easily fix this error. Simply, read this article till the end and follow all the given fixes.
#1: Check the Xbox Status
You may get the There’s A Temporary Network Problem in Xbox if the service is down. When the Xbox service goes down, it creates issues while signing in and playing the game.
So, before applying any other solution, make sure the Xbox service is up and if the service is down, then you can do nothing except wait for the server to get back to normal. You can check the Xbox server status from here.
#2: Wait for Some Time
Sometimes, this error is not serious but a small glitch. And, this transient issue resolves on its own. So, wait for some time and then try again to play your game again.
If you are still unable to play your game, then follow the other discussed solutions.
#3: Power Cycle Your Xbox
You can power cycle your Xbox to fix error code 0x80832003. This trick may fix the error as sometimes this network issue occurs due to the technical reasons of Xbox.
So, to perform the power cycle to fix There’s A Temporary Network Problem error in Xbox, follow these steps:
- First, restart your Xbox console.
- Next, press the Xbox button to open the guide.
- Now, ensure that after pressing the Xbox button, the guide opens on the other side of the screen of the console.
- Choose the Setting option.
- Then, choose restart console.
- Finally, click on the Yes button to restart the console.
After performing all of the above-given steps, see whether it fixed the Xbox Error code 0x80832003 There’s A Temporary Network Problem.
#4: Disconnect & Reconnect Your Xbox Console
This is another way to perform a power cycle on Xbox. So, if the above method failed to fix the error, then you can go ahead with this by following the below steps:
- First, press the Xbox button to turn off the console.
- Keep pressing the Xbox button for around 10 seconds to let it turn off completely.
- Once the console is turned off, unplug all of the power cables from the Xbox.
- Then, wait for at least 10-15 seconds.
- Now, plug the power cables back to the Xbox console.
- Lastly, press the Xbox button to turn on your Xbox.
Apart from this method, there are some more ways to do a power cycle. For this, simply visit the Xbox Support website.
#5: Verify Security Information of Your Microsoft Account
If you’re experiencing this error while login into the Xbox device, then follow this method:
- Log in to your Microsoft account’s security page.
- Now, check your alternative email, phone number, security question and its answers.
- If any of this information is wrong or outdated, then you have to update these details.
- Remember, you are only required to update the outdated/incorrect security detail. So, don’t delete any information.
- In the end, make sure to enter at least two security information in your Microsoft account & one phone number /email address.
#6: Wait for Microsoft Team to Fix the Error
If after trying all the above instructions, you are still getting the Xbox network error code 0x80832003, then you can do nothing about it. In this case, you can only wait for the Microsft team to introduce the solutions to this issue.
So, stay connected with the Microsoft and Xbox support page and meanwhile, you can play other games on your Xbox.
#7 Play Game Offline
If the Xbox server is responsible for this error, then you have to wait until the service is up. However, meantime, you can play your games offline on Xbox. To play the game offline, follow the below-given steps:
- Press the Xbox button to open the guide.
- Choose the Profile & system option.
- Go to the Settings.
- Select General > go to Network settings.
- Choose the Go offline option.
Frequently Asked Questions:
1: Why am I getting there a temporary network problem error message on my Xbox?
As the error message clearly says that it is a temporary network problem, so you are getting this error due to the network problem. Now, it could be either your network problem or the Xbox server that is causing this issue. So, check if your network is working properly and the Xbox server is up and running.
2: How can I fix Xbox sign-in error 0x87dd0006?
If you cant sign in to your Xbox account due to error 0x87dd0006, then do follow these troubleshooting steps:
- Restart your router
- Update your console
- Try to sign in with the different account
- Delete your profile
- Check billing information
3: What is Xbox One error 0x82d40004 and how can we fix it?
The 0x82d40004 is an Xbox One error that prevents users to the game or app on the console. To fix error 0x82d40004 on Xbox, you can try these methods:
- Re-add Xbox account
- Change power mode
- Switch to offline mode on console
- Clean the disc
- Reset console
4: What are the reasons behind getting the Xbox error 0x97e107df?
The Xbox error 0x97e107df appears while trying to use the Xbox live feature. The main reason behind getting this error code is the issue with the license validation that makes the users unable to use the Xbox Live application to launch the game.
Best Solution to Fix Windows PC Problems
Frustrated with Windows errors and issues? None of the manual workarounds helped you to fix the problems on your PC. Here is a sure-shot solution for you. Try the PC Repair Tool.
It is an advanced multifunctional tool that will let you fix PC errors without struggling with manual methods. Using this tool you can various errors on Windows PC, such as BSOD error, driver issues, corrupted system files, game errors, update issues, etc.
Not only this, but this tool also keeps your PC secure from malware/virus attacks and optimizes the PC settings in order to enhance the performance of your system.
Get PC Repair Tool to Fix PC Errors/Issues
Conclusion
The above-listed instructions will help you to fix the error code 0x80832003 There’s A Temporary Network Problem error in Xbox. So, follow these fixes one by one and hopefully at least one of them will resolve the issue on your console.
Now, it’s your turn! If you liked this article and found it useful in fixing your problem, then share it with other users. And, you can also share alternative solutions, suggestions, or any other queries with us on Facebook or Twitter.
Hardeep has always been a Windows lover ever since she got her hands on her first Windows XP PC. She has always been enthusiastic about technological stuff, especially Artificial Intelligence (AI) computing. Before joining PC Error Fix, she worked as a freelancer and worked on numerous technical projects.
Over the past couple of weeks, we’ve come to understand that some Xbox and Windows users have been experiencing errors, but one in particular. The error in question is called Error 0x80832003, or Error 0x803F7003. It usually occurs when folks attempt to play video games on their Xbox or Windows 11/10 device.
There may be a service outage. Please check the service status. If there’s a service outage, wait a bit and try again, or use this game or app offline. (0x80832003)
To be more specific, the error codes only apply to Windows 11, Windows 10 and Xbox Series X/S, and Xbox One. If you have an older version of Windows and an Xbox before the Xbox One, then chances are you will not come face-to-face with these error codes at all. Now, fixing the problem is pretty simple, and luckily for you, we know how to get it done. First, we will talk about enabling offline play if you see one of the two errors.
This post is sure to help you if you receive Error 0x80832003 or 0x803F7003 occurs when you try to play a game on your Xbox or Windows 11/10 PC:
- Open the Microsoft Store on Windows PC
- Go to Microsoft Store Settings area
- Activate Offline Permissions
- Prepare your game or games for offline mode
- Check the Xbox Status page
- Hard Reset Xbox One
- Run Online Xbox Troubleshooter
- Wait a bit, then try playing your game again
Let us talk about this in greater detail.
1] Open the Microsoft Store on Windows 10
The first thing you will want to do is to launch the Microsoft Store app if you’re playing games on Windows 10. The task doesn’t take much to accomplish at all, seeing as everything you need is either at your fingertips or not too far away.
In order to open the Microsoft Store, you must first click on the Start Menu button, then search for the Microsoft Store app and select it.
2] Go to Microsoft Store Settings area
Once the app is up and running, you’ll be required to click on the button with the three dots. A drop-down menu should appear promptly. Click on Settings to reveal additional options.
3] Activate Offline Permissions
Scroll down until you’ve come across a section that reads, Offline Permission. Be sure to toggle the slider to On, and that should do it.
4] Prepare your game or games for offline mode
Now, to make sure your online game has minor problems playing offline, you should go on ahead and launch the game. When asked to sign in with Xbox Live, please do so right away.
Once you’ve begun playing the game, exit it, and that should be enough to prepare the tile for offline play.
Bear in mind you must perform this action on every video game you want to enjoy when there is no connection.
5] Check the Xbox Status page
Suppose you want to know the status of Xbox features and functionality. In that case, your best bet is to visit the official Xbox Status page via a web browser.
Click on Xbox Status and wait for the page to load. From there, you should see multiple services and their statuses.
6] Hard Reset Xbox One
Sometimes the problem is temporary and it gets resolved on its own. Otherwise, you can also perform a hard reset of the console to clear out all cached data thoroughly. So, if the Xbox Live service status page looks normal, this is the next method you should try.
In order to avoid this issue, do the following:
- Press and hold the Power button of the Xbox One for a couple of seconds.
- Please wait for the console to completely shut down (about a minute).
- After that, you should see the green start-up screen again as you power on the console.
- In cases where there is no serious problem, your device will reboot in a few moments.
- Once the program is started, check if this method helped you resolve the problem.
7] Run Online Xbox Troubleshooter
Run the Online Xbox Troubleshooter and see if it helps you fix Error Code 0x80832003.
8] Wait a bit, then try playing your game again
Sometimes a player only needs to wait a short while, then attempt to play the affected video game again. We suggest that you do that because, at times, the simple solution is the best.
Why is my Xbox saying there’s a temporary network problem?
This error shows that there might be a temporary network issue preventing you from connecting to Xbox Live. It can occur to anyone, and sometimes they have no choice but to take the consequences. Here, the good thing is that there are a few ways to troubleshoot network problems with the Xbox One.
Plug your console directly into your modem if you have a wired connection. Alternatively, you can try to set up a static IP address on your PC and connect wirelessly to your Xbox One from there. Otherwise, it may also be a good idea to reset your Xbox One. To do so, hold the power button for 10 seconds and then turn it back on again.
How do I fix temporary network problems in Xbox?
If you are experiencing temporary network problems, you can try the following steps:
- Check to see if your router is connected to your modem. If it isn’t, plug in an Ethernet cable and reconnect the router.
- Unplug your Xbox One console from its power outlet for 10 seconds and then plug it back in.
- Remove the temporary files and data stored on the console.
If you have any additional questions, please feel free to leave a message in the comments section.
READ: Fix Error 0x87e0000d for Xbox, Windows or Microsoft Store