Ошибка 0x82d40003 возникает с равной вероятностью как на Xbox One, так и на Xbox One S, X. Источник проблемы – консоль не может проверить наличие прав на использование игры. Примечательно, что до этого геймер мог играть в данную игру много дней, а в определённый момент появляется сбой. Многие игроки искали информацию по устранению ошибки, но безрезультатно. Данный материал призван покрыть дефицит данных по исправлению сбоя с кодом 0x82d40003.
Содержание
- Возможные причины ошибки
- Как убрать ошибку 0x82d40003
- Назначить аккаунт, с которого была приобретена игра, как домашний
- Переустановка игры
- Удаление учетной записи и сброс
- Проверка статуса Xbox Live
Возможные причины ошибки
Среди наиболее частых причин сбоев:
- Проблема с правами на использование игры. Часто появляется при попытке включить игру, которая приобретена пользователем ранее. Всё из-за того, что пользователь не авторизовался в нужном профиле или вошёл в другой аккаунт, где игра не куплена.
- Случился сбой в одной из ключевых служб Xbox, в частности – Xbox Live. Сами пользователи отвечают, что это наиболее вероятная причина ошибки.
- Программный баг в консоли. Любой баг операционной системы может привести к подобным последствиям. Может быть, что проблема была давно, но себя не проявляла. Устранить подобную ошибку часто помогает полная переустановка игры.
Как убрать ошибку 0x82d40003
Все действия представлены в виде пошаговых инструкций, осталось лишь использовать их.
Назначить аккаунт, с которого была приобретена игра, как домашний
Для этого нужно:
- Щёлкнуть по кнопке Xbox на джойстике для перехода в раздел руководства. После клика на клавишу следует перейти в раздел для авторизации и нажать на кнопку «Добавить новый».
- Среди списка вариантов входа можно выбрать подходящий: с помощью электронной почты, Skype или смартфона. Таким образом игрок входит в профиль, где ранее была куплена игра.
- После входа в игру стоит перейти к параметрам входа и выставить настройки безопасности. В меню, содержащее настройки для входа в профиль, нужно выбрать вариант «С невероятной скоростью».
- Активировать функцию «Авторизоваться самостоятельно». Это нужно делать при наличии подключённого Kinect. Осталось подключиться к аккаунту с приобретённой игрой.
- Нажать на клавишу Xbox для перехода в меню «Система» и подменю «Настройки». Здесь следует выбрать «Все настройки», а затем – «Все настройки». Ещё нужно открыть меню «Персонализация», где нажать на «Моя домашняя консоль Xbox». Осталось лишь установить «Мой домашний Xbox».
- Подключиться к обычному аккаунту и запустить игру, которая ранее провоцировала появление ошибки.
Переустановка игры
У части пользователей удаётся исправить проблему с помощью банальной переустановки игры.
Процедура переустановки:
- Нажать на клавишу перехода в меню (Xbox), а затем выбрать список «Игры и приложения» и перейти к проблемной игре.
- Щёлкнуть по клавише «Пуск» и выбрать «Управление игрой». На панели, расположенной справа, следует выбрать «Удалить всё». Это поможет убрать все надстройки, обновления, дополнения и сами файлы игры из системы. Для подтверждения процедуры следует выбрать ещё раз «Удалить всё».
- После завершения процедуры удаления следует вернуться на шаг назад и перейти к разделу «Готово к установке». Теперь следует перейти в правую область и выбрать «Установить всё». После завершения процедуры в системе появится игра со всеми дополнениями, купленными через данный профиль.
- Проверить возможность запуска игры сейчас.
Удаление учетной записи и сброс
Нередко данный метод помогает полностью исправить проблему. Способ помогает обновить все данные, принадлежащие учётной записи и очистить кэш. Данные игр нижеописанные действия не повреждают.
Процедура сброса:
- Перейти в меню консоли, выбрать элемент «Настройки» и справа нажать на пункт «Все настройки».
- Пройти на вкладку «Учётная запись» и активировать опцию «Удалить учётные записи».
- Выбрать профиль, в котором появляется данная проблема, и дать согласие на его удаление.
- По завершении деинсталляции учётной записи следует зажать кнопку питания на 10 секунд. Отпускать палец можно после соответствующего сообщения системы. Это поможет произвести аппаратный сброс для очистки кэша, но важные данные при этом не затрагиваются.
- После перезапуска следует повторно войти в аккаунт и снова включить игру.
Проверка статуса Xbox Live
На странице Xbox Live следует проверить, что состояние всех ключевых компонентов находится в норме. Если где-то есть восклицательный знак или «Отключено», нужно ожидать исправления проблемы с серверной стороны.
На этом всё, что-то из вышеперечисленного обязательно поможет исправить ошибку 0x82d40003. Нужно всего лишь последовательно выполнить описанные шаги. Один из способов обычно оказывается рабочим.
Skip to content
На чтение 3 мин. Просмотров 1k. Опубликовано 03.09.2019
Код ошибки Xbox One 0x82d40003 – это код, который может появляться у некоторых игроков, когда они пытаются запустить игры с цифровой дистрибуцией. Следовательно, пользователи не могут играть в игры для Xbox One из-за отсутствия прав на использование, особенно когда включена функция общего доступа к играм.
Мы обнаружили множество сообщений о том, что из-за этой ошибки они не могут играть в игры, которыми они владеют, или через функцию «Общий доступ к игре».
Я получаю сообщение об ошибке 0x82D4003 на нескольких моих Xbox. У меня включен общий доступ к семье.
Вот сценарий:
XBOX # 1 – Мой дом Xbox
XBOX # 2 – Xbox ребенка 1 – СМОТРИ ОШИБКУ
XBOX # 3 – Xbox для ребенка 2 – СМОТРИ ОШИБКУ
Игра, которую мы запускаем, – это «Fortnight»… хотя у других, вероятно, возникла бы проблема. Кто-нибудь знает правильную конфигурацию и/или ограничения с этой настройкой?
Узнайте, как исправить ошибку, следуя приведенным ниже решениям.
Содержание
- Как пользователи могут исправить код ошибки 0x82d40003?
- 1. Xbox Live Down?
- 2. Войдите в аккаунт, который приобрел игру.
- 3. Переустановите игру Xbox
Как пользователи могут исправить код ошибки 0x82d40003?
1. Xbox Live Down?
- Обратите внимание, что ошибка 0x82d40003 может быть связана с перебоями в работе службы Xbox Live. Чтобы проверить, так ли это, откройте страницу статуса Xbox Live в веб-браузере здесь.
- На этой странице отмечен статус Xbox Live с помощью ряда галочек. Если Xbox Live в настоящее время не работает, пользователям нужно будет подождать, пока Microsoft не разрешит перерыв в обслуживании.

2. Войдите в аккаунт, который приобрел игру.
- Сообщение об ошибке 0x82d40003 гласит: Войдите в систему с учетной записью, которая приобрела игру или приложение, что является рекомендуемым решением для исправления прав на использование. Чтобы войти в систему с помощью профиля, который загрузил игру, нажмите кнопку Xbox на контроллере консоли.
- В меню «Вход» выберите, чтобы войти с помощью электронной почты, Skype или мобильного телефона.
- Затем введите необходимый пароль для учетной записи, которая приобрела игру.
-
Выберите один из параметров предпочтений входа.
- Пользователи, использующие Kinect, должны будут выбрать параметр Вход вручную .
- Затем откройте «Настройки» и выберите параметр Все настройки .
- Выберите вкладку Персонализация слева.
- Выберите вариант Мой дом для Xbox .
- Затем пользователи могут выбрать параметр Сделать это моим домашним Xbox .
- После этого пользователи могут снова войти в свои обычные учетные записи.
3. Переустановите игру Xbox
- Некоторые игроки Xbox One подтвердили, что исправили ошибку 0x82d40003, переустановив игры, для которых возникает проблема. Пользователи могут переустановить игры для Xbox, нажав кнопку Xbox , чтобы открыть меню руководства.
- Там выберите Игры и приложения , чтобы открыть библиотеку игр.
-
Выберите игру, которая не запускается, и нажмите кнопку Пуск .
- Затем выберите открывшееся меню в меню Управление игрой .
- Выберите параметр Удалить все , чтобы полностью удалить игру.
- Выберите Удалить все еще раз для подтверждения.
- После этого перейдите в раздел Готов к установке в меню «Управление игрой».
- Нажмите кнопку Установить все , чтобы переустановить игру.
- После этого попробуйте запустить игру.
Это были 3 решения, которые должны исправить ошибку Xbox One с кодом 0x82d40003. Скажите нам в разделе комментариев ниже, помогли ли они вам или нет.
При запуске Minecraft или Overwatch на приставке Xbox One пользователи сталкиваются с ошибкой 0x82d40003:
Выполните вход с учетной записи, при помощи которой приобрели то или иное приложение. В случае если срок версии истек, нужно приобрести игру/приложение в Microsoft Store.
Описание проблемы
Обычно игры запускались без проблем по несколько раз в день, но теперь из-за этой ошибки невозможно зайти в игры, причем другие тайтлы запускаются и работают без нареканий. После попытки удалить и заново переустановить Minecraft появляется новая ошибка под кодом 0x803f8001. При этом вход в систему выполнял только один человек.
Возможные причины ошибки 0x82d40003
Проблемы с запуском игр могут означать, что у консоли Xbox One возникли определенные трудности с проверкой прав на использование. Т.е. данная ошибка связана непосредственно с правами на владение игры.
- Также бывает, возникает эта ошибка, когда пользователь запускает игру, приобретенную с обусловленного аккаунта, но в который еще не вошел.
- По мнению многочисленных пользователей на разных форумах наиболее частая причина заключается в сбое одной из служб консоли, к примеру, Xbox Live.
- Кроме того, программная ошибка 0x82d40003 на Xbox One может возникать по причине бага, который трудно заметить.
Назначить домашний аккаунт
Один из способов справиться с этой ошибкой.
- Нажмите на контроллере кнопку Xbox, чтобы войти в главное меню. Затем перейдите во вкладку авторизации и выберите «Добавить новый».
- Выберите в меню наиболее удобный для вас способ авторизации (эл.почта, телефон, Skype), чтобы осуществить вход в систему под своей учетной записи (т.е. с которой собственно была приобретена видеоигра).
- После этой процедуры перейдете в настройки входа/безопасности. Затем в меню выбора предпочтений настроек профиля нужно выбрать тип процесса непосредственно самой настройки (например, «С невероятной скоростью»).
- Если к Xbox One подключен Kinect, необходимо выбрать пункт «Авторизоваться самостоятельно». Далее войдите в аккаунт, с которого была приобретена игра вызвавшая ошибку 0x82D40003.
- Чтобы сделать консоль домашней проведите следующие манипуляции. На контроллере кнопка Xbox. В меню: «Система» / «Настройки» / «Все настройки». Дальше вкладка «Персонализация» / «Моя домашняя консоль Xbox» – с правой стороны пункт «Мой домашний Xbox».
- Теперь войдите в свою учетную запись и попробуйте запустить игру, с которой были проблемы в виде кода 0x82d40003.
Переустановка игры
Некоторые пользователи благополучно разрешили проблему «Ошибка 0x82d40003» переустановкой игры.
- На основном экране консоли выберите кнопку Xbox. Откроется панель инструментов, вам необходим пункт «Мои игры и приложения».
- Перейдите к нужной видеоигре, которая выдает ошибку.
- Нажмите «Пуск». Выберите «Управление игрой». На правой панели нажмите «Удалить все». Таким образом, все надстройки с обновлениями тоже будут удалены. Подтвердите действие «Удалить все» в всплывающем окне.
- Когда этот процесс завершится, нужно вернуться в меню «Управление» и перейти в раздел «Готов к установке». На правой панели нажмите «Установить все».
Это установит видеоигру и все дополнения, которые принадлежат конкретно вашей учетной записи. Далее запускайте игру и проверяйте, устранена ли данная проблема.
Удаление учетной записи и сброс
Некоторые пользователи пишут на разных форумах, что проблему 0x82d40003 полностью решили этим методом. Этим действием вы обновите свою учетную запись и очистите кэш, причем без ущерба для игровых данных.
- Кнопка Xbox / «Настройки», в правом меню «Все настройки».
- Вкладка «Учетная запись». Перейдите в правое меню и нажмите «Удалить учетные записи».
- Выберите свою учетную запись и засвидетельствуете процесс удаления.
- Затем нажмите и, не отпуская удерживайте кнопку питания, пока не всплывет системное сообщение для аппаратного сброса. Так вы благополучно очистите кэш, не потеряв всех важных данных.
- После загрузки консоли – войдите под собственной учетной записью и запустите игру.
Кабель питания
Еще один вариант, который нужно попробовать, если предыдущие не помогли избавиться от ошибки 0x82d40003. Удерживайте на Xbox кнопку питания, пока она полностью не отключится. Потом отсоедините от задней панели консоли кабель питания приблизительно на пять минут. Затем включите и попробуйте запустить проблемные игры.
Проверка статуса Xbox Live
Одна из причин появления ошибки 0x82d40003 – сбой службы Xbox. Если это действительно так – проверьте на этом ресурсе состояние службы:
https://support.xbox.com/ru-RU/xbox-live-status
Вы должны тщательно перепроверить состояние абсолютно всех важных онлайн-компонентов, т.е. если есть восклицательный знак, то значит, эта служба имеет сбои. Если есть неполадки, необходимо подождать, покуда проблема будет устранена непосредственно сервером. У многих спустя несколько часов запуск игр полностью восстанавливался.
Содержание
- 1 Способ 1: установка человека, который принес игру в качестве владельца
- 2 Способ 2: удалить / переустановить игру
- 3 Способ 3: удаление учетной записи делает жесткий перезапуск
- 4 Способ 4: проверка статуса Xbox Live
Несколько пользователей Xbox сталкиваются с Ошибка 0x82D40003 при попытке запустить игру или приложение на Xbox One. Эта проблема обычно возникает в играх с цифровым приобретением. Есть некоторые игры, которые были связаны с этой конкретной ошибкой: Call of Duty Black Ups III, Fortnite и Forza Motorsport.
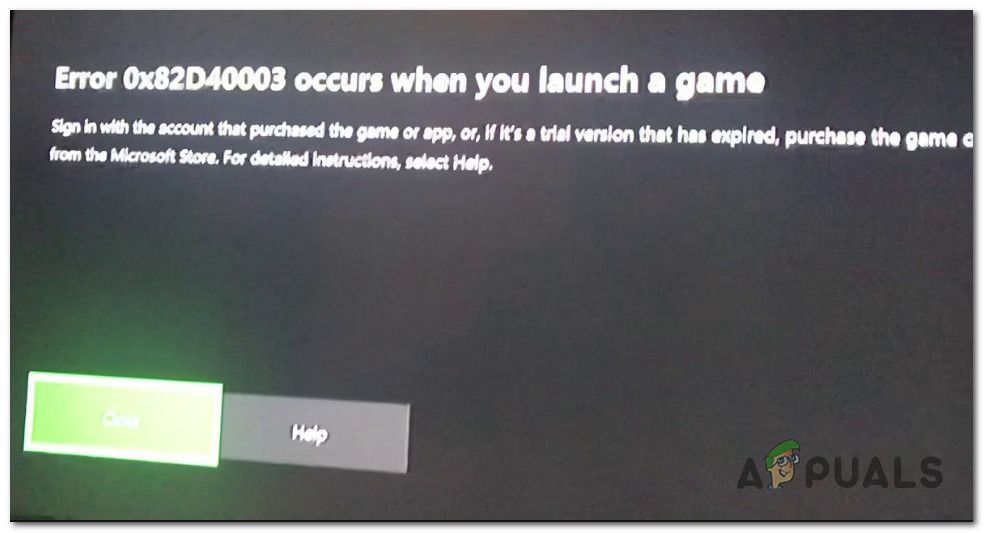
Что вызывает Ошибка 0x82d40003 на Xbox One?
Мы исследовали эту конкретную проблему, изучив различные отчеты и стратегии исправления, которые затрагивали пользователей, развернутых для решения этой проблемы. Исходя из того, что мы собрали в результате наших исследований, есть несколько причин, которые будут вызывать это конкретное сообщение об ошибке:
- Вопрос связан с правами на использование и владением игрой. — Как правило, эта проблема возникает в тех случаях, когда пользователь пытается запустить цифровую игру, купленную с помощью учетной записи, которая еще не вошла в систему. В этом случае решение состоит в том, чтобы войти с учетной записью, принесшей игру. в цифровом виде и установите Xbox One в качестве домашней консоли.
- Отключение службы Xbox — Поскольку это было подтверждено многими заинтересованными пользователями, проблема также может возникнуть, если Xbox Live или другой сервис Xbox испытывают перебои в работе. В этом случае 0x82d40003 появляется, потому что ваша консоль не имеет средств для подтверждения прав собственности на игру, к которой вы пытаетесь получить доступ.
- Программная ошибка Xbox One — Эта конкретная ошибка также может возникать из-за скромной ошибки, которая существует уже несколько месяцев. Это явно все еще не исправлено, так как новые отчеты появляются каждый день. Некоторые пользователи обнаружили, что одним из способов обойти эту игру является удаление> переустановка игры, которая вызывает ошибку.
Если вы активно ищете способы устранения этого конкретного сообщения об ошибке, эта статья предоставит вам набор проверенных шагов по устранению неполадок. Ниже вы найдете набор методов, которые другие пользователи в аналогичной ситуации использовали для решения проблемы.
Чтобы сэкономить время, мы рекомендуем выполнить возможные исправления ниже в том порядке, в котором они представлены. В конечном итоге вы должны найти исправление, которое решает проблему в вашем конкретном сценарии.
Способ 1: установка человека, который принес игру в качестве владельца
Если вы имеете дело с приобретенной в цифровой форме игрой, возможно, вы столкнулись с этой проблемой, поскольку игра, к которой вы пытаетесь получить доступ, была перенесена из другой учетной записи. Если этот сценарий применим к вашей текущей ситуации, есть большая вероятность, что вы сможете решить эту проблему, войдя в систему с учетной записью, которая совершила покупку, и установив эту консоль на своем домашнем Xbox.
Как только вам удастся это сделать, вы и все другие пользователи, вошедшие в систему на этой консоли, смогут играть в игру со своих учетных записей.
Вот краткое руководство о том, как войти в систему с учетной записью, которая совершила покупку, и установить ее в качестве владельца этой консоли:
- нажмите Кнопка Xbox на вашем контроллере, чтобы открыть меню руководства. Как только вы туда доберетесь, перейдите к Войти в систему вкладка и выберите Добавить новое.
Добавление нового пользователя
- Вы будете доставлены в Войти в систему! меню. в Войти в систему! В меню используйте наиболее удобный способ (электронная почта, телефон или Skype), чтобы войти в систему с помощью учетной записи, которая принесла игру в цифровом виде.
Вход с учетной записью
- Введите пароль для завершения процедуры входа в систему.
Ввод пароля для входа в систему с учетной записью
- После завершения процедуры входа вы попадете на страницу входа. настройки безопасности. Как только вы туда доберетесь, установите желаемое поведение (мы рекомендуем выбрать опцию «Заблокировать», если учетная запись не ваша).
Создание Вход в настройки безопасности
- Если к вашему Xbox One подключен Kinect, выберите Войдите вручную продолжать.
Вход вручную в Xbox one
Замечания: В зависимости от вашего местоположения вас также могут спросить, хотите ли вы начать использовать Cortana и подписаться на услугу Microsoft Game pass. Но если это не та учетная запись, которую вы будете активно использовать, вам, как правило, следует рассмотреть ее.
- Когда вы дойдете до этого шага, вы уже должны войти в аккаунт, в котором игра 0x82d40003. Теперь все, что осталось сделать, чтобы сделать игру доступной для вашей учетной записи, — это установить ее в качестве владельца консоли Xbox One. Для этого снова нажмите кнопку Xbox, перейдите к настройки меню и выберите Все настройки.
Доступ к меню настроек
- Внутри настройки меню, перейдите к воплощение затем перейдите на правую панель и выберите Мой дом Xbox.
Доступ к настройке My home Xbox
- Если текущая учетная запись не установлена в качестве основной, у вас будет возможность сделать ее домашней Xbox (именно это мы и собираемся сделать). Для этого просто нажмите на Сделай это моим домашним Xbox.
Установка этой консоли в качестве основной учетной записи зарегистрированной учетной записи
- Это оно. Теперь остается только войти в свою обычную учетную запись и запустить игру, которая ранее вызывала 0x82d40003. Если был выдан код ошибки из-за того, что учетная запись, купившая игру, не была зарегистрирована, проблема должна быть решена.
Если вы все еще сталкиваетесь с 0x82d40003 Ошибка на Xbox One, перейдите к следующим методам ниже.
Способ 2: удалить / переустановить игру
Несколько пользователей, которые получают 0x82d40003 При запуске игры, приобретенной с их учетной записи, сообщалось, что проблема была решена после удаления и повторной установки игры. Эта процедура довольно проста, но если цифровая игра большого размера, она займет некоторое время.
Вот краткое руководство о том, как удалить и переустановить игру для Xbox One, чтобы решить 0x82d40003 ошибка:
- Нажмите кнопку Xbox, чтобы открыть меню справки, затем откройте Игры Программы меню.
Доступ к игре меню приложений
- Далее используйте игру Меню приложений, чтобы перейти к игре, которую вы пытаетесь удалить. Затем нажмите Начните кнопку и выберите Управление игрой.
Управление игрой
- От управлять меню, перейдите на правую панель и нажмите Удалить все чтобы гарантировать, что каждая надстройка или обновление также удалены.
Удаление игры
- Завершите процесс удаления, выбрав Удалить все.
Удаление игры и связанных с ней дополнений
- После переустановки игры вернитесь к управлять меню (слева) и перейдите к Готов к установке раздел. Затем перейдите на правую панель и нажмите Установить Альл. Это установит базовую игру + все дополнения, принадлежащие этой конкретной учетной записи.
Переустановка игры
- После того, как игра повторно загружена и установлена, откройте ее и посмотрите, 0x82d40003 ошибка устранена Если вы все еще сталкиваетесь с этой ошибкой, перейдите к следующему способу ниже.
Способ 3: удаление учетной записи делает жесткий перезапуск
Несколько пользователей, которые постоянно сталкивались с этой и той же проблемой, сообщали, что им, наконец, удалось решить проблему после удаления учетной записи, полного перезапуска и повторного входа в систему.
Это позволит достичь цели обновления данных вашей учетной записи и очистки кэша, не затрагивая какие-либо игровые данные. Вот краткое руководство о том, как это сделать:
- Нажмите кнопку Xbox и выберите настройки значок. Затем перейдите в правое меню и нажмите Все настройки.
Доступ к меню настроек
- в настройки меню, перейдите к учетная запись затем перейдите в правое меню и выберите Удалить аккаунты.
Доступ к меню «Удалить учетные записи»
- Выберите учетную запись, которую вы хотите удалить, и подтвердите процесс удаления.
- После удаления учетной записи нажмите и удерживайте кнопку питания в течение 10 секунд (или дольше), чтобы выполнить полный сброс. Эта процедура очистит ваш кэш без потери данных.
- Когда ваша консоль загрузится, войдите снова под своей учетной записью и посмотрите, была ли проблема решена.
Вход с учетной записью
Если вы все еще сталкиваетесь с 0x82d40003 Ошибка, перейдите к следующему способу ниже.
Способ 4: проверка статуса Xbox Live
Если вы зашли так далеко без результата, проблема, возможно, не имеет ничего общего с вашей консолью Xbox One или учетной записью, которую вы используете для запуска игры. Скорее всего, проблема возникает из-за сбоя службы Xbox — всякий раз, когда это происходит, это влияет на новый контент и ранее приобретенный контент.
В последнее время сбои в обслуживании Xbox стали намного реже, но это не значит, что их больше не существует. К счастью, вы можете очень легко проверить статус услуг — перейдя по этой ссылке (Вот).
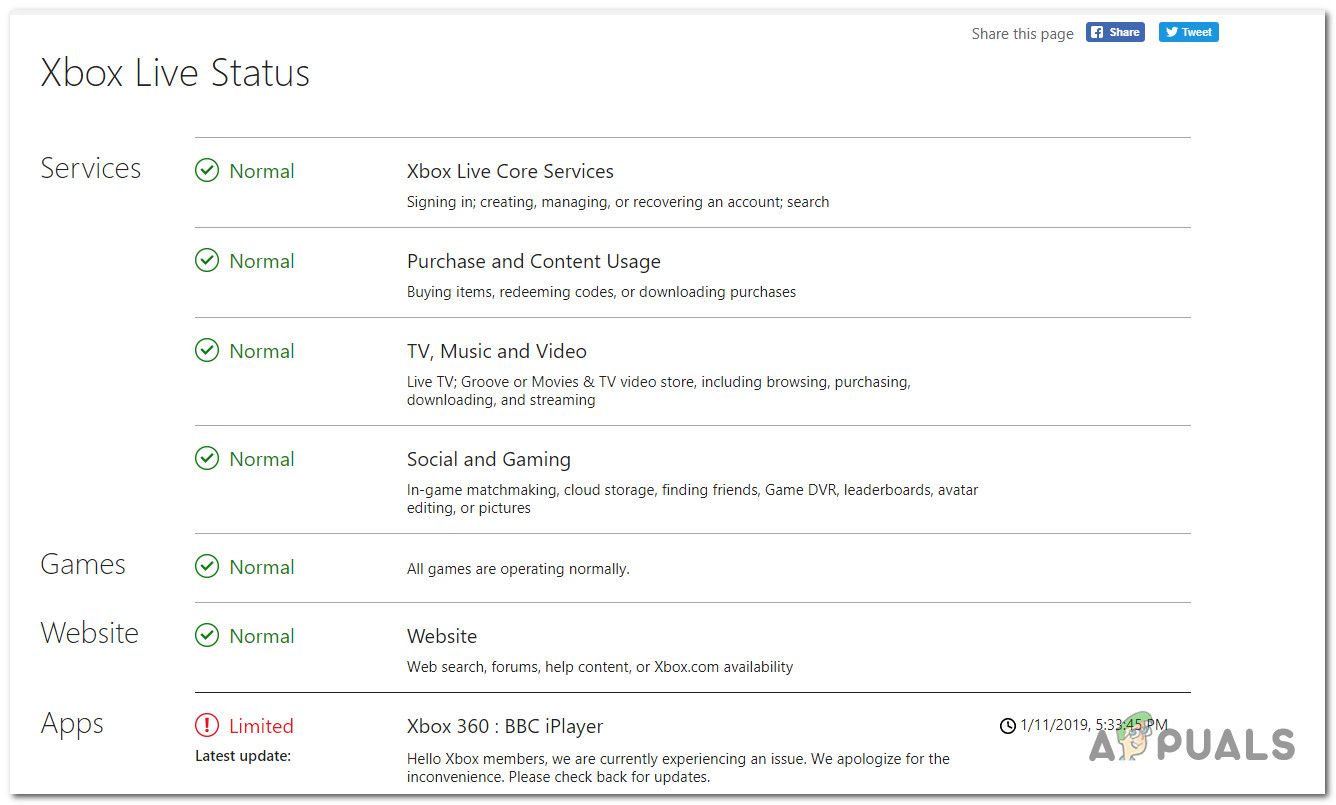
Замечания: Вы можете нажать Уведомить меня кнопка для получения уведомления, когда служба снова запущена и работает.
Как правило, решение этих проблем занимает несколько часов, поэтому обязательно проверяйте, была ли проблема решена время от времени.
Several Xbox users are encountering the 0x82D40003 error when trying to launch a game or application on Xbox One. This issue is typically reported to occur with digitally purchased games. There are some games that have been linked with this particular error: Call of Duty Black Ups III, Fortnite and Forza Motorsport.
What is causing the 0x82d40003 error on Xbox One?
We investigated this particular issue by looking at various reports and the repair strategies that affected users deployed to resolve the issue. Based on what we gathered from our investigations, the are several causes that will trigger this particular error message:
- The issue is related to usage rights and ownership of the game – This issue is mostly reported to occur in those situations where the user tries to run a digital game that was purchased by an account that is not currently signed in. In this case, the solution is to sign in with the account that brought the game digitally and establish the Xbox One as the home console.
- Xbox service Outage – Since it has been confirmed by a lot of affected users, the issue can also occur if Xbox Live or a different Xbox service is experiencing outages. In this case, the 0x82d40003 appears because your console has no means of verifying the ownership of the game you’re trying to access.
- Xbox One software bug – This particular error can also occur due to a low-key bug that has been going around for several months now. It’s clearly still not fixed since new reports are surfacing every day. Some users have found that one way to circumvent this game is to uninstall > reinstall the game triggering the error.
If you’re actively looking for ways to resolve this particular error message, this article will provide you with a collection of verified troubleshooting steps. Down below, you’ll find a collection of methods that other users in a similar situation have used to get the issue resolved.
To save yourself some time, we recommend following the potential fixes below in the order that they are presented. You should eventually discover a fix that resolves the problem in your particular scenario.
Method 1: Setting the person that has brought the game as owner
If you’re dealing with a digitally purchased game, you might be encountering this issue because the game you’re trying to access has been brought from a different account. If this scenario is applicable to your current situation, there’s a high chance that you will be able to resolve the issue by logging in with the account that made the purchase and setting this console at their home Xbox.
Once you manage to do this, you and any other users logged in on that console will be able to play the game on their accounts.
Here’s a quick guide on how to log in with an account that made the purchase and setting it as the owner of this console:
- Press the Xbox button on your controller to open up the guide menu. Once you get there, navigate to the Sign-in tab and select Add new.
Adding a new user - You will then be transported to a Sign in! menu. In the Sign in! menu, use the most convenable method (email, phone or Skype) to sign-in with the account that has brought the game digitally.
Signing in with an account - Enter your password to complete the login procedure.
Entering the password to log-in with an account - Once the log-in procedure is complete, you will be taken to the Sign-in & security preferences. Once you get there, set your preferred behavior (we recommend choosing the Lock it down option if the account isn’t yours).
Establishing Sign in & security preferences - If you have a Kinect connected to your Xbox One, choose Sign in manually to proceed.
Signing in manually to Xbox one Note: Depending on your location, you might also be asked whether you want to start using Cortana and subscribe to the Microsoft Game pass service. But if this is not an account that you’ll actively use, you should normally have to consider it.
- When you get to this step, you should already be signed in into the account that brought the game triggering the 0x82d40003. Now all that’s left to do in order to make the game available for your account is to establish this one as the owner of the Xbox One console. To do this, hit the Xbox button one again, navigate to the Settings menu and choose All settings.
Accessing the Settings menu - Inside the Settings menu, go to the Personalization tab, then move over to the right pane and select My home Xbox.
Accessing the My home Xbox setting - If the current account is not set as primary, you’ll have the option to make this the home Xbox (which is what we’re looking to do). To do this, simply click on Make this my home Xbox.
Setting this console as the primary account of signed in account - That’s it. Now all that’s left to do is to sign-in with your regular account and start the game that was previously triggering the 0x82d40003. If the error code was thrown because the account that purchased the game was not signed in, the issue should now be resolved.
If you’re still encountering the 0x82d40003 error on Xbox One, move down to the next methods below.
Method 2: Uninstall / Reinstalling the game
Several users that have been getting the 0x82d40003 error when launching a game that was purchased from their account have reported that the issue was resolved once they uninstalled and installed the game again. This procedure is quite simple, but it will take quite some time if the digital game is large in size.
Here’s a quick guide on how to uninstall and reinstall an Xbox One game to resolve the 0x82d40003 error:
- Press the Xbox button to open the guide menu, then access the Games & apps menu.
Accessing the Game & apps menu - Next, use the Game & apps menu to navigate to the game that you’re trying to uninstall. Then, press the Start button and choose Manage game.
Managing a game - From the Manage menu, go to the right pane and click on Uninstall all to ensure that every add-in or update is also removed.
Uninstalling the game - Complete the uninstallation process by choosing Uninstall all.
Uninstalling the game and associated add-ons - Once the game has been reinstalled, go back to the Manage menu (left-hand side) and go to the Ready to install section. Then, go to the right pane and click on Install all. This will install the base game + all the add-ons owned by this particular account.
Re-installing the game - Once the game is re-downloaded and installed, open it and see if the 0x82d40003 error is resolved. If you’re still encountering this error, move down to the next method below.
Method 3: Removing account & doing a hard restart
A few users that have been encountering this same issue consistently have reported that they finally manage to resolve the issue after removing their account, doing a hard restart and signing back in again.
This will achieve the purpose of refreshing your account data and clearing the cache without affecting any of your game data. Here’s a quick guide on how to do this:
- Press the Xbox button and select the Settings icon. Then, move over to the right-hand menu and click on All settings.
Accessing the Settings menu - In the Settings menu, go over to the Account tab, then move over to the right-hand side menu and choose the Remove accounts.
Accessing the Remove Accounts menu - Select the account that you want to remove and confirm the removing process.
- Once your account has been removed, press and hold the power button for 10 seconds (or longer) to perform a hard reset. This procedure will clear your cache without making you lose any data.
- When your console boots back up, log-in with your account again and see if the issue has been resolved.
Signing in with an account
If you’re still encountering the 0x82d40003 error, move down to the next method below.
Method 4: Verifying the status of Xbox Live
If you’ve come this far without a result, the issue might have nothing to do with your Xbox One console or the account that you’re using to launch the game. Chances are the issue occurs due to an Xbox service outage – whenever this happens, it will affect new content and previously-purchased contents.
Xbox service outages have gotten a lot less frequent lately, but that doesn’t mean they don’t exist anymore. Luckily, you can check the status of the services very easily – by visiting this link (here).
Note: You can click the Notify Me button to receive a notification when the service is back up and running.
Typically, these things take a few hours to be resolved, so be sure to check if the issue has been resolved from time to time.
Kevin Arrows
Kevin is a dynamic and self-motivated information technology professional, with a Thorough knowledge of all facets pertaining to network infrastructure design, implementation and administration. Superior record of delivering simultaneous large-scale mission critical projects on time and under budget.
Error 0x82d40003 occurs with equal probability on both the Xbox One and the Xbox One S, X. The source of the problem is that the console cannot verify the permissions to use the game. It is noteworthy that before the gamer could play this game for many days, and at a certain point there is a failure. Many players were looking for information to eliminate the error, but to no avail. This material is intended to cover the lack of data on the correction of failure with the code 0x82d40003.
Contents
- Possible causes of error
- How to remove the error 0x82d40003
- Assign the account from which the game was acquired as home
- Reinstalling the game
- Delete account and reset
- Check Xbox Live status
Possible causes of error
Among the most common causes of failures:
- The problem with the rights to use the game. Often appears when you try to turn on the game that the user purchased earlier. All due to the fact that the user is not logged in the desired profile or logged in to another account where the game is not purchased.
- There was a failure in one of the key services of the Xbox, in particular – Xbox Live. The users themselves answer that this is the most likely cause of the error.
- Software bug in the console. Any operating system bug can lead to similar consequences. It may be that the problem was long ago, but did not manifest itself. A complete reinstallation of the game often helps to eliminate this error.
How to remove the error 0x82d40003
All actions are presented in the form of step-by-step instructions, it remains only to use them.
Assign the account from which the game was acquired as home
For this you need:
- Click the Xbox button on the joystick to go to the manual section. After clicking on the key, go to the section for authorization and click on the “Add new” button.
- From the list of login options, you can select the appropriate one: using email, Skype or a smartphone. Thus, the player enters the profile where the game was previously purchased.
- After entering the game it is worth going to the login parameters and setting the security settings. In the menu containing the settings for logging in to the profile, you need to select the option “With an incredible speed.”
- Activate the function “Authorize yourself.” This should be done if there is a connected Kinect. It remains to connect to the account with the acquired game.
- Press the Xbox key to go to the “System” menu and the “Settings” submenu. Here you should select “All settings”, and then – “All settings”. You also need to open the “Personalization” menu, where you can click on “My Xbox home console”. It remains only to install “My Home Xbox.”
- Connect to a regular account and start a game that previously provoked an error.
Reinstalling the game
Some users manage to fix the problem using a banal game reinstallation.
Reinstallation procedure:
- Press the menu key (Xbox), then select the list of “Games and applications” and go to the problem game.
- Click on the “Start” button and select “Game Control”. On the panel located on the right, select “Delete All”. This will help remove all add-ons, updates, add-ons and game files themselves from the system. To confirm the procedure, select “Delete All” again.
- After the removal procedure is completed, go back one step and go to the “Ready for installation” section. Now go to the right area and select “Install All”. After the procedure is completed, the game will appear in the system with all additions purchased through this profile.
- Check the ability to start the game now.
Delete account and reset
Often this method helps to completely correct the problem. The method helps to update all data belonging to the account and clear the cache. These games do not damage the actions described below.
Reset procedure:
- Go to the console menu, select the “Settings” item and on the right click on the “All Settings” item.
- Go to the tab “Account” and activate the option “Delete accounts”.
- Select the profile in which the problem appears and agree to remove it.
- Upon completion of the uninstallation of the account, hold down the power button for 10 seconds. Release your finger after the appropriate system message. This will help to perform a hard reset to clear the cache, but important data is not affected.
- After a restart, re-enter the account and re-enable the game.
Check Xbox Live status
On the Xbox Live page , check that the status of all key components is normal. If there is an exclamation point somewhere or “Disabled”, you should expect the problem to be corrected from the server side.
That’s all, something of the above will definitely help to fix the error 0x82d40003. You just need to consistently perform the steps described. One way usually turns out to be working.
Несколько пользователей Xbox сталкиваются с Ошибка 0x82D40003 при попытке запустить игру или приложение на Xbox One. Эта проблема обычно возникает в играх с цифровым приобретением. Есть некоторые игры, которые были связаны с этой конкретной ошибкой: Call of Duty Black Ups III, Fortnite и Forza Motorsport.
Ошибка 0x82D40003 на Xbox One
Что вызывает Ошибка 0x82d40003 на Xbox One?
Мы исследовали эту конкретную проблему, изучив различные отчеты и стратегии исправления, которые затрагивали пользователей, развернутых для решения этой проблемы. Исходя из того, что мы собрали в результате наших исследований, есть несколько причин, которые будут вызывать это конкретное сообщение об ошибке:
- Вопрос связан с правами на использование и владением игрой. — Как правило, эта проблема возникает в тех случаях, когда пользователь пытается запустить цифровую игру, купленную с помощью учетной записи, которая еще не вошла в систему. В этом случае решение состоит в том, чтобы войти с учетной записью, принесшей игру. в цифровом виде и установите Xbox One в качестве домашней консоли.
- Отключение службы Xbox — Поскольку это было подтверждено многими заинтересованными пользователями, проблема также может возникнуть, если Xbox Live или другой сервис Xbox испытывают перебои в работе. В этом случае 0x82d40003 появляется, потому что ваша консоль не имеет средств для подтверждения прав собственности на игру, к которой вы пытаетесь получить доступ.
- Программная ошибка Xbox One — Эта конкретная ошибка также может возникать из-за скромной ошибки, которая существует уже несколько месяцев. Это явно все еще не исправлено, так как новые отчеты появляются каждый день. Некоторые пользователи обнаружили, что одним из способов обойти эту игру является удаление> переустановка игры, которая вызывает ошибку.
Если вы активно ищете способы устранения этого конкретного сообщения об ошибке, эта статья предоставит вам набор проверенных шагов по устранению неполадок. Ниже вы найдете набор методов, которые другие пользователи в аналогичной ситуации использовали для решения проблемы.
Ошибка Xbox 0x82d40003 — исправить сейчас
Чтобы сэкономить время, мы рекомендуем выполнить возможные исправления ниже в том порядке, в котором они представлены. В конечном итоге вы должны найти исправление, которое решает проблему в вашем конкретном сценарии.
Способ 1: установка человека, который принес игру в качестве владельца
Если вы имеете дело с приобретенной в цифровой форме игрой, возможно, вы столкнулись с этой проблемой, поскольку игра, к которой вы пытаетесь получить доступ, была перенесена из другой учетной записи. Если этот сценарий применим к вашей текущей ситуации, есть большая вероятность, что вы сможете решить эту проблему, войдя в систему с учетной записью, которая совершила покупку, и установив эту консоль на своем домашнем Xbox.
Как только вам удастся это сделать, вы и все другие пользователи, вошедшие в систему на этой консоли, смогут играть в игру со своих учетных записей.
Как исправить код ошибки Xbox One/Series X/S 0x82D40003
Вот краткое руководство о том, как войти в систему с учетной записью, которая совершила покупку, и установить ее в качестве владельца этой консоли:
- нажмите Кнопка Xbox на вашем контроллере, чтобы открыть меню руководства. Как только вы туда доберетесь, перейдите к Войти в систему вкладка и выберите Добавить новое.
Добавление нового пользователя - Вы будете доставлены в Войти в систему! меню. в Войти в систему! В меню используйте наиболее удобный способ (электронная почта, телефон или Skype), чтобы войти в систему с помощью учетной записи, которая принесла игру в цифровом виде.
Вход с учетной записью - Введите пароль для завершения процедуры входа в систему.
Ввод пароля для входа в систему с учетной записью - После завершения процедуры входа вы попадете на страницу входа. настройки безопасности. Как только вы туда доберетесь, установите желаемое поведение (мы рекомендуем выбрать опцию «Заблокировать», если учетная запись не ваша).
Создание Вход в настройки безопасности - Если к вашему Xbox One подключен Kinect, выберите Войдите вручную продолжать.
Вход вручную в Xbox one Замечания: В зависимости от вашего местоположения вас также могут спросить, хотите ли вы начать использовать Cortana и подписаться на услугу Microsoft Game pass. Но если это не та учетная запись, которую вы будете активно использовать, вам, как правило, следует рассмотреть ее. - Когда вы дойдете до этого шага, вы уже должны войти в аккаунт, в котором игра 0x82d40003. Теперь все, что осталось сделать, чтобы сделать игру доступной для вашей учетной записи, — это установить ее в качестве владельца консоли Xbox One. Для этого снова нажмите кнопку Xbox, перейдите к настройки меню и выберите Все настройки.
Доступ к меню настроек - Внутри настройки меню, перейдите к воплощение затем перейдите на правую панель и выберите Мой дом Xbox.
Доступ к настройке My home Xbox - Если текущая учетная запись не установлена в качестве основной, у вас будет возможность сделать ее домашней Xbox (именно это мы и собираемся сделать). Для этого просто нажмите на Сделай это моим домашним Xbox.
Установка этой консоли в качестве основной учетной записи зарегистрированной учетной записи - Это оно. Теперь остается только войти в свою обычную учетную запись и запустить игру, которая ранее вызывала 0x82d40003. Если был выдан код ошибки из-за того, что учетная запись, купившая игру, не была зарегистрирована, проблема должна быть решена.
Если вы все еще сталкиваетесь с 0x82d40003 Ошибка на Xbox One, перейдите к следующим методам ниже.
Способ 2: удалить / переустановить игру
Несколько пользователей, которые получают 0x82d40003 При запуске игры, приобретенной с их учетной записи, сообщалось, что проблема была решена после удаления и повторной установки игры. Эта процедура довольно проста, но если цифровая игра большого размера, она займет некоторое время.
Вот краткое руководство о том, как удалить и переустановить игру для Xbox One, чтобы решить 0x82d40003 ошибка:
- Нажмите кнопку Xbox, чтобы открыть меню справки, затем откройте Игры Программы меню.
Доступ к игре меню приложений - Далее используйте игру Меню приложений, чтобы перейти к игре, которую вы пытаетесь удалить. Затем нажмите Начните кнопку и выберите Управление игрой.
Управление игрой - От управлять меню, перейдите на правую панель и нажмите Удалить все чтобы гарантировать, что каждая надстройка или обновление также удалены.
Удаление игры - Завершите процесс удаления, выбрав Удалить все.
Удаление игры и связанных с ней дополнений - После переустановки игры вернитесь к управлять меню (слева) и перейдите к Готов к установке раздел. Затем перейдите на правую панель и нажмите Установить Альл. Это установит базовую игру + все дополнения, принадлежащие этой конкретной учетной записи.
Переустановка игры - После того, как игра повторно загружена и установлена, откройте ее и посмотрите, 0x82d40003 ошибка устранена Если вы все еще сталкиваетесь с этой ошибкой, перейдите к следующему способу ниже.
Способ 3: удаление учетной записи делает жесткий перезапуск
Несколько пользователей, которые постоянно сталкивались с этой и той же проблемой, сообщали, что им, наконец, удалось решить проблему после удаления учетной записи, полного перезапуска и повторного входа в систему.
Это позволит достичь цели обновления данных вашей учетной записи и очистки кэша, не затрагивая какие-либо игровые данные. Вот краткое руководство о том, как это сделать:
- Нажмите кнопку Xbox и выберите настройки значок. Затем перейдите в правое меню и нажмите Все настройки.
Доступ к меню настроек - в настройки меню, перейдите к учетная запись затем перейдите в правое меню и выберите Удалить аккаунты.
Доступ к меню «Удалить учетные записи» - Выберите учетную запись, которую вы хотите удалить, и подтвердите процесс удаления.
- После удаления учетной записи нажмите и удерживайте кнопку питания в течение 10 секунд (или дольше), чтобы выполнить полный сброс. Эта процедура очистит ваш кэш без потери данных.
- Когда ваша консоль загрузится, войдите снова под своей учетной записью и посмотрите, была ли проблема решена.
Вход с учетной записью
Если вы все еще сталкиваетесь с 0x82d40003 Ошибка, перейдите к следующему способу ниже.
Способ 4: проверка статуса Xbox Live
Если вы зашли так далеко без результата, проблема, возможно, не имеет ничего общего с вашей консолью Xbox One или учетной записью, которую вы используете для запуска игры. Скорее всего, проблема возникает из-за сбоя службы Xbox — всякий раз, когда это происходит, это влияет на новый контент и ранее приобретенный контент.
В последнее время сбои в обслуживании Xbox стали намного реже, но это не значит, что их больше не существует. К счастью, вы можете очень легко проверить статус услуг — перейдя по этой ссылке (Вот).
Проверка состояния служб Xbox
Замечания: Вы можете нажать Уведомить меня кнопка для получения уведомления, когда служба снова запущена и работает.
Как правило, решение этих проблем занимает несколько часов, поэтому обязательно проверяйте, была ли проблема решена время от времени.
Источник: helpexe.ru
Код ошибки Xbox 0x82d40003 [ИСПРАВЛЕНО EXPERTS]
Код ошибки Xbox One 0x82d40003 может появляться у некоторых игроков, когда они пытаются запустить игры с цифровой дистрибуцией. Следовательно, пользователи не могут играть в игры для Xbox One из-за отсутствия прав на использование, особенно когда включена функция общего доступа к играм.
Мы обнаружили множество сообщений о том, что из-за этой ошибки они не могут играть в игры, которыми они владеют, или через функцию «Общий доступ к игре».
Я получаю сообщение об ошибке 0x82D4003 на нескольких моих Xbox. У меня включено совместное использование семьи.
Вот сценарий:
XBOX # 1 — Мой дом Xbox
XBOX # 2 — Xbox ребенка 1 — СМОТРЕТЬ ОШИБКУ
XBOX # 3 — Xbox для детей 2 — СМОТРЕТЬ ОШИБКУ
Игра, которую мы запускаем, — Fortnight …, хотя у других, вероятно, возникнут проблемы. Кто-нибудь знает правильную конфигурацию и / или ограничения с этой настройкой?
Узнайте, как исправить ошибку, следуя приведенным ниже решениям.
Как пользователи могут исправить код ошибки 0x82d40003?
1. Xbox Live Down?
- Обратите внимание, что ошибка 0x82d40003 может быть связана с перебоями в работе службы Xbox Live . Чтобы проверить, так ли это, откройте страницу статуса Xbox Live в веб-браузере здесь .
- На этой странице отмечен статус Xbox Live с помощью ряда галочек. Если Xbox Live в настоящее время не работает, пользователям нужно будет подождать, пока Microsoft не разрешит перерыв в обслуживании.

2. Войдите в аккаунт, который приобрел игру.
- Сообщение об ошибке 0x82d40003 гласит: Войдите в систему с учетной записью, которая приобрела игру или приложение, что является рекомендуемым решением для исправления прав на использование. Чтобы войти с профилем, который загрузил игру, нажмите кнопку Xbox на контроллере консоли.
- В меню «Вход» выберите, чтобы войти с помощью электронной почты, Skype или мобильного телефона.
- Затем введите необходимый пароль для учетной записи, которая приобрела игру.
- Выберите один из параметров предпочтений входа.
- Пользователям, которые используют Kinect, нужно будет выбрать параметр « Вход вручную» .
- Затем откройте «Настройки» и выберите « Все настройки» .
- Выберите вкладку « Персонализация » слева.
- Выберите опцию Мой дом Xbox .
- Затем пользователи могут выбрать параметр « Сделать это моим домашним Xbox» .
- После этого пользователи могут снова войти в свои обычные учетные записи.
3. Переустановите игру Xbox
- Некоторые игроки Xbox One подтвердили, что они исправили ошибку 0x82d40003, переустановив игры, для которых возникает проблема. Пользователи могут переустанавливать игры Xbox, нажимая кнопку Xbox , чтобы открыть меню руководства.
- Там выберите Игры и приложения, чтобы открыть библиотеку игр.
- Выберите игру, которая не запускается, и нажмите кнопку « Пуск» .
- Далее выберите опцию « Управление игрой» в открывшемся меню.
- Выберите опцию Удалить все, чтобы полностью удалить игру.
- Выберите Удалить все снова, чтобы подтвердить.
- После этого перейдите к « Готов к установке» в меню «Управление игрой».
- Нажмите кнопку Установить все , чтобы переустановить игру.
- После этого попробуйте запустить игру.
Это были 3 решения, которые должны исправить ошибку Xbox One с кодом 0x82d40003. Скажите нам в разделе комментариев ниже, помогли ли они вам или нет.
СВЯЗАННЫЕ СТАТЬИ, ЧТОБЫ ПРОВЕРИТЬ:
- Если ваши игры и приложения для Xbox One не открываются, ознакомьтесь с этими решениями
- Ошибка 0x87dd0006 вернулась: Xbox Live снова не работает
Источник: gadgetshelp.com
Код ошибки Xbox 0x82d40003 [ИСПРАВЛЕНО ЭКСПЕРТАМИ]
Для решения различных проблем с ПК мы рекомендуем DriverFix:
Это программное обеспечение будет поддерживать ваши драйверы в рабочем состоянии, тем самым защищая вас от распространенных компьютерных ошибок и сбоев оборудования. Проверьте все свои драйверы сейчас за 3 простых шага:
- Скачать DriverFix (проверенный файл загрузки).
- Нажмите Начать сканирование найти все проблемные драйверы.
- Нажмите Обновите драйверы чтобы получить новые версии и избежать сбоев в работе системы.
- DriverFix был загружен 0 читатели в этом месяце.
В Xbox One ошибка код 0x82d40003 может появиться у некоторых игроков, когда они попытаются запустить игры, распространяемые цифровым способом.
Следовательно, пользователи не могут играть Xbox One игры, из-за отсутствия прав на использование, особенно когда Поделиться игрой функция включена.
Мы обнаружили множество отчетов, в которых говорилось, что ошибка не позволяет им играть в игры, которыми они владеют или которые они получили с помощью функции обмена играми.
Я получаю сообщение об ошибке 0x82D4003 на некоторых из моих Xbox ‘S. У меня включен семейный доступ.
Вот сценарий:
XBOX # 1 — Мой домашний Xbox
XBOX №2 — Xbox ребенка 1 — ВИДЕТЬ ОШИБКУ
XBOX № 3 — Xbox для детей 2 — ВИДЕТЬ ОШИБКУ
Игра, которую мы запускаем, называется Fortnight… хотя проблема, вероятно, возникнет у других. Кто-нибудь знает правильную конфигурацию и / или ограничения с этой настройкой?
Узнайте, как исправить ошибку, следуя приведенным ниже решениям.
Как исправить код ошибки 0x82d40003?
1. Xbox Live не работает?
- Обратите внимание, что ошибка 0x82d40003 может быть связана с Xbox Live перебои в обслуживании. Чтобы проверить, так ли это, откройте Xbox Live Страница состояния в веб-браузере, здесь .
- На этой странице статус Xbox Live отмечен рядом отметок. Если Xbox Live в настоящее время не работает, пользователям придется подождать, пока Microsoft разрешит сбой в обслуживании.
2. Войдите в систему с учетной записью, в которой была приобретена игра.
- В сообщении об ошибке 0x82d40003 говорится: «Войдите в систему с учетной записью, которая приобрела игру или приложение», что является рекомендуемым решением для исправления прав на использование. Чтобы войти в систему с профилем, с которого была загружена игра, нажмите кнопку Xbox кнопку на контроллере консоли.
- В меню входа выберите вход с помощью электронной почты, Skype или мобильного телефона.
- Затем введите требуемый пароль для учетной записи, в которой была приобретена игра.
- Выберите один из параметров входа в систему.
- Пользователи, использующие Kinect, должны будут выбрать Войти вручную вариант.
- Затем откройте Настройки, чтобы выбрать Все настройки вариант.
- Выберите Персонализация вкладка слева.
- Выберите Мой домашний Xbox вариант.
- Затем пользователи могут выбрать Сделать это моим домом Xbox параметр.
- После этого пользователи могут снова войти в свои обычные учетные записи.
3. Переустановите игру Xbox
- Некоторые игроки Xbox One подтвердили, что они исправили ошибку 0x82d40003, переустановив игры, для которых возникла проблема. Пользователи могут переустановить игры Xbox, нажав кнопку Xbox кнопку, чтобы открыть меню руководства.
- Там выберите Игры и приложения, чтобы открыть игровую библиотеку.
- Выберите игру, которая не запускается, и нажмите Начинать кнопка.
- Затем выберите Управлять игрой в открывшемся меню.
- Выберите Удалить все возможность полностью удалить игру.
- Выбирать Удалить все еще раз для подтверждения.
- После этого перейдите к Готов к установке в меню «Управление игрой».
- нажмите Установить все кнопку, чтобы переустановить игру.
- После этого попробуйте запустить игру.
Это 3 решения, которые должны исправить код ошибки Xbox One 0x82d40003. Расскажите нам в разделе комментариев ниже, помогли ли они вам или нет.
Часто задаваемые вопросы
Что такое код ошибки 0x82D40003?
Ошибка 0x82D40003 возникает при запуске цифровой игры на Xbox One.
Как исправить код ошибки 0x82d40003?
Сначала проверьте, не работает ли Xbox Live. Это может вызвать эту ошибку. Если проблема не исчезнет, следуйте нашим отличное руководство по исправлению ошибки 0x82d40003 .
Что делать, если в приложении Xbox для Windows 10 не работает микрофон?
Сначала попробуйте очистить кеш приложений, затем проверьте разрешения приложений. Если это не решит проблему, следуйте нашим подробное руководство по устранению этой проблемы .
Как исправить ошибки выставления счетов Xbox [ПОЛНОЕ РУКОВОДСТВО] коды ошибок Xbox
Иногда коды ошибок связаны не столько с техническими проблемами, сколько с более тривиальным вопросом. Так обстоит дело с ошибками биллинга Xbox.Если вы столкнулись с кодами ошибок 80153021 или 801.
Как исправить ошибку входа в Xbox 0x87dd0006 [ПОЛНОЕ РУКОВОДСТВО] коды ошибок Xbox
Тысячи пользователей сообщили об ошибке 0x87dd0006 при подключении к Xbox Live еще в 2018 году. Кажется, что ошибка хаотично выскакивает даже сегодня, чтобы преследовать геймеров.Если у вас возникл.
Исправить код ошибки Xbox One E101 [Пошаговое руководство] коды ошибок Xbox проблемы с Xbox One
Код ошибки E101 на вашем Xbox One возникает, когда вы пытаетесь обновить консоль. Чтобы исправить системную ошибку E101, вам необходимо настроить USB-накопитель для обновления консоли в автономном .
Источник: koroglutech.com
Исправлено: ошибка 0x82d40003 на Xbox One
Несколько пользователей Xbox сталкиваются с 0x82D40003 ошибка при попытке запустить игру или приложение на Xbox One. Эта проблема обычно возникает с играми, приобретенными в цифровом виде. Есть несколько игр, которые были связаны с этой конкретной ошибкой: Call of Duty Black Ups III, Fortnite и Forza Motorsport.
Что вызывает Ошибка 0x82d40003 на Xbox One?
Мы исследовали эту конкретную проблему, просмотрев различные отчеты и стратегии восстановления, которые затронули пользователей, развернутые для решения проблемы. Основываясь на том, что мы собрали в ходе наших исследований, существует несколько причин, которые вызывают это конкретное сообщение об ошибке:
- Проблема связана с правами на использование и владение игрой. — Эта проблема чаще всего возникает в тех ситуациях, когда пользователь пытается запустить цифровую игру, которая была приобретена учетной записью, которая в настоящее время не вошла в систему. В этом случае решение состоит в том, чтобы войти в систему с учетной записью, которая запустила игру. в цифровом виде и установите Xbox One в качестве домашней консоли.
- Сбой службы Xbox — Поскольку это было подтверждено многими затронутыми пользователями, проблема также может возникать, если Xbox Live или другая служба Xbox испытывают перебои. В этом случае отображается 0x82d40003, потому что на вашей консоли нет средств подтверждения права собственности на игру, к которой вы пытаетесь получить доступ.
- Ошибка программного обеспечения Xbox One — Эта конкретная ошибка также может возникать из-за небольшой ошибки, которая существует уже несколько месяцев. Очевидно, что это до сих пор не исправлено, так как новые отчеты появляются каждый день. Некоторые пользователи обнаружили, что один из способов обойти эту игру — удалить> переустановить игру, вызывающую ошибку.
Если вы активно ищете способы решения этого конкретного сообщения об ошибке, эта статья предоставит вам набор проверенных шагов по устранению неполадок. Ниже вы найдете набор методов, которые другие пользователи в аналогичной ситуации использовали для решения проблемы.
Чтобы сэкономить время, мы рекомендуем выполнять следующие возможные исправления в том порядке, в котором они представлены. В конечном итоге вы должны найти исправление, которое решает проблему в вашем конкретном сценарии.
Метод 1. Установка владельца игры.
Если вы имеете дело с игрой, приобретенной в цифровом виде, вы можете столкнуться с этой проблемой, потому что игра, к которой вы пытаетесь получить доступ, была перенесена из другого аккаунта. Если этот сценарий применим к вашей текущей ситуации, есть большая вероятность, что вы сможете решить проблему, войдя в систему с учетной записью, которая сделала покупку, и настроив эту консоль на своей домашней консоли Xbox.
Как только вам это удастся, вы и любые другие пользователи, вошедшие в систему на этой консоли, сможете играть в игру со своих учетных записей.
Вот краткое руководство о том, как войти в систему с учетной записью, в которой была совершена покупка, и установить ее в качестве владельца этой консоли:
- нажмите Кнопка Xbox на вашем контроллере, чтобы открыть меню руководства. Как только вы попадете туда, перейдите к Войти в систему вкладка и выберите Добавить новое.
- Затем вас доставят в Войти в систему! меню. в Войти в систему! выберите наиболее удобный способ (электронная почта, телефон или Skype) для входа в учетную запись, с которой была создана игра в цифровом виде.
- Введите свой пароль, чтобы завершить процедуру входа.
- После завершения процедуры входа вы перейдете к настройкам входа и безопасности. Как только вы окажетесь там, настройте предпочтительное поведение (мы рекомендуем выбрать вариант Заблокировать, если учетная запись не принадлежит вам).
- Если к Xbox One подключен Kinect, выберите Войти вручную продолжать. Примечание: В зависимости от вашего местоположения вас также могут спросить, хотите ли вы начать использовать Кортану и подписаться на службу Microsoft Game Pass. Но если вы не собираетесь активно использовать эту учетную запись, вам, как правило, следует об этом подумать.
Если вы все еще сталкиваетесь с 0x82d40003 ошибка на Xbox One, перейдите к следующим методам ниже.
Способ 2: удалить / переустановить игру
Несколько пользователей, получивших 0x82d40003 Ошибка при запуске игры, купленной из их учетной записи, сообщают, что проблема была решена после удаления и повторной установки игры. Эта процедура довольно проста, но, если цифровая игра большого размера, она займет довольно много времени.
Вот краткое руководство по удалению и повторной установке игры для Xbox One, чтобы устранить 0x82d40003 ошибка:
- Нажмите кнопку Xbox, чтобы открыть меню гида, затем перейдите к Игры и приложения меню.
- Затем с помощью меню «Игры и приложения» перейдите к игре, которую вы пытаетесь удалить. Затем нажмите кнопку Начало кнопку и выберите Управлять игрой.
- Из Управлять меню, перейдите на правую панель и нажмите Удалить все чтобы убедиться, что все надстройки или обновления также удалены.
- Завершите процесс удаления, выбрав Удалить все.
- После переустановки игры вернитесь в Управлять меню (слева) и перейдите в Готов к установке раздел. Затем перейдите на правую панель и нажмите Установить alл. Это установит базовую игру + все надстройки, принадлежащие этой конкретной учетной записи.
- После повторной загрузки и установки игры откройте ее и посмотрите, 0x82d40003 ошибка устранена. Если вы по-прежнему сталкиваетесь с этой ошибкой, перейдите к следующему способу ниже.
Метод 3: удаление учетной записи и полная перезагрузка
Несколько пользователей, которые сталкивались с этой же проблемой, постоянно сообщали, что им наконец удается решить проблему после удаления своей учетной записи, выполнения жесткого перезапуска и повторного входа в систему.
Это позволит обновить данные вашей учетной записи и очистить кеш, не затрагивая какие-либо данные вашей игры. Вот краткое руководство, как это сделать:
- Нажмите кнопку Xbox и выберите Настройки значок. Затем перейдите в правое меню и нажмите Все настройки.
- в Настройки меню, перейдите в учетная запись вкладку, затем перейдите в правое меню и выберите Удалить аккаунты.
- Выберите учетную запись, которую вы хотите удалить, и подтвердите процесс удаления.
- После удаления вашей учетной записи нажмите и удерживайте кнопку питания в течение 10 секунд (или дольше), чтобы выполнить полный сброс. Эта процедура очистит ваш кеш, не потеряв при этом никаких данных.
- Когда ваша консоль загрузится, снова войдите в свою учетную запись и посмотрите, решена ли проблема.
Если вы все еще сталкиваетесь с 0x82d40003 ошибка, перейдите к следующему способу ниже.
Метод 4: проверка статуса Xbox Live
Если вы зашли так далеко безрезультатно, возможно, проблема не связана с вашей консолью Xbox One или учетной записью, которую вы используете для запуска игры. Скорее всего, проблема возникает из-за сбоя службы Xbox — всякий раз, когда это происходит, это повлияет на новый контент и ранее приобретенный контент.
В последнее время сбои в обслуживании Xbox стали намного реже, но это не значит, что их больше нет. К счастью, вы можете очень легко проверить статус услуг — перейдя по этой ссылке (Вот).
Примечание: Вы можете нажать на Уведомить меня кнопку, чтобы получить уведомление, когда служба будет снова запущена.
Как правило, на решение этих проблем уходит несколько часов, поэтому время от времени проверяйте, решена ли проблема.
Как сделать Android похожим на iPhone 7
ОС Android настолько настраиваема, что вы даже можете сделать свой домашний экран похожим на iPhone 7. Если вы хотите иметь тему iO 10 на собственном устройстве Android, следуйте руководству, которое .
Читать далее
Уязвимость нулевого дня VirtualBox становится общедоступной, исправлений безопасности пока нет
Уязвимость нулевого дня в VirtualBox была публично раскрыта независимым исследователем уязвимостей и разработчиком эксплойтов Сергеем Зеленюком. VirtualBox — известное программное обеспечение для вирт.
Читать далее
Грядущий LG Q9 выйдет с Snapdragon 660, официальный пресс-рендер показывает дисплей с выемками
LG ожидает выпуска нового Android-смартфона Q-серии — Q9. Был выпущен официальный рендер для прессы, любезно предоставленный MymartPrice. На рендере есть выемка на телефоне. Это означает, что телефон .
Источник: ru.smartcity-telefonica.com
The Xbox error code 0x82D40003 can occur when you launch a game on your Xbox One or Xbox Series X|S console. If you’re affected by this issue, then this post is intended to help you with the best solutions to resolve the issue – and get on with playing your favorite Xbox games!
When you encounter this issue, you’ll receive the following full error message-
Error 0x82D40003 occurs when you launch a game, Sign in with the account that purchased the game or app, or, if it’s a trial version that has expired, purchase the game or app from the Microsoft Store.
This error indicates that the Xbox service is having trouble checking and verifying game usage rights and ownership of the game.
Fix Xbox Error Code 0x82D40003
If you’re faced with this issue, you can try our recommended solutions below in no particular order and see if that helps to fix the Xbox Error Code 0x82D40003 that occurred on your Xbox console.
- Power cycle your Xbox console
- Sign in with the account that purchased the Game or insert the Game Disc
- Remove and Re-Add accounts
- Set console as Home Xbox
- Uninstall and reinstall the game
- Contact Xbox Support
Let’s take a look at the description of the process involved concerning each of the listed solutions.
Note: In the likely scenario you encounter this error code on your Windows 11 or Windows 10 gaming PC, you can take similar action on your device with the exception of Solution 4.
1] Power cycle your Xbox console
To begin troubleshooting to fix the Xbox Error Code 0x82D40003 that occurred on your Xbox console, you can manually power cycle your gaming device.
Do the following:
- Press and hold the Xbox button on the front of the console for approximately 10 seconds to turn off your console.
- Unplug your Xbox from the mains.
- Wait at least 30-60 seconds.
- Once the time elapses, plug your Xbox back into the power outlet.
- Now, press the Xbox button on the console or the Xbox button on your controller to turn your console back on.
Note: In the case, you don’t see the green boot-up animation when the console restarts, you can repeat these steps and make sure that you hold the power button until the console completely shuts down.
- Launch the game.
If the game fails to launch with the same error, try the next solution.
2] Sign in with the account that purchased the Game or insert the Game Disc
As indicated on the error prompt, the user is required to sign in with the Xbox/Microsoft account that purchased the game. In the case of an offline purchase, you can also resolve this issue by validating the game using the physical game disc. For the validation process, to avoid interruption, check your internet connection and Xbox Live Services status. And for the game disc, make sure the disc is free of lint or scratches.
Also, as stated on the error prompt, if the game is a trial version and has expired, you need to purchase the game from Microsoft Store.
Try the next solution if this isn’t applicable to you.
3] Remove and Re-add account
This solution requires you to remove and then add back the account on your Xbox console.
To remove the account from your Xbox, do the following:
- Press the Xbox logo on your controller.
- Navigate to System > Settings > Account > Remove Accounts.
- Now, select and confirm the account to remove.
To add the account back to your Xbox console, do the following:
- Press the Xbox logo on your controller.
- Select the Gamerpic in the upper left.
- Choose Add New.
- Enter the email address and password associated with your Microsoft account.
- Read and accept the Microsoft Service Agreement and Privacy Setting.
- Proceed to set up your account to finish this process.
If this solution didn’t work for you, try the next solution.
4] Set console as Home Xbox
As the error in view occurs due to usage rights and ownership of the game, to play this game, the owner needs to sign in.
If the game in question was purchased with another profile, you have sign in with that profile. If someone else bought the game, you can either have the person sign in so you can play, or have them set the console as the home Xbox – this allows other users to play the owner’s games.
To set the console as the owner’s home Xbox, do the following:
- Have the owner sign in.
- Press the Xbox button to open the guide.
- Select Profile & system > Settings > General > Personalization > My home Xbox.
You can check your home console settings from this page and make any changes.
5] Uninstall and reinstall the game
This solution requires you to completely uninstall the problematic game and then download and reinstall the game on your Xbox console.
6] Contact Xbox Support
If you have exhausted all the suggestions provided in this post, but the issue is still unresolved, you can contact Xbox Support and see if they can provide any useful assistance to fix the error.
Hope this helps!
Related post: Error 0x87e00013 when updating or launching Xbox games
How do I fix error 0x82d40003 on Xbox?
In order to fix the error 0x82d40003 on Xbox, you need to sign in to the Xbox account that you used to purchase the game. On the other hand, you can also check if the trial period of the game has expired or not. Apart from this, you can take a look at the solutions mentioned above.
Why is Xbox not letting me play games I own?
If your Xbox is not letting your play games you own, you need to check if it is a subscription-based game or not. In most cases, you need to pay a monthly fee to keep playing the game. Other than that, you could restart your gaming console, change the power cycle, remove your account, and sign-into your again, etc.









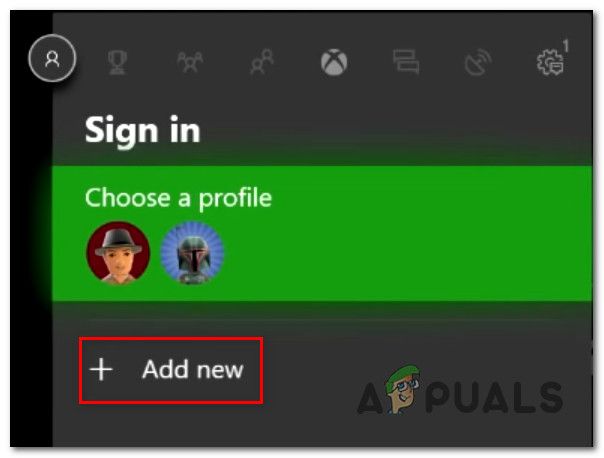 Добавление нового пользователя
Добавление нового пользователя Вход с учетной записью
Вход с учетной записью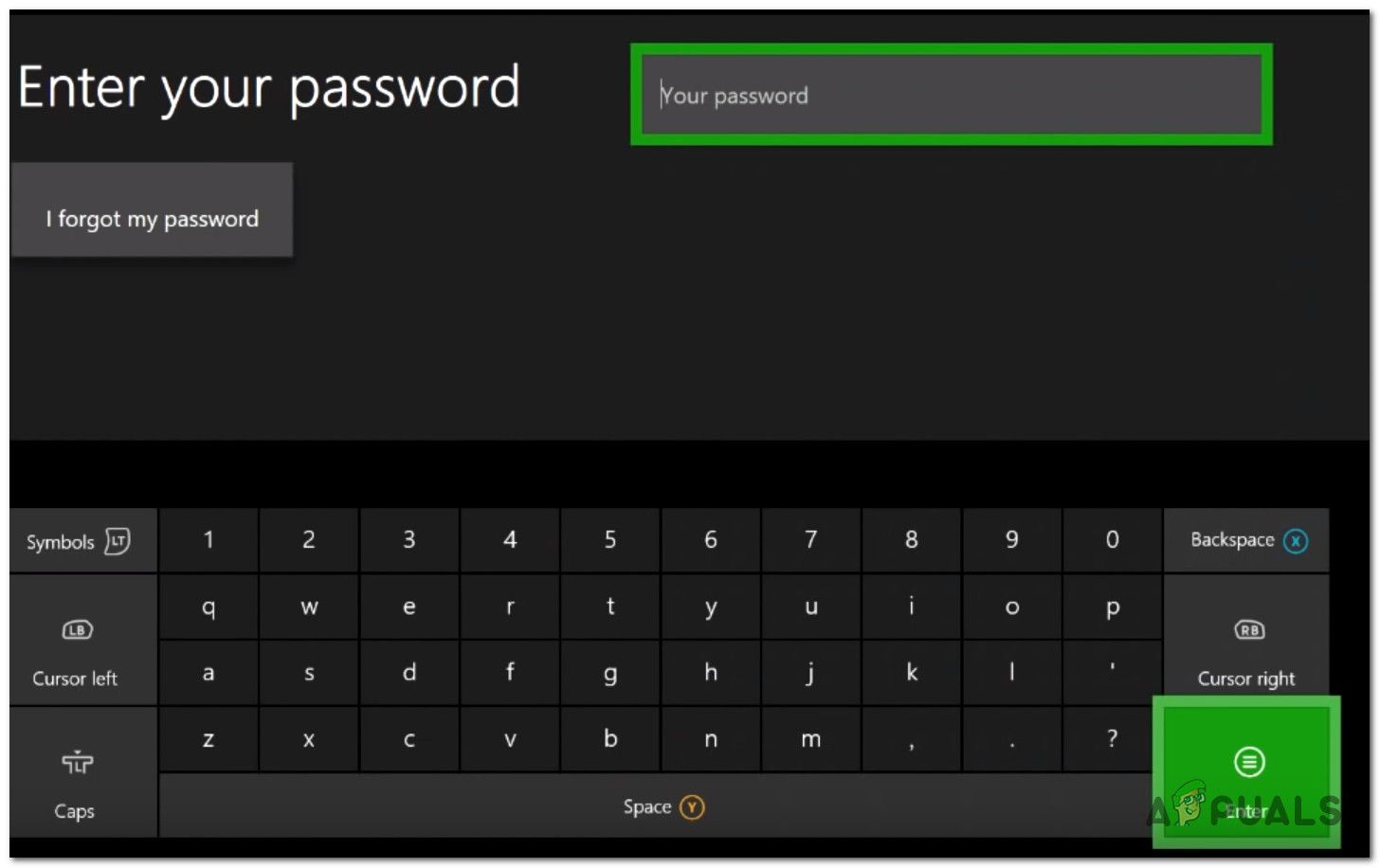 Ввод пароля для входа в систему с учетной записью
Ввод пароля для входа в систему с учетной записью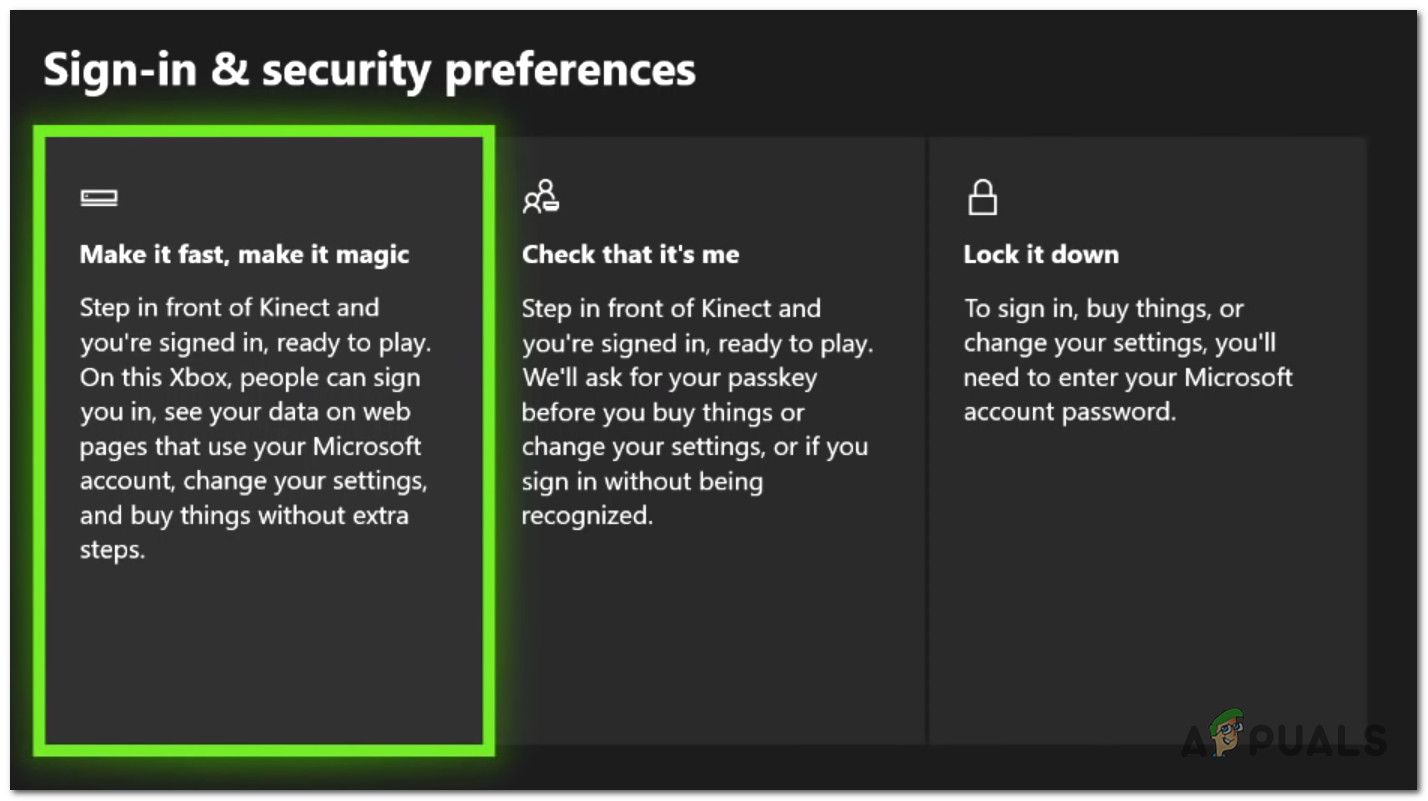 Создание Вход в настройки безопасности
Создание Вход в настройки безопасности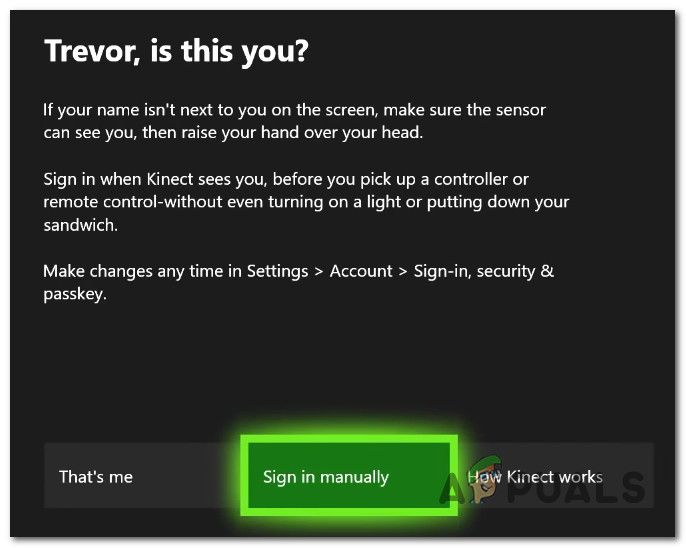 Вход вручную в Xbox one
Вход вручную в Xbox one
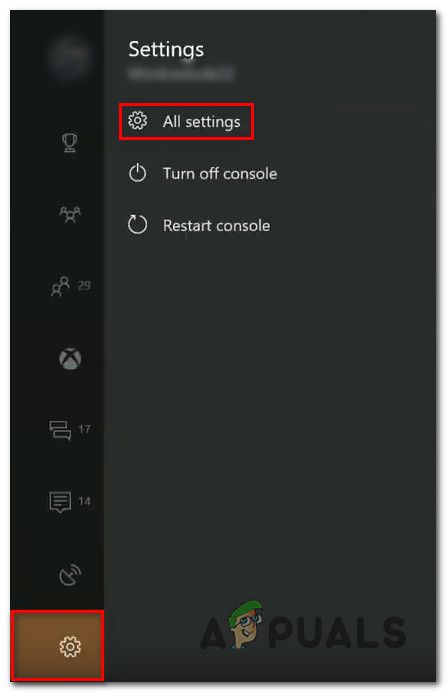 Доступ к меню настроек
Доступ к меню настроек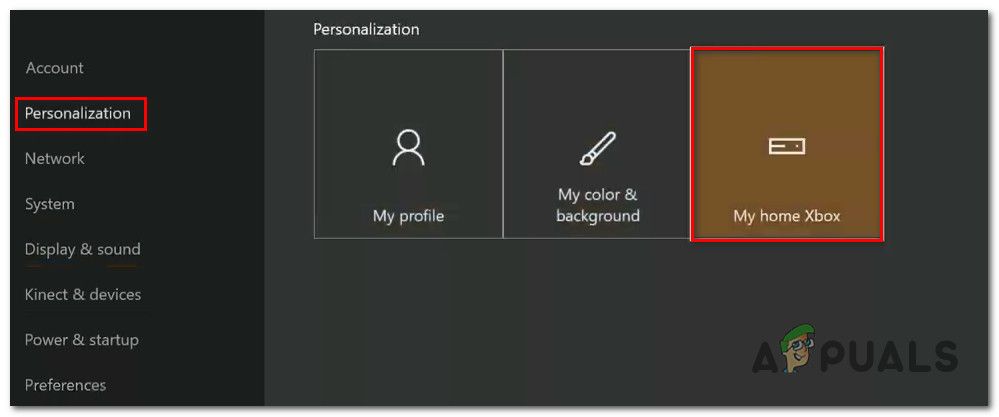 Доступ к настройке My home Xbox
Доступ к настройке My home Xbox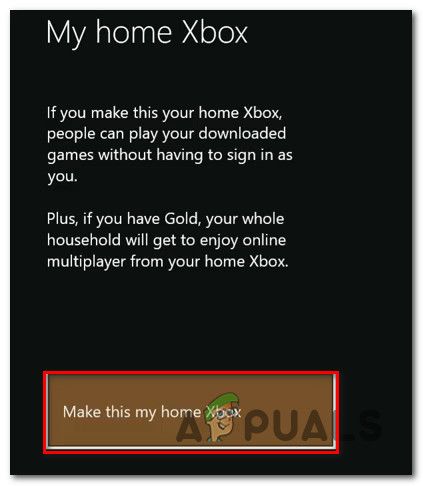 Установка этой консоли в качестве основной учетной записи зарегистрированной учетной записи
Установка этой консоли в качестве основной учетной записи зарегистрированной учетной записи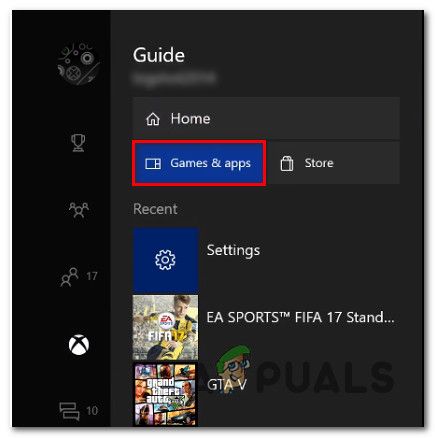 Доступ к игре меню приложений
Доступ к игре меню приложений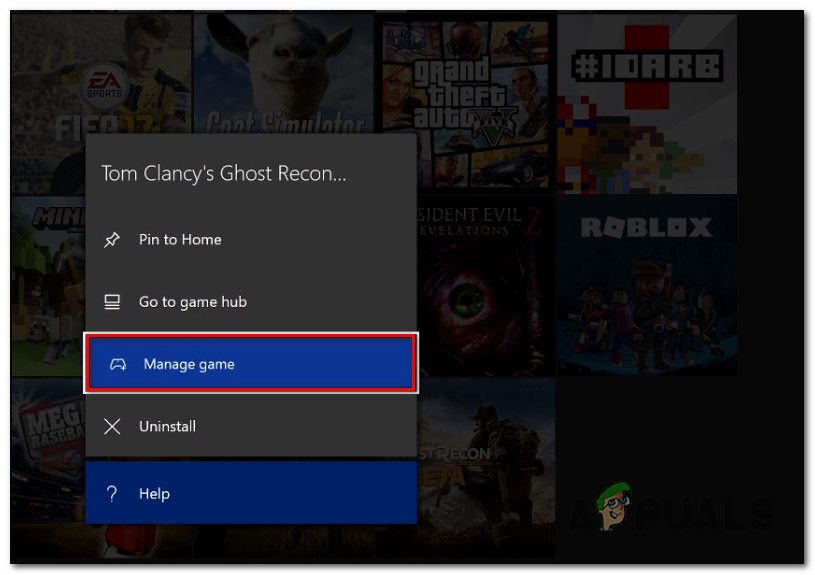 Управление игрой
Управление игрой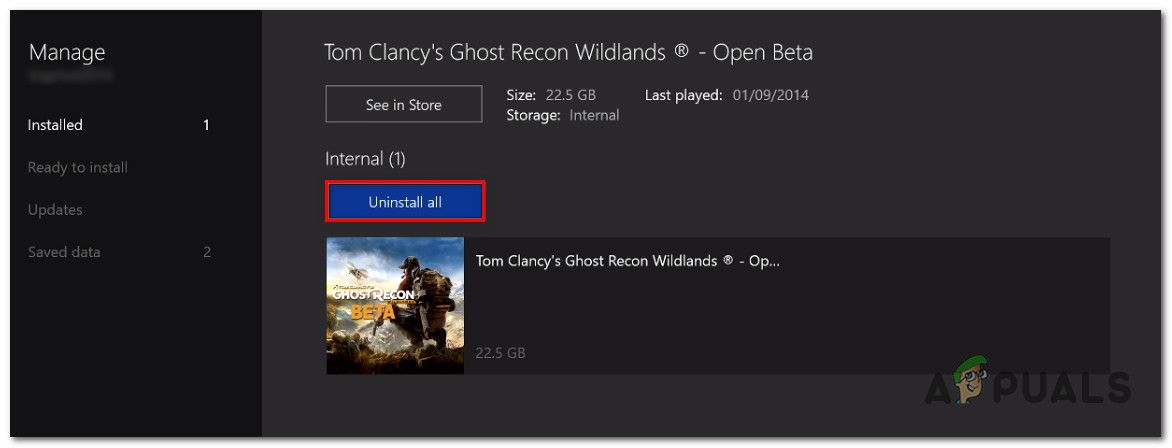 Удаление игры
Удаление игры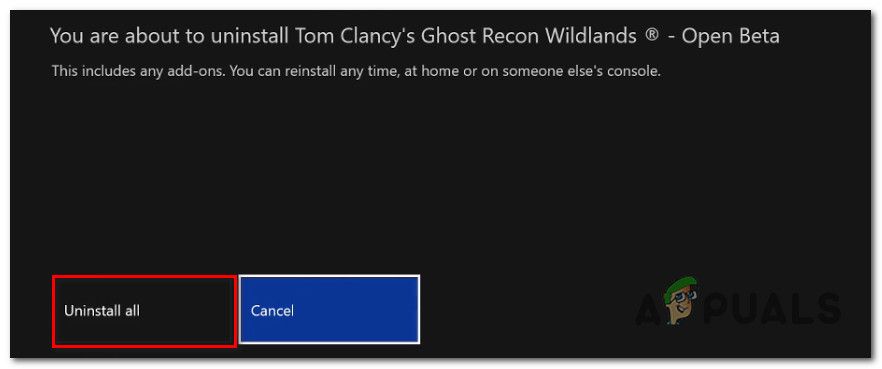 Удаление игры и связанных с ней дополнений
Удаление игры и связанных с ней дополнений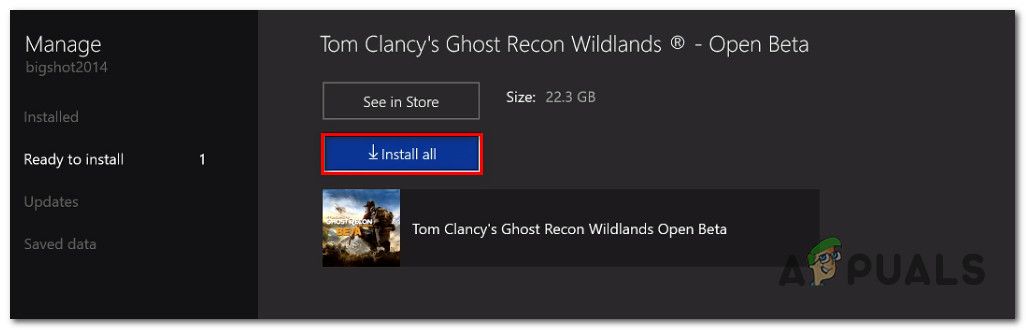 Переустановка игры
Переустановка игры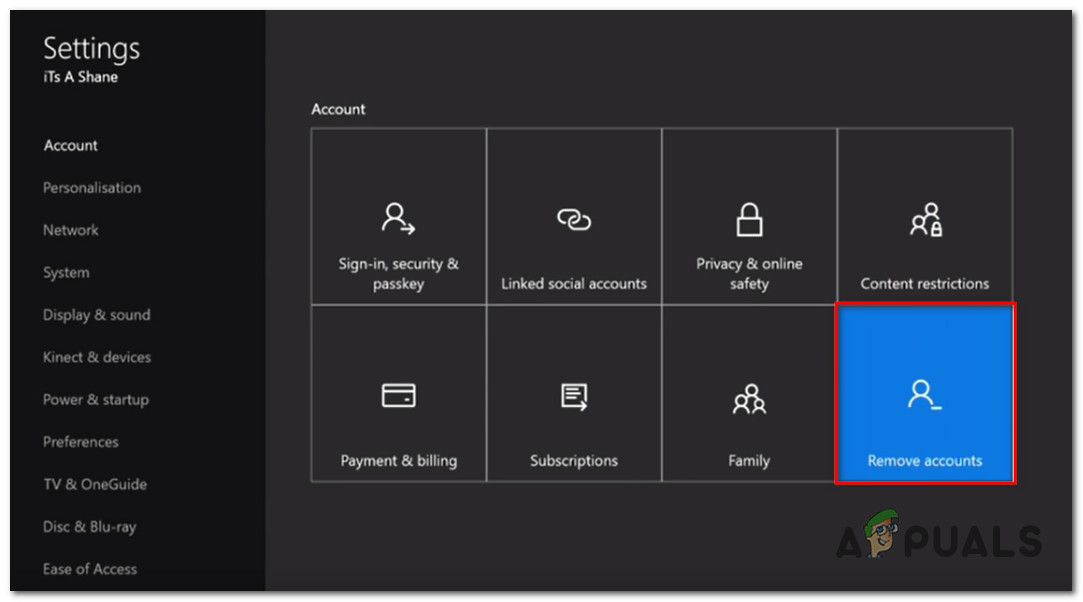 Доступ к меню «Удалить учетные записи»
Доступ к меню «Удалить учетные записи»















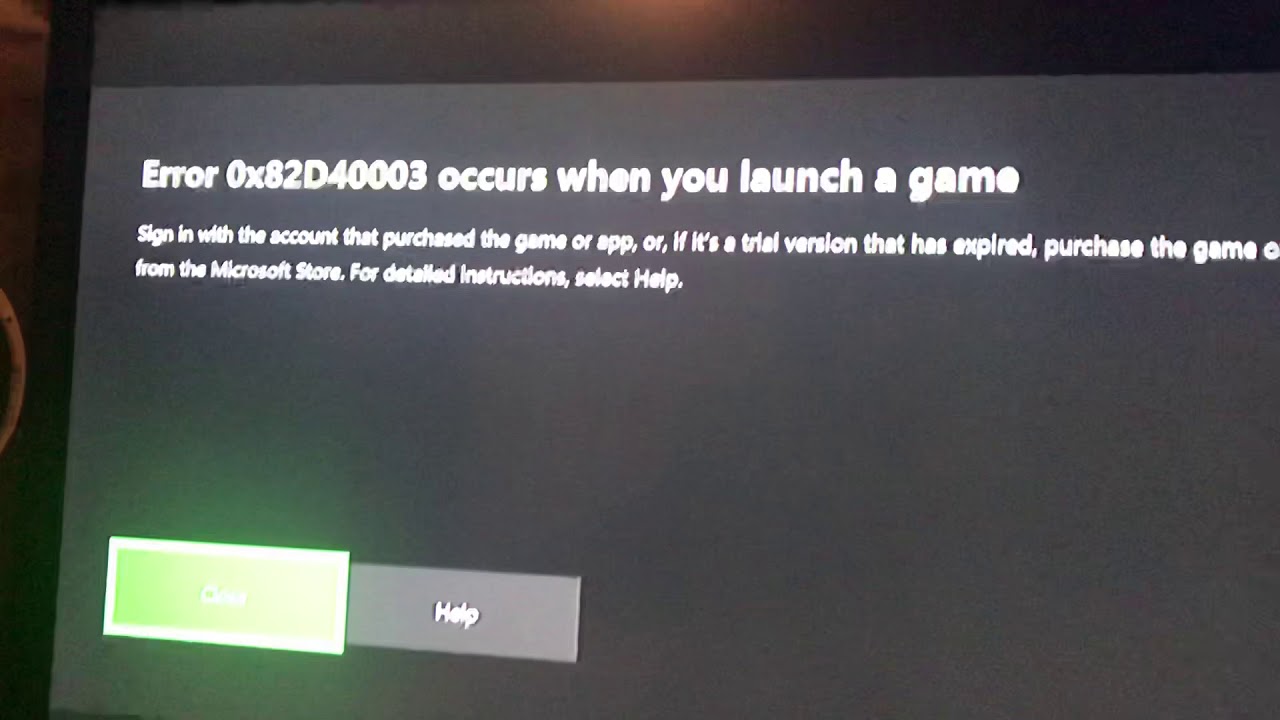






![Как исправить ошибки выставления счетов Xbox [ПОЛНОЕ РУКОВОДСТВО]](https://koroglutech.com/f/ccb668424ff7464911201057e3e027f3.jpg?width=300&height=460)
![Как исправить ошибку входа в Xbox 0x87dd0006 [ПОЛНОЕ РУКОВОДСТВО]](https://koroglutech.com/f/8dac55a042c0034ac85bc9870869563e.jpg?width=300&height=460)
![Исправить код ошибки Xbox One E101 [Пошаговое руководство]](https://koroglutech.com/f/11f7da85d187655b2ca83a66c8755509.jpg?width=300&height=460)



