На чтение 5 мин. Просмотров 112 Опубликовано 30.04.2021
Несколько пользователей Xbox One обращались к нам с вопросами после того, как не смогли загрузить диски BluRay на свою консоль. В большинстве случаев экран остается черным перед отображением следующего сообщения « Воспроизвести другой диск. Мы не можем играть в эту. 0x91d70001 ”. Код ошибки означает, что форматирование диска не распознается. Хотя проблема чаще всего встречается с дисками BlueRay, содержащими фильмы, некоторые затронутые пользователи также видят это в дисковых играх.
Содержание
- Что вызывает ошибку 0x91d70001 на Xbox One?
- Метод 1. Отключение устройства захвата игры (если применимо)
- Способ 2. Отключение HDMI при появлении кода ошибки
- Метод 3: Выполнение цикла включения питания
Что вызывает ошибку 0x91d70001 на Xbox One?
Мы исследовали эту конкретную проблему, просмотрев различные отчеты пользователей и стратегии восстановления, которые обычно используются для исправления этого конкретного сообщения об ошибке. Как выясняется, есть несколько разных сценариев, которые могут привести к этой ошибке. Вот краткий список виновников, которые могут быть ответственны за код ошибки 0x91d70001 на Xbox One:
- Устройство захвата игры подключено . Оказывается, одной из наиболее частых причин, вызывающих это сообщение об ошибке, является игра. устройство захвата, подключенное как к вашей консоли, так и к телевизору. Если этот сценарий применим, вы сможете решить проблему, отключив устройство захвата игры, прежде чем вставлять диск Blu Ray, который вызывает код ошибки.
- Проблема с прошивкой – Другой возможный виновник, который может привести к этой ошибке, – это проблема с прошивкой. В этом случае вы сможете обойти проблему с помощью популярного исправления или выполнить цикл включения питания, чтобы очистить все плохо кэшированные данные прошивки.
Метод 1. Отключение устройства захвата игры (если применимо)
Это основная причина возникновения данной проблемы. Если вы используете устройство Game Capture (подключенное к Xbox и телевизору) для записи игрового процесса, скорее всего, это виновник, который на самом деле вызывает код ошибки 0x91d70001 .
Если этот сценарий применим к вашей текущей ситуации, все, что вам нужно сделать, чтобы полностью обойти проблему, – просто отключить устройство захвата игры, прежде чем вставлять диск Blue Ray в оптический привод.
Это, безусловно, самое простое исправление из всех, и оно не влияет на другие функции. Как только вы снова подключите захват игры, вы сможете использовать его в обычном режиме без какой-либо перенастройки. Этот обходной путь был подтвержден как минимум дюжиной затронутых пользователей, поэтому, если вы используете устройство захвата игр, скорее всего, оно сработает и для вас.
Если вы не используете устройство Game Capture или этот метод не сработал для вас, перейдите к следующему методу ниже.
Способ 2. Отключение HDMI при появлении кода ошибки
Еще одно популярное решение этой конкретной проблемы – отсоединение кабеля HDMI после появления кода ошибки. Опять же, это скорее обходной путь, чем правильное исправление. Но несколько затронутых пользователей сообщили, что это исправление сработало для них, поэтому оно должно сработать и для вас.
Но имейте в виду, что даже если это сработает, вам, вероятно, придется повторять эту операцию каждые раз вы столкнетесь с этим сообщением об ошибке. Вот что вам нужно сделать, чтобы обойти ошибку 0x91d7001 :
- Вставьте DVD или Blue Ray в оптический привод и терпеливо дождитесь, пока код ошибки (или отображается черный экран).
- Как только вы увидите код ошибки, извлеките диск из консоли. Но используйте физическую кнопку на консоли, чтобы извлечь диск – не трогайте контроллер, иначе весь процесс не удастся.
- После извлечения DVD или диска Blue Ray потянитесь за свой консоли и физически отключите кабель HDMI, подключенный к телевизору.
- Подождите не менее 10 секунд, прежде чем снова подключить кабель к консоли.
- После получения видеосигнала возвращается, вы все равно должны увидеть сообщение об ошибке, но не беспокойтесь об этом.
- Вставьте диск DVD/Blue Ray обратно в оптический привод, и ошибка должна исчезнуть.
- Наслаждайтесь обычным воспроизведением видео без ошибки 0x91d7001.
Если проблема все еще возникает, перейдите к следующему способу ниже.
Метод 3: Выполнение цикла включения питания
Если ни один из приведенных ниже методов не позволил вам решить проблему, возможно, проблема действительно вызвана из-за проблемы с прошивкой. В этом случае вы сможете решить проблему, выполнив цикл включения питания. Это приведет к разрядке силовых конденсаторов вашей консоли – согласно различным отчетам пользователей, это в конечном итоге решит множество проблем, связанных с плохо кэшированными данными прошивки.
Вот быстрое и простое руководство по выполнение цикла включения питания на консоли Xbox One:
- Открыв консоль, нажмите и удерживайте кнопку Xbox (вы можете найти ее на передней панели консоли) около 10 секунд. По истечении этого интервала передний светодиодный индикатор должен перестать мигать.
- Теперь, когда ваша консоль была выключена нестандартным образом, нажмите кнопку питания еще раз, чтобы снова включить консоль.
- Если вы видите зеленую загрузочную анимацию при следующем запуске консоли, это означает, что цикл питания прошел успешно.
- После полной загрузки консоли повторите действие, которое ранее вызывало ошибку 0x91d7001
Several Xbox One users have been reaching us with questions after being unable to load BluRay disks on their console. In most cases, the screen remains black before displaying the following message “Play a different disc. We can’t play this one. 0x91d70001”. The error code essentially means that the formatting of the disc is not recognized. Although the issue is mostly encountered with BlueRay disks containing movies, some affected users are also seeing this with disk games.
What is causing the 0x91d70001 Error on Xbox One?
We investigated this particular issue by looking at various user reports and the repair strategies that are commonly being used to fix this particular error message. As it turns out, there are a couple of different scenarios that might end up producing this error. Here’s a shortlist of culprits that might be responsible for the 0x91d70001 error code on Xbox One:
- A game capture device is connected – As it turns out, one of the most common causes that will trigger this error message is a game capture device connected to both your console and the TV. If this scenario is applicable, you should be able to resolve the issue by unplugging the Game capture device before you insert the Blu Ray disk that’s triggering the error code.
- Firmware issue – Another possible culprit that might lead to this error is a firmware issue. In this case, you should be able to circumvent the issue by using a popular fix or perform a power cycle in order to clear any badly cached firmware data.
Method 1: Unplugging your Game capture device (if applicable)
This is the number one cause of why this particular issue is occurring. If you’re using a Game Capture device (connected to your Xbox and TV) to record gameplay footage, chances are that’s the culprit that’s actually triggering the 0x91d70001 error code.
If this scenario is applicable to your current situation, all you have to do to circumvent the issue entirely is to simply unplug the game capture device before you insert the Blue Ray disk into the optical drive.
This is by far the easiest fix out of the bunch and it doesn’t affect any other features. As soon as you plug in the game capture again, you will be able to use it normally without any sort of reconfiguring. This workaround has been confirmed to work by at least a dozen of affected users, so if you’re using a Game capture device, chances are it will work for you too.
In case you’re not using a Game Capture device or this method didn’t work for you, move down to the next method below.
Method 2: Disconnect HDMI when Error Code Appears
Another popular fix for this particular issue is to disconnect the HDMI cable after the error code appears. Again, this is more of a workaround than a proper fix. But several affected users have reported that this fix worked for them, so it should work for you too.
But keep in mind that even if it works, you’ll likely need to repeat this operation every time you encounter this error message. Here’s what you need to do to circumvent the 0x91d7001 error:
- Insert your DVD or Blue Ray inside the optical drive and wait patiently until the error code (or the black screen is showing).
- Once you see the error code, remove the disk from the console. But use the physical button on the console to eject the disk – don’t touch your controller, otherwise, the entire process will fail.
- After you remove the DVD or Blue Ray disk, reach behind your console and physically unplug the HDMI cable that is connected to your TV.
- Wait at least 10 seconds before plugging the cable back into your console.
- Once the video signal returns, you should still see the error message, but don’t worry about it.
- Insert the DVD/Blue Ray disk back into the optical drive and the error should go away.
- Enjoy playing the video normally without the 0x91d7001 error.
If the issue is still occurring, move down to the next method below.
Method 3: Performing a power cycle
If none of the methods below have allowed you to resolve the issue, it’s possible that the issue is actually being caused by a firmware issue. In this case, you should be able to resolve the issue by performing a power cycle. This will end up draining your console’s power capacitors – based on various user reports, this will end up fixing a lot of problems having to do with badly cached firmware data.
Here’s a quick and easy guide on performing a power cycle on your Xbox One console:
- With your console opened, press and hold the Xbox button (You can find it on the front of your console) for about 10 seconds. Once that interval passes, the front LED should stop flashing.
- Now that your console has been turned off unconventionally, press the power button once again to power on your console once again.
- If you see the green boot animation at the next console startup, it means that the power cycle was successful.
Xbox One starting animation - Once your console is fully booted, repeat the action that was previously triggering the 0x91d7001 error
Kevin Arrows
Kevin is a dynamic and self-motivated information technology professional, with a Thorough knowledge of all facets pertaining to network infrastructure design, implementation and administration. Superior record of delivering simultaneous large-scale mission critical projects on time and under budget.
Обновлено 2023 января: перестаньте получать сообщения об ошибках и замедлите работу вашей системы с помощью нашего инструмента оптимизации. Получить сейчас в эту ссылку
- Скачайте и установите инструмент для ремонта здесь.
- Пусть он просканирует ваш компьютер.
- Затем инструмент почини свой компьютер.
Многие пользователи сталкиваются с ошибкой 0x91d70000 при попытке воспроизвести дисковую игру со своего компьютера. Xbox One console. В чем причина ошибки Xbox One 0x91d70000? Это означает, что форматирование игрового компакт-диска не распознается консолью. Несогласованная сеть, ошибки прошивки, поврежденные диски Blu-ray, оптические ошибки и повреждение файлов могут вызвать ошибку Xbox One.
Как исправить ошибку 0x91d70000 на Xbox One? Несколько эффективных методов устранения неполадок представлены в следующем контексте.
Убедитесь, что диск чистый и не поврежден.
Очистите диск мягкой, чистой, слегка влажной тканью. Держите диск за края, не касаясь верха или низа.
Убедитесь, что приложение Blu-ray Player успешно установлено.
Если вы можете воспроизводить игровые диски, но не можете воспроизводить диски CD, DVD или Blu-ray, убедитесь, что приложение проигрывателя Blu-ray успешно установлено.
Обновление за январь 2023 года:
Теперь вы можете предотвратить проблемы с ПК с помощью этого инструмента, например, защитить вас от потери файлов и вредоносных программ. Кроме того, это отличный способ оптимизировать ваш компьютер для достижения максимальной производительности. Программа с легкостью исправляет типичные ошибки, которые могут возникнуть в системах Windows — нет необходимости часами искать и устранять неполадки, если у вас под рукой есть идеальное решение:
- Шаг 1: Скачать PC Repair & Optimizer Tool (Windows 10, 8, 7, XP, Vista — Microsoft Gold Certified).
- Шаг 2: Нажмите «Начать сканирование”, Чтобы найти проблемы реестра Windows, которые могут вызывать проблемы с ПК.
- Шаг 3: Нажмите «Починить все», Чтобы исправить все проблемы.
Выключите, затем включите консоль и роутер
Перезагрузка консоли и маршрутизатора — распространенный способ устранения проблем с прошивкой. Многие пользователи сочли этот метод полезным. Вы можете выполнить следующие действия, чтобы перезапустить консоль. Отсюда:
Шаг 1. Отсоедините все кабели от консоли.
Шаг 2. Нажмите и удерживайте кнопку Xbox на консоли не менее 10 секунд, пока консоль полностью не выключится.
Шаг 3. Нажмите кнопку перезагрузки (или кнопку питания) на маршрутизаторе или модеме. Затем подождите несколько минут.
Шаг 4. Подключите кабели к консоли Xbox и нажмите кнопку Xbox, чтобы активировать ее.
Шаг 5. Включите маршрутизатор / модем, вставьте компакт-диск в консоль и посмотрите, исчезнет ли ошибка Xbox One 0x91d70000.
Очистить постоянное хранилище
- Нажмите кнопку Xbox на геймпаде.
- На главном экране выберите «Настройки».
- Затем выберите Консоль.
- Выберите «Диск и Blu-ray» на экране консоли.
- В разделе «Диск и Blu-ray» выберите «Постоянное хранилище».
- Это сотрет постоянное хранилище.
Постоянная очистка хранилища, о которой сообщают пользователи, помогла им исправить ошибку.
Проверьте, работает ли оптический привод
- Если проблема не исчезнет, проблема может быть в оптическом приводе вашей консоли.
- Несколько пользователей сообщили, что консоль может обнаружить диск, если они схватят жесткий диск, как только они его вставят, и предотвратят его вход изначально.
- Однако это указывает на неисправный оптический привод, который может нуждаться в ремонте.
- Если захват диска решил проблему, отнесите консоль в сервисный центр и попросите их проверить проблему с оптическим приводом.
Совет экспертов: Этот инструмент восстановления сканирует репозитории и заменяет поврежденные или отсутствующие файлы, если ни один из этих методов не сработал. Это хорошо работает в большинстве случаев, когда проблема связана с повреждением системы. Этот инструмент также оптимизирует вашу систему, чтобы максимизировать производительность. Его можно скачать по Щелчок Здесь
CCNA, веб-разработчик, ПК для устранения неполадок
Я компьютерный энтузиаст и практикующий ИТ-специалист. У меня за плечами многолетний опыт работы в области компьютерного программирования, устранения неисправностей и ремонта оборудования. Я специализируюсь на веб-разработке и дизайне баз данных. У меня также есть сертификат CCNA для проектирования сетей и устранения неполадок.
Сообщение Просмотров: 180
Fix the most common error codes and enjoy your Xbox games
by Madalina Dinita
Madalina has been a Windows fan ever since she got her hands on her first Windows XP computer. She is interested in all things technology, especially emerging technologies… read more
Updated on November 29, 2022
Fact checked by
Alex Serban
After moving away from the corporate work-style, Alex has found rewards in a lifestyle of constant analysis, team coordination and pestering his colleagues. Holding an MCSA Windows Server… read more
XINSTALL BY CLICKING THE DOWNLOAD FILE
This software will keep your drivers up and running, thus keeping you safe from common computer errors and hardware failure. Check all your drivers now in 3 easy steps:
- Download DriverFix (verified download file).
- Click Start Scan to find all problematic drivers.
- Click Update Drivers to get new versions and avoid system malfunctionings.
- DriverFix has been downloaded by 0 readers this month.
The Xbox One S is a console that brings a significant performance boost to all your games. This console is 40% slimmer than its predecessor, the Xbox One, and supports 4K and HDR for a better gaming experience.
But all electronic devices are subject to various technical issues and the Xbox One S is no exception, with many error messages that can break your game when you’re in the middle of a decisive moment mid-game. Other errors prevent you from signing in or saving your game.
In this article, we’re going to list the most common Xbox One S errors that affect this console, as well as some quick workarounds to fix them.
- How do I fix the most common Xbox One S error codes?
- 1. Fix Xbox One S error code E200
- 2. Fix Xbox One S errors codes E102 and E101
- 3. Fix Xbox One S error code E305
- 4. Fix Xbox One S error codes E200, E204, E206, E207
- 5. Fix Xbox One S error code 0x803f9007
- 6. Fix Xbox One S error code 0x80bd0009
- 7. Fix Xbox One S error code 0x87e00005
- 8. Fix Xbox One S error code 0x91d7000a
How do I fix the most common Xbox One S error codes?
1. Fix Xbox One S error code E200
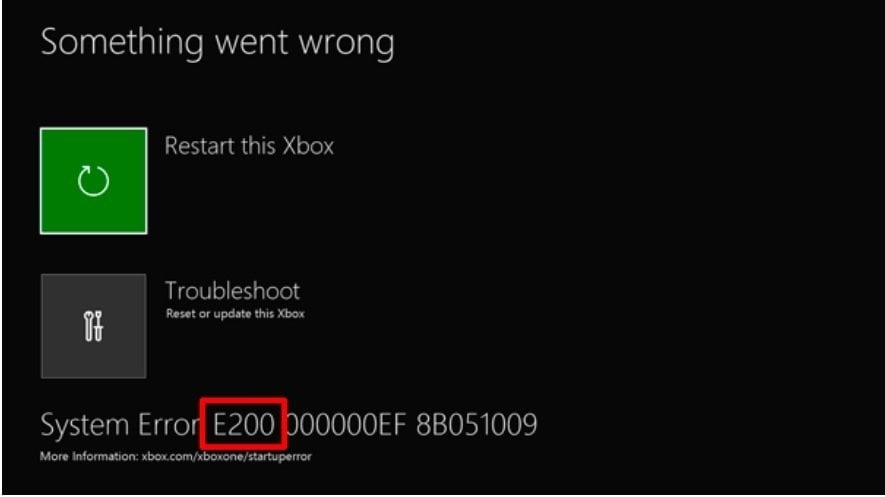
This error message usually appears when you’re using your Xbox One S console during a system update or a game. It can be a simple E200 error or a more complex E200 XXXXXXXX XXXXXXXX code, where the X digits vary. Follow the steps listed above to fix error E200:
- Go to the Xbox One System Update Solution
- Select I am getting an error message or an error code
- Select I am getting an error code
- Scroll down > select E200 XXXXXXXX XXXXXXXX
- Power cycle your console. If the error occurred during a system update, you should try to install update again.
2. Fix Xbox One S errors codes E102 and E101
Usually, these errors occur upon startup or during OS updates. Basically, these two error messages indicate there is an issue with your Xbox One S system update process. To fix the E101 and E102 errors, you need to update your console offline.
1. Launch the Xbox One System Update Solution
The Xbox One Offline System Update lets you download the update file to a USB flash drive and then install it onto your Xbox One S console. To update your Xbox One S console offline, you need a Windows PC with an internet connection and a USB port, as well as an NTFS-formatted USB flash drive with a minimum 4GB of space.
2. Plug your USB flash drive into your computer’s USB port > open the Offline System Update file OSU1
3. Save the console update .zip file to your computer
4. Unzip the file > select Extract all from the pop-up menu
5. Delete your all the files from your flash drive.
6. Copy the $SystemUpdate file from the .zip file to your flash drive. Don’t forget that the files should be copied to the root directory.
7. Bring up the Xbox Startup Troubleshooter. Here’s how to do this:
- Power off your console > unplug the power cord > wait for 30 seconds > plug the power cord back in
- Press and hold the BIND button and the EJECT button > then press the Xbox button
- Continue holding the BIND and EJECT buttons for 10-15 seconds
- Release the BIND and EJECT buttons after the second power-up tone
- The console will power up and activate the Xbox Startup Troubleshooter.
8. Plug the USB flash drive into your Xbox One S USB port. The Xbox Startup Troubleshooter will enable the Offline System Update option.
Some PC issues are hard to tackle, especially when it comes to corrupted repositories or missing Windows files. If you are having troubles fixing an error, your system may be partially broken.
We recommend installing Restoro, a tool that will scan your machine and identify what the fault is.
Click here to download and start repairing.
9. Select Offline System Update by using the D-pad and A buttons > the update process will start
10. Once the update has been installed, the console will restart.
11. Remove the flash drive from the USB port of your console.
3. Fix Xbox One S error code E305
The error message E305 or E305 xxxxxxxx xxxxxxxx (the X digits vary) occurs when updating your Xbox One S console. The only solution to fix it is to perform an offline system update. Simply follow the troubleshooting steps listed above for errors E101 and E102.
4. Fix Xbox One S error codes E200, E204, E206, E207
These three errors mainly occur on startup and during the update process. To fix them, you need to restart your console. Use the D-pad and A button on your controller and select Restart this Xbox. You can also press and hold the Xbox button on the front of the console for 10 seconds. Then, turn on the console and check if the update has installed. If not, launch the update process again.
5. Fix Xbox One S error code 0x803f9007
When your game won’t load on the Xbox One S, it’s likely that error 0x803f9007 will appear on the screen. There are three possible explanations as to why this error occurs:
- The game disc isn’t in the console
- You aren’t signed in and connected to Xbox Live
- The game trial period has expired.
As a result, to fix error 0x803f9007, make sure that the game disc is inserted and that you are signed in to your Xbox Live account. Of course, don’t forget to purchase the game if the trial period has expired.
6. Fix Xbox One S error code 0x80bd0009
The 0x80bd0009 error usually occurs when users set up their Xbox One S console and the error indicates there’s no sound available. More specifically, the TV is not sending its EDID properly when there’s a surround sound system attached. Although there is no permanent fix available to solve this problem, you can use the following workaround:
1. Press the Menu button > go to Settings > Display & Sound > select HDTV, not “auto” > this will reset your display and audio output options.
2. You should now be able to select HDMI audio for 5.1 and DTS.
7. Fix Xbox One S error code 0x87e00005
This is another common error message that occurs when users set up their Xbox One S console or when they’re installing a game. If error 0x87e00005 occurs when you try to install a game to an external hard drive, here’s what to do:
- Go to My games and apps > press the menu button on the game> go to the Manage game option
- Select Move > and then select the hard drive you want to install the game on.
8. Fix Xbox One S error code 0x91d7000a
Error 0x91d7000a occurs when the Xbox One S can’t play 4K Blu-Ray. More specifically, the Blu-Ray app will load for minutes on end, and then display an error message informing users that the HDMI input is not HDCP compliant. Here’s how to fix this:
1. Power cycle your Xbox One S console
2. Reset your Xbox One S console
- Go to the Home screen to open the guide > select Settings > All Settings > System > Console info & updates > select Reset console.
That’s about it for our list of common Xbox One S errors. If you’ve encountered other error messages that we didn’t list in this article, use the comment section below to tell us more about your experience.
We’ll try to find a fix for your particular error messages and publish it as soon as possible.
RELATED STORIES YOU NEED TO CHECK OUT:
- Here’s how to fix slow performance on Xbox Live
- Here are the Xbox One S games that support HDR
- You can now play the BioShock series on Xbox One
Newsletter
Fix the most common error codes and enjoy your Xbox games
by Madalina Dinita
Madalina has been a Windows fan ever since she got her hands on her first Windows XP computer. She is interested in all things technology, especially emerging technologies… read more
Updated on November 29, 2022
Fact checked by
Alex Serban
After moving away from the corporate work-style, Alex has found rewards in a lifestyle of constant analysis, team coordination and pestering his colleagues. Holding an MCSA Windows Server… read more
XINSTALL BY CLICKING THE DOWNLOAD FILE
This software will keep your drivers up and running, thus keeping you safe from common computer errors and hardware failure. Check all your drivers now in 3 easy steps:
- Download DriverFix (verified download file).
- Click Start Scan to find all problematic drivers.
- Click Update Drivers to get new versions and avoid system malfunctionings.
- DriverFix has been downloaded by 0 readers this month.
The Xbox One S is a console that brings a significant performance boost to all your games. This console is 40% slimmer than its predecessor, the Xbox One, and supports 4K and HDR for a better gaming experience.
But all electronic devices are subject to various technical issues and the Xbox One S is no exception, with many error messages that can break your game when you’re in the middle of a decisive moment mid-game. Other errors prevent you from signing in or saving your game.
In this article, we’re going to list the most common Xbox One S errors that affect this console, as well as some quick workarounds to fix them.
- How do I fix the most common Xbox One S error codes?
- 1. Fix Xbox One S error code E200
- 2. Fix Xbox One S errors codes E102 and E101
- 3. Fix Xbox One S error code E305
- 4. Fix Xbox One S error codes E200, E204, E206, E207
- 5. Fix Xbox One S error code 0x803f9007
- 6. Fix Xbox One S error code 0x80bd0009
- 7. Fix Xbox One S error code 0x87e00005
- 8. Fix Xbox One S error code 0x91d7000a
How do I fix the most common Xbox One S error codes?
1. Fix Xbox One S error code E200
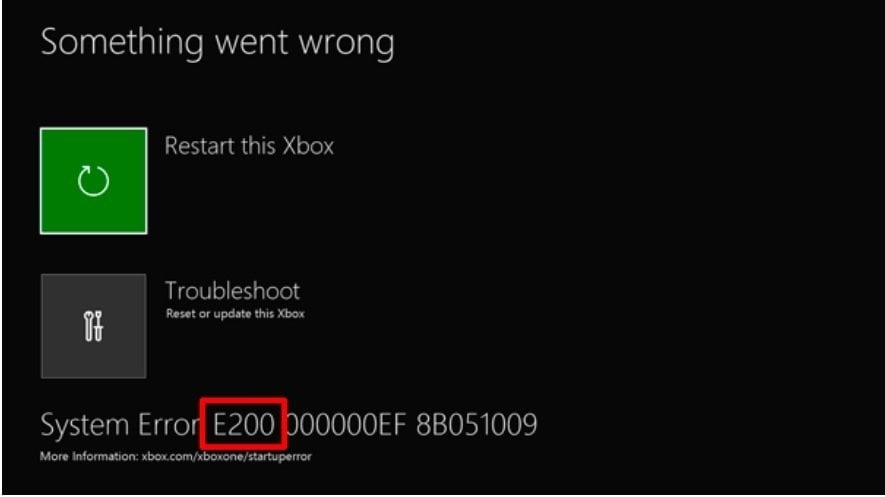
This error message usually appears when you’re using your Xbox One S console during a system update or a game. It can be a simple E200 error or a more complex E200 XXXXXXXX XXXXXXXX code, where the X digits vary. Follow the steps listed above to fix error E200:
- Go to the Xbox One System Update Solution
- Select I am getting an error message or an error code
- Select I am getting an error code
- Scroll down > select E200 XXXXXXXX XXXXXXXX
- Power cycle your console. If the error occurred during a system update, you should try to install update again.
2. Fix Xbox One S errors codes E102 and E101
Usually, these errors occur upon startup or during OS updates. Basically, these two error messages indicate there is an issue with your Xbox One S system update process. To fix the E101 and E102 errors, you need to update your console offline.
1. Launch the Xbox One System Update Solution
The Xbox One Offline System Update lets you download the update file to a USB flash drive and then install it onto your Xbox One S console. To update your Xbox One S console offline, you need a Windows PC with an internet connection and a USB port, as well as an NTFS-formatted USB flash drive with a minimum 4GB of space.
2. Plug your USB flash drive into your computer’s USB port > open the Offline System Update file OSU1
3. Save the console update .zip file to your computer
4. Unzip the file > select Extract all from the pop-up menu
5. Delete your all the files from your flash drive.
6. Copy the $SystemUpdate file from the .zip file to your flash drive. Don’t forget that the files should be copied to the root directory.
7. Bring up the Xbox Startup Troubleshooter. Here’s how to do this:
- Power off your console > unplug the power cord > wait for 30 seconds > plug the power cord back in
- Press and hold the BIND button and the EJECT button > then press the Xbox button
- Continue holding the BIND and EJECT buttons for 10-15 seconds
- Release the BIND and EJECT buttons after the second power-up tone
- The console will power up and activate the Xbox Startup Troubleshooter.
8. Plug the USB flash drive into your Xbox One S USB port. The Xbox Startup Troubleshooter will enable the Offline System Update option.
Some PC issues are hard to tackle, especially when it comes to corrupted repositories or missing Windows files. If you are having troubles fixing an error, your system may be partially broken.
We recommend installing Restoro, a tool that will scan your machine and identify what the fault is.
Click here to download and start repairing.
9. Select Offline System Update by using the D-pad and A buttons > the update process will start
10. Once the update has been installed, the console will restart.
11. Remove the flash drive from the USB port of your console.
3. Fix Xbox One S error code E305
The error message E305 or E305 xxxxxxxx xxxxxxxx (the X digits vary) occurs when updating your Xbox One S console. The only solution to fix it is to perform an offline system update. Simply follow the troubleshooting steps listed above for errors E101 and E102.
4. Fix Xbox One S error codes E200, E204, E206, E207
These three errors mainly occur on startup and during the update process. To fix them, you need to restart your console. Use the D-pad and A button on your controller and select Restart this Xbox. You can also press and hold the Xbox button on the front of the console for 10 seconds. Then, turn on the console and check if the update has installed. If not, launch the update process again.
5. Fix Xbox One S error code 0x803f9007
When your game won’t load on the Xbox One S, it’s likely that error 0x803f9007 will appear on the screen. There are three possible explanations as to why this error occurs:
- The game disc isn’t in the console
- You aren’t signed in and connected to Xbox Live
- The game trial period has expired.
As a result, to fix error 0x803f9007, make sure that the game disc is inserted and that you are signed in to your Xbox Live account. Of course, don’t forget to purchase the game if the trial period has expired.
6. Fix Xbox One S error code 0x80bd0009
The 0x80bd0009 error usually occurs when users set up their Xbox One S console and the error indicates there’s no sound available. More specifically, the TV is not sending its EDID properly when there’s a surround sound system attached. Although there is no permanent fix available to solve this problem, you can use the following workaround:
1. Press the Menu button > go to Settings > Display & Sound > select HDTV, not “auto” > this will reset your display and audio output options.
2. You should now be able to select HDMI audio for 5.1 and DTS.
7. Fix Xbox One S error code 0x87e00005
This is another common error message that occurs when users set up their Xbox One S console or when they’re installing a game. If error 0x87e00005 occurs when you try to install a game to an external hard drive, here’s what to do:
- Go to My games and apps > press the menu button on the game> go to the Manage game option
- Select Move > and then select the hard drive you want to install the game on.
8. Fix Xbox One S error code 0x91d7000a
Error 0x91d7000a occurs when the Xbox One S can’t play 4K Blu-Ray. More specifically, the Blu-Ray app will load for minutes on end, and then display an error message informing users that the HDMI input is not HDCP compliant. Here’s how to fix this:
1. Power cycle your Xbox One S console
2. Reset your Xbox One S console
- Go to the Home screen to open the guide > select Settings > All Settings > System > Console info & updates > select Reset console.
That’s about it for our list of common Xbox One S errors. If you’ve encountered other error messages that we didn’t list in this article, use the comment section below to tell us more about your experience.
We’ll try to find a fix for your particular error messages and publish it as soon as possible.
RELATED STORIES YOU NEED TO CHECK OUT:
- Here’s how to fix slow performance on Xbox Live
- Here are the Xbox One S games that support HDR
- You can now play the BioShock series on Xbox One
Newsletter
Xbox One S — это консоль, которая значительно повышает производительность всех ваших игр. Эта консоль на 40% тоньше, чем ее предшественник, Xbox One, и поддерживает 4K и HDR для лучшего игрового процесса.
Но все электронные устройства подвержены различным техническим проблемам, и Xbox One S не является исключением, со многими сообщениями об ошибках, которые могут сломать вашу игру, когда вы находитесь в середине решающего момента в середине игры. Другие ошибки не позволяют войти в систему или сохранить игру.
В этой статье мы собираемся перечислить наиболее распространенные ошибки Xbox One S, которые влияют на эту консоль, а также некоторые быстрые обходные пути их устранения.
- Исправить ошибку Xbox One S E200
- Исправление ошибок Xbox One S E101 и E102
- Исправить ошибку Xbox One S E305
- Исправить ошибку Xbox One S E200, E204, E206, E207
- Исправить ошибку Xbox One S 0x803f9007
- Исправить ошибку Xbox One S 0x80bd0009
- Исправить ошибку Xbox One S 0x87e00005
- Исправить ошибку Xbox One S 0x91d7000a
1. Исправить ошибку Xbox One S E200
Это сообщение об ошибке обычно появляется, когда вы используете консоль Xbox One S во время обновления системы или игры. Это может быть простая ошибка E200 или более сложный код E200 XXXXXXXX XXXXXXXX , где цифры X различаются. Выполните шаги, перечисленные выше, чтобы исправить ошибку E200:
- Перейти к решению для обновления системы Xbox One
- Выберите Я получаю сообщение об ошибке или код ошибки
- Выберите Я получаю код ошибки
- Прокрутите вниз> выберите E200 XXXXXXXX XXXXXXXX
- Выключите и включите питание вашей консоли. Если ошибка произошла во время обновления системы, попробуйте установить обновление снова.
2. Исправьте ошибки Xbox One S E101 и E102
Обычно эти ошибки возникают при запуске или во время обновления ОС. По сути, эти два сообщения об ошибках указывают на проблему с процессом обновления системы Xbox One S. Чтобы исправить ошибки E101 и E102, необходимо обновить консоль в автономном режиме.
1. Запустите решение для обновления системы Xbox One
Обновление автономной системы Xbox One позволяет загрузить файл обновления на флэш-накопитель USB, а затем установить его на консоль Xbox One S. Чтобы обновить консоль Xbox One S в автономном режиме, вам потребуется ПК с ОС Windows, подключенный к Интернету и USB-портом, а также USB-накопитель в формате NTFS с минимальным объемом 4 ГБ.
2. Подключите флэш-накопитель USB к USB-порту вашего компьютера> откройте файл обновления автономной системы OSU1
3. Сохраните ZIP-файл обновления консоли на свой компьютер.
4. Разархивируйте файл> выберите Извлечь все из всплывающего меню
5. Удалите все свои файлы с флешки.
6. Скопируйте файл $ SystemUpdate из файла .zip на флэш-диск. Не забывайте, что файлы должны быть скопированы в корневой каталог.
7. Воспользуйтесь средством устранения неполадок при запуске Xbox. Вот как это сделать:
- Выключите консоль> отсоедините шнур питания> подождите 30 секунд> снова подключите шнур питания
- Нажмите и удерживайте кнопку BIND и кнопку EJECT>, затем нажмите кнопку Xbox
- Продолжайте удерживать кнопки BIND и EJECT в течение 10-15 секунд.
- Отпустите кнопки BIND и EJECT после второго сигнала включения.
- Консоль включится и активирует средство устранения неполадок при запуске Xbox.
8. Вставьте USB-накопитель в USB-порт Xbox One S. Устранение неполадок при запуске Xbox активирует функцию автономного обновления системы.
9. Выберите Обновление системы в автономном режиме с помощью D-панели и кнопок A > начнется процесс обновления
10. После установки обновления консоль перезагрузится.
11. Извлеките флэш-накопитель из USB-порта вашей консоли.
3. Исправить ошибку Xbox One S E305
При обновлении консоли Xbox One S появляется сообщение об ошибке E305 или E305 xxxxxxxx xxxxxxxx (цифры X различаются). Единственное решение, чтобы исправить это — выполнить автономное обновление системы. Просто следуйте инструкциям по устранению неполадок, перечисленным выше, для ошибок E101 и E102.
4. Исправьте ошибку Xbox One S E200, E204, E206, E207
Эти три ошибки в основном возникают при запуске и в процессе обновления. Чтобы исправить их, вам нужно перезагрузить консоль. Используйте D-pad и кнопку A на вашем контроллере и выберите Restart this Xbox . Вы также можете нажать и удерживать кнопку Xbox на передней панели консоли в течение 10 секунд. Затем включите консоль и проверьте, установлено ли обновление. Если нет, запустите процесс обновления снова.
5. Исправьте ошибку Xbox One S 0x803f9007
Когда ваша игра не загружается на Xbox One S, вполне вероятно, что на экране появится ошибка 0x803f9007. Есть три возможных объяснения, почему эта ошибка возникает:
- Диск игры не в консоли
- Вы не вошли в систему и не подключены к Xbox Live
- Пробный период игры истек.
В результате, чтобы исправить ошибку 0x803f9007, убедитесь, что диск с игрой вставлен и вы вошли в свою учетную запись Xbox Live. Конечно, не забудьте купить игру, если пробный период истек.
6. Исправьте ошибку Xbox One S 0x80bd0009
Ошибка 0x80bd0009 обычно возникает, когда пользователи настраивают консоль Xbox One S, и эта ошибка указывает на отсутствие звука. В частности, телевизор не передает свою EDID должным образом, когда подключена система объемного звучания. Хотя нет постоянного исправления, доступного для решения этой проблемы, вы можете использовать следующий обходной путь:
1. Нажмите кнопку « Меню» > перейдите в « Настройки» > « Дисплей и звук» > выберите HDTV, а не «Авто»>, чтобы сбросить параметры отображения и вывода звука.
2. Теперь вы сможете выбрать звук HDMI для 5.1 и DTS.
7. Исправьте ошибку Xbox One S 0x87e00005
Это еще одно распространенное сообщение об ошибке, которое появляется, когда пользователи настраивают консоль Xbox One S или когда они устанавливают игру. Если при попытке установить игру на внешний жесткий диск возникает ошибка 0x87e00005, выполните следующие действия:
- Перейдите в Мои игры и приложения > нажмите кнопку меню в игре> перейдите к опции Управление игрой
- Выберите « Переместить» >, а затем выберите жесткий диск, на который вы хотите установить игру.
8. Исправьте ошибку Xbox One S 0x91d7000a
Ошибка 0x91d7000a возникает, когда Xbox One S не может воспроизводить 4K Blu-Ray. В частности, приложение Blu-Ray будет загружаться в течение нескольких минут подряд, а затем отображать сообщение об ошибке, информирующее пользователей о том, что вход HDMI не совместим с HDCP. Вот как это исправить:
1. Включите и снова включите консоль Xbox One S
2. Перезагрузите консоль Xbox One S
- Перейдите на главный экран, чтобы открыть руководство> выберите « Настройки» > « Все настройки» > « Система» > « Информация и обновления консоли» > « Сбросить консоль» .
Вот и все, что касается нашего списка распространенных ошибок Xbox One S. Если вы столкнулись с другими сообщениями об ошибках, которые мы не перечислили в этой статье, используйте раздел комментариев ниже, чтобы рассказать нам больше о своем опыте.
Мы постараемся найти исправление для ваших конкретных сообщений об ошибках и опубликуем его как можно скорее.














