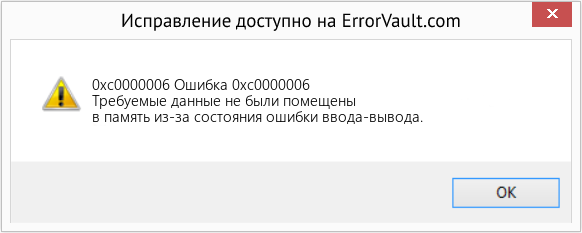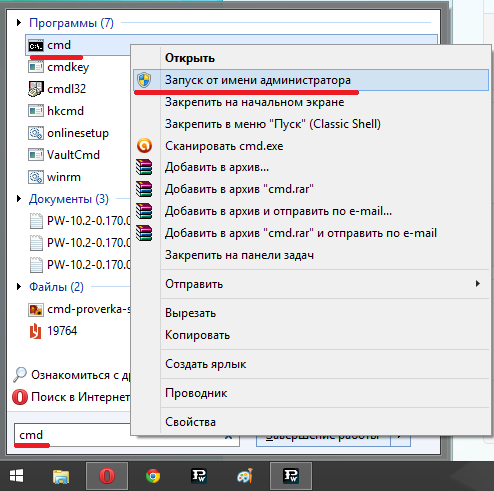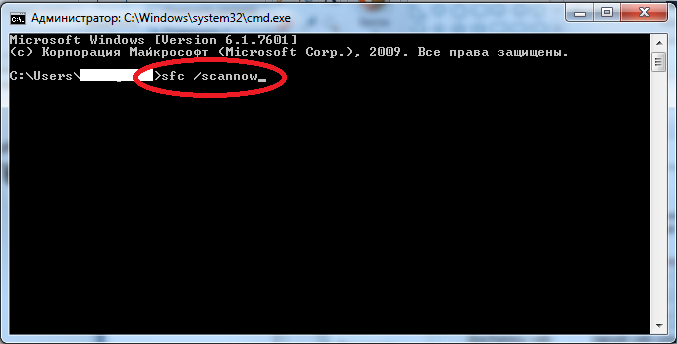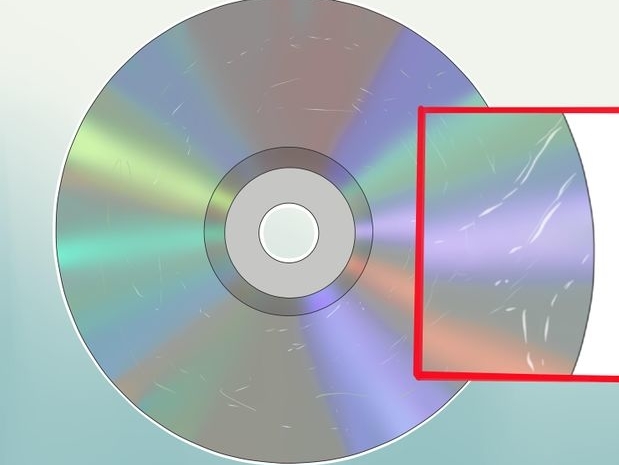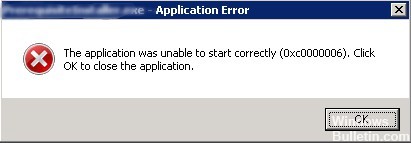Некоторые программы и игры, установленные пользователями в Windows OC, могут перестать запускаться, сообщая о возникновении ошибки 0xc0000006. Чаще всего подобная проблема наблюдается с программами, которые были установлены в систему и до этого ни разу не запускались, но иногда может проявляться в отношении программ и игр, которыми на данном ПК пользовались ранее без особых проблем. Если на вашем ПК возникла ошибка 0xc0000006, ознакомьтесь с этим материалом и проделайте поочередно шаги, которые описаны ниже. Они помогут выяснить причину возникновения ошибки 0xc0000006, а также устранить ее наиболее просто и эффективно.
Что становится причиной появления ошибки 0xc0000006
Причин для появления ошибки 0xc0000006 может быть несколько. Все зависит от конкретных настроек и параметров системы, а также от софта, установленного на ПК. Часто причиной появления такой ошибки может послужить антивирусное ПО, которое блокирует отдельные компоненты игры или программы, или предотвращает запуск файла exe.
Как исправить ошибку 0xc0000006
Способ #1
Так как большинство софта, который устанавливается на пользовательские ПК является нелицензионным, скопированным не самым правильным образом, или вовсе скачанным из сети, не всегда можно быть уверенным в его качестве и безопасности. Если в вашей системе установлено антивирусное ПО, оно может блокировать запуск подобных программ автоматическим образом, никак не оповещая вас об этом.
Перейдите в панель управления вашего антивируса и проверьте список заблокированных файлов и программ. Возможно, среди них вы найдете и программу, которая выдает ошибку 0xc0000006 при запуске. Будьте внимательны, так как антивирус может блокировать не всю программу, а лишь отдельные компоненты и файлы, необходимые для ее запуска.
Внесите эти файлы в белый список антивируса и повторите попытку запуска.
Способ #2
Проверьте систему на наличие вирусов или вредоносного ПО. Для этого используйте специальные утилиты MalwareBytes Antimalware или Dr.Web CureIT.
- Скачайте самые свежие версии и после запуска проверьте наличие обновленных антивирусных баз.
- Проведите полноценное сканирование системы и удалите все угрозы и подозрительное ПО, которое будет обнаружено сканерами.
- После этой процедуры перезагрузите компьютер и обязательно произведите переустановку программы, выдававшей ошибку 0xc0000006.
Windows Server 2008 R2 Service Pack 1 Windows Server 2008 R2 Enterprise Windows Server 2008 R2 Datacenter Windows Server 2008 R2 for Itanium-Based Systems Windows Server 2008 R2 Foundation Windows Server 2008 R2 Standard Windows Server 2008 R2 Web Edition Windows 7 Service Pack 1 Windows 7 Enterprise Windows 7 Home Basic Windows 7 Home Premium Windows 7 Professional Windows 7 Starter Windows 7 Ultimate More…Less
Symptoms
Assume that a Windows 7 Service Pack 1 (SP1)-based or Windows Server 2008 R2 SP1-based client computer sends requests to a server by using the Server Message Block version 2 (SMBv2) protocol (also known as SMB2). The SMBv2 responses are delayed by the server. In this situation, the client computer is temporarily disconnected from the server, and you receive an error message on the client computer. For example, you may receive one of the following error messages:
0xc0000006
ERROR_INVALID_HANDLE
Note This issue can typically occur when the server is under a heavy load. For example, the server delays the SMBv2 responses because of high disk latency.
Resolution
Hotfix information
A supported hotfix is available from Microsoft. However, this hotfix is intended to correct only the problem that is described in this article. Apply this hotfix only to systems that are experiencing the problem described in this article. This hotfix might receive additional testing. Therefore, if you are not severely affected by this problem, we recommend that you wait for the next software update that contains this hotfix.
If the hotfix is available for download, there is a «Hotfix download available» section at the top of this Knowledge Base article. If this section does not appear, contact Microsoft Customer Service and Support to obtain the hotfix.
Note If additional issues occur or if any troubleshooting is required, you might have to create a separate service request. The usual support costs will apply to additional support questions and issues that do not qualify for this specific hotfix. For a complete list of Microsoft Customer Service and Support telephone numbers or to create a separate service request, visit the following Microsoft website:
http://support.microsoft.com/contactus/?ws=supportNote The «Hotfix download available» form displays the languages for which the hotfix is available. If you do not see your language, it is because a hotfix is not available for that language.
Prerequisites
To apply this hotfix, you must be running Windows 7 SP1 or Windows Server 2008 R2 SP1.
For more information about how to obtain a Windows 7 or Windows Server 2008 R2 service pack, click the following article number to view the article in the Microsoft Knowledge Base:
976932Information about Service Pack 1 for Windows 7 and for Windows Server 2008 R2
Registry information
To apply this hotfix, you do not have to make any changes to the registry.
Restart requirement
You must restart the computer after you apply this hotfix.
Hotfix replacement information
This hotfix does not replace a previously released hotfix.
The global version of this hotfix installs files that have the attributes that are listed in the following tables. The dates and the times for these files are listed in Coordinated Universal Time (UTC). The dates and the times for these files on your local computer are displayed in your local time together with your current daylight saving time (DST) bias. Additionally, the dates and the times may change when you perform certain operations on the files.
Windows 7 and Windows Server 2008 R2 file information notes
Important Windows 7 hotfixes and Windows Server 2008 R2 hotfixes are included in the same packages. However, hotfixes on the Hotfix Request page are listed under both operating systems. To request the hotfix package that applies to one or both operating systems, select the hotfix that is listed under «Windows 7/Windows Server 2008 R2» on the page. Always refer to the «Applies To» section in articles to determine the actual operating system that each hotfix applies to.
-
The files that apply to a specific product, SR_Level (RTM, SPn), and service branch (LDR, GDR) can be identified by examining the file version numbers as shown in the following table:
Version
Product
Milestone
Service branch
6.1.760
1.22xxxWindows 7 and Windows Server 2008 R2
SP1
LDR
-
The MANIFEST files (.manifest) and the MUM files (.mum) that are installed for each environment are listed separately in the «Additional file information for Windows 7 and for Windows Server 2008 R2» section. MUM and MANIFEST files, and the associated security catalog (.cat) files, are extremely important to maintaining the state of the updated component. The security catalog files, for which the attributes are not listed, are signed with a Microsoft digital signature.
For all supported x86-based versions of Windows 7
|
File name |
File version |
File size |
Date |
Time |
Platform |
|---|---|---|---|---|---|
|
Mrxsmb20.sys |
6.1.7601.22520 |
97,280 |
22-Nov-2013 |
08:38 |
x86 |
|
Mrxsmb.sys |
6.1.7601.22520 |
123,904 |
22-Nov-2013 |
08:38 |
x86 |
For all supported x64-based versions of Windows 7 and of Windows Server 2008 R2
|
File name |
File version |
File size |
Date |
Time |
Platform |
|---|---|---|---|---|---|
|
Mrxsmb20.sys |
6.1.7601.22520 |
128,000 |
22-Nov-2013 |
08:51 |
x64 |
|
Mrxsmb.sys |
6.1.7601.22520 |
158,720 |
22-Nov-2013 |
08:52 |
x64 |
For all supported IA-64-based versions of Windows Server 2008 R2
|
File name |
File version |
File size |
Date |
Time |
Platform |
|---|---|---|---|---|---|
|
Mrxsmb20.sys |
6.1.7601.22520 |
311,296 |
22-Nov-2013 |
08:19 |
IA-64 |
|
Mrxsmb.sys |
6.1.7601.22520 |
368,640 |
22-Nov-2013 |
08:19 |
IA-64 |
Status
Microsoft has confirmed that this is a problem in the Microsoft products that are listed in the «Applies to» section.
More Information
For more information about software update terminology, click the following article number to view the article in the Microsoft Knowledge Base:
824684Description of the standard terminology that is used to describe Microsoft software updates
Additional file information for Windows 7 and for Windows Server 2008 R2
Additional files for all supported x86-based versions of Windows 7
|
File property |
Value |
|---|---|
|
File name |
X86_91a053366d2b25465f1e6a7f30f6dfeb_31bf3856ad364e35_6.1.7601.22520_none_d52df895cde0726f.manifest |
|
File version |
Not applicable |
|
File size |
1,043 |
|
Date (UTC) |
22-Nov-2013 |
|
Time (UTC) |
13:34 |
|
File name |
X86_microsoft-windows-smb20-minirdr_31bf3856ad364e35_6.1.7601.22520_none_8d5d129001316cda.manifest |
|
File version |
Not applicable |
|
File size |
4,035 |
|
Date (UTC) |
22-Nov-2013 |
|
Time (UTC) |
10:08 |
|
File name |
X86_microsoft-windows-smbminirdr_31bf3856ad364e35_6.1.7601.22520_none_82138a29c888fb07.manifest |
|
File version |
Not applicable |
|
File size |
4,757 |
|
Date (UTC) |
22-Nov-2013 |
|
Time (UTC) |
10:06 |
Additional files for all supported x64-based versions of Windows 7 and of Windows Server 2008 R2
|
File property |
Value |
|---|---|
|
File name |
Amd64_d6d6b2d63c117c4b696b56ad84ecd72e_31bf3856ad364e35_6.1.7601.22520_none_8e30fca5294fcaae.manifest |
|
File version |
Not applicable |
|
File size |
1,049 |
|
Date (UTC) |
22-Nov-2013 |
|
Time (UTC) |
13:34 |
|
File name |
Amd64_microsoft-windows-smb20-minirdr_31bf3856ad364e35_6.1.7601.22520_none_e97bae13b98ede10.manifest |
|
File version |
Not applicable |
|
File size |
4,039 |
|
Date (UTC) |
22-Nov-2013 |
|
Time (UTC) |
10:33 |
|
File name |
Amd64_microsoft-windows-smbminirdr_31bf3856ad364e35_6.1.7601.22520_none_de3225ad80e66c3d.manifest |
|
File version |
Not applicable |
|
File size |
4,761 |
|
Date (UTC) |
22-Nov-2013 |
|
Time (UTC) |
10:30 |
Additional files for all supported IA-64-based versions of Windows Server 2008 R2
|
File property |
Value |
|---|---|
|
File name |
Ia64_4372139237cdd4027ba1e8c6cf3906f2_31bf3856ad364e35_6.1.7601.22520_none_1fe807aec8055995.manifest |
|
File version |
Not applicable |
|
File size |
1,046 |
|
Date (UTC) |
22-Nov-2013 |
|
Time (UTC) |
13:34 |
|
File name |
Ia64_microsoft-windows-smb20-minirdr_31bf3856ad364e35_6.1.7601.22520_none_8d5eb686012f75d6.manifest |
|
File version |
Not applicable |
|
File size |
4,037 |
|
Date (UTC) |
22-Nov-2013 |
|
Time (UTC) |
09:58 |
|
File name |
Ia64_microsoft-windows-smbminirdr_31bf3856ad364e35_6.1.7601.22520_none_82152e1fc8870403.manifest |
|
File version |
Not applicable |
|
File size |
4,759 |
|
Date (UTC) |
22-Nov-2013 |
|
Time (UTC) |
09:54 |
Need more help?
Ошибка 0xc0000006 обычно возникает, когда пользователи пытаются запустить определенные исполняемые файлы, наиболее часто используемые в Visual Studio, или при запуске определенных сценариев Visual Basic. 0xc0000006 ошибка NTSTATUS-кода, что означает STATUS_IN_PAGE_ERROR.
0xc0000006 Ошибка (STATUS_IN_PAGE_ERROR)
Это частая ошибка при попытке запуска исполняемого файла с сетевого тома. Скорее всего, это связано с периодической проблемой, вызванной чрезмерной защитой брандмауэра или AV-пакета. Однако это ложное срабатывание также может быть вызвано сбойным значением реестра AppInst_DLLs или некоторым типом повреждения системы.
Способ 1. Удаление стороннего пакета AV / firewall
Если вы столкнулись с проблемой при попытке запустить исполняемый файл с сетевого тома и используете сторонний пакет, скорее всего, проблема возникает из-за ложного срабатывания, которое вынуждает пакет безопасности прекратить соединение с объем сети.
Примечание: чаще всего сообщается, что Касперский ответственен за появление именно этого сообщения об ошибке.
В случае, если этот сценарий применим к вашей текущей ситуации, у вас есть два пути вперед:
- Вариант 1. Установите правило белого списка в антивирусе или брандмауэре, исключающее исполняемый файл, помеченный как угроза безопасности.
- Вариант 2. Удалите сторонний пакет безопасности, который вызывает ложное срабатывание, и вернитесь к приложению безопасности по умолчанию (Защитник Windows).
Вариант 1 сложнее реализовать, поскольку шаги по созданию исключений будут специфичны для стороннего пакета, который вы используете. Если вы не знаете, как это сделать, поищите в Интернете, как это сделать с помощью вашего AV / firewall suite.
Если вы хотите перейти к варианту 2, ниже приведены пошаговые инструкции по удалению стороннего пакета / брандмауэра, вызывающего проблему:
- Откройте диалоговое окно «Выполнить», нажав клавишу Windows + R. Затем введите «appwiz.cpl» и нажмите Enter, чтобы открыть меню «Программы и компоненты».
Введите «appwiz.cpl» в диалоговом окне «Выполнить» и нажмите Enter
- Как только вам удастся войти в меню «Программы и компоненты», прокрутите вниз список установленных приложений и найдите стороннюю систему безопасности, которую вы хотите удалить. После того, как вам удастся найти приложение, щелкните его правой кнопкой мыши и выберите «Удалить» из появившегося контекстного меню.
Удаление пакета безопасности
- В подсказке удаления следуйте инструкциям на экране для завершения этого процесса, а затем перезагрузите компьютер для завершения операции.
Примечание: Если вы хотите потратить лишнюю милю и убедиться, что вы не оставляете после себя файлы, которые могут по-прежнему вызывать то же поведение, вот краткое руководство по удалению файлов из вашего недавно удаленного пакета AV. - После завершения следующего запуска встроенный AV (Защитник Windows) должен быть уже активен. Посмотрите, можете ли вы повторить проблему снова, попытавшись запустить тот же исполняемый файл, который ранее вызывал ошибку 0xc0000006 (STATUS_IN_PAGE_ERROR).
Если проблема все еще не решена, перейдите к следующему потенциальному решению ниже.
Способ 2. Очистка значения ключа AppInst_DLLs
Как оказалось, эта конкретная ошибка также может возникать из-за определенного раздела реестра, который отслеживает количество сбоев и неожиданных зависаний, которые в конечном итоге влияют на сторонние приложения. Однако этот конкретный ключ может выйти из строя и при некоторых обстоятельствах может заставить вашу систему вызвать ошибку 0xc0000006 (STATUS_IN_PAGE_ERROR), если это не так.
Если вы считаете, что этот сценарий может быть применим, следуйте приведенным ниже инструкциям, чтобы убедиться в отсутствии ложных срабатываний, связанных с падением производительности, ошибками реестра, снижением оперативной памяти, фрагментированными файлами, ненужными или избыточными установками программ, которые могут заставить систему вызвать 0xc0000006. ошибка:
- Нажмите клавишу Windows + R, чтобы открыть диалоговое окно «Выполнить». Затем введите «regedit» и нажмите Enter, чтобы открыть редактор реестра. В UAC (Контроль учетных записей) нажмите Да, чтобы предоставить административные привилегии.
Запуск редактора реестра
- Как только вы окажетесь в редакторе реестра, используйте левый раздел, чтобы перейти к следующему местоположению: Computer HKEY_LOCAL_MACHINE SOFTWARE WOW6432Node Microsoft Windows NT CurrentVersion WindowsПримечание. Вы можете перейти к этому местоположению вручную или получить его мгновенно, вставив местоположение непосредственно в панель навигации и нажав клавишу «Ввод».
- После того, как вам удастся перейти в правильное местоположение, перейдите в правую часть редактора реестра и дважды щелкните Applnit_DLLs. Оказавшись внутри, удалите текущее значение и нажмите Ok, чтобы сохранить изменения.
Очистка значения Applnit_DLLs
- Как только значение Applnit_DLLs будет очищено, перезагрузите компьютер и посмотрите, будет ли проблема решена при следующем запуске компьютера.
Если та же самая ошибка 0xc0000006 все еще сохраняется, перейдите к следующему потенциальному исправлению ниже.
Метод 3. Запуск сканирования DISM и SFC
Если ни один из приведенных ниже методов не позволил исправить ошибку 0xc0000006, скорее всего, проблема вызвана несогласованностью системных файлов, вызванной каким-либо типом повреждения. Несколько затронутых пользователей, которые пытались решить проблему, сообщили, что проблема была устранена после того, как они запустили несколько встроенных утилит, способных устранить повреждение системных файлов — SFC (Проверка системных файлов) и DISM (Обслуживание образов развертывания и управление ими) ,
Важно понимать, что SFC и DISM используют разные подходы к исправлению повреждения системных файлов. Вот почему лучше всего использовать их вместе, чтобы повысить ваши шансы на решение проблемы.
SFC гораздо более эффективен для исправления логических ошибок, поскольку полагается на локально сохраненный кэш для замены поврежденных файлов исправными копиями. С другой стороны, DISM использует компонент WU (Windows Update) для замены поврежденных файлов на здоровые эквиваленты.
Вот что вам нужно сделать для запуска DISM и SFC из командной строки с повышенными привилегиями CMD:
- Нажмите клавишу Windows + R, чтобы открыть диалоговое окно «Выполнить». Затем введите «cmd» в текстовом поле и нажмите Ctrl + Shift + Enter, чтобы открыть окно CMD с повышенными привилегиями. И когда вы увидите UAC (Контроль учетных записей), нажмите Да, чтобы предоставить административные привилегии.
Запуск командной строки
- Как только вам удастся войти в командную строку CMD с повышенными правами, введите следующую команду и нажмите Enter, чтобы запустить сканирование SFC: sfc / scannowПримечание. Перед началом сканирования важно понимать, что прерывать эту операцию нельзя. Это может привести к тому, что в вашей системе появятся дополнительные логические ошибки, которые могут привести к появлению других сообщений об ошибках в будущем. Эта операция может занять несколько часов, и даже если об ошибках не сообщается, не беспокойтесь слишком сильно. Известно, что SFC не сообщает о данных, которые были заменены.
- После завершения операции перезагрузите компьютер и проверьте, устранена ли проблема при следующем запуске системы. После завершения следующей последовательности загрузки выполните шаг 1 еще раз, чтобы открыть другой терминал CMD с повышенными правами.
- Как только вы вернетесь к приглашению CMD с повышенными правами, введите следующую команду и нажмите Enter, чтобы начать сканирование DISM: DISM / Online / Cleanup-Image / RestoreHealthПримечание. Перед началом этой операции крайне важно обеспечить стабильное подключение к Интернету. Имейте в виду, что DISM в значительной степени полагается на компонент WU для загрузки свежих копий для замены неверных данных.
- После завершения сканирования перезагрузите компьютер и проверьте, устранена ли проблема при следующем запуске системы.
Если проблема сохраняется, перейдите к последнему методу, приведенному ниже, для получения инструкций по обновлению каждого компонента ОС.
Способ 4. Выполнение ремонтной установки
Если ни одно из указанных выше исправлений не помогло вам, вполне вероятно, что проблема, с которой вы столкнулись, не может быть решена обычным способом. В этом случае единственный способ, который позволит вам решить проблему, — это обновить каждый компонент Windows.
Самый простой способ сделать это без потери ваших личных данных — выполнить ремонтную установку (процедуру обновления на месте. Но самый безопасный способ сделать это — использовать совместимый установочный носитель.
ПРИМЕЧАНИЕ. Если у вас нет совместимого установочного носителя, вот как его создать для Windows 10.
Как только у вас будет готово, следуйте инструкциям (здесь) для получения инструкций о том, как выполнить процедуру установки ремонта.
Довольно часто при запуске программ на компьютере, мы периодически сталкиваемся с возникновением различных системных. В данном случае мы подробно рассмотрим ошибку с кодом 0xc0000006, причины ее возникновения и, соответственно, варианты устранения.
Причина 1. Если вы столкнулись с ошибкой при запуске приложения 0xc0000006, то, вероятнее всего, это тревожный звоночек, означающий, что установленные драйвера видеоадаптера неисправны или вовсе отсутствуют.
Чтобы проверить это, откройте «Пуск», кликните правой кнопкой мыши по меню «Мой компьютер» и выберите пункт «Управление».
Откроется окно, в левой части которого необходимо перейти во вкладку «Диспетчер устройств».
Разверните пункт «Видеоадаптеры». При нормальной работе драйверов, вы должны видеть название вашей видеокарты, например, как на скриншоте ниже, но у вас название может отличаться. Кроме того, отсутствие рядом с иконкой драйвера маленьких значков также говорит о нормальной работе драйверов.
Но если вместо названия видеокарты вы видите надпись «Неизвестное устройство» или «Стандартный VGA графический адаптер», а также имеется миниатюрный желтый значок с восклицательным знаком, то это говорит о некорректной работе драйверов.
В этом случае попробуйте воспользоваться автоматическим поиском драйверов. Для этого кликните правой кнопкой мыши по неработающему драйверу, выберите пункт «Обновить драйверы», а следом «Автоматический поиск драйверов».
Если системе найти и установить драйвера не удалось, придется проделать эти действия собственноручно.
Для этого вам необходимо вооружиться названием вашей видеокарты. В случае с ноутбуком, зайдите на сайт производителя и скачайте драйвера для вашей модели ноутбука.
С компьютером дела обстоят несколько по-другому: если вы покупали компьютер в магазине, необходимо найти его документацию, где и указана модель видеокарты. Если документации не имеется, придется заглянуть в системный блок, где на самой видеокарте нужно найти наклейки или другие пометки, которые расскажут о производителе и модели. После этого, воспользовавшись поисковиком, скачайте и установите драйвера для нужной модели видеокарты.
По окончании всех действий не забудьте перезагрузить компьютер.
Причина 2. Если вы устанавливали программу или игру с диска, то причиной возникновения ошибки может являться сам диск. Внимательно осмотрите поверхность диска: если на нем имеются царапины и прочие повреждения, то, вероятнее всего, для использования программы придется воспользоваться другим диском.
Причина 3. Программа, которую вы пытаетесь запустить, могла быть установлена неправильно, в следствие чего система и выкидывает ошибку с кодом 0xc0000006. Для начала убедитесь, что ваш антивирус не принял какой-либо файл программы за угрозу.
Затем удалите программу через «Панель управления» и переустановите программу. Если причиной некорректной работы стал антивирус, то на время установки программы отключите его или добавьте заблокированный файл в исключения.
Причина 4. Причина ошибки может крыться в системных файлах, которые по какой-либо причине могли быть повреждены. В Windows предусмотрена замечательная функция, позволяющая проверить системные файлы на ошибки. В случае если система обнаружит ошибки, они будут оперативно устранены.
Для этого вызовите окно «Выполнить» с помощью горячих клавиш Win+R, а в открывшемся окне наберите без кавычек «cmd» и нажмите кнопку ОК.
Запустится командная строка, в которой необходимо ввести следующую команду и нажать клавишу Enter:
sfc /scannow
Система запустит процесс сканирования, по окончании которого необходимо перезагрузить компьютер.
К сожалению, если ни один из приведенных способов не помог вам устранить ошибку, то, вероятно, проблема кроется в неисправности самого компьютера. Для решения такого рода проблемы необходимо обратиться в сервисный центр.
В этой статье рассматривается ошибка 0xc0000006, также известная как Ошибка 0xc0000006 и означающая Требуемые данные не были помещены в память из-за состояния ошибки ввода-вывода.
Об ошибке Windows
Операционная система Windows сегодня используется миллионами пользователей персональных компьютеров и ноутбуков. И вполне вероятно, что большинство из них в свое время сталкивались с тем или иным типом ошибки Windows. Отчеты об ошибках были представлены компанией Microsoft для обеспечения средств сбора и отправки отладочной информации после ошибки или для применения шагов по устранению неполадок в зависимости от того, получил ли пользователь синтаксическую, логическую ошибку или ошибку времени выполнения.
Если пользователь получает код остановки, то вместе с сообщением об ошибке предоставляется краткая информация по устранению неполадок. Затем пользователь может найти конкретное сообщение об ошибке и применить исправление, предоставленное на сайтах поддержки Microsoft, а также в других доступных в Интернете статьях и журналах по данной теме.
В других случаях пользователь получает только уведомление о сбое компьютера, после чего ему предлагается отправить отчет о сбое в Microsoft. Это делается для сбора данных для анализа, чтобы компания Microsoft могла отправить пользователю решение проблемы.
Каким бы ни был случай, вот некоторые общие сведения об устранении неполадок, которые можно использовать для устранения ошибок Windows.
Определения (Бета)
Здесь мы приводим некоторые определения слов, содержащихся в вашей ошибке, в попытке помочь вам понять вашу проблему. Эта работа продолжается, поэтому иногда мы можем неправильно определить слово, так что не стесняйтесь пропустить этот раздел!
- Память — используйте этот тег для управления памятью или проблем в программировании.
- Обязательно — Обязательный атрибут HTML элемента ввода что заставляет вводить данные.
Симптомы 0xc0000006 — Ошибка 0xc0000006
Ошибки Windows можно классифицировать как синтаксические ошибки, логические ошибки или ошибки времени выполнения.
Когда пользователь получает синтаксическую ошибку, компьютер просто внезапно выдает сообщение об ошибке, что в фоновом режиме произошел сбой. Программы, к которым обращается пользователь, могут застопориться или полностью завершиться. Пользователь может продолжать использовать другие приложения, но время от времени появляется непонятное сообщение о том, что запущенная программа не может запуститься, потому что какой-то процесс не работает.
Ошибки времени выполнения происходят во время работы приложения. Поэтому, когда ошибка возникает, она просто происходит без предупреждения, и компьютер выдает уведомление о том, что произошла ошибка.
Логические ошибки связаны с программированием. Ошибка вызывает непреднамеренный вывод или поведение. Если говорить о компьютерных системах, которые прошли все испытания и поступили в продажу, то логические ошибки случаются только тогда, когда произошли значительные изменения в физическом состоянии логической платы. Возможно, часть шин расплавилась или возникла подобная ситуация. Это может привести к тому, что компьютер внезапно издаст громкий звуковой сигнал или скрежещущий звук, и даже может перейти к внезапной нестабильной работе, замерзнуть или резко изменить температуру перед фактическим сбоем.
(Только для примера)
Причины ошибок Ошибка 0xc0000006 — 0xc0000006
Ошибки Windows могут быть вызваны неисправностью аппаратных компонентов или повреждением ОС. Некоторые из них могут быть даже связаны с проблемами программирования, которые не были решены, поскольку ошибки не были устранены на этапе проектирования. Иногда ошибки Windows могут возникать из-за изменений, внесенных в компьютер.
Методы исправления
Для разных категорий ошибок Windows существуют разные шаги по устранению неполадок. Однако существуют общие шаги, которые можно применить, столкнувшись с этими ошибками. Вот они.
Если метод ремонта вам подошел, пожалуйста, нажмите кнопку upvote слева от ответа, это позволит другим пользователям узнать, какой метод ремонта на данный момент работает лучше всего.
Обратите внимание: ни ErrorVault.com, ни его авторы не несут ответственности за результаты действий, предпринятых при использовании любого из методов ремонта, перечисленных на этой странице — вы выполняете эти шаги на свой страх и риск.
Метод 1 — Восстановить базу данных Центра обновления Windows
Когда хороший компьютер внезапно начинает работать странным образом, причиной могут быть обновления Windows. Чтобы исправить это, пользователи могут запустить Восстановление системы, если есть дата восстановления, сохраненная до ошибки. Вот как это делается.
Восстановление в Windows 7:
- Нажмите Пуск и введите Восстановление системы в поле поиска, затем нажмите клавишу ввода.
- Когда появится окно восстановления системы, нажимайте Далее , пока не дойдете до окна, в котором вы можете выбрать точку восстановления. Вы увидите список дат восстановления с описанием.
- Затем снова нажмите Далее и подтвердите процесс восстановления. Подождите, пока он прекратит обработку, и появится окно, в котором вы можете нажать кнопку Готово . Закройте окно и дайте компьютеру перезагрузиться.
Вы также можете восстановить свой компьютер с помощью установочного диска ОС .
- Для этого загрузитесь с компакт-диска с ОС или с носителя для восстановления.
- Следуйте инструкциям, пока не дойдете до экрана, на котором будет предложена опция Восстановить мой компьютер , нажмите и выберите Восстановление системы из списка инструментов восстановления.
- Вы можете выбрать любую точку восстановления в окне «Восстановление системы», но убедитесь, что вы восстановили дату, при которой ваш компьютер работает нормально.
- Дождитесь завершения процесса и позвольте вашему компьютеру перезагрузиться на рабочий стол.
Вы также можете загрузиться в безопасном режиме .
- Загрузите компьютер и нажмите F8. Выберите Безопасный режим с командной строкой , нажимая стрелки на клавиатуре, чтобы переместить выделение вниз к этому элементу.
- В безопасном режиме введите rstrui.exe и нажмите Enter в командной строке. Следуйте указаниям мастера восстановления и перезагрузите компьютер в обычном режиме.
Восстановление в Windows 8:
Восстановление в среде Windows
- В Windows 8 щелкните значок поиска и введите Восстановление системы.
- Продолжайте нажимать кнопку «Далее», пока не дойдете до окна, в котором можно выбрать дату восстановления.
- Подтвердите восстановление, выполнив оставшиеся шаги. После этого перезагрузите компьютер в обычном режиме.
Восстановить при загрузке
- Перезагрузите компьютер и нажмите F11, чтобы начать восстановление системы.
- Вы увидите экран «Дополнительные параметры», на котором вы найдете пункт «Восстановление системы».
- Вам будет предложено выбрать учетную запись администратора, просто выберите и войдите в свою учетную запись администратора.
- Нажимайте кнопку «Далее», пока не дойдете до экрана, на котором можно выбрать даты восстановления.
- Нажимайте кнопку «Далее», пока не дойдете до конца процесса восстановления и не увидите кнопку «Готово».
- Перезагрузите компьютер в обычном режиме.
Восстановление в Windows 10:
Внутри окна
- Запустите восстановление системы, введя его в поле поиска. Щелкните элемент, который появится в результатах поиска.
- Когда откроется окно «Восстановление системы», нажимайте «Далее», пока не получите список для выбора даты восстановления, выберите ту, которая, как вы знаете, лучше всего подходит для вас.
- Подтвердите процесс, нажав «Далее», затем «Да» и, наконец, «Готово». После закрытия окна перезагрузите компьютер.
Использование установочного носителя
- Если вы не можете загрузиться в Windows, вам лучше загрузить файл Media Creator из Microsoft. Создайте загрузочный диск с помощью DVD или флэш-диска.
- После этого перезагрузите компьютер и войдите в BIOS, чтобы изменить загрузочное устройство на DVD или флэш-диск.
- Когда вы перейдете к экрану установки, выберите «Устранение неполадок»> «Дополнительные параметры»> «Восстановление системы» и выполните процесс таким же образом.
Метод 2 — Исправить неправильную системную дату и время
Иногда Windows может работать неправильно из-за неправильной настройки времени. Чтобы установить время и дату:
В Windows 7
- Нажмите «Пуск», затем «Панель управления».
- Нажмите «Дата и время».
- В окне «Дата и время» нажмите «Изменить часовой пояс», чтобы выбрать правильный часовой пояс.
- Нажмите «Применить» и «ОК».
В Windows 8
- Откройте «Настройки», переместив указатель мыши вправо, при открытии вкладки щелкните значок шестеренки.
- Откроется новая всплывающая вкладка «Настройки», нажмите «Панель управления».
- На панели управления нажмите «Часы, язык и регион». Затем нажмите «Установить время и дату» в разделе «Дата и время».
- Когда откроется окно «Дата и время», нажмите «Изменить дату и время» и перейдите к нужной дате и времени в следующем окне. Чтобы подать заявку, просто нажмите «ОК».
В Windows 10
- Просто щелкните правой кнопкой мыши дату и время на панели задач, расположенной в правой нижней части экрана.
- Нажмите «Настроить дату и время». Откроются настройки даты и времени.
- Вы можете выбрать часовой пояс, а затем закрыть окно. Это автоматически обновит время и дату на панели задач.
Метод 3 — Проверьте отсутствие или повреждение файлов
- Запустить проверку системных файлов
- Чтобы запустить команду, откройте командную строку с повышенными привилегиями, набрав ее в окне поиска, затем щелкните правой кнопкой мыши командную строку и выберите «Запуск от имени администратора».
- Введите в командной строке sfc / scannow и дождитесь успешного завершения процесса проверки.
- Запустите Checkdisk — Chkdsk исправляет многие несоответствия с ОС. Системные ошибки также можно исправить с помощью этой утилиты. Чтобы запустить это,
- Откройте командную строку, введя ее в поле поиска, а затем, когда вы увидите результат в верхней части списка, щелкните его правой кнопкой мыши и выберите «Запуск от имени администратора».
- Ваша система может сказать, что вы не можете запустить ее в данный момент, потому что вы все еще обрабатываете данные, и спросит вас, хотите ли вы запустить ее перед следующим запуском, просто нажмите y для подтверждения, а затем выйдите с экрана и перезагрузите компьютер.
- После перезагрузки компьютера вы увидите, что checkdisk работает вне Windows, просто дайте ему закончить, пока он не даст вам отчет о том, что было найдено, исправлено или отмечено.
- Закройте окно и дайте компьютеру нормально перезагрузиться.
Другие языки:
How to fix 0xc0000006 (Error 0xc0000006) — The required data was not placed into memory because of an I/O error status.
Wie beheben 0xc00000006 (Fehler 0xc0000006) — Die erforderlichen Daten wurden aufgrund eines E/A-Fehlerstatus nicht im Speicher abgelegt.
Come fissare 0xc000006 (Errore 0xc000006) — I dati richiesti non sono stati inseriti in memoria a causa di uno stato di errore I/O.
Hoe maak je 0xc0000006 (Fout 0xc0000006) — De vereiste gegevens zijn niet in het geheugen geplaatst vanwege een I/O-foutstatus.
Comment réparer 0xc00000006 (Erreur 0xc00000006) — Les données requises n’ont pas été mises en mémoire en raison d’un état d’erreur d’E/S.
어떻게 고치는 지 0xc0000006 (오류 0xc0000006) — I/O 오류 상태로 인해 필요한 데이터가 메모리에 저장되지 않았습니다.
Como corrigir o 0xc0000006 (Erro 0xc0000006) — Os dados necessários não foram colocados na memória devido a um status de erro de E / S.
Hur man åtgärdar 0xc0000006 (Fel 0xc0000006) — Den nödvändiga informationen placerades inte i minnet på grund av ett I/O -felstatus.
Jak naprawić 0xc0000006 (Błąd 0xc0000006) — Wymagane dane nie zostały umieszczone w pamięci z powodu stanu błędu wejścia/wyjścia.
Cómo arreglar 0xc0000006 (Error 0xc0000006) — Los datos requeridos no se colocaron en la memoria debido a un estado de error de E / S.
Об авторе: Фил Харт является участником сообщества Microsoft с 2010 года. С текущим количеством баллов более 100 000 он внес более 3000 ответов на форумах Microsoft Support и создал почти 200 новых справочных статей в Technet Wiki.
Следуйте за нами:
Последнее обновление:
10/08/22 10:45 : Пользователь Windows 10 проголосовал за то, что метод восстановления 1 работает для него.
Этот инструмент восстановления может устранить такие распространенные проблемы компьютера, как синие экраны, сбои и замораживание, отсутствующие DLL-файлы, а также устранить повреждения от вредоносных программ/вирусов и многое другое путем замены поврежденных и отсутствующих системных файлов.
ШАГ 1:
Нажмите здесь, чтобы скачать и установите средство восстановления Windows.
ШАГ 2:
Нажмите на Start Scan и позвольте ему проанализировать ваше устройство.
ШАГ 3:
Нажмите на Repair All, чтобы устранить все обнаруженные проблемы.
СКАЧАТЬ СЕЙЧАС
Совместимость
Требования
1 Ghz CPU, 512 MB RAM, 40 GB HDD
Эта загрузка предлагает неограниченное бесплатное сканирование ПК с Windows. Полное восстановление системы начинается от $19,95.
ID статьи: ACX014373RU
Применяется к: Windows 10, Windows 8.1, Windows 7, Windows Vista, Windows XP, Windows 2000
Совет по увеличению скорости #8
Отключить необычные визуальные эффекты Windows:
Если вам важнее скорость, чем эстетика, вы всегда можете отключить эти модные визуальные эффекты в Windows. Вы можете сделать это, перейдя к параметрам производительности в расширенных системных настройках Windows. Просто отметьте эти причудливые кнопки, скользящие меню и глянцевые значки, чтобы повысить производительность вашего компьютера.
Нажмите здесь, чтобы узнать о другом способе ускорения работы ПК под управлением Windows
На чтение 3 мин Просмотров 1.8к. Опубликовано 20 ноября, 2016
Эта ошибка появляется при запуске какого либо приложения.
Содержание
- Причины ошибки 0xc0000006
- Вероятная причина №1 — Антивирус
- Вероятная причина №2 — вирус
- Вероятная причина №3 — поврежденные файлы системы
Причины ошибки 0xc0000006
Причины ошибки 0xc000006 разнообразны, но все мнения в сети склоняются к двум вероятным причинам: блокировка доступа к исполняемому файлу или повреждению какого либо системного файла. В принципе, устранить эту ошибку не сложно, попробовав описанные ниже методы, но попотеть придется.
Вероятная причина №1 — Антивирус
Ни для кого не секрет, что практически все игры в которые мы играем, и программы которыми мы ежедневно пользуемся — не лицензионные. Мы не будем говорить, что играть в такие игры и пользоваться не лицензионным софтом плохо. Лишь вкратце опишем, что значит «не лицензионные».
Как правило — не лицензионное ПО взломано. Возможно в таком ПО используются модули или алгоритмы обхода защиты, которые может и не способны навредить системе, но антивирус может подстраховаться и заблокировать какие-то исполняемые *.exe файлы. Все ради Вашей безопасности!
Поэтому напрашивается вопрос: а почему бы антивирусу не сделать этого?
Если это так, то нам остается просмотреть список заблокированных файлов. Если наше приложение в нем присутствует, то удалить его из этого списка и добавить в доверенные.
Если приложения в списке заблокированных нет, тогда нужно просто его добавить в исключения (доверенные) антивируса.
В последнее время, антивирусов стало много, и мы не сможем рассказать как в каждом проделать эти действия. Чуть чуть усилий и интернета, и вы точно разберетесь.
Вероятная причина №2 — вирус
Вторая причина прямо противоположна первой. Вирусы и Malware в последнее время обрели невиданную мощь. Особенно Malware. Это такое ПО которое может творить все что угодно под самым носом у антивируса — устанавливать ненужные программы, изменять ярлыки браузеров, дописывая в них ссылки на непонятные страницы, подменять DNS-сервера в роутере и много чего еще.
Реклама
Но тут можно и побороться за чистоту системы. Две достаточно эффективных программки, которыми нужно «пройтись» по системе, хорошо справятся с не званными гостями.
MalwareBytes Antimalware — название говорит само за себя.
Dr.Web CureIT! — ветеран на страже компьютерной безопасности.
Скачайте их и запустите. Ни первая ни вторая не вызовут вопросов, даже у начинающего пользователя. А эффект от этих программ видно практически сразу.
Единственное НО. Скачивайте программы только с официальных сайтов или по ссылкам выше. Ни в коем случае не переходите ни на какие файлообменники.
Вероятная причина №3 — поврежденные файлы системы
Еще одной распространенной причиной, является повреждение или подмена системных файлов (в продолжение о вирусах).
Но как выяснить какой именно файл поврежден и где его взять?
А нам это знать и не обязательно. Достаточно в командной строке запущенной от имени «Администратора», выполнить следующую команду:
sfc /scannow
А делать это так — для Windows 7:
Нажмите кнопку , и начните писать cmd. Когда в меню «Пуск» отобразится нужное приложение, щелкните правой кнопкой мыши на нем и запустите от имени «Администратора».
затем введите sfc /scannow и нажмите .
А Windows XP — если она у вас еще жива:
=> Программы => Стандартные => Командная строка
А вот и результат работы программы sfc:
Вообще, исходя из опыта, команда sfc, помогает в большом количестве ситуаций — не запускается то или иное приложение, отказ подсистемы печати, сбой после неудачного обновления и сотни других проблем, решаются при помощи этой утилитки.
Если у Вас есть чем поделиться по поводу ошибки запуска приложения 0xc0000006, пишите в комментарии.

Причины
Наши доблестные антивирусы всегда стоят на стороже, дабы не пропустить вредоносный вирус, однако иногда «защитники» по ошибке убирают нормальные файлы в карантин, считая их ошибочно вирусами, из-за этого наша программа начинает сбоить. Проверьте карантинные хранилища своих антивирусов, возможно, там несправедливо находится нужный для работы приложения файл.
Еще одной причиной возникновения ошибки 0xc0000006 при запуске программ может быть некорректная установка ПО. Решается это просто: удаляете неработающую прогу (Пуск, затем «панель управления», далее «программы и приложения», в списке находите название проги, жмете правой кнопкой мыши и удаляете), потом устанавливаете приложение заново. Очень часто неисправность с кодом 0xc0000006 решается именно этим способом.
Решение проблемы
Если вышеперечисленные способы не дали результата, то нам понадобиться просканировать наш ПК на появление системных неисправностей. Делаем такие шаги:
- открываем командную строку с помощью нажатия (одновременно) клавиш Win и R, в возникшем окошке набираете команду – cmd, жмете «энтер»;
- перед вами появилась командная строка, напишите в ней – sfc/scannow и нажмите «энтер»;
- подождите пока компьютер завершит процесс поиска неисправностей.
Порой причиной появления ошибки могут быть неисправности или отсутствие драйвера на видеоадаптер. Переходим на рабочий стол, на иконке «Мой компьютер» клацаем правой кнопкой мыши, в возникшей менюшке находим пункт «Диспетчер устройств», переходим в него. Перед нами откроется список установленных устройств, находим вкладку «видеоадаптеры», и смотрим название нашей карты, если оно присутствует, например, Radeon X1300/1550 series, а рядом на ярлычке нет никаких пометок, то значит драйвера установлены корректно, если же вместо видеокарты написано «неизвестное устройство», то нужно поставить «дровишки», скачивать их лучше с официальных сайтов производителей видеокарт.
Также данная противная ошибка может возникнуть из-за установки Windows с поврежденного диска, если после установки операционной системы вас постоянно преследует сообщение о неисправности, то посмотрите на поверхность своего диска, если оно имеет множество царапин, то, скорее всего, причиной неполадки является именно это, придется использовать другой диск для переустановки.
Крайний случай
Если после переустановки «Виндовса» и использования всех вышеперечисленных советов ошибка осталась, то, вероятнее, проблема кроется внутри вашего жесткого диска, решить проблему неопытному пользователю будет трудно, поэтому придется отнести компьютер в сервис, возможно, специалист устранит неполадку, а, возможно, придется покупать новый HDD.
Надеемся, что наша статья дала вам ответ, что делать, если возникла ошибка 0xc0000006 при запуске приложения, поделитесь информацией с друзьями с помощью соц. кнопок. Мы стараемся понятным языком помогать в решении всяческих компьютерных проблем, поэтому верим, что вы станете нашим постоянным читателем. Заходите на forzapc.ru еще!
Содержание
- Как исправить ошибку 0xc0000006 блокирующая запуск программ?
- Что становится причиной появления ошибки 0xc0000006
- Как исправить ошибку 0xc0000006
- Способ #1
- Способ #2
- Ошибка 0xc0000006 при запуске приложения – быстро исправляем проблему
- Причины
- Решение проблемы
- Крайний случай
- Как исправить STATUS_IN_PAGE_ERROR (ошибка 0xc0000006) в Windows 10
- Что такое STATUS_IN_PAGE_ERROR (ошибка 0xc0000006)
- Скачать средство восстановления Windows
- 1. Запустите чистую загрузку Windows.
- 2. Удалите недавно загруженную программу.
- 3. Запустите сканирование с помощью средства проверки системных файлов (SFC).
- 4. Очистите компоненты Windows.
- Через Диспетчер задач
- Через DISM
- 5. Отредактируйте раздел реестра Applnit_DLL.
- Заключение
- Как исправить ошибку Stop 0xc0000006 Windows BSOD
- Удаляет конфликтующие программы
- Выполнение сканирования SFC
- Использование средства просмотра событий
- Как исправить ошибку 0xc000012f (Bad Image) в Windows
- Ошибка 0xc000012f
- Переустановка Visual C++
Как исправить ошибку 0xc0000006 блокирующая запуск программ?
Некоторые программы и игры, установленные пользователями в Windows OC, могут перестать запускаться, сообщая о возникновении ошибки 0xc0000006. Чаще всего подобная проблема наблюдается с программами, которые были установлены в систему и до этого ни разу не запускались, но иногда может проявляться в отношении программ и игр, которыми на данном ПК пользовались ранее без особых проблем. Если на вашем ПК возникла ошибка 0xc0000006, ознакомьтесь с этим материалом и проделайте поочередно шаги, которые описаны ниже. Они помогут выяснить причину возникновения ошибки 0xc0000006, а также устранить ее наиболее просто и эффективно.
Что становится причиной появления ошибки 0xc0000006
Причин для появления ошибки 0xc0000006 может быть несколько. Все зависит от конкретных настроек и параметров системы, а также от софта, установленного на ПК. Часто причиной появления такой ошибки может послужить антивирусное ПО, которое блокирует отдельные компоненты игры или программы, или предотвращает запуск файла exe.
Как исправить ошибку 0xc0000006
Способ #1
Так как большинство софта, который устанавливается на пользовательские ПК является нелицензионным, скопированным не самым правильным образом, или вовсе скачанным из сети, не всегда можно быть уверенным в его качестве и безопасности. Если в вашей системе установлено антивирусное ПО, оно может блокировать запуск подобных программ автоматическим образом, никак не оповещая вас об этом.
Перейдите в панель управления вашего антивируса и проверьте список заблокированных файлов и программ. Возможно, среди них вы найдете и программу, которая выдает ошибку 0xc0000006 при запуске. Будьте внимательны, так как антивирус может блокировать не всю программу, а лишь отдельные компоненты и файлы, необходимые для ее запуска.
Внесите эти файлы в белый список антивируса и повторите попытку запуска.
Способ #2
Проверьте систему на наличие вирусов или вредоносного ПО. Для этого используйте специальные утилиты MalwareBytes Antimalware или Dr.Web CureIT.
Источник
Ошибка 0xc0000006 при запуске приложения – быстро исправляем проблему

Причины
Наши доблестные антивирусы всегда стоят на стороже, дабы не пропустить вредоносный вирус, однако иногда «защитники» по ошибке убирают нормальные файлы в карантин, считая их ошибочно вирусами, из-за этого наша программа начинает сбоить. Проверьте карантинные хранилища своих антивирусов, возможно, там несправедливо находится нужный для работы приложения файл.
Еще одной причиной возникновения ошибки 0xc0000006 при запуске программ может быть некорректная установка ПО. Решается это просто: удаляете неработающую прогу (Пуск, затем «панель управления», далее «программы и приложения», в списке находите название проги, жмете правой кнопкой мыши и удаляете), потом устанавливаете приложение заново. Очень часто неисправность с кодом 0xc0000006 решается именно этим способом.
Решение проблемы
Если вышеперечисленные способы не дали результата, то нам понадобиться просканировать наш ПК на появление системных неисправностей. Делаем такие шаги:
Порой причиной появления ошибки могут быть неисправности или отсутствие драйвера на видеоадаптер. Переходим на рабочий стол, на иконке «Мой компьютер» клацаем правой кнопкой мыши, в возникшей менюшке находим пункт «Диспетчер устройств», переходим в него. Перед нами откроется список установленных устройств, находим вкладку «видеоадаптеры», и смотрим название нашей карты, если оно присутствует, например, Radeon X1300/1550 series, а рядом на ярлычке нет никаких пометок, то значит драйвера установлены корректно, если же вместо видеокарты написано «неизвестное устройство», то нужно поставить «дровишки», скачивать их лучше с официальных сайтов производителей видеокарт.
Также данная противная ошибка может возникнуть из-за установки Windows с поврежденного диска, если после установки операционной системы вас постоянно преследует сообщение о неисправности, то посмотрите на поверхность своего диска, если оно имеет множество царапин, то, скорее всего, причиной неполадки является именно это, придется использовать другой диск для переустановки.
Крайний случай
Если после переустановки «Виндовса» и использования всех вышеперечисленных советов ошибка осталась, то, вероятнее, проблема кроется внутри вашего жесткого диска, решить проблему неопытному пользователю будет трудно, поэтому придется отнести компьютер в сервис, возможно, специалист устранит неполадку, а, возможно, придется покупать новый HDD.
Источник
Как исправить STATUS_IN_PAGE_ERROR (ошибка 0xc0000006) в Windows 10
Что такое STATUS_IN_PAGE_ERROR (ошибка 0xc0000006)
Также известный под названием STATUS_IN_PAGE_ERROR, Ошибка 0xc0000006 появляется при попытке запустить стороннее ПО. Те, кто сталкивается с проблемой, видят сообщение типа «Приложение не смогло запуститься правильно 0xc0000006. Нажмите ОК, чтобы закрыть приложение ». Эта проблема может ограничить вам доступ к играм, инструментам и другому программному обеспечению, загруженному из Интернета. Причина этой проблемы может быть связана с поврежденными системными файлами, несовместимостью программного обеспечения и проблемами реестра на основе ключа AppInst_DLLs. Наличие такой тревожной проблемы снижает производительность ПК, не позволяя людям полноценно работать. Таким образом, мы поможем вам избавиться от нее с помощью пошагового руководства ниже.
Скачать средство восстановления Windows
Существуют специальные утилиты восстановления для Windows, которые могут решить проблемы, связанные с повреждением реестра, неисправностью файловой системы, нестабильностью драйверов Windows. Мы рекомендуем вам использовать Advanced System Repair, чтобы исправить ошибку «STATUS_IN_PAGE_ERROR (0xc0000006)» в Windows 10.
1. Запустите чистую загрузку Windows.
Попробуйте запустить проблемную программу и посмотрите, изменилось ли что-то. Если вам, наконец, удалось устранить возникшую проблему с помощью этого метода, вам следует найти и удалить конфликтующее ПО, ограничивающее взаимодействие с другими программами.
2. Удалите недавно загруженную программу.
Если на вашем компьютере установлено средство защиты от вредоносных программ и оно настроено на автозапуск, то возможно, с этим возникла проблема. Антивирусы могут блокировать открытие программного обеспечения, загруженного из Интернета. Это довольно распространенное явление, когда программы защиты от вредоносных программ принимают законное ПО за что-то вредоносное. Попробуйте пока отключить антивирус. Если это сработает, вам следует удалить его и найти ему лучшую альтернативу. В дополнение к этому мы рекомендуем вам выполнить сканирование на наличие нежелательного или вредоносного ПО. Такие программы могут повлиять на внутренние настройки и нарушить механизмы жизненно важных систем. Если вы начали сталкиваться с ошибкой 0xc0000006 недавно после загрузки какого-либо приложения, попробуйте удалить его и посмотреть, решит ли это проблему.
3. Запустите сканирование с помощью средства проверки системных файлов (SFC).
Есть вероятность, что в вашей системе отсутствуют важные файлы, отвечающие за работу программного обеспечения. Поэтому давайте запустим инструмент Windows, чтобы это выяснить:
4. Очистите компоненты Windows.
Вы также можете очистить компоненты Windows. Перегруженные библиотеки могут привести к нестабильности работы различных служб. Следовательно, возможно, это именно то, что вызывает STATUS_IN_PAGE_ERROR. Мы покажем, как запустить параметр StartComponentCleanup, как через диспетчер задач, так и через DISM.
Через Диспетчер задач
Через DISM
Этот метод делает то же самое, поэтому вы можете выбрать любой из них.
5. Отредактируйте раздел реестра Applnit_DLL.
Некоторые пользователи сообщали, что STATUS_IN_PAGE_ERROR может выскакивать из-за сбоев с ключом Applnit_DLL, расположенным в реестре. Изначально он предназначен для записи сбоев приложений и зависаний системы. Если Applnit_DLL поврежден, он не позволит некоторым приложениям работать корректно. Следовательно, мы попытаемся изменить это значение, указанное ниже.
Заключение
Это наиболее популярные и проверенные способы устранения STATUS_IN_PAGE_ERROR (ошибка 0xc0000006). Последней, но крайней мерой может быть полная переустановка Windows для получения чистой системы. Убедитесь, что вы выполнили все шаги, перечисленные выше, прежде чем решиться на такой шаг.
Источник
Как исправить ошибку Stop 0xc0000006 Windows BSOD
Обновление: Перестаньте получать сообщения об ошибках и замедляйте работу своей системы с помощью нашего инструмента оптимизации. Получите это сейчас на эту ссылку
Ошибка 0xc0000006 обычно происходит из-за поврежденных файлов реестра. Это также может быть вызвано определенными вирусными инфекциями. Эта ошибка также может быть вызвана устаревшей драйверы, недостающие файлы DLL и синий экран смерти на вашем компьютере.
Эти ошибки нередки при попытке запуска исполняемого файла с сетевого тома. По какой-то причине, если есть временная проблема с доступом к сетевому тому, вы можете увидеть эту ошибку. Когда модуль загружен, код физически не загружается, пока он не понадобится. Создается файл, сопоставленный с памятью, и, если требуется определенная страница, он перемещается в физическую память по мере необходимости. Если ваша сеть не соответствует этому требованию, ваше приложение останавливается с STATUS_IN_PAGE_ERROR.
Обычные способы борьбы с ними, среди прочего:
Удаляет конфликтующие программы
Выполнение сканирования SFC
Следующая команда выполняет полное сканирование защищенных системных файлов на вашем компьютере и исправляет все файлы, которые вызывают проблемы при работе Windows 10.
Используйте сочетания клавиш Windows + X для открытия меню «Опытный пользователь» и выберите «Командная строка» («Администратор»), поскольку для запуска SFC необходимы права администратора.
В командной строке введите следующую команду и нажмите Enter:
ПФС / SCANNOW
Использование средства просмотра событий
Чтобы получить доступ к средству просмотра событий в Windows 8.1, Windows 10 и сервере 2012 R2:
ПРИМЕЧАНИЕ. Чтобы получить доступ к журналам приложений один раз в средстве просмотра событий, перейдите в «Журналы Windows»> «Журналы приложений», см. «Журналы приложений» и «Системные журналы» для информации об ошибках завершения работы.
Вы можете исправить ошибку 0xc0000006 разными способами. Мы надеемся, что эти советы помогут вам стабилизировать вашу систему и предотвратить появление новых ошибок, подобных этой.
CCNA, веб-разработчик, ПК для устранения неполадок
Я компьютерный энтузиаст и практикующий ИТ-специалист. У меня за плечами многолетний опыт работы в области компьютерного программирования, устранения неисправностей и ремонта оборудования. Я специализируюсь на веб-разработке и дизайне баз данных. У меня также есть сертификат CCNA для проектирования сетей и устранения неполадок.
Источник
Как исправить ошибку 0xc000012f (Bad Image) в Windows
Если при установке/запуске игры или программы на Windows 7, 8 или 10 возникает ошибка 0xc000012f «Программа не предназначена для выполнения в Windows» или «Bad Image» следуйте этой инструкции.
Достаточно частый вопрос на форумах поддержки, задаваемый не только геймерами, но и пользователями обычных программ для Windows, касается вывода сообщения об ошибке во время исполнения библиотек (.dll) или запуска программ (.exe) с описанием «не предназначена для выполнения в Windows» и указанием кода ошибки 0xc000012f. Также в части описания этих ошибок может быть указано «Bad Image — возможно, файл поврежден». Данная инструкция содержит все возможные варианты устранения этой ошибки.
Ошибка 0xc000012f
Программа либо не предназначена для выполнения под управлением windows или содержит ошибку. Попробуйте переустановить программу с помощью исходного установочного носителя или обратитесь к системному администратору или поставщику программного обеспечения за поддержкой. Состояние ошибки 0xc000012f — Сообщение об ошибке
Переустановка Visual C++
Если проблема касается некоторого файла или библиотеки (например, mfc140u.dll), которая является частью пакета Visual C++ (различных версий), то установщик или запуск могут закончиться неудачно. Скачайте и установите распространяемые пакеты Visual C++, которые установят компоненты среды выполнения программ, необходимые для запуска приложений C++, разработанных в Visual Studio.
На данный момент для большинства игр и программ остаются актуальными следующие версии пакетов Visual C++, распространяемых бесплатно на сайте Microsoft. Производитель заявляет об отсутствии необходимости установки более ранних пакетов, если установлена свежая версия, но некоторым пользователям это помогло.
Вне зависимости от разрядности Windows (32 или 64 бит) рекомендуется при загрузке указать обе версии пакетов, отметив x86 и x64, и установить все перечисленные пакеты. ARM версии можно не устанавливать.
Информация для технических специалистов по массовой установке и решения возникающих в процессе установки ошибок с этими пакетами приведена на сайте MSDN https://msdn.microsoft.com/ru-ru/library/ms235299.aspx
Источник
Эта ошибка появляется при запуске какого либо приложения.
Причины ошибки 0xc000006 разнообразны, но все мнения в сети склоняются к двум вероятным причинам: блокировка доступа к исполняемому файлу или повреждению какого либо системного файла. В принципе, устранить эту ошибку не сложно, попробовав описанные ниже методы, но попотеть придется.
Вероятная причина №1 — Антивирус
Ни для кого не секрет, что практически все игры в которые мы играем, и программы которыми мы ежедневно пользуемся — не лицензионные. Мы не будем говорить, что играть в такие игры и пользоваться не лицензионным софтом плохо. Лишь вкратце опишем, что значит «не лицензионные».
Как правило — не лицензионное ПО взломано. Возможно в таком ПО используются модули или алгоритмы обхода защиты, которые может и не способны навредить системе, но антивирус может подстраховаться и заблокировать какие-то исполняемые *.exe файлы. Все ради Вашей безопасности!
Поэтому напрашивается вопрос: а почему бы антивирусу не сделать этого?
Если это так, то нам остается просмотреть список заблокированных файлов. Если наше приложение в нем присутствует, то удалить его из этого списка и добавить в доверенные.
Если приложения в списке заблокированных нет, тогда нужно просто его добавить в исключения (доверенные) антивируса.
В последнее время, антивирусов стало много, и мы не сможем рассказать как в каждом проделать эти действия. Чуть чуть усилий и интернета, и вы точно разберетесь.
Вероятная причина №2 — вирус
Вторая причина прямо противоположна первой. Вирусы и Malware в последнее время обрели невиданную мощь. Особенно Malware. Это такое ПО которое может творить все что угодно под самым носом у антивируса — устанавливать ненужные программы, изменять ярлыки браузеров, дописывая в них ссылки на непонятные страницы, подменять DNS-сервера в роутере и много чего еще.
Но тут можно и побороться за чистоту системы. Две достаточно эффективных программки, которыми нужно «пройтись» по системе, хорошо справятся с не званными гостями.
MalwareBytes Antimalware — название говорит само за себя.
Dr.Web CureIT! — ветеран на страже компьютерной безопасности.
Скачайте их и запустите. Ни первая ни вторая не вызовут вопросов, даже у начинающего пользователя. А эффект от этих программ видно практически сразу.
Единственное НО. Скачивайте программы только с официальных сайтов или по ссылкам выше. Ни в коем случае не переходите ни на какие файлообменники.
Вероятная причина №3 — поврежденные файлы системы
Еще одной распространенной причиной, является повреждение или подмена системных файлов (в продолжение о вирусах).
Но как выяснить какой именно файл поврежден и где его взять?
А нам это знать и не обязательно. Достаточно в командной строке запущенной от имени «Администратора», выполнить следующую команду:
sfc /scannow
А делать это так — для Windows 7:
Нажмите кнопку , и начните писать cmd . Когда в меню «Пуск» отобразится нужное приложение, щелкните правой кнопкой мыши на нем и запустите от имени «Администратора».
затем введите sfc /scannow и нажмите .
А Windows XP — если она у вас еще жива:
=> Программы => Стандартные => Командная строка
А вот и результат работы программы sfc:
Вообще, исходя из опыта, команда sfc, помогает в большом количестве ситуаций — не запускается то или иное приложение, отказ подсистемы печати, сбой после неудачного обновления и сотни других проблем, решаются при помощи этой утилитки.
Если у Вас есть чем поделиться по поводу ошибки запуска приложения 0xc0000006, пишите в комментарии.
Обновить:
Теперь мы рекомендуем использовать этот инструмент для вашей ошибки. Кроме того, этот инструмент исправляет распространенные компьютерные ошибки, защищает вас от потери файлов, вредоносных программ, сбоев оборудования и оптимизирует ваш компьютер для максимальной производительности. Вы можете быстро исправить проблемы с вашим ПК и предотвратить появление других программ с этим программным обеспечением:
- Шаг 1: Скачать PC Repair & Optimizer Tool (Windows 10, 8, 7, XP, Vista — Microsoft Gold Certified).
- Шаг 2: Нажмите «Начать сканирование”, Чтобы найти проблемы реестра Windows, которые могут вызывать проблемы с ПК.
- Шаг 3: Нажмите «Починить все», Чтобы исправить все проблемы.
- Введите название программы в меню поиска «Изменить или удалить программу». Вы, вероятно, увидите 2 идентичные файлы этой программы (они могут различаться по версиям, форматам и т. Д.).
- Удалите один из них, запустив программу «Удалить программу».
- Установочные файлы Windows открываются в остальной части приложения.
Выполнение сканирования SFC
Следующая команда выполняет полное сканирование защищенных системных файлов на вашем компьютере и исправляет все файлы, которые вызывают проблемы при работе Windows 10.
Используйте сочетания клавиш Windows + X для открытия меню «Опытный пользователь» и выберите «Командная строка» («Администратор»), поскольку для запуска SFC необходимы права администратора.
В командной строке введите следующую команду и нажмите Enter: ПФС / SCANNOW
Использование средства просмотра событий
Event Viewer — это инструмент Windows, который отображает подробную информацию о важных событиях на вашем компьютере.
Чтобы получить доступ к средству просмотра событий в Windows 8.1, Windows 10 и сервере 2012 R2:
- Щелкните правой кнопкой мыши кнопку «Пуск», выберите «Панель управления»> «Система и безопасность» и дважды щелкните «Администрирование».
- Дважды щелкните Просмотр событий.
- Выберите тип протоколов, которые вы хотите проверить (например, Приложение, Система).
ПРИМЕЧАНИЕ. Чтобы получить доступ к журналам приложений один раз в средстве просмотра событий, перейдите в «Журналы Windows»> «Журналы приложений», см. «Журналы приложений и системы» на наличие ошибок завершения работы.
Вы можете исправить ошибку 0xc0000006 разными способами. Мы надеемся, что эти советы помогут вам стабилизировать вашу систему и предотвратить появление новых ошибок, подобных этой.
CCNA, веб-разработчик, ПК для устранения неполадок
Я компьютерный энтузиаст и практикующий ИТ-специалист. У меня за плечами многолетний опыт работы в области компьютерного программирования, устранения неисправностей и ремонта оборудования. Я специализируюсь на веб-разработке и дизайне баз данных. У меня также есть сертификат CCNA для проектирования сетей и устранения неполадок.
Метод 4: запуск сканирования SFC и DISM
Если первые 3 возможных исправления, описанные выше, не сработали для вас, скорее всего, вы имеете дело с каким-то повреждением системных файлов, которое влияет на службу диспетчера очереди печати. Имейте в виду, что этот компонент печати Windows 10 является одним из наиболее разумных аспектов, которые могут быть подвержены повреждению (особенно, если копия Windows 10 возникла в результате обновления более старой версии Windows).
Если вы оказались в такой же ситуации, быстрое последовательное сканирование SFC (проверка системных файлов) и DISM (обслуживание образов развертывания и управление ими) должно позволить вам решить проблему, если повреждение является поверхностным.
Для достижения наилучших результатов начните с простого сканирования SFC и не закрывайте окно CMD с повышенными правами, пока сканирование не будет завершено. Эта операция использует локально кэшированную папку для замены поврежденных системных файлов исправными эквивалентами.
После завершения сканирования SFC перезагрузите компьютер и запустите сканирование DISM после завершения следующего запуска. Но поскольку этот тип сканирования реализуется в Центре обновления Windows для загрузки исправных копий поврежденных файлов, которые необходимо заменить, убедитесь, что ваше интернет-соединение стабильно.
После завершения второго сканирования перезагрузите компьютер в последний раз и посмотрите, устранена ли проблема.
Если вы все еще сталкиваетесь с той же ошибкой 0x000006BA и пытаетесь использовать функцию общего доступа к принтеру, перейдите к следующему потенциальному исправлению ниже.
Если не получается ни первым, ни вторым способом
Возможно, проблема окажется серьёзней и первые два способа не сработают из-за самой ошибки при запуске приложений 0xc0000005, т.е. она будет появляться при попытке запуска панели управления или утилиты wusa.exe.
Тогда попробуйте запуститься в безопасном режиме. Для Windows 7 нужно при запуске компьютера нажимать клавишу «F8» пока не появится меню загрузки и там выбрать «Безопасный режим»
А там уже попробовать удалить обновления первым или вторым способом.
В особо сложных случаях и этот вариант не пройдёт. Тогда нужно использовать средство устранения неполадок. Чтобы загрузить среду восстановления нужно так же при запуске компьютера нажимать «F8» и в меню выбрать «Устранение неполадок компьютера»
Далее будет предложено выбрать язык и ввести пароль администратора.
Но такого пункта в меню может не оказаться. Тогда нужно загрузиться с установочного диска или флешки, но вместо установки Windows 7 выбрать «Восстановление системы», а затем в окошке нажать на «Командная строка».
Для продолжения работы нужно знать на каком диске установлена операционная система, обычно это диск «C:», а определить это можно очень просто. Введите в командную строку команду:
таким образом мы запустим самый обычный блокнот. Теперь заходим в меню «Файл -> Открыть…» и кликаем по «Компьютер»
Здесь вы уже разберётесь: системный диск тот, на котором есть папка «Windows»
Вернёмся к нашим «баранам». В командной строке введите команду:
DISM /Image:C: /Get-Packages
Где C: это буква диска, на котором установлена операционная система. В результате выполнения команды вы получите много-много информации, среди которой нужно найти записи, содержащие номера одного или всех пакетов обновлений из перечня: KB2859537, KB2872339, KB2882822, KB971033. Привожу для примера:
На картинке красным отмечено то, что нужно скопировать в буфер обмена. В командной строке это делается так: выделяем левой кнопкой мыши, а чтобы скопировать кликаем по выделению правой кнопкой, и всё.
Чтобы облегчить себе задачу поиска нужной информации среди бесконечных букофф и цыферр сделайте так: скопируйте всё содержание окна в буфер и вставьте его в блокноте, а там уже пользуйтесь обычным поиском.
Далее, введите в командную строку: DISM /Image:C: /Remove-Package /PackageName:здесь_имя_пакета_которое_скопировали
Т.е. должно получится наподобие (всё на одной строчке): DISM /Image:C: /Remove-Package /PackageName:Package_for_KB2859537
Нажимаем энтер, и, если нашли ещё другие пакеты обновления, то проделываем тоже самое и с ними.
В результате этой процедуры пакеты будут удалены и пропадут из списка установленных, но останутся в журнале виндовс, т.ч. не пугайтесь, если что
И на закуску другой, более простой, а для кого-то может и единственный, метод:
- Заходим в папку «С:WindowsSoftwareDistributionDownload» и удаляем там всё что удаётся удалить
- Загружаемся в безопасном режиме и восстанавливаемся до более ранней точки восстановления системы
- Перезагружаемся
На заметку: можно избежать установки нежелательных пакетов при ручном режиме обновлений Windows. Нужно просто найти такой пакет в списке на установку и нажать «Скрыть».
Общие причины
- Ошибка обнаружения критичного для загрузки ОС объекта/модуля (драйвера/библиотеки) по причинам: ошибки файловой системы, повреждение носителя информации, …
- Ошибка инициализации критичного для загрузки ОС объекта/модуля (драйвера/библиотеки): ошибки структуры файла (повреждение данных файла), ошибки файловой системы, повреждение носителя информации, …;
- Рассинхронизация (несоответствие) версий ядра (файл(ы) ntoskrnl.exe, ntkrnlmp.exe, ntkrnlpa.exe, ntkrpamp.exe) и библиотеки ntdll.dll (обычно после обновлений).
- Иные ошибки, попадающие под общую категорию ошибок инициализации фаз ядра.
Серьёзные способы исправления этого исключения
- Кликаем Правой кнопкой мыши на ярлык программы, выбираем пункт Свойства, переходим на вкладку Совместимость и ставим галочку в последнем поле «Выполнять эту программу от имени администратора».
- Если у вас взломанная версия программы, попробуйте поменять способ взлома (скачайте другой репак, например).
- Второй по эффективности (после перезагрузки) является обычная переустановка программы. После такого варианта ошибка может исчезнуть.
- Попробуйте переустановить программу, с помощью которой вы запускаете приложение. Есть программы, например, CCleaner, Uninstall Tool и тому подобные, которые удаляют файлы самого приложения и разыскивают всего его следы на компьютере, добираясь даже до реестра.
- Попробуйте обновить программные библиотеки DirectX, Visual C++. Часто ошибка может состоять в том, что некоторые файлы этих библиотек повреждены или утрачены.
- На время установки отключить антивирус и брандмауэр. Часто это советуют делать при установке пиратских версий программ из-за того, что их взломы меняют некоторые файлы приложений и по сигнатуре похожи на вирусы, поэтому антивирусные программы их и запрещают.
- Просканируйте компьютер на разнообразное вредоносное программное обеспечение. Тут окажет хорошую помощь Web CureIt!.
- Следует проверить целостность структуры вашей операционной системы. Этот метод не только может помочь исправить такие ошибки, но и служить профилактическим способом борьбы с ними. В этом случае нужно использовать системную программу sfc, запускающуюся через командную строку с правами администратора. Вызывается командой sfc /scannow. Для запуска нужно в поиске окна Пуск написать «Командная строка», кликнуть по ней правой кнопкой мыши и выбрать пункт запуска с администраторскими правами. В Windows 10 это проще — можно кликнуть правой кнопкой мыши по кнопке Пуск и там этот вариант будет внизу.
- Обновите ваши драйвера видеокарты. Это может привести к тому, что более новая программа обращается к новой версии драйверов, у которой есть свои особые файлы, а на компьютере, ввиду более старой версии, их нет.
- Установка всех полагающихся обновлений операционной системы. Это тоже хороший способ, потому что если ошибка вызвана из-за проблемы именно с системными файлами, то компания Microsoft обязательно выпустит обновление, которое решит это исключение.
- Способ по эффективности стоящий наряду с переустановкой программы и перезагрузкой компьютера — откат операционной системы на предыдущую сохранённую точку. Открываем окно Пуска, в поиске набираем «Восстановление системы», запускаем её и отмечаем необходимое время сохранения.
- Если все эти способы не помогли, следует обратиться в центр поддержки пользователей, при его наличии, или в сервисный центр.
В итоге можно сказать, что эти способы по-разному эффективны. Наиболее результативными можно назвать: изменение способа взлома, полное удаление и переустановка приложения. Это если не брать во внимание перезагрузку компьютера.
Удаление драйвера
Проведем процедуру полного удаление программного обеспечения для работы любого печатающего устройства — его драйвера. Действовать будет по такой схеме.
- Запускаем в окне Windows+R команду control printers.
- Находим свой аппарат в списке, который будет доступен после открытия окна панели управления принтерами.
- Через контекстное меню производим удаление устройства.
Чтобы удалить драйвера полностью используем окно управления сервером печати.
- В том же окне запуска программ набираем printui /s /t2.
- Находим модель своего девайса и нажимаем кнопку «Удалить».
- Выбираем вариант «Весь пакет».
Для полного удаления драйверов может понадобиться остановка службы очереди печати. Как это сделать, описано ниже.
Это важно!
- Запуск программы выполнять от имени Администратора ! В случае запуска не от Администратора, будет показано окно с предупреждением о том, что возможна некорректная работа программы.
- В версиях программы, начиная с 10.12.2012, убрана необходимость наличия на компьютере Visual Studio C++ Redistributable Package, из-за чего она стала немного «тяжелее».
- Программа не вносит никаких изменений на жесткий диск или в реестр компьютера и, естественно, не содержит вредоносный код. Ее использование или неиспользование целиком и полностью лежит в руках пользователя.
- Более продвинутая и профессиональная утилита, способная диагностировать проблему появления ошибки 0xc0000142, называется Dependency Walker, однако для ее использования необходимо обладать некоторыми знаниями в области системного программирования и уметь пользоваться англо-русским словариком.
- Если «Запустил файл, открылся лог, а я там ничего не понимаю!», — следует прислать мне текстовый файл с логом на электронную почту Этот e-mail адрес защищен от спам-ботов, для его просмотра у Вас должен быть включен Javascript . Будем разбираться вместе. К логу очень желательно добавить лог от программы Dependency Walker в режиме профилирования (кнопка F7), это намного ускорит процесс. НО! Причину, по которой вдруг не смогла запуститься ‘крякнутая’ игрушка, мне разбирать не интересно. Спрашивайте у авторов патчей. И прежде чем кидать лог, надо дочитать эту страницу до конца. Возможно, решение вашей проблемы здесь уже описано. Поэтому если я не отвечаю на сообщение, следует призадуматься
Первый параметр (BugCheckParameter1)
Помимо приведенных выше указателей на этапы (второй параметр BugCheckParameter2), в процессе исполнения кода которых произошел сбой, более свободно ориентироваться в причинах проблемы помогает первый параметр. Напомню, что применительно к сбою STOP 0000006B, первый входной параметр (BugCheckParameter1) дает нам статус завершения операции:
| Значение первого параметра | Символическое имя | Описание |
| 0xC0000034 | STATUS_OBJECT_NAME_NOT_FOUND | Имя объекта не найдено. Проблема часто возникает после сбоя в процессе установки системных обновлений и сообщает о рассинхронизации системных библиотек/драйверов ранних стадий загрузки, в случае когда часть связанных функционалом модулей осталась предыдущих версии, а часть обновилась до последней актуальной. Причиной являются ошибки, возникающие в процессе установки обновления, например пользователь мог жестко прервать процесс, вручную перезагрузившись/отключив питание, не дождавшись завершения установки. |
| 0xC0000020 | STATUS_INVALID_FILE_FOR_SECTION | Исполняемый образ модуля, участвующего в начальных стадиях загрузки ОС, поврежден, то есть имеет проблемы с одной из секций (в таблице секций). Ошибка может возникать после сбоя в процессе установки обновлений/драйверов в систему, что ведет к повреждению файлов (образов). Так же, ошибка может быть вызвана проблемами загрузки уже существующих драйверов этапа загрузки (BOOT) по множеству причин: поврежденная файловая система, аппаратные проблемы с диском, контроллером. |
| 0xC000012F | STATUS_INVALID_IMAGE_NOT_MZ | Загрузочный образ не соответствует требуемому формату исполняемых файлов, то есть не содержит сигнатуру MZ в заголовке. Ошибка может возникать после неудачной попытки установки обновлений/драйверов в систему, что влечет за собой повреждение данных. Так же, ошибка может быть вызвана проблемами загрузки уже существующих драйверов этапа загрузки (BOOT) по множеству причин: поврежденная файловая система, аппаратные проблемы с диском, контроллером. |
| 0xC0000102 | STATUS_FILE_CORRUPT_ERROR | Загрузочный образ поврежден. Ошибка может возникать в следствии ошибки в процессе установки обновлений/драйверов в систему. Так же, ошибка может быть вызвана проблемами загрузки уже существующих драйверов этапа загрузки (BOOT) по множеству причин: поврежденная файловая система, аппаратные проблемы с диском, контроллером. |
| 0xC0000428 | STATUS_INVALID_IMAGE_HASH | Ошибка контрольной суммы: исполняемый файл, критичный для загрузки ОС, был заменен, его хэш не совпадает с содержащимся в каталоге (.cat). Значение хэша открытого файла отсутствует в записи системного каталога, и файл может быть подделан/поврежден. Обычно это случается при подмене файла ci.dll, ntdll.dll и ряда других. |
Это важно!
- Запуск программы выполнять от имени Администратора ! В случае запуска не от Администратора, будет показано окно с предупреждением о том, что возможна некорректная работа программы.
- В версиях программы, начиная с 10.12.2012, убрана необходимость наличия на компьютере Visual Studio C++ Redistributable Package, из-за чего она стала немного «тяжелее».
- Программа не вносит никаких изменений на жесткий диск или в реестр компьютера и, естественно, не содержит вредоносный код. Ее использование или неиспользование целиком и полностью лежит в руках пользователя.
- Более продвинутая и профессиональная утилита, способная диагностировать проблему появления ошибки 0xc0000142, называется Dependency Walker, однако для ее использования необходимо обладать некоторыми знаниями в области системного программирования и уметь пользоваться англо-русским словариком.
- Если «Запустил файл, открылся лог, а я там ничего не понимаю!», — следует прислать мне текстовый файл с логом на электронную почту Этот e-mail адрес защищен от спам-ботов, для его просмотра у Вас должен быть включен Javascript . Будем разбираться вместе. К логу очень желательно добавить лог от программы Dependency Walker в режиме профилирования (кнопка F7), это намного ускорит процесс. НО! Причину, по которой вдруг не смогла запуститься ‘крякнутая’ игрушка, мне разбирать не интересно. Спрашивайте у авторов патчей. И прежде чем кидать лог, надо дочитать эту страницу до конца. Возможно, решение вашей проблемы здесь уже описано. Поэтому если я не отвечаю на сообщение, следует призадуматься
Прямая ссылка для скачивания:
exe-файл x64 для 64-битных операционных систем (версия от 19.04.2013)
Известные проблемы:
- The Sims 3. Программа выдает ошибку 0xC0000142 в результате «кривой» установки DirectX в папку The Sims 3GameBin. Анализ лога показал проблему в библиотеке d3dx9_31.dll, размер которой был всего лишь 73К. Ошибка устранена после переустановки DirectX с официального сайта.
- LogonUI.exe. Программа выдает ошибку 0xC0000142; в итоге не загружается Windows. Анализ конкретного случая показал, что в результате работы некой программы по «украшательству» Windows был изменен сам файл LogonUI.exe, что привело к ошибке. Ошибка устранена после замены файла на оригинальный с загрузочного диска (LiveCD).
- При установленном на компьютере антивирусе Касперского 2011 в загрузку процесса вклинивается библиотека mzvkbd3.dll, и в результате процесс завершается с ошибкой 0xC0000142. Если в логе видна загрузка этой библиотеки, то для устранения ошибки первым делом стоит попробовать деинсталлировать антивирус либо обновить его до версии 2012. Подтверждено устранение ошибки 0xC0000142 в программах The Witcher 2 (Ведьмак) и StairCon.
- В операционной системе Windows XP при попытке запуска консольных приложений типа cmd.exe или ping.exe может возникать ошибка 0xC0000142. Для устранения этой ошибки корпорация Microsoft выпустила обновление KB950312. Проблема решается заменой файла Winsrv.dll
- Ошибка 0xC0000142 может появляться, когда используются пропатченные библиотеки, нарушающие лицензию оригинальной программы. Например, поломанная игра FAR CRY 3 не запускается под Windows XP, поскольку разработчики кряка не задумались о том, что эта операционная система официально не поддерживает DirectX 11. Также любая игра, использующая steam_api.dll, может упасть из-за подменённого файла без копирайта от Valve Corporation. Неоригинальная библиотека steam_api.dll не совместима с Windows XP! Ну, или если в логе видна загрузка какого-нибудь патча от SKIDROW, то причину появления ошибки лучше спросить у них.
- Свою библиотеку pctESPHooking32.dll суёт во все места PCTools Firewall. Проблема обнаружилась при запуске программы ImgBurn и после деинсталляции этого файрвола успешно разрешилась.
- Ошибку 0xC0000142 вызывает библиотека BrowserProtect.dll, которая вместе со своим процессом BrowserProtect.exe загружается автоматически при старте операционной системы и занимается непонятными вещами, блокируя изменение настроек браузеров и стартовой страницы. Библиотека загружается через AppInit_DLLs, следовательно, получает управление при запуске абсолютно любой программы на компьютере. Да ещё и сам процесс сильно позаботился о своей безопасности, прописавшись аж в Task Scheduler! Живёт тоже по странному адресу вида C:ProgramDataBrowserProtect2.6.1125.80
- Недавнее изобретение от NVIDIA, а именно NVIDIA GeForce Experience, добавляет загрузку библиотеки rxinput.dll в память всех процессов при их запуске, из-за чего в некоторых случаях (ошибки проявляются в системе Windows 7) с ошибкой 0xC0000142 падают совсем безобидные программы типа skype.exe или даже iexplore.exe. Отключение сервиса NVIDIA Streamer Service, которому, вероятно, принадлежит эта библиотека, а также принудительное её удаление из ключа реестра AppInit_DLLs, к сожалению, не помогло устранить ошибку. Поэтому единственным известным мне способом восстановить нормальную работоспособность системы является деинсталляция NVIDIA GeForce Experience и ожидание багфикса от авторов. В системе Windows 8 ошибка не проявляется
LineAge 2
Основной процесс L2.exe представляет собой 32-разрядное приложение. На 64-разрядных системах в импорте бывают ошибки, связанные с отсутствием функций (InterlockedIncrement, InterlockedDecrement) в таблице экспорта библиотеки kernel32.dll. Эти функции не работают на 64-разрядных системах, вместо них должны использоваться другие (InterlockedIncrement64, InterlockedDecrement64). Даже на официальном сайте Lineage есть упоминание о том, что 64-разрядные системы не поддерживаются, и что программа может работать некорректно (https://www.lineage2.com/en/game/download/system-requirements/).
Далее, если у вас в системе процессор AMD, то это ещё более усложняет проблему. У него есть два режима работы. В основном режиме — Long Mode — упразднены некоторые элементы x86 архитектуры, поэтому нет гарантии, что в такой системе заработает любое 32-разрядное приложение. В Legacy Mode он предоставляет полную совместимость с 32-разрядной системой. Не знаю, как это переключить и возможно ли. Но в этом режиме точно не будет работать ни одна 64-разрядная программа.
Однако, мне известны случаи, когда LineAge 2 всё-таки удавалось запустить после очистки реестра CCleaner’ом или после отключения службы Lanman Workstation
The Witcher 2 (Ведьмак)
Ошибка 0xC0000142 при выключении (перезагрузке)
Если ошибка 0xC0000142 возникает, например, в процессе cmd.exe только при выключении (перезагрузке) компьютера, то виноват в этом не сам процесс cmd.exe, а тот, кто запускается при помощи него при старте операционной системы. Например, нечто под названием «AMD Accelerated Video Transcoding device initialization«, относящееся к пакету драйверов видеокарты AMD Catalyst имеет исполняемый файл kdbsync.exe и при этом сидит в автозагрузке в виде:
cmd.exe /c start «AMD Accelerated Video Transcoding device initialization» /min «C:Program Files (x86)AMD AVTbinkdbsync.exe» aml
В этом случае на ошибки стоит проверять не cmd.exe, а процесс kdbsync.exe, хотя в данном примере автозапуск этого процесса можно просто отключить в реестре: HKEY_LOCAL_MACHINESoftwareMicrosoftWindowsCurrentVersionRun, параметр AMD AVT.
Ошибка 0xC0000142 в процессе cmd.exe и других консольных приложениях
Если процесс cmd.exe падает на взлете, а в логе видна загрузка только библиотек ntdll.dll, kernel32.dll, kernelbase.dll, то проблема с большой долей вероятности заключается в измененной библиотеке kernel32.dll, которая не смогла инициализироваться. В логе Dependency Walker указывается, что DllMain вернула 0 (то есть ошибку). Следует обратить внимание на дату изменения этой библиотеки и вспоминать, кто или что вносили изменения в системных файлах.
Ошибка при инициализации приложения 0xC0000135
Если в логе программы указано, что процесс уничтожен с кодом 0xC0000135, то для устранения этой ошибки необходимо установить .NET Framework.
Исправьте системные приложения, загрузившись в режиме чистой загрузки
Если вы столкнулись с ошибкой 0xc0000142 при открытии системных приложений, вы можете исправить ее, загрузившись в режиме «чистой загрузки». Это возможно, потому что загрузка в данном режиме будет произведена без запуска сторонних программ установленных на ваш ПК и можно будет понять, какое приложение мешает загрузке нужной вам программы. Для этого сделайте следующее:
- Нажмите WinKey + S.
- Начните вводить Конфигурация системы и нажмите на приложение, когда оно появится в результатах поиска.
- После того, как откроется окно конфигурации системы, перейдите на вкладку Службы.
- Установите флажок Не отображать службы Microsoft и затем нажмите кнопку Отключить все и нажмите кнопку Ок, в следующем окне нажмите кнопку Перезагрузка.
После перезагрузки компьютера запустите приложение и проверьте его.