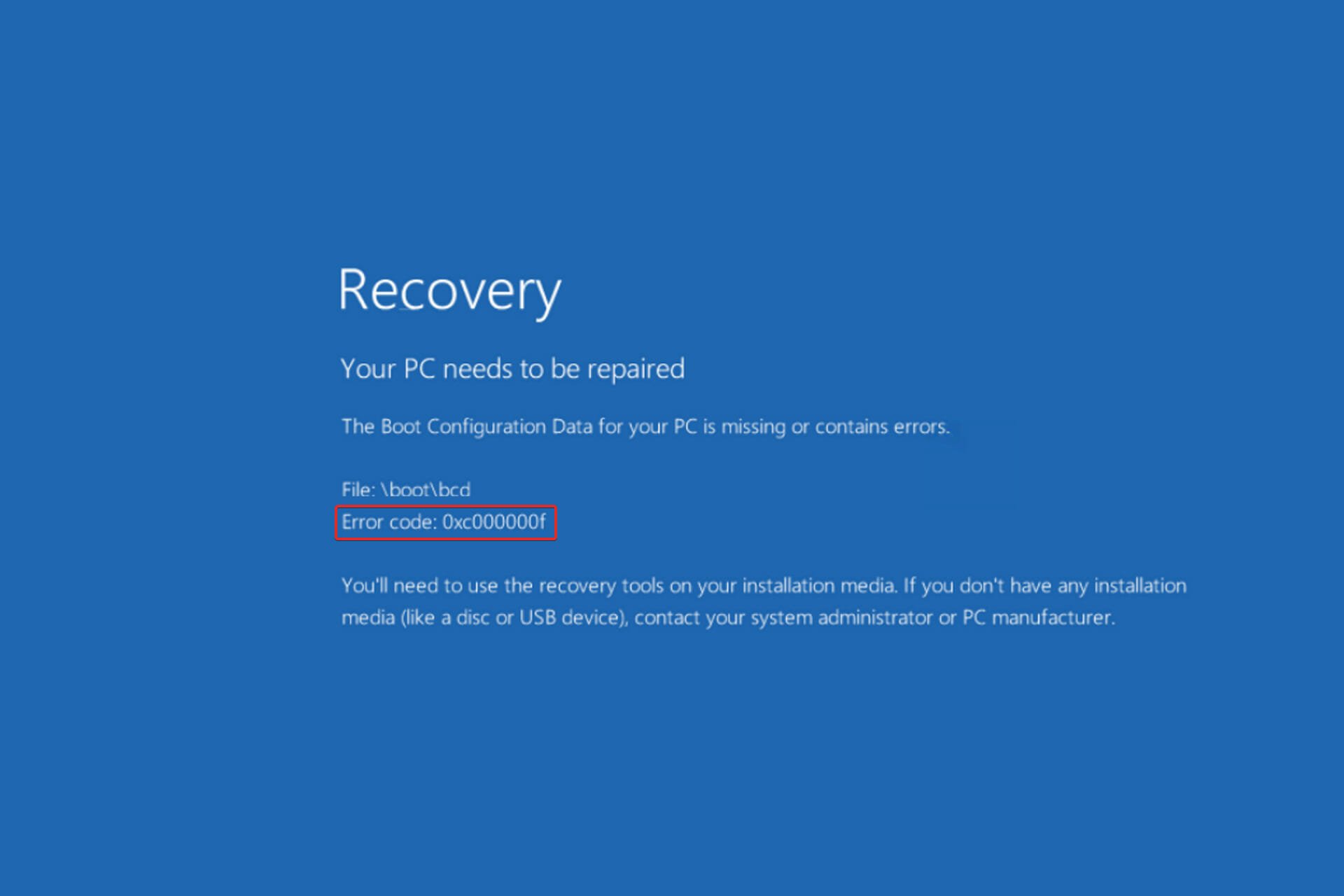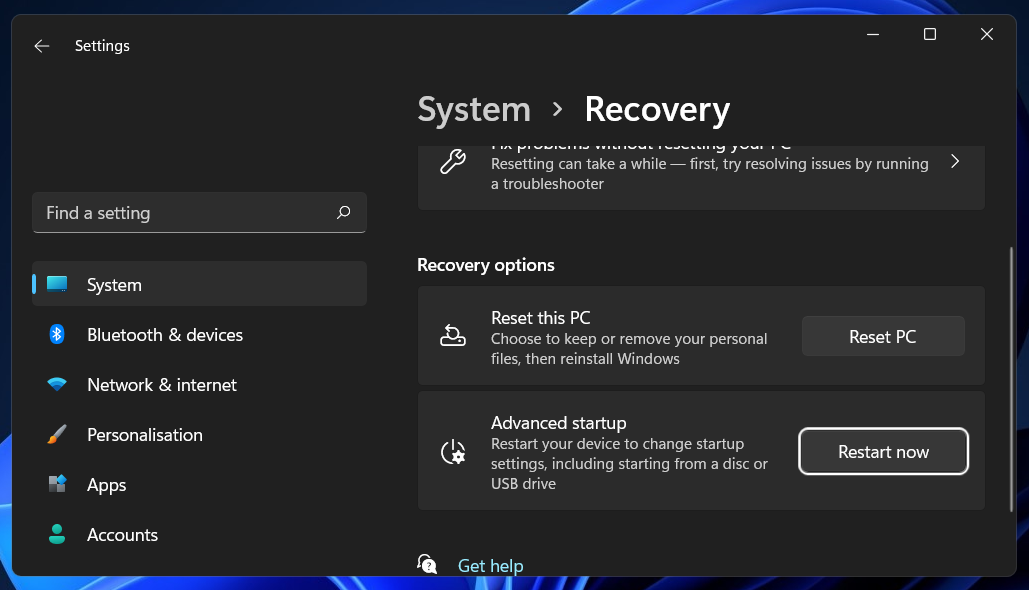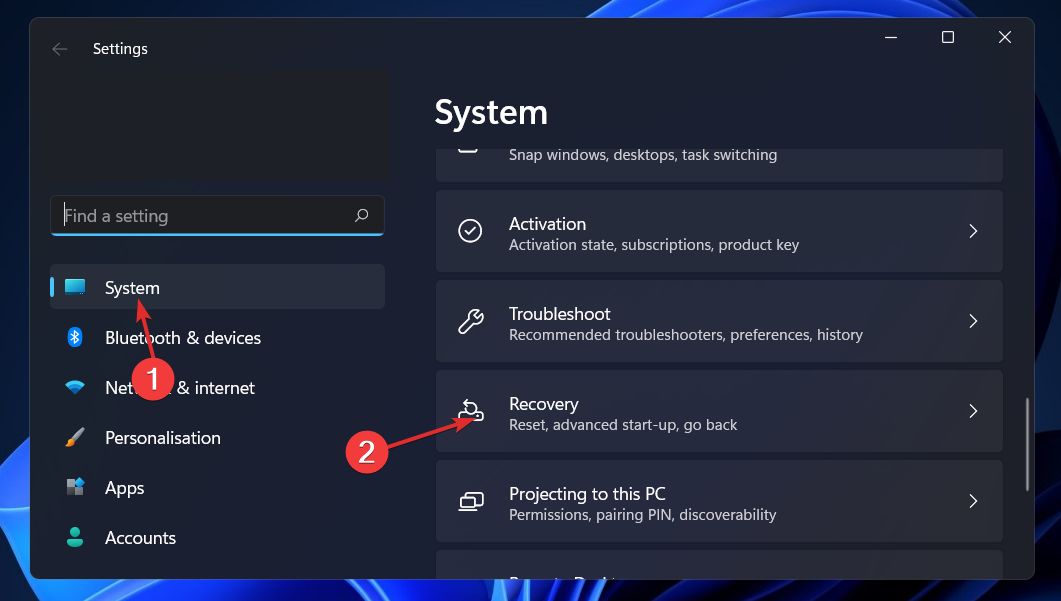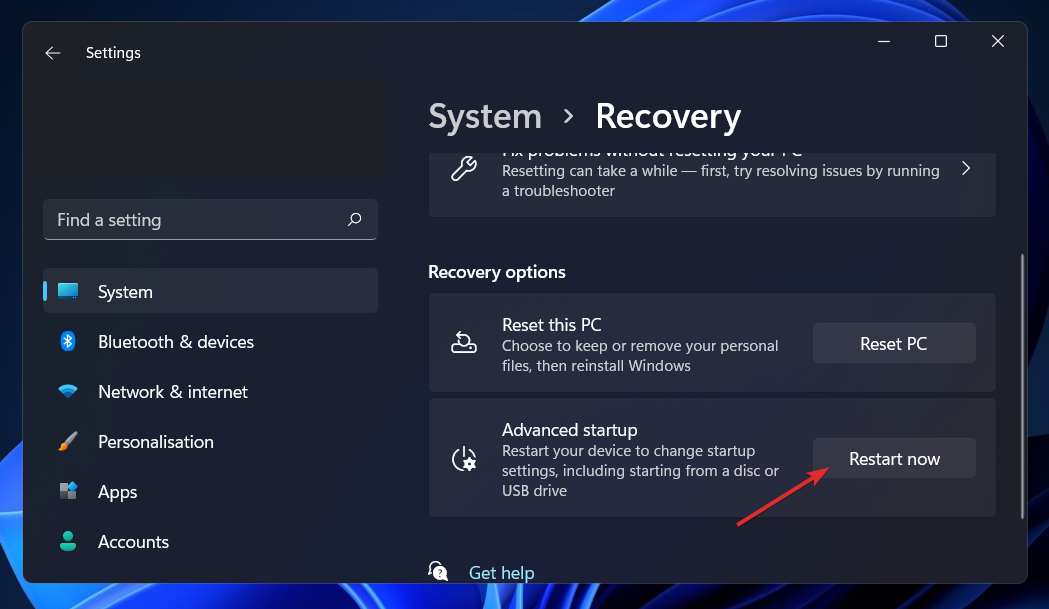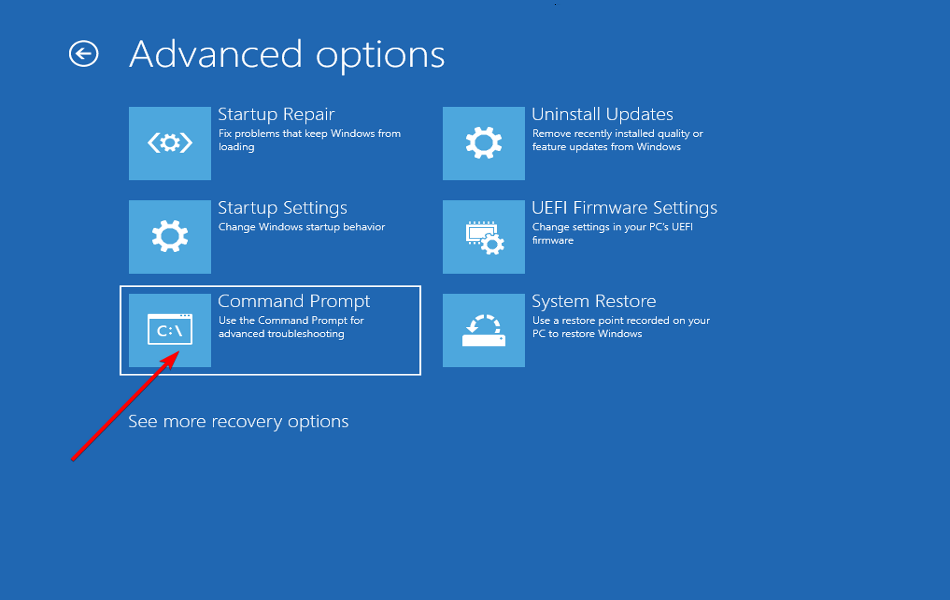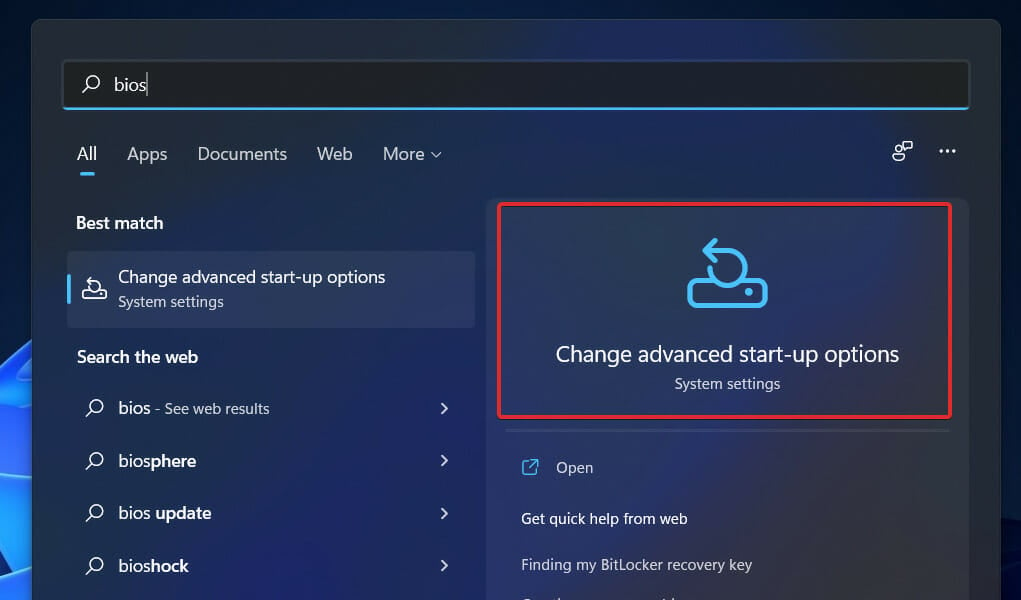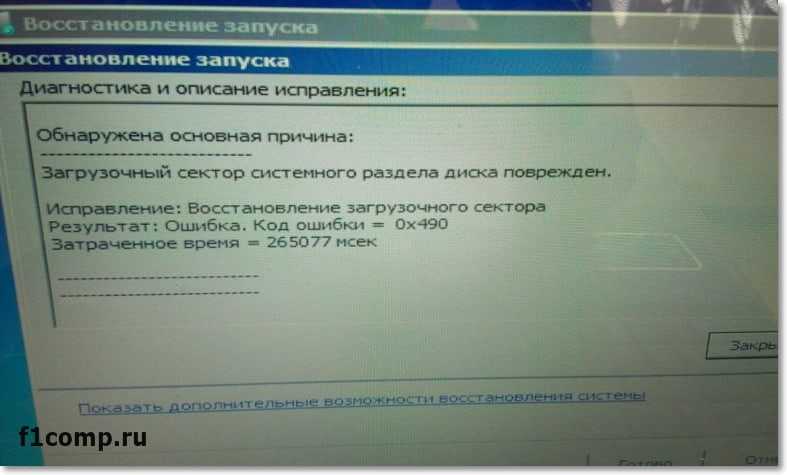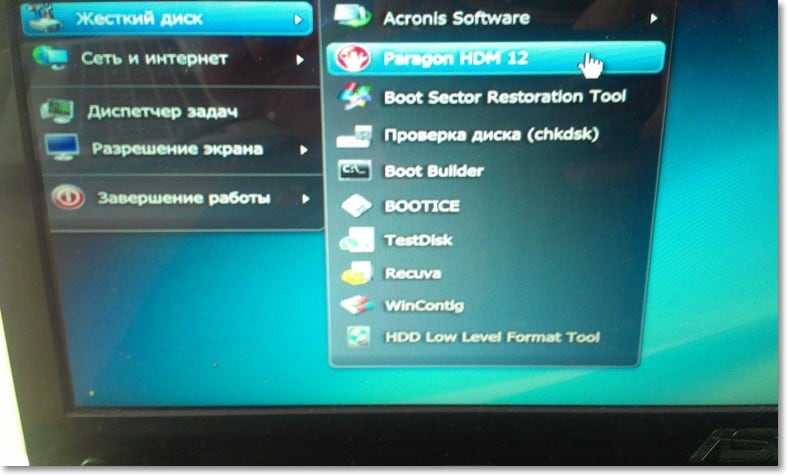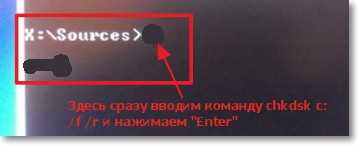Ошибка 0xc000000f может посетить вас достаточно внезапно – при запуске вашей ОС Windows. Именно в тот, момент, когда вы того наименее ожидаете. Особо заметных симптомов, предвещающих появление этой проблемы, нет. Просто, однажды, вам компьютер, при очередном запуске системы, укажет вам следующую информацию:
Не удалось запустить Windows. Возможно, это произошло из-за недавнего изменения конфигурации оборудования или программного обеспечения. Чтобы устранить ошибку:
Вставьте загрузочный диск Windows и перезагрузите компьютер.
Выберите параметры языка, а затем нажмите кнопку «Далее».
Выберите пункт «Восстановить компьютер».Если этот диск отсутствует, обратитесь за помощью к системному администратору или изготовителю компьютера.
Состояние: 0xc000000f
Сведения: Сбой меню загрузки, поскольку требуемое устройство недоступно.
Содержание
- Причины возникновения ошибки
- Методы решения
- Метод №1 Отключение всей периферии
- Метод №2 Загрузка последней удачной конфигурации
- Метод №3 Восстановление запуска
- Метод №4 Восстановление загрузчика
- Метод №5 Проверка и исправление проблем диска с помощью утилиты Hiren’s BootCD
Причины возникновения ошибки
За списком причин далеко идти не придется, так как в сообщении ошибки уже многое становится ясным. Такие ошибки, как 0xc000000f появляются в основном из-за того, что-то произошло с Загрузчиком Windows, что и привело к невозможности загрузить ОС, или из-за каких-то неполадок с диском компьютера. Существует ряд и других причин, но их очень сложно определить без помощи технического специалиста.
Итак, для решения проблемы и выполнения большинства методов, которые будут описаны ниже, вам необходимо заиметь для себя Диск восстановления с операционной системой Windows, так как с помощью него мы будет пробовать провести восстановление.
Для этого просто перейдите по этой ссылке на официальный сайт Microsoft и прочитайте их официальную статью на тему «Создание диска восстановления системы». Как только у вас на руках появится диск восстановления, тогда переходите к методам ниже.
Методы решения
Метод №1 Отключение всей периферии
Следующий совет может показаться достаточно странным, но некоторые пользователи утверждают, что отключение от их компьютера периферии, т.е. мыши, колонок, геймпадов и прочей не критически важного оборудования для системы, помогло им преодолеть ошибку 0xc000000f.
Такое может быть связано с тем, что на компьютере есть неисправно рабочий драйвер для определенного устройства и он то не дает системе нормально загрузиться. Отключите от своего ПК все ненужное для его запуска(за исключением, пожалуй, монитора) и попробуйте снова загрузиться в ОС Windows.
Метод №2 Загрузка последней удачной конфигурации
Очевидно, что теперешнее состояние вашей системы – это ее не самое стабильное состояние. В этом случае можно попробовать очень просто решение – загрузка последней удачной конфигурации. С помощью этого варианта загрузки вы можно восстановить свою систему к ее первоначальному, рабочему состоянию.
Для загрузки последней удачной конфигурации сделайте следующее:
- Перезагрузите ваш компьютер.
- Пока система не вошла в фазу загрузки, нажимайте кнопку F8 для входа в Меню дополнительных вариантов загрузки Windows.
- Выберите пункт «Загрузка последней удачной конфигурации (с работоспособными параметрами)».
Признаться честно, такой метод решение проблем с загрузкой редко приносит какие-то плоды, но попробовать исправить им ошибку 0xc000000f стоит.
Метод №3 Восстановление запуска
Следующий метод потребует от вас использования уже упомянутого диска восстановления, через который вам потребуется загрузиться. Итак, сделайте следующее:
- Итак, для начала вам нужно будет загрузиться через диск восстановления. Для этого пройдите в BIOS и выставьте на первый приоритет загрузки не на жесткий диск, а на DVD-RW или флеш-носитель(смотря что вы использовали при создании диска восстановления).
- Как только справитесь с выставление приоритетов, вставьте в систему средство восстановления и перезагрузитесь.
- Вместо загрузки с жесткого диска, вы попадете в Восстановительную среду. Выберите нужный вам устанавливаемый язык, формат времени, денежных единиц, и метод ввода. Затем нажмите «Далее».
- Нажмите на кнопку «Восстановление системы».
- Выберите свою операционную систему и нажмите «Далее».
- Перед вами появится меню выбора средства восстановления. Выберите пункт «Восстановление запуска».
После этого начнется процесс сканирования и попыток исправить найденные неполадки. Как только он закончится, то перезагрузите свой компьютер и проверьте наличие ошибки 0xc000000f.
Метод №4 Восстановление загрузчика
Как уже было сказано в начале статьи, ошибка 0xc000000f может быть вызвана повреждениями Загрузчика Windows. Если это является причиной проблемы, то вы можете попробовать выполнить восстановление загрузчика. Для этого сделайте следующее:
- Снова загрузитесь в Среду восстановления, как это уже было показано в предыдущем методе.
- Доберитесь до меню выбора средства восстановления. В этот раз выберите пункт «Командная строка».
- Введите в командную строку команду Bootrec.exe и нажмите Enter.
- Перед вами появится список команд для Bootrec.exe, которые вы можете выполнить. Мы рекомендуем ввести команды bootrec /fixmbr, bootrec /fixboot, bootsect /nt60 ALL /force /mbr, exit, нажимая Enter после каждой из них.
После выполнения этих команд, перезагрузите свой компьютер и проверьте, осталась ли еще ошибка 0xc000000f при загрузке Windows.
Метод №5 Проверка и исправление проблем диска с помощью утилиты Hiren’s BootCD
Вот этот метод уже немного посложнее всех предыдущих, относительно. Вам нужно будет создать еще один загрузочный диск, но только теперь с утилитой Hiren’s BootCD. Данное программное обеспечение может выполнить проверку вашего жесткого диска и исправить найденные на нем проблемы, если такие будут на нем присутствовать.
- Пройдите по этой ссылке и скачайте последнюю версию Hiren’s BootCD. Как только загрузите утилиту, вам нужно будет записать ее на диск или USB-хранилище.
- Теперь вам нужно загрузить свою систему через записанный диск, как вы это уже делали ранее с Средством восстановления.
- При загрузке с этого диска, перед вами появится меню программы Hiren’s BootCD. Выберите пункт «Dos Programs»(программы DOS).
- Теперь выберите шестой пункт меню под названием «Hard Disk Tools…»(приложения для Жесткого диска).
- Выберите первый пункт с именем «HDAT2 4.53 (Test/Repair Bad Sectors)»(Тестирование и исправление плохих секторов).
- Перед вами появится меню диска. Выберите ваш диск(если не знаете какой ваш, то просто отталкивайтесь от объема).
- Теперь выберите опцию «Check and Repair Bad Sectors»(Найти и исправить плохие сектора).
- После выбора этой опции, начнется процесс проверки вашего диска. Он может длиться от нескольким минут до нескольких часов. Дождитесь его окончания. Как только он будет завершен, выставьте приоритет загрузки в своем BIOS на старое значение, т.е. первый приоритет на жесткий диск, и извлеките диск или флешку с Hiren’s BootCD из вашего компьютера.
Мы надеемся, что методы, которые мы описали для вас выше, помогли вам справиться с ошибкой 0xc000000f при загрузке Windows. Если же нет, то остается еще два варианта: переустановка Windows и визит в сервисный центр, так как что-то могло случиться с вашим жестким диском.
Ошибка 0xc000000f при запуске Windows: методы решения
Ошибка 0xc000000f может посетить вас достаточно внезапно – при запуске вашей ОС Windows. Именно в тот, момент, когда вы того наименее ожидаете. Особо заметных симптомов, предвещающих появление этой проблемы, нет. Просто, однажды, вам компьютер, при очередном запуске системы, укажет вам следующую информацию:
Не удалось запустить Windows. Возможно, это произошло из-за недавнего изменения конфигурации оборудования или программного обеспечения. Чтобы устранить ошибку:
Вставьте загрузочный диск Windows и перезагрузите компьютер.
Выберите параметры языка, а затем нажмите кнопку «Далее».
Выберите пункт «Восстановить компьютер».Если этот диск отсутствует, обратитесь за помощью к системному администратору или изготовителю компьютера.
Состояние: 0xc000000f
Сведения: Сбой меню загрузки, поскольку требуемое устройство недоступно.
Причины возникновения ошибки
За списком причин далеко идти не придется, так как в сообщении ошибки уже многое становится ясным. Такие ошибки, как 0xc000000f появляются в основном из-за того, что-то произошло с Загрузчиком Windows, что и привело к невозможности загрузить ОС, или из-за каких-то неполадок с диском компьютера. Существует ряд и других причин, но их очень сложно определить без помощи технического специалиста.
Итак, для решения проблемы и выполнения большинства методов, которые будут описаны ниже, вам необходимо заиметь для себя Диск восстановления с операционной системой Windows, так как с помощью него мы будет пробовать провести восстановление.
Для этого просто перейдите по этой ссылке на официальный сайт Microsoft и прочитайте их официальную статью на тему «Создание диска восстановления системы». Как только у вас на руках появится диск восстановления, тогда переходите к методам ниже.
Методы решения
Метод №1 Отключение всей периферии
Следующий совет может показаться достаточно странным, но некоторые пользователи утверждают, что отключение от их компьютера периферии, т.е. мыши, колонок, геймпадов и прочей не критически важного оборудования для системы, помогло им преодолеть ошибку 0xc000000f.
Такое может быть связано с тем, что на компьютере есть неисправно рабочий драйвер для определенного устройства и он то не дает системе нормально загрузиться. Отключите от своего ПК все ненужное для его запуска(за исключением, пожалуй, монитора) и попробуйте снова загрузиться в ОС Windows.
Метод №2 Загрузка последней удачной конфигурации
Очевидно, что теперешнее состояние вашей системы – это ее не самое стабильное состояние. В этом случае можно попробовать очень просто решение – загрузка последней удачной конфигурации. С помощью этого варианта загрузки вы можно восстановить свою систему к ее первоначальному, рабочему состоянию.
Для загрузки последней удачной конфигурации сделайте следующее:
- Перезагрузите ваш компьютер.
- Пока система не вошла в фазу загрузки, нажимайте кнопку F8 для входа в Меню дополнительных вариантов загрузки Windows.
- Выберите пункт «Загрузка последней удачной конфигурации (с работоспособными параметрами)».
Признаться честно, такой метод решение проблем с загрузкой редко приносит какие-то плоды, но попробовать исправить им ошибку 0xc000000f стоит.
Метод №3 Восстановление запуска
Следующий метод потребует от вас использования уже упомянутого диска восстановления, через который вам потребуется загрузиться. Итак, сделайте следующее:
- Итак, для начала вам нужно будет загрузиться через диск восстановления. Для этого пройдите в BIOS и выставьте на первый приоритет загрузки не на жесткий диск, а на DVD-RW или флеш-носитель(смотря что вы использовали при создании диска восстановления).
- Как только справитесь с выставление приоритетов, вставьте в систему средство восстановления и перезагрузитесь.
- Вместо загрузки с жесткого диска, вы попадете в Восстановительную среду. Выберите нужный вам устанавливаемый язык, формат времени, денежных единиц, и метод ввода. Затем нажмите «Далее».
- Нажмите на кнопку «Восстановление системы».
- Выберите свою операционную систему и нажмите «Далее».
- Перед вами появится меню выбора средства восстановления. Выберите пункт «Восстановление запуска».
После этого начнется процесс сканирования и попыток исправить найденные неполадки. Как только он закончится, то перезагрузите свой компьютер и проверьте наличие ошибки 0xc000000f.
Метод №4 Восстановление загрузчика
Как уже было сказано в начале статьи, ошибка 0xc000000f может быть вызвана повреждениями Загрузчика Windows. Если это является причиной проблемы, то вы можете попробовать выполнить восстановление загрузчика. Для этого сделайте следующее:
- Снова загрузитесь в Среду восстановления, как это уже было показано в предыдущем методе.
- Доберитесь до меню выбора средства восстановления. В этот раз выберите пункт «Командная строка».
- Введите в командную строку команду Bootrec.exe и нажмите Enter.
- Перед вами появится список команд для Bootrec.exe, которые вы можете выполнить. Мы рекомендуем ввести команды bootrec /fixmbr, bootrec /fixboot, bootsect /nt60 ALL /force /mbr, exit, нажимая Enter после каждой из них.
После выполнения этих команд, перезагрузите свой компьютер и проверьте, осталась ли еще ошибка 0xc000000f при загрузке Windows.
Метод №5 Проверка и исправление проблем диска с помощью утилиты Hiren’s BootCD
Вот этот метод уже немного посложнее всех предыдущих, относительно. Вам нужно будет создать еще один загрузочный диск, но только теперь с утилитой Hiren’s BootCD. Данное программное обеспечение может выполнить проверку вашего жесткого диска и исправить найденные на нем проблемы, если такие будут на нем присутствовать.
- Пройдите по этой ссылке и скачайте последнюю версию Hiren’s BootCD. Как только загрузите утилиту, вам нужно будет записать ее на диск или USB-хранилище.
- Теперь вам нужно загрузить свою систему через записанный диск, как вы это уже делали ранее с Средством восстановления.
- При загрузке с этого диска, перед вами появится меню программы Hiren’s BootCD. Выберите пункт «Dos Programs»(программы DOS).
- Теперь выберите шестой пункт меню под названием «Hard Disk Tools…»(приложения для Жесткого диска).
- Выберите первый пункт с именем «HDAT2 4.53 (Test/Repair Bad Sectors)»(Тестирование и исправление плохих секторов).
- Перед вами появится меню диска. Выберите ваш диск(если не знаете какой ваш, то просто отталкивайтесь от объема).
- Теперь выберите опцию «Check and Repair Bad Sectors»(Найти и исправить плохие сектора).
- После выбора этой опции, начнется процесс проверки вашего диска. Он может длиться от нескольким минут до нескольких часов. Дождитесь его окончания. Как только он будет завершен, выставьте приоритет загрузки в своем BIOS на старое значение, т.е. первый приоритет на жесткий диск, и извлеките диск или флешку с Hiren’s BootCD из вашего компьютера.
Мы надеемся, что методы, которые мы описали для вас выше, помогли вам справиться с ошибкой 0xc000000f при загрузке Windows. Если же нет, то остается еще два варианта: переустановка Windows и визит в сервисный центр, так как что-то могло случиться с вашим жестким диском.
Ошибка 0xc000000e (. winload.efi) после включения компьютера, Windows не стартует (надпись «Recovery, Your PC/Device needs to be repaired»)

Нередко при работе с разделом диска, на котором установлена ОС Windows (перенос/миграция ОС, подключение доп. диска и пр.) — при включении ПК появляется синее окно «Recovery. « и код ошибки 0xc000000e (пример на скрине ниже в статье 👇). Разумеется, дальше Windows не загружается и ждет от вас какого-нибудь решения.
Как правило, такое «поведение» Windows связано не с повреждением каких-то значимых файлов ОС, а с тем, что том был привязан к определенной букве, и когда система была перемещена на др. диск (скажем так для примера) — эта «связь» нарушается и на старте получаем ошибку.
Не так давно, как раз разбирался с этим «добром», попутно сделав несколько фото. Думаю, эта небольшая заметка сможет помочь тем, кто столкнулся с нечто подобным. 👌
Что делать с ошибкой 0xc000000e
ШАГ 1
Для начала отключите от ПК (ноутбука) все подключенные к нему накопители (флешки, внешние жесткие диски, и пр.). Попробуйте перезагрузить устройство. Снова ошибка?
После обратите внимание на нижнюю часть окна — как правило там есть пункт, позволяющий нажать на кнопку ESC и попасть в BIOS (UEFI). Это нам и нужно.
Пример ошибки, переход в настройки BIOS (0xc000000e, Winload.efi, Recovery: Your PC/Device needs to be repaired)
Ваш компьютер или устройство необходимо восстановить // Пример ошибки на русском (0xc0000225, Winload.efi)
В BIOS нам нужно попробовать включить режим Legacy Boot или CSM (и выключить Fats Boot — режим быстрой загрузки). В зависимости от версии BIOS/UEFI меню настроек может сильно отличаться, в качестве примера — я добавил пару фото (👇). Обычно эти опции в разделе «Boot» .
Кстати, проверьте также строку «Boot option» — что за загрузчик (диск) там указан на первом месте (вдруг там стоит «Disabled» ) . Часто причина именно в этом.
После нужно сохранить настройки и попробовать перезагрузить устройство.
Проверка настроек UEFI | Ноутбук Asus | Кликабельно
Раздел BOOT — отключаем Secure Boot | Ноутбук от Dell
Включен — выключен Secure Boot
👉 Кстати, еще один важный момент!
В ряде случаев «проблемную» Windows можно загрузить, использовав 👉BOOT-меню и выбрав в нем вручную эту ОС (в моем случае это «OS Boot Manager (UEFI) — Windows Boot Manager (SPCC M.2 PCIe SSD))».
ШАГ 2
Если корректировка настроек BIOS не увенчалась успехом — далее для работы нам понадобиться установочная флешка с Windows. Такую флешку обязательно нужно иметь в своем арсенале! (про запас 👌)
👉 В помощь!
1) Создание загрузочной USB-флешки Windows 10 — несколько способов
2) Создание установочной флешки с Windows 11 — см. инструкцию
С этой установочной флешки 👉 необходимо загрузиться и дойти до окна, в котором предлагается начать установку Windows — в нижней части окна (👇) нажать на «Восстановление системы» .
Загрузка с установочной флешки — восстановление системы
Далее перейти в меню поиска и устранения неисправностей.
Поиск и устранение неисправностей
В нем есть две ключевых вкладки:
- восстановление при загрузке : рекомендую ее задействовать в первую очередь. В ряде случаев ОС автоматически восстанавливает себя сама;
- восстановление системы : если первое не помогло, попробуйте проверить, вдруг у вас в загашнике есть контрольная точка (бэкап), которая и поможет решить проблему.
ШАГ 3
Если ОС по-прежнему не загружается — стоит попробовать вручную привязать ОС Windows к нужному тому. Делается это не так уж и сложно.
Сначала необходимо загрузиться с установочной флешки (как в ШАГЕ 2 👆) и в меню доп. параметров запустить командную строку .
В ней нужно последовательно ввести ряд команд — я их пометил зеленым цветом (после каждой нажимать Enter 👇):
- DISKPART (запускаем утилиту для работы с дисками);
- LIST VOLUME (даем команду утилите показать все диски в системе);
- SELECT VOLUME=2 (Выбор тома для работы. Здесь нужно указать номер тома «ESP» – можете сориентироваться по его размеру в 99/100 МБ. В моем случае — это том 2);
- ASSIGN LETTER=Z (присваиваем этому тому букву «Z»);
- EXIT (выходим из утилиты DISKPART).
Командная строка — diskpart
После нужно ввести (очень внимательно) следующую команду (и нажать Enter 😉):
bcdboot D:windows /s Z: /f UEFI
Примечание : вместо «D» нужно указать тот том, на котором у вас установлена Windows (далеко не всегда это диск «C»). Вместо «Z» — букву тома ESP (мы его задали при использовании DISKPART, чуть выше 👆).
Привязка целевого раздела Windows
Если все прошло успешно — вы должны увидеть сообщение о том, что «Файлы загрузки успешно созданы» . Теперь можно перезагрузить ПК и проверять работу (обычно, такая ручная «привязка» срабатывает в большинстве случаев. ).
Если при попытке восстановления (запуска командной строки) — появилось требование ввести КЛЮЧ
Похожее окно может появиться в том случае, если ваш диск был зашифрован ( прим. : BitLocker сегодня может активироваться на современных устройствах под Windows 10/11 автоматически!).
В этом случае для вас восстановление ОС чуть усложняется. Сначала вам необходимо будет узнать свой ключ и ввести его в соответствующую строку. О том, как его узнать — 👉 см. эту заметку!
Ключ восстановления — ввести или загрузить
Если вы решите не вводить ключ расшифрования и пропустите этот шаг — диск будет недоступен для работы (файловая система отобразиться как «Unkno» 👇).
Если ключ восстановления загружен не был. (файловая система — Unkno)
Если в меню загрузки будет появляться 2 ОС
Ах да. чуть не забыл.
После операции восстановления (успешной!) у вас на этапе загрузки может начать появляться окно с предложением выбрать какую ОС Windows загружать — как будто их стало 2-3 (👇 выбирайте первую).
Выбор ОС Windows 10 при загрузке
А чтобы это окно вас не донимало — после загрузки Windows зайдите в проводник и откройте свойства «Моего компьютера», и перейдите в доп. параметры (👇).
Альтернативный вариант : нажать Win+R и использовать команду sysdm.cpl
Доп. параметры системы
Далее откройте параметры загрузки и восстановления и измените время отображения списка ОС (лучше всего установить время в 1 сек. В этом случае и меню будет пропадать быстро, и, если что не так — вы всегда сможете до него добраться 👌).
Отображать список ОС 1 сек.!
ШАГ 4: универсальный вариант восстановления загрузчика
Этот способ актуален даже в том случае, если у вас слетел системный EFI раздел (и компьютер при включении сообщает, что он вообще не нашел ни одного загрузочного устройства, см. пример ниже 👇)!
Правда для работы нам понадобиться LiveCD-диск (ссылка на нужный).
The system cannot find any bootable devices — система не может найти на одного загрузочного устройства
Загрузившись с LiveCD — для начала необходимо запустить утилиту MiniTool Partition Wizard и посмотреть, что там с разделами.
Запускаем программу MiniTool Partition Wizard
Обратите внимание на тот диск, на котором у вас установлена Windows. Обычно в его начале должен идти раздел на 100÷512 МБ в FAT32/NTFS (см. скриншот ниже: в моем случае раздел «слетел» и отображается как «Незанятый»).
Находим системный раздел EFI
Если у вас тоже файловая система отображается как «Незанятая» — необходимо будет кликнуть по этой области ПКМ и создать раздел:
- если тип GPT — выбираем файловую систему FAT32;
- если тип MBR — выбираем файловую систему NTFS и делаем раздел активным !
Создать раздел (если GPT — FAT32, если MBR — NTFS, активный)
Для выполнения введенных настроек — не забудьте нажать на «Применить» .
Далее необходимо запустить другую утилиту — Dism++.
Она автоматически найдет все ОС Windows, установленные на дисках. Нам же будет необходимо выбрать нужную ОС и нажать по меню «Восстановление / восстановление загрузки» . 👇
Восстановление загрузки (Dism++)
Затем потребуется указать вручную загрузочный раздел, нажав по кнопке «Больше» .
В моем случае он идет первым (чуть ранее мы его создали в MiniTool Partition Wizard).
Выбираем наш подготовленный раздел
Если увидите окно с сообщением об успешном восстановлении загрузки — задача выполнена! 👌
Восстановление загрузки успешно восстановлено!
После выкл. и вкл. устройства — Windows начала загружаться в штатном режиме без каких-либо ошибок.
Если вы решили вопрос как-то иначе — чиркните в комментариях хоть пару слов (заранее благодарю!).
0xc000000f при загрузке Windows 7, 8, 10: как исправить ошибку на компьютере
Всем привет! Сегодня столкнулся вот с такой вот проблемой – включаю я значит компьютер и вижу на экране висит ошибка 0xc000000f при загрузке операционной системы. Ошибка может иметь ещё дополнительную подпись: «winload exe». Мне все же получилось её победить, и сейчас я покажу вам – как это можно сделать. В первую очередь хочу отметить, что данный баг возникает как на Windows 7, и окно выглядит вот так:
На Windows 10 окошко выглядит немного по-другому, но сам принцип ошибки «0x000000f» – одинаковый.
Надпись: «Info: An error occurred while attempting to read the boot configuration data», имеет перевод: «Произошла ошибка при попытке считывания данных конфигурации загрузки».
В общем, в статье я постараюсь рассказать – как исправить статус или состояние 0xc000000f при загрузке в Windows 7, 8 или 10. Если у вас будут какие-то вопросы или дополнения – пишите в комментариях.
Причины
Прежде чем приступить к решению проблемы, нужно примерно понимать из-за чего могла возникнуть ошибка. К сожалению, причин может быть несколько:
- Поломка драйверов – при загрузке системы некоторые драйвера материнской платы не могут нормально загрузиться. Поломка может быть связана с вирусами.
- Жесткий диск имеет битые сектора – тогда, если необходимые файлы драйверов будут располагаться на данном месте – будет возникать проблема с загрузкой ОС.
- Сброс настроек вBIOS – может произойти если на материнской плате сядет батарейка. Тогда загрузка идет не с жесткого диска, а с другого устройства.
- Удалены, повреждены или поломаны загрузочные файлы Виндовс.
- Иногда проблема возникает с пиратскими кривыми сборками Windows.
Далее я постараюсь привести все возможные способы устранить проблему «0x0000000f». Пробовать их все не обязательно, так как после каждого мы будем проверять загрузку ОС. Если какой-то из способов не дал результата, то переходите к следующему.
Настройка BIOS
Если вам не удалось запустить Windows, то нужно зайти в БИОС и проверить, чтобы загрузка системы стояла именно с жесткого диска. Иногда приоритет загрузки может меняться. Также я советую вытащить из компьютера или ноутбука все флешки, CD и DVD диски. Далее нужно перезагрузить комп и при первом отображении меню BIOS нажать на вспомогательную кнопку, чтобы зайти в настройки.
Чаще всего используются клавиши: Delete , F2 и Esc . Более дательную информацию можно посмотреть на загрузочном экране.
ВНИМАНИЕ! После изменения настроек нужно будет выйти из меню, сохранив все изменения. В противном случае конфигурация останется со старыми настройками. Смотрите кнопку «Save and Exit» – чаще всего используется «F10».
Далее инструкции могут отличаться в зависимости от типа BIOS и производителя материнской платы. Ещё раз повторюсь, что на первое место (#1) нужно установить именно жесткий диск: HDD или SSD.
Проходим по пути: «Advanced BIOS Features» – «Hard Disk Boot Priority», – и выставляем на первое место жесткий диск.
«Boot» – «Hard Disk Drives».
Заходим в раздел «Advanced» и на «First Boot Device» устанавливаем «HDD».
Кликаем на «F7». Заходим в раздел «Boot».
Нажимаем «F7». Далее переходим в «Settings», находим там раздел «Загрузка». Меняем установку «Boot Option».
Заходим в раздел «Загрузка» и меняем приоритет BOOT меню.
Заходим в «Настройки» и выставляем приоритет загрузки.
Восстановление загрузки ОС
Если в BIOS все нормально, и загрузка идет именно с жесткого диска, то значит у нас есть два варианта. Первый – сильно побиты драйвера. Второй – сломаны загрузочные файлы системы. Все это можно попробовать восстановить с помощью загрузочной флешки или диска. Если у вас их нет, то можете посмотреть инструкции по их созданию:
После этого вставляем флешку или диск в комп или ноут и перезагружаем его. Во время загрузки BIOS нужно зайти в «BOOT menu» – смотрите на таблицу, которую я оставил в самом начале (третий столбец). Нужно выставить приоритет загрузки – USB Flash Disc.
Нужно перейти в «Устранение неполадок». Далее находим пункт «Восстановление при загрузке». Если ошибка «oxc000000f» останется, то пробуем следующие способы.
Мы попробуем два шага. Скорее всего вы сразу же увидите вот такое окошко, где система сама попробует реанимировать загрузочные файлы с загрузочного диска. Нажимаем «Исправить и перезагрузить».
Если это не поможет, и вы опять видите ошибку 0x000000f (сбой меню загрузки системы), опять возвращаемся в данное меню, и тут нужно выбрать верхнюю строчку и нажать «Далее».
Теперь вы увидите окошко параметров – кликаем по ссылке «Восстановление запуска». Если это не поможет, то ещё можно попробовать пункт «Восстановление системы».
Проверка жесткого диска
Битые сектора на жестком диске, как я уже и говорил ранее, тоже могут являться проблемой. Один из самых ярких симптомов – отчётливый скрежет при включении компьютера, а также при работе с жестким диском (запись, чтение, сохранение, загрузка и т.д.). Если из вышеперечисленного ничего не помогло, то опять возвратитесь в меню «Восстановления системы» и зайдите в командную строку – все также через загрузочную флешку.
СОВЕТ! Быстро вызвать консоль можно с помощью сочетания клавиш «Shift+F10».
Для начала нам нужно найти том, в котором у вас установлена система. Проблема в том, что в консоли данные тома могут иметь другие буквы. Именно поэтому вам нужно проверить сразу несколько. Для проверки используется команда:
Где «dir» – это директория диска. «c:» – это буква диска. Перебираем сразу несколько дисков и ищем нужный: «c:», «d:», «e:» и т.д. Нам нужно найти тот диск, где после надписи: «Содержимое папки» – будет в одной из директорий стоять «DIR – Windows».
В моем случае это диск «e:». Теперь прописываем команду:
Вместо «E:» установите букву именно вашего диска, а остальные параметры оставьте как у меня. После запуска команды ждите пока она полностью закончится и перезагрузитесь. Если проблема была в бет-секторах, то ошибка «0хс000000f» должна быть решена.
Командная строка
Если ничего не помогло, то загрузочные файлы можно также восстановить самостоятельно через командную строку. Поэтому давайте попробуем несколько команд. Зайдите в раздел консоли.
Первые очень популярные команды, помогающие перезаписать BOOT файлы с флешки или диска:
bootrec /fixmbr
bootrec /fixboot
После этого выходим и проверяем загрузку системы. Если это не поможет, то можно попробовать загрузить и перезаписать их вручную. Для этого прописываем:
Вы увидите список всех разделов на диске. Смотрим не по имени или букве, а именно по номеру: 0, 1, 2, 3 и т.д. Загрузочные данные обычно хранятся в 100 МБ зарезервированного места на системном томе – так что нам нужен именно этот диск. В моем случае это первый (1) том. Прописываем команды:
Только что мы сделали его активным. В самом конце останется дописать команду, где нужно выбрать том, в котором у вас установлена Windows – тут смотрите по размеру. Теперь нужно выбирать уже не по номеру, а по имени или букве. В моем случае это диск «D:».
bcdboot D:Windows
Опять перезагружаемся и проверяем загрузку. Если это не поможет, то можно сделать ещё один способ. Сейчас мы возьмем и удалим тот загрузочный файлик, который весит ровно сто мегабайт. После этого зайдем в средства восстановления, и система сама перекачает данный файл с загрузочного носителя. Опять переходим в консоль и прописываем команды:
Эти команды вам уже известны. Опять же нам нужно выбрать по номеру наши сто мегабайт. Далее выбираем диск:
После этого форматируем его в ntfs:
И делаем его активным:
В самом конце нужно дважды прописать консольную команду:
Чтобы сначала выйти из «diskpart», а потом из командной строки. Далее опять загружаемся с загрузочного носителя, заходим в меню восстановления и выбираем у Windows 10 – «Восстановления при загрузке». А на «семерке» при заходе система увидит, что файлика нет и попробует его восстановить тем же самым способом, как и в самом начале – нажимаем «Исправить и перезапустить». Скорее всего проблема с «0х000000f» решится.
Ничего не помогло
Если из вышеперечисленного ничего не помогло, а при запуске Windows 10, 7 или 8 вы видите ошибку 0xc000000f, то тут есть два варианта. Первый – я бы попробовал полностью переустановить Windows. Второй – у вас сильно поломан жесткий диск? и его стоит проверить на бэт-сектора. Это можно сделать также с помощью загрузочной флешки с помощью сторонней программы. Если все же диск чувствует себя плохо, то я бы советовал его поменять на новый. Если у вас ещё остались вопросы, то пишите в комментариях, и я постараюсь вам помочь.

В этой инструкции подробно о том, как исправить ошибку 0xc000000f при запуске компьютера или ноутбука, а также о некоторых дополнительных причинах, которыми она может быть вызвана.
- Исправление ошибки 0xc000000f в Windows 10 и Windows 7
- Дополнительные причины ошибки
- Видео инструкция
Исправление ошибки 0xc000000f в Windows 10 и Windows 7
Внимание: прежде чем приступать, учитывайте, что, если вы подключали новые жесткие диски или SSD, в редких случаях — съемные накопители, они могут стать причиной проблемы. Попробуйте отключить их и проверить, сохраняется ли ошибка. В случае HDD и SSD можно попробовать поменять местами новый диск и старый.
В большинстве случаев сообщение об ошибке 0xc000000f на черном или синем экране при запуске Windows 10 и Windows 7 говорит о поврежденных файлах загрузчика или хранилища конфигурации загрузки BootBCD. Исправление проблемы возможно несколькими методами.
- Если ошибка возникла в Windows 10, сообщение об ошибке отображается на синем экране, а ниже есть опция для запуска среды восстановления (по клавише F1 или Fn+F1 на некоторых ноутбуках), попробуйте зайти в среду восстановления и использовать пункт «Восстановление при загрузке» — иногда ему удается автоматически исправить ошибку, и следующая перезагрузка пройдет успешно.
- В остальных случаях придется прибегнуть к загрузочной флешке с Windows 10 или Windows 7 (возможно, придется создать её на другом компьютере, инструкции на тему — Загрузочная флешка Windows 10, Загрузочная флешка Windows 7). Загрузитесь с такой флешки, а затем нажмите клавиши Shift+F10 (иногда — Shift+Fn+F10), откроется командная строка.
- В командной строке введите по порядку команды
diskpart list volume exit
- В списке разделов обратите внимание на тот раздел, который соответствует вашему диску с системой, которая не запускается. Обычно — это C, но на всякий случай следует проверить, так как иногда при загрузке с флешки буква меняется. В случае, если диск с системой в результате выполнения команды не отображается вообще, обратите внимание на раздел статьи с дополнительными причинами проблемы.
- Введите команду
chkdsk C: /f
и дождитесь завершения проверки файловой системы диска. Если отчет покажет, что ошибки были найдены и исправлены, попробуйте загрузить компьютер в обычном режиме.
- Введите команду
sfc /SCANNOW /OFFBOOTDIR=C: /OFFWINDIR=C:Windows
и дождитесь завершения выполнения (может показаться, что компьютер завис, но это не так). Если вы увидите сообщение о том, что системные файлы были исправлены, пробуем перезагрузку компьютера в обычном режиме.
- Введите команду
bcdboot C:Windows
- Если вы получите сообщение «Файлы загрузки успешно созданы», закройте командную строку, извлеките загрузочную флешку и перезагрузите компьютер.
Как правило, после этого система загружается успешно (внимание: в Windows 10 при первой перезагрузке может появиться ошибка, но повторная перезагрузка срабатывает) и каких-либо проблем не возникает. Однако, если это не помогло, обратите внимание на более подробные инструкции, а также на видео ниже, где показаны некоторые дополнительные возможности исправления ошибки для Windows 10:
- Восстановление загрузчика Windows 10
- Восстановление загрузчика Windows 7
Дополнительные причины ошибки
Некоторые дополнительные нюансы, которые могут оказаться полезными при решении рассматриваемой проблемы, также на эти причины следует обратить внимание, когда ошибке 0xc000000f сопутствует сообщение «Требуемое устройство не подключено или недоступно»:
- Иногда случается, что ошибка 0xc000000f появляется спонтанно и так же сама исчезает. Если это происходит в Windows 10, попробуйте отключить быстрый запуск Windows 10.
- Случается, что ошибка вызвана плохим подключением SSD или HDD или неисправным кабелем SATA. Попробуйте переподключить накопитель, использовать другой кабель. Иногда причиной оказываются проблемы с оперативной памятью — попробуйте отключить любой разгон памяти, оставить только одну планку памяти и проверить, исправит ли это ошибку.
- В редких случаях проблема может крыться в проблемах с питанием. В случае, если есть подозрения на таковые (например, компьютер не всегда включается с первого раза, неправильно выключается), возможно, дело именно в этом.
Видео
Надеюсь, один из предложенных способов поможет решить проблему. Если исправить ошибку не получается, опишите детально ситуацию в комментариях ниже, я постараюсь помочь.
Содержание
- Исправление ошибки 0xc000000f
- Вариант 1: BIOS
- Вариант 2: Восстановление системы
- Вариант 3: Жесткий диск
- Вариант 4: Пиратская копия Windows
- Заключение
- Вопросы и ответы
Операционная система – весьма сложный программный продукт, и в некоторых ситуациях это может приводить к возникновению различных сбоев. Происходят они из-за конфликтов приложений, неисправностей «железа» или по другим причинам. В этой статье мы осветим тему, связанную с ошибкой, имеющей код 0xc000000f.
Как мы уже сказали во вступлении, существуют две глобальные причины возникновения ошибки. Это возможный конфликт или сбой в программном обеспечении, а также неполадки в «железной» части ПК. В первом случае мы имеем дело с драйверами или другими программами, установленными в систему, а во втором – с неполадками в носителе (диске), на котором установлена ОС.
Вариант 1: BIOS
Начнем с проверки настроек микропрограммного обеспечения материнской платы, так как данный вариант не подразумевает каких-либо сложных действий, но вместе с тем позволяет справиться с проблемой. Для этого нам необходимо попасть в соответствующее меню. Разумеется, положительный результат мы получим только в том случае, если причина кроется именно в БИОС.
Подробнее: Как войти в BIOS на компьютере
- После входа нам нужно обратить внимание на порядок загрузки (имеется в виду очередь дисков, которые работают в системе). В некоторых случаях эта очередность может быть нарушена, из-за чего и происходит ошибка. Необходимая опция находится в разделе «Boot» или, иногда, в «Boot Device Priority».
- Здесь ставим наш системный диск (на котором установлена Windows) на первое место в очереди.
Сохраняем параметры, нажав клавишу F10.
- Если в списке носителей нужный жесткий диск найти не удалось, то следует обратиться к другому разделу. В нашем примере он называется «Hard Disk Drives» и находится в том же блоке «Boot».
- Здесь нужно поставить на первое место (1st Drive) наш системный диск, сделав его приоритетным устройством.
- Теперь можно настроить порядок загрузки, не забыв сохранить изменения клавишей F10.
Читайте также: Настраиваем BIOS на компьютере
Вариант 2: Восстановление системы
Откат Виндовс к предыдущему состоянию поможет в том случае, если виновниками ошибки стали драйвера или другое ПО, которое было установлено на компьютер. Чаще всего мы узнаем об этом сразу после инсталляции и очередной перезагрузки. В такой ситуации можно воспользоваться встроенным в систему инструментами или сторонним софтом.
Подробнее: Варианты восстановления Windows
Если систему загрузить невозможно, необходимо вооружиться установочным диском с той версией «винды», которая установлена на вашем ПК и произвести процедуру отката без старта системы. Вариантов довольно много и все они описаны в статье по ссылке ниже.
Подробнее:
Настраиваем BIOS для загрузки с флешки
Восстановление системы в Windows 7
Вариант 3: Жесткий диск
Жесткие диски имеют обыкновение либо полностью выходить из строя, либо «сыпаться» битыми секторами. Если в таком секторе имеются файлы, необходимые для загрузки системы, то неизбежно возникнет ошибка. Если есть подозрение на неисправность носителя, необходимо произвести его проверку с помощью встроенной в Windows утилиты, которая способна не только диагностировать ошибки в файловой системе, но и исправлять некоторые из них. Существует и сторонний софт, имеющий такие же функции.
Подробнее: Проверка диска на наличие ошибок в Windows 7
Поскольку обсуждаемый сегодня сбой может помешать загрузке, стоит разобрать и способ проверки без старта Виндовс.
- Загружаем компьютер с носителя (флешки или диска) с записанным на него дистрибутивом Windows (см. статью по ссылке выше).
- После того как программа установки покажет свое стартовое окно, нажимаем сочетание клавиш SHIFT+F10, запустив «Командную строку».
- Определяем носитель с папкой «Windows» (системный) командой
dirПосле нее вводим букву диска с двоеточием, например, «с:» и жмем ENTER.
dir c:Возможно, придется перебрать несколько литер, так как установщик самостоятельно присваивает буквы дискам.
- Далее выполняем команду
chkdsk E: /F /RЗдесь chkdsk – утилита проверки, E: — буква диска, которую мы определили в пункте 3, /F и /R – параметры, позволяющие восстанавливать поврежденные сектора и исправлять некоторые ошибки.
Нажимаем ENTER и ждем завершения процесса. Обратите внимание, что время проверки зависит от объема диска и его состояния, поэтому в некоторых случаях может составлять несколько часов.
Вариант 4: Пиратская копия Windows
Нелицензионные дистрибутивы Виндовс могут содержать «битые» системные файлы, драйвера и другие сбойные компоненты. Если ошибка наблюдается сразу после установки «винды», необходимо воспользоваться другим, лучше всего лицензионным, диском.
Заключение
Мы привели четыре варианта устранения ошибки 0xc000000f. В большинстве случаев она говорит нам о довольно серьезных проблемах в операционной системе или оборудовании (жестком диске). Проводить процедуру исправления следует в том порядке, в каком она описана в этой статье. Если рекомендации не сработали, то, как это ни печально, придется переустановить Windows или, в особо тяжелых случаях, заменить диск.
Еще статьи по данной теме:
Помогла ли Вам статья?
by Vladimir Popescu
Being an artist his entire life while also playing handball at a professional level, Vladimir has also developed a passion for all things computer-related. With an innate fascination… read more
Published on January 5, 2022
- The Windows error code 0xc000000f is often related to corrupted files, damaged hard drives, or malware/virus infections.
- If you have been using the same data cable for several years, it is possible that it has degraded thus causing the error to occur.
- One straightforward solution that you may apply is to run the CHKDSK tool.
XINSTALL BY CLICKING THE DOWNLOAD FILE
- Download Restoro PC Repair Tool that comes with Patented Technologies (patent available here).
- Click Start Scan to find Windows 11 issues that could be causing PC problems.
- Click Repair All to fix issues affecting your computer’s security and performance
- Restoro has been downloaded by 0 readers this month.
If you’re reading this, it’s likely that you’ve encountered the Windows boot error 0xc000000f at some point in time. The good news is that, if you follow our instructions, you will be able to resolve the issue in no time.
Computers are a staple of our food and a necessary component of our existence today. Windows errors are typically disruptive and might take a significant amount of time to resolve. Furthermore, handling the demands of work while also troubleshooting may appear to be a demanding task.
The Error code 0xc000000f a required device isn’t connected or can’t be accessed message is typically caused by a corrupted file, a damaged hard drive, or a malware or virus infection, among other things.
Let us examine in more detail what the causes of this issue are, and then jump into the solutions. Follow along!
What causes the 0xc00000f error to occur?
It is possible that the Your PC needs to be fixed 0xc000000f error is caused by a problem with the Windows Boot Manager on your machine.
This will make your operating system unable to read the booting configuration data and will prompt you to perform a system recovery procedure. Furthermore, there are three significant explanations for this error code, which are as follows:
➡ Boot Configuration Data (BCD) is missing or damaged – According to the message on the error code screen, the first and most important reason is that the BCD is missing or corrupted. Viruses in the boot sector, power failures, disk write issues are all possible causes.
➡ Damaged system files – If your computer shuts down unexpectedly due to a power failure while it is in the middle of upgrading Windows or writing critical information to the boot sector, system files may become corrupted, which may cause the error to occur.
➡ A faulty data cable – If you have been using the same data cable for several years, it is possible that it has degraded. Then the damaged cable can create read and write errors, which can interfere with the process of loading the operating system.
There is no single solution to the 0xc000000f error code. For your convenience, we’ve compiled a list of various possible approaches. Which one is the most effective is determined by the precise source of the issue on your machine. Thus, try each one at a time until the problem is resolved.
How can I fix the 0xc000000f error code in Windows 11?
1. Check for faulty cables
In the event that your PC is on, shut it down entirely and unplug it from all electrical sources. Then take a look at the wiring by opening it up. Check to see that all of the cables are securely secured, and if any of the cables are exhibiting signs of wear and tear, replace those wires.
Whenever possible, avoid using a cleaning chemical or another liquid to clean the wiring or other internal components of your computer. Instead, a dry cloth should be used.
Some Windows devices are unable to be accessed. Surfaces that have been opened may have their warranties revoked. When it comes to desktop computers, they are usually good for inspection, but it is important to double-check the user manual and warranty paperwork before.
2. Repair system files with a dedicated utility
As mentioned, this error may appear as a result of corrupt or missing system files. If you want to effectively fix your system files, we suggest you do so with the help of a reputable utility such as Restoro.
This Windows repair software can run a thorough scan on your whole system and detect any irregularities that may cause the 0xc000000f error and other malfunctions.
Some PC issues are hard to tackle, especially when it comes to corrupted repositories or missing Windows files. If you are having troubles fixing an error, your system may be partially broken.
We recommend installing Restoro, a tool that will scan your machine and identify what the fault is.
Click here to download and start repairing.
When it comes to corrupt files, Restoro uses its own Windows system file database to identify problematic or missing files and replace them with fresh and well-performing ones.
⇒ Get Restoro
3. Use the CHKDSK utility
- Tap the Windows key + S to open the search bar, type in cmd, and right-click on the top result and run it as an admin.
- After the Command Prompt launches, type or paste in the below command and tap on Enter:
chkdsk C: /f /r /x
Another option is to use Check Disk to check for faulty files, which is a free program. The scan will take longer to finish due to the fact that it is more comprehensive. Once the process is complete, restart your computer to bring everything to a conclusion.
4. Repair BCD through Command Prompt
- Press the Windows key + I to open the Settings app, and navigate to System in the left panel followed by Recovery from the right side.
- Now click on the Restart Now button next to Advanced Startup.
- Your PC will now boot to the Windows Recovery screen. Select Troubleshoot from there.
- Then click on Advanced Options followed by Command Prompt.
- Once you’re inside the prompt, type or paste in the following command and hit Enter. If the program finds a Windows installation and asks Add installation to the boot list?, press Y on your keyboard:
bootrec /rebuildbcd
What does BCD do?
On BIOS-based and EFI-based computers, the Boot Configuration Data store contains the boot settings for Windows that are used during the boot process.
BCD is a common boot option interface that is independent of the firmware used by all computers running Windows 11, Windows 10, Windows Server 2012, Windows 7, and Windows Server 2008.
For this reason, it is more secure than prior boot option storage configurations since it allows administrators to give privileges for managing boot options while still allowing secure lockout of the BCD store.
It is accessible at all times during the runtime and during all steps of the setup process. If you want to set the boot procedure for resuming after hibernation, you can even invoke it during power state changes.
The BCD store can be managed remotely, and it can also be managed if the system boots from a media other than the one on which the store is located. It is especially useful for debugging and troubleshooting purposes when a BCD store needs to be restored while running Startup Repair from a DVD.
To precisely identify boot-related apps, the BCD store, which has a typical object-and-element design, makes use of GUIDs and names such as Default to identify them.
You can adjust the boot settings in Windows by interacting with the Windows Management Instrument (WMI) interface to boot options. This BCD WMI interface is the most effective means of changing the boot settings.
If you want to find out more, you can read our article on how to fix corrupt BCD files in Windows 10, which has solutions that can be applicable to Windows 11 too.
For more information and potential solutions to the 0xc000000f error, check out our cluster of guides on troubleshooting boot errors on both Windows 10 & 11 PCs.
Alternatively, you can find more methods to fix the problem that may be applicable to Windows 11 as well in our post on how to fix the 0xc000000f boot error in Windows 10. Make sure to take a look at it!
Let us know in the comments section below which solution worked best for you as well as how often you encounter boot errors.
Newsletter
by Vladimir Popescu
Being an artist his entire life while also playing handball at a professional level, Vladimir has also developed a passion for all things computer-related. With an innate fascination… read more
Published on January 5, 2022
- The Windows error code 0xc000000f is often related to corrupted files, damaged hard drives, or malware/virus infections.
- If you have been using the same data cable for several years, it is possible that it has degraded thus causing the error to occur.
- One straightforward solution that you may apply is to run the CHKDSK tool.
XINSTALL BY CLICKING THE DOWNLOAD FILE
- Download Restoro PC Repair Tool that comes with Patented Technologies (patent available here).
- Click Start Scan to find Windows 11 issues that could be causing PC problems.
- Click Repair All to fix issues affecting your computer’s security and performance
- Restoro has been downloaded by 0 readers this month.
If you’re reading this, it’s likely that you’ve encountered the Windows boot error 0xc000000f at some point in time. The good news is that, if you follow our instructions, you will be able to resolve the issue in no time.
Computers are a staple of our food and a necessary component of our existence today. Windows errors are typically disruptive and might take a significant amount of time to resolve. Furthermore, handling the demands of work while also troubleshooting may appear to be a demanding task.
The Error code 0xc000000f a required device isn’t connected or can’t be accessed message is typically caused by a corrupted file, a damaged hard drive, or a malware or virus infection, among other things.
Let us examine in more detail what the causes of this issue are, and then jump into the solutions. Follow along!
What causes the 0xc00000f error to occur?
It is possible that the Your PC needs to be fixed 0xc000000f error is caused by a problem with the Windows Boot Manager on your machine.
This will make your operating system unable to read the booting configuration data and will prompt you to perform a system recovery procedure. Furthermore, there are three significant explanations for this error code, which are as follows:
➡ Boot Configuration Data (BCD) is missing or damaged – According to the message on the error code screen, the first and most important reason is that the BCD is missing or corrupted. Viruses in the boot sector, power failures, disk write issues are all possible causes.
➡ Damaged system files – If your computer shuts down unexpectedly due to a power failure while it is in the middle of upgrading Windows or writing critical information to the boot sector, system files may become corrupted, which may cause the error to occur.
➡ A faulty data cable – If you have been using the same data cable for several years, it is possible that it has degraded. Then the damaged cable can create read and write errors, which can interfere with the process of loading the operating system.
There is no single solution to the 0xc000000f error code. For your convenience, we’ve compiled a list of various possible approaches. Which one is the most effective is determined by the precise source of the issue on your machine. Thus, try each one at a time until the problem is resolved.
How can I fix the 0xc000000f error code in Windows 11?
1. Check for faulty cables
In the event that your PC is on, shut it down entirely and unplug it from all electrical sources. Then take a look at the wiring by opening it up. Check to see that all of the cables are securely secured, and if any of the cables are exhibiting signs of wear and tear, replace those wires.
Whenever possible, avoid using a cleaning chemical or another liquid to clean the wiring or other internal components of your computer. Instead, a dry cloth should be used.
Some Windows devices are unable to be accessed. Surfaces that have been opened may have their warranties revoked. When it comes to desktop computers, they are usually good for inspection, but it is important to double-check the user manual and warranty paperwork before.
2. Repair system files with a dedicated utility
As mentioned, this error may appear as a result of corrupt or missing system files. If you want to effectively fix your system files, we suggest you do so with the help of a reputable utility such as Restoro.
This Windows repair software can run a thorough scan on your whole system and detect any irregularities that may cause the 0xc000000f error and other malfunctions.
Some PC issues are hard to tackle, especially when it comes to corrupted repositories or missing Windows files. If you are having troubles fixing an error, your system may be partially broken.
We recommend installing Restoro, a tool that will scan your machine and identify what the fault is.
Click here to download and start repairing.
When it comes to corrupt files, Restoro uses its own Windows system file database to identify problematic or missing files and replace them with fresh and well-performing ones.
⇒ Get Restoro
3. Use the CHKDSK utility
- Tap the Windows key + S to open the search bar, type in cmd, and right-click on the top result and run it as an admin.
- After the Command Prompt launches, type or paste in the below command and tap on Enter:
chkdsk C: /f /r /x
Another option is to use Check Disk to check for faulty files, which is a free program. The scan will take longer to finish due to the fact that it is more comprehensive. Once the process is complete, restart your computer to bring everything to a conclusion.
4. Repair BCD through Command Prompt
- Press the Windows key + I to open the Settings app, and navigate to System in the left panel followed by Recovery from the right side.
- Now click on the Restart Now button next to Advanced Startup.
- Your PC will now boot to the Windows Recovery screen. Select Troubleshoot from there.
- Then click on Advanced Options followed by Command Prompt.
- Once you’re inside the prompt, type or paste in the following command and hit Enter. If the program finds a Windows installation and asks Add installation to the boot list?, press Y on your keyboard:
bootrec /rebuildbcd
What does BCD do?
On BIOS-based and EFI-based computers, the Boot Configuration Data store contains the boot settings for Windows that are used during the boot process.
BCD is a common boot option interface that is independent of the firmware used by all computers running Windows 11, Windows 10, Windows Server 2012, Windows 7, and Windows Server 2008.
For this reason, it is more secure than prior boot option storage configurations since it allows administrators to give privileges for managing boot options while still allowing secure lockout of the BCD store.
It is accessible at all times during the runtime and during all steps of the setup process. If you want to set the boot procedure for resuming after hibernation, you can even invoke it during power state changes.
The BCD store can be managed remotely, and it can also be managed if the system boots from a media other than the one on which the store is located. It is especially useful for debugging and troubleshooting purposes when a BCD store needs to be restored while running Startup Repair from a DVD.
To precisely identify boot-related apps, the BCD store, which has a typical object-and-element design, makes use of GUIDs and names such as Default to identify them.
You can adjust the boot settings in Windows by interacting with the Windows Management Instrument (WMI) interface to boot options. This BCD WMI interface is the most effective means of changing the boot settings.
If you want to find out more, you can read our article on how to fix corrupt BCD files in Windows 10, which has solutions that can be applicable to Windows 11 too.
For more information and potential solutions to the 0xc000000f error, check out our cluster of guides on troubleshooting boot errors on both Windows 10 & 11 PCs.
Alternatively, you can find more methods to fix the problem that may be applicable to Windows 11 as well in our post on how to fix the 0xc000000f boot error in Windows 10. Make sure to take a look at it!
Let us know in the comments section below which solution worked best for you as well as how often you encounter boot errors.
Newsletter
Содержание
- Исправляем ошибку 0xc000000f в Windows 7
- Исправление ошибки 0xc000000f
- Вариант 1: BIOS
- Вариант 2: Восстановление системы
- Вариант 3: Жесткий диск
- Вариант 4: Пиратская копия Windows
- Заключение
- Ошибка 0xc00000f в Windows 7 [Решение]
- Ошибка 0xc00000f при запуске Windows
- Но у меня нет такого загрузочного диска, что делать?
- Послесловие
- 0xc000000f при загрузке Windows 7, как исправить?
- Причина ошибки 0xc000000f
- Отключение периферии от системы
- Отладка настроек BIOS
- Восстановление загрузки Windows 7
- Выбор загрузки с внешнего носителя
- Автоматическое восстановление
- Восстановление файла BCD с помощью командной строки
- Запуск проверки системных файлов и жесткого диска
- Восстановить ПК до более раннего рабочего состояния
- Проверить кабель жесткого диска
- Видео — Как исправить ошибку 0XC000000F при загрузке Windows 10, 8 или 7
- 0xc000000f при загрузке Windows 7, 8, 10: как исправить ошибку на компьютере
- Причины
- Настройка BIOS
Исправляем ошибку 0xc000000f в Windows 7
Исправление ошибки 0xc000000f
Как мы уже сказали во вступлении, существуют две глобальные причины возникновения ошибки. Это возможный конфликт или сбой в программном обеспечении, а также неполадки в «железной» части ПК. В первом случае мы имеем дело с драйверами или другими программами, установленными в систему, а во втором – с неполадками в носителе (диске), на котором установлена ОС.
Вариант 1: BIOS
Начнем с проверки настроек микропрограммного обеспечения материнской платы, так как данный вариант не подразумевает каких-либо сложных действий, но вместе с тем позволяет справиться с проблемой. Для этого нам необходимо попасть в соответствующее меню. Разумеется, положительный результат мы получим только в том случае, если причина кроется именно в БИОС.
Сохраняем параметры, нажав клавишу F10.
Вариант 2: Восстановление системы
Откат Виндовс к предыдущему состоянию поможет в том случае, если виновниками ошибки стали драйвера или другое ПО, которое было установлено на компьютер. Чаще всего мы узнаем об этом сразу после инсталляции и очередной перезагрузки. В такой ситуации можно воспользоваться встроенным в систему инструментами или сторонним софтом.
Если систему загрузить невозможно, необходимо вооружиться установочным диском с той версией «винды», которая установлена на вашем ПК и произвести процедуру отката без старта системы. Вариантов довольно много и все они описаны в статье по ссылке ниже.
Вариант 3: Жесткий диск
Жесткие диски имеют обыкновение либо полностью выходить из строя, либо «сыпаться» битыми секторами. Если в таком секторе имеются файлы, необходимые для загрузки системы, то неизбежно возникнет ошибка. Если есть подозрение на неисправность носителя, необходимо произвести его проверку с помощью встроенной в Windows утилиты, которая способна не только диагностировать ошибки в файловой системе, но и исправлять некоторые из них. Существует и сторонний софт, имеющий такие же функции.
Поскольку обсуждаемый сегодня сбой может помешать загрузке, стоит разобрать и способ проверки без старта Виндовс.
После нее вводим букву диска с двоеточием, например, «с:» и жмем ENTER.
Возможно, придется перебрать несколько литер, так как установщик самостоятельно присваивает буквы дискам.
Здесь chkdsk – утилита проверки, E: — буква диска, которую мы определили в пункте 3, /F и /R – параметры, позволяющие восстанавливать поврежденные сектора и исправлять некоторые ошибки.
Нажимаем ENTER и ждем завершения процесса. Обратите внимание, что время проверки зависит от объема диска и его состояния, поэтому в некоторых случаях может составлять несколько часов.

Вариант 4: Пиратская копия Windows
Нелицензионные дистрибутивы Виндовс могут содержать «битые» системные файлы, драйвера и другие сбойные компоненты. Если ошибка наблюдается сразу после установки «винды», необходимо воспользоваться другим, лучше всего лицензионным, диском.
Заключение
Мы привели четыре варианта устранения ошибки 0xc000000f. В большинстве случаев она говорит нам о довольно серьезных проблемах в операционной системе или оборудовании (жестком диске). Проводить процедуру исправления следует в том порядке, в каком она описана в этой статье. Если рекомендации не сработали, то, как это ни печально, придется переустановить Windows или, в особо тяжелых случаях, заменить диск.
Помимо этой статьи, на сайте еще 12360 инструкций.
Добавьте сайт Lumpics.ru в закладки (CTRL+D) и мы точно еще пригодимся вам.
Отблагодарите автора, поделитесь статьей в социальных сетях.
Источник
Ошибка 0xc00000f в Windows 7 [Решение]
Привет друзья! Давно не писал статьи по устранению ошибок и т. п. Но сегодня мне принесли ноутбук и попросили посмотреть. Как и обычно, сказали, что программа не запускается :). Включаю, а там даже Windows не загружается, сразу появляется ошибка 0xc00000f на черном экране. И с текстом “Не удалось запустить Windows…”
Сведения: “Сбой меню загрузки, поскольку требуемое устройство не найдено “.
Я с такой ошибкой еще не сталкивался, поэтому сразу пошел гуглить. Ничего полезного не нашел, кто-то сразу советовал переустанавливать Windows, кто-то писал, что проблему решила только замена жесткого диска и т. д. Честно говоря, я тоже сразу подумал попробовать переустановить Windows, но мне было лень потом все настраивать 🙂 и я решил попробовать убрать ошибку 0xc00000f без переустановки ОС.
Не углубляясь в сложные и непонятные термины, скажу, что ошибка 0xc00000f появляется через повреждение некоторых системных фалов и реестра. Так же эта ошибка может появится при технических проблемах с жестким диском. В таком случае исправить ее не получиться, но попробовать стоит.
Ошибка 0xc00000f при запуске Windows
Первым делом решил запустить “Восстановление запуска” из установочного диска. Загрузился с диска, выбрал ОС для восстановления и жду. Немного подождал и увидел, что восстановить загрузку системы утилита не может, вот кусок отчета с шибкой:
Вы можете попробовать, вдруг Вам поможет, если не знаете как это сделать, то посмотрите эту статью.
Значит основная причина, повреждение загрузочного сектора на системном разделе.
Кстати, если у Вас на компьютере было включено восстановление системы, то вы можете попробовать сделать откат системы. Я об этом писал в статье Восстановление системы в Windows 7. Как сделать откат системы? Там написано как сделать откат загрузившись с установочного диска. Но на этом компьютере восстановление было отключено :(.
Вспомнил, что для таких случаев у меня есть установочный диск с Windows 7 (сборка) в котором интегрировано много разных программ, в том числе и для работы с жестким диском. Этот диск не раз меня спасал.
Запустил я этот диск, и смотрю, что там у нас есть для работы с жестким диском. Выбрал “Проверка диска (chkdsk )”. Решил проверить диск на ошибки.
Появилось окно, в котором нужно выбрать раздел для проверки. У меня раздел C был указан как зарезервировано системой. Он нам не нужен, значит выбираем D, это и будет системный раздел. Оставляем отметку возле “Автоматически исправлять поврежденные сектора”. И нажимаем “Ok”.
Система пошуршала файлами, в процессе были записи, что Windows что-то удаляет, переносит и восстанавливает. Когда проверка закончилась, среди остального текста (отчета) я увидел “Windows сделала исправления в файловой системе”. Хорошо, подумал я и перезагрузил ноутбук.
И все заработало, Windows 7 загрузилась и никакой ошибки 0xc00000f не было!
Но у меня нет такого загрузочного диска, что делать?
По сути, все эти действия можно запустить в командной строке загрузившись с установочного диска с Windows 7.
Но Вам все равно понадобиться установочный диск с Windows.
Только не вводите команду C: и вместо тех команд выполните команду chkdsk c: /f /r и на всякий случай chkdsk d: /f /r. Команды выполняем по очереди вводим команду и нажимаем “Enter”.
Если появиться сообщение, что “Не удается заблокировать текущий диск”, то введите Y (да) и нажмите “Enter”.
Послесловие
Вот так я без переустановки операционной системы избавился от ошибки 0xc00000f. Надеюсь, что мои советы Вам пригодятся. Ну а если ничего не получается, то возможно у Вас другая причина появления этой ошибки. Всего хорошего и поменьше таких проблем!
Источник
0xc000000f при загрузке Windows 7, как исправить?
Одной из самых неприятных ошибок, возникающих в операционных системах Windows XP – Windows 10, является ошибка 0xc000000f.
Эта ошибка появляется при загрузке операционной системы и вызывает остановку загрузки с выдачей «синего экрана смерти» (BSOD). Перезагрузка ПК не приводит к каким-либо результатам, а система советует восстановить ПК через установочный диск.
Причина ошибки 0xc000000f
Причина ошибки заключается в том, что диспетчер загрузки операционной системы (BOOTMGR) не может прочитать загрузочные конфигурационные данные из файла BCD (Boot Configuratin Data) на жестком диске ПК.
Почему не читается файл BCD:
Справка! Загрузочный сектор необходим для загрузки операционной системы в память ПК для последующего ее запуска.
Для устранения ошибки 0xc000000f необходимо перестроить или восстановить файл конфигурации загрузки BCD, а также восстановить системные файлы ОС.
Отключение периферии от системы
Первое, что необходимо сделать для устранения ошибки 0xc000000f, это убедиться, что на загрузку ПК не оказывает влияние работа его периферийных устройств.
Для этого необходимо отключить от ПК все некритичные для его загрузки устройства – манипулятор «мышь», колонки, принтер, геймпад и т.д. (кроме клавиатуры и монитора).
Отключение периферийных устройств позволит ПК не задействовать их драйверы во время загрузки, т.к. они могут быть неисправными или конфликтовать с системой.
Если эти действия устранят проблему запуска системы, необходимо подключать устройства к ПК по одному и смотреть, какое из них вызывает указанную ошибку.
Отладка настроек BIOS
В некоторых случаях проблема загрузки Windows заключается в сбросе настроек BIOS компьютера, когда его жесткий диск перестает быт первым загрузочным устройством.
В этом случае нужно вернуть исходные настройки жесткого диска в BIOS.
Шаг 1. Включить компьютер и вначале его загрузки многократно нажимать на клавиатуре «Del», «F2» или «F1» (иногда вместе с «Fn») для входа в BIOS ПК.
Примечание! Кнопку для входа в BIOS можно выяснить в сообщениях на экране ПК или в его документации.
Шаг 2. После входа в BIOS перейти стрелками клавиатуры в пункт меню «Boot», выбрав строку «Boot Device Priority». Нажать «Enter».
Шаг 3. Выделить строку, содержащую название жесткого диска (HDD) и переместить ее клавишами «+»/«-» вверх на строку «1st Boot Device» («Первое загрузочное устройство»).
Шаг 4. Нажать «F10» и «Enter» для выхода с сохранением настроек.
Справка! В других версиях BIOS способ выставления настроек может немного отличаться. В этом случае необходимо обратиться к документации на конкретный ПК и смотреть подсказки в BIOS внизу справа.
Шаг 5. Дождаться начала загрузки Windows.
Если ошибка повторяется, перейти к следующему решению.
Восстановление загрузки Windows 7
Для восстановления загрузки системы потребуется использовать инструменты восстановления Windows, находящиеся на установочном диске DVD или USB.
Примечание! Перечисленные ниже шаги также актуальны для операционных систем Windows 8 и 10.
Выбор загрузки с внешнего носителя
Шаг 1. Вставить установочный диск в привод DVD (пример).
Шаг 2. Нажатиями кнопок клавиатуры «Del», «F2» или «F1» (иногда вместе с «Fn») войти в BIOS ПК.
Шаг 3. Перейти в пункт меню «Boot» и выбрать строку «Boot Device Priority». Нажать «Enter».
Шаг 4. Выделить строку, содержащую название DVD-привода и переместить ее клавишами «+»/«-» вверх на строку «1st Boot Device».
Шаг 5. Нажать «F10» и «Enter» для выхода с сохранением настроек.
Автоматическое восстановление
Автоматическое восстановление загрузки – наиболее быстрый и удобный способ исправления ошибки 0xc000000f.
Шаг 1. После выбора внешнего носителя первым загрузочным диском и перезагрузки ПК нажать любую клавишу.
Информация с установочного диска начнет загружаться.
Шаг 2. В следующем окне щелкнуть «Next» («Далее»).
Шаг 3. Выбрать «Repair your computer» («Восстановить ПК»).
Подождать сбора информации системой.
Шаг 4. Выбрать установку Windows и нажать «Next».
Шаг 5. Щелкнуть на строке «Startup Repair» («Восстановление запуска»).
Подождать, пока система найдет проблемы на ПК и устранит их, восстановив нужные файлы.
Шаг 6. Нажать «Finish» для перезагрузки ПК.
Шаг 7. При перезагрузке компьютера достать установочный диск из привода и дождаться начала загрузки Windows.
Восстановление файла BCD с помощью командной строки
Если автоматическое восстановление системы не помогло, можно восстановить файл с помощью командной строки.
Шаг 1. Повторить шаги 1-4 раздела «Автоматическое восстановление системы», выбрав в меню «Comand Prompt» («Командная строка»).
Шаг 2. Набрать в окне по очереди команды перестроения BCD, нажимая после каждой «Enter».
Если команды завершилась неудачно (нет сообщения «The operation completed successfully»), можно экспортировать и удалить BCD, а затем снова запустить его перестроение.
Для этого ввести поочередно следующие команды, нажимая после каждой «Enter».
Примечание! Необходимо использовать букву диска, на котором установлена операционная система Windows (в данном примере это буква «C»). После введения правильной буквы система выдаст сообщение «The operation completed successfully.
Шаг 3. Напечатать «exit» и нажать «Enter». Щелкнуть «Restart» («Перезагрузка»).
Шаг 4. Достать при перезагрузке установочный диск из привода ПК и дождаться начала загрузки Windows.
Запуск проверки системных файлов и жесткого диска
Проверка и восстановление системных файлов и файловой системы также может помочь восстановить загрузку Windows.
Шаг 1. Повторить шаги 1-4 раздела «Автоматическое восстановление системы», выбрав в меню «Comand Prompt».
Шаг 2. Напечатать следующие команды, нажимая после каждой «Enter».
Необходимо использовать букву диска, на котором установлена операционная система Windows (в данном примере это буква «C»). После введения правильной буквы система задаст вопрос о проведении проверки диска.
Справка! Флаги /f и /r команды разрешают chkdsk исправлять ошибки, связанные с диском, искать поврежденные сектора и выполнять их восстановление. Флаг /x инструктирует chkdsk отключить диск перед началом проверки.
Шаг 3. На вопрос о проведении проверки нажать «Y» («Да»).
Шаг 4. Напечатать «exit» и нажать «Enter». Щелкнуть «Restart».
Шаг 5. Достать при перезагрузке установочный диск из привода ПК. Система проверит диск на ошибки и запустит Windows.
Восстановить ПК до более раннего рабочего состояния
Если в операционной системе созданы точки восстановления, можно выбрать одну из них для восстановления работы Windows.
Шаг 1. Повторить шаги 1-4 раздела «Автоматическое восстановление системы», выбрав в меню «System Restore» («Восстановление системы»).
Шаг 2. Выбрать точку восстановления и нажать «Next».
Шаг 3. Нажать «Finish».
Шаг 4. Нажать «Yes».
Запустится восстановление системы.
Шаг 5. Нажать «Close» («Закрыть») после окончания восстановления.
Шаг 6. Перезапустить ПК и дождаться загрузки Windows.
Проверить кабель жесткого диска
Часто ошибка 0xc000000f возникает из-за неисправного или ненадежного соединения интерфейсного кабеля, передающего данные между жестким диском и материнской платой ПК. В этом случае необходимо убедиться в целостности кабеля.
Важно! Не рекомендуется открывать корпус ПК, если компьютер находится на гарантии, так как это может привести к ее аннулированию. В этом случае необходимо доставить ПК в сервисный центр.
Шаг 1. Выключить ПК. Отключить системный блок компьютера от питания 220В.
Шаг 2. Открутить винты, крепящие стенку системного блока с правой стороны компьютера (взгляд со стороны разъемов ПК).
Возможно, вместо винтов потребуется отжать удерживающие стенку защелки.
Шаг 3. Проверить крепление интерфейсного кабеля в разъемах жесткого диска и материнской платы ПК. При возможности заменить кабель.
Шаг 4. Собрать компьютер в обратном порядке и запустить его, проверив на загрузку ОС.
Перечисленные выше шаги должны устранить ошибку 0xc000000f, возникающую при загрузке операционной системы Windows.
Видео — Как исправить ошибку 0XC000000F при загрузке Windows 10, 8 или 7
Понравилась статья?
Сохраните, чтобы не потерять!
Источник
0xc000000f при загрузке Windows 7, 8, 10: как исправить ошибку на компьютере
Всем привет! Сегодня столкнулся вот с такой вот проблемой – включаю я значит компьютер и вижу на экране висит ошибка 0xc000000f при загрузке операционной системы. Ошибка может иметь ещё дополнительную подпись: «winload exe». Мне все же получилось её победить, и сейчас я покажу вам – как это можно сделать. В первую очередь хочу отметить, что данный баг возникает как на Windows 7, и окно выглядит вот так:
На Windows 10 окошко выглядит немного по-другому, но сам принцип ошибки «0x000000f» – одинаковый.
Надпись: «Info: An error occurred while attempting to read the boot configuration data», имеет перевод: «Произошла ошибка при попытке считывания данных конфигурации загрузки».
В общем, в статье я постараюсь рассказать – как исправить статус или состояние 0xc000000f при загрузке в Windows 7, 8 или 10. Если у вас будут какие-то вопросы или дополнения – пишите в комментариях.
Причины
Прежде чем приступить к решению проблемы, нужно примерно понимать из-за чего могла возникнуть ошибка. К сожалению, причин может быть несколько:
Далее я постараюсь привести все возможные способы устранить проблему «0x0000000f». Пробовать их все не обязательно, так как после каждого мы будем проверять загрузку ОС. Если какой-то из способов не дал результата, то переходите к следующему.
Настройка BIOS
Если вам не удалось запустить Windows, то нужно зайти в БИОС и проверить, чтобы загрузка системы стояла именно с жесткого диска. Иногда приоритет загрузки может меняться. Также я советую вытащить из компьютера или ноутбука все флешки, CD и DVD диски. Далее нужно перезагрузить комп и при первом отображении меню BIOS нажать на вспомогательную кнопку, чтобы зайти в настройки.
ВНИМАНИЕ! После изменения настроек нужно будет выйти из меню, сохранив все изменения. В противном случае конфигурация останется со старыми настройками. Смотрите кнопку «Save and Exit» – чаще всего используется «F10».
Далее инструкции могут отличаться в зависимости от типа BIOS и производителя материнской платы. Ещё раз повторюсь, что на первое место (#1) нужно установить именно жесткий диск: HDD или SSD.
Проходим по пути: «Advanced BIOS Features» – «Hard Disk Boot Priority», – и выставляем на первое место жесткий диск.
Источник
01.11.2018 Windows Ошибки и неисправности Задать вопросНаписать пост
Ошибка 0xc000000f появляется без всяких предупреждений сразу при загрузке операционной системы Windows 7/8/10. Симптомов, которые предвещали бы появление проблемы не наблюдается, просто в один момент компьютер (ПК) просто не включается.
Исходя из информационного текста: «Возникла ошибка во время попытки чтения информации о конфигурации ПК» или «сбой меню загрузки поскольку требуемое устройство недоступно», можно понять, что поврежден загрузочный сектор boot bcd.
Почему возникает ошибка
Наиболее часто встречаются такие причины:
- некорректная работа устройств вследствие повреждения драйверов. Случается такое при вмешательстве, возможно, даже неумышленном в важные для ПК файлы (например, установка патчей или взлом лицензионного ПО);
- результат вредного воздействия вирусов;
- проблемы в работе жесткого или твердотельного накопителя, его износа или механического повреждения, в следствие которого секторы с загрузочной информацией могут оказаться в «битой зоне»;
- некорректная конфигурация BIOS. Ошибка может появляться также в случаях, когда в Boot-меню BIOS указан неверный носитель;
- низкий заряд батарейки BIOS;
- неправильная установка обновлений для операционной системы (ОС).
Как исправить ошибку
Настройки BIOS
Для начала нужно убедиться в том, что в настройках загрузки указан диск, на котором действительно установлена Windows. Чтобы это сделать нужно:
-
- Перезапустить компьютер и сразу нажимать одну из кнопок, в зависимости от версии БИОС:
- Del;
- F2;
- Esc;
- F12.
- После входа вверху будут отображены различные меню конфигурации. С помощью стрелок следует перейти к «BOOT» и выставить на первое место в приоритете жесткий диск с ОС.
- Перезапустить компьютер и сразу нажимать одну из кнопок, в зависимости от версии БИОС:
Отключение периферии
В этом случае нужно отключить все сторонние устройства от ПК – мышь, колонки, клавиатуру, вэб-камеру и прочие, за исключением монитора.
Решение заключается в том, чтобы найти неисправное устройство или его драйвер, мешающий системе загрузиться, среди тех, которые легко могут быть удалены из системы.
Загрузка последней удачной конфигурации
Для запуска этой функции и исправления ошибки «file boot bcd status» с кодом 0xc000000f нужно:
- перезагрузить ПК;
- до входа системы в фазу загрузки нажать кнопку F8 для входа в меню дополнительных вариантов загрузки;
- из списка выбрать пункт «Загрузка последней удачной конфигурации» или «Последняя удачная конфигурация».
Восстанавливаем запуск
Для устранения ошибки 0xc000000f «windows failed to start, your pc needs to be repaired», потребуется запустить операционную систему (ОС) с флешки, на которой записан образ Windows той же версии, что и на ПК:
- система предложит исправить ошибку после перезагрузки. Если решение не будет найдено – переходим к следующему пункту.
Восстанавливаем загрузчик
В случае сообщения с кодом ошибки 0xc000000f можно попробовать восстановить загрузчик:
Снова перезагрузиться.
Проверяем системный диск
После того, как ОС удалось загрузить, следует запустить операцию проверки системного тома (как правило диска C:) с автоматическим исправлением ошибок. Это можно сделать двумя способами:
- Через системное меню:
- С помощью командной строки:
Восстановление системы
Данный способ сработает только в случае, если на ПК были созданы точки восстановления:
Использование Easy Recovery
Лучшим вариантом для восстановления в случае сбоя меню загрузки «status 0xc000000f» является Easy Recovery.
Для пользования нужно скачать программу, записать ее на флешку, выставить в приоритетах запуск с USB, затем следовать инструкциям:
- выбрать диск с ОС и нажать на кнопку «Automated Repair», а затем «Continue»;
- после успешного восстановления будет предложено перезагрузить ПК. Нажать «Restart».
Программа подойдет для любой версии Windows, начиная с XP и заканчивая Windows 10.
Reader Interactions