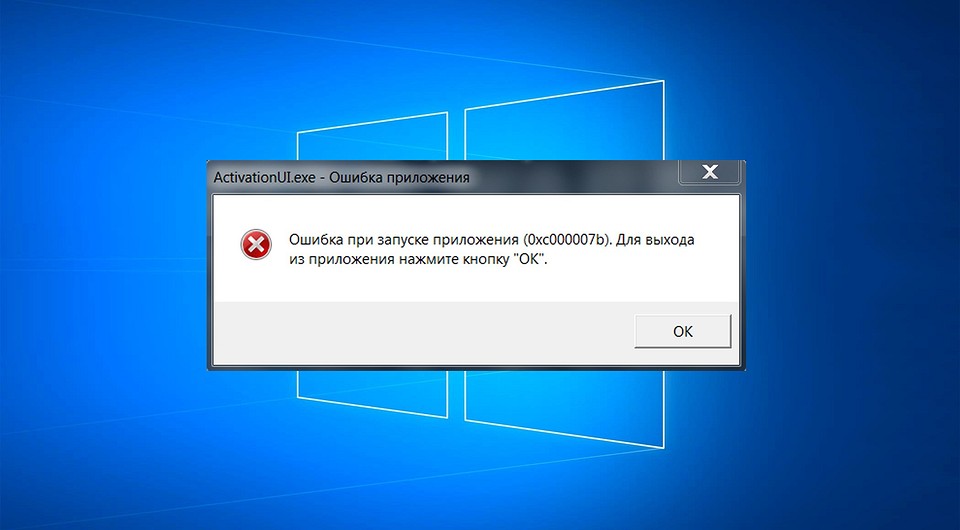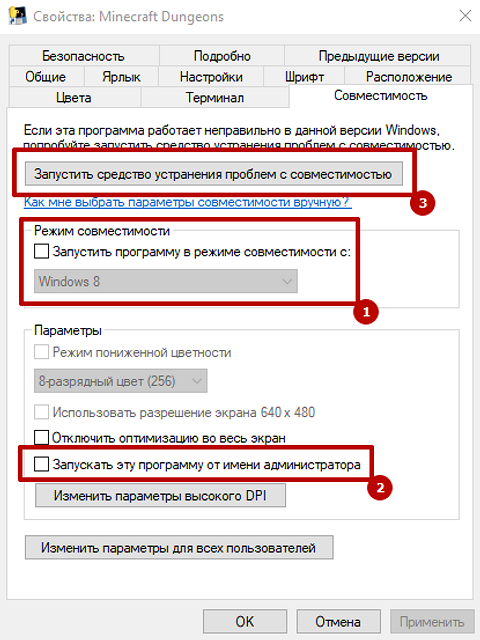Рассматриваемая ошибка может касаться как самостоятельно настроенного, так и принтера, который работает в локальной сети. Чаще всего случается проблема именно на сетевом печатающем устройстве. А писать ошибку может непосредственно при установке принтера по сети или уже во время использования, когда ранее все работало нормально.
Как вы столкнулись с ошибкой?
Ситуация сопровождается появлением небольшого диалогового окна «Принтеры», где пишется полное название проблемы: «Невозможно завершить операцию (ошибка 0x00000709). Проверьте имя принтера и убедитесь, что принтер подключен к сети».
Ранее уведомление с кодом 0x00000709 возникало преимущественно на седьмой и восьмой версии операционной системы (Windows 7 и 8), но сейчас проблема больше актуальна для Windows 10.
Основная причина на момент написания этой статьи кроется в обновлении «Виндовс». Это уже не первый раз, когда очередное накопительное обновление от разработчиков Microsoft нарушает работу принтеров и других периферийных устройств.
Я уверен, что исправить ошибку 0x00000709 сможет каждый, следуя алгоритму, описанному ниже.
Содержание
- Что делать, если ошибка возникла осенью 2021
- Как удалить «плохое» обновление
- Если не удается удаление
- Какие обновления еще могут повлиять на принтер
- Если не хочется затрагивать обновления
- Попробуйте файл «bat»
- Другие причины ошибки 0x00000709
- Редактирование реестра Windows
- Изменение способа подключения
- Диагностика неполадок
- Обновление драйверов
Что делать, если ошибка возникла осенью 2021
Если у вас Win 10 и ошибку сетевого принтера начало показывать октябре 2021 года, однозначно, причина заключается в установленном обновлении. Сложность диагностики этой причины в том, что если у вас настроено автоматическое обновление Windows, то вам даже делать ничего не нужно, чтобы увидеть ошибку. Система сама скачает и установит обнову, после чего что-то может перестать работать (в нашем случае устройство печати). А пользователю остается только гадать, в чем причина ошибки, ведь абсолютно ничего не предпринимали, а ошибка на мониторе начала выскакивать.
Обновление имеет наименование «KB5006670».
Если нет желания ничего предпринимать, есть возможность подключиться принтером напрямую к нужному компьютеру, на котором хранится необходимый к печати документ. Тогда можно просто дождаться выхода очередного патча, который должен решить неисправность. Но дожидаться исправлений можно долго, поэтому многих такой подход не устраивает.
Есть несколько способов, позволяющих завершить установку сетевого принтера, или возобновить работу уже подключенного:
- простейшим и 100-процентно рабочим методом избавления от 709 ошибки является удаление обновления с системы;
- более сложные способы заключаются в дополнительных правках и настройках Windows. К тому же они помогают далеко не всегда, одним помогут, а другим нет. Поэтому здесь нужно действовать только экспериментальным путем и пробовать все до тех пор, пока не сработает.
Как удалить «плохое» обновление
Действия необходимо произвести как на компьютере, на котором изначально настроен принтер для работы в сети, так и на остальных устройствах, которым предоставлен доступ к печатающему аппарату.
- Через меню «Пуск» перейдите в параметры ОС, нажав на значок шестерни.
- Пролистайте в самый них и зайдите в раздел «Обновление и безопасность».
- В правой области пролистайте чуть вниз и выберите «Просмотр журнала…».
- Сверху кликните по ссылке «Удалить обновления».
- Откроется панель управления, где нужно найти «Обновление безопасности для Microsoft Windows (KB5006670)» и выбрать его одинарным щелчком левой кнопкой мышки.
- После, сверху нажмите «Удалить», подтвердите удаление и дождитесь завершения деинсталляции.
- Последним шагом следует перезагрузить компьютер. После этого можно проверить печать на сетевом аппарате.
- Рекомендуется на время приостановить
или полностью отключить обновления (требуется вмешательство в систему). Иначе может произойти повторная автоматическая инсталляция пакета KB5006670, что снова нарушит работу.
Если не удается удаление
Нередко кнопка удаления отсутствует для нужного обновления. Или при попытке снести обнову пишет, что это невозможно. Тогда могут помочь следующие манипуляции:
- Попробуйте для удаления воспользоваться системной утилитой WUSA.exe (Windows Update Standalone Installer). Через поиск или контекстное меню «Пуска» сделайте запуск командной строки под именем администратора. Если делаете вторым способом, то вместо командной строки может быть оболочка PowelShell, которая тоже подойдет.
Далее пропишите команду «wusa /uninstall /kb:5006670» и выполните, нажав «Enter».
- Если в списке установленных обновлений не можете найти KB5006670, его попросту нет, попробуйте удалить все обновы за октябрь и ноябрь. Перезагрузите Windows и посмотрите в список еще раз. Когда обновление отобразится, удалите его стандартным способом, как описано выше, или с помощью WUSA.
Описанный способ не повлияет на работу Windows, поэтому можно смело им пользоваться.
Но если по каким-то соображением не хочется деинсталлировать KB5006670, то можете попробовать устранить ошибку нижеописанными вариантами.
Просьба также в комментариях отписаться, какой способ помог именно вам.
Какие обновления еще могут повлиять на принтер
Я проанализировал комментарии нескольких сайтов, где ведется дискуссия по поводу 0x00000709 ошибки и пользователи делятся своим опытом. Оказывается, что не всегда дело именно в исправлении KB5006670.
Иногда помогает удаление других обнов, например: KB50066769, KB5006672, KB5007186.
Если не хочется затрагивать обновления
- Если ошибка отображается при попытке выполнить установку драйвера на втором, третьем и так далее (т. е. на каждом клиентском стационарном компе или ноутбуке), то попробуйте вручную поставить дрова. Скачайте программное обеспечение в интернете или воспользуйтесь установочным диском.
- В центре управления сетями и общим доступом, а точнее, в дополнительных параметрах общего доступа включите парольную защиту. Если потребуется, задайте данные для входа. На остальных сетевых ПК зайдите на сервер, то есть на тот комп, где изначально установлен и расшарен принтер. При входе введите ранее назначенные данные. Попробуйте подключить печатающую технику.
Попробуйте файл «bat»
Предоставленный ниже файл помогает не только, если принтер не печатает по причине 0x00000709, но и когда оргтехника перестает работать из-за других обновлений. Скачайте архив с файлом по кнопке ниже, разархивируйте, запустите «батник», разрешите внесение правок. Затем выполните перезагрузку ОС и попробуйте воспользоваться принтером.
Скачать файл
Другие причины ошибки 0x00000709
Если не брать во внимание вышеописанный случай, когда ошибка 709 при подключении принтера спровоцирована обновлением безопасности, то можно выделить еще некоторые факторы. Они могут быть достаточно банальны, например, невнимательность пользователя, что и приводит к ошибке установки. Например, просто запрещено сетевое обнаружение в настройках главного компьютера, или сервер в данный момент времени выключен.
А вообще, сама надпись в окне с ошибкой говорит о причине проблемы – либо что-то не так с подключением, либо что-то не так с именем.
С подключением все понятно, нужно просто убедиться в его исправности, включить везде доступы, расшарить технику печати. Иногда потребуется полная переустановка принтера. То есть сначала нужно полностью удалить принтер вместе с пакетом драйверов с Windows, а потом установить по новой.
Если с подключением все в порядке, можно попробовать «поиграться» с именем принтера через реестр системы.
Редактирование реестра Windows
Откройте редактор реестра. Сначала вызовите окно «Выполнить» (Windows+R) и введите команду regedit.
На случай ошибочных действий, чтобы в любой момент вернуть все в исходное состояние, потребуется сделать резервную копию реестра. Для этого выберите пункт «Экспорт» в меню «Файл» открытой оснастки.
Задайте произвольное имя файла и сохраните в удобное место на компьютере.
Если потребуется воспользоваться файлом, то его следует выбрать в пункте «Импорт» или запустить двойным щелчком мышки, согласившись внесением изменений.
Теперь приступим к редактированию. Последовательно в проводнике слева раскройте перечисленные директории:
- HKEY_CURRENT_USER;
- Software;
- Microsoft;
- Windows NT;
- CurrentVersion;
- Windows.
Последней папке «Windows» следует выставить разрешения для группы «Ограниченные».
Кликните правкой кнопкой мышки по директории, выберите «Разрешения» и поставьте галочки для полного доступа в столбце «Разрешить».
В правой области редактора есть параметр «Device». Через контекстное меню выберите «Изменить».
В открывшемся окне в поле «Значение» до первой запятой будет написано имя используемого принтера. Нужно свериться и при необходимости прописать то имя, которое имеет принтер, испытывающий проблему с ошибкой 0x00000709.
Перезагрузите систему и проверьте, не исчезла ли ошибка.
Если имена прописаны правильно, можно изменить их везде, иногда такой способ помогает пользователям. Сначала на серверном компьютере делаете смену имени, можно просто добавить любую букву или цифру в конце наименования. Затем описанным способом через реестр делается изменение имени на аналогичное. После, также выполните перезагрузку.
Изменение способа подключения
Если ранее принтер был добавлен на клиентские компы автоматически или вручную, но через IP-адрес, то попробуйте выполнить удаление, а потом установить вручную с заданными параметрами, но уже через указание полного имени сетевого печатающего устройства.
Диагностика неполадок
В «десятку», как и в другие системы, разработчиками предусмотрен инструмент, который способен самостоятельно диагностировать Windows. Можно не только выявить неполадки, но и автоматически исправить их.
Инструмент называется «Средство устранения неполадок». Можно сразу запустить окно для диагностики принтеров. Для этого в окошке (Win+R) выполните команду «msdt.exe / id PrinterDiagnostic». После появления окна нажмите далее, чтобы средство начало работу. Если будут обнаружены проблемы и предложены пути их решения, воспользуйтесь рекомендациями штатного инструмента.
Обновление драйверов
Реже, но бывает, что удавалось исправить печать на принтере, добавленном в сеть, установкой новой версии ПО – драйверов. Не выполнять возложенные функции драйвер может по причине устаревания или повреждения. Последнее случается из-за негативного действия вирусов и антивирусов, ошибочных действий пользователя при вмешательстве в файловую систему «Виндовс».
Кардинальным и самым действенным способом всегда выступает полноценное удаление драйверов периферии, а потом установка наиболее свежего пакета программ с официального сайта производителя.
Также можно попытаться обновиться через диспетчер устройств. Зайдите в оснастку всех подключенных устройств, кликнув ПКМ по значку «Пуск».
Отыщите неработающий общий принтер, сделайте правый клик мыши по нему и выберите «Обновить драйвер».
Воспользуйтесь удобным и возможным в конкретно вашем случае способом обновления – автоматическим поиском драйверов или ручным, если знаете, где находится файл установки.
Добрый вечер. Сегодня хочу вам поведать об одной ошибке которая вам может встретиться когда вы пытаетесь подключить к себе принтер который подключен к другому компьютеру по USB. К нам в компанию раз в год приходят аудиторы со своими компьютерами и проверяют бухгалтерию и для их нужд мы выделяем им принтер (hp 1505) который подключается по usb к одному из их ноутбуков. Сегодня возникла такая ситуация, что при отправки на печать со второго ноутбука начала вылетать ошибка ошибка 0x00000709

Невозможно завершить операцию (ошибка 0x00000709). Проверьте имя принтера и убедитесь, что принтер подключен к сети
Сразу скажу, если вы пришли на мой сайт с вопросами:
- что делать, у меня ошибка 0x00000709 при установке принтера по сети
- ошибка 0x00000709 невозможно установить принтер по умолчанию
- ошибка принтера 0x00000709
то просто пролистывайте на середину статьи, там будет решение вашей проблемы)
В моем случае эта ошибка возникла при следующей ситуации:
- когда пришли аудиторы я одному компьютеру присвоил ip 192.168.100.10 а другому 192.168.100.11
- на компьютер с ip 192.168.100.10 я подключил принтер по USB и его расшарил
- на компьютер с ip 192.168.100.11 я через проводник набрал \192.168.100.10 и подключился к принтеру
- и все это работало
потом случился небольшой казус и мне пришлось сменить ip адрес 192.168.100.10 на 192.168.100.15 и когда со второго компьютера послали на печать документ, то он естественно перестал ругаться, потому как уже такого адреса не было и принтер не мог установить по нему связь.
При попытках снова подключить принтер или зайти в его настройки мы получали ошибку Невозможно завершить операцию (ошибка 0x00000709) полное удаление устройства из принтеров и факсов не дало никаких положительных результатов.
Ну а теперь давайте перейдем к самому решению.
Ошибка 0x00000709
Для решения ошибки принтера 0x00000709 можно воспользоваться несколькими вариантами (тот по которому я решил его будет 1 вариантом, если вам он не поможет, следуйте по остальным)
1 способ. Изменить адрес подключения к принтеру
Сразу скажу, что моя ошибка была на операционной системе Windows 10, но не думаю, что это может как то отличаться принципиально от других систем
- Открываем проводник
- В адресную строку ставим курсор
- Подключаемся у удаленному компьютеру не по ip, а по имени компьютера (т.е. не по \ip а \имя компьютера)
- После этого у вас попросит ввести пароль если у вас стоит повышенная безопасность в Windows и после ввода у вас принтер уже спокойно заработает.
Как вы поняли, проблема была только, в том, что когда я сменить ip адреса и авторизовался повторно, он не смог по каким то причинам в реестре сделать изменения и потому была ошибка 0x00000709 , но когда мы авторизовались по имени, то все прошло на ура!
2 способ. Обновление и установка драйверов
В моей практике еще была такая же ситуация, но там она была решена тем, что я подключил ко второму компьютеру провод USB и полностью переустановил драйвера, убедился, что все работает и печатает, вернул все как было обратно и тогда сетевой принтер через USB заработал.
Вопрос был в конфликтах драйверов.
3 способ. Правка реестра
Последний способ который все рекомендуют, это правка через реестр
- Нажмите комбинацию клавиш Win+R
- Вписываем regedit и нажимаем Enter
- Открываем ветку реестра HKEY_CURRENT_USERSoftwareMicrosoftWindows NTCurrentVersionDevices
- Нажмите правой кнопкой мыши на Devices и выберите из контекстного меню пункт “Разрешения”.
- Выберите группу Ограниченные и дайте ей Полный доступ
- Теперь выберите из списка тот принтер который вы устанавливали и удалите его
- Перезагрузите компьютер
Видео инструкци
Обозначенная в заголовке ошибка возникает в нескольких ситуациях, связанных с подключением сетевого принтера или с его назначением устройством для печати по умолчанию. С проблемой периодически сталкиваются пользователи Windows 7 и 10, причем причины возникновения и способы решения ошибки в упомянутых ОС одинаковы. Сегодня мы расскажем, как быстро и грамотно исправить ошибку 0x00000709. Приведем универсальные, а главное, эффективные способы, каждый из которых уже помог множеству пользователей оргтехники.
Эта ошибка относится к категории системных, причем встречается на всех популярных версиях Windows. В возникновении проблемы нет вины пользователей, ведь указанная ошибка (предположительно) появляется при попытке системы перезаписать данные основного принтера в реестре. Если в соответствующем разделе уже есть запись об используемом печатающем устройстве, то информация о новом принтере попросту не заменяет данные о старом. В результате возникает конфликт, приводящий к невозможности выбора любого другого (кроме изначально установленного) принтера в качестве основного устройства для печати.
Основной способ исправления ошибки 0x00000709 в Windows 7 и 10
Поскольку проблема заключается в отсутствии автоматического обновления информации, то сведения понадобится прописывать вручную. Для этого потребуется внести изменения в реестр. Но для начала нужно позаботиться, чтобы случайная ошибка в выполнении нужных действий не привела к непоправимым последствиям. Поэтому в первую очередь надо создать копию реестра в текущем его состоянии.
Важно: Этот шаг можно пропустить в том случае, если вы гарантированно не будете посещать остальные ветки реестра и вносить там изменения. Мы предпочитаем перестраховываться, поэтому рекомендуем всем пользователям создавать резервные копии. Времени это занимает немного, а польза (с учетом человеческого фактора) порой просто неоценима.
Чтобы создать резервный файл с текущими данными реестра, нужно выполнить такие шаги:
- Откройте реестр. Для этого нажмите клавиши Win+R, а затем пропишите regedit и нажмите OK.
- Нажмите ПКМ на слово Компьютер, выберите Экспортировать.
- Впишите название файла (например, regedit_copy) и укажите место размещения копии (любое, на усмотрение пользователя).
- Убедитесь, что в нижней части окна выбран пункт Весь реестр и нажмите Сохранить.
Когда копия создана, можно приступать непосредственно к устранению ошибки. Этот процесс предполагает выполнение нескольких действий:
- Включите реестр (если вы его закрыли после создания копии), последовательно откройте вкладки HKEY_CURRENT_USER -> Software -> Microsoft -> Windows NT -> CurrentVersion -> Windows (проходить весь путь лучше вручную, так как поиск в реестре работает специфично, неопытный пользователь легко запутается).
- Кликните ПКМ на Windows, затем в контекстном меню выберите опцию Разрешения…, поставьте галочку на пересечении строки Полный доступ и столбца Разрешить (сверху обязательно должна быть выделена группа пользователей ОГРАНИЧЕННЫЕ). Подтвердите действия, поочередно нажав Применить и ОК.
- В правой части окна реестра нажмите ПКМ на Device, выберите Изменить. Удалите наименование принтера (слова до первой запятой), а вместо него вставьте название принтера, на котором хотите печатать по умолчанию.
- Вернитесь к параметру (который мы рассматривали во втором пункте этого списка) Разрешения… и уберите ранее поставленную галочку.
- Перезагрузите ПК и убедитесь в получении нужного результата.
Схожий вариант решения вопроса (также связанный с редактированием реестра) представлен на видео.
Альтернативный способ исправления ошибки 0x00000709 при установке сетевого принтера
Суть метода заключается в изменении способа подключения к удаленному ПК (вместо IP-адреса надо указать имя компьютера). После выполнения этой нехитрой манипуляции доступ к сетевому принтеру будет восстановлен, а рассматриваемая ошибка 0x00000709 перестанет беспокоить. Следовательно, возможность осуществления удаленной печати также появится.
Детальное описание способа представлено в видеоинструкции. Рассмотрены порядок действий, особенности процедуры и другие нюансы, необходимые для полного понимания сути процесса.
Другие варианты избавления от ошибки 0x00000709 «Проверьте имя принтера»
Если вышеприведенные методы не привели к требуемому результату (такое иногда бывает), воспользуйтесь расположенными ниже рекомендациями:
- Обновите драйверы для проблемного принтера. Это можно сделать с помощью нажатия ПКМ на названии принтера в Диспетчере задач либо скачав драйверы с официального сайта производителя оргтехники. Второй вариант обычно эффективнее.
- Проведите диагностику проблем печати. Нажмите Win+R, введите msdt.exe /id PrinterDiagnostic и нажмите Enter. После появления окна службы диагностики нажмите Далее, подождите завершения сканирования, укажите в перечне требуемый принтер и следуйте инструкциям.
В идеале эти рекомендации стоило бы добавить в начало статьи. Но поскольку проблема обычно решается ранее приведенными (основным и альтернативным) способами, то необходимость выполнения действий из последнего списка возникает нечасто. Но если этого дошло, то воспользуйтесь рекомендациями. Вреда от обновления драйверов и системной диагностики точно не будет, а польза очень даже может быть.
Ваше Имя:
Ваш вопрос:
Внимание: HTML не поддерживается! Используйте обычный текст.
Оценка:
Плохо
Хорошо
Введите код, указанный на картинке:
В последние дни все больше пользователей начинают сталкиваться с проблемами при настройке принтеров по умолчанию. Проблема была обнаружена в Windows 10 и сопровождается следующим сообщением: Невозможно завершить операцию (ошибка 0x00000709). Проверьте имя принтера и убедитесь, что принтер подключен к сети.После этого многие озадачиваются и не знают, как обойти эту проблему. Наиболее частыми причинами ее появления являются неправильные значения реестра, поврежденные настройки, а также неисправные или устаревшие драйверы. К счастью, можно не беспокоиться о поиске нужного решения, так как мы подготовили полное руководство по устранению ошибки ниже. Обязательно попробуйте каждый предложенный шаг, пока не устраните ошибку.
Скачать средство восстановления Windows
Скачать средство восстановления Windows
Существуют специальные утилиты для восстановления Windows, которые могут решить проблемы, связанные с повреждением реестра, неисправностью файловой системы, нестабильностью драйверов Windows. Мы рекомендуем вам использовать Advanced System Repair Pro, чтобы исправить «Ошибка принтера 0x00000709» в Windows 10.
1. Запустите Средство устранения неполадок Принтера.
Наша первая рекомендация — это простое, но иногда эффективное средство устранения неполадок Windows. Это встроенная утилита, предлагающая автоматическое восстановление многих сервисов и приложений Windows. Запустите ее, используя инструкцию ниже:
- Нажмите Windows Key + I , а затем в Обновление и безопасность > Устранение неполадок.
- На правой панели найдите Принтер и нажмите Запустить средство устранения неполадок.
- Завершите процесс, следуя инструкциям на экране, и перезагрузите компьютер.
2. Измените значение принтера в Редакторе реестра.
Если у вас возникли проблемы во время установки принтера по умолчанию, то его можно изменить непосредственно в редакторе реестра. Весь пошаговый процесс представлен ниже:
- Нажмите Windows Key + R кнопки, вставьте
regeditи нажмите Enter , чтобы открыть редактор. - Перейдите по этим папкам
HKEY_CURRENT_USERSoftwareMicrosoftWindowsNTCurrentVersionWindows. - После открытия папки Windows , переместите взгляд на правую панель и дважды щелкните на запись с именем
Device. - Под Значение, проверьте, написано ли имя принтера, с которым вы хотите работать по умолчанию. Если нет, измените значение, изменив только имя принтера (PrinterNAME, winspool, Ne01 :). Чтобы найти имя вашего принтера, введите Панель управления в поиске, перейдите в Оборудование и звук > Устройства и принтеры. Таким образом вы сможете увидеть все когда-либо использовавшиеся принтеры.
- После настройки необходимых значений нажмите OK и попробуйте снова использовать принтер.
Если вам интересно, что такое «Ne01», то это номер порта вашего принтера, который назначается случайным образом при подключении устройства в систему. Оставьте его таким же, как было написано у вас изначально.
Важное примечание: Некоторые пользователи не могут изменять вышеупомянутые значения, поскольку нет соответствующих прав. Появится сообщение об ошибке, и вы не сможете применить внесенные изменения. Чтобы это исправить, необходимо сделать следующее:
- Щелкните правой кнопкой мыши по Windows папке, которую мы находили из пути сверху, и выберите Разрешения….
- Под Группы и пользователи, найдите и выберите ОГРАНИЧЕННЫЕ.
- Затем установите все флажки рядом с Полный доступ и Читать. Нажмите Применить и OK в конце.
- После выполнения этих шагов вы сможете изменить значения в
Deviceбез ограничений. - Нажмите Windows Key + I , а затем в Устройства > Принтеры и сканеры.
- Посмотрите на правую панель и отключите Разрешить Windows управлять принтером, используемым по умолчанию функцию.
- Закройте окно и перезагрузите компьютер, чтобы применить затронутые изменения.
- Щелкните левой кнопкой мыши на Меню Пуск и выберите Диспетчер устройств.
- Найдите Контроллеры USB и откройте весь список.
- Затем нажмите правой кнопкой мыши по Составное USB устройство , а затем выберите Обновить драйвер.
- Позвольте Windows найти новые драйверы и загрузить их, следуя инструкциям на экране.
- Нажмите Windows key + I и перейти в Обновление и безопасность.
- In Центр обновления Windows , выберите Просмотр журнала обновлений.
- Затем нажмите Удалить обновления.
- Откроется Панель управления, где можно увидеть все обновления, установленные в вашей системе.
- Найдите и нажмите ПКМ по KB5006670 обновлению и выберите Удалить.
- Это удалит установленное обновление и, надеемся, устранит проблемы с принтером.
- На вкладке поиска рядом с Меню Пуск напишите
cmd. - Затем щелкните правой кнопкой мыши на Командная строка , а затем выберите Запуск от имени администратора.
- В открывшемся окне по очереди вставьте эти команды и нажмите Enter после каждой команды:
- Проверьте, исчезла ли проблема.
- Нажмите Windows Key + R кнопки, как мы делали ранее, скопируйте-вставьте
printmanagement.mscи нажмите Enter , чтобы открыть редактор. - На левой стороне разверните параметр с именем Настраиваемые фильтры , а затем выберите Все принтеры в конце.
- Затем найдите на правой панели «принтер-призрак», который хотите удалить. Щелкните по нему правой кнопкой мыши и выберите Удалить.
- После выполнения этих действий «принтер-призрак» должен исчезнуть.
Проверьте, остается ли та же проблема. Если да, переходите к другим решениям, представленным ниже.
3. Выключите Управление принтером по умолчанию.
Изначально эта опция должна облегчать работу и позволять Windows запоминать, какой принтер вы использовали последним, чтобы установить его по умолчанию для дальнейшей печати. Однако бывают случаи, когда некоторые функции Windows перестают работать правильно. Поэтому рекомендуется отключить эту опцию и посмотреть, измениться ли что-либо. Вот как:
Теперь вы можете попробовать настроить любой принтер по умолчанию, какой захотите.
4. Обновите драйверы принтера.
Вы также можете использовать утилиту IOBit Driver Booster , которая просканирует ваше устройство на предмет отсутствия драйверов и мгновенно заменит их на самые новые. Это очень полезная утилита, которая будет поддерживать все существующие драйверы в актуальном состоянии на протяжении всего пользования ПК. Загрузите ее, нажав на кнопку ниже.

Стартовый экран Driver Booster

Результаты сканирования Driver Booster

Раздел инструментов Driver Booster
Скачать Driver Booster
5. Удалите патч обновления KB5006670.
Если вы начали получать сообщение об ошибке после установки исправления безопасности от октября 2021 года в версиях Windows 10 21h1, 20h2 или 2004, то скорее всего именно оно и вызывает ошибку. Несмотря на ценность и полезность обновлений, некоторые из них могут содержать недоработки и баги, вызывающие нарушение работы различных областей системы. Если вы не уверены, было ли установлено такое обновление, мы рекомендуем проверить и удалить его, в случае обнаружения.
6. Удалите принтер полностью.
Иногда люди могут видеть неподключенные принтеры так, будто они подключены. Такое явление обычно называют «принтером-призраком», который высвечивается несмотря на то, что отключен от сети. Также возможно, что такие принтеры будут мешать вашей системе идентифицировать новые принтеры должным образом. То же может привести к проблемам во время настройки принтеров по умолчанию. Ниже вы найдете два метода удаления таких принтеров.
Перезапустите службу Диспетчера очереди печати и Очистите ее папки:
net stop spooler
del /Q /F /S "%systemroot%System32SpoolPrinters*.*"
net start spooler
Откройте утилиту Управления печатью:
Заключение
На этом решении наше руководство подходит к концу. Надеемся, что теперь вы можете настроить свой принтер по умолчанию без сопутствующих проблем. Если есть какие-то еще ошибки или проблемы, воспользуйтесь нашим поиском на веб-сайте, введя ключевое слово необходимой проблемы. Также не забывайте о возможности отправить нам сообщение по поводу других проблем, по которым возникли вопросы.
Содержание
- Ошибка 0x00000709 при подключении принтера в Windows 10
- Исправить ошибку 0x00000709 при подключении принтера в Windows 10
- Как устранить ошибку 0x00000709 при установке сетевого принтера в Windows 7 и 10
- Почему возникает ошибка 0x00000709 «Невозможно завершить операцию»?
- Основной способ исправления ошибки 0x00000709 в Windows 7 и 10
- Альтернативный способ исправления ошибки 0x00000709 при установке сетевого принтера
- Другие варианты избавления от ошибки 0x00000709 «Проверьте имя принтера»
- Ошибка 0x00000709
- Как исправить ошибку?
- Как исправить ошибку 0x00000709
- 0x00000709 — как расшифровывается?
- Исправить ошибку 0x00000709 при подключении принтера в Windows 10
- Исправление ошибки с помощью средство устранения неполадок
- Чем вызвана ошибка?
- Устанавливаем сетевой принтер правильно
- Способы решения ошибки 0x000003eb при установке принтера по сети
- Способ 1
- Способ 2
- Способ 3
Ошибка 0x00000709 при подключении принтера в Windows 10
Одной из самых неприятных проблем с принтером является то, что он отказывается настраиваться на вашем компьютере. Когда у него возникают проблемы с конфигурацией, одна из распространенных ошибок, которые он выдает, это 0x00000709. Это происходит, если уже установлен настроенный принтер по умолчанию или Windows не хочет вообще настраивать новый принтер. Сообщение об ошибке звучит следующим образом:
Невозможно завершить операцию (ошибка 0x00000709). Проверьте имя принтера и убедитесь, что принтер подключен к сети.
Исправить ошибку 0x00000709 при подключении принтера в Windows 10
1. Запустить средство устранения неполадок принтера
Быстрый вариант это скачать и запустить специальную утилиту от Microsoft по устранению проблем с принтером . Если утилита не помогла или вы не хотите ее скачивать, то нажмите сочетание кнопок Win + R и введите msdt.exe /id PrinterDiagnostic и следуйте инструкциям на экране.
2. Обновление драйверов принтера
Вам следует обновить драйверы принтера. Нажмите Win + R и введите devmgmt.msc, чтобы открыть диспетчер устройств. Далее найдите Контроллеры USB и раздвиньте список нажав на стрелочку сбоку. Найдите строку «Составное USB устройство» и обновите их все, нажав по ним правой кнопкой мыши и выбрав «Обновить драйвер«. Перезагрузите компьютер.
3. Используйте редактор реестра
Нажмите Win + R и введите regedit, чтобы открыть редактор реестра. Далее перейдите по пути:
HKEY_CURRENT_USERSoftwareMicrosoftWindows NTCurrentVersionWindows
Шаг 1. Справа вы увидите Device, щелкните по нему два раза и в поле «значение» напишите свое имя принтера и нажмите OK. Появится сообщение: «Невозможно отредактировать устройство: ошибка записи нового содержимого». Еще раз нажмите OK. Имя принтера можно посмотреть в панели управления «Панель управленияОборудование и звукУстройства и принтеры«. Не закрывайте реестр, а следуйте ниже шагу.
Шаг 2. Теперь нажмите правой кнопкой мыши на папке Windows и выберите «Разрешения. «.
Шаг 3. Очень важно! Найдите группу ОГРАНИЧЕННЫЕ и запомните, запишите, сфоткайте параметры которые стоят по умолчанию, прежде чем приступать к дальнейшим настройкам. Далее в графе «Разрешить» поставьте две галочки «Полный доступ» и «Чтение«. Теперь нажмите «Применить», а затем «OK».
Шаг 4. После этого щелкните правой кнопкой мыши справа на файл с именем UserSelectedDefault и выберите «Переименовать«, и переименуйте его на имя вашего принтера. Перезагрузите компьютер, чтобы изменения вступили в силу. Важно! После того, как вы добавили принтер, не забудьте вернуть сделанные вами разрешения, как в шаге 3, назад как были, по умолчанию.
Как устранить ошибку 0x00000709 при установке сетевого принтера в Windows 7 и 10
Обозначенная в заголовке ошибка возникает в нескольких ситуациях, связанных с подключением сетевого принтера или с его назначением устройством для печати по умолчанию. С проблемой периодически сталкиваются пользователи Windows 7 и 10, причем причины возникновения и способы решения ошибки в упомянутых ОС одинаковы. Сегодня мы расскажем, как быстро и грамотно исправить ошибку 0x00000709. Приведем универсальные, а главное, эффективные способы, каждый из которых уже помог множеству пользователей оргтехники.
Почему возникает ошибка 0x00000709 «Невозможно завершить операцию»?
Эта ошибка относится к категории системных, причем встречается на всех популярных версиях Windows. В возникновении проблемы нет вины пользователей, ведь указанная ошибка (предположительно) появляется при попытке системы перезаписать данные основного принтера в реестре. Если в соответствующем разделе уже есть запись об используемом печатающем устройстве, то информация о новом принтере попросту не заменяет данные о старом. В результате возникает конфликт, приводящий к невозможности выбора любого другого (кроме изначально установленного) принтера в качестве основного устройства для печати.
Основной способ исправления ошибки 0x00000709 в Windows 7 и 10
Поскольку проблема заключается в отсутствии автоматического обновления информации, то сведения понадобится прописывать вручную. Для этого потребуется внести изменения в реестр. Но для начала нужно позаботиться, чтобы случайная ошибка в выполнении нужных действий не привела к непоправимым последствиям. Поэтому в первую очередь надо создать копию реестра в текущем его состоянии.
Важно: Этот шаг можно пропустить в том случае, если вы гарантированно не будете посещать остальные ветки реестра и вносить там изменения. Мы предпочитаем перестраховываться, поэтому рекомендуем всем пользователям создавать резервные копии. Времени это занимает немного, а польза (с учетом человеческого фактора) порой просто неоценима.
Чтобы создать резервный файл с текущими данными реестра, нужно выполнить такие шаги:
- Откройте реестр. Для этого нажмите клавиши Win+R, а затем пропишите regedit и нажмите OK.
- Нажмите ПКМ на слово Компьютер, выберите Экспортировать.
- Впишите название файла (например, regedit_copy) и укажите место размещения копии (любое, на усмотрение пользователя).
- Убедитесь, что в нижней части окна выбран пункт Весь реестр и нажмите Сохранить.
Когда копия создана, можно приступать непосредственно к устранению ошибки. Этот процесс предполагает выполнение нескольких действий:
- Включите реестр (если вы его закрыли после создания копии), последовательно откройте вкладки HKEY_CURRENT_USER ->Software ->Microsoft ->WindowsNT ->CurrentVersion ->Windows (проходить весь путь лучше вручную, так как поиск в реестре работает специфично, неопытный пользователь легко запутается).
- Кликните ПКМ на Windows, затем в контекстном меню выберите опцию Разрешения…, поставьте галочку на пересечении строки Полный доступ и столбца Разрешить (сверху обязательно должна быть выделена группа пользователей ОГРАНИЧЕННЫЕ). Подтвердите действия, поочередно нажав Применить и ОК.
- В правой части окна реестра нажмите ПКМ на Device, выберите Изменить. Удалите наименование принтера (слова до первой запятой), а вместо него вставьте название принтера, на котором хотите печатать по умолчанию.
- Вернитесь к параметру (который мы рассматривали во втором пункте этого списка) Разрешения… и уберите ранее поставленную галочку.
- Перезагрузите ПК и убедитесь в получении нужного результата.
Схожий вариант решения вопроса (также связанный с редактированием реестра) представлен на видео.
Альтернативный способ исправления ошибки 0x00000709 при установке сетевого принтера
Суть метода заключается в изменении способа подключения к удаленному ПК (вместо IP-адреса надо указать имя компьютера). После выполнения этой нехитрой манипуляции доступ к сетевому принтеру будет восстановлен, а рассматриваемая ошибка 0x00000709 перестанет беспокоить. Следовательно, возможность осуществления удаленной печати также появится.
Детальное описание способа представлено в видеоинструкции. Рассмотрены порядок действий, особенности процедуры и другие нюансы, необходимые для полного понимания сути процесса.
Другие варианты избавления от ошибки 0x00000709 «Проверьте имя принтера»
Если вышеприведенные методы не привели к требуемому результату (такое иногда бывает), воспользуйтесь расположенными ниже рекомендациями:
- Обновите драйверы для проблемного принтера. Это можно сделать с помощью нажатия ПКМ на названии принтера в Диспетчере задач либо скачав драйверы с официального сайта производителя оргтехники. Второй вариант обычно эффективнее.
- Проведите диагностику проблем печати. Нажмите Win+R, введите msdt.exe/idPrinterDiagnostic и нажмите Enter. После появления окна службы диагностики нажмите Далее, подождите завершения сканирования, укажите в перечне требуемый принтер и следуйте инструкциям.
В идеале эти рекомендации стоило бы добавить в начало статьи. Но поскольку проблема обычно решается ранее приведенными (основным и альтернативным) способами, то необходимость выполнения действий из последнего списка возникает нечасто. Но если этого дошло, то воспользуйтесь рекомендациями. Вреда от обновления драйверов и системной диагностики точно не будет, а польза очень даже может быть.
Ошибка 0x00000709
Как исправить ошибку?
- Для начала попробуйте полностью отключить оборудование, а затем повторно подключить для перезагрузки и автоматической диагностики неисправностей.
- Если это не помогло, зайдите в систему под учётной записью, созданной для администратора. При таком входе вы получите доступ к правам администратора, после этого выполните установку принтера «по умолчанию» и отрегулируйте необходимые настройки.
- При отсутствии результата придется обратиться к созданию реестра. Для начала сохраните копию изначальной версии, чтобы вернуться к ней в случае неудачной попытки изменения.
- Через меню «пуск» войдите в поисковую строку и введите слово «regedit». После обнаружения приложения запустите его.
- После этого выберите строку «файл» в верхнем левом углу, из предложенного списка нажмите на кнопку «экспорт». Сохраните копию в желаемом месте.
- Отредактируйте реестр через открытое диалоговое окно HKEY_CURRENT_USER. Зайдите в папку «Windows» через «Currentversion».
- В правой части окна откройте файл «devices». Выберите строку с названием вашего устройства и удалите его. После завершения сохраните изменения, перезагрузите компьютер.
При выполнении данных манипуляций техника вернётся в обычный режим функционирования. В таком случае вы сможете продолжать распечатку документов и файлов.
Как исправить ошибку 0x00000709
Такая ошибка возникает при смене статуса принтера по умолчанию.
Принтера в списке
Для исправления этой ошибки нужно произвести несколько простых действий в реестре Виндовз. Ошибка характерна для седьмой версии и впервые появилась при ее установке. Она характерна для тех, у кого подключено несколько компьютеров и принтеров в одной сети.
Ошибка в виндовс 7
Причиной появления ошибки 0x00000709 является конфликт записей в реестре. При смене принтера в реестре осталась запись об имени старого принтера, который являлся устройством по умолчанию. При попытке выставить новый принтер принтером по умолчанию система начинает сопротивляться. Для исправления ошибки нужно удалить запись из реестра.
Для исправления ошибки нужно сделать следующее: проходим по пути Пуск–Выполнить–cmd–жмем Enter.
Когда при обычной установке сетевого принтера появляется ошибка 0x00000709, то вводим в строку команд следующее: net stop spooler. Эта команда останавливает очередь печати. Через несколько минут после срабатывания системы остановки печати, после вывода на печать системного сообщения об остановке снова запускаем службу.
В командную строку вводим: net start spooler. Служба печати снова начнет работать.
Пункт следует исключить, если при стандартной установке ошибки 0х709 не было.
Проверяем печатающее устройство – оно должно быть включено и подключено к компьютеру шнуром.
Запускаем удаленный принтер, для этого следует знать:
- сетевое имя печатающего устройства;
- адрес компьютера.
Все данные можно посмотреть в реестре. Запускаем командную строку от имени админа.
Запись в командной строке должна выглядеть так:
где: 111.111.1.1 – сетевой адрес компьютера, super_prin – наименование печатающего устройства. После каждого ввода команд нажимаем клавишу Enter.
0x00000709 — как расшифровывается?
Существует несколько кодировок предназначенных для обозначения конкретной ситуации. Для ознакомления с полным списком можно почитать информацию о системе на сайтах в Интернете. В нашей статье мы разберем один из возможных вариантов появления ошибки при сопряжении устройства. Чтобы правильно устранить источник неполадки, необходимо понять, в чем заключается основная проблема.
- Код с цифровым обозначением 0×00000709 возникает при попытке настройки нового оборудования для выведения печати в режиме «по умолчанию».
- Отображение данной ошибки может появиться при попытке установить локальный принтер «по умолчанию» без прав администрирования.
- Возможно проблема заключается в сбое при использовании реестра системы.
Несмотря на тип возникшей неполадки работа техники после её возникновения приостановится. Данная заминка может существенно замедлить рабочий процесс. Для быстрого устранения возникшей ситуации следует правильно произвести настройку для получения доступа к системе.
Исправить ошибку 0x00000709 при подключении принтера в Windows 10
1. Запустить средство устранения неполадок принтера
Быстрый вариант это скачать и запустить специальную утилиту от Microsoft по устранению проблем с принтером . Если утилита не помогла или вы не хотите ее скачивать, то нажмите сочетание кнопок Win + R и введите msdt.exe /id PrinterDiagnostic и следуйте инструкциям на экране.
2. Обновление драйверов принтера
Вам следует обновить драйверы принтера. Нажмите Win + R и введите devmgmt.msc, чтобы открыть диспетчер устройств. Далее найдите Контроллеры USB и раздвиньте список нажав на стрелочку сбоку. Найдите строку «Составное USB устройство» и обновите их все, нажав по ним правой кнопкой мыши и выбрав «Обновить драйвер». Перезагрузите компьютер.
3. Используйте редактор реестра
Нажмите Win + R и введите regedit, чтобы открыть редактор реестра. Далее перейдите по пути:
Шаг 1. Справа вы увидите Device, щелкните по нему два раза и в поле «значение» напишите свое имя принтера и нажмите OK. Появится сообщение: «Невозможно отредактировать устройство: ошибка записи нового содержимого». Еще раз нажмите OK. Имя принтера можно посмотреть в панели управления «Панель управленияОборудование и звукУстройства и принтеры». Не закрывайте реестр, а следуйте ниже шагу.
Шаг 2. Теперь нажмите правой кнопкой мыши на папке Windows и выберите «Разрешения. «.
Очень важно! Найдите группу ОГРАНИЧЕННЫЕ и запомните, запишите, сфоткайте параметры которые стоят по умолчанию, прежде чем приступать к дальнейшим настройкам. Далее в графе «Разрешить» поставьте две галочки «Полный доступ» и «Чтение»
Теперь нажмите «Применить», а затем «OK».
Шаг 4. После этого щелкните правой кнопкой мыши справа на файл с именем UserSelectedDefault и выберите «Переименовать», и переименуйте его на имя вашего принтера. Перезагрузите компьютер, чтобы изменения вступили в силу
Важно! После того, как вы добавили принтер, не забудьте вернуть сделанные вами разрешения, как в шаге 3, назад как были, по умолчанию
Данная ошибка встречается в различных версиях Windows: от Vista до Windows 10, но наиболее часто проявляет себя в седьмой.
Сопровождается следующим сообщением: «Невозможно завершить операцию (ошибка 0x00000709). Проверьте имя принтера и убедитесь, что принтер подключен к сети«.
Другой, более распространенной, причиной 0x00000709 являются сбои в системной реестре. Далее рассмотрим, как исправить данную ошибку на примере Windows 7 и Windows 10.
Способ подходит для любой версии операционной системы, для других систем могут немного отличаться детали выполнения (внешний вид окон и расположение элементов управления).
Исправление ошибки с помощью средство устранения неполадок
Ошибку 0x00000bcb можно попытаться устранить автоматически. Воспользуйтесь встроенной утилитой, способной решать проблемы с помощью предустановленных задач восстановления.
Перейдите в раздел Устранения неполадок командой ms-settings:troubleshoot, запущенной из окна командного интерпретатора (Win + R).
В правой части окна щелкните на Принтер, а затем запустите средство устранения неисправностей.
Утилита автоматически проверит все компоненты и попытается определить неисправность. Если решение этой проблемы предустановленно в ее настройках, она выведет на экран возможную причину и предложить пользователю ее устранить нажатием на кнопку «Применить это исправление».
После завершения работы утилиты перезагрузите компьютер и попробуйте установить принтер.
Чем вызвана ошибка?
Попытка распечатать документ может быть прервана ошибкой по ряду причин:
Сбой очереди печати. Неполадка может произойти из-за прерывания, когда служба буферизации загружала файл для отправки на принтер. Чтобы ее решить, запустите средство устранения неполадок.
Сбой диспетчера печати. Иногда служба загружается с ошибками. Для устранения проблемы нужно ее перезапустить.
Проблемы управления доступом. Для решения запустите утилиту cacls.exe из командной строки.
Повреждение драйвера. Неполадка возникает из-за несогласованных портов принтера. Чтобы ее устранить переустановите каждый порт в Диспетчере устройств.
Устанавливаем сетевой принтер правильно
Установка сетевого принтера
Для установки выполняем следующие шаги:
- Проверяем правильность установки печатающего устройства на компьютере, который будет рабочим. Проверяем физическое подключение печатающего устройства, подключение параллельного или USB-кабеля.
- Принтер устанавливается с помощью диска, который поставляется в комплекте с устройством, или при помощи скачанного из сети драйвера. Напомним, что установка драйвера должна производиться с официального сайта производителя.
- Переходим по пути Пуск–Настройки–Устройства–Принтеры и факсы. Находим пиктограмму принтера. При правильной установке рисунок должен быть четким, с зеленым значком рядом. Устанавливаем курсор на пиктограмме и щелкаем правой клавишей мышки, в выпадающем меню выбираем «Свойства». В окне свойств следует выбрать закладку «Доступ».
- Против записи «Общий доступ» к нашему печатающему устройству прописываем сетевое наименование принтера. Иногда там автоматически может прописываться заданное компанией-производителем имя принтера.
- Имя принтера должно быть прописано правильно, нельзя использовать пробелы и нетипичные значки – именно эта ошибка в будущем обеспечит выдаваемую компьютером ошибку «Принтер по умолчанию ошибка 0x00000709».
- Когда на компьютерах, подключенных к локальной сети, стоит похожая версия Виндовс, то для завершения процедуры следует нажать ОК, чтобы принтер стал сетевым. В случаях наличия в локальной сети компьютеров с разными версиями операционных систем следует загружать дополнительные драйверы. Для этого необходимо нажать клавишу «Дополнительные драйверы» и подобрать те, которые нужны для компьютеров с иными дополнительными системами.
- Следует проверить, если в колонке «Установлено» прописано «Нет», то нужно переустановить принтер с диска, предоставленного компанией-изготовителем, или загрузить драйвер с официального сайта производителя.
- После создания общей базы для печати он будет доступен во всей локальной сети. Для этого через удаленный компьютер по пути Пуск–Настройки–Устройства–Принтера и факсы инициируем Мастер установки печатающего устройства. После появления окна с вопросом о способе подключения принтера выбираем «Сетевой принтер», жмем кнопку «Далее».
- Теперь следует прописать путь к общему принтеру. Следует очень внимательно прописывать – два прямых слэша, затем имя компьютера в сети, к которому напрямую, без пробела подключен принтер, затем снова слэш и сетевое имя принтера.
- Как узнать сетевое имя компьютера? Заходим на иконку «Мой компьютер», правой клавишей выбираем «Свойства». Во вкладке ищем «Имя компьютера».
Процесс установки драйвера пройдет сам, после окончания следует обязательно распечатать тестовую страницу.
Печать на принтере
Если сетевые имена будут введены правильно, ошибка «0x00000709 невозможно установить принтер», не позволяющая отправить документ на печать, возникать не будет.
Способы решения ошибки 0x000003eb при установке принтера по сети
Ошибка 0x000003eb при установке принтера по сети может возникать по различным причинам. Это и неисправность самого устройства, и повреждение кабеля (подключение по локальной сети), сбой в работе Windows, отсутствие программного обеспечение. Поэтому испробуем следующие способы решения ошибки 000003eb.
Способ 1
Удаляем принтер, при попытке подключения к которому возникает ошибка 0x000003eb. Для этого выполняем следующее:
Переходим в «Панель Управления» и выбираем «Устройства и принтеры» (если используется Windows 10, то выбираем «Параметры», «Устройства», «Принтеры и сканеры»).
Нажимаем правой кнопкой мыши на проблемном устройстве и выбираем «Удалить устройство».
Перезагружаем ПК, чтобы изменения вступили в силу. Вновь запускаем поиск принтера на устройстве.
Способ 2
Второй способ очень похожий до первого.
Открываем «Панель управления», «Администрирование» и выбираем «Управление печатью». Или же можно запустить строку «Выполнить» и ввести «printmanagement.msc».
Открываем «Серверы печати». Выбираем свой принтер и кликаем по ветке «Драйвера». Удаляем все драйвера, которые имеются. Они могут быть причиной ошибки 0x000003eb при установке принтера по сети.
Если же данная ошибка возникла при подключении к принтеру по сети, то нужно открыть следующую ветку «Порты» и удалить все IP-адреса проблемного устройства.
Перезагружаем ПК, чтобы запустить в ход изменения.
Способ 3
Перед тем, как испробовать следующие методы решения проблемы, стоит создать точку восстановления системы, так как изменения могут навредить Windows.
- Удаляем драйвера, порты, а также само устройство, как это было описано в способах выше.
- Набираем комбинацию «Win+R» и вводим «services.msc», чтобы вызвать окно «Службы».
В списке находим «Диспетчер печать» и, сначала, останавливаем службу, нажав «Остановить» правой кнопкой мыши или открыв окно службы двойным кликом.
Далее открываем редактор реестра. Для этого нажимаем «Win+R» и вводим «regedit».
Если вы используете Windows 32-бит, то переходим по ветке «HKEY_LOCAL_MACHINESYSTEMCurrentControlSetControlPrintEnvironmentsWindows NT x86DriversVersion-3». Если у вас Windows 64-бит, то выбираем ветку «HKEY_LOCAL_MACHINESYSTEMCurrentControlSetControlPrintEnvironmentsWindows x64DriversVersion-3». Удаляем все подразделы и параметры, которые имеются в данном разделе.
- Теперь открываем «Проводник» и переходим по адресу «C:WindowsSystem32spooldriversw32x86». Удаляем папку «3».
- Запускаем «Диспетчер печати» в разделе «Служб».
- Перезагружаем ПК.
Важно отметить, что ошибка с кодом 0x000003eb после данных манипуляций должна исчезнуть. Однако в случае возникновения дальнейших неполадок стоит откатить систему до более раннего состояния
Перейти к содержанию
03.10.2022 2 мин
Исправляем ошибку 0x00000709, когда в Windows невозможно установить принтер по умолчанию. Простое решение проблемы.
Ошибка 0x00000709 «Невозможно установить принтер по умолчанию» обычно возникает, когда вы пытаетесь установить новое устройство в качестве принтера по умолчанию, взамен старого. Это вызвано сбоем в настройках реестра Windows, где приоритет отдается предыдущим настройкам.
Что бы исправить ошибку придется вручную править реестр операционной системы. Для этого сперва нужно обязательно сделать резервную копию реестра Windows, на случай если что-то пойдет не так.
Для редактирования реестра нужно запустить специальную программу под названием regedit.exe для этого:
- Нажимаем кнопку Пуск.
- Вводим в строку поиска regedit.exe:
- Вверху списка появится приложение regedit. Нажимаем на неё правой кнопкой мыши и выбираем Запуск от имени администратора:
Теперь сохраним копию реестра:
- Заходим в меню Файл → Экспорт…;
- Вводим имя файла и выбираем путь, где будет храниться копия.
- Нажимаем Сохранить.
Как исправить ошибку 0x00000709
Когда копия реестра создана, можно заняться исправлением ошибки 0x00000709:
- Запускаем regedit.exe, если он ещё не запущен (как описано выше);
- Начиная с самого верха, ищем название и раскрываем дерево (список) по следующему пути: [HKEY_CURRENT_USER] → [Software] → [Microsoft] → [Windows NT] → [CurrentVersion] → [Windows]
- Дойдя до последнего пункта в правой панели найдите строчку Device, нажмите на ней правой кнопкой мыши и выберите Изменить:
- Первое названии в строке — это имя текущего принтера по умолчанию. Сотрите его, до запятой и впишите имя нового принтера. Строку ,winspool,TS007: обязательно оставьте.
Например, если имя вашего нового принтера HP LJ 1320, то у вас получится строка HP LJ 1320 ,winspool,TS007. - Нажимаем Ок.
Если при сохранении перед Вами будет диалоговое окно с ошибкой, что не возможно отредактировать ключ, нажимаем ОК и делаем следующее:
- Правой кнопкой мыши в левой панели на текущую папку Windows и выбираем Разрешения:
- Ставим галочку Полный доступ и нажимаем Ок. И повторяем пункт 4 из списка выше.
Всё, проблема решена.

Алекс Гезанов
Работаю в сервисном центре по ремонту и обслуживанию бытовой техники. За более чем 10 лет трудовой деятельности, я сталкивался с решением большого количества проблем в работе ОС Windows, периферийных устройств, бытовой техники, игровых консолей Playstation и т. д.
Текущая версия HAL или используемой конфигурации не удовлетворяет уровню ядра или устройства.
Почему появляется
Скорее всего, юзером проведено обновление Ntoskrnl.exe или Hal.dll без использования автоматических средств. Другой вариант заключается в том, что один из указанных документов является устаревшим. Как правило, проблема возникает в ходе выполнения неправильной сборки устройства.
Параметры
Когда возникает подобный тип ошибки, на экране требуется обнаружить следующую строчку:
STOP: 0x00000079 (parameter1, parameter2, parameter3, parameter4) Mismatched kernel and HAL image
Основное внимание уделяется первому параметру. Именно он определяет, что будут означать все остальные. Данная информация представлена в таблице ниже:
|
parameter1 |
parameter2 |
parameter3 |
parameter4 |
Что вызывает |
|---|---|---|---|---|
|
0x1 |
PRCB Ntoskrnl.exe |
PRCB Hall.dll |
Является предустановленным |
Уровни выпуска PRCB не удовлетворяют друг другу |
|
0x2 |
Вид сборки Ntoskrnl.exe |
Вид сборки Hall.dll |
Является предустановленным |
Неподходящая сборка |
|
0x3 |
Объем расширения значения загрузчика |
Главная версия расширения значения загрузчика |
Дополнительная версия расширения значения загрузчика |
Ntldr и HAL не удовлетворяют друг другу |
В случае, если parameter1 равняется 0x2, предусматривается возможность понять особенности конкретной сборки через значения кодов. 0 и 1 означают многопроцессорную сборку свободного или отладочного типа, соответственно. Значения 2 и 3 означают однопроцессорную сборку свободного или отладочного типа.
Способы устранения
Начните процедуру загрузки с установочного диска. После этого необходимо на начальном этапе нажать R для появления консоли восстановления. В ней требуется выполнить копирование правильно действующего файла HAL в соответствующую папку. Это происходит с применением команды Copy.
Настройка
- Microsoft Windows 2000
- Microsoft Windows XP
- Microsoft Windows Servers
- Microsoft Windows Vista
- Microsoft Windows 7
- Microsoft Windows 8
- Microsoft Windows 10
Полезная информация
- Синий экран смерти (BSOD)
- Коды ошибок
- Способы устранения
- Командная строка (CMD)
- Переменные
- Команды
- Примеры bat файлов
- Примеры Rundll32.exe
- Windows Script Host (WSH)
- Объект WshShell
- Объект FileSystemObject
- Объект RegExp
- Объект Dictionary
- Объект Shell
- Константы VBScript
- Функции VBScript
- Объект IE и WebBrowser
- Объект WScript
- Объект WshNetwork
- Basic In/Out System (BIOS)
- AMI bios
- AWARD bios
- Phoenix bios
- UEFI bios
- Реестр Windows
- Хитрости реестра Windows
- Скачать Live CD
- Полезные статьи
- Часто задаваемые вопросы
- Стоит ли переходить на Windows 10?
- Не открывается флешка на компьютере?
- Как разбить жесткий диск на разделы?
- Удалить баннер с рабочего стола
- Лучшие бесплатные антивирусы 2016-2017 года
- Не открывается Вконтакте и другие сайты
- Как убрать всплывающие сайты и рекламу в браузере
Содержание
- Ошибка при запуске приложения 0xc000007b
- Как исправить ошибку 0xc000007b в Windows 10
- Способ первый (простой и быстрый)
- Второй способ (продвинутый универсальный)
- Третий способ (глобальный)
- Как исправить ошибку 0xc0000007b при запуске программы
- Причины возникновения
- Настраиваем совместимость
- Устанавливаем системные библиотеки
- Как исправить ошибку 0xc000007b
- Что означает ошибка 0xc000007b?
- Ошибка 0xc000007b
- Как исправить ошибку 0xc000007b
- Способ 1. Переустановите приложение, которое вы пытаетесь запустить.
- Способ 2. Запуск программного обеспечения с правами администратора.
- Способ 4. Обновление DLL
- Способ 5. Обновление DirectX
- Способ 6. Переустановите все пакеты времени выполнения Microsoft Visual C ++.
- Способ 7. Исправление проблемы совместимости между системой и приложением
- Способ 8. Выполнение чистой загрузки
- Восстановление утерянных данных, вызванных кодом ошибки 0xc000007b
- Как решить ошибку 0xc000007b в Windows 10: пошаговое руководство
- Ошибка 0xc000007b x64 Windows 10 и как ее исправить
- Paladins ошибка 0xc000007b на Windows 10
- Как убрать ошибку 0xc000007b на Windows 10
- Способы устранения неисправности
- Запуск приложения с правами администратора
- Настройка опций запуска приложения
- Переустановка проблемной программы
- Установка DirectX
- Обновление видеодрайвера
- Добавление приложения в исключения антивируса
- Запуск в режиме совместимости
- Установка Microsoft Visual C++
- Переустановка Java
- Восстановление Windows
- Проверка целостности системных файлов утилитой SFC
- Сканирование жесткого диска командой CHKDSK
- Использование сторонних программ
- CCleaner
- Dependency Walker
- All in One Runtimes
Ошибка при запуске приложения 0xc000007b
Если при запуске приложения, игры на экране возникла ошибка «Ошибка при запуске приложения (0xc000007b)», то можно с уверенностью сказать, что причина в DLL файлах вашей операционной системы.
Ошибка 0xc000007b при запуске приложений в Windows 10 в большинстве случаев возникает, после того как вы обновились виндовс 10 и запускаете уже установленную любимую игру или программу, которые созданы на языке C++ и для которых нужны корректные библиотеки, особенно при запуске новых игрушек (после 2012 года выпуска), таких как Grand Theft Auto V GTA V, NFS Most Wanted, Watch Dogs, Far Cry 4, Dying light, Civilization 5, X-com, Fallout и многих других. В этом-то и заключается причина ошибки.
Как исправить ошибку 0xc000007b в Windows 10
Видео пример как создать точку восстановления в Windows 10
Сперва наперво необходимо разобраться какая всё таки разрядность вашей операционной системы. Для этого нажимаем сочетание клавиш 
Обращаем внимание на выделенный фрагмент на рисунке Тип системы 32 или 64. В зависимости от того какие тут будут цифры, такие же должны быть и все системные файлы.
В большинстве случаев причина заключается в Распространяемом пакете Microsoft Visual C ++, когда он установлен не надлежащим образом, или же его файлы повреждены или отсутствуют (например из-за вирусов), так что, первое, что необходимо сделать это скачать Распространяемый пакет Microsoft Visual C ++ (x64) или Microsoft Visual C ++ (x32) в зависимости от разрядности Вашей операционной системы.
После загрузки файла, стандартным двойным щелчком мыши установите приложение.
Теперь перезагрузите компьютер и попытайтесь запустить вашу игру или программу, если ошибка всё же не исчезла, то вы все таки, что-то напутали с разрядностью ОС. В этом случае воспользуйтесь ниже приведенными вариантами по актуализации системных библиотек:
Способ первый (простой и быстрый)
Второй способ (продвинутый универсальный)
Третий способ (глобальный)
В любом случае независимо от результата отпишитесь в комментариях помогли вам вышеприведенные методы или нет. Если да будем собирать положительную статистику, если же нет то пытаться сообща решить вашу проблему 0xc000007b
Источник
Как исправить ошибку 0xc0000007b при запуске программы
Проблема весьма распространенная и с ней может столкнуться любой пользователь.
Независимо от вашей квалификации в работе операционной системы периодически могут возникать различные сбои. Зачастую они сопровождаются коротким уведомлением и определенным кодом. К сожалению, никакой дополнительной информации о причинах возникновения и способах устранения неполадки вы не увидите, поэтому придется искать ответ на просторах интернета.
Одна из самых распространенных ошибок возникает при запуске программ и игр. И она не связана с конфигурацией компьютера. Ниже мы расскажем, как убрать ошибку, имеющую идентификатор 0xc0000007b. Ниже перечисленные способы подойдут для устранения неисправностей, имеющих схожий код, которые возникают при попытке запуска любого приложения.
Причины возникновения
Сказать наверняка, что послужило триггером для возникновения неисправности, сложно. Существует множество возможных вариантов и, соответственно, универсального решения проблемы не существует. Мы рекомендуем поочередно попробовать все ниже перечисленные способы, чтобы наверняка избавиться от надоедливой ошибки:
Далее мы разберем каждый пункт подробно и у вас, наверняка, не останется вопроса «как убрать ошибку 0xc0000007b на Windows 10». Если ни один из способов не поможет, рекомендуем обратиться в службу технической Microsoft, поскольку проблема связана именно с операционной системой, а не с софтом.
Настраиваем совместимость
Зачастую некоторые игры и программы создаются для определенной ОС и лишь впоследствии оптимизируются под остальные версии операционных систем. Поэтому, например, при попытке запуска старого приложения в актуальной Windows 10 появляется ошибка. Исправить это недоразумение просто, если зайти в настройки исполняемого файла или ярлыка.
Просто кликните правой кнопкой мыши по желаемому файлу и перейдите в раздел «совместимость», который можно выбрать в верхней части появившегося окна. Затем поставьте галочку напротив пункта «Запустить программу в режиме совместимости» и выберите желаемую операционную систему. Можно попробовать различные варианты. Также ниже включите опцию «Запускать эту программу от имени администратора». Если это не сработало, запустите средство устранения проблем с совместимостью. Оно помогает редко, но не исключено, что именно в вашем случае всё получится.
Устанавливаем системные библиотеки
Большинство приложений, работающих на базе Windows, требует наличия дополнительного программного обеспечения, которое целиком не встраивается в операционную систему. Речь идёт про Micoroft Visual C++, NET.Framework и DirectX. Углубляться в фундаментальные различия каждой интегрированной среды, мы не видим смысла. Всё перечисленное ПО требуется для корректного функционирования некоторых приложений.
Стоит упомянуть, что вам может потребоваться установить все имеющиеся в Сети версии, а не только последнюю. Например, Visual C++ нужно поставить, начиная с 2008 и до 2019 года выпуска. В некоторых случаях могут потребоваться и более ранние версии. Скачать полные паки можно на официальном сайте Microsoft.
Источник
Как исправить ошибку 0xc000007b
В этой статье вы узнаете, почему происходит ошибка 0xc000007b, и пошаговые способы решения для ее устранения. Во время использования компьютера могут появляться, такие ошибки как 0x80070057, 0x80004005, 0x80070005 и 0x80070002, они все довольно часто встречаются в Windows. Конечно все они являются поправимыми, но думаю многих раздражает то, из-за чего они появляются, поскольку поиск решений время.
Рекомендуем прочитать стать о том, как переустановить Windows на ноутбуке.
Для начала скажем, что Ошибка приложения 0xc000007b очень распространена, и пользователи могут сталкиваться с ней на регулярной основе. Однако только часть знает, как ее исправить. Все потому, что эта ошибка может быть вызвана различными причинами, и нет единственного универсального и действенного способа исправления, который способен справиться с этим. В этой статье, мы поговорим о разных методах для разных причин. Исправить ошибку 0xc000007b можно, и делается это очень просто.
Что означает ошибка 0xc000007b?
Windows является удбной и простой в использовании системой, с каждым годом он становится все наиболее широко используемым, и используется пользователями во всем мире на своих устройствах. В настоящее время многие пользователи обновили свой компьютер до Windows 10, который является не просто операционной системой для ПК, Он также работает на телефонах Windows — и на небольших планшетах. Разумеется, стоит понимать, что Windows не идеальна и на ней могут появляться периодически ошибки. Например, как мы отметили выше, многим пользователям приходится сталкиваться с ошибкой 0xc000007b при доступе к программному обеспечению, которое очень популярно у людей;
Сообщение об ошибке: «Приложению не удалось запустить корректно (0xc000007b). Нажмите «ОК», чтобы закрыть приложение».
Ошибка 0xc000007b
В основе кода ошибки Windows 0xc000007b лежит много причин, и в этой части перечислены наиболее распространенные.
Код ошибки означает недопустимый формат разрядности. В частности, например, вы пытаетесь запустить приложение, которое предназначено для работы в 64-разрядной операционной системе. Но на вашем компьютере установлена 32-разрядная версия Windows. 32-разрядное приложение не может загрузить 64-разрядную DLL, поэтому смешивание 32-разрядного кода с 64-разрядной средой вызывает проблемы.
Также возможно получить эту ошибку при установке Windows 10, 8, 8.1 или 7.
Есть вероятность получить эту ошибку 0xc000007b, когда вы не используете программное обеспечение в качестве администратора.
Windows не может обработать определенный файл или необходимые параметры для запуска приложения, а затем программное обеспечение не может запускаться правильно.
Эта ошибка также может быть вызвана проблематичным программным обеспечением с поврежденными файлами, вирусными инфекциями, ошибками реестра и т. Д.
Как исправить ошибку 0xc000007b
Определенных решений для устранения этой ошибки приложения не существует. Ниже у нас есть множество методов, которыми вы можете следовать, чтобы избавиться от сообщения об ошибке 0xc000007b. Во многих случаях вам может потребоваться более одного исправления, поэтому вам нужно попробовать их один за другим, если первый не работает для вас.
Способ 1. Переустановите приложение, которое вы пытаетесь запустить.
Если код ошибки вызван ошибкой приложения, вы можете исправить ее, переустановив приложение, которое вы пытаетесь запустить.
Во-первых, вам необходимо удалить его и удалить с компьютера все, что связано с программным обеспечением. Затем перезагрузите компьютер перед началом переустановки. Во время установки, рекомендуется, выключить «Защитник Windows» или другое защитное программное обеспечение.
Примечание. Перед выключением «Защитника Windows» отсканируйте компьютер.
Способ 2. Запуск программного обеспечения с правами администратора.
В ответе на вопрос о том, как исправить ошибку 0xc000007b этот вариант является вторым по значимости.
Некоторое программное обеспечение требует запуска от имени администратора, и ошибка возникает, если не запускать его как администратор. Иногда предоставление административных привилегий может решить эту проблему.
Для этого щелкните правой кнопкой мыши значок ярлыка на рабочем столе и выберите «Запуск от имени администратора». Нажмите «Да», когда вы увидите всплывающее окно с сообщением, и вы сможете успешно запустить приложение.
Если вы не можете найти этот параметр после щелчка правой кнопкой мыши по значку приложения, выберите «Свойства» в контекстном меню. Перейдите на вкладку «Совместимость» в окне «Свойства» и установите флажок «Запустить эту программу как администратор». Затем нажмите кнопку «ОК».
Способ 4. Обновление DLL
Исправить ошибку 0xc000007b моно через обновление библиотек DLL.
Если файл xinput1_3.dll поврежден или переписан другой версией, которая несовместима, появится ошибка 0xc000007b. Немного сложно исправить ошибку, обновив DLL, так как этот метод включает операции, такие как замена 32-разрядной xinput1_3.dll на соответствующую версию внутри диска C. Чтобы обновить DLL с подходящей версией, выполните следующие действия:
Способ 5. Обновление DirectX
Исправить ошибку 0xc000007b, можно через обновление старых файлов DirectX.
Чтобы избежать ошибок, вы всегда должны быть уверены, что ваш компьютер обновился до последней версии DirectX. Если ни одно из предыдущих решений не работает, попробуйте обновить DirectX. Отличным способом проверить, является ли DirectX последней версией, вы можете загрузить DirectX Runtime Web Installer с официального сайта Microsoft. Загрузите установочный файл и запустите его. Затем вы можете следовать инструкциям на экране, чтобы переустановить его. По завершении установки необходимо перезагрузить компьютер.
Способ 6. Переустановите все пакеты времени выполнения Microsoft Visual C ++.
Пакеты среды выполнения Microsoft Visual C ++ имеют большое значение для приложения Windows. Если они плохо установлены, программы не могут нормально работать и сообщать о различных ошибках, включая ошибку приложения 0xc000007b. Пакеты среды выполнения Microsoft Visual C ++ выпускаются как в 32-разрядной, так и в 64-разрядной версиях.
Поскольку операции в этом методе относятся к важной части операционной системы. Предлагается создать резервную копию системы на случай, если что-то пойдет не так. Вы можете легко восстановить компьютер до текущего состояния. Если вы не знаете, как это сделать, вы можете использовать Eassos System Restore для резервного копирования Windows, так как это программное обеспечение является простым в использовании и быстрым. Следующие шаги объясняют, как переустановить пакеты Microsoft Visual C ++:
Способ 7. Исправление проблемы совместимости между системой и приложением
Исправить ошибку 0xc000007b, возможно через исправление совместимости программы с операционной системой. Этот вариант также очень часто помогает в этом вопросе.
В некоторых ситуациях приложение, запущенное на вашем компьютере, не полностью совместимо с системой. Например, некоторые программы требуют высокой конфигурации системы, но система на вашем ПК не может удовлетворить требованиям. Необходимо установить параметры совместимости между системой и приложением, поскольку несовместимость между системой и программным обеспечением может привести к ошибке, о которой говорится в этом руководстве. Давайте посмотрим, как это сделать:
Способ 8. Выполнение чистой загрузки
Чистая загрузка может помочь вам выяснить, вызвана ли эта ошибка приложением стороннего производителя, поскольку она способна устранить конфликты программного обеспечения. Обратите внимание, что для выполнения чистой загрузки вы должны войти в систему с учетной записью администратора. После того как вы закончили устранение неполадок, вам необходимо перезагрузить компьютер, чтобы начать как обычно. На следующих шагах в качестве примера приводится Windows 10.
Восстановление утерянных данных, вызванных кодом ошибки 0xc000007b
Eassos Recovery free — это бесплатное ПО для восстановления данных, которое спасает файлы, которые теряются из-за ошибок Windows, удаления, форматирования, сбоя системы, потери или повреждения разделов, неожиданного выключения, заражения вирусом. Он совместим со всеми устройствами хранения данных, такими как жесткий диск, USB-накопитель, карта памяти, сотовый телефон и т. Д. Если ваши файлы потеряны, вы можете быстро их восстановить, с помощью этой утилиты.
Если у вас остались какие-то вопросы по теме «Как исправить ошибку 0xc000007b» то можете писать их в форму комментариев на нашем сайте.
Источник
Как решить ошибку 0xc000007b в Windows 10: пошаговое руководство
Зачастую пользователи Windows 10 при запуске системы сталкиваются с возникновением ошибки под кодом 0xc000007b. Она появляется в случае, если произошло повреждение системных файлов. Причинами этого может быть некорректная перезагрузка или выключение компьютера с сети, прерванная установка ОС или обновлений, работа вирусов и вредоносного ПО, а также удаление программа сразу из папки.
К тому же, если данный сбой происходит при запуске игры, то скорей всего отсутствует DirectX, Net Framework или Visual C++, а также возникли неполадки с драйверами видеокарты (в основном – Nvidia).
Ошибка 0xc000007b при запуске игры и приложения Windows 10
Если данная ошибка возникла при запуске приложения, то причина ее появления кроется в DLL файлах ОС. В большинстве случаев это происходит после обновления Windows 10 при запуске много раз используемой программы или игры, созданных на языке C++ (для них необходимо использование корректных библиотек).
Также ошибка может проявляться при запуске новых приложений, выпущенных после 2012 года. В частности, к ним относятся Grand Theft Auto V GTA 5, Fallout, NFS Most Wanted, X-com, Watch Dogs, Civilization 5, Far Cry 4, Dying light.
Также данную ошибку можно решить, произведя откат ОС до более ранней версии и запустить восстановление системы.
Ошибка 0xc000007b x64 Windows 10 и как ее исправить
Перед устранением ошибки под кодом 0xc000007b, рекомендуется обязательно создать точку восстановления системы, с помощью которой в случае непредвиденной ситуации можно вернуть систему в исходное положение.
Далее исправляем ошибку с помощью программы Dependecy Walker, которая сканирует игру или приложение:
После этого ошибка 0xc000007b исчезнет.
Paladins ошибка 0xc000007b на Windows 10
Чтобы устранить ошибку 0xc000007b в популярном многопользовательском шутере Paladins, требуется выполнить следующие действия:
Данная ошибка не должна больше появляться.
Эти способы решения ошибки 0xc000007b в Windows 10 приемлемы и к удалению проблем при офисе 2013 и при игре GTA 5. Не стоит сразу обращаться за помощью в сервисный центр, данные неполадки можно решить вполне самостоятельно.
Сообщение об ошибке под кодом 0x0000005 появляется на мониторе ПК вследствие попытки запуска какого-либо приложения в Windows 10. Программа произвольно выключается и не хочет запускаться. В большинстве случаев причинами данной ошибки могут быть.
При попытке запуска игр или программ на экране может возникать ошибка msvcr100 dll. Она связана с неспособностью системы раскодировать язык программирования С++. Файл msvcr100 dll – это, своего рода, библиотека Microsoft, которая обеспечивает работу.
Ох уж эта Windows! Постоянно придумывает причины для того, что та или иная программа или игра не запускалась как нужно, да еще и ошибки показывает. Как исправить ошибку msvcr100.dll, которая очень любит попадаться пользователям восьмёрки и также.
Источник
Как убрать ошибку 0xc000007b на Windows 10
Ошибка 0xc000007b может быть следствием ряда причин. Зачастую проблема заключается в DLL-библиотеках операционной системы и встречается при запуске приложений или игр после установки обновлений Windows 10. Для решения можно использовать предустановленные приложения или софт от стороннего разработчика.
Способы устранения неисправности
Убрать ошибку 0xc000007b на Windows 10 можно путем инсталляции специального ПО или применением особых параметров. Чаще проблема не требует обращения в сервисный центр.
Запуск приложения с правами администратора
Некоторые игры корректно работают только после запуска от имени администратора. Этот вариант решения не требует дополнительных знаний о компьютерном софте. Для применения привилегий админа необходимо:
Если строка « Запуск от имени администратора » отсутствует, можно воспользоваться обходным путем:
Этот способ позволяет запустить необходимое приложение без системных ошибок.
Настройка опций запуска приложения
С помощью указания параметров запуска можно исправить возникающие сбои операционной системы (ОС). Причина ошибки может крыться в неправильных настройках, которые пользователь указал при установке программы.
Этот способ повысит приоритет запуска игры и сконцентрирует на основные ресурсы ОС.
Внимание! Описанный метод настройки может понижать производительность на слабых компьютерах.
Переустановка проблемной программы
При установке игры какой-либо элемент может оказаться битым и работать некорректно. Действенный способ исправить ошибку при запуске Windows 0xc000007b — переустановка неработающего приложения.
Необходимо удалить все файлы, связанные с проблемной программой, через «Панель управления».
После проделанных манипуляций необходимо заново запустить инсталлятор игры. Перед установкой лучше отключить « Защитник Windows », который может блокировать распаковку отдельных компонентов приложения. Для этого требуется:
Это позволит ОС инсталлировать программу без ограничений, накладываемых встроенным антивирусом.
Установка DirectX
Исправить системную ошибку при запуске приложения 0xc000007b на Windows 10 можно установкой пакета DirectX, который нужен для оптимизации параметров игры под требования компьютера. Обновленный компонент можно инсталлировать вместе с игрой или скачать отдельно на официальном сайте Microsoft.
Важно! Не рекомендуется скачивать DirectX с непроверенных сайтов. Это приведет к установке на компьютер вредоносного ПО.
Обновление видеодрайвера
Устаревшие драйверы видеокарты вызывают сбои в производительности компьютерного железа. Это отражается в лагах, тормозах, системных ошибках. Температура внутренних компонентов устройства может повышаться до критических отметок, что приведет к скорой поломке. Современные компьютерные игры требуют обновленных видеодрайверов. В противном случае приложения запускаться не будут.
Руководство по обновлению драйверов видеокарты через «Диспетчер устройств»:
После проделанных операций система начнет искать актуальные видеодрайверы. Если возникают проблемы с автоматическим поиском обновлений, необходимо произвести загрузку и установку самостоятельно:
Важно! Во избежание ошибок рекомендуется удалить устаревшие драйверы перед загрузкой новых.
Добавление приложения в исключения антивируса
Блокировать запуск программы может не только «Защитник Windows», но и отдельно установленный антивирус. Защита системы ошибочно определяет файл игры опасным и выдает critical error. Чтобы исправить проблему, необходимо добавить игру в исключения:
Запуск в режиме совместимости
Режим совместимости позволяет запустить игру, когда предыдущий сеанс завершился непредвиденным сбоем или стал следствием ошибки 0xc000007b.
Воспользоваться режимом совместимости можно через рабочий ярлык:
Режим отключается аналогичным путем, для этого необходимо снять флажок напротив параметра.
Чтобы компонент заработал и изменения вступили в силу, нужно перезагрузить Windows после завершения установки.
Установка Microsoft Visual C++
Компьютерные игры не запустятся без библиотек Microsoft Visual C++. Среда MSCVC необходима для корректной работы большинства программ. Игровые инсталляторы включают в себя данный пакет, но установка пиратских игр может проходить со сбоями. Поэтому для исправления error 0xc000007b требуется самостоятельно переустановить библиотеки.
Скачивать Microsoft Visual C++ нужно с официального сайта Microsoft во избежание вирусного заражения ОС. Перед установкой необходимо узнать разрядность операционной системы — 32 или 64 bite.
Переустановка Java
Причиной ошибки 0xc000007b может быть неправильно работающая система Java. Инсталлятор актуальной версии имеет инструменты удаления предыдущего пакета. Поэтому отдельно удалять Java не требуется.
Восстановление Windows
Действенный способ исправить ошибку 0xc000007b — выполнить откат системы. Чтобы восстановить ОС, нужно следовать инструкции:
Данный метод позволяет исправить большинство неполадок, связанных с работой Windows 10. Но для этого необходимо переодически делать точки восстановления. В противном случае откатить Windows не получится.
Проверка целостности системных файлов утилитой SFC
Проверка системных файлов на целостность позволяет исправить неправильную работу приложений. Необходимо вызвать « Командную строку » в режиме администратора и проделать ряд шагов:
Дальнейшие действия зависят от результатов сканирования.
Сканирование жесткого диска командой CHKDSK
Использование сторонних программ
Если ни один из вышепредложенных методов не помог убрать ошибку 0xc000007b, необходимо воспользоваться сторонними приложениями.
CCleaner
Пользователи CCleaner отмечают простой и понятный интерфейс, легкую структуру, доступные инструменты. Чтобы воспользоваться программой, нужно:
Программа автоматически исправит код 0xc000007b, повысит скорость работы компьютера.
Dependency Walker
Dependency Walker специализируется на поиске проблемных DLL-библиотек и устранении неполадок. После запуска программа отсканирует реестр и выделит красным цветом неисправные компоненты
All in One Runtimes
All in One Runtimes поможет исправить ошибку 0xc000007b путем установки дополнительтельных динамических библиотек и компонентов системы. Для использования необходимо загрузить портативную версию приложения, запустить и дождаться завершения автоматического обновления файлов.
После проделанных действий необходимо перезагрузить компьютер.
Источник
| Номер ошибки: | Ошибка 0x79 | |
| Название ошибки: | MISMATCHED_HAL | |
| Описание ошибки: | The MISMATCHED_HAL bug check has a value of 0x00000079. This bug check indicates that the Hardware Abstraction Layer (HAL) revision level or configuration does not match that of the kernel or the computer. | |
| Шестнадцатеричный код: | 0x00000079 | |
| Разработчик: | Microsoft Corporation | |
| Программное обеспечение: | Windows Operating System | |
| Относится к: | Windows XP, Vista, 7, 8, 10, 11 |
Основными причинами ошибок 0x79 типа BSOD («синий экран смерти»), связанных с 0x00000079, являются отсутствие или повреждение драйвера для Windows 10 или драйвера режима ядра, неисправное оборудование, а также заражение вредоносным ПО. Как правило, решить проблему позволяет получение новой копии файла 0x79, которая не содержит вирусов.
Ошибки MISMATCHED_HAL
«Синий экран смерти», связанный с MISMATCHED_HAL, как правило, будет одним из следующих:
- «Ошибка MISMATCHED_HAL привела к завершении работы Windows, чтобы предотвратить повреждение компьютера. «
- «: (Ваш компьютер столкнулся с проблемой с MISMATCHED_HAL и должен перезагрузиться сейчас. «
- «0x000000D1: IRQL_НЕТ_ЛЕС_РАВНО — MISMATCHED_HAL»
- ОСТАНОВКА 0x01E: КМОДЕ_ИСКЛЮЧЕНИЕ_НЕТ_ОБРАБАТЫВАЕТСЯ — MISMATCHED_HAL
- 0x050: СТРАНИЦА_FAULT_IN_NONPAGED_AREA — MISMATCHED_HAL
Установка аппаратного или программного обеспечения, связанная с турбоналогом, может вызвать ошибки BSOD MISMATCHED_HAL. Как правило, ошибки MISMATCHED_HAL возникают во время процесса установки оборудования или программного обеспечения, связанного с Windowss, во время загрузки драйвера, связанного с Microsoft Corporation, или во время завершения работы или запуска Windows. При появлении ошибки BSOD MISMATCHED_HAL запишите все вхождения для устранения неполадок Windows и помогите найти причину.
Истоки проблем MISMATCHED_HAL
Ошибки MISMATCHED_HAL BSOD вызваны различными проблемами прошивки, оборудования, драйверов или программного обеспечения. Они могут быть связаны с оборудованием Windows или Microsoft Corporation, но не всегда.
В первую очередь, проблемы с MISMATCHED_HAL возникают:
- Устаревшие, неправильно настроенные или поврежденные драйверы устройств Windows.
- Недопустимые/поврежденные разделы реестра MISMATCHED_HAL или Windows.
- Поврежденный и/или зараженный вирусами MISMATCHED_HAL.
- Установка оборудования, связанная с NewMicrosoft Corporation, создает конфликты MISMATCHED_HAL.
- Удалены или повреждены системные файлы (MISMATCHED_HAL) после установки Windows или драйвера.
- MISMATCHED_HAL BSOD, вытекающий из повреждения жесткого диска.
- Ошибка MISMATCHED_HAL STOP, созданная в результате повреждения оперативной памяти.
Продукт Solvusoft
Загрузка
WinThruster 2022 — Проверьте свой компьютер на наличие ошибок.
Совместима с Windows 2000, XP, Vista, 7, 8, 10 и 11
Установить необязательные продукты — WinThruster (Solvusoft) | Лицензия | Политика защиты личных сведений | Условия | Удаление