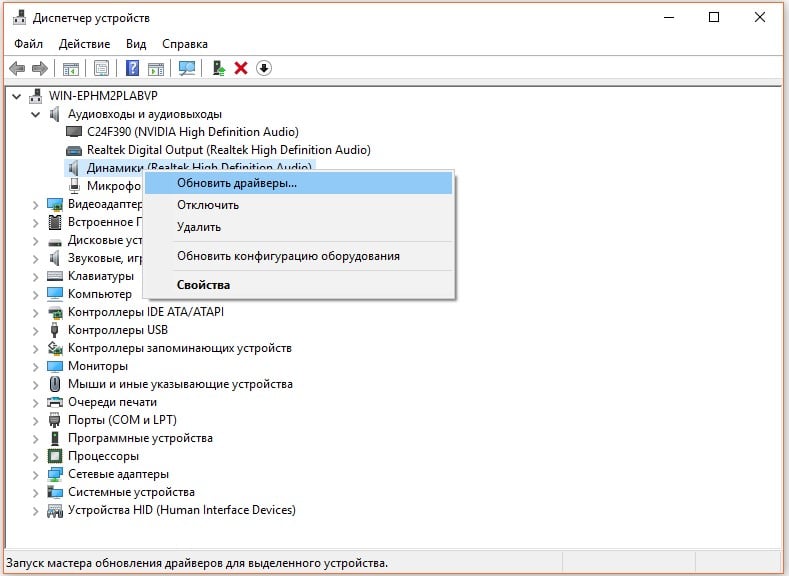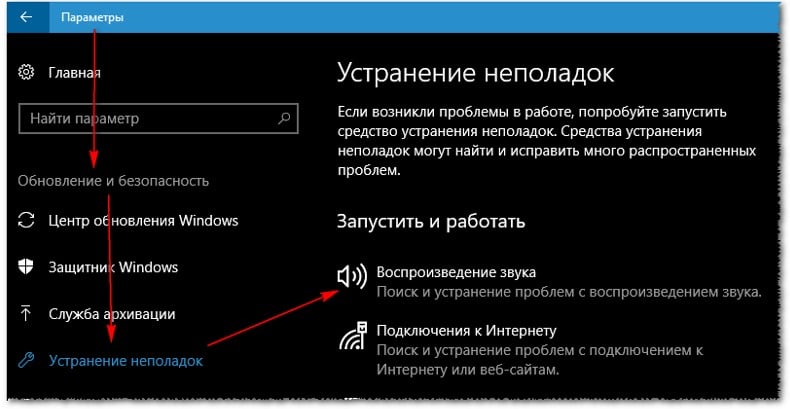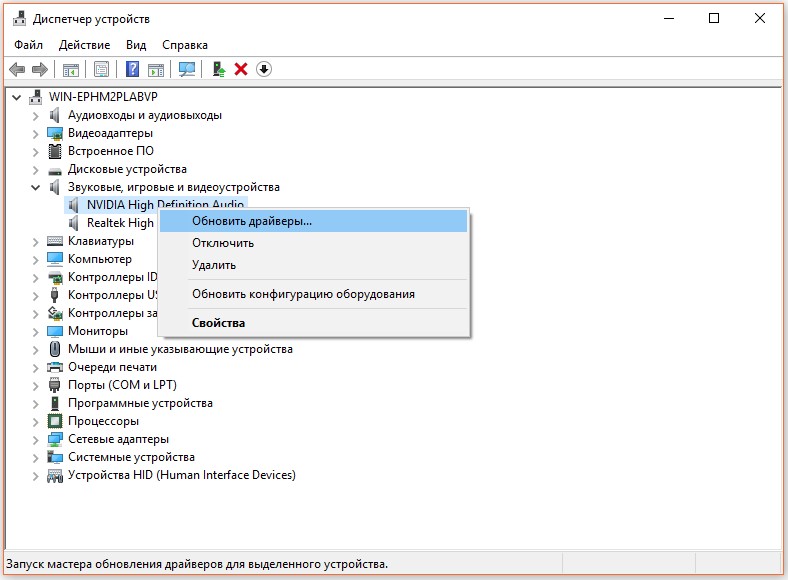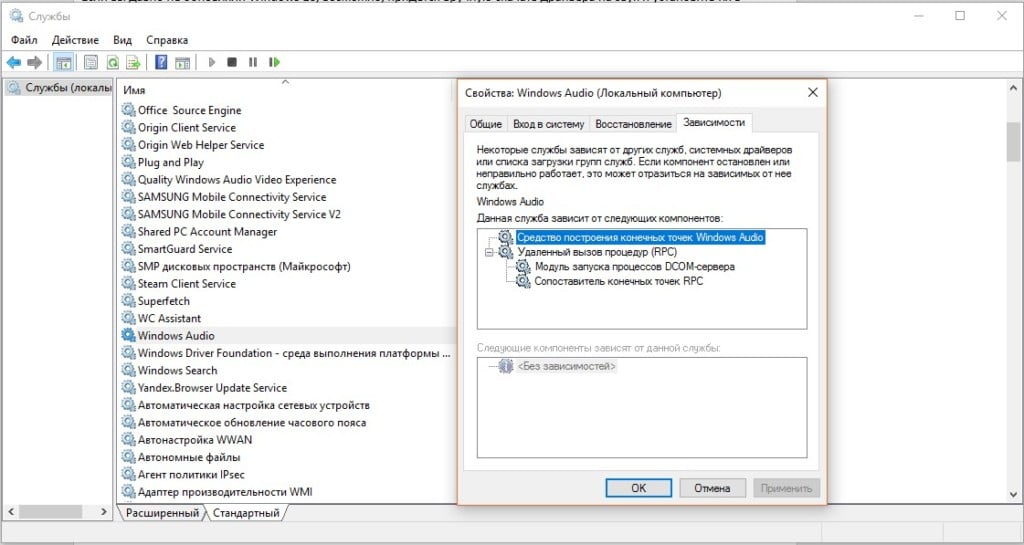Содержание
- Способ 1: Установка драйвера High Defenition Audio Device
- Способ 2: Встроенное средство устранения неполадок
- Способ 3: Перезапуск службы «Windows Audio»
- Способ 4: Переустановка драйвера аудиоустройств
- Вопросы и ответы
Ошибка с кодом 0x00d36fa в Windows 10 обычно происходит при попытке воспроизвести аудиофайл. Связано это с неполадкой драйвера звукового оборудования или с системными ошибками.
Способ 1: Установка драйвера High Defenition Audio Device
В первую очередь попробуйте обновить драйвер для звукового устройства, установив по умолчанию ПО от Microsoft:
- Откройте «Диспетчер устройств», нажав правой кнопкой мыши по кнопке «Пуск».
- Разверните меню «Звуковые, игровые и видеоустройства» и найдите там звуковую карту. В большинстве случаев это компонент от Realtek. Кликните правой кнопкой мыши по названию, затем выберите пункт «Обновить драйвер».
- В новом окне щелкните по строке «Найти драйверы на этом компьютере».
- Потом нажмите на «Выбрать драйвер из списка доступных драйверов на компьютере».
- Если пункт «Только совместимые устройства» не отмечен, то поставьте галочку у него и выделите «Устройство с поддержкой High Definition Audio». Кликните по кнопке «Далее».

Вероятно, после выбора драйвера по умолчанию появится предупреждение о том, что установка ПО может повлиять на работу оборудования или даже системы в целом. Но, как правило, риск навредить ОС сводится почти к нулю. Для подтверждения инсталляции нажмите на кнопку «Да».
Если в списке звуковых устройств много аудиокомпонентов и вы не понимаете, какое из них используется по умолчанию, проделайте эту же процедуру с каждым из них.
Читайте также: Как узнать название звуковой карты на компьютере
Способ 2: Встроенное средство устранения неполадок
В Windows 10 предусмотрено встроенное средство устранения неполадок, которое самостоятельно проверяет выбранный программный или аппаратный компонент на наличие ошибок и неисправностей и по возможности устраняет проблему. Если обновление драйвера не помогло, используйте инструмент, выбрав диагностику звука на компьютере:
- Нажмите на кнопку «Пуск» и перейдите в приложение «Параметры».
- Нажмите на раздел «Обновление и безопасность».
- На вкладке слева щелкните по «Устранение неполадок» и в центральной части окна воспользуйтесь ссылкой «Дополнительные средства устранения неполадок».
- Отыщите пункт «Воспроизведение звука», нажмите на него. Появится дополнительная кнопка, запускающая средство.

После того как запуск инструмента был осуществлен, остается дождаться его окончания. Если неполадки были выявлены, отобразится соответствующее уведомление. Когда средство не справляется самостоятельно с проблемой (например, из-за механического повреждения компонента), пользователю предлагаются пути ручного исправления ошибки.
Способ 3: Перезапуск службы «Windows Audio»
Чтобы исправить ошибку 0xc00d36fa, попробуйте перезапустить службу «Windows Audio», которая отвечает за весь звук на компьютере или ноутбуке. Этот способ поможет, если в системе произошла критическая ошибка, которая затронула звуковое оборудование или его ПО:
- Запустите оснастку «Службы». Для этого вызовите диалоговое окно «Выполнить», одновременно зажав клавиши «Win + R». В строке «Открыть» введите
services.mscи нажмите на кнопку «ОК». - В списке отыщите службу «Windows Audio», кликните по ней ПКМ и выберите пункт «Перезапустить».


Когда служба будет перезапущена, проверьте, была ли исправлена ошибка, воспроизведя аудиофайл.
Способ 4: Переустановка драйвера аудиоустройств
В крайнем случае может помочь переустановка программного обеспечения для аудиооборудования. Дело в том, что в работе драйвера могут произойти ошибки как при обновлении, так и из-за деятельности вирусных утилит. Для начала придется полностью удалить ПО через «Диспетчер устройств»: через контекстное меню устройства выберите пункт «Удалить устройство».
После полного удаления всего программного обеспечения перезагрузите систему. Если это встроенное оборудование, необходимые программные компоненты автоматически установятся автоматически, но только после перезапуска Виндовс. Остальные способы поиска и инсталляции звукового драйвера описаны в нашем отдельном руководстве.
Подробнее: Поиск и инсталляция аудиодрайверов для Windows 10

Еще статьи по данной теме:
Помогла ли Вам статья?
Конкретно этот код ошибки 0xc00d36fa появляется при попытке воспроизвести звук. Преимущественно он появляется во всех программах, способных создавать аудио, но порой проблема кроется и в плеере. Поэтому первым советом является попытка запустить музыку с помощью другого приложения. В своем же большинстве корень проблемы заключается в аудиодрайверах, а также в некоторых неактивных службах, которые участвуют в воспроизведении аудио. Сейчас мы рассмотрим, как исправить ошибку 0xc00d36fa.
Данная ошибка может иметь вид:
Ошибка воспроизведения звука 0xc00d36fa
или
Can’t play, We can’t find an audio device: Error 0xc00d36fa
Содержание
- Руководство по решению ошибки 0xc00d36fa
- Обновить драйверы аудиовходов
- Использовать средство исправления проблем со звуком
- Обновить звуковые драйвера
- Перезагрузить службу Windows Audio
Руководство по решению ошибки 0xc00d36fa
Все процедуры исправления сравнительно безопасные, а значит – их можно выполнять без опасений и бекапа системы. На 99% мы уверены, что один из методов должен помочь устранить ошибку 0xc00d36fa в Windows 10. По крайней мере те, кто упоминал о наличии у себя подобного сбоя, решали его именно такими способами.
Обновить драйверы аудиовходов
Самое первое наше действие будет направлено на то, чтобы восстановить рабочее состояние аудиовходов и выходов. Возможно, они уже не могут нормально обрабатывать гарнитуру, в этом и заключается проблема.
Как исправить ошибку 0xc00d36fa:
- Нажимаем правой кнопкой мыши по Пуску и выбираем пункт «Диспетчер устройств».
- После отображения нового окна раскрываем каталог «Аудиовходы и аудиовыходы».
- Скорее всего здесь будет несколько пунктов, выбираем устройство, с которым наблюдается проблема, жмем по нему правой кнопкой мыши и выбираем «Обновить драйверы».
- Пробуем выполнить «Автоматический поиск драйверов».
Обычно в системе уже есть подходящий драйвер, но не всегда. Если это не сработает, стоит установить его вручную. Для этого в разделе «Сведения» в свойствах драйвера есть ID, по которому проще всего найти ПО для текущего оборудования. Лучше такую процедуру провести для всех доступных устройств. Проблема в одном из них может провоцировать утрату звука и на других девайсах.
Использовать средство исправления проблем со звуком
Встроенный в Windows 10 инструмент поиска и устранения неисправностей со звуком нередко выполняет свою миссию и находит проблемы со службами, драйверами, системными файлами. Если он и не устранит сбой, может сузить круг их поиска.
Как запустить инструмент:
- Нажимаем сочетание клавиш Win + I.
- В «Параметры» системы выбираем «Обновление и безопасность».
- Идем на вкладку «Устранение неполадок».
- Выбираем параметр «Воспроизведение звука».
Результатов может быть 3: ошибка обнаружена и решена, проблема только найдена, сбой не выявлен. В первом случае ничего делать не нужно, во втором – более подробно изучить неполадку, в третьем – просто следовать по нашей инструкции далее.
Обновить звуковые драйвера
Еще одна частая причина тишины в динамиках – неполадка звуковых драйверов, но это легко исправить вручную.
Что нужно делать:
- Кликаем по комбинации клавиш Win + X и выбираем «Диспетчер устройств».
- Открываем список «Звуковые, игровые и видеоустройства». Здесь может быть несколько вариантов и скорее всего придется обновить драйвера для каждого из них.
- Жмем правой кнопкой мыши по первому драйверу и выбираем «Обновить».
- Запускаем автоматический поиск, система должна найти наиболее подходящее программное обеспечение.
- Повторяем процедуру с другими драйверами.
Если вы давно не обновляли Windows 10, возможно, придется вручную скачать драйвера на звук и установить их в систему. Также можно попробовать ручной поиск на этом компьютере, система подскажет более подходящее ПО.
Перезагрузить службу Windows Audio
Лично видели несколько упоминаний, что у людей службы воспроизведения аудио и связанные с ними просто отключены. Возможно, по незнанию выключили сами или использовали софт по оптимизации системы.
Пошаговая инструкция по восстановлению служб:
- Переходим в «Панель управления» (можно найти через поиск).
- Открываем блок «Администрирование», а затем выбираем из списка – «Службы».
- Ищем в списке «Windows Audio», кликаем по нему дважды и переводим «Тип запуска» в состояние «Автоматически».
- Возможно, у вас не получится запустить сервис из-за того, что он зависит от других служб. Чтобы он работал нормально, нужно включить еще: «Средство построения конечных точек Windows Audio», «Удаленный вызов процедур (RPC)» и «Сопоставитель конечных точек».
На одном из этапов ошибка воспроизведения звука 0xc00d36fa в Windows 10 должна отступить, так как мы создали все условия для его нормальной работы. Остается только опытным путем определить причину и исправить ее, но с этим руководством проблем возникнуть не должно у пользователей с любым уровнем навыков.
|
Код ошибки 0x00d36fa в Windows 10 обычно возникает при попытке воспроизвести аудиофайл. Это связано с проблемой драйвера звукового оборудования или системной ошибкой.
Содержание
- Способ 1: Установка драйвера High Defenition Audio Device
- Способ 2: Встроенное средство устранения неполадок
- Способ 3: Перезапуск службы «Windows Audio»
- Способ 4: Переустановка драйвера аудиоустройств
Способ 1: Установка драйвера High Defenition Audio Device
В первую очередь попробуйте обновить драйвер для вашего аудиоустройства, установив стандартное ПО от Microsoft:
- откройте диспетчер устройств, щелкнув правой кнопкой мыши кнопку «Пуск».
- Разверните меню «Звуковые, игровые и видеоустройства» и найдите там звуковую карту. В большинстве случаев это компонент от Realtek. Щелкните правой кнопкой мыши имя и выберите «Обновить драйвер».
- В новом окне нажмите на строку «Найти драйверы на этом компьютере».
- Затем нажмите «Выбрать драйвер из списка доступных драйверов на вашем компьютере».
- Если пункт «Только совместимые устройства» не отмечен, отметьте его и выберите «Устройство, совместимое с High Definition Audio». Нажмите кнопку «Далее».
Вероятно, после выбора драйвера по умолчанию появится предупреждение о том, что установка программного обеспечения может повлиять на работу оборудования или даже системы в целом. Но, как правило, риск повредить ОС сводится практически к нулю. Нажмите кнопку «Да» для подтверждения установки».
Если в списке аудиоустройств много аудиокомпонентов и вы не понимаете, какой из них используется по умолчанию, проделайте такую же процедуру с каждым из них.
Читайте также: Как узнать название звуковой карты на компьютере
Способ 2: Встроенное средство устранения неполадок
В Windows 10 есть встроенное средство устранения неполадок, которое автоматически проверяет выбранный программный или аппаратный компонент на наличие ошибок и проблем и устраняет проблему, если это возможно. Если обновление драйвера не помогло, воспользуйтесь инструментом, выбрав диагностику звука на компьютере:
- Нажмите кнопку «Пуск» и перейдите в приложение «Настройки».
- Нажмите на раздел «Обновление и безопасность».
- На вкладке слева нажмите «Устранение неполадок» и в центральной части окна воспользуйтесь ссылкой «Дополнительные средства устранения неполадок».
- Найдите пункт «Воспроизведение звука», нажмите на него. Появится дополнительная кнопка, запускающая инструмент.
После того, как запуск инструмента сделан, остается дождаться его завершения. Если проблемы были выявлены, появится уведомление. Когда инструмент не может устранить проблему самостоятельно (например, из-за механического повреждения компонента), пользователю предлагаются способы исправления ошибки вручную.
Способ 3: Перезапуск службы «Windows Audio»
Чтобы исправить ошибку 0xc00d36fa, попробуйте перезапустить службу «Windows Audio», отвечающую за весь звук на вашем компьютере или ноутбуке. Этот способ поможет, если в системе произошла критическая ошибка, затронувшая аудиоаппаратуру или программное обеспечение:
- Запустите оснастку «Службы». Для этого вызовите диалоговое окно «Выполнить», зажав одновременно клавиши «Win+R». В строке «Открыть» введите services.msc и нажмите «ОК».
- Найдите в списке службу «Windows Audio», щелкните по ней правой кнопкой мыши и выберите «Перезагрузить».
После перезапуска службы проверьте, устранена ли ошибка, воспроизведя аудиофайл.
Способ 4: Переустановка драйвера аудиоустройств
В крайнем случае может помочь переустановка аудиооборудования. Дело в том, что в работе драйвера могут возникать ошибки как при обновлении, так и из-за активности вирусных средств. Для начала необходимо полностью удалить ПО через «Диспетчер устройств»: через контекстное меню устройства выбрать пункт «Стереть устройство».
После полного удаления всего программного обеспечения перезагрузите систему. При наличии встроенного оборудования необходимые программные компоненты устанавливаются автоматически, но только после перезагрузки Windows. Другие способы поиска и установки аудиодрайвера описаны в нашем отдельном руководстве.
Источники
- https://lumpics.ru/error-0xc00d36fa-in-windows-10-how-to-fix/
Download PC Repair Tool to quickly find & fix Windows errors automatically
Audio issue is one of the most common issues reported by users. Sometimes it is as simple as the device not connected, and sometimes all you need to do is switch the audio output device. However, at times, you may receive the error Can’t play, Error 0xc00d36fa, We can’t find an audio device. In this case, the issue can be resolved by updating the audio driver or selecting a new driver, or running the audio troubleshooter available with Windows.
If you have made sure that your headphone or speaker is connected properly, but still face this issue, then here are some suggested methods you can follow to resolve the audio problem.
- Use High Definition Audio Device driver.
- Run the Audio troubleshooter
- Install the latest OEM audio driver
You will need admin permission to complete these tasks.
1] Use High Definition Audio Device by Microsoft as the driver.
As an administrator, open Device Manager using Win + X, followed by pressing the M key. In the devices list, search and expand the Sound, video, and game controllers.
Next, right-click on the sound device you have issues with, and select update driver. Now you will have two options—Search automatically for drivers, and Browser, my computer for drivers. Select the second option.
Here you can either upload driver from your computer, but instead, choose the option which says— Let me pick up from a list of device drivers on my computer. Choose from the list “High Definition Audio Device” and click finish. Restart the computer, and you should be able to hear the audio.
2] Install the latest OEM’s Audio Driver
If the above method doesn’t work, then you may want to check if there is a new driver update available with the OEM. While the generic driver works fine, but some features can only be enabled when using the OEM driver. The current version may have a conflict with the Windows version, and that calls for an update.
You can manually update by downloading the driver from the OEMs website.
3] Run the Audio troubleshooter
Open Windows 10 Settings, and navigate to Update & security > Troubleshoot > Additional troubleshooter.
Locate and select the Playing Audio troubleshooter, and then click on the Run the troubleshooter button.
Let the Wizard do its job. You may be prompted to switch audio devices in between or select a particular audio output you want to troubleshoot.
I hope the post came in handy. It is usually a driver issue where you may have to use a generic driver if the OEM driver doesn’t work.
More suggestions here: Troubleshoot Windows Sound and Audio problems.
Ashish is a veteran Windows and Xbox user who excels in writing tips, tricks, and features on it to improve your day-to-day experience with your devices. He has been a Microsoft MVP (2008-2010).
Download PC Repair Tool to quickly find & fix Windows errors automatically
Audio issue is one of the most common issues reported by users. Sometimes it is as simple as the device not connected, and sometimes all you need to do is switch the audio output device. However, at times, you may receive the error Can’t play, Error 0xc00d36fa, We can’t find an audio device. In this case, the issue can be resolved by updating the audio driver or selecting a new driver, or running the audio troubleshooter available with Windows.
If you have made sure that your headphone or speaker is connected properly, but still face this issue, then here are some suggested methods you can follow to resolve the audio problem.
- Use High Definition Audio Device driver.
- Run the Audio troubleshooter
- Install the latest OEM audio driver
You will need admin permission to complete these tasks.
1] Use High Definition Audio Device by Microsoft as the driver.
As an administrator, open Device Manager using Win + X, followed by pressing the M key. In the devices list, search and expand the Sound, video, and game controllers.
Next, right-click on the sound device you have issues with, and select update driver. Now you will have two options—Search automatically for drivers, and Browser, my computer for drivers. Select the second option.
Here you can either upload driver from your computer, but instead, choose the option which says— Let me pick up from a list of device drivers on my computer. Choose from the list “High Definition Audio Device” and click finish. Restart the computer, and you should be able to hear the audio.
2] Install the latest OEM’s Audio Driver
If the above method doesn’t work, then you may want to check if there is a new driver update available with the OEM. While the generic driver works fine, but some features can only be enabled when using the OEM driver. The current version may have a conflict with the Windows version, and that calls for an update.
You can manually update by downloading the driver from the OEMs website.
3] Run the Audio troubleshooter
Open Windows 10 Settings, and navigate to Update & security > Troubleshoot > Additional troubleshooter.
Locate and select the Playing Audio troubleshooter, and then click on the Run the troubleshooter button.
Let the Wizard do its job. You may be prompted to switch audio devices in between or select a particular audio output you want to troubleshoot.
I hope the post came in handy. It is usually a driver issue where you may have to use a generic driver if the OEM driver doesn’t work.
More suggestions here: Troubleshoot Windows Sound and Audio problems.
Ashish is a veteran Windows and Xbox user who excels in writing tips, tricks, and features on it to improve your day-to-day experience with your devices. He has been a Microsoft MVP (2008-2010).
Проблема со звуком — одна из наиболее распространенных проблем, о которых сообщают пользователи. Иногда это так просто, как устройство не подключено, а иногда все, что вам нужно сделать, это переключить устройство вывода звука. Однако иногда вы можете получить сообщение об ошибке Невозможно воспроизвести, ошибка 0xc00d36fa, мы не можем найти аудиоустройство. В этом случае проблему можно решить, обновив аудиодрайвер или выбрав новый драйвер, или запустив средство устранения неполадок со звуком, доступное в Windows.
Если вы убедились, что наушники или динамик подключены правильно, но по-прежнему сталкиваетесь с этой проблемой, вот несколько предлагаемых методов, которыми вы можете следовать, чтобы решить проблему со звуком.
- Используйте драйвер аудиоустройства высокой четкости.
- Запустите средство устранения неполадок со звуком
- Установите последний аудиодрайвер OEM
Для выполнения этих задач вам потребуется разрешение администратора.
1]Используйте аудиоустройство высокой четкости от Microsoft в качестве драйвера.
Как администратор, откройте диспетчер устройств с помощью Win + X, а затем нажмите клавишу M. В списке устройств найдите и разверните Контроллеры звука, видео и игры.
Затем щелкните правой кнопкой мыши звуковое устройство, с которым у вас возникли проблемы, и выберите обновить драйвер. Теперь у вас будет две опции: автоматический поиск драйверов и браузер, мой компьютер для драйверов. Выберите второй вариант.
Здесь вы можете загрузить драйвер со своего компьютера, но вместо этого выберите вариант, который гласит: Позвольте мне выбрать из списка драйверов устройств на моем компьютере. Выберите из списка «Аудиоустройство высокой четкости» и нажмите «Готово». Перезагрузите компьютер, и вы должны услышать звук.
2]Установите последнюю версию аудиодрайвера OEM.
Если вышеуказанный метод не работает, вы можете проверить, доступно ли новое обновление драйвера у OEM. Хотя общий драйвер работает нормально, но некоторые функции могут быть включены только при использовании OEM-драйвера. Текущая версия может конфликтовать с версией Windows, и для этого требуется обновление.
Вы можете обновить вручную, загрузив драйвер с веб-сайта OEM-производителей.
3]Запустите средство устранения неполадок со звуком.
Откройте настройки Windows 10 и перейдите в раздел «Обновление и безопасность»> «Устранение неполадок»> «Дополнительное средство устранения неполадок».
Найдите и выберите средство устранения неполадок при воспроизведении звука, а затем нажмите кнопку «Запустить средство устранения неполадок».
Пусть волшебник сделает свое дело. Вам может быть предложено переключить аудиоустройства между ними или выбрать конкретный аудиовыход, который вы хотите устранить.
Надеюсь пост пригодился. Обычно это проблема с драйвером, когда вам, возможно, придется использовать универсальный драйвер, если драйвер OEM не работает.
Больше предложений здесь: Устранение проблем со звуком и звуком в Windows 10.
Что делать, если аудиослужба не отвечает в Windows 10 (02.11.23)
Слушать музыку и смотреть фильмы — одни из наших любимых занятий на компьютере. Но может быть очень неприятно, когда при воспроизведении аудио- или видеофайла нет звука.
Однако эта проблема не нова для Windows 10. Отсутствие звука может быть вызвано множеством факторов, но в этой статье будет рассмотрен случай, когда звуковая служба не отвечает в Windows 10, в результате появляется код ошибки 0xc00d36fa.
Что такое код ошибки 0xc00d36fa?
Код ошибки 0xc00d36fa появляется всякий раз, когда пользователь пытается воспроизвести видео или аудио файл с помощью медиаплеера. Эта проблема возникает независимо от используемого медиаплеера. Некоторые пользователи даже сообщили, что не слышат звука при воспроизведении видео на YouTube и других потоковых сайтах. Нет проблем с воспроизведением видео — просто вы вообще ничего не сможете услышать. В некоторых случаях пропадают даже системные звуки.
Помимо того, что звук не воспроизводится, также появляется сообщение об ошибке:
Не могу воспроизвести
Мы не можем найти аудиоустройство. Убедитесь, что наушники или динамики подключены. Чтобы получить дополнительную информацию, найдите на своем устройстве «Управление аудиоустройствами».
0xc00d36fa
Совет для профессионалов. Просканируйте свой компьютер на наличие проблем с производительностью, нежелательных файлов, вредоносных приложений и угроз безопасности
, которые вызывает системные проблемы или снижает производительность.
Проблемы с бесплатным сканированием для ПК. 3.145.873загрузкиСовместимость с: Windows 10, Windows 7, Windows 8
Специальное предложение. Об Outbyte, инструкции по удалению, лицензионное соглашение, политика конфиденциальности.
Что вызывает код ошибки 0xc00d36fa?
Эта проблема со звуком — распространенная проблема, с которой сталкиваются пользователи Windows. В большинстве случаев ошибка вызвана тем, что звуковая служба не отвечает в Windows 10. Звуковая служба — это компонент Windows, отвечающий за управление всеми параметрами звука на вашем компьютере. Эта ошибка означает, что звуковая служба перестала работать по некоторым причинам.
Одна из вероятных причин — поврежденное обновление Windows. По словам некоторых пользователей, столкнувшихся с этой ошибкой, проблема возникла после того, как они установили обновление на свой компьютер. Файлы, связанные со звуковой службой, должны быть каким-то образом повреждены в процессе, что привело к ошибке с кодом 0xc00d36fa.
Устаревший драйвер звуковой карты также может вызвать проблемы со звуком на вашем компьютере. Поскольку вы обновили свою систему, проблема несовместимости между вашей ОС и драйверами устройства может иметь значение. Другие факторы, которые также могут вызывать проблемы со звуком на вашем компьютере, включают поврежденные системные файлы и не отвечающие звуковые службы.
К счастью, есть несколько обходных путей, которые вы можете попытаться исправить. Мы покажем вам, что делать при появлении кода ошибки 0xc00d36fa в Windows 10.
Как исправить код ошибки 0xc00d36fa в Windows 10
Звуковые ошибки — распространенные проблемы Windows 10, с которыми легко справиться. Но прежде чем что-либо делать, сначала выполните следующие шаги:
- Попробуйте открыть файл с помощью разных медиаплееров, чтобы убедиться, что проблема не связана с программой.
- Отключите все внешнее звуковое устройство, такое как наушники или динамики.
- Удалите все кэшированные данные с вашего компьютера с помощью Outbyte PC Repair .
- Увеличьте громкость с помощью параметра Volume на панели задач и убедитесь, что он не отключен.
- Перезагрузите компьютер.
Если после выполнения описанных выше действий проблемы со звуком все еще возникают, перейдите к исправления ниже:
Решение №1: перезапустите аудиоуслуги.
Код ошибки 0xc00d36fa возникает из-за того, что звуковая служба не отвечает или внезапно остановилась по какой-либо причине. Прежде чем прибегать к более сложным исправлениям, мы должны попробовать перезапустить звуковую службу, чтобы посмотреть, будет ли она работать. Простая перезагрузка обновит его настройки и, надеюсь, решит проблему.
Для этого:
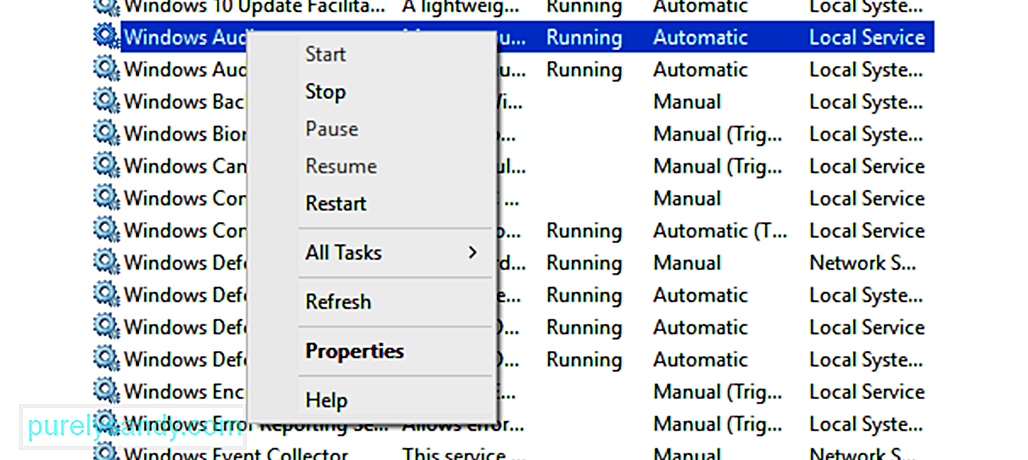
Закройте окно и перезагрузите компьютер. Теперь ваши аудиосервисы должны работать нормально.
Решение №2. Убедитесь, что ваши аудиокомпоненты работают.
Если какой-либо из ваших аудиокомпонентов не работает, это может привести к проблемам со звуком, таким как код ошибки 0xc00d36fa. Известно, что антивирусное программное обеспечение блокирует некоторые службы, поэтому вам может потребоваться временно отключить его, пока вы работаете над этими решениями.
Чтобы проверить свои аудиокомпоненты:
- RPC Endpoint Mapper
- Вызов удаленных процедур (RPC)
- Средство запуска процессов сервера DCOM
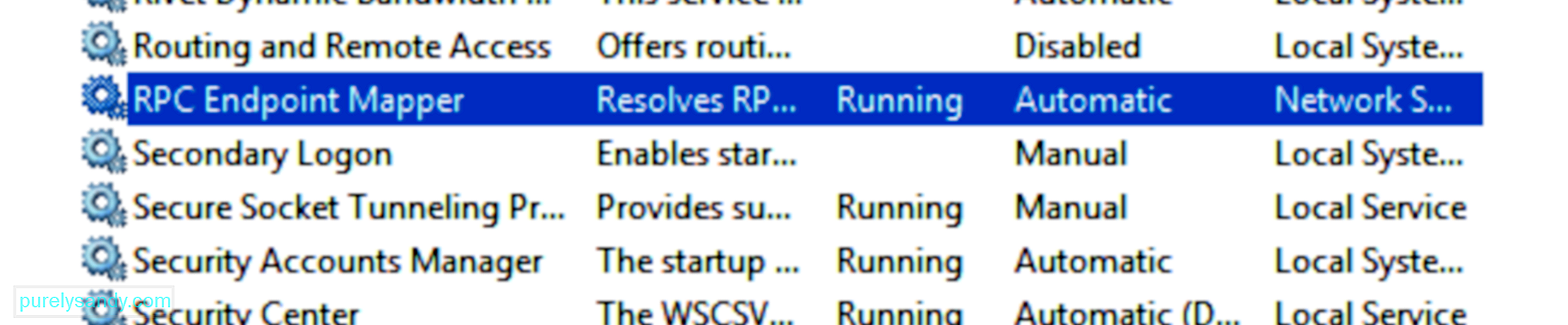
Перезагрузите компьютер и проверьте, устранена ли проблема.
Решение №3. Обновите звуковой драйвер.
Если вы недавно установили обновление системы, может возникнуть проблема несовместимости между обновленной ОС и старыми драйверами устройств. Чтобы решить эту проблему, обновите драйвер звуковой карты до последней версии, выполнив следующие действия:
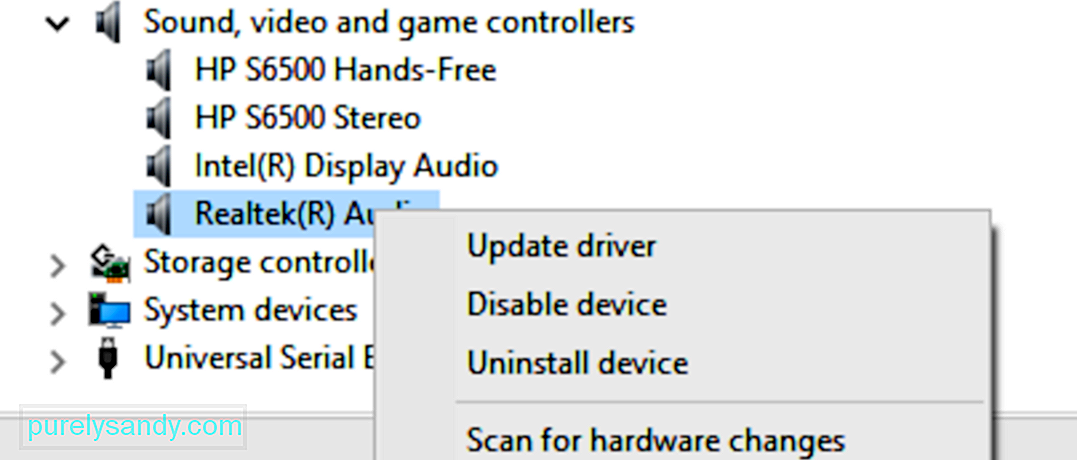
После обновления драйвера звуковой карты перезагрузите компьютер и проверьте, нормально ли работает звук.
Решение №4: запустите средство устранения неполадок со звуком.
В Windows 10 есть встроенное средство устранения неполадок для решать общие проблемы, которые возникают. Он очень прост в использовании и должен автоматически применять исправления к обнаруженным проблемам.
Чтобы запустить средство устранения неполадок:

Средство устранения неполадок автоматически просканирует ваш компьютер на предмет проблем со звуком. Дождитесь завершения диагностики и следуйте инструкциям по устранению обнаруженных проблем. После применения исправлений проверьте, был ли исправлен код ошибки 0xc00d36fa.
Решение №5: Восстановите свой компьютер.
Если проблема не исчезнет после использования упомянутых нами решений, последний вариант — восстановить компьютер с помощью точки восстановления системы. Это также рекомендуется, если код ошибки 0xc00d36fa был вызван повреждением обновления системы, и вы не можете заставить его работать независимо от того, что вы делаете.
Вот процесс восстановления вашего компьютера после последнего восстановления точка:
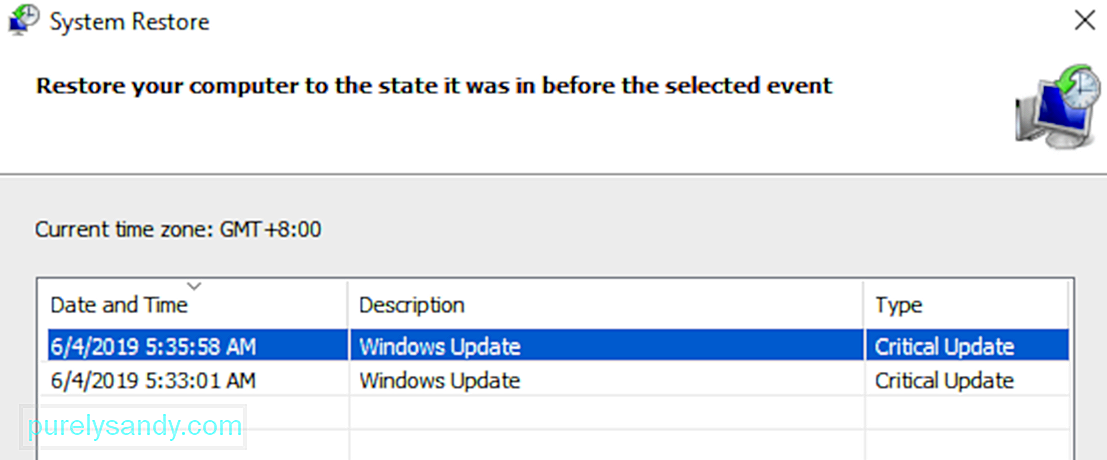
Процесс восстановления займет некоторое время, в зависимости от размера вашей системы. После завершения процесса проверьте звук, чтобы увидеть, была ли исправлена ошибка.
Резюме
Получение кода ошибки 0xc00d36fa при воспроизведении аудио- и видеофайлов в Windows 10 не является критической ошибкой. Но это может раздражать, особенно если ваша работа связана в основном с этими типами файлов. Чтобы исправить эту ошибку, сначала начните с основных шагов по устранению неполадок, прежде чем переходить к более техническим исправлениям. Использование средства устранения неполадок также может оказаться большим подспорьем.
YouTube видео: Что делать, если аудиослужба не отвечает в Windows 10
02, 2023