Процесс автоматического обновления Windows может завершиться ошибкой 0xc1900130. Она происходит из-за разрыва соединения между компьютером и Центром обновления Windows. Узнаем подробнее способы ее решения.
Содержание
- 1 Причины ошибки
- 2 Блокировка процесса установки антивирусом
- 3 Отключение драйвера Intel RST
- 4 Сброс компонентов Центра обновления Windows
- 5 Возврат к предыдущему состоянию системы
Причины ошибки
Существует ряд причин, которые препятствуют системе завершить обновление.
- Повреждение компонентов Центра обновления Windows.
- Конфликт драйвера Intel RST с системными компонентами, который может заблокировать соединение с сервером Центра обновления Windows.
- Нестабильное подключение к интернету.
- Блокировка процесса установки антивирусной программой.
- Конфликтующее программное обеспечение, которое препятствует процессу установки.
Прежде чем перейди к решениям, проверьте наличие свободного места на диске, а также запустите полную проверку ОС на вирусы.
Блокировка процесса установки антивирусом
По отзывам пользователей, в большинстве случаев к ошибке 0xc1900130 был причастен антивирус AVG. Также не исключается, что заблокировать обновление могут и другие программы защиты.
Чтобы исключить причастность антивируса к этой ошибке, отключите его защиту в реальном времени. Для этого кликните правой кнопкой мыши на значок в системном трее и выберите соответствующую опцию. Также ее можно отключить в настройках антивирусной программы.
После повторите установку ожидающего обновления. Если продолжаете сталкиваться с ошибкой 0xc1900130, полностью удалите антивирус с помощью деинсталлятора программы. Но предпочтительнее воспользоваться утилитой Revo Uninstaller, которая способна очистить все остаточные файлы, которые могут еще вызывать проблему.
Отключение драйвера Intel RST
Еще одной распространенной причиной является конфликт, который возникает в результате несовместимости драйвера iastorac.sys с операционной системой. Этот компонент технологии хранения Intel Raid может заблокировать соединение с Центром обновления Windows. Для устранения ошибки 0xc1900130 его нужно переименовать или скопировать в другое место.
В Проводнике перейдите в каталог, который содержит этот файл:
C:WindowsSystem32drivers
Кликните правой кнопкой мыши на iastorac.sys и выберите переименовать, например, iastorac-sys.old, или переместите его в другое место, чтобы Windows не смог его обнаружить.
После перезагрузки компьютера и посмотрите, возникает ли сбой с кодом 0xc1900130 при попытке обновить ОС.
Сбой может возникнуть через повреждение компонентов и зависимостей, которые используются системой при обновлении. Когда ОС не может их обнаружить, завершает установку ошибкой с кодом 0xc1900130. Для восстановления функции попробуйте сбросить компоненты центра.
В поле системного поиска введите «cmd», щелкните правой кнопкой мыши на найденный результат и запустите от имени администратора.
Наберите по очереди команды, подтверждая выполнение каждой на Enter:
net stop wuauserv
net stop cryptSvc
net stop bits
net stop msiserver
ren C:WindowsSoftwareDistribution SoftwareDistribution.old
ren C:WindowsSystem32catroot2 Catroot2.old
net start wuauserv
net start cryptSvc
net start bits
net start msiserver
Перезагрузите компьютер и проверьте, удалось ли исправить ошибку 0xc1900130
Возврат к предыдущему состоянию системы
Если при просмотре истории обнаружили, что ошибка препятствует только установке последнего пакета, попробуйте вернуть систему в предыдущее состояние. Возможно, с момента предыдущего обновления были внесены изменения в конфигурацию ОС или установлено программное обеспечение, которое препятствует установке и приводит к сбою 0xc1900130.
По умолчанию во всех последних версиях Windows включена функция сохранения снимков восстановления. Если ее не отключали выполните следующие шаги:
Перейдите в раздел Восстановления системы командой rstrui, запущенной из окна «Выполнить» (Win + R).
Кликните на кнопку «Далее», чтобы перейти в следующее окно. Установите флажок «Показать другие точки восстановления» и выберите одну из тех, которая была создана после последнего обновления.
В следующем окне нажмите на кнопку «Готово», чтобы запустить процесс восстановления. После попробуйте обновить ОС и посмотрите, решена ли проблема.
Сообщение о сбое с номером 0xc1900130 появляется при разрыве соединения между компьютером и серверами «Центра обновления». Если вы столкнулись с этой ошибкой первый раз, проверьте состояние подключения к интернету и попробуйте скачать обновление заново. Если ошибка повторяется неоднократно, попробуйте способы её устранения, указанные ниже.
Очищаем DNS сетевого подключения
Даже если внешне подключение к интернету работает без сбоев, а в браузере загружаются страницы, причиной ошибки 0xc1900130 может быть ошибка в DNS сетевого соединения. Исправить её поможет сброс через консоль.
- Запускаем командную строку с правами администратора.
- Выполняем команду «ipconfig /flushdns».
- Перезагружаем компьютер.
Сбрасываем кэш DNS
После повторного запуска системы ещё раз пробуем установить обновление. Если ошибка 0xc1900130 повторяется, переходим к проверке других способов устранения сбоя.
Запускаем средство устранения неполадок
Windows 10 предлагает удобные инструменты для автоматического исправления ошибок в работе основных системных компонентов, в том числе «Центра обновления».
- Открываем «Параметры».
- Переходим в раздел «Обновление и безопасность».
- Выбираем вкладку «Устранение неполадок».
- В списке слева выделяем «Центр обновления» и нажимаем на кнопку «Запустить средство устранения неполадок».
Пробуем устранить неполадки в автоматическом режиме
Ждём, пока мастер восстановления обнаружит проблемы, и следуем его рекомендациям, чтобы устранить неполадки.
Очищаем папку SoftwareDistribution
Если в автоматическом режиме исправить ошибки не удалось, приступаем к ручной отладке системы. Начнём с очистки папки SoftwareDistribution, в которой хранятся скачанные файлы обновления.
- Запускаем командную строку от имени администратора.
- Выполняем последовательно две команды: «net stop wuauserv» и «net stop bits». Они остановят работу двух важных компонентов системы обновления: службы «Центра обновления» и «Фоновой интеллектуальной службы передачи».
Останавливаем две ключевые службы обновления системы
- Открываем в «Проводнике» папку C:WindowsSoftwareDistribution и удаляем её содержимое. Вместо «С» может быть другой путь, это метка системного диска, на который установлена Windows.
Удаляем всё, что есть в папке SoftwareDistribution
- После удаления содержимого папки SoftwareDistribution возвращаемся в командную строку и выполняем последовательно две команды: «net start wuauserv» и «net start bits». Она запустят службы, которые мы отключили ранее.
Запускаем отключенные ранее компоненты системы обновления
Если причина сбоя была во временных файлах, которые хранились в папке SoftwareDistribution, то после их удаления ошибка больше не появится, а мы сможем без проблем установить доступные обновления системы.
Сбрасываем папку catroot2
С «Центром обновления» связана ещё одна системная папка — catroot2. Её очистка также помогает устранить некоторые неполадки, в том числе ошибку 0xc1900130.
Запускаем командную строку с правами администратора и выполняем последовательно следующие команды:
- net stop cryptsvc
- md %systemroot%system32catroot2.old
- xcopy %systemroot%system32catroot2 %systemroot%system32catroot2.old /s
Затем открываем папку C:WindowsSystem32catroot2 и удаляем её содержимое. Вместо буквы «С» может быть другая метка системного раздела.
Удаляем все файлы и папки
После очистки папки возвращаемся в командную строку и выполняем команду «net start cryptsvc», чтобы запустить ранее отключенную службу криптографии Windows. Затем открываем «Центр обновления» и снова пробуем установить доступные апдейты.
Настраиваем компоненты системы обновления
За работу системы обновления отвечает целый ряд системных служб. Некорректные настройки любого компонента могут привести к появлению ошибок. Чтобы исключить этот фактор, заново настраиваем конфигурацию системы обновления. Для этого запускаем командную строку с правами администратора и последовательно выполняем следующие команды:
- SC config wuauserv start= auto
- SC config bits start= auto
- SC config cryptsvc start= auto
- SC config trustedinstaller start= auto
После выполнения последней команды закрываем окно консоли и перезагружаем компьютер. Затем снова проверяем, заработал ли «Центр обновлений».
Устанавливаем автоматический запуск компонентов системы обновления
Вместо командной строки можно использовать системную оснастку «Службы». В ней нужно установить автоматический запуск для следующих компонентов:
- Центр обновления Windows.
- Фоновая интеллектуальная служба передачи (BITS).
- Службы криптографии.
- TrustedInstaller.
Всё это части системы обновления, без которых она не работает.
Загружаем обновление вручную
Ошибка 0xc1900130 можно обойти, скачав нужное обновление вручную. В таком случае нам никак не помешает отсутствие соединения с серверами «Центра обновления».
- Открываем «Параметры».
- Переходим в раздел «Обновление и безопасность».
- На вкладке «Центр обновления Windows» кликаем по ссылке «Просмотр журнала обновлений».
В журнале обновлений можно посмотреть номер апдейта, при установке которого появляется ошибка
- Смотрим номер обновления, при установке которого появилась ошибка 0xc1900130.
- Открываем каталог обновлений Microsoft.
- В поисковую строку вставляем номер апдейта.
- Скачиваем подходящее по разрядности обновление. В описании можно прочитать, какие конкретно функции оно добавит и какие ошибки исправит.
На жёсткий диск сохранится исполняемый файл, после запуска которого начнётся установка обновления. Никаких ошибок при этом быть не должно, потому что фактически соединение с серверами Майкрософт не выполняется.
Загрузка …
Post Views: 1 209
Ошибка 0xc1900130 возникает в тот момент, когда сетевое соединение между компьютером пользователя и серверами Центра обновления Windows прерывается, вследствие чего дальнейшая загрузка и установка обновления для системы становится невозможным.
Если вы сталкиваетесь с этой проблемой во время установки какого-то крупного обновления для Windows, то мы рекомендуем проверить вам свое сетевое подключение и попытаться провести установку еще раз. Если же это не принесло никаких плодов, то ниже вы сможете найти несколько полезных решений.
Содержание
- Решаем ошибку 0xc1900130 при обновлении Windows
- Решение №1 Очистка папки SoftwareDistribution
- Решение №2 Сброс папки catroot2
- Решение №3 Настройка параметров служб, относящихся к Центру обновления
- Решение №4 Загрузка обновления вручную
- Решение №5 Запуск средства устранения неполадок Центра обновления
- Решение №6 Очистка кэша DNS
Решаем ошибку 0xc1900130 при обновлении Windows
В данной статье будут рассмотрены решения для ошибки 0xc1900130, которые были проверены на деле множеством пользователей по всему миру. Мы советуем вам придерживаться порядка выполнения, указанного в статье.
Решение №1 Очистка папки SoftwareDistribution
Чтобы попытаться избавиться от ошибки 0xc1900130, вам необходимо очистить папку SoftwareDistribution. Делается это не так просто, как вам кажется. Для начала вам нужно открыть Командную строку от Администратора (Windows+X) и выполнить в ней следующие две команды:
- net stop wuauserv;
- net stop bits.
Введенные команды остановят работу служб Фоновой интеллектуальной службы передачи и Центра обновления Windows. Теперь вам нужно перейти в директорию :WindowsSoftwareDistribution и удалить все файлы, находящиеся в этой папке.
Как только вы очистите папку SoftwareDistribution от ее содержимого, снова откройте Командную строку от Администратора и выполните в ней следующие две команды для запуска ранее отключенных служб:
- net start wuauserv;
- net start bits.
Попробуйте провести обновление системы еще раз. Ошибка 0xc1900130 могла исчезнуть, если дело заключалось в файлах папки SoftwareDistribution.
Решение №2 Сброс папки catroot2
Еще для решения ошибки вы можете попробовать сброс папки catroot2. Как и случае предыдущего решения, не все так просто. Нажмите на клавиатуре Windows+X и выберите пункт «Командная строка (администратор)». Выполните теперь в ней следующий набор команд:
- net stop cryptsvc;
- md %systemroot%system32catroot2.old;
- xcopy %systemroot%system32catroot2 %systemroot%system32catroot2.old /s.
Теперь пройдите в директорию C:WindowsSystem32catroot2 и удалите все из этой папки. Потом снова откройте Командную строку от Администратора и выполните эту команду:
- net start cryptsvc.
Открываем Центр обновления Windows и смотрим, была ли решена ошибка 0xc1900130.
Решение №3 Настройка параметров служб, относящихся к Центру обновления
Возможно, вся проблема возникла из-за некорректных настроек некоторых служб, имеющих отношение к Центру обновления Windows. Если это действительно так, то вы можете быстро исправить ситуацию, выполнив следующее:
- нажмите комбинацию Windows+X и выберите пункт «Командная строка (администратор)»;
- теперь выполните в Командной строке следующий набор команд:
- SC config wuauserv start= auto;
- SC config bits start= auto;
- SC config cryptsvc start= auto;
- SC config trustedinstaller start= auto;
- закройте Командную строку и перезагрузите компьютер.
Выставив автоматический тип запуска для необходимых служб, проверьте, появляется ли ошибка 0xc1900130 или же она была решена.
Решение №4 Загрузка обновления вручную
Вы всегда можете обойти ошибку 0xc1900130, загрузив и установив нужно обновление вручную. Но как понять, какое именно обновление не смогло установиться? Перейдите в Параметры системы, нажав комбинацию клавиш Windows+I.
Перейдите в раздел под названием «Обновление и безопасность». Далее перейдите в подраздел «Центр обновление Windows». Кликните на пункт «Просмотр журнала обновлений». Тут вы должны увидеть ошибку 0xc1900130 и обновление, с которым возникли проблемы. Скопируйте номер обновления, а затем перейдите по этой ссылке в Каталог обновлений Майкрософт.
Пропишите в поисковую строку скопированный ранее номер обновления и нажмите «Найти». Найдите в списке необходимо обновление и нажмите напротив него кнопку «Загрузить». После загрузки файла обновления запустите его и следуйте инструкциям на экране.
Решение №5 Запуск средства устранения неполадок Центра обновления
В некоторых случаях помочь в подобной ситуации может системное средство устранения неполадок Центра обновления Windows. Чтобы запустить его, нажмите на клавиатуре Windows+S, пропишите в поисковую строку «Устранение неполадок», выберите найденный результат, кликните на пункт «Центр обновления Windows» и нажмите на кнопку «Запустить средство устранения неполадок».
Далее вам просто нужно следовать инструкциям на экране и применить решение, предложенное средством устранения неполадок. Затем перезагрузите свой компьютер и проверьте, исчезла ли ошибка 0xc1900130. Стоит отметить, что подобное средство помогает не так уж и часто, но попытаться все же стоило.
Решение №6 Очистка кэша DNS
И последнее, что мы попробуем — это очистка кэша DNS вашего сетевого подключения. Нажмите на клавиатуре комбинацию Windows+R, а затем пропишите в появившемся окошке значение «cmd» и нажмите комбинацию Ctrl+Shift+Enter. Далее выполните в Командной строке следующую команду:
- ipconfig /flushdns.
Теперь перезагрузите компьютер и попробуйте запустить процесс обновления Windows еще раз. Возможно, у вас получилось избавиться от ошибки 0xc1900130.
Содержание
- Способ 1: Ручная очистка кеша обновлений
- Способ 2: Встроенное средство устранения неполадок
- Способ 3: Сброс папки «catroot2»
- Способ 4: Автоматический запуск служб
- Способ 5: Ручная установка обновлений
- Способ 6: Очистка кеша DNS
- Вопросы и ответы
Способ 1: Ручная очистка кеша обновлений
Временные файлы обновлений хранятся в папке на системном диске. Они не только занимают место, но и могут конфликтовать с новыми апдейтами, вызывая ошибку 0xc1900130 в Windows 10. Для начала попробуйте удалить этот каталог, но прежде нужно остановить некоторые службы, связанные с «Центром обновления»:
- Откройте «Командную строку» от имени администратора. Введите
cmdв системной поисковой строке и выберите запуск консоли с расширенными правами. - Для приостановки служб поочередно введите команды
net stop wuauservиnet stop bits, нажимая после каждой клавишу «Enter». - Дважды щелкните по иконке «Этот компьютер» на рабочем столе и перейдите по пути
C:WindowsSoftwareDistribution. Выделите все содержимое папки и нажмите на клавишу «Delete», чтобы стереть данные. - После удаления вновь запустите службы «Центра обновления». В окне «Командной строки» используйте по аналогии с Шагом 2 команды:
net start wuauservиnet start bits.

Если после этого обновление прошло успешно, значит, проблема заключалась в файлах кеша обновлений.
Способ 2: Встроенное средство устранения неполадок
Еще одним универсальным и действенным способом исправления ошибок, связанных с обновлением, является встроенное средство Windows 10, которое позволяет отыскать неполадки в программных компонентах и устранить их в автоматическом режиме. Поскольку рассматриваемая ошибка 0xc1900130 – результат проблем с установкой апдейтов, то попробуйте использовать упомянутый инструмент:
- Через «Пуск» перейдите в окно «Параметры».
- В новом окне выберите раздел «Обновление и безопасность».
- Слева щелкните по строке «Устранение неполадок», затем в основной части окна – по «Дополнительные средства устранения неполадок».
- Кликните по строке «Центр обновления Windows», чтобы отобразилась кнопка запуска средства. Нажмите на нее и дождитесь, пока закончится проверка.


Если неисправности будут выявлены, то действуйте согласно предложенной средством инструкции.
Способ 3: Сброс папки «catroot2»
В папке «catroot2» хранятся цифровые подписи некоторых исполняемых файлов, поэтому в некоторых случаях исправить рассматриваемую ошибку поможет ее сброс. Но так же, как в Способе 1, здесь есть несколько нюансов: необходимо отключить работу соответствующей службы и на всякий случай создать резервную копию каталога:
- Через «Командную строку» введите несколько команд, выполняя каждую из них клавишей ввода:
net stop cryptsvc
md %systemroot%system32catroot2.old
xcopy %systemroot%system32catroot2 %systemroot%system32catroot2.old /s. - Через адресную строку «Проводника» или обычным способом перейдите в директорию
C:WindowsSystem32catroot2и удалите содержимое папки. - Восстановите работу службы командой
net start cryptsvcв консоли.


Поскольку с помощью «Командной строки» была создана копия папки с цифровыми подписями «Catroot2.old», при помощи нее можно вернуть все данные в случае непредвиденной ошибки.
Способ 4: Автоматический запуск служб
Возможно, некорректные настройки некоторых служб, связанных с «Центром обновления Windows», повлияли на появление ошибки с кодом 0xc1900130. В этом случае их нужно настроить так, чтобы они запускались автоматически. Не обязательно все делать через оснастку «Службы» — можно воспользоваться «Командной строкой».
В консоли, запущенной от имени администратора, впишите следующие команды, разделяя ввод каждой из них клавишей Enter:
SC config wuauserv start= auto
SC config bits start= auto
SC config cryptsvc start= auto
SC config trustedinstaller start= auto

После того как все команды были выполнены, перезагрузите систему и снова попробуйте установить обновление Windows 10.
Способ 5: Ручная установка обновлений
Если при автоматическом обновлении появляется ошибка 0xc1900130, можете попытаться установить апдейт вручную. В некоторых случаях это помогает, потому что рассматриваемая проблема будет устранена за счет новых программных компонентов и исправлений.
Чтобы вручную отыскать и загрузить обновление, потребуется перейти на официальный сайт Microsoft и скачать компоненты. Вся процедура пошагово разобрана в нашем отдельном материале по ссылке ниже.
Подробнее: Устанавливаем обновления для Windows 10 вручную

Способ 6: Очистка кеша DNS
Кеш DNS – это база со временными данными, содержащая в себе информацию о сайтах, которые посещались ранее. Здесь каждому доменному адресу присваивается IP-адрес, что ускоряет доступ к ресурсам и снижает нагрузку на сервер, поскольку количество запросов уменьшается. Иногда кеш повреждается в результате вирусных атак или системных сбоев, и тогда появляется проблема с подключением.
В некоторых ситуациях очистка кеша DNS-сервера позволяет решить проблему и избавиться, соответственно, от ошибки 0xc1900130. Выполнить ее можно также через «Командную строку». Достаточно использовать команду ipconfig /flushdns, выполненную клавишей «Enter».
by Matthew Adams
Matthew is a freelancer who has produced a variety of articles on various topics related to technology. His main focus is the Windows OS and all the things… read more
Updated on February 6, 2023
- Windows Update Errors are messages that can appear before, during, or after a Windows update.
- We will be discussing Windows Update error 0xc1900130 in the article below.
XINSTALL BY CLICKING THE DOWNLOAD FILE
- Download Restoro PC Repair Tool that comes with Patented Technologies (patent available here).
- Click Start Scan to find broken files that are causing the problems.
- Click Repair All to fix issues affecting your computer’s security and performance
- Restoro has been downloaded by 0 readers this month.
Some users have started threads on the Microsoft forum about the Windows Update error 0xc1900130. That’s another of those Windows Update errors which can arise when users check for updates via Settings.
Windows doesn’t install pending updates when that error arises. These are some of the resolutions for error 0xc1900130.
How do I fix Windows Update error 0xc1900130?
- How do I fix Windows Update error 0xc1900130?
- 1. Run the Windows Update troubleshooter
- 2. Use dedicated software for Windows errors
- 3. Start all required update services
- 4. Reset Windows Update
- 5. Rename the iastora.sys file
- 6. Restore Windows 10 to an earlier date
1. Run the Windows Update troubleshooter
The Windows Update troubleshooter is likely to easily solve this error code and allow you to resume your updates in no time.
- To open that troubleshooter, click the Type here to search button on Windows 10’s taskbar.
- To search for Troubleshoot settings, enter the keyword troubleshooter in the text box.
- Click Troubleshoot settings to open that tab in Settings.
- Then click Windows Update, and press its Run the troubleshooter button.
- Select the Apply fix option if the troubleshooter provides a potential resolution.
2. Use dedicated software for Windows errors
The most convenient solution is to use an all-in-one tool that performs an in-depth scan and identifies damaged system files that lead to Windows errors like this one.
Windows Update is meant to improve the overall performance of your operating system, integrate new features, and even upgrade the existing ones. However, there are times when certain errors may occur out of the blue.
Thankfully, if you happen to run into such issues, there is a specialized Windows repair software that can help you solve them in no time, and it is called Restoro.
This is how you can fix registry errors using Restoro:
- Download and install Restoro.
- Launch the application.
- Wait for the application to find any system stability issues and possible malware infections.
- Press Start Repair.
- Restart your PC for all the changes to take effect.
After the process is completed your computer should work perfectly fine and you will no longer have to worry about Windows Update errors of any kind.
⇒ Get Restoro
Disclaimer: This program needs to be upgraded from the free version in order to perform some specific actions.
3. Start all required update services
Make sure all the required services for Windows Update are enabled.
- To do that, input cmd in Windows 10’s search box.
- To open the Prompt with elevated rights, right-click Command Prompt and select Run as administrator.
- Input each of these separate commands into the Command Prompt:
SC config wuauserv start= auto
SC config bits start= auto
SC config cryptsvc start= auto
Some PC issues are hard to tackle, especially when it comes to corrupted repositories or missing Windows files. If you are having troubles fixing an error, your system may be partially broken.
We recommend installing Restoro, a tool that will scan your machine and identify what the fault is.
Click here to download and start repairing.
SC config trustedinstaller start= auto
4. Reset Windows Update
Resetting Windows Update has fixed the 0xc1900130 error for some users.
- Open an elevated Command Prompt as outlined for the second fix directly above.
- Next, enter the following separate commands (press Return after entering each one):
net stop wuauserv
net stop cryptSvc
net stop bits
net stop msiserver - Next, you’re going to rename the SoftwareDistribution folder to clear it.
- To do that, enter ren C:WindowsSoftwareDistribution SoftwareDistribution.old; and press the Return keyboard key.
- To do that, enter ren C:WindowsSoftwareDistribution SoftwareDistribution.old; and press the Return keyboard key.
- Then input this command:
- ren C:WindowsSystem32catroot2 Catroot2.old.
- That will rename the Catroot2 folder to reset it.
- ren C:WindowsSystem32catroot2 Catroot2.old.
- To restart the services, input these commands into Command Prompt:
net start wuauserv
net start cryptSvc
net start bits
net start msiserver - After that, restart your desktop or laptop.
5. Rename the iastora.sys file
Error 0xc1900130 can be due to a conflicting iastora driver.
- To fix that, open File Explorer (press the Windows key + E hotkey).
- Then open this folder in File Explorer: C: > Windows > System32 > drivers.
- Right-click the iastora.sys file and select Rename.
- Change the file title to iastora.sys.old, and press the Enter keyboard key.
- Click Yes on any UAC prompt that might open.
- Then restart Windows before checking for updates again.
6. Restore Windows 10 to an earlier date
With System Restore, you might be able to roll Windows 10 back to a time when error 0xc1900130 didn’t arise on your desktop or laptop.
- To do that, right-click the Start button to select Run.
- Enter restrui and click OK to launch System Restore.
- Click the Next option to proceed.
- To select from a full restore points list, click Show more restore points.
- Then you’ll need to select a restore point that predates error 0xc1900130 on your PC.
- Select the oldest restore point if you’re not entirely sure what one to choose.
- Software and updates installed after a selected restore point get deleted.
- Click Scan for affected programs to see what software a selected restore point removes.
- Click Scan for affected programs to see what software a selected restore point removes.
- Click Next and Finish to restart and roll back Windows 10.
- A Debugger has Been Found Running in Your System: 3 Fixes
- 0x80d02002: How to Fix This Update/Download Error
- Failed to Determine Source Edition Type: 5 Ways to Fix It
- Windows Update Error 80200053: 4 Quick Fixes
The fixes above can get Windows 10 updates rolling again. Remember that you can also manually download and install cumulative updates from Microsoft Update Catalog.
Enter the updates’ KB numbers in the search box on that website to download them from there.
If you follow the troubleshooting steps mentioned above, you should be able to fix the Windows Update error in no time.
That being said, let us know if you found this article helpful by leaving us a message in the comment section below.
Newsletter
by Matthew Adams
Matthew is a freelancer who has produced a variety of articles on various topics related to technology. His main focus is the Windows OS and all the things… read more
Updated on February 6, 2023
- Windows Update Errors are messages that can appear before, during, or after a Windows update.
- We will be discussing Windows Update error 0xc1900130 in the article below.
XINSTALL BY CLICKING THE DOWNLOAD FILE
- Download Restoro PC Repair Tool that comes with Patented Technologies (patent available here).
- Click Start Scan to find broken files that are causing the problems.
- Click Repair All to fix issues affecting your computer’s security and performance
- Restoro has been downloaded by 0 readers this month.
Some users have started threads on the Microsoft forum about the Windows Update error 0xc1900130. That’s another of those Windows Update errors which can arise when users check for updates via Settings.
Windows doesn’t install pending updates when that error arises. These are some of the resolutions for error 0xc1900130.
How do I fix Windows Update error 0xc1900130?
- How do I fix Windows Update error 0xc1900130?
- 1. Run the Windows Update troubleshooter
- 2. Use dedicated software for Windows errors
- 3. Start all required update services
- 4. Reset Windows Update
- 5. Rename the iastora.sys file
- 6. Restore Windows 10 to an earlier date
1. Run the Windows Update troubleshooter
The Windows Update troubleshooter is likely to easily solve this error code and allow you to resume your updates in no time.
- To open that troubleshooter, click the Type here to search button on Windows 10’s taskbar.
- To search for Troubleshoot settings, enter the keyword troubleshooter in the text box.
- Click Troubleshoot settings to open that tab in Settings.
- Then click Windows Update, and press its Run the troubleshooter button.
- Select the Apply fix option if the troubleshooter provides a potential resolution.
2. Use dedicated software for Windows errors
The most convenient solution is to use an all-in-one tool that performs an in-depth scan and identifies damaged system files that lead to Windows errors like this one.
Windows Update is meant to improve the overall performance of your operating system, integrate new features, and even upgrade the existing ones. However, there are times when certain errors may occur out of the blue.
Thankfully, if you happen to run into such issues, there is a specialized Windows repair software that can help you solve them in no time, and it is called Restoro.
This is how you can fix registry errors using Restoro:
- Download and install Restoro.
- Launch the application.
- Wait for the application to find any system stability issues and possible malware infections.
- Press Start Repair.
- Restart your PC for all the changes to take effect.
After the process is completed your computer should work perfectly fine and you will no longer have to worry about Windows Update errors of any kind.
⇒ Get Restoro
Disclaimer: This program needs to be upgraded from the free version in order to perform some specific actions.
3. Start all required update services
Make sure all the required services for Windows Update are enabled.
- To do that, input cmd in Windows 10’s search box.
- To open the Prompt with elevated rights, right-click Command Prompt and select Run as administrator.
- Input each of these separate commands into the Command Prompt:
SC config wuauserv start= auto
SC config bits start= auto
SC config cryptsvc start= auto
Some PC issues are hard to tackle, especially when it comes to corrupted repositories or missing Windows files. If you are having troubles fixing an error, your system may be partially broken.
We recommend installing Restoro, a tool that will scan your machine and identify what the fault is.
Click here to download and start repairing.
SC config trustedinstaller start= auto
4. Reset Windows Update
Resetting Windows Update has fixed the 0xc1900130 error for some users.
- Open an elevated Command Prompt as outlined for the second fix directly above.
- Next, enter the following separate commands (press Return after entering each one):
net stop wuauserv
net stop cryptSvc
net stop bits
net stop msiserver - Next, you’re going to rename the SoftwareDistribution folder to clear it.
- To do that, enter ren C:WindowsSoftwareDistribution SoftwareDistribution.old; and press the Return keyboard key.
- To do that, enter ren C:WindowsSoftwareDistribution SoftwareDistribution.old; and press the Return keyboard key.
- Then input this command:
- ren C:WindowsSystem32catroot2 Catroot2.old.
- That will rename the Catroot2 folder to reset it.
- ren C:WindowsSystem32catroot2 Catroot2.old.
- To restart the services, input these commands into Command Prompt:
net start wuauserv
net start cryptSvc
net start bits
net start msiserver - After that, restart your desktop or laptop.
5. Rename the iastora.sys file
Error 0xc1900130 can be due to a conflicting iastora driver.
- To fix that, open File Explorer (press the Windows key + E hotkey).
- Then open this folder in File Explorer: C: > Windows > System32 > drivers.
- Right-click the iastora.sys file and select Rename.
- Change the file title to iastora.sys.old, and press the Enter keyboard key.
- Click Yes on any UAC prompt that might open.
- Then restart Windows before checking for updates again.
6. Restore Windows 10 to an earlier date
With System Restore, you might be able to roll Windows 10 back to a time when error 0xc1900130 didn’t arise on your desktop or laptop.
- To do that, right-click the Start button to select Run.
- Enter restrui and click OK to launch System Restore.
- Click the Next option to proceed.
- To select from a full restore points list, click Show more restore points.
- Then you’ll need to select a restore point that predates error 0xc1900130 on your PC.
- Select the oldest restore point if you’re not entirely sure what one to choose.
- Software and updates installed after a selected restore point get deleted.
- Click Scan for affected programs to see what software a selected restore point removes.
- Click Scan for affected programs to see what software a selected restore point removes.
- Click Next and Finish to restart and roll back Windows 10.
- A Debugger has Been Found Running in Your System: 3 Fixes
- 0x80d02002: How to Fix This Update/Download Error
- Failed to Determine Source Edition Type: 5 Ways to Fix It
- Windows Update Error 80200053: 4 Quick Fixes
The fixes above can get Windows 10 updates rolling again. Remember that you can also manually download and install cumulative updates from Microsoft Update Catalog.
Enter the updates’ KB numbers in the search box on that website to download them from there.
If you follow the troubleshooting steps mentioned above, you should be able to fix the Windows Update error in no time.
That being said, let us know if you found this article helpful by leaving us a message in the comment section below.
Newsletter
Содержание
- Ошибка 0xc1900130 при обновлении Windows — как исправить?
- Решаем ошибку 0xc1900130 при обновлении Windows
- Решение №1 Очистка папки SoftwareDistribution
- Решение №2 Сброс папки catroot2
- Решение №3 Настройка параметров служб, относящихся к Центру обновления
- Решение №4 Загрузка обновления вручную
- Решение №5 Запуск средства устранения неполадок Центра обновления
- Решение №6 Очистка кэша DNS
- Ошибка 0xc1900130 windows 10 как исправить
- Решаем ошибку 0xc1900130 при обновлении Windows
- Решение № 2 Сброс папки catroot2
- Решение № 5 Запуск средства устранения неполадок Центра обновления
- Как решить ошибку Центра обновления Windows 0xc1900130?
- Что вызывает код ошибки Центра обновления Windows 0xc1900130?
- Метод 1. Предотвращение вмешательства третьих лиц (если применимо)
- Метод 2: переименование драйвера iastorac.sys
- Метод 3. Сброс компонента Центра обновления Windows
- Сброс WU через автоматический агент WU
- Сброс Центра обновления Windows вручную через окно CMD с повышенными правами
- Метод 4: Использование восстановления системы
Ошибка 0xc1900130 при обновлении Windows — как исправить?
Ошибка 0xc1900130 возникает в тот момент, когда сетевое соединение между компьютером пользователя и серверами Центра обновления Windows прерывается, вследствие чего дальнейшая загрузка и установка обновления для системы становится невозможным.
Если вы сталкиваетесь с этой проблемой во время установки какого-то крупного обновления для Windows, то мы рекомендуем проверить вам свое сетевое подключение и попытаться провести установку еще раз. Если же это не принесло никаких плодов, то ниже вы сможете найти несколько полезных решений.
Решаем ошибку 0xc1900130 при обновлении Windows
В данной статье будут рассмотрены решения для ошибки 0xc1900130, которые были проверены на деле множеством пользователей по всему миру. Мы советуем вам придерживаться порядка выполнения, указанного в статье.
Решение №1 Очистка папки SoftwareDistribution
Чтобы попытаться избавиться от ошибки 0xc1900130, вам необходимо очистить папку SoftwareDistribution. Делается это не так просто, как вам кажется. Для начала вам нужно открыть Командную строку от Администратора (Windows+X) и выполнить в ней следующие две команды:
- net stop wuauserv;
- net stop bits.
Введенные команды остановят работу служб Фоновой интеллектуальной службы передачи и Центра обновления Windows. Теперь вам нужно перейти в директорию :WindowsSoftwareDistribution и удалить все файлы, находящиеся в этой папке.
Как только вы очистите папку SoftwareDistribution от ее содержимого, снова откройте Командную строку от Администратора и выполните в ней следующие две команды для запуска ранее отключенных служб:
- net start wuauserv;
- net start bits.
Попробуйте провести обновление системы еще раз. Ошибка 0xc1900130 могла исчезнуть, если дело заключалось в файлах папки SoftwareDistribution.
Решение №2 Сброс папки catroot2
Еще для решения ошибки вы можете попробовать сброс папки catroot2. Как и случае предыдущего решения, не все так просто. Нажмите на клавиатуре Windows+X и выберите пункт «Командная строка (администратор)». Выполните теперь в ней следующий набор команд:
- net stop cryptsvc;
- md %systemroot%system32catroot2.old;
- xcopy %systemroot%system32catroot2 %systemroot%system32catroot2.old /s.
Теперь пройдите в директорию C:WindowsSystem32catroot2 и удалите все из этой папки. Потом снова откройте Командную строку от Администратора и выполните эту команду:
Открываем Центр обновления Windows и смотрим, была ли решена ошибка 0xc1900130.
Решение №3 Настройка параметров служб, относящихся к Центру обновления
Возможно, вся проблема возникла из-за некорректных настроек некоторых служб, имеющих отношение к Центру обновления Windows. Если это действительно так, то вы можете быстро исправить ситуацию, выполнив следующее:
- нажмите комбинацию Windows+X и выберите пункт «Командная строка (администратор)»;
- теперь выполните в Командной строке следующий набор команд:
- SC config wuauserv start= auto;
- SC config bits start= auto;
- SC config cryptsvc start= auto;
- SC config trustedinstaller start= auto;
- закройте Командную строку и перезагрузите компьютер.
Выставив автоматический тип запуска для необходимых служб, проверьте, появляется ли ошибка 0xc1900130 или же она была решена.
Решение №4 Загрузка обновления вручную
Вы всегда можете обойти ошибку 0xc1900130, загрузив и установив нужно обновление вручную. Но как понять, какое именно обновление не смогло установиться? Перейдите в Параметры системы, нажав комбинацию клавиш Windows+I.
Перейдите в раздел под названием «Обновление и безопасность». Далее перейдите в подраздел «Центр обновление Windows». Кликните на пункт «Просмотр журнала обновлений». Тут вы должны увидеть ошибку 0xc1900130 и обновление, с которым возникли проблемы. Скопируйте номер обновления, а затем перейдите по этой ссылке в Каталог обновлений Майкрософт.
Пропишите в поисковую строку скопированный ранее номер обновления и нажмите «Найти». Найдите в списке необходимо обновление и нажмите напротив него кнопку «Загрузить». После загрузки файла обновления запустите его и следуйте инструкциям на экране.
Решение №5 Запуск средства устранения неполадок Центра обновления
В некоторых случаях помочь в подобной ситуации может системное средство устранения неполадок Центра обновления Windows. Чтобы запустить его, нажмите на клавиатуре Windows+S, пропишите в поисковую строку «Устранение неполадок», выберите найденный результат, кликните на пункт «Центр обновления Windows» и нажмите на кнопку «Запустить средство устранения неполадок».
Далее вам просто нужно следовать инструкциям на экране и применить решение, предложенное средством устранения неполадок. Затем перезагрузите свой компьютер и проверьте, исчезла ли ошибка 0xc1900130. Стоит отметить, что подобное средство помогает не так уж и часто, но попытаться все же стоило.
Решение №6 Очистка кэша DNS
И последнее, что мы попробуем — это очистка кэша DNS вашего сетевого подключения. Нажмите на клавиатуре комбинацию Windows+R, а затем пропишите в появившемся окошке значение «cmd» и нажмите комбинацию Ctrl+Shift+Enter. Далее выполните в Командной строке следующую команду:
Теперь перезагрузите компьютер и попробуйте запустить процесс обновления Windows еще раз. Возможно, у вас получилось избавиться от ошибки 0xc1900130.
Источник
Ошибка 0xc1900130 windows 10 как исправить
Ошибка 0xc1900130 возникает в тот момент, когда сетевое соединение между компьютером пользователя и серверами Центра обновления Windows прерывается, вследствие чего дальнейшая загрузка и установка обновления для системы становится невозможным.
Решаем ошибку 0xc1900130 при обновлении Windows
Чтобы попытаться избавиться от ошибки 0xc1900130, вам необходимо очистить папку SoftwareDistribution. Делается это не так просто, как вам кажется. Для начала вам нужно открыть Командную строку от Администратора (Windows+X) и выполнить в ней следующие две команды:
Введенные команды остановят работу служб Фоновой интеллектуальной службы передачи и Центра обновления Windows. Теперь вам нужно перейти в директорию :WindowsSoftwareDistribution и удалить все файлы, находящиеся в этой папке.
- net start wuauserv;
- net start bits.
Решение № 2 Сброс папки catroot2
- net stop cryptsvc;
- md %systemroot%system32catroot2.old;
- xcopy %systemroot%system32catroot2 %systemroot%system32catroot2.old /s.
Теперь пройдите в директорию C:WindowsSystem32catroot2 и удалите все из этой папки. Потом снова откройте Командную строку от Администратора и выполните эту команду:
Открываем Центр обновления Windows и смотрим, была ли решена ошибка 0xc1900130.
Возможно, вся проблема возникла из-за некорректных настроек некоторых служб, имеющих отношение к Центру обновления Windows. Если это действительно так, то вы можете быстро исправить ситуацию, выполнив следующее:
Выставив автоматический тип запуска для необходимых служб, проверьте, появляется ли ошибка 0xc1900130 или же она была решена.
Вы всегда можете обойти ошибку 0xc1900130, загрузив и установив нужно обновление вручную. Но как понять, какое именно обновление не смогло установиться? Перейдите в Параметры системы, нажав комбинацию клавиш Windows+I.
Перейдите в раздел под названием «Обновление и безопасность». Далее перейдите в подраздел «Центр обновление Windows». Кликните на пункт «Просмотр журнала обновлений». Тут вы должны увидеть ошибку 0xc1900130 и обновление, с которым возникли проблемы. Скопируйте номер обновления, а затем перейдите по этой ссылке в Каталог обновлений Майкрософт.
Решение № 5 Запуск средства устранения неполадок Центра обновления
Далее вам просто нужно следовать инструкциям на экране и применить решение, предложенное средством устранения неполадок. Затем перезагрузите свой компьютер и проверьте, исчезла ли ошибка 0xc1900130. Стоит отметить, что подобное средство помогает не так уж и часто, но попытаться все же стоило.
И последнее, что мы попробуем — это очистка кэша DNS вашего сетевого подключения. Нажмите на клавиатуре комбинацию Windows+R, а затем пропишите в появившемся окошке значение «cmd» и нажмите комбинацию Ctrl+Shift+Enter. Далее выполните в Командной строке следующую команду:
Теперь перезагрузите компьютер и попробуйте запустить процесс обновления Windows еще раз. Возможно, у вас получилось избавиться от ошибки 0xc1900130.
Источник
Как решить ошибку Центра обновления Windows 0xc1900130?
Код ошибки Центра обновления Windows 0xc1900130 возникает, когда пользователь пытается установить ожидающее обновление с помощью автоматического компонента WU. Этот конкретный код ошибки сигнализирует о том, что сетевое соединение между клиентским компьютером и сервером Центра обновления Windows каким-то образом прервано.
Что вызывает код ошибки Центра обновления Windows 0xc1900130?
- Стороннее вмешательство AV. Как оказалось, чрезмерно защищающий AV-пакет или брандмауэр могут быть ответственны за замораживание отношений между клиентским компьютером и сервером Центра обновления Windows. Обычно сообщается о том, что AVG способствует появлению этого кода ошибки. Если этот сценарий применим, вы сможете решить проблему, отключив защиту в реальном времени во время установки обновления или полностью удалив сторонний пакет.
- Конфликт между драйвером Intel RST и Windows 10. Существует один файл драйвера (iastorac.sys), о котором часто сообщается, что он блокирует связь с сервером обновлений. Известно, что этот файл Intel RST конфликтует со старыми сборками Windows 10, особенно со сборками 1900 и старше. В этом случае вы можете решить проблему, переименовав драйвер iastora.sys, заставив вашу установку Windows игнорировать его.
- Поврежденный компонент WU. Как было подтверждено, этот конкретный код ошибки также может возникать из-за сбоя или поврежденной зависимости, которая в конечном итоге нарушает процесс обновления. Если этот сценарий применим, вы сможете решить проблему, используя автоматический агент WU для сброса всех соответствующих компонентов или выполнив это вручную из приглашения CMD с повышенными правами .
- Различный сторонний конфликт . Также возможно, что недавнее изменение системы, вызванное частично несовместимым драйвером или приложением, в конечном итоге мешает обновлению компонента. В этом случае вы сможете решить проблему с помощью функции восстановления системы, чтобы восстановить работоспособность вашей системы, когда эта проблема не возникала.
Метод 1. Предотвращение вмешательства третьих лиц (если применимо)
Как оказалось, одним из наиболее распространенных виновников этого кода ошибки является AVG. Нам удалось выявить множество отчетов пользователей, в которых утверждалось, что их бесплатная установка AVG блокирует установку обновления.
Примечание. Могут существовать другие антивирусные программы сторонних производителей, которые также могут вызывать такое же поведение.
Затронутые пользователи сообщили, что они наконец смогли установить обновление без получения ошибки 0xc1900130 только после того, как отключили защиту в реальном времени. Однако другие пользователи подтвердили, что проблема исчезла только после того, как они полностью удалили пакет безопасности.
Если вы используете сторонний пакет и подозреваете, что он может быть причиной этой проблемы, вам следует начать с отключения защиты в режиме реального времени и посмотреть, сохраняется ли проблема. В большинстве пакетов безопасности вы сможете сделать это прямо из меню панели задач:
После этого перезагрузите компьютер и посмотрите, сохраняется ли проблема, попытавшись установить проблемное обновление еще раз.
Если ошибка 0xc1900130 все еще возникает, продолжите удаление пакета безопасности полностью и убедитесь, что вы не оставляете никаких оставшихся файлов, которые могут по-прежнему вызывать такое поведение. Если вы не совсем уверены, как это сделать, следуйте этой статье ( здесь ), чтобы получить пошаговые инструкции по избавлению от стороннего пакета безопасности вместе с оставшимися файлами.
Если этот метод неприменим или вы следовали ему безуспешно, перейдите к следующему потенциальному исправлению ниже.
Метод 2: переименование драйвера iastorac.sys
Как оказалось, наиболее частой причиной возникновения этой проблемы является несовместимость программного обеспечения между Microsoft и Intel. Проблема с драйвером iastorac.sys может привести к эффективной блокировке компонента Центра обновления Windows на ПК с Windows 10 с использованием драйверов Intel RST.
Если этот сценарий применим, вы сможете решить проблему, обратившись к местоположению конфликтующего драйвера iastorac.sys и переименовав его с расширением « .old », чтобы операционная система игнорировала его.
Несколько затронутых пользователей подтвердили, что после этого и перезагрузки компьютера они, наконец, смогли без проблем устанавливать все ожидающие обновления.
Вот краткое руководство, как это сделать:
- Откройте проводник и убедитесь, что расширения видны, перейдя в Просмотр и проверив, включен ли флажок, связанный с расширениями имен файлов . Если это еще не так, включите его сейчас.
- Затем перейдите в следующее место:
- Добравшись до этого места, прокрутите список драйверов и найдите iastora.sys.
- Когда вам удастся найти нужный драйвер, щелкните его правой кнопкой мыши и выберите « Переименовать» в контекстном меню.
- Переименуйте iastora.sys в iastora.sys.old, чтобы Windows игнорировала его.
Если вы по-прежнему сталкиваетесь с тем же кодом ошибки 0xc1900130 при попытке установить обновление, перейдите к следующему способу ниже.
Метод 3. Сброс компонента Центра обновления Windows
Как было подтверждено несколькими затронутыми пользователями, эта проблема также может возникать из-за некоторого сбоя или поврежденной зависимости, которая полностью нарушает процесс обновления. Эта проблема гораздо чаще встречается в Windows 8.1, но также может возникать в Windows 10.
Если этот сценарий применим к вашей текущей ситуации, вы сможете решить проблему, сбросив все соответствующие компоненты WU, которые участвуют в процессе обновления. Когда дело доходит до этого, у вас есть два пути вперед:
- Сброс WU через автоматический агент WU
- Сброс WU вручную через окно CMD с повышенными правами
Мы объяснили оба метода ниже, поэтому не стесняйтесь следовать любому руководству, которое вам удобнее:
Сброс WU через автоматический агент WU
- Посетите эту официальную страницу Microsoft Technet ( здесь ) и нажмите кнопку « Загрузить» , чтобы загрузить сценарий сброса агента обновления Windows.
- После загрузки архива используйте такую утилиту, как WinRar, WinZip или 7Zip, чтобы извлечь его содержимое.
- Затем дважды щелкните файл ResetWUENG.exe , нажмите Да в UAC (запросучетной записи пользователя), чтобы предоставить права администратора.
- Следуйте инструкциям на экране, чтобы запустить сценарий на вашем компьютере. После завершения операции перезагрузите компьютер и посмотрите, сможете ли вы установить обновление после завершения следующей последовательности загрузки.
Сброс Центра обновления Windows вручную через окно CMD с повышенными правами
- Нажмите клавишу Windows + R, чтобы открыть диалоговое окно « Выполнить» . Затем введите «cmd» и нажмите Ctrl + Shift + Enter, чтобы открыть запрос CMD с повышенными правами. Когда вы увидите UAC (Контроль учетных записей пользователей) , нажмите Да, чтобы предоставить административные привилегии.
- Как только вы попадете в командную строку CMD с повышенными привилегиями, введите следующие команды по порядку и нажмите Enter после каждой команды, чтобы остановить все соответствующие службы Центра обновления Windows:
Примечание. Чтобы вы понимали, что мы делаем, эти команды временно остановят службы обновления Windows, установщик MSI, службы криптографии и службы BITS.
Если вы все еще сталкиваетесь с той же ошибкой 0xc1900130 при попытке установить ожидающее обновление, перейдите к следующему потенциальному исправлению ниже.
Метод 4: Использование восстановления системы
Если компонент обновления Windows начал ломаться только недавно, после установки драйвера или стороннего приложения, весьма вероятно, что все, что вы устанавливаете, в настоящее время мешает вашей операционной системе устанавливать новые ожидающие обновления.
Несколько затронутых пользователей сообщили, что в их случае iastorac.sys (загруженный драйвер) блокировал установку новых обновлений. Если этот конкретный сценарий применим, вы сможете решить проблему с помощью функции восстановления системы, чтобы восстановить состояние вашего компьютера до работоспособного, когда этого конфликта не было.
Важно помнить, что по умолчанию все последние версии Windows (Windows 7, Windows 8.1 и Windows 10) предназначены для регулярного сохранения новых снимков восстановления (при важных системных событиях). Если вы не изменили это поведение по умолчанию, у вас должен быть выбор из множества снимков восстановления.
Примечание . Прежде чем приступить к выполнению приведенных ниже инструкций, помните, что любые изменения, внесенные вами после создания моментального снимка, будут потеряны после того, как вы подключите этот моментальный снимок с помощью утилиты восстановления системы. Все изменения в приложениях, играх или других системах, внесенные вами за это время, будут отменены.
Если вы готовы к этому шагу и понимаете последствия, начните выполнять приведенные ниже инструкции, чтобы использовать утилиту восстановления системы:
- Открывает Выполнить диалоговое окно, нажав Windows Key + R . После того, как вам удастся попасть внутрь, введите «rstrui» и нажмите Enter, чтобы открыть меню «Восстановление системы».
- Затем, когда вы окажетесь на начальном экране восстановления системы, нажмите « Далее», чтобы перейти вперед из первого меню.
- Когда вы перейдете на следующий экран, запустите операцию, установив флажок, связанный с Показать больше точек восстановления . Затем начните сравнивать даты каждой сохраненной точки восстановления и выберите ту, которая старше, чем возникновение проблемы.
- После выбора правильной точки восстановления системы нажмите « Далее», чтобы перейти к следующему меню.
- Когда вы зайдете так далеко, утилита будет готова к работе. Все, что вам нужно сделать сейчас, это нажать кнопку « Готово», чтобы начать процедуру восстановления.
- Во время следующего запуска будет применено следующее старое состояние машины. После завершения загрузочной части попробуйте установить обновление, которое ранее не помогло с компонентом WU, и посмотрите, решена ли проблема.
Если вы все еще сталкиваетесь с тем же кодом ошибки Windows Update 0xc1900130, перейдите к следующему потенциальному исправлению ниже.
Источник
Если вам не удается установить конкретное обновление в Windows 10, поскольку процесс загрузки или установки зависает, что приводит к ошибке 0xc1900130 или 0x80240034, выполните действия, описанные в этом руководстве, для решения проблемы.
В этом руководстве вы найдете подробные инструкции по устранению ошибки 0xc1900130 или ошибки 0x80240034 при обновлении Windows 10.
Как исправить ошибки Windows 10 Update (s) 0xc1900130 или 0x80240034.
Ошибки обновления 0xc1900130 и 0x80240034 в Windows 10 обычно вызываются тем, что подключение к Интернету было прервано во время процесса загрузки и, следовательно, обновления были загружены неправильно.
Другая причина ошибок 0xc1900130 и 0x80240034 во время обновления Windows 10 заключается в том, что на диске недостаточно места для загрузки (или установки) обновлений.
Поэтому, прежде чем приступить к устранению неполадок обновления 0x80240034 и 0xc1900130 в Windows 10, убедитесь, что подключение к Интернету работает нормально, и на вашем диске достаточно свободного места для выполнения обновления.
Способ 1. Запустите средство устранения неполадок обновления Windows 10.
Способ 2. Заставьте Windows заново создать папку Магазина обновлений Windows.
Способ 3. Отключите режим разработчика Windows.
Способ 4. Загрузите и установите обновление вручную.
Распространенные методы исправления проблем с обновлением в Windows 10.
Способ 1. Запустите средство устранения неполадок обновления Windows 10.
Первый способ исправить ошибки обновления 0x80240034 0xc1900130 — для запуска средства устранения неполадок с обновлением Microsoft Windows 10 в администратор Режим. Для этого:
1. Скачать и запустите средство устранения неполадок Центра обновления Windows для Windows 10 с сайта поддержки Microsoft.
2. Перезапуск твой компьютер.
3. Попробуйте установить обновление.
Способ 2. Заставьте Windows заново создать папку Магазина обновлений Windows.
Второй способ исправить ошибку 0xc1900130 в Windows 10 Update — это воссоздать папку Магазина Windows Update («C: Windows SoftwareDistribution»), чтобы заставить Windows загружать доступные обновления с нуля. Для этого:
1. Одновременно нажмите Windows + р ключи, чтобы открыть окно запуска команды.
2. В командной строке запуска введите: services.msc и нажмите Войти.
3. Щелкните правой кнопкой мыши на Центр обновления Windows обслуживание и выберите Стоп.
4. Откройте проводник Windows и перейдите к C: Windows папки.
5. Выберите и удалять «SoftwareDistribution«папка. *
(Нажмите Продолжать в окне «Доступ к папке запрещен»).
* Примечание: в следующий раз, когда будет запущен Центр обновления Windows, новая пустая папка «SoftwareDistribution» будет автоматически создана Windows для хранения обновлений.
6. Перезапуск твой компьютер.
7. Скачать и запустите средство устранения неполадок Центра обновления Windows для Windows 10.
8. перезагружать твой компьютер.
9. Проверьте и установите обновления Windows.
Способ 3. Отключите режим разработчика Windows.
Другой способ устранения ошибок обновления до Windows 10 0x80240034 или 0xc1900130, чтобы отключить режим разработчика, пока вы не установите обновление. Для этого:
1. Перейти к настройки > Обновление и безопасность и выберите Для разработчиков налево.
2. выберите Приложения для загрузки справа.
3. щелчок да в Включите боковую загрузку приложения.
4. Затем перейдите к настройки -> Программы -> Программы особенности > Управление дополнительными функциями.
5. Нажмите на Режим разработчика Windows и нажмите Удалить.
6. Перезагрузите компьютер и попробуйте установить обновление снова.
Способ 4. Загрузите и установите обновление вручную.
Следующим методом устранения ошибок обновления Windows 10 0xc1900130 или 0x80240034 является загрузка и установка неудачного обновления вручную. Для этого следуйте приведенным ниже инструкциям в зависимости от вашего случая:
Дело А: Если вы хотите обновить версию Windows 10 до последней версии (например, с 1709 до 1803):
1. Перейдите на сайт загрузки Windows 10 и нажмите кнопку Обновить сейчас кнопка.
2. Когда спросят, нажмите на Бег загруженный файл, чтобы сразу начать установку, или нажмите кнопку Сохранить кнопка, чтобы запустить установщик позже.
3. Наконец нажмите Обновить сейчас Нажмите кнопку и следуйте инструкциям на экране для установки обновления.
Дело Б: Если у вас есть проблемы при установке автономного обновления:
1. Перейти к настройки -> Обновить Безопасность и откройте История обновлений
2. Узнайте номер КБ неудачного обновления. (например, «KB4025339»)
3. Перейдите в каталог обновлений Microsoft.
4. Введите номер КБ неудачного обновления в поле поиска и нажмите «Поиск».
5. Загрузите и установите неудачное обновление.
Это оно! Дайте мне знать, если это руководство помогло вам, оставив свой комментарий о вашем опыте. Пожалуйста, любите и делитесь этим руководством, чтобы помочь другим.
Если вы неожиданно обнаружили код ошибки 0xc1900130 при попытке обновить компьютер под управлением Windows 10, прочитайте этот пост, чтобы решить эту проблему. Этот вид ошибки Центра обновления Windows может возникать, когда сетевое соединение между сервером Центра обновления Windows и клиентским компьютером прерывается и установка не может быть продолжена, поскольку хэш экземпляра не был найден. В таких случаях вы увидите следующее сообщение об ошибке в настройках:
«Неудачная попытка установки — 0xc1900130»
Вот технические детали ошибки:
«Код ошибки: 0XC1900130
Сообщение: MOSETUP_E_INSTALL_HASH_MISSING
Описание: установка не может быть продолжена, потому что хэш экземпляра не найден ».
Если вы в настоящее время сталкиваетесь с этой проблемой при попытке установить обновление компонента, возможно, вам придется проверить подключение к Интернету, а затем снова попытаться установить Центр обновления Windows. Однако, если это не сработало, вы можете обратиться к каждому из приведенных ниже вариантов, чтобы исправить ошибку.
Вариант 1. Сброс компонентов Центра обновления Windows
Если по какой-либо причине второй вариант не сработал, сброс компонентов Центра обновления Windows также может помочь решить проблему. Как? Обратитесь к следующим шагам:
- Откройте командную строку с правами администратора.
- После этого введите каждую из следующих команд и нажмите Enter после ввода одной за другой.
- net stop wuauserv
- net stop cryptsvc
- чистые стоповые бит
- net stop msiserver
Примечание: Введенные вами команды остановят компоненты Центра обновления Windows, такие как служба Центра обновления Windows, Криптографические службы, BITS и установщик MSI.
- После отключения компонентов WU необходимо переименовать папки SoftwareDistribution и Catroot2. Для этого введите каждую из следующих команд ниже и не забудьте нажать Enter после ввода одной команды за другой.
- ren C: WindowsSoftwareDistribution SoftwareDistribution.old
- ren C: WindowsSystem32catroot2 Catroot2.old
- Затем перезапустите службы, которые вы остановили, введя другую серию команд. Не забудьте нажать Enter после ввода одной команды за другой.
- net start wuauserv
- net start cryptsvc
- чистые стартовые биты
- net start msiserver
- Закройте командную строку и перезагрузите компьютер.
Вариант 2. Попробуйте настроить службы, связанные с Центром обновления Windows.
- Нажмите клавиши Win + R, чтобы открыть диалоговое окно «Выполнить».
- Затем введите «cmd» в поле и нажмите Enter, чтобы открыть командную строку с повышенными правами.
- Затем выполните следующие команды. Обратите внимание, что вам нужно вводить каждую команду одну за другой.
- SC config wuauserv start = auto
- Конфигурационные биты SC start = auto
- Конфиг SC cryptsvc start = auto
- Конфиг SC доверенный установщик start = auto
- Выполненные вами команды обеспечат доступность служб, связанных с Центром обновления Windows. После этого перезагрузите компьютер и посмотрите, исправлена ли ошибка Центра обновления Windows.
Вариант 3. Попробуйте загрузить и установить обновления Windows вручную.
Код ошибки обновления Windows 0xc1900130 может быть вызван ошибкой обновления Windows. Поэтому, если это не обновление функций, а только накопительное обновление, вы можете загрузить Центр обновления Windows и установить его вручную. Но сначала вам нужно выяснить, какое обновление не удалось, и для этого выполните следующие действия:
- Перейдите в Настройки и оттуда перейдите в Обновление и безопасность> Просмотреть историю обновлений.
- Затем проверьте, какое именно обновление не удалось. Обратите внимание, что обновления, которые не удалось установить, будут отображаться в столбце «Состояние» с меткой «Ошибка».
- После этого перейдите в Центр загрузки Microsoft и найдите это обновление по номеру КБ, а после того, как найдете его, загрузите, а затем установите его вручную.
Примечание: Вы также можете использовать каталог обновлений Microsoft — службу от Microsoft, которая предоставляет список обновлений программного обеспечения, которые можно распространять по корпоративной сети. С помощью этой службы вам может быть проще найти обновления программного обеспечения Microsoft, драйверы, а также исправления.
Вариант 4. Попробуйте запустить средство устранения неполадок Центра обновления Windows.
Windows 10 имеет различные средства устранения неполадок, которые могут помочь вам решить многие системные проблемы. Поэтому, если вы имеете дело с ошибками Центра обновления Windows, такими как код ошибки 0xc1900130, вы можете запустить средство устранения неполадок Центра обновления Windows, чтобы устранить их.
Чтобы запустить его, перейдите в «Настройки», а затем выберите «Устранение неполадок» в настройках. Оттуда нажмите Центр обновления Windows, а затем нажмите кнопку «Запустить средство устранения неполадок». После этого следуйте следующим инструкциям на экране, и все будет хорошо.
Вариант 5 — Попробуйте очистить кеш DNS
Вы также можете попытаться очистить кэш DNS, поскольку это может решить проблему. Для этого выполните следующие действия:
- Щелкните правой кнопкой мыши кнопку «Пуск» и выберите «Командная строка (администратор)», чтобы открыть командную строку с повышенными привилегиями.
- После этого выполните следующую команду, чтобы очистить кэш DNS
IPCONFIG / flushdns
- Затем перезагрузите компьютер и проверьте, устранена ли проблема.
Примечание: Вы также можете проверить свое интернет-соединение, перезагрузить маршрутизатор или отключить, а затем вручную подключить Ethernet-соединение, чтобы проверить надежность вашего интернет-соединения, поскольку прерывистое соединение также может вызывать ошибки Центра обновления Windows, такие как код ошибки 0xc1900130.
Расширенный ремонт системы Pro
Автоматизированное решение для ремонта ПК в один клик
С Advanced System Repair Pro вы можете легко
Замените поврежденные файлы
Восстановить производительность
Удалить вредоносные программы
СКАЧАТЬ
Advanced System Repair Pro совместим со всеми версиями Microsoft Windows, включая Windows 11.
Поделиться этой статьей:
Вас также может заинтересовать
Одним из наиболее полезных и эффективных инструментов управления дисками из командной строки является утилита DISKPART. Его можно использовать для управления, удаления или создания новых разделов жесткого диска. Однако, несмотря на его эффективность, иногда он может столкнуться с некоторыми ошибками, такими как «Не удалось найти пригодный для использования свободный экстент». Вы можете столкнуться с этой ошибкой при создании раздела. Эта ошибка может быть связана с нехваткой места на диске, поэтому она не может выполнить операцию. Также возможно, что диск не распознается системой. А так как распознанных первичных разделов всего четыре, то при попытке создать пятый вы получите эту ошибку. Кроме того, эта ошибка также может возникнуть, если диск был разбит на разделы в формате MBR. Чтобы исправить ошибку «Не удалось найти пригодный для использования свободный экстент», вот несколько советов, которым вы можете следовать.
Вариант 1. Освободите дисковое пространство с помощью Storage Sense
Ошибка может быть вызвана нехваткой места на вашем компьютере, поэтому вам нужно освободить место на диске, используя Storage Sense, чтобы решить эту проблему.
- Откройте «Настройки»> «Система»> «Хранилище» в меню WinX.
- Оттуда вы увидите список всех локальных и подключенных запоминающих устройств, а также информацию о свободном пространстве. Убедитесь, что функция Storage Sense включена.
- Затем найдите ссылку «Free Up Space» и нажмите на нее, чтобы открыть.
- После этого появится экран, который является встроенной программой в Windows 10, и просканирует ваш компьютер на наличие следующих нежелательных файлов, чтобы вы могли освободить место на диске:
- Файлы журнала обновления Windows
- Система создала файлы отчетов об ошибках Windows
- Эскизы
- Temporary Internet Files
- Предыдущие установочные файлы Windows
- Файлы оптимизации доставки
- DirectX Shader Cache
- Выберите файлы, от которых вы хотите избавиться, а затем нажмите на опцию удаления файлов. Обратите внимание, что вы будете иметь представление об общем размере при выборе любого из ненужных файлов, перечисленных выше.
- Теперь перейдите в раздел «Освободить место сейчас» и нажмите кнопку «Очистить сейчас». Это избавит вас от всех временных или ненужных файлов на вашем компьютере и, надеюсь, исправит ошибку 1310.
Примечание: Вы также можете запустить инструмент очистки диска, чтобы освободить место на диске.
Вариант 2. Попробуйте запустить DISKPART в командной строке с правами администратора.
Следующее, что вы можете сделать для устранения ошибки, — запустить утилиту DISKPART с правами администратора.
- В Начальном поиске введите «Командная строка» и в появившихся результатах поиска найдите Командная строка.
- Найдя его, щелкните его правой кнопкой мыши и выберите параметр «Запуск от имени администратора».
- После этого попробуйте еще раз выполнить операцию Diskpart. Обратите внимание, что вам также необходимо указать разные значения размера и смещения для разделения, а затем посмотреть, сталкиваетесь ли вы по-прежнему с той же ошибкой.
Вариант 3. Попробуйте выполнить команду очистки DISKPART.
Следующее, что вы можете попробовать, это выполнить команду clean в DISKPART, чтобы исправить любые проблемы на диске.
- Откройте командную строку с правами администратора.
- Затем выполните эту команду: DiskPart
- Введенная вами команда запустит утилиту DISKPART. Теперь выполните эту вторую команду для просмотра всех подключений дисков или всех разделов на этих дисках: Список дисков
- После этого вам нужно выбрать одну команду в зависимости от команды списка, которую вы выполнили, а затем выполнить эту третью команду: выберите диск #
- Третья команда, которую вы только что выполнили, выберет диск или раздел, который вы хотите выбрать. Теперь выполните эту четвертую команду: чистым
- Введенная вами команда удалит все тома или разделы, форматирующие диск в фокусе.
- Как только это будет сделано, попробуйте выполнить операцию DISKPART, которую вы пытались выполнить.
Вариант 4. Попробуйте обновить драйверы USB.
Устаревшие драйверы USB также могут быть причиной ошибки. Таким образом, вы должны время от времени обновлять их. Вы можете установить последнюю версию драйвера USB для вашей системы. Но вам нужно проверить веб-сайт производителя или инструкции, чтобы обновить драйвер в соответствии с вашей системой. Если случается, что драйверы могут быть несовместимы с версией системы, которую использует ваш ноутбук, что маловероятно, вы можете запустить программное обеспечение драйвера в режиме совместимости в такой ситуации. Чтобы обновить драйверы USB, выполните следующие действия:
- Нажмите клавиши Win + R, чтобы запустить Run.
- Введите devmgmt.MSC в поле и нажмите Enter или нажмите OK, чтобы открыть диспетчер устройств.
- После этого найдите контроллеры последовательной шины USB из списка отображаемых драйверов устройств. Если вы видите красный или желтый знак, который отображается напротив драйвера, щелкните правой кнопкой мыши на имени драйвера и выберите «Обновить программное обеспечение драйвера». И если вы обнаружите какое-либо «Неизвестное устройство», вам также необходимо обновить его.
- Выберите «Автоматически искать обновленное программное обеспечение драйвера» и затем следуйте инструкциям для завершения процесса.
Вариант 5. Запустите средство устранения неполадок оборудования и устройств или средство устранения неполадок USB.
Средство устранения неполадок, связанных с оборудованием и устройствами, можно найти в разделе «Устранение неполадок» на панели «Параметры Windows» на ПК с Windows 10. Вы можете использовать это средство устранения неполадок для устранения распространенных проблем, связанных с оборудованием и внешними устройствами, без особых усилий. Если вы не знаете, где его найти, выполните следующие действия:
- Нажмите клавиши Win + I, чтобы открыть настройки Windows.
- Затем перейдите в Обновление и безопасность> Устранение неполадок.
- Вы должны увидеть параметр «Оборудование и устройства» с правой стороны, где вы также можете найти кнопку «Протрите средство устранения неполадок» — нажмите на нее, чтобы начать.
- Следуйте следующим инструкциям на экране, чтобы исправить основные проблемы с обычным оборудованием и внешним устройством.
Примечание: Если вы хотите, вы также можете использовать средство устранения неполадок USB, чтобы решить проблему, просто вернитесь на страницу устранения неполадок, где вы можете его найти.
Узнать больше
Бывают случаи, когда вы можете столкнуться с некоторыми сбоями в браузере Google Chrome на компьютере с Windows 10. Один из этих сбоев — это когда статус подключения Chrome продолжает говорить «Ожидание кеша», который отображается в нижней левой части браузера в строке состояния. На момент написания статьи еще не ясно, что может быть причиной этой проблемы. Хотя не исключено, что это вызвано кешем браузера, некоторыми расширениями в браузере. С другой стороны, это также может быть вызвано профилем браузера, фрагментацией файлов или занятостью SSD. Какой бы ни была причина, вы можете проверить каждый из приведенных ниже вариантов, чтобы решить проблему.
Вариант 1. Попробуйте очистить кеш браузера.
Есть моменты, когда некоторые данные в браузере конфликтуют с загрузкой сайта и вызывают некоторые проблемы, такие как «Ожидание кеша». И поэтому вы можете попытаться очистить данные вашего браузера. Это может быть очень простое решение, но часто оно исправляет ошибки такого рода в Google Chrome. Следуйте инструкциям ниже, чтобы очистить данные в вашем браузере.
- Откройте браузер Google Chrome.
- После этого нажмите клавиши Ctrl + H. Это откроет новую панель, которая позволит вам удалить историю просмотров и другие данные в вашем браузере.
- Теперь установите каждый флажок, который вы видите, и нажмите кнопку Очистить данные просмотра.
- Затем перезапустите браузер Chrome и проверьте, можете ли вы сейчас открыть любой веб-сайт или нет.
Вариант 2 — Попробуйте отключить запись файлов кэша на SSD
Вы также можете отключить запись файлов кэша на SSD, чтобы остановить зависимость Google Chrome от SSD для сбора всех файлов кэша.
Вариант 3 — удалить профиль пользователя в Chrome
Вы также можете попробовать удалить папку профиля пользователя в Chrome. Для этого выполните следующие действия:
- Вам необходимо сначала завершить все процессы в Google Chrome. Для этого щелкните правой кнопкой мыши на панели задач и выберите Диспетчер задач. И если диспетчер задач не отвечает, вы можете просто использовать клавиши Alt + Ctrl + Del, а затем выбрать диспетчер задач.
- После открытия диспетчера задач в разделе «Процессы» найдите процесс Google Chrome, который, скорее всего, будет называться «chrome.exe».
- Щелкните правой кнопкой мыши процесс Google Chrome и выберите опцию Завершить задачу.
- Затем нажмите клавиши Win + R, чтобы открыть диалоговое окно «Выполнить».
- Затем скопируйте и вставьте% USERPROFILE% AppDataLocalGoogleChromeUser DataИ нажмите Enter.
- Оттуда найдите папку с именем «Папка по умолчанию», а затем скопируйте папку на другой диск в качестве резервной копии.
- После создания копии папки удалите папку по умолчанию.
- Затем снова откройте Google Chrome и выберите «Настройки»> «Дополнительно»> «Сброс».
Вариант 4. Сбросить Chrome
Сброс Chrome также может помочь вам исправить ошибку. Это означает, что вы восстановите его настройки по умолчанию, отключив все расширения, надстройки и темы. Кроме того, будут сброшены настройки содержимого, а также удалены файлы cookie, кеш и данные сайта. Чтобы сбросить Chrome, вам нужно сделать следующее:
- Откройте Google Chrome, затем нажмите клавиши Alt + F.
- После этого нажмите на «Настройки».
- Далее, прокрутите вниз, пока не увидите опцию Advanced, как только вы ее увидите, нажмите на нее.
- После выбора опции «Дополнительно» перейдите к «Восстановить и очистить» и нажмите «Восстановить исходные настройки по умолчанию», чтобы сбросить Google Chrome.
- Теперь перезапустите Google Chrome.
Вариант 5. Попробуйте очистить заново Chrome.
Есть случаи, когда программы оставляют файлы после того, как вы их удалили, и то же самое может случиться с Chrome, поэтому перед переустановкой Chrome вы должны убедиться, что вы удалили папку User Data. Для этого обратитесь к следующим шагам:
- Нажмите клавиши Win + R, чтобы открыть диалоговое окно «Выполнить».
- Затем введите «% LOCALAPPDATA% GoogleChromeUser Data» в поле и нажмите Enter, чтобы открыть папку «Данные пользователя».
- Оттуда переименуйте папку по умолчанию и назовите ее как-нибудь еще, например «Default.old».
- После этого снова установите Google Chrome и проверьте, исправлена ли проблема.
Узнать больше
Как вы знаете, меню Win + X, которое является контекстным меню быстрого доступа, является полезным способом запуска нескольких приложений в Windows, таких как параметры электропитания, Windows PowerShell, средство просмотра событий, диспетчер устройств и т. д. Однако бывают случаи, когда у вас могут возникнуть трудности с определением необходимой утилиты. На самом деле это часть оболочки Windows 10, которая выходит за рамки настройки Windows 10. Однако есть простой трюк, который вы можете использовать для этого. Итак, в этом посте вы узнаете, как переименовать параметры в меню Win + X в Windows 10. Если вы не знаете, контекстное меню разделено на три группы. Microsoft отнесла самую нижнюю часть к группе 1, а среднюю часть — к группе 2, а первую часть — к группе 3. Чтобы переименовать эти параметры, вам необходимо использовать проводник и следовать инструкциям, изложенным ниже.
Шаг 1: Сначала нажмите клавиши Win + E, чтобы открыть проводник.
Шаг 2: Затем перейдите по этому пути:% LocalAppdata% MicrosoftWindowsWinX
Шаг 3: Оттуда вы должны увидеть три папки: Группа 1, Группа 2 и Группа 3. Откройте соответствующую папку по вашему выбору.
Шаг 4: После этого щелкните правой кнопкой мыши вариант ярлыка, который вы хотите переименовать, и выберите «Свойства».
Шаг 5: Затем перейдите на вкладку «Ярлык» в окне «Свойства».
Шаг 6: Теперь в текстовом поле «Комментарий» введите новое имя выбранного вами параметра.
Шаг 7: Нажмите кнопки «Применить» и «ОК», чтобы сохранить внесенные изменения.
Примечание: Теперь вы можете либо войти в систему, либо выйти из своей учетной записи пользователя Windows 10, чтобы увидеть результат внесенных вами изменений. Вы также можете перезапустить процесс проводника через диспетчер задач. Это закроет проводник, а также компоненты оболочки, а затем снова запустит только компоненты оболочки. Кроме того, вы можете проверить меню Win + X, чтобы увидеть индивидуальное имя, которое вы только что установили для определенного параметра. Как видите, даже несмотря на то, что он не добавляет ничего лишнего, все же гораздо лучше знать, как вы можете его настроить.
Узнать больше
TranslationBuddy — это расширение для браузера, разработанное MindSpark Inc. для Google Chrome. Это расширение якобы предлагает пользователям возможность переводить любой текст на любой язык. От автора: теперь наслаждайтесь немедленным доступом к БЕСПЛАТНОМУ веб-переводу, электронной почте и текстовому переводу, многоязычным виртуальным клавиатурам, словам дня и многому другому! Это расширение настраивает вашу страницу «Новая вкладка» на TranslationBuddy™ для предоставления этих функций.
Мгновенно получайте БЕСПЛАТНЫЕ переводы. Простой способ переводить веб-страницы, тексты и электронные письма.
К сожалению, это расширение захватывает новую вкладку вашего браузера и поисковую систему по умолчанию, заменяя ее на MyWay. Во время установки он отслеживает активность браузера, такую как посещенные веб-сайты, переходы по ссылкам, загруженная информация, а иногда даже личная информация, которая позже используется для отображения дополнительной нежелательной рекламы в вашем браузере.
О браузере угонщиков
Взлом браузера — это тип нежелательной программы, обычно надстройки или расширения веб-браузера, которая затем вызывает изменения в настройках веб-браузера. Угонщики браузера могут делать на вашем компьютере ряд вещей. Как правило, захват браузера используется для получения дохода от рекламы за счет принудительных кликов по рекламе и посещений сайтов. Хотя это может показаться безобидным, эти инструменты созданы злобными людьми, которые всегда пытаются воспользоваться вами, чтобы хакеры могли заработать деньги на вашей наивности и отвлечении. Некоторые угонщики браузеров предназначены для внесения определенных модификаций помимо самих браузеров, таких как изменение записей в системном реестре и позволяет другим вредоносным программам еще больше повредить ваш компьютер.
Признаки взлома браузера
Есть несколько симптомов, указывающих на захват браузера: вы видите несанкционированные изменения на домашней странице вашего интернет-браузера; закладка и новая вкладка также изменены; Изменена страница поиска браузера по умолчанию; в ваш браузер добавляются новые нежелательные панели инструментов; на экране вашего компьютера появляются непреодолимые шквалы всплывающей рекламы; ваш веб-браузер становится вялым, глючит, очень часто дает сбои; вам заблокирован доступ к веб-сайтам поставщиков решений для компьютерной безопасности.
Как именно они вторгаются в компьютерные системы
Угонщики браузера могут тем или иным образом проникнуть на ПК, например, через обмен файлами, загрузку и электронную почту. Они также могут исходить от любого BHO, расширения браузера, панели инструментов, надстройки или подключаемого модуля со злым умыслом. Некоторые угонщики интернет-браузеров распространяются на компьютерах пользователей, используя обманчивую стратегию распространения программного обеспечения, называемую «пакетированием» (обычно через условно-бесплатное и бесплатное ПО). Взлом браузера может привести к серьезным проблемам с конфиденциальностью и даже к краже личных данных, повлиять на ваш опыт просмотра веб-страниц, взяв под контроль исходящий трафик, существенно замедлить работу вашего компьютера или ноутбука, удалив множество ресурсов, и в то же время вызвать нестабильность системы.
Удаление угонщиков браузера
Некоторых угонщиков можно удалить, удалив бесплатное программное обеспечение, с которым они поставлялись, или удалив любые надстройки, которые вы недавно добавили в свою компьютерную систему. При этом многие угонщики чрезвычайно живучи и требуют специальных приложений для их удаления. Неопытные пользователи ПК никогда не должны пытаться удалить вручную, так как это требует глубоких знаний системы для исправления системного реестра и файла HOSTS. Вы можете выбрать методы автоматического удаления угонщиков браузера, просто установив и запустив эффективную программу защиты от вредоносных программ. SafeBytes Anti-Malware — один из рекомендуемых инструментов для устранения заражений браузера угонщиками. Это поможет вам удалить все ранее существовавшие вредоносные программы в вашей системе и обеспечит вам мониторинг в реальном времени и защиту от новейших интернет-угроз. Вместе с инструментом защиты от вредоносных программ системный оптимизатор, такой как Restoro от SafeBytes, может помочь вам автоматически удалить все связанные файлы и изменения в реестре.
Как получить удаление вируса, который предотвращает загрузку Anti-Malware?
Вредоносные программы могут нанести любой ущерб, когда вторгаются в вашу систему, от кражи конфиденциальных данных до удаления файлов данных на вашем компьютере. Некоторые варианты вредоносного ПО изменяют настройки браузера, добавляя прокси-сервер или изменяя конфигурацию DNS компьютера. В этих случаях вы не сможете посещать некоторые или все веб-сайты и, следовательно, не сможете загрузить или установить необходимое программное обеспечение безопасности для устранения вредоносного ПО. Если вы читаете эту статью сейчас, возможно, вы уже поняли, что причиной заблокированного сетевого подключения является вирусная инфекция. Итак, как действовать, если вы хотите загрузить и установить антивирусную программу, такую как Safebytes? Следуйте приведенным ниже инструкциям, чтобы удалить вредоносное ПО альтернативными способами.
Установите антивирус в безопасном режиме
В безопасном режиме вы можете изменять настройки Windows, удалять или устанавливать некоторые программы, а также удалять трудно удаляемые вирусы. В случае, если вредоносное ПО настроено на автоматическую загрузку при запуске ПК, переключение в этот режим может помешать этому. Чтобы войти в безопасный режим или безопасный режим с поддержкой сети, нажмите F8 во время загрузки системы или запустите MSConfig и найдите параметры «Безопасная загрузка» на вкладке «Загрузка». Перейдя в безопасный режим, вы можете попытаться установить приложение для защиты от вредоносных программ без помех со стороны вредоносных программ. После установки запустите сканер вредоносных программ, чтобы устранить большинство стандартных заражений.
Переключиться на альтернативный интернет-браузер
Вредоносный код может использовать уязвимости в определенном интернет-браузере и блокировать доступ ко всем сайтам антивирусного программного обеспечения. Если вам кажется, что к Internet Explorer прикреплен вирус, переключитесь на другой браузер со встроенными функциями безопасности, например Firefox или Chrome, чтобы загрузить предпочитаемую вами программу защиты от вредоносных программ — Safebytes.
Создайте загрузочный USB-антивирус
Другой подход заключается в загрузке и переносе антивирусного приложения с чистого ПК для запуска сканирования на зараженном компьютере. Примите эти меры для запуска антивируса на зараженной компьютерной системе.
1) На компьютере без вирусов загрузите и установите Safebytes Anti-Malware.
2) Подключите флешку к чистому компьютеру.
3) Дважды щелкните значок «Установка» антивирусного программного обеспечения, чтобы запустить мастер установки.
4) Выберите USB-накопитель в качестве места для сохранения файла. Следуйте инструкциям, чтобы завершить процесс установки.
5) Отключите перьевой привод. Теперь вы можете использовать этот портативный антивирус на зараженной компьютерной системе.
6) Дважды щелкните файл EXE, чтобы запустить инструмент Safebytes с флешки.
7) Нажмите кнопку «Сканировать», чтобы запустить полное сканирование системы и автоматически удалить вредоносное ПО.
Поговорим о SafeBytes Security Suite!
Сегодня антивирусная программа может защитить ваш компьютер от различных интернет-угроз. Но подождите, как выбрать правильный среди множества доступных программ для защиты от вредоносных программ? Как вы, возможно, знаете, существует множество компаний и инструментов для защиты от вредоносных программ, которые вы можете рассмотреть. Некоторые из них хорошо справляются с устранением вредоносных программ, а некоторые сами наносят ущерб вашему компьютеру. Нужно быть осторожным, чтобы не ошибиться в выборе продукта, особенно если вы покупаете премиум-программу. Среди немногих хороших программ SafeBytes Anti-Malware является наиболее рекомендуемой программой для тех, кто заботится о безопасности. Антивредоносное ПО SafeBytes — это действительно мощное и очень эффективное приложение для защиты, призванное помочь пользователям всех уровней компьютерной грамотности в поиске и удалении вредоносных угроз с их ПК. Используя свою передовую технологию, это приложение может помочь вам устранить несколько типов вредоносных программ, включая вирусы, черви, ПНП, трояны, рекламное ПО, программы-вымогатели и угонщики браузера. Антивредоносное ПО SafeBytes выводит защиту компьютера на совершенно новый уровень благодаря расширенным функциям. Ниже приведены некоторые типичные функции этого программного обеспечения:
Реагирование на угрозы в реальном времени: SafeBytes обеспечивает полную безопасность вашего ноутбука или компьютера в режиме реального времени. Эта утилита будет постоянно отслеживать ваш компьютер на предмет подозрительной активности и постоянно обновляться, чтобы быть в курсе новейших угроз.
Защита от вредоносного ПО: Эта глубокая антивирусная программа помогает очистить ваш персональный компьютер гораздо глубже, чем большинство антивирусных инструментов. Признанный критиками антивирусный движок обнаруживает и отключает трудно поддающиеся удалению вредоносные программы, которые прячутся глубоко внутри вашего компьютера.
Особенности «Быстрого сканирования»: SafeBytes Anti-Malware имеет алгоритм многопоточного сканирования, который работает до 5 раз быстрее, чем любое другое программное обеспечение для защиты.
Веб-защита: Safebytes присваивает всем веб-сайтам уникальный рейтинг безопасности, который помогает вам понять, безопасен ли веб-сайт, который вы собираетесь посетить, для просмотра или известен ли он как фишинговый.
Легкий: SafeBytes обеспечивает полную защиту от онлайн-угроз при небольшой нагрузке на ЦП благодаря усовершенствованному механизму и алгоритмам обнаружения.
24/7 онлайн-поддержка: Вы можете получить круглосуточную поддержку высокого уровня, если используете их платное программное обеспечение. Подводя итог, SafeBytes Anti-Malware предлагает отличную защиту в сочетании с очень низким использованием системных ресурсов, а также отличной защитой от вредоносных программ и их обнаружением. Теперь вы, возможно, знаете, что этот инструмент делает больше, чем просто сканирует и удаляет угрозы с вашего ПК. Поэтому, если вы ищете лучшую подписку на защиту от вредоносных программ для своего ПК на базе Windows, мы предлагаем программное обеспечение SafeBytes Anti-Malware.
Технические детали и удаление вручную (для опытных пользователей)
Если вы хотите удалить TranslationBuddy вручную, а не с помощью автоматизированного программного инструмента, вы можете выполнить следующие действия: Перейдите в панель управления Windows, щелкните «Установка и удаление программ» и выберите приложение-нарушитель для удаления. . В случае подозрительных версий подключаемых модулей веб-браузера вы можете легко избавиться от них с помощью диспетчера расширений вашего веб-браузера. Кроме того, рекомендуется восстановить заводские настройки браузера до состояния по умолчанию, чтобы исправить поврежденные настройки. Чтобы обеспечить полное удаление, вручную проверьте жесткий диск и реестр на наличие всего следующего и удалите или сбросьте значения соответственно. Но имейте в виду, что это часто сложная задача, и только компьютерные профессионалы могут выполнить ее безопасно. Кроме того, некоторые вредоносные программы способны воспроизводить или предотвращать удаление. Рекомендуется выполнять процесс удаления в безопасном режиме Windows.
файлы:
%PROGRAMFILES(x86)%TranslationBuddy_5eEI952%PROGRAMFILES%TranslationBuddy_5eEI943
%UserProfile%Local SettingsApplication DataGoogleChromeUserDataDefaultExtensionspdokjdabepficcifddlfndkildpcgdne934
%LOCALAPPDATA%GoogleChromeUser DataDefaultExtensionspdokjdabepficcifddlfndkildpcgdne925chrome-extension_pdokjdabepficcifddlfndkildpcgdne_0.localstorage746chrome-extension_pdokjdabepficcifddlfndkildpcgdne_0.localstorage-journal737http_translationbuddy.dl.tb.ask.com_0.localstorage-journal728http_translationbuddy.dl.tb.ask.com_0.localstorage719translationbuddy.dl.tb.ask1.xml7010
%UserProfile%Local SettingsApplication DataTranslation BuddyTooltab1311%LOCALAPPDATA%Translation BuddyTooltab12
Реестр:
HKEY_CURRENT_USERSoftwareTranslationBuddy_5e HKEY_LOCAL_MACHINESOFTWAREMicrosoftWindowsCurrentVersionRun, значение: TranslationBuddy AppIntegrator 32-bit HKEY_LOCAL_MACHINESOFTWAREMicrosoftWindowsCurrentVersionRun, значение: TranslationBuddy AppIntegrator 64-bit HKEYWindowsSOFTSOFTMACHINEMicroAL_ CurrentVersionRun, значение: TranslationBuddy EPM Support HKEY_LOCAL_MACHINESOFTWAREMicrosoftWindowsCurrentVersionRun, значение: TranslationBuddy Search Scope Monitor HKEY_LOCAL_MACHINESOFTWAREWow6432NodeMicrosoftInternet ExplorerToolbar, значение: a3c5f699-f046-47e7-8011 -06269BC6ED24 HKEY_LOCAL_MACHINE Software Microsoft Internet Explorer панель инструментов, стоимость: A3C5F699-F046-47E7-8011-06269BC6ED24 HKEY_LOCAL_MACHINE Microsoft WOW6432NODE Microsoft Windows Centreversion Run, значение: TransveryBuddy EPM Поддержка HKEY_LOCAL_MACHINE Microsoft WOW6432Node Microsoft WindowsCurrentVersionRun, значение: TranslationBuddy Search Scope Monitor HKEY_LOCAL_MACHINESYSTEMCurrentControlSetservice s TranslationBuddy_5eService HKEY_LOCAL_MACHINE SYSTEM ControlSet001 Services TranslationBuddy_5eService HKEY_LOCAL_MACHINE SYSTEM ControlSet002 Services TranslationBuddy_5eService HKEY_CURRENT_USER Software AppDataLow Software TranslationBuddy_5e HKEY_LOCAL_MACHINE SOFTWARE Wow6432NodeTranslation Buddy HKEY_LOCAL_MACHINE SOFTWARE Перевод Buddy HKEY_CURRENT_USER Software Microsoft Internet Explorer DOMStoragetranslationbuddy.dl.myway.com HKEY_CURRENT_USERSoftwareMicrosoftInternet ExplorerDOMStoragetranslationbuddy.dl.tb.ask.com HKEY_LOCAL_MACHINESoftwareAPPLICATIONMicrosoftWindowsCurrentVersionUninstall..Uninstaller Translation BuddyTooltab Удалить Интернет Исследователь
Узнать больше
Ошибка 126 — Что это?
Ошибка 126 — это ошибка ПК с Windows, которая чаще всего возникает во время установки или удаления программы. Обычно с ним сталкиваются пользователи Vista, XP и Windows 7. Когда генерируется ошибка 126, она обычно немедленно прерывает процесс установки программы. Рекомендуется немедленно принять меры по исправлению ошибок, чтобы убедиться, что вы легко сможете установить нужную программу и больше не столкнетесь с ошибкой.
Решения
 Причины ошибок
Причины ошибок
Существует несколько причин возникновения кода ошибки 126, в том числе. Причины перечислены ниже:
- Повреждение файла Dll
- Отсутствующие или поврежденные файлы DLL
- Поврежденные и неправильно настроенные системные файлы
- Неправильная установка программы
- Вирусная инфекция
- Поврежденный реестр
- Неправильное оборудование
Дополнительная информация и ручной ремонт
Чтобы устранить ошибку 126 на вашем ПК, вам не всегда нужно нанимать техника или самому быть программистом. Хотя эта ошибка является критической, хорошая новость заключается в том, что ее очень легко устранить. Вы можете исправить ошибку, даже если вы технически не в порядке. Попробуйте решения, которые мы перечислили ниже, чтобы помочь вам немедленно устранить ошибку 126:
Решение 1. Отключите брандмауэр
Иногда Брандмауэрная защита может помешать вам успешно установить новые программы на вашем компьютере, и это может отображать ошибку 126 на вашем компьютере. В таком случае отключите защиту брандмауэра и попробуйте снова установить нужную программу. Посмотри, работает ли это.
Решение 2. Восстановление точек
Иногда файлы dll могут пропадать из-за удаления программы, и вы можете столкнуться с ошибкой 126. Чтобы ее устранить, восстановите точки. Это поможет вам вернуть компьютер к тому состоянию, в котором он работал до удаления программы, а также поможет восстановить потерянные и отсутствующие DLL-файлы.
- Это можно сделать, нажав меню «Пуск».
- Теперь перейдите ко всем программам, затем к аксессуарам и к системным инструментам.
- Здесь вы увидите опцию «Восстановление системы». Просто нажмите на него.
- Это поможет вам открыть новое окно. Здесь выберите пункт «Восстановить мой компьютер раньше».
- Когда вы выберете его, он покажет вам список точек восстановления.
- Выберите последнюю точку восстановления, которую вы видите в списке, и нажмите «Далее», чтобы продолжить. Теперь подтвердите, чтобы закончить восстановление.
- Перезагрузите компьютер, чтобы активировать изменения.
Решение 3. Сканирование на вирусы
Основная причина ошибки также может быть связана с вирусами на вашем ПК. Чтобы удалить вирусы, вам придется скачать мощный антивирус и просканировать весь компьютер. Обратите внимание, что антивирусы печально известны тем, что замедляют работу системы, поэтому вам, возможно, придется пойти на компромисс со скоростью вашего ПК.
Решение 4. Запустите диагностику оборудования
Чтобы выяснить, какое оборудование вызывает появление сообщения об ошибке, вам необходимо запустить диагностику оборудования. Для этого просто зайдите в меню «Пуск», введите «Диагностика памяти» в строке поиска. Теперь получите доступ к этому инструменту и нажмите «Диагностировать проблемы с памятью». Когда вы нажмете на него, он попросит вас выполнить проверку, либо перезагрузив компьютер немедленно, либо при следующем перезапуске. Выберите немедленный, чтобы начать. Система выполнит сканирование памяти и покажет вам список проблемных ошибок, обнаруженных во время сканирования. Чтобы устранить эту ошибку, все, что вам нужно сделать, это заменить неисправное оборудование. Тем не менее, если неисправное оборудование не обнаружено, это означает, что ошибка связана с реестром.
Решение 5. Очистите и восстановите реестр
Ошибка 126 также иногда возникает из-за плохого обслуживания ПК, что приводит к проблемам с реестром. Реестр в основном сохраняет и хранит все данные и действия, выполняемые на ПК. Сюда также входят ненужные файлы, неверные записи реестра, неверные ключи, временные файлы, история Интернета и файлы cookie. Это накапливает много места на диске. Если их не удалить, они повреждают реестр и другие важные файлы, такие как системные и DLL-файлы, тем самым генерируя коды ошибок, связанные с ПК, такие как ошибка 126. Лучший способ устранить эту ошибку на вашем ПК за считанные секунды — загрузить Restoro на свой ПК. Это продвинутый и многофункциональный инструмент для восстановления ПК, в который встроено несколько мощных утилит, включая интуитивно понятную очистку реестра, антивирус и оптимизатор системы. Функция очистки реестра обнаруживает все проблемы и ошибки реестра. Он стирает все ненужные и устаревшие файлы, загромождающие систему, исправляет поврежденные dll-файлы и восстанавливает реестр до нормального состояния. Одновременно антивирусная утилита сканирует все ошибки конфиденциальности и вредоносные программы, заражающие вашу систему. Сюда входят вредоносные программы, рекламное ПО, шпионское ПО и трояны. Функция системного оптимизатора гарантирует, что производительность вашего ПК не замедлится. Это повышает скорость вашего ПК до оптимального уровня. Этот инструмент для ремонта ПК безопасен, удобен и эффективен. Его можно скачать на любую версию Windows.
Открыть чтобы загрузить Restoro в вашу систему и сразу устранить ошибку 126!
Узнать больше
Каждый раз, когда вы выполняете команду на своем компьютере, она учитывает количество файлов и пространство для кода в фоновом режиме для выполнения команды. Таким образом, выполнение команды не так просто, поэтому вы можете столкнуться с некоторыми ошибками по пути из-за различных ограничений или плохого распределения памяти и так далее. Одна из ошибок, с которой вы можете столкнуться при выполнении команды в Windows 10 и Windows Server, — это «Недостаточно памяти для обработки этой команды». Есть несколько возможных исправлений, которые вы можете проверить, чтобы исправить эту ошибку. Чтобы исправить эту ошибку, вы можете попробовать удалить временные файлы на вашем компьютере, запустить инструмент DISM или применить некоторые настройки реестра. Для получения более подробной информации обратитесь к каждому из приведенных ниже вариантов.
Вариант 1 — Попробуйте удалить временные файлы
Ошибка может быть вызвана некоторыми временными или ненужными файлами на вашем компьютере, поэтому вам нужно их очистить, чтобы устранить проблему. Вы можете достичь этого, используя функцию Storage Sense.
- Откройте «Настройки»> «Система»> «Хранилище» в меню WinX.
- Оттуда вы увидите список всех локальных и подключенных запоминающих устройств, а также информацию о свободном пространстве. Убедитесь, что функция Storage Sense включена.
- Затем найдите ссылку «Free Up Space» и нажмите на нее, чтобы открыть.
- После этого появится экран, который является встроенной программой в Windows 10, и просканирует ваш компьютер на наличие следующих нежелательных файлов, чтобы вы могли освободить место на диске:
- Файлы журнала обновления Windows
- Системные файлы отчетов об ошибках Windows
- Эскизы
- Temporary Internet Files
- Предыдущие установочные файлы Windows
- Файлы оптимизации доставки
- DirectX Shader Cache
- Выберите файлы, от которых вы хотите избавиться, а затем нажмите на опцию удаления файлов. Обратите внимание, что вы будете иметь представление об общем размере при выборе любого из ненужных файлов, перечисленных выше.
- Теперь перейдите в раздел «Освободить место сейчас» и нажмите кнопку «Очистить сейчас». Это избавит вас от всех временных или ненужных файлов на вашем компьютере и, надеюсь, исправит ошибку 1310.
Вариант 2 — Запустите инструмент DISM
Вы также можете запустить DISM Tool, так как он также может помочь исправить ошибку «Недостаточно памяти для обработки этой команды» в Windows 10. Используя этот встроенный инструмент, у вас есть различные опции, такие как «/ ScanHealth», «/ CheckHealth» и «/ RestoreHealth», которые могут помочь в исправлении ошибки 0x80246019.
- Вы можете запустить средство DISM через Дополнительные параметры запуска или загрузить компьютер в состояние чистой загрузки, а затем выбрать «Командная строка».
- Откройте командную строку с правами администратора.
- Затем введите следующие команды и обязательно нажмите Enter сразу после ввода каждой из них:
- Dism / Online / Очистка-изображение / CheckHealth
- Dism / Online / Очистка-изображение / ScanHealth
- exe / Online / Cleanup-image / Восстановление здоровья
- Не закрывайте окно, если процесс занимает некоторое время, поскольку, вероятно, он займет несколько минут. Как только это будет сделано, перезагрузите компьютер и попробуйте снова. Если это не сработало, вы можете попробовать использовать параметр «/ StartComponentCleanup»: Dism / Online / Cleanup-Image / StartComponentCleanup
Вариант 3. Попробуйте использовать редактор реестра.
Диапазон памяти, выделяемый для выполнения задач и команд, связан с параметром IRPStackSize DWORD. Таким образом, чтобы исправить ошибку, вам нужно расширить диапазон, применив некоторые настройки реестра. Прежде чем продолжить, убедитесь, что вы сначала создали точку восстановления системы. Как только вы закончите, выполните следующие действия:
- Нажмите клавиши Win + R, чтобы открыть диалоговое окно «Выполнить», введите в поле «Regedit» и нажмите «Ввод», чтобы открыть редактор реестра.
- Далее перейдите к этому разделу реестра: ComputerHKEY_LOCAL_MACHINESYSTEMCurrentControlSetServicesLanmanServerParameters
- Оттуда найдите DWORD с именем «IRPStackSize» и щелкните его правой кнопкой мыши. Если вы не можете найти этот DWORD, просто щелкните правой кнопкой мыши любое пустое место и выберите New> DWORD (32-bit) Value.
- Введите «IRPStackSize» в качестве имени DWORD и дважды щелкните по нему и установите его значение «Значение» больше значения по умолчанию. Обратите внимание, что максимально допустимое значение равно «0xc», а диапазон начинается с «0x1».
- Теперь нажмите OK и выйдите из редактора реестра, а затем перезагрузите компьютер и посмотрите, исправлена ли ошибка.
Узнать больше

Silverlight
Silverlight должен был составить конкуренцию Adobe Flash, это WEB-фреймворк, который позволяет использовать мультимедийный контент в вашем WEB-браузере. Проблема в том, что он больше не разрабатывается и современные браузеры его не поддерживают. Единственный браузер, который на самом деле может его поддерживать, — это Internet Explorer, который сам по себе не поддерживается, и поскольку в современном современном Интернете практически нет контента, для которого потребуется Silverlight, это безопасно, и его рекомендуется удалить.
Adobe Flash
Говоря об Adobe Flash, вы также должны удалить его. Flash перестал получать поддержку с января 2021 года, а браузеры прекратили его поддержку и даже заблокировали из-за проблем с безопасностью. Тем не менее, внутри Windows все еще может быть локальная установка самого Flash вместе со старым проигрывателем Shockwave, поддержка которого прекратилась в 2019 году. Вы должны удалить их обоих.
JAVA
Теперь это сложно, сама по себе JAVA не представляет никаких проблем с безопасностью, поскольку браузеры больше не поддерживают ее, а настольная версия на самом деле не замедляет работу вашего компьютера. Это просто еще одна среда выполнения мультимедиа, которая не используется и просто занимает место и ресурсы. Однако, если у вас есть некоторые приложения, которые вы используете, которые полагаются на него (на данный момент я действительно могу просто думать о JAVA Minecraft), оставьте его, конечно, но в любом другом случае он просто не нужен.
Quicktime
В то время как мы находимся в среде выполнения мультимедиа и прочем, что просто не нужно, Quicktime является одним из них. Теперь этот Apple Video Player и кодек все еще довольно развиты и активны в среде Apple iOS, версия Windows не обновлялась с 2016 года, и было обнаружено, что он содержит некоторые критические уязвимости. Удалите его, и если вам нужен проигрыватель, который может воспроизводить файлы MOV, просто используйте проигрыватель VLC, который может воспроизводить их без какого-либо отдельно установленного кодека.
Utorrent
Это, как и CCleaner, когда-то было хорошим приложением, по сути, это было лучшее приложение для торрентов. К сожалению, он потерял свою благодать очень низко: от тонны рекламы в его интерфейсе до открытия в 2015 году, что код торрент-клиента был заполнен крипто-майнером, который использовал системные ресурсы установленного компьютера для майнинга криптовалюты без ведома пользователя. Вам следует удалить этот торрент-клиент, если вы хотите вернуть свой компьютер и не предоставлять его для майнинга криптовалюты компании, которая его разработала. Используйте qBittorrent или TIxati, бесплатные и с открытым исходным кодом, в которых есть все необходимое для любых нужд торрентов.
Панели инструментов и расширения браузера
Существует множество панелей инструментов для браузеров и расширений, которые являются вредоносными по своей природе или просто не обновляются, что создает проблемы с безопасностью. Очень желательно удалить это как можно скорее.
WinRAR
WinRAR приобрел большую популярность исключительно по той причине, что его можно было скачать с официального сайта как условно-бесплатное ПО и пользоваться им вечно. Срок действия лицензии никогда не истекал, и вы могли использовать ее бесконечно. К сожалению, в самом приложении не так много улучшений, и оно постепенно теряет свои возможности. Сегодня есть лучшие открытые и бесплатные варианты, такие как 7zip, PeaZip, ZIPvare и другие, которые работают так же, как WinRAR, если не лучше.
Windows и производители Bloatware
Да, приложения, которые поставляются в комплекте с Windows и с некоторыми ноутбуками, в том числе производители сделали программное обеспечение для различных задач, таких как свои собственные медиаплееры, калькуляторы и т. д. Известно, что эти приложения не лучше, чем их конкуренты с открытым исходным кодом, и их слишком много. многие из них, включая те, которые вы, вероятно, никогда не будете использовать. Это то же самое, что купить новый телефон с кучей приложений, которые вам не нужны, которые вы не просили и которыми не пользуетесь. Удалите их все. Учитывая Windows, есть также некоторые приложения Store, такие как демо Candy Crush Saga, и другие, которые можно безопасно удалить, если они не нужны. Вот и все, наш совет для старых и ненужных приложений, чтобы вы могли сохранить свой компьютер в безопасности и быстро.
Узнать больше
Ошибка синего экрана rtf64x64.sys возникает через случайные промежутки времени, но это регулярное явление, это может происходить во время игр, при просмотре фильмов или даже когда компьютер не используется. в этой статье мы расскажем вам, как устранить эту ошибку, используя самые простые шаги, которые вы можете предпринять, и не беспокойтесь, хотя ошибка кажется ужасной и пугающей, беспокоиться не о чем. Если вы можете нормально загрузить Windows после большой ошибки, следуйте инструкциям, в противном случае перезагрузитесь в безопасном режиме или используйте установочный носитель для загрузки.
- Используйте официальное онлайн-средство устранения неполадок Microsoft
У Microsoft есть онлайн-средство устранения неполадок с синим экраном, которое было создано специально для таких ситуаций. Идти к Устранение ошибки экрана и ответить на необходимые вопросы. В большинстве случаев этого будет достаточно, чтобы решить любую проблему с синим экраном. - Обновите сетевые и звуковые драйверы
Как эта ошибка прослеживается до устройств Realtek, перейдите в Realtek веб-сайт и скачать драйверы. Установите их и перезагрузите систему. - Используйте специальное программное решение
DRIVERFIX — это приложение, предназначенное для решения этих и других проблем и проблем с драйверами, это автоматическое решение для исправления драйверов одним щелчком мыши. Посетите сайт Driverfix и скачать применение - Выполните восстановление системы
Если вам не удалось решить проблему с помощью предыдущих шагов, вернитесь к предыдущей точке восстановления, когда все работало. - Замените сетевую или звуковую карту
Если все не удалось, включая восстановление системы, скорее всего, это аппаратная неисправность. Замените неисправные компоненты, и вы больше не должны получать ошибки.
Узнать больше
Когда вы пытаетесь открыть веб-сайт, но вместо этого сталкиваетесь с сообщением об ошибке «Отказано в доступе, у вас нет разрешения на доступ к этому серверу» вместе с ULR, к которому вы не можете получить доступ с помощью ссылочного номера, это наиболее вероятно, вызвано какой-либо сетевой проблемой в вашем браузере. Обратите внимание, что эта ошибка в основном возникает в браузерах Firefox. Ошибка «Отказано в доступе» появляется, когда ваш браузер Mozilla Firefox использует другую настройку прокси-сервера или VPN вместо того, что действительно установлено на вашем ПК с Windows 10. Таким образом, когда веб-сайт обнаруживает, что что-то не так с файлами cookie вашего браузера или вашей сетью, он блокирует вас, поэтому вы не можете его открыть. Вот несколько советов, которые вы можете попробовать, чтобы устранить эту ошибку. И если вы получили такое же сообщение об ошибке в другом браузере, вы все равно можете следовать возможным решениям, приведенным ниже.
Вариант 1. Попробуйте очистить все данные о веб-сайте.
- Откройте браузер и нажмите клавиши Ctrl + H на клавиатуре.
- После этого найдите список веб-сайта в истории браузера и щелкните его правой кнопкой мыши.
- Затем выберите опцию «Забыть об этом сайте». Это позволит избавиться от всех данных, таких как история просмотров, кеш, файлы cookie и пароли. Таким образом, если у вас есть сохраненный пароль или другие важные данные веб-сайта, вы должны сначала сохранить их, прежде чем нажимать клавиши Ctrl + H.
Вариант 2. Попробуйте отключить VPN.
Как указывалось ранее, если вы используете VPN, это может быть причиной того, что вы получаете сообщение об ошибке «Доступ запрещен», поэтому наиболее очевидная вещь, которую нужно сделать, — это отключить VPN и попытаться запустить Центр обновления Windows один раз. более. И если вы используете программное обеспечение VPN, которое работает с их программным обеспечением, вы можете просто полностью выйти или выйти из его учетной записи. С другой стороны, если вы используете встроенный в Windows 10 VPN, вы можете просто отключить его или удалить все созданные вами настройки.
Вариант 3. Удалите VPN-сервис, который вы используете, или воспользуйтесь услугами другого провайдера.
Если отключение службы VPN работало над исправлением ошибки «Отказано в доступе», вы можете удалить ее. Как уже упоминалось, администратор веб-сайта блокирует диапазоны IP-адресов, если они замечают какие-либо вредоносные действия, и из-за этого ваш IP-адрес может попасть в запрещенный диапазон, даже если вы ничего не сделали вообще. Чтобы удалить службу VPN, выполните следующие действия.
- Нажмите клавиши Win + R, чтобы открыть диалоговое окно «Выполнить»
- Затем введите «appwiz.cpl» в поле и нажмите Enter, чтобы открыть «Программы и компоненты» на панели управления.
- Оттуда найдите службу VPN, которую вы используете, выберите ее и нажмите «Удалить», чтобы удалить ее.
- После этого перезагрузите компьютер и попробуйте снова установить последнюю версию программы. Это должно работать сейчас. Если нет, перейдите к следующей доступной опции ниже.
Вариант 4. Попробуйте отключить прокси-сервер для вашей локальной сети.
Если в последнее время ваш компьютер был атакован каким-либо рекламным или вредоносным ПО, возможно, он изменил сетевые настройки в системе и может отображать спам-рекламу. Таким образом, вы должны отключить прокси-сервер для вашей локальной сети. Чтобы сделать это, обратитесь к этим шагам:
- Нажмите клавиши Win + R, чтобы открыть диалоговое окно «Выполнить».
- Затем введите «inetcpl.cpl» в поле и нажмите Enter, чтобы открыть Свойства Интернета.
- После этого перейдите на вкладку «Подключения» и выберите настройки локальной сети.
- Оттуда. Снимите флажок «Использовать прокси-сервер» для вашей локальной сети, а затем убедитесь, что установлен флажок «Автоматически определять настройки».
- Теперь нажмите кнопку ОК и кнопку Применить.
- Перезагрузите компьютер.
Примечание: Если вы используете стороннюю прокси-службу, вы должны отключить ее.
Узнать больше
Каждый раз, когда мы включаем наш компьютер или выводим его из спящего режима, нас встречает экран входа в систему Windows, где нам нужно предоставить учетные данные для входа в саму Windows и начать работу. Этот метод сохранения данных и конфиденциальности вполне удобен и, по сути, рекомендуется для мобильных компьютеров, но если у вас есть домашний компьютер в безопасной среде, где никто не попытается просмотреть ваши данные или рыться в ваших личных вещах. тогда удаление экрана входа в систему является достаточно безопасным действием и может принести вам много пользы, от экономии времени до меньшего разочарования при каждом перезапуске или спящем действии. В предыдущих версиях Windows было намного проще отключить эту функцию, но, похоже, Microsoft решила, что наша конфиденциальность и безопасность важны, и несколько удалила возможность отключить экран блокировки. В этом руководстве мы покажем вам, как вы все еще можете удалить экран блокировки и автоматически войти в свою учетную запись, как в старые добрые времена. Первое, что вам нужно сделать, это нажать ⊞ ОКНА + R для вызова диалогового окна Run




Узнать больше
Авторское право © 2022, ErrorTools, Все права защищены
Товарные знаки: логотипы Microsoft Windows являются зарегистрированными товарными знаками Microsoft. Отказ от ответственности: ErrorTools.com не аффилирован с Microsoft и не претендует на прямую аффилированность.
Информация на этой странице предоставлена исключительно в информационных целях.
Ремонт вашего ПК одним щелчком мыши
Имейте в виду, что наше программное обеспечение необходимо установить на ПК с ОС Windows. Откройте этот веб-сайт на настольном ПК и загрузите программное обеспечение для простого и быстрого устранения ваших проблем.

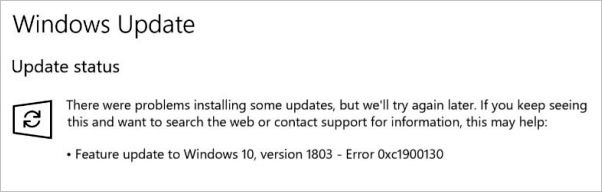


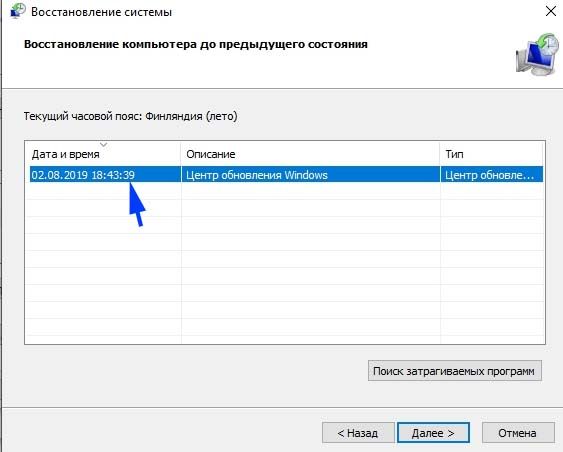
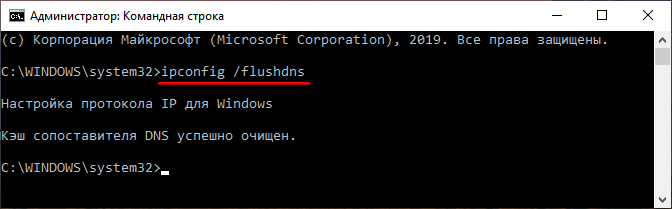
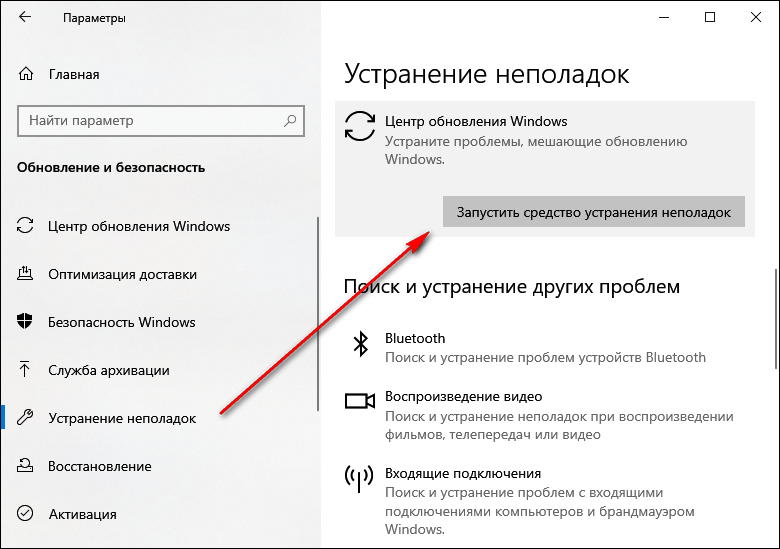
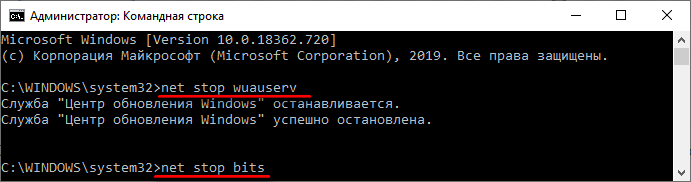
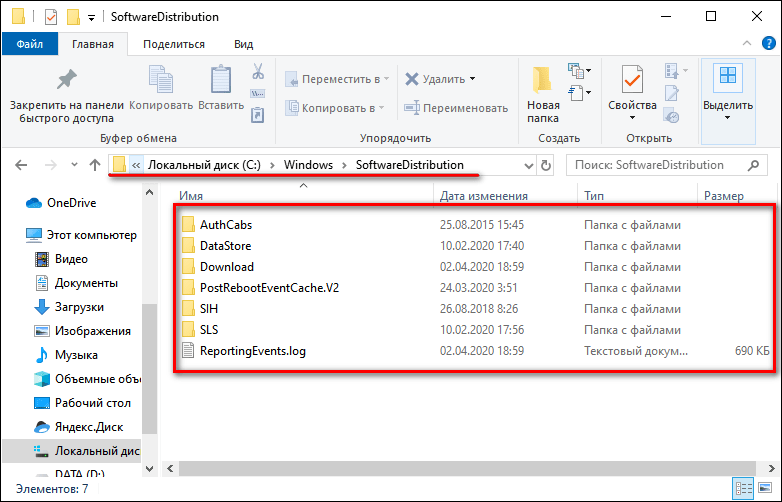
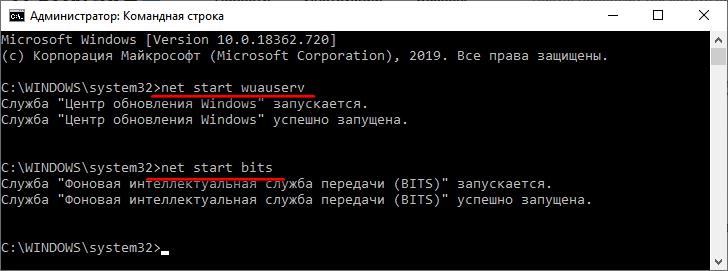
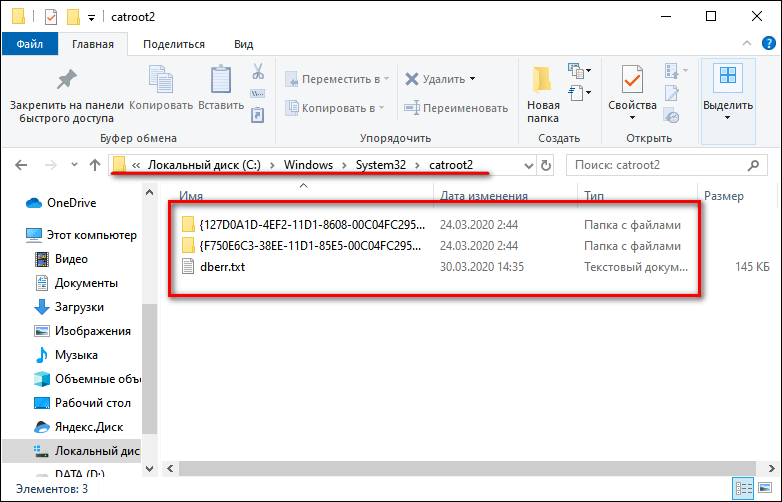
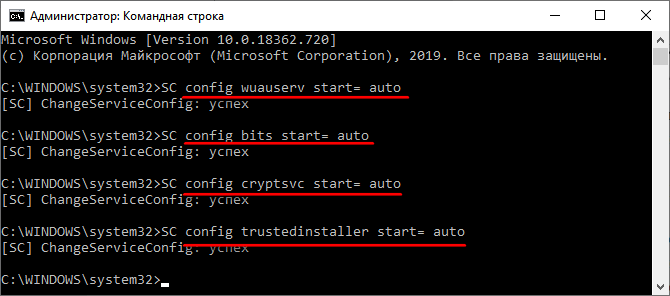
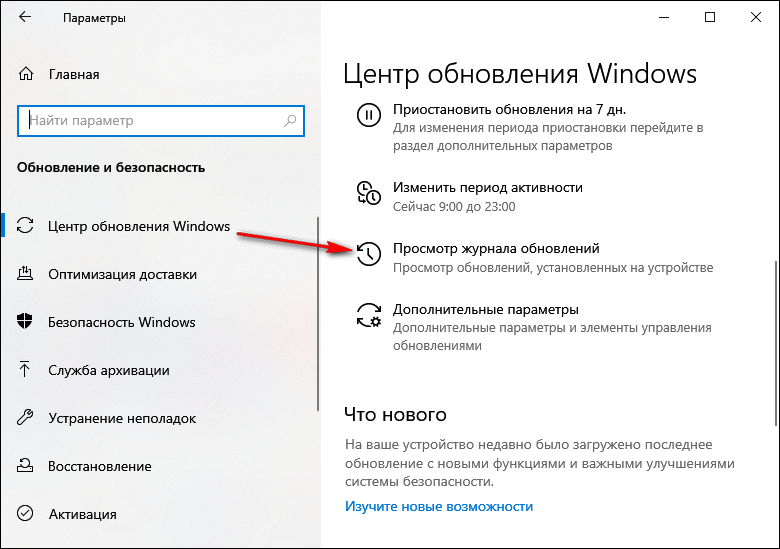
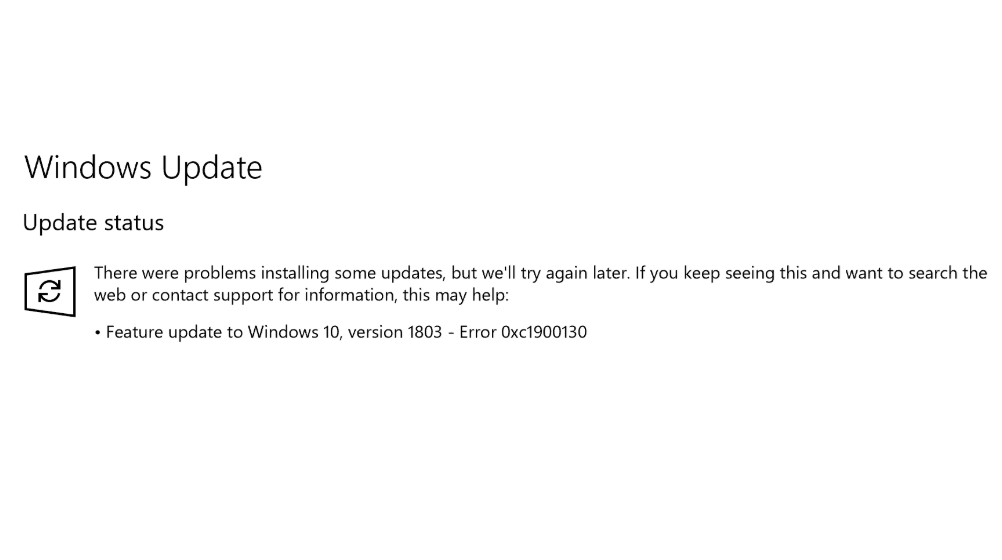












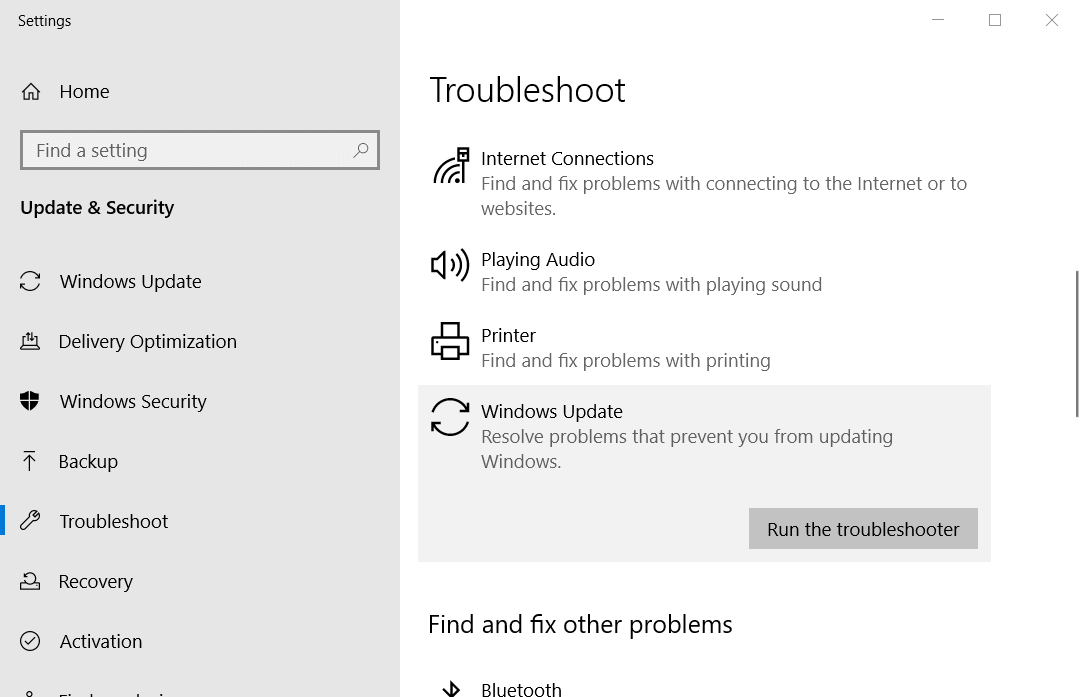
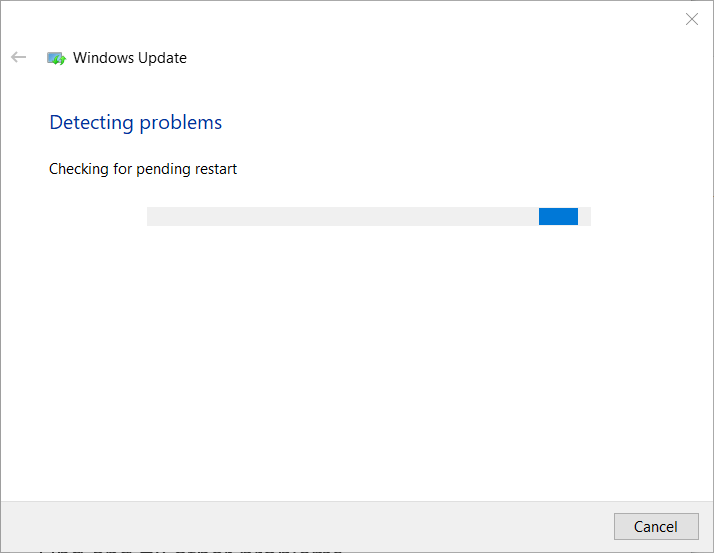
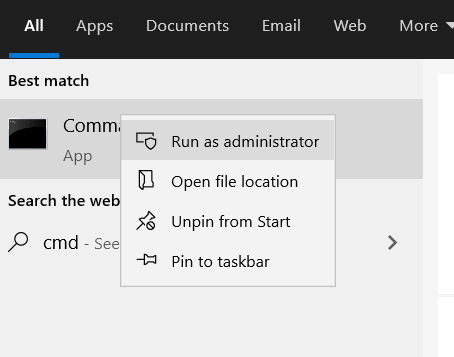
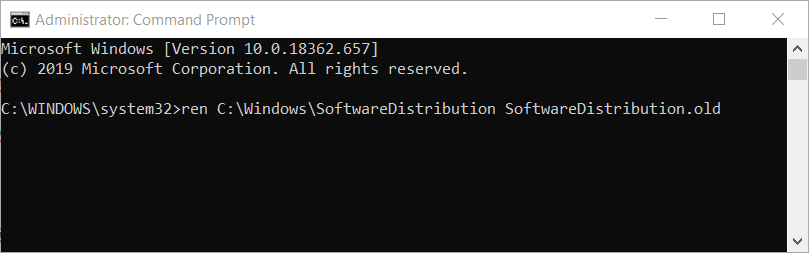
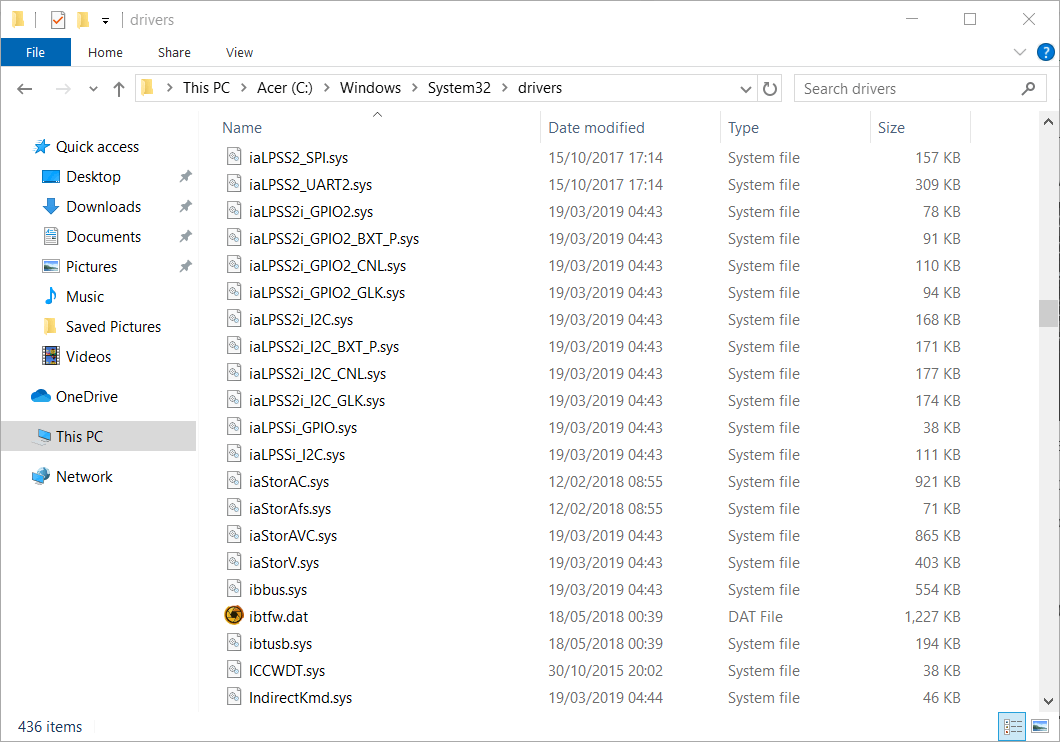
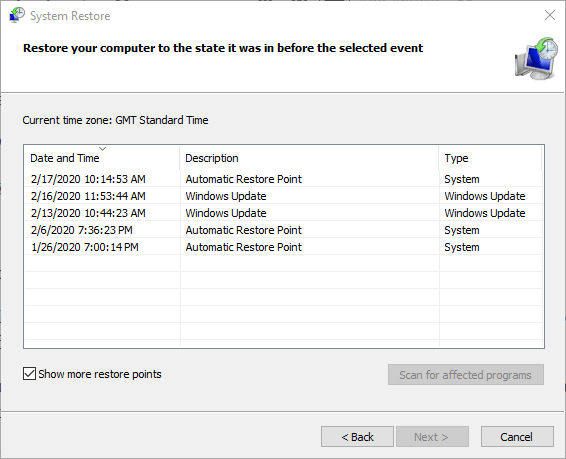
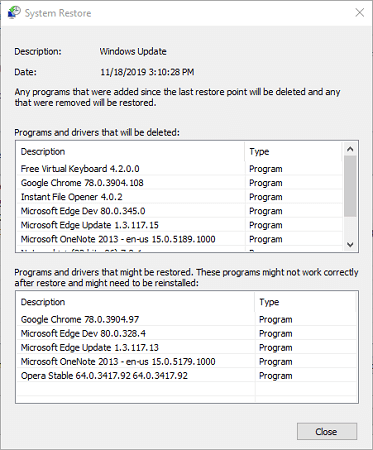

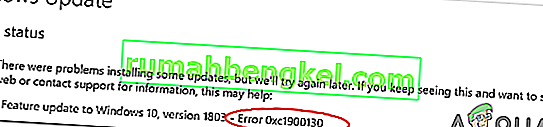
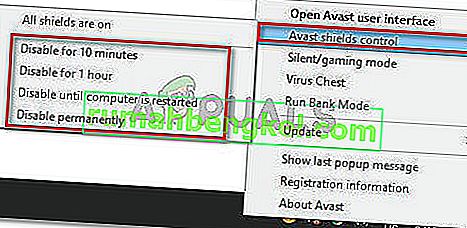







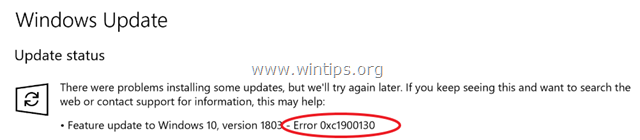
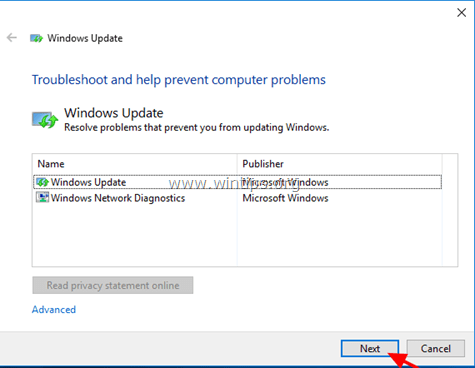



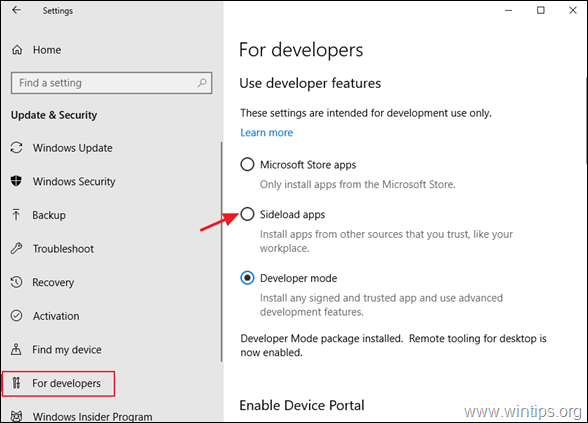
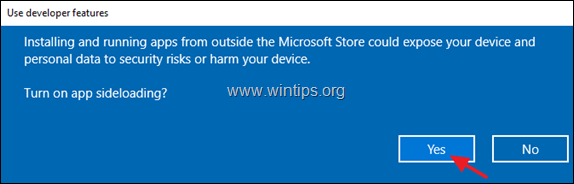
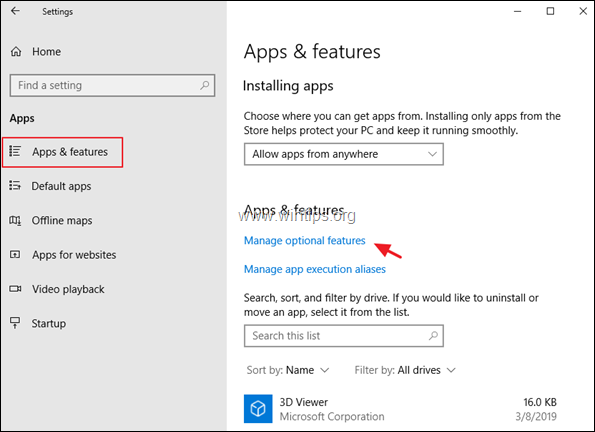
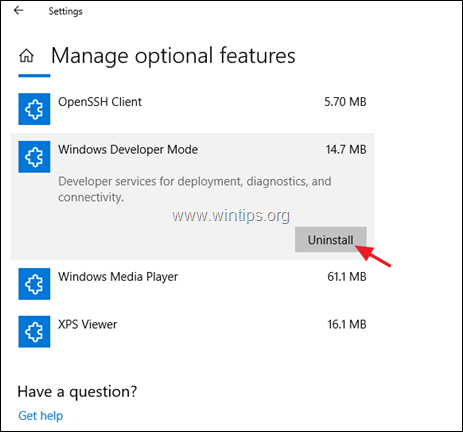
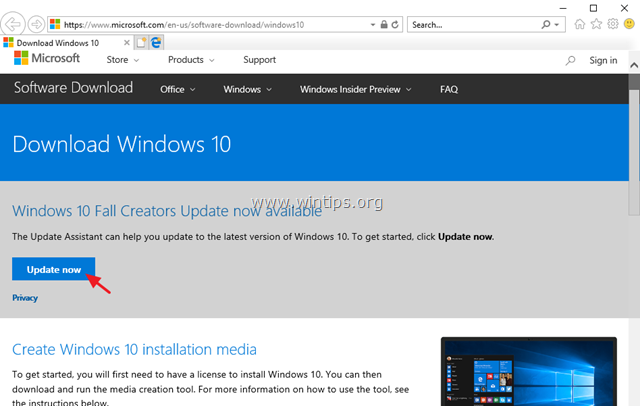

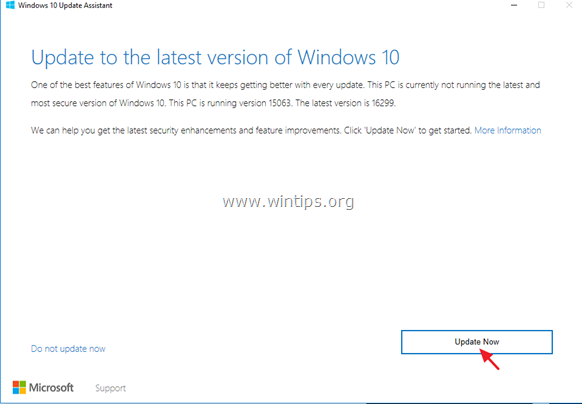
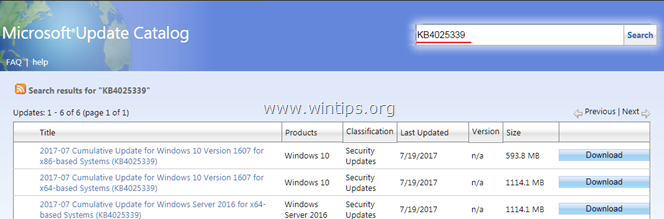

 Причины ошибок
Причины ошибок